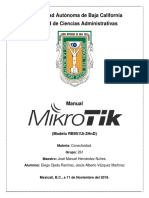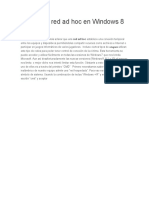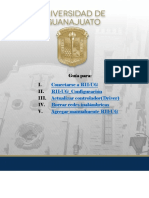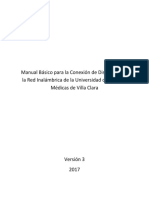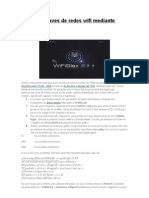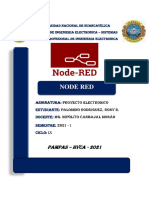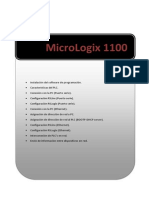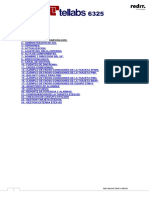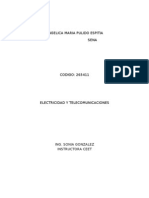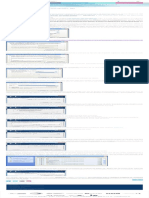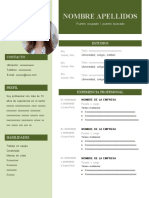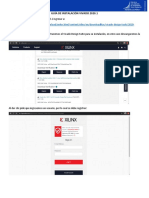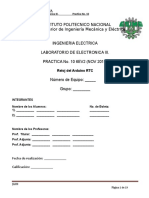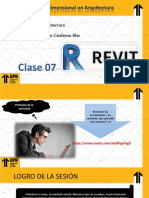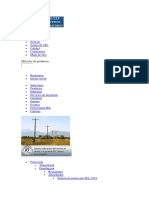Documente Academic
Documente Profesional
Documente Cultură
Configuracion Wifi Uam
Încărcat de
Raquel GmezTitlu original
Drepturi de autor
Formate disponibile
Partajați acest document
Partajați sau inserați document
Vi se pare util acest document?
Este necorespunzător acest conținut?
Raportați acest documentDrepturi de autor:
Formate disponibile
Configuracion Wifi Uam
Încărcat de
Raquel GmezDrepturi de autor:
Formate disponibile
Red Inalmbrica. Conexin con Mac OS X v10.
5 (Leopard) Los pasos para configurar y conectarse a la red inalmbrica eduroam de la UAM son los siguientes:
1. 2. 3.
Configuracin de la conexin para el SSID eduroa m. Conexin al SSID eduroam Desconexin de la red eduroam
1. Configuracin de la conexin para el SSI D eduroam
1.1. Pulsar con el ratn sobre el icono
situado al derecha de la barra de tareas, pulsar Activar Airport y a continuacin Abrir el panel de preferencias Red
1.2. De las opciones que aparecen en la izquierda de la pantalla, seleccionamos " Airport" y despus pulsamos en
el botn Avanzado.
1.3. Por defecto, aparecer la siguiente ventana. Comprobamos que slo est marcada la casilla de "Recordar
todas las redes a las que se ordenador se ha conectado" . Esto har que su ordenador memorice todas las redes a las que se ha conectado y a continuacin pulsamos sobre el botn "802.1X"
Red Inalmbrica. Conexin con Mac OS X v10.5 (Leopard)
1.4. Pinchamos con el ratn sobre el botn " + " que aparece en la parte izquierda de la ventana, justo en la parte
inferior de la misma. Seleccionamos "Aadir perfil de usuario" y a continuacin se posicionara el cursor en "Perfiles de usuario", solicitando un nombre identificativo.
. Damos un nombre identificativo al perfil de configuracion. Por ejemplo: " Wifi U A M " . Ahora completamos S L O los siguientes campos:
Nombre de usuario: <D E J A R V A C O > Contrasea: <D E J A R V A C I O > Red inalmbrica: Seleccionaremos " eduroam " Autenticacin: Marcamos la casilla " T T LS " .
Red Inalmbrica. Conexin con Mac OS X v10.5 (Leopard)
1.5. Pulsamos una vez con el ratn sobre las siglas " TTL S", la fila correspondiente a "TTL S " cambiar a color
naranja. Hacemos clic en el botn " Configurar " .
1.6. Se abrir una nueva ventana que nos permitir elegir el tipo de autenticacin para TTLS y el valor de la identidad externa. Rellenamos y completamos los siguiente campos:
" Autenticacin TTLS interna " : Seleccionamos " P A P " . " Identidad externa " :Escribimos " anonymous@uam.es " .
Aceptamos los cambios pichando en el botn " O K " . Automticamente regresaremos a la ventana anterior:
Red Inalmbrica. Conexin con Mac OS X v10.5 (Leopard) 1.7. Para finalizar, aplicamos los cambios realizados pulsando sobre el botn " O K " . Una vez hecho esto, el sistema mostrar un banner solicitando las credenciales de un usuario " root " o el usuario administrador de la mquina.
1.8. Escriba dichas credenciales y pulse en " O K " . El sistema regresar a la siguiente pantalla, donde presionaremos en el botn " Avanzado.
1.9. Se mostrar la siguiente ventana y a continuacin pulsamos sobre el botn " + " .
Red Inalmbrica. Conexin con Mac OS X v10.5 (Leopard) 1.10. Aparecer una ventana nueva,y comprobamos que los valores que aparecen se corresponden con los de ste ejemplo. En caso contrario, modifique los valores que no se corresponden.
Nombre de la red: " eduroam " . Seguridad: " W PA2 E mpresa " . 802.1X: "W ifi U A M " . (Perfil de usuario)
Nota. Importante: N O escriba nada en los campos "Usuario" y "Contrasea", djelos en blanco. 1.11. Pulsamos el botn " Aadir " y automticamente regresaremos a la siguiente pantalla:
Red Inalmbrica. Conexin con Mac OS X v10.5 (Leopard) 1.12. Aplicamos los cambios realizados pulsando en " O K " . Se cerrar la ventana y aparecer esta otra:
Pulsamos en " Aplicar " . - La configuracin de la conexin ha finalizado. Ahora nos conectaremos a la red.
2.1. A los pocos segundos de aplicar los cambios, el sistema mostrar un banner que pedir un username y
2. Conexin al SSI D " eduroam "
password vlidos para conectarse a la red "eduroa m". En el campo Nombre de usuario escriba su direccin de correo C O M PL E T A de la U A M
Si es usted estudiante : nombre.apellidos@estudiante.uam.es Otros colectivos: nombre.apellidos@uam.es En el campo Contrasea: Contrasea del correo de la UAM
Dejamos la casilla " Only use this password once" tal y como est, es decir, SI N marcar. Pulsamos " O K " .
Red Inalmbrica. Conexin con Mac OS X v10.5 (Leopard)
2.2. De inmediato aparecer una nueva ventana con informacin sobre la descarga de los certificados requeridos
para conectarse a la red eduroam. Haremos que los certificados se almacenen permanentemente en nuestro ordenador, evitando as, que el sistema muestre informacin de los mismos cada vez que nos conectemos a la red wifi. Pinchamos en " Mostrar Certificados" . Aparecer una nueva ventana, nos da informacin sobre certificado detectado, nos aseguramos que corresponde a "radius.uam.es" y marcamos la casilla Confiar siempre " radius.uam.es " . Esto har que el certificado de confianza "radius.uam.es" se instale permanentemente en nuestra mquina.
Pulsamos en " Continuar " . El sistema le pedir nuevamente las credenciales de un usuario "root" o usuario administrador de la mquina. Escriba el username y password y pulse en " O K " .
Si ha seguido correctamente los pasos anteriores el estado de la conexin " A utenticado " . Por ltimo, cierre todas las ventanas.
Red Inalmbrica. Conexin con Mac OS X v10.5 (Leopard)
3. Desconexin de la red " eduroam "
3.1. Posicinese en el escritorio y pulse con ratn sobre el icono de redes inalmbricas
que se localiza en la barra de tareas de la parte superior derecha de la ventana, seleccione " Desactivar Aiport" .
Nota: Seleccione " Activar Aiport" si pretende conectarse de nuevo a la red eduroam.
S-ar putea să vă placă și
- Guia Rapida de Conexión Equipos de EnergiaDocument34 paginiGuia Rapida de Conexión Equipos de EnergiaAlex VakulenkoÎncă nu există evaluări
- Crear red wifi hospedada caracteresDocument7 paginiCrear red wifi hospedada caracteresEdward PabonÎncă nu există evaluări
- Guia AP 300nDocument18 paginiGuia AP 300nJuan CarlosÎncă nu există evaluări
- Compartir Internet A Tu Dispositivo Android Desde Windows 10Document6 paginiCompartir Internet A Tu Dispositivo Android Desde Windows 10Constand NuñezÎncă nu există evaluări
- Manual MikroTik v2Document27 paginiManual MikroTik v2Diego OjedaÎncă nu există evaluări
- Hackear Red Wifi Con WIFISLAXDocument7 paginiHackear Red Wifi Con WIFISLAXAndres MuñozÎncă nu există evaluări
- Manual de Instalación Cisco VPN Client V2.0 PDFDocument12 paginiManual de Instalación Cisco VPN Client V2.0 PDFHerman Apablaza100% (1)
- Proyecto TelecomunicacionesDocument20 paginiProyecto TelecomunicacionesSilva Gallardo Othien JosefÎncă nu există evaluări
- WWW Uclm Es Wifi w7 HTMLDocument10 paginiWWW Uclm Es Wifi w7 HTMLReyJoão IIÎncă nu există evaluări
- Configura Tenda - Cablea SCPL No CANTVDocument7 paginiConfigura Tenda - Cablea SCPL No CANTVEdmundo MuñozÎncă nu există evaluări
- Crear Una Red Ad Hoc en Windows 8 y 10Document4 paginiCrear Una Red Ad Hoc en Windows 8 y 10Morelia GainzaÎncă nu există evaluări
- Manual PLC / AUTOMATIZACION INDUSTRIALDocument21 paginiManual PLC / AUTOMATIZACION INDUSTRIALJesus Alberto Perez RinconÎncă nu există evaluări
- ModbusTCP HMI Maestro - EsclavoDocument25 paginiModbusTCP HMI Maestro - EsclavoAlexander PenadoÎncă nu există evaluări
- Configuración de Una Red Con El Cisco Packet TracerDocument5 paginiConfiguración de Una Red Con El Cisco Packet TracermarkstikÎncă nu există evaluări
- W8-8 1Document20 paginiW8-8 1Brett Gonzalez CardenasÎncă nu există evaluări
- Manual Basico para La Configuracion WiFi UCM Version III PDFDocument34 paginiManual Basico para La Configuracion WiFi UCM Version III PDFYasmany Zapata PerezÎncă nu există evaluări
- Manual de Conexion A Medusa Educativa 3Document11 paginiManual de Conexion A Medusa Educativa 3•Nightmare- blitz•Încă nu există evaluări
- Tutorial WifislaxDocument3 paginiTutorial WifislaxDdOoSsYyÎncă nu există evaluări
- Configurar Red Ad HocDocument3 paginiConfigurar Red Ad Hocelbaronrojo2008Încă nu există evaluări
- Conexion UnalDocument12 paginiConexion UnalsnakepinzonÎncă nu există evaluări
- Acceso de Prueba Power CampusDocument3 paginiAcceso de Prueba Power CampusGuillermo de Jesus Hernandez AlcazarÎncă nu există evaluări
- WINGATEDocument10 paginiWINGATEFarid Josue Gutierrez GomezÎncă nu există evaluări
- Config VPN Win2000Document7 paginiConfig VPN Win2000SortÎncă nu există evaluări
- Conexion RemotaDocument16 paginiConexion RemotaDavid CasasÎncă nu există evaluări
- Manual de Engenius Gold PDFDocument21 paginiManual de Engenius Gold PDFManuel Diaz RuizÎncă nu există evaluări
- Manual Conexion Al DWDMDocument9 paginiManual Conexion Al DWDMpendulum0% (1)
- Instrucciones Wifi UnioviDocument17 paginiInstrucciones Wifi UnioviAerys MunizÎncă nu există evaluări
- Lobometrics Guia Rapida de InstalacionDocument2 paginiLobometrics Guia Rapida de InstalacionCarlos GrandiÎncă nu există evaluări
- Conf Router BelkinDocument15 paginiConf Router Belkinfenix manticoreÎncă nu există evaluări
- Cómo abrir puertos manualmente en Windows XPDocument6 paginiCómo abrir puertos manualmente en Windows XPedomegaÎncă nu există evaluări
- Cómo Identificar Cuántos Dispositivos Están Conectados A Mi Red WiDocument8 paginiCómo Identificar Cuántos Dispositivos Están Conectados A Mi Red WigiselleÎncă nu există evaluări
- MojaveDocument7 paginiMojaveSol Invictus4Încă nu există evaluări
- WIN1D SOFTWARE de La UNIDAD de CONTROL ACM1DDocument34 paginiWIN1D SOFTWARE de La UNIDAD de CONTROL ACM1DmarcosÎncă nu există evaluări
- Configuracion Master - SlaveDocument30 paginiConfiguracion Master - SlaveQuintero ZaragozaÎncă nu există evaluări
- Manual WifislaxDocument16 paginiManual WifislaxJaime RusinqueÎncă nu există evaluări
- Acelerar Velocidad Internet Movil EntelDocument2 paginiAcelerar Velocidad Internet Movil Entelaleonr10Încă nu există evaluări
- Administracion de RedesDocument16 paginiAdministracion de Redesyolandayou78Încă nu există evaluări
- Configuración de una red con Cisco Packet TracerDocument5 paginiConfiguración de una red con Cisco Packet TracerJhon Edwin Barrios FacundoÎncă nu există evaluări
- Manual Xion Red AndroidDocument7 paginiManual Xion Red AndroidVelbriaÎncă nu există evaluări
- Palomino Node Red Proyecto ElectronicoDocument16 paginiPalomino Node Red Proyecto ElectronicoRoyer Palomino RodriguezÎncă nu există evaluări
- Creación de una Red híbrida en packet tracer 5.0Document23 paginiCreación de una Red híbrida en packet tracer 5.0Jhon Jairo Acosta MendozaÎncă nu există evaluări
- Instalacion y Configuracion de Una NICDocument16 paginiInstalacion y Configuracion de Una NICrayasÎncă nu există evaluări
- Manual Rapido de Configuracion TplinkDocument3 paginiManual Rapido de Configuracion Tplinkneljor2105Încă nu există evaluări
- Configuración Ont Modelo HG8247 HuaweiDocument6 paginiConfiguración Ont Modelo HG8247 Huaweiheisei21Încă nu există evaluări
- Taurus - Reconexiòn A InternetDocument34 paginiTaurus - Reconexiòn A InternetLucyÎncă nu există evaluări
- Curso MicroLogix 1100Document31 paginiCurso MicroLogix 1100DanielÎncă nu există evaluări
- Mac AddressDocument2 paginiMac AddressAlex TorresÎncă nu există evaluări
- Manual 6325 PDFDocument50 paginiManual 6325 PDFIng ChamucoÎncă nu există evaluări
- Puertos WindowsDocument15 paginiPuertos Windowssolugo5006Încă nu există evaluări
- Configuración Wifi en Windows XP: Quiénes Somos DUMA (Mi Cuenta) Nuestros Servicios Contacto Atención A UsuariosDocument1 paginăConfiguración Wifi en Windows XP: Quiénes Somos DUMA (Mi Cuenta) Nuestros Servicios Contacto Atención A UsuariosJesús David PerezÎncă nu există evaluări
- Manual THOMSON TCW710Document10 paginiManual THOMSON TCW71037752Încă nu există evaluări
- Uso de Net Use, Time, ViewDocument9 paginiUso de Net Use, Time, ViewAlejandro RamosÎncă nu există evaluări
- Configurar Portatil Red InalambricaDocument5 paginiConfigurar Portatil Red InalambricaRENATOÎncă nu există evaluări
- Kronos1200 Ac - para PC - 2020Document4 paginiKronos1200 Ac - para PC - 2020Jorge Ocampo ClarosÎncă nu există evaluări
- Red VPN Entre Dos Máquinas VirtualesDocument6 paginiRed VPN Entre Dos Máquinas Virtualesinakis96Încă nu există evaluări
- Cómo crear una red WiFi con tu PC o laptopDocument5 paginiCómo crear una red WiFi con tu PC o laptopVictor CoronadoÎncă nu există evaluări
- Manual Wifiway 2.01 PDocument1 paginăManual Wifiway 2.01 PAday BolañosÎncă nu există evaluări
- UF0466 - Testeo y verificación de equipos y periféricos microinformáticosDe la EverandUF0466 - Testeo y verificación de equipos y periféricos microinformáticosÎncă nu există evaluări
- 214 Hoja de Vida Plantilla WordDocument4 pagini214 Hoja de Vida Plantilla WordANGGIE ALEJANDRA MORENO SANCHEZ100% (1)
- Guía instalación Vivado 2020.1 menos deDocument13 paginiGuía instalación Vivado 2020.1 menos deHoligaan De BuhoradoÎncă nu există evaluări
- Practica No 10 - 6EV2 - Reloj - SistemaDocument11 paginiPractica No 10 - 6EV2 - Reloj - SistemaObed GarcíaÎncă nu există evaluări
- Conferencia AudiográficaDocument7 paginiConferencia AudiográficaCesar UreñaÎncă nu există evaluări
- Fundamentos de Programación 1 U3Document16 paginiFundamentos de Programación 1 U3Diego Díaz NúñezÎncă nu există evaluări
- WWW Senati Edu PeDocument232 paginiWWW Senati Edu PeJoselin Mogollon LastraÎncă nu există evaluări
- Practica 4 RepetitivasDocument3 paginiPractica 4 RepetitivasVictor Manuel Gonzales MaturanoÎncă nu există evaluări
- Usoinst Wifi Mupr-H6 CDocument11 paginiUsoinst Wifi Mupr-H6 CDani Quirante Flaaut EtcÎncă nu există evaluări
- Preguntas de Entrevista PDFDocument67 paginiPreguntas de Entrevista PDFMercedes Iridian MagdalenoÎncă nu există evaluări
- Material de Estudio - 2Document20 paginiMaterial de Estudio - 2Luis Villanueva GuzmanÎncă nu există evaluări
- Practica JavaDocument3 paginiPractica JavaHernandez SerchsÎncă nu există evaluări
- Guía Laboratorio N°1 - Introducción A MatlabDocument4 paginiGuía Laboratorio N°1 - Introducción A Matlabfranzini_chrisÎncă nu există evaluări
- Manual de Ore ControlDocument122 paginiManual de Ore Controlromain201060% (5)
- Clase - 007 Mod Arq 2023Document42 paginiClase - 007 Mod Arq 2023Gretita ArredondoÎncă nu există evaluări
- Math Challenge Reconmendaciones para El ExamenDocument1 paginăMath Challenge Reconmendaciones para El ExamenYEHOSUA CORDOVAÎncă nu există evaluări
- Laboratorio 6 - CDocument17 paginiLaboratorio 6 - CBerthins Ticona SandovalÎncă nu există evaluări
- Tarea #11 de AnalisisDocument6 paginiTarea #11 de AnalisisPaula Andrea Sornoza ArteagaÎncă nu există evaluări
- Infografia Creacion MinDocument1 paginăInfografia Creacion MinOmar Cóndor HerreraÎncă nu există evaluări
- Sistema SiltraDocument39 paginiSistema SiltraMaribel MarotoÎncă nu există evaluări
- CAPP planificaciónDocument4 paginiCAPP planificaciónMaria HÎncă nu există evaluări
- Modelo XPDocument16 paginiModelo XPAlejandro TorresÎncă nu există evaluări
- Desarrollo de Aplicaciones Distribuidas: IPC - Comunicación Entre ProcesosDocument22 paginiDesarrollo de Aplicaciones Distribuidas: IPC - Comunicación Entre ProcesosJavier Del CerroÎncă nu există evaluări
- Rele Sel 550Document6 paginiRele Sel 550Daniela Alejandra UgaldeÎncă nu există evaluări
- Luz 112Document2 paginiLuz 112Fabiana DelgadoÎncă nu există evaluări
- Informe de Tipos de Bases de DatosDocument5 paginiInforme de Tipos de Bases de DatosCALEB KISEL TABOADAÎncă nu există evaluări
- Operaciones Que Se Pueden Realizar en Virtual BoxDocument19 paginiOperaciones Que Se Pueden Realizar en Virtual BoxLuz Adriana Garrido LopezÎncă nu există evaluări
- Examen - Google ActívateDocument7 paginiExamen - Google ActívateKristhian ECÎncă nu există evaluări
- ¿Como Conectar PHP y Mysql A Través de PDO y MySQLiDocument9 pagini¿Como Conectar PHP y Mysql A Través de PDO y MySQLilkvÎncă nu există evaluări
- Uso de NavegadoresDocument19 paginiUso de NavegadoresAmigo RaroÎncă nu există evaluări