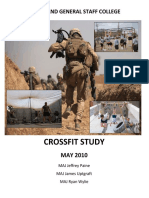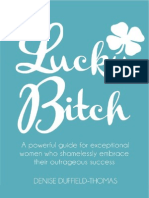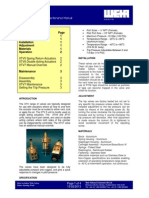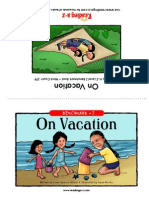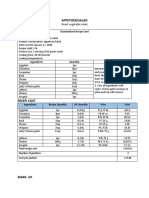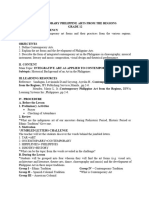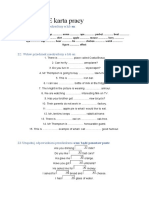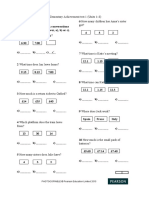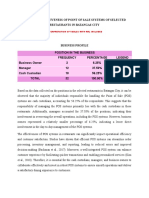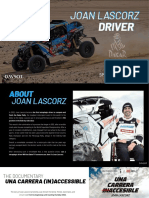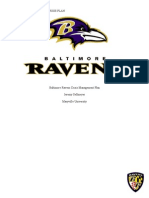Documente Academic
Documente Profesional
Documente Cultură
EC500 Setup Guide 09.21
Încărcat de
islandboiDescriere originală:
Drepturi de autor
Formate disponibile
Partajați acest document
Partajați sau inserați document
Vi se pare util acest document?
Este necorespunzător acest conținut?
Raportați acest documentDrepturi de autor:
Formate disponibile
EC500 Setup Guide 09.21
Încărcat de
islandboiDrepturi de autor:
Formate disponibile
EC500
BASIC SOFTWARE SETUP GUIDE
Read This First www.easyclocking.com
Easy Clocking EC500 Setup Guide - Page 1
Step 1 - Registering the Software
A"er installing the Easy Clocking So"ware, the next step is to register the so"ware for warranty and technical support purposes. Open the Easy Clocking so"ware, by double clicking on so"ware icon on the computers desktop.
Enter the Log In credenCals. User Name : Administrator Password : 12345
12345
Enter the Cme clock serial number and 4 digit validaCon number located on the CD envelope. Once you have entered the correct credenCals click acCvate to register the so"ware.
Click ConCnue
Easy Clocking EC500 Setup Guide - Page 2
Enter the customer name, company name, telephone number, and email address, then click save
Once all informaCon is entered and saved you will see The Easy Clocking So"ware is AcCvated
Easy Clocking EC500 Setup Guide - Page 3
Step 2 - Establishing a connection between the PC and Time Clock
A connecCon between the Easy Clocking so"ware and the EC500 Cme clock must be congured in order to add employees, and download employee aPendance records from the Cme clock to the so"ware. The EC500 Cme clock can connect to the computer in 2 dierent ways
TCP/IP Network
The EC500 time clock can be connected to a network router or switch using an Ethernet cable (not included). Identify the network settings (ip addresses) prior to configuring a TCP/IP network connection. For instructions on how to configure the IP addresses to the time clock read pages 6-7 on this guide. (Every network has different settings and configurations, if you need assistance configuring IP addresses please contact you network administrator)
USB Flash Memory Download
The EC500 Cme clock downloads employee aPendance using a USB ash memory sCck, to download using a USB memory sCck, a connecCon between the PC and the Cme clock is not required
Setting up a connection by TCP/IP Network Connect the Cme clock to the PC or to the network either by connecCng the ethernet cable (not provided) to your network.
Open the Easy Clocking so"ware, by double clicking on so"ware icon on the computers desktop.
Easy Clocking EC500 Setup Guide - Page 4
Enter the Log In credenCals. User Name : Administrator Password : 12345
12345
Once the so"ware is open, click on the CommunicaCon tab, this tab manages all opCons from the Cme clock such as connecCons, downloads, uploads ETC. (See picture below)
Select EC500
Easy Clocking EC500 Setup Guide - Page 5
Connecting via TCP-IP Network
From the clock connection settings select TCP-IP / Network and enter the Device ID, IP Address, and Port Number, (see instructions below)
Device ID: This number identifies each time clock within your software; if you only have one clock, then leave it as 1, every clock from factory is setup as Device ID 1. If you have more than one clock, each clock must have its own Device ID and can be programmed through the time clocks menu. To set the device ID press Menu Setting Set IP or enter Menu 23 OK, then type the Device ID and press OK to save.
IP Address: Enter the time clocks IP address. The time clocks network adapter allows you to set a static IP address or it can pick up an available IP address from the DHCP range in your network. The default setting for the network card is DHCP, meaning that the time clock will always pick up an IP address automatically after plugging the network cable. To find out the IP address assigned to the time clock by DHCP press MENU Setting Set IP then scroll down to TCP-IP and press OK, or press Menu 23 then scroll down to TCP-IP and press
OK. If DCHP is set to YES in the time clock, then the time clock will display its IP address, the number displayed under the IP address is the one to enter under the clock connection settings in the Easy Clocking Software.
Port Number: This number works just like the Device ID, and is used to configure a communication port number for the time clock. Default from factory the clocks port number is 5005 and it can be changed or modify to accommodate to your needs. It is also used for remote connected clocks and it is configured in the same way in the same menu as the IP address setting.
Easy Clocking EC500 Setup Guide - Page 6
After entering the correct TCP/IP settings press Connect, if you successfully connected it will display connected and a green light will be lit. (See picture)
Once connected you will be able to, download attendance records, employee information and time synchronization. (See picture below)
Downloads new time records
Downloads all time records
Downloads employee user # from the clock to the software
Synchronize date & time with the PC Once connected to the clock you can use the opCon to synchronize the computers date and Cme to the Cme clock. There are two waysto accomplish this, one is to retrieve the Cme clocks date and Cme and the other one is to sync the computers date and Cme to the Cme clock. (See picture below)
Easy Clocking EC500 Setup Guide - Page 7
Step 3 - Adding Employees on the Time Clock
Every employee will be assigned a unique ID number, and the number will be linked to a fingerprint, which is the one the employees will use to clock in or out. Follow the steps below to enroll the ID # and fingerprint for each employee, make sure to keep track of the ID numbers assigned to each employee, as these will be replaced with names on the Easy Clocking software. a) Turn the time clock on b) Press the MENU key. c) Select User from the menu options and press OK. d) Select Enroll and press OK. e) Using the time clocks keypad enter the ID number for the employee, or you may also use the
ID provided by the time clock in sequential order and press OK. (keep track of ID numbers assigned, you will need them in a later step to link the employee and ID to the software).
f) Now you must select one of the three methods of punching in/out for the employee you are
enrolling and then press OK on the Keypad (At a later time you may also add additional methods for that employee):
a. Fingerprint b. ID Card c. Password g) If you select fingerprint, the new employee must scan their fingerprint to be enrolled 3 times to get the best image of the fingerprint. Once the screen like the one shown below appears, Press finger lightly and centered on the sensor glass until you see the 3 finger images turn green, and the screen displays Enrollment Success , then press OK to save. See Next Page for Proper Fingerprint Enrollment Instructions User ID: 00001 FP No. 00001-1 Press #1 User ID: 00001 FP No. 00001-1 Enrollment Success
OK Retry Next
ESC Retry Next
OK
ESC
Easy Clocking EC500 Setup Guide - Page 8
Step 1
Step 2
Properly Centered
CORRECT
INCORRECT
To add more employees just follow steps a-g, from above.
a) After adding the new employee you may access the employee profile once again to also add a privilege setting for the employee, by default each employee is added as a normal employee but they can also be added as a manager. (See instructions below) a. Employee - This option is for those employees with no administrative privileges . They will only
be able to punch in/out for time keeping purposes.
b. Manager- This option is for the System Manager. The time clocks menu option is unlocked and
can be accessed by anyone until an Manager is assigned to the time clock. Any person setup with this option will be able to make any future changes on the time clock. Once a Manager has been saved in the time clock, no one will not be able to access the time clock menu without the Managers fingerprint , password or RFID card saved for that manager.
c. Once you have selected a privilege scroll down to highlight the OK button on the screen and click the OK button on the keypad to save the selections made. Easy Clocking EC500 Setup Guide - Page 9
Step 4 - Downloading from the time clock to the PC
Log into the Easy Clocking software
Go to the communications tab Select EC500 + Enter TCP/IP Settings or Select a previous time clocks configuration from the drop down (once connected, the time clocks configuration will be saved in this drop down selection) + Click Connect
OR
Once connected click on Download Employee Information. When downloading the progress bar will reach 100% and a confirmation will follow, also the number of employees downloaded to the software will display, this is the number of employees registered in the time clock.
Easy Clocking EC500 Setup Guide - Page 10
D E
After downloading employee information from the clock, confirm the list of ID numbers registered in the time clock by going to the Employee Control tab of the software. Double click on each number to replace it with the employee name and also to add other employee information necessary for your company. Please make sure not to change the information for the ID # from time clock, because this will change the configurations you have previously setup for this employee on the time clock.
A"er entering all the employee informaCon click save and the employee name will display on the list of employees.
Easy Clocking EC500 Setup Guide - Page 11
Downloading Attendance records from the time clock to the PC
Once the connection has been setup and the users have been enrolled in the system, they can start using their fingerprints to start recording IN/OUT attendance records. When employees successfully record IN/OUT attendance records, these will be saved and kept on the time clocks memory until they are downloaded to the Easy Clocking softwares database. Once these attendance records have been downloaded, attendance reports and time-sheets can be previewed and printed. The download of the attendance records is a manual process. Log in to the Easy Clocking software. Click on the communications tab and then connect to the time clock.
Easy Clocking EC500 Setup Guide - Page 12
Once connected click on either Download New or Download All attendance records (See picture below) the option for new records will download new records to the software that were never downloaded before (This is the recommended download), the option for all download records will download all the attendance records stored on the time clocks memory whether they were downloaded previously or not and will overwrite any edited records from the database. The time clock can store up to 100000 in/out records in its internal memory.
Easy Clocking EC500 Setup Guide - Page 13
S-ar putea să vă placă și
- A Heartbreaking Work Of Staggering Genius: A Memoir Based on a True StoryDe la EverandA Heartbreaking Work Of Staggering Genius: A Memoir Based on a True StoryEvaluare: 3.5 din 5 stele3.5/5 (231)
- The Sympathizer: A Novel (Pulitzer Prize for Fiction)De la EverandThe Sympathizer: A Novel (Pulitzer Prize for Fiction)Evaluare: 4.5 din 5 stele4.5/5 (121)
- Grit: The Power of Passion and PerseveranceDe la EverandGrit: The Power of Passion and PerseveranceEvaluare: 4 din 5 stele4/5 (588)
- Never Split the Difference: Negotiating As If Your Life Depended On ItDe la EverandNever Split the Difference: Negotiating As If Your Life Depended On ItEvaluare: 4.5 din 5 stele4.5/5 (838)
- The Little Book of Hygge: Danish Secrets to Happy LivingDe la EverandThe Little Book of Hygge: Danish Secrets to Happy LivingEvaluare: 3.5 din 5 stele3.5/5 (400)
- Devil in the Grove: Thurgood Marshall, the Groveland Boys, and the Dawn of a New AmericaDe la EverandDevil in the Grove: Thurgood Marshall, the Groveland Boys, and the Dawn of a New AmericaEvaluare: 4.5 din 5 stele4.5/5 (266)
- The Subtle Art of Not Giving a F*ck: A Counterintuitive Approach to Living a Good LifeDe la EverandThe Subtle Art of Not Giving a F*ck: A Counterintuitive Approach to Living a Good LifeEvaluare: 4 din 5 stele4/5 (5794)
- Her Body and Other Parties: StoriesDe la EverandHer Body and Other Parties: StoriesEvaluare: 4 din 5 stele4/5 (821)
- The Gifts of Imperfection: Let Go of Who You Think You're Supposed to Be and Embrace Who You AreDe la EverandThe Gifts of Imperfection: Let Go of Who You Think You're Supposed to Be and Embrace Who You AreEvaluare: 4 din 5 stele4/5 (1090)
- The World Is Flat 3.0: A Brief History of the Twenty-first CenturyDe la EverandThe World Is Flat 3.0: A Brief History of the Twenty-first CenturyEvaluare: 3.5 din 5 stele3.5/5 (2259)
- The Hard Thing About Hard Things: Building a Business When There Are No Easy AnswersDe la EverandThe Hard Thing About Hard Things: Building a Business When There Are No Easy AnswersEvaluare: 4.5 din 5 stele4.5/5 (345)
- Shoe Dog: A Memoir by the Creator of NikeDe la EverandShoe Dog: A Memoir by the Creator of NikeEvaluare: 4.5 din 5 stele4.5/5 (537)
- The Emperor of All Maladies: A Biography of CancerDe la EverandThe Emperor of All Maladies: A Biography of CancerEvaluare: 4.5 din 5 stele4.5/5 (271)
- Team of Rivals: The Political Genius of Abraham LincolnDe la EverandTeam of Rivals: The Political Genius of Abraham LincolnEvaluare: 4.5 din 5 stele4.5/5 (234)
- Hidden Figures: The American Dream and the Untold Story of the Black Women Mathematicians Who Helped Win the Space RaceDe la EverandHidden Figures: The American Dream and the Untold Story of the Black Women Mathematicians Who Helped Win the Space RaceEvaluare: 4 din 5 stele4/5 (895)
- Blades in The Dark - Quickstart v7.1Document96 paginiBlades in The Dark - Quickstart v7.1Ben100% (3)
- Elon Musk: Tesla, SpaceX, and the Quest for a Fantastic FutureDe la EverandElon Musk: Tesla, SpaceX, and the Quest for a Fantastic FutureEvaluare: 4.5 din 5 stele4.5/5 (474)
- CrossFit Study (Final)Document67 paginiCrossFit Study (Final)Branimir SoljicÎncă nu există evaluări
- On Fire: The (Burning) Case for a Green New DealDe la EverandOn Fire: The (Burning) Case for a Green New DealEvaluare: 4 din 5 stele4/5 (74)
- The Yellow House: A Memoir (2019 National Book Award Winner)De la EverandThe Yellow House: A Memoir (2019 National Book Award Winner)Evaluare: 4 din 5 stele4/5 (98)
- The Unwinding: An Inner History of the New AmericaDe la EverandThe Unwinding: An Inner History of the New AmericaEvaluare: 4 din 5 stele4/5 (45)
- Independent Study Packet Preschool Week 2Document35 paginiIndependent Study Packet Preschool Week 2Jeszel Marie NengskieÎncă nu există evaluări
- EN - DR-ID300CL V10 - 0 Product Inspection ProcedureDocument9 paginiEN - DR-ID300CL V10 - 0 Product Inspection ProcedureSalvador CajasÎncă nu există evaluări
- Denise Duffield Thomas Lucky Bitch BookDocument92 paginiDenise Duffield Thomas Lucky Bitch BookAlex Plingu100% (17)
- Team Sports P.EDocument17 paginiTeam Sports P.EAntonia GuiribaÎncă nu există evaluări
- Universal Studios Fanfare Arranged by Trey MickelsonDocument3 paginiUniversal Studios Fanfare Arranged by Trey MickelsonVitor AlexandreÎncă nu există evaluări
- RfB2F TG Unit 11 TestDocument8 paginiRfB2F TG Unit 11 TestBrian Corrales HodinkaÎncă nu există evaluări
- XTV Trip ValvesDocument4 paginiXTV Trip ValvesBharath Nadimpalli50% (4)
- 8 Plus Maths Paper 2 PDFDocument14 pagini8 Plus Maths Paper 2 PDFvishaaal69Încă nu există evaluări
- Codex: Tyranids Ver 2.03: HQ: Elites: Troops: Fast Attack: Heavy SupportDocument36 paginiCodex: Tyranids Ver 2.03: HQ: Elites: Troops: Fast Attack: Heavy SupportgodnautÎncă nu există evaluări
- On VacationDocument10 paginiOn VacationShalyce WoodardÎncă nu există evaluări
- TFA Lockdown InstructionsDocument1 paginăTFA Lockdown Instructionsapi-3839215Încă nu există evaluări
- Vyzor G-Sharp User's GuideDocument28 paginiVyzor G-Sharp User's GuidesimacproÎncă nu există evaluări
- APPETIZERDocument2 paginiAPPETIZERbengsÎncă nu există evaluări
- Lesson Plan in Contemporary Philippine ADocument68 paginiLesson Plan in Contemporary Philippine ARonald EstrellaÎncă nu există evaluări
- A.AN - THE Karta PracyDocument2 paginiA.AN - THE Karta PracyJeremi WasilewskiÎncă nu există evaluări
- Kabuki: Presented By: Group 2Document14 paginiKabuki: Presented By: Group 2Lyca GunayÎncă nu există evaluări
- Aymestrey Magazine IndexDocument4 paginiAymestrey Magazine IndexDes KnoxÎncă nu există evaluări
- SO2ndEd Elem Achievement Test1Document10 paginiSO2ndEd Elem Achievement Test1OlenaÎncă nu există evaluări
- Berlioz MelodyDocument10 paginiBerlioz MelodyKikuko KatoÎncă nu există evaluări
- 94-0437-4-A Guidance Rugged Prism A4 2pp - V4-High ResDocument2 pagini94-0437-4-A Guidance Rugged Prism A4 2pp - V4-High ResketanÎncă nu există evaluări
- Interpretationoftablewithrrl (May25,2023) (10pm)Document21 paginiInterpretationoftablewithrrl (May25,2023) (10pm)Laurence Niña X. OrtizÎncă nu există evaluări
- Italtrans Joan Lascorz Dakar 2024 ProposalDocument16 paginiItaltrans Joan Lascorz Dakar 2024 ProposalHash PowerÎncă nu există evaluări
- ID 204-JSEA-WS-003 Remove & Install Stick Cylinder Bucket Exc. 5110BDocument3 paginiID 204-JSEA-WS-003 Remove & Install Stick Cylinder Bucket Exc. 5110BleoÎncă nu există evaluări
- Note 31515 - Service ConnectionsDocument3 paginiNote 31515 - Service ConnectionsMitchel NeyraÎncă nu există evaluări
- Toshiba VTD1552Document65 paginiToshiba VTD1552thomas-stentzelÎncă nu există evaluări
- Baltimore Ravens Crisis Management PlanDocument11 paginiBaltimore Ravens Crisis Management PlanJeremy SellmeyerÎncă nu există evaluări
- Travelling - Maturita Task 3 PDFDocument11 paginiTravelling - Maturita Task 3 PDFJakub TakacsÎncă nu există evaluări
- 4rth LectureDocument10 pagini4rth LectureAHMED DARAJÎncă nu există evaluări