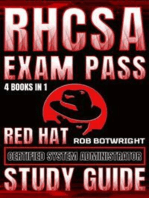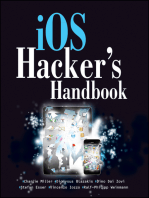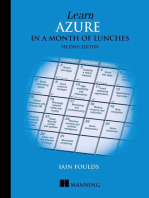Documente Academic
Documente Profesional
Documente Cultură
Qual Tech WRUG
Încărcat de
api-3756170Drepturi de autor
Formate disponibile
Partajați acest document
Partajați sau inserați document
Vi se pare util acest document?
Este necorespunzător acest conținut?
Raportați acest documentDrepturi de autor:
Formate disponibile
Qual Tech WRUG
Încărcat de
api-3756170Drepturi de autor:
Formate disponibile
Level 2, 222 Pitt Street Level 28, 303 Collins Street
ABN: 99 070 946 986 Sydney NSW 2000 Melbourne VIC 3000
www.qualtech-int.com.au Phone: (02) 9264 0055 Phone: (03) 9614 8555
email: info@qualtech-int.com.au Fax: (02) 9264 0033 Fax: (03) 9614 8666
QualTech International
WinRunner User Guide
A white paper written by Matt Crump and Ivan Maclaine
Contents
Installation
Setup
GUI Maps and the Naming Convention
Custom Functions
Compiled Modules
External Functions
Creating Test Scripts
Running Test Scripts
Interpreting Results
Tips and Tricks
Software Quality Technicians
QualTech INTERNATIONAL PTY LTD WinRunner User Guide
Installation
The way in which WinRunner is setup can have an enormous effect on the performance of
your system. It is important to decide up front if your internal network (Intranet) can handle
the bandwidth required by a networked WinRunner installation. Failure to do so will result
in a very slow and tedious setup, leading to an overall loss of productivity and general
annoyance. Unless you plan to be changing test machines frequently (see tips and tricks) we
suggest installing WinRunner on every machine with the stand-alone option. This places a
local copy of all the binary files on the machine’s hard drive, rather than on a network file
share or server. Installing to the network saves hard drive space, but this is more than made
up for by the increased speed.
Installing as stand-alone does not mean you cannot share a test repository between instances
of WinRunner. A networked fileshare can be used to store WinRunner test cases and
results. We believe this is the most effective way of implementing your testing suite.
Setup
Once you have WinRunner installed, you need to make a few decisions as to how and
where you will store you test cases and results. The best place to store your scripts and
associated data is on a shared or network drive. This drive must have read/write access by
everyone who is going to be using WinRunner. Be warned that you should place your test
scripts as close to the root directory of the drive as possible. Problems can arise when using
non-Windows based back ends. For example if you use a VAX system as your file server,
any more than 8 levels deep in the directory structure and your data will be untouchable.
Both WinRunner and TestDirector place restrictions on the length of a path. If either a
direct pathname or an UNC path is decoded to greater than 60 characters, then access will
fail.
Once you have WinRunner setup and running, you must start to think about how you will
implement any custom changes to the way in which WinRunner starts up. The most obvious
place to implement any changes is in the tsl_init file. This would appear as a good idea, but
after installing several product updates and service packs, it became apparent that this file is
overwritten with the new version, thus destroying any of your changes. A much better idea
is to create your own init file and name it myinit (or something similar). Then make a single
line change to the original tsl_init file by adding:
call "myinit" ();
By doing this, any future version will only destroy the call to your script, which can be
easily added again at a later date.
GUI Maps and the Naming Convention
There are two methods to generating test scripts. The first is to map out the entire
application under test with the GUI editor before scripting begins. The second method is to
learn each screen, as it is needed. Both methods have their merits, and either method will
do. The important point to learn is how you name your objects and windows. Thus a
naming convention must be put in place. It is important to decide on this from the start, and
not change it throughout the entire testing cycle. Failure to do so will lead to test
Software Quality Technicians
QualTech INTERNATIONAL PTY LTD WinRunner User Guide
discrepancies, causing confusion.
Ideally when you learn a window, you should rename all the objects to something
intelligent. Although WinRunner attempts to automatically name the objects, if the object
has no text associated with it, WinRunner has to give it a generic name. This normally bears
no resemblance to the actual meaning of the object. The preferred method of naming
learned objects is by preceding them with the name of the object. For example a push
button labelled ‘Interest’ becomes ButtonInterest. This can be summarised by the following
table:
Object Naming Convention
Push button ButtonName
Edit field EditName
Listbox ListboxName
Radio button RadioName
Combobox ComboName
Checkbox CheckName
Window NameWindow
By adhering to this naming convention makes it very easy to create a test script without
continually having to refer to the GUI map, which can be a slow process if the GUI map is
large.
Custom Functions
The easiest way to make your test scripts maintainable is to use high level custom functions.
You should start with some kind of boot or login function. When called this function will
open the application under test and navigate to the main startup screen. This will be the base
screen for all testing to commence.
Once the base screen is accessible, it is advisable to create functions, which navigate to
other main screens of interest. These functions will first check to see if the main screen is
visible, and if not, will load it and proceed to the desired screen. The depth of screens that
you decide to create custom navigation functions for will depend on the size and time frame
of your project.
Once navigation has been taken care of, you need to start looking at the kind of things your
scripts are going to be testing. Look for trends and patterns amongst what is being tested.
Such occurrences make good candidates for being written as functions.
Software Quality Technicians
QualTech INTERNATIONAL PTY LTD WinRunner User Guide
Compiled Modules
When you have a library of functions, it makes sense to break them into manageable blocks.
These blocks are called compiled modules. A compiled module is made up of one or more
functions. To access a function in a compiled module, the compiled module must first be
loaded using LOAD("").
It also makes sense to organise your custom functions into appropriate compiled modules.
Examples are a navigation module, and a text based module.
External Functions
As with compiled modules, external functions in the form of Dynamic Link Libraries
(DLL) can be accessed by using the LOAD_DLL command and defining the function as an
EXTERN.
Creating Test Scripts
The best way to create a script is to get the skeleton right first. This means coding a brief
script that includes:
Any house keeping code.
Application under test startup/login.
Navigation to the screen to be tested.
Setup any relevant data.
Perform the necessary actions.
Check the results.
Report the results.
The house keeping code includes initialising any global variables, loading compiled
modules and defining extern functions. This can’t be done in a custom function, as the
function cannot be seen by the compiler if it is not first loaded, hence a paradox is created.
The startup/login code should ideally be in a navigation compiled module.
Running Test Scripts
Scripts can be run in either of two ways. The Mercury recommended way is to link your
tests to Test Director and control them from there. This is great in a perfect world, but due
to the way in which Test Director works, a lot of the information gathered from WinRunner
is not accessible. This is fine when your scripts are running perfectly, but unfortunately this
is not always the case.
By running your scripts directly from WinRunner, you are able to view exactly where any
problems have occurred, either with your script or changes in the application under test.
Interpreting Results
The results of running one or more tests can be quickly determined through the WinRunner
Software Quality Technicians
QualTech INTERNATIONAL PTY LTD WinRunner User Guide
Reports window. This window breaks down the results of the test run into three sections.
The first section on the left displays all the tests that were run during the specified test
execution (defaults to the last test run). The tests are presented in a hierarchical structure,
identical to the way in which they were called. So if test b is called from inside test a, then
test b will be displayed as being a child of test a. The primary use of this section of the
display is to select individual tests so the results of each can be studied in detail.
The second section appears at the top of the screen, and summarises the result of the test
that has been selected on the left. This section gives an overall pass of fail for the test, as
well as detailing the total number of bitmap and GUI checkpoints. It is also possible to view
these checkpoints individually, showing which passed and which failed. It is worth noting
that a single failure in a test causes the whole test to be given the status of failure.
The third section of the screen contains the bulk of the information on the test run. It gives a
line-by-line description of what occurred in the test, and the outcomes of any checks
performed. Not all lines will be represented in this display, only lines that contribute to the
result of the test, or provide useful information about the running of the test.
The lines presented here are colour coded. Green lines represent checkpoints that passed,
red lines checkpoints that failed, and black lines provide added information. It is possible to
double click on most lines in this display to bring up a window that provides more
information about the given event. For example, double clicking on an end GUI checkpoint
line brings up a window displaying the expected results and the actual results for the
object(s) in question. This allows a user to quickly determine why the failure has occurred,
and whether the failure is in the application under test, or a deficiency in the WinRunner
script. If it is determined that the script is at fault, due to, for example, an improvement in
the application under test that wasn’t accounted for in the script, the update button can be
pressed to copy the actual current result into the expected result for the checkpoint, so that it
will pass the test from now on.
Tips and Tricks
Don’t change machines often. If you change machines often, then it is highly recommended
that you use the network install. This has its own drawbacks, mentioned above. Each time
you reinstall WinRunner on a new machine, you will have to repeat the steps listed in the
Installation section.
Precede all custom functions with a lower case ‘f’. For example, fLogin();
This will enable you and others to quickly ascertain whether or not the function is custom.
It is preferable to record actions and to code with the function generator than to write code
by hand. The first two methods minimise syntactical errors, and can even help reduce
logical errors. Although hand coding can often be quicker initially, this is usually
outweighed by the extra time spent debugging scripts.
Where possible, keep the length of scripts to a minimum, so long as they don’t lose
meaning as being useful test cases. Shorter scripts are more robust, and when problems do
occur, more easily maintained than longer scripts.
Have one or two people responsible for creating an initial GUI map, and ensure that it is
comprehensive, before general script creation commences. This prevents the situation
Software Quality Technicians
QualTech INTERNATIONAL PTY LTD WinRunner User Guide
where two users open the GUI map, make changes, and then resave the GUI map. The
second user will overwrite the changes of the first user. This situation becomes unworkable
when a number of users need to constantly modify the GUI map.
Don’t run with scissors!
Software Quality Technicians
S-ar putea să vă placă și
- What Is A Framework ?: Framework Can Be Defined As A Set of Guidelines Which When Followed Produce Beneficial ResultsDocument5 paginiWhat Is A Framework ?: Framework Can Be Defined As A Set of Guidelines Which When Followed Produce Beneficial ResultsAnusha PavuluriÎncă nu există evaluări
- STM Exp 6Document45 paginiSTM Exp 6daya dayaraniÎncă nu există evaluări
- Win Runner Automation Testing ToolDocument13 paginiWin Runner Automation Testing Toolsajal091Încă nu există evaluări
- Multi Threading Labwindows CVIDocument17 paginiMulti Threading Labwindows CVIRodolfoyGaby Piña MendozaÎncă nu există evaluări
- Windows and The Windows Logo Are Trademarks of The Microsoft Group of CompaniesDocument40 paginiWindows and The Windows Logo Are Trademarks of The Microsoft Group of Companiespriyanka_naveen@rediffmail.comÎncă nu există evaluări
- Building Good Automation Framework GuidelinesDocument9 paginiBuilding Good Automation Framework GuidelinesHarishkumar GajjelaÎncă nu există evaluări
- The Struts Framework: Practical Guide for Java ProgrammersDe la EverandThe Struts Framework: Practical Guide for Java ProgrammersÎncă nu există evaluări
- Let's Web Dynpro. Part I: Web Dynpro: It Is Neither A Tool With Only Drag and Drop (Those Who HaveDocument80 paginiLet's Web Dynpro. Part I: Web Dynpro: It Is Neither A Tool With Only Drag and Drop (Those Who HaveamarpoonamÎncă nu există evaluări
- Compartment and Access: Preface What's New? Getting StartedDocument176 paginiCompartment and Access: Preface What's New? Getting StartedMohamed Abdel BasitÎncă nu există evaluări
- Continuous Integration With Jenkins ANT andDocument51 paginiContinuous Integration With Jenkins ANT andraviÎncă nu există evaluări
- Unit TestingDocument6 paginiUnit TestingBenoy BoseÎncă nu există evaluări
- Elements of GUIDocument3 paginiElements of GUIBanhiÎncă nu există evaluări
- QTP Vs WinRunnerDocument6 paginiQTP Vs WinRunnerarobin777Încă nu există evaluări
- Automation TestingDocument33 paginiAutomation TestingKetan AsharaÎncă nu există evaluări
- Selenium Interview QuestionsDocument93 paginiSelenium Interview QuestionsAlimjan AblaÎncă nu există evaluări
- Ethods & Ools: Writing More Than Code in Software DevelopmentDocument60 paginiEthods & Ools: Writing More Than Code in Software DevelopmentAbstractSoftÎncă nu există evaluări
- 8 Tips For Writing Better Unit Tests - by Fotis Adamakis - Jun, 2023 - MediumDocument13 pagini8 Tips For Writing Better Unit Tests - by Fotis Adamakis - Jun, 2023 - MediumDeepakÎncă nu există evaluări
- APP9Document15 paginiAPP9the prankstersÎncă nu există evaluări
- Sample of Object Oriented Software Development Exam (Dec 2006) - UK University BSC Final YearDocument10 paginiSample of Object Oriented Software Development Exam (Dec 2006) - UK University BSC Final YearTDiscoverÎncă nu există evaluări
- Lab2.2 Tessent TestKompress Integration Flows EX2Document21 paginiLab2.2 Tessent TestKompress Integration Flows EX2Keyur MahantÎncă nu există evaluări
- Gui Testing: # Isha Bhandari, Sagar BhandariDocument5 paginiGui Testing: # Isha Bhandari, Sagar BhandarialexmursaÎncă nu există evaluări
- CN Lab 2 SolvedDocument11 paginiCN Lab 2 SolvedTushar KanjwaniÎncă nu există evaluări
- Basic Interview Questions For Manual TestingDocument21 paginiBasic Interview Questions For Manual TestingrajisgoodÎncă nu există evaluări
- 03 p3 Se KeyurDocument5 pagini03 p3 Se Keyurjay limbadÎncă nu există evaluări
- A 4Document13 paginiA 4Amana BohariÎncă nu există evaluări
- Windows TuneUp FinalDocument24 paginiWindows TuneUp FinalNikhil DafaleÎncă nu există evaluări
- Lab2.3 Tessent TestKompress Integration Flows EX3Document28 paginiLab2.3 Tessent TestKompress Integration Flows EX3Keyur MahantÎncă nu există evaluări
- S.Tejasri 178T1A05A0 Aim: Study of Win Runner Testing Tool and Its Implementation. A) Win Runner Testing Process and Win Runner User InterfaceDocument6 paginiS.Tejasri 178T1A05A0 Aim: Study of Win Runner Testing Tool and Its Implementation. A) Win Runner Testing Process and Win Runner User Interfaceavinash kapudasiÎncă nu există evaluări
- TIQDocument7 paginiTIQbskumaÎncă nu există evaluări
- Ethods & Ools: Writing More Than Code in Software DevelopmentDocument60 paginiEthods & Ools: Writing More Than Code in Software DevelopmentAbstractSoftÎncă nu există evaluări
- 101 Tech Tips For VB Developers 001Document28 pagini101 Tech Tips For VB Developers 001Er MurazorÎncă nu există evaluări
- VLSI Xilinx ManualDocument87 paginiVLSI Xilinx Manualaishwarya_hariÎncă nu există evaluări
- ST RecordDocument26 paginiST Recordsiddarth AbhimanyuÎncă nu există evaluări
- Objective: Computer Networks Laboratory Manual #9Document14 paginiObjective: Computer Networks Laboratory Manual #9Nishat AhmedÎncă nu există evaluări
- CUBA Hands On LabDocument133 paginiCUBA Hands On LabmatintokyoÎncă nu există evaluări
- DMU Fitting SimulatorDocument143 paginiDMU Fitting SimulatorRafael MáximoÎncă nu există evaluări
- Cs 411 Final Term Solved Papers 20141Document5 paginiCs 411 Final Term Solved Papers 20141chiÎncă nu există evaluări
- 4 Automation-TestingDocument33 pagini4 Automation-Testinghello ninjaÎncă nu există evaluări
- Practical: 9: Case Study: Testing ToolsDocument7 paginiPractical: 9: Case Study: Testing Toolskrupal5Încă nu există evaluări
- QTP Question and AnsDocument8 paginiQTP Question and AnsSandeepÎncă nu există evaluări
- Silk TestDocument23 paginiSilk TestvikasuniqueÎncă nu există evaluări
- Aoi Tutorial ManualDocument13 paginiAoi Tutorial ManualFabio BolivarÎncă nu există evaluări
- CN Lab 2Document12 paginiCN Lab 2Tushar KanjwaniÎncă nu există evaluări
- Measure Early For Perf 2Document5 paginiMeasure Early For Perf 2Diego MendesÎncă nu există evaluări
- Unit TestingDocument11 paginiUnit Testingcoolguy020887Încă nu există evaluări
- Opnet Lab NetworkDocument8 paginiOpnet Lab Networkwerkineh eshete0% (1)
- What Is Unit Testing?: How Do You Perform Unit Tests?Document12 paginiWhat Is Unit Testing?: How Do You Perform Unit Tests?sekharpoojimechÎncă nu există evaluări
- Java ProjectDocument37 paginiJava ProjectSonu Dhangar67% (3)
- Continuous Integration With Jenkins ANT andDocument51 paginiContinuous Integration With Jenkins ANT andshubhamÎncă nu există evaluări
- Lab2.1 - Tessent - TestKompress - Integration - Flows - EX1 1Document33 paginiLab2.1 - Tessent - TestKompress - Integration - Flows - EX1 1Keyur MahantÎncă nu există evaluări
- Labview Thesis PDFDocument4 paginiLabview Thesis PDFInstantPaperWriterSpringfield100% (2)
- Research Paper On LabviewDocument4 paginiResearch Paper On Labviewebjbytvhf100% (3)
- DevOps Use CasesDocument19 paginiDevOps Use CasesDharmala Chandra Sekhar100% (3)
- Advance Java 33333Document15 paginiAdvance Java 33333Narendra YÎncă nu există evaluări
- PMP DetalDocument5 paginiPMP Detalapi-3738664Încă nu există evaluări
- Silk PresentationDocument55 paginiSilk Presentationapi-3738664Încă nu există evaluări
- SyllabusadvancedDocument42 paginiSyllabusadvancedapi-3733726Încă nu există evaluări
- TestBench PCDocument19 paginiTestBench PCapi-3738664Încă nu există evaluări
- Silk Presentation 2Document27 paginiSilk Presentation 2api-3738664Încă nu există evaluări
- Presentation On Test PlanDocument25 paginiPresentation On Test Planapi-3738664Încă nu există evaluări
- Silk Presentation 2Document27 paginiSilk Presentation 2api-3738664Încă nu există evaluări
- Chapter 4-Static TestingDocument11 paginiChapter 4-Static Testingapi-3738664Încă nu există evaluări
- Foundation Certificate in Software Testing Practice ExamDocument11 paginiFoundation Certificate in Software Testing Practice Examapi-3738664Încă nu există evaluări
- Istqb Test PaperDocument8 paginiIstqb Test Papermadhumohan100% (3)
- ISEB Condensed Notes ChangingDocument69 paginiISEB Condensed Notes ChangingVenkata Suresh Babu ChitturiÎncă nu există evaluări
- ISTQB MockupDocument12 paginiISTQB MockupKapildevÎncă nu există evaluări
- ISEB Foundation Course in Software Testing PRACTICE EXAM (45mins-30 Questions)Document5 paginiISEB Foundation Course in Software Testing PRACTICE EXAM (45mins-30 Questions)Irfan100% (2)
- SFS Test AutomationDocument28 paginiSFS Test Automationapi-3738664Încă nu există evaluări
- Qa FrameworkDocument23 paginiQa Frameworkapi-3738664Încă nu există evaluări
- GUI Testing ChecklistDocument90 paginiGUI Testing Checklistapi-3806986100% (3)
- CSTP BrochureDocument5 paginiCSTP Brochureapi-3738664Încă nu există evaluări
- Testing MethodsDocument76 paginiTesting Methodsapi-3806986100% (2)
- iPhone Unlocked for the Non-Tech Savvy: Color Images & Illustrated Instructions to Simplify the Smartphone Use for Beginners & Seniors [COLOR EDITION]De la EverandiPhone Unlocked for the Non-Tech Savvy: Color Images & Illustrated Instructions to Simplify the Smartphone Use for Beginners & Seniors [COLOR EDITION]Evaluare: 5 din 5 stele5/5 (3)
- iPhone 14 Guide for Seniors: Unlocking Seamless Simplicity for the Golden Generation with Step-by-Step ScreenshotsDe la EverandiPhone 14 Guide for Seniors: Unlocking Seamless Simplicity for the Golden Generation with Step-by-Step ScreenshotsEvaluare: 5 din 5 stele5/5 (3)
- Linux: The Ultimate Beginner's Guide to Learn Linux Operating System, Command Line and Linux Programming Step by StepDe la EverandLinux: The Ultimate Beginner's Guide to Learn Linux Operating System, Command Line and Linux Programming Step by StepEvaluare: 4.5 din 5 stele4.5/5 (9)
- RHCSA Exam Pass: Red Hat Certified System Administrator Study GuideDe la EverandRHCSA Exam Pass: Red Hat Certified System Administrator Study GuideÎncă nu există evaluări
- Linux for Beginners: Linux Command Line, Linux Programming and Linux Operating SystemDe la EverandLinux for Beginners: Linux Command Line, Linux Programming and Linux Operating SystemEvaluare: 4.5 din 5 stele4.5/5 (3)
- Kali Linux - An Ethical Hacker's Cookbook - Second Edition: Practical recipes that combine strategies, attacks, and tools for advanced penetration testing, 2nd EditionDe la EverandKali Linux - An Ethical Hacker's Cookbook - Second Edition: Practical recipes that combine strategies, attacks, and tools for advanced penetration testing, 2nd EditionEvaluare: 5 din 5 stele5/5 (1)
- Mastering Windows PowerShell ScriptingDe la EverandMastering Windows PowerShell ScriptingEvaluare: 4 din 5 stele4/5 (3)
- RHCSA Red Hat Enterprise Linux 9: Training and Exam Preparation Guide (EX200), Third EditionDe la EverandRHCSA Red Hat Enterprise Linux 9: Training and Exam Preparation Guide (EX200), Third EditionÎncă nu există evaluări
- PowerShell: A Comprehensive Guide to Windows PowerShellDe la EverandPowerShell: A Comprehensive Guide to Windows PowerShellEvaluare: 3.5 din 5 stele3.5/5 (2)
- MAC OS X UNIX Toolbox: 1000+ Commands for the Mac OS XDe la EverandMAC OS X UNIX Toolbox: 1000+ Commands for the Mac OS XÎncă nu există evaluări
- IPHONE 15 Pro Max: A Step by Step Comprehensive Guide, Tips, Tricks, With New Features For Seniors and Beginners.De la EverandIPHONE 15 Pro Max: A Step by Step Comprehensive Guide, Tips, Tricks, With New Features For Seniors and Beginners.Încă nu există evaluări
- Java Professional Interview Guide: Learn About Java Interview Questions and Practise Answering About Concurrency, JDBC, Exception Handling, Spring, and HibernateDe la EverandJava Professional Interview Guide: Learn About Java Interview Questions and Practise Answering About Concurrency, JDBC, Exception Handling, Spring, and HibernateÎncă nu există evaluări
- Excel : The Ultimate Comprehensive Step-By-Step Guide to the Basics of Excel Programming: 1De la EverandExcel : The Ultimate Comprehensive Step-By-Step Guide to the Basics of Excel Programming: 1Evaluare: 4.5 din 5 stele4.5/5 (3)
- React.js for A Beginners Guide : From Basics to Advanced - A Comprehensive Guide to Effortless Web Development for Beginners, Intermediates, and ExpertsDe la EverandReact.js for A Beginners Guide : From Basics to Advanced - A Comprehensive Guide to Effortless Web Development for Beginners, Intermediates, and ExpertsÎncă nu există evaluări
- Linux: A Comprehensive Guide to Linux Operating System and Command LineDe la EverandLinux: A Comprehensive Guide to Linux Operating System and Command LineÎncă nu există evaluări
- Windows Server 2019 Administration Fundamentals - Second Edition: A beginner's guide to managing and administering Windows Server environments, 2nd EditionDe la EverandWindows Server 2019 Administration Fundamentals - Second Edition: A beginner's guide to managing and administering Windows Server environments, 2nd EditionEvaluare: 5 din 5 stele5/5 (1)







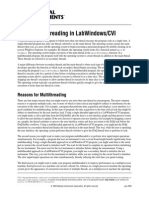




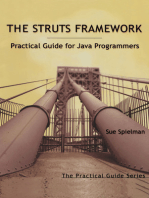
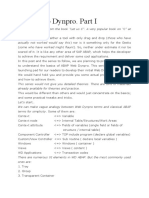



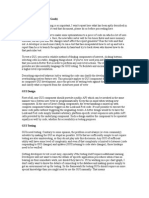

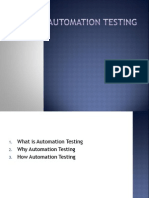
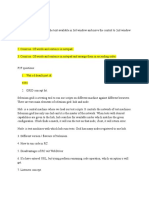






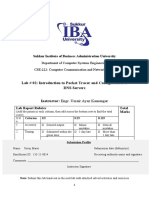

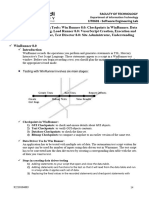




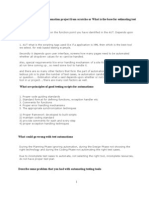





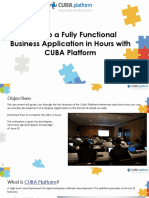
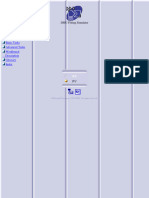


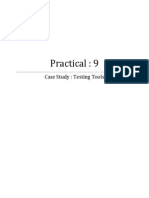
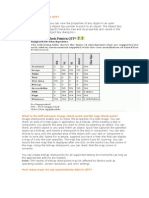
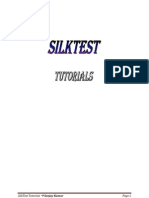



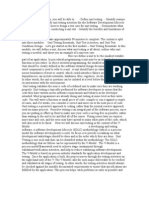

















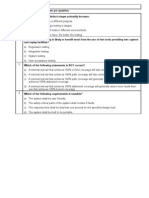









![iPhone Unlocked for the Non-Tech Savvy: Color Images & Illustrated Instructions to Simplify the Smartphone Use for Beginners & Seniors [COLOR EDITION]](https://imgv2-2-f.scribdassets.com/img/audiobook_square_badge/728318688/198x198/f3385cbfef/1715193157?v=1)