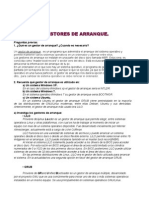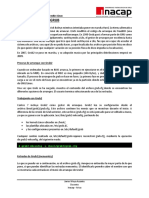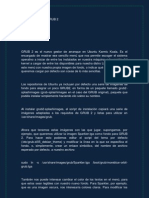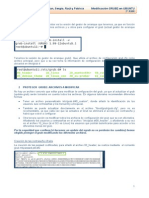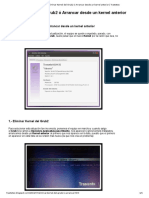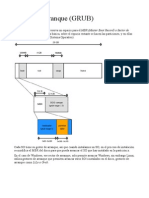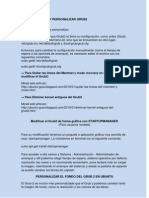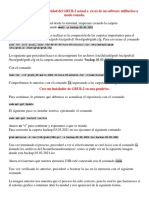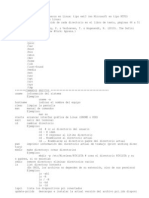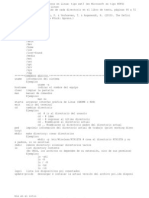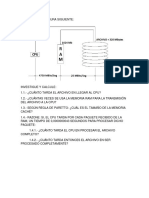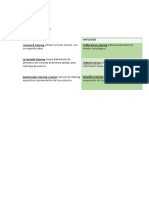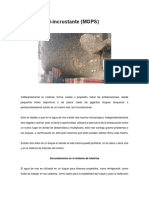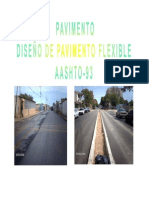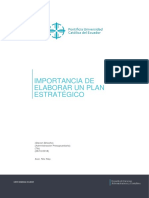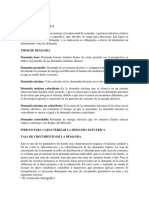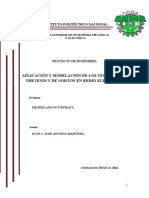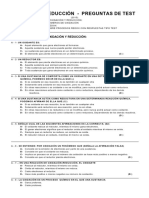Documente Academic
Documente Profesional
Documente Cultură
Grub 1.97
Încărcat de
Jingo2000Descriere originală:
Drepturi de autor
Formate disponibile
Partajați acest document
Partajați sau inserați document
Vi se pare util acest document?
Este necorespunzător acest conținut?
Raportați acest documentDrepturi de autor:
Formate disponibile
Grub 1.97
Încărcat de
Jingo2000Drepturi de autor:
Formate disponibile
GRUB GRUB Desarrollador: Proyecto GNU Versin estable: 1.
97 / Versin inestable: - / Paquete repositorios: grub o grub2 Comando: Gnero: Gestor de arranque Licencia: GPL En castellano: No Sitio web: www.gnu.org/software/grub GRUB (GRand Unifier Bootloader) es un gestor de arranque: es lo primero que se c arga cuando se inicia la computadora. Permite tener diferentes sistemas operativ os, y diferentes versiones de ellos, en el mismo disco duro. Por ejemplo podemos tener Windows y GNU/Linux en la misma computadora, GRUB se cargar antes que cual quiera de stos permitindonos elegir cul iniciar. El gestor de arranque GRUB viene preinstalado en la mayora de las distribuciones de GNU/Linux modernas, entre ellas Debian, Ubuntu y sus derivadas. Anteriormente , el gestor de arranque ms usado era LILO. Tabla de contenidos [esconder] 1 Grub 2 1.1 Modificaciones en el men de arranque 1.1.1 Cambiar el nombre de un sistema operativo en el men 1.1.1.1 Cambiar el nombre de Ubuntu 1.1.1.2 Cambiar el nombre otro sistema operativo 1.1.1.2.1 Cambiar o eliminar (on /dev/sdxy) 1.1.2 Agregar manualmente cualquier sistema operativo (Ejemplo: MacOS) 1.1.3 Eliminar un sistema operativo del men Grub 1.1.3.1 Eliminar memtest 1.1.3.2 Eliminar el sistema de recuperacin 1.1.3.3 Eliminar un kernel de Ubuntu 1.1.4 Cambiar el tiempo de espera y sistema operativo por defecto 1.1.5 Modificar el entorno 1.1.5.1 Modificar la imagen de fondo 1.1.5.2 Modificar el color del texto 2 Grub 1 2.1 Modificaciones en el men de arranque 2.1.1 Cambiar el sistema operativo por defecto 2.1.2 Cambiar el tiempo de espera 2.1.3 Ocultar el men 2.1.4 Proteger con contrasea 2.1.5 Codificar contrasea 2.1.6 Cambiar colores 2.1.7 Colocar una imagen de fondo 2.1.8 Configuracin mediante aplicacin externa 3 Ver tambin 3.1 Artculos relacionados 3.2 Editores grficos 3.3 Aplicaciones similares
4 Enlaces externos [editar] Grub 2 Grub 2.0 es el gestor de arranque predeterminado de algunas de las ltimas version es de linux. [editar] Modificaciones en el men de arranque Para modificar el tiempo de espera, sistema operativo por defecto, el nombre de los sistemas operativos y toda la informacin del arranque de cada uno de ellos (i gual que se haca antes en /boot/grub/menu.lst) se puede hacer mediante el archivo /boot/grub/grub.cfg No es recomendable hacerlo de este modo, ya que este archiv o es un archivo creado automticamente por el sistema utilizando otros archivos qu e son los que se deben modificar para cambiar los ajustes de Grub2. El archivo g rub.cfg tambien se genera escribiendo en terminal: sudo update-grub2 Los principales archivos para modificar las opciones de grub2 son: Los contenidos en la carpeta /etc/grub.d/ /etc/grub.d/10_linux Este archivo contiene comandos y scripts que se encargan del kernel de linux en la particion principal. /etc/grub.d/30_os-prober Este archivo contiene comandos y scripts que se encargan de otros sistemas opera tivos. El archivo tiene 4 secciones. Los cambios que realicemos en una seccin no afectarn al resto de las secciones. Las cuatros secciones son Windows, otras particiones Linux, OSX y Hurd. El archivo /etc/default/grub: Una breve explicacin de las lneas de este archivo: GRUB_DEFAULT= 0/saved, con la opcin 0 hacemos que se seleccione por defecto la pr imera entrada, con la opcin 1, la segunda, y as succesivamente. Con la opcin saved, hacemos que siempre seleccione la ltima entrada que se ejecut. GRUB_TIMEOUT=10, le ponemos el tiempo de espera hasta ejecutar la entrada que te nemos puesta como default. GRUB_HIDDEN_TIMEOUT=0, esconde el men de entradas del grub, si le ponemos un tiem po mas alto lo que hace es esconder el men, pero esperarse un tiempo hasta contin uar. Para hacerlo visible tenemos que comentar (escribir # al principio) la line a y que queda de la siguiente manera #GRUB_HIDDEN_TIMEOUT=0 GRUB_HIDDEN_MENU_QUIET=true/false, si est a "true" oculta la cuenta atrs, mientras que si est a "false" muestra la cuenta atrs. GRUB_DISTRIBUTOR=lsb_release -i -s 2> /dev/null echo Debian , determina el no mbre de la entrada del men. GRUB_CMDLINE_LINUX="opciones", similar al altoptions del antiguo grub. GRUB_CMDLINE_LINUX_DEFAULT="quiet splash" quiet sirve para agrupar las entradas iguales, mientras que splash sirve para que nos muestre la imagen de carga en ve z de los mensajes del kernel #GRUB_GFXMODE=640x480 descomentar (escribir # al principio) la lnea activa el gru b grfico. Mediante el comando vbeinfo escrito en la linea de comandos del grub ve mos las posibilidades. Por ejemplo: GRUB_GFXMODE=1024x768 #GRUB_DISABLE_LINUX_RECOVERY="true" Descomenta esta lnea para que no aparezca la opcin de recovery mode en el men Los de la carpeta /usr/sbin/ (solamente los que llevan grub*, son los comandos q ue se ejecutan en terminal) Los errores en las modificaciones de GRUB pueden llevar a problemas con el arranque. Por esto es recomendable hacer una copia de seguridad de los archiv
os que modifiquemos antes de realizar algn cambio [editar] Cambiar el nombre de un sistema operativo en el men Con este comando podemos ver los nombres de todos los sitemas operativos (los no mbres no cambian hasta que ejecutamos sudo update-grub2) sudo cat /boot/grub/grub.cfg grep "menuentry" cut -d '"' -f 2 [editar] Cambiar el nombre de Ubuntu Para cambiar el nombre de Ubuntu, modificamos el archivo /etc/grub.d/10_linux: sudo gedit /etc/grub.d/10_linux Podemos, por ejemplo, hacer que el nombre de Ubuntu sea del tipo "Ubuntu, Karmic 2.6.31-15-generic", aadimos la lnea: codename="`lsb_release -cs`" al final de: while [ "x$list" != "x" ] ; do linux=`version_find_latest $list` echo "Found linux image: $linux" >&2 basename=`basename $linux` dirname=`dirname $linux` rel_dirname=`make_system_path_relative_to_its_root $dirname` version=`echo $basename sed -e "s,^[^0-9]*-,,g"` alt_version=`echo $version sed -e "s,\.old$,,g"` linux_root_device_thisversion="${LINUX_ROOT_DEVICE}" De esta forma aadimos una nueva variable con el nombre de la distro al archivo, q ue podremos usar despues en la siguiente Linea: linux_entry "${OS}, Linux ${version}" \ "${GRUB_CMDLINE_LINUX} ${GRUB_CMDLINE_EXTRA} ${GRUB_CMDLINE_LINUX_DEFAULT}" \ quiet Aca Podemos modificar la primera lnea a nuestro antojo: linux_entry "${OS}, ${codename} ${version}" \ tu, Karmic 2.6.31-15-generic" linux_entry "${OS} ${codename}" \ tu Karmic" linux_entry "${OS} Texto que quieras" \ tu Texto que quieras" Guardamos el archivo y ejecutamos sudo update-grub2 de esta forma mostrar "Ubun de esta forma mostrar "Ubun de esta forma mostrar "Ubun
[editar] Cambiar el nombre otro sistema operativo Para cambiar el nombre de otros SO, modificamos el archivo /etc/grub.d/30_os-pro ber: sudo gedit /etc/grub.d/30_os-prober Vamos a la seccin del archivo que corresponda (si es para cambiar Windows es la p rimera seccin sobre la lnea 80) for OS in ${OSPROBED} ; do DEVICE="`echo ${OS} cut -d ':' -f 1`" LONGNAME="`echo ${OS} cut -d ':' -f 2 tr '^' ' '`" LABEL="`echo ${OS} cut -d ':' -f 3 tr '^' ' '`" BOOT="`echo ${OS} cut -d ':' -f 4`" Y cambiamos:
if [ -z "${LONGNAME}" ] ; then LONGNAME="${LABEL}" fi Por: if [ "${LONGNAME}" = "Titulo literal que aparece en el menu grub" ] ; then LONGNAME="Nuevo ttulo que quieres" elif [ -z "${LONGNAME}" ] ; then LONGNAME="${LABEL}" fi Por ejemplo, si en el men grub aparece "Windows 7 (loader) (on sda1)" y queremos q ponga "Seven (on sda1)", entonces escribiremos: if [ "${LONGNAME}" = "Windows 7 (loader)" ] ; then LONGNAME="Seven" elif [ -z "${LONGNAME}" ] ; then LONGNAME="${LABEL}" fi Guardamos el archivo y ejecutamos sudo update-grub2 [editar] Cambiar o eliminar (on /dev/sdxy) Modificamos la parte del archivo que pone (cada lnea que pone menumentry es de un a seccin del archivo): menuentry "${LONGNAME} (on ${DEVICE})" { menuentry "${LONGNAME} " { muestra (on /dev/sdxy) menuentry "${LONGNAME} (en la particion ${DEVICE})" { stra (en la particion /dev/sdxy) Guardamos el archivo y ejecutamos sudo update-grub2. de esta forma, no de esta forma, mue
[editar] Agregar manualmente cualquier sistema operativo (Ejemplo: MacOS) Esta es la solucin si el grub no detecta la particin o si la detecta pero no la ar ranca correctamente. Es el equivalente a insertar una entrada manualmente en el antiguo menu.lst. En este ejemplo insertamos una particion de MacOS. Abrimos el archivo /etc/grub.d/40_custom: sudo gedit /etc/grub.d/40_custom En la ltima lnea del archivo pegamos las siguientes lneas (importante cambiar hd0,1 por la particion que corresponda): menuentry "MacOS X (en hd0,1)" { insmod hfsplus set root=(hd0,1) multiboot /boot } Escribimos el comando: sudo update-grub2 Si en el men del grub aparecen 2 entradas para mac (la que creamos manualmente no sotros y otra que aparece automticamente) debemos abrir el archivo 30_os-prober, ir a la seccin de mac y comentar las lneas dedicadas a ese sistema operativo (si n o has modificado el archivo, desde la 158 hasta la 207, incluidas). Las lneas son las siguientes: # # macosx) OSXUUID="`grub-probe --target=fs_uuid --device ${DEVICE} 2> /dev/null`"
# cat << EOF . . . # xnu_splash /Extra/splash.tga # fi # fi #} #EOF [editar] Eliminar un sistema operativo del men Grub La informacin de los sistemas operativos se agrupa en distintos archivos de la ca rpeta /etc/grub.d/ Para eliminar un sistema operativo, simplemente eliminamos el archivo o le cambiamos el nombre (por ejemplo introduciendo un asterisco antes del nombre). [editar] Eliminar memtest Para que no aparezca memtest en el men, le quitamos los permisos de ejecucin con e l siguiente comando: sudo chmod -x /etc/grub.d/20_memtest86+ Si escribimos +x en lugar de -x volvemos a darle permisos de ejecucin y nos volve r a aparecer. Ejecutamos: sudo update-grub2 [editar] Eliminar el sistema de recuperacin Abrimos etc/default/grub sudo gedit /etc/default/grub y cambiamos #GRUB_DISABLE_LINUX_RECOVERY="false" por: GRUB_DISABLE_LINUX_RECOVERY="true" Tambin podemos hacer esto en un solo comando con: sudo sed s/'#GRUB_DISABLE_LINUX_RECOVERY="true"'/'GRUB_DISABLE_LINUX_RECOVERY="t rue"'/g -i /etc/default/grub Despues actualizamos grub2: sudo update-grub2 [editar] Eliminar un kernel de Ubuntu Para eliminar un kernel, podemos mover los archivos de ese kernel de la carpeta /boot a una carpeta creada por nosotros. Primero creamos la carpeta: sudo mkdir /boot/kernels A continuacin movemos la imagen del kernel (debemos cambiar 2.6.31-14 por el kern el que queramos eliminar del men): sudo mv /boot/vmlinuz-2.6.31-14-generic-pae /boot/kernels/ Y tambien podemos mover la imagen de que se utiliza para entrar en el modo recup eracin (debemos cambiar 2.6.31-14 por el kernel que queramos eliminar del men): sudo mv /boot/initrd.img-2.6.31-14-generic-pae /boot/kernels/ Despues actualizamos grub.cfg:
sudo update-grub2 Ahora podemos comprobar que podamos acceder al kernel que queramos viendo las en tradas del grub con el siguiente comando: sudo cat /boot/grub/grub.cfg grep "m enuentry" cut -d '"' -f 2 Nota: esto lo deberemos hacer cada vez que actualizamos a un nuevo kernel [editar] Cambiar el tiempo de espera y sistema operativo por defecto Estos parmetros se modifican en el archivo /etc/default/grub: $ sudo gedit /etc/default/grub En la seccin: GRUB_DEFAULT=0 Sistema operativo por defecto, 0 es el primero, 1 el segundo, etc. GRUB_TIMEOUT="10" Tiempo de espera en segundos Despues de modificar el archivo, debemos actualizar grub.cfg con el comando: sudo update-grub2 [editar] Modificar el entorno [editar] Modificar la imagen de fondo La imagen de fondo debe estar en formato .png, o .tga, preferiblemente tga. Por ejemplo para utilizar una imagen cualquiera en JPG, la abrimos la imagen con Gim p, vamos al men Imagen>Escalar imagen y le ponemos la resolucin 640x480. Es prefer ible guardarla en el escritorio y copiarla en /usr/share/images/grub/ , donde vi enen las imagenes por defecto de grub2, con una resolucin de 640x480, En cierto S istemas no se encuentra la carpeta grub por lo que hay que crearla con el comand o: sudo mkdir /usr/share/images/grub Copiarla con el comando (en el caso de usar una imagen .png cambiar tga por png) : sudo cp /home/tu_nombre/Escritorio/tu_imagen.tga /usr/share/images/grub/tu_imag en.tga Crearemos un link a la carpeta /boot/grub para no tener que editar el script the me (En caso de una imagen .png recordad cambiar tga por png). sudo ln -s /usr/share/images/grub/tu_imagen.tga /boot/grub/moreblue-orbit-grub.t ga Despues de modificar el archivo, debemos actualizar grub.cfg con el comando: sudo update-grub2 [editar] Modificar el color del texto Antes de modificar los colores del texto debemos tener una imagen de fondo. Para modificar los colores del texto abrimos el archivo /etc/grub.d/05_debian_theme sudo gedit /etc/grub.d/05_debian_theme En la seccin: # set the background if possible if background_image `make_system_path_relative_to_its_root ${bg}` ; then set color_normal=black/black set color_highlight=magenta/black
Donde en "set color_normal" el primer "black" es el color del texto sin seleccio nar y en "set color_highlight", "magenta" es el color del texto seleccionado y " black" es el color del fondo en la lnea de texto seleccionado. Los colores que se pueden utilizar son: rojo: red verde: green azul: blue amarillo: yellow cian: cyan magenta: magenta blanco: white negro: black Despues de modificar el archivo, debemos actualizar grub.cfg con el comando: sudo update-grub2 [editar] Grub 1 [editar] Modificaciones en el men de arranque Los errores en las modificaciones de GRUB pueden llevar a problemas con el arranque. Por esto es recomendable hacer una copia de seguridad del archivo m enu.lst antes de realizar algn cambio. Se puede hacer con el siguiente comando: $ sudo cp /boot/grub/menu.lst /boot/grub/menu.lst.backup Luego, para restaurar la copia de seguridad, hacemos lo siguiente: $ sudo cp /boot/grub/menu.lst.backup /boot/grub/menu.lst Si ya es demasiado tarde mira Cmo recuperar GRUB. [editar] Cambiar el sistema operativo por defecto Si tenemos Windows instalado y despus hemos instalado Ubuntu, la configuracin de G RUB por defecto har que arranque Ubuntu. Si por algn motivo necesitamos que arranq ue Windows por defecto, veamos los pasos a seguir. Editamos el archivo de configuracin del men de arranque de GRUB: $ sudo gedit /boot/grub/menu.lst Buscamos la siguiente lnea: default 0 Cambiamos el 0 por el nmero que ocupe el sistema operativo en la lista que querem os que se inicie por defecto, empezando por 0. Guardamos los cambios y cerramos el editor. [editar] Cambiar el tiempo de espera En Ubuntu, GRUB deja por defecto 10 segundos para permitir la seleccin del sistem a operativo o versin del kernel. Este tiempo puede parecer excesivo o demasiado b reve. Para modificarlo basta con seguir los siguientes pasos: Editamos el archivo de configuracin del men de arranque de GRUB: $ sudo gedit /boot/grub/menu.lst Buscamos la siguiente lnea: timeout 10 Modificamos el valor 10 por el deseado, teniendo en cuenta que se trata de segun dos. Guardamos los cambios y cerramos el editor. [editar] Ocultar el men Si utilizamos normalmente slo un sistema operativo o una versin del kernel, es mol
esto que nos aparezca el men en cada arranque del sistema. GRUB permite configura r el men de modo que no se muestre al arranque salvo que presionemos la tecla Esc ape (Esc) durante el mismo. Para hacer esto, seguimos los siguientes pasos: Editamos el archivo de configuracin del men de arranque de GRUB: $ sudo gedit /boot/grub/menu.lst Buscamos la siguiente lnea: #hiddenmenu Borramos la almohadilla o numeral (#) de la lnea, haciendo esto la descomentaremo s. Debe quedar as: hiddenmenu Guardamos los cambios y cerramos el editor. [editar] Proteger con contrasea Para que ningn usuario no autorizado pueda modificar los valores de GRUB en tiemp o de ejecucin, podemos establecer una contrasea, de esta forma slo pulsando la tecl a 'p' e introduciendo la contrasea se podrn cambiar los parmetros del programa. Editamos el archivo de configuracin del men de arranque de GRUB: $ sudo gedit /boot/grub/menu.lst Buscamos la siguiente lnea: #password topsecret Borramos la almohadilla o numeral (#) de la lnea, haciendo esto la descomentaremo s. Debe quedar as: password topsecret Guardamos el archivo y cerramos el editor. Ahora la contrasea es topsecret, se puede cambiar e introducir la que se desee. [editar] Codificar contrasea Si queremos que nadie pueda leer la contrasea en el archivo de configuracin de GRU B, el programa tambin ofrece la posibilidad de codificarla en formato md5: $ sudo grub update Aparece la consola de GRUB, entonces escribimos: grub> md5crypt Introducimos la palabra a codificar, en este caso topsecret, el programa devolve ra el valor: $1$ddTCc1$8v3fWFR4m5kDfuRG5LUHo/' Lo copiamos y volvemos a la consola de Ubuntu: grub> quit En el archivo de configuracin del men de GRUB, borramos la siguiente lnea: # password topsecret' En su lugar, escribimos: password --md5 $1$ddTCc1$8v3fWFR4m5kDfuRG5LUHo/ Y ya tenemos nuestro GRUB protegido por contrasea cifrada. Guardamos los cambios y cerramos el editor. Si queremos restringir el acceso a algn elemento del men de GRUB, basta con aadir d espus del ttulo del men una lnea con la contrasea, por ejemplo: title password root kernel initrd boot Ubuntu, kernel 2.6.15-26-386 (recovery mode) --md5 $1$ddTCc1$8v3fWFR4m5kDfuRG5LUHo/ (hd1,0) /boot/vmlinuz-2.6.15-26-386 root=/dev/hdb1 ro single /boot/initrd.img-2.6.15-26-386
Guardamos los cambios y cerramos el editor. [editar] Cambiar colores Por defecto, en Ubuntu el men del GRUB tiene un fondo negro con letras blancas. P ara cambiar los colores del men de arranque por otros ms atractivos, seguimos los siguientes pasos. Editamos el archivo de configuracin del men de arranque de GRUB: $ sudo gedit /boot/grub/menu.lst Buscamos la siguiente lnea: # color cyan/blue white/blue * Borramos la almohadilla o numeral (#) de la lnea, haciendo esto la descomentare mos. Debe quedar as: color cyan/blue white/blue Guardamos los cambios y cerramos el editor. Ahora nos aparecer un men con fondo azul, al estilo de varias aplicaciones con int erfaz de lnea de comandos. Si queremos, podemos cambiar los colores reemplazando las palabras cyan, blue y white por otras, que representen los nombres de distin tos colores en ingls. [editar] Colocar una imagen de fondo En vez de cambiar slo los colores del men, GRUB nos brinda la posibilidad de coloc ar una imagen de fondo para hacerlo an ms atractivo. La imagen que se puede colocar en GRUB tiene que tener un mximo de 14 colores y u n tamao de 640 480 pxeles. Tiene que estar grabada en formato .xpm y conviene que est comprimida con gzip (extensin .gz), aunque no es imprescindible. Para saber desde GIMP cuntos colores tiene nuestra imagen ve a Colores -> Info -> Anlisis del cubo de color... Si tiene ms de 14 colores, podemos reducir el nmero con Imagen -> Modo -> Indexado . Una vez tenemos la imagen, para ponerla de fondo editamos el archivo de configur acin del men de GRUB: $ sudo gedit /boot/grub/menu.lst Aadimos al principio la lnea: splashimage=(hd0,2)/ruta_imagen/nombre_imagen.xpm.gz Donde (hd0,2) identifica el disco y particin donde se encuentra la imagen. Esto v ara segn el equipo. Si tienes un solo disco duro, antes de la coma ir hd0; si tiene s Ubuntu en una sola particin, pero compartiendo el disco con otro sistema operat ivo, posiblemente ir despus de la coma un 1. Puede ayudarte ejecutar: $ sudo fdisk -l teniendo en cuenta que GRUB numera las particiones desde 0 (por ejemplo, (hd0,1) se corresponde con sda2; (hd1,2) con sdb3). Reiniciamos y listo, ya tendremos una imagen de fondo en el men de arranque. [editar] Configuracin mediante aplicacin externa Otra de las formas para configurar GRUB fcilmente es por medio de la aplicacin Sta rt-Up Manager, para instalarlo tan solo hay que hacer clic a el Deb de su aplica cin, no se encuentra en los repositorios por lo tanto tendris que descargalo aqu. Con esta aplicacin podremos configurar el GRUB de manera muy fcil, nos da a elegir todas las opciones de manera sencilla. Para poder ejecutarlo debemos poner en la consola lo siguiente: $ sudo startupmanager
S-ar putea să vă placă și
- El Gestor de Arranque GNU GRUBDocument23 paginiEl Gestor de Arranque GNU GRUBRicardo Jose Padilla BerriosÎncă nu există evaluări
- GrubDocument11 paginiGrubCERON203200732Încă nu există evaluări
- Practica Gestores Arranque2Document12 paginiPractica Gestores Arranque2santimoreno16Încă nu există evaluări
- Control de Versiones de Software con GIT - 2º EdiciónDe la EverandControl de Versiones de Software con GIT - 2º EdiciónÎncă nu există evaluări
- Tutrial-Linux Red HatDocument84 paginiTutrial-Linux Red HatCarlosAlbertoJarquinCerdaÎncă nu există evaluări
- Con Fstab Cómo Montar AutomáticamenteDocument8 paginiCon Fstab Cómo Montar AutomáticamenteAbreu JaimesÎncă nu există evaluări
- Evaluacion Sumativ1 Ciencias El AguaDocument4 paginiEvaluacion Sumativ1 Ciencias El AguaIsela Figueroa ContrerasÎncă nu există evaluări
- GRUB - Guía UbuntuDocument15 paginiGRUB - Guía UbuntuFelix Antonio CalderonÎncă nu există evaluări
- Tuneando El Grub de UbuntuDocument7 paginiTuneando El Grub de UbuntuLuis AyalaÎncă nu există evaluări
- Gestores de Arranque - TeoriaDocument11 paginiGestores de Arranque - TeoriaAlexÎncă nu există evaluări
- GrudDocument10 paginiGrudgarciacastilloÎncă nu există evaluări
- Gestor de Arranque GRUB2Document3 paginiGestor de Arranque GRUB2JackoperaÎncă nu există evaluări
- Grub2. Modificar y Eliminar Lineas Del Gestor de ArranqueDocument6 paginiGrub2. Modificar y Eliminar Lineas Del Gestor de Arranquedjleo182Încă nu există evaluări
- Configuración de La Protección Por Contraseña Del Grub2 para UbuntuDocument7 paginiConfiguración de La Protección Por Contraseña Del Grub2 para UbuntuManuel Fernandez VillegasÎncă nu există evaluări
- Restaurar La Configuración Del Grub2Document6 paginiRestaurar La Configuración Del Grub2TensaiskfÎncă nu există evaluări
- Reparar GrubDocument4 paginiReparar GrubRemexaÎncă nu există evaluări
- Cap 5.practica GRUBDocument4 paginiCap 5.practica GRUBMony CunalataÎncă nu există evaluări
- Cómo Personalizar GRUB 2Document6 paginiCómo Personalizar GRUB 2Juan Carlos Gil RodriguezÎncă nu există evaluări
- Ud04 Ifct066poDocument45 paginiUd04 Ifct066poRoma HermidaÎncă nu există evaluări
- ASO Modificacion Grub2Document7 paginiASO Modificacion Grub2Amanda TrujilloÎncă nu există evaluări
- Incriptacion de Grud - Actividad AutonomaDocument10 paginiIncriptacion de Grud - Actividad AutonomaSandra AlcivarÎncă nu există evaluări
- Grub y GagDocument4 paginiGrub y GagpablorebeÎncă nu există evaluări
- Cómo Recuperar GRUB 2 Luego de Instalar WindowsDocument3 paginiCómo Recuperar GRUB 2 Luego de Instalar WindowsOrmianÎncă nu există evaluări
- GrubDocument5 paginiGrubAna SolivezÎncă nu există evaluări
- Cambiar Orden de Arranque en GRUB2Document2 paginiCambiar Orden de Arranque en GRUB2cmcoboÎncă nu există evaluări
- Manual GrubDocument10 paginiManual GrubIvan JaimesÎncă nu există evaluări
- Manual Modificar Grub Ubuntu Dos Métodos Victor MaestroDocument16 paginiManual Modificar Grub Ubuntu Dos Métodos Victor MaestrovictormaestroterceroÎncă nu există evaluări
- Atajos Del TecladoDocument30 paginiAtajos Del Tecladotecedkar1260Încă nu există evaluări
- Eliminar Kernel Del Grub2 Ó Arrancar Desde Un Kernel AnteriorDocument6 paginiEliminar Kernel Del Grub2 Ó Arrancar Desde Un Kernel AnteriorXavier Talavera CabezasÎncă nu există evaluări
- Arrancando Con Super Grub2 DiskDocument7 paginiArrancando Con Super Grub2 DiskAntonio LeonÎncă nu există evaluări
- GrubDocument8 paginiGrubRafael Navarro GómezÎncă nu există evaluări
- GrubDocument9 paginiGrubDaniel Vicente Perpiñá CastilloÎncă nu există evaluări
- Procedimientos Linux ASY3132Document29 paginiProcedimientos Linux ASY3132s.amesticaÎncă nu există evaluări
- Manual Instalacion de Varios Sistemas Operativos en Un PCDocument10 paginiManual Instalacion de Varios Sistemas Operativos en Un PCJonaOtak BeniSoulÎncă nu există evaluări
- Terminal GNU 2da ParteDocument12 paginiTerminal GNU 2da ParteStefy CabascangoÎncă nu există evaluări
- Gestor de Arranque GRUB, Gestión de Logs y Acceso Remoto SSHDocument9 paginiGestor de Arranque GRUB, Gestión de Logs y Acceso Remoto SSHStealin CardenasÎncă nu există evaluări
- Salvar La Lista de Programas Bajados Con SynapticDocument20 paginiSalvar La Lista de Programas Bajados Con SynapticRobert PerezÎncă nu există evaluări
- Tutorial UbuntuDocument17 paginiTutorial UbuntuCharlie BrownÎncă nu există evaluări
- Modificar Orden Inicio en GRUBDocument8 paginiModificar Orden Inicio en GRUBCher CheurÎncă nu există evaluări
- Taller de Sistemas OperativosDocument6 paginiTaller de Sistemas OperativosJosé Carlos LópezÎncă nu există evaluări
- Cambiar El Orden de Arranque en GRUBDocument2 paginiCambiar El Orden de Arranque en GRUBÓscar MáyerÎncă nu există evaluări
- Arreglar Error ACPI de Inicio UbuntuDocument3 paginiArreglar Error ACPI de Inicio UbuntuGonzalollegayaÎncă nu există evaluări
- Gestion Sistema Hardware LinuxDocument6 paginiGestion Sistema Hardware LinuxIsmaelÎncă nu există evaluări
- Como Modificar y Personalizar Grub2Document10 paginiComo Modificar y Personalizar Grub2Kcho CachoÎncă nu există evaluări
- Deshabilitar Carga de Discos USB en Ubuntu (Hack Extremo)Document3 paginiDeshabilitar Carga de Discos USB en Ubuntu (Hack Extremo)inghvd2015Încă nu există evaluări
- El Gestor de Arranque GNU GRUBDocument14 paginiEl Gestor de Arranque GNU GRUBHugo ColatoÎncă nu există evaluări
- LinuxDocument4 paginiLinuxFabian Enrique LimonesÎncă nu există evaluări
- Apoyo GRUB 2 EstudiantesDocument3 paginiApoyo GRUB 2 EstudiantesEdwar SamboniÎncă nu există evaluări
- Ubuntu No Reconoce Touch PadDocument3 paginiUbuntu No Reconoce Touch PadAnonymous hBBXVhÎncă nu există evaluări
- Lista de ComandosDocument40 paginiLista de ComandospaulinatorrespisunaÎncă nu există evaluări
- Open BoxDocument36 paginiOpen BoxJulioCesarÎncă nu există evaluări
- Lista de Comandos ÚtilesDocument35 paginiLista de Comandos ÚtilesJhany ReveloÎncă nu există evaluări
- Sistemas ContestadoDocument5 paginiSistemas ContestadoPepe arriba españaÎncă nu există evaluări
- Ajustar Brillo TeclasDocument1 paginăAjustar Brillo TeclasmiangvelÎncă nu există evaluări
- Niveles de EjecucDocument22 paginiNiveles de EjecucCamila LopezÎncă nu există evaluări
- Samba - Guía UbuntuDocument7 paginiSamba - Guía UbuntuAlfredo Angel Casadiego OliverosÎncă nu există evaluări
- Xubuntu ComandosDocument1 paginăXubuntu ComandosxpchavezÎncă nu există evaluări
- Comandos BatDocument22 paginiComandos BatHarold Godoy GodoyÎncă nu există evaluări
- Configurando El Nombre Del Equipo y El Grupo de TrabajoDocument3 paginiConfigurando El Nombre Del Equipo y El Grupo de TrabajojosesotofigueraÎncă nu există evaluări
- Asignación para Arquitectura Del ComputadorDocument4 paginiAsignación para Arquitectura Del ComputadorGeorge MoraÎncă nu există evaluări
- Puno Acora CapallaDocument142 paginiPuno Acora CapallaClaudioOrdoñezÎncă nu există evaluări
- Analogos y AntilogosDocument4 paginiAnalogos y AntilogosDeisy Jasmin Apaza PumaÎncă nu există evaluări
- Laboratorio #6 - Determinación de Sílice en CementoDocument13 paginiLaboratorio #6 - Determinación de Sílice en CementoPAMELA GABRIELA PACHO HUANACUNIÎncă nu există evaluări
- Fase Análisis de RequerimientosDocument3 paginiFase Análisis de RequerimientosMario Luis Mendoza MuñozÎncă nu există evaluări
- El Dinamómetro de Corrientes ParásitasDocument23 paginiEl Dinamómetro de Corrientes ParásitasLuis AcostaÎncă nu există evaluări
- Sistema Anti FOULINGDocument12 paginiSistema Anti FOULINGAB Francisco JuanÎncă nu există evaluări
- Diseño de Pavimento - Aashto-93Document43 paginiDiseño de Pavimento - Aashto-93nickva02Încă nu există evaluări
- Importancia de Elaborar Un Plan EstratégicoDocument6 paginiImportancia de Elaborar Un Plan EstratégicoSteven BriceñoÎncă nu există evaluări
- Parcial Electricidad CampbellDocument10 paginiParcial Electricidad CampbellCarlos CampbellÎncă nu există evaluări
- Capítulo III. Manual de Construcción de Vivienda en Madera.Document87 paginiCapítulo III. Manual de Construcción de Vivienda en Madera.Franco MauricioÎncă nu există evaluări
- A Tarea Ultima EstadisticaDocument6 paginiA Tarea Ultima EstadisticaAngel Novillo0% (1)
- Estudio Hidrologico San JuanCHINCHA 4Document282 paginiEstudio Hidrologico San JuanCHINCHA 4Arce MarcovichÎncă nu există evaluări
- CentralesDocument4 paginiCentralesKevin ArellanoÎncă nu există evaluări
- Cálculo y Seleccíon de RodamientosDocument14 paginiCálculo y Seleccíon de RodamientosHerlis Esmith Mija TacureÎncă nu există evaluări
- Aplicación y Modelación de Los Teoremas de Thevenin y de Norton en Redes EléctricasDocument37 paginiAplicación y Modelación de Los Teoremas de Thevenin y de Norton en Redes Eléctricasstephany0% (1)
- Docsity Procedimiento de Trabajo SeguroDocument9 paginiDocsity Procedimiento de Trabajo SeguroPaula MorenoÎncă nu există evaluări
- Diseño de Losa - Parte 1 FinalDocument18 paginiDiseño de Losa - Parte 1 FinalJavier Josue Correa VelasquezÎncă nu există evaluări
- 16 Redox TestDocument10 pagini16 Redox TestAlfonso HernangilÎncă nu există evaluări
- Silabo Sistema de Soporte A DecisionesDocument4 paginiSilabo Sistema de Soporte A DecisionesJavier Alberto Manrique QuiñonezÎncă nu există evaluări
- IEEE 12207 - Procesos Del Ciclo de VidaDocument16 paginiIEEE 12207 - Procesos Del Ciclo de Vidaomarzacor100% (4)
- 6539 - View C2 15 Pasajeros 4JB1T Techo Alto PDFDocument2 pagini6539 - View C2 15 Pasajeros 4JB1T Techo Alto PDFRichard RemliwÎncă nu există evaluări
- Oscilaciones SimplesDocument11 paginiOscilaciones SimplesSebastian RiañoÎncă nu există evaluări
- 2021 590-125 Sistemas Electrotécnicos y Automáticos-1Document10 pagini2021 590-125 Sistemas Electrotécnicos y Automáticos-1Alfonso Martos TorresÎncă nu există evaluări
- Carta CDocument4 paginiCarta CSergioLopezBarriosÎncă nu există evaluări
- Silabo VideovigilanciaDocument70 paginiSilabo VideovigilanciaYiner Antonio Albornoz HilarioÎncă nu există evaluări
- Adrian Elias Merino Merino - Tarea 5Document12 paginiAdrian Elias Merino Merino - Tarea 5Merino Roma LioÎncă nu există evaluări
- Cald. Ferroli Domiproject D, Calderas MuralesDocument2 paginiCald. Ferroli Domiproject D, Calderas MuraleslilymaulenÎncă nu există evaluări
- INFORME 11 de Labo de Fisica 3Document23 paginiINFORME 11 de Labo de Fisica 3luis100% (2)