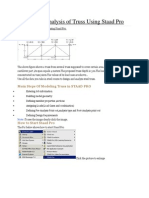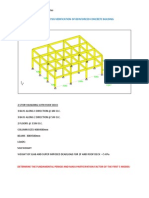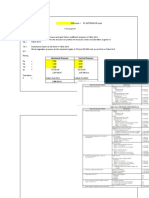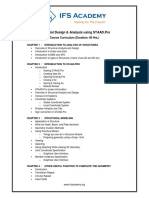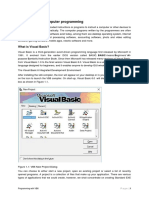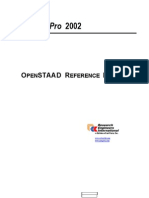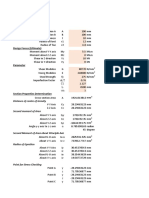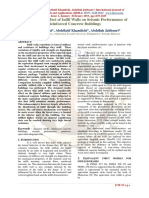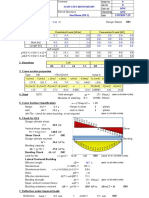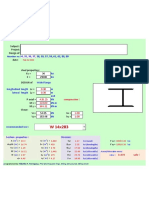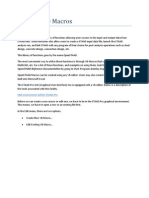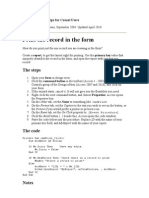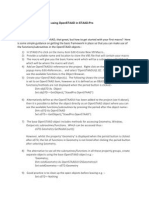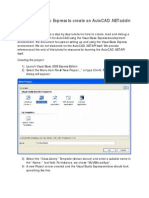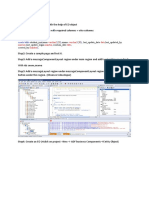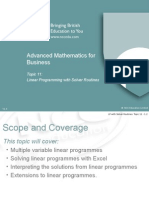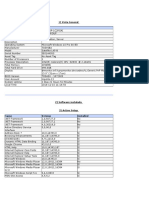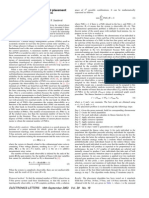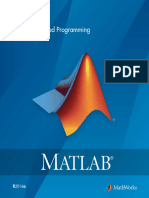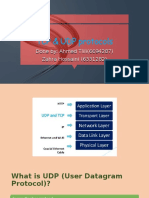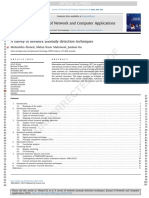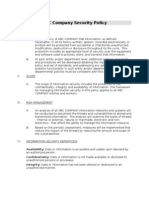Documente Academic
Documente Profesional
Documente Cultură
VB Macro Using OpenSTAAD
Încărcat de
Carlos AgueraDescriere originală:
Drepturi de autor
Formate disponibile
Partajați acest document
Partajați sau inserați document
Vi se pare util acest document?
Este necorespunzător acest conținut?
Raportați acest documentDrepturi de autor:
Formate disponibile
VB Macro Using OpenSTAAD
Încărcat de
Carlos AgueraDrepturi de autor:
Formate disponibile
February 22, 2008 [VB MACRO USING OPENSTAAD]
VB Macros in STAAD.Pro using OpenSTAAD
Contents
VB Macros in STAAD.Pro using OpenSTAAD ................................................................ 1 Introduction ..................................................................................................................... 1 What is the difference between an OpenSTAAD Results Object and an OpenSTAAD Application object? ......................................................................................................... 1 How To Create a new VB Macro ................................................................................... 2 How To edit a predefined VB Macro ............................................................................. 2 To add a shortcut button on the toolbar .......................................................................... 3 What functions are available with the OpenSTAAD objects?........................................ 5 Example of a Using a VB Macro with an OpenSTAAD Application Object in STAAD.Pro ..................................................................................................................... 7 Structure Wizard ............................................................................................................. 8
Introduction
OpenSTAAD is the name for a set of functions that have been produced to allow users of STAAD.Pro to obtain results from a STAAD analysis (using the OpenSTAAD Results Object) or create STAAD.Pro model data (using the OpenSTAAD Application Object). This document describes how the objects can be created and used
What is the difference between an OpenSTAAD Results Object and an OpenSTAAD Application object?
STAAD.Pro supports two types of OpenSTAAD object. 1) Results Object. This is used to obtain data from a specific STAAD file from inside another application such as Excel. Data such as the forces or displacements can be obtained so that it can be used in the Excel calculations. An OpenSTAAD Results object is created with the command:Set (objectname) = CreateObject("OpenSTAAD.Output.1") This will need to be followed by a command to point to the STAAD.Pro data file from which the results are to be extracted:(objectname).SelectSTAADFile "STAAD filename and path" 2) Application Object. This is used to work with a specific working instance of STAAD.Pro and can be used to both read data and also create STAAD.Pro data. An OpenSTAAD application object is created with the command:Set (objectname) = GetObject(,"StaadPro.OpenSTAAD")
Page1
February 22, 2008 [VB MACRO USING OPENSTAAD]
How To Create a new VB Macro
From the Edit menu, select, Create New VB Macro This opens a dialog box to define the name and location to store the file. Chose a folder location, enter a name and click on the New button.
This will start the file ready for the Macro to be written:-
The code should be written and saved.
How To edit a predefined VB Macro
From the Edit menu, select, Edit Existing VB Macro
Page2
February 22, 2008 [VB MACRO USING OPENSTAAD] This opens a dialog box which should be used to navigate to the required VB Macro and it is opened by double clicking on it or selecting it and clicking on the Open Button.
To add a shortcut button on the toolbar
The File toolbar has an icon called User Tools that can have items added:-
This is configured from the menu item, Tools>Configure User Tools. This opens a dialog box thus:-
Begin by clicking on the New (Inset) button, Enter a description that will appear in the User Tools menu and toolbar button.
Page3
February 22, 2008 [VB MACRO USING OPENSTAAD] Then either type in a full path to the VBS file or click on the button at the end of the Command line and navigate to the file and click Open to enter the data onto the Command line, thus:-
This will add the shortcut on the Tools menu, in a User Tools sub-menu, thus:-
As well as adding an icon that pops up when clicking on the User Tools toolbar icon, thus:-
Selecting either option will launch the VB macro, Sample.VBS in this example.
Page4
February 22, 2008 [VB MACRO USING OPENSTAAD]
What functions are available with the OpenSTAAD objects?
The list of functions can be shown in the Object Browser icon:- , but first the Reference needs to be added. This is done by right clicking to the right of the menu bar and selecting the option, Edit>References:-
Each object has the list of available functions listed in these separate files:1) Results Objects, OpenSTAAD 1.0 Type Library (1.0) 2) Application Objects, OpenSTAADUI(1.0) To view the functions, then click on the Browse Object Button and select the Library for which the list of functions are required. 1) Results Objects, OPENSTAADLib (Select the data type output) 2) Application Objects, OpenSTAADUI The list of functions are displayed in the Methods/Properties list. Selecting any of these displays the parameters that are required including the data type.
Page5
February 22, 2008 [VB MACRO USING OPENSTAAD]
Page6
February 22, 2008 [VB MACRO USING OPENSTAAD]
Example of a Using a VB Macro with an OpenSTAAD Application Object in STAAD.Pro
This example shows how the application object can add a beam to a model 10 length units vertically from the last node defined in the model. 1) Create a New Macro file as outlined above 2) Create an instance of an OpenSTAAD application object called oStd(see above) Set oStd = GetObject(,"StaadPro.OpenSTAAD") 3) Check that STAAD.Pro is running by defining a string which will be used to contain the name of the STAAD file and display the name is a messagebox:Dim stdFile as String oStd.GetSTAADFile(stdFile,"TRUE") If stdFile = "" Then MsgBox "This macro can only be run with a valid STAAD file loaded.", vbOkOnly Set oStd = Nothing Exit Sub Else MsgBox stdFile, vbOkOnly End If 4) Get information about the current data in the file Dim pnLastNode as Integer Dim noMemb as Integer Dim dX as Double Dim dY as Double Dim dZ as Double pnLastNode = oStd.Geometry. GetLastNodeNo () noMemb = oStd.Geometry. GetLastBeamNo () oStd.Geometry.GetNodeIncidence pnLastNode, dX, dY, dZ 5) Add a new node 10 length units above the last node in the model oStd.Geometry.CreateNode pnLastNode+1, dX, dY+10, dZ 6) Add the new beam oStd.Geometry.CreateBeam noMemb +1, pnLastNode, pnLastNode+1 7) Close the OpenSTAAD object and end Set oStd = Nothing
Page7
February 22, 2008 [VB MACRO USING OPENSTAAD] End Sub
Structure Wizard
The Structure Wizard has the ability to add models which are defined parametrically using a VB macro such as the two that are included
This is controlled by creating a Structure Wizard Application object Set StwApp = GetObject (,"StWizard.Application") Define the model nodes, beams, plates and solids and then passing the model to STAAD.Pro with the commands:Where Nodes are defined in sequence using an array of X-coordinates (as doubles), an array of Y coordinates (as doubles) and an array of Z coordinates (as doubles). The node number is assigned automatically be the sequence. Beams are defined with a 2 dimensional array. The number of rows is determined by the number of beams and there are three columns starting from column 0. Column 0 is beam number (as an integer). Column 1 is the start node number (as an integer). Column 2 is the end node number (as an integer). Elements as defined in a similar way to beams, but the two dimensional array has 5 columns starting from column 0. The number of rows is determined by the number of elements. Column 0 is element number (as an integer). Column 1 is the node A number (as an integer). Column 2 is the node B number (as an integer). Column 3 is the node C number (as an integer). Column 4 is the node D number (as an integer). For triangular plates, this is a repeat of node C.
Page8
February 22, 2008 [VB MACRO USING OPENSTAAD] Bricks also defined in a 2 dimensional array, but have 9 columns.
'Interface with Structural Wizard StwApp.InterFace.AllocateMemory StwApp.InterFace.SetModelName("name") StwApp.InterFace.SetNoOfNodes(NumOfNodes) StwApp.InterFace.SetNodes NodeX, NodeY, NodeZ StwApp.InterFace.SetNoOfMembers(NumOfMembers) StwApp.InterFace.SetMembers MembData StwApp.InterFace.SetNoOfElements(NumOfElements) StwApp.InterFace.SetElements ElementData StwApp.InterFace.SetNoOfBricks(NumOfBricks) StwApp.InterFace.SetBricks BrickData StwApp.GenerateUserModel The object should then be cleared up thus:Set StwApp = Nothing
Page9
S-ar putea să vă placă și
- Hackers Favorite Search Queries 1Document10 paginiHackers Favorite Search Queries 1brucebb100% (1)
- Design of Column FootingDocument5 paginiDesign of Column Footinggani100% (1)
- Excel in connection designDocument6 paginiExcel in connection designsaeedifar_mohammadÎncă nu există evaluări
- How to Fix INVALID SYSTEM DISK ERROR MESSAGE and INACCESSIBLE BOOT DEVICE STOP 0x0000007B ErrorsDocument9 paginiHow to Fix INVALID SYSTEM DISK ERROR MESSAGE and INACCESSIBLE BOOT DEVICE STOP 0x0000007B ErrorsSharifah Nadiyah RazaliÎncă nu există evaluări
- Staad Lecture PDFDocument3 paginiStaad Lecture PDFJohn SewÎncă nu există evaluări
- 3-D Analysis of Building Frame Using STAAD-PRO PDFDocument47 pagini3-D Analysis of Building Frame Using STAAD-PRO PDFRohan Persaud100% (4)
- Ram Structural SystemDocument234 paginiRam Structural SystemAnonymous 1HFV185Sl4100% (1)
- CATIA V5 Macros ProgrammingDocument20 paginiCATIA V5 Macros Programmingsuketubhatt102100% (1)
- LRFD Composite Beam DesignDocument236 paginiLRFD Composite Beam DesignRonaldo NascimentoÎncă nu există evaluări
- FLATE Slab DesignDocument16 paginiFLATE Slab DesignNikhil Poriya100% (1)
- Steel Building Structural Analysis and Design ReportDocument34 paginiSteel Building Structural Analysis and Design Reporter.praveenraj30100% (1)
- Final DocumentDocument82 paginiFinal Documentsudarshan royalÎncă nu există evaluări
- The Beam V1.0Document20 paginiThe Beam V1.0Prashant GargÎncă nu există evaluări
- Design and Analysis of Truss Using Staad ProDocument18 paginiDesign and Analysis of Truss Using Staad Progautamshankar67% (3)
- Dynamic Analysis VerificationDocument8 paginiDynamic Analysis VerificationMichael DixonÎncă nu există evaluări
- Staad - Pro2007 FullCourseDocument353 paginiStaad - Pro2007 FullCourseEon ErLobÎncă nu există evaluări
- Connections Example For RC-RE: 1) Retrieve The StructureDocument30 paginiConnections Example For RC-RE: 1) Retrieve The StructureKhandaker Khairul AlamÎncă nu există evaluări
- Top 10 CATIA V5 CATScript MacrosDocument20 paginiTop 10 CATIA V5 CATScript MacrosAnonymous rhbWnv100% (1)
- Using STAAD Pro 2005 CoursewareDocument83 paginiUsing STAAD Pro 2005 Coursewaredktiong100% (2)
- MTech Structural Engineering Course Structure (July 2011Document12 paginiMTech Structural Engineering Course Structure (July 2011nithinvlÎncă nu există evaluări
- Shear Wall Design ReportDocument26 paginiShear Wall Design ReportAli ImranÎncă nu există evaluări
- Visual Basic TutorialDocument169 paginiVisual Basic Tutorialveenasri1100% (1)
- Peoplesoft App DesignerDocument56 paginiPeoplesoft App DesignerAnbudan Chandru100% (1)
- (MSC) A Finite Element Approach To Reinforced Concrete Slab DesignDocument170 pagini(MSC) A Finite Element Approach To Reinforced Concrete Slab DesignAbera MamoÎncă nu există evaluări
- Wind Pressure CalculationDocument20 paginiWind Pressure CalculationARUN RAWATÎncă nu există evaluări
- Graphing mathematical functions and evaluating parametric equations in AutoCAD using AutoLISPDocument4 paginiGraphing mathematical functions and evaluating parametric equations in AutoCAD using AutoLISPJose ManuelÎncă nu există evaluări
- Structural Design Analysis Using STAAD - ProDocument4 paginiStructural Design Analysis Using STAAD - ProvijaykumarzÎncă nu există evaluări
- Om Manual Is3000 Ssw8Document346 paginiOm Manual Is3000 Ssw8olaftk75% (4)
- Multi Tenancy Rails PDFDocument162 paginiMulti Tenancy Rails PDFgilaniali346850% (2)
- MM Met D19084 RP 012Document96 paginiMM Met D19084 RP 012Dass DassÎncă nu există evaluări
- URM Infill Wall Modelling PEER8102 Kadysiewski Mosalam RDocument144 paginiURM Infill Wall Modelling PEER8102 Kadysiewski Mosalam RcegincÎncă nu există evaluări
- Staad Performance AnalysisDocument4 paginiStaad Performance AnalysisGelbert SilotÎncă nu există evaluări
- VB 6.0 TutorialsDocument19 paginiVB 6.0 TutorialsSantoshÎncă nu există evaluări
- Using Spreadsheets For Steel DesignDocument4 paginiUsing Spreadsheets For Steel DesignAmro Ahmad AliÎncă nu există evaluări
- Openstaad - Reference ManualDocument206 paginiOpenstaad - Reference ManualAnay KarambelkarÎncă nu există evaluări
- Excel Macros Using OpenSTAADDocument1 paginăExcel Macros Using OpenSTAADAnonymous JZFSB3D0% (1)
- Combined Footing DesignDocument5 paginiCombined Footing DesignRana ImranÎncă nu există evaluări
- Visual Basic NotesDocument115 paginiVisual Basic NotesSeshagiri DeenadayaluÎncă nu există evaluări
- Staad Help ManualDocument42 paginiStaad Help ManualProfessor Dr. Nabeel Al-Bayati-Consultant Engineer100% (1)
- Equal Angle Design: Distance of Centre of GravityDocument4 paginiEqual Angle Design: Distance of Centre of Gravityikanyu79Încă nu există evaluări
- RamConcept ManualDocument654 paginiRamConcept ManualMike JuniorÎncă nu există evaluări
- RAM Conncetion Standalone Manual PDFDocument34 paginiRAM Conncetion Standalone Manual PDFThanit ThanadirekÎncă nu există evaluări
- (Attajkani Et Al., 2013) Modelling The Effect of Infill Walls On Seismic Performance of RC Buildings PDFDocument6 pagini(Attajkani Et Al., 2013) Modelling The Effect of Infill Walls On Seismic Performance of RC Buildings PDFJose ManuelÎncă nu există evaluări
- Steel Beam Design CalculationsDocument45 paginiSteel Beam Design CalculationsOng George SammyÎncă nu există evaluări
- Columnsteel 1Document1 paginăColumnsteel 1Gelbert SilotÎncă nu există evaluări
- Openstaad PDFDocument9 paginiOpenstaad PDFSurendran MurugesanÎncă nu există evaluări
- CognosDocument10 paginiCognosfriend0friend1friendÎncă nu există evaluări
- Open STAAD TrainingDocument27 paginiOpen STAAD Traininganuj SinghÎncă nu există evaluări
- Micro Station v8 Og VbaDocument4 paginiMicro Station v8 Og VbaLucia LorenziniÎncă nu există evaluări
- 50 Things You Need to Know about Converting VB6 to VB.NETDocument65 pagini50 Things You Need to Know about Converting VB6 to VB.NETLe Minh DucÎncă nu există evaluări
- Using Matlab Functions in CDocument10 paginiUsing Matlab Functions in CDewi AmoreÎncă nu există evaluări
- Microsoft Access Tips For Casual UsersDocument5 paginiMicrosoft Access Tips For Casual UsersOvienda AdzratriÎncă nu există evaluări
- Getting Started with OpenSTAAD in STAAD.ProDocument3 paginiGetting Started with OpenSTAAD in STAAD.ProMohammed Ansar A MÎncă nu există evaluări
- VB Net Starting GuideDocument13 paginiVB Net Starting GuideSuryakant MahajanÎncă nu există evaluări
- Create (, , ,,, ,)Document5 paginiCreate (, , ,,, ,)kishan reddyÎncă nu există evaluări
- OS. Autodesk AutoCAD MacroDocument3 paginiOS. Autodesk AutoCAD MacroFrancis CayananÎncă nu există evaluări
- Create STAAD model geometry and assign propertiesDocument5 paginiCreate STAAD model geometry and assign propertiesDeenÎncă nu există evaluări
- Visual ProgrammingDocument22 paginiVisual ProgrammingBharath B.v.pÎncă nu există evaluări
- Lab 1 - Getting Started With Azure MLDocument16 paginiLab 1 - Getting Started With Azure MLTuấn VuÎncă nu există evaluări
- Practical - IV Web Programming LabDocument82 paginiPractical - IV Web Programming LabAhfrin JÎncă nu există evaluări
- Nodename Order Nodename Orderid Orderdate CustomeridDocument16 paginiNodename Order Nodename Orderid Orderdate Customeridapi-3811524Încă nu există evaluări
- STKTutorialDocument31 paginiSTKTutorialjan yougaÎncă nu există evaluări
- Mysqlconnection Mysqlcommand Dataset Mysqldataadapter MysqldatareaderDocument4 paginiMysqlconnection Mysqlcommand Dataset Mysqldataadapter MysqldatareaderReymundMaltuEdraÎncă nu există evaluări
- Java Labbook Amol - ShindeDocument28 paginiJava Labbook Amol - ShindeamarÎncă nu există evaluări
- MSC IT DW&DM Practicals DWM SQL ServerDocument92 paginiMSC IT DW&DM Practicals DWM SQL Serverpravin6191Încă nu există evaluări
- MS - LIMS MANUAL: A guide to installing and using the ms-lims proteomics laboratory information management systemDocument57 paginiMS - LIMS MANUAL: A guide to installing and using the ms-lims proteomics laboratory information management systemzballestaÎncă nu există evaluări
- iSMA Tool Manual V1.2.2 ENGDocument129 paginiiSMA Tool Manual V1.2.2 ENGBruno AlcaideÎncă nu există evaluări
- A Note On Goldberg and Rao Algorithm For The Maximum Flow ProblemDocument9 paginiA Note On Goldberg and Rao Algorithm For The Maximum Flow ProblemthangmleÎncă nu există evaluări
- Advanced Mathematics For Business: Topic 11: Linear Programming With Solver RoutinesDocument34 paginiAdvanced Mathematics For Business: Topic 11: Linear Programming With Solver Routinesdoll3kitten100% (1)
- Desktop Auditoría de SoftwareDocument377 paginiDesktop Auditoría de SoftwareSantos May Cante SantosÎncă nu există evaluări
- PPS - Practical - Assignment - 1 To 5 PDFDocument10 paginiPPS - Practical - Assignment - 1 To 5 PDFAthul Rajan100% (2)
- NN44400-713 01.03 FAULT Event CodesDocument510 paginiNN44400-713 01.03 FAULT Event CodesVadela SudhakarÎncă nu există evaluări
- Data analysis for car crash simulation optimizationDocument22 paginiData analysis for car crash simulation optimizationGoutham Mareeswaran BÎncă nu există evaluări
- Arm Vehicular TrackkingDocument5 paginiArm Vehicular TrackkingShruti BoraÎncă nu există evaluări
- Presentation Aman DjangoDocument24 paginiPresentation Aman DjangoAman Mishra100% (1)
- Genetic Algorithms For Optimal PlacementDocument2 paginiGenetic Algorithms For Optimal PlacementnelsdainÎncă nu există evaluări
- Matlab Oop PDFDocument818 paginiMatlab Oop PDFAnonymous tysSscÎncă nu există evaluări
- Csit127 SeminarDocument12 paginiCsit127 SeminarZahra HossainiÎncă nu există evaluări
- Jquery (Part I) : CS262. Advanced Concepts in Web Development Lecturer. Seang Lypengleang Zaman UniversityDocument55 paginiJquery (Part I) : CS262. Advanced Concepts in Web Development Lecturer. Seang Lypengleang Zaman UniversityZhugeÎncă nu există evaluări
- Journal of Network and Computer Applications: Mohiuddin Ahmed, Abdun Naser Mahmood, Jiankun HuDocument13 paginiJournal of Network and Computer Applications: Mohiuddin Ahmed, Abdun Naser Mahmood, Jiankun HuBehnamÎncă nu există evaluări
- Maths - Times Tables & FractionsDocument10 paginiMaths - Times Tables & Fractionssteven100% (2)
- Pthreads - MutexesDocument13 paginiPthreads - MutexesRanjith M KumarÎncă nu există evaluări
- IDUG 2013 Sheryl Larsen Performance Tuning SQLDocument112 paginiIDUG 2013 Sheryl Larsen Performance Tuning SQLkotmaniÎncă nu există evaluări
- Divide and Conquer Algorithm Design MethodDocument3 paginiDivide and Conquer Algorithm Design MethodEbmesem100% (1)
- Consuming .NET Web Services With COM and VB6Document4 paginiConsuming .NET Web Services With COM and VB6SyahrialPaolaÎncă nu există evaluări
- "Gears" A Look Inside The Final Fantasy VII Game EngineDocument211 pagini"Gears" A Look Inside The Final Fantasy VII Game EngineleafoÎncă nu există evaluări
- Lobs Lobs Lobs LobsDocument10 paginiLobs Lobs Lobs LobsyimerÎncă nu există evaluări
- ABC SecPolDocument5 paginiABC SecPolCarlo BenganioÎncă nu există evaluări
- Bluetooth ModuleDocument6 paginiBluetooth ModuleResearchDesignLab100% (1)