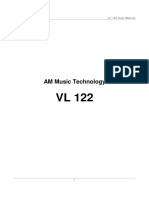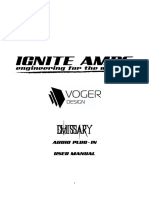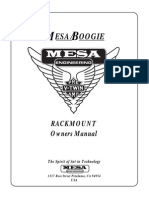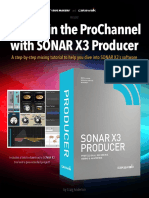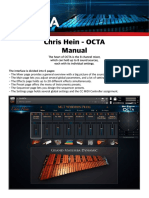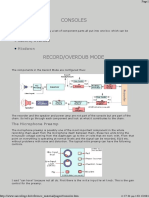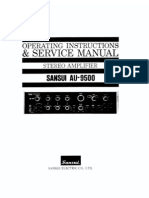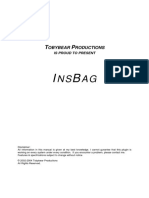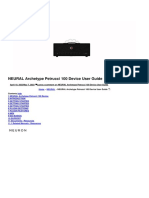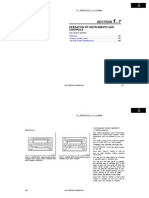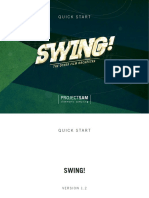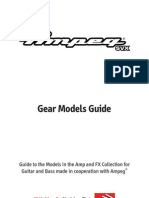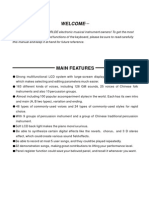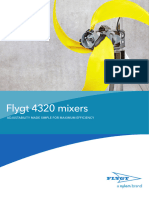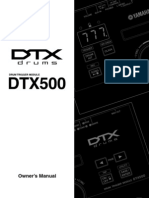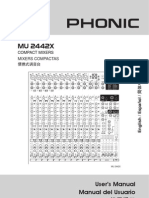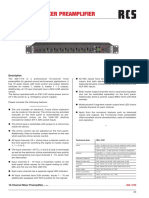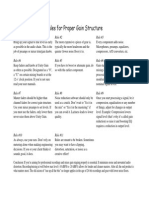Documente Academic
Documente Profesional
Documente Cultură
Kristal Audio Engine Reference Manual
Încărcat de
MARCO26693079Descriere originală:
Drepturi de autor
Formate disponibile
Partajați acest document
Partajați sau inserați document
Vi se pare util acest document?
Este necorespunzător acest conținut?
Raportați acest documentDrepturi de autor:
Formate disponibile
Kristal Audio Engine Reference Manual
Încărcat de
MARCO26693079Drepturi de autor:
Formate disponibile
Paul Sellars & Matthias Juwan
GETTING STARTED
What is KRISTAL Audio Engine?
KRISTAL User Interface Overview
How to record with KRISTAL
How to create a Mixdown
KRISTAL on the Web: http://www.kreatives.org/kristal
Copyright 2004 Kreatives.org and Paul Sellars :: All Rights Reserved
GENERAL
What is KR!STAL Audio Engine?
KR!STAL GU! Overview
KRISTAL Engine
The KR!STAL Nixer
Channel EQs
Transport Panel
Key Commands
Preferences
KRISTAL Waver
What is KR!STAL Waver?
The Waver Toolbar
The Waver Arrangement
Audio Parts and Folders
Track Controls
KRISTAL LiveIN
What is KR!STAL Live!N?
KRISTAL Effects
KristalNultiDelay
Kristalizer
KristalChorus
KristalReverb
TUTORIALS
Project Nanagement
Recording
Nixdown 8 Bouncing
Using vST Effects
AS!O vs. NNE
Copyright 200+
Kreatives.org and Paul Sellars
All Rights Reserved
KRISTAL Audio Engine :: ReIerence Manual :: Menu Iile:///C:/Program Files/Kreatives.org/KRISTAL Audio Engine/Help/e...
1 sur 1 07/11/2011 16:16
What is KRISTAL Audio Engine?
KRISTAL Audio Engine is a powerful multi-track recorder, audio sequencer and mixer - ideal for anyone wanting to get
started with recording, mixing and mastering digital audio.
!t is designed as a modular system. The main application provides a mixing console, while the audio sequencer, live audio input
and so on are loaded as separate Plug!ns.
KR!STAL Audio Engine is free for personal, educational and non-commercial use.
!f you want to use it for commercial purpose, please purchase a license online at http:ffwww.kreatives.orgfkristal
Key Features
KRISTAL Audio Engine
16 audio tracks
32 Bit floating point audio engine
++.1 to 192 kHz sample rate*
Downmix to 16f2+f32 Bit audio files
3-band parametric EQ 8
2 vST insert slots per channel
3 vST master effect slots
AS!O low latency audio driver support
+ KR!STAL Plug-!n slots
LoadfSave KR!STAL project files
Supported file formats: WAvE, A!FF, FLAC, Ogg vorbis
The following Plug-!ns are included in the KR!STAL package:
KRISTAL Waver
the sequencer Plug-!n for KR!STAL
multichannel harddisk recording via AS!OfNNE
AS!O input monitoring
audio clip arrangement
audio clip fade-inffade-outfcrossfade
unlimited undofredo
AES 31 Export
KRISTAL LiveIN
connect your micfguitar and play thru KR!STAL using vST effects in realtime
KRISTAL Effects Plug-Ins
KristalNultiDelay
KristalChorus
KristalReverb
Kristalizer
* The available sample rates depend on the audio hardware you are using
vST and AS!O are trademarks of Steinberg Nedia Technologies GmbH
All other product and company names are or of their respective holders.
KRISTAL Audio Engine :: ReIerence Manual :: What is? Iile:///C:/Program Files/Kreatives.org/KRISTAL Audio Engine/Help/e...
1 sur 1 07/11/2011 16:12
KRISTAL User Interface Overview
When starting KR!STAL Audio Engine one or more of the following components appear on your screen.
Click a component to learn more about it...
Nixer 1.
Transport Panel 2.
Channel EQ 3.
KR!STAL Waver +.
KR!STAL Live!N 5.
KRISTAL Audio Engine :: ReIerence Manual :: Overview Iile:///C:/Program Files/Kreatives.org/KRISTAL Audio Engine/Help/e...
1 sur 1 07/11/2011 16:12
The KRISTAL Mixer
Audio !nputs 1.
Audio Output 2.
Performance Neter 3.
Channel Strips +.
Naster Channel 5.
1. Audio Inputs
!n the top-left of the mixing console window are four Audio !nput 'slots', where you can choose an audio
source to connect to.
By default, 'Audio !nput 1' has the KR!STAL Waver Plug!n selected (although this is optional). The others
default to 'No !nput'.
Click on 'Waver' or 'No !nput' and a pop-up menu appears. Here you can choose which of KR!STAL's
'input Plug!ns' you want to use: the 'KR!STAL Waver' Plug!n, or the 'KR!STAL Live!N' Plug!n.
The KR!STAL Waver Plug!n is a powerful multi-track recorder, supporting up to 16 tracks, with
extensive non-destructive audio editing capabilities. Since each Audio !nput slot can host its own
KR!STAL Waver Plug!n, a total of 6+ audio tracks is theoretically available (although only 16 of
these can be connected to the mixer simultaneously).
The KR!STAL Live!N Plug!n allows you to route any external sound source connected to your
computer (for example, a microphone or a guitar) directly into the mixer, where it can be processed
in 'real time' via vST effects Plug!ns and the channel EQs.
Clicking the button beside each of the input Plug!n slots opens or closes the main 'editor' window for
the selected Plug!n. !n the case of KR!STAL Waver, this is the main audio sequencer arrangement
window.
2. Audio Output
The Audio Output pop-up menu allows you to choose which of your computer's audio devices will be used
to play sound from KR!STAL.
The available options will depend upon what hardware and drivers you have installed.
KRISTAL Audio Engine :: ReIerence Manual :: Mixer Iile:///C:/Program Files/Kreatives.org/KRISTAL Audio Engine/Help/e...
1 sur 3 07/11/2011 16:13
Clicking the button beside the Audio Output slot opens a control panel where you can adjust special
settings for chosen device. Only some (AS!O) sound card drivers provide this functionality.
3. Performance Meter
The Performance Neter shows what percentage of your computer's available processing power KR!STAL is
using.
!deally, you should try to keep the meter below about 75 in order to get the best 'real time' performance
from your system.
!f you find your computer is struggling (e.g. unresponsive mouse pointer, interruptions in the sound), you
may need to reduce the number of vST effects or audio tracks in your project - perhaps by exporting a
mixdown of some or all of the tracks.
4. Channel Strips
KR!STAL's mixer window features a total of 16 channel 'strips', much like those you'd find on a conventional
hardware mixing console. Each channel strip offers the same basic controls:
A vertical 'fader' allows you to control the level or volume of the sound passing through the mixer channel.
By default the fader is set to '0.0', meaning that the level of the incoming signal is unchanged. Noving the
fader down reduces the volume, moving it up increases it. Right-clicking the fader resets it to 0.0dB.
To the right of each fader is an animated meter, which displays the changing level of the signal.
!f the level of the signal exceeds a certain threshold, a 'CL!P' warning will appear at the top of the display.
You should be careful when mixing not to allow any of the mixer channels to clip, as excessive clipping can
result in unpleasant-sounding distortion in the final mix. !f a signal clips, lower the fader slightly and click on
the CL!P warning to reset the display. !f it still clips, lower the fader again and repeat the process until no
CL!P warnings are displayed.
Above each channel fader is a 'pan' control (a small horizontal display, containing a vertical bar).
!f a mono signal is connected to the channel, dragging the 'bar' to the left or right allows you to
control on which side of the overall stereo 'image' the sound will sit.
!f a stereo signal is connected to the channel, the pan control adjusts its 'balance', i.e. the relative
levels of the left and right channels.
Above the pan control are the 'mute' and 'solo' buttons, labelled 'N' and 'S' respectively.
Activating the mute button mutes the channel, i.e. the affected channel can't be heard in the final mix.
Activating the solo button mutes every other channel, i.e. only the affected channel can be heard in
the final mix.
Beside the mute and solo buttons is a small display which indicates whether a mono or stereo signal is
connected to the channel. A circle icon appears when a mono signal is connected; two inter-locked circles
appear for stereo signals.
Above the mute and solo buttons, each mixer channel has its own independent effects and EQ.
These are explained in their own sections of the manual.
5. Master Channel
The Naster Channel (at the far right of the mixer window) is similar to the other mixer channels, except that it is used to control
KRISTAL Audio Engine :: ReIerence Manual :: Mixer Iile:///C:/Program Files/Kreatives.org/KRISTAL Audio Engine/Help/e...
2 sur 3 07/11/2011 16:13
the overall level of the stereo mix.
While the other mixer channels have one fader, the Naster Channel has two. By default these are 'linked', so that moving one
causes the other to move as well.
Right-clicking either of the Naster Channel faders resets both to '0.0'. Holding 'Alt' while dragging allows the faders to be
adjusted independently.
KRISTAL Audio Engine :: ReIerence Manual :: Mixer Iile:///C:/Program Files/Kreatives.org/KRISTAL Audio Engine/Help/e...
3 sur 3 07/11/2011 16:13
Channel EQs
EQ Presets 1.
EQ Curve Display 2.
Low, Nid and High Bands 3.
Using EQ
Each KR!STAL mixer channel has its own three-band parametric equalizer or 'EQ', which you can use to 'shape' the sound.
EQ can be used either subtly to fine-tune sounds as an aid to mixing, or 'creatively' as a way of making drastic alterations to
the sound.
Each channel EQ can be toggled on or off by clicking the 'activate' button.
Clicking the button opens the editor window, where you can access the EQ controls.
1. EQ Presets
At the top of the EQ editor window is a pop-up menu from which you can recall several 'presets' e.g.:
'Flat' is the default, and is effectively 'EQ Off'.
'Bass Boost' boosts the low-frequency content of the sound, to emphasise the bass.
'Sparkle' boosts higher frequencies, to emphasise the brightness in the sound.
'Telephone vox' cuts the low and high frequencies, while boosting the mid-range. Try it on vocals!
The 'load' and 'save' buttons beside the preset menu allow you to save and re-load your own EQ presets. You can save
individual presets as *.fxp files, or whole banks of presets as *.fxb files.
2. The EQ Curve Display
KRISTAL Audio Engine :: ReIerence Manual :: Channel EQ Iile:///C:/Program Files/Kreatives.org/KRISTAL Audio Engine/Help/e...
1 sur 2 07/11/2011 16:14
The EQ Curve Display (frequency response) is like a 'graph' of the equalization being applied.
The horizontal axis of the graph represents the range of audible frequencies; 'left to right'
corresponds with 'low to high'.
The vertical axis represents the amount of 'cut' or 'boost' applied.
3. The Low, Mid and High Bands
The channel EQs allow you to adjust Low, Nid and High frequency 'bands' in the sound independently. Each
of the three bands offers the same controls:
'Gain' adjusts the amount of cut or boost to be applied.
'Freq' controls where in the overall frequency spectrum the affected band will be.
'Q' determines the 'width' of the affected frequeny band (i.e. the 'sharpness' of the EQ curve).
KRISTAL Audio Engine :: ReIerence Manual :: Channel EQ Iile:///C:/Program Files/Kreatives.org/KRISTAL Audio Engine/Help/e...
2 sur 2 07/11/2011 16:14
The Transport Panel
Cycle Node and Locators 1.
Pre-count 2.
Transport buttons, Time display 3.
Netronome, Tempo, Time signature +.
1. Cycle Mode and Locators
KR!STAL can be set to automatically cycle or 'loop' round a section of an Arrangement.
This might be useful for rehearsing a part prior to recording an overdub, for example.
Cycle mode is activated by clicking the 'CYCLE NODE' button.
Before activating Cycle mode, you must specify a section of the arrangement to cycle around, by setting the Left and Right
'locators'. This can be done by holding 'Ctrl' and clicking on the timeline ruler at the top of the KR!STAL Waver window.
Left-clicking sets the position of the Left locator, right-clicking sets the position of the Right locator.
The 'L' and 'R' displays show the exact positions of the Left and Right locators, in either seconds, samples or bars and beats (see
'Time display' below for more information about the different time formats).
For reasons of sanity, KR!STAL will ignore Cycle mode when the Left and Right locators are set less than 1 second apart!
2. Pre-count
Pre-count can be activated by clicking the 'PRE-CNT' button.
With Pre-count active, KR!STAL pauses for a 'count in' before starting to Play or Record.
You can set the length of the Pre-count by choosing the desired number of beats (1 to 10) from the pop-up menu (the default
is '+').
Pre-count can be useful simply because it allows you a few moments to 'prepare yourself' before recording a take.
3. Transport buttons, Time display
KR!STAL's Transport buttons are very like the controls you'd find on a conventional tape or hard-disk recorder.
From left to right:
'Locate start' jumps the playback marker back to the start of the song.
Rewind' moves the playback marker backward in time.
'Stop' halts playback or recording.
'Play' starts the playback
'Record' begins recording (see Recording for more details).
'Forward' moves the playback marker forward in time.
KRISTAL Audio Engine :: ReIerence Manual :: Transport Panel Iile:///C:/Program Files/Kreatives.org/KRISTAL Audio Engine/Help/en...
1 sur 2 07/11/2011 16:28
'Locate end' jumps the playback marker forward to the end of the song.
The Transport controls can also be accessed via keyboard shortcuts.
Above the Transport buttons is the Time display, which shows the current position of the playback marker, in the current time
format.
You can change the current time format on the pop-up menu in the bottom right-hand corner of the Time display.
The available time formats are:
Seconds ('SEC' appears in the time display). Time will be expressed as "HH.MM.SS.ms"
Samples ('SAN' appears in the time display). Time will be expressed as raw sample frames.
Bars and Beats ('BAR' appears in the time display). Time will be expressed as "Bar.Beat.16th.Remainder"
The time format chosen in the Transport Panel does not affect the time format used in the KR!STAL Waver window: both can
be set independently.
4. Metronome, Tempo, Time signature
The Netronome can be activated by clicking the 'NETRON.' button.
When active, it plays a simple 'click' on each beat to indicate the current tempo.
The vertical slider on the far right allows you to adjust the metronome volume to a comfortable level.
Beneath the 'NETRON.' button is the Tempo field, which by default shows '120 BPN' ('Beats Per Ninute').
Double-clicking the Tempo field allows you to enter a new value.
Beneath the Tempo field is the Time Signature field, which by default shows '+f+'.
Double-clicking the Time Signature field allows you to enter a new value.
'+f+' means 'four beats to the measure' (sometimes called 'common time'). This is probably the setting you'll want to use most
often. Other common time signatures include '2f+', '3f+' ('waltz time'), 5f+ and 7f8. (Nany others are possible, but are unlikely
to be required often.)
KRISTAL Audio Engine :: ReIerence Manual :: Transport Panel Iile:///C:/Program Files/Kreatives.org/KRISTAL Audio Engine/Help/en...
2 sur 2 07/11/2011 16:28
Key Commands
KRISTAL allows a number of commonly-used commands and functions to be conveniently accessed via
keyboard shortcuts.
Once you're familiar with them, these can help you to work much more quickly than by using the mouse
alone.
General commands
These commands apply throughout the KRISTAL Audio Engine application:
[Ctrl] + N New Project
[Ctrl] + O Open Project
[Ctrl] + S Save Project
[Ctrl] + [Shift] + S Save Project As
[Ctrl] + Q Quit
[F1] Help
[F2] Transport Panel
[F3] Mixer
Transport controls
These commands apply to the Transport Panel:
[Enter] Play
[Numpad 0] Stop
[Numpad *] Record
[Numpad ,] Locate Start
[Numpad 1] Jump to Left Locator
[Numpad 2] Jump to Right Locator
[Space] Toggle Play/Stop
KRISTAL Waver key commands
These commands apply to the KRISTAL Waver window (please note that the window must be in
foreground for these commands to work):
[Ctrl] + A Select all
[Ctrl] + D Deselect all
[Ctrl] + C Copy Selection
[Ctrl] + X Cut Selection (to Clipboard)
[Ctrl] + V Paste from Clipboard to selected track
[Ctrl] + Z Undo
[Ctrl] + Y Redo
[Del] Delete Selection
[1] Switch to Select tool
[2] Switch to Cut tool
[3] Switch to Glue tool
[P] Set Cycle to Selection
[Numpad 3] Jump to Selection
[H] or [Ctrl +] Zoom In
[G] or [Ctrl -] Zoom Out
VST Effects
Ctrl+Clicking the button in a mixer channel strip opens a generic 'editor' window for the selected VST
Plug-In, ignoring any custom editor window provided by the Plug-In.
Preferences
The Preferences dialog is accessed by choosing 'Preferences...' from the 'Engine' menu of
the main KRISTAL Audio Engine window.
A range of different settings can be made, in four different categories.
General
Audio Setup
VST Effects
Devices
1. General
'Start with KRISTAL Desktop'
When 'Start with KRISTAL Desktop' is selected the KRISTAL Audio Engine application opens as a large
'parent' window, occupying the whole of your Desktop. The Mixer controls are then available in a smaller
sub-window.
The default Desktop background pattern can be replaced by one of your own. Simply click the 'Select...'
button and choose a suitable Bitmap (*.bmp) file in the dialog that appears.
'Load Sequencer Plug-In automatically'
By default, KRISTAL starts with the KRISTAL Waver Plug-In automatically loaded. Un-checking 'Load
Sequencer Plug-In automatically' over-rides this. If you then want to open KRISTAL Waver, you'll need to
select it as an Input Plug-In in the Mixer window.
'Open Last Project on Startup'
Forces KRISTAL to automatically load the last project (*.kristal) at startup.
'External Audio Editor'
Select the prefered application for editing audio files.
See also Edit in External Editor
1.1 General - Controls
'Knob Behavior'
Changes the behavior of knob controls when clicking and dragging:
'Circular' means the knob must be 'turned around' similar to a real knob.
'Linear' means dragging the mouse up and down changes the value.
Circular Linear
2. Audio Setup
The 'Audio Setup' may differ, depending on the currently selected Audio Output device:
For MME devices you can set Blocksize, Playback Buffers, etc. here. ASIO drivers usually provide their
own control panel.
'Block Size'
All mixing and effect processing is done in blocks of this size, e.g. a block size of 1024 audio frames equals
approximately 23ms of audio material at a 44.1 kHz sample rate.
If you're using an ASIO compatible audio device, the block size is determined by the ASIO driver; it can
usually be changed in the driver's control panel.
If you're a using a standard MME audio device, the block size can be changed directly from within
KRISTAL.
With a smaller block size, KRISTAL will be more 'responsive', e.g. changes to volume, pan and effects
parameters will happen more immediately. On the other hand, a too small block size may result in
interrupted playback. You should experiment to find the optimum settings for your system.
'Playback Buffers' (MME only)
KRISTAL 'caches' all incoming and outgoing audio data in several memory 'buffers' to ensure smooth,
uninterrupted sound. You can set the number of memory buffers to be used for playback and recording
independently.
Increasing the number of buffers helps eradicate 'glitches' in the sound - but more buffers also results in
greater 'latency'. Latency is the delay caused when the computer processes sound on its way in or out of the
system.
The total audio system latency can be calculated as follows:
Input Latency = Record Buffers * Blocksize
e.g. 10 * 1024 = 10240 audio frames => ~232 ms @ 44.1 kHz
Output Latency = Playback Buffers * Blocksize
e.g. 6 * 1024 = 6144 audio frames => ~139 ms @ 44.1 kHz
Total Latency = Input + Output Latency => 232 ms + 139 ms = 371 ms
An incoming signal (e.g. from a microphone) will be audible on the output (e.g. speaker) after 371 ms.
The above applies to MME audio devices. In contrast with these rather high latencies, ASIO provides
latencies <= 10 ms, which makes recording real-time 'live' performances possible.
'Record Buffers' (MME only)
See 'Playback Buffers' above.
'Sample Rate' (ASIO and MME)
Altering the sample rate affects the 'frequency response' of the recordings you make. Generally, a higher
sample rate results in 'better' sound quality, in the sense of greater 'clarity' in the high end.
A sample rate of 44.1 kHz results in 'CD quality' audio.
The available sample rates depend upon the capabilities of your audio hardware. KRISTAL supports
hardware capable of 44.1, 48, 88.2, 96 and 192 kHz sample rates.
'Pre-Load Amount' (ASIO and MME)
The 'Pre-Load Amount' setting determines how much audio material should be read at once from the hard
disk.
For example, a Pre-Load of 2 seconds means that KRISTAL Waver tracks are 'cached' 2 seconds in advance.
(Similarly, changes made to clip volume/fades will be audible after 2 seconds, plus the current output
latency.)
'No Pre-Load' means the mixer reads audio data directly from hard disk. This option should not be used in
conjunction with small block sizes - take note, ASIO users!
2.1 ASIO Channel Setup
Different ports of multi-channel ASIO cards can be activated or
deactivated independently. Only 2 inputs and outputs are active by
default.
Click 'Apply' to make your changes valid.
Select the desired output port in the mixer master channel.
Select the desired input port for recording in the KRISTAL
Waver.
3. VST Effects
'Scan global VST Folder'
Windows allows applications to register a 'global' folder for VST Plug-Ins, so that every VST host
application can look in the same place for Plug-Ins to load. Checking 'Scan global VST Folder' tells
KRISTAL to scan this folder on start-up (if it exists) and load whatever it finds in there.
'VST Folders'
In addition to the global folder, up to three other, different VST Plug-In folders can be nominated.
VST Editor Windows 'Always on top'
If checked, VST editor windows stay 'on top', respectively above mixer and Waver window. Changing this
setting does not affect currently opened editors immediately.
4. Devices
Here you can disable ASIO or MME devices, meaning that they do
not appear in the menus anymore after program restart.
This can be useful e.g. if a device does not work correctly with
KRISTAL. If you have an ASIO card the inputs/outputs appear a
second time as MME devices. It is recommended to disable the
MME devices in this case.
Please note that the actual output device/ASIO driver is selected in
mixer window (see Audio Output).
KRISTAL Waver
What is KRISTAL Waver?
KR!STAL Waver is KR!STAL Audio Engine's audio sequencer Plug-!n.
!t provides the main workspace in which you'll do most of your recording, editing and arranging, and offers a variety of powerful
tools to make your work as quick and easy as possible.
The User Interface
!f you've ever worked with an audio sequencer or hard-disk recorder before, you'll probably be able to figure out the basics
without any trouble.
Even if you're a newcomer, absolutely the best way to learn KR!STAL is by using it, so feel free to Ninimize this browser
window for now, and start playing! A lot of KR!STAL Waver's features are fairly self-explanatory - and if you do get stuck, you
know where to come for help...
KR!STAL Waver's user interface can be broken down in to the following basic components:
The Waver Toolbar
The Waver Arrangement
Track Controls
!n the course of looking at these, we'll also pause to talk about a couple of basic KR!STAL concepts:
Audio Parts
The Waver Pool
KRISTAL Audio Engine :: ReIerence Manual :: What is KRISTAL Waver? Iile:///C:/Program Files/Kreatives.org/KRISTAL Audio Engine/Help/e...
1 sur 1 07/11/2011 16:14
The Waver Toolbar
The Waver Toolbar can be found at the top of the KRISTAL Waver window, and contains the following
controls:
Load/Save Arrangement
The Load and Save buttons can be used to load and save KRISTAL Waver Arrangement files (*.waver).
Arrangement files are different from the Project files (*.kristal) saved from the Mixer window (or from the
main application window, if you have the KRISTAL desktop activated). While Project files contain a
complete record of your work, including mixer settings and Plug-In parameters, Arrangement files contain
only settings relevant to the KRISTAL Waver window, e.g. the names of the project's audio files, their
relative positions on the timeline, etc.
Additionally, KRISTAL Waver can export the arrangement to AES 31 ADL files (*.adl).
AES 31 is an 'industry standard' developed by Audio Engineering Society (AES) for the exchange of edit
data between DAWs (Digitial Audio Workstations). This could be useful if you want to transfer your songs
to a professional recording studio for further mixing or post-production.
For more information on AES 31, see http://www.aes.org.
Edit History
The Edit History button opens the Edit History dialog, which can be used to
re-trace your steps back through a list of the changes made in the course of
the session.
The Edit History dialog shows a list of recent edits, each with a more or less
descriptive name, e.g. Edit Volume @ 'drumloop' or Cut part 'Bass line
chorus'.
To return to an earlier state, just click on the name of the edit you want to
revert to; it's name will be underlined in red, and you'll see the KRISTAL
Waver window update accordingly.
Once you've found the edit you want to revert to, click the 'Close' button to
return the main KRISTAL Waver window.
The Edit History list can also be accessed by right-clicking in the Arrangement and choosing 'Edit History'
in the context menu that appears. The most recent edit can be undone by choosing 'Undo:' in the same menu.
Waver Pool
Clicking the 'Pool' button opens the Waver Pool dialog, which displays a list
of the audio files used in the current project. Click on a filename, and a
summary of the file's properties is displayed at the top of the dialog.
If a file can't be found (for example, if it's been deleted or moved) its
name will be 'greyed-out' in the list. If you know where a missing
file has been moved to, you can tell KRISTAL by clicking the
'Locate Missing...' button and navigating to the file's location in the
dialog that appears.
Recorded (or Bounced) files are displayed in red.
Select, Cut and Glue
Select, Cut and Glue are three different cursor tools available in KRISTAL Waver.
Select is the default, and it resembles an ordinary mouse pointer 'arrow'. You can use the Select tool to
move audio parts around in the Arrangement, edit volume envelopes and so on.
Using the Select tool in conjunction with the 'Alt', 'Ctrl' and 'Shift' keys, alters its behaviour in several
useful ways. We'll see examples of this when we look in more detail at working with audio parts.
The Cut tool is activated by clicking the 'Scissors'. The mouse pointer changes to a smaller arrow icon,
with a floating 'hint' beside it showing the current pointer position, expressed in whatever the chosen
time units are (for more information about time units, see The Waver Arrangement).
Clicking on an audio part with the Cut tool causes it to be split in two at the point where you clicked.
The two halves can then be treated as separate parts, moved to different tracks, etc.
The Glue tool is more or less the opposite of the Cut tool, i.e. it joins two separate parts together to
create a new one. First select the Glue tool, then click on the first of the two parts you want to join
together, then click on the second. A special kind of 'Folder part' is automatically created in the track,
containing the two chosen parts, and any empty space between them required to maintain their relative
positions.
Note: only audio parts on the same track can be Glued together.
Clicking on an audio parts within a selected Folder part, causes the part to be separated and removed
from the Folder, effectively undoing the Glueing process.
Zoom In/Out
The Zoom In and Out buttons provide a simple way to enlarge or reduce the size (width) of the audio parts
displayed in the arrangement.
Zoom In when (for example) you need to make careful, precise edits with the Cut tool.
Zoom Out when (for example) you want a clear, at-a-glance overview of the whole arrangement.
It's also possible to use keyboard shortcuts to Zoom In and Out. You can Zoom In by pressing 'H' or 'Ctrl'
and '+'. You can Zoom Out by pressing 'G' or 'Ctrl' and '-'. In addition, clicking and dragging on the blue
rectangle in the strip above the timeline ruler allows you to Zoom In or Out dynamically, as required.
Autoscroll
When Autoscroll is activated, the arrangement window will automatically re-draw during playback and
recording, so that the song position marker is always visible on screen.
When Autoscroll is not activated, the song position marker will run off the edge of the screen when it
reaches the end of the visible portion of the arrangement.
Playback and recording are unaffected, regardless of whether Autoscroll is on or off.
Snap, and Snap Preset menu
The Snap option can be used to make editing and arranging in the KRISTAL Waver
window easier.
When Snap is activated, it's as if an invisible 'grid' has been super-imposed over the
Arrangement.
Any audio parts moved using the Select tool will automatically adjust their positions
when released to 'Snap' to the nearest grid line. You can change the 'resolution' of the
Snap grid by choosing a new value in the 'Snap to Grid' drop-down menu.
By default, the Snap grid is calibrated in 'Seconds'. You can change this by right-clicking on the ruler along
the top of the Arrangement, and choosing 'Samples' or 'Bars+Beats' from the context menu that appears.
'Bars+Beats' will probably be the most useful setting when you're arranging a song, since it allows you to
ensure that your different takes can be edited to play perfectly in time with one another.
Timebase Linear/Musical
Clicking this button toggles the Timebase of all tracks between 'Linear' (default) and 'Musical'.
'Linear' means the sample positions of audio parts remain unaffected when changing the tempo in
Transport Panel. This results to an offset in 'Bars+Beats' raster.
'Musical' means the PPQ position (quarter position) remains if the tempo is changed (the sample
position is corrected accordingly).
The Waver Arrangement
The Waver Arrangement is where you can work 'hands-on' with the various audio parts and folders that
make up your project.
1. Info Line
The white strip at the top of the Arrangement (immediately below the Toolbar) shows various information
about the currently selected object.
If no object is selected, the Info Line (unsurprisingly) displays the message 'No Object Selected'.
When an audio part is selected in a track, the part is outlined in red and the Info Line displays the following:
Name is the name of the audio part (by default, this is the name of the audio file minus its filename
suffix, e.g. 'sound' rather than 'sound.wav'). Double-click this field to enter a new name of your
choice. Renaming the audio part does not rename the audio file on your harddisk.
Color shows a small rectangle of the color of the audio part as it appears in the Arrangement.
Clicking the rectangle opens a color selector dialog, where you can choose a new color.
Attributes has no value by default. Clicking the '-' field allows you to choose one of three options
from a drop-down menu:
o Muted mutes the part, so it won't be heard on playback or included in a mixdown.
o Locked locks the part, so it can't be moved or modified in any other way.
o Transparent makes the part appear transparent in the Arrangement - which may be useful if
you have over-lapping parts on a track.
Start shows the start time of the part, expressed in the currently-selected time units (see 'Time Ruler'
below).
Offset shows the difference between the start of the audio part and the start of its parent audio file,
(see Audio Parts and Folders for more details).
Length shows the length of the selected part, expressed in the currently-selected time units. Note:
the length of a part may be less than the length of its parent audio file. It's also affected by the Offset
value (see above).
Fade-In gives the length of any Fade-In applied to the selected part, expressed in the current time
units (see Audio Parts and Folders for more details).
Fade-Out gives the length of any Fade-Out applied to the selected part, expressed in the current time
units.
Volume shows the amount of cut or boost applied to the selected part, expressed in decibels (see
Audio Parts and Folders for more details).
Folder parts provide similar information, but they do not have separate Volume settings (no Fade-In, Fade-
Out, Volume).
2. Zoom Strip
The Zoom Strip is the pale blue strip immediately below the Info Line.
The blue rectangle in the Zoom strip represents the section of the Arrangement
visible in the KRISTAL Waver window. Resizing the rectangle (by clicking and
dragging either end of it) consequently Zooms the Arrangement view in or out.
Shrinking the blue rectangle effectively Zooms in on the Arrangement, since the
whole window is then used to display a smaller section of the Arrangement.
Conversely, expanding the blue rectangle effectively Zooms out, since a larger
section of the Arrangement will then be shrunk to fit within the window.
3. Time Ruler
The Time Ruler is immediately below the Zoom Strip, and provides a clear visual indicator of the current
time positions of objects in the Arrangement.
Left-clicking on the Time Ruler moves the playback position marker to the point where you clicked.
Right-clicking on the Time Ruler opens a context menu, from which you can choose which time units the
ruler is calibrated in:
'Seconds' means that time will be expressed as "HH.MM.SS.ms"
'Samples' means that time will be expressed as raw sample frames.
'Bars and Beats' means that time will be expressed as "Bar.Beat.16th.Remainder"
Changing the selected time units for the Time Ruler also changes the time units used in the Info Line (see
above). However, changing time units in the KRISTAL Waver window does not affect the time format used
in the Transport Panel; both can be set independently.
You can set the Left and Right locator by holding 'Ctrl' and clicking on the timeline ruler. Left-clicking sets
the position of the Left locator, right-clicking sets the position of the Right locator.
See also Cycle Mode and Locators
4. Tracks
KRISTAL Waver is a 'multi-track' audio sequencer, allowing you to use up to 16 parallel tracks in an
Arrangement.
Usually (although not necessarily), only one KRISTAL Waver Plug-In will be used in a project - in which
case the 16 tracks in the Arrangement correspond directly with the 16 channels in the mixer window.
A track can accommodate mono and/or stereo audio parts. If parts over-lap, they will be 'mixed' together.
Audio parts can be added to tracks in one of two ways:
By importing existing audio files.
By making new recordings.
We'll see how to do both of these things in the next section, when we take a look at Track Controls...
Audio Parts and Folders
There are two different (but related) kinds of objects that you work with in KRISTAL Waver Arrangements:
1. 'audio parts' 2. folders, or 'folder parts'
About audio parts
Audio parts are the fundamental objects in an Arrangement.
An audio part appears as a box, containing a 'waveform' (or a pair of waveforms, in the case of stereo parts).
A waveform can be thought of as a kind of 'graph' of a sound, with 'amplitude' or volume on the vertical
axis, and time on the horizontal axis.
An audio part is effectively a block of sound, which you can move, resize, split and work with in various
other ways.
By carefully editing and arranging your audio parts, you can have complete control over the structure of
your project.
Audio parts vs. audio files
There is a close relationship between audio files and audio parts - but they are not identical.
An audio part is really just a 'pointer' to an audio file on your hard drive. It doesn't actually contain any
audio data; instead it contains information about which section(s) of the audio file KRISTAL should play,
and when.
This means that if you create several duplicates of an audio part, KRISTAL will not create copies of the
audio file it points to:
Instead, it will play the same audio file once for each time it encounters a part pointing to that file.
Similarly, if you split an audio part into three smaller parts and then rearrange them, KRISTAL will not split
the audio file:
Instead, it will play the sections of the audio file pointed to by the smaller parts, in the order that those parts
occur.
This is known as non-destructive audio editing (since no permanent changes are made to the files).
About folder parts
A folder part is very similar to a normal audio part, except that it is created by joining one or more audio
parts together, using the Glue tool.
The Glue tool joins two separate parts together to create one new one. First select the Glue tool, then click
on the first of the two parts you want to join together, then click on the second. A folder part is automatically
created, containing the two chosen parts, and any empty space between them required to maintain their
relative positions.
Once a folder part has been created, it can be treated more or less as if it was an ordinary part; it can be split,
moved, duplicated, re-sized and so on. Note, however, that Volume settings and Fades cannot be applied to
folder parts. An audio part requiring Volume changes or Fades should have them applied before being added
to a folder part.
You can remove an audio part from a folder part by clicking on it again with the Glue tool.
Moving and resizing parts
To move a part within an Arrangement, choose the Select tool, click on the part you want to move, and drag
it to the desired location.
Parts can be moved left and right (backwards and forwards in time), and up and down (from one track to
another).
When moving a part, make sure you click in either the top or bottom half of the part box. Avoid clicking on
the line running through the middle, or any of the square or triangular 'handles'. These have special
functions, as we'll see...
The small square icons that appear in the bottom left and bottom right-hand corners of a selected part are
'handles', which can be used to re-size the part.
Click on the handle in the bottom left of a part, and drag it to the right. You'll see that the left-hand
edge of the part moves as you drag, but that the waveform remains static. This is because you are
only re-sizing the part, not the audio file it points to.
Now when KRISTAL plays the part, you'll only hear the section of the audio file represented by the
visible portion of the waveform in the part box - any sound before the beginning of the part will not
be played.
Clicking and dragging on the handle in the bottom right of a part box works in much the same way, except
that it allows you to adjust the end of the part, rather than the beginning. As before, the waveform remains
static.
Resizing parts like this can be an easy way to remove unwanted noise from the beginning or end of a take,
retaining just the musically useful section. If you need to remove a section from the middle of a part, use the
Cut tool.
Using the edit tools
The main edit tools (Select, Cut and Glue) are explained in more detail in The Waver Toolbar.
There are some special modifier keys you can use in conjunction with the Select tool to make your work
with Arrangements easier:
Holding down 'Shift' while dragging with the Select tool constrains part movements to the current
track - i.e. with Shift held down, a part cannot be moved from one track to another.
Holding down 'Ctrl' while dragging with the Select tool constrains part movements vertically - i.e.
the start position of a part remains fixed.
Holding down 'Ctrl' when clicking with the Select tool allows you to make multiple selections - i.e.
when Ctrl is held down, each part you click on is added to a group of selected parts, which can then
be affected (moved, cut, copied, pasted etc.) together. Clicking again on a part (with 'Ctrl' still held)
will remove that part from the selected group.
Clicking and dragging a part with 'Alt' held down causes a duplicate copy of the part to be created at
the point where the mouse is released. Used together with the Snap to Grid option, this can be a good
way to quickly arrange repeating verse and chorus sections of a song, for example.
Cut, Copy, Paste and Delete
The Cut, Copy, Paste and Delete commands can be accessed either by right-clicking on a part and choosing
the desired command from the context menu that appears, or by selecting one or more parts and using the
appropriate keyboard command:
'Cut' (Ctrl and X) removes selected parts(s) to the clipboard.
'Copy' (Ctrl and C) copies selected part(s) to the clipboard.
'Paste' (Ctrl and V) inserts the contents of the clipboard into the arrangement at the playback
position.
'Delete' (the 'Del' or 'Delete' key) removes the selected part(s) from the Arrangement.
If you click (with the Select tool) in a desired destination track before pasting, the part will be inserted there.
This also works with multiple selections - in which case the top-most part(s) in the selected group will be
inserted into the chosen track, with the rest appearing in the tracks below (assuming sufficient empty tracks
are available).
Volume and Fades
When a part is selected you'll see a line running across the centre of it, with a small square 'handle' in the
middle and small trianglular 'handles' at either end.
The line represents the Volume of the part; the handles can be used to apply changes.
Click on the square handle in the middle of a part and drag upwards. You'll see the
waveform 'grow', and the 'Volume' value in the Info Line will increase.
Changes in volume are performed non-destructively; no permanent change is made to the
file.
Now when KRISTAL plays the part, its playback volume will be scaled-up by the amount shown (in
decibels) in the Info Line.
Just as dragging the volume handle upwards increases a part's playback volume, dragging it downwards
decreases it.
KRISTAL doesn't only allow you to make 'static' changes to a part's volume; you can also apply 'dynamic'
fades to a part.
Click on the triangular handle at the far left of the part, and drag it to the right. You'll see a
sloping line extend diagonally across the part, and the waveform will be 'scaled' according to
this slope.
Fades, like static volume changes, are also applied non-destructively.
Now when KRISTAL plays the part, its playback volume will dynamically 'fade in', over a period of time
corresponding with the length of the diagnoal line displayed.
Just as dragging the handle at the far left of a part creates a fade in, dragging the handle at the far right of a
part creates a fade out.
Track controls
At the far left of each track in the KRISTAL Waver window, you'll find an identical
group of Track Controls.
Track Name
A simple text field, where you can enter a descriptive name for the track.
Double-click on the default text (e.g. 'Waver 1') to enter a new name.
Import File button
Clicking the 'Import File...' button allows you to import an existing audio file into the Arrangement.
The 'Open Audio File...' dialog allows you to browse your computer's disks for audio files. You can audition
files directly from the dialog, by clicking the 'Play' button.
Audio files in the following different formats can be imported:
Wave (*.wav)
AIFF (*.aif, *.aiff)
FLAC (*.flac)
Ogg Vorbis (*.ogg)
When an audio file is imported, it is added to the Waver Pool, and a new audio part is created in the
Arrangement.
A special 'peak' file (*.peak) is also created for each imported file, containing the 'waveform' data of the
audio file.
To import multiple audio files at once to a track, simply drag the files from Windows Explorer to the
KRISTAL Waver window.
Mono/Stereo button
The Mono/Stereo button toggles the track's Mono and Stereo modes.
In Mono mode, the track supports mono audio files, while in Stereo mode it supports...stereo files!
When you import an audio file, KRISTAL will automatically choose the appropriate mode for you. If you
want to, you can over-ride this choice - although this may have some undesirable side-effects:
If you set a track containing a stereo part to Mono mode, the part will still play, but you will only
hear one of the two channels.
If you set a track containing a mono part to Stereo mode, the part will still play, but you will only
hear it in one channel (i.e. it will appear to be panned 'hard' to one side).
Connect button
When the Connect button is activated, the track's output will be connected to the next available channel in
the mixer window, so that you can hear it in the final mix.
Tracks that aren't connected won't be heard.
You can easily tell which track is connected to which mixer channel, as the Track Name will appear in the
label field at the bottom of the relevant channel strip.
Tracks are automatically connected when Record is enabled (see below).
Record button
The 'Record' button 'arms' a track, ready to make a new recording.
Recording in KRISTAL is covered in more depth in the Recording tutorial.
The basic procedure is as follows:
1. Select either Stereo or Mono mode for your chosen track, as required.
2. Select an appropriate recording source from the pop-up menu (see below), or
3. activate the track's Record button
4. Activate the 'Monitor' button, if required (see below).
5. Click the Record button on the Transport Panel to begin recording.
6. Click the Stop button (or hit the Space bar) to finish recording.
A new audio part representing your recording will appear on your chosen track.
Audio files created by recording in this way are stored in a 'Media' sub-directory, automatically created in
the same folder as the current Project file (*.kristal).
Monitor button
The Monitor button activates 'direct monitoring', allowing you to monitor (i.e. hear) a recording source
connected to your computer 'live' via your computer's audio output, during playback and recording.
For example, if you had an electric guitar connected directly to your computer's audio input (see also
KRISTAL LiveIn), you'd probably want to be able to hear the guitar sound 'live' while you were rehearsing
or recording a take. Direct monitoring makes this possible.
Note: in order to be able to monitor in this way, you'll need to be using an audio card with an ASIO driver.
Monitoring via an MME audio device would not be practical, since the 'latency' (the delay between the
signal entering the computer's audio input and arriving at its output) would make 'real-time' playing
extremely difficult.
Recording source selector (Track Input)
A simple pop-up menu, in which you can choose which input device you want to
record from.
The list of available devices will depend on the hardware and drivers installed in
your computer, and the settings you make in the 'Devices' section of the Preferences
dialog.
KRISTAL LiveIN
1. What is KRISTAL LiveIN
The KR!STAL Live!N Plug-!n allows you to route any external sound source connected to your computer (for example, a
microphone or a guitar) directly into the mixer, where it can be processed in 'real time' via vST effects Plug-!ns and the channel
EQs.
The rack allows you to select up to 8 mono or stereo inputs at once. For more live channels, simply load the Live!N Plug-!n
twice.
The LED on the left-hand side lights up if the incoming signal exceeds the maximum dynamical range (Clipping).
Click on the icon to toggle between mono and stereo input.
Select the input channel from the popup menu. To differentiate AS!O from NNE channels, they
are marked with different icons. The inputs of AS!O cards only appear if the driver is selected
as Audio Output and if they are activated in Preferences.
The incoming signal can be amplified (or damped) by up to +6dB with the 'volume' knob.
2. Connection diagram
The above image shows a simple connection diagram example for live performance andfor recording of an analog instrument.
KRISTAL Audio Engine :: ReIerence Manual :: LiveIN Iile:///C:/Program Files/Kreatives.org/KRISTAL Audio Engine/Help/en...
1 sur 1 07/11/2011 16:15
KristalMultiDelay
What is KristalMultiDelay?
KristalMultiDelay is a powerful Delay/Filter Plug-In with 10 individual channels.
Tip: You find some additional presets for this Plug-In in "<KRISTAL Audio
Engine>\Presets\KristalMultiDelay".
The Channel
The Channel input
The first parameter of each channel (the little right arrow) is the input port which will feed the channel with
audio data. You can choose between the Plug-In inputs or outputs, four internal channels or no input
(displayed as '***').
The Delay section
Sync turns on host time syncing.
Time is the delay time in samples - or if synced, in bars.
Feedback determines how much of the delay buffer's output will be fed back into the delay
buffer.
Volume controls the signal level.
The Filter section
Filter Type: You can choose between four filter types (or no filter) for the channel. The
filter types are: Notch, Low-Pass, High-Pass and Band-Pass.
The X-Y Pad: The horizontal position represents the 'Cut-off' of the filter and the vertical
position represents the 'Resonance'.
The Channel output
The last parameter of each channel is its output port. You can choose between the Plug-In outputs, four
internal channels or no output (displayed as '***').
Wet/Dry Mix
This controls the mixing of the input signals and the delay channel signals.
Note about Routing: You can route a channel output to a channel input, but this only works from left to
right.
Copyright 2004 by arne@knup.de
Kristalizer
What is Kristalizer?
Kristalizer is a simple dynamics tool, which can be used as limiter or distortion effect.
Parameters
Gain The incoming signal is amplified by up to +6dB (0dB means no amplification).
Threshold The signal is limited at the specified level, producing a digital distortion effect.
A threshold of 100 per cent means no distortion. The lower the threshold, the earlier a distortion
is audible.
Drive The outgoing signal is amplified by up to +9dB.
KristalChorus
What is KristalChorus?
KristalChorus adds some 'thickness' or 'depth' to the sound. It can be used to make an instrument sound like
there are actually two instruments being played. This is done by adding a delay to the input signal, where the
delay length varies over time.
Parameters
Delay Specifies the minimum delay time
LFO
Frequency
Controls how rapidly the LFO (Low Frequency Oscillator) changes the delay time.
Width Controls by wich amount the total delay time changes.
The resulting total delay time will range between Delay and Delay + Width.
Example: An LFO Frequency of 2 Hz means that the total delay goes from Delay to Delay +
Width and back in half a second.
Stereo Width This controls the phase between the LFOs for the two stereo channels of the delayed signal,
which makes a 'wider' stereo sound for higher values.
Feedback Controls how much of the delayed signal is routed back to the input of the delay. This is
typically used to create a Flanger type of effect.
Mix Controls the balance between input signal and delayed signal.
Volume Use this to adjust the total output level.
Copyright 2004 by derschrank
KristalReverb
What is KristalReverb?
KristalReverb simulates a 'room' of various sizes through which the input sound is played.
Parameters
Room Size Controls the size of the simulated room.
Width Specifies the length of the reverb time.
Damping Controls the 'damping' of higher frequencies, which produces a more smooth sound.
Freeze This button 'freezes' the current reverb signal and repeats it again and again.
Dry The level of the input signal.
Wet The level of the reverb signal.
Copyright 2004 by derschrank
Project Management
KRISTAL stores your musical work in KRISTAL Project files (*.kristal). When starting a new project, you
should create an empty folder first (e.g. in "My Documents").
Next select 'File' - 'Save As...' from the main menu bar and type in a name for the new Project file.
Audio files created by recording are stored in a 'Media' sub-directory, automatically created in the same
folder as the Project file.
If the project was not saved yet, recorded audio files are stored in "My Documents\KRISTAL Media Files".
(Note: Please do not store your projects in the KRISTAL application folder, because they could be deleted
by the Uninstaller!!!)
KRISTAL Project files
A KRISTAL Project file contains:
Mixer settings (Volume, Pan, EQs, etc. for all channels)
Sample Rate, Tempo and Time signature settings
the state of all Plug-Ins in use
in general, a KRISTAL Waver Arrangement
the current Window Layout
and some Meta information (see below).
The KRISTAL Waver Plug-In allows to store Arrangement files (*.waver). Please note that Arrangement
files only contain settings relevant to the KRISTAL Waver Plug-In (no Mixer and effect settings, etc.).
Moving projects ('Save to New Folder')
To move a complete project (including all recorded audio files) to a new location, use the 'Save to New
Folder' feature. It can be accessed via the 'File' menu of the main menu bar.
A dialog appears where you can select the new project location and name.
Additionally, you can choose between four compression options:
Keep File Format: Audio files are simply copied to the new
location "as is".
Expand Compressed Files: FLAC or Ogg Vorbis encoded
audio files are decoded to Wave Files (*.wav). This option
could be useful e.g. if you received a compressed project (see
below).
Lossless Compression: Encodes all audio files using lossess
compression (FLAC). The file size shrinks approximately by
2:1. (For more information on FLAC see
http://flac.sourceforge.net.)
Lossy Compression: Encodes all audio files using lossy
compression (Ogg Vorbis). The file size shrinks
approximately by 20:1. Please note that the audio quality will
be reduced during this process, depending on the 'Quality'
setting! (Fore more information on Ogg Vorbis see
http://www.vorbis.com.)
Compressing a project's audio files could be useful e.g. if you want to send a snapshot to a friend or co-
worker via e-mail, or share your project on the web.
Project Meta information
Meta information saved with the Project file comprises
'Project Title',
'Author',
'Description'
and a short 'ToDo' list.
It can be edited by selection 'File' - 'Project Information...' from the main
menu bar.
Additionally, the dialog displays the project location on your harddisk and
the Sample Rate.
Note: the Sample Rate can be changed in Audio Setup.
How to record with KRISTAL Audio Engine
Here you find a step-per-step guide on how to record audio tracks with KRISTAL Audio Engine.
Before you start recording with KRISTAL, ensure that your instrument or microphone is connected properly
to your computer's audio card. Click here for a connection diagram example.
First select KRISTAL Waver as 'Audio Input 1' on
Mixer window. By default, this is done
automatically at startup.
(If you want to record from a multi-channel ASIO
sound card, ensure that the driver is selected as
Audio Output and the input channels are activated in
Preferences.)
In KRISTAL Waver window, simply click on the
'record' button of track 'Waver 1' or select an input
port from the 'Track Input' pop-up menu.
Clicking the record button selects the first free input
port, which is usually the first MME device - take
note, ASIO users!
The record button lights up red to indicate that the
track is ready for recording. The animated VU
meters to the right will start flickering, in accordance
to the incoming audio signal.
Click the 'monitor' button to pre-listen the
incoming audio signal.
Monitoring in KRISTAL is supported for ASIO
cards only! MME users may use the Windows
Volume Control Panel to monitor 'Mic' or 'Line In'.
Now click the 'record' button in Transport Panel
to start the actual recording.
The record button of track 'Waver 1' will start
blinking to indicate that a recording is in progress.
The Time Display starts counting...
Finally, click stop on Transport Panel to stop recording.
The waveform of the recorded audio data will be displayed on track 'Waver 1'.
Mixdown & Bouncing
Assuming you have already spent endless hours working on your new song, and you have reached the point
where you want to burn it on Audio CD, you need to create a 'Mixdown' of your project.
This process combines the audio data of all tracks, including all dynamic modifications like Volume, Pan
and effects into a single Stereo (or Mono) audio file.
A Mixdown can also be useful to free up some resources (audio tracks and CPU performance) for further
creative working.
To render a single track or parts of a track with their Fade and Volume settings, use the 'Bounce' feature
described below.
How to create a Mixdown
First set the Left and Right locator, to mark the
start and end position of the Mixdown.
You can set the locators by holding 'Ctrl' and
clicking on the timeline ruler in KRISTAL Waver
window. Left-clicking sets the position of the Left
locator, right-clicking sets the position of the
Right locator.
Next select 'File' - 'Export Mixdown...' from the
main menu bar.
A dialog appears where you can type in a name
for the audio file and specify the 'Bit Depth' and
whether the file should be Mono or Stereo.
By default, a Wave File (*.wav) is created. You
can override this by selecting a different file
format from the 'Save as type' list.
Please note that some formats may require
different settings (e.g. Ogg Vorbis has a 'Quality'
slider only).
Click 'Save' to start the Mixdown. A progress
indicator appears... this may take a while.
Bouncing
Contrary to a complete Mixdown of your project, 'Bouncing' only affects a single track - or even just parts of
a track.
First select all audio parts on a track which should
be bounced.
This could be done e.g. by clicking somewhere in
the empty space of the track and dragging the
appearing 'rubber' rectangle.
Right-click and select 'Bounce Selection' from
context menu.
A new audio file is created in the 'Media' sub-
directory of the current project, containing the
rendered section of the track.
You can 'Undo' the bounce action just like any other
edit.
'Edit in External Editor'
KRISTAL Waver provides several tools for non-destructive audio editing on Arrangement level. However,
to edit audio files directly, an external Audio Editor is required.
You can configure KRISTAL to switch easily from its Arrangement window to the external application:
Nominate your prefered Audio Editor in Preferences dialog.
In KRISTAL Waver window, select any audio part, pointing to the audio file you want to edit.
Right-click and choose 'Edit in External Editor' from context menu.
The audio file will be released by KRISTAL and automatically open in the Audio Editor.
When you have finished editing, close the Audio Editor and select 'Unlock and Refresh' from
context menu in KRISTAL Waver.
All permanent changes made to the audio file will be reflected in the Arrangement.
Please note that during editing with external applications, all audio parts pointing to the edited audio file(s)
will be 'muted' in KRISTAL!
Using VST Effects
KRISTAL supports VST effects Plug-Ins to be used as 'inserts' in each audio channel and in the master
section of KRISTAL mixer.
Effects can be used to influence the sound of the recorded audio material in a song. Typical effects include
e.g. Reverb, Chorus, Flanger, Distortion,... etc.
VST (Virtual Studio Technology) is a proprietary 'industry standard' for audio effects Plug-Ins, developed
by Steinberg Media Technologies GmbH. There are hundreds of compatible Plug-Ins (free and commercial)
available on the web. A good place to look for is e.g. http://www.kvr-vst.com.
The following VST effects Plug-Ins are installed automatically with KRISTAL Audio Engine:
KristalMultiDelay, a powerful Delay/Filter Plug-In
Kristalizer, a simple dynamics tool
KristalChorus, a Chorus/Flanger Plug-In
KristalReverb, a Reverb Plug-In
Installing VST Effects
To use a VST Effect with KRISTAL, it must be installed in one of the following locations:
the 'global VST Folder', shared by multiple host applications (e.g. "C:\Program Files\Vstplugins")
the 'Plugins' folder in KRISTAL application directory
one of three freely assignable locations, which can be nominated in Preferences dialog
How to use insert and master effects
Each Channel Strip in KRISTAL Mixer window contains its own independent effect section.
Click the 'No FX' field and select an effect from the
list.
An editor window appears, providing controls to
manipulate the effect parameters, and the effect will
be activated (see below).
Some VST effects Plug-Ins provide their own
'custom' editor window. For others, KRISTAL
creates a so called 'generic' editor window.
At the top of the editor window is a pop-up menu
from which you can recall several effect 'programs'.
The number of programs and their settings depend
on the effect you are using.
Clicking the 'edit' button opens (or closes) the effect editor window, where you can access the
effect parameters.
Each effect can be toggled on or off by clicking the 'activate' button.
Click the and buttons to navigate through the effect programs.
The 'load' and 'save' buttons beside the preset menu allow you to save and re-load your own
effect presets. You can save individual presets as *.fxp files, or whole banks of presets as *.fxb files.
ASIO vs. MME
The performance you get from KRISTAL will depend to a large extent on your audio hardware and its
drivers.
Generally, audio devices can be divided into two categories: those that support 'ASIO', and those that don't.
ASIO
ASIO (Audio Streaming Input Output) is a proprietary 'industry standard' for music applications, developed
by Steinberg Media Technologies GmbH. It provides multi-channel audio I/O (input and output) at very low
latencies and high sample rates.
In order to take advantage of ASIO, you need specially-written ASIO driver software for your audio
hardware. This should be supplied by the manufacturer - if in doubt, check their website for updates.
Note: the I/O ports of ASIO devices can be accessed via MME (see below) as well, meaning that they
appear twice in the KRISTAL Audio Engine menus. However, ASIO and MME devices used together in a
project will not be 'in sync'!
How to disable ASIO/MME devices
MME
MME (Windows Multimedia Extension) is the standard built-in audio driver architecture of the Windows
Operating System.
Any audio device can be used with MME: no special driver software is required.
Because of its limitation to two-channel stereo audio, and high input-to-output latency, MME is not really
the best choice for music applications.
S-ar putea să vă placă și
- Manual KRISTAL Audio Engine - Paul & Mathias (Inglês)Document52 paginiManual KRISTAL Audio Engine - Paul & Mathias (Inglês)EvandoCésarÎncă nu există evaluări
- Using A Mixer With A DAW by Ethan WinerDocument10 paginiUsing A Mixer With A DAW by Ethan WinerCarbon TheElementÎncă nu există evaluări
- 2488 Home Guide - LastDocument50 pagini2488 Home Guide - LastJohn WittenbelÎncă nu există evaluări
- VL122 Um PDFDocument12 paginiVL122 Um PDFronecamila100% (1)
- Live Mixing ConsolesDocument10 paginiLive Mixing ConsolesMarcela LemesÎncă nu există evaluări
- Emissary v1.0.0 User ManualDocument9 paginiEmissary v1.0.0 User ManualmarcusolivusÎncă nu există evaluări
- V-Twin Rack PreAmp PDFDocument17 paginiV-Twin Rack PreAmp PDFlotcugabrielÎncă nu există evaluări
- Cakewalk GuideDocument20 paginiCakewalk GuidePerryShopsÎncă nu există evaluări
- Chris Hein OCTA manual overviewDocument20 paginiChris Hein OCTA manual overviewThe Queen Kutimuy MapiriÎncă nu există evaluări
- Best Service Titan ManualDocument15 paginiBest Service Titan ManualrocciyeÎncă nu există evaluări
- Consoles: Record/ Overdub Mixdow NDocument6 paginiConsoles: Record/ Overdub Mixdow Nnortt1349Încă nu există evaluări
- BX Saturator ManualDocument3 paginiBX Saturator Manualtruffle1bootsÎncă nu există evaluări
- Echo Indigo DJ TutorialDocument11 paginiEcho Indigo DJ TutorialCristian GheÎncă nu există evaluări
- Sansui AU9500 Service ManualDocument33 paginiSansui AU9500 Service ManualMrWasabiheadÎncă nu există evaluări
- 1.sonokinetic Carousel 2020 Product ManualDocument13 pagini1.sonokinetic Carousel 2020 Product ManualVictor HugoÎncă nu există evaluări
- VP111 UserManual (GB+F+D+NL+SP+I) V 3Document100 paginiVP111 UserManual (GB+F+D+NL+SP+I) V 3Domagoj BistrovicÎncă nu există evaluări
- Engl E646 Vs ManualDocument11 paginiEngl E646 Vs ManualJulian ForondaÎncă nu există evaluări
- Cockpit 2 ManualDocument8 paginiCockpit 2 ManualCiijasavÎncă nu există evaluări
- Dabassprofessa's Guide To LMMSDocument16 paginiDabassprofessa's Guide To LMMSErrnÎncă nu există evaluări
- User Manual: Virtual InstrumentDocument15 paginiUser Manual: Virtual InstrumentMr PetersonÎncă nu există evaluări
- Four Season InsBag ManualDocument8 paginiFour Season InsBag ManualCara KekÎncă nu există evaluări
- PlugAndMix PRO-Series ManualDocument8 paginiPlugAndMix PRO-Series ManualMaximiliano LaynezÎncă nu există evaluări
- 8dio Post Apocalyptic GuitarDocument10 pagini8dio Post Apocalyptic GuitarbizzysgsÎncă nu există evaluări
- Archetype Petrucci 100 Device ManualDocument13 paginiArchetype Petrucci 100 Device ManualWatsofÎncă nu există evaluări
- 8dio Song Writing Guitar Read MeDocument10 pagini8dio Song Writing Guitar Read MejmyjmyÎncă nu există evaluări
- 8DIO The New Ambient Guitar User Manual PDFDocument21 pagini8DIO The New Ambient Guitar User Manual PDFcheungwingnok100% (1)
- Orchestrator Reference ManualDocument14 paginiOrchestrator Reference ManualNicolas LetticugnaÎncă nu există evaluări
- THE BRIDGE 1.0 USER GUIDEDocument11 paginiTHE BRIDGE 1.0 USER GUIDELordDubiousÎncă nu există evaluări
- Live VST Audio Processing v3Document17 paginiLive VST Audio Processing v3THuRStoN!Încă nu există evaluări
- Mixing & Mastering Tips: Mixer - Signal Routing TipsDocument10 paginiMixing & Mastering Tips: Mixer - Signal Routing TipsjosueÎncă nu există evaluări
- MANUAL Palette Primary ColorsDocument11 paginiMANUAL Palette Primary ColorsDavid Daniel DÎncă nu există evaluări
- Guide to Audio System Controls in 2001 Toyota SequoiaDocument20 paginiGuide to Audio System Controls in 2001 Toyota SequoiaFar AwayÎncă nu există evaluări
- VL Visual Editor-ManualDocument16 paginiVL Visual Editor-ManualStephen_Pratt_868Încă nu există evaluări
- User Manual / Century Try PackDocument20 paginiUser Manual / Century Try PackManu MathewÎncă nu există evaluări
- Swing! Quick StartDocument12 paginiSwing! Quick StartZarni SheinÎncă nu există evaluări
- Gear Models Guide: Guide To The Models in The Amp and FX Collection For Guitar and Bass Made in Cooperation With AmpegDocument32 paginiGear Models Guide: Guide To The Models in The Amp and FX Collection For Guitar and Bass Made in Cooperation With AmpegDante R EremeevÎncă nu există evaluări
- Audacity - HandoutsDocument3 paginiAudacity - HandoutsCrystal NathalieÎncă nu există evaluări
- NI Kontakt Vintage Organs Manual EnglishDocument31 paginiNI Kontakt Vintage Organs Manual Englishrocciye100% (1)
- Roland Sh-201 - Guide Book EnGLISHDocument15 paginiRoland Sh-201 - Guide Book EnGLISHHURRYSTARÎncă nu există evaluări
- DJ Set 6 ManualDocument21 paginiDJ Set 6 ManualChristian MinayaÎncă nu există evaluări
- Stealth Control Manual enDocument24 paginiStealth Control Manual enalexandre1980763Încă nu există evaluări
- Galileo ManualDocument27 paginiGalileo ManualRogerio LimaÎncă nu există evaluări
- Kemper Profiler Reference Manual 2.4Document115 paginiKemper Profiler Reference Manual 2.4PaoloMarangoneÎncă nu există evaluări
- Attax VoorversterkerDocument12 paginiAttax Voorversterkeralexander_2208024216Încă nu există evaluări
- w3000 User ManualDocument42 paginiw3000 User ManualSergi Antifascista MysÎncă nu există evaluări
- Livid Looper: User's ManualDocument10 paginiLivid Looper: User's Manualarnoldho_20003039Încă nu există evaluări
- 3 Quick Start: Se of PresetsDocument11 pagini3 Quick Start: Se of Presetscaptaintrips6155Încă nu există evaluări
- ElasticDrums ManualDocument46 paginiElasticDrums ManualMarxonÎncă nu există evaluări
- User Manual: StompboxDocument16 paginiUser Manual: StompboxCarlos Blanco RecueroÎncă nu există evaluări
- How A Mixing Board WorksDocument5 paginiHow A Mixing Board WorksNiko PriestÎncă nu există evaluări
- New Btvsolo Music Production Full Program DownloadDocument3 paginiNew Btvsolo Music Production Full Program DownloadMegatoreÎncă nu există evaluări
- Aalto Quickstart Guide to Modules and PatchingDocument8 paginiAalto Quickstart Guide to Modules and PatchingPatrice TarabbiaÎncă nu există evaluări
- Swing More! Quick StartDocument19 paginiSwing More! Quick StartMarco Rosetti100% (1)
- HT Dual HandbookDocument16 paginiHT Dual HandbookJohnny GuitareÎncă nu există evaluări
- SK Pro 08 Mono Synth Voice SectionDocument54 paginiSK Pro 08 Mono Synth Voice SectionmightmakeslightÎncă nu există evaluări
- Abbey Road Reverb PlatesDocument12 paginiAbbey Road Reverb PlatesSebastian RehbeinÎncă nu există evaluări
- Sound Mixer TutorialsDocument11 paginiSound Mixer Tutorialssmithesh govindan c e100% (2)
- Straight Ahead Jazz Horns ManualDocument15 paginiStraight Ahead Jazz Horns ManualMikeMoralesÎncă nu există evaluări
- How To Start A Low Power FM Radio Station (Abridged)De la EverandHow To Start A Low Power FM Radio Station (Abridged)Încă nu există evaluări
- Process Sequence Control Using Centum VP Sequence TablesDocument36 paginiProcess Sequence Control Using Centum VP Sequence TablesNikhilesh Muraleedharan100% (2)
- Electronic Resources Hobby ProjectsDocument3 paginiElectronic Resources Hobby ProjectsĐường Khánh Sơn100% (2)
- Dsp1a RduchDocument17 paginiDsp1a RduchJairoGRÎncă nu există evaluări
- Owners manual for Mini-Brute series amplifiersDocument3 paginiOwners manual for Mini-Brute series amplifiersweazelzb100% (1)
- LC 26d4uDocument108 paginiLC 26d4ujdskes100% (1)
- Flygt 4320 MixersDocument4 paginiFlygt 4320 MixersEder Callejas PerezÎncă nu există evaluări
- DTX500 Drum Trigger Module Owners ManualDocument48 paginiDTX500 Drum Trigger Module Owners ManualelnajadiÎncă nu există evaluări
- Pegasus Grand PianoDocument3 paginiPegasus Grand Pianog_liou1994Încă nu există evaluări
- MU 2442X Compact Mixer User's Manual</TITLEDocument36 paginiMU 2442X Compact Mixer User's Manual</TITLEGabriel Oncea100% (1)
- Peavey 6505 MH 20W Tube Guitar Amplifier: Operating ManualDocument10 paginiPeavey 6505 MH 20W Tube Guitar Amplifier: Operating ManualSelcukÎncă nu există evaluări
- MG3214FX MG2414FX DatasheetDocument3 paginiMG3214FX MG2414FX DatasheetCostel ChiosaÎncă nu există evaluări
- RMX - Bcr2000 Read MeDocument9 paginiRMX - Bcr2000 Read MeDavid Velasco PérezÎncă nu există evaluări
- 10-Channel Mixer Preamplifier: DescriptionDocument2 pagini10-Channel Mixer Preamplifier: DescriptionAhmed Shek HasanÎncă nu există evaluări
- Ac23b Rane Crossover Manual PDFDocument17 paginiAc23b Rane Crossover Manual PDFMARTINÎncă nu există evaluări
- M-Audio Profire 2626 - Multiple Profire ConfigurationDocument6 paginiM-Audio Profire 2626 - Multiple Profire ConfigurationCirrusStratusÎncă nu există evaluări
- User Manual: Factory Restore Procedure For Impact Series ControllersDocument3 paginiUser Manual: Factory Restore Procedure For Impact Series ControllersEverson BrandãoÎncă nu există evaluări
- The Orchestration of Anxiety PDFDocument17 paginiThe Orchestration of Anxiety PDFOrlando NándezÎncă nu există evaluări
- RX-340 Tech ManualDocument174 paginiRX-340 Tech ManualLoud ViloudÎncă nu există evaluări
- Vf160 Owners ManualDocument154 paginiVf160 Owners ManualQiuvoÎncă nu există evaluări
- HDS-6 / E HR-6: Headphone Distribution System and Personal Headphone MixerDocument8 paginiHDS-6 / E HR-6: Headphone Distribution System and Personal Headphone MixerCharlesÎncă nu există evaluări
- Mixing Guide, Recording, Midas ConoleDocument9 paginiMixing Guide, Recording, Midas ConoleJan HypeÎncă nu există evaluări
- SAS Rubi-T DatasheetDocument2 paginiSAS Rubi-T DatasheetmelonmixÎncă nu există evaluări
- Manual BassboneDocument12 paginiManual BassboneEzequiel LazarteÎncă nu există evaluări
- Ac '97 Soundmax Codec Ad1981B: Ac '97 2.3 Compatible Features Enhanced FeaturesDocument32 paginiAc '97 Soundmax Codec Ad1981B: Ac '97 2.3 Compatible Features Enhanced FeaturesakshayhebbalÎncă nu există evaluări
- 8 - Bus Meter Bridges: MB - 32/MB - 24/MB - 16/MB - EDocument4 pagini8 - Bus Meter Bridges: MB - 32/MB - 24/MB - 16/MB - EalkanderÎncă nu există evaluări
- Epe IndexDocument94 paginiEpe IndexMilton AlvesÎncă nu există evaluări
- Music Editing For Film and Television The Art and The Process (Steven Saltzman) (Z-Library)Document311 paginiMusic Editing For Film and Television The Art and The Process (Steven Saltzman) (Z-Library)Ngoc Huy DangÎncă nu există evaluări
- PCM and Hydration UnitsDocument64 paginiPCM and Hydration UnitsBabak Salimifard100% (3)
- Music Connection Directory of Studios - ShortDocument27 paginiMusic Connection Directory of Studios - ShortaasteveoÎncă nu există evaluări
- Rules For Proper Gain Structure: Rule #1 Rule #2 Rule #3Document2 paginiRules For Proper Gain Structure: Rule #1 Rule #2 Rule #3Alfonso Santimone100% (3)