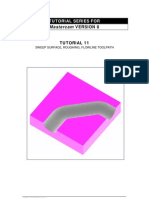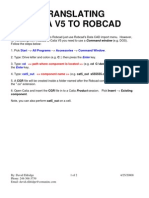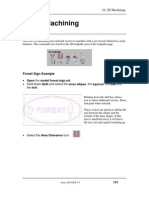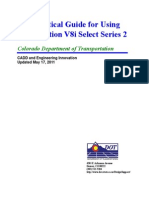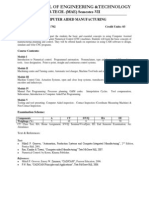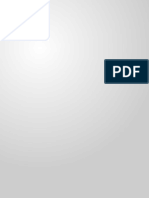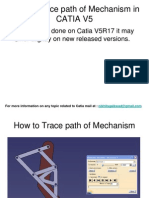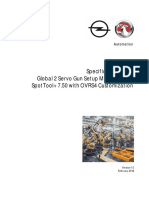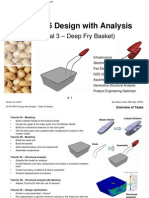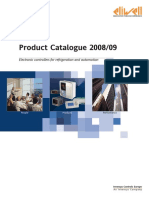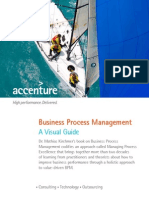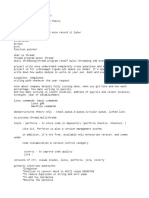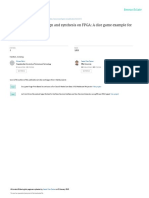Documente Academic
Documente Profesional
Documente Cultură
V5dmu 1
Încărcat de
Xuan ChienDescriere originală:
Titlu original
Drepturi de autor
Formate disponibile
Partajați acest document
Partajați sau inserați document
Vi se pare util acest document?
Este necorespunzător acest conținut?
Raportați acest documentDrepturi de autor:
Formate disponibile
V5dmu 1
Încărcat de
Xuan ChienDrepturi de autor:
Formate disponibile
CATIA V5R16 Digital Mockup
CATIA V5 Digital Mockup (DMU)
Version 5 Release 16
DMU Fitting DMU Kinematics
A- 1
Version 1b- Mar07 By Dickson Sham (ME dept, HKPU)
CATIA V5R16 Digital Mockup
DMU Fitting
Simulate part motions for assembly and maintainability issues
Toolbars A B
A. B. C. D. E. DMU Simulation: Key tools for DMU Fitting DMU Check: Measure Interference, distance, detect Clash while moving Manipulation: Manipulate model or Compass while creating a track Recorder: Record or modify the track Player: Play the track
E
A- 2
Version 1b- Mar07 By Dickson Sham (ME dept, HKPU)
CATIA V5R16 Digital Mockup
General Process
Open an Assembly Document Create a Track 1) Move a Component Record the Track 2) Repeat creating tracks for other components Create a Sequence of Tracks Create a Simulation Analyze the results and modify the design if necessary Snap the Compass onto a new position Detach the Compass from the selected Part (it will be gray)
Using DMU Manipulation Toolbar to change the position of the Compass:-
3)
Attach the Compass again (it will be Green)
A- 3
Version 1b- Mar07 By Dickson Sham (ME dept, HKPU)
CATIA V5R16 Digital Mockup
Detect Clashes automatically during the part movement:Three modes are available: (1) On (default mode), which deactivates clash detection (2) Off, which highlights in the geometry area products in collision while playing a simulation (3) Stop, which stops the simulation when the first clash is detected. On/ Off/ Stop Measure distances AFTER a simulation:Click Distance icon Select two components Click Apply to get the minimum distance
Measure distances DURING a simulation:After Distance.1 is created, double-click Sequence.1 on the tree Select the Tab Page Edit Analysis Put Distance.1 on the list called Analyses in Sequence Set it Active
A- 4
Version 1b- Mar07 By Dickson Sham (ME dept, HKPU)
CATIA V5R16 Digital Mockup
Exercise 1
(1) File Open: File/Open/Excavator_a.CATProduct
(2) Change workbench to DMU Fitting: If the current workbench is not DMU Fitting, select Start/Digital Mockup/ DMU fitting on the top menu to change. (otherwise, it neednt change)
(3) Make the 1st Film: Click Track icon Select Upper_Assm(Upper_Assm.1) on tree (The Compass will be snapped onto the assembly and it will turn GREEN)
A- 5
Version 1b- Mar07 By Dickson Sham (ME dept, HKPU)
CATIA V5R16 Digital Mockup
Exercise 1
(3) Cont: Drag the upper assembly out by Compass Then Click Record(Insert) icon to record the new position Drag the assembly to another position Click Record(Insert) icon again Click ok complete
(4) Repeat Step 3 to make the remaining Films for the below components: Bucket Front_Arm Back_Arm Arm_Support Cabinet Engine Exhaust A- 6
Version 1b- Mar07 By Dickson Sham (ME dept, HKPU)
CATIA V5R16 Digital Mockup
Exercise 1
(5) Create a Play Sequence of the films: Click Edit Sequence icon Select Track.1 under the list of Action in session Click Select Track.2, then Repeat the steps until all Tracks are inserted
(6) Play the Sequence of films: Click Simulation Player icon Select Sequence.1 (The Player is activated on top of the screen) Click Parameters icon Enter 5s as Sampling Step (Run the simulation faster) Click A- 7
Version 1b- Mar07 By Dickson Sham (ME dept, HKPU)
CATIA V5R16 Digital Mockup
Exercise 1
(6) Cont: Click Change Loop Mode icon to run the simulation continuously Click Stop icon to stop Click Simulation Player icon again to exit
Change Loop Mode Stop
(7) Reset the positions: Click Reset Position icon (all components will be back to their original positions)
(8) Hide all Track Lines on screen: Right-Click Tracks on the tree Select Hide/Show
A- 8
Version 1b- Mar07 By Dickson Sham (ME dept, HKPU)
CATIA V5R16 Digital Mockup
Exercise 1
(9) Refine Environment Settings (optional): To improve the resolution, select Tools/options/General/Display/Performan ces/3D Accuracy/Fixed on the top menu and change it to 0.01(smallest value)
Change the shading mode to Shading with Material Select View/Render Style/Perspective on the menu Select View/ Lighting and then select Two Lights
To Hide Compass, Deselect View/ Compass on the top menu To Hide Tree, Deselect View/ Specifications on the top menu A- 9
Version 1b- Mar07
By Dickson Sham (ME dept, HKPU)
CATIA V5R16 Digital Mockup
Exercise 1
(10) Export Simulation into AVI format
Click Tools/Simulation/Generate Video on the top menu Select Sequence.1 on tree Select VFW Codec as default Click Setup button and select Cinepak Codec by Radius as Compressor Click File name to define the destination of the exported file and the file name Click ok to complete
(Remark: During the conversion, we can manipulate the geometry by mouse)
A- 10
Version 1b- Mar07
END of Exercise 1
By Dickson Sham (ME dept, HKPU)
CATIA V5R16 Digital Mockup
DMU Kinematics
Simulate the mechanism of an assembly
A
B
A. B. C. D. E. DMU Kinematics: Key tools for DMU Kinematics Simulation: Make Simulation with commands Kinematics Joints: Create Joints between components Kinematics Update: Restore or Update positions of components DMU Generic Animation: Record or Export Simulation into other format
A- 11
Version 1b- Mar07
D E
By Dickson Sham (ME dept, HKPU)
CATIA V5R16 Digital Mockup
General Process
Open an Assembly Document Delete all Constraints & Create Joints manually -OrConvert Constraints into Mechanism Browse the Mechanism with Commands Create a Simulation Analyze the results and modify the design if necessary
A- 12
Version 1b- Mar07 By Dickson Sham (ME dept, HKPU)
CATIA V5R16 Digital Mockup
Exercise 2
Top Upper Arm (x2) Mid Joint
Scissor Jack
Create Kinematic Joints Simulate the mechanism with command Study the mechanism behavior (Displacement and Speed)
Screw Lower Arm (x2) Mid Nut
Base
(1)
File/Open/ Scissorjack_a.CATProduct
A- 13
Version 1b- Mar07 By Dickson Sham (ME dept, HKPU)
CATIA V5R16 Digital Mockup
Exercise 2
(2) Change workbench to DMU kinematics: If the current workbench is not DMU kinematics, select Start/Digital Mockup/ DMU kinematics on the top menu to change. (otherwise, it neednt change)
(3) Delete all Constraints: Right-Click on Constraints on the product tree and then select Delete (We are going to create kinematic joints manually. Once a joint is created between two parts, the corresponding constraints will be made automatically between them. To prevent redundancy, we need to delete all the constraints, which were made on the Assembly Design workbench, before creating joints.)
A- 14
Version 1b- Mar07 By Dickson Sham (ME dept, HKPU)
CATIA V5R16 Digital Mockup
Exercise 2
(4) Fix Base in place: Select Fixed Part icon Click New Mechanism icon on the pop-up window Click ok to accept the default name Select Base (by clicking Base on tree or clicking on the geometry directly) (A Fix Constraint is created automatically, and at the same time, a fixed part is defined in Mechanism.1)
(5) Create a Revolute joint between Right Lower Arm and Base: Select Revolute Joint icon Click Axis of LowerArm and then Axis of Base (Put the mouse cursor onto the cylindrical surface to get its axis) Click Face of LowerArm and then Face of Base Click ok to complete A- 15
Version 1b- Mar07 By Dickson Sham (ME dept, HKPU)
CATIA V5R16 Digital Mockup
Exercise 2
(6) Create a Revolute joint between Left Lower Arm and Base: Select Revolute Joint icon Click Axis of LowerArm and then Axis of Base Click Face of LowerArm and then Face of Base Click ok to complete
(7) Create a Revolute joint between Right Lower Arm and Right Upper Arm: Select Revolute Joint icon Click Axis of LowerArm and then Axis of UpperArm Click Face of LowerArm and then Face of UpperArm Click ok to complete
A- 16
Version 1b- Mar07 By Dickson Sham (ME dept, HKPU)
CATIA V5R16 Digital Mockup
Exercise 2
(8) Create a Revolute joint between Left Lower Arm and Left Upper Arm: Select Revolute Joint icon Click Axis of LowerArm and then Axis of UpperArm Click Face of LowerArm and then Face of UpperArm Click ok to complete
(9) Create a Revolute joint between Right Upper Arm and Top: Select Revolute Joint icon Click Axis of UpperArm and then Axis of Top Click Face of UpperArm and then Face of Top Click ok to complete
A- 17
Version 1b- Mar07 By Dickson Sham (ME dept, HKPU)
CATIA V5R16 Digital Mockup
Exercise 2
(10) Create a Revolute joint between Left Upper Arm and Top: Select Revolute Joint icon Click Axis of UpperArm and then Axis of Top Click Face of UpperArm and then Face of Top Click ok to complete
(11) Create a Revolute joint between Left Upper Arm and Mid-Nut: Select Revolute Joint icon Click Axis of UpperArm and then Axis of MidNut Click Face of UpperArm and then Face of MidNut Click ok to complete
A- 18
Version 1b- Mar07 By Dickson Sham (ME dept, HKPU)
CATIA V5R16 Digital Mockup
Exercise 2
(12) Create a Revolute joint between Right Upper Arm and Mid-Joint: Select Revolute Joint icon Click Axis of UpperArm and then Axis of Midjoint Click Face of UpperArm and then Face of MidJoint Click ok to complete
(13) Create a Revolute joint between Mid-Joint and Screw: Drag the Screw out of the hole by Compass Show xy-plane, yz-plane & zx plane of Mid-Joint Select Revolute Joint icon Click Axis of Mid-Joint and then Axis of Screw Click zx Plane of Mid-Joint and then Face of Screw Enter 10mm as Offset Click ok to complete A- 19 Hide xy-plane, yz-plane & zx plane
Select this planar face
Version 1b- Mar07
By Dickson Sham (ME dept, HKPU)
CATIA V5R16 Digital Mockup
Exercise 2
(14) Create a Screw joint between Mid-Nut and Screw: Drag the Screw out of the hole by Compass again so that we can see the screw hole Select Screw Joint icon Click Axis of MidNut and then Axis of Screw Select angle driven option Enter 1 as Pitch Click ok to complete
(15) Create a Gear joint between Right Lower Arm and Left Lower Arm: Select Gear Joint icon Select Revolute.1 and then Revolute.2 Select Opposite as Rotation Directions Click ok to complete
A- 20
Version 1b- Mar07 By Dickson Sham (ME dept, HKPU)
CATIA V5R16 Digital Mockup
Exercise 2
(16) Create a Gear joint between Right Upper Arm and Left Upper Arm: Select Gear Joint icon Select Revolute.5 and then Revolute.6 Select Opposite as Rotation Directions Click ok to complete
(Finally, a window pops up, saying that the mechanism can be simulated)
Revolute.5
Revolute.6
Gear.2
screw Gear.1
Revolute.9
Revolute.7 Revolute.8 Revolute.4 Revolute.3
By Dickson Sham (ME dept, HKPU)
A- 21
Version 1b- Mar07
Revolute.1 Revolute.2
CATIA V5R16 Digital Mockup
Exercise 2
(17) Hide all Constraints: Right-Click on Constraints on the product tree and then select Hide/Show
(18) Simulate the Mechanism: Select Simulation with Commands icon Click button next to Command.1 Enter -30000 as Lowest Value Enter 30000 as Highest Value Click ok to confirm Select Immediate Simulation Put the mouse cursor onto the screw (doublearrow appears) Press and Hold the Right Button to rotate the screw (The whole mechanism moves)
A- 22
Version 1b- Mar07 By Dickson Sham (ME dept, HKPU)
CATIA V5R16 Digital Mockup
Exercise 2
(19) Get the Smallest Height of Scissor Jack: Select Activate Sensors option (another menu pops-up) Select the third button Stop when Clash Select On Request Simulation Select 40 as Number of steps Adjust Command.1 to -30000 (lowest value) Click Play icon (The mechanism moves until the clash occurs; When Command.1 is ~21000, it stops) Select Close on both menus
It is now fully contracted
(20) Reset Command.1 to Zero: Double-Click Command.1 on tree Click Reset to Zero button Click ok to complete (Now when Command.1=0 deg, the scissor jack is the shortest) A- 23
Version 1b- Mar07 By Dickson Sham (ME dept, HKPU)
CATIA V5R16 Digital Mockup
Exercise 2
(21) Define the relation between Command.1 and Time: Click Formula icon Click Mechanism.1 on tree (Two related parameters are sorted out: Mechanism.1\KINTime & Mechanism.1\Commands\Command.1\Angle) Select Mechanism.1\Commands\Command.1\Angle Click Add Formula button Enter (Mechanism.1\KINTime /1s)*360*2deg Click ok Click ok again (The formula is now stored under Mechanism.1)
A- 24
Version 1b- Mar07 By Dickson Sham (ME dept, HKPU)
CATIA V5R16 Digital Mockup
Exercise 2
(22) Define a Sensor: Click Speed and Acceleration icon Select Base as Reference Product Select any endpoint of the Top face as Point Selection Select Main axis (Remark: Main Axis is the axis system of the Product, which is also the axis system of Base (1st component)) Click ok to complete
(23) Run the Simulation with Formula: Click Simulation with Laws icon
A- 25
Version 1b- Mar07 By Dickson Sham (ME dept, HKPU)
CATIA V5R16 Digital Mockup
Exercise 2
(23) Cont: Select Activate Sensors Select Speed-Acceleration.1\z_vertex and Speed-Acceleration.1\z_LinearSpeed Click Stop when Clash button
Click button Enter 200s as Maximum time bound Click ok Click button
(The mechanism moves, but stops at ~130s when clash is detected)
A- 26
Version 1b- Mar07 By Dickson Sham (ME dept, HKPU)
CATIA V5R16 Digital Mockup
Exercise 2
(24) Study Results: Click Graphics button We get two curves on the graph: Yellow Displacement of the Top Face; Green Speed of the Top Face Smallest Height = 95mm Largest Height = 326mm Range = (326-95) = 231mm Total Time (from Full contraction to Full Extension) = 133sec (assuming the angular speed of the screw is 2 rev/sec)
Displacement
(25) Restore original positions: Click Reset Positions button
Speed
A- 27
Version 1b- Mar07
END of Exercise 2
By Dickson Sham (ME dept, HKPU)
S-ar putea să vă placă și
- CATIA V5 surface modeling tutorial for mouse designDocument99 paginiCATIA V5 surface modeling tutorial for mouse designLisseth RamirezÎncă nu există evaluări
- Step by Step Mastercam Tutorial 11Document15 paginiStep by Step Mastercam Tutorial 11car_linÎncă nu există evaluări
- DMU Fitting Simulation for CATIA AssemblyDocument9 paginiDMU Fitting Simulation for CATIA Assemblytest1Încă nu există evaluări
- TecnisiaCAD Catia DMUDocument27 paginiTecnisiaCAD Catia DMUTecnisiaCADÎncă nu există evaluări
- Siemens NX 6 Surface-Modeling (Tutorial 2 - Mouse)Document49 paginiSiemens NX 6 Surface-Modeling (Tutorial 2 - Mouse)goliatt1609Încă nu există evaluări
- Fast, Accurate Multi-Axis Programming For Robots.: Delcam PLC, AMS Division WWW - Delcam.tvDocument2 paginiFast, Accurate Multi-Axis Programming For Robots.: Delcam PLC, AMS Division WWW - Delcam.tvOscar SaenzÎncă nu există evaluări
- Welcome To Mastercam Mastercam CAD CAMDocument40 paginiWelcome To Mastercam Mastercam CAD CAMDao PhuÎncă nu există evaluări
- Robcad BrochureDocument4 paginiRobcad BrochureWesley SaidÎncă nu există evaluări
- Delmia Puma Lecture1Document69 paginiDelmia Puma Lecture1Eder GarciaÎncă nu există evaluări
- Off-Line Programming Techniques For Multirobot Cooperation SystemDocument17 paginiOff-Line Programming Techniques For Multirobot Cooperation SystemShaw MxÎncă nu există evaluări
- MCAMv 9Document36 paginiMCAMv 9Alonso Morales HernándezÎncă nu există evaluări
- PowerMill 2019 Feature Comparison MatrixDocument2 paginiPowerMill 2019 Feature Comparison MatrixBojan RadovanovicÎncă nu există evaluări
- Translating Catia-V5 To RobcadDocument2 paginiTranslating Catia-V5 To Robcadmmk_worldÎncă nu există evaluări
- c01 nx8.5 EvalDocument20 paginic01 nx8.5 EvalSeshi ReddyÎncă nu există evaluări
- Quest TutorialesDocument521 paginiQuest TutorialesJuanAntonioTorresCarlos100% (1)
- PAM-STAMP 2G v2007: Curve editor(曲线编辑)Document21 paginiPAM-STAMP 2G v2007: Curve editor(曲线编辑)123daloÎncă nu există evaluări
- ArtCam 19-2dmachiningDocument30 paginiArtCam 19-2dmachiningMilannet MilannetÎncă nu există evaluări
- PowerMILL User GuideDocument26 paginiPowerMILL User GuideEduardo Aleman Reyna50% (2)
- Delcam - PowerMILL 2017 Toolpath PointParameters en - 2016Document11 paginiDelcam - PowerMILL 2017 Toolpath PointParameters en - 2016Sergey ZubovÎncă nu există evaluări
- A Practical Guide For Using Micro Station V8i SS2Document180 paginiA Practical Guide For Using Micro Station V8i SS2Leon TralyÎncă nu există evaluări
- WNC Brochure WebDocument10 paginiWNC Brochure WebAkshay RaskarÎncă nu există evaluări
- Computer Aided Manufacturing SyllabusDocument1 paginăComputer Aided Manufacturing SyllabusDeepak KumarÎncă nu există evaluări
- Introduction To Injection Mold Design: Learning ObjectivesDocument82 paginiIntroduction To Injection Mold Design: Learning ObjectivesVignesh WaranÎncă nu există evaluări
- P4 I 65 GDocument36 paginiP4 I 65 GRoccoGranataÎncă nu există evaluări
- C16 NX11 PDFDocument82 paginiC16 NX11 PDFVignesh WaranÎncă nu există evaluări
- 3DQuickPress V5.0.1 Training Manual PDFDocument219 pagini3DQuickPress V5.0.1 Training Manual PDFNguyen Tan TaiÎncă nu există evaluări
- 20 PDFDocument583 pagini20 PDFAn FiggÎncă nu există evaluări
- PowerMILL 2016 - Getting Started enDocument87 paginiPowerMILL 2016 - Getting Started enRaulEstalÎncă nu există evaluări
- Catia-Training-Material CHP 1 & 2 PDFDocument76 paginiCatia-Training-Material CHP 1 & 2 PDFVi GaneshÎncă nu există evaluări
- Delmia Human Workplace Design SimulationDocument2 paginiDelmia Human Workplace Design SimulationAnonymous NUn6MESxÎncă nu există evaluări
- DELMIA V5R19 Course CatalogDocument40 paginiDELMIA V5R19 Course CatalogRavi ChaurasiaÎncă nu există evaluări
- How To Trace A Path in Catia V5 - Nikhilsgaikwad@Document25 paginiHow To Trace A Path in Catia V5 - Nikhilsgaikwad@nikhilsgaikwad4812Încă nu există evaluări
- NX Modeling, Assembly and Drafting GuideDocument38 paginiNX Modeling, Assembly and Drafting GuidePradeepvenugopalÎncă nu există evaluări
- Powermill RotaryDocument5 paginiPowermill RotarydddÎncă nu există evaluări
- Generative Design Essentials of Convergent Modeling Topology OptimizationDocument10 paginiGenerative Design Essentials of Convergent Modeling Topology Optimizationcad cadÎncă nu există evaluări
- Intrinsic FUNCTIONS in COBOLDocument33 paginiIntrinsic FUNCTIONS in COBOLMurali Mohan NÎncă nu există evaluări
- Siemens PLM Tecnomatix Digital Manufacturing For Trace Ability WP Tcm73 4931Document10 paginiSiemens PLM Tecnomatix Digital Manufacturing For Trace Ability WP Tcm73 4931adi20019Încă nu există evaluări
- Camworks Tutorial MultiaxDocument40 paginiCamworks Tutorial Multiaxgad777100% (1)
- DELMIA Robotics 2 (WL2) : CSM Object Modeler (CSM)Document23 paginiDELMIA Robotics 2 (WL2) : CSM Object Modeler (CSM)kiran babuÎncă nu există evaluări
- Powermill 3axisDocument12 paginiPowermill 3axisAldo LimaÎncă nu există evaluări
- Delmia v5 DPM Assembly SimulationDocument5 paginiDelmia v5 DPM Assembly SimulationkiranbhokareÎncă nu există evaluări
- Global 2 Servogun Setup Users Manual For 7.5 Rev 1.0Document112 paginiGlobal 2 Servogun Setup Users Manual For 7.5 Rev 1.0zganonÎncă nu există evaluări
- Vericut - Session 2 Monitoring SimulationDocument6 paginiVericut - Session 2 Monitoring SimulationAlex ongÎncă nu există evaluări
- R17 RoboticsDocument346 paginiR17 Roboticskiran babuÎncă nu există evaluări
- Delmia Robotics at VolvoDocument53 paginiDelmia Robotics at VolvoArjavÎncă nu există evaluări
- Install: Windows: GRBL 1.1Document31 paginiInstall: Windows: GRBL 1.1Martas DeskÎncă nu există evaluări
- RCS V8.20 Rev H InstallationDocument1 paginăRCS V8.20 Rev H InstallationRafael Ramírez MedinaÎncă nu există evaluări
- Process Simulate Human: TutorialDocument51 paginiProcess Simulate Human: TutorialIness Noussa100% (1)
- v5r19 Configurations enDocument32 paginiv5r19 Configurations entienphongbkÎncă nu există evaluări
- Introducing简介: 3DquickpressDocument46 paginiIntroducing简介: 3DquickpressxevniÎncă nu există evaluări
- Tutorial Catia - Dmu KinematicsDocument27 paginiTutorial Catia - Dmu KinematicsLuis Felipe Grin100% (1)
- CATIA V5 DMU Simulation and Kinematics GuideDocument27 paginiCATIA V5 DMU Simulation and Kinematics Guideloquitodivino_21Încă nu există evaluări
- CATIA V5 Surface-modeling Mouse TutorialDocument98 paginiCATIA V5 Surface-modeling Mouse TutorialGavriloae IonÎncă nu există evaluări
- Catia MouseDocument98 paginiCatia Mouseziko1991Încă nu există evaluări
- CATIA Fry BasketDocument135 paginiCATIA Fry BasketPuix Ozil TherPanzerÎncă nu există evaluări
- CATIA Fry BasketDocument135 paginiCATIA Fry BasketSimona SimoneÎncă nu există evaluări
- MECH1004 - Slides - Section 16 Greyscale 6 To PageDocument2 paginiMECH1004 - Slides - Section 16 Greyscale 6 To PageMuhammad Ali RafiqueÎncă nu există evaluări
- Eliwell Product Catalogue 2008-09Document90 paginiEliwell Product Catalogue 2008-09viorel danilaÎncă nu există evaluări
- مراجعة حاسب آلي لغات الصف الثالث الاعدادي ترم اولDocument12 paginiمراجعة حاسب آلي لغات الصف الثالث الاعدادي ترم اولZeyad El DebakyÎncă nu există evaluări
- XMLSpy Tutorial STDDocument34 paginiXMLSpy Tutorial STDIssam DridiÎncă nu există evaluări
- CR8F6122 STMicroelectronicsDocument89 paginiCR8F6122 STMicroelectronicsspotÎncă nu există evaluări
- 9XR Telemetry Mods With Max232 PDFDocument9 pagini9XR Telemetry Mods With Max232 PDFYimmeeeÎncă nu există evaluări
- Hydraulic Press Broschuere Kleinpressen UsDocument4 paginiHydraulic Press Broschuere Kleinpressen Uslacquang171Încă nu există evaluări
- Lessons Learned Building A Web 2.0 Application Using MysqlDocument50 paginiLessons Learned Building A Web 2.0 Application Using MysqlOleksiy Kovyrin100% (3)
- Build Flutter counter appDocument2 paginiBuild Flutter counter appWakaye AbbaÎncă nu există evaluări
- Analyze Ad Budget DatasetDocument4 paginiAnalyze Ad Budget DatasetSrikanth100% (1)
- HP Z400 - Z600 - Z800 Workstation - Diagnostic LED Codes - HP® Customer SupportDocument4 paginiHP Z400 - Z600 - Z800 Workstation - Diagnostic LED Codes - HP® Customer SupportAlomaki KismaÎncă nu există evaluări
- ACL and Firewall Technologies OverviewDocument64 paginiACL and Firewall Technologies Overviewalexandraaaaaa111Încă nu există evaluări
- Wireless Download With Network Odin: © 2015 SAMSUNG Electronics CoDocument14 paginiWireless Download With Network Odin: © 2015 SAMSUNG Electronics CoChrstian Fernando ArdilaÎncă nu există evaluări
- LectureDocument3 paginiLecturelesterÎncă nu există evaluări
- HP Visual Panel Designer: User ManualDocument69 paginiHP Visual Panel Designer: User ManualThiagoÎncă nu există evaluări
- Scrapy Tutorial PDFDocument114 paginiScrapy Tutorial PDFvv100% (1)
- WinCC Blocks enDocument179 paginiWinCC Blocks enJiří Šantora100% (1)
- HQL Cheat Sheet PDFDocument3 paginiHQL Cheat Sheet PDFAvik MandalÎncă nu există evaluări
- DST100G1116V1ENDocument2 paginiDST100G1116V1ENurielÎncă nu există evaluări
- Configuring DB2 For TSM On Unix PlatformDocument3 paginiConfiguring DB2 For TSM On Unix PlatformMujahid Ali KhanÎncă nu există evaluări
- Accenture BPM High Performance Through Process ExcellenceDocument8 paginiAccenture BPM High Performance Through Process ExcellenceKheven Lee100% (1)
- Girmitti Software Interview QuestionsDocument2 paginiGirmitti Software Interview Questionssandeep sÎncă nu există evaluări
- Blackfin BRAVO VoIP FinalDocument2 paginiBlackfin BRAVO VoIP FinalsalimbabaÎncă nu există evaluări
- Savitribai Phule Pune UniversityDocument2 paginiSavitribai Phule Pune UniversityTushar ShelakeÎncă nu există evaluări
- DVMRPand MOSPFDocument43 paginiDVMRPand MOSPFapi-3761983Încă nu există evaluări
- APRS Beginner Guide - K9DCI Ver 5-1Document16 paginiAPRS Beginner Guide - K9DCI Ver 5-1Dennis HydeÎncă nu există evaluări
- VHDL Based Circuits Design and Synthesis On FPGA: A Dice Game Example For EducationDocument6 paginiVHDL Based Circuits Design and Synthesis On FPGA: A Dice Game Example For EducationRam RajaÎncă nu există evaluări
- Digital Note-Taking: PDF TemplatesDocument39 paginiDigital Note-Taking: PDF Templates1of1 BeatzÎncă nu există evaluări
- Part Numbers Lenovo t430Document12 paginiPart Numbers Lenovo t430Ricardo RicoÎncă nu există evaluări
- 20140926160951chapter One MES3033Document44 pagini20140926160951chapter One MES3033Banu NayarÎncă nu există evaluări