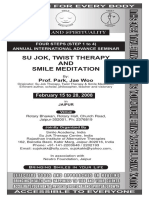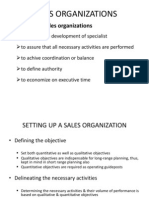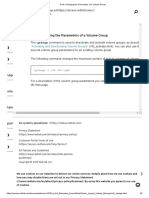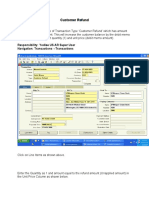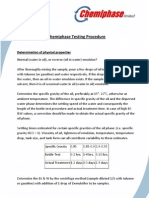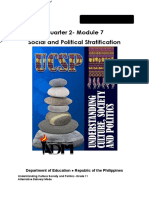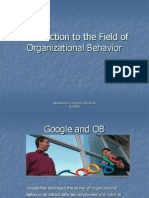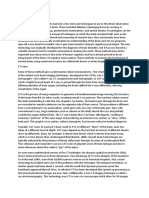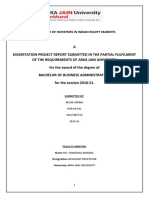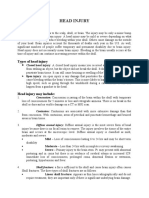Documente Academic
Documente Profesional
Documente Cultură
Acrobat Enhanced Security 9.x
Încărcat de
jlayton17Descriere originală:
Drepturi de autor
Formate disponibile
Partajați acest document
Partajați sau inserați document
Vi se pare util acest document?
Este necorespunzător acest conținut?
Raportați acest documentDrepturi de autor:
Formate disponibile
Acrobat Enhanced Security 9.x
Încărcat de
jlayton17Drepturi de autor:
Formate disponibile
Enhanced Security and Trusted Locations
Enhanced security is a feature introduced with Acrobats new security model in 9.x. It is also available in the 8.1.7 update. Adobe recommends that you enable enhanced security to prevent unrestricted cross domain access and other behavior and that workflows and client configurations be designed to operate in that context. The following workflows and features interact with enhanced security:
Internet access: Enhanced security prevents unrestricted cross domain access. Such access rights can be granted for trusted content only as described in Specifying privileged locations on page 9 or overridden with Specify trusted URLs via Trust Manager on page 9 Import and export of data and file via FDF: FDF behavior is fundamentally altered when this feature is on. For details, see Consequences for FDF file handling on page 10. Certified document workflows: If a certified document is signed with a certificate thats trusted for an action that enhanced security would normally prevent, that action will be allowed.
These interactions can be complex, so if security is important to you, take time to understand these features and how they interact. Tip: The feature can be configured through the UI, but Administrators have more control and can even lock down the feature via the registry. For an overview, see the Enhanced security quick key on page 13.
Enabling enhanced security
To turn on enhanced security and specify privileged locations, do the following: 1. Choose Edit > Preferences > Security (Enhanced). 2. Check the Enable Enhanced Security checkbox.
Figure 1 Enhanced security panel
Enhanced Security and Trusted Locations
Pre-deployment configuration
3. Specify privileged locations for content and domains you trust as described in Specifying privileged locations. 4. Choose OK.
Pre-deployment configuration
Preconfiguration of clients involves customizing the product installer with the Adobe Customization Wizard so that clients behave consistently and adhere to the same policies across the organization. Application level preferences (registry settings and plist preferences) are available for controlling many aspects of the product. For details, see http://www.adobe.com/go/enterprise_deployment. You can use the wizard to customize product installers in the following ways:
Modify application registry and installer tables for any security feature, including enhanced security, digital signatures, and document security. Lock settings so they cannot be altered by users. Install files such as templates, trusted identity lists, and so on.
Figure 2 Customization wizard
Post-deployment configuration
Post deployment methods of configuration include the following:
Pushing registry level changes out using any applicable scripting mechanism. End user/administrator configuration on a per-client basis through the user interface.
Acrobat Family of Products
Enhanced Security and Trusted Locations
Bypassing enhanced security restrictions
Bypassing enhanced security restrictions
Because enhanced security limits functionality and restricts certain operations, you can use one of several mechanisms to override those restrictions for content you specifically trust, including:
Client controls:
Specifying privileged locations Specify trusted URLs via Trust Manager Trusting certificates for privileged network operations Managing cross domain access at the server Enabling cross domain access for specific PDFs
Server controls:
Client controls
Specifying privileged locations
Enhanced security provides a method for specifying locations for trusted content. Privileged locations can be a single file, a directory, or a host. The application maintains two privileged location lists: an administrator list (in HKLM) and a user list (in HKCU). The user list is for the current user only and can be edited via the user interface. The default installation does not specify any privileged locations. The administrator list is created manually or by tuning the installer with the Acrobat Customization Wizard before deployment. This method of trusting content is beneficial for administrators that control clients in closed workflows, that dont own a web service and so cant manage a cross domain policy, who need to grant rights such as silent printing, and who trust the location. For more details, see Enhanced Security in Acrobat and Adobe Reader 9.x. To specify a privileged location through the user interface: 1. Navigate to the enhanced security panel (Figure 1). 2. Set a privileged location by selecting one of the following buttons:
Add File: A file is defined by a path, so its security settings will be invalid if that file is moved. Add Folder Path: Excludes subfolders, but recursivity may be configured via the registry. Add Host: Enter the complete name of the root URL only with no wildcards. For example, www. adobe.com but not www.adobe.com/lc. To specify HTTPS, select Secure Connections Only.
3. Choose OK. Tip: You can make a folder privileged location recursive by configuring the registry as described in Enhanced security on page 2.
Specifying trusted URLs via Trust Manager
The Trust Manager allows you to permit, block, or be asked about URL access. You may allow or block all URLs, or you can specify a list of trusted URLs. Trust Manager settings override enhanced security settings.
Acrobat Family of Products
Enhanced Security and Trusted Locations
Server controls
Trusting certificates for privileged network operations
When enhanced security is on, a certified document will behave identically to privileged files even if it is not in a privileged location if the following is true:
The document is certified; that is, the first signature in the document is a certification signature. The certification signature is valid. The document recipient has specifically trusted the signers certificate for privileged operations.
Post-deployment, administrators can use an FDF file or an acrobatsecuritysettings file to configure the Trusted Identity Manager for multiple clients. Pre-deployment, an administrator would tune the installer with the Acrobat Customization Wizard. For details about certificates, see Digital Signatures and Rights Management in Acrobat and Adobe Reader. To manually set a certificate's trust level on a client-by-client basis: 1. Choose Advanced (Acrobat) or Document (Adobe Reader) > Manage Trusted Identities. 2. Choose Certificates in the Display drop down list. 3. Select the certificate. 4. Choose Edit Trust. 5. Choose OK twice and close the dialog.
Figure 3 Setting certificate trust
Server controls
Enhanced securitys cross domain restrictions can also be bypassed and managed at the server.
Managing cross domain access at the server
Clients have the capability of automatically detecting and using crossdomain.xml policy files to access content from a different origin. Administrators can configure the policy file as needed so that clients can access trusted content. For more information, see Cross-domain Access and Configuration.
Enabling cross domain access for specific PDFs
For a PDF that comes from a server, the server has a domain and hence the PDF has a domain; however, a stand-alone PDF residing on a users machine has no domain. When such a PDF accesses a server, Acrobats default behavior is to consider that communication as cross domain.
Acrobat Family of Products
Enhanced Security and Trusted Locations
FDF file handling with enhanced security on
To allow a domain-less, local PDF to access a server, it must be signed either with a certification signature or a reader enabled signature (the hidden signature applied during Reader enablement) and registered in a cross domain policy file. Again, the signature can be one of two types:
A certification signature in a certified document: Best for certified document workflows and when high privileged JavaScript should be permitted. A Reader enabled signature applied by a LiveCycle ES server: PDFs that are granted additional usage rights are signed by the server. Using this fingerprint allows customers with many Reader extended documents to continue accessing the server after enhanced security is enabled without having to change their forms.
The fingerprint for the certificate that was used for the signing is registered in the cross domain file on the server. In effect, the cross domain file on the server is saying files signed with this certificate may access this server. To register the fingerprint, an administrator extracts the SHA-1 hash of the public key from the signing certificate and places it in the cross domain policy file. For more information, see Cross-domain Access and Configuration.
FDF file handling with enhanced security on
FDF files are data exchange files which simplifies moving certificate, server, and other data from one machine to another. This data transfer usually involves some mechanism such as data injection into a PDF form field, installing files, executing a script, and so on. Because these actions represent a potential security risk, enhanced security disables some FDF functionality unless those FDF files originate from a specifically privileged file, folder, or server. Table 5 lists the high level rules defining FDF behavior.
Table 5 Rules for opening a PDF via FDF
Action
Opening a target PDF Opening a target PDF Opening a target PDF Opening a target PDF Data injection
FDF PDF location location
local local server https server n/a local server server local n/a
8.x behavior
PDF opens. No authentication required. PDF opens PDF opens. No authentication required. Blocked Allowed
9.x behavior
No change. Allow via dialog or enable enhanced security and set privileged location. No change. Http hosted FDFs cannot open local files. Allowed if:
Data retuned via a form submit with url#FDF. FDF has no /F or /UF key. cross-domain policy permits it.
Data injection
server
browser
Allowed
Allowed if:
Link to PDF contains #FDF=url. FDF has no /F or UF key. cross domain policy permits it.
Acrobat Family of Products
Enhanced Security and Trusted Locations
Table 5 Rules for opening a PDF via FDF
FDF file handling with enhanced security on
Action
Data injection
FDF PDF location location
server Acrobat/ Reader
8.x behavior
Allowed
9.x behavior
Allowed if:
PDF makes EFS POST/GET and FDF sends data in https response to same PDF. cross domain policy permits it.
Data injection Script injection
Varied Any
Varied Any
Allowed Allowed
Allow via dialog or enable enhanced security and set privileged location. Blocked if enhanced security is on and FDF is not in a privileged location.
FDF restriction examples
The following are examples of disallowed actions when enhanced security is on:
If the PDF opens in the browser, and the URL to the PDF contains a #FDF=url, then the FDF data specified by that url may be injected into the open PDF if the FDF has no /F key and if the PDF may receive data from the FDF based on the cross domain policy. If the PDF opens in the Acrobat/Reader standalone application and the FDF data comes back in the https response to a POST/GET initiated by the PDF, then the FDF data may be injected into the open PDF if the PDF specified in the FDF is the PDF that made the POST/GET and if the PDF may receive data from the FDF based on the cross domain policy (i.e. * in crossdomain.xml).
FDF permissions examples
The following are examples of scenarios where FDF data injection does need a user-authorization dialog when enhanced security is on:
You submit data from a PDF in the browser and the URL has #FDF at the end. The FDF that comes back has an /F key pointing to a different PDF which needs to get loaded (everything is happening in the browser). The FDF data gets injected into the second PDF. Same as above, except it all happens in the Acrobat rather than in the browser. In this case, the #FDF at the end of the URL is not needed. The spontaneous FDF case: In the browser, an unsolicited FDF arrives (via a link from an HTML page before and Acrobat is not running yet), and the FDF has an /F key for a PDF that it needs to open and populate. Opening a link of the form http://A.com/file.pdf#FDF=http://B.com/getFDF.
Exceptions to the rule
XFDF and XDP files use the same rules as FDF with the following exceptions:
XFDF does not support script injection. XDP is only affected by these rules if the PDF is externally referenced (not embedded).
Acrobat Family of Products
Enhanced Security and Trusted Locations
Enhanced security quick key
Enhanced security quick key
Acrobat Family of Products
S-ar putea să vă placă și
- The Subtle Art of Not Giving a F*ck: A Counterintuitive Approach to Living a Good LifeDe la EverandThe Subtle Art of Not Giving a F*ck: A Counterintuitive Approach to Living a Good LifeEvaluare: 4 din 5 stele4/5 (5794)
- The Little Book of Hygge: Danish Secrets to Happy LivingDe la EverandThe Little Book of Hygge: Danish Secrets to Happy LivingEvaluare: 3.5 din 5 stele3.5/5 (400)
- Shoe Dog: A Memoir by the Creator of NikeDe la EverandShoe Dog: A Memoir by the Creator of NikeEvaluare: 4.5 din 5 stele4.5/5 (537)
- Hidden Figures: The American Dream and the Untold Story of the Black Women Mathematicians Who Helped Win the Space RaceDe la EverandHidden Figures: The American Dream and the Untold Story of the Black Women Mathematicians Who Helped Win the Space RaceEvaluare: 4 din 5 stele4/5 (895)
- The Yellow House: A Memoir (2019 National Book Award Winner)De la EverandThe Yellow House: A Memoir (2019 National Book Award Winner)Evaluare: 4 din 5 stele4/5 (98)
- The Emperor of All Maladies: A Biography of CancerDe la EverandThe Emperor of All Maladies: A Biography of CancerEvaluare: 4.5 din 5 stele4.5/5 (271)
- A Heartbreaking Work Of Staggering Genius: A Memoir Based on a True StoryDe la EverandA Heartbreaking Work Of Staggering Genius: A Memoir Based on a True StoryEvaluare: 3.5 din 5 stele3.5/5 (231)
- Never Split the Difference: Negotiating As If Your Life Depended On ItDe la EverandNever Split the Difference: Negotiating As If Your Life Depended On ItEvaluare: 4.5 din 5 stele4.5/5 (838)
- Grit: The Power of Passion and PerseveranceDe la EverandGrit: The Power of Passion and PerseveranceEvaluare: 4 din 5 stele4/5 (588)
- On Fire: The (Burning) Case for a Green New DealDe la EverandOn Fire: The (Burning) Case for a Green New DealEvaluare: 4 din 5 stele4/5 (74)
- Elon Musk: Tesla, SpaceX, and the Quest for a Fantastic FutureDe la EverandElon Musk: Tesla, SpaceX, and the Quest for a Fantastic FutureEvaluare: 4.5 din 5 stele4.5/5 (474)
- Devil in the Grove: Thurgood Marshall, the Groveland Boys, and the Dawn of a New AmericaDe la EverandDevil in the Grove: Thurgood Marshall, the Groveland Boys, and the Dawn of a New AmericaEvaluare: 4.5 din 5 stele4.5/5 (266)
- The Unwinding: An Inner History of the New AmericaDe la EverandThe Unwinding: An Inner History of the New AmericaEvaluare: 4 din 5 stele4/5 (45)
- Team of Rivals: The Political Genius of Abraham LincolnDe la EverandTeam of Rivals: The Political Genius of Abraham LincolnEvaluare: 4.5 din 5 stele4.5/5 (234)
- The World Is Flat 3.0: A Brief History of the Twenty-first CenturyDe la EverandThe World Is Flat 3.0: A Brief History of the Twenty-first CenturyEvaluare: 3.5 din 5 stele3.5/5 (2259)
- The Gifts of Imperfection: Let Go of Who You Think You're Supposed to Be and Embrace Who You AreDe la EverandThe Gifts of Imperfection: Let Go of Who You Think You're Supposed to Be and Embrace Who You AreEvaluare: 4 din 5 stele4/5 (1090)
- The Hard Thing About Hard Things: Building a Business When There Are No Easy AnswersDe la EverandThe Hard Thing About Hard Things: Building a Business When There Are No Easy AnswersEvaluare: 4.5 din 5 stele4.5/5 (344)
- The Sympathizer: A Novel (Pulitzer Prize for Fiction)De la EverandThe Sympathizer: A Novel (Pulitzer Prize for Fiction)Evaluare: 4.5 din 5 stele4.5/5 (121)
- Her Body and Other Parties: StoriesDe la EverandHer Body and Other Parties: StoriesEvaluare: 4 din 5 stele4/5 (821)
- Su Jok, Twist Therapy AND Smile MeditationDocument7 paginiSu Jok, Twist Therapy AND Smile MeditationprateekÎncă nu există evaluări
- Sales OrganizationsDocument12 paginiSales OrganizationsmohitmaheshwariÎncă nu există evaluări
- PsychFirstAidSchools PDFDocument186 paginiPsychFirstAidSchools PDFAna ChicasÎncă nu există evaluări
- Mathematics in The Primary Curriculum: Uncorrected Proof - For Lecturer Review OnlyDocument12 paginiMathematics in The Primary Curriculum: Uncorrected Proof - For Lecturer Review OnlyYekeen Luqman LanreÎncă nu există evaluări
- Polynomials Level 3Document17 paginiPolynomials Level 3greycouncilÎncă nu există evaluări
- Plastique: Art and EducationDocument7 paginiPlastique: Art and EducationJackStevensonÎncă nu există evaluări
- 4.3.6. Changing The Parameters of A Volume GroupDocument2 pagini4.3.6. Changing The Parameters of A Volume GroupNitesh KohliÎncă nu există evaluări
- Customer Refund: Responsibility: Yodlee US AR Super User Navigation: Transactions TransactionsDocument12 paginiCustomer Refund: Responsibility: Yodlee US AR Super User Navigation: Transactions TransactionsAziz KhanÎncă nu există evaluări
- Radiography Safety ProcedureDocument9 paginiRadiography Safety ProcedureأحمدآلزهوÎncă nu există evaluări
- Challenges Faced by Freight Forwarders in Their Operations in Chennai City, Tamil NaduDocument3 paginiChallenges Faced by Freight Forwarders in Their Operations in Chennai City, Tamil NaduNiraj KasbeÎncă nu există evaluări
- (Kre?Imir Petkovi?) Discourses On Violence andDocument610 pagini(Kre?Imir Petkovi?) Discourses On Violence andGelazul100% (1)
- Chemiphase Oilfield Demulsifier Testing ProcedureDocument4 paginiChemiphase Oilfield Demulsifier Testing ProcedureBen Wiggins100% (1)
- Symbiosis National Aptitude Test (SNAP) 2004: InstructionsDocument21 paginiSymbiosis National Aptitude Test (SNAP) 2004: InstructionsHarsh JainÎncă nu există evaluări
- Moon and SaturnDocument4 paginiMoon and SaturnRamanasarmaÎncă nu există evaluări
- Measure For Measure AngeloDocument1 paginăMeasure For Measure AngeloRoger Knight100% (1)
- 9.2 Volumetric Analysis PDFDocument24 pagini9.2 Volumetric Analysis PDFJoaquinÎncă nu există evaluări
- Rectification or Correction of Sale DeedDocument4 paginiRectification or Correction of Sale Deedsumanth_0678Încă nu există evaluări
- Quarter 2-Module 7 Social and Political Stratification: Department of Education Republic of The PhilippinesDocument21 paginiQuarter 2-Module 7 Social and Political Stratification: Department of Education Republic of The Philippinestricia100% (5)
- Introduction To The Field of Organizational BehaviorDocument22 paginiIntroduction To The Field of Organizational BehaviorSayyid Al ArizieÎncă nu există evaluări
- Brain Imaging TechniquesDocument6 paginiBrain Imaging TechniquesIlika Guha MajumdarÎncă nu există evaluări
- REVISION For END COURSE TEST - Criticial ThinkingDocument14 paginiREVISION For END COURSE TEST - Criticial Thinkingmai đặngÎncă nu există evaluări
- Behaviour of Investors in Indian Equity Markets: Submitted byDocument26 paginiBehaviour of Investors in Indian Equity Markets: Submitted byDibyanshu AmanÎncă nu există evaluări
- ThesisDocument58 paginiThesisTirtha Roy BiswasÎncă nu există evaluări
- Asset Integrity ManagementDocument5 paginiAsset Integrity ManagementLuis100% (2)
- Head InjuryDocument7 paginiHead InjuryRoshan Ghimire100% (1)
- Module6 (Margie Ybanez)Document3 paginiModule6 (Margie Ybanez)Margie Ybañez82% (17)
- Binding of IsaacDocument10 paginiBinding of IsaacBraz SouzaÎncă nu există evaluări
- International Human Rights LawDocument21 paginiInternational Human Rights LawRea Nica GeronaÎncă nu există evaluări
- Donna Claire B. Cañeza: Central Bicol State University of AgricultureDocument8 paginiDonna Claire B. Cañeza: Central Bicol State University of AgricultureDanavie AbergosÎncă nu există evaluări
- Openfire XXMPP Server On Windows Server 2012 R2Document9 paginiOpenfire XXMPP Server On Windows Server 2012 R2crobertoÎncă nu există evaluări