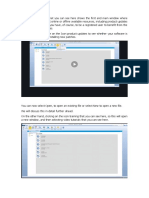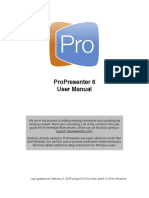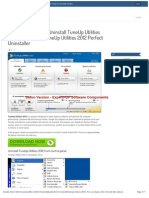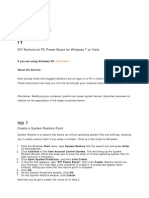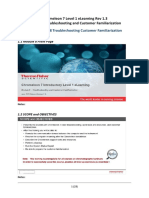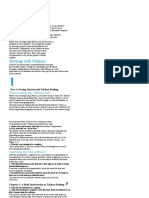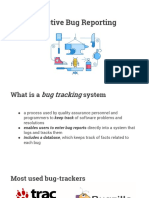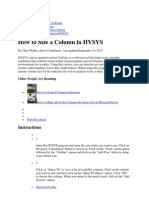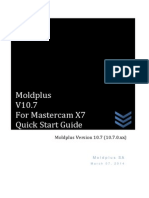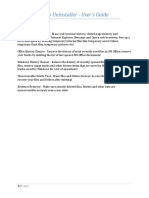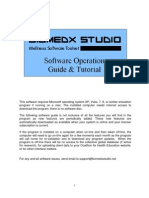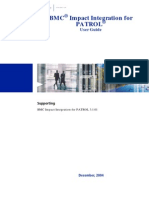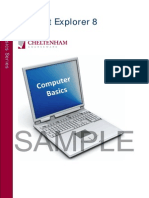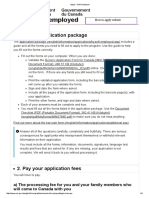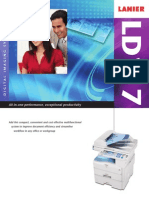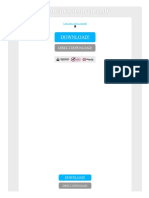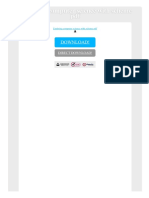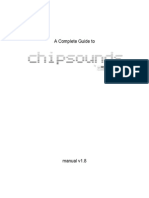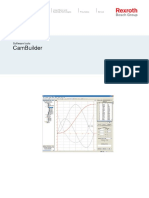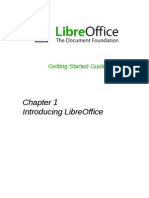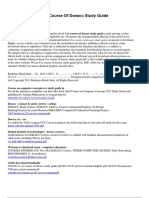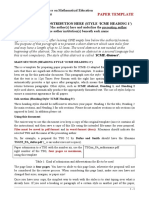Documente Academic
Documente Profesional
Documente Cultură
Techenomics Blue Oceans Software Guide
Încărcat de
Afif FathoniDescriere originală:
Drepturi de autor
Formate disponibile
Partajați acest document
Partajați sau inserați document
Vi se pare util acest document?
Este necorespunzător acest conținut?
Raportați acest documentDrepturi de autor:
Formate disponibile
Techenomics Blue Oceans Software Guide
Încărcat de
Afif FathoniDrepturi de autor:
Formate disponibile
Techenomics Blue Oceans Software Guide
A guide on how to use the online Blue Oceans Software
This guide is to help those of you that are new to the Blue Oceans Software, the guide will explain in detail how to use the functions available in the program there are pictures and examples for easier reading. After reading this document and following the instructions, if you still have questions or dont understand how use it, please contact Techenomics on the following number 1800 507 531. Lets start off on a little bit of history with the program. Blue Oceans was previously known as CAAS, this stands for Client Analysis Access System, it was developed in house by Jason Davis in 2004, the first development stage was to implement the Oil Analysis viewer online, this would enable Techenomics clients to view all their oil analysis results in one simple location, rather then looking through emails and PDFs to try and find something, it made so much sense to create a historical database of oil analysis capable of holding all this important data, this is where the IT department had to put there thinking caps on, back in 2004 there where some new software developments that where not quite in the market of being number one, nor where there any preferred methods such as PHP, HTML or ASP. Jason Davis of Techenomics had decided to go with the following options, ASP.NET, this was new technology, the choice had been because Jason considered Microsoft as being head above the rest, it doesnt mater now because thats how it is today, the database runs on MYSQL. The CAAS system already had the functions of the Oil Analysis to help clients view and track their data, it was then requested that there be other modifications to pages and functions added within the program. The Blue Oceans software started out with your basic viewer and printable PDFs of oil analysis results, it now includes printable labels, a special printer is available for this function and can be supplied by Techenomics, other functions are trendable wear limits, Comparison Graphs for comparing equipment, an overall status on equipment, the option to export your oil analysis results to CSV in three different formats, Magnetic Plug Inspections, Lubrication reports, Fuel reports, Techenomics Brochures and the newest added feature, Static wear tray, all these functions are covered later in the document. The CAAS system had a name change in March 2009 to Blue Oceans; the reason behind the name change was that the CAAS system is a blue ocean in the true sense of the word. It stands apart from all other Maintenance Programs. There has been talk of new functions (Modules) that are intended to be added in 2010, the program might be released as an off the Shelf product, this is yet to be decided. The program is currently free to all Techenomics oil analysis clients but is also available to others at a monthly fee; contact the above number for this information.
Page 1
Techenomics Blue Oceans Software Guide
A guide on how to use the online Blue Oceans Software
Now down to the program itself, lets start by going to the website where we can login, www.techenomics.net
slightly different look about it to the website, this is because the program was designed back in 2004, the website has had a recent makeover in 2009. The first page takes us directly to the Find results page, this is where you can select equipment, compartments, dates or search by sample status, sample status indicates if the sample is still suitable for further use, or if there are any problems found in the sample, below is the Status used by Techenomics.
Now we need to log into the Blue Oceans software by using the login details provided to you by Techenomics, we will use the demo account in this guide. Once you have entered youre the login details, click LOG-IN, remember that if you happen to forget your password, you can click on the Forgot your Password and have it emailed to you.
Indicates all is good Indicates a warning Indicates a Problem
Now that we have logged into, the Blue Oceans software, you can see it has a
If you click on the drop down box for the Unit No. you can select individual equipment, if you click on compartments, it will show you samples from that particular compartment type, if you select a date, it will show you the samples analysed on that date, when you select the status, it will show you either ALL, Good, warning or Problem samples, whichever you happen to choose, once you have made you choices, you need to click the Refresh button
Page 2
Techenomics Blue Oceans Software Guide
A guide on how to use the online Blue Oceans Software
Once you have clicked the refresh button, it will provide you with your search results.
From there we can either click on the Unit No. to take us to the compartment page.
This Page details all your equipment that has been analysed, it shows you the status of the overall for the last five samples, this is calculated by the compartment page. There is one drop down box for faster selection on a piece of equipment rather then scroll down, its up to you on how you use this page, you will also notice that the names of the equipment are in orange, this is a hyperlink, if you click on the name it will take you to the compartment listing for that piece of equipment.
Or we can click on the Compartment to take us directly to the sample analysis results. The compartment page details the overall status of that equipment over the previous five samples, you can click on any sample to view the report at that date, this means you dont always need to view the current sample, you can go back in time to see what the equipment was like at an earlier date. We will go through the report later in the program, lets click the next button on the list which is the Equipment Button, this will take us to the Equipment listings page There is also a dropdown box on this page that allows you to view all your history, click on the drop down box and select a date.
This will display earlier analysis then the past five.
Page 3
Techenomics Blue Oceans Software Guide
A guide on how to use the online Blue Oceans Software
Again you will notice that the names are in orange, this is hyperlinked to the report, you can either select the name to go to the latest report or you can click on the dates to go to that date.
Colour coding of the samples are based on the limits set for the analysis. On this page we have buttons to go to different pages as well as options to print, if you click on the print button, it will print the report you are looking at in PDF format, once opened in the PDF format you can either print to your local printer or save the file as a PDF to your computer.
Now we are taken to the report, there are two types of reports in the Blue Oceans Software, the standard report provides details on the wear metals, contaminants, Oil Additives, TAN/ TBN (Total Acid Number and Total Base Number), Infrared, Physical tests and a Diagnosis on the analysis. The second report option is the Micro Analysis, this has in detail the same as the standard but also includes Particle Analysis (ISO Cleanliness Levels) and Particle Class, there is also the Diagnosis of the results and a Microscopic Digital photo of the oil.
The other Buttons are to either go to the Micro report or Compartment Page. There is also an update Button, this is used if you select the Oil Top Up as being YES or NO, the program will not save the selection unless you choose to update. At the Top of the report you will notice Variable Limits are DISABLED, these variable limits are limits created by the Blue Oceans Software, the limits once turned on (This can only be done by contacting Techenomics and asking they be turned on) will flag the samples according to the jump in result.
The report details the results found within the tests preformed on each sample. Analysis results that are problems are shown in Red, results that are of a warning are shown in Yellow, the normal results are shown in green.
If the jump in a result is more than 50% of the previous sample, it will flag as a Warning, if a result is more than 75% jump, it flags the status as a Problem, this is a handy function and should be considered if you are unsure of your current limits. It is recommended you consult the OEMS for limits.
Page 4
Techenomics Blue Oceans Software Guide
A guide on how to use the online Blue Oceans Software
Now if we click on the Button named Labels, it will take us to the page where we have the option of printing our own unique labels, this function helps eliminate incorrect labelling and in-complete information on the label.
This is Dozer 01 Engine Label, you will notice that most of the details are already completed for me, this is because Blue Oceans already knows the details of the Equipment and Compartments, All I need to complete are the other details the system has left out for me. If I had selected the Other Compartment Label, the label would be the same but with no compartment name; this allows me to manually write in the compartment name.
On the Label page we can select Machine type by using the drop down box, for this example lets choose Dozer 01, it now provides us with Dozer 01 compartment listing, all we need to do now is tick the boxes we want to print, if the compartment happens to not be in the list, for example, if I have never sampled that compartment before, I can select other Compartments, If I need to print an equipment number that is not in my Machine List, I can select the BLANK LABEL.
Once I have made my selection, all I need to do is Print, it will print to the PDF format in case I choose to save it, or just simply print straight to my label printer, there are specific label printers and paper available through Techenomics, please contact Techenomics for further information. Lets now click on the Comparison Button and see what it does.
Page 5
Techenomics Blue Oceans Software Guide
A guide on how to use the online Blue Oceans Software
Comparison Graphs give us the option to compare equipment that may be producing problem results; we can take a look at simular equipment and see where the differences are. The selection options we have are: MACHINE ONE and MACHINE TWO, Machine Type, Plant ID, Compartments and then a number of options for Graphing wear metals, contaminants, Oil Additives, Infrared and Physical Tests, all these options are dependent on what you are looking for.
Result will be dependent on your selection. Lets now go to the Export page, we do this by selecting Exp. Samples, this page will provide us with three options, all options extract the data to a CSV format (Comma-Separated Value Format File)
Once you have made your selection, choose the graphing type, this enables you to view the results found in different formats, Line Chart, a side by side Bar Chart and a Pie Chart.
CSV files are operable using Microsoft Excel, from there you can trend, calculate and manipulate as needed. Extracting the analysis data is simple, all you need to do is make you selection using the drop down boxes, there are also date selection boxes on this page that will need to be selected, click on the date you choose to extract.
Page 6
Techenomics Blue Oceans Software Guide
A guide on how to use the online Blue Oceans Software
Choose the equipment individually to trend, making sure not to have the same equipment plant no. in the selected drop down boxes.
Try all three exports to find what export suites your needs. Once you have generated the file, all you need to do is click on the new link to open or save the CSV file to your computer.
Now we need to select the compartment to trend, this selection is dependent on the type of equipment you are looking at, this also is dependent that there has been previous analysis, if no previous history is in the drop down list, then like the labels, it has not been sampled and will require it.
After doing this, you will soon see that there are a lot of numbers and choices to make, you can either hit the select all button or individually select the data by clicking the square, this will place a tick in the box.
Ok, now lets move onto the Wear Limit Calculator, click on the button WL Calc.
This take us to another unique page with drop down boxes, choose the element you want to trend, then select the type of equipment to trend, then you are required to select the equipment to trend, it is most preferred and will be updated in the future to only allow selecting at least a minimum of four pieces of equipment.
Page 7
Techenomics Blue Oceans Software Guide
A guide on how to use the online Blue Oceans Software
in limits, a normal operating manner is what you want to achieve when trending limits.
Once you have made these selections, click on the Show Trend Button at the bottom of the page.
Now you have the interpreted results, they are displayed at the top of the page.
We have now completed the sections on Oil Analysis, if you require more information, please contact Techenomics. The results are shown under Calculated (which is what your calculations just added up based on your selections) current Limits are already used in the system, now what you can do if you are confident that you used the correct selections, is write the Equipment type, compartment type, element and new limit readings and send the details to Techenomics to have them update the system with your new values, keep in mind that previous limits will not be changed, it can only change limits for future incoming samples. The system also produces a graph to ensure there are no peaks that should have been taken out of the calculation, these peaks could indicate above normal behaviour of the equipment, this is not what you want to trend Please remember to click Logout when you have finished using your Blue Oceans Session.
Next we proceed to the Magnetic Plug Inspection Module; we do this by clicking on the MagPlug Rep Button.
Page 8
S-ar putea să vă placă și
- Forscan GuideDocument5 paginiForscan Guidenobodyhome100% (3)
- Prepare To Begin A SimulationDocument12 paginiPrepare To Begin A SimulationNobody GonnaknowÎncă nu există evaluări
- CM72L1eL - M6 - A0 Basic Data Processing R.1.3 - 20200618 PDFDocument12 paginiCM72L1eL - M6 - A0 Basic Data Processing R.1.3 - 20200618 PDFAriel Padilla RiosÎncă nu există evaluări
- CM72L1eL - M5 - A0 Create and Run A Sequence R.1.3 - 20200623 PDFDocument12 paginiCM72L1eL - M5 - A0 Create and Run A Sequence R.1.3 - 20200623 PDFAriel Padilla RiosÎncă nu există evaluări
- DIY: Limpieza de Hardware y Optimizacion: Step 1Document6 paginiDIY: Limpieza de Hardware y Optimizacion: Step 1Lydia Aranda MendozaÎncă nu există evaluări
- Pro 6 User GuideDocument149 paginiPro 6 User GuideRajesh AgarwalÎncă nu există evaluări
- How To Uninstall TuneUp UtilitiesDocument7 paginiHow To Uninstall TuneUp UtilitiesHewolf08Încă nu există evaluări
- Diy Nortonlive PC Power Boost For W Indows 7 or Vista: If You Are Using W Indow S XPDocument7 paginiDiy Nortonlive PC Power Boost For W Indows 7 or Vista: If You Are Using W Indow S XPNurulla Myo WinÎncă nu există evaluări
- CM72L1eL - M8 - A0 Troubleshooting and Customer Familiarization R.1.3 - 20200616 PDFDocument23 paginiCM72L1eL - M8 - A0 Troubleshooting and Customer Familiarization R.1.3 - 20200616 PDFAriel Padilla RiosÎncă nu există evaluări
- Message To Solutions Licensed Users - New Version Release Notes Solutions Version 3.1Document6 paginiMessage To Solutions Licensed Users - New Version Release Notes Solutions Version 3.1MIGUEL ANGEL SALAZAR VALLEJOÎncă nu există evaluări
- A Brief Introduction To Tableau DesktopDocument5 paginiA Brief Introduction To Tableau DesktopMelissa MillerÎncă nu există evaluări
- FlowJo TutorialDocument30 paginiFlowJo TutorialSilviaGonzalezSierraÎncă nu există evaluări
- Want To Enhance Network Throughput?: All Rights ReservedDocument5 paginiWant To Enhance Network Throughput?: All Rights Reservedsandeep kumarÎncă nu există evaluări
- Downloading The TableauDocument4 paginiDownloading The TableauMelissa MillerÎncă nu există evaluări
- SAT Calculator Program SAT Operating System TI-83+ TI-84+ Trial ManualDocument21 paginiSAT Calculator Program SAT Operating System TI-83+ TI-84+ Trial ManualSteve SuchoraÎncă nu există evaluări
- Copy-Revo Uninstaller HelperDocument20 paginiCopy-Revo Uninstaller HelperDwiAtmajaÎncă nu există evaluări
- CBL Programs/Applications To Accompany CBL™ System Experiment WorkbookDocument4 paginiCBL Programs/Applications To Accompany CBL™ System Experiment WorkbookdavecÎncă nu există evaluări
- Wurth WoW! 5.00 User ManualDocument18 paginiWurth WoW! 5.00 User ManualLiubomir MilanoffÎncă nu există evaluări
- TG110-Dtpw Manual 207 With USB AddendumDocument34 paginiTG110-Dtpw Manual 207 With USB Addendumigniz16Încă nu există evaluări
- Bend Tech Pro ManualDocument58 paginiBend Tech Pro ManualreaderofdataÎncă nu există evaluări
- How To Clean Boot Your Windows 11 ComputerDocument5 paginiHow To Clean Boot Your Windows 11 ComputerLuis Mariano de CamposÎncă nu există evaluări
- Starting With Tableau: Downloading The Tableau TrialDocument5 paginiStarting With Tableau: Downloading The Tableau TrialMelissa MillerÎncă nu există evaluări
- Debugging With External BreakpointsDocument7 paginiDebugging With External BreakpointsSatyajit MishraÎncă nu există evaluări
- TNRCC Pollution Prevention Cost Accounting Software User Training Manual February 1, 1998Document15 paginiTNRCC Pollution Prevention Cost Accounting Software User Training Manual February 1, 1998Ramzy Elsayed TawfikÎncă nu există evaluări
- 9 Steps For Efficient Problem SolvingDocument5 pagini9 Steps For Efficient Problem SolvingM N ZAKIÎncă nu există evaluări
- Bug ReportingDocument23 paginiBug ReportingFlaviu LupanÎncă nu există evaluări
- Basic Troubleshooting For Poor Computer (PC) PerformanceDocument6 paginiBasic Troubleshooting For Poor Computer (PC) PerformanceY.NikhilÎncă nu există evaluări
- Csec Stand-Alone Help GuideDocument6 paginiCsec Stand-Alone Help Guidesteele hardÎncă nu există evaluări
- Beginners Guide To Performance Profiling in Visual StudioDocument3 paginiBeginners Guide To Performance Profiling in Visual StudioShekar MullangiÎncă nu există evaluări
- Module 6-1-Operating System Management and MaintenanceDocument15 paginiModule 6-1-Operating System Management and MaintenanceAngel WashingtonÎncă nu există evaluări
- Experiment:-12: Removing Unwanted SoftwareDocument7 paginiExperiment:-12: Removing Unwanted SoftwareVishv PatelÎncă nu există evaluări
- To Automate or Not To Automate: Test Automation SupportsDocument5 paginiTo Automate or Not To Automate: Test Automation SupportsSurbhi15Încă nu există evaluări
- Manual de Utilizare Windows 10Document10 paginiManual de Utilizare Windows 10Alex Rules100% (1)
- Uninstaller: Revo Uninstaller - User's GuideDocument18 paginiUninstaller: Revo Uninstaller - User's GuideDwiAtmajaÎncă nu există evaluări
- EasyAXE User GuideDocument81 paginiEasyAXE User GuidejahazielbdÎncă nu există evaluări
- MemoQ InstallingActivating 7 0 enDocument16 paginiMemoQ InstallingActivating 7 0 enastro_versache_74696Încă nu există evaluări
- Lesson 6 - Control Panel: ObjectiveDocument22 paginiLesson 6 - Control Panel: ObjectiveLivadari IonÎncă nu există evaluări
- Solution Manager E2e Trace AnalysisDocument15 paginiSolution Manager E2e Trace AnalysisRajesh BabuÎncă nu există evaluări
- Patch Analyst 5 - ArcGIS 9Document2 paginiPatch Analyst 5 - ArcGIS 9Wahyu Sugiono100% (1)
- Sizing Columns in HysysDocument4 paginiSizing Columns in HysysemebusamuelÎncă nu există evaluări
- Uninstaller: Revo Uninstaller - User's GuideDocument18 paginiUninstaller: Revo Uninstaller - User's GuideDwiAtmajaÎncă nu există evaluări
- Aspen Tutorial Unit 2Document10 paginiAspen Tutorial Unit 2Ajit VermaÎncă nu există evaluări
- Moldplus V10 7 Quick Start GuideDocument76 paginiMoldplus V10 7 Quick Start GuideBelal AhmedÎncă nu există evaluări
- Tuto RepairslabDocument41 paginiTuto RepairslabPITERALEXÎncă nu există evaluări
- Performing A Clean Boot To Fix General Performance Issues With Corel ProductsDocument5 paginiPerforming A Clean Boot To Fix General Performance Issues With Corel ProductsGurun SetiawanÎncă nu există evaluări
- 147 Great WinXP TipsDocument52 pagini147 Great WinXP Tipsirawan507Încă nu există evaluări
- Tutorial Manual SafiDocument53 paginiTutorial Manual SafihansloÎncă nu există evaluări
- Manual Ejercicios Seminario Daq y LabviewDocument46 paginiManual Ejercicios Seminario Daq y LabviewAlejandro Soto AltamiranoÎncă nu există evaluări
- Coils For WindowsDocument4 paginiCoils For Windowsbadmike71Încă nu există evaluări
- GERP Walkthru 201Document82 paginiGERP Walkthru 201Anonymous malHQ6Încă nu există evaluări
- 4460 Aspen Notes 2011Document24 pagini4460 Aspen Notes 2011ClauDio MaRciànoÎncă nu există evaluări
- TrafficViewer Pro Software Manual - Aug 23, 2013Document60 paginiTrafficViewer Pro Software Manual - Aug 23, 2013Miguel CudjoeÎncă nu există evaluări
- Using Analytic Solver Appendix4Document16 paginiUsing Analytic Solver Appendix4CDH2346Încă nu există evaluări
- Microchip Advanced Parts Selector (MAPS) : Tutorial I - InstallationDocument18 paginiMicrochip Advanced Parts Selector (MAPS) : Tutorial I - Installationthesunbk25Încă nu există evaluări
- Revo Uninstaller - User's GuideDocument18 paginiRevo Uninstaller - User's GuideDwiAtmajaÎncă nu există evaluări
- Biomedx Studio Software GuideDocument23 paginiBiomedx Studio Software Guidebiomedx100% (1)
- ProPep 3 ManualDocument9 paginiProPep 3 ManualettypasewangÎncă nu există evaluări
- BII4 Patrolv 3Document88 paginiBII4 Patrolv 3Mahfooz AliÎncă nu există evaluări
- SymbolsDocument248 paginiSymbolsjavalismo100% (3)
- Qs Release Notes EnglishDocument31 paginiQs Release Notes EnglishGicaan Rg100% (1)
- CCDM Codigos de Error PDFDocument56 paginiCCDM Codigos de Error PDFjesusÎncă nu există evaluări
- Eurocode 3 PDF FreeDocument2 paginiEurocode 3 PDF FreeBret0% (1)
- Internet Explorer 8 Basics ManualDocument0 paginiInternet Explorer 8 Basics ManualAdriana BarjovanuÎncă nu există evaluări
- VISSIM 430 InstallManualDocument11 paginiVISSIM 430 InstallManualLuis MedinaÎncă nu există evaluări
- Etsi TS 102 250-2Document196 paginiEtsi TS 102 250-2Van Quang DungÎncă nu există evaluări
- E Studio Datasheet - 2040c 2540c 3040c 3540c 4540c Series PDFDocument2 paginiE Studio Datasheet - 2040c 2540c 3040c 3540c 4540c Series PDFAyman HammodehÎncă nu există evaluări
- Automatic Notation of Computer-Generated ScoresDocument4 paginiAutomatic Notation of Computer-Generated ScoresFrancisco Javier González-Velandia GómezÎncă nu există evaluări
- Eugene Thacker Biomedia PDFDocument2 paginiEugene Thacker Biomedia PDFCarmen0% (1)
- Apply - Self-Employed (Website) PDFDocument4 paginiApply - Self-Employed (Website) PDFEduardoÎncă nu există evaluări
- A Joshua Parker Chronology V4aDocument42 paginiA Joshua Parker Chronology V4aSuzanne HansenÎncă nu există evaluări
- Quick GuideDocument10 paginiQuick GuideWormInchÎncă nu există evaluări
- Catálogo Lanier LD117Document6 paginiCatálogo Lanier LD117Andrew JacobÎncă nu există evaluări
- MacKichan - Typeseting Documents in Scientific WorkPlace and Scientific WordDocument253 paginiMacKichan - Typeseting Documents in Scientific WorkPlace and Scientific Wordjo_rz_57Încă nu există evaluări
- Faint Lines From CutepdfDocument2 paginiFaint Lines From CutepdfJasonÎncă nu există evaluări
- Objective-C PDF Reader ExampleDocument3 paginiObjective-C PDF Reader Examplemouni_cÎncă nu există evaluări
- Asycuda Sad Document Attachments ManualDocument4 paginiAsycuda Sad Document Attachments ManualDarrel AndersonÎncă nu există evaluări
- Exploring Computer Science With Scheme PDFDocument2 paginiExploring Computer Science With Scheme PDFMalindaÎncă nu există evaluări
- Info Iec60417 DBDocument17 paginiInfo Iec60417 DBLaete Rangel BorgesÎncă nu există evaluări
- Chipsounds GuideDocument61 paginiChipsounds GuideyajcoltraneÎncă nu există evaluări
- Cam SoftwareDocument5 paginiCam SoftwarebennyfergusonÎncă nu există evaluări
- Introducing Libreoffice: Getting Started GuideDocument18 paginiIntroducing Libreoffice: Getting Started GuideeresusÎncă nu există evaluări
- Random PDFDocument8 paginiRandom PDFJohn EdwardsÎncă nu există evaluări
- Salesforce Pages Developers GuideDocument607 paginiSalesforce Pages Developers GuideanupgiriÎncă nu există evaluări
- IBM Flex System X220Document370 paginiIBM Flex System X220Anushri ChansoriaÎncă nu există evaluări
- CCC Course of Doeacc Study GuideDocument4 paginiCCC Course of Doeacc Study GuideSanjeev GangwarÎncă nu există evaluări
- ExtensionDocument8 paginiExtensionontaarab0% (1)
- Template For Icme 13Document3 paginiTemplate For Icme 13Carlos TorresÎncă nu există evaluări