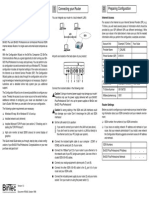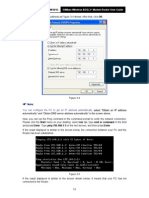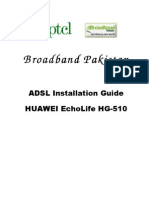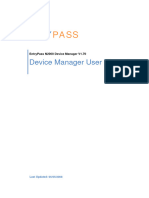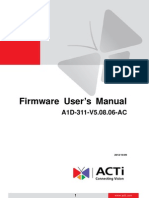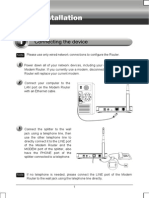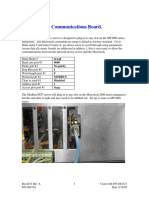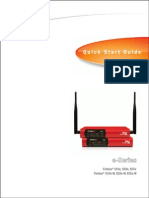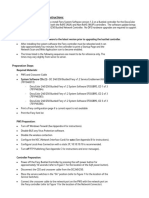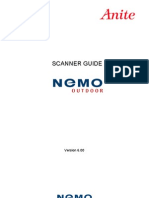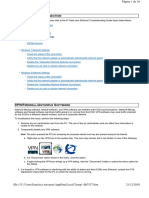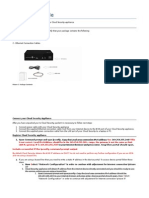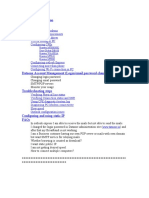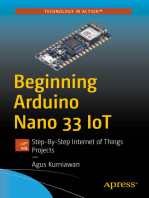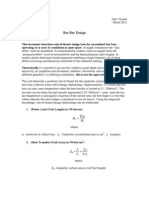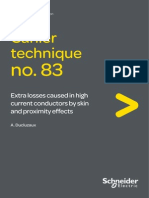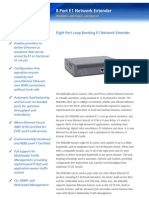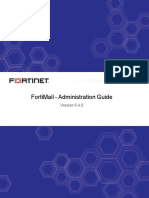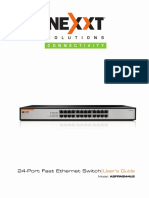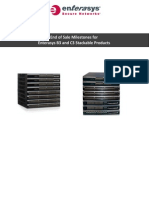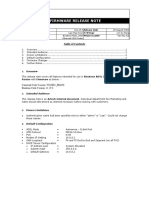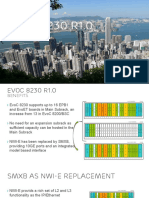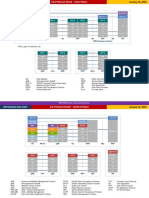Documente Academic
Documente Profesional
Documente Cultură
An Lantronix
Încărcat de
jairofonsecalDescriere originală:
Drepturi de autor
Formate disponibile
Partajați acest document
Partajați sau inserați document
Vi se pare util acest document?
Este necorespunzător acest conținut?
Raportați acest documentDrepturi de autor:
Formate disponibile
An Lantronix
Încărcat de
jairofonsecalDrepturi de autor:
Formate disponibile
APPLICATION NOTE DN1665-0611
Lantronix UDS1100 Device Server Configuration for EntraPass
Purpose
Configure an external Lantronix UDS1100 device server to work in a TCP/IP environment with EntraPass Special, Corporate or Global Edition Version 3 (and higher) with a Global Gateway, a Corporate Gateway and/or a KT-NCC.
Requirements
Computer with EntraPass application already installed. Microsoft .NET Framework v1.1 installed. Latest DeviceInstaller utility from Lantronix. Latest firmware version installed on the external UDS device server from Lantronix. http://www.lantronix.com/support/downloads.html Lantronix UDS1100 (Kantech part number LA-UDS1100), which includes: 1 UDS1100 external device server, 1 KT-300 modem adaptor (740-1035), 1 VC-485 modem adaptor (740-1033), 1 10ft/3m flat cable with 2 RJ12 connectors 1 CD-ROM with UDS1100 User Guide, software utilities (DeviceInstaller and Com Port Redirector) and Quick Start Guide Static IP address, subnet masks and default gateway for the UDS1100 (provided by the IT department or Network Administrator). Microsoft Internet Explorer 5.1, or later (Java enabled) for Web configuration.
Firewall must be disabled. UDP port 30718, TCP port 9999 (both for configuration) and TCP port 10001 (for normal usage) must be available.
The configuration will be done in 5 procedures. Make sure that you follow all the steps in the proper order.
1. Before you start .............................................................................................................. 2 2. Assigning a specific IP address for the UDS1100 ........................................................ 2 3. Configuring the UDS1100 port number ....................................................................... 5 4. Configuring EntraPass for the UDS1100 ..................................................................... 8 5. Verifying communication .............................................................................................. 9
Telephone: 1 (450) 444-2030 Toll Free: 1-888-222-1560 Fax: 1 (450) 444-2029 Internet: www.kantech.com Copyright 2006 Tyco Safety Products, Canada All rights reserved Specifications are subject to change without notice.
page 1 / 9
APPLICATION NOTE DN1665-0611
1. Before you start
1.1 Connect the Lantronix UDS1100 according to the instructions in the Quick Start Guide.
Figure 1: EntraPass with external UDS1100 device server
We recommend installing a maximum of 8 controllers per loop when using UDS1100 with EntraPass Global Edition.
1.2 Install the DeviceInstaller utility provided on the Lantronix CD-ROM or download the latest
version from Lantronix.
2. Assigning a specific IP address for the UDS1100
2.1 From the Windows Start menu, select Programs > Lantronix > DeviceInstaller >
DeviceInstaller.
2.2 Click on Search, the device should display below Lantronix Devices. See Figure 2.
If the device does not display displays as UDS1100 without an IP address displays as UDS1100 with an IP address then go to Step 2.3 go to Step 2.4 go to Step 2.7
2.3 Contact your region Kantech technical support or go to:
http://www.kantech.com/support/contact_tech_support.aspx
Telephone: 1 (450) 444-2030 Toll Free: 1-888-222-1560 Fax: 1 (450) 444-2029 Internet: www.kantech.com Copyright 2006 Tyco Safety Products, Canada All rights reserved Specifications are subject to change without notice.
page 2 / 9
APPLICATION NOTE DN1665-0611 Figure 2: DeviceInstaller main screen
2.4 Enter the hardware (MAC) address of the device. This is typically printed on the back panel
sticker in this form 12-34-56-78-9A-BC.
2.5 Click on Next. 2.6 Go to Step 2.9. 2.7 Click on the IP address below the device name and then click Assign IP.
Note: You may have already an IP address assigned to the device but this is given by the DHCP server. Ignore that IP address and follow each step carefully.
2.8 Click on Next. 2.9 Select Assign a specific IP address and click on Next. See Figure 3.
Figure 3: Assignment Method screen
Telephone: 1 (450) 444-2030 Toll Free: 1-888-222-1560 Fax: 1 (450) 444-2029 Internet: www.kantech.com Copyright 2006 Tyco Safety Products, Canada All rights reserved Specifications are subject to change without notice.
page 3 / 9
APPLICATION NOTE DN1665-0611
2.10 Enter the IP address, Subnet mask, and Default gateway provided by the network
administrator or IT department. See Figure 4. Note: The IP numbers below are just an example of what needs to be entered. Figure 4: IP Settings example
2.11 Click on Next. 2.12 Click on Assign to complete the IP address assignment. Wait until it says Completed
successfully and click on Finish.
2.13 Click on the new IP address below the device, go to the Tools menu, and select Ping. The
Ping Device dialog should display so you can verify the devices connection. See Figure 5. Note: You should get 4 replies like in Figure 5. If not, check with your network administrator or IT department for the IP settings. Figure 5: Ping Device screen
Telephone: 1 (450) 444-2030 Toll Free: 1-888-222-1560 Fax: 1 (450) 444-2029 Internet: www.kantech.com Copyright 2006 Tyco Safety Products, Canada All rights reserved Specifications are subject to change without notice.
page 4 / 9
APPLICATION NOTE DN1665-0611
3. Configuring the UDS1100 port number
3.1 From the DeviceInstaller dialog, select the UDS1100 IP address you want to configure and
click on the Web Configuration tab. See Figure 6. Figure 6: Web configuration tool
3.2 Click on the Go button to open the Web Configuration page. The UDS1100 Device Server
Configuration Manager should display. See Figure 7. Note: If a user name and password screen appears, leave both fields blank and click on OK. Figure 7: Web configuration screen
Telephone: 1 (450) 444-2030 Toll Free: 1-888-222-1560 Fax: 1 (450) 444-2029 Internet: www.kantech.com Copyright 2006 Tyco Safety Products, Canada All rights reserved Specifications are subject to change without notice.
page 5 / 9
APPLICATION NOTE DN1665-0611
3.3 Under Channel 1, click on Serial Settings. See Figure 8.
Figure 8: Serial Port Settings
3.4 Make sure the Port Settings are as on Figure 8.
Note: The maximum baud rate for the KT-200 controller is 19200.
3.5 Scroll down and click on OK to save settings. 3.6 Go back under Channel 1 and click on Connection. See Figure 9.
Figure 9: Connection settings
3.7 Make sure the Protocol is TCP and the local port 10001 as on Figure 9.
Telephone: 1 (450) 444-2030 Toll Free: 1-888-222-1560 Fax: 1 (450) 444-2029 Internet: www.kantech.com Copyright 2006 Tyco Safety Products, Canada All rights reserved Specifications are subject to change without notice. page 6 / 9
APPLICATION NOTE DN1665-0611
3.8 Scroll down to view the other settings. See Figure 10.
Figure 10: Inactivity Timeout setting
3.9 Set the Inactivity Timeout to 00:15. 3.10 Click on OK to save. 3.11 Click on Apply Settings to complete the web configuration. 3.12 Wait while the configuration is saved. The unit will reboot in order for the settings to be
applied. A confirmation should display below the blue progress bar, saying: Network Connectivity settings have been modified. Please point the browser to the new IP address with the correct HTTP Server Port in order to continue using the web based configuration manager. The red DIAGNOSTIC LED on the UDS1100 should go OFF shortly after.
3.13 Click on Search in the DeviceInstaller. The device should be listed with its new IP address. 3.14 Go to File menu and click on Exit. You are now ready to configure EntraPass for the
device.
Telephone: 1 (450) 444-2030 Toll Free: 1-888-222-1560 Fax: 1 (450) 444-2029 Internet: www.kantech.com Copyright 2006 Tyco Safety Products, Canada All rights reserved Specifications are subject to change without notice.
page 7 / 9
APPLICATION NOTE DN1665-0611
4. Configuring EntraPass for the UDS1100
4.1 In the EntraPass Workstation application, go to Devices tab and click on Site to open the
Site dialog. See Figure 11. If the EntraPass version is earlier than 3.18 is 3.18 then go to Figure 11 go to Figure 12
Figure 11: EntraPass Site dialog for versions earlier than 3.18
Figure 12: EntraPass Site dialog for version 3.18
Telephone: 1 (450) 444-2030 Toll Free: 1-888-222-1560 Fax: 1 (450) 444-2029 Internet: www.kantech.com Copyright 2006 Tyco Safety Products, Canada All rights reserved Specifications are subject to change without notice.
page 8 / 9
APPLICATION NOTE DN1665-0611
4.2 Select the Site that corresponds to the Lantronix UDS1100.
If the EntraPass version is earlier than 3.18 is 3.18 then go to Step 4.3 go to Step 4.6
4.3 Under the Options tab, choose Ethernet (polling) as the connection type. 4.4 In the Terminal server connection options section, enter the IP address without leading
zeros, the port number, and make sure that the TCP protocol is selected.
4.5 Go to Step 4.8. 4.6 Under the General tab, choose Ethernet (polling) as the connection type. 4.7 Under the IP device tab, enter the IP address without leading zeros, the port number, and
make sure that the TCP protocol is selected.
4.8 Click on the floppy disk to save.
5. Verifying communication
5.1 In the EntraPass Workstation application, go to Operation tab and click on Site to open the
Site dialog. See Figure 12. Figure 12: Site dialog
5.2 Verify that the device says Site Communication OK under the Communication status
column.
Telephone: 1 (450) 444-2030 Toll Free: 1-888-222-1560 Fax: 1 (450) 444-2029 Internet: www.kantech.com Copyright 2006 Tyco Safety Products, Canada All rights reserved Specifications are subject to change without notice.
page 9 / 9
S-ar putea să vă placă și
- Atc300-1000 Teletilt Control System Computer Interface SetupDocument8 paginiAtc300-1000 Teletilt Control System Computer Interface SetuprgpiniliÎncă nu există evaluări
- 2099UM9000A Cello 4s Programming GuideDocument86 pagini2099UM9000A Cello 4s Programming Guideธนาชัย เต็งจิรธนาภาÎncă nu există evaluări
- Quick Guide hkDDNS Settings UPnPDocument9 paginiQuick Guide hkDDNS Settings UPnPWillians SánchezÎncă nu există evaluări
- 9105 Multi IgDocument112 pagini9105 Multi IgGökhan ÖnalÎncă nu există evaluări
- Viettel Peru Branch Services GuideDocument27 paginiViettel Peru Branch Services GuideNeyra Sanchez VictorÎncă nu există evaluări
- TRN009 Global AnyConnect VPN and VIP Code InstructionsDocument10 paginiTRN009 Global AnyConnect VPN and VIP Code InstructionsYuriSaÎncă nu există evaluări
- Netvanta 3448 Router P/N 1200821E1: Quick Start GuideDocument2 paginiNetvanta 3448 Router P/N 1200821E1: Quick Start GuidebeboÎncă nu există evaluări
- Hotspot Setup GuideDocument9 paginiHotspot Setup GuideNguyễn Thành ĐạtÎncă nu există evaluări
- CB-HDR-87xx89xx DVR Quick Operating InstructionsDocument19 paginiCB-HDR-87xx89xx DVR Quick Operating InstructionsMOHAMMEDÎncă nu există evaluări
- PDFDocument2 paginiPDFniko67Încă nu există evaluări
- ProWatch Vista IntegrationDocument23 paginiProWatch Vista Integrationwgamber62Încă nu există evaluări
- CP Appliances Quick Start GuideDocument7 paginiCP Appliances Quick Start GuidecarlospapalardoÎncă nu există evaluări
- Security Appliances R80.10: Quick Start GuideDocument7 paginiSecurity Appliances R80.10: Quick Start GuideLuis MunguiaÎncă nu există evaluări
- Syswan Octolinks SW88 Multi WAN Router Quick Installation GuideDocument4 paginiSyswan Octolinks SW88 Multi WAN Router Quick Installation GuideSyswan Technologies, Inc.Încă nu există evaluări
- DVR Network Setting1-TronikaDocument10 paginiDVR Network Setting1-TronikadanangsalimÎncă nu există evaluări
- Huawei EC 1261 User ManualDocument20 paginiHuawei EC 1261 User ManualRajesh KaplishÎncă nu există evaluări
- TD-W8101G: 54Mbps Wireless ADSL2+ Modem Router User GuideDocument5 paginiTD-W8101G: 54Mbps Wireless ADSL2+ Modem Router User GuideAnonymous DKv8vpÎncă nu există evaluări
- Unisight Enterprise ManualDocument35 paginiUnisight Enterprise ManualLeLouch LamperougeÎncă nu există evaluări
- Huawei GuideDocument10 paginiHuawei GuideAdnan Ali100% (5)
- EP.DM.UMDocument6 paginiEP.DM.UMRafael EllesÎncă nu există evaluări
- Utstarcom Ut-300R2U: Adsl ModemDocument37 paginiUtstarcom Ut-300R2U: Adsl ModemsalanafalanaÎncă nu există evaluări
- Energy Onix Tele LinkDocument12 paginiEnergy Onix Tele LinkVhon VhonÎncă nu există evaluări
- DDNS Management System User's Manual V1.0 - 20120301Document7 paginiDDNS Management System User's Manual V1.0 - 20120301judapiesÎncă nu există evaluări
- HUAWEI USG6310&6320 Unified Security Gateway Quick Start - (V100R001 03)Document4 paginiHUAWEI USG6310&6320 Unified Security Gateway Quick Start - (V100R001 03)Maio TorresÎncă nu există evaluări
- Audiocodes Mp-1Xx Ata Manual Reconfiguration ProcedureDocument2 paginiAudiocodes Mp-1Xx Ata Manual Reconfiguration ProcedureJuanito EscobaritoÎncă nu există evaluări
- A1D-311-V5.08.06 Firmware User ManualDocument97 paginiA1D-311-V5.08.06 Firmware User ManualsacredfranchiseÎncă nu există evaluări
- TD w8151n QigDocument18 paginiTD w8151n Qigtotos20100% (1)
- A Step by Step Guide To Data TestDocument17 paginiA Step by Step Guide To Data Testcool_sandy2350Încă nu există evaluări
- BWIG Installation and Setup ProceduresDocument4 paginiBWIG Installation and Setup Procedureslayyah2013Încă nu există evaluări
- DG-BG1100U: Quick in Stallation GuideDocument16 paginiDG-BG1100U: Quick in Stallation GuideSulochanaChandamalaÎncă nu există evaluări
- Quick Start Guide: Duolinks Sw24 SeriesDocument4 paginiQuick Start Guide: Duolinks Sw24 Seriesanon-745450Încă nu există evaluări
- DCS-3420 Qig 10Document24 paginiDCS-3420 Qig 10utilscÎncă nu există evaluări
- Wireless Planex USMicro300-Win7Document27 paginiWireless Planex USMicro300-Win7efendiÎncă nu există evaluări
- EIL-MAN-024 - Rev 1 - WinTotal Installation Guide 4.5.00Document14 paginiEIL-MAN-024 - Rev 1 - WinTotal Installation Guide 4.5.00cesarintiÎncă nu există evaluări
- Addendum Modbus/TCP Communications Board.: Scroll 9600 No Parity 1 8 Modbus Disabled 1 NoneDocument8 paginiAddendum Modbus/TCP Communications Board.: Scroll 9600 No Parity 1 8 Modbus Disabled 1 NoneDan Hidalgo QuintoÎncă nu există evaluări
- WLM54AP26Document35 paginiWLM54AP26aurumstar2000Încă nu există evaluări
- Installation Guide: Complete The Basic SetupDocument2 paginiInstallation Guide: Complete The Basic Setupckarthik14Încă nu există evaluări
- Nokia 9300 9500 Using Ip Passthrough en PDFDocument16 paginiNokia 9300 9500 Using Ip Passthrough en PDFgd3000Încă nu există evaluări
- Ut Starcom DSL ModemDocument27 paginiUt Starcom DSL Modemn.harshaÎncă nu există evaluări
- Ewb-E100 VPNDocument4 paginiEwb-E100 VPNAntonio CamposÎncă nu există evaluări
- Quick Installation Guide: H/W: A1.0RDocument13 paginiQuick Installation Guide: H/W: A1.0RasdfsadfasdfÎncă nu există evaluări
- Firebox® X10e, X20e, X55e Firebox® X10e-W, X20e-W, X55e-WDocument4 paginiFirebox® X10e, X20e, X55e Firebox® X10e-W, X20e-W, X55e-WNetrowÎncă nu există evaluări
- SystemSoftwareInstruction1 2Document13 paginiSystemSoftwareInstruction1 2Angel BorsaniÎncă nu există evaluări
- WWW - Tp-Link - Us Resources Document TL-WDR3600 V1 QIG 7106503913Document2 paginiWWW - Tp-Link - Us Resources Document TL-WDR3600 V1 QIG 7106503913sreedhar721Încă nu există evaluări
- NetVanta 1335 Series Quick Start GuideDocument4 paginiNetVanta 1335 Series Quick Start GuideNothing1111110% (1)
- Solution Guide Controller IP-602 Konica 7085Document20 paginiSolution Guide Controller IP-602 Konica 7085Hugo Luis EscalanteÎncă nu există evaluări
- Nemo Scanner Guide - July11Document119 paginiNemo Scanner Guide - July11E_ClaveÎncă nu există evaluări
- Modem Speed Touch 510 v6Document42 paginiModem Speed Touch 510 v6Walbert WillisÎncă nu există evaluări
- File C Users Francisco - Torosazo AppData Local Temp hh7537 PDFDocument16 paginiFile C Users Francisco - Torosazo AppData Local Temp hh7537 PDFfranciscotorosazoÎncă nu există evaluări
- Install Cloud Security Appliance in 40 StepsDocument11 paginiInstall Cloud Security Appliance in 40 StepsMackNine-KnucklesÎncă nu există evaluări
- OME 44371A 1 VR3000 WebConfiguratorDocument32 paginiOME 44371A 1 VR3000 WebConfiguratorpython0202Încă nu există evaluări
- EST FireShield PlusDocument56 paginiEST FireShield PlusJorge MejiaÎncă nu există evaluări
- Dataone Configuration: Huawei MT880/882 Dare Global DB108 Huawei WA1003A Huawei MT841 Huawei MT800Document27 paginiDataone Configuration: Huawei MT880/882 Dare Global DB108 Huawei WA1003A Huawei MT841 Huawei MT800Anonymous HgmTzDÎncă nu există evaluări
- 5000 Series Appliances: Check PointDocument6 pagini5000 Series Appliances: Check Pointvuabai racÎncă nu există evaluări
- Set Up Your Own IPsec VPN, OpenVPN and WireGuard Server: Build Your Own VPNDe la EverandSet Up Your Own IPsec VPN, OpenVPN and WireGuard Server: Build Your Own VPNEvaluare: 5 din 5 stele5/5 (1)
- Hiding Web Traffic with SSH: How to Protect Your Internet Privacy against Corporate Firewall or Insecure WirelessDe la EverandHiding Web Traffic with SSH: How to Protect Your Internet Privacy against Corporate Firewall or Insecure WirelessÎncă nu există evaluări
- Beginning Arduino Nano 33 IoT: Step-By-Step Internet of Things ProjectsDe la EverandBeginning Arduino Nano 33 IoT: Step-By-Step Internet of Things ProjectsÎncă nu există evaluări
- AnotherGospelAlisaChilders-IDHEFTBAAPodcast10 16 20Document23 paginiAnotherGospelAlisaChilders-IDHEFTBAAPodcast10 16 20jairofonsecalÎncă nu există evaluări
- TabbedPDF (Las 5 Ls de La Iluminación) PDFDocument6 paginiTabbedPDF (Las 5 Ls de La Iluminación) PDFjairofonsecalÎncă nu există evaluări
- Sade-5tnqzq R3 en PDFDocument10 paginiSade-5tnqzq R3 en PDFGervásioSimãoÎncă nu există evaluări
- SwgearDocument12 paginiSwgearajgajare100% (1)
- SIEMENS - Standards For MV-Switchgear IEC 62271-100 PDFDocument25 paginiSIEMENS - Standards For MV-Switchgear IEC 62271-100 PDFedwinoria100% (3)
- Instruction Manual for Electric Traction BatteriesDocument13 paginiInstruction Manual for Electric Traction BatteriesjairofonsecalÎncă nu există evaluări
- Compact USB2.0 Card Reader for Multiple Memory CardsDocument2 paginiCompact USB2.0 Card Reader for Multiple Memory CardsjairofonsecalÎncă nu există evaluări
- Storage Battery Maintenance: G N ITDocument35 paginiStorage Battery Maintenance: G N ITJorge A. Perez YebraÎncă nu există evaluări
- The Engineered Alternative To Copper Wire: Cuponal™Document2 paginiThe Engineered Alternative To Copper Wire: Cuponal™jairofonsecalÎncă nu există evaluări
- Capacity Testing of NiCd BatteriesDocument6 paginiCapacity Testing of NiCd BatteriesjairofonsecalÎncă nu există evaluări
- App TDocument3 paginiApp TjairofonsecalÎncă nu există evaluări
- BusbarDocument3 paginiBusbarممشطÎncă nu există evaluări
- Convertidor RS485 - WiegandDocument4 paginiConvertidor RS485 - WiegandjairofonsecalÎncă nu există evaluări
- ECT083Document22 paginiECT083Dheeraj YadavÎncă nu există evaluări
- Ene 2084Document2 paginiEne 2084jairofonsecalÎncă nu există evaluări
- SPD and UL 1449 3rd EditionDocument2 paginiSPD and UL 1449 3rd EditionjairofonsecalÎncă nu există evaluări
- Impulse Current Testing According IECDocument7 paginiImpulse Current Testing According IECscribdquy100% (2)
- TabbedPDF (Las 5 Ls de La Iluminación)Document6 paginiTabbedPDF (Las 5 Ls de La Iluminación)jairofonsecalÎncă nu există evaluări
- Detailed error report for Cafe English productDocument108 paginiDetailed error report for Cafe English productganeshs0509Încă nu există evaluări
- Aruba CX 8320 Switch Series: Data SheetDocument10 paginiAruba CX 8320 Switch Series: Data SheetjomasoÎncă nu există evaluări
- Install and Configure Windows 2008 R2 VPNDocument76 paginiInstall and Configure Windows 2008 R2 VPNVîrban DoinaÎncă nu există evaluări
- Flexi BSCDocument54 paginiFlexi BSCHimanshu KaushikÎncă nu există evaluări
- GB Interface Detailed Planning - FinalDocument60 paginiGB Interface Detailed Planning - FinalBapun DayaÎncă nu există evaluări
- CCNA Discovery 3 Final Exam Answers Ver 4.0Document60 paginiCCNA Discovery 3 Final Exam Answers Ver 4.0Lee McDonoughÎncă nu există evaluări
- FortiMail-6 4 0-Administration - GuideDocument674 paginiFortiMail-6 4 0-Administration - GuideSJ.4747Încă nu există evaluări
- Chapter-1 IntroductionDocument32 paginiChapter-1 IntroductionYohannes AdmasuÎncă nu există evaluări
- Find USB Device ID in LogsDocument7 paginiFind USB Device ID in LogskamuniasÎncă nu există evaluări
- Asfrm244u2 Manual Eng SpaDocument10 paginiAsfrm244u2 Manual Eng Spajhon manuel de jesusÎncă nu există evaluări
- Avaya Ethernet Routing SwitchesDocument394 paginiAvaya Ethernet Routing Switchesfelipe2_vilelaÎncă nu există evaluări
- NAT in Cisco SD-WAN (Viptela) - IP With EaseDocument4 paginiNAT in Cisco SD-WAN (Viptela) - IP With EasemvsnkraoÎncă nu există evaluări
- CCNA A Spring 2016 7.3.1.2 Packet Tracer Simulation - Exploration of TCP and UDP Instructions IGDocument6 paginiCCNA A Spring 2016 7.3.1.2 Packet Tracer Simulation - Exploration of TCP and UDP Instructions IGJame ChanÎncă nu există evaluări
- Coen366 Module1Document89 paginiCoen366 Module1tenzabestÎncă nu există evaluări
- Enterasys - End of Service Life - C3 e B3Document4 paginiEnterasys - End of Service Life - C3 e B3Jone20Încă nu există evaluări
- Binatone Firmware v21.19.3 Release NoteDocument2 paginiBinatone Firmware v21.19.3 Release Notehernandez.josedomingo6804Încă nu există evaluări
- Troubleshooting Lab 1Document1 paginăTroubleshooting Lab 1Lea SbaizÎncă nu există evaluări
- Important Emc Brocade San Switch Interview QuestionDocument4 paginiImportant Emc Brocade San Switch Interview QuestionShatrughan SinghÎncă nu există evaluări
- Servlets & JSPS: - Sharad BallepuDocument26 paginiServlets & JSPS: - Sharad BallepuyacobaschalewÎncă nu există evaluări
- Microsoft TechNet - IPsecDocument2 paginiMicrosoft TechNet - IPsechtdvulÎncă nu există evaluări
- TJ 1400 OLT BrochureDocument2 paginiTJ 1400 OLT BrochureShine JosephÎncă nu există evaluări
- BSC EvoC 8230Document7 paginiBSC EvoC 8230nhan sieuÎncă nu există evaluări
- TCP IP Ports of All SAP ProductsDocument38 paginiTCP IP Ports of All SAP ProductsМади ТатубаевÎncă nu există evaluări
- 1.1 Day 29 - First Hop Redundancy ProtocolsDocument38 pagini1.1 Day 29 - First Hop Redundancy ProtocolsKing's FilmsÎncă nu există evaluări
- Placa de Rede 101001000 SMC 9452TX 2Document2 paginiPlaca de Rede 101001000 SMC 9452TX 2TB11SDÎncă nu există evaluări
- Ccna MCQ 1 PDFDocument14 paginiCcna MCQ 1 PDFsreesree.b100% (1)
- Netmanias.2019.01.22 - 5G Protocol StackDocument2 paginiNetmanias.2019.01.22 - 5G Protocol StackFiras Ibrahim Al-HamdanyÎncă nu există evaluări
- CPI HCI FSD ExtDocument34 paginiCPI HCI FSD ExtSubhadip Das SarmaÎncă nu există evaluări
- MOXA MGate Manager SetupDocument20 paginiMOXA MGate Manager SetupWalter Oluoch OtienoÎncă nu există evaluări
- Introduction To Wan Technology and ServicesDocument30 paginiIntroduction To Wan Technology and ServicesLaura TampubolonÎncă nu există evaluări