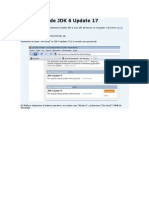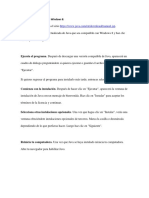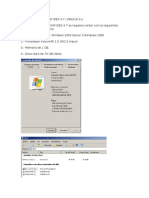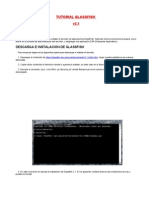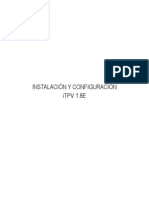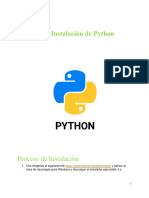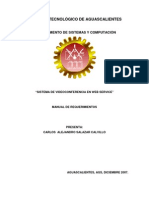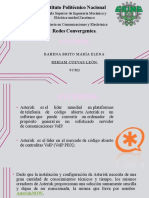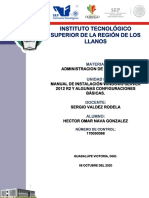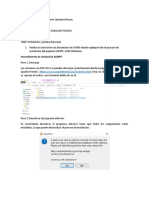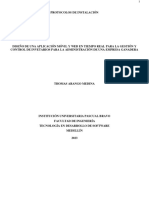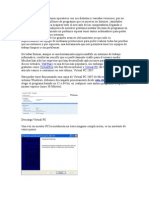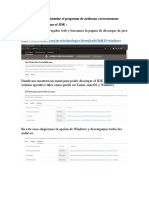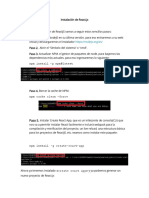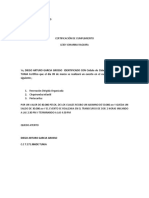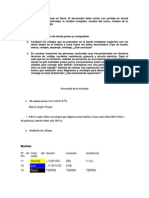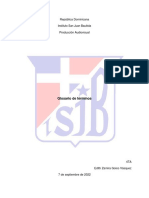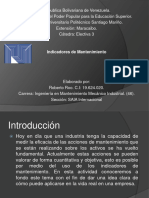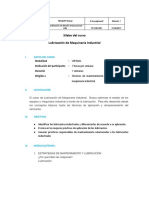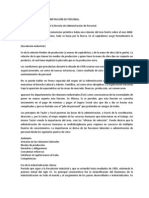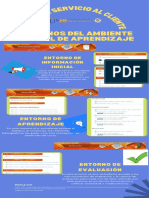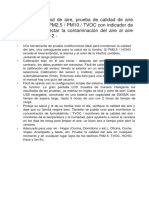Documente Academic
Documente Profesional
Documente Cultură
J2ME y NetBeans
Încărcat de
Diego Garcia GrossoTitlu original
Drepturi de autor
Formate disponibile
Partajați acest document
Partajați sau inserați document
Vi se pare util acest document?
Este necorespunzător acest conținut?
Raportați acest documentDrepturi de autor:
Formate disponibile
J2ME y NetBeans
Încărcat de
Diego Garcia GrossoDrepturi de autor:
Formate disponibile
Entorno de desarrollo NetBeans, instalacin de los componentes necesarios para realizar aplicaciones Java para mviles En la actualidad existen
multitud de entornos de desarrollo o IDEs para disear e implementar aplicaciones para dispositivos mviles. Para hacerlo usando el lenguaje J2ME podremos encontrar entornos como Eclipse,, JBuilder, IntelliJ, NetBeans, etc. En nuestro caso utilizaremos NetBeans 6.5, se trata de un proyecto de cdigo abierto (open source) de gran xito, con una gran base de usuarios, una comunidad en constante crecimiento y con un gran nmero de socios en todo el mundo. Sun MicroSystems fund el proyecto de cdigo abierto NetBeans en junio de 2000 y contina siendo el patrocinador principal de este proyecto. Instalacin de JDK 6 Update 17 Antes de instalar NetBeans necesitaremos instalar JDK 6, para ello abriremos un navegador web (como Mozilla Firefox), desde laURL: http://java.sun.com/javase/downloads/index.jsp Pulsaremos el botn "Download" en JDK 6 Update 17 (o la versin que queramos):
En Platform elegiremos el sistema operativo, en nuestro caso "Windows" y pulsaremos "Download" (74MB de descarga):
Mozilla Firefox nos mostrar una ventana con el nombre del fichero ad descargar (jdk-6u17-windows-i586.exe), pulsaremos en "Guardar archivo":
Se iniciar la descarga:
Accederemos a la carpeta de descargas del usuario de Windows 7, en nuestro caso "C:\Users\ajpdsoft\Downloads" y ejecutaremos el fichero descargado (jdk-6u17windows-i586.exe), haciendo doble clic sobre l:
El UAC Control de cuentas de usuario de Windows 7 nos pedir confirmacin para ejecutar el fichero, pulsaremos "S":
Leeremos los trminos de licencia de Sun Microsystems, si estamos de acuerdo pulsaremos "Accept":
El asistente de instalacin de Java SE Development Kit 6 Update 17 nos permitir elegir las opciones de instalacin, dejaremos todas marcadas y pulsaremos "Next" (si quisiramos cambiar la carpeta de destino pulsaremos en "Change" y elegiremos una carpeta de destino distinta la la de defecto):
Antes de la instalacin definitiva, en asistente nos vuelve a dar la opcin de cambiar la carpeta de destino, si queremos dejar la de defecto pulsaremos "Next":
Tras la instalacin el asistente nos mostrar una ventana indicando: Java(TM) SE Development Kit 6 Update 17 Successfully Installed", pulsaremos "Finish":
Instalacin de NetBeans 6.7.1 Instalaremos el IDE de desarrollo NetBeans, versin 6.7.1, que ser la herramienta principal a utilizar para el desarrollo de aplicaciones para dispositivos mviles, PDAs, etc. Para ello abriremos un navegador Web (como Mozilla Firefox), desde la URL: http://netbeans.org/downloads/indexC.html
En el "Idioma del IDE" seleccionaremos "Espaol". En las distintas posibilidades (tecnologas) a elegir para la descarga: Java SE, JavaFX, Java Web y EE, Java ME, Ruby, C/C++, Groovy, etc. pulsaremos el botn "Download" de la columna "Java":
Mozilla Firefox nos mostrar una ventana con el nombre del fichero ad descargar (netbeans-6.7.1-ml-java-windows.exe, de 251MB), pulsaremos en "Guardar archivo":
Se iniciar la descarga del fichero de instalacin de NetBeans 6.7.1:
Tras la descarga, abriremos la carpeta de descargas del usuario y ejecutaremos el fichero netbeans-6.7.1-ml-java-windows.exehaciendo doble clic sobre l:
El UAC Control de cuentas de usuario de Windows 7 nos pedir confirmacin para ejecutar el fichero, pulsaremos "S":
El Firewall (cortafuegos) de Windows 7 nos bloquear el acceso del fichero java.exe a la red, pulsaremos en "Permitir acceso":
Se iniciar el asistente de instalacin de NetBeans IDE 6.7.1, si queremos personalizar la instalacin, eligiendo los complementos a instalar, pulsaremos en "Personalizar":
Desde la ventana de "Personalizar la instalacin" marcaremos o desmarcaremos los posibles paquetes: Java SE, JavaScript Debugger, Java Web y EE, Java ME, Groovy, Caractersticas de la demanda, Sun GlassFish Enterprise Server. En nuestro caso dejaremos todas marcadas:
Tras elegir las opciones de instalacin pulsaremos en "Siguiente":
Leeremos los trminos de licencia de NETBEANS IDE 6.7.1, si estamos de acuerdo marcaremos la opcin "Acepto los trminos del acuerdo de licencia" y pulsaremos "Siguiente":
A continuacin deberemos elegir la carpeta de instalacin de NetBeans IDE y la carpeta donde instalamos JDK 6 Update 17 (si todo es correcto la detectrar automticamente, mediante la variable de entorno), pulsaremos "Siguiente" para continuar:
Si hemos elegido instalar Sun GlassFish Enterprise Server (servidor de aplicaciones desarrollado por Sun Microsystems que implementa las tecnologas definidas en la plataforma Java EE y permite ejecutar aplicaciones que siguen esta especificacin, es parecido a Apache Tomcat) deberemos indicar la carpeta donde se instalar, el JDK a utilizar, el nombre del usuario administrador ("admin" por defecto) de GlassFish, la contrasea ("adminadmin" por defecto), el puerto HTTP (por defecto
8080) que utilizar este servidor de aplicaciones web, el puerto HTTPS (por defecto 8181) y el puerto de administracin (por defecto 4848):
Tambin deberemos elegir la carpeta de instalacin de Sun GlassFish Enterprise Server v3 Prelude:
Antes de la instalacin final de NetBeans, el asistente nos mostrar un resumen de las opciones elegidas y el espacio que necesitar en disco, en nuestro caso 720MB, pulsaremos "Instalar":
El Firewall (cortafuegos) de Windows 7 nos bloquear el acceso del fichero java.exe a la red, pulsaremos en "Permitir acceso":
Tras la instalacin de NetBeans podremos ayudar al proyecto NetBeans marcando la opcin "Apoye al proyecto NetBeans proporcionando datos de uso annimamente", tambin podremos registrarnos (gratuitamente) marcando "Registre NetBeans IDE y Sun GlassFish Enterprise Server despus de finalizar la instalacin". Pulsaremos "Terminar":
Con esto habremos instalado NetBeans IDE 6.7.1 en nuestro equipo con Windows 7. Para ejecutarlo haremos doble clic en el acceso directo del escritorio "NetBeans IDE 6.7.1":
El IDE de NetBeans 6.7.1 en funcionamiento:
Instalacin de NetBeans Mobility Pack En realidad, para la versin NetBeans IDE 6.7.1 no es necesario instalar NetBeans Mobility Pack pues ya va incorporado. Si utilizamos otra versin anterior de NetBeans seguiramos los siguientes pasos para instalar NetBeans Mobility Pack: abriremos un navegador Web (como Mozilla Firefox), desde la URL: http://www.netbeans.info/downloads/all.php?b_id=2368 Pulsaremos en la lnea de "Windows" para iniciar la descarga:
Se iniciar la descarga del fichero de instalacin de NetBeans Mobility Pack (netbeans-mobility-5_5-windows.exe (de 25MB), pulsaremos en "Guardar archivo":
Abriremos la carpeta de descargas del usuario, en nuestro caso "C:\Users\ajpdsoft\Downloads" y haremos doble clic sobre el fichero netbeansmobility-5_5-windows.exe para iniciar la instalacin:
El UAC Control de cuentas de usuario de Windows 7 nos pedir confirmacin para ejecutar el fichero, pulsaremos "S":
Se abrir el asistente de instalacin de NetBeans Mobility Pack 5.5 (en nuestro caso), pulsaremos "Next":
Leeremos los trminos de licencia, si estamos de acuerdo marcaremos "I accept the terms in the license agreement" y pulsaremos "Next":
Indicaremos la carpeta de instalacin de NetBeans pulsando en "Browse":
La seleccionaremos en la ventana de "Select a directory":
Y pulsaremos "Next" para instalar NetBeans Mobility Pack. Volvemos a repetir que para el caso de la versin 6.7.1 de NetBeans este componente ya est instalado.
Instalacin de Sun Java Wireless Toolkit 2.5.2_01 Para instalar Sun Java Wireless Toolkit abriremos un navegador web (como Mozilla Firefox) y accederemos a la URL: http://java.sun.com/products/sjwtoolkit/download.html?feed=JSC Pulsaremos en el botn "Download". A continuacin elegiremos en "Platform" el sistema operativo "Windows", marcaremos "I agree..." y pulsaremos en "Continue". Marcaremos "Sun Java Wireless Toolkit 2.5.2_01 for CLDC" y pulsaremos en "sun_java_wireless_toolkit-2.5.2_01-win.exe". Se iniciar la descarga del fichero sun_java_wireless_toolkit-2.5.2_01-win.exe (de 38MB) y, como en los casos anteriores, abriremos la carpeta de descargas y haremos doble clic sobre este fichero. Se abrir el asistente de instalacin, pulsaremos "Next":
Leeremos los trminos de licencia, si estamos de acuerdo pulsaremos "Accept":
Seleccionaremos la carpta del JDK que deseemos que utilizar para Sun Java Wireless Toolkit, en nuestro caso el instalado anteriormente. Si queremos utilizar otro pulsaremos "Browse":
Indicaremos la carpeta de instalacin de Sun Java Wireless Toolkit, por defecto C:\WTK2.5.2_01, es recomendable que no lleve espacios en el nombre de la carpeta de destino:
Pulsaremos "Next" para continuar:
Si queremos que se compruebe si hay actualizaciones automticas de Sun Java Wireless Toolkit marcaremos "Check for Product Updates", pulsaremos "Next":
Comprobaremos las opciones elegidas, si son correctas pulsaremos "Next" para iniciar la instalacin definitiva de Sun Java Wireless Toolkit:
Tras la instacin pulsaremos "Finish":
A continuacin agregaremos este plugin o complemento a NetBeans para poder utilizarlo en las aplicaciones que desarrollemos. Para ello abriremos NetBeans IDE haciendo doble clic sobre el acceso directo del escritorio "NetBeans IDE 6.7.1" de
nuestro equipo con Windows 7. Una vez abierto pulsaremos en el men "Herramientas" - "Plataformas Java...", en la ventana de "Administrador de Java Platform" pulsaremos en "Aadir plataforma...":
Seleccionaremos Java ME MIDP Platform Emulator y pulsaremos "Siguiente":
Si la instalacin de Sun Java Wireless Toolkit ha sido correcta nos detectar la carpeta donde la instalamos, pulsaremos "Siguiente":
El Firewall de Windows 7 nos detectar y bloquear un acceso del fichero emulator.exe a la red, pulsaremos en "Permitir acceso":
Si la plataforma es correcta, el asistente para aadir plataformas Java nos mostrar los datos de Sun Java(TM) Wireless Toolkit 2.5.2_01 for CLDC:
En Platform Details mostrar los detalles de la plataforma a instalar: Devices: DefaultColorPhone, DefaultGrayPhone, MediaControlSkin, QwertyDevice Profiles: MIDP-1.0, MIDP-2.0, MIDP-2.1 Configurations: CLDC-1.0, CLDC-1.1 Optional APIs: J2ME-WS-1.0, J2ME-XMLRPC-1.0, JSR172-1.0, JSR177-1.0, JSR1791.0.1, JSR180-1.0.1, JSR184-1.1, JSR211-1.0, JSR226-1.0, JSR229-1.1.0, JSR234-1.0, JSR238-1.0, JSR239-1.0, JSR75-1.0, JSR82-1.1, MMAPI-1.1, OBEX-1.0, SATSA-APDU1.0, SATSA-CRYPTO-1.0, SATSA-JCRMI-1.0, SATSA-PKI-1.0, WMA-1.1, WMA-2.0 Pulsaremos en "Terminar" en la ventana anterior para finalizar de agregar a NetBeans la plataforma Sun Java(TM) Wireless Toolkit 2.5.2_01 for CLDC. Y quedar instalado en la plataforma J2ME:
Cmo realizar mi primera aplicacin para telfono mvil Creacin de un nuevo proyecto JavaME Mobile Application en NetBeans Abriremos NetBeans IDE haciendo doble clic sobre el acceso directo del escritorio "NetBeans IDE 6.7.1" de nuestro equipo conWindows 7. Una vez abierto pulsaremos en el men "Achivo" - "Proyecto Nuevo...":
En "Categoras" elegiremos "Java ME", en "Proyectos" seleccionaremos "Mobile Application":
Introduciremos los siguientes datos:
Project name: nombre que tendr el proyecto, en nuestro caso "AjpdSoft Hola mundo J2ME". Project Location: carpeta donde se guardarn los proyectos. Project Folder: carpeta donde se guardarn los ficheros del proyecto. Set as main Project: si marcamos esta opcin el MIDlet que creemos ser el proyecto principal en el entorno NetBeans. Create hello MIDlet: si marcamos esta opcin se crear un MIDlet de ejemplo con el tpico mensaje "Hola mundo".
En la siguiente ventana podremos elegir los siguientes parmetros:
Emulator Platform: seleccionaremos Sun Java(TM) Wireless Toolkit 2.5.2_01 for CLDC. Device: tipo de dispositivo para el emulador, en nuestro caso "DefaultColorPhone". Device configuration: tipo de configuracin, en nuestro caso CLDC-1.1. Device Profile: tipo de pefil, en nuestro caso MIDP-2.1.
Introduciremos los datos anteriores y pulsaremos "Siguiente":
Si necesitamos ms perfiles de configuracin podremos marcarlos en la siguiente ventana. Pulsaremos "Terminar" para iniciar el desarrollo del proyecto:
Puesto que hemos marcado "Create hello MIDlet" NetBeans crear un formulario con las acciones necesarias para mostrar un mesaje en la pantalla de nuestro mvil "Hello world":
Vistas del IDE NetBeans: Source, Screen y Flow Vista Flow Design Esta vista es la primera que aparece cuando inicialmente creamos un MIDlet. Esta vista resulta muy interesante ya que nos indica cul es el flujo de ventanas de nuestra aplicacin, es decir, qu ventana lleva a qu otra ventana y a travs de qu botn o comando. Tambin nos permite editar fcilmente dicho flujo simplemente arrastrando y soltando elementos sobre el panel principal. De esta forma un desarrollador puede ir tomando cada uno de los tipos de ventana que se muestran en la Paleta de la derecha, dentro del grupo Screens (es decir, Alert, List, SplashScreen, Form, TextBox o bien WaitScreen), ir colocndolos en el panel principal e ir definiendo cmo llegar de una ventana a otra simplemente conectndolas entre s. Adems, a cada ventana se le puede aadir cualquiera de los dems elementos que se muestran en la Paleta (Commands, Form Items, Elements, etc.) simplemente arrastrando dicho elemento sobre la ventana en la que queramos aadirlo. Por ltimo, decir que cuando se selecciona cualquier elemento en el panel principal, tambin es posible modificar sus propiedades o atributos mediante el panel de Propiedades que se encuentra debajo de la Paleta, abajo a la derecha, lo cual resulta extremadamente til al programador:
Vista Screen Design Esta vista tambin resulta extremadamente til al programador ya que a travs de la misma es posible realizar el diseo de cada una de las ventanas de las que consta nuestro MIDlet. De esta forma el desarrollador podr ver el aspecto
final que aproximadamente tendr su aplicacin. Para cambiar la ventana que queremos disear basta con seleccionarla en la lista desplegable llamada Edited Screen que se encuentra encima del panel principal a la derecha. En nuestro ejemplo de "Hola mundo" slo podemos disear inicialmente una ventana llamada helloForm. En esta vista tambin disponemos de la Paleta de componentes, y el diseo de las ventanas es tan sencillo como arrastrar los elementos desde sta hasta el panel principal, igual que ocurra en la vista Flow Design. Y del mismo modo que en la vista Flow Design era posible editar las propiedades o atributos de los elementos seleccionados desde el panel de Propiedades, aqu eso tambin es posible de la misma forma. En la seccin anterior no se coment el panel Inspector mediante el cual podemos ver todos los elementos (ventanas, comandos, Items, etc.) que conforman nuestro MIDlet en forma de rbol jerrquico. A travs de l tambin se pueden realizar todas las acciones comentadas anteriormente para esta vista. Merece la pena resaltar la gran utilidad que esta vista ofrece al desarrollador de aplicaciones J2ME. Hasta tal punto es interesante que ser posible desarrollar aplicaciones sencillas sin necesidad de ver ni escribir ni una sola lnea de cdigo:
Vista Source La vista Source permite ver y modificar el cdigo fuente Java de nuestra aplicacin:
Compilar y ejecutar la aplicacin (MIDlet) en el emulador de NetBeans Para compilar el MIDlet pulsaremos en el men "Ejecutar" - "Limpiar y generar Main Project" o la pulsacin de las teclas Maysculas + F12. Nos mostrar el resultado de la operacin en la parte inferior del IDE de desarrollo:
Si todo es correcto mostrar, al final, algo as: "GENERACIN CORRECTA (total time: 2 seconds)". Una vez compilado correctamente NetBeans habr generado los ficheros .jar y .jad correspondientes. Con estos dos ficheros la aplicacin ya se podra ejecutar en un telfono mvil. Estos ficheros se encuentran en la carpeta "dist", dentro de la carpeta del proyecto:
En nuestro caso: AjpdSoft_Hola_mundo_J2ME.jad y AjpdSoft_Hola_mundo_J2ME.jar. Como decimos, si transferimos estos dos ficheros a un telfono mvil y ejecutamos el AjpdSoft_Hola_mundo_J2ME.jar, el mvil nos pedir si deseamos instalarlo, lo instalaremos y ya funcionar nuestra primera aplicacin para mvil.
Para ejecutarlo y probarlo en el equipo (en el emulador de NetBeans) pulsaremos en el men "Ejecutar" - "Ejecutar Main Project":
Si todo es correcto se ejecutar el emulador de telfomo mvil, como si de un mvil se tratase, aparecer seleccionado nuestro MIDlet, pulsaremos en el botn central del telfono para ejecutarlo:
Y podremos ver en nuestro equipo cmo funcionara la aplicacin (MIDlet) en el mvil:
Ficheros JAR y JAD Un
fichero JAR (Java Archive) es el encargado de encapsular todas las clases y recursos (imgenes, sonidos, datos, etc.) que conformen uno o ms MIDlets.Un archivo JAR es un tipo de archivo que permite ejecutar aplicaciones escritas en lenguaje Java. Los archivos JAR estn comprimidos con el formato de archivo ZIP. Adems de las clases y los recursos, un
fichero JAR incluye otro archivo conocido como manifiesto (con nombre manifest.mf). Dicho archivo contiene informacin sobre el contenido del fichero JAR, los atributos de este archivo son: Atributo MIDlet-Name MIDlet-Version MIDlet-Vendor MIDlet-n MicroeditionConfiguration Descripcin Nombre de la MIDlet suite Versin de la MIDlet suite Desarrollador del MIDlet Contiene una lista con el nombre de la MIDlet suite, icono y nombre del MIDlet en la suite Configuracin necesitada para ejecutar el MIDlet Requerid o S S S S S S No No No No
Microedition-Profile Perfil necesitado para ejecutar el MIDlet MIDlet-Description Descripcin de la MIDlet suite MIDlet-Icon MIDlet-Info-URL MIDlet-Data-Size Nombre del archivo png incluido en el JAR URL con informacin sobre el MIDlet Nmero de bytes requeridos por el MIDlet
El
fichero JAD (Java Application Descriptor) es opcional y sirve para proporcionar informacin adicional acerca del juego de MIDlets contenido en un
fichero JAR. Los atributos del archivo JAD son los siguientes: Atributo MIDlet-Name MIDlet-Vendor MIDlet-Version MIDlet-Configuration MIDlet-Profile Perfil MIDlet-Jar-URL MIDlet-Jar-Size MIDlet-Data-Size MIDlet-Delete-Confirm MIDlet-Description MIDlet-Icon MIDlet-Info-URL MIDlet-Install-Notify Descripcin Nombre de la MIDlet suite Nombre del desarrollador Versin del MIDlet Configuracin necesitada para ejecutar el MIDlet Perfil necesitado para ejecutar el MIDlet URL del archivo JAR de la MIDlet suite Tamao en bytes del archivo JAR Mnimo nmero de bytes de almacenamiento persistente usado por el MIDlet Confirmacin a la hora de eliminar el MIDlet Descripcin de la MIDlet suite Archivo .png incluido en el JAR URL con informacin de la MIDlet suite Requerido S S S S S S S No No No No No
Indica que el AMS notifique al usuario de la No instalacin del nuevo MIDlet
Cdigo fuente (source code) en Java de la aplicacin para mvil El cdigo Java de la aplicacin para telfonos mviles AjpdSoft Hola mundo J2ME es el siguiente (todo generado automticamente por el asistente de nuevo proyecto): /* * To change this template, choose Tools | Templates * and open the template in the editor. */ package hello; import javax.microedition.midlet.*; import javax.microedition.lcdui.*; /** * @author ajpdsoft
*/ public class HelloMIDlet extends MIDlet implements CommandListener { private boolean midletPaused = false; //
private Command exitCommand; private Form form; private StringItem stringItem; //
/** * The HelloMIDlet constructor. */ public HelloMIDlet() { } //
//
//
/** * Initilizes the application. * It is called only once when the MIDlet is * started. The method is called before the startMIDlet method. */ private void initialize() { // write pre-initialize user code here
// write post-initialize user code here } //
//
/** * Performs an action assigned to the * Mobile Device - MIDlet Started point. */ public void startMIDlet() { // write pre-action user code here switchDisplayable(null, getForm()); // write post-action user code here } //
//
/** * Performs an action assigned to the * Mobile Device - MIDlet Resumed point. */ public void resumeMIDlet() { // write pre-action user code here
// write post-action user code here } //
//
/** * * * * Switches a current displayable in a display. The display instance is taken from getDisplay method. This method is used by all actions in the design for switching displayable.
* @param alert the Alert which is temporarily * set to the display; if null, * then nextDisplayable is set immediately * @param nextDisplayable the Displayable to be set */ public void switchDisplayable(Alert alert, Displayable nextDisplayable) { // write pre-switch user code here Display display = getDisplay(); if (alert == null) { display.setCurrent(nextDisplayable); } else { display.setCurrent(alert, nextDisplayable); } // write post-switch user code here }
//
//
/** * Called by a system to indicated that a command * has been invoked on a particular displayable. * @param command the Command that was invoked * @param displayable the Displayable where the command was invoked */ public void commandAction(Command command, Displayable displayable) { // write pre-action user code here if (displayable == form) { if (command == exitCommand) { // write pre-action user code here exitMIDlet(); // write post-action user code here } } // write post-action user code here } //
//
/** * Returns an initiliazed instance of exitCommand component. * @return the initialized component instance */ public Command getExitCommand() { if (exitCommand == null) { // write pre-init user code here exitCommand = new Command("Exit", Command.EXIT, 0); // write post-init user code here } return exitCommand; } //
//
/** * Returns an initiliazed instance of form component. * @return the initialized component instance */ public Form getForm() { if (form == null) { // write pre-init user code here form = new Form("Welcome", new Item[] { getStringItem() });
form.addCommand(getExitCommand()); form.setCommandListener(this); // write post-init user code here } return form; } //
//
/** * Returns an initiliazed instance of stringItem component. * @return the initialized component instance */ public StringItem getStringItem() { if (stringItem == null) { // write pre-init user code here stringItem = new StringItem("AjpdSoft - Primer programa m\u00F3vil", "AjpdSoft Hola mundo"); // write post-init user code here } return stringItem; } //
/** * Returns a display instance. * @return the display instance. */ public Display getDisplay () { return Display.getDisplay(this); } /** * Exits MIDlet. */ public void exitMIDlet() { switchDisplayable (null, null); destroyApp(true); notifyDestroyed(); } /** * Called when MIDlet is started. * Checks whether the MIDlet have been already * started and initialize/starts or resumes the MIDlet. */ public void startApp() { if (midletPaused) { resumeMIDlet (); } else { initialize (); startMIDlet (); } midletPaused = false; } /** * Called when MIDlet is paused. */ public void pauseApp() { midletPaused = true; } /** * Called to signal the MIDlet to terminate. * @param unconditional if true, then the MIDlet has * to be unconditionally terminated and all * resources has to be released. */ public void destroyApp(boolean unconditional) { } }
S-ar putea să vă placă și
- Instalación de JDK 6 Update 17Document37 paginiInstalación de JDK 6 Update 17Oscar Andres Sandoval CÎncă nu există evaluări
- ED02 TareaDocument15 paginiED02 TareaJulio Reyes JiménezÎncă nu există evaluări
- Guia Instalacion Sap Ides 4.7Document104 paginiGuia Instalacion Sap Ides 4.7Mario VargasÎncă nu există evaluări
- Instructivo JavaDocument9 paginiInstructivo Javaapi-504621890Încă nu există evaluări
- Guia Instalacion Sap Ides 4 7Document104 paginiGuia Instalacion Sap Ides 4 7Nelson CortesÎncă nu există evaluări
- Instalacion de XAMPP para WindowsDocument13 paginiInstalacion de XAMPP para WindowsJolver RivasÎncă nu există evaluări
- Instalar XAMPP en Windows 7Document8 paginiInstalar XAMPP en Windows 7darinelÎncă nu există evaluări
- VirtualBox Windows 10 EspDocument28 paginiVirtualBox Windows 10 EspjuanpabloplusÎncă nu există evaluări
- Guia SybaseDocument7 paginiGuia SybaseWullfredo Javier Barco Godoy100% (1)
- Instalar Oracle Developer Suite 10g en Windows 7Document5 paginiInstalar Oracle Developer Suite 10g en Windows 7christian_torres_3Încă nu există evaluări
- Manual de Configuracion para Programadores AUTOSYSDocument17 paginiManual de Configuracion para Programadores AUTOSYSVictor ColinaÎncă nu există evaluări
- Cygwin C++Document15 paginiCygwin C++Liliana DorantesÎncă nu există evaluări
- Manual Instalacion HerramientasDocument24 paginiManual Instalacion HerramientasDiegoArmandoZuluagaRiverosÎncă nu există evaluări
- Instalación y Pruebas de NetBeans Con OpenGL Con UbuntuDocument8 paginiInstalación y Pruebas de NetBeans Con OpenGL Con UbuntuIvan Antonio SanchezÎncă nu există evaluări
- Configurar entorno desarrollo Web XAMPPDocument13 paginiConfigurar entorno desarrollo Web XAMPPMartin MendezÎncă nu există evaluări
- Configura ApkDocument38 paginiConfigura ApkQueTeImportaÎncă nu există evaluări
- VirtualBox Windows 10 - EspDocument24 paginiVirtualBox Windows 10 - EspFranklin Vargas GòmezÎncă nu există evaluări
- Tutorial Conexión MySQL Con Dev-C++Document70 paginiTutorial Conexión MySQL Con Dev-C++Miguel Hernan EcheniqueÎncă nu există evaluări
- Instalación Del IDE NetBeans para Java SEDocument8 paginiInstalación Del IDE NetBeans para Java SEAnonymous NJREfqfÎncă nu există evaluări
- Actividad de Aprendizaje 4. Implantación de Sistemas de Software LibreDocument27 paginiActividad de Aprendizaje 4. Implantación de Sistemas de Software Librekaly AlarconÎncă nu există evaluări
- Guía de InstalaciónDocument16 paginiGuía de Instalaciónroberto_belyzÎncă nu există evaluări
- Tutorial Glassfish v2.1Document17 paginiTutorial Glassfish v2.1Santiago Madrid AlamoÎncă nu există evaluări
- Instalacion y Configuracion Itpv-1.8eDocument17 paginiInstalacion y Configuracion Itpv-1.8ecynthia-gonzalez-herrera-2098100% (1)
- Gua 1 Instalacin Del KIT de Desarrollo de Java 1.7u55 2015Document4 paginiGua 1 Instalacin Del KIT de Desarrollo de Java 1.7u55 2015Gabriela MedinaÎncă nu există evaluări
- Manual Instalacion Python3.xDocument25 paginiManual Instalacion Python3.xalesty09Încă nu există evaluări
- Instalación Del Software Quartus IiDocument12 paginiInstalación Del Software Quartus IiPierre ArangoÎncă nu există evaluări
- Videoconferencia Con JAVADocument13 paginiVideoconferencia Con JAVAAlex SalazarÎncă nu există evaluări
- Instalación Del IDE NetBeans para Java EE PDFDocument9 paginiInstalación Del IDE NetBeans para Java EE PDFJesus Adrian Olan TrianoÎncă nu există evaluări
- Manual Técnico de NetbeansDocument18 paginiManual Técnico de NetbeansChrystal CastleÎncă nu există evaluări
- Manual de Descarga JavaDocument7 paginiManual de Descarga JavaleandrolecaÎncă nu există evaluări
- Laboratorio 01Document20 paginiLaboratorio 01kenyoÎncă nu există evaluări
- Configuración Asterisk Máquina VirtualDocument89 paginiConfiguración Asterisk Máquina VirtualGodFatherGFÎncă nu există evaluări
- Manual de Intalacion Windows Server 2012 R2Document49 paginiManual de Intalacion Windows Server 2012 R2Omar GonzalezÎncă nu există evaluări
- Tutorial de Instalacion Logosoft V8Document7 paginiTutorial de Instalacion Logosoft V8anon_734712707Încă nu există evaluări
- Guia Crear VM Virtualbox Centos7Document23 paginiGuia Crear VM Virtualbox Centos7Hernan Dario MendietaÎncă nu există evaluări
- Cómo Instalar NetBeans IDE 8Document8 paginiCómo Instalar NetBeans IDE 8milton leonel garcia irigoyenÎncă nu există evaluări
- TallerDocument19 paginiTallervladimir quintaÎncă nu există evaluări
- Lab Instalación de Vmware + Sistemas Virtuales A Utilizar PDFDocument52 paginiLab Instalación de Vmware + Sistemas Virtuales A Utilizar PDFChristopher PerezÎncă nu există evaluări
- Proceso de ETLDocument28 paginiProceso de ETLCristobal GarciaÎncă nu există evaluări
- Manual de ThomasDocument23 paginiManual de Thomascarlos alberto MonsalveÎncă nu există evaluări
- Adobe DreamweaverDocument11 paginiAdobe DreamweaverEDDYÎncă nu există evaluări
- Reporte de Instalacion Del JDK y Netbeans - Carlos DanielDocument12 paginiReporte de Instalacion Del JDK y Netbeans - Carlos DanielCarlosdaniel Sánchez mendozaÎncă nu există evaluări
- Tutorial Disco VirtualDocument10 paginiTutorial Disco VirtualnebuloxÎncă nu există evaluări
- Instrucciones de Instalación de NetBeans IDE 6Document8 paginiInstrucciones de Instalación de NetBeans IDE 6edy1961Încă nu există evaluări
- Proceso para Instalar El Programa de Netbeans CorrectamenteDocument13 paginiProceso para Instalar El Programa de Netbeans CorrectamenteCarlitos Plkz King O̲̲̅̅f̲̲̅̅ı̲̲̅̅c̲̲̅̅ı̲̲̅̅a̲̲̅̅l̲̲̅̅'̲̲̅̅fbÎncă nu există evaluări
- Evidencia Instalación MySQL Server - 1103147Document9 paginiEvidencia Instalación MySQL Server - 1103147Carlos Antonio Guareño VélezÎncă nu există evaluări
- Manual de Instalaciones (JAVA)Document12 paginiManual de Instalaciones (JAVA)BrisÎncă nu există evaluări
- Instalación de Sistemas Operativos y Aplicaciones en VMWareDocument16 paginiInstalación de Sistemas Operativos y Aplicaciones en VMWareAlejoÎncă nu există evaluări
- Guia de Instalacion CubosDocument12 paginiGuia de Instalacion CuboslingushilloÎncă nu există evaluări
- Guia Instalacion GenexusDocument5 paginiGuia Instalacion GenexusDamian XavierÎncă nu există evaluări
- Instalación de CentOS en VirtualBoxDocument25 paginiInstalación de CentOS en VirtualBoxJorge Luis PaezÎncă nu există evaluări
- Instalacion Del Kit de Desarrollo de Java 1.7Document4 paginiInstalacion Del Kit de Desarrollo de Java 1.7Gabriela MedinaÎncă nu există evaluări
- SO (12-13) - Instalación de Linux (Orlando Alvarez)Document12 paginiSO (12-13) - Instalación de Linux (Orlando Alvarez)Alvarez Alfaro Orlando MiguelÎncă nu există evaluări
- Apache NetBeansDocument31 paginiApache NetBeansCris MuñozÎncă nu există evaluări
- Practica Instalar Sistema OperativoDocument14 paginiPractica Instalar Sistema OperativoGenessis RezabalaÎncă nu există evaluări
- Guía 1 - Instalación Del KIT de Desarrollo de Java 1.8u211 - 2019Document5 paginiGuía 1 - Instalación Del KIT de Desarrollo de Java 1.8u211 - 2019JoséÎncă nu există evaluări
- Instalación GeoServerDocument15 paginiInstalación GeoServerPrince WinÎncă nu există evaluări
- Frameworks HolamundoDocument59 paginiFrameworks HolamundoWENDY VALENTINA VASQUEZ MARTINEZÎncă nu există evaluări
- Programación Java - Una Guía para Principiantes para Aprender Java Paso a PasoDe la EverandProgramación Java - Una Guía para Principiantes para Aprender Java Paso a PasoEvaluare: 3 din 5 stele3/5 (7)
- Certificación PersonalDocument1 paginăCertificación PersonalDiego Garcia GrossoÎncă nu există evaluări
- SolicitudesDocument1 paginăSolicitudesDiego Garcia GrossoÎncă nu există evaluări
- Foro Semana 1Document1 paginăForo Semana 1Diego Garcia GrossoÎncă nu există evaluări
- Pautas para Elaborar Un EnsayoDocument5 paginiPautas para Elaborar Un EnsayoAaron CasanovaÎncă nu există evaluări
- Trabajo Semana 3según Su OpiniónDocument1 paginăTrabajo Semana 3según Su OpiniónDiego Garcia GrossoÎncă nu există evaluări
- Manual de GloboflexiaDocument82 paginiManual de GloboflexiaDiego Garcia GrossoÎncă nu există evaluări
- Operar Equipos de ComputoDocument40 paginiOperar Equipos de Computomaru_acuna86% (7)
- Medición de voltajes y corrientes en fuente de poder ATXDocument3 paginiMedición de voltajes y corrientes en fuente de poder ATXDiego Garcia GrossoÎncă nu există evaluări
- Presentación Unidad 4 CACDocument34 paginiPresentación Unidad 4 CACLidia OrtiÎncă nu există evaluări
- Glosario producción audiovisualDocument5 paginiGlosario producción audiovisualEwegoÎncă nu există evaluări
- SOLORZANODocument17 paginiSOLORZANODiego Iguasnia VilemaÎncă nu există evaluări
- Indicadores 190804010043Document18 paginiIndicadores 190804010043Ramon AyalaÎncă nu există evaluări
- Fundamentos Del MantenimientoDocument10 paginiFundamentos Del MantenimientoALDAHIR HECTORÎncă nu există evaluări
- Lubricación de Maquinaria IndustrialDocument2 paginiLubricación de Maquinaria IndustrialWalter Kevin Torres SalazarÎncă nu există evaluări
- PLAN DE EJECUCION DE CONTRUCCION DE OBRA PPT GRUPO Nº05Document9 paginiPLAN DE EJECUCION DE CONTRUCCION DE OBRA PPT GRUPO Nº05cristhian aaronÎncă nu există evaluări
- Analisis Financiero de AppleDocument31 paginiAnalisis Financiero de AppleGuanita Velazquez GardnerÎncă nu există evaluări
- Energías renovables equipamiento aulaDocument16 paginiEnergías renovables equipamiento aulasepiaaaaÎncă nu există evaluări
- Funciones de Talento Humano en Los Modelos Clasico, Cientifico y GerencialDocument6 paginiFunciones de Talento Humano en Los Modelos Clasico, Cientifico y GerencialRaulillo Patiño MorenoÎncă nu există evaluări
- Costos de La Seguridad en ObraDocument7 paginiCostos de La Seguridad en Obrayim07Încă nu există evaluări
- Grupo#3 Algoritmo Huffman IIIPDocument13 paginiGrupo#3 Algoritmo Huffman IIIPTefa ValleÎncă nu există evaluări
- Infografía Curso de Servicio Al ClienteDocument1 paginăInfografía Curso de Servicio Al ClienteIvan OrellanosÎncă nu există evaluări
- Sistemas Computarizados de Administracion TuristicaDocument8 paginiSistemas Computarizados de Administracion TuristicamargaritaÎncă nu există evaluări
- Análisis de Riego (IEC 62305)Document10 paginiAnálisis de Riego (IEC 62305)IVAN TURCOÎncă nu există evaluări
- Redes ComputadorasDocument3 paginiRedes ComputadorasJoel Pozo CordovaÎncă nu există evaluări
- Almacenaje. Cargas LargasDocument9 paginiAlmacenaje. Cargas LargasJazmín CamposÎncă nu există evaluări
- Act4 CCGCDocument4 paginiAct4 CCGCcaro guzmanÎncă nu există evaluări
- Laboratorio 1 2019Document4 paginiLaboratorio 1 2019Joel AlconÎncă nu există evaluări
- Trabajo de JimdoDocument21 paginiTrabajo de JimdoDaniela GarciaÎncă nu există evaluări
- Base Datos Guia ResueltaDocument7 paginiBase Datos Guia ResueltaDaniel Lopez UchihaÎncă nu există evaluări
- InmovilizadoresDocument7 paginiInmovilizadoresSaulo Santos100% (1)
- Memorias extraíbles: tipos y característicasDocument10 paginiMemorias extraíbles: tipos y característicasACARAPI CONDORI GIOVANNI STEFANOÎncă nu există evaluări
- Ficha Técnica Medidor Calidad de Aire PDFDocument4 paginiFicha Técnica Medidor Calidad de Aire PDFMartha ZegarraÎncă nu există evaluări
- especificaciones Técnicas para La Adquisición de Bienes: Identificación Del Objeto: Fecha: Funcionario ResponsableDocument4 paginiespecificaciones Técnicas para La Adquisición de Bienes: Identificación Del Objeto: Fecha: Funcionario ResponsableDa VsÎncă nu există evaluări
- La Inteligencia Artificial en La Union Europea y en Es Cercel Maria DanielaDocument48 paginiLa Inteligencia Artificial en La Union Europea y en Es Cercel Maria Danielabelita1100% (1)
- Libro Futuro de La Abogacia y Formacion Del Abogado Raon Mullerat PDFDocument30 paginiLibro Futuro de La Abogacia y Formacion Del Abogado Raon Mullerat PDFwarnernÎncă nu există evaluări
- Globalización, Tecnología, Trabajo, Empleo y Empresa - CastellsDocument10 paginiGlobalización, Tecnología, Trabajo, Empleo y Empresa - CastellsnabilarebuffoÎncă nu există evaluări
- Excel 2017 Sumar Textbox en Tiempo Real (Solucionado)Document2 paginiExcel 2017 Sumar Textbox en Tiempo Real (Solucionado)Ing. Arq. Benjamín Rmz Roca SúpervisionÎncă nu există evaluări
- Introducción A DockerDocument32 paginiIntroducción A DockerAlejandro AlcántaraÎncă nu există evaluări