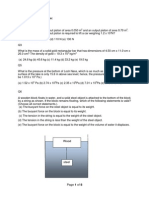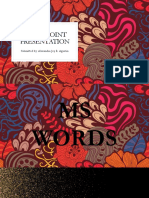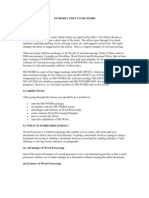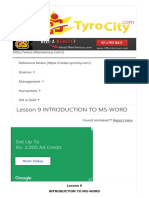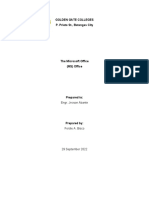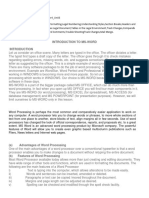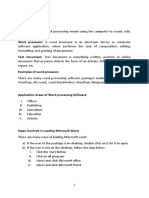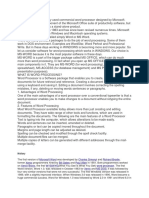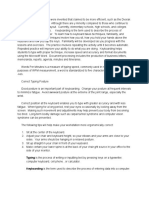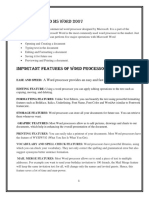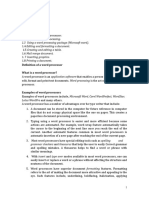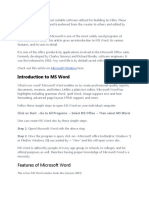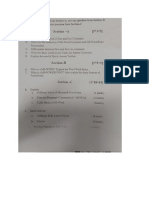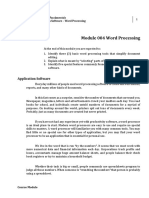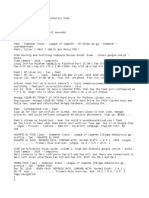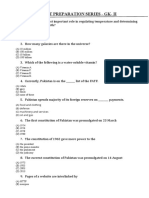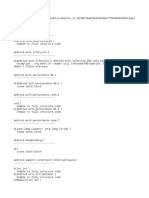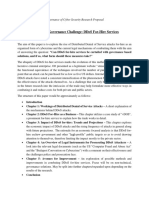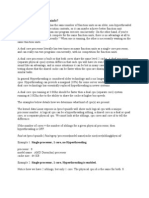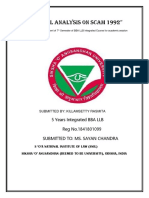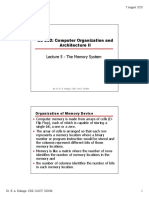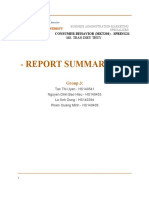Documente Academic
Documente Profesional
Documente Cultură
Lab Report Ishtiaq
Încărcat de
Saman IshtiaqDescriere originală:
Drepturi de autor
Formate disponibile
Partajați acest document
Partajați sau inserați document
Vi se pare util acest document?
Este necorespunzător acest conținut?
Raportați acest documentDrepturi de autor:
Formate disponibile
Lab Report Ishtiaq
Încărcat de
Saman IshtiaqDrepturi de autor:
Formate disponibile
LAB REPORT: 1 TOPIC: MS WORD SUBMITTED BY: ARSLAN ISHTIAQ DE-33, ROLL NO: 276 SYNDICATE: B SUBMITTED TO:
MISS SAMEERA AMJAD COMPUTER ORGANIZATION
The first version of Microsoft Word was developed by Charles Simonyi and Richard Brodie, former Xerox programmers hired by Bill Gates and Paul Allen in 1981. Both programmers worked on Xerox Bravo, the first WYSIWYG word processor. The first Word version, Word 1.0, was released in October 1983 for Xenix MS-DOS; it was followed by four very similar versions that were not very successful. The first Windows version was released in 1989, with a slightly improved interface. When Windows 3.0 was released in 1990, Word became a huge commercial success. Word for Windows 1.0 was followed by Word 2.0 in 1991 and Word 6.0 in 1993. Then it was renamed to Word 95 and Word 97, Word 2000 and Word for Office XP (to follow Windows commercial names). Word 2007 was released as part of office 2007, and the latest version is currently word 2010, part of Office 2010. Microsoft Word 2010 will has new WordArt styles and effects replacing the old styles. Let us consider an office scene. Many letters are typed in the office. The officer dictates a letter. The typist first types a draft copy of the letter. The officer goes through it to check mistakes regarding spelling errors, missing words, etc. and suggests corrections. The typist changes the letter as suggested by the officer. This is a simple example of word processing. Word Processor is a Software package that enables you to create, edit, print and save documents for future retrieval and reference. Creating a document involves typing by using a keyboard and saving it. Editing a document involves correcting the spelling mistakes, if any, deleting or moving words sentences or paragraphs.
Most Word Processor available today allows more than just creating and editing documents. They have wide range of other tools and functions, which are used in formatting the documents. The following are the main features of a Word Processor i. ii. iii. iv. v. vi. vii. Text is typing into the computer, which allows alterations to be made easily. Words and sentences can be inserted, amended or deleted. Paragraphs or text can be copied /moved throughout the document. Margins and page length can be adjusted as desired. Spelling can be checked and modified through the spell check facility. Multiple document/files can be merged. Multiple copies of letters can be generated with different addresses through the mailmerge facility.
For working in Ms-Word you should be familiar with WINDOWS. If you have not covered WINDOWS so far then read that first and then go through MS-WORD. By now you must be aware of the fact that a software package is improved from time to time. These improvements are sold in the market as new versions of the same software. Thus you will find many versions of MS-WORD being used in different offices. In this lesson we will cover the version MS-WORD 97, which is latest in the market and contain many improvements over the older versions. However, you do not have to worry if you have an older version such as WORD 6.0 or WORD 95. All the commands available in these older versions are also available in WORD 97 and they are compatible. While working in MS-WORD you have to work with a mouse. Also one can work, to some extent, through the keyboard. The use of mouse is simpler as it is fully menu driven. In MSWORD every command is available in the form of icons. You can go inside MS-WORD by the following way Take the mouse pointer to START button on
the task bar. Click the left mouse button. The monitor will show like as follows: 1. Take the mouse pointer to START button on the task bar. Click the left mouse button. The monitor will show like as follows:
2. Move the pointer to programs. You will notice another menu coming up to the right. 3. In that menu identify where Microsoft word is placed. Move the cursor horizontally to come out of programs. 4. Move into the rectangular area meant for Microsoft word. Click the left mouse button there. The computer will start MS-WORD. You will find the screen as follows.
Let us discuss the important components of the screen. a. Title Bar The title bar displays the name of the currently active word document. Like other WINDOWS applications, it can be used to alter the size and location of the word window. b. Tool Bars Word has a number of tool bars that help you perform task faster and with great ease. Two of the most commonly tool bars are the formatting tool bar and the standard tool bar. These two toolbars are displayed just below the title bar. At any point of time any tool bar can be made ON or OFF through the tool bar option of View Menu. c. Ruler Bar
The Ruler Bar allows you to format the vertical alignment of text in a document. d. Status Bar The Status Bar displays information about the currently active document. This includes the page number that you are working, the column and line number of the cursor position and so on. e. Scroll Bar The Scroll Bar helps you scroll the content or body of document. You can do so by moving the elevator button along the scroll bar, or by click in on the buttons with the arrow marked on them to move up and down and left and right of a page. f. Workspace The Workspace is the area in the document window were you enter/type the text of your document. g. Taskbar The taskbar is the long horizontal bar at the bottom of your screen. Unlike the desktop, which can get obscured by the windows on top of it, the taskbar is visible almost all the time.
To make any part of your text bold in Microsoft Word, you have to highlight the text. Then take the mouse to tool bar and select B. The highlighted portion will appear bold.
To make any part of your text italic in Microsoft Word, you have to highlight the text. Then take the mouse to tool bar and select I. The highlighted portion will appear italic.
To make any part of your text underline Microsoft Word, you have to highlight the text. Then take the mouse to tool bar and select U. The highlighted portion will appear underline.
To change the size of your writing you can change it by taking the mouse to tool bar and changing it to required size which u want.
You can change the back ground color by going to the tool bar and changing it.
Alignment of the text can be done by going to the tool bar and changing the required alignment the way u want.
The Header and Footer section of the Insert Ribbon makes inserting a header or footer easy work. It will also help you insert page numbers.
There is a very unique thing in MS-Word is that if you have written a long document a long document and if you want to find a word which you are not seeing easily you can go to find option in tool bar, choose the find option and write that word. The word will appear at once and you can use it the way you want. Another important feature in that dialog box repkace
Bullets and numbering:
Word has extensive list of bullets and numbering features used for tables, lists, pages, chapters, headers, footnotes, and tables of content. Bullets and numbering can be applied directly or using a button or by applying a style or through use of a template. Some problems with numbering have been found in Word 97-2003. An example is Word's system for restarting numbering. The Bullets and Numbering system has been significantly overhauled for Office 2007, which is intended to reduce the severity of these problems. For example, Office 2007 cannot align tabs for multi-leveled numbered list. Often, items in a list will be inexplicably separated from their list number by one to three tabs, rendering outlines unreadableThese problems cannot be resolved even by expert users. Even basic dragging and dropping of words is usually impossible. Bullet and numbering problems in Word include: bullet characters are often changed and altered, indentation is changed within the same list, bullet point or number sequence can belong to an entirely different nest within the same sequence.
Creating tables: We can also create tables in MS Word. Depending on the version, Word can perform simple calculations. Formulas are supported as well.
Flowcharts, Rectangles, Triangles etc can also be made.
Flowchart:
4 Series 1 3 Series 2 Series 3 2
0 Category 1 Category 2 Category 3 Category 4
Rectangle:
Triangle:
Hardcopy: We can also take the print of the document which is called the hardcopy and it is very useful in paper work.
Zoom: The zoom option is in View link. We can zoom in the document or zoom out. Advantage:
One of the main advantage of a word processor over a conventional typewriter is that a word processor enables you to make changes to a document without retyping the entire document.
Uses of MS-Word: Word processors have a variety of uses and applications within the business world, home, and education. Business Within the business world, Microsoft word is extremely useful tool. Typical uses include:
memos letters and letterhead legal copies reference documents
Education Many schools have begun to teach typing and word processing to their students, starting as early as elementary school. Typically these skills are developed throughout secondary school in preparation for the business world. Undergraduate students typically spend many hours writing essays. Graduate and doctoral students continue this trend, as well as creating works for research and publication. These manuscripts are often in excess of 200 pages, and are typically the defining point of a student's career. Home While many homes have word processors on their computers, word processing in the home tends to be educational or business related, dealing with assignments or work being completed at home. Some use word processors for letter writing, rsum creation, and card creation.
We have seen now that MS-WORD is the real necessity of todays world and it has become a very important source of doing work in ones life. Life is of great difficulties and we need some purposeful things to solve those problems. We should make our life easy by using these things and doing the work in given time.
S-ar putea să vă placă și
- Learn Microsoft Office Word Fast and Easy: Ultimate Beginners GuideDe la EverandLearn Microsoft Office Word Fast and Easy: Ultimate Beginners GuideEvaluare: 4 din 5 stele4/5 (14)
- BVCCT-305 Advance Computing SkillsDocument76 paginiBVCCT-305 Advance Computing SkillsManisha khanÎncă nu există evaluări
- 1849 1862 Statutes at Large 601-779Document200 pagini1849 1862 Statutes at Large 601-779ncwazzyÎncă nu există evaluări
- Ms Office NotesDocument44 paginiMs Office Notesvenu143usÎncă nu există evaluări
- Microsoft Word Guide for Success: From Basics to Brilliance in Achieving Faster and Smarter Results [II EDITION]De la EverandMicrosoft Word Guide for Success: From Basics to Brilliance in Achieving Faster and Smarter Results [II EDITION]Evaluare: 5 din 5 stele5/5 (10)
- MS WORD (Unit-6)Document16 paginiMS WORD (Unit-6)Kamal Mittal100% (1)
- Links To GoodnessDocument194 paginiLinks To GoodnessKevin Itwaru0% (3)
- Questions - Mechanical Engineering Principle Lecture and Tutorial - Covering Basics On Distance, Velocity, Time, Pendulum, Hydrostatic Pressure, Fluids, Solids, EtcDocument8 paginiQuestions - Mechanical Engineering Principle Lecture and Tutorial - Covering Basics On Distance, Velocity, Time, Pendulum, Hydrostatic Pressure, Fluids, Solids, EtcshanecarlÎncă nu există evaluări
- Dinner Theater Business PlanDocument21 paginiDinner Theater Business PlanBhumika KariaÎncă nu există evaluări
- Method Statement For Backfilling WorksDocument3 paginiMethod Statement For Backfilling WorksCrazyBookWorm86% (7)
- Introduction To Word ProcessingDocument12 paginiIntroduction To Word ProcessingShahirah AfifahÎncă nu există evaluări
- Air Passenger Bill of RightsDocument12 paginiAir Passenger Bill of RightsAldan Subion Avila100% (1)
- Ms Word and Ms ExcelDocument15 paginiMs Word and Ms ExcelRahul Malhotra100% (1)
- HACCP Coconuts 2019Document83 paginiHACCP Coconuts 2019Phạm Hồng Ngân100% (4)
- Microsoft Word 2021 For Beginners And Seniors: The Most Updated Crash Course from Beginner to Advanced | Learn All the Functions and Features to Become a Pro in 7 Days or LessDe la EverandMicrosoft Word 2021 For Beginners And Seniors: The Most Updated Crash Course from Beginner to Advanced | Learn All the Functions and Features to Become a Pro in 7 Days or LessÎncă nu există evaluări
- 173089Document22 pagini173089aiabbasi9615100% (1)
- Ms Word TutorialDocument105 paginiMs Word Tutorialvineets058Încă nu există evaluări
- Microsoft Word 2007 TutorialDocument71 paginiMicrosoft Word 2007 TutorialOedin ElkiflyÎncă nu există evaluări
- Introduction and History of Ms WordDocument12 paginiIntroduction and History of Ms WordAliMuhammad Lalani100% (1)
- Powerpoint PresentationDocument33 paginiPowerpoint PresentationAj AgustinÎncă nu există evaluări
- F5 - LTM TrainingDocument9 paginiF5 - LTM TrainingAliÎncă nu există evaluări
- Maturity AssessmentDocument228 paginiMaturity AssessmentAli ZafarÎncă nu există evaluări
- Word Lesson PlanDocument72 paginiWord Lesson Planirfanbwp100% (1)
- Introduction To MsDocument6 paginiIntroduction To MsShrikant GuptaÎncă nu există evaluări
- Lesson 9 Introduction To Ms-Word - Reference NotesDocument20 paginiLesson 9 Introduction To Ms-Word - Reference NotesenuÎncă nu există evaluări
- Introduction of MS Office MS Word PDF EngDocument8 paginiIntroduction of MS Office MS Word PDF EngNiketÎncă nu există evaluări
- Computer Assignment 2Document2 paginiComputer Assignment 2AtifMuhammad100% (1)
- The Microsoft OfficeDocument35 paginiThe Microsoft OfficeFerdie BiscoÎncă nu există evaluări
- CAB Unit 1Document41 paginiCAB Unit 1pearlinsheebaÎncă nu există evaluări
- Second Term Form One NoteDocument43 paginiSecond Term Form One NoteKafui AugustineÎncă nu există evaluări
- Lovely Professional UniversityDocument27 paginiLovely Professional Universityshailesh singhÎncă nu există evaluări
- IT LAB FILE Aniket 2Document62 paginiIT LAB FILE Aniket 2Aniket singhÎncă nu există evaluări
- DHA Shikha BHI 204 Unit3Document13 paginiDHA Shikha BHI 204 Unit3YUVASHAKTHI COMPUTERSÎncă nu există evaluări
- MSWORDDocument20 paginiMSWORDforkey loggerÎncă nu există evaluări
- Unit 5Document4 paginiUnit 5Luis Norbert SantiagoÎncă nu există evaluări
- Word ProcessingDocument3 paginiWord ProcessingAdah EneÎncă nu există evaluări
- Microsoft Word Is A Widely Used Commercial Word Processor Designed by MicrosoftDocument11 paginiMicrosoft Word Is A Widely Used Commercial Word Processor Designed by MicrosoftpulkitÎncă nu există evaluări
- Microsoft Offics Basics (CSBP LAB)Document58 paginiMicrosoft Offics Basics (CSBP LAB)ranatalhaakbar333709Încă nu există evaluări
- Module in Keyboarding IDocument42 paginiModule in Keyboarding IBoom PanesÎncă nu există evaluări
- MS Word 2007 Tutorial NewDocument31 paginiMS Word 2007 Tutorial NewDegee GonzalesÎncă nu există evaluări
- Comp Report FileDocument33 paginiComp Report Filemanjula dangeÎncă nu există evaluări
- YashitcDocument43 paginiYashitcMayuri MistryÎncă nu există evaluări
- Module 1 Pre-Finals, Chapter 4 - Basic Features of Microsoft WordDocument16 paginiModule 1 Pre-Finals, Chapter 4 - Basic Features of Microsoft WordCherry Ann Singh EnateÎncă nu există evaluări
- University of Cagayan Valley: College of Information TechnologyDocument15 paginiUniversity of Cagayan Valley: College of Information TechnologyPlacid ItyÎncă nu există evaluări
- Advantages of Using MS WordDocument1 paginăAdvantages of Using MS WordSuchi GoyalÎncă nu există evaluări
- Class 11 Application Package ProjectDocument43 paginiClass 11 Application Package ProjectAnurag Bhusal100% (2)
- Report On Caa ActDocument3 paginiReport On Caa ActSíłêńť Łøvêř ÝāśhÎncă nu există evaluări
- Form Two Notes 981313772Document108 paginiForm Two Notes 981313772Eddy OtienoÎncă nu există evaluări
- Study Session 10Document10 paginiStudy Session 10Abdul SamadÎncă nu există evaluări
- Microsoft WordDocument4 paginiMicrosoft WordSeema SarvathÎncă nu există evaluări
- Practical 2Document41 paginiPractical 2ajay.k88Încă nu există evaluări
- CHAPTER 2: Microsoft Word Basics: ObjectivesDocument21 paginiCHAPTER 2: Microsoft Word Basics: ObjectivesEA BuoÎncă nu există evaluări
- Practical - No - 1to 9Document38 paginiPractical - No - 1to 9Uday GuptaÎncă nu există evaluări
- Microsoft Word For Beginners: The Complete Guide To Using Word For All Newbies And Becoming A Microsoft Office 365 Expert (Computer/Tech)De la EverandMicrosoft Word For Beginners: The Complete Guide To Using Word For All Newbies And Becoming A Microsoft Office 365 Expert (Computer/Tech)Încă nu există evaluări
- Ankesh It Practical File 2Document32 paginiAnkesh It Practical File 2fan of fattysevenÎncă nu există evaluări
- Com 9 and 10 q2 w2Document5 paginiCom 9 and 10 q2 w2jommel vargasÎncă nu există evaluări
- Document ProcessingDocument21 paginiDocument ProcessingRechienvhel OccianoÎncă nu există evaluări
- MS Word 2007 TutorialDocument86 paginiMS Word 2007 Tutorialkgn1100% (18)
- Intro To Word ProcessingDocument41 paginiIntro To Word ProcessingJemima Mia Kilat ForonesÎncă nu există evaluări
- Computer Form 2 NotesDocument89 paginiComputer Form 2 NotesMohammed B.S. MakimuÎncă nu există evaluări
- Ms WordDocument41 paginiMs Wordapi-268273313Încă nu există evaluări
- Microsoft Word: What Is MS Word?Document4 paginiMicrosoft Word: What Is MS Word?mandeepÎncă nu există evaluări
- Word Processing For Beginners, Part I: Techcenter - The Public Library of Cincinnati & Hamilton CountyDocument9 paginiWord Processing For Beginners, Part I: Techcenter - The Public Library of Cincinnati & Hamilton CountyObby-GiftMwambaKachecheÎncă nu există evaluări
- 3rdquespaper ComputerDocument3 pagini3rdquespaper Computergeetika 25107Încă nu există evaluări
- "Information Technology": A Practical File ONDocument62 pagini"Information Technology": A Practical File ONSakshi SinghÎncă nu există evaluări
- 5f7498a0090dc - Microsoft WordDocument11 pagini5f7498a0090dc - Microsoft Worddibas gaudelÎncă nu există evaluări
- Week005 - ModuleDocument12 paginiWeek005 - ModuleJohn Gabriel SambajonÎncă nu există evaluări
- ADocument2 paginiAẄâQâŗÂlïÎncă nu există evaluări
- Astm D2940 D2940M 09Document1 paginăAstm D2940 D2940M 09INDIRA DEL CARMEN BERMEJO FERN�NDEZÎncă nu există evaluări
- GK Test-IiDocument11 paginiGK Test-IiDr Chaman Lal PTÎncă nu există evaluări
- SummaryDocument50 paginiSummarygirjesh kumarÎncă nu există evaluări
- Title IX - Crimes Against Personal Liberty and SecurityDocument49 paginiTitle IX - Crimes Against Personal Liberty and SecuritymauiwawieÎncă nu există evaluări
- Governance of Cyber Security Research ProposalDocument1 paginăGovernance of Cyber Security Research ProposalAleksandar MaričićÎncă nu există evaluări
- Termsconditions of JionetDocument3 paginiTermsconditions of JionetskÎncă nu există evaluări
- C++ & Object Oriented Programming: Dr. Alekha Kumar MishraDocument23 paginiC++ & Object Oriented Programming: Dr. Alekha Kumar MishraPriyanshu Kumar KeshriÎncă nu există evaluări
- UnderstandingcpucoresDocument5 paginiUnderstandingcpucoresAbdul NabiÎncă nu există evaluări
- Summer Training Report On: Prepared and Presented ToDocument95 paginiSummer Training Report On: Prepared and Presented ToShubh SinghalÎncă nu există evaluări
- Assignment of Killamsetty Rasmita Scam 1992Document8 paginiAssignment of Killamsetty Rasmita Scam 1992rkillamsettyÎncă nu există evaluări
- High-Rise Climb V0.6a Smokeydots PDFDocument10 paginiHigh-Rise Climb V0.6a Smokeydots PDFHer Lan OÎncă nu există evaluări
- CS 252: Computer Organization and Architecture II: Lecture 5 - The Memory SystemDocument29 paginiCS 252: Computer Organization and Architecture II: Lecture 5 - The Memory SystemJonnahÎncă nu există evaluări
- Blanko Permohonan VettingDocument1 paginăBlanko Permohonan VettingTommyÎncă nu există evaluări
- Outline - Essay and Argumentative EssayDocument2 paginiOutline - Essay and Argumentative EssayGabbo GómezÎncă nu există evaluări
- Exit Exam Plan (New)Document2 paginiExit Exam Plan (New)Eleni Semenhi100% (1)
- Report - Summary - Group 3 - MKT201Document4 paginiReport - Summary - Group 3 - MKT201Long Nguyễn HảiÎncă nu există evaluări
- SPI To I2C Using Altera MAX Series: Subscribe Send FeedbackDocument6 paginiSPI To I2C Using Altera MAX Series: Subscribe Send FeedbackVictor KnutsenbergerÎncă nu există evaluări
- BroucherDocument2 paginiBroucherVishal PoulÎncă nu există evaluări
- Food Truck Ordinance LetterDocument7 paginiFood Truck Ordinance LetterThe Daily News JournalÎncă nu există evaluări




![Microsoft Word Guide for Success: From Basics to Brilliance in Achieving Faster and Smarter Results [II EDITION]](https://imgv2-2-f.scribdassets.com/img/word_document/593781748/149x198/4edeae1a8c/1714417471?v=1)