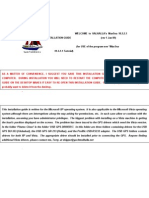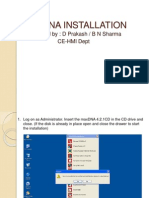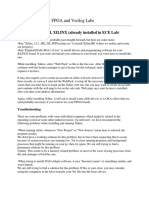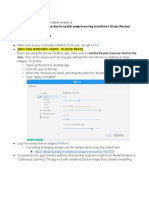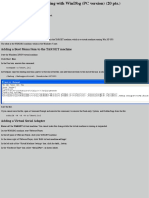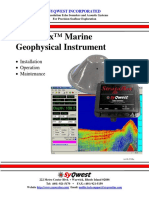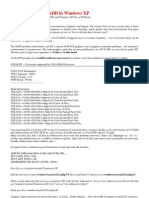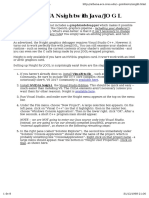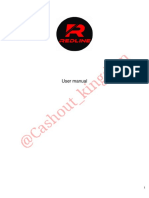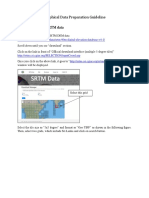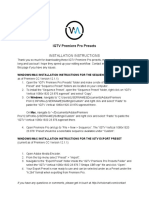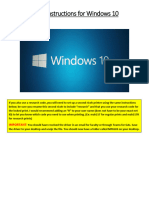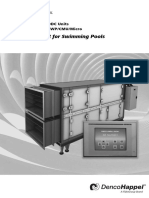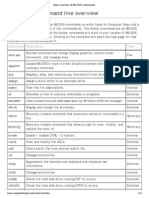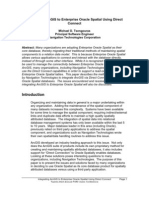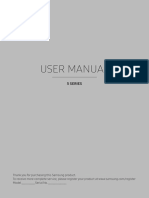Documente Academic
Documente Profesional
Documente Cultură
Downloading Nikon DTM-520
Încărcat de
toporpersonDescriere originală:
Drepturi de autor
Formate disponibile
Partajați acest document
Partajați sau inserați document
Vi se pare util acest document?
Este necorespunzător acest conținut?
Raportați acest documentDrepturi de autor:
Formate disponibile
Downloading Nikon DTM-520
Încărcat de
toporpersonDrepturi de autor:
Formate disponibile
http://www.microsurvey.com/helpdesk/index.php?
_m=knowledgebase&_a=viewarticle&kbarticleid=143
Downloading Nikon DTM-520
Author:
MicroSurvey Software Inc.
Created On: 07 Dec 2006 11:24 AM
1. Start MapScenes or MapScenes Pro by double clicking the MapScenes or MapScenes Pro icon on the desktop. 2. Click on "OK" on the "About MapScenes" screen. 3. In the "USER IDENTIFICATION" make sure that the "Advanced Applications" button is checked. You can just double click on your User Name to log on. (Note: if this is the first time you have opened the program you may need to add your user name this just creates a directory for your files). 4. In the "Add & Edit Scene Information" box, add any optional scene information you wish, then click "OK". 5. In the "Enter New Scene Name ." dialog box, type in your scene name. (This name can be quite long and may contain spaces.) 6. In the "General Configurations Options" box, select "Feet" and "Bearings(NSEW)". Select scale factor (10,20,40, or whatever), and press "OK". (Note: this scale factor sets the height of text and size of symbols, assuming that this is the scale you wish to plot the drawing at when completed. If you set this incorrectly, it can easily be changed afterwards. Your drawing is always created at 1:1 true scale). 7. In the next dialog box choose "YES" to download a data collector/total station to the computer. 8. In "DOWNLOADING" box, use the down arrow and select your total station: Nikon DTM-500 Series in this case. Then add a file name of 8 or less characters followed by a .RAW to the path already shown in the lower box. Then press "OK." 9. In "READY TO RECEIVE DATA" box, confirm all information. If incorrect, press "Change Current Parameters". Select "Nikon DTM-500 Series", Serial port "COM1", Baud rate "4800", Parity "NONE", Stop Bits "1 STOP", Data Bits "8 DATA BITS", and Protocol "NONE", then press "OK". 10. In "Ready to Receive Data" box, press "DOWNLOAD NOW". 11. In "Ready to Receive Data" box, follow instructions and get ready to download. Hook up the Total Station to computer serial port with cable and power on. When ready, press " START RECEIVING DATA NOW". 12. On Total Station press the "MENU" button. Press "5" for COMMS. Press "1" for Download. Press "ENT" twice, then press "ENT" again to start download. Job should come in now. 13. In "MapScenes" box, press "OK". 14. In "IMPORT TOGGLE CHECK" box, make sure all boxes are checked except "Description Translation" and press "OK". 15. In "Enter Name of Nikon 500 RAW Data File" box, find the file your just downloaded and select it. (It is stored in: C:FORENSIC SCENESunder your user namescene name name.RAW you gave it from step 9).
Page 1/2 Powered By Kayako SupportSuite
http://www.microsurvey.com/helpdesk/index.php?_m=knowledgebase&_a=viewarticle&kbarticleid=143
16. In "Create a New Scene Measurements Database or Existing One?" box, choose "NEW FILE". 17. In "Enter the Scenes Measurement File Name" box, accept the default (if file name is less than 11 characters long) and press "SAVE". (You will see your points loading in on the bottom left of screen.) 18. In "Skip Editing Scene Measurements Database Files?" box, choose "YES" if no editing is necessary or "NO" if editing is necessary or you just want to just check your downloaded data file. (most times this will be "YES") 19. In "Coordinate Scene Measurement Database File?" box, press "YES". 20. In "COORDINATE EDITING" box, press "OK". 21. In "Recoordination Report (LOG)" box, press "OK". 22. In "MAPSCENES" box, read and press "OK". Then Exit the Assistant. 23. Print the data scene if you want. (Good idea to print this now). 24. Press the Zoom Extents button to see all your points on screen. 25. Select "Mapscenes" pull-down from the menu bar and select "AutoMap System", then select "Connect Points by XYZ". 26. In "XYZ CONNECT METHOD OPTION" box, choose "3-D Lines". 27. In "MICROSURVEY" box, choose "No". 28. Scene is now downloaded and you can begin to do any clean-up or symbol adding as necessary. This technical note was written and supplied by one of our customers, Mike Greenfield in Phoenix, AZ. Created on: December 19, 2000
Page 2/2 Powered By Kayako SupportSuite
S-ar putea să vă placă și
- MaxSea 10.3.2.1 Installation GuideDocument21 paginiMaxSea 10.3.2.1 Installation GuideJohn CarrollÎncă nu există evaluări
- Maxdna InstallationDocument19 paginiMaxdna InstallationDeepak Gupta100% (1)
- Ender 3 V2 Mainsail Klipper Flashing GuideDocument32 paginiEnder 3 V2 Mainsail Klipper Flashing GuideJonathan David Perez100% (1)
- DASInstall (1)Document2 paginiDASInstall (1)vidawo1012Încă nu există evaluări
- TomTom GPS-Touch Screen CalibrationDocument6 paginiTomTom GPS-Touch Screen CalibrationAnonymous F4YGUk9fÎncă nu există evaluări
- Survival Guide For FPGA and Verilog Labs: HOW TO INSTALL XILINX (Already Installed in ECE Lab)Document23 paginiSurvival Guide For FPGA and Verilog Labs: HOW TO INSTALL XILINX (Already Installed in ECE Lab)saket512Încă nu există evaluări
- Setup and Download For The Nikon DTM-310 Total StationDocument2 paginiSetup and Download For The Nikon DTM-310 Total StationIvo Santos0% (2)
- MCCDocument28 paginiMCCtonythetigerÎncă nu există evaluări
- Free Capture Read Me v2Document26 paginiFree Capture Read Me v2Sherif EltoukhiÎncă nu există evaluări
- CL InferenceApp - QuickStartGuideDocument8 paginiCL InferenceApp - QuickStartGuideVictor Manuel Diez MuñozÎncă nu există evaluări
- Installation-SAPGUI For Windows For V720 PDFDocument11 paginiInstallation-SAPGUI For Windows For V720 PDFmsanshulguptapacemakÎncă nu există evaluări
- XPAC For Beginner Part1Document40 paginiXPAC For Beginner Part1rodotsitanggang100% (5)
- Installing ACCPAC Plus on Windows 2000Document4 paginiInstalling ACCPAC Plus on Windows 2000Muhammad SaleemÎncă nu există evaluări
- Lab 18b Kernel Debugging With WinDbgDocument7 paginiLab 18b Kernel Debugging With WinDbg1.Huỳnh Ngọc Thiên AnÎncă nu există evaluări
- Nvo Demonstration: 1. Go To The NVO Website atDocument13 paginiNvo Demonstration: 1. Go To The NVO Website attransgresivacÎncă nu există evaluări
- Spreadsheet Server Installation and Configuration GuideDocument16 paginiSpreadsheet Server Installation and Configuration GuideDerrick ChuÎncă nu există evaluări
- Intsallation of GAMESS On OSX LionDocument16 paginiIntsallation of GAMESS On OSX LionCisco JimenezÎncă nu există evaluări
- Mitchell Plus 5.9 Manual de Instalacion SoftwareDocument51 paginiMitchell Plus 5.9 Manual de Instalacion SoftwareSergio OrozÎncă nu există evaluări
- Discover Pro April - 2018 - EN PDFDocument5 paginiDiscover Pro April - 2018 - EN PDFmiguel2alÎncă nu există evaluări
- USB Digital Endoscope - Manual User GuideDocument13 paginiUSB Digital Endoscope - Manual User GuideRuben100% (1)
- Munbyn FAQDocument60 paginiMunbyn FAQiain.ww2Încă nu există evaluări
- NAS20 Manual R140C E QuickDocument8 paginiNAS20 Manual R140C E QuickthunomaniaÎncă nu există evaluări
- Strataboxmanual8 25 06b Syq PDFDocument54 paginiStrataboxmanual8 25 06b Syq PDFHaqqu RamdhaniÎncă nu există evaluări
- Build-Master 2009: 1. InstallationDocument4 paginiBuild-Master 2009: 1. InstallationGiridhari ChandrabansiÎncă nu există evaluări
- Instalacion EspecialDocument18 paginiInstalacion Especialokokok1226Încă nu există evaluări
- Manifestation ManualDocument6 paginiManifestation Manualxrepus102650% (2)
- Running Generic CADD in Windows XPDocument2 paginiRunning Generic CADD in Windows XPDonald Sherburn0% (2)
- Usin G NVID IA Nsigh T W Ith Java/JO G L: Available HereDocument8 paginiUsin G NVID IA Nsigh T W Ith Java/JO G L: Available HerexicaodocetÎncă nu există evaluări
- Install Window 2016Document22 paginiInstall Window 2016Nithiya SukunaranÎncă nu există evaluări
- 07 Sprinter VB Service Manual Instructions V2Document20 pagini07 Sprinter VB Service Manual Instructions V2SprinterDudeÎncă nu există evaluări
- WinPIC800programmerUserGuide Include877a Aug09Document2 paginiWinPIC800programmerUserGuide Include877a Aug09Murali Krishna GbÎncă nu există evaluări
- How To Use Hex Trans CDDocument6 paginiHow To Use Hex Trans CDkongbigÎncă nu există evaluări
- How To Configure NMaxDocument3 paginiHow To Configure NMaxKenneth T. Guillermo0% (1)
- Sas Web Report Studio Installation GuideDocument6 paginiSas Web Report Studio Installation GuideSkyÎncă nu există evaluări
- Guide ISCSDocument20 paginiGuide ISCSflashari5358Încă nu există evaluări
- Astra Pro Manual 1Document11 paginiAstra Pro Manual 1KashiPrakash DambalÎncă nu există evaluări
- Installation Guide For Ecofresh International Software Version 1.7.1 MS-270 (ARI), SG-250 (ARI), SG-200 (Eurovent)Document2 paginiInstallation Guide For Ecofresh International Software Version 1.7.1 MS-270 (ARI), SG-250 (ARI), SG-200 (Eurovent)pitong_manningÎncă nu există evaluări
- Butter Smooth Slomo Slow Motion Sony Vegas EugeniaDocument5 paginiButter Smooth Slomo Slow Motion Sony Vegas EugeniaJack BakerÎncă nu există evaluări
- User Manual Installation & SettingsDocument18 paginiUser Manual Installation & Settingsjajaj moneseÎncă nu există evaluări
- Tesla Powertrain Diagnostics RAV4 - Service Software User ManualDocument43 paginiTesla Powertrain Diagnostics RAV4 - Service Software User ManualqusayÎncă nu există evaluări
- Darklight Conflict - Quick Reference Card - PCDocument16 paginiDarklight Conflict - Quick Reference Card - PCJames YuÎncă nu există evaluări
- Discover Pro Gen.1&2 (MIB) : Map Material UpdateDocument5 paginiDiscover Pro Gen.1&2 (MIB) : Map Material UpdateDmitry GorbachevÎncă nu există evaluări
- BMW Standard Tools 2.12 Install Instructions PDFDocument10 paginiBMW Standard Tools 2.12 Install Instructions PDFJames BielefÎncă nu există evaluări
- Installing WCG6Document5 paginiInstalling WCG6David Materan PrietoÎncă nu există evaluări
- Panzer General - Install Guide - PCDocument4 paginiPanzer General - Install Guide - PCJay ZerebeiahÎncă nu există evaluări
- GIS GuidelineDocument14 paginiGIS GuidelineIsuru Mahesh BandaraÎncă nu există evaluări
- How To Install ODIS 7.2.1Document4 paginiHow To Install ODIS 7.2.1Aram MalazadaÎncă nu există evaluări
- Help Plotter V740CDocument14 paginiHelp Plotter V740CRennier MascarenhasÎncă nu există evaluări
- INSTALLATION INSTRUCTIONS - IGTV Premiere Pro Sequence and Export PresetsDocument1 paginăINSTALLATION INSTRUCTIONS - IGTV Premiere Pro Sequence and Export PresetsAlejandro BohórquezÎncă nu există evaluări
- 3D Load GeoframeDocument4 pagini3D Load GeoframedraguneÎncă nu există evaluări
- Aspen Tech V7 Installation ProcedureDocument50 paginiAspen Tech V7 Installation ProcedurejajachemÎncă nu există evaluări
- PCon - Planner 6 Technical TipsDocument3 paginiPCon - Planner 6 Technical TipsPeđa Abu Minyar Al-GaddafiÎncă nu există evaluări
- Win XP Tips for Upgrading and Customizing Your SystemDocument10 paginiWin XP Tips for Upgrading and Customizing Your SystemaparajitbanikÎncă nu există evaluări
- Ricoh Instructions For Windows 10Document9 paginiRicoh Instructions For Windows 10saddam_itdÎncă nu există evaluări
- Discover Pro Gen.1&2 (MIB) : Map Material UpdateDocument5 paginiDiscover Pro Gen.1&2 (MIB) : Map Material UpdateVáclavÎncă nu există evaluări
- Acme Installer ReadmeDocument4 paginiAcme Installer ReadmeJake HaimÎncă nu există evaluări
- The SSD Optimization Guide for Windows 7 & Windows 8.1 Edition 2018De la EverandThe SSD Optimization Guide for Windows 7 & Windows 8.1 Edition 2018Încă nu există evaluări
- Make Your PC Stable and Fast: What Microsoft Forgot to Tell YouDe la EverandMake Your PC Stable and Fast: What Microsoft Forgot to Tell YouEvaluare: 4 din 5 stele4/5 (1)
- Datasheet Tic116dDocument6 paginiDatasheet Tic116dJ Andres CMÎncă nu există evaluări
- 17 To 21 Lectures. Upload Your Assignment Properly Through VULMSDocument4 pagini17 To 21 Lectures. Upload Your Assignment Properly Through VULMSOwais khanÎncă nu există evaluări
- Dydacomp's Multichannel Order Manager 5.4 Reference GuideDocument332 paginiDydacomp's Multichannel Order Manager 5.4 Reference GuideDydacompÎncă nu există evaluări
- Optimization of Combined Economic and Emission Dispatch Problem A Comparative Study-10702808Document15 paginiOptimization of Combined Economic and Emission Dispatch Problem A Comparative Study-10702808kanuvietÎncă nu există evaluări
- Note: Extra Spare Switches Need To Be Available As Backup Incase of FailuresDocument21 paginiNote: Extra Spare Switches Need To Be Available As Backup Incase of Failuresrajugs_lgÎncă nu există evaluări
- Simatic Net: Step by Step: Ethernet Communication Between OPC Server and S7-200 Incl. CP243-1Document45 paginiSimatic Net: Step by Step: Ethernet Communication Between OPC Server and S7-200 Incl. CP243-1Franco SotoÎncă nu există evaluări
- Matlab Chapter 6Document28 paginiMatlab Chapter 6peprahkofi05Încă nu există evaluări
- CAIRfricostar DDCDocument24 paginiCAIRfricostar DDCMartin AndreevskiÎncă nu există evaluări
- Online ClassDocument5 paginiOnline ClassLokendra RathoreÎncă nu există evaluări
- Novakovic Srbi I TurciDocument415 paginiNovakovic Srbi I TurciBorisSubÎncă nu există evaluări
- Basic Overview of Ms Dos CommandsDocument6 paginiBasic Overview of Ms Dos CommandsAjay ChandranÎncă nu există evaluări
- Acoustic 220 Service Manual PDFDocument17 paginiAcoustic 220 Service Manual PDFKevin Alfonso Rivera ParraÎncă nu există evaluări
- Magic 8 Ball Fortune Telling Game Project ReportDocument23 paginiMagic 8 Ball Fortune Telling Game Project ReportHidden Gem50% (2)
- Technical Manual Micom Change With Software P631, P632, P633, P634Document259 paginiTechnical Manual Micom Change With Software P631, P632, P633, P634dian JaelaniÎncă nu există evaluări
- Integrating Arcgis To Enterprise Oracle Spatial Using Direct ConnectDocument18 paginiIntegrating Arcgis To Enterprise Oracle Spatial Using Direct ConnectGeorge CosteaÎncă nu există evaluări
- Em-Cijj190028 424..464Document41 paginiEm-Cijj190028 424..464Maria Luiza AbathÎncă nu există evaluări
- 02 18 03 B2B RF Spectrum Analysis Thomas Holmes Hightower 839Document59 pagini02 18 03 B2B RF Spectrum Analysis Thomas Holmes Hightower 839Hatem OdatAllahÎncă nu există evaluări
- Cloud Economics: Making The Business Case For Cloud: KPMG Cio AdvisoryDocument20 paginiCloud Economics: Making The Business Case For Cloud: KPMG Cio AdvisoryEd ZÎncă nu există evaluări
- Configuration Data Sheet Roclink 800 Configuration Software Rl800 en 132208Document5 paginiConfiguration Data Sheet Roclink 800 Configuration Software Rl800 en 132208Leonardo Holanda100% (1)
- CV Software Tester Nguyen Thi Ngoc ThuyDocument5 paginiCV Software Tester Nguyen Thi Ngoc ThuyNguyễn ThiệnÎncă nu există evaluări
- Bas 1Document5 paginiBas 1nellaivigneshÎncă nu există evaluări
- Datasheet MX 880Document3 paginiDatasheet MX 880jorge_chavez01Încă nu există evaluări
- SAP PRESS CollectionDocument10 paginiSAP PRESS CollectionMarcusMouses0% (1)
- Foot of The Mountains v8 PDFDocument53 paginiFoot of The Mountains v8 PDFReza Saputra40% (10)
- PMP Input Tools Techniques Output ShotcutsDocument3 paginiPMP Input Tools Techniques Output ShotcutsAjay AgarwalÎncă nu există evaluări
- Cluster Could Not StartDocument4 paginiCluster Could Not StartMartaSekulicÎncă nu există evaluări
- 1162-1619624546635-Unit 16 - Cloud-Computing - Reworded - 2021Document49 pagini1162-1619624546635-Unit 16 - Cloud-Computing - Reworded - 2021Vivekan VivekÎncă nu există evaluări
- Maestro-Operators Hirschmann 2 PDFDocument45 paginiMaestro-Operators Hirschmann 2 PDFAlex Bravo100% (1)
- 10 Hybris Spring AOPDocument4 pagini10 Hybris Spring AOPravikanchuÎncă nu există evaluări
- Samsung 32K5500 Manual Usuario PDFDocument60 paginiSamsung 32K5500 Manual Usuario PDFAlberto de la FuenteÎncă nu există evaluări