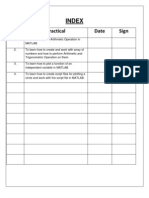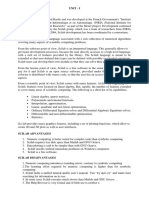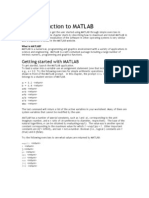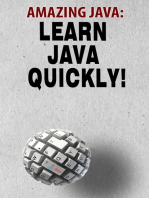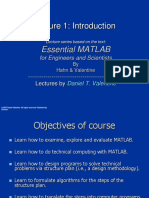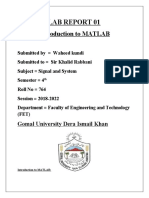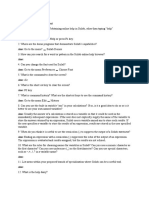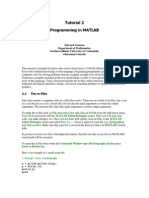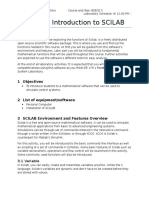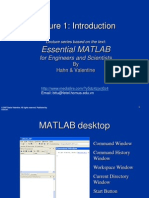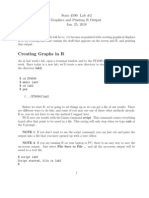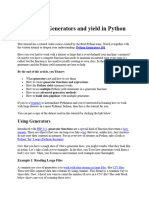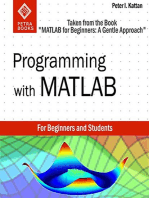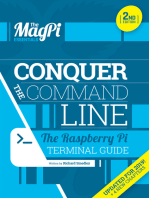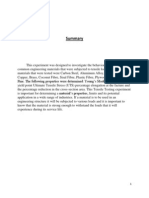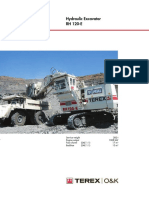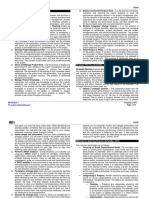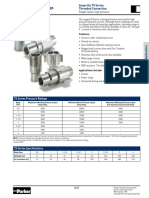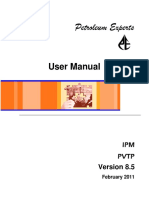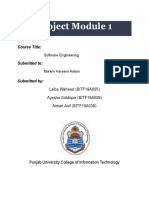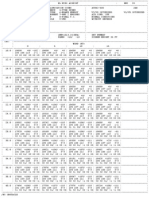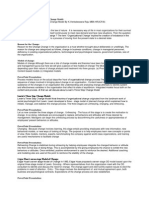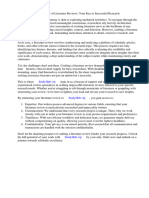Documente Academic
Documente Profesional
Documente Cultură
Gettingstarted With Scilab
Încărcat de
rajatshrivastava22Descriere originală:
Titlu original
Drepturi de autor
Formate disponibile
Partajați acest document
Partajați sau inserați document
Vi se pare util acest document?
Este necorespunzător acest conținut?
Raportați acest documentDrepturi de autor:
Formate disponibile
Gettingstarted With Scilab
Încărcat de
rajatshrivastava22Drepturi de autor:
Formate disponibile
==Script== Welcome to the spoken tutorial on Getting Started with Scilab.
We will learn some of the basic uses of Scilab in this tutorial. To practice this tutorial, you need to have Scilab installed on your system. Double click on the Scilab shortcut icon on your Desktop or select it from the start menu. This will open the Scilab console window. Notice that the cursor is on the command prompt. I have a notepad file open with all the commands i will be using in this tutorial.I will cut and paste this commands in the console rather than typing then to save time. Scilab can be used as a calculator. On entering 42+4^2-64/4, gives ans = 42 -->42+4^2-64/4 ans = 42. Note that the answer 42 is stored in the default variable answer, abbreviated as ans. From now on, we will show the command and the resulting answer. In the above calculation, we stored the result in the default variable ans. We can also create variables for this purpose: -->a=1, b=2, c=3 a = 1. b = 2. c = 3. a=1,b=2,c=3 gives 1,2,3 values stored in variables a,b,c respectively. Now we will perform some mathematical operations using these variables. For example, -->a+b+c gives ans = 6. also -->a*(b+c) gives ans = 5.
We can also direct the answer into another variable say 'd' by typing -->d = a+b+c
d = 6. We can check the values in the variables by typing the names of the variables separated by commas on the command line as -->a,b,c,d gives a = 1. b = 2. c = 3. and d = 6. We will briefly interrupt the flow here and introduce an important command to remember previously issued commands and the resulting output. Let us first type the command cd: -->cd ans = /Users/guest This is the present working directory. Now issue the diary command by typing: -->diary('myrecord.txt') press enter This command will create a file with the name "myrecord.txt" in the current working directory. A transcript of the current Scilab session will be saved in this file. Let us demonstrate its usefulness by typing some more commands using Scilab.
Now lets see how Scilab handles complex numbers. Recall that complex numbers are denoted as i. Let us first see what value is assigned to i: -->i !--error 4 Undefined variable: i It gives an error In Scilab, predefined numerical constants are accessed by prefixing them with a percentage sign, as we see now: -->%i %i = i We can verify that this i is indeed a complex number by taking its square: -->%i * %i ans = - 1.
The answer is -1 Finally, by taking the square root of -1, we get answer = i -->sqrt(-1) ans = i
Let us now do some calculations using i: -->5*%i gives ans = 5.i -->(10+5*%i)*(2*%i) gives us ans = - 10. + 20.i Let us see some more predefined numerical constants available in Scilab. As in the case of i, their names also start with the % sign: -->%pi %pi = 3.1415927 The value pf pi is as shown. We will demonstrate the use of pi using a few built in trigonometric functions as follows. -->sin(%pi/2),and cos(%pi/2) enter ans = 1. ans = 6.123D-17 Notice that the second answer is zero for all practical purposes. This is related to a number known as "machine epsilon", which will be covered in another spoken tutorial.
The base of the natural logarithm is another predefined numerical constant: -->%e %e = 2.7182818 The value of e is as shown. We can achieve the same result with the exponential function, exp of 1: -->exp(1) ans =
2.7182818 you can see both the answers are same Of course, -->exp(2) gives the following answer ans = 7.3890561 which can also be achieved by %e square -->%e^2 ans = 7.3890561
Recall that we invoked a recording of transactions into the file myrecord.txt through the diary command. Let us now close this diary file as follows: -->diary(0) diary of zero This command will close and save the file myrecord.txt. Also recall that this file was created in current working directory Let us open and browse this file. C /Users/anuradha/myrecord.txt Note that all transactions, both commands and the corresponding answers given by Scilab, have been saved into this file. While a program is being developed, one experiments a lot before arriving at a suitable code. On an average, about 5% of the attempted code is useful. If the diary command is not used, it is difficult to keep a track of all the commands that did or didn't work. Thus, the diary is the best way to address this issue. It is possible to edit the file created by using the diary command and delete all the unwanted lines to produce a working code. No further transactions will be saved because we had closed the file using the command diary(0). If we need to save the session once again, we need to issue the diary command again. Remember, that the diary command will overwrite the file. So, if the file contains some useful information, then one should use some other file name in the diary command. Let me close the file, the browser Scroll down the note pad file It is extremely easy to create matrices in Scilab. Let us define a 3x3 matrix as follows: -->A = [1 2 3;4 5/2 6;7 8+5*%i 0]
A = 1. 2. 3. 4. 2.5 6. 7. 8. + 5.i 0 Note that a semicolon is used to terminate the row. The beauty of Scilab is that we do not have to specify the dimensions of matrix A nor define its type. One can also enter matrices row by row as follows: -->C = [1 2 enter -->3 4] press enter C = 1. 2. 3. 4. Semicolon is used while creating matrices as above. It serves another important purpose, not echoing the results of a calculation. For example:
-->B = 1+2; enter We see that the result of B is not echoed. This is because of the semicolon. We can see the result of B by typing it explicitly as -->B enter B = 3. Note that this use of semicolon is extremely popular as it can be used to suppress voluminous outputs. We postpone the discussion on matrix calculations to another spoken tutorial. At some point, if you need help, then the 'help' command from the Scilab menu bar can be used. Let me close the help browser. The clc command clears the screen of Scilab as shown below: -->clc
The up - down arrow keys can been used to see the previously executed commands. While using the up - down arrows, you can stop at any command,and press the return key to execute it. You can edit the commands if necessary. Use the tab key to auto-completes the command and gives us all the available options to choose from.
This brings us to the end of this spoken tutorial on Getting Started with Scilab. There are many other functions in Scilab which will be covered in other spoken tutorials. Keep watching the Scilab links. Spoken Tutorials on Scilab are part of the Talk to a Teacher project, supported by the National Mission on Education through ICT. More information on the same is available at the following link http://spoken-tutorial.org/NMEICT-Intro. Thanks for joining. Goodbye.
S-ar putea să vă placă și
- Scilab/C2/Getting-Started/English: From Script - Spoken-TutorialDocument6 paginiScilab/C2/Getting-Started/English: From Script - Spoken-Tutorialds vidhyaÎncă nu există evaluări
- IT364 - IT Workshop - Lab - 2023Document28 paginiIT364 - IT Workshop - Lab - 2023Sourabh MenariaÎncă nu există evaluări
- SciLab TutorialDocument5 paginiSciLab TutorialJulz Cyrill Dollente IIÎncă nu există evaluări
- Scilab BasicsDocument22 paginiScilab Basics'babi MulugetaÎncă nu există evaluări
- Scilab and Scicos RevisedDocument143 paginiScilab and Scicos RevisedbnatarajÎncă nu există evaluări
- About This Module: Scilab 6.1.0Document9 paginiAbout This Module: Scilab 6.1.0Jason lvan GumanaÎncă nu există evaluări
- Toaz - Info Control Systems Lab 1 PRDocument8 paginiToaz - Info Control Systems Lab 1 PRrhydnar KimÎncă nu există evaluări
- Index: S.No Practical Date SignDocument32 paginiIndex: S.No Practical Date SignRahul_Khanna_910Încă nu există evaluări
- Lecture 8 July2015Document22 paginiLecture 8 July2015Pulak KunduÎncă nu există evaluări
- Foundation and Fundamental ConceptsDocument29 paginiFoundation and Fundamental ConceptsMarian CelesteÎncă nu există evaluări
- Computer Programming DR - Zaidoon - PDF Part 2Document104 paginiComputer Programming DR - Zaidoon - PDF Part 2Carlos Salas LatosÎncă nu există evaluări
- Unit 1Document6 paginiUnit 1udayÎncă nu există evaluări
- MATLAB Programming - Lecture NotesDocument61 paginiMATLAB Programming - Lecture Notesky0182259Încă nu există evaluări
- Digital Signal Processing Lab 5thDocument31 paginiDigital Signal Processing Lab 5thMohsin BhatÎncă nu există evaluări
- Introduction To MATLAB: Getting Started With MATLABDocument8 paginiIntroduction To MATLAB: Getting Started With MATLABfrend_bbbÎncă nu există evaluări
- Chap1 ECL301L Lab Manual PascualDocument15 paginiChap1 ECL301L Lab Manual PascualpascionladionÎncă nu există evaluări
- Engineering Analysis 1 2014/2015: Activity 7.1: Learning MATLABDocument6 paginiEngineering Analysis 1 2014/2015: Activity 7.1: Learning MATLABDavid MÎncă nu există evaluări
- Matlab For Chemical Engineer2 - Zaidoon PDFDocument113 paginiMatlab For Chemical Engineer2 - Zaidoon PDFManojlovic Vaso100% (4)
- Lecture 1: Introduction: Essential MATLABDocument19 paginiLecture 1: Introduction: Essential MATLABJohn TauloÎncă nu există evaluări
- Activity 1Document10 paginiActivity 1Darryl Dave DitucalanÎncă nu există evaluări
- Getting Started Matlab Lesson 1Document6 paginiGetting Started Matlab Lesson 1jimmyboyjrÎncă nu există evaluări
- Lab Activity 1 Engineering Control SystemsDocument8 paginiLab Activity 1 Engineering Control SystemsKENNETH LIGUTOMÎncă nu există evaluări
- Worksheet: The Matlab® EnvironmentDocument8 paginiWorksheet: The Matlab® EnvironmentcoppernitrateÎncă nu există evaluări
- Dsplab Sa1.1 PDFDocument18 paginiDsplab Sa1.1 PDFShilla Mae BalanceÎncă nu există evaluări
- Introduction To MATLAB For Mechanical EngineersDocument43 paginiIntroduction To MATLAB For Mechanical EngineersRameshBabu NÎncă nu există evaluări
- Introduction To MatlabDocument16 paginiIntroduction To MatlabthaerÎncă nu există evaluări
- Pakistan Electric LabDocument8 paginiPakistan Electric LabMuhammad Nouman KhanÎncă nu există evaluări
- SMQDocument23 paginiSMQKhairul AmirulÎncă nu există evaluări
- Matlab Tutorial2Document46 paginiMatlab Tutorial2Asterix83% (12)
- Sage TrucosDocument4 paginiSage Trucosjgarcia177Încă nu există evaluări
- An Introduction To Sci LabDocument9 paginiAn Introduction To Sci Labهانى خيرÎncă nu există evaluări
- Intro ScilabDocument21 paginiIntro ScilabAldiansyah NasutionÎncă nu există evaluări
- Control Systems Lab 1Document8 paginiControl Systems Lab 1Patrick GoÎncă nu există evaluări
- Matlab As A CalculatorDocument6 paginiMatlab As A CalculatorMuhammad Adeel AhsenÎncă nu există evaluări
- Matlab Introduction: Scalar Variables and Arithmetic OperatorsDocument10 paginiMatlab Introduction: Scalar Variables and Arithmetic OperatorsEr. Piush JindalÎncă nu există evaluări
- Matlab File - Deepak - Yadav - Bca - 4TH - Sem - A50504819015Document59 paginiMatlab File - Deepak - Yadav - Bca - 4TH - Sem - A50504819015its me Deepak yadavÎncă nu există evaluări
- A Brief Introduction To MatlabDocument8 paginiA Brief Introduction To Matlablakshitha srimalÎncă nu există evaluări
- Foundation and Fundamental ConceptsDocument27 paginiFoundation and Fundamental ConceptsJosh HukshiamÎncă nu există evaluări
- 04 Input and OutputDocument10 pagini04 Input and OutputnegisbabiÎncă nu există evaluări
- CH 2 Getting Started With MATLABDocument18 paginiCH 2 Getting Started With MATLAB김상권Încă nu există evaluări
- Programming Assessment 1Document4 paginiProgramming Assessment 1Arthur YeungÎncă nu există evaluări
- Lab 2Document4 paginiLab 2geoaamer100% (1)
- Lecture 1: Introduction: Essential MATLABDocument69 paginiLecture 1: Introduction: Essential MATLABcaya0401923611Încă nu există evaluări
- Laboratory Activity 1Document10 paginiLaboratory Activity 1Johaira MauteÎncă nu există evaluări
- Creating Graphs in R: Stats 4590: Lab #2 Graphics and Printing R Output Jan. 25, 2010Document7 paginiCreating Graphs in R: Stats 4590: Lab #2 Graphics and Printing R Output Jan. 25, 2010Ezhik AdessoÎncă nu există evaluări
- Lab 2Document7 paginiLab 2AnnasÎncă nu există evaluări
- Lab Manual Ee-319 Lab Xi (Control Systems Using Matlab)Document38 paginiLab Manual Ee-319 Lab Xi (Control Systems Using Matlab)Parul ThaparÎncă nu există evaluări
- Before Turning On Your Computer: Simple Problem SetDocument9 paginiBefore Turning On Your Computer: Simple Problem SetIsaac DillonÎncă nu există evaluări
- IB 115 Lab #1: An Introduction To Matlab: You Must Hand in Question 17 and 19 For GradingDocument9 paginiIB 115 Lab #1: An Introduction To Matlab: You Must Hand in Question 17 and 19 For GradingStacyLiÎncă nu există evaluări
- Lecture Note #2Document32 paginiLecture Note #2mohammed.cragpd7710Încă nu există evaluări
- How To Use Generators and Yield in PythonDocument15 paginiHow To Use Generators and Yield in PythonLeonÎncă nu există evaluări
- Arch LabDocument12 paginiArch LabDavid Cho0% (1)
- Lab Sheet 3Document4 paginiLab Sheet 3ADITYA CHAKRANIÎncă nu există evaluări
- UNIX Shell Programming Interview Questions You'll Most Likely Be AskedDe la EverandUNIX Shell Programming Interview Questions You'll Most Likely Be AskedÎncă nu există evaluări
- Programming with MATLAB: Taken From the Book "MATLAB for Beginners: A Gentle Approach"De la EverandProgramming with MATLAB: Taken From the Book "MATLAB for Beginners: A Gentle Approach"Evaluare: 4.5 din 5 stele4.5/5 (3)
- Conquer the Command Line: The Raspberry Pi Terminal GuideDe la EverandConquer the Command Line: The Raspberry Pi Terminal GuideÎncă nu există evaluări
- Python Advanced Programming: The Guide to Learn Python Programming. Reference with Exercises and Samples About Dynamical Programming, Multithreading, Multiprocessing, Debugging, Testing and MoreDe la EverandPython Advanced Programming: The Guide to Learn Python Programming. Reference with Exercises and Samples About Dynamical Programming, Multithreading, Multiprocessing, Debugging, Testing and MoreÎncă nu există evaluări
- Projects With Microcontrollers And PICCDe la EverandProjects With Microcontrollers And PICCEvaluare: 5 din 5 stele5/5 (1)
- Matrix Operations Using ScilabDocument10 paginiMatrix Operations Using ScilabArun kumar.NÎncă nu există evaluări
- Iterations in ScilabDocument4 paginiIterations in ScilabValan PradeepÎncă nu există evaluări
- Conditional Branching in ScilabDocument3 paginiConditional Branching in Scilabrajatshrivastava22Încă nu există evaluări
- War and PeaceDocument2.882 paginiWar and Peacerajatshrivastava22Încă nu există evaluări
- Introduction To Multistage Car Parking SystemDocument4 paginiIntroduction To Multistage Car Parking SystemInternational Journal of Application or Innovation in Engineering & ManagementÎncă nu există evaluări
- Product-Oriented Learning Competencies: (Beginner)Document4 paginiProduct-Oriented Learning Competencies: (Beginner)Kri S ELÎncă nu există evaluări
- 01 Gyramatic-Operator Manual V2-4-1Document30 pagini01 Gyramatic-Operator Manual V2-4-1gytoman100% (2)
- Key Concepts: Adding and Subtracting FractionsDocument7 paginiKey Concepts: Adding and Subtracting Fractionsnearurheart1Încă nu există evaluări
- Restrictions AOP30 enDocument1 paginăRestrictions AOP30 enRicardo RamirezÎncă nu există evaluări
- Embargoed: Embargoed Until April 24, 2019 at 12:01 A.M. (Eastern Time)Document167 paginiEmbargoed: Embargoed Until April 24, 2019 at 12:01 A.M. (Eastern Time)Las Vegas Review-JournalÎncă nu există evaluări
- KaranDocument4 paginiKarancristioronaldo90Încă nu există evaluări
- C57.12.29 Pad-Mounted Equipment-Enclosure Integrity For Coastal EnvironmentsDocument26 paginiC57.12.29 Pad-Mounted Equipment-Enclosure Integrity For Coastal EnvironmentsSureshKumarÎncă nu există evaluări
- Strain GaugeDocument7 paginiStrain GaugefahadarizkiÎncă nu există evaluări
- Mahmoud Darwish TMADocument15 paginiMahmoud Darwish TMABassant Ayman Ahmed Abdil Alim100% (1)
- Ficha Tecnica Castrol Hyspin AWS RangeDocument2 paginiFicha Tecnica Castrol Hyspin AWS Rangeel pro jajaja GonzalezÎncă nu există evaluări
- Lab Science of Materis ReportDocument22 paginiLab Science of Materis ReportKarl ToddÎncă nu există evaluări
- Risk LogDocument1 paginăRisk LogOzu HedwigÎncă nu există evaluări
- Bibliografi 3Document3 paginiBibliografi 3Praba RauÎncă nu există evaluări
- Rail Inspection Vehicle Using Ir Sensor and Spot Marking SystemDocument63 paginiRail Inspection Vehicle Using Ir Sensor and Spot Marking SystemNarayananNanuÎncă nu există evaluări
- RH 120eDocument8 paginiRH 120eSawadogo Gustave NapinguebsonÎncă nu există evaluări
- Project Initiation and Planning (Schwalbe, 2019) : Student - Feedback@sti - EduDocument3 paginiProject Initiation and Planning (Schwalbe, 2019) : Student - Feedback@sti - EduRhea Anne N. OcceñaÎncă nu există evaluări
- Snap-Tite75 Series-Catalog 3800 - SectionBDocument3 paginiSnap-Tite75 Series-Catalog 3800 - SectionBfrancis_15inÎncă nu există evaluări
- PVTP Complete PDF FreeDocument680 paginiPVTP Complete PDF FreemaxliraÎncă nu există evaluări
- Missing Person ProjectDocument9 paginiMissing Person ProjectLaiba WaheedÎncă nu există evaluări
- El Nido RW 33 Headwind 1120 + CLWDocument2 paginiEl Nido RW 33 Headwind 1120 + CLWRanny LomibaoÎncă nu există evaluări
- McKinsey On Marketing Organizing For CRMDocument7 paginiMcKinsey On Marketing Organizing For CRML'HassaniÎncă nu există evaluări
- Tridium Europe DatasheetDocument2 paginiTridium Europe DatasheetHoàngTrầnÎncă nu există evaluări
- A Presentation On Organizational Change ModelDocument4 paginiA Presentation On Organizational Change ModelSandeepHacksÎncă nu există evaluări
- CAT 438 3kk Esquema ElectricoDocument2 paginiCAT 438 3kk Esquema ElectricocasigreÎncă nu există evaluări
- Lesson 2 - Reflection PaperDocument2 paginiLesson 2 - Reflection PaperkristhelynÎncă nu există evaluări
- Unit 3 Approaches To The Study of Medieval Urbanisation : StructureDocument20 paginiUnit 3 Approaches To The Study of Medieval Urbanisation : StructureSunil SunilÎncă nu există evaluări
- Week 14 Report2Document27 paginiWeek 14 Report2Melaku DesalegneÎncă nu există evaluări
- Literature Review Is The Backbone of ResearchDocument7 paginiLiterature Review Is The Backbone of Researchafmzweybsyajeq100% (1)
- Awb 4914934813Document1 paginăAwb 4914934813Juandondr100% (1)