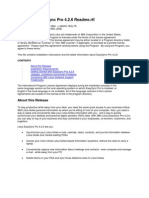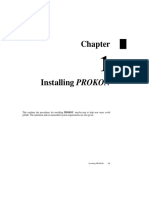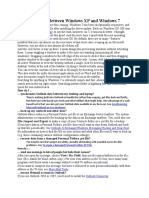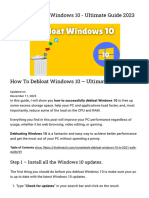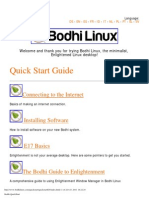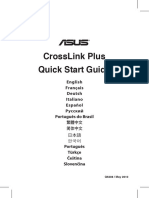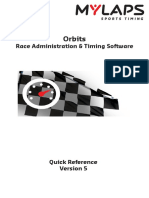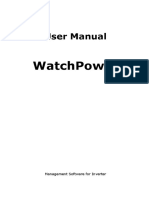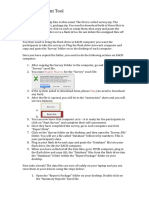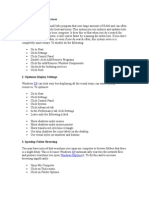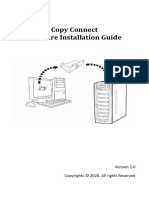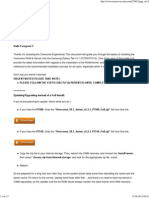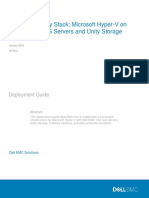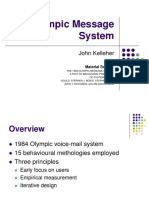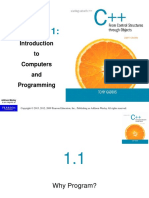Documente Academic
Documente Profesional
Documente Cultură
GOSuite Quick Start Guide en
Încărcat de
mariallex2000Descriere originală:
Titlu original
Drepturi de autor
Formate disponibile
Partajați acest document
Partajați sau inserați document
Vi se pare util acest document?
Este necorespunzător acest conținut?
Raportați acest documentDrepturi de autor:
Formate disponibile
GOSuite Quick Start Guide en
Încărcat de
mariallex2000Drepturi de autor:
Formate disponibile
GO!
Suite Quick Start Guide
GO! Suite Quick Start Guide2208NF-V1.4
Before starting to execute GO! Suite application, you have to install it first. Load the installation CD into this computer first and then follow the ways to launch GO! Suite under the operation system of your computer. Steps of Go! Suite installation Step 1: Installation Wizard will execute auto-run of Go! Suite. Step 2: InstallShield Wizard will install GO! Suite on your computer. Press Next to continue the installation. Step 3: In the license agreement, click I accept the terms of the license agreement and then choose Next to continue it. Step 4: choose the default path on PC to install the program or click Change to save the program into the designated folder and then press Nex t. Step 5: Click Install to start the installation. Step 6: After you press Install , the InstallShield Wizard will install the application automatically. Step 7: Click Finish to complete it. Step 8: Connect the both sides of computers via the USB transfer cable to start file transfer. Step 9: After the USB transfer cable connects to both side of the PCs, GO! Suite window will pop up on the local PC automatically. Step 10: Please confirm Go! Suite has been executed on remote PC, and then click the software on GO! Suite menu. If you get the zip file instead of CD to install GO! Suite application, extract files to a designated folder, find setup.exe and double click it on the folder, and then you are able to open the auto- installation program of GO! Suite.
GO! Suite Quick Start Guide-V1.4
Note 1: If the computer which is installed GO! Suite has been set up Windows Vista or higher operation system, you have to restart the computer after the application has been installed successfully. Otherwise, the program cannot be executed normally. Note2: You only need to load GO! Suite CD on the CD/DVD-ROM of this computer only, simply connect to both computers via the USB transfer cable and then you can use GO! Suite on both computers.
Launch GO! Suite After GO! Suite has been installed successfully, please follow the ways to launch it. WINXP: When the USB cable is inserted to both computers, it will launch GO! Suite automatically. If not, users have to double click the GO! Suite icon of removable device on My Computer to launch the program. Vista: When the USB cable is inserted to both computers, users have to click Launch GO! Suite on auto-play window to launch GO! Suite. If User Account Control window pops up, click on "Allow" to continue it. If auto-run is not launched, users have to double click the GO! Suite icon of removable device on My Computer to launch the program.
GO! Suite Quick Start Guide-V1.4
Go! Suite Introduction
Go! Suite is a program integrated transfer, synchronization of data and Internet/CD Drive share. It provides users the simplest and most efficient way to meet the need of data transfer of their life.
System Requirements
Microsoft Windows 2000 SP3/ Windows XP / Vista Intel Pentium 133MHz or later 128MB RAM or higher Hard disk space requirement of at least 100 MB Built-in USB port
Below are the quick start Guides of each application.
GO! Suite Menu
GO! Suite Quick Start Guide-V1.4
GO! Bridge Introduction
GO! Bridge is a user-friendly and simple operation. Data transmission via USB cable to connect two PCs, which combines high speed transmission and non-technical requirement can easily transfer and share data between two PCs. Below are the brief of each function of GO! Bridge. If you wish to know more about the details, please read the user manual of GO! Bridge.
Screenshot of GO! Bridge
Window Mode It allows users to simply check and transfer the files/folders of the other PC. View: Simply press on window mode to browse the folders and files in
the disk drives of the other PC. Users can simply open the view menu and browse the files and folders on the other PC. User can simply transfer files via drag-and-drop.
Dock
4
GO! Suite Quick Start Guide-V1.4
Dock area allows users to copy, paste, remove/select all data on Dock which helps users easily manage file transfer between two PCs.
Drag and drop files to Dock area and paste batch files once between two PCs.
Add a new folder Click to quickly add a new folder on the file list.
File List Right click on the file of File list to open, add to Dock, copy, paste, and delete the files selected on the file list
Desktop of the other PC The desktop of the other PCs displays on the window mode for users to recognize the PC they are in used.
Icon Mode of the other PC
Icon mode not only saves the space of the window but also allows users to transfer files to the root directory of the other PC by simply drag and drop steps.
GO! Suite Quick Start Guide-V1.4
Folder Sync Introduction
Folder Sync is an application for two PCs to synchronize data in the shortest time via a USB Cable. The followings are the brief of each function of Folder Sync. If you wish to know more about the details, please read the user manual of Folder Sync.
How to execute Folder Sync? Below are the features of Folder Sync which helps you quickly understand the Minimize functions of Folder Sync and use it easily. Add Task Sync All Settings Close
Task List
Screenshot of Folder Sync
Powerful Functions of Folder Sync Add Task Press to create a task to synchronize.
GO! Suite Quick Start Guide-V1.4
Task Items In Task items , user can name for the Task, and assign folder path, select task type and sync direction. Task Types: Task types include Folder Sync and IE My Favorites Sync .
Sync Contents: Include sync directions and folder paths of both PCs. Sync Directions: Press Sync directions to designate the priority of the sync task to synchronize data between two PCs including three options for users to select. The descriptions are as followings: Keep the contents consistent in both folders. If there are any two files with the same name, synchronize the latest one to the other. Copy all the files from the local folder to the remote folder. If there are any two files with the same name, overwrite the remote file with the local one.
Copy all the files from the remote folder to the local folder. If there are any two files with the same name, overwrite the local file with the remote one.
Folder Path: Click PCs. to browse the folder path you wish to sync folders on both
Sync Items: Sync items include Sync all and Sync this Task. Press to sync all the tasks on the task lists for one time.
7
GO! Suite Quick Start Guide-V1.4
Press
on main window of Folder Sync to
synchronize single task only. Remove this task: Select to remove the synchronize task directly.
GO! Suite Quick Start Guide-V1.4
Outlook Sync Introduction
Outlook Sync is an application for two PCs to synchronize Outlook mail and folders including Contact, Inbox, Calendar, Journal, Tas ks,
Notes and Sent Items via a USB Cable. By Outlook Sync, users can synchronize mail and other selected items between two PCs in a shortest time. The followings are the brief of each function of Outlook Sync. If you wish to know more about the details, please read the user manual of Outlook Sync.
How to execute Outlook Sync? Below are the features of Outlook Sync which helps you quickly understand the functions of Outlook Sync and use it easily.
Setting s Minimize
Close
Default Sync Items
Screenshot of Outlook Sync
GO! Suite Quick Start Guide-V1.4
Powerful Functions of Outlook Sync Set up an E-mail Account In Set up an e -mail account , press to define The
configuration of this PCs Mail Server. If you use Microsoft Exchange Server , on your first time to open Outlook Sync, you have to set up mail sync to designate Microsoft Exchange Server and input user account information before executing mail sync. If you use POP/SMTP server , all you have to do is select this item and ignore the setup of server. Sync Directions Sync directions allow users to select either Sync data from the other PC or Sync data from this PC. Mail Items Mail Items include Contact, Inbox, Calendar, Task, Notes and Sent Items and Sync other folder . Simply select the folders above you wish to sync outlook folders.
Select S ync other folder to manually assign and sync your own and additional Outlook items. Click to browse the
folder you wish to sync on both PCs to sync other mail folder.
Set up the contents of the mail to sync . Sync Rule includes To replace the e xisting items from the source PC or not , The configuration of this PCs Mail Server, Set up Sync Time and Mail Type. .
10
GO! Suite Quick Start Guide-V1.4
Select Dont replace existing items from the other PC to keep the name of the target item. Moreover, the target item will create a new item with the same items name as the source item but different contents from the source item.
Select Except for mail items, replace existing items from the other PC the source items in Microsoft Outlook, will replace the contents of the target items, except for mail items.
Set up the Time Rule of this Synchronization Select the time you wish to synchronize the folders to save your sync time and the quantity of data Set up mail type for this synchronization Select only sync unread mail to sync the unread mail only so as to decrease the quantities of synced mail efficiently. Start Sync
After the steps above, press
to start Outlook Sync.
Note: The time zone and time of both PCs should be identical to each other. Otherwise, time error may occur or the warning of Cannot execute Outlook Sync will pop up on Mail Sync.
11
GO! Suite Quick Start Guide-V1.4
Remote Share Introduction
Remote Share is a user-friendly application which allows you to share and use Internet or data on the CD Drive with the other computer via a simple high-speed USB transfer cable connecting to both computers.
How to use Remote Share
After GO! Suite is connected successfully to both PCs, you can simply click Remote Share on the operation panel of GO! Suite. A warning window will pop up to remind you to close the antivirus program of your computer first and then execute share and use Internet or data on the CD/ DVD-ROM with the other computer. The steps are as followings:
1. Press Remote Share to start the communication with the other computer and waiting for the response. 2. Once Remote Share is connected to both PCs, you can press use CD Drive or share/use Internet of the other computer.
12
GO! Suite Quick Start Guide-V1.4
Remote Share Main Panel
3. Powerful function of Remote Share a. Use CD Drive: Click I will use CD Drive of the other computer to open the data such as movies, music, photos, etc of the remote CD Drive by Open Windows Explorer where shows as The other computers CD Drive on my computer. If remote PC doesnt have CD Drive, this selection wont be shown on the main panel of Remote Share. E.g. :The light- weighted, easy to carry Netbook hits the traditional NB market. But, one of the disadvantages is that it doesnt have CD Drive, therefore you can utilize the powerful function of CD Drive Share of Remote Share to use the CD Drive of the computer which has CD Drive
13
GO! Suite Quick Start Guide-V1.4
b. Share Internet : If your computer is connected to Internet, you can press I will share my Internet to share Internet with the other computer which doesnt disconnect to Internet. If your computer doesnt connect to Internet, the other computer is connected to Internet, and its OS is higher than Windows 2000, press I will use remote Internet resource to use Internet of the other PC which is connected to Internet. If the computer which is connected to Internet is Windows 2000it doesnt support Internet share, so that the other computer cannot use Internet share feature, either. When Internet is sharing, the system tray will show the status of Internet sharing. Once Internet share is launched successfully, the selection of Internet resource will disappear. E.g.: If you travel with your NB and wish to use Internet without wireless services nor LAN cable, Internet Resource Share of Remote Share can help you easily use the other computers Internet resource via the connection between two PCs. 4. About Remote Share Click on the top right corner of the main panel of Remote Share, the
version of Remote Share is shown here. 5. Minimize Click on the top right corner of the main panel of Remote Share, Remote
Share will be hided to system tray to standby. You can click its icon to launch it again.
14
GO! Suite Quick Start Guide-V1.4
6. Exit Remote Share Click X on the the top right corner of the main panel of Remote Share, a dialogue window will pop up Do you want to exit Remote Share?. Click Yes to close Remote Share. Then, both computers will switch to GO! Suite main panel; meanwhile, a dialogue window will pop up You are ready to use GO! Suite now . If the main panel of GO! Suite does not open automatically, please re-plug in the cable or open My Computer and double click GO Suite drive to start it. 7. Supplementary 7.1 If both computers have connected to each other, unplug USB transfer cable, Remote Share will close promptly. 7.2 If both computers havent connected successfully, re-plug in the USB transfer cable, a pop-up window of Try to recover the connection with the other computer will remind you. 7.3 If it fails to connect to both PCs, Remote Share will ask you to re-plug in the USB transfer cable. Make sure the panel of Remote Share disappear first and then re-plug in the USB transfer cable to both PCs. 7.4 If either of or both computers are restarted or re-logged in, two conditions may occur: a. The USB transfer cable still connects to both computers; a warning window resume connection will pop up. b. If the transfer cable disconnects to both computers, Remote Share will exit automatically.
15
S-ar putea să vă placă și
- Ibm Lotus Easysync Pro 4.2.6 Readme - RTF: About This ReleaseDocument8 paginiIbm Lotus Easysync Pro 4.2.6 Readme - RTF: About This ReleaseKuma RukyÎncă nu există evaluări
- Todo Pctrans: User GuideDocument18 paginiTodo Pctrans: User GuidecarlosgardineroÎncă nu există evaluări
- EasySuite User Guide ENG V1.0Document40 paginiEasySuite User Guide ENG V1.0Gjgj RefrfÎncă nu există evaluări
- Fastview Installation Guide 1 4Document5 paginiFastview Installation Guide 1 4schussel2Încă nu există evaluări
- Installing PROKONDocument622 paginiInstalling PROKONLaurence Arcon BanalÎncă nu există evaluări
- INSTALLING PROKONDocument622 paginiINSTALLING PROKONViệt Vớ VẩnÎncă nu există evaluări
- Installing ASUS Express GateDocument0 paginiInstalling ASUS Express GateDiego PeraltaÎncă nu există evaluări
- Windows 10 - Overview: System RequirementsDocument20 paginiWindows 10 - Overview: System RequirementsNavdeep GoelÎncă nu există evaluări
- Key Differences Between Windows XP and Windows 7Document8 paginiKey Differences Between Windows XP and Windows 7Praveen JadhavÎncă nu există evaluări
- Nos 1Document14 paginiNos 1Pratham AroraÎncă nu există evaluări
- How To Debloat Windows 10 - Ultimate Guide 2023Document21 paginiHow To Debloat Windows 10 - Ultimate Guide 2023DanielMassashiMissuÎncă nu există evaluări
- CssDocument9 paginiCssSheng Suelto CarpenteroÎncă nu există evaluări
- Window 7 TipsDocument12 paginiWindow 7 Tipscuongbd123Încă nu există evaluări
- EBook - Installation Unlocking & Updating GuideDocument14 paginiEBook - Installation Unlocking & Updating Guide111100% (1)
- HTTP WWW - Bodhilinux.com Quick Start Quick Start en IndexDocument17 paginiHTTP WWW - Bodhilinux.com Quick Start Quick Start en Indexniacob_roÎncă nu există evaluări
- Install LinkOne Viewer and Parts BooksDocument64 paginiInstall LinkOne Viewer and Parts BooksАлексÎncă nu există evaluări
- How Can I Customize A New Windows XP Installation?: Get Rid of The Tour PromptDocument25 paginiHow Can I Customize A New Windows XP Installation?: Get Rid of The Tour Promptlucky_4u15Încă nu există evaluări
- Eureka PCSoftwareDocument3 paginiEureka PCSoftwareLeo Jay DelCastillo BacarisasÎncă nu există evaluări
- Korg Pa User Bank Manager EnglishDocument13 paginiKorg Pa User Bank Manager Englishwalterrc7779151Încă nu există evaluări
- SP0725-C - Update OITS SoftwareDocument7 paginiSP0725-C - Update OITS SoftwareEmerson PenaforteÎncă nu există evaluări
- q5208 Crosslink QSGDocument92 paginiq5208 Crosslink QSGTiago Pereira dos SantosÎncă nu există evaluări
- Quick Starting Guide ENGDocument21 paginiQuick Starting Guide ENGEdÎncă nu există evaluări
- WatchPower User ManualDocument47 paginiWatchPower User Manualtongai100% (1)
- Self-Assessment Tool: Enable MacrosDocument2 paginiSelf-Assessment Tool: Enable MacrosEps SabanganÎncă nu există evaluări
- Linux FinalDocument69 paginiLinux FinalABHIJITH DASÎncă nu există evaluări
- Setting up a Scheduled task in Windows Server 2008Document8 paginiSetting up a Scheduled task in Windows Server 2008Naveen JaishankarÎncă nu există evaluări
- Win XPDocument13 paginiWin XPDebasis MarthaÎncă nu există evaluări
- Panduan Dual Touch Board v5 - EditDocument22 paginiPanduan Dual Touch Board v5 - EditAbdul WaffleÎncă nu există evaluări
- Apex Easy Compliance Software HelpDocument36 paginiApex Easy Compliance Software HelpMichael CÎncă nu există evaluări
- aLLamoox ..LinuxDocument8 paginiaLLamoox ..LinuxAnonymous IGEH6AV1Încă nu există evaluări
- Speed Up Your PCDocument8 paginiSpeed Up Your PCvaibhav420100% (1)
- EasyMeeting User Guide v1.3.6 - EnNeturalDocument28 paginiEasyMeeting User Guide v1.3.6 - EnNeturalRicardoSuarezÎncă nu există evaluări
- PCTrans User GuideDocument51 paginiPCTrans User GuidetomaketomaÎncă nu există evaluări
- Solar ManualDocument30 paginiSolar ManualEloisa FabroaÎncă nu există evaluări
- Win7 Tweak GuideDocument6 paginiWin7 Tweak GuideCekasCGÎncă nu există evaluări
- Windows XP Features: Backup-XP Pro Has The Standard Win2K Backup Program Available AsDocument8 paginiWindows XP Features: Backup-XP Pro Has The Standard Win2K Backup Program Available AsManojÎncă nu există evaluări
- XP Speed ProcessDocument26 paginiXP Speed Processmrvivek2006Încă nu există evaluări
- Upgrading From Windows XP To Windows 7: in This TutorialDocument12 paginiUpgrading From Windows XP To Windows 7: in This TutorialCer Luigi Dela CruzÎncă nu există evaluări
- Operating SystemDocument3 paginiOperating SystemMamoon KhanÎncă nu există evaluări
- CopyConnect Software Installation Guide - v2.0Document8 paginiCopyConnect Software Installation Guide - v2.0dcarvajalcastanedaÎncă nu există evaluări
- General Tips: Windows 7Document12 paginiGeneral Tips: Windows 7Sandeep SinghÎncă nu există evaluări
- TopWin7 Manual EnglishDocument49 paginiTopWin7 Manual EnglishMustafa HasanÎncă nu există evaluări
- Installation InstructionsDocument12 paginiInstallation InstructionsvicmontcarÎncă nu există evaluări
- NHSmail Email Configuration Guide July 2013Document112 paginiNHSmail Email Configuration Guide July 2013garysfraserÎncă nu există evaluări
- Express Gate - +Game-DX - V1.0Document9 paginiExpress Gate - +Game-DX - V1.0julio antonioÎncă nu există evaluări
- MemoQ InstallingActivating 7 0 enDocument16 paginiMemoQ InstallingActivating 7 0 enastro_versache_74696Încă nu există evaluări
- 11 New Tips For Boosting Windows XP PerformanceDocument5 pagini11 New Tips For Boosting Windows XP PerformanceBill PetrieÎncă nu există evaluări
- Customize Windows Control Panel in 40 CharactersDocument22 paginiCustomize Windows Control Panel in 40 CharactersLivadari IonÎncă nu există evaluări
- Test Drive Guide PDFDocument10 paginiTest Drive Guide PDFmarcoÎncă nu există evaluări
- ReadmeDocument13 paginiReadmeLalo RuizÎncă nu există evaluări
- Experiment BCA 1stDocument13 paginiExperiment BCA 1stsushantjaguri641Încă nu există evaluări
- Diy Nortonlive PC Power Boost For W Indows 7 or Vista: If You Are Using W Indow S XPDocument7 paginiDiy Nortonlive PC Power Boost For W Indows 7 or Vista: If You Are Using W Indow S XPNurulla Myo WinÎncă nu există evaluări
- Speed Up Windows XPDocument15 paginiSpeed Up Windows XPcampinoyÎncă nu există evaluări
- WatchPower User Manual-20160301Document47 paginiWatchPower User Manual-20160301NOELGREGORIOÎncă nu există evaluări
- The Guide - To RestockDocument15 paginiThe Guide - To RestockJuan Carlos Puma ReáteguiÎncă nu există evaluări
- Tips and Tricks, Windows XPDocument14 paginiTips and Tricks, Windows XPbaljinder.saluja279Încă nu există evaluări
- TG110-Dtpw Manual 207 With USB AddendumDocument34 paginiTG110-Dtpw Manual 207 With USB Addendumigniz16Încă nu există evaluări
- How to Setup a Windows PC: A Step-by-Step Guide to Setting Up and Configuring a New Computer: Location Independent Series, #4De la EverandHow to Setup a Windows PC: A Step-by-Step Guide to Setting Up and Configuring a New Computer: Location Independent Series, #4Încă nu există evaluări
- The Digital Notebook: OneNote in Windows and Office, with introduction to Class NotebookDe la EverandThe Digital Notebook: OneNote in Windows and Office, with introduction to Class NotebookÎncă nu există evaluări
- Make Your PC Stable and Fast: What Microsoft Forgot to Tell YouDe la EverandMake Your PC Stable and Fast: What Microsoft Forgot to Tell YouEvaluare: 4 din 5 stele4/5 (1)
- Heart Murmur Detection of PCG Using ResNet With Selective Kernel ConvolutionDocument4 paginiHeart Murmur Detection of PCG Using ResNet With Selective Kernel ConvolutionDalana PasinduÎncă nu există evaluări
- h17514 Ready Hyperv UnityDocument57 paginih17514 Ready Hyperv UnityricardoansÎncă nu există evaluări
- Sip Debug (2002-4001)Document20 paginiSip Debug (2002-4001)Vicky AbYzÎncă nu există evaluări
- APO Master DataDocument120 paginiAPO Master DataNeeraj Kumar100% (1)
- 10brittany King - Resume - Associate Director of Strategy and Analytics PDFDocument1 pagină10brittany King - Resume - Associate Director of Strategy and Analytics PDFBrittany KingÎncă nu există evaluări
- Practical Database DesignDocument13 paginiPractical Database DesignDarrell100% (6)
- OJT Summary ReportsDocument2 paginiOJT Summary ReportsSftvsn Giovanni TandogÎncă nu există evaluări
- Embedded Software Primer - Ch6Document26 paginiEmbedded Software Primer - Ch6arunmethaÎncă nu există evaluări
- LTSP Detail TutorialDocument10 paginiLTSP Detail TutorialansaarÎncă nu există evaluări
- HEC-GeoDozer 10 Users ManualDocument72 paginiHEC-GeoDozer 10 Users ManualGonzagaToribioJunnisÎncă nu există evaluări
- MIT6 0002F16 ProblemSet5Document13 paginiMIT6 0002F16 ProblemSet5DevendraReddyPoreddyÎncă nu există evaluări
- Configuring Zenoss collectorsDocument3 paginiConfiguring Zenoss collectorsBeatriz RomanÎncă nu există evaluări
- Zep2306593 PDFDocument4 paginiZep2306593 PDFanon_365316906Încă nu există evaluări
- DocuShare Windows Client SDKDocument696 paginiDocuShare Windows Client SDKMark DaviesÎncă nu există evaluări
- Head Office ListDocument5 paginiHead Office ListParmod RangaÎncă nu există evaluări
- AutovisionmanualDocument224 paginiAutovisionmanualALEXÎncă nu există evaluări
- CH 4 - ISMDocument23 paginiCH 4 - ISMsarveÎncă nu există evaluări
- Intro to MDX + ASO - Developing Essbase ApplicationsDocument126 paginiIntro to MDX + ASO - Developing Essbase ApplicationsSandeep KulkarniÎncă nu există evaluări
- Unit-I: Introduction To Compilers Programming LanguagesDocument16 paginiUnit-I: Introduction To Compilers Programming LanguagesMR. HARSH DHURVEÎncă nu există evaluări
- Cisco ASA Firewall Configuration GuidanceDocument22 paginiCisco ASA Firewall Configuration GuidanceDiana MunteanuÎncă nu există evaluări
- Oracle Fusion Database ItemsDocument5 paginiOracle Fusion Database Itemsfrancy_rajÎncă nu există evaluări
- Solutions For Tutorial Exercises Association Rule Mining.: Exercise 1. AprioriDocument5 paginiSolutions For Tutorial Exercises Association Rule Mining.: Exercise 1. AprioriMarkib Singh AdawitahkÎncă nu există evaluări
- Quality Assurance Specialist in NJ NY Resume Fred PuchalaDocument2 paginiQuality Assurance Specialist in NJ NY Resume Fred PuchalaFredPuchalaÎncă nu există evaluări
- Olympic Message System Usability: Early Testing Reveals 57 IssuesDocument16 paginiOlympic Message System Usability: Early Testing Reveals 57 Issuestrevor randyÎncă nu există evaluări
- Birt Master - Detail TutorialDocument67 paginiBirt Master - Detail Tutorialqbit0815Încă nu există evaluări
- Webinar SLIDESDocument52 paginiWebinar SLIDESMary FallÎncă nu există evaluări
- Fenelon - Dialogues With The DeadDocument279 paginiFenelon - Dialogues With The DeadjuanojedamenaÎncă nu există evaluări
- CN Question BankDocument3 paginiCN Question BankDeeksha AdhvikÎncă nu există evaluări
- OOPDocument2 paginiOOPJohn DoeÎncă nu există evaluări
- Chapter 01Document51 paginiChapter 01Larson RogersÎncă nu există evaluări