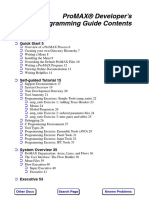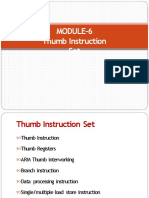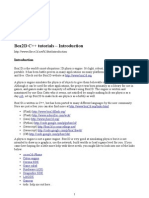Documente Academic
Documente Profesional
Documente Cultură
Inporting To Excel
Încărcat de
Eli AzDescriere originală:
Titlu original
Drepturi de autor
Formate disponibile
Partajați acest document
Partajați sau inserați document
Vi se pare util acest document?
Este necorespunzător acest conținut?
Raportați acest documentDrepturi de autor:
Formate disponibile
Inporting To Excel
Încărcat de
Eli AzDrepturi de autor:
Formate disponibile
Presented by:
C o n t e n t s a t a G l a n c e
Introduction . . . . . . . . . . . . . . . . . . . . . . . . . . . . . . . . . . . . . . . . . . . . . . . . . . . . . . . . . . 1
I Pitfalls in Data Management
1 Misusing Excel as a Database Management Tool
....................9
?usinesssolutions
Managing Data
wi th
II Managing Data Inside Excel
2 Excels Data Management Features . . . . . . . . . . . . . . . . . . . . . . . . . . . . . . . . . 27 3 Excels Lists, Names, and Filters . . . . . . . . . . . . . . . . . . . . . . . . . . . . . . . . . . . . . 55
III Managing External Data from Inside Excel
4 Importing Data: An Overview . . . . . . . . . . . . . . . . . . . . . . . . . . . . . . . . . . . . . . . 85 5 Using Microsoft Query . . . . . . . . . . . . . . . . . . . . . . . . . . . . . . . . . . . . . . . . . . . . . 113 6 Importing Data: Further Considerations . . . . . . . . . . . . . . . . . . . . . . . . . . 139
IV Managing Databases from Inside Excel
VBA Essentials Reviewed . . . . . . . . . . . . . . . . . . . . . . . . . . . . . . . . . . . . . . . . . . 161 Opening Databases . . . . . . . . . . . . . . . . . . . . . . . . . . . . . . . . . . . . . . . . . . . . . . . . 193 Managing Database Objects . . . . . . . . . . . . . . . . . . . . . . . . . . . . . . . . . . . . . . . 227 Defining Fields and Records with ActiveX Data Objects and Data Access Objects . . . . . . . . . . . . . . . . . . . . . . . . . . . . . . . . . . . . . . . 257 11 Getting Data from Access and into Excel with ADO and DAO . . . . . 289 12 Controlling a Database from Excel Using ADO and DAO . . . . . . . . . . . 325 Index . . . . . . . . . . . . . . . . . . . . . . . . . . . . . . . . . . . . . . . . . . . . . . . . . . . . . . . . . . . . . . . 345 7 8 9 10
Microsoft Excel
Conrad Carlberg
800 East 96th Street Indianapolis, Indiana 46240
Reproduced from the book Managing Data with Excel. Copyright 2004, Que. Reproduced by permission of Pearson Education, Inc., 800 East 96th Street, Indianapolis, IN 46240. Written permission from Pearson Education, Inc. is required for all other uses.
Importing Data: An Overview
Getting External Data into the Workbook
Sorry. If you do that, youll void the product warranty. Thats what I was told by a software vendor when I asked him about pointing a query at the overpriced application hed sold one of my clients. No software publisher can possibly anticipate all the reasons that a customer might want his product. And that means that publishers cant possibly provide for all the ways that customers might want to view data. So, youd think that a well-behaved publisher would offer an efficient means for users to get data out of one application and into another. Some do. The same company that warned me about voiding the warranty later came out with a new, improved product that makes it easy to point queries at its tables. But some dont, and then you need to work around the obstacles that the publishers put in your path. Fortunately, you can usually find a way. This chapter will help clarify for you that the search is worth the trouble. One way to get data from some other application into Excel is to display the data in that other application, copy it, switch to Excel, and paste in the data. Although that method works, there are plenty of reasons to find another wayfor example
4
IN THIS CHAPTER
Getting External Data into the Workbook . . .85 Importing Data to Pivot Tables . . . . . . . . . . .104 Looking Ahead . . . . . . . . . . . . . . . . . . . . . . . .111
Youre in a networked environment and not all users have access to an interface to the application that stores the data. In that case, not all users can display the data for a copy-and-paste operation.
86
Chapter 4
Importing Data: An Overview
Again in a networked environment, you dont want to expose all the available data to every possible user. Maybe some of the data is confidential or sensitive. The way that the other application displays data is inconvenient. The application might display some fields that you dont care about. It might display subsets of records when you want to grab all of them. It might force you to display several different screens in order to get at all the data youre interested in. Its a pain.
Excel offers other ways to get data from other applications into a worksheet. Some involve Visual Basic for Applications (VBA) and some you can run from Excels menus. Later chapters of this book, beginning in Part IV, Managing Databases from Inside Excel, detail how to use VBA to get at external data. This chapter shows you how to get external data into a worksheet without writing a line of code. It also shows you how to update, or refresh, the external data to keep your worksheet current, both by setting options and by using VBA code. Many applications, particularly database management systems, store data in tables. Tables usually arrange data in the same form as Excels lists: different records occupy different rows, and different fields occupy different columns. Figure 4.1 shows an example from Microsoft Access.
Figure 4.1
By default, Access tables show Boolean (also termed Yes/No) fields as check boxeschecked means TRUE.
Getting External Data into the Workbook
After you get this data into Excel, you can summarize it with pivot tables, graph it with charts, analyze it with statistical tools, and so on. If you set it up right, you have to arrange the data acquisition only once. If more data is added to the original table later, your workbook can pull in all the new or changed data automatically each time someone opens it, or even every few minutes. You begin the process by choosing Data, Get (or Import) External Data. Then Excel guides you through providing two basic sets of information:
87
Where to find the data and how its stored Which fields and which records you want to retrieve
The first set of information, the datas location and format, can be used repeatedly. This is useful if you want to import different sets of data into different worksheets or workbooks for example, you might want to import data from January 2004 into one worksheet, from February 2004 into another, and so on.
C A S E S T U DY
Youve volunteered to help out in a mayoral electionone of the candidates is your next door neighbor, so you suppress your distaste for the political process and offer your expertise in data management to your friends election effort. The campaign team has purchased a database containing voter rolls and its up to you to help manage it.The first step is to get the data out of the database and into an Excel workbook where you can more easily analyze and summarize the information. The data, shown in Figure 4.1, is in an Access database named Voters.mdb.The database is stored at C:\2005\CAMPAIGN. 4
Specifying the Datas Location and Format
You begin the first general step to importing data by choosing Data, Get External Data, New Database Query.The Choose Data Source dialog box shown in Figure 4.2 appears. Figure 4.2
Starred data sources are Registry DSNs, either User DSNs or System DSNs.You can hide them by clicking Options.
88
Chapter 4
Importing Data: An Overview
This is one of those annoying areas where Microsoft changes menu commands for no apparent reason other than sheer boredom. In Excel 97 and Excel 2000, the sequence starts with Data, Get External Data. In Excel 2002 and Excel 2003, its Data, Import External Data.To add to the fun, Excel 97 has you continue with Create New Query, whereas in Excel 2000, 2002, and 2003 you continue with New Database Query.
NOTE
Figure 4.3 4
The controls in this dialog box become enabled in turn as you use each one.
If you dont see the window shown in Figure 4.2, youll probably instead see an error message to the effect that you havent installed Microsoft Query.To install it, youll have to run the Office installation procedure again, choosing to add a new feature. In Office 97, Microsoft Query is available from the Data Access option. In Office 2000, XP, and 2003, Microsoft Query is available under Office Tools.
As youll see, each choice you make in the process of importing data has implications for what happens later, and this book deals with each of them. As a good starting place, select <New Data Source> from the list box shown in Figure 4.2.When you then click OK, the Create New Data Source dialog box shown in Figure 4.3 appears.
When you choose to create a new data source, you create a new file that contains information about the source of your data. For the purposes of your friends run for the mayoralty, that file will specify an Access database named Voters.mdb, located in the C:\2005\CAMPAIGN path. Subsequently, you can use this new data source over and overto pick up information about newly registered voters, perhaps, or because youre using another workbook to put together a different analysis. The name of the new file youre creating is based on what you type into the What Name Do You Want to Give Your Data Source? box seen in Figure 4.3. Suppose that you type Next Election in that box. As soon as you begin typing, the box labeled Select a Driver for the Type of Database You Want to Access: becomes enabled. Use its dropdown to display a list of drivers that have been installed on your computer, as shown in Figure 4.4.
TIP
Getting External Data into the Workbook
89
Figure 4.4
The name you give the data source is later used as the name of the Data Source Name (or DSN) file.
If you know at the outset that you want to import data from Access, you can avoid having to make these choices by selecting MS Access Database in the Choose Data Source window (refer to Figure 4.2).
Because the data on voters is in an Access database, you would select Microsoft Access Driver (*.mdb).When you click on a driver, the Connect button is enabled. Clicking it displays the ODBC Microsoft Access Setup dialog box shown in Figure 4.5. 4 Figure 4.5
Use the Advanced button to supply a username and password, if one is needed to open the database.
From the ODBC Microsoft Access Setup dialog box, clicking Select displays the Select Database dialog box (see Figure 4.6). At last, youre in a position to select the database that you want to use. From the Select Database window, use the Drives dropdown, if necessary, to choose the drive where your database is stored. Use the Directories list box to navigate to the folder on that drive that contains the database. In this example, you would choose C: from the Drives dropdown, and 2005\CAMPAIGN from the Directories list box. Click the Voters database in the Database Name list box, and click OK. When you do so, youre returned to the ODBC Microsoft Access Setup window.The path to and name of the database are now shown on the window itself (see Figure 4.7).
NOTE
90
Chapter 4
Importing Data: An Overview
Figure 4.6
Use the Network button to browse to a database thats stored on a network server.
Figure 4.7
The path and database given on the Setup dialog box help you confirm that you have selected the correct database.
Click OK to return to the Create New Data Source dialog box, and click OK again to return to the Choose Data Source dialog box. This case study continues later in the chapter on page 94. First, though, its necessary to look more closely at the issue of multiple simultaneous users.
Using the Exclusive and Read Only Check Boxes
The Select Database dialog box shown in Figure 4.6 has two check boxes, Exclusive and Read Only, whose use is a little obscure. Unlike Excel workbooks, databases are designed to be used by more than one person simultaneously. Yes, you can share an Excel workbook, but this feature came along relatively late in Excels development and was tacked onto the application almost as an afterthought. It just does not work as well or as reliably as it does in an application such as Access or SQL Server that was designed from the ground up for multiple simultaneous usage. Bearing in mind that databases can be opened in whats termed shared mode, youd think that filling the Exclusive check box would prevent that. You might well have a situation in which you would want to prevent others from opening the database while your query is running. In that case, you would want to open the database in exclusive rather than shared mode.
Getting External Data into the Workbook
But that doesnt happen here. If you fill the Exclusive check box only in the Select Database dialog box, when you return to the ODBC Microsoft Access Setup dialog box (see Figure 4.7) and click OK, you get an error message. The error states that Query Could not use (unknown); file already in use. Microsoft states that the reason for this behavior is that Microsoft Query attempts to make two connections to the database as its creating the DSN. If youve specified exclusive mode in the Select Database dialog box, two connections cant be made and Microsoft Query reports an error. The most straightforward way around this foolishness is as follows:
91
1. Create your data source as described in the prior section. Do not fill the Exclusive
check box in the Select Database dialog box.
2. Start Notepad, or any other application that is able to open, edit, and save text files. 3. With Notepad active, choose File, Open. In the Files of Type dropdown, choose All
Files.
4. Browse to the location where your DSN files are stored. The location depends on your
version of Excel. For example, in Excel 97, its C:\Program Files\Microsoft Office\Office; in Excel 2003, its C:\Program Files\Common Files\ODBC\Data Sources.
5. Open the DSN file you created in step 1. Youll see statements much like those shown
in Figure 4.8. Click at the end of any statement, including the final one, and press Enter to create a new, blank line.
6. Type this statement:
Exclusive=1
7. Choose File, Save and then File, Exit.
Now when you use that DSN as the basis for a query, the database will be opened in exclusive mode. As usual, theres a downside. If you try to use a DSN as the basis for a query, and the DSN specifies exclusive mode, and someone already has the database open, youll get an error message. The message tells you which workstation has the database open. If you know who is using, for example, the workstation named WSMS256, you can ask that person to close the database. Or you can use Notepad to remove the Exclusive=1 statement from the DSN file. The Read Only check box in the Select Database dialog box might seem superfluous. After all, you cant write anything back to a data source using a worksheets external data query. But DSN files can be used for purposes other than importing data into an Excel worksheet. As youll see in Chapter 8, Opening Databases, you can use a DSN to establish a connection to a database for the purpose of updating, adding, or deleting records, and even modifying the databases structure.
92
Chapter 4
Importing Data: An Overview
So, one way of preventing that sort of access using your DSN is to fill the Read Only check box. That causes this statement to be put in the DSN file:
ReadOnly=1
That statement means that the DSN will not allow changes to be made to the data or structure of the database. But as you saw earlier in this section, its easy to modify a DSN. You can remove a ReadOnly=1 statement as easily as you can add an Exclusive=1 statement. If youre really concerned about preventing changes to a database, youre much better off using its security features.
Using DSN Files
After youve created a new data source, its easy to use it as the basis for a new query. You can dispense with choosing a driver, naming the data source, and navigating to the location of the datajust select the sources name (instead of <New Data Source>) in the Choose Data Source window (refer to Figure 4.2). The information you supplied is stored in a file, known informally as a DSN. (The abbreviation DSN stands for data source name.) Excel displays it, along with other available data sources, in the Choose Data Source dialog box. Figure 4.8 shows the contents of a typical DSN file.
Figure 4.8
DSN files can be read by any application that can open a text file, including Notepad.
If you review Figure 4.2, notice the Browse button in the Choose Data Source dialog box. It enables you to navigate to other locations where you might have stored DSN files. In Office 2003, they are stored by default in C:\Program Files\Common Files\ODBC\Data Sources.
You might have wondered about the other two tabs on the Choose Data Source dialog box, Queries and OLAP Cubes. Query files are similar to DSNs, except that in addition to information such as path, name, and type of database, they also include SQL that defines a querys tables, fields, filtering criteria, and so on.They can be more convenient but less flexible than DSNs. Queries usually have the file extension .dqy. Figure 4.9 shows a typical DQY file. OLAP Cubes tend to be very large,multidimensional data structures.(OLAP stands for Online Analytic Processing.) Because they are so large,some values are pre-calculated so as to save data retrieval time.
NOTE
Getting External Data into the Workbook
93
Figure 4.9
Note that the first part of the query file resembles a DSN, whereas the second part is standard SQL.
Suppose that someone has sent you a DSN file via email. You might have saved it on your desktop and in that case it wont show up in the Choose Data Source dialog box. To get to it, just click the Browse button and navigate to your desktop. This is different from what you see if you click the Options button in Choose Data Source. Then the dialog box shown in Figure 4.10 appears.
Figure 4.10
This Browse button has a different effect than the Browse button on the Choose Data Source dialog box.
The Data Source Options dialog box enables you to make longer-lasting changes to the list of available data sources. If you click the Browse button shown in Figure 4.10, you can use the Select Directory dialog box to navigate to a folder where you store, or intend to store other DSN and query files (see Figure 4.11).
Figure 4.11
Files with qy in their extensions, such as .dqy and .oqy, usually contain SQL statements; that is, they are queries.
After youve navigated to a folder, clicking OK will add that folder to the list that Microsoft Query searches. Any data source files in that folder will appear in the list of available sources in the Choose Data Source dialog box. In brief
Click the Browse button on the Choose Data Source dialog box to browse to a data source file that you want to use for this query. That file will not show up subsequently in the Choose Data Source dialog box.
94
Chapter 4
Importing Data: An Overview
Click the Options button on the Choose Data Source dialog box, and then the Browse button on the Data Source Options dialog box, to browse to a folder that you want to use now and in the future. Data source files in that folder will appear subsequently in the Choose Data Source dialog box.
Of course, if at another time you want to use a different data source, youll need to set it up as you did this one. If you want to use an Oracle database, for example, you need to create a DSN with a different driver; or, if you want to use a different Access database, you need a DSN that names it.
This completes the first of two general steps involved in creating a new data source: identifying the type and location of the data. We return you now to the mayors race, where, with the data source identified, its time to start creating a new query.
C A S E S T U DY Building the Query
4 You have just finished creating a new data source (or, equivalently, you might have used an existing source by choosing Data, Import External Data, New Database Query).You now see the Choose Data Source dialog box shown previously in Figure 4.2. With the Choose Data Source dialog box active, click the name of the data source youre interested in from the Databases list box, and click OK.The Microsoft Query window appears, as shown in Figure 4.12. Figure 4.12
Use the Options button to choose between showing tables or views (view is sometimes used as another term for query).
NOTE
Getting External Data into the Workbook
95
Although this is the first time in this sequence that the Microsoft Query window appears, Querys been running the show in the background, walking you through the creation of a new data source.The Add Tables dialog box also appears automatically when the Query window opens; all there is for you to do at this point is add one or more tables or existing queries from the database. The next chapter goes into detail about various ways to use Microsoft Query to automatically get data out of databases and into Excel. If youre unfamiliar with true relational databases, just bear these points in mind for the present:
A table closely resembles an Excel worksheet or list. It has records, and each record occupies a different row. It has fields, and each field occupies a different column.The current example shows how to bring data from a database table into an Excel worksheet. You can use this method to bring data into Excel from more than one table at onceeven from more than one database. A query is a series of statements that acts on a table in some way. A query can use a tables data to do calculations (for example,If the Sex field is 1, display Male and otherwise display Female). Its often efficient to bring data into the worksheet directly from the query, and only indirectly from the table that the query uses.
The present example continues by getting data on voters directly from a single table into a worksheet. 1. In the Add Tables window shown in Figure 4.12, select the table named Affiliation and then click Add.When you do so, the table appears in the Microsoft Query window.If they exist, you can continue by adding more tables and queries.When youre through adding, click Close.The Microsoft Query window then appears as shown in Figure 4.13. Figure 4.13
If you dont see the Criteria pane, choose Criteria from the View menu.
The Query window has three panes: The Table PaneThis is where tables that your query uses appear. As you can see in Figure 4.13, the individual fields in the table are also shown. The Criteria PaneHere you can specify which records should be returned from the database table. Suppose that you want to return records of voters whose value on the Party field is either Republican or Independent.You could drag the Party field from its table into the first row of the criteria pane, labeled
96
Chapter 4
Importing Data: An Overview
Criteria Field. In the same column, you would enter Republican (with the quote marks) in the Value row. Again in the same column, you would enter Independent in the Or row. The Data PaneThis is where you specify which fields you want to return.You need not (although you can if you want) return all the fields in a table from the database. In the Table Pane, just click a field that you want and drag it into a column in the Data Pane (see Figure 4.14). Figure 4.14
Double-clicking a field in the table copies it to the first available column in the Data Pane.
Table Pane
Criteria Pane
Data Pane
2. Double-click a field in the table to copy it to the Data Pane, or click on a field and drag it to a specific column in the Data Pane.When you have put as many fields as you want into the Data Pane, choose File, Return Data to Microsoft Excel (or just click the Return Data button).When you do, the Import Data dialog box shown in Figure 4.15 appears. Figure 4.15
The exact appearance of this window depends on the version of Excel youre using.
3. Click OK to return the data to the active worksheet, beginning in the cell that was active when you began the process. Of course, if there is data that you want to avoid overwriting, you can supply a different cell address or even return the data to a new worksheet.
Getting External Data into the Workbook
97
Step 2 noted that you can either double-click a field or click and drag it to get it into the Data Pane. Double-clicking the field puts it in the rightmost available column of the Data Pane. If you drag a field, you can place it in any column you want in the Data Pane. If you drag the asterisk at the top of the field list into the Data Pane, you get all the fields.
Figure 4.16 shows the appearance of the worksheet after the data has been returned from the source. Figure 4.16
Notice that the data comes to the worksheet in the form of a list, complete with field names.
TIP
Your friends campaign can now concentrate its advertising and the get-out-the-vote effort on the subgroups most likely to vote in the next election.
There are several useful properties about the range that contains the returned datacall it the external data range. Among other properties, you can
Cause the range to refresh itself automatically whenever you open the workbook Specify how you want to manage an increase or a decrease in the number of records Copy down formulas that depend on the external data range to accommodate additional records
98
Chapter 4
Importing Data: An Overview
Excel names the external data range automatically.The name depends in part on which version youre using. Excel 97 names it ExternalData1, and if you have other external data ranges on the same worksheet, it names them ExternalData2, ExternalData3, and so on. Subsequent versions name data ranges according to the data source name that you selected in the Choose Data Source dialog box; for example, Query_from_Employee_DB. Regardless of the version, the range names are sheet-level.
NOTE
For a discussion of sheet-level versus book-level names, see Chapter 3,Excels Lists, Names, and Filters,
p. 55.
To see what options are available to you, right-click in any cell in the external data range, and choose Properties (or, depending on your version, Data Range Properties) from the shortcut menu.
More information on the available options can be found in Using Microsoft Query, p. 113.
Using the Query Wizard
As you accumulate more and more experience with Microsoft Query, youll find that (within limits) its a useful way of defining how you want to retrieve data from a database: which records, which fields, in which order. Until you gain a measure of confidence, though, you might want to rely on an adjunct to Microsoft Query, called the Query Wizard. Have another look at Figure 4.2: Theres a check box in the Choose Data Source window, labeled Use the Query Wizard to Create/Edit Queries. If you fill this check box, Excel will present a series of windowsmuch like the Chart Wizardthat enables you to define your query, step by step. Figure 4.17 shows the first step of the Query Wizard, after youve finished defining the data source.
Figure 4.17
Using the Query Wizard, this window appears instead of the Microsoft Query window.
Getting External Data into the Workbook
The Query Wizards Choose Columns window combines the Add Tables window (refer to Figure 4.12) with the act of dragging fields to the Query windows Data Pane. In Figure 4.17, the user has expanded the Affiliation table by clicking the plus sign thats just left of the tables name. The list then expands to show the names of the fields in the table, and the plus sign by the tables name changes to a minus sign. To continue, just click a field name and then click the button with the greater-than (>) sign. The field is moved into the Columns in Your Query list. If you change your mind, select a field name in that list and click the button with the less-than (<) sign (see Figure 4.18).
99
Figure 4.18
Click the double lessthan (<<) sign to remove all previously selected fields.
4
When youve finished selecting fields, click the Next button to move to the wizards next step, shown in Figure 4.19.
Figure 4.19
The Query Wizard refers to fields as columns and to records as rows.
In this step, you identify which fields, if any, you want to use to restrict the records that are returned to the worksheet. To do so, take these steps:
1. Select a field in the Column to Filter list. 2. Click the first left-side dropdown and choose an appropriate operator: equals, is less
than, begins with, and so on.
100
Chapter 4
Importing Data: An Overview
3. Click the first right-side dropdown and choose an appropriate criterion value (see
Figure 4.20).
Figure 4.20
To add more criteria, you need to first select And or Or between the criteria setsthe And is the default choice.
You can also type a criterion value in the box instead of selecting one from a dropdown. If you do, make sure that you type a value that exists in the field. If the query cannot match the value you type, it will not return any records.These criteria are not case sensitive:green is treated in the same way as Green .
4 4. If you want to add more operators and criteria, use the second and third pairs of dropdowns. If you establish three criteria, the dialog box displays a vertical scrollbar and another criteria set. Youre not limited to the three criteria sets that are initially visible. When youre through, click Next. Step 4 shows that the Query Wizard is both easier to use and less powerful than Query itself. The step enables you to choose among available operators, rather than relying on you to know what they are and how to specify them. It also displays the values that you can use as criteria, rather than relying on you to supply them. On the other hand, you can filter on one field only. You could not, for example, specify that you want to return male Republicans; that would require you to use two fields: Sex and Party. Microsoft Query, on the other hand, enables you to filter on as many fields as you want. When you click Next in step 4, the Sort Order window appears (see Figure 4.21). Select one or more fields and specify whether you want an ascending or descending sort for each. The first field you specify becomes the primary sort key; the second field becomes the secondary sort key. That is, if you select Sex first and then Party, and specify an ascending sort for each, the records might come to Excel in this order (depending on the actual values for party affiliation): Female Democrat, Female Green, Female Independent, Female Republican, Male Democrat, Male Green, Male Independent, Male Republican.
NOTE
Getting External Data into the Workbook
101
Figure 4.21
The user has selected Age from the dropdown and clicked Descending. The default is an ascending sort.
When you click Next, the Query Wizards final step appears as shown in Figure 4.22.
Figure 4.22
Viewing the query in Microsoft Query is a good way to see how to build the same query without using the Query Wizard.
If you click Save Query, youll save the query in a text-format data file. This can be useful, but it can also become a problem. Suppose first that you click the Return Data to Microsoft Excel button and then click Finish. If you do, the querys definition is saved in the active workbook (in a hidden name, one that neither you nor anyone else has direct access to; this is very different from a readable DSN file). Subsequently, you can refresh the data in the external data range by reexecuting the query.
You can refresh an external data range by right-clicking any cell in the range and choosing Refresh External Data from the shortcut menu (your version might instead say Refresh Data).
If you want to put the same query in another workbook, youll either have to copy the external data range and paste it into that workbook, or youll have to re-create the query with the other workbook active.
TIP
102
Chapter 4
Importing Data: An Overview
It might seem too easy, but to copy the external data range and the query definition to another location, all you need to do is copy and paste the entire external data range.The query definition, as well as the name as defined, both follow along with the data.
On the other hand, suppose that you save the query instead of returning the data directly to the workbook. Then, with another workbook active, you could choose Data, Import External Data, and click Import Data. You would see your saved query as one of the available data sources. That makes it convenient to re-establish the query in a new workbook whenever you want, without copying and pasting it, and without re-creating it. The hitch is that the query is stored in text format, and anyone might be able to use it. (The query is saved as a DQY file, of the type mentioned earlier in this chapter and shown in Figure 4.9.) Queries often need to have passwords saved with them, so if youre thinking of saving a query that gets data from a password-protected source, you might want to think twice. You can choose View Data or Edit Query in Microsoft Query before clicking Finish. This choice is useful if youre learning how to use Microsoft Query, or if you simply find it convenient to begin by using the Query Wizard and then to fine-tune with Microsoft Query.
In most cases, though, youll choose Return Data to Microsoft Excel. When you click Finish, the Import Data dialog box shown in Figure 4.15 appears. Click OK to finish the process. Figure 4.23 shows how your worksheet appears when you do so.
Figure 4.23
Notice that the order of the records conforms to the sort chosen in Figure 4.21.
NOTE
Getting External Data into the Workbook
This is a great situation for dynamic range names, which were introduced in Chapter 3, Excels Lists, Names, and Filters. When your external data range is refreshed with new data, its definition automatically changes. Suppose that the range that contains the external data is named Query_From_Next_Election, and that it occupies the range A1:D100. You add five new records to the databaserecords that qualify to be returned by the query. When the data range is refreshed next, it will include those five new records and will extend an additional five rows in the worksheet, occupying A1:D105. If you establish two dynamic range names that use Query_From_Next_Election as a basis, you can easily arrange other parts of your workbook to update along with the external data range. An XY (Scatter) chart is a good example: You might have one dynamic range that acts as the charts x-axis values, and one that acts as the charts y-axis values. For example, you might define the range name AgesToChart as
=OFFSET(Sheet1!Query_from_Next_Election,1,2, _ ROWS(Sheet1!Query_from_Next_Election),1)
103
and the range name LikelihoodToChart as
=OFFSET(AgesToChart,0,1)
Applied to the external data range shown in Figure 4.23, the dynamic range named AgesToChart is offset one row (so it starts in row 2), two columns (so it starts in column C), has as many rows as the external data range, and is one column wide. When the external data range gets more records, it has more rows, and so does AgesToChart. The dynamic range named LikelihoodToChart is based on AgesToChart, but it is offset by zero rows and one column from AgesToChart. Because its definition does not specify the number of rows and columns in its range, it has by default the same number of rows and columns as its basis range. The chart shown in Figure 4.24 has a single data series, defined as
=SERIES(,Sheet1!AgesToChart,Sheet1!LikelihoodToChart,1)
When the external data range is refreshed, new records enter the external data range. It occupies more rows, and the dynamic ranges that depend on it also grow. Because the charts data series refers to the dynamic range names, it captures and displays the newly added records.
104
Chapter 4 Figure 4.24
Importing Data: An Overview
The chart updates automatically if its based on dynamic range names.
Importing Data to Pivot Tables
4
If youve worked much with Excels pivot tables, youre surely familiar with a list as a pivot tables data source. And you could use the data as shown in Figure 4.23 as a pivot table source, without any further manipulation. Refer to Figure 4.15, which shows the Import Data window, which appears when youre through defining a query with Microsoft Query or with the Query Wizard. Youll notice in that window theres an option to create a pivot table report (the exact wording depends on the version of Excel that youre using). If you select this option, you see the final step in the Pivot Table Wizard instead of the external data range with its records and fields. Theres nothing special about this capability. You get to the same place by taking these steps:
1. Start the Pivot Table Wizard by choosing PivotTable and PivotChart Report from
the Data menu.
2. Select External Data Source in the wizards first step. 3. Click Get Data in the wizards second step.
Youll then see the Choose Data Source window, just as in Figure 4.2. You can now select an existing data source, or create a new one. Eventually youll finish structuring the query with Microsoft Query (or, if you choose, with the Query Wizard) and when you return the data to Excel, youll return to the PivotTable Wizards final step. The process and the end result are the same, no matter whether you start with the PivotTable Wizard or the Import External Data command.
Importing Data to Pivot Tables
105
Populating Pivot Tables
A pivot table stores its data in a special location, termed the cache. The cache makes it possible for a pivot table to carry out complex recalculations very quickly. But the cache has drawbacks. You might have noticed that if a pivot table is based on data in an Excel list, and if the data in that list changes, the pivot table does not change in response. To get this to happen, you have to prompt itby choosing Data, Refresh Data, or clicking the Refresh button on the pivot table toolbar, or one of at least two other methods. The same is true if you base a pivot table on what Excel terms external data. Suppose that you use either the PivotTable Wizard or the Import External Data command to create a pivot table that summarizes records that are found in a database. Subsequently, the data in the database changes. Just as though the pivot table were based on an Excel list, you have to refresh the pivot table. Refreshing the pivot table updates the cache, and when the cache is updated, the pivot table itself is updated.
If you want, you can suppress the cache. One of the pivot table options is to Save Data with Table Layout. Unchecking this option means that the pivot table has no cache, on which a pivot tables functionality largely depends.You can save a little space and time by suppressing the cache. If you ever need a cacheto pivot the table, for exampleyou simply choose Data, Refresh External Data.
TIP
Refreshing the Cache
Theres no really satisfactory solution to the problem described in the previous section. As of Excel 2003, the cache simply does not respond automatically to changes in its data source. The best you can do is set one or more pivot table options that cause the cache to be refreshed in response to an event. Events that can refresh the cache include opening the workbook that contains the pivot table and a specified amount of time passing. Right-click a cell in the pivot table and choose Table Options. The dialog box shown in Figure 4.25 appears. Use the PivotTable Options dialog box to do one or both of these:
Fill the Refresh on Open check box and save the workbook. When you next open the workbook, the pivot table automatically refreshes its cache from the data source. If you want a more frequent refresh, fill the Refresh Every check box and use the spinner to specify the number of minutes to wait between automatic refreshes.
The problem, of course, is that it takes time and system resources to perform the refresh. If you have a lot of data underlying the pivot table, refreshing it every (say) 5 minutes can be wasteful. In a networked environment, where youre piping hundreds of thousands of bytes of data through the network during a refresh, consider the frequency of the refreshes very carefully.
106
Chapter 4 Figure 4.25
Importing Data: An Overview
Its a good idea to give the table a descriptive name, and not rely on the default name PivotTable1.
If your pivot tables data is in an external data source, you can create the pivot table without ever putting a list in the workbook. Subsequently, though, you might find that you want to look at the individual records and fields, just as if you had first imported the data into an external data range and then built the pivot table using that range.To create the list, double-click the pivot tables Grand Total cell.This inserts a new worksheet and puts the caches data on it in list form.
Choosing Between Refresh on Open and the Workbook_Open Event
The previous section described how to make a pivot table automatically refresh its data: fill the Refresh on Open check box in the pivot tables options. You can also cause an external data range to refresh itself automatically: Right-click any cell in the data range, choose Data Range Properties from the shortcut menu, and fill the Refresh Data on File Open check box. Thats pretty straightforward, but things begin to get complicated when you have more than just one thing to do when a workbook opens. For example, opening the workbook might cause a VBA subroutine to run as part of the workbooks On Open event. In that case, it can be important to know whether a pivot table, or an external data range, refreshes before or after the subroutine runs. I once spent eight nonbillable hours recreating hundreds of pivot tables and charts that had accumulated over a five-month period, every one of them wrong, because I thought the refresh preceded the Open event. I promise you that its important to keep in mind that the Open event precedes an automatic, on-open refresh.
TIP
Importing Data to Pivot Tables
Or you might have several pivot tables in a workbook, each of which should refresh when the workbook opens. This can present an annoyance. If a pivot tables structure changes as a result of an automatic refresh, Excel notifies you with a message box that says Pivot table was changed during Refresh Data operation. (Whether or not you see this message depends on the version of Excel that youre using.) One alert message isnt a problem, but if you have, say, 10 or 15 pivot tables that are changing when theyre refreshed, and youre getting an alert for each one, and you have to click OK to get to the next pivot tablethats annoying. So, consider handling the pivot table refreshes with Visual Basic for Applications. For the purpose of refreshing pivot tables, this chapter provides an overview.
107
Chapter 7,VBA Essentials Reviewed, goes into greater detail on VBA.
As mentioned previously, workbooks have Open events (among various others). The idea behind an event, in this context, is that Excel notices when the event occurs, and runs code in response to the event. This code is termed an event handler: It handles what happens when the event occurs. So, you can write VBA code that runs when the Open event occurs for its workbook, and that code can refresh your pivot tables. The rationale is that in this way you can exert greater control over when the pivot tables refresh. And not incidentally, you can suppress those annoying alerts that the pivot table changed. If youre using Excel 2003, there might be another reason yet. Excel 97 did not warn you that automatic refreshes could be based on harmful queries that could, for example, write data back to an external source. Beginning with Excel 2000, Service Release 1, you are alerted, and can choose to continue with the refresh, disable the refresh, or enable automatic query refresh for all workbooks and not see the warning again. Excel 2003 does not provide the third option, which suppresses subsequent warnings. The only way to do so is to edit the system registry or to refresh pivot tables automatically with your own VBA code. As already noted, doing the refreshes with VBA code puts you in a position to exert greater control over the timing of the refreshes. To arrange to refresh all a workbooks pivot tables using its On Open event, take these steps:
1. Open the workbook that contains the pivot tables. 2. Right-click the Excel icon that appears directly to the left of the File menu to display a
shortcut menu, and choose View Code.
You can also press Alt+F11 to open the Visual Basic Editor. Once there, right-click the This Workbook icon in the Project Explorer, and then choose View Code to open the workbooks code window.
TIP
108
Chapter 4
Importing Data: An Overview
Youll see a window similar to the one shown in Figure 4.26. For the purpose of building an Open event handler, its not important that the Project Explorer or the Properties Window be visible, but if you want to, you can find them in the View menu.
Figure 4.26
The code that handles an event is associated with an Excel object, so it is not found in a Modules folder.
3. Notice in Figure 4.26 the code pane occupying the right portion of the window. It has
two dropdowns at its top. The one on the left, which has (General) selected, is the Object dropdown. The one on the right, with (Declarations) selected, is the Procedure dropdown. Click the Object dropdown and choose Workbook from the list. Two statements automatically appear in the code window: a Private Sub statement, naming the procedure (by default, Workbook_Open) and an End Sub statement, marking the end of the procedure. The Procedure dropdown also automatically selects Open (see Figure 4.27).
Figure 4.27
There are 28 procedures available as workbook events in the procedure dropdown, including Activate and NewSheet.
4. Type the code that you want to run between the Private Sub and the End Sub statements (see Figure 4.28).
5. Choose File, Close and return to Microsoft Excel, and then save the workbook.
To find out about Option Explicit, seeEstablishing Subroutines, p.168.
Heres the code again, with some comments to explain it:
Private Sub Workbook_Open()
Establish a subroutine that will run when the workbook that contains the subroutine is opened.
Importing Data to Pivot Tables
109
Figure 4.28
Option Explicit requires that you declare variables before using them. Its good programming practice to do so.
Dim wks As Worksheet, pt As PivotTable
Declare two objects variables: wks and pt. To declare the variables is merely to inform Visual Basic that they exist, that they have these names, and the type of objects that they represent. To declare (another term is dimension, which is the source of the keyword Dim) wks as Worksheet is to state that the variable wks can represent worksheets. Just as in algebra, the variable X might represent a value such as 1, 23, or 846; the variable wks can represent Sheet1, Sheet2, or any worksheet that has any name. Similarly, to declare the variable pt as PivotTable is to state that it can represent any pivot table.
For Each wks In ThisWorkbook.Worksheets
This statement initiates a loop. The subsequent statements will execute once for each instance of the variable wks. Wks will represent each worksheet in the workbooka different worksheet for each time the loop itself executes.
For Each pt In wks.PivotTables
Another loop is initiated. This one runs inside the outer loop, and it will run once for each pivot table on the worksheet currently represented by wks. Suppose that Sheet1 has two pivot tables and Sheet2 has three pivot tables. When wks represents Sheet1, pt will represent the first, and then the second of the two pivot tables on Sheet1. Then, when wks represents Sheet2, pt will represent the first, and then the second, and finally the third pivot table on that worksheet.
pt.RefreshTable
With wks representing a particular worksheet, and pt representing a particular pivot table on that worksheet, Visual Basic knows precisely which pivot table to refresh. The RefreshTable command does so, and it does so without making the user respond to any warning.
Next pt
Go to the next pivot table on the worksheet currently represented by wks.
Next wks
Go to the next worksheet in the workbook.
110
Chapter 4
End Sub
Importing Data: An Overview
End the subroutine.
Some commands that you give VBA to execute dont warn you when something happens that you might need to know about.The example shown here, RefreshTable, is one of them. Others do warn you. Changing the orientation of a pivot table field is one of them: Excel warns you if doing so will overwrite existing data. If you want to suppress warnings temporarily, use this command:
Application.DisplayAlerts = False
TIP
Handle this statement with care. Before you use it, make certain that you dont want your code to warn you of a possible problem. And reverse its effect as soon as possible with
Application.DisplayAlerts = True
This subroutine is concise and exhaustive: In only eight statements, it refreshes every pivot table on every worksheet in the workbook. But it doesnt allow for much customized control. You need to micromanage the code to do that.
For example, suppose that you want to refresh only two specific pivot tables when a particular workbook opens. The code might look like this:
Private Sub Workbook_Open() Dim wks As Worksheet, pt As PivotTable ThisWorkbook.Worksheets(PartyStats) _ .PivotTables(Age By Party).RefreshTable ThisWorkbook.Worksheets(StateStats) _ .PivotTables(Party By State).RefreshTable End Sub
This code refreshes only two pivot tables: Age By Party and Party By State. Suppose that there were another pivot table, Hits By Date, that shows the number of hits on a Web site during each month. You might not want to update that pivot table each time the workbook is opened. A casual user could get the wrong impression if the entire month of September had 1,600 hits, and the entire month of October had 1,750 hits, and if he opened the workbook halfway through the current month, on November 15. The pivot table (and perhaps an associated chart) might show only half as many hits, month to date. Probably, in contrast to Age By Party and Party By State, the interpretation of the Hits By Date pivot table depends on when during the month the user sees it. Therefore, you could put in code to refresh the Hits By Date pivot table on only the final day of each month.
Looking Ahead
111
Looking Ahead
In this chapter, you saw how to establish external data sources with DSN files. The DSN file contains information about the path to, and name and type of the external data source. You saw how to refresh data ranges and pivot tables automatically, when the workbook opens, and by means of VBA code when you want to exert greater control over the refresh process. And you saw how to use Microsoft Query to guide you through the process of pointing queries at the data source. This was necessarily a brief overview, but Chapter 5, Using Microsoft Query, takes you through the process in considerably more detail.
S-ar putea să vă placă și
- Shoe Dog: A Memoir by the Creator of NikeDe la EverandShoe Dog: A Memoir by the Creator of NikeEvaluare: 4.5 din 5 stele4.5/5 (537)
- T24 Programming Standards PDFDocument33 paginiT24 Programming Standards PDFAswani MucharlaÎncă nu există evaluări
- Grit: The Power of Passion and PerseveranceDe la EverandGrit: The Power of Passion and PerseveranceEvaluare: 4 din 5 stele4/5 (587)
- Operator Overloading & Dunder Methods - Python Tutorials For Absolute Beginners in Hindi #67Document3 paginiOperator Overloading & Dunder Methods - Python Tutorials For Absolute Beginners in Hindi #67Anonymous AZÎncă nu există evaluări
- Hidden Figures: The American Dream and the Untold Story of the Black Women Mathematicians Who Helped Win the Space RaceDe la EverandHidden Figures: The American Dream and the Untold Story of the Black Women Mathematicians Who Helped Win the Space RaceEvaluare: 4 din 5 stele4/5 (890)
- AMIBROKER CHEAT SHEETDocument12 paginiAMIBROKER CHEAT SHEETeduardo100% (2)
- The Yellow House: A Memoir (2019 National Book Award Winner)De la EverandThe Yellow House: A Memoir (2019 National Book Award Winner)Evaluare: 4 din 5 stele4/5 (98)
- Juliet Test Suite v1.2 User Guide for C/C++ Static AnalysisDocument41 paginiJuliet Test Suite v1.2 User Guide for C/C++ Static AnalysisKhuyen NguyenÎncă nu există evaluări
- The Little Book of Hygge: Danish Secrets to Happy LivingDe la EverandThe Little Book of Hygge: Danish Secrets to Happy LivingEvaluare: 3.5 din 5 stele3.5/5 (399)
- Socket Programming in C# - Part 2Document6 paginiSocket Programming in C# - Part 2api-376400075% (4)
- On Fire: The (Burning) Case for a Green New DealDe la EverandOn Fire: The (Burning) Case for a Green New DealEvaluare: 4 din 5 stele4/5 (73)
- SQL Lab Exercise IiiDocument7 paginiSQL Lab Exercise IiigetfitseÎncă nu există evaluări
- The Subtle Art of Not Giving a F*ck: A Counterintuitive Approach to Living a Good LifeDe la EverandThe Subtle Art of Not Giving a F*ck: A Counterintuitive Approach to Living a Good LifeEvaluare: 4 din 5 stele4/5 (5794)
- P Alarm 2.0 Syslib Rm002c en eDocument40 paginiP Alarm 2.0 Syslib Rm002c en eBeto De HermosilloÎncă nu există evaluări
- Never Split the Difference: Negotiating As If Your Life Depended On ItDe la EverandNever Split the Difference: Negotiating As If Your Life Depended On ItEvaluare: 4.5 din 5 stele4.5/5 (838)
- Pin: Building Customized Program Analysis Tools With Dynamic InstrumentationDocument11 paginiPin: Building Customized Program Analysis Tools With Dynamic InstrumentationTestÎncă nu există evaluări
- Elon Musk: Tesla, SpaceX, and the Quest for a Fantastic FutureDe la EverandElon Musk: Tesla, SpaceX, and the Quest for a Fantastic FutureEvaluare: 4.5 din 5 stele4.5/5 (474)
- ProMAX DevelopersDocument700 paginiProMAX DevelopersFelipe RincónÎncă nu există evaluări
- DBL.2011.Sem 1.short Assignment - PLSQL Part 3.WkB 11Document5 paginiDBL.2011.Sem 1.short Assignment - PLSQL Part 3.WkB 11Cricket LiveÎncă nu există evaluări
- A Heartbreaking Work Of Staggering Genius: A Memoir Based on a True StoryDe la EverandA Heartbreaking Work Of Staggering Genius: A Memoir Based on a True StoryEvaluare: 3.5 din 5 stele3.5/5 (231)
- ICSE BlueJ TheoryDocument24 paginiICSE BlueJ Theorymaxtom1280% (41)
- Activity Guide - Functions Make - Unit 4 Lesson 11Document3 paginiActivity Guide - Functions Make - Unit 4 Lesson 11Devin PhillipsÎncă nu există evaluări
- The Emperor of All Maladies: A Biography of CancerDe la EverandThe Emperor of All Maladies: A Biography of CancerEvaluare: 4.5 din 5 stele4.5/5 (271)
- Memory AllocationDocument45 paginiMemory AllocationAPARNA TIWARIÎncă nu există evaluări
- The Gifts of Imperfection: Let Go of Who You Think You're Supposed to Be and Embrace Who You AreDe la EverandThe Gifts of Imperfection: Let Go of Who You Think You're Supposed to Be and Embrace Who You AreEvaluare: 4 din 5 stele4/5 (1090)
- Developing and Debugging Your STM8S-DISCOVERY Application Code-CD00252856Document42 paginiDeveloping and Debugging Your STM8S-DISCOVERY Application Code-CD00252856Dan EsentherÎncă nu există evaluări
- The World Is Flat 3.0: A Brief History of the Twenty-first CenturyDe la EverandThe World Is Flat 3.0: A Brief History of the Twenty-first CenturyEvaluare: 3.5 din 5 stele3.5/5 (2219)
- SV Classes OverviewDocument59 paginiSV Classes OverviewGunjan KaurÎncă nu există evaluări
- Team of Rivals: The Political Genius of Abraham LincolnDe la EverandTeam of Rivals: The Political Genius of Abraham LincolnEvaluare: 4.5 din 5 stele4.5/5 (234)
- Extensible Connectivity 2.0 Management AgentDocument54 paginiExtensible Connectivity 2.0 Management Agentboualem.iniÎncă nu există evaluări
- The Hard Thing About Hard Things: Building a Business When There Are No Easy AnswersDe la EverandThe Hard Thing About Hard Things: Building a Business When There Are No Easy AnswersEvaluare: 4.5 din 5 stele4.5/5 (344)
- Stack OrganizationDocument4 paginiStack OrganizationShyam VamsiÎncă nu există evaluări
- Devil in the Grove: Thurgood Marshall, the Groveland Boys, and the Dawn of a New AmericaDe la EverandDevil in the Grove: Thurgood Marshall, the Groveland Boys, and the Dawn of a New AmericaEvaluare: 4.5 din 5 stele4.5/5 (265)
- C QuestionsDocument97 paginiC QuestionsVikas Yaragatti100% (1)
- Thumb Instruction Set GuideDocument54 paginiThumb Instruction Set Guidesai Karthik100% (1)
- Box2D C++ Introduction TutorialDocument132 paginiBox2D C++ Introduction TutorialyeeleongÎncă nu există evaluări
- Visual Basic 6Document160 paginiVisual Basic 6duy nguyễn lê thếÎncă nu există evaluări
- CitectVBA Reference GuideDocument220 paginiCitectVBA Reference GuidepandhuÎncă nu există evaluări
- 9a05302-Advanced Data StructuresDocument4 pagini9a05302-Advanced Data StructuressivabharathamurthyÎncă nu există evaluări
- The Unwinding: An Inner History of the New AmericaDe la EverandThe Unwinding: An Inner History of the New AmericaEvaluare: 4 din 5 stele4/5 (45)
- Jawaharlal Nehru Technological University HyderabadDocument11 paginiJawaharlal Nehru Technological University Hyderabadabc fun factsÎncă nu există evaluări
- 3 DFX 2Document174 pagini3 DFX 2Przemysław WójcikÎncă nu există evaluări
- PLSQLDocument80 paginiPLSQLravi ranjan guptaÎncă nu există evaluări
- SOA APPLICATIONSDocument40 paginiSOA APPLICATIONSanu xeroxÎncă nu există evaluări
- Labview Core 2 Exercises: Instruments Not For DistributionDocument102 paginiLabview Core 2 Exercises: Instruments Not For DistributionAmín ACÎncă nu există evaluări
- FALLSEM2018-19 - CSE1001 - LO - SJTG20 - VL2018191001859 - Reference Material I - Session 17-ADocument67 paginiFALLSEM2018-19 - CSE1001 - LO - SJTG20 - VL2018191001859 - Reference Material I - Session 17-AJawa freakÎncă nu există evaluări
- Python Programming BasicsDocument33 paginiPython Programming BasicsK PrasadÎncă nu există evaluări
- The Sympathizer: A Novel (Pulitzer Prize for Fiction)De la EverandThe Sympathizer: A Novel (Pulitzer Prize for Fiction)Evaluare: 4.5 din 5 stele4.5/5 (119)
- Her Body and Other Parties: StoriesDe la EverandHer Body and Other Parties: StoriesEvaluare: 4 din 5 stele4/5 (821)