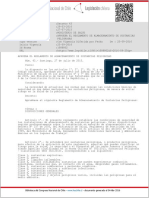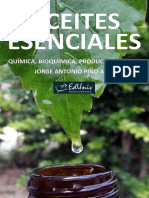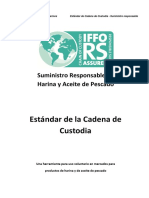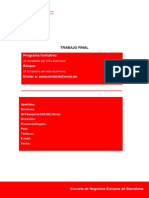Documente Academic
Documente Profesional
Documente Cultură
Macros en Excel
Încărcat de
Pedro Andres Duque GallegoDrepturi de autor
Formate disponibile
Partajați acest document
Partajați sau inserați document
Vi se pare util acest document?
Este necorespunzător acest conținut?
Raportați acest documentDrepturi de autor:
Formate disponibile
Macros en Excel
Încărcat de
Pedro Andres Duque GallegoDrepturi de autor:
Formate disponibile
mailxmail - Cursos para compartir lo que sabes
Introduccin a las Macros de Excel
Autor: Xavi Llunell
mailxmail - Cursos para compartir lo que sabes
Presentacin del curso
Este curso de ofimtica nos presenta las macros de Excel. Se trata de un trabajo muy prctico con mltiples ejemplos de pequeas macros muy tiles, (buscar datos repetidos en una tabla, comparacin entre columnas, conversin de datos, etc. ). Macros preparadas para copiar y pegar y listas para funcionar. Cdigo y explicacin paso a paso para la fcil comprensin. Empezamos este curso aprendiendo a escribir una macro utilizando el Editor de Visual Basic. A continuacin, seguimos con el aprendizaje ejecutando una macro y generndola con libros. Tambin aprenderemos a movernos por los libros y a realizar acciones. Tener conocimientos exhaustivos de Excel es fundamental para progresar profesionalmente. Por este motivo, con este trabajo el alumno adquirir un nivel elevado de este software que le permitir desarrollarse sin problemas con este programa. Vamos a tratar las macros en la comparacin entre columnas. De una manera sencilla se explica al alumno el procedimiento para llevarlas a cabo. Excel pemrite a sus usuarios crear sus propias barras de herramientas personalizadas, aspecto que se va a ensear en este curso. En concreto, vamos a prestar especial atencin a la creacin de botones en la barra.
mailxmail - Cursos para compartir lo que sabes
1. Cmo escribir una macro utilizando el Editor de Visual Basic
Las macros que vamos a ver a lo largo de este curso las vamos a ir programando directamente con el Editor de Visual Basic que viene incorporado con el mismo Excel. Para ponerlo en funcionamiento deberemos realizar los siguientes pasos: 1.- Dentro del men Herramientas - Macro deberemos escoger la opcin: Editor de Visual Basic. Una vez seleccionada se abrir una nueva ventana con dos ventanas acopladas a la izquierda. La superior es la ventana que llamamos: de Proyecto y la inferior la de Propiedades. En la primera aparecern los elementos que forman parte de cada Proyecto Proyecto (grupo de macros y hojas de Excel) y la segunda son las propiedades de los objetos que se pueden incorporar a nuestras macros. Ms adelante veremos como se utilizan estas dos ventanas y todas sus caractersticas. Vamos a prepararnos para poder escribir nuestra primera macro 2.- Escoge la opcin Mdulo del men Insertar. Observa como en la ventana superior aparece nos aparece una nueva carpeta llamada Mdulos y en su interior un nuevo elemento llamado Mdulo1. Dentro de este mdulo ser donde guardemos las macros que creemos. Tambin podrs ver como la parte derecha de la ventana ahora es completamente blanca. Aqu es donde podemos escribir las instrucciones que formarn parte de nuestra Macro. Vamos a crear una Macro y esta nos servir de ejemplo para ver como se deben escribir. Crearemos una Macro muy sencilla la cual nos servir para que la pgina activa pase a ser la segunda. 3.- En la pgina en blanco de la derecha escribe lo siguiente: Sub Cambiardehoja() Worksheets(2).Activate End Sub El comando Sub indica el principio de la Macro, mientras que End Sub marca el final de esta. A continuacin del comando Sub hemos puesto el nombre que deseamos
mailxmail - Cursos para compartir lo que sabes
de esta. A continuacin del comando Sub hemos puesto el nombre que deseamos dar a nuestra Macro. Observa como despus del nombre aparece un parntesis que se cierra y otro que se abre. Entre el principio y el final de la Macro escribimos las instrucciones que deseamos se realicen en esta Macro. Si deseamos guardar la Macro simplemente deberemos guardar el libro activo con el nombre que deseamos. Ambos elementos se guardarn juntos. En la siguiente leccin veremos como podemos poner en funcionamiento una Macro creada por nosotros.
mailxmail - Cursos para compartir lo que sabes
2. Cmo ejecutar una Macro
En la leccin anterior vimos cmo podemos crear y guardar una macro. En esta leccin veremos cmo ejecutarla y ver lo que esta realiza. Es recomendable poner el nivel de Seguridad a Alto, de esta forma evitaremos que se ejecuten macros de libros sin nuestro permiso. El nivel de seguridad lo podremos modificar desde el men: Herramientas - Macro - Seguridad..., escoger la opcin: Alta. 1.- Abre el libro donde tienes guardada la Macro que creamos en la leccin anterior. 2.- Despliega el men: Herramientas - Macro Una vez all podrs ver como aparece un pequeo submen. 3.- Selecciona la opcin Macros... Te aparecer una nueva ventana en la que podrs ver el nombre que nosotros escribimos detrs del comando Sub. 4.- Haz un clic sobre este nombre y despus pulsa el botn Ejecutar. La Macro se pone en funcionamiento, podemos observar como la hora activa pasa a ser la segunda. Ya hemos visto como crear, guardar y ejecutar Macros creadas utilizando el Editor de Visual Basic. A partir de esta leccin iremos viendo pequeas Macros que realizarn cosas muy concretas. Estas Macros se podrn ir entrelazando para as poder conseguir lo que nosotros deseamos.
mailxmail - Cursos para compartir lo que sabes
3. Macros con libros
A partir de este momento vamos a ver pequeas macros que realizan tareas muy concretas. Para poder ver cmo funcionan simplemente tienes que copiarlas en nuestro Editor de Visual Basic, segn vimos en la primera leccin y despus ejecutarla, segn vimos en la segunda. Vamos a ver tres Macros que trabajarn directamente con libros. Con ellas podremos abrir un libro existente, activar un libro y por ltimo crear un libro nuevo. Abrir un libro existente: para abrir un libro utilizaremos la siguiente Macro. Sub AbrirLibro() Workbooks.Open ("C:\ Mis documentos\ Ejemplo.xls") End Sub Observa cmo entre parntesis y comillas dobles hemos escrito el camino y el nombre del archivo que deseamos abrir. Este archivo debe existir, si no fuera as esta Macro nos dara error. Activar un libro ya abierto: con esta Macro podemos cambiar el libro activo. Es muy importante que el libro ya est abierto, si no fuera as, la Macro dara error. Sub ACtivarLibro() Workbooks("Ejemplo.xls").Activate End Sub Observa como en esta Macro no indicamos el camino donde se encuentra el archivo, no hace falta ya que este debe estar abierto. Crear un libro nuevo: con la siguiente Macro podremos crear un libro nuevo. Esta Macro es exactamente igual que si activsemos la opcin Archivo - Nuevo. Sub NuevoLibro() Workbooks.Add End Sub Si modificsemos este libro despus Excel nos preguntara si deseamos guardar los cambios. Los nombres de las Macros no tienen porqu ser necesariamente los mismos que hemos puesto nosotros.
mailxmail - Cursos para compartir lo que sabes
mailxmail - Cursos para compartir lo que sabes
4. Movernos por un libro
En esta leccin veremos algunas macros que nos permitirn mover por las celdas que contiene un libro. Es recomendable trabajar con libros que contengan datos para as poder ver el efecto que la macro hace sobre la hoja. Buscar el final de una lista: podemos utilizar esta Macro para podernos situar al final de una lista de elementos. Interpretaremos que el final de la misma est en el momento en el que encontramos una celda vaca. Sub Final() While ActiveCell.Value <> "" ActiveCell.Offset(1, 0).Range("A1").Select Wend End Sub Deberemos observar que con esta Macro siempre queda activada la primera celda que est en blanco despus de toda la lista. Buscar el final de una lista y situarnos en la ltima entrada: esta Macro es exactamente igual que la anterior pero con la nica diferencia que la celda activada es la ltima entrada de la lista. Sub FinalLista() While ActiveCell.Value <> "" ActiveCell.Offset(1, 0).Range("A1").Select Wend ActiveCell.Offset(-1, 0).Range("A1").Select End Sub En esta Macro se realiza el bucle hasta que se encuentra la celda vaca y despus subimos una posicin para situarnos en la ltima entrada de la tabla.
mailxmail - Cursos para compartir lo que sabes
5. Movernos por un libro realizando una accin
En esta leccin continuaremos con las macros que nos permiten movernos por nuestro documento. Buscar una entrada en una lista y borrar toda la fila: vamos a imaginar que tenemos una tabla de datos en la cual nos interesa buscar un elemento determinado y borrar todos los datos que hay en la misma fila. Pongamos el caso que tenemos una tabla con nombre, poblacin y telfono y deseamos buscar todos los datos de una poblacin determinada y borrar el nombre y la poblacin Para hacer la bsqueda deberemos situarnos en la fila que se encuentra la poblacin. Sub BorrarFilas() While ActiveCell.Value <> "" If ActiveCell.Value <> "Barcelona" Then ActiveCell.Offset(1, 0).Range("A1").Select Else Selection.EntireRow.Delete End If Wend End Sub Es importante hacer notar que si ejecutamos esta Macro no se podr deshacer el borrado de las filas que se han eliminado con la Macro. Buscar el final de una lista con espacios en blanco dentro de ella: imaginemos que tenemos una lista de datos dentro de la que hay espacios en blanco, como mucho un espacio en blanco entre dato y dato. Si utilizsemos la primera macro que hemos creado esta interpretara como final de la lista el primer espacio en blanco que encontrara. Realizaremos una macro que interpretar el final de la lista cuando encuentre 2 espacios en blanco seguidos. Sub FinalListaEspecial() Salir = "No" While Salir = "No" While ActiveCell.Value <> "" ActiveCell.Offset(1, 0).Range("A1").Select Wend ActiveCell.Offset(1, 0).Range("A1").Select
mailxmail - Cursos para compartir lo que sabes
If ActiveCell.Value <> "" Then Salir = "No" Else Salir = "Si" End If Wend End Sub
10
mailxmail - Cursos para compartir lo que sabes
6. Elementos repetidos
En lecciones anteriores hemos visto cmo movernos por una lista y cmo eliminar algunos de ellos segn nos conviniera. Ahora vamos a ver cmo podramos utilizar estas dos cosas vistas en lecciones anteriores para poder eliminar elementos repetidos de una lista. Eliminar elementos repetidos en una lista: vamos a realizar una macro la cual nos vayamos desplazando por una lista, hasta encontrar un elemento vaco e ir comprobando si un elemento es igual al anterior, si esto es as lo eliminaremos y "subiremos" un lugar la lista para que as no existan lugares vacos en la lista El nico requisito que hay que cumplir para realizar esta macro es que la lista debe estar completamente ordenada. Sub EliminarRepetidos() contador = 0 valor = ActiveCell.Value ActiveCell.Offset(1, 0).Range("A1").Select While ActiveCell.Value <> "" If ActiveCell.Value = valor Then Selection.Delete Shift:=xlUp contador = contador + 1 Else valor = ActiveCell.Value ActiveCell.Offset(1, 0).Range("A1").Select End If Wend Respuesta = MsgBox("Se han encontrado " & contador & " elementos repetidos", 1, "N mero de repetidos") End Sub En esta macro estamos utilizando una variable llamada contador la cual nos servir para contabilizar el nmero de elementos repetidos que encontramos en la lista. Este valor lo mostramos al finalizar la macro.
11
mailxmail - Cursos para compartir lo que sabes
7. Elementos repetidos en lista con registro
En esta leccin seguiremos con la creacin de macros que nos servirn para eliminar elementos repetidos de una lista. Eliminar elementos repetidos en una lista y realizar un registro: en la primera macro que hemos mostrado en esta pgina eliminamos todos los elementos que aparecen repetidos dentro de una lista quedando uno solo de todos los elementos repetidos. Segn para qu realizsemos este proceso nos podra interesar llevar un control de la cantidad de elementos que estaban repetidos, por esto sera conveniente crear en una hoja nueva, un registro de cual es el elemento repetido y el nmero de veces que apareca dentro de la lista. La macro siguiente necesita que los elementos estn ordenados en una primera hoja y que la segunda hoja est vaca, ya que ser aqu donde se realizar el registro de los elementos repetidos. Sub EliminarRepetidosYRegistro() contador = 1 valor = ActiveCell.Value ActiveCell.Offset(1, 0).Range("A1").Select While ActiveCell.Value <> "" If ActiveCell.Value = valor Then ActiveSheet.Next.Select If ActiveCell.Value <> valor Then ActiveCell.Offset(1, 0).Range("a1").Select ActiveCell.Value = valor End If ActiveSheet.Previous.Select Selection.Delete Shift:=xlUp contador = contador + 1 Else If contador <> 1 Then ActiveSheet.Next.Select ActiveCell.Offset(0, 1).Range("a1").Select ActiveCell.Value = contador ActiveCell.Offset(0, -1).Range("a1").Select
12
mailxmail - Cursos para compartir lo que sabes
ActiveCell.Offset(0, -1).Range("a1").Select ActiveSheet.Previous.Select End If contador = 1 valor = ActiveCell.Value ActiveCell.Offset(1, 0).Range("A1").Select End If Wend If contador <> 1 Then ActiveSheet.Next.Select ActiveCell.Offset(0, 1).Range("a1").Select ActiveCell.Value = contador ActiveCell.Offset(0, -1).Range("a1").Select ActiveSheet.Previous.Select End If End Sub
13
mailxmail - Cursos para compartir lo que sabes
8. Macro - Comparacin entre columnas
En las lecciones anteriores hemos visto como eliminar elementos repetidos existentes en una misma fila. En este ejemplo realizaremos comparaciones entre diferentes columnas, eliminando de la primera los elementos que existan en la segunda. En la primera columna estn todos los elementos que forman parte de la lista y en la segunda columna se van colocando los elementos que se desean buscar para eliminar de la primera. A continuacin escribiremos la macro completa y despus explicaremos que realiza cada una de las lneas. El nmero que aparece al principio de cada una de las lneas nos servir como gua en la explicacin, no debes copiarlos en el Editor. 1 Sub Repetidos() 2 3 4 5 6 7 8 9 10 11 12 13 14 15 16 17 18 19 20 21 Range("B1").Select Posicion = 1 While ActiveCell.Value <> "" valorcomparacion = ActiveCell.Value Range("a1").Select Salir = "no" While ActiveCell.Value <> "" And Salir = "no" If ActiveCell.Value = valorcomparacion Then respuesta = MsgBox("Deseas borrar esta entrada?", 4, "Encontrado!!") If respuesta = vbYes Then Selection.Delete Shift:=xlUp End If Salir = "si" Else ActiveCell.Offset(1, 0).Range("A1").Select End If Wend Posicion = Posicion + 1 Range("b1").Select ActiveCell.Offset(Posicion - 1, 0).Range("a1").Select
14
mailxmail - Cursos para compartir lo que sabes
22 Wend
23 End Sub Antes de realizar la explicacin tenemos que dejar muy claro que la columna A, ser donde tenemos todos los datos de nuestra lista y la columna B, los datos que deseamos buscar y eliminar de la primera columna.
15
mailxmail - Cursos para compartir lo que sabes
9. Macro Comparacin entre columnas - Explicacin primeros pasos
En esta leccin realizaremos la explicacin paso a paso de la macro que hemos escrito anteriormente para la comparacin entre dos columnas. Lnea 2: con esta instruccin nos situamos en la primera celda de la columna B para empezar a buscar los datos que deseamos borrar. Lnea 3: creamos una variable llamada Posicin para controlar en que fila nos encontramos de la segunda columna Lnea 4: aqu creamos un bucle que se repetir hasta que no se terminen los elementos a buscar. Lnea 5: creamos una variable llamada valorcomparacion con la que trabajaremos para ir comparando los elementos de la primera y segunda columna. El valor de la celda en la que nos encontramos en la columna B, pasa a estar en la variable valorcomparacion. Lnea 6: cambiamos a la columna A para iniciar el proceso de comparacin. Lnea 7: creamos una nueva variable llamada Salir con la que controlaremos si debemos salir del bucle o no. Solamente saldremos en el momento en el que se encuentre un elemento que est en la segunda y primera columna. Lnea 8: aqu iniciamos un bucle que se repetir hasta que se llegue al final de la primera columna, (caso que se dar cuando no existan elementos comunes) o hasta que se encuentre un elemento comn, (esto nos lo indicar la variable Salir). Lnea 9: en esta lnea preguntaremos si la celda en la que nos encontramos (primera columna) es igual que el valor que tenemos dentro de la variable: valorcomparacion. Lnea 10: si se ha producido la coincidencia de elementos procedemos a preguntar si realmente deseamos borrar este elemento. Lnea 11: miramos si la respuesta del usuario ha sido afirmativa. Seguiremos la explicacin paso a paso en la siguiente leccin.
16
mailxmail - Cursos para compartir lo que sabes
10. Macro Comparacin entre columnas Explicacin ltimos pasos
En esta leccin continuaremos con la explicacin paso a paso de la macro que hemos realizado para crear una comparacin entre columnas. Lnea 12: si el usuario contesta afirmativamente eliminamos la celda y desplazamos la lista haca arriba, de esta forma no tenemos huecos en medio de la lista. Lnea 13: terminamos la estructura Si que hemos iniciado en la lnea 11. Lnea 14: como se ha localizado un elemento coincidente pondremos la variable Salir Salir con valor Si. Lnea 15: aqu empezamos el caso en el que el valor que tenemos seleccionado en la primera columna con el valor de la variable valorcomparacion no sea coincidente. Lnea 16: si no coinciden los datos lo que hacemos es avanzar una posicin dentro de la primera columna. Lnea 17: aqu terminamos la estructura I f iniciada en la lnea 9. Lnea 18: terminamos el bucle iniciado en la lnea 8. Lnea 19: incrementamos en uno el valor de la variable Posicion ya que estamos avanzando una posicin dentro de la segunda columna. Lnea 20: pasamos a la segunda columna para continuar con la comparacin de los elementos. Lnea 21: avanzamos en la segunda columna tantas veces como se nos indique en la variable Posicion para iniciar nuevamente el proceso de comparacin entre los elementos de ambas columnas. Lnea 22: terminamos el bucle principal de esta macro. Lnea 23: terminamos la macro. Esta macro es bastante completa, os recomendamos repasarla cuantas veces creis oportunas hasta que quede completamente clara. No hace falta que entendis completamente las instrucciones, pero s cul es su funcin. Para probar la macro simplemente deberis copiar una serie de elementos en la primera columna y en la segunda poner algunos de los elementos que estn en la primera.
17
mailxmail - Cursos para compartir lo que sabes
11. Barra de herramientas personalizada
Hasta esta leccin hemos visto cmo copiar, guardar y poner en funcionamiento una macro utilizando el men de herramientas Herramientas - Macro. En muchas ocasiones puede ser que tengamos una macro la cual necesitemos poner en funcionamiento muchas veces con lo que el hecho de abrir el men y buscar dicha macro nos puede ser un poco engorroso. En esta leccin vamos a ver una forma de crear una nueva barra de herramientas en la que pondremos un botn para que al pulsarlo se ponga en funcionamiento la macro. Explicaremos los pasos necesarios para conseguir esto. Crear una barra de herramientas nueva 1.- Abrir el men Ver - Barras de herramientas y seleccionar la opcin: Personalizar. A continuacin aparecer una nueva ventana llamada: Personalizar. 2.- De esta ventana pulsar sobre el botn: Nueva... Nos aparecer una ventana llamada: Nueva barra de herramientas en la que deberemos especificar el nombre que le deseamos dar a nuestra barra para poderla diferenciar del resto. 3.- Para nuestro ejemplo podramos poner como nombre: Mis macros. 4.- A continuacin pulsar Aceptar. Podremos observar como en la lista de barras de herramientas disponibles aparece el nombre que acabamos de poner. A la derecha del nombre aparecer una indicacin conforme esta barra est visible. Si no la ves puedes mover la ventana Personalizar Personalizar . Ahora ya tenemos nuestra nueva barra de herramientas creada. En la siguiente leccin aprenderemos cmo podemos crear un botn dentro de esta barra para que al pulsarlo se ejecute una de nuestras macros.
18
mailxmail - Cursos para compartir lo que sabes
12. Crear botones en la barra de herramientas personalizada
En la leccin anterior hemos visto cmo crear una barra de herramientas personalizada para colocar nuestros botones, los cuales ejecutarn una macro. En esta leccin veremos cmo crear estos botones. 5.- Dentro de la ventana Personalizar deberemos activar la pestaa: Comandos. 6.- En la lista de Categoras deberamos hacer un clic sobre: Macros. En la parte derecha de esta misma ventana aparecern dos opciones: Personalizar elemento de men y Personalizar botn, en esta ocasin utilizaremos la segunda de las opciones. 7.- Deberemos hacer un clic sobre la opcin Personalizar botn para seleccionarla. 8.- Seguidamente deberemos desplazar este botn a la nueva barra de herramientas que hemos creado. Para ello simplemente deberemos situarnos encima, pulsaremos el botn izquierdo del ratn y mientras lo tenemos pulsado nos desplazaremos hasta situarnos encima de la barra de herramientas que hemos creado anteriormente. 9.- Una vez situado el cursor dentro de la barra de herramientas soltaremos el botn. Podremos ver como dentro de la barra: Mis macros aparece el botn que hemos arrastrado. Ahora que ya tenemos creado el botn en nuestra barra de herramientas, vamos a personalizarlo para que cumpla con su funcin. Observa como en la ventana actual est activado el botn: Modificar seleccin. 10.- Pulsa este botn, desplzate hasta la opcin: Cambiar imagen del botn. 11.- De la lista, selecciona el icono que ms te guste. Observa cmo la imagen del botn de nuestra barra de herramientas ha cambiado. 12.- Pulsa nuevamente el botn: Modificar seleccin. Ahora lo que cambiaremos es el texto que aparecer en el momento en el que pongamos el ratn encima de este botn, as de esta forma siempre podremos
19
mailxmail - Cursos para compartir lo que sabes
recordar que funcin hace dicho botn. 13.- Selecciona la opcin Nombre: y escribe: Repetir con informe. En la siguiente leccin asignaremos la macro a este botn.
20
mailxmail - Cursos para compartir lo que sabes
13. Asignar macro a botn
En lecciones anteriores hemos visto cmo crear una barra de herramientas personalizada y un botn en ella. En esta leccin veremos cmo asignar una macro a este botn personalizado. 14.- Abre nuevamente el botn: Modificar seleccin. 15.- Selecciona la opcin: Asignar macro... Aparecer una nueva ventana llamada: Asignar macro. 16.- De esta nueva ventana escoge la macro que deseas asignar a este botn. En nuestro caso seleccionaremos: EliminarRepetidosyRegistro, macro que serva para eliminar elementos repetidos de una lista y crear un informe con el nmero de repeticiones. 17.- Una vez seleccionada la macro, pulsa Aceptar. 18.- Cierra la ventana Personalizar. A partir de este momento ya puedes utilizar este botn en el momento que desees ejecutar la macro.
21
mailxmail - Cursos para compartir lo que sabes
14. Macro para convertir Euros a pesetas y viceversa.
En esta leccin veremos un ejemplo para poder convertir un valor introducido en pesetas a euros y viceversa adems de aplicar el formato correspondiente. Estas macros se pueden realizar para cualquier otra moneda, lo nico que deberemos cambiar ser el tipo de conversin y el formato con el que deseamos trabajar. Conversin de pesetas a euros Sub Euro() valor = ActiveCell.Value / 166.386 ActiveCell.Value = valor Selection.NumberFormat = _ "_-* #,##0.00 [$"-1]_-;-* #,##0.00 [$"-1]_-;_-* ""-""?? [$"-1]_-;_-@_-" End Sub En la primera lnea de esta Macro lo nico que hacemos es mirar el valor que hay en la celda activada y dividirlo por 166,386, seguidamente asignamos este valor a una variable. A continuacin esta variable la asignamos a la misma celda en la que nos encontramos. De esta forma lo que hacemos es reemplazar un valor por otro. Seguidamente lo nico que hacemos es cambiar el formato de la celda pasndola de un formato de pesetas a un formato de Euro, con dos decimales y con el smbolo ". Conversin de euros a pesetas Sub Peseta() valor = ActiveCell.Value * 166.386 ActiveCell.Value = valor Selection.Style = "Currency [0]" End Sub Esta segunda Macro funciona exactamente igual que la primera, podramos decir que el nico cambio que hay es que en esta se realiza una multiplicacin y que el formato de celda que se selecciona es de pesetas, sin decimales y con Pts al final de la cifra. Con este curso hemos tenido una visin general de para que se pueden utilizar las macros y cmo poder trabajar con ellas a parte de ver ejemplos que nos pueden ser de gran utilidad.
22
mailxmail - Cursos para compartir lo que sabes
Para saber crear nuestras macros deberamos realizar un curso en el cual se explicara instruccin a instruccin qu es lo que realiza.
23
S-ar putea să vă placă și
- CalificacionesDocument10 paginiCalificacionesCamy GallardoÎncă nu există evaluări
- Coaching. m2Document29 paginiCoaching. m2Camy GallardoÎncă nu există evaluări
- A 5 Tecnica S Auditori ADocument38 paginiA 5 Tecnica S Auditori ACamy GallardoÎncă nu există evaluări
- A 2 Concept Os Auditori ADocument13 paginiA 2 Concept Os Auditori ACamy GallardoÎncă nu există evaluări
- Dto 43 - 29 Mar 2016Document53 paginiDto 43 - 29 Mar 2016FabrizioVargasÎncă nu există evaluări
- Módulo 3. Herramientas Lean PDFDocument34 paginiMódulo 3. Herramientas Lean PDFCamy GallardoÎncă nu există evaluări
- Módulo 4. Resumen PDFDocument4 paginiMódulo 4. Resumen PDFCamy GallardoÎncă nu există evaluări
- Auditor IsoDocument90 paginiAuditor IsoCamy GallardoÎncă nu există evaluări
- Aceites EsencialesDocument215 paginiAceites EsencialesRicardoPellecer100% (1)
- Sesion3 Procedimiento Elaboracion CecinasDocument4 paginiSesion3 Procedimiento Elaboracion CecinasCamy GallardoÎncă nu există evaluări
- Mudas LeanDocument8 paginiMudas LeanCamy GallardoÎncă nu există evaluări
- Decreto Supremo 160Document70 paginiDecreto Supremo 160Carlos Alberto Mérida MirandaÎncă nu există evaluări
- Iffo Rs CDC v1.1 2013 EsDocument14 paginiIffo Rs CDC v1.1 2013 EsCamy GallardoÎncă nu există evaluări
- JajajajaDocument7 paginiJajajajaPablo Alonso Rodero17% (12)
- Criterios de DecisionDocument12 paginiCriterios de DecisionDrPeter de BarcelonaÎncă nu există evaluări
- Liderazgo en Función de ResultadosDocument3 paginiLiderazgo en Función de Resultadossebadiaz2786Încă nu există evaluări
- Proyecto Leycoyhaique110324Document28 paginiProyecto Leycoyhaique110324camygjÎncă nu există evaluări
- 253196los Buenos Jefes Sintonizan Con Su GenteDocument6 pagini253196los Buenos Jefes Sintonizan Con Su GenteCamy Gallardo100% (1)
- 18 Buena Practica FrituraDocument34 pagini18 Buena Practica FrituraCamy GallardoÎncă nu există evaluări
- Manual Project 2007 en EspañolDocument186 paginiManual Project 2007 en EspañolAndres Vasquez100% (56)