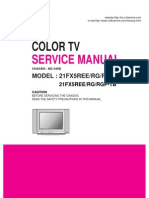Documente Academic
Documente Profesional
Documente Cultură
Philips Dvp5990 - 37 User Guide
Încărcat de
radubfDescriere originală:
Titlu original
Drepturi de autor
Formate disponibile
Partajați acest document
Partajați sau inserați document
Vi se pare util acest document?
Este necorespunzător acest conținut?
Raportați acest documentDrepturi de autor:
Formate disponibile
Philips Dvp5990 - 37 User Guide
Încărcat de
radubfDrepturi de autor:
Formate disponibile
DVP5990
DVP5992
Thank you for choosing Philips.
Need help fast?
Read your Quick Start Guide and/or
User Manual first for quick tips
that make using your Philips product
more enjoyable.
Register your product and
get support at
www.philips.com/welcome
or call
1-888-PHILIPS (744-5477)
while with your product
(and Model / Serial number)
S
T
O
P
Philips vous remercie de
votre confiance.
Besoin d'une aide
rapide?
Le Guide rapide de dbut et
Manuel de l'utilisateur regorgent
d'astuces destines simplifier
l'utilisation de votre produit Philips.
ou formez le
1-800-661-6162 (Francophone)
1-888-PHILIPS (744-5477)
(English speaking)
Veillez avoir votre produit
porte de main
(et model / serial nombre)
A
R
R
T
Gracias por escoger Philips
Necesita ayuda
inmediata?
Lea primero la Gua rpida del
comienzo o el Manual del usuario,
en donde encontrar consejos que
le ayudarn a disfrutar plenamente
de su producto Philips.
o llame al telfono
1-888-PHILIPS (744-5477)
y tenga a mano el producto
(y nmero de model / serial)
A
L
T
O
Enregistrez votre produit et
accdez l'assistance sur
www.philips.com/welcome
Visite
www.philips.com/welcome
para registrar su producto y
obtener informacin de
contacto y asistencia.
Register your product and get support at
www.philips.com/welcome
EN DVD Video Player 6
FR_CA Lecteur de DVD 58
ES_LA Reproductor de video DVD 112
2
Registering your model with PHILIPS makes you eligible for all of the valuable benefits listed below, so don't miss out.
Complete and return your Product Registration Card at once, or register online at www.philips.com/welcome to
ensure:
Return your Product Registration Card or register online at
www.philips.com/welcome today to get the very most from your purchase.
Visit our World Wide Web Site at http://www.philips.com/welcome
Congratulations on your purchase,
and welcome to the family!
Dear PHILIPS product owner:
Thank you for your confidence in PHILIPS.Youve selected one of
the best-built, best-backed products available today. Well do every-
thing in our power to keep you happy with your purchase for many
years to come.
As a member of the PHILIPS family, youre entitled to protection
by one of the most comprehensive warranties and outstanding
service networks in the industry. Whats more, your purchase guar-
antees youll receive all the information and special offers for which
you qualify, plus easy access to accessories from our convenient
home shopping network.
Most importantly, you can count on our uncompromising commit-
ment to your total satisfaction.
All of this is our way of saying welcome - and thanks for investing
in a PHILIPS product.
P.S. To get the most from your PHILIPS purchase, be
sure to complete and return your Product Registration
Card at once, or register online at:
www.philips.com/welcome
For Customer Use
Enter below the Serial No. which is locat-
ed on the rear of the cabinet. Retain this
information for future reference.
Model No.__________________________
Serial No. ________________________
Know these
safetysymbols
This bolt of lightning indicates unin-
sulated material within your unit may
cause an electrical shock. For the safety of
everyone in your household, please do not
remove product covering.
The exclamation point calls atten-
tion to features for which you should
read the enclosed literature closely to pre-
vent operating and maintenance problems.
WARNING: To reduce the risk of fire or
electric shock, this apparatus should not be
exposed to rain or moisture and objects
filled with liquids, such as vases, should not
be placed on this apparatus.
CAUTION: To prevent electric shock,
match wide blade of plug to wide slot, fully
insert.
ATTENTION: Pour viter les choc lec-
triques, introduire la lame la plus large de la
fiche dans la borne correspondante de la
prise et pousser jusquau fond.
CAUTI ON
RISK OF ELECTRIC SHOCK
DO NOT OPEN
CAUTION: TO REDUCE THE RISK OF ELECTRIC SHOCK, DO NOT
REMOVE COVER (OR BACK). NO USER-SERVICEABLE PARTS
INSIDE. REFER SERVICING TO QUALIFIED SERVICE PERSONNEL.
*Proof of
Purchase
Returning the enclosed card guarantees
that your date of purchase will be on file,
so no additional paperwork will be
required from you to obtain warranty
service.
*Product Safety
Notification
By registering your product, you'll receive
notification - directly from the manufac-
turer - in the rare case of a product
recall or safety defect.
*Additional Benefits
Registering your product guarantees that
you'll receive all of the privileges to
which you're entitled, including special
money-saving offers.
3
1. Read these instructions.
2. Keep these instructions.
3. Heed aII warnings.
4. FoIIow aII instructions.
5. Do not use this apparatus near
water.
6. CIean onIy with dry cIoth.
7. Do not bIock any ventiIation
openings. lnstaII in accordance with
the nanufacturers instructions.
8. Do not instaII near any heat sources
suc| as ao|atos, |oat o|stos, stovos, o
ot|o aooaatus (|oc|uo|o ao||os) t|at
ooouco |oat.
9. Do not defeat the
safety purpose o t|o
oo|a|zoo o
ouoo|o-too o|u.
/ oo|a|zoo o|u |as t.o b|aoos .|t| ooo
.|oo t|ao t|o ot|o. / ouoo|o too o|u
|as t.o b|aoos aoo a t||o ouoo|o ooo.
T|o .|oo b|aoo o t|o t||o ooo ao
oov|ooo o ou saot. | t|o oov|ooo o|u
ooos oot t |oto ou out|ot, coosu|t ao
o|oct|c|ao o oo|acooot o t|o obso|oto
out|ot.
10.Protect the power cord o bo|o
.a|'oo oo o o|oc|oo, oat|cu|a| at o|us,
coovoo|ooco ocootac|os, aoo t|o oo|ot
.|oo t|o o|t o t|o aooaatus.
11.OnIy use attachnents/accessories
sooc|oo b t|o aouactuo.
12. Use onIy with the cart, staoo,
t|ooo, bac'ot, o tab|o sooc|oo
b t|o aouactuo o so|o .|t|
t|o aooaatus. \|oo a cat |s
usoo, uso caut|oo .|oo ov|o
t|o cat/aooaatus cob|oat|oo
to avo|o |o,u o t|o-ovo.
13. UnpIug this apparatus ou|o |||to|o
stos o .|oo uousoo o |oo oo|oos o
t|o.
14. Refer aII servicing to oua||oo sov|co
oosoooo|. Sov|c|o |s oou|oo .|oo t|o
aooaatus |as booo oaaoo |o ao .a,
suc| as oo.o-suoo| coo o o|u |s
oaaoo, ||ou|o |as booo so|||oo o ob,octs
|avo a||oo |oto t|o aooaatus, t|o aooaatus
|as booo ooosoo to a|o o o|stuo, ooos
oot oooato ooa||, o |as booo oooooo.
15.Battery usage CAUTlON To
oovoot batto |oa'ao .||c| a osu|t |o
boo|| |o,u, oooot oaao, o oaao
to t|o uo|t.
|osta|| aII batto|os cooct|, + aoo - as
a'oo oo t|o uo|t.
Lo oot | batto|os (oId aoo new o
carbon aoo aIkaIine, otc.).
|oovo batto|os .|oo t|o uo|t |s oot usoo
o a |oo t|o.
lMPORTANT 5AFETY lN5TRUCTlON5
AC PoIarized
PIug
16. Apparatus shaII not be exposed to
dripping or spIashing.
17. Do not pIace any sources of danger
on the apparatus (o.. ||ou|o |||oo
ob,octs, |||too caoo|os).
18. T||s ooouct a coota|o |oao aoo ocu.
L|soosa| o t|oso ato|a|s a bo ou|atoo
ouo to oov|oooota| coos|ooat|oos.
For disposaI or recycIing infornation,
pIease contact your IocaI authorities
or the EIectronic lndustries AIIiance :
www.eiae.org.
EL 6475-E005: 04/01
CIass ll equipnent synboI
Tbls symbol lnolcates tbat tbe unlt bas
a oouble lnsulatlon system
4
Where the MAINS plug or an appliance
coupler is used as the disconnect device, the
disconnect device shall remain readily
operable.
Canada
English:
This digital apparatus does not exceed
the Class B limits for radio noise
emissions from digital apparatus as set
out in the Radio Interference
Regulations of the Canadian
Department of Communications.
This Class B digital apparatus complies
with Canadian ICES-003.
Franais:
Cet appareil numrique nemet pas de
bruits radiolectriques dpassant les
limites applicables aux appareils
numriques de Class B prescrites dans
le Rglement sur le Brouillage
Radiolectrique dict par le Ministre
des Communications du Canada.
Cet appareil numrique de la classe B est
conforme la norme NMB-003 du Canada.
This warning label is located on the rearside
and inside this laser product.
CAUTION
:
INVISIBLE
LASER RADIATION
WHEN OPEN. DO NOT STARE INTO BEAM.
DANGER
:
INVISIBLE LASER RADIATION WHEN OPEN.
AVOID DIRECT EXPOSURE TO BEAM.
VARO!
AVATTAESSA JA SUOJALUKITUS OHITETTAESSA OLET
ALTTIINANAKYMATTOMAALLE LASERSATEILYLLE. ALA
KATSO SATEESEEN.
VARNING!
OSYNLIG LASERSTRLNING NR DENNA DEL R PPNAD.
OCH SPARREN AR URKOPPLAD. BETRAKTA EJ STRLEN.
DANGER- Invisible laser radiation when open.
AVOID DIRECT EXPOSURE TO BEAM.
or
CAUTION
Use of controls or adjustments or
performance of procedures other than
herein may result in hazardous radiation
exposure or other unsafe operation.
ATTENTION
Lutilisation des commandes ou rglages
ou le non-respect des procdures ciincluses
peuvent se traduire par une
exposition dangereuse lirradiation.
ATENCIN
El uso de mando o ajustes o la ejecuccin
de mtodos que no sean los aqu descritos
puede ocasionar peligro de exposicin a
radiacin.
'CONSUMLPS SHOULD NOTL THAT NOT ALL H|GH
DLF|N|T|ON TLLLv|S|ON SLTS APL FULLY
COMPAT|8LL W|TH TH|S PPODUCT AND MAY CAUSL
APT|FACTS TO 8L D|SPLAYLD |N THL P|CTUPL. |N
CASL OF 525 OP 625 PPOGPLSS|vL SCAN P|CTUPL
PPO8LLMS, |T |S PLCOMMLNDLD THAT THL USLP
SW|TCH THL CONNLCT|ON TO THL 'STANDAPD
DLF|N|T|ON' OUTPUT. |F THLPL APL QULST|ONS
PLGAPD|NG OUP Tv SLT COMPAT|8|L|TY W|TH TH|S
MODLL 525p AND 625p DvD PLAYLP, PLLASL
CONTACT OUP CUSTOMLP SLPv|CL CLNTLP.'
Declaration of Conformity
Model number: DVP5990, DVP5992
Trade Name: Philips
Responsible Party: Philips Consumer Electronics
A Division of Philips Electronics
North America Corp.
P. O. Box 671539
Marietta, GA 30006-0026
1-800-PHILIPS (744-5477)
LASER
Type Semiconductor laser
InGaAlP (DVD)
AIGaAs (CD)
Wave length 658 nm (DVD)
790 nm (CD)
Output Power 7.0 mW (DVD)
10.0 mW (VCD/CD)
Beam divergence 60 degrees
5
Manufactured under license from Dolby
Laboratories. Dolby and the double-D symbol
are trademarks of Dolby Laboratories.
Windows Media and the Windows logo are
trademarks, or registered trademarks of
Microsoft Corporation in the United States
and/or other countries.
DivX, DivX Ultra Certifed, and associated
logos are trademarks of DivX, Inc. and are
used under license.
The USB-IF Logos are trademarks of
Universal Serial Bus Implementers Forum,
Inc.
HDMI, and HDMI logo and High-Defnition
Multimedia Interface are trademarks or
registered trademarks of HDMI licensing LLC.
This product incorporates copyright protection
technology that is protected by method claims of
certain U.S. patents and other intellectual property
rights owned by Macrovision Corporation and
other rights owners. Use of this copyright protec-
tion technology must be authorized by Macrovi-
sion Corporation, and is intended for home and
other limited viewing uses only unless otherwise
authorized by Macrovision Corporation. Reserve
engineering or disassembly is prohibited.
NOTE: This equipment has been tested and found to
comply with the limits for a Class B digital device, pursuant
to Part 15 of the FCC Rules. These limits are designed to
provide reasonable protection against harmful interference
in a residential installation. This equipment generates, uses
and can radiate radio frequency energy and, if not installed
and used in accordance with the instructions, may cause
harmful interference to radio communications. However,
there is no guarantee that interference will not occur in a
particular installation.
If this equipment does cause harmful interference to radio
or television reception, which can be determined by turning
the equipment off and on, the user is encouraged to try to
correct the interference by one or more of the following
measures:
- Reorient or relocate the receiving antenna.
- Increase the separation between the equipment and
receiver.
- Connect the equipment into an outlet on a circuit different
from that to which the receiver is connected.
- Consult the dealer or an experienced radio/TV technician
for help.
English ------------------------------------ 6
Franais ---------------------------------- 58
Espaol -------------------------------- 112
E
n
g
l
i
s
h
F
r
a
n
a
i
s
E
s
p
a
o
l
Index
E
n
g
I
i
s
h
6
Table of contents
General
General Information ........................................................................................................ 8
Setup precautions ................................................................................................................................................. 8
Copyright notice ................................................................................................................................................... 8
Accessories supplied ........................................................................................................................................... 8
Cleaning discs ........................................................................................................................................................ 8
About recycling ..................................................................................................................................................... 8
Product Overview
Your DVD Player ............................................................................................................... 9
Remote Control .........................................................................................................10-12
Using the remote control ................................................................................................................................12
Connections
Basic Connections .....................................................................................................13-16
Step 1: Connecting to television ....................................................................................................................13
Option 1: Using Composite Video jacks (CVBS) ...............................................................................13
Option 2: Using Component Video jacks (Y Pb Pr) ..........................................................................13
Option 3: Using HDMI or DVI TV jack ................................................................................................14
Option 4: Using an accessory RF modulator ......................................................................................15
Step 2: Connecting the power cord ..............................................................................................................16
Optional Connections .................................................................................................... 17
Connecting to an Analog Stereo System .....................................................................................................17
Connecting to a Digital AV Amplifer/Receiver .........................................................................................17
Basic Setup
Getting Started ..........................................................................................................18-21
Finding the correct viewing channel .............................................................................................................18
Setting language preferences .....................................................................................................................18-19
On-screen display (OSD) language ........................................................................................................18
Audio, Subtitle and Disc Menu language for DVD playback ...........................................................19
Setting up Progressive Scan feature ............................................................................................................. 20
Setting the EasyLink control ...........................................................................................................................21
Disc Playback
Disc Operations ........................................................................................................ 22-33
Playable discs ...................................................................................................................................................... 22
Region codes for DVD discs .......................................................................................................................... 22
Playing a disc ........................................................................................................................................................23
Basic playback controls .....................................................................................................................................23
Selecting various repeat/shuffe functions ...................................................................................................24
Repeating a specifc section (A-B) ................................................................................................................ 25
Other playback features for video discs ............................................................................................... 25-26
Using the Disc Menu ................................................................................................................................. 25
Zooming.........................................................................................................................................................26
Changing sound track language ...............................................................................................................26
Changing subtitle language .......................................................................................................................26
Playback Control (VCD/SVCD) ..............................................................................................................26
E
n
g
I
i
s
h
7
Table of contents
Using Display menu options ......................................................................................................................27-28
Selecting title/chapter/track .....................................................................................................................27
Searching by time ........................................................................................................................................27
Viewing playing time .................................................................................................................................. 28
Switching camera angles ........................................................................................................................... 28
Preview function (VCD/SVCD/DVD) ................................................................................................... 28
Special Audio CD feature ................................................................................................................................29
Playing a DivX disc .............................................................................................................................. 30
Playing a JPEG photo disc (slide show) ........................................................................................................31
Preview function ..........................................................................................................................................31
Zooming.........................................................................................................................................................31
Flip/Rotate picture ......................................................................................................................................31
Playing a MP3/ WMA/WMV disc ...................................................................................................................32
Playing music and photo fles simultaneously .............................................................................................33
USB Playback
USB Operation ............................................................................................................... 34
Create MP3
Create MP3 fles .............................................................................................................. 35
Creating audio CD to MP3 format ................................................................................................................35
Setup Options
Setup Menu Options ................................................................................................. 36-47
Accessing the setup menu ................................................................................................................................36
General Setup Page ............................................................................................................................. 37-38
Audio Setup Page ................................................................................................................................. 39-41
Video Setup Page ................................................................................................................................ 42-45
Preference Page .................................................................................................................................... 46-47
Others
Software upgrade ........................................................................................................... 48
Installing the latest software .......................................................................................................................... 48
Troubleshooting ........................................................................................................ 49-52
Specifcations .................................................................................................................. 53
Glossary...................................................................................................................... 54-55
E
n
g
I
i
s
h
8
General Information
WARNING!
This unit does not contain any user-
serviceable parts. Please leave all
maintenance work to qualifed
personnel.
Setup precautions
Finding a suitable location
Place this unit on a fat, hard and
stable surface. Never place the unit on a
carpet.
Never place this unit on top of other
equipment that might heat it up (e.g.,
receiver or amplifer).
Never put anything under this unit
(e.g., CDs, magazines).
Install this unit near the AC outlet
where the AC power plug can be easily
reached.
Space for ventilation
Place this unit in a location with
adequate ventilation to prevent internal
heat build up. Allow at least 10 cm (4)
clearance from the rear and the top of
this unit and 5 cm (2) from the left and
right to prevent overheating.
Avoid high temperature, moisture,
water and dust
This unit must not be exposed to
dripping or splashing.
Never place any object or items that
can damage this unit (e.g., liquid flled
objects, lighted candles).
Copyright notice
The making of unauthorised copies of
copy-protected material, including
computer programmes, fles, broadcasts
and sound recordings, may be an
infringement of copyrights and constitute
a criminal offence. This unit should not be
used for such purposes.
Accessories supplied
1 remote control with batteries
1 audio/video cables (yellow/white/
red)
Cleaning discs
CAUTION!
Risk of damage to discs! Never use
solvents such as benzene, thinner,
cleaners available commercially, or anti-
static sprays intended for discs.
Wipe the disc with a micro fbre cleaning
cloth from the center to the edge in a
straight line movement.
About recycling
This user manual is printed on non-
polluting paper. This unit contains a large
number of materials that can be recycled.
If you are disposing an old equipment,
please take it to a recycling center.
Please observe the local regulations
regarding disposal of packaging materials,
exhausted batteries and old equipment.
E
n
g
I
i
s
h
9
Your DVD Player
a (Standby-On)
Turns on this unit or turns off to normal
standby mode.
b Disc tray
c (Open/Close)
Opens/closes the disc tray.
d Display panel
Shows information about the current
status of the unit.
e IR Sensor
Point the remote control towards this
sensor.
f (Play/Pause)
Starts/pauses playback.
g (Stop)
Stops playback.
h (USB) jack
Input for USB fash drive or digital
camera.
* Not all brands and models of digital
cameras are supported.
4 3 1 2 6 7 5 8
E
n
g
I
i
s
h
10
Remote Control
a (Standby-On)
Turns on this unit or turns off to normal
standby mode.
b (Open/Close)
Opens/closes the disc tray. Opens/closes the disc tray.
c REPEAT
Selects various repeat modes; turn off
repeat mode.
ANGLE
Switches between different angles on
DVD.
ZOOM
Zoom the picture on the TV.
REPEAT A-B
Repeat a specifc section of a disc.
d DISPLAY
Displays the current status or disc
information.
e
Selects movement direction in the menu.
Press up/down for a slow backward or Press up/down for a slow backward or up/down for a slow backward or for a slow backward or
forward search.
Press left/right for fast backward or
forward search.
f SETUP SETUP
Enters or exits the disc setup menu.
g (Play/Pause)
Starts or pauses playback.
h (Stop)
Stops playback.
i AUDIO/CREATE MP3
Selects an audio language or channel.
Access create MP3 menu.
4
3
6
7
9
8
1
5
2
E
n
g
I
i
s
h
11
Remote Control (continued)
j DISC MENU
Enters or exits disc contents menu.
For VCD 2.0 and SVCD, turns on or off
the playback control mode.
k OK
Confrms an entry or selection.
l RETURN/TITLE
Returns to the previous menu or shows
title menu
m m/ (Previous/Next)
Skips to the previous or next title/
chapter/track.
Press and hold this button for fast
backward or forward search.
n (USB)
Switches to USB mode and shows the
content of the USB device.
o VOL +/-
Adjusts the TV volume.
(Mute)
Mutes or restores the volume.
CH +/-
Selects the next or previous TV channel
or external input source (Video In
channel, etc)
* These buttons can only be used with
Philips TVs.
p Numeric keypad 0-9 Numeric keypad 0-9
Selects a track or title number of the
disc.
q SUBTITLE SUBTITLE
Selects a DVD subtitle language.
16
17
11
12
15
13
14
10
E
n
g
I
i
s
h
12
Remote Control (continued)
Using the remote control
A Open the battery compartment.
B Insert two batteries type R03 or AAA,
following the indications (+-) inside
the compartment.
C Close the cover.
D Point the remote control directly at the
remote sensor (IR) on the front panel.
Note:
Never place any objects between the
remote control and this unit while
operating.
E Select the desired function (for example
).
CAUTION!
Remove batteries if they are
exhausted or if the remote control
is not to be used for a long time.
Never mix batteries (old and new
or carbon and alkaline, etc.).
Batteries contain chemical
substances; they should be disposed
of properly.
E
n
g
I
i
s
h
13
Option 2: Using Component Video
jacks (Y Pb Pr)
You can connect this unit to a TV
through the component video cables
which provides superior picture quality.
The progressive scan video quality is only
available when using Y Pb Pr connection
and a progressive scan TV is required.
A Connect the component video cables
(red/blue/green - not supplied) from the
Y Pb Pr jacks on this unit to the
corresponding component video input
jacks (or labeled as Y Pb/Cb Pr/Cr or
YUV) on your TV.
B Connect the audio/video cable (red/white
- supplied) from the AUDIO OUT L/R
jacks on this unit to the audio input jacks
(red/white) on your TV. Leave the yellow
video cable disconnected.
C Proceed to Getting Started - Setting up
Progressive Scan feature for detailed
progressive feature setup.
Basic Connections
Step 1: Connecting to
television
This connection enables you to view the
video playback from this unit.
You only need to choose one of the
options below to make the video
connection.
For a standard TV, follow option 1.
For a progressive scan TV, follow
option 2.
For a HDMI TV, follow option 3.
For TV with only a single antenna
input jack, follow option 4.
Option 1: Using Composite Video
jacks (CVBS)
You can connect this unit to a TV
through the composite video cable which
provides good picture quality.
Connect the audio/video cables (supplied)
from the TV OUT and AUDIO OUT
L/R jacks on this unit to the video input
jack (yellow) and audio input jacks (red/
white) on your TV.
AUDIO
IN
V (Pr/Cr)
U (Pb/Cb)
Y
S-VIDEO
IN
VIDEO IN
COMPONENT
VIDEO IN
TV
Audio
(red/white cables)
Video
(yellow cable)
AUDIO
IN
V (Pr/Cr)
U (Pb/Cb)
Y
S-VIDEO
IN
VIDEO IN
COMPONENT
VIDEO IN
TV
2
1
Video
Audio
E
n
g
I
i
s
h
14
Basic Connections (continued)
Option 3: Using HDMI or DVI TV
jack
HDMI (High Defnition Multimedia
Interface) is a digital interface that allows
pure digital audio/video transmission
without the loss of image quality.
Connect a HDMI cable (not supplied)
from the HDMI OUT jack on this unit
to the HDMI input jack on a HDMI-
compatible device (e.g., HDMI TV, HDCP
compliant DVI TV).
Notes:
This unit is EasyLink compatible. It
enables connected EasyLink compatible
devices to control each other over
HDMI, see Setup Menu Options - {
Video Setup > HDMI Setup > EasyLink }
for details.
For HDCP compliant or DVI TV, you
need a HDMI-DVI adaptor cable (not
supplied) to connect the DVI input jack
from your TV to the HDMI OUT jack on
this unit.
Helpful Hint:
The HDMI-DVI cable has only video
output capability. An audio connection is
required for audio output, see Optional
Connections for details.
HDTV/
DVI TV
HDMI IN
OR
E
n
g
l
i
s
h
15
TV
Antenna
1
Option 4: Using an accessory
RF modulator
Use this connection if your TV has only a
single Antenna input jack (labeled as
75 ohm or RF In).
A Connect the audio/video cables (supplied)
from the TV OUT and AUDIO OUT
L/R jacks on this unit to the video input
jack (yellow) and audio input jacks (red/
white) on the RF modulator.
B Connect a RF coaxial cable (not supplied)
from the ANTENNA OUT or TO TV
jack on the RF modulator to the antenna
input jack on your TV.
C Connect the Antenna or Cable TV
service signal (not supplied) to the
antenna or RF input jack on the RF
modulator (not supplied). (It may have
been connected to your TV previously.
Disconnect it from the TV.)
Helpful Hint:
See your electronics retailer for details
about RF modulator availability and
operations.
Back of RF Modulator
(example only)
Basic Connections (continued)
E
n
g
I
i
s
h
16
Step 2: Connecting the
power cord
After everything is connected
properly, plug the AC power cord
into the power outlet.
Never make or change any connections
with the power turned on.
Helpful Hint:
Refer to the type plate at the rear or
bottom of the product for identifcation and
supply ratings.
Basic Connections (continued)
E
n
g
I
i
s
h
17
Connecting to an Analog
Stereo System
You can connect this unit to a two
channel stereo system (e.g. mini system,
analog receiver) in order to enjoy stereo
sound output.
A Connect the audio/video cables
(red/white - supplied) from the
AUDIO OUT L/R jack on this unit to
the audio input jacks (red/white) on your
connecting device. Leave the yellow
video cable disconnected.
B For video connection, see Basic
Connections - Step 1: Connecting to
television for details.
Helpful Hint:
See Setup Menu Options - Audio Setup
Page for optimum audio settings.
Optional Connections
Connecting to a Digital AV
Amplifer/Receiver
You can connect this unit to an AV
amplifer/receiver in order to enjoy
quality sound.
A Connect a coaxial cable (not supplied)
from the COAXIAL DIGITAL OUT
jack on this unit to the digital coaxial
input jack of the connected device.
B For video connection, see Basic
Connections - Step 1: Connecting to
television for details.
Helpful Hint:
You have to set the appropriate Digital
Audio Output setting. Otherwise, no sound or
interference may occur. See Setup Menu
Options - Audio Setup Page - Digital Audio
Setup for details.
AV Receiver
AUDIO
IN
DIGITAL
STEREO
AUDIO
IN
DIGITAL
Audio
(red/white cables)
E
n
g
I
i
s
h
18
Finding the correct viewing
channel
A Press 2 to turn on this unit.
B Turn on the TV and switch it to the
correct video-in channel. You should see
the blue DVD background screen.
You may go to the lowest channel on
your TV, then press the Channel Down
button on your TVs remote control until
you see the Video In channel.
You may press
button repeatedly
on your TVs remote control.
Usually this channel is between the
lowest and highest channels and may be
called FRONT, A/V IN, VIDEO, etc.
If you are using a RF modulator, set
the TV to channel 3 or 4.
Refer to your TV user manual on how
to select the correct input on your TV.
C If you are using external device, (such as
audio system or receiver), turn it on and
select the appropriate input source for
this unit output. Refer to the device user
manual for detail.
Getting Started
Setting language preferences
The language options are different
depending on your country or region. It
may not correspond to the illustrations
shown on the user manual.
On-screen display (OSD) language
Select this to change the language of the
On screen display menu of this unit.
The menu language will remain once you
have set it.
A Press SETUP on the remote control.
{ General Setup Page } appears.
B Use keys to select { OSD
Language } in the menu and press .
Disc Lock
OSD Language Auto (ENG)
Sleep ENGLISH
Lip Sync FRANAIS
Volume ESPAOL
Auto Standby
DivX(R) VOD Code
General Setup Page
C Use keys to select a language and
press OK to confrm.
Notes:
To synchronize with a Philips
EasyLink TV, the OSD language must be
set to { Auto (xxx) }. This is the language
available from the Philips EasyLink TV.
If a non-supported language is selected,
the default OSD language of this unit will
be used.
E
n
g
I
i
s
h
19
Audio, Subtitle and Disc Menu
language for DVD playback
You can select your preferred language
settings for DVD playback. If the selected
language is not available on the disc, the
discs default language is used instead.
A Press
twice to stop playback (if any),
then press SETUP.
B Press repeatedly to select
{ Preference Page }.
C Use keys to select one of the
options below and press .
Audio English
Subtitle Chinese
Disc Menu French
Parental Spanish
PBC Portuguese
Mp3/Jpeg Nav Polish
Password Italian
Preference Page
{ Audio }
Select this to change disc sound track
language.
{ Subtitle }
Select this to change the subtitle
language.
{ Disc Menu }
Select this to change the language of the
disc menu.
Getting Started (continued)
D Use keys to select a language and
press OK to confrm.
If the language you want is not in
the list, then select { Others }, then
use the numeric keypad 0-9 on the
remote control to enter the 4-digit
language code XXXX (see Language
Code) and press OK.
E Repeat steps C - D for other language
settings.
E
n
g
I
i
s
h
20
Getting Started (continued)
Setting up Progressive Scan
feature
(for Progressive Scan TV only)
The progressive scan displays twice the
number of frames per second than
interlaced scanning (ordinary normal TV
system). With nearly double the number
of lines, progressive scan offers higher
picture resolution and quality.
Before you start...
Ensure that you have connected this
unit to a progressive scan TV (see
Option 2: Using Component Video jacks
(Y Pb Pr) ).
A Turn on the TV to the correct viewing
channel for this unit.
Make sure that the TV progressive
scan mode is turned off (or set to
interlaced mode). Refer to your TV user
manual.
B Turn on this unit and press SETUP on
the remote control.
C Press repeatedly to select { Video
Setup Page }.
D Use keys to select { Progressive }
> { On } in the menu and press OK to
confrm.
TV Type
TV Display
Progressive
Picture Setting
Closed Caption
HD JPEG
HDMI Setup
On
Off
Video Setup Page
E Read the notifcation message on the TV
and confrm your action by selecting the
{
OK
}
in the menu and press OK.
There will be no picture on your TV
at this state until you have turned
on the progressive scan mode on
your TV.
F Turn on your TV progressive scan mode,
refer to your TVs user manual.
A message appears on the TV.
G Confrm your action by selecting the
{
OK
}
in the menu and press OK.
The setup is now completed and you
can start to enjoy the high quality picture.
If no picture is displayed
A Press to open the disc tray.
B Press numeric keypad 1 on the
remote control.
The unit background screen appears.
Helpful Hints:
If a blank/distorted screen appears, wait
for 15 seconds for the auto recovery.
Some progressive scan TVs are not fully
compatible with this unit, resulting in an
unnatural picture when playing back a DVD
VIDEO disc in the progressive scan mode. In
such a case, turn off the progressive scan
feature on this unit and your TV.
E
n
g
I
i
s
h
21
Getting Started (continued)
Setting the EasyLink control
This feature enables HDMI CEC
compliant devices to control each other
with a single remote control. It is only
available if you have connected this unit
to HDMI CEC compliant TV or device
with HDMI cable.
A Turn on the HDMI CEC operations on
your TV and other connected devices.
(Refer to your TV or connected devices
manual for details.)
B Press SETUP on the remote control.
C Press repeatedly to select { Video
Setup Page }.
D Use keys to select { HDMI Setup }
> { EasyLink } and press to access.
Auto Wake Up TV
System Standby
EasyLink
The functions are turned on by default in
the factory.
To disable { Auto Wake Up TV }
feature, select { Off }.
To disable { System Standby }
feature, select { Decline }.
E To exit, press SETUP.
One touch control
Notes:
To enable one touch play function, a
video disc must be placed in the disc
compartment before operation.
Philips does not guarantee 100%
interoperability with all HDMI CEC
compliant devices.
One touch play
Press 2.
It turns on this unit and start disc play.
Your TV automatically turns on and
switches to the correct video channel.
One touch input switching
While this unit and TV are turned on;
Select a TV channel to watch TV
programme or start play on other
connected device.
This unit automatically switches to the
corresponding audio input and output the
sound from its speakers system.
One touch power off
Press STANDBY/POWER button to turn
off this unit and all the HDMI CEC
compliant devices.
When using this units remote control,
you have to press and hold 2.
E
n
g
I
i
s
h
22
Playable discs
This unit plays:
Digital Versatile Discs (DVDs)
Video CDs (VCDs)
Super Video CDs (SVCDs)
Finalized DVD Recordable (DVDR),
DVD Rewritable (DVDRW)
Audio Compact Discs (CDs)
MP3/ WMA discs
The fle extension has to be .mp3,
.wma
JPEG/ISO format
Maximum 14 characters display.
Supported bit-rate;
32 320 kbps (MP3)
64 192 kbps (WMA)
WMV fles on CD-R(W)/ DVD+R(W)
The fle extension has to be .wmv.
Picture fles (Kodak, JPEG) on
CD-R(W)/DVD+R(W)
The fle extension has to be .JPG
and not .JPEG.
JPEG/ISO format
It can only display DCF-standard
still pictures or JPEG pictures such
as TIFF.
DivX fles on CD-R(W)/ DVD+R(W)
The fle extensions has to be .AVI,
.MPG or .MP4.
DivX
Certifed, DivX Ultra
Certifed
Q-pel accurate motion
compensation
Global Motion Compensation
(GMC) playback
Region codes for DVD discs
DVD discs and players are designed with
regional restrictions. Before playing a disc,
make sure the disc is for the same region
as your unit. The region code for this unit
is indicated at the rear panel.
Region
U.S.A. and
Canada regions
U.K and
Europe regions
Asia Pacifc,
Taiwan, Korea
Australia,
New Zealand,
Latin America
Russia and
India regions
China, Calcos
Islands,
Walls and Futuna
Islands
Discs that can
be played
Helpful Hints:
Maximum 10 sessions for CD and 10
multi border for DVD are supported.
For DVD-R and DVD-RW multi border,
only fnalized discs are supported.
Disc Operations
E
n
g
I
i
s
h
23
Notes:
If the inhibit icon appears on
the TV when a button is pressed, it
means the function is not available
on the current disc or at the current
time.
Never put any objects other than
discs in the disc tray. Doing so may
cause this unit to malfunction.
Playing a disc
A Press 2 to turn on this unit.
B Turn on the TV to the correct viewing
channel for this unit.
C Press to open the disc tray.
D Load a disc into the disc tray and press
.
Make sure the disc label is facing
towards you.
E Playback starts automatically.
If not, press .
See the following pages for more
playback options and features.
Helpful Hints:
Never close the disc tray manually.
If you are having trouble playing a certain
disc, remove the disc and try a different one.
Improperly formatted discs cannot be played
on this unit.
Some discs cannot be played on this unit Some discs cannot be played on this unit
due to the confguration and characteristics
of the disc, or due to the condition of
recording and authoring software that was
used.
Disc Operations (continued)
Basic playback controls
Pausing playback
During playback, press .
To resume playback, press .
Selecting another track/chapter/
title
Press m/ or use the numeric
keypad 0-9 to enter a track/chapter/title
number.
If the repeat track mode is active,
press m again to replay the same
track/chapter/title.
Searching backward/forward
(not applicable for JPEG)
Press < / .
While searching, press < /
repeatedly to select different search
speed (2X, 4X, 8X, 16X, 32X).
To resume normal playback, press
.
Playing in slow motion mode
(not applicable for CD/WMA/MP3/
JPEG)
During playback, press / to start
slow motion play.
Sound will be muted. Press /
repeatedly to select different play speed
(1/2, 1/4, 1/8, 1/16).
Note: Slow backward motion playback is
only possible for DVD.
To resume normal playback, press
.
Stopping playback
Press N.
E
n
g
I
i
s
h
24
Disc Operations (continued)
Helpful Hints:
For video disc, playback always resumes
from the point where it was last stopped. To
start playback from the beginning, press
m while the message Play from the start,
press [PREV] is displayed.
Screen saver starts automatically if
playback is stopped or paused for about 5
minutes.
Selecting various repeat/
shuffe functions
The repeat play options and shuffe play
mode varies depending on the disc type.
While playing a disc, press REPEAT on
the remote control repeatedly to choose
a repeat play mode.
DVD
Chapter (repeat current chapter)
Title (repeat current title)
All (repeat entire disc)
Shuffe (random playback)
Off (exit repeat mode)
VCD/ SVCD/CD
Track (repeat current track)
All (repeat entire disc)
Shuffe (random playback)
(not applicable for CD)
Off (exit repeat mode)
JPEG/ WMA/WMV/MP3/DivX
Single (current fle once)
Repeat One (repeat current fle)
Repeat All / Repeat Folder
(repeat all fles in the current folder)
Repeat Off / Folder (all fles in a
folder)
To cancel repeat play mode, press
REPEAT repeatedly until Off appears
or press N.
Helpful Hint:
Repeat playback is not possible on VCDs
or SVCDs when the PBC mode is turned on.
E
n
g
I
i
s
h
25
Other playback features for
video discs
OK
RETURN/
TITLE
DISC MENU
SUBTITLE
ZOOM
AUDIO/
CREATE MP3
Note:
The operating features described here
might not be possible for certain discs.
Always refer to the instructions supplied
with the discs.
Using the Disc Menu
Depending on the disc, a menu may
appear on the TV once you load in the
disc.
To select a playback feature
Use keys or numeric keypad
0-9 on the remote control, then press
OK to start playback.
To access or exit the menu
Press DISC MENU on the remote
control.
Repeating a specifc section
(A-B)
A While playing a disc, press
REPEAT A-B at the start point.
B Press REPEAT A-B again to end the
section.
The section will now repeat
continuously.
C Press REPEAT A-B again to resume
normal playback.
Helpful Hint:
The marked section for repeat playback is
only possible within the same chapter/track.
Disc Operations (continued)
E
n
g
I
i
s
h
26
Zooming
This option allows you to zoom and pan
through the picture on the TV.
A During playback, press ZOOM
repeatedly to select a different zoom
factor.
Playback continues.
B Use keys to pan through the
enlarged picture.
C Press ZOOM repeatedly to return to
the original size.
Changing sound track language
This operation works only on DVDs with
multiple sound track languages, or VCDs/
SVCDs with multiple audio channels.
For DVD
Press AUDIO/CREATE MP3
repeatedly to select the available audio
languages.
For VCD/SVCD
Press AUDIO/CREATE MP3
repeatedly to select the available audio
channels provided by the disc.
Changing subtitle language
This operation works only on DVDs with
multiple subtitle languages. You can
change to your desired language during
playback.
Press SUBTITLE repeatedly to select
different subtitle languages.
Playback Control (VCD/SVCD)
Playback Control (PBC) playback allows
you to play Video CDs or SVCDs
interactively, following the menu on the
display.
For VCDs with PBC feature
(version 2.0 only) and SVCDs
Press DISC MENU to turn on or off
the PBC mode.
If the PBC mode is turned on, the
PBC menu (if available) appears on the
TV.
If the PBC mode is turned off, it skips
the PBC menu and playback from the
frst track.
If the PBC mode is turned on, pressing
RETURN/TITLE during playback will
return to the PBC menu.
Helpful Hint:
You cannot use numeric keypad 0-9 to
select track if PBC mode is on.
Disc Operations (continued)
E
n
g
I
i
s
h
27
Using Display menu options
This unit can display the disc playback
information (for example, title or chapter
number, elapsed playing time), a number
of operations can be done without
interrupting disc playback.
DISPLAY
OK
ANGLE
A During playback, press DISPLAY on the
remote control.
The available disc information appears
on the TV.
(DVD)
Bitrate 61 Title Elapsed 0:48:59
MENU
Title 01/01
Chapter 01/01
Audio 5.1CH Others
Subtitle Off
(VCD/SVCD)
Track 01/21
Disc Time 1:12:32
Track Time 0:02:29
Repeat ab Off
Bitrate 61 Total Elapsed 0:48:59
MENU
B Use keys to view the information
and press OK to access.
C Use the numeric keypad 0-9 to input
the number/time or use keys to
make the selection.
D Press OK to confrm.
Playback changes to the selected
operation.
Selecting title/chapter/track
This option allows you to skip to a
specifc title/chapter/track in the current
disc.
A Move to { Title } / { Chapter } or { Track }
option in the display menu and press .
B Use the numeric keypad 0-9 to input
the valid number.
Playback skips to the selected
operation.
Searching by time
This option allows you to skip to a
specifc point in the current disc.
A Move to { TT Time / CH Time / Disc
Time / Track Time } in the display menu
and press .
B Use the numeric keypad 0-9 to enter
the time where playback should start (eg.
0:34:27).
Playback skips to the selected time.
Disc Operations (continued)
E
n
g
I
i
s
h
28
Viewing playing time
It shows the remaining/elapsed time
display of the current disc.
A Move to { Time Disp } in the display
menu and press .
The information and display are differ
depending on the disc type.
For DVD
Display Descriptions
Title/Chapter
Elapsed
Title or Chapter elapsed
playing time.
Title/Chapter
Remain
Title or Chapter
remaining playing time.
For VCD/SVCD
Display Descriptions
Total/Single
Elapsed
Disc or Track elapsed
playing time.
Total/Single
Remain
Disc or Track remaining
playing time.
.
Switching camera angles
This option is only available on DVDs
that contain sequences recorded from
different camera angles. This allows you
to view the picture from different angles.
A Move to { Angle } in the display menu and
press .
B Use the numeric keypad 0-9 to input a
valid number.
Playback changes to the selected
angle.
Helpful Hint:
You can also press ANGLE on the remote
control repeatedly to switch to different
angles.
Disc Operations (continued)
Preview function (VCD/SVCD/DVD)
This function allows you to preview the
contents of a VCD/SVCD/DVD disc.
A Move to { Preview } in the display menu
and press .
The preview menu appears.
(DVD)
Select Digest Type:
Title Digest
Chapter Digest
Title Interval
Chapter Interval
(VCD/SVCD)
Select Digest Type:
Track Digest
Disc Interval
Track Interval
B Use keys to select one of the
preview type and press OK.
Thumbnail pictures of each segment
appear on the TV.
A B C
D E F
01 02 03
04 05 06
To go to the previous or next page, press
m/ .
C Use keys to select a thumbnail
picture and press OK to start playback
from there.
E
n
g
I
i
s
h
29
Special Audio CD feature
This is a time search option for audio CD
playback. Playback skips to the time you
input, within the disc or track.
A During playback, press DISPLAY
repeatedly to toggle between different
input options.
Display Descriptions
Disc Go To Time search within the
disc.
Track Go To Time search within a
track.
Select Track Select a track number.
B Use the numeric keypad 0-9 to enter
the time where playback should start
(minutes:seconds).
Playback skips to the selected time.
Disc Operations (continued)
E
n
g
I
i
s
h
30
Playing a DivX disc
This unit supports the playback of DivX
movie which you can copy from your
computer onto a recordable disc. See
Setup Menu Options - { General Setup
Page > DivX(R) VOD Code } for details.
A Load a DivX disc.
B Use keys to select to the fle you
want to play.
C Press OK to start playback.
During playback;
If the DivX disc has multilingual subtitles,
you can press SUBTITLE on the
remote control to change the subtitle
language.
If the DivX disc has different audio
tracks, you can press AUDIO/CREATE
MP3 on the remote control to change
the audio stream.
Helpful Hints:
Subtitle fles with the following fle name
extensions (.srt, .smi, .sub, .ssa, .txt) are
supported but do not appear on the fle
navigation menu.
The subtitle fle name (.sub) has to be
saved under the same fle name as the
movie (.avi) in the same folder.
Advance features of the DivX
Ultra
Features Descriptions
XSUB
subtitles
allow multiple language
subtitles selection for
movie.
Interactive
video menus
provide easy access and
control.
quick navigation to
various scenes/features
and select audio/subtitle
options.
Alternate
audio tracks
enable audio tracks
in multiple language
versions.
separate audio tracks
for specifc speaker
confgurations.
Chapter
points
provide fexibility.
allow jump straight to the
scene you want to watch
from any point in video.
Disc Operations (continued)
E
n
g
I
i
s
h
31
Disc Operations (continued)
Playing a JPEG photo disc
(slide show)
Before you start ...
Turn on your TV to the correct Video In
channel. See Finding the correct viewing
channel for details.
Load a photo CD (Kodak Picture CD/
JPEG).
The picture menu appears on the TV.
For Kodak disc, the slide show begins
automatically.
Press to start the slide-show playback.
During playback:
Press to pause or resume playback.
Press m/ to play another fle in
the folder.
Helpful Hints:
It may require longer time to display the
disc content due to the large number of
songs/pictures compiled into one disc.
Supported fle format:
The fle extension has to be *.JPG
and not *.JPEG.
This unit can only display digital camera
pictures according to the JPEG-EXIF
format, typically used by almost all digital
cameras. It cannot display Motion JPEG,
or pictures in formats other than JPEG,
or sound clips associated with pictures.
Preview function
A During playback, press DISPLAY.
12 thumbnail pictures will be displayed
on the TV.
B Press m/ to display pictures on
the previous/next page.
C Use keys to select one of the
pictures and press OK to start playback.
D Press DISC MENU to return to Picture
CD menu.
Zooming
A During playback, press ZOOM
repeatedly to select a magnifcation level.
B Use keys to pan through the
enlarged image.
Flip/Rotate picture
During playback, use keys to
rotate/fip the picture on the TV.
Action Remote
control
fip the picture vertically.
fip the picture horizontally.
rotate the picture counter-
clockwise.
rotate the picture
clockwise.
E
n
g
I
i
s
h
32
Disc Operations (continued)
MP3 Music 1
MP3 Music 2
Picture 1
--
\MP3
01:42 04:40 128kbps
001/020
MP3
MP3
Playing a MP3/ WMA/WMV
disc
This unit can playback most of the MP3
and WMA/WMV fles recorded on a
recordable disc or commercial CD.
Before you start ...
Turn on your TV to the correct Video In
channel. See Finding the correct viewing
channel for details.
A Load a MP3/WMA/WMV disc.
The disc reading time may exceed 30
seconds due to the complexity of the
directory/fle confguration.
The disc menu appears on the TV.
B Use keys to select a desired folder
and press OK to open the folder.
C Use keys to select a fle and press
OK to start playback.
Playback starts from the selected fle
and continues through to the end of the
folder.
During playback:
Press m/ to playback another fle
in the current folder.
Press < / repeatedly to fast
backward/ forward search on the fle.
To select another folder from current
disc, use keys to navigate back to
the root menu.
D To stop playback, press N.
Helpful Hints:
The unit can only support WMV 9 Main
Profle (Low Level) with fle extension wmv.
It does not support playback of Advanced
Profle and DRM-protected video fles.
You can set to display or skip the folders
when you load a MP3/JPEG disc. Press
SETUP, then go to { Preference Page >
Mp3/Jpeg NAV }.
Only the frst session of a multi-session
CD will be played back.
It is normal to experience an occasional
skip while listening to your MP3/WMA disc
due to poor clarity of digital contents during
internet downloading.
If any special characters are present in
the MP3/WMA track name (ID3) or album
name, it might not be displayed correctly on
the screen because this unit does not support
the characters.
The ID3/Meta information will not display
when the playback fle is not selected.
E
n
g
I
i
s
h
33
Disc Operations (continued)
Playing music and photo fles
simultaneously
You can create a musical slide show
playback if the disc contains both the
MP3/WMA music and JPEG picture fles.
A Load a disc that contains both MP3/WMA
and JPEG fles.
B Use keys to select a MP3/WMA fle
from the disc menu and press OK to
start playback.
C During MP3/WMA playback, use
keys to select a JPEG fle from the disc
menu and press OK.
Slideshow begins and continues till the
end of the photo folder or album.
D To stop simultaneous playback, press N
twice.
Helpful Hints:
Some fles on Kodak or JPEG disc may be
distorted during playback due to the
confguration and characteristics of the disc.
During simultaneous playback, fast
forward / backward or slow forward/
backward is not available.
E
n
g
I
i
s
h
34
You can play or view the data fles (JPEG,
MP3, WMA, WMV or DivX) in the
USB fash drive. However, editing or
copying the data fle is not possible.
A Connect the USB fash drive directly to
the jack on this unit.
B A message appears on the TV when the
device is detected.
C Press on the remote control to
access the data in the drive.
D Use keys to select a desired fle and
press OK to start playback.
For more playback information, see
Playing a DivX disc, Playing a JPEG
photo disc (slide show) or Playing a
MP3/WMA/WMV disc for details.
E Press N to stop playback.
F Press on the remote control to
exit from the menu and switch to disc
mode.
You can remove the USB device now.
Helpful Hints:
The USB jack does not support the
connection of other USB devices except to a
USB fash drive.
The unit can only support up to a
maximum of 300 folders and 648 fles.
When the USB device does not ft into the
USB jack, a USB extension cable (not
supplied) is required.
Copy-protected fles are not playable.
USB Operation
E
n
g
I
i
s
h
35
Create MP3 fles
Creating audio CD to MP3
format
This feature allows you to convert audio
tracks from an audio CD into MP3
format. The created MP3 fles are saved
in your USB device.
A Connect the USB fash drive directly to
the jack on this unit.
B Load an audio CD.
C During playback, press AUDIO/
CREATE MP3 on the remote control.
D Read the message on the TV and confrm
your action by selecting { YES } in the
menu, then press OK.
The Create MP3 menu appears.
If the USB device is full, a warning
message will be displayed.
Create MP3
OPTIONS TRACK
Speed Normal
Bitrate 128kbps
CRT ID3 Yes
Device USB 1
SUMMARY
Selected 0
Start Exit Select all Deselect all
Total Time 00:00
Track01 04:14
Track02 04:17
Track03 03:58
Track04 04:51
Track05 03:53
Track06 04:09
Track07 04:38
E Defne your requirements for creating
MP3 fles in the { OPTIONS } menu,
then press OK.
{ Speed }
Select the creating speed.
{ Normal } Normal speed.
Note: You are able to
hear the playback while
creating the audio tracks.
{ Fast } Fast speed.
{ Bitrate }
Select a creating bitrate. Default setting
is 128 kbps.
{ CRT ID3 }
Create ID3 information.
{ Yes } ID3 information is
included in the MP3 fle.
{ No } No ID3 information.
{ Device }
The created MP3 fles will save in this
USB device.
F Move to the { TRACK } menu and use
keys to select the track that you
want to create, then press OK.
To select all tracks, move to
{ Select all } in the menu and press
OK.
To deselect all tracks, move to
{ Deselect all } in the menu and
press OK.
G To start creating the tracks, move to
{ Start } in the menu and press OK.
The creating process menu appears.
If the USB device is full, a warning
message will be displayed.
A new folder is created automatically
in the USB device to store all the new
MP3 fles.
Note: If you press one of the buttons on
the front panel or remote control (2,
, , AUDIO/CREATE MP3 or
OK) during creating process, a message
Do you want to stop Creating MP3
now? appears on the TV screen. Select {
Cancel } to continue creating process.
H To exit the menu, move to { Exit } in the
menu and press OK.
Helpful Hints:
DTS CD and copy-protected CD cannot
be created to MP3 format.
Write protected or password protected
USB device cannot be used to store the MP3
fles.
E
n
g
I
i
s
h
36
Accessing the setup menu
You can change the settings in this unit
to suit your particular requirements.
SETUP
OK
A Press SETUP on the remote control.
The setup menu appears.
B Use keys to select one of the setup
menu.
If you are not able to access the
{ Preference Page }, press SETUP to
exit the menu. Then, press N twice
before you press the SETUP again.
C Use keys to select a setup option
and press to access.
D Select your desired setting and press OK
to confrm.
Instructions and explanations of the
options are provided in the following
pages.
If the option in the menu is grayed
out, that means the setting is not
available or cannot be changed in the
current state.
E To exit, press SETUP.
Setup Menu Options
General Setup Page
Disc Lock
OSD Language
Sleep
Lip Sync
Volume
DivX(R) VOD Code
Auto Standby
See General Setup Page on this chapter.
Analog Output
Digital Audio Setup
Audio Setup Page
HDMI Audio
Sound Mode
CD Upsampling
Night Mode
See Audio Setup Page on this chapter.
TV Type
TV Display
Progressive
Picture Setting
Closed Caption
HD JPEG
HDMI Setup
Video Setup Page
See Video Setup Page on this chapter.
Audio
Subtitle
Disc Menu
Parental
PBC
Mp3/Jpeg Nav
Password
Preference Page
See Preference Page on this chapter.
E
n
g
I
i
s
h
37
Setup Menu Options (continued)
General Setup Page (underlined options are the factory default settings)
Not all discs are rated or coded by the disc maker. You can
prevent play of specifc discs with the disc lock function. Up to 20
discs can be locked.
{ Lock } To block the playback of the current
disc. Subsequent access to a locked disc
requires a six-digit password.
The default password is 136900 (see
{ Preference Page - Password }).
{ Unlock } All discs can be played.
Select the menu language for this units on-screen display.
The sleep timer enables this unit to switch to standby mode
automatically after the selected a preset time.
{ 15/30/45/60 Mins } Select the preset minutes for
switching this unit to standby mode
automatically.
{ Off } Turn off the sleep mode.
This feature allows you to adjust the audio delay times if the
video playback is slower than the audio output streams, hence
resulting in lip-sync.
Access the lip sync setup menu. Use keys to set the delay
times (00 ~ 200 ms) for the audio output and press OK to exit.
Disc Lock
Sleep
Lip Sync
OSD Language
E
n
g
I
i
s
h
38
Setup Menu Options (continued)
General Setup Page (underlined options are the factory default settings)
Volume
DivX(R) VOD Code
This setting allows you to adjust the volume level.
Access the volume setup menu. Use keys to set the volume
level between 00 ~ 20 and press OK to exit.
Select this to switch this unit to standby mode when it is not in
use for a period of time.
{ On } Switched to 1ow power standby mode
when playback has paused or stopped for
more than 15 minutes.
{ Off } Switch off the auto standby mode.
Philips provides you with the DivX VOD (Video On Demand)
registration code that allows you to rent or purchase videos
from DivX VOD service at http://www.divx.com/vod. All the
downloaded videos from DivX VOD can only be played back
on this unit.
Press to see the registration code and press OK to exit.
Auto Standby
E
n
g
I
i
s
h
39
Audio Setup Page (underlined options are the factory default settings)
Setup Menu Options (continued)
Analog Output
Digital Audio Setup
This setting is only required if you have connected the audio
output of this unit to a stereo device or TV using the analog
output jack.
{ LT/RT } The connected device has a built-in
Dolby Pro Logic decoder. It can deliver
the surround sound through the two
speakers.
{ Stereo } The connected device can only output
stereo audio through two speakers.
{ V SURR } For virtual surround sound effects.
This setting is only required if you have connected the audio
output of this unit to an amplifer/receiver using the digital
output jack.
{ Digital Output } { Off }
Disable digital audio output. Select this
if you are using the analog audio jacks
to connect this unit to a TV or Stereo
system.
{ All }
The connected device supports multi-
channel audio formats. The digital audio
format will be output as on disc.
{ PCM Only }
The connected device does not support
multi-channel formats. All audio signals
are downmixed to PCM format
(2-channel).
E
n
g
I
i
s
h
40
Audio Setup Page (underlined options are the factory default settings)
Setup Menu Options (continued)
Digital Audio Setup
HDMI Audio
Continued...
{ LPCM Output } { 48 K }
Select this to play disc recorded at
sampling rate of 48 kHz.
{ 96 K }
Enable 96 kHz output on digital audio if
the amplifer/receiver is compatible
with high sampling rate audio (88.2 / 96
kHz). However, if the sound output is
distorted or there is no sound, change
the setting to 48 K.
Notes:
Digital Audio Setup is only available if HDMI Audio is set to
{ Off }.
LPCM Output can only be selected when { PCM Only } is
activated. The higher the sampling rate, the better the sound
quality.
This setting is only required if you are using the HDMI OUT jack
to connect your TV or other display device.
{ On } Enable audio output through HDMI
connection.
{ Off } Disable HDMI audio output. In this
case, an alternative audio connection is
required from this unit to your TV.
Select the type of preset digital sound effect that can match the
discs content or optimize the sound of the musical style you are
playing.
{ 3D } It provides a virtual surround sound
experience through the left and right
audio channels. Available options are:
{ Off }, { Living Room }, { Hall },
{ Arena } and { Church }.
{ Movie Mode } Movie sound effects. Available options
are: { Off }, { Sci-Fi }, { Action },
{ Drama } and { Concert } effect.
{ Music Mode } Musical sound effects. Available options
are: { Off }, { Digital }, { Rock }, { Classic }
and { Jazz }.
Sound Mode
E
n
g
I
i
s
h
41
Audio Setup Page (underlined options are the factory default settings)
Setup Menu Options (continued)
CD Upsampling
Night Mode
This feature enables you to convert the music CD to a
higher sampling rate using sophisticated digital signal
processing for better sound quality. If you have activated
the CD upsampling, this unit automatically switches to
stereo mode.
{ Off } Disable CD-upsampling function.
{ 88.2 kHz (X2) } Convert the sampling rate of the CDs
to twice as high as the original rate.
{ 176.4 kHz (X4) } Convert the sampling rate of the CDs
to four times as high as the original
rate.
Note: CD upsampling is only possible when playback the music
CD in stereo mode.
This mode optimizes playback of sound at low volume. High
volume outputs will be softened and low volume outputs will be
enhanced to an audible level. This feature is only applicable for
DVD video discs with Dolby Digital mode.
{ On } Turn on night mode.
{ Off } Turn off night mode. Select this to
enjoy the surround sound with its full
dynamic range.
E
n
g
I
i
s
h
42
Video Setup Page (underlined options are the factory default settings)
Setup Menu Options (continued)
Select the color system that matches the connected TV. It
enables playback of a different type of disc (PAL or NTSC disc)
on this unit.
The picture shape can be adjusted to ft your TV.
{ 4:3 Pan Scan } For a full-height picture
with the sides trimmed.
{ 4:3 Letter Box } For a wide-screen display
with black bars on the top
and bottom.
{ 16:9 } For wide-screen TV
(frame ratio 16:9).
Before enabling the progressive scan feature, you must ensure
that your TV can accept progressive signals (a progressive scan
TV is required) and that you have connected this unit to your TV
using the Y Pb Pr. See Getting Started - Setting up Progressive
Scan feature for details.
{ On } Turn on progressive scan mode.
Read the instructions on the TV and
confrm your action by pressing OK on
the remote control.
{ Off } Turn off progressive scan mode.
Note: The Progressive Scan setting will not be available when
the HDMI video signal is detected.
TV Type
TV Display
Progressive
E
n
g
I
i
s
h
43
Video Setup Page (underlined options are the factory default settings)
Setup Menu Options (continued)
This unit provides three predefned sets of picture color settings
and one personal setting which you can defne yourself.
{ Standard } Original color setting.
{ Vivid } Vibrant color setting.
{ Cool } Soft color setting.
{ Personal } Select this to personalize the picture
color setting. Use the keys to
adjust to the setting that best suits your
personal preference and press OK to
confrm. For an average setting, select
{ 0 }.
This feature is only available if the disc contains of special video
signal data. It shows sound effects on the screen if your TV
supports this feature, such as phone ringing and footsteps.
{ On } Turn on closed caption feature.
{ Off } Turn off closed caption feature.
HD JPEG allows you to enjoy untouched and uncompressed
pictures at its original resolution. This feature is only applicable if
you have connected this unit to a HDMI-compatible TV/device.
{ On } Display high defnition picture.
{ Off } Display standard picture.
Note: This feature is only available for JPEG picture disc. This
unit supports the display resolution of 720p and above.
Picture Setting
Closed Caption
HD JPEG
Brightness 0
Contrast 0
Sharpness 0
Color 0
Personal Picture Setup
E
n
g
I
i
s
h
44
Video Setup Page (underlined options are the factory default settings)
Setup Menu Options (continued)
It provides the picture settings to enhance the appearance and
picture quality for disc playback. This feature is only applicable if
you have connected this unit to a HDMI-compatible TV/device.
{ Resolution } Select a suitable video resolution that is
compatible with your TV display
capability.
{ Auto }
It detects and selects the best
supported video resolution
automatically.
{ 480p, 576p, 720p, 1080i, 1080p }
Manually select a video resolution. p
for progressive and i for interlaced.
Note:
If the selected resolution is not supported by your HDMI/DVI
TV, a black screen will appear. In this case, wait for 5 seconds for
auto recovery or use the composite (yellow) video cable to
connect this unit and your TV. Turn on your TV to the correct
input channel for the composite video and adjust the resolution
setting to 480p/576p.
{ Wide Screen Format }
Select a suitable screen display.
{ 4:3 Pillar Box }
Display the 4:3 picture disc on the wide-
screen TV without stretching. Black bars
will be shown on the both sides of the
TV.
{ Super Wide }
Display the 4:3 picture disc on the
wide-screen TV with non-linear
stretching (center position of the
screen is stretched less than the side).
{ Off }
No aspect ratio adjustment is made
when this option is selected.
Note: { Super Wide } and
{ 4:3 Pillar Box } is only applicable when
this units resolution is set to 720p,
1080i or 1080p.
HDMI Setup
E
n
g
I
i
s
h
45
Video Setup Page (underlined options are the factory default settings)
Setup Menu Options (continued)
Continued...
{ EasyLink } Enable HDMI CEC compliant TV/devices to
control each other with a single remote
control.
Notes:
Your TV and other connected devices must be compliant with
HDMI CEC.
You must turn on the HDMI CEC operations on your TV/
devices before you can enjoy the EasyLink controls. See your
TVs/devices manual for details.
Philips does not guarantee 100% interoperability with all
HDMI CEC compliant devices.
{ Auto Wake Up TV }
Press STANDBY button to turn on
(both your TV and this unit) and start
video disc play (if a video disc is found
in the disc tray). Your TV
automatically switches to the correct
video channel.
To disable this feature, select { Off }.
{ System Standby }
Press STANDBY/POWER button to
turn off this unit and all the HDMI
CEC compliant devices.
To disable this feature, select
{ Decline }.
Note: However, press and hold 2
button on this unit remote control
can still turn off all the HDMI CEC
compliant devices.
Note: If a notifcation message appears, confrm your setting by
selecting { OK } in the menu and press OK to proceed.
HDMI Setup
E
n
g
I
i
s
h
46
Preference Page (underlined options are the factory default settings)
Setup Menu Options (continued)
Audio
Parental
Select the preferred audio language for DVDs with multiple
sound tracks.
Select the preferred subtitle language for DVDs playback.
Select the preferred disc menu language for DVDs playback.
Note: If the selected audio/subtitle/disc menu language is not
available on the DVDs, the discs default language will be used
instead.
This setting allows you to control the playback of certain disc
through a rating level. It works only on the DVDs with parental
level assigned to the complete disc or to certain scenes on the
disc.
1) Use keys to select a rating level from 1 to 8 and press
OK.
2) Use the numeric keypad 0-9 on the remote control to
enter your six-digit password and press OK.
Notes:
The ratings are country-dependent (1 is considered material
that is least offensive and 8 is most offensive). To disable
parental controls and allow all discs to play, select 8.
Some DVDs are not encoded with a rating though the movie
rating may be printed on the disc cover. The rating level
feature does not prohibit playback of such discs. VCD, SVCD
and CD have no level indication, so parental control has no
effect on these type of discs.
DVDs that are rated higher than the level you selected will
not be played unless you enter the same six-digit password.
Play Back Control feature is applicable for VCD/SVCD only. It
allows you to play Video CDs (2.0) interactively, following the
menu on the display.
{ On } The index menu (if available) appears
on the TV when you load a VCD/
SVCD.
{ Off } The VCD/SVCD skips the index menu
and playback directly from the
beginning.
Disc Menu
Subtitle
PBC
E
n
g
I
i
s
h
47
Mp3/Jpeg Navigator can only be set if the disc is recorded with a
menu. It allows you to select different display menus for easy
navigation.
{ Without Menu } Display all the fles contained in the
MP3/Picture disc.
{ With Menu } Display the folder menu of the MP3/
Picture disc.
Note: This feature is not available for USB mode.
Select this to set the password for Parental control and Disc
Lock. The default password is 136900.
To change the password:
1) Press OK twice to access the change password menu.
Old Password
New Password
Confirm PWD
OK
2) Use the numeric keypad 0-9 on the remote control to
enter your existing six-digit password at { Old Password }.
Note: When doing this for the frst time or if you forget your
existing password, enter 136900.
3) Enter the new six-digit password at { New Password }.
4) Enter the new six-digit password again at { Confrm PWD }.
5) Press OK to confrm and exit.
Select the font type that supports the recorded DivX subtitle.
{ Standard } Display a standard list of Roman subtitle
fonts provided by this unit.
This setting enables you to reset all the options and settings to
the factory defaults, with exception of your password for
Parental control and Disc Lock.
Press OK to confrm the default reset.
Preference Page (underlined options are the factory default settings)
Setup Menu Options (continued)
Mp3/Jpeg Nav
DivX Subtitle
Default
Password
E
n
g
I
i
s
h
48
Software upgrade
Installing the latest software
Philips provides software upgrades to
make sure that this unit is compatible
with the newest formats. To check the
updates, compare the current software
version of this unit with the latest
software version available at the Philips
website.
A Press to open the disc tray.
B Press numeric keypad 55 on the
remote control.
C Write down the fle name.
D Go to www.philips.com/support to check
the latest software version available for
this unit.
E If the latest software version is higher
than the software version of this unit,
download it and store onto a CD-R.
F Load the CD-R to this unit for upgrade
operation.
Note:
Never unplug or turn off this unit
during the upgrade.
G Once complete, this unit will restart
automatically.
E
n
g
I
i
s
h
49
Troubleshooting
Press on the unit to turn on the power.
Ensure that the AC outlet has power.
Disconnect the power cord from the power outlet.
Reconnect and try again after a few minutes.
Refer to your TVs manual for correct Video In
channel selection. Change the TV channel until you
see the DVD screen.
If this happens when you turn on the progressive scan
feature, wait for 15 seconds for the auto recovery or
switch back to the default mode as below:
1) Press to open the disc tray.
2) Press numeric keypad 1 on the remote control.
Check the video connection.
Ensure that the disc is compatible with this unit.
Sometimes a small amount of picture distortion may
appear. This is not a malfunction.
The disc is dirty. Clean the disc.
Check the audio connections to the connected audio
device.
Make sure that the connected audio device is turned
on to the correct input source.
Set the digital output setting correctly, based on the
device you connected to this unit. See Audio Setup
Page Digital Audio Setup for details.
Problem Solution
No power.
No picture.
Completely distorted picture
or black/white picture.
No sound or distorted sound.
WARNING
Under no circumstances should you try to repair this unit yourself, as this invalidates the
warranty. Do not open this unit as there is a risk of electric shock.
If a fault occurs, frst check the points listed below before taking this unit for repair. If you
are unable to remedy a problem by following these hints, consult your dealer or Philips for
help.
E
n
g
I
i
s
h
50
Troubleshooting (continued)
The remote control does not
function properly.
The unit does not start
playback.
The buttons on the unit do not
work.
The aspect ratio of the
screen cannot be changed
even though you have set the
TV display.
Cannot activate some
features such as Angles,
Subtitles, or multi-language
Audio.
Not able to select some
items in the setup/system
menu.
Aim the remote control directly at the sensor on the
front of this unit (not towards the TV).
Remove any obstacles between this unit and the
remote control.
Batteries are weak, replace the batteries.
Check the polarities of the batteries are as indicated
on the remote control ( signs).
Load a readable disc with the playback side facing
inwards. The DVDR/DVD-RW/CD-R must be
fnalized.
Make sure the disc is not scratched or warped. Check
if the disc is defective by trying another disc.
The disc is of a different region code.
You may need to enter the password in order to
unlock the disc for playback.
Moisture may have condensed inside this unit.
Remove the disc and leave this unit turned on for
about an hour.
There is a technical problem. Disconnect this unit
from the power outlet for 10 seconds and reconnect
again.
The aspect ratio is fxed on the DVD disc.
Depending on the TV, it may not be possible to
change the aspect ratio.
The features may not be available on the DVD.
Changing the language for the sound or subtitle is
prohibited on this DVD.
Press N twice before selecting the disc setup menu.
Depending on the disc availability, some menu items
cannot be selected.
Problem Solution
E
n
g
I
i
s
h
51
Troubleshooting (continued)
Picture freezes momentarily
during playback.
Unable to select Progressive
Scan on/off.
No audio output from HDMI
connection.
No video output from HDMI
connection.
No sound during DivX
movies playback.
An DivX movie does not
repeat.
Check the disc for fngerprint/scratches and clean
with a soft cloth wiping from center to edge.
Check that the video output of this unit is connected
using the Component Video (Y Pb Pr) jacks.
Remove the HDMI connection.
You will not hear any sound from the HDMI output if
the source device is only DVI/HDCP (High-bandwidth
Digital Content Protection)-compatible.
It is not possible to output or copy-controlled DVD-
Audio sources from the HDMI connection.
Make sure that the audio output setting is not turned
off. See Setup Menu Options - { Audio Setup Page -
HDMI Audio } for details.
HDMI connection can only be made to HDMI-
equipped devices with HDCP (High Bandwidth Digital
Content Protection). If you wish to connect to a DVI
connector (equipped with HDCP), you need a
separate adaptor (DVI to HDMI).
Make sure the resolution of this unit matches the
device you have connected using the HDMI. See
Setup Menu Options - { Video Setup Page - HDMI
Setup } for details.
During resolution selection for DVI TV, a distorted or
black screen may appear, see HDMI Setup.
The audio codec may not be supported by this unit.
Check that fle size of the movie does not exceed the
fle size of the disc during downloading.
Problem Solution
E
n
g
I
i
s
h
52
Troubleshooting (continued)
Certain DivX files do not play
or are skipped.
The contents of the USB
fash drive cannot be read.
Slow operation of the USB
fash drive.
Check that the DivX movie download is a complete
fle.
Make sure the fle name extension is correct. You can
check this using a computer with CD-ROM.
The unit is designed to playback DVD, VCD, SVCD,
CD audio, MP3, WMA, WMV and DivX discs only.
Other digital audio formats such as liquid audio, RM
(RealMedia), WAV or non-audio fles like .doc, .txt,
.pdf are not supported.
Try to play the problem DivX files on a computer. If
they do not work, the source file appears to be
corrupted.
Try to download the file again from a different source,
or if you have created the file yourself, save it with
the correct settings.
The USB fash drive format is not compatible with the
system.
Drive is formatted with a different fle system which is
not supported by this unit (e.g., NTFS).
Large fle size or high memory USB fash drive takes
longer time to read and display on the TV.
Problem Solution
E
n
g
I
i
s
h
53
Specifcations
TV STANDARD
(PAL/50Hz) (NTSC/60Hz)
Number of lines 625 525
Playback Multistandard (PAL/NTSC)
VIDEO PERFORMANCE
Video DAC 12 bit, 108 MHz
Y Pb Pr 0.7 Vpp ~ 75 ohm
Video Output 1 Vpp ~ 75 ohm
VIDEO FORMAT
Digital MPEG 2 for DVD, SVCD
Compression MPEG 1 for VCD
DivX
DVD 50 Hz 60 Hz
Horiz. resolution 720 pixels 720 pixels
1920 pixels 1920 pixels
Vertical resolution 576 lines 480 lines
1080 lines 1080 lines
VCD 50 Hz 60 Hz
Horiz. resolution 352 pixels 352 pixels
Vertical resolution 288 lines 240 lines
AUDIO FORMAT
Digital MPEG/ AC-3/ compressed
PCM Digital
16, 20, 24 bits
fs, 44.1, 48, 96 kHz
MP3 (ISO 9660) 96, 112, 128,
256 kbps &
variable bit rate
fs, 32, 44.1, 48 kHz
Analog Sound Stereo
Dolby Surround compatible downmix from Dolby
Digital multi-channel sound
AUDIO PERFORMANCE
DA Converter 24 bit, 192 kHz
DVD fs 96 kHz 4 Hz - 44 kHz
fs 48 kHz 4 Hz - 22 kHz
SVCD fs 48 kHz 4 Hz - 22 kHz
fs 44.1kHz 4 Hz - 20 kHz
CD/VCD fs 44.1kHz 4 Hz - 20 kHz
Signal-Noise (1kHz) > 90 dB
Dynamic range(1kHz) > 80 dB
Crosstalk (1kHz) > 70 dB
Distortion/noise (1kHz) > 65 dB
MPEG MP3 MPEG Audio L3
CONNECTIONS
Y Pb Pr Output Cinch 3x
Video Output Cinch (yellow)
Audio Output(L+R) Cinch (red/white)
Digital Output 1 coaxial
IEC60958 for CDDA /
LPCM IEC61937 for
MPEG 1/2,
Dolby Digital
HDMI Output
CABINET
Dimensions (w x h x d) 435 x 35 x 209 mm 435 x 35 x 209 mm
Weight Approximately 1.4 kg 1.4 kg kg
POWER CONSUMPTION
Power Supply Rating 120 V; 60 Hz
Power consumption < 12 W
Power consumption in < 1 W
Standby mode
Specifcations are subject to change without prior
notice.
E
n
g
I
i
s
h
54
Glossary
Analog audio: Sound that has not been
turned into numbers. Analog sound is
available when you use the AUDIO LEFT/
RIGHT jacks. These red and white jacks send
audio through two channels, the left and
right.
Aspect ratio: Aspect ratio refers to the
length to height ratio of TV. The ratio of a
standard TV is 4:3, while the ratio of a high-
defnition or wide TV is 16:9. The letter box
allows you to enjoy a picture with a wider
perspective on a standard 4:3 screen.
AUDIO OUT jacks: Red and white jacks
on the back of this unit that send audio to
another system (TV, Stereo, etc.).
Bit Rate: The amount of data used to hold
a given length of music; measured in kilobits
per second, or kbps. Or, the speed at which
you record. Generally, the higher the bit
rate, or the higher the recording speed, the
better the sound quality. However, higher bit
rates use more space on a disc.
Chapter: Sections of a picture or a music
piece on a DVD that are smaller than titles.
A title is composed of several chapters. Each
chapter is assigned a chapter number
enabling you to locate the chapter you want.
Composite video (CVBS): A single video
signal commonly used in most consumer
video products.
Disc Menu: A screen display prepared for
allowing a selection of images, sounds,
subtitles, multi-angles, etc., recorded on a
DVD.
DivX: The DivX code is a patent-pending,
MPEG-4 based video compression
technology, developed by DivX Networks,
Inc., that can shrink digital video to sizes
small enough to be transported over the
internet, while maintaining high visual quality.
Dolby Digital: A surround sound system
developed by Dolby Laboratories containing
up to six channels of digital audio (front left
and right, surround left and right, center and
subwoofer).
EasyLink: Philips EasyLink uses the HDMI
CEC industry standard protocol to share
functionalities between the unit and its
connected devices. This feature is only
available if you connect this unit to a HDMI
CEC compliant TV with a HDMI cable.
HDMI: High-Defnition Multimedia Interface
(HDMI) is a high-speed digital interface that
can transmit uncompressed high defnition
video and digital multichannel audio. It
delivers perfect picture and sound quality,
completely free from noise. HDMI is fully
backward-compatible with DVI.
As required by the HDMI standard,
connecting to HDMI or DVI products
without HDCP (High-bandwidth Digital
Content Protection) result in no Video or
Audio output.
HDCP (High-bandwidth Digital Content
Protection) is a specifcation that provides a
secure transmission of digital contents
between different devices (to prevent
unauthorized copyright).
JPEG: A very common digital still picture
format. A still-picture data compression
system proposed by the Joint Photographic
Expert Group, which features small decrease
in image quality in spite of its high
compression ratio. Files are recognized by
their fle extension JPG or JPEG.
E
n
g
I
i
s
h
55
MP3: A fle format with a sound data
compression system. MP3 is the
abbreviation of Motion Picture Experts
Group 1 (or MPEG-1) Audio Layer3. By
using the MP3 format, one CD-R or CD-RW
can contain about 10 times more data than a
regular CD.
Parental Control: A function of the DVD
to limit playback of the disc by the age of the
users according to the limitation level in each
country. The limitation varies from disc to
disc; when it is activated, playback will be
prohibited if the softwares level is higher
than the user-set level.
PBC: Playback Control. A system of
navigating a Video CD/Super VCD through
on-screen menus recorded onto the disc.
You can enjoy interactive playback and
searching.
PCM (Pulse Code Modulation): A
system for converting analog sound signal to
digital signal for later processing, with no
data compression used in conversion.
Progressive Scan: The progressive scan
displays twice the number of frames per
second than in an ordinary TV system. It
offers higher picture resolution and quality.
Region code: A system allowing discs to be
played only in the region designated. This
unit will only play discs that have compatible
region codes. You can fnd the region code
of your unit by looking at the product label.
Some discs are compatible with more than
one region (or ALL regions).
Glossary (continued)
Title: The longest section of a movie or
music feature on DVD. Each title is assigned
a title number, enabling you to locate the
title you want.
TV OUT jack: Jack on the back of this unit
that sends out video signals to the TV.
WMA: Windows Media Audio. Refers to
an audio compression technology developed
by Microsoft Corporation. WMA data can be
encoded by using Windows Media Player
version 9 or Windows Media Player for
Windows XP. Files are recognized by their
fle extension WMA.
WMV: A video fle or stream in Windows
Media format. It is a compression format of
motion picture based on MPEG-4 developed
by Microsoft.
56
Philips, P.O. Box 671539, Marietta, GA. 30006-0026
PHILIPS LIMITED WARRANTY
NINETY (90) DAY
WARRANTY COVERAGE:
PHILIPS warranty obligation is limited to the terms set forth
below.
WHO IS COVERED:
Philips warrants the product to the original purchaser or the per-
son receiving the product as a gift against defects in materials and
workmanship as based on the date of original purchase
(Warranty Period) from an Authorized Dealer. The original
sales receipt showing the product name and the purchase date
from an authorized retailer is considered such proof.
WHAT IS COVERED:
The Philips warranty covers new products if a defect in material
or workmanship occurs and a valid claim is received by Philips
within the Warranty Period. At its option, Philips will either (1)
repair the product at no charge, using new or refurbished
replacement parts, or (2) exchange the product with a product
that is new or which has been manufactured from new, or ser-
viceable used parts and is at least functionally equivalent or most
comparable to the original product in Philips current inventory,
or (3) refund the original purchase price of the product.
Philips warrants replacement products or parts provided under
this warranty against defects in materials and workmanship from
the date of the replacement or repair for ninety (90) days or for
the remaining portion of the original products warranty,
whichever provides longer coverage for you. When a product or
part is exchanged, any replacement item becomes your property
and the replaced item becomes Philips property. When a refund
is given, your product becomes Philips property.
Note: Any product sold and identified as refurbished or
renewed carries a ninety (90) day limited warranty.
Replacement product can only be sent if all warranty
requirements are met. Failure to follow all requirements
can result in delay.
WHAT IS NOT COVERED - EXCLUSIONS AND LIMI-
TATIONS:
This Limited Warranty applies only to the new products manu-
factured by or for Philips that can be identified by the trademark,
trade name, or logo affixed to it. This Limited Warranty does not
apply to any non-Philips hardware product or any software, even
if packaged or sold with the product. Non-Philips manufacturers,
suppliers, or publishers may provide a separate warranty for their
own products packaged with the bundled product.
Philips is not liable for any damage to or loss of any programs,
data, or other information stored on any media contained within
the product, or any non-Philips product or part not covered by
this warranty. Recovery or reinstallation of programs, data or
other information is not covered under this Limited Warranty.
This warranty does not apply (a) to damage caused by accident,
abuse, misuse, neglect, misapplication, or non-Philips product, (b)
to damage caused by service performed by anyone other than
Philips or Philips Authorized Service Location, (c) to a product or
a part that has been modified without the written permission of
Philips, or (d) if any Philips serial number has been removed or
defaced, or (e) product, accessories or consumables sold AS IS
without warranty of any kind by including refurbished Philips
product sold AS IS by some retailers.
This Limited Warranty does not cover:
Shipping charges to return defective product to Philips.
Labor charges for installation or setup of the product, adjust-
ment of customer controls on the product, and installation or
repair of antenna/signal source systems outside of the product.
Product repair and/or part replacement because of improper
installation or maintenance, connections to improper voltage
supply, power line surge, lightning damage, retained images or
screen markings resulting from viewing fixed stationary con-
tent for extended periods, product cosmetic appearance items
due to normal wear and tear, unauthorized repair or other
cause not within the control of Philips.
Damage or claims for products not being available for use, or
for lost data or lost software.
Damage from mishandled shipments or transit accidents when
returning product to Philips.
A product that requires modification or adaptation to enable
it to operate in any country other than the country for which
it was designed, manufactured, approved and/or authorized, or
repair of products damaged by these modifications.
A product used for commercial or institutional purposes
(including but not limited to rental purposes).
Product lost in shipment and no signature verification receipt
can be provided.
Failure to operate per Owners Manual.
TO OBTAIN ASSISTANCE IN THE U.S.A., PUERTO
RICO, OR U.S. VIRGIN ISLANDS
Contact Philips Customer Care Center at:
1-888-PHILIPS (1-888-744-5477)
TO OBTAIN ASSISTANCE IN CANADA
1-800-661-6162 (French Speaking)
1-888-PHILIPS (1-888-744-5477) - (English or Spanish
Speaking)
REPAIR OR REPLACEMENT AS PROVIDED UNDER THIS
WARRANTY IS THE EXCLUSIVE REMEDY FOR THE CON-
SUMER. PHILIPS SHALL NOT BE LIABLE FOR ANY INCIDEN-
TAL OR CONSEQUENTIAL DAMAGES FOR BREACH OF
ANY EXPRESS OR IMPLIED WARRANTY ON THIS PROD-
UCT. EXCEPT TO THE EXTENT PROHIBITED BY APPLICABLE
LAW, ANY IMPLIED WARRANTY OF MERCHANTABILITY OR
FITNESS FOR A PARTICULAR PURPOSE ON THIS PRODUCT
IS LIMITED IN DURATION TO THE DURATION OF THIS
WARRANTY.
Some states do not allow the exclusions or limitation of inciden-
tal or consequential damages, or allow limitations on how long an
implied warranty lasts, so the above limitations or exclusions may
not apply to you.
This warranty gives you specific legal rights. You may have other rights which vary from state/province to state/province.
3121 233 48792
165
Abkhazian 6566
Afar 6565
Afrikaans 6570
Amharic 6577
Arabic 6582
Armenian 7289
Assamese 6583
Avestan 6569
Aymara 6589
Azerhaijani 6590
Bahasa Melayu 7783
Bashkir 6665
Belarusian 6669
Bengali 6678
Bihari 6672
Bislama 6673
Bokml, Norwegian 7866
Bosanski 6683
Brezhoneg 6682
Bulgarian 6671
Burmese 7789
Castellano, Espaol 6983
Cataln 6765
Chamorro 6772
Chechen 6769
Chewa; Chichewa; Nyanja 7889
9072
Chuang; Zhuang 9065
Church Slavic; Slavonic 6785
Chuvash 6786
Corsican 6779
ESKY 6783
Dansk 6865
Deutsch 6869
Dzongkha 6890
English 6978
Esperanto 6979
Estonian 6984
Euskara 6985
==9?;<U 6976
Faroese 7079
Franais 7082
Frysk 7089
Fijian 7074
Gaelic; Scottish Gaelic 7168
Gallegan 7176
Georgian 7565
Gikuyu; Kikuyu 7573
Guarani 7178
Gujarati 7185
Hausa 7265
Herero 7290
Hindi 7273
Hiri Motu 7279
Hrwatski 6779
Ido 7379
Interlingua (International)7365
Interlingue 7365
Inuktitut 7385
Inupiaq 7375
Irish 7165
slenska 7383
Italiano 7384
Ivrit 7269
Japanese 7465
Javanese 7486
Kalaallisut 7576
Kannada 7578
Kashmiri 7583
Kazakh 7575
Kernewek 7587
Khmer 7577
Kinyarwanda 8287
Kirghiz 7589
Komi 7586
Korean 7579
Kuanyama; Kwanyama 7574
Kurdish 7585
Lao 7679
Latina 7665
Latvian 7686
Letzeburgesch; 7666
Limburgan; Limburger 7673
Lingala 7678
Lithuanian 7684
Luxembourgish; 7666
Macedonian 7775
Malagasy 7771
Magyar 7285
Malayalam 7776
Maltese 7784
Manx 7186
Maori 7773
Marathi 7782
Marshallese 7772
Moldavian 7779
Mongolian 7778
Nauru 7865
Navaho; Navajo 7886
Ndebele, North 7868
Ndebele, South 7882
Ndonga 7871
Nederlands 7876
Nepali 7869
Norsk 7879
Northern Sami 8369
North Ndebele 7868
Norwegian Nynorsk; 7878
Occitan; Provencal 7967
Old Bulgarian; Old Slavonic 6785
Oriya 7982
Oromo 7977
Ossetian; Ossetic 7983
Pali 8073
Panjabi 8065
Persian 7065
Polski 8076
Portugus 8084
Pushto 8083
Russian 8285
Quechua 8185
Raeto-Romance 8277
Romanian 8279
Rundi 8278
Samoan 8377
Sango 8371
Sanskrit 8365
Sardinian 8367
Serbian 8382
Shona 8378
Shqip 8381
Sindhi 8368
Sinhalese 8373
Slovensky 8373
Slovenian 8376
Somali 8379
Sotho; Southern 8384
South Ndebele 7882
Sundanese 8385
Suomi 7073
Swahili 8387
Swati 8383
Svenska 8386
Tagalog 8476
Tahitian 8489
Tajik 8471
Tamil 8465
Tatar 8484
Telugu 8469
Thai 8472
Tibetan 6679
Tigrinya 8473
Tonga (Tonga Islands) 8479
Tsonga 8483
Tswana 8478
Trke 8482
Turkmen 8475
Twi 8487
Uighur 8571
Ukrainian 8575
Urdu 8582
Uzbek 8590
Vietnamese 8673
Volapuk 8679
Walloon 8765
Welsh 6789
Wolof 8779
Xhosa 8872
Yiddish 8973
Yoruba 8979
Zulu 9085
Language Code
PHILIPS CONSUMER LIFESTYLE
A Division of Philips Electronics North America Corp
P.O. Box 671539 Marietta, GA 30006 00296
Meet Philips at the Internet
http://www.philips.com/welcome
Printed in China
Sgptt-0910/37-3-RC3
DVP5990
DVP5992
F
r
a
n
a
i
s
E
n
g
l
i
s
h
E
s
p
a
o
l
CLASS 1
LASER PRODUCT
S-ar putea să vă placă și
- Grit: The Power of Passion and PerseveranceDe la EverandGrit: The Power of Passion and PerseveranceEvaluare: 4 din 5 stele4/5 (588)
- The Yellow House: A Memoir (2019 National Book Award Winner)De la EverandThe Yellow House: A Memoir (2019 National Book Award Winner)Evaluare: 4 din 5 stele4/5 (98)
- The Subtle Art of Not Giving a F*ck: A Counterintuitive Approach to Living a Good LifeDe la EverandThe Subtle Art of Not Giving a F*ck: A Counterintuitive Approach to Living a Good LifeEvaluare: 4 din 5 stele4/5 (5795)
- Never Split the Difference: Negotiating As If Your Life Depended On ItDe la EverandNever Split the Difference: Negotiating As If Your Life Depended On ItEvaluare: 4.5 din 5 stele4.5/5 (838)
- Hidden Figures: The American Dream and the Untold Story of the Black Women Mathematicians Who Helped Win the Space RaceDe la EverandHidden Figures: The American Dream and the Untold Story of the Black Women Mathematicians Who Helped Win the Space RaceEvaluare: 4 din 5 stele4/5 (895)
- The Hard Thing About Hard Things: Building a Business When There Are No Easy AnswersDe la EverandThe Hard Thing About Hard Things: Building a Business When There Are No Easy AnswersEvaluare: 4.5 din 5 stele4.5/5 (345)
- Shoe Dog: A Memoir by the Creator of NikeDe la EverandShoe Dog: A Memoir by the Creator of NikeEvaluare: 4.5 din 5 stele4.5/5 (537)
- The Little Book of Hygge: Danish Secrets to Happy LivingDe la EverandThe Little Book of Hygge: Danish Secrets to Happy LivingEvaluare: 3.5 din 5 stele3.5/5 (400)
- Elon Musk: Tesla, SpaceX, and the Quest for a Fantastic FutureDe la EverandElon Musk: Tesla, SpaceX, and the Quest for a Fantastic FutureEvaluare: 4.5 din 5 stele4.5/5 (474)
- A Heartbreaking Work Of Staggering Genius: A Memoir Based on a True StoryDe la EverandA Heartbreaking Work Of Staggering Genius: A Memoir Based on a True StoryEvaluare: 3.5 din 5 stele3.5/5 (231)
- On Fire: The (Burning) Case for a Green New DealDe la EverandOn Fire: The (Burning) Case for a Green New DealEvaluare: 4 din 5 stele4/5 (74)
- The Emperor of All Maladies: A Biography of CancerDe la EverandThe Emperor of All Maladies: A Biography of CancerEvaluare: 4.5 din 5 stele4.5/5 (271)
- Devil in the Grove: Thurgood Marshall, the Groveland Boys, and the Dawn of a New AmericaDe la EverandDevil in the Grove: Thurgood Marshall, the Groveland Boys, and the Dawn of a New AmericaEvaluare: 4.5 din 5 stele4.5/5 (266)
- The Unwinding: An Inner History of the New AmericaDe la EverandThe Unwinding: An Inner History of the New AmericaEvaluare: 4 din 5 stele4/5 (45)
- Team of Rivals: The Political Genius of Abraham LincolnDe la EverandTeam of Rivals: The Political Genius of Abraham LincolnEvaluare: 4.5 din 5 stele4.5/5 (234)
- The World Is Flat 3.0: A Brief History of the Twenty-first CenturyDe la EverandThe World Is Flat 3.0: A Brief History of the Twenty-first CenturyEvaluare: 3.5 din 5 stele3.5/5 (2259)
- The Gifts of Imperfection: Let Go of Who You Think You're Supposed to Be and Embrace Who You AreDe la EverandThe Gifts of Imperfection: Let Go of Who You Think You're Supposed to Be and Embrace Who You AreEvaluare: 4 din 5 stele4/5 (1091)
- The Sympathizer: A Novel (Pulitzer Prize for Fiction)De la EverandThe Sympathizer: A Novel (Pulitzer Prize for Fiction)Evaluare: 4.5 din 5 stele4.5/5 (121)
- Her Body and Other Parties: StoriesDe la EverandHer Body and Other Parties: StoriesEvaluare: 4 din 5 stele4/5 (821)
- Arts 10: Quarter 3 - Module 1: Media-Based Arts in The PhilippinesDocument31 paginiArts 10: Quarter 3 - Module 1: Media-Based Arts in The PhilippinesRheeza Y. AoalinÎncă nu există evaluări
- Documentary ScriptDocument52 paginiDocumentary Scriptjxtsai100% (36)
- Pentacon Six-02Document28 paginiPentacon Six-02Melissa Moreira TYÎncă nu există evaluări
- 2 Analising and Describing PicturesDocument1 pagină2 Analising and Describing PicturesAnonymous 8WqTSpmZQpÎncă nu există evaluări
- PDR Books Product Catalog: 2014 Physicians' Desk Reference®Document5 paginiPDR Books Product Catalog: 2014 Physicians' Desk Reference®odhiles1Încă nu există evaluări
- Santech CatalogDocument17 paginiSantech Catalogkarti0660Încă nu există evaluări
- Schneider ElectricDocument8 paginiSchneider ElectricLanz ValdezÎncă nu există evaluări
- SegmentationDocument43 paginiSegmentationqadirkhattakÎncă nu există evaluări
- Learn Ios7 Programming PreviewDocument61 paginiLearn Ios7 Programming PreviewVictor V. EvansÎncă nu există evaluări
- The Word Netiquette Is A Combination ofDocument9 paginiThe Word Netiquette Is A Combination ofGenelle SorianoÎncă nu există evaluări
- KODAKDocument22 paginiKODAKagfadsÎncă nu există evaluări
- Camera Scanning Quickstart GuideDocument15 paginiCamera Scanning Quickstart Guidebwrzt6xhskÎncă nu există evaluări
- Winter-Spring 2007 Botanical Garden University of California Berkeley NewsletterDocument16 paginiWinter-Spring 2007 Botanical Garden University of California Berkeley NewsletterBotanical Garden University of California BerkeleyÎncă nu există evaluări
- I Know Id Look Good On You PDFDocument169 paginiI Know Id Look Good On You PDFbeyondvulturesÎncă nu există evaluări
- Caldera V9 enDocument21 paginiCaldera V9 enteteteteÎncă nu există evaluări
- Gonstead Chronology PDFDocument6 paginiGonstead Chronology PDFstansimpson1122Încă nu există evaluări
- Product ListDocument6 paginiProduct ListPuja Guha0% (1)
- Final Exam in Empowerment Technologies (3) - 11Document4 paginiFinal Exam in Empowerment Technologies (3) - 11Rub Bing100% (1)
- Multiple Percussion PDFDocument112 paginiMultiple Percussion PDFJuanfra100% (1)
- Manual de Servicio LG 21fx5reeDocument29 paginiManual de Servicio LG 21fx5reemaoh80Încă nu există evaluări
- The Sweetheart ExcerptDocument26 paginiThe Sweetheart ExcerptSimon and SchusterÎncă nu există evaluări
- Arthur Mary Story Translations ESO BACH 1Document34 paginiArthur Mary Story Translations ESO BACH 1Oier Juez Uriagereka100% (3)
- Epi Info 7 User Guide-V1.0 ClearedDocument369 paginiEpi Info 7 User Guide-V1.0 ClearedDante BernedoÎncă nu există evaluări
- Tipos de Pedales de PianoDocument7 paginiTipos de Pedales de PianoQuirinoÎncă nu există evaluări
- Sumlin Long PDFDocument21 paginiSumlin Long PDFOktavianus HendrikusÎncă nu există evaluări
- Chapter 23 - Light - Geometric Optics TransDocument11 paginiChapter 23 - Light - Geometric Optics TransKim HocsonÎncă nu există evaluări
- Reel Clever 1.com The Depot Storyboard StoryboardDocument2 paginiReel Clever 1.com The Depot Storyboard StoryboardryanjbloomÎncă nu există evaluări
- Epson Eb-W22 ProjectorDocument2 paginiEpson Eb-W22 Projectorandresboy123Încă nu există evaluări
- Australian Photography - November 2016Document84 paginiAustralian Photography - November 2016Miguel MansoÎncă nu există evaluări