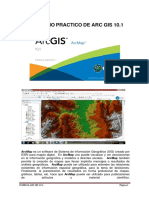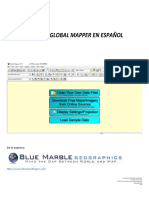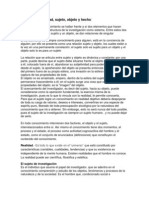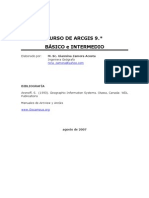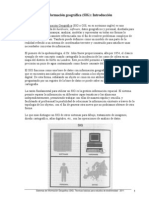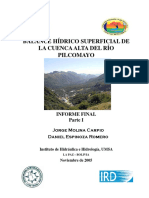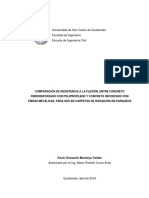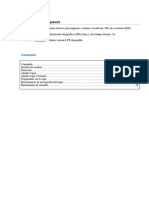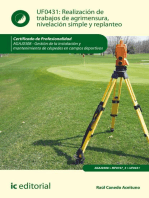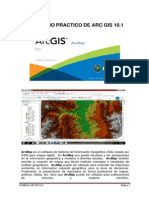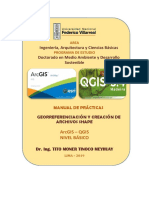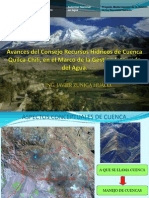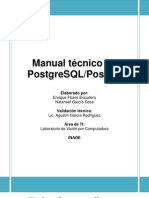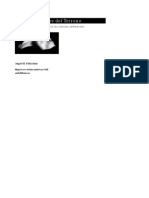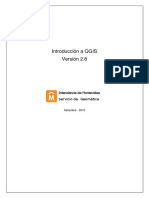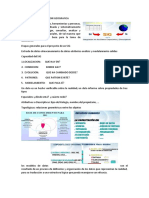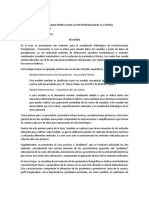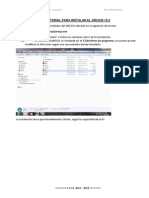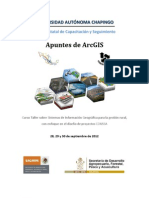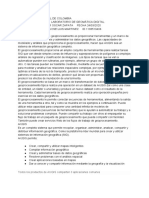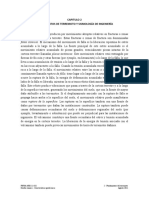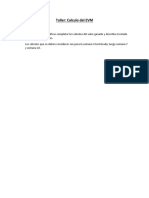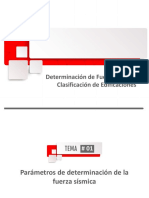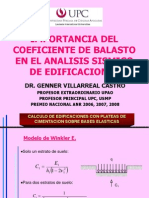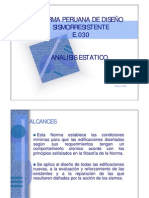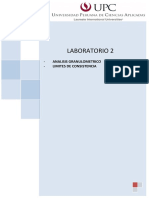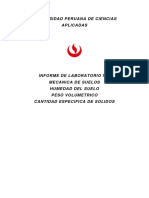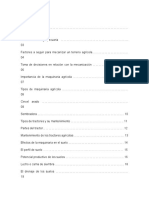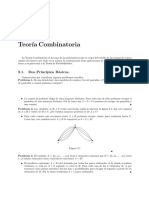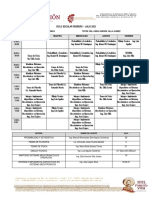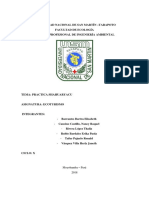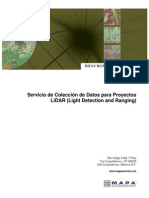Documente Academic
Documente Profesional
Documente Cultură
Manual ArcGIS
Încărcat de
brunoDrepturi de autor
Formate disponibile
Partajați acest document
Partajați sau inserați document
Vi se pare util acest document?
Este necorespunzător acest conținut?
Raportați acest documentDrepturi de autor:
Formate disponibile
Manual ArcGIS
Încărcat de
brunoDrepturi de autor:
Formate disponibile
UNIVERSIDAD NACIONAL MAYOR DE SAN MARCOS
Universidad del Per, DECANA DE AMERICA
FACULTAD DE INGENIERA GEOLGICA, MINERA, METALRGICA Y GEOGRFICA
Escuela Acadmico Profesional de Ingeniera Geogrfica
Laboratorio de Investigacin en Geomtica
PROYECTO DESARROLLO DE CAPACIDADES HUMANAS PARA LA
Manual Sistema de Informacin Geogrfica
Ing. Jos Luis Quispe Vilchez jquispev@hotmail.com
C.U. 2011
MANUAL DE SISTEMA DE INFORMACION GEOGRAFICA
Autor: Ing. Geog. Jos Luis Quispe Vilchez
Reg. CIP 46452
Manual No. 01 Octubre, 2011
El presente manual didctico ha sido preparado con el propsito de ser un instrumento que sirva para conocer el uso, manejo y aplicacin de la informacin geogrfica. Este manual est relacionado especficamente al Sistema de Informacin Geogrfica ArcGIS, el mismo que los participantes en los cursos de SIG APLICADO, se estn capacitando a travs de cursos de formacin en la Universidad Nacional Mayor de San Marcos Escuela Acadmico Profesional de Ingeniera Geogrfica.
Sistema de Informacin Geogrfica con ArcGis
MANUAL DE SISTEMA DE INFORMACION GEOGRAFICA
EL presente documento es un manual didctico que sirve de sustento para el uso y
manejo de aspectos tratados en la parte de Sistemas de Informacin Geogrfica, que tiene que ver con el proceso de tratamiento y manejo de informacin espacial, para su aplicacin, asi mismo de entender los principios fundamentales de dicha tecnologa, ello no pretende que cubra la totalidad del curso, pero si dejar el sustento adecuado y prctico, para este caso se uso el Software GIS ArcGIS seccin ArcMAP.
ArcMap es un software de Sistema de Informacin Geogrfico (SIG) creado por ESRI para mapeo digital. En ArcMap uno puede visualizar y ver asociaciones en la informacin geogrfica y modelos a diferentes escalas. ArcMap tambin permite la creacin de mapas que llevan implcito mensajes o resultados de anlisis geogrficos. ArcMap puede ser utilizado para entender las relaciones existentes en informacin espacial geogrfica, para la toma de decisiones. Finalmente, la presentacin de resultados en forma profesional de mapas, grficos, tablas, etc. hace que ArcMap puede ser utilizado para publicaciones de artculos y material cientfico.
CONCEPTOS GENERALES - ArcMAP
1. Tema o temtica: es un Layer o capa que representa un elemento o rasgo geogrfico del mundo real, Ej. ros, lmites, pozos, etc. La presentacin de todos los temas se denomina Map Composition, o mapa final. 2. Feature: Elementos o rasgo de un Tema, ellos pueden ser polgonos, lneas y puntos, Ejm: o Polgonos o reas: Cuerpos de agua, zonas urbanas, uso del suelo, etc. o Lneas o Arcos: Ros, red vial, delimitacin poltica, etc. o Puntos: Pozos, centro poblados, puntos de muestreo, etc.
Sistema de Informacin Geogrfica con ArcGis
MANUAL DE SISTEMA DE INFORMACION GEOGRAFICA
3. View Vista: Interfase grfica de ArcMap en donde se manipulan los Mapas o temas. 4. Layouts: Interfase grfica de ArcMap en la cual se realizan el diseo, presentacin e impresin final de un mapa. 5. Vector: Provee la ubicacin de los objetos geogrficos en el mundo real. Estos objetos geogrficos son representados como puntos, lneas y reas/polgonos. La posicin de dichos objetos es referenciado a posiciones del mapa utilizando sus coordenadas (x, y) considerando un sistema de referencia o coordenadas. 6. Raster: Consiste de un modelo de cuadricula o celdas rectangulares. La posicin de cada celda o pxel, esta definida por el numero de filas y columnas. El valor asignado a cada una de las celdas representa el atributo del objeto geogrfico el cual representa y cada celda esta representando un rea del mundo real. 7. Coverage: Es el modelo de datos geogrfico, tambin conocido como modelo de datos georelacional de ESRI introducido durante 1981 con el ArcInfo. Es Comnmente conocido como coberturas de ArcInfo. 8. Shape: Es un formato de datos geogrficos de ArcView, estos Archivos shape pueden representar objetos geogrficos de lneas, puntos y reas/polgonos. 9. Geodatabase: Es la unidad primaria (nivel mas alto) en las clases de datos geogrficos. Considerado como una coleccin de clases de datos, clases geogrficas, objeto clases, y clases de relaciones. a) Clases de datos: Conocida como Geographic Datasets representa tres modelos de datos geogrficos: vector, raster, y triangulacin. En el Geodatabase se conocen como clase geogrfica (feature dataset), clase raster (raster dataset), y clase TIN (TIN dataset). i. Clase geogrfica: Conocida como Feature dataset es una coleccin de clases geomtricas, puntos, lneas, y polgonos, que tienen el mismo sistema de coordenadas.
Clase geomtrica: Conocida como Feature class es una coleccin de objetos geogrficos con el mismo tipo de geometra: punto, lnea, o polgono. Objeto geogrfico: conocido como Feature es cualquier elemento o rasgo del mundo real, representado abstractamente en el mapa.
ii.
Clase raster: Puede ser una clase simple o una serie de clases compuesta de muchas bandas con distintos espectros y valores. Clase TIN: Contiene una serie de tringulos exactos que cubren un rea con un valor de elevacin (coordenada z) en cada nodo que representa algn tipo de superficie.
Sistema de Informacin Geogrfica con ArcGis
iii.
MANUAL DE SISTEMA DE INFORMACION GEOGRAFICA
1. Objeto clases: Es una tabla dentro de un Geodatabase. Uno puede asociar comportamiento (behavior) con un objeto clase. Los objetos clases mantienen informacin descriptiva de los objetos geogrficos que representan o relacionan, pero no tienen ninguna representacin geomtrica en el mapa. 2. Clase de relacin: Conocida como Relationship class es una tabla que guarda las relaciones entre objetos geogrficos de una o varias clases geomtricas u objeto clases. 10. Layer ArcSDE: Es una clase geomtrica creada o registrada con ArcSDE. Un Coverage o archivo shape podran ser registrados en ArcSDE. Layers ArcSDE al ser registrados en un Geodatabase se convierten en clases geomtricas dentro de una clase geogrfica del Geodatabase. 11. Layer ArcMap: Es una clase geomtrica, a la cual se le asigna su propia simbologa, para despliegue y edicin en un mapa. Layers ArcMap solo hacen referencia a la fuente de datos que puede ser coverages, shapes o clases geomtricas de un Geodatabase. Ejemplo de una Geodatabase.
Geodatabase
Clase Geogrfica (Feature Dataset)
Clase Geomtrica (Feature Class)
Objeto Clase (Object class) Clase raster (Raster Dataset)
Sistema de Informacin Geogrfica con ArcGis
MANUAL DE SISTEMA DE INFORMACION GEOGRAFICA
Captulo I Introduccin al ArcCatalog
Sistema de Informacin Geogrfica con ArcGis
MANUAL DE SISTEMA DE INFORMACION GEOGRAFICA
1. Introduccin Esta seccin trata de poder explorar el mdulo del ArcCatalog, el mismo que permitir identificar y en dnde se puede utilizar dentro del ambiente ArcGIS y sus funcionalidades ms importantes. El primer objetivo ser de familiarizarse con el presente mdulo e interface.
Para qu utilizamos ArcCatalog?
ArcCatalog es un software diseado con dos propsitos: Primero, ArcCatalog le permite manejar, accesar, y explorar datos geogrficos existentes, ver el formato en el que los datos estn almacenados o de su localizacin, ya sea en discos locales o en alguna parte de la red. Como tal, puede ser comparado con el Windows Explorer, pero especficamente para datos geogrficos. Segundo, utilizando ArcCatalog usted puede cambiar la estructura de los datos, como: creacin de una nueva Base de datos geogrficos, carga (load) de datos existentes a su Base de Geo-datos y borrar o agregar campos en tablas de atributos. Durante este ejercicio introductorio pondremos nuestra atencin en la parte exploratoria de ArcCatalog. Luego introduciremos algunas de las funcionalidades ms importantes del ArcCatalog.
Navegando hacia mapas y datos
Al igual que en Windows, usted puede observar el contenido de una carpeta o una base de datos en el tab Contents. Usted puede escoger mirar el contenido como iconos pequeos o grandes, en la forma de un listado con detalles o mirar una foto instantnea (Thumbnail) del contenido geogrfico.
Familiarizndose con la interfase ArcCatalog
Iniciando por primera vez Arc Catalog mostraremos brevemente los componentes del escritorio ArcCatalog. 2. Inicie Arc Catalog Start\Programs\ArcGIS\ArcCatalog
Sistema de Informacin Geogrfica con ArcGis
MANUAL DE SISTEMA DE INFORMACION GEOGRAFICA
Barra de Herramientas Estndar
Mens
Barra de Herramientas de localizacin
Barra de Herramientas de Metadatos
Tab Contents, Preview, Metadata
Catalogo de datos
3. Conectarse a una Carpeta: Para mirar sus datos, usted debe primero establecer una conexin con la localizacin donde sus residen datos. Esta localizacin puede ser local, en su unidad C:\ o D:\ o en algn lugar en la red: De la barra de herramientas Standard seleccione Connect to Folder Carpeta) En la ventana Dialog (Dilogo), navegue a la unidad de trabajo. Haga clic al OK. (Conectar a
Sistema de Informacin Geogrfica con ArcGis
MANUAL DE SISTEMA DE INFORMACION GEOGRAFICA
En el Catalog tree (Arbol del Catlogo), observe lo agregado: Unidad de Trabajo. En el tab Contents (Contenidos) usted observar un nmero de subcarpetas, donde reside el folder principal. Ahora miremos de ms cerca el contenido de las sub-carpetas: Explore los datos Expanda la carpeta de trabajo en el Catalog tree Haga clic en la sub-carpeta: map elements Observe que los datos en la carpeta map elements est visualizados como iconos en el tab Contents. Los tipos de datos que estn contenidos son los siguientes: cap_provinc: cum: forestal_fin: Limit_Regional: prov_jun: Ros_prin_junin: Suelos: Usoactual-j: 4. Creando Thumbnails Una de las opciones de visualizacin en la barra de herramientas Standard toolbar son los Thumbnails. Un thumbnail es una foto instantnea de la geografa de un archivo, sin embargo sta no aparece por defecto sino que primero tiene que ser creada. En el tab Contents seleccione uno de los archivos. Seleccione el tab Preview (vista preliminar). De la barra de herramientas Geography seleccione Create Thumbnail (Creare Foto Instantnea) y haga clic una vez. Luego, regrese al tab Contents y observe como el icono ha cambiado a una miniimagen de la vista preliminar. Convierta todos los iconos restantes en la sub-carpeta map elements a Thumbnails. Puntos Polgonos Polgonos Polgonos Polgonos Lneas Polgonos Polgonos
Sistema de Informacin Geogrfica con ArcGis
MANUAL DE SISTEMA DE INFORMACION GEOGRAFICA
Visualizacin de los datos como thumbnails
5. Explorando los datos geogrficos Puede hacer una vista previa de cada elemento seleccionndolo con el puntero del mouse. Verifique que en la parte derecha de la ventana de ArcCatalog est seleccionado Preview. En este modo se puede utilizar las herramientas de Zoom In, Zoom Out, Pan, Full Extent e Identify.
Usted puede utilizar la barra de herramientas Geography para explorar los datos geogrficos
Los botones Zoom In / Out le permiten a usted controlar el nivel de detalle o la extensin del rea a ser examinada para ver los datos.
Sistema de Informacin Geogrfica con ArcGis
10
MANUAL DE SISTEMA DE INFORMACION GEOGRAFICA
Seleccione el rea de inters: Seleccione el archivo: prov_jun.shp en el Catalog tree Seleccione el tab Preview Haga clic al botn Zoom In en la barra de herramientas Geography Haga clic y arrastre el cuadro sobre el rea de inters
Libere el ratn. El rea que usted ha definido para ampliacin ser desplegada ahora en la pantalla Preview:
Sistema de Informacin Geogrfica con ArcGis
11
MANUAL DE SISTEMA DE INFORMACION GEOGRAFICA
Use el botn Pan Use el botn Full extent. Use el botn Identify. 6. Explorando datos Tabulares Usted observar ahora la tabla de atributos que est conectada al archivo prov_jun.shp. En el Preview, cambie la lista de despliegue vertical (dropdown) a Table.
7. Calcule estadsticas. Si existe una columna en particular de la cual usted quiere ver la informacin de sus valores, usted puede utilizar la opcin: Calculate Statistics (Calcular Estadsticas). Haga clic derecho al encabezado: AREA. En la lista de despliegue vertical (dropdown), haga clic en Statistics (Estadsticas).
Sistema de Informacin Geogrfica con ArcGis
12
MANUAL DE SISTEMA DE INFORMACION GEOGRAFICA
El cuadro de dilogo salta y despliega toda la informacin acerca de los valores en la columna AREA.
8. Agregar un campo a una tabla. En la parte inferior derecha de la ventana Preview haga clic al botn Options y haga clic en Add Field (Agregar Campo). En la ventana de dilogo Add Field, llene el nombre de la nueva columna. Deje sus propiedades tal y como estn (discutiremos esto luego durante el curso). Haga clic en OK
Sistema de Informacin Geogrfica con ArcGis
13
MANUAL DE SISTEMA DE INFORMACION GEOGRAFICA
9. Mirando y editando metadatos Frecuentemente los metadatos describen datos en una forma estandarizada. El tipo de informacin almacenada en los metadatos puede ser bsica o muy detallada. Entre ms conozca sobre los datos, ms puede confiar en la calidad de ellos. Los metadatos podran incluir lo siguiente: el nombre del archivo, la fecha en que los datos fueron creados, el formato de los datos, el sistema de coordenadas, la precisin de los datos, la escala recomendada para el uso de los datos, la descripcin de los nombres atributivos, etc. Debe quedar claro que es muy importante estudiar los metadatos previo al uso de los datos. Observemos el aspecto de los metadatos del archivo prov_jun.shp: 10. Explore los metadatos.
Editar
Propiedades
Actualizar
Importar
Exportar
En el Catalog tree seleccione prov_juan.shp En el rea de la vista, haga clic al tab Metadata el cual muestra la informacin de los metadatos. Desplcese a travs de los metadatos y estudie sus contenidos
Sistema de Informacin Geogrfica con ArcGis
14
MANUAL DE SISTEMA DE INFORMACION GEOGRAFICA
Dentro del ambiente ArcCatalog es posible ver los metadatos en diferentes Stylesheets (Estilos de Pginas). Una de las formas posibles de representacin estandarizada es la que usted observa en este momento en su pantalla. 11. Observe los metadatos en diferentes Stylesheets (Estilos de pginas). En la barra de herramientas Metadata, haga clic a la ventana de despliegue vertical Stylesheets. Seleccione cualquiera de los estilos de pginas y examine sus contenidos.
12. Editando los metadatos Es posible que usted quiera agregar o cambiar los contenidos de sus metadatos. Hacer clic en el icono de edicin de metadato, observara que en la parte alta de la ventana hay siete opciones: Identification, Data Quality, Data Organization, Spatial Reference, Entity Attribute, Distribution y Metadata Reference. Cada una de estas pestaas tiene sus propias subpestaas con requerimiento de informacin.
Sistema de Informacin Geogrfica con ArcGis
15
MANUAL DE SISTEMA DE INFORMACION GEOGRAFICA
En este caso sabemos que es la provincia de Junn y sobre la base de dichos datos podemos ir completando los datos correspondientes en la metada. En la barra de herramienta metadata, seleccione el stylesheet: FGDC Haga clic en el botn: edit metadata (editar metadatos) En las ventanas que aparecen, navegue para llenar la direccin de la siguiente forma (siga la secuencia numrica).
Haga clic al OK y al Save (Guardar) Observe la informacin actualizada en la ventana de metadatos. 13. Crear Archivos Utilizando ArcCatalog es fcil manejar sus datos en una manera similar a la que usted est acostumbrado en el ambiente de Windows Explorer. Usted puede copiar, mover, borrar y cambiarle de nombre a tems tanto datos geogrficos como tabulares en el Catlogo. Dirigirse a la carpeta de trabajo Hacer clic derecho sobre el folder y seleccionar la opcin New y hacer clic en shapefile. En la nueva ventana create new shapefile escribir: o Name: vas o Feature data type: polylines y hacer click en ok Repetir el proceso y crear un nuevo shapefile: de nombre parcelas (polgono)
Sistema de Informacin Geogrfica con ArcGis
16
MANUAL DE SISTEMA DE INFORMACION GEOGRAFICA
14. Bsqueda de Datos Para buscar datos si no est seguro de su real ubicacin, se utiliza la herramienta de bsqueda de ArcCatalog. Esta bsqueda se puede realizar segn criterios de Nombre de archivo, Ubicacin Geogrfica, Fecha o Palabras claves en la Metadata.
Una vez que se completa la bsqueda se crean accesos directos del elemento encontrado en la conexin Search Results\My Search.
Sistema de Informacin Geogrfica con ArcGis
17
MANUAL DE SISTEMA DE INFORMACION GEOGRAFICA
Para ir a la ubicacin exacta del archivo encontrado haga clic con el botn derecho de su mouse sobre el acceso directo del resultado de la bsqueda, en la lengeta Contents, y seleccione Go To Target, como se muestra en la siguiente figura e Inmediatamente, ArcCatalog lo lleva a la ubicacin exacta del archivo.
15. ArcCatalog como una puerta a ArcMap Hasta ahora hemos explorado brevemente algunas de las funcionalidades ms importantes dentro del ambiente ArcCatalog. El trabajo real de trabajar con los datos y su visualizacin ser llevado a cabo en ambiente ArcMap, como: Crear mapas, agregar sus datos a los mapas, Solucionar problemas como donde, cmo y cundo?, Visualizar informacin de su inters en mapas, tablas, grficos, etc. Los prximos ejercicios explicarn detalladamente un nmero de temas relacionados con procesos de geo-informacin dentro del ambiente ArcMap. Para acceder al ArcMap, proceda de la siguiente forma:
De la barra de herramientas Standard seleccione el icono ArcMap
Sistema de Informacin Geogrfica con ArcGis
18
MANUAL DE SISTEMA DE INFORMACION GEOGRAFICA
Captulo II Introduccin al ArcMap
Sistema de Informacin Geogrfica con ArcGis
19
MANUAL DE SISTEMA DE INFORMACION GEOGRAFICA
1. Iniciar con ArcMAP y abrir un mapa existente Start\Programs\ArcGIS\ArcMap
Luego de ello usted, podr ver la siguiente ventana Start using Arcmap with (Empezar utilizando Arcmap con), haga clic para abrir un mapa existente y haga clic al OK. En el cuadro de dilogo que aparece, haga clic a la flecha para navegar hacia la carpeta de trabajo: y navegue a los datos.
Haga clic al mapa que desea abrir (en este caso abra el mapa: junin.mxd (los mapas de ArcGis tienen extensin .mxd) Haga clic al Open (Abrir)
Sistema de Informacin Geogrfica con ArcGis
20
MANUAL DE SISTEMA DE INFORMACION GEOGRAFICA
Luego de ello, podr visualizar el siguiente mapa:
Barra de Herramientas Estndar
Interface del ArcMAP
Barra de Herramientas de layout Barra de Herramientas Editor
Mapa
Tabla de Contenidos
Barra de Herramientas de Tools
Sistema de Informacin Geogrfica con ArcGis
21
MANUAL DE SISTEMA DE INFORMACION GEOGRAFICA
2. La ventana del mapa: La ventana grande se llama la Ventana del Mapa. Esta muestra los datos y la representacin de los datos.
La Tabla de contenidos:
La ventana ms pequea en la parte izquierda se llama la Tabla de Contenidos. Esta muestra cules datos contiene su mapa, organizado en capas. Las capas representan objetos del mismo tipo como centro poblado, ros, lagunas, provincias, etc. La tabla de contenidos tambin muestra como los objetos en las capas son representados en el mapa. El cuadro junto a cada capa indica si la visualizacin de la capa est activada o desactivada. Puede cambiar el ancho de la Tabla de contenidos arrastrando el borde entre la Tabla de contenidos y el mapa ya sea hacia la izquierda o la derecha.
Barras de herramientas:
Adicionalmente al Men Principal y a la barra de herramientas Estndar, ArcMap tiene otras barras de herramientas que contienen comandos que le ayudan a llevar a cabo un grupo de tareas relacionadas. Tanto ArcCatalog como ArcMap le permiten esconder o mostrar las barras de herramientas de la lista de barras de herramientas en el men View (Vista) o en el cuadro de dilogo Customize (cambios a lo establecido por defecto). Una marca de check al lado del nombre de la barra de herramientas indica que esta est visible.
Sistema de Informacin Geogrfica con ArcGis
22
MANUAL DE SISTEMA DE INFORMACION GEOGRAFICA
3. Muestre las barras de herramientas necesarias Del men principal haga clic a View y posicinese en Toolbars. De la lista de barras de herramientas, marque una barra de herramientas para que sta sea mostrada, o desmrquela para esconderla haciendo clic en el cuadro al lado del nombre de la herramienta. Para esta mencin ejercicio asegrese de que las herramientas Main Menu, Standard, Tools y Layouts estn marcadas.
4. Movindose alrededor del mapa
Cuando est explorando el mapa, quizs quiera hacer zoom y pan alrededor de los datos o desplegar los datos a una escala especfica:
Barra de herramienta Tools
5. Zoom in (Zoom hacia adentro) o out (Zoom hacia afuera) Haga clic al botn Zoom Out en la barra de herramientas Tools (herramientas) Mueva el puntero del ratn sobre el mapa y haga clic una vez para hacer un zoom hacia afuera alrededor de un punto. Haga clic al botn Zoom In en la barra de herramientas Tools Mueva el puntero del ratn sobre el mapa y haga clic una vez para hacer zoom hacia adentro alrededor de un punto.
Sistema de Informacin Geogrfica con ArcGis
23
MANUAL DE SISTEMA DE INFORMACION GEOGRAFICA
Puede tambin hacer clic y arrastrar un rectngulo que define el rea que quiere ampliar. Intntelo. 6. Panning (arrastrando) Haga clic al botn Pan en la barra de herramientas Tools Mueva el puntero del ratn sobre el mapa y haga clic y arrastre el puntero para moverse a lo largo del mapa. 7. Hacer Zoom to the full extent (Zoom a la extensin completa) de los datos Haga clic al botn Full Extent en la barra de herramientas El mapa es desplegado en su extensin completa mostrando todos los objetos que estn en el mapa. 8. Ir a lo desplegado previamente. Cuando hace clic al botn Back Extent desplegado anteriormente. Cuando hace clic al botn Forward Extend lo desplegado hacia adelante 9. Haga Zoom a una escala de mapa especfica. Escriba la escala deseada en la barra de herramientas Standard. (en este caso escriba: 1:100000) y presione Enter. Barra de herramientas Standar Intente desplegar el mapa en otras escalas. Luego de esto, haga un zoom to the full extent de los datos y observe que la escala en la barra de herramientas tambin cambia. 10. Creando un bookmark espacial.
(Extensin hacia Atrs), se muestra lo (Extensin hacia Delante), mover
Un bookmark espacial es un enlace con una localizacin geogrfica particular en el mapa que luego quiere consultar. En la vista Data, puede crear bookmarks espaciales. Haga Zoom o Pan para desplegar nicamente la parte central de Junn en la ventana del mapa. Haga clic al men bookmark, elija Bookmarks, y haga clic en Create (Crear). En la pequea ventana que aparece, escriba el nombre del bookmark: laguna y haga clic al OK
Sistema de Informacin Geogrfica con ArcGis
24
MANUAL DE SISTEMA DE INFORMACION GEOGRAFICA
Luego de esto, haga un zoom to the full extent Para ir al bookmark que cre, haga clic al men bookmark, y haga clic al nombre del bookmark que cre (laguna).
de los datos
Aparecer la visualizacin desde la cual cre el bookmark.
11. Eliminacin de un bookmark espacial Si no quiere utilizar el bookmark que cre, puede borrarlo. Haga clic en el men bookmark, y haga clic en Manage (Manejo) Luego de ello, visualizara la siguiente pantalla en la cual le indica que bookmark existen, la misma que usted debe seleccionar y de ellas cual debe eliminar.
Sistema de Informacin Geogrfica con ArcGis
25
MANUAL DE SISTEMA DE INFORMACION GEOGRAFICA
En la haga clic al bookmark que quiere eliminar (mapa) Haga clic a Remove (Eliminar) y cierre la ventana.
12. Mirando el mapa en Data View (vista de datos) y en layouts View (vista layouts)
Existen dos formas diferentes de ver su mapa: Data view y Layouts view. La vista de datos (Data View) es utilizada para desplegar, explorar y seleccionar datos en su mapa. La vista Layouts es utilizada para mostrar el mapa tal y como sera impreso en una hoja de papel, lo cual ha sido especificado en el Page Setup (Formato de Pgina). En la vista layouts puede disear su mapa y agregar todos los mapas requeridos y con ello completar los contenidos de cada mapa, tales como un ttulo, una leyenda, texto, barras de escalas, etc. 13. Cambiando de vista Data a vista Layout: Haga clic al men View en la barra de herramientas Standard. Haga clic a Layout View.
Como puede observar, el mapa es visualizado como si estuviera en una pgina. En este caso, la orientacin del papel es Portrait (Formato Vertical).
Sistema de Informacin Geogrfica con ArcGis
26
MANUAL DE SISTEMA DE INFORMACION GEOGRAFICA
14. Puede cambiar la orientacin del papel a Landscape (Formato Horizontal). Haga clic al men File (Archivo) en la barra de herramientas Standard, haga clic a Page Setup y seleccione orientacin Landscape. Haga clic al OK y la pgina en el layouts cambiar a orientacin Landscape. 15. Cambie de nuevo a data view Haga clic al menu View menu en la barra de herramientas Standard. Haga clic al Data View.
16.
La tabla de contenidos
La tabla de contenidos le proporciona informacin sobre el contenido de su mapa y sobre cmo este est representado. Puede cambiar el contenido y la representacin de su mapa utilizando la tabla de contenidos. Los datos estn organizados en diferentes capas, las cuales contienen diferentes tipos de informacin, en la tabla de contenidos puede observar los datos de 3 maneras: Display; muestra el despliegue de los datos. Source; muestra la ubicacin de la capa. Selection; muestra las capas que pueden seleccionarse.
Sistema de Informacin Geogrfica con ArcGis
27
MANUAL DE SISTEMA DE INFORMACION GEOGRAFICA
17. Cambia el orden de visualizacin de capas. En la tabla de contenidos, haga clic al nombre de la capa provincia y arrstrelo hacia la posicin ms alta de su tabla de contenidos. (Haga clic al nombre de la capa y presione el botn del ratn mientras mueve el ratn hacia arriba). Como puede observar en la ventana del mapa, la capa provincia esconde todas las otras capas porque est puesta arriba en la tabla de contenidos.
Luego de ello usted puede posicionar en la tabla de contenidos, la capa provincia hacia abajo en la posicin entres las capas de lagunas y vas. 18. Encienda o apague la visualizacin de una capa. En la tabla de contenidos, haga clic al cuadro junto al nombre de la capa para desmarcarla.
Sistema de Informacin Geogrfica con ArcGis
28
MANUAL DE SISTEMA DE INFORMACION GEOGRAFICA
19. Agregue una capa al mapa Haga clic al botn Add Data (Agregar Datos) en la barra de herramientas Standard. Haga clic a la flecha para navegar a la carpeta de trabajo. 20. Agregar una capa a travs del ArcCatalog Cuando se abre ArcCatalog, puede tambin agregar datos arrastrando la capa de datos de ArcCatalog y soltndola en la ventana de visualizacin del mapa de ArcMap.
21.
Explore los datos en un mapa
No siempre la informacin sobre sus datos puede ser explorada mirando el mapa visible. Usted necesita informacin sobre los objetos en el mapa y examinar los atributos de una capa de datos.
Identificar objetos
Haga clic al botn Identify en la barra de herramientas Tools Haga clic al puntero del ratn en el objeto del mapa del cual quiere obtener informacin (Ej. la calidad de aguas a nivel de puntos). Por defecto, la ventana muestra la informacin, la cual est disponible en la tabla de atributo en la capa superior del mapa.
Sistema de Informacin Geogrfica con ArcGis
29
MANUAL DE SISTEMA DE INFORMACION GEOGRAFICA
Asimismo para realizar el identify, puede cambiar la capa de la cual quiere obtener informacin haciendo clic a la flecha de las capas y seleccionando: todas las capas visibles para obtener informacin de cada capa o seleccionar una capa diferente para obtener informacin de solamente una. Luego de identificar los objetos. cierre la ventana identify.
Una vez seleccionado, la capa a definir se realziar la identificacin de cada elemento seleecionado y se visualiza lo siguiente.
Sistema de Informacin Geogrfica con ArcGis
30
MANUAL DE SISTEMA DE INFORMACION GEOGRAFICA
22. Despliegue la tabla de atributos de una capa. En la tabla de contenidos, haga clic derecho a la capa con nombre Ej. calidad_agua_ptos), y haga clic a Open Attribute Table (Abrir Tabla de Atributos). Se abrir la tabla de atributos de la capa.
Cierre la tabla atributo. Observe las tablas atributo de las otras capas
23.
Seleccionando objetos
Algunas veces tiene que seleccionar objetos de una coleccin de datos. Puede seleccionar objetos en su mapa interactivamente hacindoles clic en el mapa o arrastrando un cuadro alrededor de ellos. Antes de seleccionar los objetos interactivamente, puede especificar las capas de las cuales quiere hacer la seleccin. Tambin puede seleccionar objetos en el mapa seleccionando sus registros en la tabla atributos.
Sistema de Informacin Geogrfica con ArcGis
31
MANUAL DE SISTEMA DE INFORMACION GEOGRAFICA
24. Seleccin interactiva
Capas Seleccionables Se puede seleccionar las capas que van a permitir realizar la seleccin de sus datos ya sea a travs del men seleccin, o desde la tabla de contenidos, tal como muestra la figura.
Haga clic a la herramienta Click the Select Features (Haga clic a los Objetos Seleccionados). Haga clic al objeto que quiere seleccionar. Como puede observar, (un contorno azul mostrar el objeto seleccionado) Para seleccionar objetos adicionales, presione la tecla Shift de su teclado mientras le hace clic a los objetos.
Sistema de Informacin Geogrfica con ArcGis
32
MANUAL DE SISTEMA DE INFORMACION GEOGRAFICA
25. La seleccin interactiva de registros en una tabla de atributos En la tabla de contenidos, haga clic derecho a la capa distrito y haga clic a Open Attribute table (Abrir la tabla de atributos). Seleccione un objeto en la tabla haciendo clic a la izquierda del registro. Como puede observar, se resalta la seleccin en la tabla y en el mapa.
Para seleccionar objetos adicionales, presione la techa Ctrl de su teclado y haga clic a la izquierda de los registros en la tabla atributiva 26. Quitar la seleccin de objetos De la barra de herramientas Tools hacer clic en clear selected to features limpiar toda la seleccin. 27. Mtodos de Seleccin interactiva: Se puede especificar cual mtodos de seleccin interactiva, se va utilizar desde el Men Seleccin Hacer clic en el Men seleccin para
Sistema de Informacin Geogrfica con ArcGis
33
MANUAL DE SISTEMA DE INFORMACION GEOGRAFICA
28. Seleccin por Grafico Tambin podemos seleccionar datos utilizando un grafico como apoyo. Con la ayuda de la barra de herramientas Draw, dibujar un rectngulo en el centro del Mapa, como muestra la imagen a continuacin
Ir al men seleccin y dar click en Options Revizar la ventana selectin options el men seleccin
Sistema de Informacin Geogrfica con ArcGis
34
MANUAL DE SISTEMA DE INFORMACION GEOGRAFICA
Seleccionar elementos que estn parcialmente o totalmente contenidos en el grafico. Seleccionar elementos que estn contenidos en el grafico. Seleccionar los elementos que contienen totalmente al grafico
Con el cursor seleccionar el grafico. Ir al men seleccin y dar click en selected by graphics, ver el mapa.
Ir al opciones de seleccin y cambiar el tipo de seleccin por grafico y repetir el paso anterior, observar las diferencias discutir las diferencias. Quitar la seleccin.
Sistema de Informacin Geogrfica con ArcGis
35
MANUAL DE SISTEMA DE INFORMACION GEOGRAFICA
29. Convertir en una nueva capa la seleccin. Abrir la tabla de atributos de distritos y seleccionamos de manera grfica todos los polgonos que son los distritos que fueron seleccionados.
Para acercarnos a la seleccin hacer click en zoom to selected feature de la barra de selection herramientas tools.
En la Tabla de contenidos dar click derecho en la capa distritos ir Data y export data.
Sistema de Informacin Geogrfica con ArcGis
36
MANUAL DE SISTEMA DE INFORMACION GEOGRAFICA
Navegar hasta la carpeta de trabajo y renombrar el archivo, Save y dar ok.
Posteriormente queda opcin a que se pueda agregar esta capa como un nuevo elemento en la tabla de contenido, donde estn localizados las dems capas.
30. Guardando un proyecto
Los proyectos en ArcMap son guardados con la extensin MXD, Haciendo clic en <Save> para este caso guardaremos este proyecto Con el nombre de Junin.mxd en la carpeta que se observa en la grfica siguiente
Sistema de Informacin Geogrfica con ArcGis
37
MANUAL DE SISTEMA DE INFORMACION GEOGRAFICA
31. Creando un proyecto nuevo (Nueva Sesin)
Haga clic en <New Map File> Si hay un proyecto activo y ha sido modificado, preguntara si se quiere salvar, sino slo se abrir una nueva sesin de ArcMap.
32. Realizar el etiquetado de manera automtica
Clic derecho en el tema a etiquetar automticamente, para ello se hace una seleccin para ver sus propiedades del tema. , es decir seleccione <Properties>. Luego se procede a seleccione el nombre del campo, el mismo que servir para poder obtener la data y posteriormente se realizara el etiquetado. Para ello debemos seleccionar previo ingreso a la tabla para ver sus propiedades, <Labels / Label Field /> DISTCAP, tal como se aprecia en la siguiente grfica
Sistema de Informacin Geogrfica con ArcGis
38
MANUAL DE SISTEMA DE INFORMACION GEOGRAFICA
Luego de haber seleccionado se procede a presione <Aceptar>. Una vez aceptado se va a la tabla de contenido donde est el tema o capa a ser etiquetado Haga clic derecho sobre el tema y seleccione <Label Features> para que se etiquete todos los distritos de forma automtica.
Nota: para borrar las etiquetas automticas slo desmarque la opcin <Label Features.>
Sistema de Informacin Geogrfica con ArcGis
39
MANUAL DE SISTEMA DE INFORMACION GEOGRAFICA
33. Como realizar el etiquetado de algunos elementos indicados Esta forma de etiquetar, esta dado de acuerdo a la siguiente configuracin para poder efectuar se tiene el mismo tema Distritos.shp y considerando el campo DISTCAP para ello etiquetaremos los polgonos el cual se sealara con el mouse, de la siguiente manera:
Clic en icono A Tal como se observa en la figura siguiente
Luego seleccione
para etiquetar.
Se aprecia esta figura en la cual debe seleccionar la opcin <Place label at Position clicked > y luego cierre la ventana.
Posteriormente realice el clic en cada polgono del mapa de distrito.shp y visualizara lo que desea etiquetar.
Sistema de Informacin Geogrfica con ArcGis
40
MANUAL DE SISTEMA DE INFORMACION GEOGRAFICA
34. Representacin de los mapas temticos sobre sus atributos
En esta seccin se aprender a simbolizar o crear leyendas que explican mejor un mapa. Para ello puede efectuar doble Clic sobre el tema de distritos.shp o tambin puede realizar seleccionar el tema y ejecutar clic derecho con el mouse y visualizara <Properties> Seleccione <Simbology.>
Seleccione en la ventana show izquierda: Categories, <Unique Vales> Seleccione el campo de clasificacin en <Value Field> ZONAL
Sistema de Informacin Geogrfica con ArcGis
41
MANUAL DE SISTEMA DE INFORMACION GEOGRAFICA
Posteriormente seleccionamos <Add All Values> Presione <Aceptar> para simbolizar el mapa.
Posteriormente aparece el siguiente mapa temtico..
Sistema de Informacin Geogrfica con ArcGis
42
MANUAL DE SISTEMA DE INFORMACION GEOGRAFICA
Los colores los puede cambiar haciendo doble clic sobre cada uno y la otra manera es darles una coloracin con tramas de colores, eso se puede realizar con el <Color Ramp>, de la siguiente manera.
Presione Aceptar para representar el mapa.
35. Herramientas de desplazamiento
Son los botones que nos permiten desplazarnos dentro de la vista de un mapa. Zoom in Acercamiento a un rea de un mapa haciendo una caja con el mouse Zoom out Alejarse de un rea de un mapa haciendo una caja con el mouse Fixed Zoom in Acercamiento en base al centro de la vista Fixed Zoom out Alejarse en base al centro de la vista Pan Mover la vista sin cambiar de escala Full Extend Despliega la vista en base al tema que tenga la mayor frontera Go Back Extend Despliega la vista anterior mostrada (si existe) Go to Next Despliega la vista prxima mostrada (si existe) Extend
Sistema de Informacin Geogrfica con ArcGis
43
MANUAL DE SISTEMA DE INFORMACION GEOGRAFICA
Captulo III Introduccin a Edicin de Datos
Sistema de Informacin Geogrfica con ArcGis
44
MANUAL DE SISTEMA DE INFORMACION GEOGRAFICA
En el presente capitulo se basa sobre aspectos de edicin de temas shapes que pueden ser utilizados para su proceso de formacin de base de datos y sus atributos respectos para cualquier proceso de Zonificacin Ecolgica y Econmica. 1. EDITAR ELEMENTOS (Features) CON LA BARRA DE HERRAMIENTAS DEL EDITOR En este ejercicio, usted modificar una base de parcelas existentes. El mismo que servir como una manera de usar variedades de herramientas disponibles en la barra de herramientas del Editor. Para ello ingresa la ArcMap y con la presenta grfica podr construir lo siguiente.
La capa Subdivisin contiene ocho parcelas.
Paso 1: Abrir la barra de herramientas editor e inicie la sesin de edicin. Antes de que pueda comenzar una sesin de edicin, debe desplegar la barra de herramientas Editor.
Haga click al botn de Edicin
en la barra de herramientas Estndar. Si desea fije la
barra de herramientas.
Note que todos los botones en la barra de herramientas de Edicin estn deshabilitados porque no se ha empezado una sesin. Desde el men Editor en la barra de herramientas Editor, haga click Start Editing
para Comenzar a Editar.
Ahora las herramientas en la barra estn activas
Paso 2: Seleccione y mueva una parcela Primero, usted usar el botn de Edicin. El botn de Edicin es la herramienta primaria para seleccionar y mover los elementos (features) y manipular los vrtices.
Haga click al botn de Edicin . Haga click a la parcela en la esquina noreste.
Sistema de Informacin Geogrfica con ArcGis
MANUAL DE SISTEMA DE INFORMACION GEOGRAFICA
La parcela es resaltada y el puntero de su mouse cambia para indicar que se puede arrastrar el elemento (feature). Note que varios botones estn ahora habilitados en la barra de herramientas Editor. Haga click y arrastre la parcela a la derecha de las otras parcelas.
NOTA: Si usted arrastra la parcela hacia afuera de la extensin del mapa, haga clic en Fixed Zoom Out (Alejamiento Fijo) (feature). hasta que pueda ver el elemento
Paso 3: Rote un elemento (feature) A continuacin, usted rotar la parcela seleccionada. La parcela rotar alrededor de su ancla de seleccin (la 'X' en el centro de la parcela). Si usted ha fijado su barra de herramientas de Edicin, puede que tenga que agrandar la ventana de ArcMap para ver el botn de Rotar.
Haga click al botn de Rotar . Haga click y arrastre en cualquier lugar de la pantalla de despliegue para rotar el
elemento (feature) alrededor de su ancla de seleccin.
Sistema de Informacin Geogrfica con ArcGis
MANUAL DE SISTEMA DE INFORMACION GEOGRAFICA
Paso 4: Mueva el ancla de seleccin del elemento (feature) Se puede mover el ancla de seleccin para ver cmo el ancla afecta la rotacin del elemento (feature).
Sostenga el puntero del mouse sobre el ancla de seleccin hasta que su icono cambie. Haga click y arrastre el ancla de seleccin a una nueva ubicacin afuera del elemento (feature), ligeramente hacia abajo y hacia la izquierda. Rote la parcela de nuevo.
(1) (2)
Paso 5: Especifique un ngulo de rotacin Usted puede rotar un elemento especificando el ngulo. El ngulo es relativo al elemento que se rota y es especificado en grados. Un ngulo positivo rota los elementos a la derecha; un ngulo negativo rota los elementos a la izquierda.
Presione A en el teclado.
Teclee 45 y presione Enter para rotar el elemento 45 grados.
(1) 45
o
(2)
Paso 6: Mueva un Vrtice Usted puede usar el botn de Edicin para mover un vrtice.
Haga click al botn de Edicin . Haga doble click a la parcela que ha estado editando.
El sketch (bosquejo) de la parcela le muestra la ubicacin de sus vrtices y segmentos.
Sistema de Informacin Geogrfica con ArcGis
MANUAL DE SISTEMA DE INFORMACION GEOGRAFICA
Mueva el puntero de su mouse sobre el vrtice inferior izquierdo. Haga click y arrastre el vrtice a una nueva ubicacin.
Las lneas que muestran la nueva forma (shape) son parte del sketch. Paso 7: Borre un Vrtice Usted puede modificar los vrtices rpidamente usando el men contextual que aparece cuando le da botn derecho al sketch. Mueva el puntero de su mouse sobre el vrtice ubicado arriba y a la izquierda, hasta que su icono cambie de forma. Haga click derecho para acceder el men contextual, luego haga click a la opcin Delete Vertex (Borrar Vrtice).
Su sketch debera semejar el que se muestra abajo, dependiendo de cmo haya rotado la parcela.
Sistema de Informacin Geogrfica con ArcGis
MANUAL DE SISTEMA DE INFORMACION GEOGRAFICA
Paso 8: Aada un Vrtice Adems de mover y borrar vrtices, usted puede aadir vrtices.
Mueva el puntero de su mouse sobre la lnea arriba y a la derecha del sketch. Haga click
derecho para abrir el men contextual y haga click a Insert Vertex (Inserte Vrtice).
Haga click derecho Right-click here aqu
Haga click en cualquier lugar lejos del bosquejo para finalizar la edicin de vrtices.
vertex Vrtice
Agregar
Final
Paso 9: Sobre una Parcela
Seleccione la parcela haciendo click sobre esta. En la barra de herramientas Estndar,
haga click al botn Delete (Borrar), teclado. La parcela es borrada.
o presione la tecla Borrar (Delete) del
Sistema de Informacin Geogrfica con ArcGis
MANUAL DE SISTEMA DE INFORMACION GEOGRAFICA
Parcela Seleccionada
Select parcel
Final
Ahora guarde su edicin.
Haga click en Editor > Save Editing
En el siguiente paso usted aprender ms de cmo trabajar con sketches. Usted seleccionar las propiedades del snapping, usando las opciones de dibujo paralelo y perpendicular, y experimentar con herramientas que trabajan en conjunto con la herramienta Sketch. Paso 10: Creacin de elementos usando la herramienta SKETCH En este paso usted crear nuevos elementos usando la herramienta Sketch. El ambiente del snapping le podr ayudar a crear elementos. Antes de usar la herramienta sketch, usted seleccionar las propiedades del snapping.
Haga click en Editor > Snapping
Para cada capa hay tres opciones de snapping: Vertex (Vrtices), Edge (Lados), y End (Puntos finales). Vertex snapping permite conectarse a los vrtices de los elementos. Edge snapping permite conectarse a cualquier parte de la lnea en la capa y no es influenciada por los vrtices. End snapping se conecta a los puntos finales de las lneas. Usted configurar las propiedades del snapping para conectarse a los vrtices.
Haga click en la casilla Vertex. Cierre la ventana de ambiente del Snapping. Pero recuerde cmo abrirla porque usted la
usar el resto del ejercicio. Ahora defina la tolerancia del snap. Haga click en Editor > Options y click en la pestaa General. Para Snapping tolerance escriba 10 Para las unidades de la tolerancia del snapping (snapping Tolerance units), haga click o confirme pixels. Haga click en OK.
Ahora usted usar la herramienta Sketch para crear un Nuevo elemento. La herramienta Sketch trabaja en conjunto con la tarea actual (current task) mostrada en el control
Sistema de Informacin Geogrfica con ArcGis
MANUAL DE SISTEMA DE INFORMACION GEOGRAFICA
Task. En el ejemplo de abajo, la tarea est seleccionada a Auto Complete Polygon (Auto completar polgonos), porque usted aadir nuevas parcelas adyacentes a una parcela existente. La opcin Auto Complete Polygon trabaja tambin en conjunto con la capa destino (Target layer). En este paso, nuevos elementos sern creados en la capa SubdivisionParcels.
Sketch tool
Task
Target Layer
Nota: Note que la capa Target, que recibe la edicin est automticamente seleccionada a SubdivisionParcels. Esto es porque usted solo tiene una capa en su mapa. Si usted tiene mltiples capas, necesitar seleccionar la capa destino a la capa que usted quiere editar.
Ahora use la herramienta de Sketch para crear una nueva parcela semejante a una editada anteriormente.
Defina la tarea (Task) a Auto-Complete Polygon. Auto-Complete Polygon permite agregar un polgono adyacente a otro polgono sin tener que dibujar los lmites duplicados entre ellos. Click al botn Sketch . Mueva el puntero cerca del vrtice marcado como (1). Vea la figura de abajo.
Note como el puntero se conecta al vrtice que est dentro de la tolerancia que usted defini previamente.
(A)
(1)
Haga click para agregar un vrtice a (1). Mueva el puntero al borde de la parcela marcada como (A), haga click derecho sobre el borde para seleccionar Parallel.
Sistema de Informacin Geogrfica con ArcGis
MANUAL DE SISTEMA DE INFORMACION GEOGRAFICA
(A) (1)
Puede notar que el borde del polgono seleccionado (borde (A)) brevemente parpadea para mostrar que ha sido seleccionado como un elemento al cual el sketch ser paralelo.
Mueva el puntero horizontalmente de izquierda a derecha y note como la lnea del sketch
mantiene la ruta en la misma direccin del borde (A).
Mueva el puntero a la derecha del vrtice marcado (1), haga click derecho y escoja
Length (longitud).
(A) (1)
En el dilogo Length, digite 27 y presione Enter
Esto establecer el vrtice marcado como (2). Vea la figura de abajo. Usted ha finalizado de agregar el lmite norte de la nueva parcela. Usted ahora agregar el lmite este paralelo al borde existente marcado (B).
(1) (A) (2)
(B)
Sistema de Informacin Geogrfica con ArcGis
MANUAL DE SISTEMA DE INFORMACION GEOGRAFICA
Haga click derecho sobre el lmite (B) y escoja Parallel. Haga click derecho y escoja Length. En el dilogo Length, digite 28 y presione Enter
Esto establecer el vrtice marcado (3). Vea la figura de abajo.
(A)
(1)
(2)
(C) (3) (4)
Usted ha finalizado de agregar el lmite este de la nueva parcela. Usted agregar ahora el lmite sur y auto-completar el polgono de la parcela.
Mueva el puntero y haga doble click en el vrtice marcado como (4).
Esto completar la parcela.
Nota: Usted tambin pudo haber hecho un click derecho y seleccionar Finish Sketch, lo cual tambin auto-completa el polgono de la parcela. Note que a travs de los pasos de la tarea de Auto-Complete Polygon, usted no necesit agregar fsicamente el lmite (C) para la nueva parcela. La tarea de Auto-Complete Polygon se encarg de esto. La nueva parcela es creada con una coincidencia perfecta entre esta y la parcela vecina. Su parcela debera parecerse a la de abajo.
Haga click en Editor > Save Edits.
Sistema de Informacin Geogrfica con ArcGis
10
MANUAL DE SISTEMA DE INFORMACION GEOGRAFICA
Paso 11: Agregar un elemento usando ms opciones de Sketch En este paso usted agregar un acueducto (waterline) para la subdivisin.
Navegar por ArcCatalog hasta la carpeta de trabajo. Agregue la capa Lines a su mapa.
Para crear un nuevo elemento, use la tarea Create New Feature, la cual trabaja en conjunto con la capa destino (Target layer).
Sketch tool
Task
Target Layer
Cuando un Nuevo elemento es creado, es agregado a la capa destino. La capa destino (Target layer) solo afecta la creacin de nuevos elementos, usted puede an editar cualquier elemento en una capa editable del mapa. La capa destino almacena nuevos elementos creados por: Create New Feature, los comandos Buffer, Divide, Copy Parallel, Paste, y otros para crear un nuevo elemento. Usted usar la herramienta del Sketch para crear nuevos elementos en la capa Lines.
Sobre la barra del Editor, para la capa destino (Target layer), haga click en Lines. Confirme que la Tarea (Task) est configurada para Crear nuevo elemento (Create New Feature).
Usted definir el snapping a los vrtices y lados de la capa Lines.
Abra la ventana Snapping Environment, marque las casillas Vertex y Edge para la capa
Lines.
Como usted no editar la capa SubdivisionParcels por ahora, apague el snapping a los
vrtices (Vertex snapping) para esta capa.
Cierre la ventana de Snapping Environment.
A continuacin agregue un acueducto para subdivision. La lnea existente est orientada en la direccin de la calle a la derecha de la subdivisin. La nueva tubera de agua se bifurcar desde la mitad exacta de la lnea existente (hacia la calle sin salida). La nueva lnea tendr una longitud de 85 metros de largo y ser perpendicular a la lnea existente. Cuando finalice el acueducto este deber parecerse al de abajo.
Nueva tubera New(85 metros) water main (85 meters)
Haga click en la herramienta Sketch.
Sistema de Informacin Geogrfica con ArcGis
11
MANUAL DE SISTEMA DE INFORMACION GEOGRAFICA
Desplace el puntero sobre la tubera existente. Haga click derecho para acceder el men de contexto de herramientas del sketch (Sketch Tool Context Menu). Haga click en Snap to Feature > Midpoint.
El primer vrtice la nueva lnea ha sido agregado y est conectada al punto medio la tubera existente. La nueva tubera de agua necesita ser agregada perpendicularmente a una tubera existente.
Mantenga el puntero cerca de la tubera de agua existente y haga click derecho para
acceder el men de contexto de la herramienta sketch (Sketch Tool Context Menu). Haga click en Perpendicular.
Las opciones Parallel (paralelo), Perpendicular (perpendicular), and Segment Deflection (deflexin desde un segmento) hacen referencia a los elementos sobre los cuales el puntero est posicionado cuando el men de contexto se despliega. Note que el puntero est ahora fijado para moverse a lo largo de la ruta perpendicular a la lnea existente que usted uso. Ahora usted agregar una lnea de 85 metros de largo.
Mueva el puntero hacia adelante hasta el final de la calle sin salida. Haga click derecho para acceder al men de contexto del sketch (Sketch Context Menu). Haga click en Length (longitud). Para Length, digite 85 y presione Enter Haga click derecho y click a Finish Sketch.
Usted debe tener una tubera que va hasta el centro de la calle sin salida.
Salve sus ediciones.
Sistema de Informacin Geogrfica con ArcGis
12
MANUAL DE SISTEMA DE INFORMACION GEOGRAFICA
Paso 12: Use mltiple herramienta de Sketch Otras ocho herramientas trabajan en conjunto con la herramienta Sketch. Estas herramientas son mostradas en la figura de abajo y estn disponibles hacienda click en la flecha hacia abajo, prxima a la herramienta Sketch.
Sketch Tool Midpoint Tool Distance-Distance Tool
Arc Tool Tangent Tool Trace Tool Intersection Tool End Point Arc Tool Direction-Distance Tool
Nota: Si usted quiere deshacer un sketch o una porcin de este, use el botn Undo sobre la
barra de herramientas principal.
La siguiente es una descripcin de lo que estas herramientas pueden hacer. Cada herramienta trabaja en conjunto con la herramienta Sketch. La herramienta Intersection encuentra la interseccin implcita entre dos lneas. La herramienta Arc (Arco) crea un arco circular desde el sketch actual. Estos segmentos de arco son verdaderas curvas con vrtices al principio y al final del arco. La herramienta Midpoint (Punto medio) coloca un vrtice en el punto medio entre dos localizaciones especificados por el usuario. La herramienta End Point Arc (Arco con punto final) crea un arco circular con un radio ajustable. Los primeros dos puntos son especificados como inicio y final de la curva. El tercer punto controla el radio. La herramienta Tangent (Tangente) crea un arco circular basado en un segmento previamente dibujado. La herramienta Distance-Distance encuentra dos posibles localizaciones dada la distancia desde dos puntos fijos, y usted puede seleccionar cual localizacin usar en el sketch. La herramienta Direction-Distance (Direccin-Distancia) permite introducir un ngulo y una distancia desde un punto conocido hasta un nuevo vrtice. La herramienta Trace permite trazar a lo largo de un desplazamiento (offset) especfico desde los elementos seleccionados.
Usted crear una parcela con un punto de inicio a 60 metros de la esquina sureste del lote y 40 metros desde la esquina noreste del lote. Cuando finalice, su parcela debera parecerse a la presentada abajo.
Sistema de Informacin Geogrfica con ArcGis
13
MANUAL DE SISTEMA DE INFORMACION GEOGRAFICA
40 meters
(1)
New parcel to be added 60 meters
Primero, usted localizar el punto (1), en la figura de arriba usando la herramienta Distance-Distance (Distancia-Distancia). Apague el snapping a vrtices (Vertex) y lados (Edge) de la capa Lines. Encienda el snapping a vrtices (Vertex) desde la capa SubdivisionParcels. En este punto usted est bien enterado de cmo opera la ventana de Snapping Environment. Para el resto del ejercicio, puede dejar la ventana de Snapping Environment abierta o cerrada, dependiendo de su preferencia. Para Target (Capa destino), haga click en SubdivisionParcels. Haga click en la herramienta Distance-Distance Haga click en la esquina noreste del lote. .
Northeast Esquina noreste de la lot parcelacorner
La herramienta Distance-Distance permite que usted defina distancias usando el mouse o digitando una distancia explicita. Si usted escogi definir las distancias con el mouse, la distancia es reportada en ArcMap en el rea de mensajes (esquina inferior izquierda de la ventana de la aplicacin). En este paso usted digitar una distancia explcita. Las teclas R y D (Radio y distancia) permiten digitar una distancia explcita.
Presione R en el teclado. Digite 40 y presione Enter Haga click sobre la esquina sureste del lote.
Sistema de Informacin Geogrfica con ArcGis
14
MANUAL DE SISTEMA DE INFORMACION GEOGRAFICA
Southeast Esquina sureste de lot la parcela corner
Presione D desde el teclado. Digite 60 y presione Enter Despus de especificar las dos distancias en Distance-Distance, usted debe marcar con un click en la localizacin apropiada. Haga click en la localizacin ms al este de las parcelas.
Apague el snapping a los vrtices desde la capa SubdivisionParcels.
Haga click al botn Sketch . Usando la habilidad adquirida, agregue un segmento de 28 metros de largo y paralelo a la lnea del acueducto que atraviesa la calle. Pista: Usted debe especificar que la lnea sea paralela al acueducto antes de especificar la longitud.
Agregue el lmite norte de la parcela perpendicular al ltimo segmento (de cualquier longitud que quiera, puede ser 30).
Sistema de Informacin Geogrfica con ArcGis
15
MANUAL DE SISTEMA DE INFORMACION GEOGRAFICA
Pista: Use el comando de Deflexin de la herramienta Sketch en el men de contexto (usted accede a este men hacienda click derecho desde el sketch actual) para especificar que usted quiere que el nuevo segmento sea de 90 grados desde el segmento previo. Entonces use el comando Length desde el men de contexto de la herramienta sketch para especificar que usted quiere una longitud de 30. Usando el mismo mtodo de arriba, agregue el lmite este de la parcela perpendicular al ltimo segmento (de cualquier longitud que usted quiera, puede ser 28).
Haga click derecho y click en Finish Sketch (Finalizar sketch). Desde el men Editor, haga click en Stop Editing, y haga click en Yes. Desde el men File del ArcMap, seleccione Save As. Guarde su documento mapa Salga del ArcMap.
Sistema de Informacin Geogrfica con ArcGis
16
MANUAL DE SISTEMA DE INFORMACION GEOGRAFICA
Captulo IV Trabajando y Editando Tablas
Sistema de Informacin Geogrfica con ArcGis
17
MANUAL DE SISTEMA DE INFORMACION GEOGRAFICA
1. Explorando los datos En esta parte se podr observar sobre los aspectos de la base de datos y su forma de representacin, el mismo que servir para crear base de datos, es decir nuevos campos que nos permitir efectuar actividades para crear las zonas ecolgicas y econmicas. Identificando objetos Inicie ArcMap y seleccione la opcin open a new empty map. Agregue los siguientes mapas y en el mismo orden: o Provincias (polygon, mapa de polgonos) o Distritos (polygon, mapa de polgonos) Tenga en cuenta que el orden en que los mapas son agregados es importante. El ltimo mapa agregado aparecer como primero en la tabla de contenido, aunque el orden puede ser modificado despus en la tabla de contenido (TOC)
Use el botn identify para obtener informacin sobre los barrios. Cuando se hace clic (con el puntero del mouse) en alguno de los distritos (individual polgonos), aparece una ventana que despliega informacin sobre el polgono u objeto seleccionado (Identify Results Windows). La seccin derecha de la ventana de dialogo muestra los del atributos del objeto seleccionado. La seccin izquierda identifica a cual mapa pertenecen los atributos desplegados en la ventana. Para evitar el despliegue de una lista muy larga de atributos en la seccin derecha de la ventana con informacin sobre el objeto seleccionado, note que solo la columna o campo principal de despliegue (primary display field) de la capa seleccionada es desplegado en la seccin izquierda de la ventana. A continuacin exploraremos ms en detalle esta opcin.
Sistema de Informacin Geogrfica con ArcGis
18
MANUAL DE SISTEMA DE INFORMACION GEOGRAFICA
2. Seleccionando un Campo principal Seleccione el nombre del DISTCAP como el campo principal de despliegue (primary display field) Seleccione el mapa distritos, haga Clic con el botn derecho del mouse, y de Nuevo sobre la opcin Properties (propiedades). Clic sobre la opcin Fields y seleccione el campo DISTCAP como el primary display field Clic OK.
Sistema de Informacin Geogrfica con ArcGis
19
MANUAL DE SISTEMA DE INFORMACION GEOGRAFICA
Use el botn identify y haga clic sobre alguno de los distritos en el mapa.
3.
Ejecutando una consulta simple (Basic query)
Para seleccionar objetos de acuerdo con propiedades no visibles en el mapa podemos preparar una consulta o query. Un query selecciona objetos que cumplen ciertas condiciones especificadas. Localice en el mapa distrito el distrito de con nombre PERENE Haga clic en el men Selection y escoja la opcin Select by attributes.
En la ventana de dialogo Select By Attributes, clic el dropdown men Layer y seleccione Distritos.
Sistema de Informacin Geogrfica con ArcGis
20
MANUAL DE SISTEMA DE INFORMACION GEOGRAFICA
Los campos de la tabla de atributos aparecen en la opcin Fields sobre la izquierda de la ventana de dialogo. Haga doble clic sobre el campo DISTCAP (en la ventana Get Unique Values, los valores presentes en el campo DISTCAP de la tabla de atributos son listados). Seleccione un operador para la consulta (query), en este caso (=). Haga doble clic sobre el valor 'PERENE' en la lista de valores nicos Get Unique Values. La consulta ha sido agregada en la ventana expression box. Clic Apply y luego cierre la ventana.
4. Crear y modificar una tabla de datos Una forma de poder crear una tabla es a travs del ArcCatalog. Abra ArcCatalog Navegue hasta la carpeta de trabajo. En el catalogo de opciones del ArcCatalog (ArcCatalog tree), haga un clic con el botn derecho sobre la carpeta de trabajo, en donde se va a ubicar la nueva tabla. Seleccione New. Clic sobre dBASE Table.
Sistema de Informacin Geogrfica con ArcGis
21
MANUAL DE SISTEMA DE INFORMACION GEOGRAFICA
Escriba el nombre ZEE para la tabla. Entrar a las propiedades de la tabla Para agregar un campo en la tabla, clic sobre la pestaa Fields, Field Name, y luego escriba PESOS. (este campo contendr los Valores de pesos de cada submodelo) Clic sobre la columna Data Type al lado del nombre del campo y seleccione Short integer. Repita los ltimos dos pasos y cree un campo llamado Nivel con tipo de datos Text (este campo contendr la descripcin de los nombres de cada unidad ecolgica econmica). Clic sobre Aplicar. Cierre ArcCatalog.
5. Ingresar y editar en la tabla Se ingresa los valores en la nueva tabla utilizando ArcMap Abrir e ingresar a una sesin del ArcMap. Agregue la tabla con nombre de ZEE en la TOC. Abrir la tabla. Inicie una sesin de edicin en ArcMap usando Start Editing del men Editor de la barra de herramientas Editor.
Una vez realizado esta operacin usted puede observar la tabla creada, de manera que ser la tabla a trabajar.
Sistema de Informacin Geogrfica con ArcGis
22
MANUAL DE SISTEMA DE INFORMACION GEOGRAFICA
Estos son los valores que ser digitado en la tabla creada. OID 1 2 3 4 PESOS 2.5 2.0 1.2 1.7 Nivel Muy Alto Alto Bajo Medio
Una vez haya terminado de digitar los valores, clic sobre el men Editor y seleccione la opcin Stop Editing.
6. Crear un nuevo campo <Field> Se crear un nuevo campo Field, el que permitir adicionar datos que puede ser resultante de una consulta, de una seleccin, etc. Para ello este nuevo campo se denominar UEE Se utilizar la tabla de tema distritos y en ella se agregar los nuevos datos a esta tabla.. Abra su documento en ArcMap. Abra la tabla de atributos e inicie una sesin de edicin.
Lo siguiente es crear un nuevo campo con nombre <UEE> tal como se observa en la grfica siguiente.
Sistema de Informacin Geogrfica con ArcGis
23
MANUAL DE SISTEMA DE INFORMACION GEOGRAFICA
En la grfica se observa la forma de colocar los requerimientos para la tabla creada, es decir el campo UEE y el tipo es Text con 20 caracteres. Luego se ello, se puede hacer una consulta utilizando la opcin Selection by Attributes para resaltar los objetos de los distritos en la tabla de atributos.
A manera de ej. Seleccione del campo CODNIVVIDA = 3
Haga clic con el botn derecho sobre el encabezado del campo UEE y clic para seleccionar Calculate Values. Aqu es donde se pone los nuevos datos a los registros seleccionados bajo la condicin. Luego se agregar los valores restantes en el atributo UEE de la tabla de atributos, luego se termina la sesin de edicin aceptando y salvando los cambios.
Sistema de Informacin Geogrfica con ArcGis
24
MANUAL DE SISTEMA DE INFORMACION GEOGRAFICA
Tal como se observa en la grfica se debe reemplazar por el nombre de Zonas de Proteccin Forestal. El mismo que reemplazara a los campos seleccionados.
7. Uniendo de tablas Join (Unin): cuando dos tablas se unen, los atributos de una las tablas son anexados a la otra tabla utilizando un atributo comn. Podemos unir dos tablas cuando los datos en las tablas tienen una relacin de uno uno (one-to-one) o varios - uno (many-to-one).
Por ejemplo, tenemos: una capa que representa la localizacin de distritos y una tabla con datos estadsticos para cada uno de ellos (relacin one-to-one). O tambin tenemos la misma capa con distritos y otra con provincias. En este caso, como varios distritos pueden pertenecer a la misma provincia, decimos que las capas tienen una relacin de varios uno (many-to-one).
Agregue la tabla poblacin de la carpeta de trabajo a la TOC. Si abrimos la tabla de atributos de la capa distritos encontraremos un atributo denominado CODIGO_DEP el cual contiene los valores del atributo OBJECTID de la tabla distritos. Este atributo acta como llave key y est relacionado con el atributo CODIGO_DEP en la tabla provincias. Ejecutando la unin. Clic-botn derecho sobre la capa distrito. Seleccione Joins and Relates y luego clic Join.
Sistema de Informacin Geogrfica con ArcGis
25
MANUAL DE SISTEMA DE INFORMACION GEOGRAFICA
Especifique que quiere unir atributos de una tabla, seleccione Join attributes from a table. Escoja el campo CODIGO_DEP para la unin. Escoja la tabla provincia (esta es la tabla que queremos unir a la capa distrito). Seleccione OBJECTID como el campo en el cual se basa la unin. Clic OK.
El resultado de la operacin de unin (join) es que la tabla de atributos de la capa distrito contiene sus atributos originales ms los atributos de la tabla provincia.
Sistema de Informacin Geogrfica con ArcGis
26
MANUAL DE SISTEMA DE INFORMACION GEOGRAFICA
Captulo VI Funciones de Anlisis Espacial
(Introduccin al ArcToolbox)
Sistema de Informacin Geogrfica con ArcGis
27
MANUAL DE SISTEMA DE INFORMACION GEOGRAFICA
1.
Fundamentos de Anlisis Espacial:
Una de las tareas ms poderosa en los SIG, es poder integrar mapas (temas) para crear nuevos resultados, es decir esta fase es la ms indispensable para el desarrollo de la Propuesta de Zonificacin Ecolgica y Econmica y para la determinacin de los submodelo de define las potencialidades y limitaciones del territorio. El nmero de salidas de nuevos mapas (shapes) y de atributos depende de cual cantidad se sobrepone, El ArcGIS posee herramientas de anlisis espacial de datos vectoriales muy tiles. Asimismo el ArcToolbox hace referencia a las herramientas que dispone el sistema para realizar varias funciones como superposicin de capas de informacin, pudindose encontrar trminos con acepciones similares (overlay, superposicin de capas, etc.). Dicha superposicin consta de diversas operaciones espaciales que van a permitir el anlisis y representacin de los datos existentes, as como la generacin de nuevas capas de informacin procedentes de las anteriores. Los cuales estn basadas en complejas operaciones matemticas que son realizadas por el software, si bien son conceptualmente sencillas de interpretar y muy fciles de utilizar con el ArcGIS se podr entender bien los conceptos as como que se debe indicar que el anlisis espacial implica lo siguiente:
o o o o o
Distribucin Geogrfica de los datos Bsqueda y selecciones grficas Anlisis de proximidad Overlay (sobreposicin de capas o temas) Anlisis especializados
Las herramientas para el anlisis espacial lo podemos localizar en el modulo del ArcToolbox, y se explicar de la manera ms clara posible las funciones::
Se aprecia la seleccin en el men, tal como se observa en la presente grfica., ello nos indica que vamos a utilizar el mdulo de las funcionalidades del anlisis GIS.
Sistema de Informacin Geogrfica con ArcGis
28
MANUAL DE SISTEMA DE INFORMACION GEOGRAFICA
2. Herramienta de Buffering - Area de influencia Herramienta para anlisis de distancias y proximidades, podemos indicar que se podr realizar a nivel de los rasgos geogrficos (Puntos, lneas y polgonos).
El primer proceso a considerar los datos seleccionar la informacin grfica, definir unidades para dichos clculos,.
Sistema de Informacin Geogrfica con ArcGis
MANUAL DE SISTEMA DE INFORMACION GEOGRAFICA
3. Herramienta de Dissolve Combina elementos adyacentes basados en un campo de la tabla de atributos. Aquellos que compartan un mismo valor y sean adyacentes sern disueltos en una sola rea. Trabaja igualmente con lneas y polgonos.
Esta herramienta es til para consolidar reas con caractersticas parecidas. Por ejemplo, para reducir el nmero de categoras en un mapa de uso del terreno o de tipos de reglamentacin de zonas urbanas. Considerando ello podemos observar que existe una reduccin de los polgonos adyacentes
Grupo de polgonos de un Mapa integrado
Polgonos reducidos o generalizados
Sistema de Informacin Geogrfica con ArcGis
MANUAL DE SISTEMA DE INFORMACION GEOGRAFICA
4. Herramienta de Clip: Cortes de inters
Esta operacin es muy til y se usa constantemente, es el equivalente a recortar un mapa de papel con unas tijeras, de modo que nos quedamos con la zona que nos interesa estudiar, funciona sobre temas de puntos, lneas o polgonos. La capa que define la zona de corte ha de ser de polgonos.
Crear un nuevo tema basado en la sobreposicin de dos temas. Uno de los temas puede ser un polgono, el cual ser usado para extraer los datos del tema que sobrepone, este proceso de CLIP es muy usado cuando queremos definir aspectos de un rea especfica. En la tabla de atributos del nuevo tema contendr las mismas variables del tema de entrada, pero con datos recortados.
En el grfico, nos indica que cuales son los temas que sern utilizados y cul es el nuevo nombre del nuevo mapa. Luego nos pide que ingresemos un nombre como resultado final del nuevo mapa, el cual guardamos en nuestra carpeta de trabajo.
Se efectu el corte del rea de inters
Sistema de Informacin Geogrfica con ArcGis
MANUAL DE SISTEMA DE INFORMACION GEOGRAFICA
5. Herramienta de Intersect: Es una operacin de superposicin espacial de tipo booleano (resultado verdadero o falso) cuyo operador es Y (AND en ingls), y que da como resultado la zona geogrfica comn a los dos temas que se superponen. Los atributos de la base de datos se mantienen para ambos temas, lo que resulta muy interesante en las operaciones de anlisis. Esta operacin es una de las ms utilizadas en la superposicin de informacin cuando los temas son de polgonos.
Este proceso combina dos temas, uno que sobrepone al otro, y genera un nuevo tema solo con las reas intersectadas, y solo los datos que se intersectan aparecen en la tabla de atributos del nuevo tema, y contiene los datos de ambos temas.
Sistema de Informacin Geogrfica con ArcGis
MANUAL DE SISTEMA DE INFORMACION GEOGRAFICA
6. Herramienta de Unin: Al igual que en el caso anterior, es nicamente vlida para temas de polgonos, superponindose los temas igualmente de dos en dos. Es el resultado de la superposicin espacial booleana de tipo O (OR en ingls), y da como resultado todas las combinaciones posibles entre los dos temas. La zona resultante es la suma de las zonas de cada tema.
Los atributos se mantienen, al igual que en el caso anterior, para la zona comn (realizando la combinacin de ambos temas) y manteniendo los atributos de la zona no comn para cada tema.
Sistema de Informacin Geogrfica con ArcGis
MANUAL DE SISTEMA DE INFORMACION GEOGRAFICA
Captulo VII Representacin de Datos Espaciales
Sistema de Informacin Geogrfica con ArcGis
MANUAL DE SISTEMA DE INFORMACION GEOGRAFICA
1. Diseo y presentacin de mapas (Layouts) En esta parte del curso aprender a crear, modificar, cargar layouts para la presentacin e impresin final de los mapas. Hasta esta parte del curso, se ha trabajado siempre en el ambiente de Vistas, por lo tanto para pasar al ambiente de Layouts lo puede hacer de 2 maneras: a. Cargamos los temas requeridos Luego una vez cargado podr realizar bajo dos forma el poder visualizar los Layouts: Clic en Layouts
b.
Ir a la barra de men y seleccionar <View / Layout View>
Bajo estas dos formas de activar el Layout podr observar los siguiente:
Sistema de Informacin Geogrfica con ArcGis
MANUAL DE SISTEMA DE INFORMACION GEOGRAFICA
2. Configurando la pagina. Esto es lo primero que se debe hacer al ingresar a un layout, siempre y cuando no se quiera cambiar las propiedades de la pgina. Clic en barra de men <File / Page and Print Setup>
Cambie los valores de la ventana tal como aparece a continuacin.
3. Herramientas de desplazamiento en layouts
(Slo para layouts) Estas son las herramientas que se ocupan para desplazarse dentro de un layout sin alterar la vista (View). Tenga cuidado de slo utilizar estas herramientas para los layouts.
Sistema de Informacin Geogrfica con ArcGis
MANUAL DE SISTEMA DE INFORMACION GEOGRAFICA
4. Insertando elementos de un layouts
Cuadro de datos Titulo Texto Cuadricula Leyenda Norte Escala Texto de la escala Imgenes bmp, jpg,gif,tif, etc. Documentos, Tablas, etc.
Estos son los elementos contenidos para preparar su mapa final 5. Insertando ttulo Clic en la barra de men <Insert / Title> Aparece un recuadro en el cual se escribe el texto del ttulo del mapa.
Si desea cambiar el ttulo, slo haga doble clic sobre l y aparecer una ventana para editar el texto.
Sistema de Informacin Geogrfica con ArcGis
10
MANUAL DE SISTEMA DE INFORMACION GEOGRAFICA
Ahora, si desea hacer algunos cambios sobre el font, tamao, color del texto ocupe las siguientes herramientas : 6. Insertando texto Clic en la barra de men <Insert / Text> Aparece un recuadro en el cual se escribe el texto del mapa, en nuestro caso escribiremos OCEANO PACIFICO. Mueve con el mouse el texto a su lugar correspondiente.
Puede cambiar font, tamao, etc., al igual como se hace con un ttulo, como tambin poner el titulo para ad uno de los polgonos, como tambin puede poner los textos, de acuerdo a los etiquetados automticos, vistos en los captulos anteriores.
Sistema de Informacin Geogrfica con ArcGis
11
MANUAL DE SISTEMA DE INFORMACION GEOGRAFICA
7. Insertando leyendas Clic en la barra de men <Insert / Legend>
Leyendas Activas Temas Disponibles Orden de la Leyenda
Pre-Vistas
Columnas de la Leyenda
Aparece la ventana de Leyendas <Legend Wizard>. Haga clic en Siguiente. En la casilla Legend Title digite PROVINCIAS. Puede cambiar el font, alineado, etc. Haga clic en Siguiente para continuar.
Sistema de Informacin Geogrfica con ArcGis
12
MANUAL DE SISTEMA DE INFORMACION GEOGRAFICA
Una vez clasificado la leyenda, se continua con siguiente y en ventana puede colocar marco a la leyenda:
Border: Borde del marco Background: Color del fondo del marco. Drop Shadow: Color de sombra del marco.
Haga clic en Siguiente para continuar. En esta ventana puede escoger la figura que representar, en nuestro caso, a los polgonos de las provincias (puede seleccionar cualquiera). Haga clic en Siguiente para continuar.
En la ltima ventana haga clic en Finalizar sino desea hacer ms cambios en la leyenda.
Sistema de Informacin Geogrfica con ArcGis
13
MANUAL DE SISTEMA DE INFORMACION GEOGRAFICA
La leyenda aparece en uno de los lados del mapa y con el mouse podr mover al lugar que usted desee.
8. Insertando el norte En la barra de men, haga clic en Insert / North Arrow Escoja un smbolo de Norte y presione OK
Sistema de Informacin Geogrfica con ArcGis
14
MANUAL DE SISTEMA DE INFORMACION GEOGRAFICA
El smbolo del Norte aparece en el centro del layout, ubquelo en una esquina superior del mapa. 9. Insertando logos En la barra de men, haga clic en Insert / Picture. Navegue a la Carpeta Practica/Raster y luego cargue una imagen ej. Del CIP Aparece el logo en el centro, arrstrelo a una esquina.
10. Impresin de layouts En la barra de men, seleccione File / Print
Sistema de Informacin Geogrfica con ArcGis
15
MANUAL DE SISTEMA DE INFORMACION GEOGRAFICA
Presione OK cuando este seguro que todos los parmetros de impresin son los deseados.
Sistema de Informacin Geogrfica con ArcGis
16
S-ar putea să vă placă și
- Como Hacer Una Hoja de VidaDocument3 paginiComo Hacer Una Hoja de VidaJairo Luis Ribon RamosÎncă nu există evaluări
- Banco de Preguntas de Historia Del PeruDocument84 paginiBanco de Preguntas de Historia Del PeruOscar Chunga71% (14)
- Validación de test de IE en niñosDocument11 paginiValidación de test de IE en niñosjineth24Încă nu există evaluări
- Datos HidrológicosDocument6 paginiDatos HidrológicoshansÎncă nu există evaluări
- Banco de Preguntas de Historia Universal-4Document10 paginiBanco de Preguntas de Historia Universal-4marceloÎncă nu există evaluări
- Conexiones de acero sísmicasDocument44 paginiConexiones de acero sísmicasJuan Jose Zabala100% (7)
- 1.7 Riesgo, Peligro Sismico y VulnerabilidadDocument11 pagini1.7 Riesgo, Peligro Sismico y VulnerabilidadjavierÎncă nu există evaluări
- CURSO DE ARCGIS - Basico - v-9.3.1Document62 paginiCURSO DE ARCGIS - Basico - v-9.3.1Eduardo Estrada100% (1)
- ARGIS 10.3 ManualDocument37 paginiARGIS 10.3 Manualroberto veranoÎncă nu există evaluări
- 6 Colmena Tecnicas ParticipativasDocument48 pagini6 Colmena Tecnicas ParticipativasAndrew ColomaÎncă nu există evaluări
- Copia de Plan de Trabajo EIADocument20 paginiCopia de Plan de Trabajo EIAYuri EscobarÎncă nu există evaluări
- Tarea 1 - Arcgis BásicoDocument8 paginiTarea 1 - Arcgis BásicoJhulisa Ore VegaÎncă nu există evaluări
- FrankensteinDocument7 paginiFrankensteincg2011Încă nu există evaluări
- Calibración de mapas con Global MapperDocument41 paginiCalibración de mapas con Global MapperJuan MolinaÎncă nu există evaluări
- El Sujeto y El Objeto en La InvestigaciónDocument3 paginiEl Sujeto y El Objeto en La InvestigaciónJonathan Arauco Villanueva75% (4)
- Delimitación de Cuencas HidrográficasDocument70 paginiDelimitación de Cuencas HidrográficasFranklin Carbajal JaraÎncă nu există evaluări
- Banco de +350 Preguntas PNP (Nuevo)Document48 paginiBanco de +350 Preguntas PNP (Nuevo)brunoÎncă nu există evaluări
- Curso de Arcgis9Document156 paginiCurso de Arcgis9fernando_fuertesÎncă nu există evaluări
- Representación de Datos en ArcGisDocument28 paginiRepresentación de Datos en ArcGisLeonel Ramirez GalvezÎncă nu există evaluări
- Cuadernillo SIGDocument60 paginiCuadernillo SIGFélix CañadasÎncă nu există evaluări
- Curso ArcGIS Nivel IntermedioDocument80 paginiCurso ArcGIS Nivel Intermedioelpelonchas6Încă nu există evaluări
- Tutorial HidraccessDocument78 paginiTutorial HidraccessChristian DanielÎncă nu există evaluări
- Resistencia A La Tracción Del ConcretoDocument245 paginiResistencia A La Tracción Del ConcretoWilmer Ninahuanca EspinozaÎncă nu există evaluări
- IDESF QGIS Primeros PasosDocument10 paginiIDESF QGIS Primeros Pasosignacio vinconÎncă nu există evaluări
- Guia de LaboratorioDocument108 paginiGuia de LaboratorioWendy Alexandra Victorio RomanÎncă nu există evaluări
- Realización de trabajos de agrimensura, nivelación simple y replanteo. AGAJ0308De la EverandRealización de trabajos de agrimensura, nivelación simple y replanteo. AGAJ0308Încă nu există evaluări
- ARGIS ManualDocument37 paginiARGIS ManualMari_1312Încă nu există evaluări
- Tema 1 Arcgis GeneralidadesDocument5 paginiTema 1 Arcgis GeneralidadesBernar Jsmb CalleÎncă nu există evaluări
- Arcgis Manual XDDocument28 paginiArcgis Manual XDCamilo MoraÎncă nu există evaluări
- Sensores remotos, GIS y software R aplicado a Hidrogeología y Cambio ClimáticoDe la EverandSensores remotos, GIS y software R aplicado a Hidrogeología y Cambio ClimáticoÎncă nu există evaluări
- Aprendiendo A Utilizar Model Builder de ArcGISDocument30 paginiAprendiendo A Utilizar Model Builder de ArcGISJuan Caballero ChavezÎncă nu există evaluări
- Georeferenciación y Creación de Archivos Shape - V - 02 - Eupunfv PDFDocument50 paginiGeoreferenciación y Creación de Archivos Shape - V - 02 - Eupunfv PDFHugo FloresÎncă nu există evaluări
- Objetivos de Desarrollo Sostenible (ODS) Número 6Document23 paginiObjetivos de Desarrollo Sostenible (ODS) Número 6Hector Alonso EscalanteÎncă nu există evaluări
- Interface de Arcgis 10.2Document16 paginiInterface de Arcgis 10.2Julio DueñasÎncă nu există evaluări
- Avances en La Gestion Integrada de Los R.HDocument44 paginiAvances en La Gestion Integrada de Los R.HSantiago Ordoñez JuradoÎncă nu există evaluări
- Manual Del Curso GPS - SIGDocument79 paginiManual Del Curso GPS - SIGpocram100% (2)
- Uso de SIG para Determinar Contaminación AcuiferosDocument10 paginiUso de SIG para Determinar Contaminación AcuiferosMichel H. Cueva Portal100% (1)
- Leica DS2000 - UM - V2.0.0 - en - En.esDocument52 paginiLeica DS2000 - UM - V2.0.0 - en - En.esANTONIO VILLALOBOSÎncă nu există evaluări
- Cartografia SEPARATA 4 SIGDocument9 paginiCartografia SEPARATA 4 SIGBrandon VegaÎncă nu există evaluări
- SAS Planet Servicios de Mapas e Imágenes de SatéliteDocument4 paginiSAS Planet Servicios de Mapas e Imágenes de Satélitemarlonmartinez703070Încă nu există evaluări
- Arcgis BásicoDocument5 paginiArcgis BásicoTifani Mashiel Villalta ChutaÎncă nu există evaluări
- Map 3D - 2011Document89 paginiMap 3D - 2011Anonymous 7YfwqXvÎncă nu există evaluări
- Induccion GISHidro 020919Document44 paginiInduccion GISHidro 020919Pedro AguilarÎncă nu există evaluări
- Curso ArcGIS principiantes onlineDocument5 paginiCurso ArcGIS principiantes onlineE Alejandro MartinezÎncă nu există evaluări
- Manual Tecnico de Postgres Postgis en Ubuntu Todo Sobre GISDocument37 paginiManual Tecnico de Postgres Postgis en Ubuntu Todo Sobre GISJose Luis BenitezÎncă nu există evaluări
- Ejercicios ArcGIS IDocument164 paginiEjercicios ArcGIS IDiana Afanador TorresÎncă nu există evaluări
- Model Digital de TerrenosDocument122 paginiModel Digital de TerrenosDexterÎncă nu există evaluări
- Intro Qgis282 Im PDFDocument56 paginiIntro Qgis282 Im PDFEsteban Gomez VelasquezÎncă nu există evaluări
- Análisis de Cuencas Hidrográficas en ArcGISDocument9 paginiAnálisis de Cuencas Hidrográficas en ArcGISLuichageo AcuñaÎncă nu există evaluări
- SISTEMAS DE INFORMACION GEOGRAFICA-primer ParcialDocument2 paginiSISTEMAS DE INFORMACION GEOGRAFICA-primer ParcialYampol GarciaÎncă nu există evaluări
- Resumen Tesis 182Document2 paginiResumen Tesis 182Diego Cava LeandroÎncă nu există evaluări
- GeomáticaDocument12 paginiGeomáticaJordan Kuz IijimaÎncă nu există evaluări
- Curso-Qgis PDFDocument218 paginiCurso-Qgis PDFCresencio Turpo100% (1)
- ArcGIS 10Document14 paginiArcGIS 10Luis Félix Vásquez ParedesÎncă nu există evaluări
- HIDROLOGIA CLASE 3 Parametros de Una CuencaDocument37 paginiHIDROLOGIA CLASE 3 Parametros de Una CuencaEfrainTamaraÎncă nu există evaluări
- Tutorial para Instalar El Arcgis 10.2Document11 paginiTutorial para Instalar El Arcgis 10.2AllanPoe Mario Nemo Cerezo del BosqueÎncă nu există evaluări
- ESCURRIMIENTOSDocument43 paginiESCURRIMIENTOSUlises Sanchez RodriguezÎncă nu există evaluări
- Dip Hidrologico FINAL PDFDocument9 paginiDip Hidrologico FINAL PDFJosé Luis ConefixÎncă nu există evaluări
- Modelos Digitales de TerrenoDocument23 paginiModelos Digitales de Terrenobelsprum50% (2)
- SIG ListadoDocument6 paginiSIG ListadoJose Miguel MosqueraÎncă nu există evaluări
- LIBRO-ArcGis II-Teoria PDFDocument232 paginiLIBRO-ArcGis II-Teoria PDFDarwin Rivera EstradaÎncă nu există evaluări
- Clasificación de Los MapasDocument6 paginiClasificación de Los MapasDisck KOrey MuñozÎncă nu există evaluări
- Funciones Basicas de Un SIGDocument6 paginiFunciones Basicas de Un SIGSaul Almonte0% (1)
- 3 Guia ArcGis Geostat PDFDocument27 pagini3 Guia ArcGis Geostat PDFGualberto Machaca MendietaÎncă nu există evaluări
- Informe GpsDocument34 paginiInforme Gpsanon_334792762Încă nu există evaluări
- GfvasuaDocument114 paginiGfvasuaSofia CarrilloÎncă nu există evaluări
- Delimitación de Cuencas Con ArcGISDocument25 paginiDelimitación de Cuencas Con ArcGISGloria MejiaÎncă nu există evaluări
- Apuntes de ArcGISDocument30 paginiApuntes de ArcGISMarco Antonio BustamanteÎncă nu există evaluări
- 4.1 Aplicacion Sig Cuencas HidrograficasDocument21 pagini4.1 Aplicacion Sig Cuencas HidrograficasDouglas QuinteroÎncă nu există evaluări
- Fsig Taller 1 Explorando Arccatalog y ArcmapDocument14 paginiFsig Taller 1 Explorando Arccatalog y ArcmapOscar F. Pinto GómezÎncă nu există evaluări
- Resumen SIG Cap3Document4 paginiResumen SIG Cap3Jose Luis Martínez MontilloÎncă nu există evaluări
- Banco de Preguntas de Historia Del Peru 7pdf - CompressDocument11 paginiBanco de Preguntas de Historia Del Peru 7pdf - CompressbrunoÎncă nu există evaluări
- 2.3 Ondas SismicasDocument3 pagini2.3 Ondas SismicasbrunoÎncă nu există evaluări
- Fundamentos de terremotos e ingeniería sismológicaDocument3 paginiFundamentos de terremotos e ingeniería sismológicabrunoÎncă nu există evaluări
- Gestion - de - Adquisiciones 6.0 PDFDocument9 paginiGestion - de - Adquisiciones 6.0 PDFbrunoÎncă nu există evaluări
- Banco Entrevista Exclusivo PNPDocument23 paginiBanco Entrevista Exclusivo PNPbrunoÎncă nu există evaluări
- 2.2. Fuentes de TerremotoDocument13 pagini2.2. Fuentes de TerremotobrunoÎncă nu există evaluări
- Calculo EVM proyectos semana 4, 7 y 10Document4 paginiCalculo EVM proyectos semana 4, 7 y 10brunoÎncă nu există evaluări
- 4.2 Interaccion Suelo EstructuraDocument54 pagini4.2 Interaccion Suelo EstructuraorlandoÎncă nu există evaluări
- 1.5 Ondas SismicasDocument12 pagini1.5 Ondas SismicasHector TineoÎncă nu există evaluări
- 3.3 Determinacion de La Fuerza SismicaDocument35 pagini3.3 Determinacion de La Fuerza SismicabrunoÎncă nu există evaluări
- Isr 5Document15 paginiIsr 5Raul Jesus Lazo SalasÎncă nu există evaluări
- Norma Sismoresistente-Analisis EstaticoDocument61 paginiNorma Sismoresistente-Analisis EstaticoAlexander Madariaga DueñasÎncă nu există evaluări
- Marco Gral Del Modelo Catastro EspañaDocument50 paginiMarco Gral Del Modelo Catastro EspañabrunoÎncă nu există evaluări
- Analisis Granulometrico y Limite de ConsistenciaDocument18 paginiAnalisis Granulometrico y Limite de ConsistenciabrunoÎncă nu există evaluări
- Laboratorio de ProctorDocument12 paginiLaboratorio de ProctorbrunoÎncă nu există evaluări
- Laboratorio de Mecanica Suelos 1Document19 paginiLaboratorio de Mecanica Suelos 1brunoÎncă nu există evaluări
- Salinización Costa PeruanaDocument9 paginiSalinización Costa PeruanabrunoÎncă nu există evaluări
- Mecanizacion AgropecuariaDocument24 paginiMecanizacion Agropecuariahako230% (1)
- (2016) Problemáticas Vocacionales y Temporalidad (Fragmento Del Libro La Orientación Vocacional Como Experiencia Subjetivante) RascovanDocument5 pagini(2016) Problemáticas Vocacionales y Temporalidad (Fragmento Del Libro La Orientación Vocacional Como Experiencia Subjetivante) RascovanMarielÎncă nu există evaluări
- Mecanismos de Influencia EducativaDocument5 paginiMecanismos de Influencia EducativaJavier Martinez0% (1)
- Direcciones de Coaching LinksDocument33 paginiDirecciones de Coaching LinksAlejandro De Labra CaballeroÎncă nu există evaluări
- ProtocoloDocument26 paginiProtocoloJuan Gerardo Maldonado CalderaÎncă nu există evaluări
- El Origen de La Palabra HOLA PDFDocument7 paginiEl Origen de La Palabra HOLA PDFjoseÎncă nu există evaluări
- Tarea Academica 3Document4 paginiTarea Academica 3Cristina PinedoÎncă nu există evaluări
- Unidad 1 Metricas de Desarrollo de Software PSPDocument25 paginiUnidad 1 Metricas de Desarrollo de Software PSPEdd POÎncă nu există evaluări
- Pasos para Elaborar Un AnteproyectoDocument3 paginiPasos para Elaborar Un AnteproyectoLuisa100% (1)
- Taller No 2 Cálculo DiferencialDocument4 paginiTaller No 2 Cálculo DiferencialEdgar I. CandelarioÎncă nu există evaluări
- Deficit HabitacionalDocument3 paginiDeficit HabitacionalCesia Aburto PizarroÎncă nu există evaluări
- SEMINARIO TECNOLOGÍA 2016-I (Katherine Vega) PDFDocument97 paginiSEMINARIO TECNOLOGÍA 2016-I (Katherine Vega) PDFKaty Vega CastilloÎncă nu există evaluări
- Teoria CombinatoriaDocument30 paginiTeoria CombinatoriaLuisÎncă nu există evaluări
- El Efecto Manicomio Mann Es 35041 PDFDocument5 paginiEl Efecto Manicomio Mann Es 35041 PDFManuel ObandoÎncă nu există evaluări
- 6C Meca TMDocument1 pagină6C Meca TMjose angel aguilera pechÎncă nu există evaluări
- SHAHUARYACUDocument9 paginiSHAHUARYACUElizabethBarrantesBartraÎncă nu există evaluări
- Instrumentación BQ 1718-1Document37 paginiInstrumentación BQ 1718-1MiguelAngelToralRomeroÎncă nu există evaluări
- Straw 2012 ResumenDocument12 paginiStraw 2012 Resumennautilus81100% (1)
- Vision y MisionDocument10 paginiVision y MisionVendedor GestoríaÎncă nu există evaluări
- GestogramaDocument7 paginiGestogramaMatias CarreñoÎncă nu există evaluări
- Del Porton para Adentro Ensayos Sobre La Educacion en La Guajira PDFDocument260 paginiDel Porton para Adentro Ensayos Sobre La Educacion en La Guajira PDFHelmerCampilloÎncă nu există evaluări
- 02.experimento AleatorioDocument4 pagini02.experimento AleatorioAnonymous 61pb2JmqÎncă nu există evaluări
- Lidar Merrick EspDocument5 paginiLidar Merrick Espmerrick2010Încă nu există evaluări