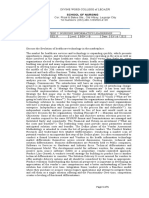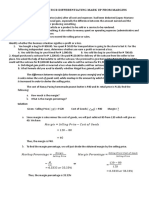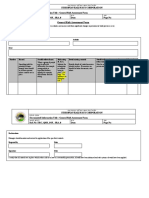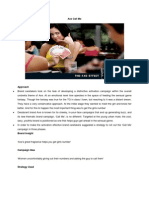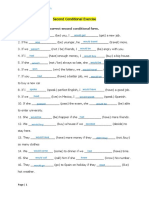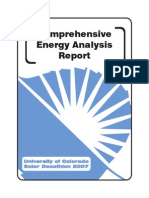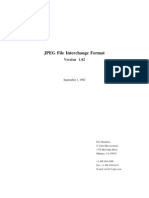Documente Academic
Documente Profesional
Documente Cultură
AL7 Manual
Încărcat de
Bern HammondDescriere originală:
Drepturi de autor
Formate disponibile
Partajați acest document
Partajați sau inserați document
Vi se pare util acest document?
Este necorespunzător acest conținut?
Raportați acest documentDrepturi de autor:
Formate disponibile
AL7 Manual
Încărcat de
Bern HammondDrepturi de autor:
Formate disponibile
Installation
Avid
Liquid
2
Chapter Avid Liquid Installation
Site Settings
Site refers to the computer system on which Avid Liquid is running and the video peripherals con-
nected to it. Among others, the settings include the selection of connected players and recorders.
These settings, which you can access under Edit > Control Panel > Site tab, apply to all system users and,
therefore, are not saved for an individual user but are called each time the system is restarted.
The Site tab contains the following elements:
Player Settings
Parameters of connected players/recorders/other devices page 3
System Settings
Parameters and information on your computers software and hardware equipment page 17
Media Management Settings
Here you can define the drives and directories that should be used for digitizing
For a detailed description of these parameters and options please refer to the Reference Manual, chapter
Administration, page 332.
Codec Presets
These topic is also covered in the Reference Manual, chapter Administration, page 319.
FX Editors Settings
Settings for render and preview quality, etc. page 23
Plug-In Settings
Information on the storage location for third-party effects and Effect Editors page 25
3
Player Settings
Player Settings
Double-click the icon Player Settings (via Avid Liquids Start Menu > Control Panel >
Site) to specify players and recorders connected to the system and video, audio and
control connections. The dialog box that appears offers two tabs: Settings and Con-
nections.
Changing Parameters
How to change default values page 4
Settings tab
Device-specific settings such as drive ballistics, available inputs and outputs, etc. page 5
Connections tab
Here you can define the communication and signal interfaces used by your hardware page 15
Icon Player Set-
tings
4
Chapter Avid Liquid Installation
How to Change Parameters
This dialog box is similar to Windows Explorer in terms of its organization. The categories that can be
selected appear on the left; to display subcategories, click the plus sign in the box. Use the right-hand
field to adjust the parameters for each category by double-clicking a value, entering one with the key-
board or selecting one from the appropriate drop-down menu.
5
Player Settings
Settings Tab
This tab can be used for adjusting the technical parameters of the connected devices.
Avid Liquid recognizes three categories of players and differentiates among them based on the protocols
used for remote control of the devices:
Live -
A virtual player that is not controlled.
i.Link DV -
Controlled via the DV protocol (as per the IEEE 1394 standard). Compatible with all the latest
DV and HDV devices.
Betacam -
A control protocol that is processed via the serial interface as per the RS 422 (or RS 232) stan-
dard. More precise than DV i.Link; used in professional environments.
With Windows XP OS it is possible to connect more than one DV device to your computer. All working
DV devices are listed under System Settings > Inputs/Outputs. The device that is selected there can be
configured here, in the Player Settings dialogs. If you want to switch to another device, turn to the System
Settings dialog (page 17).
How to assign and configure new devices page 6
Live Input page 8
i.Link DV (IEEE 1394) page 9
Timing page 9
Generic Betacam driver (controlled via RS 422)
Timing page 10
Functional description page 11
Options page 12
Tape protection page 14
6
Chapter Avid Liquid Installation
Assign and Configure Devices
The following options allow you to
select player and recording devices
configure these devices.
The devices that appear under Player Settings are available in the Logging Tool, for EZ Capture (DV
devices only) and in the Record to Tape tool (recorders only). In the default configuration, three players
are configured. You can add additional devices.
Assigned Name
For each default setting, a device has either a model, manufacturer or remote control name (e.g. Sony
Device, LIVE, Generic Betacam driver or i.Link DV). Initially, this is the same name as the one listed
under Default parameters matching (see below). Consequently, you should first select the device and then
match the name.
You can assign an individual name (such as Player 1) to each device. Double-click the default name,
enter the individual name in the edit field, then press ENTER.
7
Player Settings
Default Parameter Matching / Select Device
Here you can configure your video devices.
First, click the device or connection name on the left of the dialog, then double-check the manufacturer
name on the right-hand side. Select the manufacturer of the connected device from the list.
Select manufacturer
If necessary, you can enter the exact device name in the line above the manufacturer name. Double-click
this line to edit it and press ENTER to finish editing.
Additional device settings are not usually necessary. However, if you have problems controlling the
device, see the information on device timing below.
Add Devices/Remove Devices
It is possible to add devices to the list.
1 Right-click somewhere below the list of devices in the left-hand section of the dialog. In the
shortcut menu, select Add.
2 In the submenu, select the matching remote control protocol or an additional Live Player.
3 Select a precalibrated device from the list of devices as described above (Default parameters...)
4 If you like, assign an individual name for the new device (Assign ed Name).
To remove a device from the list, right-click that device and select Remove.
8
Chapter Avid Liquid Installation
Live Input (Virtual Live Player)
Use the Live Player if the video or audio signal is not from a controllable source (such as TV) or if you are
controlling the player source using the controls on the device itself. You can assign a user-defined name
for the Live Player. See also Assigned Name on page 6.
A remark for users of Avid Liquid in combination with analog input/outputs: Use the Live Player to cap-
ture analog signals. With IEEE 1394 (i.Link DV) remote control there is DV in/out exclusively.
This restriction does not concern Avid Liquid systems equipped with RS 422 interface. You can use ana-
log inputs in combination with RS 422 control.
Options
You can add TC data to the live input signal or use the supplied TC data of the signal.
1 Click the plus (+) symbol,
2 click Options,
3 and, in the right-hand section, double-click the current Value.
Choose one of three options:
Custom - It defines that a TC value manually specified in the Logging Tool should be used for gen-
erating timecode data. The timecode starts with the value entered in the Position timecode field.
Start/stop the TC counter by clicking Play (toggle button).
See also Timecode Position Field (A) on page 115.
Time of day - The system time is used for generating timecode data. Time of day is only guar-
anteed with a correctly set system clock.
TC count starts immediately after initialization of the Logging Tool.
Video - TC data embedded in the DV input signal. (VITC cannot be used.)
9
Player Settings
i.Link DV Devices (IEEE 1394)
i.Link DV is a name for devices connected and remote controlled via a DV interface. Other, more or less
synonymous names are Firewire or IEEE 1394 (the latter is the official standard name). This interface
needs to be integrated in your computer or in the breakout box.
With the exception of timing parameters, there are no further settings to define.
Timing (IEEE 1394, DV)
Double-click the Value you want to edit. Selection varies according to your product version.
Wait After Sending Record [ms]
This value defines the length of time from the moment the record command is sent to the recorder until
the actual Timeline play. When it is set to 5000, you automatically receive a black image for 5 seconds
before the film is recorded.
Wait Before Sending Record [ms]
This value defines the length of time from the moment the Record button in the Record To Tape dialog
box is selected until the record command is actually sent to the recorder.
Almost all devices work perfectly with a value of 0. If your recorder does not record despite numerous
attempts, we advise you to increase this value in steps of 1000 ms until the recorder records.
The reason for this problem is that some DV devices cannot be switched to record mode until an image is
present and an immediate synchronization was not possible with a value of 0.
Max. Duration of Goto [s]
This entry determines the amount of time your DV device may require to go from one position on the
tape to another position, such as a mark-in.
Preroll [frames]
This value determines the preroll time for Batch Digitize and Record to Tape.
The higher the value, the longer the preroll time. Some DV devices require a preroll time of at least 15
frames in order to guarantee a successful synchronization between Avid Liquid and the DV device.
If a clip cannot be cleanly digitized with Batch Digitize (e.g. the error message Preroll Position not
found is issued), Avid Liquid automatically attempts to digitize this clip up to three times.
Send 2 Step commands [on/off]
Some players step field by field, some frame by frame. This means: Some transport the tape by one field,
some by one frame, when a step command is received. This option forces the fieldsteppers among the
players to move frame by frame, when you click the one frame forward tool button: 2 x field steps = 1
frame step.
10
Chapter Avid Liquid Installation
Generic Betacam Driver (Controlled via RS 422)
This driver is used to control professional tape decks via a serial cable.
Timing
CAUTION: Change these parameters only when the connected device works inaccurately. With Avid
Liquid with RS 422 interface, some of the following options do not apply. A special 232-422 cable is
needed for RS 422 control. Please contact your Avid Technology, Inc. dealer.
Position Request
This default set value should not be changed.
Play TC Delay [Fields]
Adjust this setting until the video is frame-accurately captured by the Logging Tool at the mark-in point.
Use burned-in timecode instead of the ordinary timecode overlay to ensure the results are not affected by
the construction delay of the timecode overlay. To generate a tape with burned-in timecode simply
record the Monitor (Superimposed) Out signal on a second VCR and use this tape as a reference.
Rec TC Delay [Fields]
Place two successive clips on the Timeline and record (Insert) them to tape. Adjust this parameter until
the hard cut from Clip 1 to Clip 2 appears at the proper position on the tape (same position as on the
Timeline).
Edit Delay [Fields]
After having adjusted Rec TC Delay, adjust the edit delay until the recording (Insert) starts at the first
frame of Clip 1.
Note: To obtain reproducible results, clean the area around the insert point before each attempt by
recording over it with a different clip.
Encoding delay [fields]
This setting affects tape decks that work with a compressed format (such as DV) but should receive
uncompressed signals. In this case, the uncompressed signal must first be encoded inside the device
before it can be recorded to tape. The result is a delay in the devices video path (encoding delay). To cor-
rect this delay, enter the correction value for the corresponding number of fields here, i.e. for a delay of
two frames, enter a value of 4.
11
Player Settings
Step Emulation Delay [Fields]
As the protocol does not define a definite single-step command this behavior is emulated with a jog com-
mand at a speed of 1/10 for a certain period of time. With this parameter you can control how long the
interface command (1 frame forward / backward) is to be maintained to emulate a one-frame step.
Functional Description (RS 422)
The technical options for the connected devices are described here. All entries in the functional descrip-
tion section simply specify the functional features of the device. They are not intrinsically used by the
driver but serve to help the software identify which features should be available if a specific device is
selected.
You may use these options to configure a taylor-made machine, one, for instance, featuring a YUV-SDI
converter at its output, which therefore can be described as being equipped with a SDI output.
NOTE: With Avid Liquid (with RS 422 option), some of the following options do not apply.
Machine Type
The Machine Type property informs the front-end about the recording capabilities of the device. The
following options are available:
Player - the device does not possess any recording capabilities.
Recorder - the device is capable of simple recording, i.e. striping and dumping, but no insert edit.
Assemble Recorder - The device also has assemble mode but not insert mode.
Edit Recorder - in addition to simple dumping, the device is also able to execute insert edits.
Digital Audio
If this parameter is activated, the recording device must be equipped with digital audio tracks which
become visible in the Record to Tape tool's track settings dialog box.
Maximum Shuttle Speed
Defines maximum shuttle speed for a device. This parameter controls the mapping of shuttle values
received from the Avid Liquid Control (optional control panel) between the second grid point
(assigned to speed x2) and the maximum shuttle position. If improperly specified (usually too high), the
device usually enters the maximum shuttle speed once the control ring/knob is moved past the x2 lock
position.
12
Chapter Avid Liquid Installation
Video Outputs
Depending on the individual device you find the following outputs, either assigned by default (Yes) or
not available (No):
Composite (CVBS, FBAS)
S-Video (Y/C)
Component (Y/R-Y/B-Y)
SDI
SDTI
SDTI x (hyper-speed transfer 2x, 4x)
The Yes/No settings here describe the standard features of the device. You may add outputs according to
your specific studio setup. This serves as cross-references in the Settings > Player Settings > Connection
dialog and defines the inputs that can be assigned to the editing system.
Audio Outputs
Mimics the video logic for audio outputs.
Analog
AES/EBU
SDI
SDTI
The Yes/No settings here describe the standard features of the device. You may add outputs according to
your specific studio setup. This serves as cross-references in the Settings > Player Settings > Connection
dialog and defines the inputs that can be assigned to the editing system.
Options
Minimum Preroll PLAY [s]
Controls the minimum preroll time used by the driver before automatic preroll adjustment has started
during the initial digitization process. If it becomes apparent during the calibration process that the
device will never lock faster than with 3 seconds preroll, this parameter should be set to 3 seconds to
avoid unnecessary retries during the digitization of the first clip. However, this setting will not negatively
influence the behavior of the driver if the value initially specified is too low. If it is too high, the driver will
take longer than necessary to log a clip.
13
Player Settings
Minimum Preroll REC [s]
Controls the minimum preroll time initially used by the driver before automatic preroll adjustment starts
during the first recording. Do not force the driver to use values less than 5 seconds since, unlike with tra-
ditional linear editing suites, actual recording occurs rather infrequently and it is not worth performing
unnecessary retries (which take several multiples of 5 seconds) by starting with a too low record preroll
time.
ClipLink Safe Preroll
This setting affects the digitizing of DV tapes to which the ClipLink technique was applied during
recording. If the camera was switched off between two takes, in some cases the cut between the first take
and the second take may not be precisely flush, which can in turn result in timecode breaks in the preroll.
To avoid problems when digitizing, you can configure a value for the ClipLink safe preroll here. The
default value is three seconds. During these three seconds of preroll time, no data is digitized.
Record Color Frame Selection
Controls the Color Frame Select command sent to the device before any type of recording.
Timecode
Defines which type of timecode should be used for the device in timecode request. The setting can either
be
VITC (Vertical Interleave Timecode)
LTC (Longitudinal Timecode)
CTL (Control Track)
Auto (VITC/LTC); recommended setting
TC Monitor Accuracy [Frames]
This parameter is required for detecting TC breaks (see the TC break options in the Logging Tool). The
system compares the target and actual values in the current TC. On an ideally synchronized player, the
value can be 0 frames; in actual practice, however, deviations can also occur. For this reason, the default
setting is 3, meaning that deviations of up to three frames are ignored.
Ignore Reference Warnings
Avid Liquid displays an error message when the player or recording device signals an imminent problem
with the sync or reference signal. Set this value On to ignore these warnings.
However, we recommend to pinpoint the cause of the problem, because it may impede the editing accu-
racy.
14
Chapter Avid Liquid Installation
Tape Protection
Standby Off After (Active)
Controls the time in Still mode (Shuttle 0 or normal STOP) after which the device is switched to Standby
Off when the device is being actively used (i.e. it is currently selected as the active device in the Logging or
RecordToTape Tool and at least one of these is visible on screen).
Standby Off After (Inactive)
Controls the time in Still mode (Shuttle 0 or normal STOP) after which the device is switched to Standby
Off when the device is not being actively used (i.e. it is currently not selected as the active device in either
the Logging or Record Tool = normal background operation).
15
Player Settings
Connections Tab
Use these functions to combine video and audio inputs and outputs of the editing system with the out-
puts and inputs of the connected players, recorders and live sources. Also select the remote control set-
tings for connected devices.
Begin by specifying (click on device name) in the left field to which recorder, player or live source the
subsequent settings are to apply.
Communication Port (IEEE or RS 422) page 15
Video and Audio Inputs page 16
Video and Audio Outputs page 16
Communication Port
If you have connected a controllable DV device (camera or recorder/player) via the IEEE 1394
interface (as opposed to a non-controllable live source), click the device name or i.Link DV/1394
in the left-hand box and check that IEEE 1394 appears as a Communication Port.
This selection refers to the device that was selected in System Settings > Inputs/Outputs > Video inputs (in
case that more than one device is connected).
With Avid Liquid RS 422: select the COM port (serial interface) to which the 232-422 cable is
connected.
If you wish to use image and sound material via the Live Player (i.e. not controllable), make sure
the following list options are selected. In the list Video Input: Liquid: IEEE 1394; in the list Audio
Input: IEEE 1394, or, provided your product version supports this, the appropriate analog inputs.
This restriction does not concern Avid Liquid systems equipped with RS 422 interface. You
can use analog or digital inputs in combination with RS 422 control.
None - Choose this option if you want to control the player/recorder directly on the device itself
and not via Avid Liquid.
16
Chapter Avid Liquid Installation
Video Inputs
1394 - Choose this option if you connected the selected player via an 1394 input (i.Link DV,
Firewire).
Note for users of Avid Liquid versions equipped with analog signal inputs and outputs: Use the Live
Player to input analog signals.
With analog video inputs there is no remote control via IEEE 1394 possible.
CVBS refers to the cinch connector video input on the break-out box (usually marked yellow).
CVBS (Composite) - Choose this option if you have connected the selected device via the com-
posite input (LIVE player or RS 422).
Y/C (S-video) - Choose this option if you connected the selected players via the S-video input
(LIVE player or RS 422). S-video offers superior quality compared to CVBS.
None - Choose this option to operate the selected device without a video interface.
If you have a Avid Liquid PRO Box connected to your system, the selection offers two component
inputs, YUV and RGB. Select according to actual signal input.
Audio Inputs
DV Embedded - Choose this option if you want Avid Liquid to use the audio signal at the DV con-
nector. The video input switches automatically to 1394.
Only for users of Avid Liquid versions equipped with analog signal inputs and outputs:
Ch1-Ch2 - Choose this option if you want Avid Liquid to use the audio signal at the analog audio
connectors (cinch connectors on breakout box).
None - Choose this option to operate the selected device without an audio interface.
If you have a Avid Liquid PRO Box connected to your system, you have two additional digital
audio inputs: AES and SPDIF. Select according to actual signal input.
Video Output
These settings concern the actual video outputs of the computer or the breakout box (if connected).
Select the output to which the recording device is connected. This setting will be used in the Record to
Tape tool.
Entries with a preceding Liquid: refer to generic interfaces of the computer, such as a built-in DV
(IEEE 1394) connector.
Audio Output
Assign an audio output to the selected device.
17
System Settings
System Settings
Systems Settings contains parameters which affect the system itself, such as the still
image display or the render file storage location. Double-click the icon Systems Set-
tings to open the dialog box.
Changing Parameters
Procedure for changing default values page 17
General Tab
Contains the General, Video Display and Rendering areas page 18
Inputs/Outputs Tab
Lists audio and video inputs/outputs available in the system page 19
Changing Parameters
This dialog box is similar to Windows Explorer in terms of its organization. The categories that can be
selected appear on the left; to display subcategories, click the plus sign in the box. Use the right-hand
field to adjust the parameters for each category by double-clicking a value, entering one with the key-
board or selecting one from the appropriate drop-down menu.
Restore Initial State - Click this button to restore the settings that were activated when you first opened
the item.
Icon Systems
Settings
18
Chapter Avid Liquid Installation
General Tab
This tab contains the following sections:
General page 18
Video display page 18
Rendering page 18
General
Digital Audio Reference Level -
You can set the audio reference level in single steps in a range from -9 dBFS to -20 dBFS. The red
range (start of overload limit) of the Avid Liquid audio level meters is adapted accordingly (for
instance in the Audio Tool).
Video Display
Still Display - Select one of three options:
Both (fields)
Odd (fields)
Even (fields)
Double-click a value to open a selection menu. Odd is default; this setting avoids the flickering of the still
image on the video monitor (the inlay is not affected).
These settings have no effect on progressive video.
Viewer Mode -
Choose Overscan or Underscan. Overscan is the default setting; it roughly corresponds to the pic-
ture area that normally appears on a TV monitor.
Underscan and Overscan affect all video inlapage 19ys of the software. If you select Individual,
you can use the tool buttons of each Viewer to toggle Underscan and Overscan.
Rendering
Destination Volume -
Enter the directory for saving rendered files.
Double-click Value to open an edit field (quit with ENTER), or click the three dots to browse for
a destination directory.
Holdoff -
The value entered here defines the time in seconds, after which rendering should begin after the
last processing step of an effect. If you enter 3 seconds, the system begins rendering 3 seconds
after the effect was last processed.
19
System Settings
Inputs/Outputs Tab
On this tab, you can configure the inputs and outputs.
(Recorders and players are assigned on the Player Settings > Connections tab.)
Video Inputs
IEEE 1394 -
each available DV device is listed here with its manufacturer name and a number; if no device is
connected, it says so: No device.
The system receives this information directly from the Windows operating system, which in turn
checks all i.Link (DV, Firewire, IEEE 1394) connections of the computer and on the breakout
box, if connected.
If more than one device is connected, you can select one. The device you select here is the one
that is controlled by the DV remote interface. It can be used in EZ Capture and in the Logging Tool
for clip logging and capturing of AV data to the systems hard disks.
Please note: the software does not list DV interfaces but devices connected to an interface: a DV
interface remains invisible until an operating DV device is connected.
Only for users of Avid Liquid versions equipped with analog signal inputs and outputs:
Y/C -
PAL Setup: B,G,H or SECAM
NTSC Setup: NTSC M or NTSC M-J; Hue
CVBS -
PAL Setup: B,G,H or SECAM
NTSC Setup: NTSC M or NTSC M-J; Hue
Component YUV -
see CVBS.
Component RGB -
see CVBS.
20
Chapter Avid Liquid Installation
Video Outputs
IEEE 1394 > Selected Device -
same functionality and setting as described above.
IEEE 1394 > DV Output Format -
Select either DV or DVCPro 25.
If you want to output DV captured material via Record to Tape on a DVCPro device, you need to
switch formats (and v.v.). Be aware that Timeline clips will be rendered to the other format before
the recording can start.
IEEE 1394 > MPEG output format -
These options are important for outputting MPEG2 video (HDV) via the IEEE-1394 interface.
First select an output format that the connected device can record:
- Micro MV (PAL or NTSC frame rate)
- DVHS (25 or 30 fps)
- HD 1 or 2 (50 or 60; see remarks below)
- ProHD/25 or ProHD/30
The output interface is now ready.
The following is a brief overview of the subsequent procedure:
Call the Record to Tape module, check whether the correct recorder is selected, and click Start. The Time-
line Sequence is rendered in the format configured in the Timeline Properties.
If this format is not supported by the selected recorder, an error message will appear. Select a different
Timeline format. Refer to the manual for your recorder to determine which formats (based on resolution,
frame rate and interlacing) are permitted. It is generally best to configure a suitable format before begin-
ning the Timeline editing process.
Following a tape query, recording begins. Because no image is displayed in the inlay and no sound is
played via the sound card, it is recommended that you connect a monitor and speaker to the recorder
(looped signal).
The recorder stops when the entire Sequence has been played.
HDV variants
In many ways, the HDV field is still under development. Standards have not yet been established, not
even under specific names, and different manufacturers are pursuing different interests, even though
they all refer to it as HDV.
As a rule of thumb, select HDV2 for a Sony device and HDV1 for a JVC device. Additional criterion:
HDV1 for up to 1280x720 pixels; HDV2 is always 1440x1080. The numbers 50 and 60 refer to the
(former) PAL and NTSC regions. If in doubt, test your devices using one of the two settings.
21
System Settings
CVBS, Y/C and Component (with analog outputs only, depending on current video signal and
product) -
- Under Setup, you will find the NTSC and PAL modes;
- Loopthru ...
This option applies (in the Logging Tool/EZ Capture) to the video display on a video monitor
connected to the breakout box (Pro Box, MovieBox, AV/DV):
If the LIVE output (Monitor icon on the taskbar) is set to Liquid: None, either the signal from
the connected player (Loopthru = On)
or from the standard color bars (Loopthru = Off ) can be displayed.
- Quarter resolution ...
This option reduces the load on the USB interface by reducing the video signal to a quarter of its
original resolution. Image quality is somewhat compromised.
This option is recommended if, for example, only a USB-1.1 interface is available (generally,
however, the USB-2.0 interface is recommended!).
Component > Mode -
Avid Liquid PRO Box: several options for the component output:
- YUV (normal)
- YUV Progressive (non-interlaced full frames)
- RGB (RGB signal output)
- Y/C (Y and C separated on two connectors)
- Triple FBAS/CVBS (identical CVBS signal on three connectors) .
22
Chapter Avid Liquid Installation
Audio Inputs
IEEE 1394/DV Embedded -
Here you can mute the incoming audio signals (On), provided that the player is not in play mode.
Audio Outputs
Sound device > Selected Device -
If you have a choice here, select the sound card or driver that you would like to use for your sys-
tems audio output.
You may use high-quality audio cards based on the ASIO standard, e.g. for 5.1 or 7.1 sound.
Make sure that the ASIO version is 2.0 or higher.
For ASIO drivers, manufacturer-specific editing options are available that vary with regard to
their scope.
Normally, you will find your DirextX sound card or the sound chip on the motherboard here.
Many current models support 5.1 sound.
Your selection here will affect what you see in the Output Mapping of the Audio Editor.
Digital > Mode -
Applies to Avid Liquid PRO Box: Select either the SPDIF or ADAT mode that should be
output via the optical digital audio interface.
23
FX Editors Settings
FX Editors Settings
These settings influence the quality of effects, both in finished sequences and in the
preview in the Effect Editors. Double-click the icon FX Editors Settings to open the
dialog box.
Please be aware that these settings apply only to rendered (Classic) effects. Realtime effects are not
affected by these parameters.
Render Quality Tab page 23
Preview Quality Tab page 23
System Tab page 24
Advanced Settings page 24
Render Qual ity Tab
Select either Best, High or Preview Quality for rendering effects. Preview delivers the fastest results, but
the lowest quality. Always use Best for masters.
Preview Qual ity Tab
Use this tab to specify the quality of the effect preview display. Keep in mind that the system has to do a
lot of processing to display clips at maximum resolution. Therefore, clips in the effect preview display
may appear a bit jerky, especially if the effects are complex - even at maximum quality.
If you choose Fast Preview First and Best Quality Last, the effect preview will first appear with a
low resolution. This gives you a quick look at the effect. Maximum resolution is then used for the
final preview so that you can ultimately see the effect at maximum quality.
Whether or not Fast Preview First and Best Quality Last can be selected depends on which pre-
view quality you selected. With Best, Best Quality Last is automatically selected. With Fast Pre-
view, Fast Preview First is automatically selected. With High Quality, either Best Quality Last or
Fast Preview First can be selected.
First click the required main preview quality: Best, High or Fast Preview and then the corresponding
options Best Quality Last or Fast Preview First.
Icon FX Editors
Settings
24
Chapter Avid Liquid Installation
System Tab
Video Draw Method - Bitmap (BMP) is the default setting. Other options are Video Driver, Video
for Windows and Bitmap (DIB).
Image Cache Size - used for specifying cache size. Default setting: 64megabytes. If your system is
well equipped with RAM, increase the setting to achieve higher performance.
Avid Liquid supports the MMX function of Pentium processors. If your computer can handle
MMX extensions, activate this function to increase system performance.
SSE1/2 relates to a subset of Intel processor commands. If youre using one or more SSE capable
CPU(s) in your system, check these options to enhance system performance.
Advanced Settings
Use Advanced Settings to fine tune effect rendering parameters. You should, however, edit these parame-
ters only if youre knowledgeable in the field of render mathematics. We recommend consulting special-
ized literature before you make any changes here, since a detailed description is beyond the scope of this
reference manual.
25
Plug-In Settings
Plug-In Settings
These settings are used for specifying which folder contains the additional video fil-
ters and video effects to be used with Avid Liquid. The plug-in files must be compat-
ible with the Adobe Premiere interface for plug-ins (*.prm). Double-click this icon
to open the Plug-In Settings dialog box.
Click Add and select the directory containing the plug-in you want to add. As soon
as you confirm your selection by clicking OK, the path is entered in the plug-in direc-
tory window.
To remove a plug-in directory, select the path and click Remove. If you remove a plug-in from the direc-
tory window, only the path to this plug-in is deleted and not the plug-in itself.
Use the Move Up and Move Down arrows to change the order of the paths in the plug-in directory win-
dow.
Whenever you add a plug-in or delete a plug-in from this directory window, you must restart Avid Liq-
uid in order for the changes to take effect. To save time, therefore, make several changes in a single proce-
dure before confirming your actions by clicking OK.
Once you have followed this procedure to add new plug-ins, Avid Liquid identifies each plug-in as either
a Transition Plug-In or a Clip Plug-In and stores it in the Project window on the Library tab. It is then
available in the PlugIn Racks and can be used like any other effect.
If no PlugIns have been registered, the mentioned Racks do not show.
Icon Plug-In
Settings
26
Chapter Avid Liquid Installation
A
Advanced Settings (FX) 24
AES/EBU
Audio Output (Player Settings) 12
Analog
Audio Input 16
Audio Output (Player Settings) 12
Audio
DV Embedded 15
Audio Reference Level
Adjusting 18
Auto (VITC/LTC, Player
Settings) 13
C
Capture Preroll 9
Component
Video Output (Player Settings) 12
Composite
see CVBS 16
Connections 15
see also Inputs/Outputs
Audio DV Embedded 15
Audio Inputs 16
Communication Port
(IEEE 1394) 15
Remote IEEE 1394 15
Video IEEE 1394 15
Video Inputs 16
Control Panel
Site Settings 2
CTL (Player Settings) 13
Customize
Site Settings 2
CVBS
Video Input (Connections) 16
Video Output (Player Settings) 12
D
Destination Volume
Rendering (System Settings) 18
Digital Audio
Player Settings 11
DV
Embedded (Audio) 15
DV Output format
(System Settings) 20
D-VHS 20
E
Edit Delay 10
Effect
Render Quality 23
Effect Editors
Properties 23
Effect Settings
Advanced 24
Encoding delay 10
H
HDV (Output) 20
Hold Off (Rendering, System
Settings) 18
I
IEEE 1394
Audio Input 16
Interface (Connections) 15
Image Cache Size
(Render Options) 24
Inputs
see also Connections
Audio 16
Video 16
Inputs Audio (Connections) 16
Analog 16
DV Embedded 15
IEEE 1394 (Audio) 16
Inputs Video (Connections)
CVBS (Composite) 16
IEEE 1394 15
Y/C 16
L
Live
Player Settings 8
LTC (Player Settings) 13
M
Max. Duration of Goto 9
MicroMV 20
MMX (Render Options) 24
MPEG2 20
O
Outputs
Audio (Player Settings) 12
Video (Player Settings) 12
see also Connections
Overscan
System Settings 18
P
Play TC Delay 10
Player Settings 3
Assigned Name 6
Changing Parameters 4, 17
Default Parameter Matching 7
Functional Description 11
Live Source 8
Options 12
28
Remote IEEE 1394 15
Tape Protection 14
Timecode 13
Timing 10
Players/Recorders, Settings 5
Plug-In
Settings 25
Position Request 10
Preroll
Player Settings 12
Properties
FX Editors 23
R
Rec TC Delay 10
Recorders/Players, Settings 5
Rendering
Hold Off 18
S
SDI
Audio Output (Player Settings) 12
Video Output (Player Settings) 12
SECAM 19
Send 2 Step commands 9
Site (Control Panel, system-specific
Settings) 2
SSE1/2 24
Step Emulation Delay 11
Still
Display (Odd/Even/Both) 18
S-VHS
see Y/C
S-Video
see Y/C
System Settings 17
DV output format 20
Holdoff 18
Restore Initial State 17
Still Display 18
Underscan/Overscan 18
T
TC Monitor Accuracy
(Player Settings) 13
Timecode
Live Source (System Clock) 8
Player Settings 13
VITC/LTC/CTL/Auto 13
U
Underscan
System Settings 18
V
Video Inputs (Connections) 16
VITC 8
VITC (Player Settings) 13
W
Wait After 9
Wait Before 9
Y
Y/C
Video Input (Connections) 16
Video Output (Player Settings) 12
Reference Manual
Avid
Liquid
2
2006 Avid Technology, Inc.. All rights reserved.
Version 7.1 / March 2006 / Pinnacle Systems Documentation, Munich, Germany
liquid.documentation@pinnaclesys.com
Copyright and Protective Rights
This manual or the software described herein, in whole or in part, may not be reproduced, translated or reduced to
any machine readable form without prior written approval from Avid Technology, Inc..
Avid Technology, Inc. AG PROVIDES NO WARRANTY WITH REGARD TO THIS MANUAL, THE SOFTWARE
OR OTHER INFORMATION CONTAINED HEREIN AND HEREBY EXPRESSLY DISCLAIMS ANY IMPLIED
WARRANTIES OF MERCHANTABILITY OR FITNESS FOR ANY PARTICULAR PURPOSE WITH REGARD
TO THIS MANUAL, THE SOFTWARE OR SUCH OTHER INFORMATION. IN NO EVENT SHALL AVID TECH-
NOLOGY, INC. BE LIABLE FOR ANY INCIDENTAL, CONSEQUENTIAL OR SPECIAL DAMAGES, WHETHER
BASED ON TORT, CONTRACT, OR OTHERWISE, ARISING OUT OF OR IN CONNECTION WITH THIS
MANUAL, THE SOFTWARE OR OTHER INFORMATION CONTAINED HEREIN OR THE USE THEREOF.
Avid Technology, Inc. reserves the right to make any modification to this manual or the information contained
herein at any time without notice.
The software described herein may also be governed by the terms of a separate user license agreement.
YOU MAY USE THIS SOFTWARE TO ASSIST YOU IN COPYING MATERIAL IN WHICH YOU OWN THE
COPYRIGHT OR HAVE OBTAINED PERMISSION TO COPY FROM THE COPYRIGHT OWNER. IF YOU DO
NOT OWN THE COPYRIGHT OR YOU HAVE NOT OBTAINED PERMISSION TO COPY FROM THE COPY-
RIGHT OWNER, YOU MAY BE VIOLATING COPYRIGHT LAW AND YOU MAY BE SUBJECT TO CLAIMS
FOR DAMAGES AND/OR CRIMINAL PENALTIES.
3
Trademarks
Avid Liquid, Avid Liquid Chrome HD, Avid Liquid, Avid Liquid
PRO are logos and trademarks of Avid Technology, Inc. and Pinnacle Systems, Inc.
Pinnacle Systems and the Pinnacle Systems logo are registered trademarks of Pinnacle Systems, Inc.
Sony, ClipLink, DV, DVCAM, Digital Betacam, Betacam SP, Betacam SX, Hi8, Video8, HDCAM, D2, Digital8, D8,
i.LINK and the i.LINK logo are trademarks of Sony Corporation; D3, D5, Panasonic and DVCPRO are trademarks
of Matsushita Electric Industrial Company; D9, Digital-S and D-VHS are trademarks of JVC; Dolby A, B, C, SR
and Dolby Surround are trademarks of Dolby Laboratories; Manufactured under license from Dolby Laboratories.
1992-2003 Dolby Laboratories. All rights reserved. Dolby is a trademark of Dolby Laboratories; OMF
, Avid
,
MediaLog
are trademarks of Avid Technology, Inc.; Media Cleaner is trademark of Terran Interactive - a subsid-
iary of Media 100, Inc.; FaderMaster Pro is trademark of JL Cooper - a department of Sound Technology; Java is
trademark of Sun Microsystems; Photo CD is trademark of Eastman Kodak Company; Acrobat Reader and Adobe
AfterEffects are trademarks of Adobe Systems, Inc.; Microsoft
, Windows XP
, Windows
, Windows 2000
,
MS-DOS
and Intellimouse are trademarks of Microsoft Corporation; VGA
is trademark of International Busi-
ness Machines Corporation; Intel
and Pentium
are trademarks of Intel Corporation; Matrox DigiSuite is trade-
mark of Matrox Electronic Systems Ltd.
Parts of this product have been produced using LEADTOOLS 1991-2000, LEAD Technologies Inc. ALL
RIGHTS RESERVED. Parts of this product are based on the work of the independent JPEG-Group.
All other nationally and internationally recognized trademarks and trade names are hereby acknowledged and are
the property of their respective owners.
4
Contents
Chapter 1 Introduction......................................................................................... 17
Preface.................................................................................................. 19
Sources of Information.......................................................................... 20
List of Chapter....................................................................................... 21
Chapter 2 Documentation.................................................................................... 25
Conventions and Symbols .................................................................... 27
Comments and Suggestions for Documentation............................. 28
The Online Help.................................................................................... 29
Title Bar........................................................................................... 30
Tabs in the Help Window................................................................. 30
Toolbar ............................................................................................ 31
Information Window ........................................................................ 32
Chapter 3 Basics .................................................................................................. 33
Starting and Exiting............................................................................... 35
Menus, Dialog Boxes and Tool Buttons................................................. 36
Menu bar ......................................................................................... 36
Shortcut Menus............................................................................... 36
Tool Buttons and Toolbars............................................................... 37
Dialog Boxes ................................................................................... 38
Tour de Avid Liquid................................................................................ 41
Inlays............................................................................................... 42
Picons ............................................................................................. 43
Avid Liquid Desktop ........................................................................ 43
The Project Window........................................................................ 53
The Timeline ................................................................................... 54
6
The Sequence Editor ...................................................................... 55
The Logging Tool............................................................................. 56
The Effect Editors............................................................................ 57
The Audio Editor ............................................................................. 58
The Trim Editor................................................................................ 59
Chapter 4 Signup.................................................................................................. 61
Logging on As an Existing User............................................................ 63
New User/Initial Login........................................................................... 64
Load User Profile .................................................................................. 65
User Details .......................................................................................... 66
Remove User ........................................................................................ 68
Save User ............................................................................................. 69
Chapter 5 High Definition .................................................................................... 71
Basics of High Definition TV ................................................................ 73
TV of the future ............................................................................... 73
Filming in HD................................................................................... 76
Editing HDTV .................................................................................. 76
HDTV Basic Data............................................................................ 77
High Definition in Avid Liquid ................................................................ 82
HD-Compatible Products under Avid Liquid.................................... 82
HD Workflow: Adapting Settings ..................................................... 83
Timecode Systems.......................................................................... 84
Multiformat in Projects and on the Timeline.................................... 85
Quality Ranks.................................................................................. 90
High Definition at the Input.................................................................... 92
HDV Batch Capture......................................................................... 94
Capturing Other MPEG2 Video Formats (MicroMV, D-VHS) .......... 94
HD Capture Using Avid Liquid Chrome HD: Workflow.................... 94
Importing HD Media Files ............................................................... 96
7
High Definition on the Timeline............................................................. 97
Editing HD (MPEG2) Clips.............................................................. 97
High Definition and Effects.............................................................. 97
HD Monitoring and Preview ............................................................ 98
Combining SD and HD Clips in the Same Sequence ..................... 99
High Definition at the Output............................................................... 100
HDV Output via the DV Interface................................................... 100
Output to MicroMV and D-VHS..................................................... 102
MPEG2 IPB and Output Using a Fuse Process............................ 102
Export to Windows Media HD....................................................... 102
Chapter 6 Input ................................................................................................... 103
EZ Capture.......................................................................................... 105
Starting EZ Capture ...................................................................... 105
Logging and Digitizing (Capture) ........................................................ 110
Basics............................................................................................ 111
The Logging Tool and Its Functions .............................................. 114
Methods ........................................................................................ 139
File Ingest ........................................................................................... 147
Step by Step.................................................................................. 148
Import and Editing......................................................................... 149
Importing Objects............................................................................... 150
Import - Where from, Where to? ................................................... 151
What Can Be Imported? ............................................................... 152
Importing Media Clips ................................................................... 154
Image Import (Global Settings) ..................................................... 157
Copying/Pasting Objects from Other Projects..................................... 159
Media Management and Object Import .............................................. 160
Creating Objects ................................................................................. 161
Creating a Color Clip..................................................................... 162
Generating a Signal Clip (Reference Level Tones) ....................... 164
8
Creating Titles............................................................................... 164
Producing Customized Effects ...................................................... 164
Voice-Over .......................................................................................... 165
Importing EDL/AVID MediaLog Files .................................................. 165
Chapter 7 Exchange........................................................................................... 167
XML/ALE/XCE Import and Export ..................................................... 169
Information about ALE, XML and XCE.......................................... 169
Import Project (XML or ALE)......................................................... 170
Export Project (XML or ALE) ........................................................ 171
Import/Export Clips (ClipExchange, XCE) .................................... 171
Use ALE Export to Create Shotlists and Batchlists ............................ 172
ALE List Elements......................................................................... 172
Working With ALE Lists................................................................. 174
XSend To............................................................................................. 175
Objects permitted for the XSend To... function.............................. 175
Calling XSend To........................................................................... 176
XSend To... Options ...................................................................... 178
XReceive............................................................................................. 180
Calling XReceive........................................................................... 181
XReceive Options ......................................................................... 181
Starting XReceive ......................................................................... 181
MXF File Exchange Format ............................................................... 182
Exporting/importing EDLs................................................................... 183
Events Contained in EDLs ............................................................ 183
Areas of Application ...................................................................... 184
Available Formats.......................................................................... 185
Exporting EDLs............................................................................. 185
Importing EDLs ............................................................................. 188
VideoMachine DBF Import.................................................................. 190
9
Import Projects to Pinnacle Studio...................................................... 191
Networking with Avid Liquid ............................................................... 192
Assign network drive or directory.................................................. 192
Network settings............................................................................ 194
Shared Projects............................................................................. 196
InterCom: Messaging For Editors Sharing a Project ..................... 197
OMFI Export ....................................................................................... 200
What is Exported?......................................................................... 200
Calling OMFI Export...................................................................... 201
Composition .................................................................................. 202
Media ............................................................................................ 203
Options.......................................................................................... 204
Chapter 8 Administration................................................................................... 205
The Project.......................................................................................... 208
Opening and Creating Projects..................................................... 208
Project Template ........................................................................... 209
Copy/Delete a Project ................................................................... 210
Project Structure ........................................................................... 211
The Project Browser...................................................................... 218
Single Monitor View ...................................................................... 220
Project Properties ......................................................................... 222
Diagnose Project........................................................................... 224
Backing Up and Restoring Projects .............................................. 224
The Object .......................................................................................... 233
Basics............................................................................................ 234
Objects in the Project .................................................................... 238
Searching for and Finding Objects................................................ 250
Viewing and Editing Objects: the Clip Viewer ............................... 263
Object Information: Properties ...................................................... 281
Preparing for Editing: Storyboarding............................................. 287
10
Batch Digitize (Batch Capture)...................................................... 292
Consolidate ................................................................................... 300
Condense...................................................................................... 304
ClipSync........................................................................................ 306
Automatic Scene Detection (Clip Viewer) ..................................... 309
Media Management ............................................................................ 313
Basics............................................................................................ 314
Media Tab in the Project Window.................................................. 327
Media Management Settings ........................................................ 332
Importing Media Clips ................................................................... 337
Media Management and Object Properties .................................. 338
Media Management and the Windows Explorer ........................... 342
Search and Import Media Files (Search Media) ........................... 342
Deleting Clips/Objects and Media Files ........................................ 344
Chapter 9 Edit ..................................................................................................... 351
Video Editing....................................................................................... 353
Basics............................................................................................ 353
Sequence Editor............................................................................ 391
Timeline Editing............................................................................. 410
Trim Editor ..................................................................................... 428
Special Functions.......................................................................... 437
Editing - Examples and Illustrations.............................................. 442
Audio in the Timeline .......................................................................... 463
Audio Tracks ............................................................................... 463
Synchronicity................................................................................. 463
Volume and Panning ..................................................................... 465
Fade-In and Fade-Out ................................................................... 465
Output and Monitor ....................................................................... 465
11
Special Functions................................................................................ 466
Matte Track and Track Matte ......................................................... 467
Nesting Sequences (Building a Container) ................................... 471
Fullscreen Display......................................................................... 476
Maximum Inlay Size ...................................................................... 477
Inlay Quality Menu / Inlay Size...................................................... 479
Snapshot ....................................................................................... 482
Scalable and Moveable Timecode Display.................................... 483
Multicamera Editing....................................................................... 484
Chapter 10 Finish ................................................................................................. 499
Effects in Avid Liquid: The Basics ....................................................... 501
Guide to Effects: What is Available? ............................................. 501
Effect Basics ................................................................................. 502
Effect Editors (Basics) ................................................................... 510
Elements and Functions of the Effect Editors ............................... 515
Effect Rendering ........................................................................... 536
Saving Individually Created Effects .............................................. 540
Detailed Description of Classic Effect Editors..................................... 541
Transition Effect Editors: Basics.................................................... 542
2D Editor for Transitions................................................................ 544
Step by Step: Creating a Transition 2D Effect ............................... 550
3D Editor for Transitions................................................................ 554
Wipe Editor for Transitions ............................................................ 555
Step-by-Step: Creating a Transition Wipe Effect ........................... 557
Clip FX 2D Editor .......................................................................... 560
Clip FX 3D-Editor .......................................................................... 561
Clip FX Wipe Editor....................................................................... 577
Color Editor ................................................................................... 578
Keying Editor ................................................................................. 581
Filter Editor.................................................................................... 593
12
Chapter 11 Realtime FX ....................................................................................... 599
Always Maximum Performance........................................................... 601
Rendering and Realtime..................................................................... 602
When Render, When Realtime?.................................................... 602
Realtime and the Effect Preview................................................... 603
Render Management of Realtime Software Effects ...................... 605
Optimizing Realtime Preview ........................................................ 606
The Render Viewer ....................................................................... 607
Working with Render Files ............................................................ 608
Functions and Parameters of the Effect Editors (Non-Classic) ........... 609
Brief Overview............................................................................... 609
Setting Effect Parameters ............................................................. 613
Parameter Curves ......................................................................... 615
Additional Options......................................................................... 624
Effects and Effect Editors.................................................................... 625
Preliminary Remarks..................................................................... 626
Realtime Clip FX........................................................................... 630
Realtime Transition FX.................................................................. 638
Hollywood FX................................................................................ 641
Additional Realtime Capabilities.................................................... 641
Chapter 12 Commotion Clip FX........................................................................... 643
Common Effect Elements ................................................................... 645
The Color Map .............................................................................. 645
Description of all Commotion Clip FX ................................................ 649
Blur and Sharpen.......................................................................... 650
Channel......................................................................................... 656
Color Correct................................................................................. 656
Distort............................................................................................ 661
Image Control................................................................................ 674
Keying ........................................................................................... 677
13
Matte ............................................................................................. 687
Noise............................................................................................. 699
Particles ........................................................................................ 702
Stylize............................................................................................ 712
Video............................................................................................. 721
Chapter 13 Special FX.......................................................................................... 723
Timewarps and Color Correction ........................................................ 724
Color Correction Editor ....................................................................... 725
Color Correction Editor (Overview) ............................................... 726
What is Color?............................................................................... 731
Practical Tips for Using Color Correction ...................................... 734
Working with the Vector and Waveform Diagnostic Displays ........ 737
Diagnostic Displays (Overview)..................................................... 744
Tools.............................................................................................. 751
Primary Color Correction .............................................................. 752
Six Vector Color Correction........................................................... 764
Selective Color Correction ............................................................ 765
Linear Timewarp ................................................................................. 771
Add Linear Timewarp /Edit Linear Timewarp................................ 771
Parameters (Overview) ................................................................. 772
Generating a Freeze (Still) ............................................................ 775
Timewarp Editor.................................................................................. 776
Opening and Using the Timewarp Editor ...................................... 777
Functions of the Timewarp Editor (Overview) ............................... 778
Interpretation of the Diagrams and Examples............................... 781
Standard Applications ................................................................... 788
Individual Applications................................................................... 792
14
Chapter 14 Audio.................................................................................................. 793
Audio Postproduction and Audio Effects ............................................. 794
Basics............................................................................................ 795
Audio Tool ..................................................................................... 806
Audio Editor................................................................................... 810
Special Functions.......................................................................... 852
SmartSound: Background Music Made to Measure...................... 865
Audio Effects ................................................................................. 868
Avid Liquid Plugin Audio Effects (VST) ......................................... 875
Chapter 15 Titler ................................................................................................... 881
Chapter 16 DVD Authoring .................................................................................. 885
Step by Step DVD Authoring............................................................... 887
DVD Menu Wizard .............................................................................. 890
How Does DVD Authoring Work? ....................................................... 891
DVD Authoring: Reference.................................................................. 896
Links Tab....................................................................................... 897
AutoLink Tab ................................................................................. 911
Highlight tab .................................................................................. 914
Templates Tab............................................................................... 922
Master View Tab............................................................................ 923
Preview Tab................................................................................... 923
Options Tab................................................................................... 925
Creating and Designing DVD menus .................................................. 926
Creating DVD Menus .................................................................... 926
DVD Menus on the Timeline ......................................................... 929
Designing Menus with the DVD Menu Editor ................................ 930
Designing Menus with Adobe Photoshop ..................................... 937
Burning a DVD.................................................................................... 939
15
Chapter 17 Export................................................................................................. 941
Record to Tape.................................................................................... 943
Record........................................................................................... 945
Stripe Tape.................................................................................... 948
Export to File....................................................................................... 951
General Functions of the Export Dialog Box................................. 952
Export MPEG-1, -2, -4 .................................................................. 956
Export Windows Media ................................................................. 958
Export QuickTime ......................................................................... 958
Fuse .............................................................................................. 959
Export DivX................................................................................... 960
Export RealMedia ......................................................................... 961
Export 3GPP................................................................................. 961
Export Flash Video........................................................................ 963
Export AVI ..................................................................................... 963
Export Audio Only ......................................................................... 964
Export Images and Graphics (TIFF, BMP, TGA,JPEG) ................. 964
Export PSP and iPod .................................................................... 965
Burn to Disc (VCD, SVCD, DVD) ........................................................ 966
Burn to Disc: General Functions ................................................... 967
Burn DVDs/Export Compatible Data............................................. 968
Burn SVCDs/Export Compatible Data .......................................... 969
Burn VCD/Export Compatible Data............................................... 969
Video and Audio Parameters for DVD, VCD and SVCD................ 970
Options.......................................................................................... 973
IPB Settings .................................................................................. 975
16
Chapter 18 Customize Avid Liquid ..................................................................... 983
User Settings ...................................................................................... 985
Basics and Definition of Terms...................................................... 985
Managing Property Sets ............................................................... 987
Customizing Toolbars.................................................................... 990
Assign Functions to Keyboard....................................................... 993
Modifiers and Keyboard Shortcuts (Defaults)................................ 997
Avid Liquid Control Assigning Keys ............................................ 1000
Glossary........................................................................................... 1003
Index................................................................................................. 1045
Chapter 1
Introduction
18
Chapter 1 Introduction
This purpose of this introduction is to provide you with an overview of Avid Liquid and familiarize you
with existing documentation.
About Avid Liquid page 19
Sources of Information page 20
List of Chapters page 21
19
Preface
Preface
Avid Liquid is the professional solution for professional video editing on a computer. All its functions are
specifically adapted to meet the requirements of todays video editing. Its main focus is on the basics:
image, audio and editing. Avid Liquid is operated intuitively. Beginners will quickly produce successful
results and professional editors will achieve the highest productivity and precision.
Efficient Project management and extensive storyboarding functions help you develop your ideas. The
integrated video and audio viewers allow you to monitor and control active processes (for example, when
reading in video material or editing clips). A Timeline as well as effect and audio editors provide you
with options for optimally transforming your visions into reality. Moreover, Avid Liquid relies on
proven, future-oriented standards, enabling the generated results to be effectively integrated in the latest
video production processes.
You can tailor the Avid Liquid user interface to your own particular language, working style and Projects.
You can flexibly configure the views, tools and keyboard assignments. You can also save your customized
settings and transfer them to other systems.
Users with more sophisticated requirements can take advantage of numerous possibilities for expanding
Avid Liquid.
If you have any further questions concerning options and expansions for Avid Liquid, contact Avid Tech-
nology, Inc. or one of our authorized Avid Technology, Inc. partners.
20
Chapter 1 Introduction
Sources of Information
Product Manual
This separate manual describes hardware and software installation, the connection of system compo-
nents and hardware, non-product-specific settings, etc.
Avid Liquid Reference Manual
This manual is available in hardcopy form and as well as Acrobat pdf. It describes all functions of Avid
Liquid. It is suitable for learning the basics of operation as well as for looking up specific functions as you
need them.
This Reference Manual was written for all products of the Avid Liquid family. Although these products
share most of the same functions of Avid Liquid (i.e. the software), they also differ in some respects. Dif-
fering passages are clearly marked. Occasionally you may see a function in one of the screenshots (Menu,
Checkbox, Tab, etc.) that does not appear in your own software, or you may not see a function that does
appear. For reasons of space, we were unable to include all versions of the screenshots in the manual. In
case of doubt, the manual text and your own software apply.
New functions and features in a new software version
Please read the New in Version [X] (Whats new) document under Windows Start menu > Programs >
Avid Liquid > Online Help (or as a PDF file located in the installation directory for Avid Liquid under
..\Help\FS\Frames\Readme\WhatIsNew.pdf).
Avid Liquid Help
Help offers you instant access to the information you currently need. It is context-sensitive and includes
an interactive table of contents and comprehensive index with a find function. Its other components
include the Avid Liquid Online Manual, a glossary and a readme file. See also The Online Help on
page 29. You can call Help either from the menu bar or by pressing F1.
World Wide Web
Avid Technology, Inc. has set up contact and information options specifically aimed at Avid Liquid users,
which you can access via our Web page at www.avid.com. For example, you can retrieve current product
information or contact other Avid Liquid users through discussion forums. There is also an overview of
current updates, options and trainings that keeps our customers informed of all the latest developments.
Tooltips
All Avid Liquid toolbar buttons have tooltips. These miniature information windows (pop-ups) are dis-
played when you rest the mouse pointer on a button for more than one second.
21
List of Chapter
List of Chapter
Introduction
This chapter provides you with an initial introduction to Avid Liquid. It also tells you about sources of
information that will help you work with Avid Liquid (page 17).
Documentation
This chapter familiarizes you with the user interface and Online Help and offers you tips on the effective
use of this documentation (page 25).
Basics
This chapter describes the Avid Liquid user interface and introduces you to the terminology used
(page 33).
Signup
Logging on to the system; working with user names and user profiles, password protection (page 61).
High Definition Television (HDTV)
This chapter describes everything you need to know about the HDTV and multiformat capabilities of
Avid Liquid (page 71).
Input
This chapter describes everything you need to know about the raw materials of editing: Digitizing audio/
video (capture); importing graphics, titles, etc. (page 103).
Data Exchange and Networking
This chapter describes all the functions for exchanging data with other applications, including EDL,
ALE, XML, batch/shot lists, XReceive/XSend, etc. It also provides a basic description of a simple Avid
Liquid network (page 167).
Administration
Explains arranging and viewing the material inside a Project; working with Media Files (media manage-
ment); creating a rough cut (storyboarding); batch digitizing (page 205 ).
Edit
Editing (cutting) films with sample applications; basics of audio editing; special functions (nesting and
consolidating Sequences; page 351).
22
Chapter 1 Introduction
Finish
This chapter provides general and introductory information on the effects in Avid Liquid, as well as
descriptions of the Classic Effect Editors (page 499).
Software-Based Realtime Effects
These effects take advantage of the performance capabilities of modern computer systems by using the
graphics-card and mainboard processors for the realtime processing of effects (page 599).
Commotion Clip FX
These effects are especially suited for complex compositing and keying (page 643).
Special Effects
This chapter provides information on Avid Liquids powerful color correction functions as well as the
Linear and Dynamic Timewarp Editors for smooth, dynamic increase/decrease of video speed (page 723).
Audio
This chapter describes everything you need to know about audio editing in Avid Liquid (page 793).
Titler
Avid Liquid comes bundled with a title generator, a powerful software for creating roll, crawl and still
titles, which can easily be integrated in your Projects (page 881).
DVD Authoring
Avid Liquid guides you from the importing of material to its editing and authoring and all the way to
burning it to DVD. The entire production process is seamlessly coordinated. You can even design the
DVD menus in Avid Liquid (page 885).
Export and Output
How to output on tape an edited film (in Avid Liquid lingo, a Sequence), burn to CD or DVD. exporting
various data formats (single images, animation, etc; page 941).
Customize Avid Liquid (User Settings)
How to configure your Avid Liquid workstation and how to create, customize and save your own user
profiles (page 983).
The site specific settings (regarding the computer system, inputs and outputs, players and recorders, etc)
are described in the Product Manual that came with your Avid Liquid.
23
List of Chapter
Glossary and Index
The Appendix contains a comprehensive glossary of video, editing and computer terms, as well as the
index (page 1003).
24
Chapter 1 Introduction
Chapter 2
Documentation
26
Chapter 2 Documentation
This manual for Avid Liquid contains all information available at the time of printing of this manual.
Conventions and Symbols page 27
Comments and Suggestions for Documentation page 28
The Online Help page 29
27
Conventions and Symbols
Conventions and Symbols
This section describes the conventions used to identify special texts, such as warnings.
Caution
Calls the readers attention to particularly important information, or especially dangerous actions, i.e.
actions that could lead to a loss of data.
Note
Calls the readers attention to important information and practical tips.
Functions of Specific Products
Some of the functions described in the manual apply only to a specific product. The Avid Liquid soft-
ware is the basis for a number of products that differ with regard to hardware (such as connection boxes,
plug-in cards, etc.). The following format is used to differentiate among functions:
Avid Liquid
If a paragraph with this format does not mention your product specifically, the function does not apply
to your product.
Italics
Terms from the Avid Liquid user interface are written in italics when they are part of instructions on
how to perform a given function (for example, the Import option in the Rack shortcut menu).
>Click Sequence >
The symbol > is used to indicate a string of menus, buttons, etc. that have to be selected to access a
given function. For example:
Rack shortcut menu > Picon View > Medium. Meaning: In the Rack shortcut menu, click Picon View. In
the pop-up menu that appears, click Medium.
Avid Liquid comes with a Windows-compatible menu bar.
Menu bar > File > New > Project
You can also run Avid Liquid in the Classic Mode (software interface before version 6); see Starting and
Exiting on page 35.
This paragraph applies only to Avid Liquid.
28
Chapter 2 Documentation
Keyboard Symbol
l Many of the functions in Avid Liquid can be executed by means of keyboard shortcuts.
This symbol identifies a keyboard shortcut. The key names are written in small caps
(example: DEL, SHIFT, CTRL).
Mouse Wheel
If your mouse has a wheel for scrolling, you can also execute some functions using the
mouse wheel; move the Playline, for instance.
Comments and Suggestions for Documentation
If you have any suggestions, requests, corrections or additions relating to the Avid Liquid manuals and
help files and would like to share them with us, please contact us at:
liquid.documentation@pinnaclesys.com
Write your message in either English or German and be as precise as possible about the subject of your
comments. While we will not be able to respond to your e-mail directly (though it may happen), rest
assured that your input is important to us.
29
The Online Help
The Online Help
You can call Help either from the menu bar or by pressing F1.
Simplified View of the Help Window
Title Bar
Tabs
Contents/
Index
Toolbar
Information
Window
30
Chapter 2 Documentation
Titl e Bar
The title bar is the same as in all Windows windows (see Windows manual).
Tabs in the Hel p Window
Clicking one of the rear tabs brings to front its corresponding content:
Online Help
The Online Help tab contains the table of contents, the index and the contents window for Online Help.
Texts within the paragraphs that are marked in blue indicate cross-references.
Online Manual
The Avid Liquid Online Manual reflects the contents of the (hardcopy) Reference Manual. To use the
Online Manual, you must have the Adobe Acrobat Reader (new version included on the Avid Liquid
installation CD). Click the tab to start the Acrobat Reader and display the Online Manual.
You will also find the PDF file in your Avid Liquid installation directory under:
..\[ProductName]\Help\FS\Frames\Manual\.
Glossary
The glossary contains general terms and information on video, computer and audio technology as well
as termini technici concerning the art of editing.
Info
Provides product information on Avid Liquid, including the version, copyright information and trade-
marks.
Readme
The readme file contains important information that could not be incorporated in this document
(printed manual as well as online help).
You should read this file.
The readme file can also be found in Windows Start menu > All Programs > Avid Liquid > Online Help.
31
The Online Help
Tool bar
Contents/Index
Click the display table of contents button to view a list of topics by chapter. Then double-click a chapter
or topic to open the particular document. Under List of Chapter on page 21 of the Introduction, you
will find a brief overview of the contents of each chapter.
Click the display index button to view a list of index entries in alphabetical order. In the entry field
above the list, enter either the entire word you are searching for or the first few letters. Double-click an
index entry to display the particular topic.
If you then go back to Content view, you can see where the index topic is situated within the context of the
manual.
Previous Topics
The function of the back and forward buttons depends on what pages or chapters you have already
retrieved and the order in which you opened them. The left arrow (back) takes you back through the
pages you previously viewed.
The right arrow (forward) reverses this step. The forward button is enabled only if you previously
used the back button to go back one or more pages.
Previous Document/Next Document
Click the up arrow to view the previous page in the chapter.
Click the down arrow to view the next page in the chapter.
Click the print button to print out the help topic currently displayed.
32
Chapter 2 Documentation
Information Window
The information window displays text and illustrations of the help topics. If the topic does not fit in the
current window size, scrollbars appear along the margin. Drag the bar downward to advance toward the
end of the topic or click the top or bottom arrow.
An arrow button appears in the bottom left-hand corner of each help page. Clicking this arrow returns
you to the beginning of the help page.
Chapter 3
Basics
34
Chapter 3 Basics
This chapter features a quick introduction in Avid Liquid: the most important software modules, the
most important terms, the general principles behind their operation.
Starting and Exiting Avid Liquid page 35
Menus, dialogs boxes and tool buttons page 36
Tour de Avid Liquid page 41
35
Starting and Exiting
Starting and Exiting
Avid Liquid Chrome HD
Starting Avid Liquid
1 Switch on all the peripherals, including the VGA monitor(s), A/V disks, video recorder and A/V
monitor, etc.
2 Start your computer.
3 Start Avid Liquid either via the program shortcut on the Windows desktop or from the Windows
Start menu.
If you want to start Avid Liquid with the traditional (pre-V6), or Classic, interface, go to the Avid Liq-
uid installation Program folder and find the small link file named Avid Liquid [X] (Classic). You can
drag this file to your desktop and launch Avid Liquid with a doubleclick.
4 The Avid Liquid interface is displayed in the standard view (first launch). See also Avid Liquid
Desktop on page 43.
When you start Avid Liquid for the first time after installation, the User Login dialog box does not
appear. (See also Signup on page 61.) Then, a default Project is opened (Start-NTSC or Start-
PAL, may contain sample clips).
Each time you log on after this, the last Project you worked on is opened automatically. You then
have the option of logging on under a different user name or opening another Project.
Exiting Avid Liquid
In the Avid Liquid menu bar, click File and select Exit Avid Liquid. A dialog box is displayed containing
two options:
Select Quit Avid Liquid and click OK. This terminates Avid Liquid.
Select Clear Avid Liquid desktop and log on as different user? and click OK to log on as another
user (Signup on page 61).
Avid Liquid Chrome HD only: In order to launch Avid Liquid, you must log on to Windows with
power user or administrator rights. Otherwise the editing hardware will not be recognized.
36
Chapter 3 Basics
Menus, Dialog Boxes and Tool Buttons
This section provides you with an overview of elements frequently used in Avid Liquid.
Menu bar
A standard Windows menu bar is available along the top of the program window. It contains the usual
menus, including File, Help and Edit, as well as menus specific to Avid Liquid. See also Standard Win-
dows Menu Bar on page 51.
Shortcut Menus
Calling Shortcut Menus
1 Right-click an object or an area to open the corresponding short-
cut menu.
1 Left-click an entry in the shortcut menu to call this function.
Sample shortcut menu
37
Menus, Dialog Boxes and Tool Buttons
Tool Buttons and Tool bars
In Avid Liquid, functions (such as Play) are called and executed either via a shortcut menu or via tool
buttons.
Tool buttons are found in toolbars (appear horizontally or vertically in the interface).
Sometimes the button you need may not be included in the toolbar (due to restricted space). Neverthe-
less, you can determine for almost each toolbar which buttons it will contain and how these buttons will
be arranged. To learn how to do this, see Customizing Toolbars on page 990.
Most of the buttons in Avid Liquid have tooltips, which are miniature information windows containing a
brief description of the function. Tooltips are displayed when you rest the mouse pointer on a button for
more than one second.
Button & Text Status
For all tool buttons, the following visual clues tell you the tools status:
Gray button, no glow highlight: function off, tool not in range to be selected (mouse is not point-
ing at the button).
Gray button with glow highlight: function off, tool in range to be selected (mouse is pointing at
the button). This tells you which tool is currently selected with the mouse and will be enabled
when you click the mouse button. Example: moving the mouse across the buttons on a toolbar
without clicking or dragging highlights each button as the mouse passes over it.
Yellow button, no glow highlight: function on, tool not in range to be selected (mouse is not
pointing at the icon). Example: Play tool remains yellow while a clip plays.
Yellow button, yellow glow highlight: function on, tool in range to be selected. Example: mouse is
pointing at Play tool while a clip plays.
Button & text status
Normal
Selected
Active selected
Active
Normal
Selected
38
Chapter 3 Basics
Dial og Boxes
Dialog boxes contain information, let you specify functions and select options.
Sample dialog box
39
Menus, Dialog Boxes and Tool Buttons
Typical Elements in Dialog Boxes
Most dialog boxes have a similar layout and contain the following basic elements:
Tabs
Clicking one of the rear tabs brings its content to the front.
Entry Fields
Entry fields allow you to enter text. Click in the entry field and make your entry via the keyboard. Con-
firm with ENTER or use TAB to jump to the next field.
Check Boxes
Click a check box or to select the corresponding option.
Circular check boxes are either-or selections.
Several square boxes can be checked at the same time.
Sliders and Knobs
Sliders and knobs allow you to set values or ranges of values. Sliders and knobs can assume various forms
depending on the dialog box.
To set a value using a slider or knob, click the corresponding element and drag it to the desired position.
You can also enter the values in entry fields via the keyboard.
Drop-Down List Boxes
Some windows have drop-down list boxes. Click the arrow or the visible list
entry to open the list. Then select an entry by clicking it.
Sample tab
Sample drop-down list
box
40
Chapter 3 Basics
Buttons in Dialog Boxes
These buttons apply to all settings of a dialog box.
Apply and Close
Click to apply the dialog box settings to the current item and close the dialog box.
Cancel
Click to close the dialog box without applying any changes. This is the same as closing the dialog box
from the title bar or the ESC key.
Restore Initial State
Restores all settings to the state they were in when the dialog box was first opened.
Restore Default State
Resets all changes to the default software settings.
Customize Dialog Box
Some dialog boxes can be customized. This button opens the corresponding tool box.
41
Tour de Avid Liquid
Tour de Avid Liquid
If your are not familiar with Avid Liquid, have a look at the next few pages. We would like to introduce to
you some of the most important software modules, viewers and editors.
Thats how Avid Liquid may look on a dual monitor setup
42
Chapter 3 Basics
Inl ays
Inlay windows let you have a look at your video (moving or still), titles and graphics, effects to be ren-
dered, etc. Even audio is displayed - as wave form.
Placed around the inlay windows you find all kinds of functions and displays. The example below (a
snapshot taken from the Clip Viewer) shows the position of the Playline and the duration of the clip
between the mark-in and mark-out points.
The inlays of Source and Master Viewers can be scaled to the size of the computer monitor. See Fulls-
creen Display on page 476 and Inlay Quality Menu / Inlay Size on page 479.
Sample inlay window (here shown with position bar
and two TC displays)
Mark-In Mark-Out Playline
Position Duration
43
Tour de Avid Liquid
Picons
All objects in Avid Liquid can also be displayed in Picon view. Picons
(picture icons) are still images that help you identify clips. Picon view
is ideal, for example, for developing a storyboard.
Picons are found on the Avid Liquid desktop, in the Project window,
on the Timeline and in numerous dialog boxes. For more information
on Picons, see Picon View on page 242 and Picon Play on
page 289.
Avid Liquid Desktop
The Avid Liquid desktop is the backdrop for all other elements of Avid Liquid, like Picons, for instance.
Three things can always be found on the desktop:
The Trash icon, the taskbar and the Project window.
Otherwise, the Avid Liquid desktop functions much like the Windows desktop (refer to the Windows
manual for further information).
The Taskbar
The taskbar appears at the bottom of the desktop.
Taskbar functions
Functions (from left):
Error/fps/drop frame Indicator
The thumbs up sign tells you that the system started correctly.
If a problem occurs, a flashing exclamation mark is displayed that is either yellow, orange or red, depend-
ing on the severity of the problem. Left-click the symbol to obtain detailed information on the current
problem.
Right-click the symbol to display a shortcut menu with the following options:
Show latest line of error log -
Opens a text box in the taskbar displaying the latest message.
Picon
44
Chapter 3 Basics
Show error log -
Opens the list box with all the lines.
Reset error indicator -
Deletes all lines.
Show System Settings -
Displays general system settings (same as Edit > Control Panel > Site > System Settings).
Show current playback speed -
During Timeline playback, indicates the current number of frames per second (fps; stadard PAL:
25 fps, standard NTSC: 30 fps). Its main purpose is to allow you to check computer performance
for realtime software effects.
Show minimum playback speed -
Indicates the lowest fps value reached.
Reset speed indicator -
resets speed to default fps
Reset speed indicator always at start playback -
As soon as the Timeline is replayed, resets the last fps information identified.
Render Viewer
The icon (, the Greek letter Sigma) represents the Render Viewer window. Rendering means the com-
putation of effects. Click the icon to open the Render Viewer window, where you can monitor the ren-
dering process, and start and stop rendering. (See also Effect Rendering on page 536.)
The horizontal bar next to the window shows the rendering progress.
Provided that they contain clips with realtime effects, Slices (numeric segments of the Timeline) can be
rendered individually or in groups. This means that you can generally disable background rendering
(Render yellow slices) and then render specific segments. Right-click a Slice to open the shortcut menu
and select Force rendering for slice(s) [n] -> [m]. Hold down the SHIFT key while clicking to select a
sequence of Slices (and thereby include Slices without effects at well; those will just be skipped).
Once the rendering process begins, the Sigma icon is replaced by a miniature of the image, provided you
have not disabled this function in the shortcut menu (right click). You can also use this menu to hide the
progress bar and stop the rendering process.
Key Caps
Click this icon to open the Key Caps window. For any software module, this window provides you with a
quick reference showing the functions assigned to the keys of the computer keyboard.
Refer to Assign Functions to Keyboard on page 993 for information on how you can change these
assignments.
45
Tour de Avid Liquid
Select Video Output (LIVE Output)
Depending on the connected hardware (e.g. Avid Liquid PRO Box), you can select various analog
video outputs here.
The option Liquid > IEEE 1394 activates output via the DV interface (useful if you have a TV monitor
connected to your camcorder).
Note that realtime effects can be previewed only via an analog output and in the Master Viewers video
inlay.
Direct output of HD/HDV to an NTSC/PAL monitor, as well as to an HD monitor, is possible for
Avid Liquid Chrome HD with a suitable breakout box (refer to the Product Manual).
If you own the Avid Liquid PRO Box, you can output a downscaled HD image to PAL/
NTSC analog monitors. The scan rates of the video (25/50 or 30/60 Hz families) must match
those of the video monitor.
Activate this option in the System Settings by selecting Edit > Control Panel > Site > System Set-
tings > Inputs/Outputs > Video Outputs [analog] > HD Output = On.
VGA Secondary Monitor routes video output to the secondary computer monitor (available only
with suitable dual-monitor graphics cards). See the readme for up-to-date information.
Audio Tool
Click this icon to open the Audio Tool, which you can use to control outgoing levels.
The adjacent rows of squares serve as an auxiliary level. The two uppermost segments in particular are
displayed in red to warn of an overload. For related information, refer to Audio Tool on page 806.
Digital or analog audio scrub: Right-click on the icon to open a shortcut menu. Select either one of the
two modes, then enable scrub by pressing the SCROLLLOCK key on your keyboard: In the icon an A or D
indicates active scrub mode, and the type.
For further information on this subject see Audio Scrubbing - Digital or Analog on page 804.
View Switcher
To access several views for the Avid Liquid interface, click the View Switcher (eye icon) and select an
available desktop view (Click this icon to open a dialog box that can be used by members of a workgroup to
exchange information. When a message is received, this icon is replaced by a flashing reddish-orange tele-
phone icon (page 197). Desktop Views on page 46).
In a dual monitor setup, we suggest to select a desktop view that positions the Source and Master Viewers
on the left monitor (primary): viewers on the right may cause dropped frames when playing back
video.
46
Chapter 3 Basics
InterCom
Click this icon to open a dialog box that can be used by members of a workgroup to exchange informa-
tion. When a message is received, this icon is replaced by a flashing reddish-orange telephone icon
(page 197).
Desktop Views
The Avid Liquid desktop is able to display several windows at once, and you can configure them on the
desktop in different ways. The current configuration of windows visible on the desktop is called a view.
The View Switcher (eye icon) on the taskbar opens a shortcut menu that sets the current view on the VGA
monitor.
You can arrange icons such as those for the Trash and for Racks via the desktop shortcut menu.
Single VGA Mode
To change the arrangement of windows on the desktop:
1 Click the View Switcher icon at the right end of the taskbar to display the selection menu.
2 Click the particular view that you want.
You have now selected the view and the desktop is arranged accordingly.
or
1 Drag an object that you want to edit in another module to the View Switcher icon, keeping the
mouse button depressed. The selection menu is displayed.
2 Now drag the object to the particular view that you want and rest it on this view for a few
moments. The view changes and you can now continue working with the object.
47
Tour de Avid Liquid
Views (One Monitor)
The most common views are Project window only for developing Projects and Project window above,
Timeline below or Sequence Editor above, Timeline below for the actual editing.
- Timeline only
- Sequence Editor above, Project window below
- Project window above, Timeline below
- Project window only
- Sequence Editor above, Timeline below
- Single Monitor View (Project window, Source/Master Viewer and
Timeline)
48
Chapter 3 Basics
Using the Project Browser
The Project Browser proves especially useful when working on a single monitor system. When active, the
Project Browser takes up some space of the Timeline.
Project Browser
The Project Browser is a miniature Project window. Use the this tool button to call up the browser. If you
do not find the button on the Timeline tool bar, retrieve it from the corresponding tool box (see Custo-
mizing Toolbars on page 990). To close the Project Browser, click the tool button again.
Change size and positions of browser -
The boundaries between Timeline and Project Browser as well as between content area and Rack/
Folder area can be moved. Place the mouse on the separating line and drag it to the desired posi-
tion (see arrows in screen shot above).
You may also change the positions of content area and Rack/Folder area. Right-click on the sepa-
rating line between the areas and select a combination. Relative preserves the relative size of both
areas when dragging bigger or smaller.
To move the Project Browser to, say, top of the Timeline, right-click the separating line between
browser and Timeline Headers and select an option from the shortcut menu.
Views Project shortcut menu
Show/hide rack/
folder area Content area
Rack/
folder area
49
Tour de Avid Liquid
Show/Hide Rack Tree -
Click here to either show or hide the rack/folder area, depending on the current view.
Toggle tabs -
Click to toggle available Project tabs.
Switch Project -
In case you need material from a Project other than the current, it is possible to switch Projects.
The current Sequence remains on the Timeline.
To do so, right-click the Show/Hide Rack Tree button. You get a list of the most recent Projects you
worked on (same list as in the Open/Create Project submenu). Click the Projects name to select it.
If you need a different Project, you will first have to open and close it the conventional way in
order to get it on the most recent list.
More information on The Project Browser on page 218.
Dual VGA Mode
To change the arrangement of windows on the desktop:
1 Click the View Switcher icon at the right end of the taskbar to display the selection menu.
2 Click the particular view that you want.
You have now selected the view and the desktop is arranged accordingly.
In a dual monitor setup, we suggest to select a desktop view that positions the Source and Master Viewers
on the left or primary monitor: Viewers on the right may cause dropped frames when playing back video.
If you want Avid Liquid to span both monitors, the resolution of the monitors must be identical.
50
Chapter 3 Basics
Views (Two Monitors)
- The Timeline appears on both monitors
- The Project window appears on both monitors
- Left monitor: Sequence Editor above,
Project window below.
- Right monitor:
Timeline occupies entire monitor
- Left monitor: Sequence Editor above
- Right monitor: Project window above,
Timeline occupies bottom of both monitors
- Left monitor: Sequence Editor above,
Timeline below
- Right monitor:
Project window occupies entire monitor
- Left monitor:
Project window occupies entire monitor
- Right monitor:
Sequence Editor above, Timeline below
51
Tour de Avid Liquid
Standard Windows Menu Bar
The menu bar is located along the top of the program window. You can use the usual Windows buttons in
the top right-hand corner to minimize or maximize the program window, but not to scale it to a particu-
lar size.
Most of the menu commands can also be accessed in other ways. For example, it is also possible
to open the Logging Tool for capturing video and audio by clicking a tool button or pressing a
function key. Other commands can be selected from the specific shortcut menus.
For some commands, you must first select a Rack or several clips in order to indicate where you
want to apply the function. For example, if you want to import a clip, first select the Rack to which
you want to import it.
Youll notice that the background of certain windows starts to flash (light-gray dark-gray). This
means that the subsequent action will be applied to this particular area. This is especially helpful
when, for instance, you have opened or selected multiple Racks.
Moreover, the contents of a menu can change depending on which area is currently activated.
Thus, for example, the Project menu is much shorter when you're working in the Project window
on the Library tab.
52
Chapter 3 Basics
The Trash
To remove items from Racks, or shortcuts from the desktop, you can drag them to Trash. The can
expands to indicate that there are items in it. The Trash tooltip, which appears when the mouse pointer
rests on the icon for more than one second, indicates the number of items in Trash.
Right-click Trash to access its shortcut menu.
Open -
opens a window that displays Trash contents. You can drag items from the Trash window to the
Project window to restore them. Dragging an item from the Trash window to the desktop creates a
shortcut to the item, but you cannot access the target object unless it also exists in the Project win-
dow.
Empty Trash -
removes the items in Trash from the Project. Note that this does not delete the media, effect, etc.
files on the hard drive, it just removes them from the Project.
Clean Up Project -
The complete undo history of the current Project including all deleted objects will be erased. This
function should be used to minimize the size of a Project file, for example in the case of having
finished a program.
Delete Render Files Of Project -
See Deleting Render Files on page 347.
Diagnose Project -
see Diagnose Project on page 224
Paste -
puts the clipboard contents (an object you copied or cut from its original location) in Trash. This
is the same as using the Trash button or the Delete key, or selecting Delete in the shortcut menu.
Right-click in the Trash window to select a Detail or Picon view of its contents.
53
Tour de Avid Liquid
The Project Window
In this window, you can administer all the items needed for editing with Avid Liquid. The Project win-
dow displays all the elements for the currently open Project, including audio and video clips, effects,
graphics, etc. Similar in design and function to the Windows Explorer, the Project window uses a hierar-
chy of folders that you can customize to suit the Project and your own preferences.
The tree area on the left is used for creating and selecting folders and subfolders (called Racks). The con-
tent area on the right is used for organizing and viewing objects.
For more information on administration, see The Project on page 208.
Project window
Tools Tabs
Rack/folder (tree) area
Rack menu icon Quick Finder
Content area
54
Chapter 3 Basics
The Timel ine
The Timeline is the workspace in which you compile a film (in Avid Liquid known as Sequence) from the
individual objects in the Project. Objects are placed on Timeline Tracks. You can select the number and
size of the Tracks. Other elements used with the Timeline include the toolbar, Playline, Timecode Display
and Timecode Bar.
For more information on the Timeline and on editing video, see Timeline Layout on page 354.
Timeline window
Zoom controller Timecode bar Timecode display Scroll bars
Clips Toolbar Playline Tracks
55
Tour de Avid Liquid
The Sequence Editor
The Sequence Editor combines the Source Viewer, Master Viewer and the Timeline. The Source Viewer
(player) displays the clip that you want to edit. The Master Viewer (recorder) lets you play the
Sequence located on the Timeline.
For more information, see Sequence Editor on page 391.
Sequence Editor and Timeline
Source Viewer Master Viewer
Sequence Editor
56
Chapter 3 Basics
The Logging Tool
Before you can edit a video in Avid Liquid, the corresponding raw material must be available on your
computer or within in the network. The Logging Tool lets you transfer the video data to your hard disk
(mostly from a tape). Plus, you can control incoming audio and name clips.
For information on working with the Logging Tool, see the chapter Input on page 103.
Logging Too
57
Tour de Avid Liquid
The Effect Editors
With the Effect Editors, you can create Transitions and clip effects (FX).
Sample (Classic) Effect Editor
Toolbar Position bar Video inlay Toolbar
Acceleration curve Tabs Playline position FX duration
Toggle incoming/
outgoing
Close
editor
58
Chapter 3 Basics
The Audio Editor
Most of the work that you do with audio material requires the Audio Editor. In the standard view, the
Audio Editor replaces the Source Viewer above the Timeline and starts with the Mixer tab in front. The
second tab contains Output Mapping. It allows you to mix audio signals in subgroups and distribute
them to the available outputs.
See Audio Editor on page 810.
Audio Editor
Fader units
59
Tour de Avid Liquid
The Trim Editor
With the Trim Editor, you can optimally coordinate movement in the image for editing purposes and
precisely trim transitions between individual cuts. The two inlays show you the frames before and after
the edit point. You can check the edit in Preview mode. The Slip Clip function allows you to trim the
mark-in and mark-out simultaneously.
See also Trim Editor on page 428.
Duration of incoming clip Edit point on the Timeline Duration of outgoing clip Shortcut menu
TC +/- of trimmed clips Incoming clip Outgoing clip Toolbar
Select trim points
60
Chapter 3 Basics
Chapter 4
Signup
62
Chapter 4 Signup
You do not necessarily have to log on to Avid Liquid in order to work with the system, but doing so offers
certain advantages, especially when several users are working on the same system. If you log on under a
specific user name,
- The last Project edited under this name is opened with exactly the same status that it had when it was
last exited.
- The Avid Liquid user interface is configured with the customized settings for this user (toolbars, key-
board assignment, etc.).
- If applicable, you are prompted to enter a password that protects the settings against unauthorized
accesses.
All your individual settings (User Profile) can be saved on a diskette and used on any system running
under Avid Liquid, thus providing you with a portable, personalized working environment.
If the User Login dialog box does not appear on the system you are working on (because the software is
being launched for the first time or the dialog box was not used by previous users), exit Avid Liquid by
selecting File > Exit Avid Liquid >... log on as a different user. This will activate the login procedure.
If you do not need the User Login dialog box, select Cancel or press ESC to bypass it.
Logging on as an existing user page 63
New user/initial login page 64
Loading a user profile page 65
User Details page 66
Comment page 66
Password protection page 67
Removing a user page 68
Save user page 69
63
Logging on As an Existing User
Logging on As an Existing User
If other users are already registered on the system, the User Login dialog box will contain a list of names.
Select the appropriate name and click OK.
On initial installation of Avid Liquid in a directory where no previous installations exists, only one
Default User setting is being created instead of the usual six predefined User Settings you may know from
earlier versions (see figure). You can, however, save any existing User Settings on a disk and import them
into the new installation. Also, if Avid Liquid is installed on top of an older version, the old settings
remain accessible. In the case of a true initial installation, only the one Default User and three special
sets are created for users of Pinnacle Studio, Adobe Premiere and AVID editing programs:
For upgraders from Adobe Premiere and Pinnacle Studio
Users upgrading from Premiere or Studio to Avid Liquid can select special keyboard and toolbar assign-
ments. Thus, the commands are available via the usual keys, and the software user interface offers a
reduced set of the most important commands.
User Login
64
Chapter 4 Signup
New User/Initial Login
1 In the User Login dialog box, select New User to create a new user.
2 Then enter a name and select a user profile from the list; you can select either:
Default - Basic software setting
or
If any are present, another registered user or a sample user (basic, etc.) with his or her customized
settings. In other words, you can either work with the settings of another user or use these set-
tings as a basis for defining your own settings.
3 Click OK.
New User/Load User Profile
65
Load User Profile
Load User Profile
If you have been working on a different Avid Liquid system, you can load your own individual settings
here.
In the dialog box, enter the source of this file (such as a diskette) and then open the file. The user name
appears in the list and you can now select it.
For information on saving User Profiles, refer to Save User on page 69.
66
Chapter 4 Signup
User Details
You can set up a new user by clicking User Details in either the User Login or New User dialog box. The
User Details dialog box lets you add or change the password and comments for a user.
User Details
Comments
This option is intended not so much for biographical information as for a description of the user profile;
you can configure your own aliases and optimize them for special applications (for example, Audio
User).
67
User Details
Passwords
Avid Liquid permits you to use a password to protect registered user settings against unauthorized
access.
Note that a password does not protect a Project against access; it protects a user profile. If you wish to
protect the overall system, use a Windows password (see the Windows manual).
Adding/Changing Passwords
In the User Details dialog box, click Password Protection to enable it. This opens the Change Password dia-
log box. Type the password in the New Password box, then type it again in the Confirm Password box.
Click OK to close the dialog box and assign the password to the user.
Change Password
Removing Passwords
In the User Details dialog box, a check mark in the Password Protection item indicates that the user name
is protected. To remove the password protection, click Password Protection. Avid Liquid prompts you to
enter the existing password to remove the protection.
68
Chapter 4 Signup
Remove User
The User Selection box also lets you remove users. Select the user to be removed in the Registered Users
list, then click Remove User. If the user has password protection, enter the password to delete the user
name from the list. Avid Liquid prompts you to confirm before removing the user from the list.
69
Save User
Save User
To save the settings of a specific user, use this function. For example, you can save the settings on floppy
disk so that you can use them on a different system; see also Load User Profile on page 65).
1 Select a User from the list and click this button. In the dialog box that appears...
2 ... specify where you want the data to be saved.
The following configurations are saved:
Toolbars
Object Properties dialog box settings
Property sets saved under Control Panel > User tab
Layout of software interface (desktop)
Project templates and Timeline templates cannot be saved together with a User Profile. However, with a
suitable storage medium, you can transfer Timeline and/or Project templates in the Avid Liquid folder,
from one system to another.
70
Chapter 4 Signup
Chapter 5
High Definition
72
Chapter 5 High Definition
This chapter describes the HD capabilities of Avid Liquid.
Basics of high definition TV page 73
Better image, better sound: The TV of the future
High definition in Avid Liquid page 82
HD-compatible products under Avid Liquid page 84
HD workflow: Adapting settings page 83
Timecode systems page 84
Multiformat in Projects and on the Timeline page 85
Quality ranks page 90
High definition at the input page 92
HDV capture in the Logging Tool/EZ Capture page 92
HDV batch capture page 94
Capturing other MPEG2 video formats (MicroMV, D-VHS) page 94
HD capture with Avid Liquid Chrome HD page 94
Importing HD media files page 96
High definition on the timeline page 97
Editing HD clips page 97
HD and effects page 97
HD monitoring page 98
Combining SD and HD clips page 99
High definition at the output page 100
Record to tape page 100
Output as MPEG2 (tape and DVD) page 102
Exporting to Windows Media HD page 102
In the field of HD and HDV, things are currently developing very rapidly. Due to its production cycles,
this manual is unable to react to all these developments. For the latest information, be sure to read the
ReadMe file that came with your software version.
73
Basics of High Definition TV
Basics of High Definition TV
This section contains basic information on HDTV.
TV of the future
The meaning and benefits of HDTV page 73
Filming in HD
What changes... page 76
Editing HDTV
What stays the same... page 76
HDTV basic data
Overview of the standards page 77
TV of the future
High Definition TV (HD or HDTV) means better images and better sound that is almost cinema quality.
HDTV is a general term for the TV of the future that will, over the medium-term, replace the existing
PAL, SECAM and NTSC television standards. Just how fast this will occur, and which of the substan-
dards within the many-branched standard family will prevail is not yet known. In the US, where the
transition has been stipulated by law, the conversion to digital television is expected to be completed by
2006. In Asia, Europe and other regions of the world, there is no fixed agenda for the introduction of
HDTV. Japan, however, has been experimenting with high-resolution formats since the early 90s.
Industry, TV stations and production houses are preparing for HDTV. More and more HD cameras are
available, not just for professionals but in the consumer sector as well (keyword: HDV). Major events are
being recorded and distributed as HD productions. HD television sets are available in markets where
HD programs are already being broadcast.
Here is an overview of HD properties:
Standardized -
The HDTV standard, meaning all the essential technical standards and specifications, is defined
by the SMPTE (Society of Motion Pictures & Television Engineers). The ATSC (Advanced Tele-
vision System Committee) has formulated a number of standard sets comprising all possible
combinations of resolutions, aspect ratios, frame rates, progressive vs. interlaced, etc. A distinc-
tion is made between production formats and transmission formats (more later).
74
Chapter 5 High Definition
Digital -
HDTV is digital, from its recording to its output on the TV set. It is digitally recorded, digitally
edited, digitally broadcast or transmitted via a cable network, and received on a digital device.
(Converters make it possible to continue using analog TVs and video monitors.)
Compressed/uncompressed -
HD video is generally compressed as per the MPEG2 Standard in order to reduce the data rate.
Uncompressed HD video also exists but, in this case, the standards are only manufacturer-spe-
cific and not global.
High resolution = better image -
HDTV provides more image in two ways:
Spatially: Up to 1920 x 1080 pixels (as compared to NTSC: 720 x 486).
Time-wise: Up to 60 frames per second in progressive mode (see below).
HDTV images are much sharper and more detailed than conventional TV images. They are suit-
able for projection onto a big screen.
Widescreen 16:9 -
Although HDTV also supports various 4:3 formats, the emphasis is clearly on the 16:9 wide-
screen aspect ratio. The real strengths of HDTV can be appreciated only in 16:9.
Better audio, surround sound -
HDTV supports 5.1 spatial sound audio (AC-3). This means five channels plus one, where the
latter provides the bass sound (low frequencies) and the other five channels (two in the rear, three
in the front) surround viewers/listeners with sound. Most feature film DVDs are already
equipped with 5.1 sound.
75
Basics of High Definition TV
Progressive -
NTSC and PAL/SECAM work with fields. Each of the 30/25 images recorded per second is played
twice on the TV screen - once on the even-numbered lines (2, 4, 6, etc.) and once on the odd-
numbered lines (1, 3, 5, etc.). This interlacing keeps the image from flickering.
TV that is based on the HD standard can (but does not necessarily have to) display full frames, at
a rate of up to 60 fps (frames per second).
Interlaced: The lines are clearly visible
76
Chapter 5 High Definition
Fil ming in HD
When filming in HD video, PAL and NTSC filmmakers face a new set of creative challenges:
The cinematic widescreen format (16:9) requires a new type of image composition and a differ-
ent resolution for scenes. There tends to be more in the image.
Progressive mode (frames at a frequency from 24 to 60 fps) can make movements in the image
appear differently than they typically did in interlaced mode (field mode). Each still is either
sharp or shows motion blur, depending on the shutter speed. The comb-like artifacts produced
by interlacing in NTSC and PAL do not occur with progressive HD.
This detailed recording causes things that used to disappear into the background, such as skin
blemishes, a forgotten coffee cup and the like, to suddenly become much more noticeable. Con-
sequently, the preparation and setup of scenes for film shoots can turn out to be more costly and
time-consuming.
Editing HDTV
HD clips are processed on the Timeline in exactly the same way as PAL or NTSC clips. Before you begin
editing, you set the Timeline to the particular HD version, which also means that you can now edit
MPEG2 IPB clips frame by frame on the Timeline.
Set your Timeline format (by selecting File > New > Sequence or in the Timeline Properties) to match your
recording device capabilities or the desired destination format.
Once youve committed yourself to a particular HD format, all the other visual elements adopt this for-
mat. To prevent unpleasant scaling effects, you should make sure graphics, titles and image menus have
the same resolution as the video HD format. Basically, however, it is possible to combine different for-
mats in a Project and on the Timeline.
For more information on HD and MPEG2 IPB editing, see page 97.
77
Basics of High Definition TV
HDTV Basic Data
There is no definitive HD standard, but a whole range of different substandards. It is not yet clear which
of these substandards will prevail. The individual substandards listed below are not directly compatible.
Standard Television (SD) Production and Transmission Standards
i = interlaced
Digital TV Transmission Standards (to ATSC)
p = progressive; i = interlaced
This table covers only the current NTSC market and only the Send formats.
NTSC drop frame formats (29.97 fps) are no longer supported.
Lines (total) Lines (active) Aspect ratio Frame rate / mode
525 (NTSC) 486 4:3 (rectangular pixels) 29.97 i
625 (PAL/SECAM) 576 4:3 (rectangular pixels) 25 i
625 (PAL plus) 576 16:9 (rectangular pixels) 25 i
525 (NTSC) 486 16:9 (rectangular pixels) 29.97 i
Vertical lines (active) Horizontal
lines (active)
Aspect ratio Frame rate / mode
(HD)1080 1920 16:9 (square pixels) 24p, 30p, 30i
(HD) 720 1280 16:9 (square pixels) 24p, 30p, 60p
(SD) 480 704 4:3 (rectangular pixels) 24p, 30p, 30i, 60p
(SD) 480 704 16:9 (rectangular pixels) 24p, 30p, 30i, 60p
(SD) 480 640 4:3 (square pixels) 24p, 30p, 30i, 60p
78
Chapter 5 High Definition
Digital TV Production Standards
Production standards are relevant for filming (recording) and post-production. The table below lists the
drop frame formats that are eliminated by the send standard.
p = progressive; i = interlaced
h x v = horizontal x vertical resolution
Active resolu-
tion (h x v)
Resolution
(all lines)
Aspect ratio Frame rate / mode
1920 x 1080 2376 x 1250 16:9 (square pixels) 50p, 25i
1920 x 1080 2640 x 1125 16:9 (square pixels) 25p, 25i
1920 x 1080 2200 x 1125 16:9 (square pixels) 60p, 59.94p, 30p, 29.97p,
30i, 29.97i
1920 x 1080 2750 x 1125 16:9 (square pixels) 24p, 23.98p
1920 x 1035 2200 x 1125 16:9 (rectangular pixels) 30i
1280 x 720 1650 x 750 16:9 (square pixels) 60p, 59.94p
960 x 486 1144 x 525 16:9 (rectangular pixels) 29.97i
720 x 483 858 x 525 16:9 (rectangular pixels) 59.94p
720 x 486 858 x 525 16:9 (rectangular pixels) 29.97i
720 x 576 864 x 625 4:3 (rectangular pixels) 25i
948 x 486 1135 x 525 4:3 (rectangular pixels) 29.97i
948 x 576 1135 x 625 4:3 (rectangular pixels) 25i
768 x 486 910 x 525 4:3 (rectangular pixels) 29.97i
79
Basics of High Definition TV
HDV: HDTV for Consumers and Professionals
The HDV standard introduced by Canon, JVC, Sharp and Sony is intended to make HDTV available in
the consumer sector as well. This format, which is also based on MPEG2 compression, is transmitted via
the IEEE-1394 interface (DV, FireWire) and provides two audio channels (MPEG1 Layer 2, 16-bit, 48
kHz @ 384 kbps). It is recorded on standard (mini) DV tape.
Special HDV tapes are now available and should also be used because of their better quality and reliabil-
ity. Because of MPEG2s GOP structure, one dropped I-Frame can cause the loss of more than one video
frame.
Avid Liquid can record and output HDV via the IEEE-1394 interfaces in native format (MPEG2 Trans-
port Stream Packetized Elementary Stream).
Overview of the HDV modes
With its progressive frame rates, the look of HD1 is more similar to film. The reduced spatial resolution
places fewer demands on the computer system than HD2 with its 1440x1080 pixels, making HD2 more
like true HD in its effect.
More Information on HDV and Similar MPEG2 Formats
(As of March 2006)
Device types
All the device types listed are connected via the IEEE-1394 interface and record in one of the MPEG2
format standards. Not all the standards are implemented, nor is their implementation necessarily com-
plete.
D-VHS (e.g. JVC HM-DH30000U);
Audio formats: MPEG1 Layer 1/2, MPEG2, Linear PCM, AAC, AC3
Sony MicroMV (720x576, 25i/720x480, 29.97i @ 12 Mbit/s; MP@ML 4:2:0; GOP: N<=12/15,
M<=3; e.g. Sony DCR-IP7);
Audio format: MPEG1 Layer 2, 256 kbit/s, 48 kHz
HDV
mode
Active resolu-
tion (h x v)
Bit rate
compr.
Aspect
ratio
Frame rate /
system
MPEG
Profil@Level
GOP configuration
HD 2 1440 x 1080 25 mbps 16:9 60i, 50i
(interlaced)
MP@HL 14
(4:2:0)
60/30: N <=15, M<=3
50/25: N <=12, M<=3
HD 1 1280 x 720
1280 x 720
720 x 480/576
720 x 480/576
19 mbps 16:9
16:9
16:9, 4:3
16:9; 4:3
60p/50p
30p/25p
60p/50p
30p/i, 25 p/i
MP@HL
MP@HL 14
MP@HL 14
MP@ML
60/30: N <=15, M<=3
50/25: N <=12, M<=3
80
Chapter 5 High Definition
HD1 camcorder (e.g. JVC JY-HD1U, 1280x720p/29.97fps/18.3 Mbit/s; 720x480p/59.94fps/18.0
Mbit/s)
HD2 camcorder (e.g. Sony HDR-FX1E, 1440x1080i/25/29.97fps/25Mbit/s)
ProHD camcorder/recorder (e.g. JVC GY-HD100, BR-HD50, 25/50 and 30/60 fps).
Device control and timecode
HDV/MPEG2 devices can basically be controlled via the DV (aka AV/C) protocol. However:
There is no single-frame stepping (frame-by-frame transport) comparable to standard DV.
This means you cannot manually jump frame by frame to timecode positions.
Some devices (e.g. the Sony HDR-FX1E) do not display an image in still mode in Logging Tool
Video Inlay. This is due to the IPB structure of MPEG2 video recording.
When setting a mark-in in the Logging Tool, HD2 devices do register the exact TC but the next I-
frame is recorded for the clip Picon.
Nevertheless, a reliable TC is implemented with HD2 and ProHD devices: Each frame corre-
sponds to an exact TC position.
With HD1 - at least with the devices currently available - you can expect deviations of plus or
minus one second because the TC is based on a different specification.
MicroMV devices do not supply timecode information to Avid Liquid. In the Logging Tool (i.e.
during capture), the TC fields remain empty but the device can be controlled. Each digitized clip
begins with a TC of 00:00:00:00 generated by the system.
Although the D-VHS timecode is available, it is not reliably linked to the individual frames. It
actually is only a counter.
With HD2 devices, an insert edit is possible (at least according to the specification) but is not
implemented anywhere at this time. That is why only the familiar Dump to Tape method from the
DV standard is available in the Record to Tape module.
Automatic scene detection (Logging Tool/Clip Viewer)
Automatic Scene Detection in the Logging Tool based on metadata does work with HD2, ProHD and
MicroMV video (the latter does not supply TC data, but Scene Detection registers the recording time
stamp).
However, scene detection based on video content in the Clip Viewer is always possible.
81
Basics of High Definition TV
MPEG2 levels and profiles
In the MPEG2 standard, levels and profiles are provided as a means of distinguishing the different
formats from one another. The most important are:
Main Profile (MP) -
For SD applications
High Profile (HP) -
For HD applications
The levels define the bitstream parameters, such as frame sampling, resolution and bit rates:
Main Level (ML) -
for SD formats
High Level (HL) and High1440Level (HL14) -
For HDTV up to 1920x1152 or 1440x1152
You will find these designations with the Codec Settings or in the Logging Tool, e.g. an entry such as
MPEG-2 MP@HL: the profile before the @ and the level after. In the table below, note that the resolutions
and bit rates (Mbps) specified are the maximum values.
MPEG2 Levels and Profiles
HIGH
(HL)
4:2:0
1920x1152
80 Mbps
I,P,B
4:2:2
1920x1080
300 Mbps
I,P,B
4:2:0, 4:2:2
1920x1152
100 Mbps
I,P,B
HIGH 1440
(HL14)
4:2:0
1440x1152
60 Mbps
I,P,B
4:2:0
1440x1152
60 Mbps
I,P,B
4:2:0, 4:2:2
1440x1152
80 Mbps
I,P,B
MAIN
(ML)
4:2:0
720x576
15 Mbps
I,P
4:2:0
720x576
15 Mbps
I,P,B
4:2:2
720x608
50 Mbps
I,P,B
4:2:0
720x576
15 Mbps
I,P,B
4:2:0, 4:2:2
720x576
20 Mbps
I,P,B
LOW
(LL)
4:2:0
352x288
4 Mbps
I,P,B
4:2:0
352x288
4 Mbps
I,P,B
Level / Profile SIMPLE MAIN (MP) 4:2:2 (422P) SNR SPATIAL HIGH (HP)
82
Chapter 5 High Definition
High Definition in Avid Liquid
The advent of high definition video resulted in several changes in Avid Liquid. This section summarizes
the what, where and why of those changes.
HD-compatible products under Avid Liquid page 84
HD workflow: Adapting settings page 83
Timecode systems page 84
Multiformat in projects and on the timeline page 85
How HD and SD clips coexist
Quality ranks page 90
For greater clarity in the network
HD-Compatibl e Products under Avid Liquid
All Avid Liquid products (Avid Liquid Chrome HD and Avid Liquid) can work with HDV, D-
VHS and MicroMV at the input and output via the IEEE-1394 interface.
Avid Liquid Chrome HD permits uncompressed HD (up to 1920x1080) in the SDI input and SDI
output via special breakout boxes.
All Avid Liquid products can import and edit HD media files of any format via a network or data volume.
83
High Definition in Avid Liquid
HD Workfl ow: Adapting Settings
Before you decide to work with HD, here are a few tips on the workflow in Avid Liquid. There are three
basic stages:
1 Capture (EZ Capture, Logging Tool) -
What do you want to record? What can the player provide (some have different output options)?
Avid Liquid automatically adapts to the input format (DV in).
Avid Liquid Chrome HD: Go to Player Settings > Connections and select the exact same
format that the player provides.
2 Timeline: Sequences -
When creating a new Sequence, adapt the Timeline format to the digitized material with regard to
its frame rate (fps) and resolution (pixels, horizontal x vertical).
If in doubt, select the format that matches most of the existing clips and - very important - a for-
mat that your recorder can also record.
3 Record to Tape / Export to File... -
Edited MPEG2 material on the Timeline is rendered in an intact stream before output.
The recorders/camcorders recording format and the current Timeline Format must go together.
84
Chapter 5 High Definition
Timecode Systems
HDTV comes with a variety of frame rates (i.e. the number of frames played per sec-
ond of video). As a result, the previously manageable range of timecode systems
offered has grown slightly. The eleven different TC systems in Avid Liquids TC dis-
plays are identified by the separator between the positions (period, comma, semico-
lon, colon). Initially, this only indicates the number of images per second - for
example, how many frames are counted before the timecode display jumps forward
one second.
Note that all TC fields in Avid Liquid are always frames and never fields. The list below
specifies the last frame before the full second.
Frames/second (Hz) Used for TC display
23.98 HD 00: 00. 00, 23
23.98 HD DropFrame 00. 00. 00, 23
24 Film 00: 00: 00, 23
25 PAL 00: 00: 00: 24
29.97 NTSC 00: 00: 00. 29
29.97 NTSC DropFrame 00. 00: 00. 29
30 HD 00: 00: 00; 29
50 HD 00: 00. 00: 49
59.94 HD 00: 00. 00. 59
59.94 HD DropFrame 00. 00. 00. 59
60 HD 00: 00. 00; 59
These TC formats appear, for example, in the timecode indicators for the Timeline, for the Master, Source
and Clip Viewers, for the Logging Tool and for Record to Tape.
There can be only one TC system with a specific frame rate on the same Timeline and in the same
Sequence (see the next section).
Timecode sys-
tems, e.g. for
LIVE Player
(Logging Tool)
85
High Definition in Avid Liquid
Mul tiformat in Projects and on the Timel ine
Multiformat in Avid Liquid means:
You can import any clips and media data to one and the same Project and view and edit them in the
Project and on the Timeline, regardless of their origin (PAL, NTSC, HD or SD).
Avid Liquid can handle all formats and timecode systems.
Differences in the aspect ratio and image resolution page 85
Different timecode systems page 87
Conversions page 88
TC systems page 84
PAL to NTSC and vice versa page 89
SD to HD and vice versa page 88
Differences in the aspect ratio and image resolution
There may be differences in the aspect ratio (4:3 or 16:9) and in the vertical and horizontal resolution of
the image formats (e.g. NTSC = 720 x 486 vs. HDV 720 = 1280 x 720).
Clip Viewer and Source Viewer
The Clip Viewer and Source Viewer adopt the setting of the current Sequence (check Timeline Properties).
In the case of clips and objects that do not match this setting, the Scaling settings for these clips and
objects have priority.
Clips in the Source Viewers list are automatically converted when the Timeline format is changed. If you
want to suppress this rendering, right-click on the list and select the Clear List option.
The Scaling options for the clip or object can be found in the clips or objects Properties (also see Media
Management and Object Properties on page 338).
86
Chapter 5 High Definition
Depending on the setting for Scaling, one of the following may occur:
Scaling not activated -
The image is centered in the image window. At a higher resolution, part of the image is displayed
outside the image window; at a lower resolution, a border is visible on all or just two sides:
4:3 PAL clip in a 16:9 1280 x 720 image window without scaling
Scaling activated -
The image is scaled, that is, stretched or squeezed, depending on the scaling option selected.
Use image alpha activated or not activated -
If this option is not activated, objects with a lower resolution are displayed with a black border or
bars. Otherwise, the area is transparent.
When converting to higher-quality formats, you can also use the Effect Editors (2D, 3D, Classic or RT).
87
High Definition in Avid Liquid
Timeline and Master Viewer
Basically, the same applies to the Timeline and Master Viewer as to the other two viewers. It is possible to
combine clips with different aspect ratios and resolutions in one Sequence. However, you will probably
prefer to try adapting the non-conforming clips to the Timeline or Sequence format selected, because a
mixed master is undesirable.
The Master Viewer also adopts the setting for the Timeline: If the Timeline is set to an HDV format of
1280 x 720, 16:9, square pixels, the Master Viewer has the same aspect ratio and clips with a different for-
mat are handled as described in the section above (i.e. according to their Scaling).
True and Pseudo 16:9
Many camcorders (including semiprofessional ones) have a 16:9 switch. Although this switch produces
the desired aspect ratio, 72 lines at the top and 72 lines at the bottom are displayed as black bars. The loss
of these lines results in a poorer image quality when the image is scaled to the greater width.
This type of 16:9 should not be confused with HD; it is merely modified NTSC or PAL.
Different Timecode Systems
The timecode systems differ with regard to the frame rate (fps) and, to a certain extent, with regard to the
drop frame/non drop frame problem (also see Timecode Systems on page 84).
Clip Viewer and Source Viewer
The Clip Viewer and Source Viewer always load and play clips and objects, both audio and video, using
their original TC system. This means you can always work frame by frame and insert objects on the
Timeline from mark-in to mark-in or at the Playline position.
If several clips with different TC systems are loaded in the Clip Viewer at one time, the TC system for the
current Sequence applies (Timeline Properties).
Converting TC Systems (Media Import Option)
Normally, the TC systems of objects are automatically detected when these objects are imported or cap-
tured. This is controlled by an option in the Media Import dialog box. If you wish to impose a certain TC
system on a clip, re-import it in the desired TC system with the automatic feature disabled (see Default
TC System on page 156). This generates a copy of the clip at the selected frame rate. However, it may
cause the associated audio to become asynchronous, so you should only import the video clip.
88
Chapter 5 High Definition
Timeline and Master Viewer
On the Timeline, there can be only one timecode system per Sequence. Timeline clips whose TC system
differs from the TC system configured for the current Sequence are always played at the current frame
rate. This means either that frames are omitted or that new frames are interpolated; the clip length
remains the same. The system first attempts to accomplish this using a realtime effect. If it is unsuccess-
ful, the relevant clips are rendered.
Conversions
When converting between formats, take into account the time resolution (frame rate, interlaced or pro-
gressive, i.e. TC system) and spatial resolution (pixel resolution and aspect ratio). The following provides
an overview:
HD to SD and vice versa
HD clips that you intend to use on an SD timeline (either NTSC or PAL) must be scaled, i.e. the original
aspect ratio must be reduced (for more information, see Clip Viewer and Source Viewer on page 87).
When you scale to NTSC/PAL-4:3, black bars appear above and below the frame.
The TC system can, but does not have to be customized. An HDV2 clip (1440x1080, 50i), for example, is
played on a standard PAL Timeline at 25 fps. An HDV2 clip (1440x1080, 60i) is converted to the Timeline
TC format.
It is also possible to convert SD material to HD. However, the reduced PAL and NTSC resolution will
always be noticeable.
Converting TC Systems
Linear Timewarp provides a high-quality conversion. Apply this Timewarp to the relevant clips (Timeline
clip shortcut menu), leaving the Speed at 100%. The clips are re-rendered with the TC system of the cur-
rent Timeline/Sequence.
This action has no effect on audio, which remains synchronous following the conversion.
As is always the case with Timewarps, this action must be performed before any other modifications take
place (scaling, effects).
89
High Definition in Avid Liquid
PAL < > NTSC conversions
Format conversions between PAL and NTSC can be performed by selecting the appropriate Timeline
Format and using Timewarp (at 100%). To view the material on a TV/monitor you need PAL or NTSC
devices.
Example: PAL to NTSC: Place the PAL clips on a Timeline with the NTSC 4:3 format (or NTSC 16:9; in
this case, dont forget to scale the clips), combine the Sequence into a Container and process it with 100%
Linear Timewarp (Render yellow slices = activated).
This method cannot replace a high-quality, dedicated format converter.
Effect Viewer
If the effect is applied to a Timeline clip, the Effect Editors and their Effect Viewers adopt the settings of
the Timeline and Master Viewer.
If the effect is applied to a Project clip, the clip retains the original TC system, aspect ratio and resolution.
Nevertheless, the effect parameters themselves are non-format-specific, meaning that stored effects can
be applied to all possible TC systems, formats and resolutions.
90
Chapter 5 High Definition
Qual ity Ranks
Cautionary note:
Unless you have a very good reason for making a change, always keep these quality ranks set to Normal
wherever you find them. For more information, see the next section.
The quality ranks do not affect the videos image quality when capturing!
Quality is a subjective rather than an exact variable. The final decision belongs to you or your cus-
tomer. A scale of five levels (ranks) is provided for differentiating among the various materials you work
with in Avid Liquid, where Lowest is the worst acceptable quality and Highest is the best. You will find
these quality ranks in the Logging Tool, clip Properties and Timeline properties. These ranks can be
assigned to any media formats (codecs), regardless of HD or SD.
But note the following: The final decision is entirely up to you. We offer you only a prepared list of possi-
ble designations for these ranks. It is not until you capture one or more clips with the media format I-
MPEG2 5 Mbit/s and designate them as Medium High quality rank that they really adopt this rank. Or to
put it another way: The preset quality ranks are not permanently linked to any particular media format.
Also, even if you use the Highest rank to digitize a DV tape in the Logging Tool, the visual result will be no
better than if you had digitized using the Lowest rank.
If you do not want to work with different material quality ranks, you would be better off leaving the
default as is (Normal). Then you wont have to adjust the setting in other modules and will not encounter
any problems due to filtered-out media data (page 404).
So why use quality ranks?
They help you differentiate among different versions of the same material. The individual ranking results
in a hierarchy of media files. This is useful, for example, when you perform offline editing. Or in the case
of:
Problems with storage media capacity. First select a format that requires less storage space.
Shortage of bandwidth in the network. Formats with a lower data rate require less bandwidth.
A typical offline-online workflow involving quality ranks might look like this:
1 Select a quality rank (Logging Tool).
2 Capture the material in a format with a low data rate (e.g. DV (AVI)). Assign each clip the
Medium Low property, for example.
3 Edit the Sequence(s) on the Timeline.
91
High Definition in Avid Liquid
4 Batch the Sequence(s) in the master format using, for example, Uncompressed (Batch Digitize
module). Call this format Highest, for example (it basically makes no difference).
The media files at level Medium Low are retained.
5 Under Timeline Properties > (Minimal) Media Quality, change the Sequence(s) to the master-
compatible format (in our example, Highest). When playing the material, the system now
accesses the uncompressed media files.
6 Output to tape/disk medium/export/etc.
When are the quality ranks relevant and what do they do?
To summarize once again:
Logging Tool, Media tab -
Establish the link between a selected media format and a particular quality rank.
Clip Properties, V tab -
Assign an individual clip to media files with the same timecode but with a different quality rank.
Timeline properties -
Switch all the clips in a Sequence to different media files by selecting a different quality rank
matchting the rank of the files.
92
Chapter 5 High Definition
High Definition at the Input
An HDV or MPEG2 signal can be played via the DV (IEEE 1394) interface of the editing computer and
recorded with the Avid Liquid Logging Tool or EZ Capture.
HDV capture in the Logging Tool/EZ Capture page 92
HDV batch capture page 94
Capturing other MPEG2 video formats (MicroMV, D-VHS) page 94
HD capture using Avid Liquid Chrome HD page 94
Importing HD media files page 96
HDV Capture in the Logging Tool /EZ Capture
HDV does not require any additional hardware; you need only the IEEE-1394 (DV) interface on your
editing computer or the 1394 port on the connection box. Configure your camcorder or player to output
MPEG2 HDV.
The Logging Tool/EZ Capture automatically adapts to the imported signal, meaning that the image win-
dow is set to the 16:9 aspect ratio. The system records MPEG2 video 1:1 native, i.e. without transcoding.
Audio is decompressed and recorded as WAV.
Installing device drivers under Windows
Unlike DV devices, HDV/MPEG2 devices are not necessarily detected automatically or correctly by
Windows. You may have to install the necessary drivers manually.
Sony HDV devices -
XP with Service Pack 2 installs the required drivers automatically as AV/C Tape Device (check
Windows Device Manager > Sound, video and game controllers).
In the case of XP with Service Pack 1, manually select Sony as the driver during hardware
detection. You should then see an entry for Sony Digital Device (D-VHS) in the Device Man-
ager.
JVC HDV devices -
XP with Service Pack 1 requires manual configuration. During hardware detection, select
Sound, video and game controllers, then JVC as manufacturer and JVC Tape Device as
model.
93
High Definition at the Input
Control Functions and Display in the Inlay
HD1 and HD2 devices (e.g. camcorders) can be controlled via the IEEE-1394 interface using the control
functions of the Logging Tools/EZ Capture, but not necessarily with the same level of convenience experi-
enced with DV (for information on the limitations, see Device control and timecode on page 80).
MPEG2 IPB Settings
You can access the MPEG IPB Settings if an HDV or other MPEG2 device is connected via IEEE 1394 and
ready for operation. To open this dialog box, click the Monitor icon (for analog input, known as Video
Tool) above the Stereo/Mono rings in the Logging Tool. The following options are available:
Video display tab
Decoding the MPEG2 stream for a preview in the Logging Tools inlay places a very heavy load on
the systems CPU. You can select:
- decode all frames: Fluid display at full frame rate possible; maximum CPU utilization (default
setting);
- decode I and P frames: Somewhat fluid display (B frames are not decoded); medium CPU utili-
zation
- decode only I frames: Sequence of stills at the rate of the GOP length, i.e. from I frame to I frame;
lowest CPU utilization.
These settings affect only the display in the inlay. The complete MPEG2 stream is transferred to the hard
disk.
Use TPM frames for video shuttle -
In TrickPlayMode, some MPEG2 devices output these TPM frames when shuttling (fast for-
ward/rewind) so that the video will be recognizable in the preview. If you encounter problems
with the display (as happens with some devices), activate this option.
Stream-Info tab
This tab provides information on the current incoming MPEG2 stream, such as its frame rate
and resolution.
94
Chapter 5 High Definition
HDV Batch Capture
For batch capture, the source material needs a reliable timecode, especially if you are planning on digitiz-
ing clips more than once using batch capture (for example, to restore an old Project whose media data has
been deleted). Deviations by even one or two frames can make edited Sequences unusable or result in a
great deal of trim work.
With HDV, the technical requirements for batch capture are not necessarily optimal, above all with HD1
devices. Test your player with Avid Liquid to determine whether batch capture is advisable.
Capturing Other MPEG2 Video Formats (MicroMV, D-VHS)
MicroMV devices can be controlled in the Logging Tool via the IEEE interface. Because this format does
not provide any timecode, the TC field above the inlay is empty. Consequently, batch capture of
MicroMV is not possible. To digitize MicroMV material, click the Digitize icon (Start/Stop). The system
sets a start TC (mark-in) of 00:00:00:00 and an end TC (mark out) for each digitized clip corre-
sponding to its length.
The timecode supplied by D-VHS devices is unreliable. Deviations of plus or minus one or two seconds
are entirely possible. Consider this when setting mark-ins and mark-outs.
HD Capture Using Avid Liquid Chrome HD: Workfl ow
To ensure an effective workflow, edit your media data in the same format, from shooting to master, espe-
cially with regard to the frame rate.
Although conversions are possible, they usually involve sacrifices in quality, time or cost.
The following is an overview of the settings required for working with HD (not HDV):
1 Avid Liquid Chrome HD: HD standard -
Base your decisions on the output format (master): All recordings should be in the same format.
(Edit > Control Panel > Site > Chrome HD Calibration Controls > Standard > HD Standard)
2 Player Settings: SD compatibility mode -
Set this parameter for each player you use. Select SD or HD based on the frame rate(s) that the
player outputs via HD SDI. This is important for output to a video monitor (Edit > Control Panel
> Site > Player Settings > Settings > [PLAYER NAME] > Functional description > SD compatibility
mode > SD/HD).
3 Player Settings: Video Input -
Select the exact HD format provided by the player. The resolution and frame rate must match.
Naturally, a Live source can also supply the necessary signal.
95
High Definition at the Input
Audio is automatically assumed to be SDI-embedded.
(Edit > Control Panel > Site > Player Settings > Connections > Video Input)
At this point, you can also define the video and audio output for the relevant recorder.
4 Capture: Logging Tool -
Select the previously configured player/live source as a play source.
HD video is always recorded in an uncompressed form, media format [Uncompressed
2VUY(HD)].
Audio is recorded in 16 Bit PCM or 32 Bit PCM Floating Point mode (see Edit > Control Panel >
User > Audio Settings).
5 Edit: Timeline -
Select the appropriate Timeline Format for the Sequences you want to produce from your previ-
ously imported material. The easiest way to do this is by creating a new Sequence.
Example: If the play source is set to HD: SDI 1080@50i, use the corresponding Timeline Format,
i.e. 1080/50i.
The software viewers (Master, Clip, Source) play any type of HD material. Use Fullscreen mode to
display fullscreen HD video on your computer monitor.
6 External monitor: SD Standard -
The HD video signal can also be directed to an SD monitor (NTSC or PAL, 4:3 or 16:9) via the
analog output of an SD breakout box.
(Edit > Control Panel > Site > Chrome HD Calibration Controls > Standard > SD Standard).
Connect an HD monitor to the Pro HD Box or HD&SD box or to the HD recorder (looped).
7 Primary output and Genlock -
The primary output is optimized for synchronous output (Genlock). The recorder should be
connected via this output. At the bottom right, click the monitor icon on the taskbar. From the
submenus displayed, select, for example, HD > Video Output.
If the reference signal is fed from an external source (e.g. house sync), open the Calibration dia-
log box and specify this on the Video Output tab under Ref Source (Ref In or Video).
8 Output: Record to Tape -
This module is used for RS-422-controlled recording. Under Player Settings, select the recorder
and define the outputs used, such as HD: Digital Outputs.
Also verify that the output is defined as primary as described under 7 above in order to guar-
antee synchronization.
(File > Record to Tape > lower list box > Edit Player)
96
Chapter 5 High Definition
Importing HD Media Fil es
Import HD material (whether HDV or uncompressed) using Avid Liquids standard import functions.
Not every HD format can be imported directly. Some HDV transport streams must first be converted to
standard MPEG files. Converters for this type of output are freely available on the Internet.
97
High Definition on the Timeline
High Definition on the Timeline
This section provides information on HD clips and effects on the Timeline. Basically, you can combine
clips of all formats and codecs in one and the same Sequence. This is the principle of the Avid Open
Timeline.
For the smoothest workflow and best performance, however, try to use material that is as homogenous as
possible.
Editing HD (MPEG2) clips page 97
High definition and effects page 97
HD monitoring page 98
Combining SD and HD clips in the same sequence page 99
Editing HD (MPEG2) Cl ips
Usually, high definition video is a compressed digital video signal of the type MPEG2 IPB. HD clips (e.g.
imported native from HDV) can be edited frame by frame on the Timeline and in the Viewers. At each
edit or trim point, the MPEG2 codec generates an I frame and organizes a new GOP (for more informa-
tion, see the Export chapter, DVD burning, IPB Settings).
Therefore, the areas that were changed by editing or effects (and only these areas) must be rerendered
before being output to tape or exported as a file.
The Consolidate function cannot be used for working with HD (MPEG2 IPB) material.
ALE and OMF data exchange based on HD Sequences is not possible.
High Definition and Effects
Continue to use effects (video and audio) as usual. Realtime performance for playback also depends on
the HD format (i.e. the data rate) used. Rendering creates render files in the Render/Fuse Format cur-
rently set (see Timeline Properties).
98
Chapter 5 High Definition
HD Monitoring and Preview
The image of the HD clips from the Timeline is displayed in the Master Viewer inlay. HD clips can also be
displayed in the Source Viewer, Clip Viewer and Effect Viewers.
Using fullscreen display
In order to enjoy the biggest and best (i.e. unscaled) display of the HD video inlay, your computer moni-
tor and graphics card should have a high resolution: An HD frame can measure up to 1920 by 1080 pix-
els.
Access Fullscreen mode using the toolbutton located on the Timeline toolbar or in the Tool Library. Press
ESC to exit fullscreen mode. Keyboard commands and scrubbing in the fullscreen inlay with the mouse
continue to function as usual. The Source Viewer can also be switched to fullscreen mode (but not the
Clip Viewer).
You can also toggle between fullscreen and software interface by double-clicking the inlays.
In dual monitor mode: The fullscreen display appears where the Source and Master Viewer are posi-
tioned.
Avid Liquid Chrome HD: HD and HDV output to video monitor
With Avid Liquid Chrome HD, an HD video monitor can be connected to the HD SDI output of
an HD-compatible box; an SD monitor can be connected to an analog output of an SD box. For more
information, refer to the Product Manual.
Depending on the system configuration (camcorder, VTR, converter), additional connection options are
possible, such as looping the HDV or SDI HD signal.
Avid Liquid PRO Box: Preview via IEEE and/or analog outputs
If the Timeline is set to an HD format, MPEG video is displayed only in the Viewers. Output via IEEE
1394 (except in the Record to Tape module) is not possible.
With the Avid Liquid PRO Box, you can perform scaled output of HD video to a PAL or NTSC
monitor via analog outputs. Activate this option in the System Settings by selecting Edit > Control Panel >
Site > System Settings > Inputs/Outputs > Video Outputs [analog] > HD Output = On.
The video monitor should be able to display 16:9. Scan rates are not converted.
Depending on the system configuration (camcorder, VTR, converter), additional connection options are
available for output to tape, such as looping the HDV signal.
99
High Definition on the Timeline
Combining SD and HD Cl ips in the Same Sequence
As mentioned above, you can combine all possible formats and resolutions on the Timeline. Each time
you create a new Sequence, however, you define a specific output format for each Sequence so that a uni-
form master of the Timeline can be output. Clips that do not exactly match the defined output format are
converted to the master format. This includes
Frame rate (fps) -
This property is adapted automatically by duplicating or eliminating frames. One second is
always one second; each clip always retains its original length. The system initially tries to accom-
plish this by performing a realtime adaptation (also see Different Timecode Systems on
page 87).
Interlaced/progressive -
Automatic adaptation to a uniform interlaced or progressive mode.
Aspect ratio -
This adaptation must be defined for each clip individually (or for several together) in the clip
Properties. According to the default setting, each clip initially retains its original aspect ratio.
Image resolution (size) -
Images that are too big or too small are initially centered in the Master Viewer inlay; clips that are
too big are partially trimmed and those that are too small are displayed with black bars of varying
widths. In order for these clips to fill the inlay, set the Scaling option in the clip Properties accord-
ingly.
An NTSC clip in an HDV 720p Sequence is initially displayed with a black border but can be
expanded to fill the window by changing the resolution to 1280 x 720 pixels. Note that this
upgrade from SD to HD will not improve image quality (sharpness or richness of detail).
100
Chapter 5 High Definition
High Definition at the Output
Before output, an MPEG2 Sequence that is fully edited up to this point in the process must be converted
to an intact, continuous MPEG2 stream. The IPB structure of the clips used, which was changed by edit-
ing and effects, is converted to a new, uniform IPB structure.
Output via the DV interface page 100
Output to MicroMV and D-VHS page 102
MPEG and Fuse page 102
Exporting to Windows Media HD page 102
HDV Output via the DV Interface
With HDV, the Sequence is output by means of the Record to Tape module (controlled via DV). If the
Sequence is not yet or not fully rendered when the module is called, output is delayed until rendering has
been completed.
Use high-quality DV tapes or special HDV tapes in order to prevent dropouts (missing frames) in your
recording.
Insert two to three seconds of black clip or another preroll/postroll before the beginning and at the end
of your Sequence.
Follow these steps:
1 Prepare the recording device (such as an HDV camcorder) for recording. Make sure the device
can record the current Timeline format; if not, an error message is output in the Record to Tape
module.
What should you do if the Timeline format and recording format of the MPEG recorder dont go
together?
This should not normally happen because, as a rule, you use the same format and codec to import into
the system (=Capture) as to output. If not, make sure subsequent recording to tape can work by checking
the Timeline Properties or when creating a Sequence: Most important are the Resolution, Frame Rate and
Interlacing parameters. A recorder that can only perform interlaced recording (i.e. in field mode) will
have problems, for example, with a progressive Timeline.
2 Select an output device and device type -
Select System Settings > Inputs/Outputs > Video Outputs > IEEE 1394.
Check whether the available recorder appears under Selected Device. If the player is connected
101
High Definition at the Output
and ready for operation but does not appear in the list, it is not detected or supported by Win-
dows.
3 Select MPEG output format -
Under MPEG Output Format, select the appropriate format for your recorder, such as HD1 or
HD2, ProHD, MicroMV or D-VHS.
As a rule of thumb, select HD1 for a JVC device and HD2 for a Sony device. Additional criterion: HDV1
for up to 1280x720 pixels; HDV2 is always 1440x1080. The numbers 50 and 60 in the frame rate (fps)
refer to the PAL and NTSC regions. If in doubt, test your devices using one of the two settings.
See also HDV: HDTV for Consumers and Professionals on page 79.
4 Call the Record to Tape module and select the MPEG recorder. Select the options (Entire
Sequence/Mark In to Mark Out) and click Record.
5 The current Timeline Sequence is first rendered (if it wasnt already) and then exported in a con-
tinuous MPEG elementary stream. You can track the process in an export window.
Dont worry: As long as the inlay in the export window remains black, the existing MPEG mate-
rial on the Timeline is transferred in the new stream at a 1:1 ratio. An image is visible only while
rendered sections are being converted.
6 Recording to tape, no video is visible in the inlay, nor is there any audio output via the sound
card. For monitoring purposes, connect a video/audio monitor to the recorder (looped signal
where technically possible).
A progress bar helps you keep track of the process. When the end is reached, the recorder stops.
The elementary stream file (P2T.m2v) and audio file (P2T_s.wav) from Step 5 are temporary files stored
under ...My Documents\Avid Liquid\Data\Media\LogMedia and are deleted when you exit Avid Liquid
You can copy these files to another directory, import them and position them on the Timeline as a clip as
needed, and then output them to tape. In this case, there is no reconversion to an elementary stream.
102
Chapter 5 High Definition
Output to MicroMV and D-VHS
Basically, this works exactly like HDV: Set the appropriate MPEG Output Format (go to System Settings >
Input/Output > Video Outputs > IEEE 1394) and output the Sequence using the Record to Tape module.
MPEG2 IPB and Output Using a Fuse Process
If you want to output a Sequence made up entirely or partly of HD clips as an MPEG2 IPB file, use the
Fuse process. See also Fuse on page 959.
First set the Render/Fuse codec in the Timeline Properties to MPEG2 HP@ML (m2v).
Then open Export to File > Fuse and select a suitable preset. This generates an elementary stream
(*.m2v).
The system encodes only areas in which the original GOP structure was changed by editing or effects.
Export to Windows Media HD
Windows Media Player Version 9 (or later) must be installed on your system.
Select File > Export to File > Windows Media > HD Profiles and find the profile that meets your needs.
For information on how you can modify a preset profile, refer to the Export chapter (page 958).
Chapter 6
Input
104
Chapter 6 Input
This chapter describes the integration of material (objects) for editing and processing in Avid Liquid.
This material will generally originate from external sources (for example, digitizing via the video inter-
faces); however, some object types can be created using local resources (for example, title and color
clips).
For information on data exchange and networking, refer to the next chapter (as of page 167); all the ways
to output from Avid Liquid are described in the Export chapter (page 941).
EZ Capture
Quick and easy file based capture page 105
Logging and digitizing (Capture) page 110
Basics page 111
The Logging Tool and its functions page 114
Logging and digitizing methods page 139
Automatic scene detection page 145
File Ingest page 147
Import objects page 150
Import - where from, where to? page 151
What can be imported? page 152
Media clips page 154
Image import: Global settings page 157
Media management and object import page 160
Transfer objects from other Projects page 159
Create objects page 161
Color clip page 162
Generate signal clip (reference level tones) page 164
Titles page 881
Effects page 501
Voice-over (audio clip) page 861
105
EZ Capture
EZ Capture
EZ Capture is a tool for the quick and easy recording of DV and HDV video via the IEEE-1394 interface
(Firewire, iLink) or for recording analog sources via the analog inputs on a breakout box.
The A/V signal can be saved in a number of different file formats, such as MPEG2 video for a DVD.
For more complex tasks (such as a subsequent Batch Capture) or for capturing from players controlled
via RS 422, use the Logging Tool (see page 114).
Starting EZ Capture
Select menu bar > File > EZ Capture,
or
use quick access toolbar at the top > Input > EZ Capture,
or
select File > Import Wizard and then this function.
EZ Capture
Current codec
Path
Clip name
Define
path
Remaining
capacity
Player controls Start/Stop EZ Capture
Video and audio
settings
106
Chapter 6 Input
EZ Capture step by step
1 In the Project window, select a Rack in which to store the clips.
If you dont select a Rack, one is automatically created and numbered sequentially: Capture1,
Capture2, etc.
2 Start EZ Capture (File > EZ Capture, for example).
3 Select or create a directory for the resulting media files (icon for an open folder).
The default directory is ..\EZ Capture, which was created during installation and is located in the
media directory.
4 If appropriate, select a Capture Format or Codec (such as DV or DVD-compatible; see EZ Capture
Settings on page 107).
5 If appropriate, select Capture device/Video Input, such is RGB/YUV or IEEE 1394 (see EZ Capture
Settings on page 107). The preset is DV input.
6 Enter a name for the clip.
If you dont change the name, a sequential number is appended to the name for the next and all
subsequent clips (Name1, Name2, Name3, etc.). Unless you specify differently, the system starts
with Clip 1.
7 Use the controls to cue the tape to the desired position and start playback.
For an uncontrollable source, start playback manually.
8 Click the Capture button. If the tape is not yet rolling, clicking Capture will.
Click the button again to stop recording.
9 The clip is stored in the selected Rack or in the automatically created Rack Capture 1 (...).
Define additional clips as needed.
Changing the Video and Audio Levels
With an analog signal input, you can change the video levels (one fader each for Brightness, Contrast,
Sharpness, Saturation and Hue) and audio levels (Volume, Balance). Click the small triangle in the upper
right-hand area of the EZ Capture dialog box to open the Extended Dialog Box.
In the case of a digital signal input that cant be adjusted, the triangle is grayed.
107
EZ Capture
More Information on EZ Capture
EZ Capture is file- and directory-based. This means that you define the file name and the directory in
which the data is stored for each clip. This media data is not compatible with Avid Liquids Media Man-
agement. No compatible metadata, such as a timecode or Reel name, is stored with the data. Thats why a
subsequent Batch Digitize is not possible. However, a subsequent Automatic Scene Detection based on DV
time/datestamp (in the Clip Viewer) and scene detection based on video content will still work.
EZ Capture Settings
When recording DV or HDV, you can generally start EZ Capture immediately. For special requirements
or when recording analog sources, click Settings to open a dialog box with two tabs:
Player Settings
Whether the options described below are available depends on the connected hardware.
Capture Device
Select the capture device here (for example, a DV/HDV camcorder or a breakout box such as the Avid
Liquid PRO Box). DV/HDV devices are specified by manufacturer or by the name registered by the
Windows hardware detection. Only one IEEE camera may be connected to the computer.
Video Input
Signal Input -
Select the input via which the video signal is routed.
PAL or NTSC -
Select the video signals TV standard.
Aspect Ratio 4:3 or 16:9 -
For analog recordings: Select the correct aspect ratio.
VCR -
Activate this option if the signal is supplied by an older, analog recorder, such as a VHS recorder.
This will make the signal input more tolerant.
108
Chapter 6 Input
Codec Settings
These settings determine the file format of the audio and video recording. The number of options acti-
vated depends on the signal type and codec.
Reference Sets
The particular Reference Sets offered for selection depends on your systems hardware and the input sig-
nal selected. If you select an (unedited) Reference Set, none of the other options in this dialog box will be
accessible.
DVD-compatible (MPEG2) -
Saves the input signal in a format that can be burned to DVD without additional encoding.
SVCD-compatible (MPEG2) -
Saves the input signal in a format that can be burned to SuperVideoCD without additional
encoding.
VCD-compatible (MPEG1) -
Saves the input signal in a format that can be burned to VideoCD without additional encoding.
HDV quality -
Records as MPEG2 in the HDV standard just as it is received at the IEEE input.
Full DV quality -
Records as DV (avi).
Analog input: M-JPEG better/good -
Captures in preview quality. Lower data rate than DV.
Digital input: M-JPEG low/medium/high quality -
Captures in preview quality. Lower data rate than DV.
Editing a Reference Set
You can edit the preset parameters individually.
If you do so, however, note that compatibility is no longer guaranteed, and that the data format may no
longer match DVD or SVCD standards, for example.
As soon as you activate edit mode, the following options become available in the Reference Sets field:
AVI
MEPG1 SS (System Stream)
MPEG2 ES (Elementary Stream)
MPEG2 PS (Program Stream)
The options under Video Settings and Audio Settings vary depending on your selection in the top field:
109
EZ Capture
Video
Compression -
Here you can select a video codec:
- MPEG1, MPEG2, MPEG4
- M-JPEG
- DivX
- DV
Video Size -
Select the size of the recorded video (width by height, specified in pixels).
Frame rate -
Frames per second.
Quality/Data Rate -
Depending on the codec, you can influence the data rate of the video stream and/or the quality of
the recording here. A high data rate/quality generates larger files.
Audio
Compression -
Select an audio codec here:
- MP2, MP3
- PCM
Channels -
This option is offered if you have multiple selectable inputs.
Sample rate -
Internally, Avid Liquid operates at 48 kHz.
110
Chapter 6 Input
Logging and Digitizing (Capture)
In Avid Liquid, the Logging Tool is responsible for logging (views) and digitizing (saving to hard disk) A/
V signals or A/V data played via the systems video and audio interfaces. In the process, clips and Media
Files are generated with specific properties such as mono or stereo, an aspect ratio of 4:3 or 16:9, in a spe-
cific Media Format and in offline or online quality (product-dependent).
The Batch Digitize module permits the automatic digitizing of multiple clips (page 292).
About timecodes:
With regard to tapes in the player, make sure there is a continuous timecode without interruptions,
jumps or repeated TC areas (for example, repeated positioning at 00:00:00.00).
Avid Liquids internal Media File management depends on unique Reel (tape) names and a correct and
continuous TC. It is recommended that you either digitize problematic tapes live (for example, with a
system TC, generated by the computer system clock) or first copy to tapes with a clean timecode.
Basics page 111
The Logging Tool and its functions page 114
Methods page 139
Logging page 140
Digitizing page 142
111
Logging and Digitizing (Capture)
Basics
Logging and/or digitizing defines clip properties:
Logging and digitizing page 111
Clip-in/clip-out and mark-in/mark-out page 112
Stereo or mono page 113
Logging and Digitizing (Capture)
Lets begin by defining our terms:
Logging means viewing (and listening to) played A/V material, where clips can be defined by
means of their mark-in and mark-out. You can name and attach comments to these clips, store
them in Project Racks and, if desired, transfer them directly to the Timeline.
You can but do not necessarily have to digitize logged clips. You can make this decision later on.
Digitizing means transferring A/V data to the systems A/V storage media so that it can be
played and edited in Avid Liquid. Since this term has come into common usage, it is also used
where there is no actual digitizing (conversion via codec) taking place but data is simply being
copied as when, for example, DV material is digitized (when it is transferred via i.Link/IEEE
1394). Another term for the very same process is capture.
Digitized clips are normally stored in Project Racks but can also be inserted directly on the Time-
line (see Send Clips To Timeline (Direct Insert) on page 133).
112
Chapter 6 Input
Clip-In/Clip-Out and Mark-In/Mark-Out
There is a fine distinction between the two:
The clip-in defines the first frame of a clip and the clip-out defines the last frame. Clip-in and clip-out
points cannot be moved. If the Playline is positioned on the clip-in (for example, in the Clip Viewer), a
triangle is displayed in the lower left-hand corner of the video inlay indicating that there is no material
to the left of (i.e. before) this point.
Mark-in and mark-out points can be moved within the boundaries of clip-in and clip-out points but
cannot be moved outside them:
Similar but different: The clip-in and mark-in for a clip
If, for example, you define a new clip in the Logging Tool, the clip-in and mark-in as well as the clip-out
and mark-out start out in the same position and stay this way until you edit the mark-in and /or the
mark-out. Any number of (sub)clips with many mark-in/out points can be attached to a single Media
File, i.e. they point to the same Media File and refer to its data when played back.
Sometimes the software refers to a Handle Length. This means that a few frames are added before a
clips existing mark-in and/or after its mark-out and that the mark-in/out is shifted accordingly. How-
ever, the boundaries of the clip-in/out cannot be exceeded.
Subclips are clips without their own clip-in and clip-out points whereas master clips each have their
own clip-in and clip-out points.
Mark-Out Mark-In
Clip-In Clip-Out
Clip
Media File
Source Viewer
X X
113
Logging and Digitizing (Capture)
Stereo or Mono?
Whether an audio clip is logged and digitized as stereo or mono has a decisive influence on audio
editing in Avid Liquid. Its behavior at the audio output of the system is determined, i.e. which sound
tracks of the recording device are recorded. For detailed information on this topic, see Stereo and Mono,
Panorama and Balance on page 801.
Stereo and Mono Functions
The symbol of a single ring or of the two engaged rings below the Source Track icons in the Logging Tool
enable you to switch between mono (ring) and stereo (engaged rings) and assign the audio clips to
mono or stereo. The main difference becomes evident as soon as the clips are placed on the Timeline:
As a standard, stereo-audio clips are assigned to left/right. This means, uneven Source Tracks
(A1/A3) are assigned to the outputs CH-1/CH-3, even ones (A2/A4) to the outputs CH-2/CH-4.
This corresponds with the convention left=uneven, right=even.
Also one individual audio clip can be a stereo clip: the Source Tracks A1/A3 are placed on the left out-
put, the Source Tracks A2/A4 on the right one (this is true for standard stereo routing).
Mono audio clips are panned centrically by default, which means that their levels are uniformly
assigned to the even and odd output.
In the Project Racks, the stereo/mono status of a clip is indicated in the Tracks column by an attached S or
M, for example VA1A2-M (this refers to enabled Detail View).
The mono/stereo setting is not final! You can change this assignment simultaneously for several selected
clips via Properties or Adjust Audio.
Balance and Panorama
One more important thing:
The balance is controlled in stereo clips (like in your stereo system): the signal amplitude of one
channel is reduced leaving the other one unchanged. The left/right signal assignment remains
unchanged.
The panorama is controlled in mono clips: the signal of a channel migrates e.g. from left to
right. This does not change the signal amplitude, only the left/right assignment.
114
Chapter 6 Input
The Logging Tool and Its Functions
The Logging Tool is used for logging and digitizing (=capturing) material played from either a live source
or a controllable player. In other words, it defines every aspect of clips from their length to their volume
level and even their Media Format.
To open the Logging Tool, press the F6 KEY on the keyboard or select File > Logging Tool.
To close the Logging Tool click the exit symbol in the upper right corner.
This section describes the individual functions of the Logging Tool (sometimes also applicable to Batch
Digitize); logging and digitizing methods are described in the subsequent section (page 139).
The Logging Tool (Functions)
Display (inlay, timecode and status) page 115
Select player source page 117
Racks and Reels page 119
Controls (player and edit buttons) page 121
A/V inputs (select Source Tracks) page 124
Stereo or mono? page 125
4:3 or 16:9? page 125
Select Media Format and Codec page 125
Destination drives for digitizing page 127
Select Audio Out page 128
Video Tool / Calibration Tool / MPEG IPB settings page 128
Clip tab: Name and number clips page 129
Audio tab: Control and edit level page 130
Master tab: Timeline video in the Logging Tool page 132
Media tab: where to store the media data page 133
Insert clips directly on the Timeline page 133
Properties page 134
115
Logging and Digitizing (Capture)
Logging Tool (letters refer to descriptions in text)
Video Inlay, Timecode Fields and Status Field
The video inlay displays the video signal currently being applied. If you are logging/digitizing audio data
only (video Source Track not activated; page 124), a loudspeaker icon appears in the inlay.
Timecode Position Field (A)
Depending on current settings, this field (to the left above the inlay, A) indicates
the players current TC position -
(if the players timecode is being used; may include a selected shift, page 120). TC data is trans-
mitted via the remote interface (RS 422 or IEEE 1394).
When a MicroMV device is used as a player, the field remains empty. These devices do not supply
a TC. Use the Live Input instead (page 117).
the system time -
if the TC generated from the system clock is used (only in connection with the Live Player; Time
of Day option.
TC count starts immediately after opening the Logging Tool or the selection of the Live Player.
an individually defined TC -
only in connection with the Live Player; Custom TC option).
Click in the TC field and enter a value.
To start or stop the TC count, use the Play function.
A
B
C D E F
J K
G
G
H
I
116
Chapter 6 Input
an LTC -
supplied at an analog audio input (optional with some products; LTC In).
When a mark-in and mark-out are set, the current value in the TC position field is used. The same hap-
pens when you use the Log and Digitize functions.
For more information on the timecode options mentioned above, see Live Input on page 117.
Timecode Systems
With the advent of HDTV, the previously straightforward offering of PAL and NTSC timecode systems
has been expanded considerably: 11 different TC systems are identified by the separator between the
numbers (period, comma, semicolon, colon). For a list of timecode systems, refer to the section entitled
Timecode Systems on page 84.
Go to a Specific TC Position:
Click the position field, enter a valid TC value and press ENTER. The player cues up the tape to the
desired position. If you enter invalid values (such as 25:00:01:01), the digits are displayed in red.
The same method is used in the Source Viewer, Clip Viewer and MasterViewer and in Record to Tape.
Timecode Mark-In, Mark-Out and Duration Fields (B)
These three fields below the inlay specify (from left to right):
Mark-in (start of a scene or take)
Duration (from mark-in to mark-out)
Mark-out (end of a scene or take)
Edit TC Fields/Calculate a Timecode/Clear Fields
You can edit these fields. Missing values are automatically inserted. For example, if you set a mark-in and
enter a duration via the keyboard, the mark-out is calculated. To add times to or subtract times from val-
ues, press the PLUS or MINUS key on the keyboard before entering the number. Example: To move the
mark-in timecode 10:01:02:03 ahead (towards the beginning of the tape) two minutes, click the field and
enter:
-00:02:00:00 (you may omit the colons). Then press ENTER.
In the case of invalid entries, the TC digits are displayed in red.
l To clear all timecode fields (except Position), hold the SHIFT-KEY while clicking Cancel.
117
Logging and Digitizing (Capture)
Status Field (C)
This field located above the inlay displays player status messages in plaintext (PLAY, STOP, STILL,
REWIND, LOCAL, DIGITIZING, etc.).
Graphical Display of Player Status
Alternatively, you can right-click the field to display the shortcut menu and switch to a graphical display.
The player status messages are then displayed as LEDs with accompanying text (Servo, Color Servo,
Reference, Remote, Rec Inhibit).
This can help to identify a player problem, such as a missing or bad reference signal.
Player Source (D)
From the drop-down list box to the right of the status field, select a player source: either the LIVE Input
or a controllable player/recorder (mandatory for Batch Digitize) connected via an interface (such as RS
422 or IEEE 1394/i.Link DV/Firewire). Timecode data for the material is transferred via the control
interface.
Selecting a player
The options available in this list reflect the settings under Edit > Control Panel > Site > Player Settings.
The corresponding video and audio inputs are switched to the Logging Tool. To display this dialog box
directly, click the icon to the left in the drop-down list. For descriptions of the various devices, refer to
the separate product manual.
Live Input
The LIVE input is used for non remote-controllable video and audio signals, i.e. when you feed in a sig-
nal directly from a camera or from a TV Tuner. In Avid Liquid, the LIVE input is treated as a player, but
without the option of controlling it via RS 422 or IEEE 1394 (DV).
Its video and audio inputs are configured in the same way as any other player (Edit > Control Panel > Site
> Player Settings > Connections).
118
Chapter 6 Input
The LIVE input must have a timecode, which is defined under the LIVE Player options:
1 From the Logging Tool, click the player icon next to the player drop-down list box (see figure
above) to display the Player Settings as shown below:
Selecting a timecode for the LIVE player
2 Click the plus sign in front of the LIVE entry, then select Options and double-click Timecode
source. Select:
- Custom: Lets you enter a start TC in the Logging Tools TC display (Timecode Position Field (A)
on page 115).
- Time of Day: Generates the TC from the computers system clock.
- Video: Takes the TC from the video signal played (DV timecode). Note: VITC is ignored.
3 Custom TC: Select the Timecode System that matches the material being
played.
For more information on timecode systems, refer to the chapter High Definition.
Timecode sys-
tems for the
Live Player
(Live input)
119
Logging and Digitizing (Capture)
Avid Liquid
Reels and Racks (E, F)
Reel names define where the material originates. Racks define its destination. A Reel is usually a (video)
tape but generally stands for a specific source.
An unambiguous and unique Reel name for each source is especially important in networked systems
and for a subsequent Batch Digitizing operation. In the first instance it is important because Avid Liquid
Media Management is primarily Reel-name-oriented; in the second instance because automatic digitiza-
tion is based on timecode data alone and can function only if the correct tape/source is inserted in the
player.
If you are wondering what a unique Reel name is and how to come up with one as easily as possible,
here is a suggestion: Use the days date in the Reel name:
For example, Reel01 12-09-02 (or a four-digit year to avoid the next millennium bug).
If you digitize live, you are certain to have a unique name if you combine a realtime TC (24-hour format!)
and the days date. In a network, you can achieve further clarity by appending the editors initials. For
example, Reel07 12-09-02 CPR.
The Shift Timecode function allows you to define a TC shift for a tape.
Racks permit you to arrange logged/digitized material. See What Are Rack Folders and Racks? on
page 212.
A remark for users of Avid Liquid in combination with analog input/output hardware: Use
the Live Player to capture analog signals. One exception: with RS 422 remote it is possible to
input analog signals and control a player device.
With IEEE 1394 (i.Link DV) remote control there is HDV/DV in/out exclusively.
120
Chapter 6 Input
Selecting/Creating a Reel (E)
The top middle list box allows you to select or create a new Reel. The term Reel refers to the source of the
material (video tape, audio CD, DAT, etc.). Live sources are also assigned a Reel name.
To create a new Reel, click the icon to the left in the list box. A dialog box is displayed over the
inlay where you can enter a name for the Reel.
Click the double-plus symbol to the right of the text box to append a digit to the Reel name
entered that will automatically be incremented by 1 each time you change Reels (Tape 1, Tape 2,
Tape 3, etc.). This option is per default active.
If one or more Reels already exist in the Project, select a suitable Reel from the list:
The three most recently used Reels are at the top; below them are all the Reels available in the Pro-
ject (provided that Media Files already exist for them).
Optionally you can configure the Change Reel dialog box to not open when you call the Logging
Tool (page 134). Per default the dialog will come up.
Avid Liquid Media Management requires that Media Files be assigned to specific Reels. The Reel name
should be unique (especially in a networked environment) to provide Media Management with unam-
biguous access to the material (page 313).
About timecodes:
With regard to tapes in the player, make sure there is a continuous timecode without interruptions,
jumps or repeated TC areas (for example, repeated positioning at 00:00:00.00).
Avid Liquids internal Media File management depends on unique Reel (tape) names and a correct TC. It
is recommended that you either digitize problematic tapes live (for example, with a system TC) or first
copy to tapes with a clean timecode.
Shift Timecode
This function in the Select Reel dialog box allows you to shift the timecode supplied by the source to a
specific value. This shift applies to the entire Reel.
You can use this function, for example, to synchronize several tapes for a multicamera edit
(see page 495).
Enter a value in the field preceded either by a +/plus or -/minus sign. This value is added to or sub-
tracted from the TC specified in the Position field and used for a mark-in/mark-out.
If this function is not available in the dialog box, this means it has been deactivated in the Logging Pro-
perties (page 134).
121
Logging and Digitizing (Capture)
Selecting/Creating a Rack (F)
The top right list box allows you to select or create a new Rack.
To create a new Rack, click the icon to the left in the list box. A dialog box is displayed over the
inlay where you can enter a name for the Rack. The logged clips will be stored in this Rack until
you select another one. SeeCreating New Folders/Racks on page 213.
If one or more Racks already exist in the Project, double-click a suitable Rack in the list. The list
also contains Rack Folders for the Project, which you can also open by double-clicking them.
You can also configure that the last Rack used will be activated when the Logging Tool is called. See Start
Logging Tool with last selected Rack on page 134.
Controls (Player and Edit Buttons, G)
The buttons for controlling the player and for defining clips are located on the left below the inlay. These
buttons and their specific icons are found in many Avid Liquid modules.
The toolbars are configurable (see Customizing Toolbars on page 990). You can also call these buttons
via the keyboard. See Modifiers and Keyboard Shortcuts (Defaults) on page 997 and Assign Functions
to Keyboard on page 993.
Player Buttons
These buttons allow you to control a connected (linear) player. In other modules where non-linear data
is played, these buttons are used in the same way, i.e. for a digitized clip, rewind means a direct jump to
the first frame in the clip/Sequence.
Play
Starts play. To stop play, click this button again or click Stop.
Stop
Stops play at the current position. To stop play, you can also click the Play button again.
Goto Start/Rewind
Rewinds the tape/jumps to the start of a clip/Sequence.
122
Chapter 6 Input
Goto End/Forward
Forwards the tape/jumps to the end of a clip/Sequence.
Step Back 1 Frame
Goes back one frame.
Step Forward 1 Frame
Goes forward one frame.
Shuttle Slider
Shuttles the tape ahead (drag to the right) and back (drag to the left).
l You can also fix the slider in one position: Press the SHIFT key and release the mouse but-
ton at the desired speed.
Goto Mark-In
Cues up/jumps to mark-in, if any; otherwise to clip-in.
Goto Mark-Out
Cues up/jumps to mark-out, if any; otherwise to clip-out.
Play In to Out
Plays in a continuous loop from the mark-in to the mark-out, if both are set. If no mark-out is set, plays
from mark-in to end. If no mark-in is set, plays from the beginning to the mark-out, if one is set, or to the
end.
To stop in to out loop play, press the SPACEBAR on the keyboard, or click the Play or Stop button.
Shuttle Playback (JKL)
For forward and reverse playback at specific speeds, the Shuttle Playback button is also available in the
Logging Tool, provided that the player supports this type of control. See also Shuttle Playback (JKL) on
page 275.
123
Logging and Digitizing (Capture)
Edit Buttons
These buttons (in the default configuration, located in the two vertical toolbars next to the inlay) allow
you to define clips.
Mark-In
Sets the mark-in point at the current Playline position. You can set the mark-in point on the fly (during
playback), or use the player commands to move to the point for the mark-in. If the mark-in point is
already defined when you click this button, it moves the mark-in to the new position.
At this point the video image in the form of a Picon (miniature) is used as a visual reference. For a pure
audio clip, a loudspeaker icon serves as the Picon.
See also Views on page 238.
Mark-Out
Sets the mark-out point at the current Playline position. You can set the mark-out point on the fly (dur-
ing playback), or use the jog/shuttle commands to move to the point for the mark-out. If the mark-out
point is already defined when you click on this button, it moves to the new position. At this point the
video image in the form of a Picon (miniature) is used as a visual reference.
If you set a mark-in at a position after the mark-out, the mark-out is deleted. If you set a mark-out at a
position before the mark-in, the mark-in is deleted.
The frames which designate mark-in and mark-out points are included in the total duration.
Clear Mark-In and Mark-Out
Removes both the mark-in and mark-out points, if set. If only one is set, removes it.
Clear Mark-In
Removes the mark-in point.
Clear Mark-Out
Removes the mark-out point.
l To clear all timecode fields (except Position), hold the SHIFT-KEY while clicking Cancel.
124
Chapter 6 Input
Set Index Picture
In some cases the first frame and last frame index pictures may not clearly represent the content of a clip,
i.e. in a pan the most telling images may only appear towards the end of the pan. Click Set Index Picture
to select another frame, which will serve as the Picon of the clip. See also Views on page 238.
Set Marker
You can set markers at any position and attach comments to them. Also see Setting Markers and Adding
Comments on page 271.
When a live source is used, the marker button is not available.
A/V Inputs (Selecting Source Tracks, H)
The A/V signals (Source Tracks) to be digitized are determined by a series of buttons to the right of the
inlay. Click the appropriate buttons to select (icon highlighted) or deselect them.
Source Track selection affects Media File generation. See also Media Management on page 313.
For example, activate the Video Source Track and Audio Source Tracks A1 to A4. The system then creates
five different Media Files, one for each signal.
However, this occurs only when digitizing.
DV: Channels 3 and 4
Some DV camcorders can record and play four audio channels, although at a reduced sampling quality of
32 kHz. When captured, this audio is converted to system-compatible 48 kHz. However, in DV embed-
ded, only two channels (@ 48 kHz) can be output.
Avid Liquid
It is possible to later add Source Tracks to clips and to re-capture these clips with all active Tracks. Add
Tracks by clicking the appropriate checkboxes in the clips Properties.
The number of Audio Source Tracks available depends on the system configuration and the current audio
input.
If V is not selected, the video signal will not be displayed in the inlay.
Note that even if you want to capture DV audio only, there must be a video signal present (to ensure cor-
rect synchronization).
125
Logging and Digitizing (Capture)
Stereo or Mono (I)
Whether an audio clip is logged and digitized as stereo or mono has a decisive effect on audio editing
in Avid Liquid.
Click this button to switch between Mono (single ring) and Stereo (engaged rings).
Also see Stereo or Mono? on page 113 or for detailed information on this topic, see Stereo and Mono,
Panorama and Balance on page 801.
4:3 or 16:9 (I)
For analog video input only: Select the appropriate aspect ratio for the source material.
Selecting a Media Format/Codec Preset (J)
List of Media Formats (sample)
Here you can define the format in which the Media Files are digitized (or captured), in other words,
determine the codec to be used (if any).
Depending on your editing system and the options installed, and selected signal inputs, the list box con-
tains a varying selection of Media Formats or Codec Presets. If you read Native Transfer [format], this
means: The incoming signal will be transferred bit by bit, unaltered by any codec. In all other cases
(except Uncompressed) a codec will be involved in the capture process - for example when an analog sig-
nal is fed. Native Transfer is restricted to certain inputs and is not available with analog inputs.
The icon on the left in the list box takes you directly to the Codec Presets (Edit > Control Panel > Site), but
only if this is a supported feature of the selected Media Format or codec.
For more information on how to create a custom Media Format, see Define Codec Presets on page 319.
126
Chapter 6 Input
The Problem of Selecting Formats
Depending on the particular product, a large selection of media formats is now available for selection.
Advice as to which one to actually select is hard to give. If you shoot and output DV or HDV, Native
Transfer [avi] is probably a good choice: the image quality will be preserved throughout, its storage
capacity demands are moderate, and AVI files are compatible with many applications in the field.
In a more professional environment there are other things to consider. Sometimes it can become neces-
sary to first edit in offline quality and later finish the project in Uncompressed media quality
(online). Network bandwidth, compatibility with playout servers or news editing systems can also be
important and thus influence the selection of a certain format.
Media Format or Codec?
The way we use these two terms theyre basically interchangeable. Though Uncompressed is, strictly
spoken, a Media Format, but not a codec - because there is no encoding or decoding by a codec involved.
The Codec Presets are pairs of a codec and file format (see Define Codec Presets on page 319).
Information in TV signal lines 9 through 22
Closed captioning (under titles) in Avid Liquid only works with the Uncompressed (2vuy, yuv) format. It
does not work with DV, DVCPro, MPEG, MXF and IPB formats. Uncompressed is the only capture for-
mat (Logging Tool, File Ingest) that preserves the CC data in the video stream. Also note that applying an
effect to two streams of video (that is, mixing the video) causes the CC data to be discarded.
All information that is contained in the lines 9 to 22 of the video signal (such as VITC, video text, CC)
will be discarded in formats other than Uncompressed.
127
Logging and Digitizing (Capture)
Destination Volumes for Digitizing / Capture Volumes (K)
The two fields at the bottom right allow you to select the volumes (i.e. hard disk drives or directories) on
which the A/V data should be saved (captured), one for video data (V) and one for audio data (A).
List of available volumes (V and A)
If only one field AV is visible, separate recording of video and audio was deactivated (see also Video Tab/
Audio Tab on page 333).
These list boxes combine several functions:
Display recording capacity -
The remaining recording capacity of the current selected volume is displayed and continuously
updated (time remaining, percentage of total capacity, absolute capacity remaining) during digi-
tizing.
Select volume -
On the list boxes, the mouse pointer changes to a triangle; click it to display the list of available
drives and directories from which you can select a volume for digitizing.
This also changes the Primary Volume Definition, page 333.
Edit Media Management settings -
Whatever you can select from the list is defined in the Media Management Settings (Edit > Con-
trol Panel > Site > Media Management Settings; page 332). Click the V or A icon to go there
directly.
Tooltip with volume information -
When you rest the mouse pointer on the field, a tooltip is displayed indicating the complete path
of the volume currently selected.
Warning before capacity limit is reached -
If you define a clip whose dimensions exceed the available memory, a warning flashes in the list
box.
For capturing (digitizing) purposes, use NTFS partitioned hard disk drives exclusively. FAT32 may cause
problems with longer clips (i.e. > 18 minutes).
128
Chapter 6 Input
Select Audio Monitor /Mute
See also Source Viewer (Monitor Bus) on page 827.
Video Tool / Calibration Control /IPB Settings
Depending on the situation and product, this icon opens three different dialog boxes:
In Avid Liquid - analog input only - the Video Tool.
In Avid Liquid Chrome HD - Also for analog input only - the Calibration Control. For a
detailed description of all the Calibration Control parameters, refer to the Avid Liquid
Chrome HD Product Manual, chapter 2.
All Avid Liquid products, and only with an active MPEG2 signal (e.g. HDV) via an IEEE-1394
input - the MPEG-IPB Settings. These settings are described in the High Definition chapter on
page 93.
Note: The Video Tool is not available when capturing uncompressed video (2VUY, YUV).
Video Tool
Brightness/Contrast/Saturation -
This option affects the black level (contrast), brightness (video level) and color saturation
(chrominance) of the incoming video signal.
All changes that you make are immediately visible in the video inlay and on the connected moni-
tor.
VCR -
Activate this checkbox if the video signal being played does not appear to be reliable, e.g. it comes
from an old or poor quality VHS cassette. This can cause problems with capture.
The Video Tool has an immediate effect, meaning that an appropriately modified Media File is generated
during the digitizing process. For this reason, the procedure is also said to be destructive.
During logging, no Video Tool parameters are written to the clip data, nor are they taken into account for
a subsequent Batch Digitize operation.
129
Logging and Digitizing (Capture)
Clip Tab: Naming and Numbering Clips
The Clip tab contains text fields and functions for naming and (automatically or manually) numbering
clips, as well as for selecting camera settings for the Multicam function.
Taken all together (but also individually), the entries in the Title, Scene, Take/Shot and Attribute fields
produce the Clip Name specified above the text fields. Textual Presets can also be used (page 134).
Activate the checkbox to the right of an input field to add a particular entry to the clip name.
Edit Clip Name -
Use this button to position the cursor in the Title field with a single click (if necessary, drag but-
ton from the Function Library to the toolbar (right-click > Customize > Special)). Tip: Assign to
a key as well.
Use the TAB key to move from field to field.
As soon as you press ENTER, the keyboard returns to player control mode. For example, you then
can start or stop the player by pressing the SPACEBAR.
Press TAB again to return you to text input mode: Pressing TAB once takes you to the Clip tab and
pressing it a second time takes you to the Title text field.
Click an individual plus sign to increment the count by one. For the first clip, a 1 is appended to
the text. If you activate automatic counting (double plus sign), numbering is performed automat-
ically for each newly logged or digitized clip.
Automatic numbering is especially helpful with default textual presets. You can define these presets in the
Logging Tool properties (page 134).
Clip tab for naming and numbering clips (Color Correction not in all products)
130
Chapter 6 Input
Multicam Capture
If - and only if- you can use tapes with synchronized timecodes (i.e. tapes with identical TCs) for a Multi-
cam edit, assign a camera number here to each of the tapes used. Important: The Reel name must remain
the same for all tapes of the Multicam edit.
For detailed information on the Multicam function, refer to the Edit chapter: Multicamera Capture in
the Logging Tool on page 494.
If your tapes do not have identical TCs, it is not necessary to assign camera numbers.
Audio Tab
Here you can control and adjust incoming audio signals.
For a description of the functions and elements of the faders and audio peak meter, see Audio Tool on
page 806.
Audio tab (sample)
Destructive and Non-Destructive
When an incoming audio signal is digitized or saved without any signal-related changes, the procedure is
non-destructive. Modifications such as level changes are recorded separately as parameters and are not
used until playback. (See Playback Level on page 132.) The advantage is that the Media File remains
unchanged.
In the destructive procedure, the signal is already modified before being saved to the storage medium.
The only way to the original is via the original itself.
131
Logging and Digitizing (Capture)
Avid Liquid always gives you the option of adjusting all signals in non-destructive mode using the Play-
back Level function. Depending on the product hardware and the signal type, however, the audio input
can also be adjusted destructively.
ASIO Drivers
Avid Liquid uses ASIO drivers only for output or playback (Timeline, Clip Viewer, Source Viewer). The
activity of an ASIO driver is blocked while the Logging Tool is open, because some ASIO-compatible
sound cards interfere with playback via DirectSound (e.g. Windows Media Player).
Therefore, when you open the System Settings from within the Logging Tool, youll find a corresponding
entry under Sound Device > Selected Device.
If anything seems unclear or if strange errors occur, check which sound card is selected as the default
playback device in the Windows sound (multimedia) and audio settings.
Input
These four faders and the associated levels affect or control the incoming audio signal of active Audio
Source Tracks (product and signal dependent; see overview below).
For a detailed description of operation and information on digital audio (level scales, clipping, head-
room, etc.) see the Audio Tool on page 806.
Level Is Too High
If the amplitude of the input level is clearly too high (and cannot be compensated by adjusting it down-
ward, as far as possible):
For analog signals:
Control the input resistance and attenuation at the input
Avid Liquid Chrome HD: Edit > Control Panel > Site > Calibration Control > Audio Input.
For digital signals:
To adjust these signals, you would have to connect a suitable mixer in series or adjust them at the
output of the signal source.
Avid Liquid Chrome HD: To adjust input channels 5 to 8 (SDI and AES/EBU), select Edit > Con-
trol Panel > Site > Player Settings to switch to the corresponding audio input.
132
Chapter 6 Input
Playback Level
The Playback Level (volume) is a clip attribute and a non-destructive setting. You can already define the
volume level at which the clip should be played back on the Timeline when logging/digitizing.
Control the Playback Level using the fader on the left side of the tab. The associated level meter (right) is
always visible.
It displays up to four audio input signals as narrow yellow bars, as well as the current Playback Level as a
slightly wider bar with a numeric indicator above it.
Note the following:
The Playback Level applies to all the Audio Source Tracks of a clip and to the complete clip (no key
frames).
For identification purposes, a small blue star appears in the upper right-hand corner of the Picon
of clips with a modified Playback Level (see also Object Icons (Picon View) on page 245).
The waveform display of audio clips in the Timeline and in the Source Viewers Waveform Inlay
represents changes made to the clips Playback Level; i.e., a low volume Playback Level results in a
flattened waveform.
The level meter on the right remains visible regardless of which tab is in the foreground.
The Playback Level can also be set later on via the extended dialog box in the Clip Viewer
(page 263).
To deactivate the modified attributes, see the sections on Attributes, Tab: Special on page 285
and FX Properties on page 286.
Your settings are retained from clip to clip unless a Reel change has since been performed and a restora-
tion of values is activated (see Logging Tool Properties, page 134).
Master Tab
This tab shows an inlay containing the frame on which the Timeline Playline is currently positioned. It
lets you determine the insert point for the Direct Insert function (Send clips to Timeline; see next section).
Using the mouse, you can scrub directly in the inlay or in the Timeline/Timecode bar.
Note: You cannot play the current Sequence in this inlay.
Avid Liquid Chrome HD: Scrubbing is limited to Timeline sections that do not contain realtime
effects.
If you scrub the Timeline during digitizing (capturing), individual frames may be omitted (not captured
to the file). We recommend that you wait until digitizing has been completed before scrubbing the Time-
line.
133
Logging and Digitizing (Capture)
Media Tab
WARNING: The Quality Ranks do not affect the image quality of captured video. Your clips will not look
better if you raise the Quality Rank, but you may easily experience problems with disappearing media files
if you use this function. For more information, refer to the High Definition chapter.
Quality rank -
leave this setting at its Normal default unless you have specific reason to change it.
CMS/Local -
this selection is only for systems configured for Liquid Editing for Workgroups or Vortex net-
works. You can either save captured data to a local storage or via a CMS/MDC (Content Manage-
ment System/Meta Data Controller) to a network storage location. For local storage, check the
Media Management Settings (Edit > Control Panel > Site...). Other network-related settings
should be left to the network administrator.
Send Clips To Timeline (Direct Insert)
This function allows you to compile a rough cut directly from the Logging Tool, either with already cap-
tured (digitized) clips, or with logged-only clips. A non-digitized Sequence can then be digitized by
means of Batch Digitize (page 292).
This button is either activated (icon highlighted) or not.
1 Click the button repeatedly to toggle between insertion in Film Style (yellow icon), insertion in
Overwrite Style (red icon) and deactivate insertion (see also Edit Styles on page 378).
2 To specify the Tracks on which the clip should be inserted, activate the Tracks you want using the
correct Mapping (page 375).
You can drag all Track Labels with the mouse to specify certain destination Tracks for certain clip
types.
3 Open the Master tab and define an insert point
either by means of a mark-in
or at the position of the Playline (important: a mark-in has priority over the Playline position).
You can also set a mark-out.
4 Start logging/digitizing using any one of the methods described.
5 The clip is inserted on the Timeline as soon as it has been completely logged/digitized.
The clip is also stored in the current selected Rack.
If you exit the Logging Tool while Send Clips To Timeline is activated, it is then deactivated.
134
Chapter 6 Input
Properties
This button (upper right-hand corner next to Rack drop-down list box) opens the Properties menu.
Some of the options described below are also relevant for the Batch Digitize module.
(The menu also offers direct access to the System Settings dialog.)
General Settings
Open/Close/Change Reel Section
Open Select Reel dialog on entering Logging Tool
If this option is activated, the Select Reel dialog box (page 120) is displayed automatically each time you
open the Logging Tool.
Stop attached player when Logging Tool is closed
If this option is activated when you close the Logging Tool, a stop command is issued to the player.
Start Logging Tool with last selected Rack
If this option is selected, the Logging Tool is opened with the last Rack selected. This allows you to begin
storing logged/digitized clips without making any other selections.
Keep Color Correction/Audio when changing the Reel
This option ensures that Color Correction values and the Playback Level are retained each time the Reel is
changed.
Activate TC Shift mode
If this option is activated, the Select Reel dialog box contains a timecode field in which you can enter the
desired shift.
DEVICE Section
Stop attached player after Open End capture
Stops the player the next time you click Digitize, effectively terminating the capture process.
Capture device to Stdby Off if not used
This option reduces wear on the tape and video heads.
135
Logging and Digitizing (Capture)
CAPTURE Section
Ignore dropped frames for LIVE Capture
The capture process normally aborts when frames are dropped. When active, this option causes any
dropped frames to be ignored while the live capture process continues. Bear in mind that inconsistent
timecode can make subsequent Batch Digitize impossible.
Ignore Timecode embedded in source stream
Most analog to DV converters do not handle TC data. In Batch Digitize, this can lead to problems. TC
data can, however, also be transmitted over a RS 422 remote connection. To use this data instead of the
DV TC, enable this option. With this method, however, frame accurate batch capture cannot be guaran-
teed. We recommend the use of converters that embed RS 422 TC data in the DV stream.
VITC contained in the video signal is ignored.
If this option is activated, neither the TC break options (see page 136) nor Automatic Scene Detection
based on time/datestamp are available.
Enable RapidCapture (only with RS-422 control)
With this option enabled, the system starts digitizing (capture) the very instance when the servo of the
player goes in its locked status, that is, when the video signal is stable. It makes no difference whether
the player was started manually or controlled by the Logging Tool.
Thus, you only need to open the Logging Tool, insert a tape in the player, name or select a Reel, and click
the Play button. Capture starts as soon as the video signal is stabilized. This function can also be used in
combination with Automatic Scene Detection.
There is one additional option:
Discard if less than... [frames]
Clips which duration would be below the specified limit will not be kept, but discarded. This
duration refers to the interval between start of player and stop of player. If this interval is shorter
than the entered time, the clip will not be stored.
Set Lead-In for Mark-In during logging
If this option is activated, the mark-in will be shifted ahead (toward start of tape) by the specified value.
The player must be in PLAY mode (not fast forward, rewind or shuttle). This primarily serves to com-
pensate for response time delays during on the fly logging (page 140).
136
Chapter 6 Input
Automation Section
Auto 3pt
(Available only in conjunction with the Send Clips to Timeline (Direct Insert) function - see page 133.)
You do not need to set a mark-out when capturing in the Logging Tool but mark-in and mark-out on the
Timeline are mandatory. Send Clips to Timeline must be activated. The Logging Tool records the clip for
the duration of time period specified by the mark-in and mark-out on the Timeline. The clip is then
inserted on the Timeline (and in the rack).
Use Scene Detection, If Available
See Automatic Scene Detection on page 145.
TC Break Behaviour (Logging Tool only)
Discontinuous timecode on a player tape can cause problems during digitizing. If the mark-in is set too
close to a TC break, this can interfere with the tape decks preroll; during Batch Digitize the correlation of
clips and corresponding locations on the tape can be lost.
TC breaks with DV/DVCPro/HDV
The options can also be applied to DV and DVCPro material input via IEEE-1394. However:
TC break detection
does not work with signals that have gone through a converter,
does not work if the Ignore timecode embedded in source stream option is activated,
can operate more or less reliably, depending on the device manufacturer and model, but not as
precisely as with RS-422 control.
The first two points above also prevent correct Automatic Scene Detection based on metadata.
If you use Avid Liquid with an RS-422-controlled player, disable the RefAlarm function at the
player. This is an alarm message indicating a missing reference (Genlock). Because Avid Liquid can-
not be synchronized with a studio clock, the software error message Reference missing or bad is out-
put.
Complete loss of sync (for example, noise between encoded/recorded sections of a tape) can cause the
digitizing process to be cancelled. Some players can be set so that at least a stable synchronous signal is
always output.
These features work under the assumption of TC breaks, that is, skipped TC info, while the synch, or
burst, signal remains intact.
TC delivered via LTC In (analog audio input) does not qualify for these options.
137
Logging and Digitizing (Capture)
Select one of the following four options (Important: Only in Open End mode, i.e. if no mark-out is set):
Create new clip after TC Break -
Avid Liquid detects a TC break and stops digitizing in order to continue after the interruption.
The new mark-in is set so as to take into account a five second preroll time.
The additional clip is clearly indicated and stored in the current Rack.
Continue digitize -
Digitizing continues. This option is not recommended if the clips will later be digitized by means
of Batch Digitize.
Continue digitize and set TC Break Marker -
Digitizing continues; where the timecode was interrupted, red markers are set on the position bar
in the Clip/Source Viewer and on a Timeline clip.
In order to delete a TC break Marker, place the Playline over the Marker, hold the CTRL and SHIFT keys
simultaneously and click the Delete Marker button.
Stop digitize at TC Break -
Digitizing is stopped, the system prompts you to either cancel the ongoing process (media and
clip will be discarded), or keep the so far digitized clip.
Disk Full State / Change Volume
As soon as the current capture drive (destination volume) becomes filled to a certain limit, the system
can automatically change to another volume or drive although not without issuing a warning. In other
words, here you can define when the drive is considered full.
Disk considered Full if remaining disk space less than -
Enter the amount of disk space (in MB) that should still be available on the capture drive when
one the following actions is performed:
Full State warning lead time (remaining logging time until full state condition is reached) -
If activated, a warning is issued in the video inlay and in the capture drive list box when the disk
approaches the Full State. You can define when this warning should be issued in terms of the
number of seconds remaining before the limit is reached.
This is a Logging Tool feature only.
It is recommended that hard disk storage not be used to the limit of its capacity, i.e. that you set the limit
so that at least 20 percent remains. Never set Disk Full State to 0 (zero)!
Switch to next available free volume after Full has been reached (Batch only) -
Avid Liquid checks whether the current clip can be completely digitized within the space remain-
ing on the current storage medium. If not, it immediately changes to the next drive.
This is a Batch Digitize feature which does not work in the Logging Tool.
138
Chapter 6 Input
The next volume meant here is the next available volume with sufficient storage capacity, not necessar-
ily the one which follows as next in the list.
Drives and volumes are defined in the Media Management Settings.
Important: The access rights must be set to Write (Video Tab/Audio Tab on page 333).
Additional changes are possible if the list of drives is sufficiently long.
If Disc Full State is ultimately reached (no further volume changes possible or enabled), digitizing stops
and the Digitize button starts flashing: see Full Control Digitize on page 142.
Textual Clip Presets
Here you can define the defaults for the text fields (see also Clip Tab: Naming and Numbering Clips on
page 129). These entries are then permanently defined for each newly created clip and can, for example,
be supplemented with automatic numbering. Of course, the default presets can also be deleted from the
fields on a case-to-case basis.
139
Logging and Digitizing (Capture)
Methods
Various methods are available for logging and digitizing that can be selected on the basis of the particular
application and as a matter of personal preference.
Before logging/digitizing: Checklist page 139
Logging page 140
Digitizing page 142
Stop (All Stop) page 144
Automatic scene detection page 145
File ingest page 147
Before Logging/Digitizing: Checklist
Before you start logging and/or digitizing, be sure to check the following important settings and options:
Is the correct source selected (page 117)?
Has a Reel been selected/named and a Rack found (page 119)?
Has a Media Format been selected (page 125)?
Have the correct capture drives (volumes) been specified (page 127)?
Have Source Tracks (audio/video) been specified (page 124)?
Has Mono/Stereo been defined (page 125)?
Are problems with the timecode to be expected (page 136)?
Even while the Logging Tool is active, objects in the Timeline and in the Project remain accessible and can
be edited.
140
Chapter 6 Input
Logging
Logging is possible only with material played via a source that can be controlled by Avid Liquid. Signals
that are played live can only be digitized (and only open end).
Logging with a Mark-In/Mark-Out
The most precise method is as follows:
1 Cue up the player to the mark-in point.
See also Controls (Player and Edit Buttons, G) on page 121.
2 Set the mark-in.
3 Cue up to the mark-out point and set the mark-out.
4 Enter any necessary text in the text fields and click the Log button.
This serves to store the logged clip in the selected Rack and clear the timecode fields; the Logging
Tool is then ready for you to define another clip.
All data can be modified until you click the Log button.
You can also set a mark-in and mark-out while the player is running. This is known as on the fly log-
ging. In order to compensate for response times, you can set a lead-in for the mark-in (page 134).
If the Send Clips To Timeline function is activated, the clip is also set in the Timeline.
Changing mark-ins/mark-outs for logged clips
In the case of a clip that has already been logged and stored in the Rack, you can change mark-ins and/or
mark-outs after the fact: Drag the clip to the Logging Tool inlay. Edit the value in the timecode field or
shuttle the player to the desired position, and then click the Log function one again. You should also
change the Clip Name, because the modified clip is stored as a new clip in the Rack.
141
Logging and Digitizing (Capture)
Logging with the Log Button
This variant lets you click one less time when defining clips:
1 Click the Log button once to set the mark-in.
2 Click it again to set the mark-out and transfer the clip to the Rack and, if the Send Clips To Time-
line function is activated, to the Timeline as well.
If either a mark-in or mark-out is already set, or if either a mark-in or a mark-out is set together with a
duration, clip definition is already completed the first time you click the log button.
You can also set a mark-in and mark-out while the player is running. This is called on the fly logging.
Sony ClipLink
ClipLink
is a function that transcends the conventional separation of shooting and editing. In conjunc-
tion with specific DVCAM players, such as the Sony DSR-60/60P, 80/80P or 85/85P, Avid Liquid gener-
ates clips automatically. Thus non-linear editing can start almost instantly. ClipLink
log data such as the
scene number and time code data are recorded into the cassette memory. Index Pictures, which are com-
pressed images taken from the start of each scene are recorded onto the tape. When editing, ClipLink
log data and index pictures are transferred to Avid Liquid, and clips are automatically created in a Rack.
Avid Liquid also takes over the OK/NG Flag of Clips, which is important for example for the batch digi-
tizing (page 292) process.
ClipLink operates only via the DV input (IEEE1394) or in a combination of SDTI/QSDI transfer and an
RS-422 connection. For more information, refer to the manuals for your Sony hardware.
Offline Logging
Offline logging occurs when clips are to be defined without players that can be controlled.
The timecode values of mark-in and mark-out points are entered manually. Otherwise the process is the
same as logging with a connected player (also see Before Logging/Digitizing: Checklist on page 139).
If Avid Liquid Media Management finds a Media File that matches the clip data entered, the clip is con-
sidered digitized and can be played immediately. See also Matching Clips to Media Files on page 326.
l To clear all timecode fields (except Position), hold the SHIFT-KEY while clicking Cancel.
142
Chapter 6 Input
Digitizing (Capture)
In the Logging Tool, digitizing is started or terminated by means of the button displayed. Several variants
are available.
If youre working with the Live Player set on Custom TC: Enter the desired start TC value in the TC field,
start the counter by clicking Play. Now the Digitize button can be selected.
Full Control Digitize
Full Control Digitize means that the system controls digitizing from the mark-in to the mark-out
(Batch Digitize is always full control). The other mode is open-end (page 142).
In the Logging Tool, individual clips can be full-control digitized.
This happens after you click the Digitize button:
Mark-in and mark-out set:
The player cues up to the preroll position and changes to Play. Digitizing starts at the mark-in.
The message DIGITIZING appears in the status field and a progress indicator is displayed in the
Duration timecode field.
The digitizing process stops at the mark-out and so does the player. The digitized clip is trans-
ferred to the Rack, and to the Timeline if selected (see page 133).
The current process can only be cancelled by clicking the Cancel button (page 144).
A yellow flashing Digitize button indicates changes or additions made in the clip tab during digitizing, or
the occurrence of errors. Either click Stop to discard the current clip or the Digitize button to complete
the ongoing operation.
Open End
In this mode, the system has no control over the procedure. The user starts and stops the player and the
digitizing process. Digitizing from a live source is always open-ended:
Mark-in set:
The player cues up to the preroll position, changes to Play and starts digitizing as of the mark-
in.
The status field contains the message DIGITIZING.
Duration timecode field: Here timing starts as of the mark-in.
Digitizing stops as soon as you click the Digitize button again.
The digitized clip is transferred to the Rack, and to the Timeline if selected (page 133).
If you click Stop, the so far digitized clip with its corresponding Media File(s) are discarded.
143
Logging and Digitizing (Capture)
Start/stop digitizing:
Click the Digitize button once to start digitizing. Click it again to stop the process and transfer the
clip to the Rack, and to the Timeline if selected (page 133).
If you click Cancel the so far digitized clip with its corresponding Media File(s) are discarded.
Digitizing affects the pending A/V signals as they are defined in the particular play sources (page 117)
and as a function of the Source Tracks selected (page 124). Players (such as CD players) may have to be
started and stopped manually.
Creating Subclips
Subclips are components of a higher-level clip (master clip); they all reference the same Media File. How-
ever, subclips have their own clip-ins and clip-outs.
To a certain extent, the creation of subclips combines the digitizing and logging processes; during digi-
tizing, the mark-in/mark-out points are repeatedly set and clips are repeatedly stored in the Rack (and
on the Timeline if selected, see page 133). A lack of material before and after the mark-in/mark-out is no
problem because digitizing continues straight through. Each subclip can be expanded up to the size of
the master Media File (see also Expand Clip (To Available Media) on page 422).
Two variants are available:
Using Mark-in and Mark-out
1 Start the digitizing process using one of the methods described above (page 142).
2 Set a mark-in and mark-out.
Until you click Log (to transfer the subclip to the Rack or to the Timeline), the mark-in/mark-out
can still be modified.
3 You can repeat the procedure described in #2 as long as the digitizing process is still running.
4 To terminate, click the Digitize button again. The master clip is also stored in the Rack (optionally
on the Timeline as well, page 133).
Using the Log Button
1 Start the digitizing process using one of the methods described above (page 142).
2 Click the Log button once to set a mark-in and again to define a mark-out and insert the subclip
in the Rack and on the Timeline.
3 You can repeat the procedure described in #2 as long as the digitizing process is still running.
4 To terminate, click the Digitize button again. The master clip is also stored in the Rack.
A flashing Subclip symbol indicates the active subclip mode. This is also to remind you that any text
inputs are going to be stored with the next subclip defined.
144
Chapter 6 Input
(Re-)Digitizing Individual Clips
You can transfer a clip directly from a Rack to the video inlay in the Logging Tool using drag & drop. The
clip data appears in the timecode fields.
A new clip and a new Media File are generated in a subsequent digitizing operation. The original
clip data and media data is retained.
If you want clip and the media data overwritten, use the Batch Digitize function (page 292).
Batch Digitize
Batch Digitize permits the automatic digitizing of clips that have already been logged. The system con-
trols the player. For more information, see Batch Digitize (Batch Capture) on page 292.
Cancel
Click this button to cancel digitizing. No Media File is created and no clip is stored in the Rack. The
player is stopped.
l To clear all timecode fields (except Position), hold the SHIFT-KEY while clicking Cancel.
145
Logging and Digitizing (Capture)
Automatic Scene Detection
Automatic Scene Detection saves you the trouble of manually dividing up your material into individual
clips.
This function is available only when digitizing via the DV input using i.Link (IEEE 1394) (not when log-
ging and not via analog inputs, if any are available).
To activate this function, select [Edit > Control Panel > User >] Logging Tool > Properties > General and
then Use scene detection if available.
Heres how it works:
1 Activate Scene Detection (the options are described below). Select the usual Logging Tool settings
(Rack, AV sources, clip numbering, etc.).
2 Confirm your selection and exit Properties. Start tape playback and click Digitize. Although you
cannot see it initially, the system marks each new scene.
3 Let the tape run until it reaches the desired exit point, click Digitize once again and stop the tape.
Or you can edit an area between a mark-in and mark-out.
4 The scenes detected are stored as clips in the selected Rack and also, if Direct Insert (page 133)
was activated, on the Timeline.
In the case of tapes with a large number of timecode jumps or breaks, you should play the tape live (see
also Live Input on page 117). Scene detection continues to operate, although later on you will not be able
to re-digitize the clips created using Batch Digitize because there is no tape TC information. A copy of the
tape can help but not all device manufacturers support the transfer or recording of the timestamp data
(page 145) necessary for scene detection.
Options and Background Information
Use scene detection if available -
Automatic Scene Detection evaluates the DV data. This data can be provided with a timestamp:
Every time you press the record button on your camcorder, the cameras system time and the date
are recorded along with the timecode, thereby identifying the beginning of the scene. However,
not all cameras record the timestamp so check the operating instructions. If your camera does
not offer this function, you still have the option of using scene detection based on video content
(page 309).
The timestamp data is transferred via the i.Link (IEEE) interface, which is why you cannot use
Scene Detection with analog inputs.
146
Chapter 6 Input
Create Subclips -
Selecting this option results in one master clip that is as long as the overall digitizing process plus
a number of Subclips corresponding to the number that Scene Detection was able to identify.
You can trim a Subclip up to the length of the master clip, thus making it unnecessary to enter a
Handle Length. If you view a series of Subclips in the Project window (in Detail View!), you will
note that they all have the same clip-in and clip-out. (See also Clip-In/Clip-Out and Mark-In/
Mark-Out on page 112.)
If you select Create Subclips, the entire media file (one full-length file) will be captured when you subse-
quently perform a Batch Digitize operation.
Create Master with inside handle length -
This option generates master clips only, meaning clips with individual clip-in and clip-out data.
You can enter a Handle Length (see below).
Important: You can also trim these master clips to the total available length of their shared Media
File but only by using the Expand Clip(s) function (page 276).
Use Create Master if you want to re-batch the clips later on using Batch Digitize; you will then obtain one
Media File for each clip.
Handle length -
The clip-in is set at the point where the scene changes (according to the timestamp) and is fol-
lowed by a mark-in. The distance between clip-in and mark-in corresponds to the Handle
Length entered. The same distance exists between the mark-out and the subsequent clip-out
defined by the end of the scene.
For both Subclips and master clips: If youre using Automatic Scene Detection, be extremely careful when
deleting clips along with the Media File. You need to take into account that a very large number of clips is
attached to the same Media File.
147
File Ingest
File Ingest
File Ingest makes it possible to capture material particularly for the use in a networked environment.
While the capture process continues, an editor working on a separate Avid Liquid editing station can
already use the media data. Every single frame becomes available the moment it is created.
Click Avid Liquid Star t menu > Tools > File Ingest to open the dialog.
File Ingest has no video inlay and no audio levels. Important: Specify the endpoint of the ingest process
by entering a clip duration.
Media files created with File Ingest are not suitable for a subsequent Batch Digitize. They have to be
imported in the Project. Avid Liquid Media Management can only register this data after is has been
imported in the Project.
The material used for File Ingest must carry a consistent and intact synch signal (no noise on tape!). If
there are TC breaks you may consider using the Live input in combination with System TC. Otherwise the
ingest process will be aborted.
File Ingest
148
Chapter 6 Input
Step by Step
Some of the File Ingest functions you may already know from the Logging Tool.
1 Open File Ingest and select a source from the list in the upper left corner. A remote controlled
source (e.g. a video recorder) can be cued to the desired starting point on the tape.
However, note that File Ingest is basically a Live capture because the system determines neither
the players starting point nor its stopping point.
2 Define all Source Tracks (video, audio, stereo or mono).
3 The Reel name defaults to the current date, which is also inserted when you click the Plus sign.
You may enter a different name.
4 Enter any clip name you like.
5 Now enter the Capture Duration. This is mandatory, even if you want to cancel the ingest process
before the end of the duration.
6 Destination: Select the location where the media data should be saved.
7 Now select the Media Format (Codec, capture format). Consider the compatibility of playback
formats used in all networked edit stations. For Vortex, it must be DV(avi).
8 Create clip in active rack causes the clip to be placed in the Rack currently selected in the Project.
This lets you skip the import procedure described below.
Every file created with File Ingest gets a path/file name which is a combination of the individually selected
clip name, the media format suffix and the directory path to where it is being saved. Examples:
X:\cpr\TEST1.AVI or W:\rsz\INGEST001.M2V
9 Start the ingest process by clicking the Digitize button. A progress bar keeps you up to date.
149
File Ingest
Import and Editing
All clips created with File Ingest can only be imported to a Project (except when you are using Vortex - see
the Vortex manual).
Important: for immediate playback on your system the imported files must conform to one of the valid
playback formats of the your system. Otherwise the media files need to be rendered before playback.
1 If necessary, create a new Rack in the Project.
Open the Rack shortcut menu and select Import > Media Clip.
2 Browse to the storage location.
3 In the case of A-V clips it suffices to click the video file(s) (CTRL+click). The corresponding
audio file will be imported as well.
4 If the clips are already completely captured when they are imported, they are available in full
length.
5 If the ingest process is still running while you import, the available length can frequently be
updated.
The clip is loaded in the Clip Viewer or Source Viewer with its momentary length. You can extend
the clip-out until the final clip length is reached.
Once an ingested clip has been imported in the Project it is recognized by Media Management (provided
the media directory was added to the list of Media Volumes in Media Management Settings). Batch Digi-
tize, however, is still not possible.
150
Chapter 6 Input
Importing Objects
The Import function lets you integrate objects in Avid Liquid Projects such as video files, audio files,
graphics files, titles, subtitles, crawls, test images, etc.
Import involves either creating a shortcut (link) to the objects storage location (diskette, hard disk, net-
work, CD-ROM, etc.) or saving the file (optionally as a copy) in a Media Directory of the current Project.
In either case, a clip is stored in a Rack.
Import - where from, where to? page 151
What can be imported? page 152
Import media clips page 154
Image import (Global Settings) page 157
151
Importing Objects
Import - Where from, Where to?
The destination of an import operation is always a Rack. This
is where the imported clip(s) are stored. Open the shortcut
menu for the Rack that you want as your import destination
and select Import. A submenu is displayed:
Media Clip (stills, animations, audio, video, etc.)
Vortex Media Clip (only in systems connected to Vortex)
The sources for the import are determined by your system;
from a diskette or from a network drive, anything that the
operating system can find can be addressed.
Rack shortcut menu with
Import submenu
152
Chapter 6 Input
What Can Be Imported?
The Import Media dialog box, which contains the same basic components as a typical Windows dialog
box, indicates the file formats that Avid Liquid can use. Click the Files of type list box to display a list of
compatible file formats.
You may have to convert a file to a compatible format before importing it.
Avid Liquid converts some external formats after import and prior to first playback respectively, auto-
matically to one of or the valid internal file format (video: depending on hardware; audio: always PCM
WAV). Some formats, such as Windows Media 9 or DivX can be played from the Timeline without prior
conversion.
Preview/Prelisten
In the Import dialog box, you can right-click a file and, for example, open the Windows Media Player if
the file is linked to this player. This allows you to have a quick preview/prelisten of video and audio files
before the files are imported.
Video File Formats:
*.dif, *.dv, *.dvsd (DV, DVC & variants)
*.m2v (MPEG2 I-frame)
*.yuv, *.2yuv (uncompressed, SD and HD)
*.avi
*.mov (QuickTime)
*.dvd (Sony specific DV)
*.mxf (AV and metadata conforming to the MXF Exchange Format; MXF is not exclusively a
video format, contains meta data as well and can even be AV multiplex)
*.wmv (Windows Media Video)
*.mpeg, *.mpg, *.m1v, *.vob, *.ts, *.tsp, *.m2t, *.mp2, *.mp4, *.m4v (MPEG1/2/4 files)
*.dvr-ms (Windows Media Center recorded TV)
*.asf (Advanced Streaming Format)
*.3gp, *.3g2 (video for cell phones)
*.dtl (background graphics for Title Deko menu)
*.alp (video alpha plane)
153
Importing Objects
DV-AVI files created with Adobe Premiere or DV Tools may be imported in Avid Liquid as well. Audio
integrated in AVI files will be extracted and split on import.
AVI files to be used with Premiere are best created with the Fuse Sequence function (page 959).
Audio File Formats:
*.wav (PCM uncompressed)
*.mpa, *.mp3 (MPEG-1 Layer 2 Audio)
*.m4a (MPEG-4-Audio)
*.wma (Windows Media Audio)
*.ac3
Valid audio sample rates for import are: 11025 Hz, 22050 Hz, 32000 Hz, 44100 Hz, 48000 Hz. Sample
rates in between can not be imported.
Graphics (Image) File Formats:
*.bmp, *.png, *.tga, *.tif, *.pcd, *.psd, *.pcx, *.bsi, *.jpg, *. wmf, *.tdk (TitleDeko)
(Note: except TIFF lzw-compressed)
154
Chapter 6 Input
Importing Media Cl ips
From the Rack shortcut menu select Import > Media Clip to import objects to a Rack, or go via File >
Import > Media.
Import Media dialog box
Instructions for Importing Images and Titles in the 16:9
or 4:3 Format
If you work in 16:9 mode: To avoid undesirable distortions, imported Media Files that have been pro-
duced with graphics programs or title generators must also be generated using the 16:9 aspect ratio.
Use the current or intended Timeline resolution as a guideline to determine the exact pixel by pixel reso-
lution and aspect ratio needed for correctly dimensioned import graphics. Check Timeline Properties or
the New Sequence dialog.
155
Importing Objects
Clip Metadata
Metadata is additional information on clips that is generated and imported during logging, including:
Clip-in/clip-out
Reel name
Clip name, if any.
This applies to Avid Liquid Version 2.55 and higher and to clips that were created in Avid Liquid. The
metadata is displayed in the Rack in Detail View (list). These clips can also be digitized by means of Batch
Digitize. See also Metadata on page 314.
Clips that were generated with EZ Capture have no metadata in the sense described here and cannot be
digitized by means of Batch Digitize!
Selecting Files
Import > Media Clip can also be used for loading several objects at once. This is useful, for example, if
you want to integrate several video clips from a removable hard disk or individual animation pictures in
your Project. One way to do this is to select the required object(s) using a CTRL+click or SHIFT+click.
Another way is to drag a frame around the objects or to enter a name, using a joker (?) or wildcard (*) in
the File Name field. Click Open. A preliminary list which meets the criteria specified in the File Name
field appears. From this list select the objects you require. Click Open again.
Images and still titles in themselves have no length (i.e. no true TC-in to TC-out). As clips in the
Project, they are allocated the duration that was assigned in the global image import settings (default is
three seconds). See also Image Import (Global Settings) on page 157.
Copying/Moving Files and Creating Shortcuts
The Media File Action list box in the Import Media dialog box defines the media import more closely. You
can
Copy the selected file(s) to a Project media directory (original stays in its position),
Move the selected file(s) to a Project media directory (original removed from its position),
or
Create a shortcut (Link) (original stays in its position).
For the Copy and Move options, the Project Media Directory in which the files are saved depends on the
file type and the Media Management settings (see also Project Media Directories: Where Are the Files
Stored? on page 324).
Linked files remain in their storage location.
156
Chapter 6 Input
Default TC System
Autodetect Framerate should be enabled here. The two other options are only needed in such cases where
the automatic mode does not return the desired results, or when you want to force a conversion.
Default TC System -
Select the frame rate that matches the video object you want to import. All values here are fps,
frames per second.
Assume Drop Frame -
Enable this option when the selected TC System is of the drop frame type.
Autodetect Frame Rate -
lets the system do the job of identifying the source material frame rate. Should be enabled in most
cases.
See also Timecode Systems on page 84.
Options
Automatic Detection of Animations
The individual files of an animation are detected as such and loaded as a clip if their file names contain a
sequence number (such as Anima001, Anima002, etc.). The system automatically converts imported
animations to a playable format.
Click the file with the lowest sequence number. The associated files are loaded automatically (make sure
all relevant files are in one directory).
157
Importing Objects
Image Import (Gl obal Settings)
In the Image Import Properties dialog box, you can define parameters for importing
graphics files, such as the default duration of a graphics clip on the Timeline. Be be
sure to check these settings carefully when you load a large number of files. These
settings may be found in Edit > Control Panel > User > Image Import.
Image Import (global settings)
Image content is interlaced
An image is interlaced when it comprises two fields whose lines alternate in an interlaced pattern. This is
the case with most video images. In Avid Liquid, this information is important for effect rendering. If the
imported images are some type of animations in interlace mode, activate this checkbox.
Scale to fit
Activate this option if you want to adapt the imported images to the selected TV format. Depending on
their original size, however, this may result in varying degrees of distortion.
158
Chapter 6 Input
Automatic detection of animations
Activate this option if you want Avid Liquid to detect the individual frames in an animation automati-
cally. The software looks for file names that are consecutively numbered in ascending order (for example,
"Image001.tif to Image099.tif ").
Image Duration
Use this option to preset the length of a graphics clip on the Timeline. The default is three seconds.
Pixel format
Auto means that Avid Liquid automatically attempts to identify the format of the pixels that form the
image; Square, CCIR 4:3 or CCIR 16:9 tells Avid Liquid to handle the pixels in accordance with the TV
format configured for the system.
Note: This has no effect on the pixel format.
Alpha image playback behavior
This option is meaningful only if you run into alpha-channel problems when playing consecutive clips.
These clips are usually played back in real time. Nevertheless, problems may result from a very large
number of very short clips.
The closer you position the slider to the Secure end, the earlier Avid Liquid starts to render these clips in
order to permit a correct playback. If you position the slider all the way to the left (Secure end), to be on
the safe side Avid Liquid renders every clip that is longer than about a second with the alpha channel.
At the Aggressive end (slider all the way to the right), there is no rendering; Avid Liquid attempts real-
time playback at all times.
Photo CD
On this tab, you can define the resolution to be used for loading images in the photo CD format. (This
setting may differ from the image format on the photo CD; in some cases, the photo CD may not support
all the available formats.)
159
Copying/Pasting Objects from Other Projects
Copying/Pasting Objects from Other Projects
Another method for inserting objects in a Project is to copy and paste them using the Windows method:
Open a Project, select one or more objects (for example using CTRL+click or SHIFT+click), copy the
objects by pressing CTRL-C (or by selecting Copy from the shortcut menu), exit the Project and open the
destination Project. Go to the desired location (Rack, desktop, Timeline) and paste the object(s) by
selecting the Paste option from the shortcut menu or pressing CTRL-V.
Objects inserted in this way retain their links to their own Media Files. This means, for example, that you
can continue to play a video clip.
Its even easier if the Project from which you want to copy objects is opened from the Project
Browser. See Working With Two Projects Simultaneously on page 208.
For instructions on inserting objects on the Timeline, see page 412.
To transfer objects simultaneously from different Racks, first move/copy them to a collective Rack.
Then select them all by means of CTRL-A and copy them with CTRL-C. Or else you can copy the Rack
with all its contents.
160
Chapter 6 Input
Media Management and Object Import
You can also integrate objects in a Project using Avid Liquid Media Management functions (page 313).
Media Management primarily serves to access Media Files; if necessary, however, you can generate
objects from these files. See also Media Files: Functions on page 330.
161
Creating Objects
Creating Objects
This section describes objects that you can create within Avid Liquid (i.e. without exiting the program).
It covers the following topics:
Create color clip
Create monochrome or color gradient backgrounds page 162.
Generate signal clip (reference level tones)
Using the internal signal generator page 164
Create title
Generate still, roll and crawl titles using the integrated titler page 881
Produce customized effects
... using the Avid Liquid effect editors page 501
Voice-over
Record live comments onto the image page 861
162
Chapter 6 Input
Creating a Col or Cl ip
The Create > Color Clip function (in the Rack shortcut menu) allows you to define color clips (for exam-
ple, for a title background). In the Color Clip dialog box that is displayed when you select this option, you
can set the parameters for monochrome clips as well as linear and circular gradients.
Monochrome or Color Gradient
From the list box, select:
Single color (monochrome background)
Linear gradient (two colors, straight transition)
Circular gradient (two colors, circular transition)
Selecting Color(s)
Click 1st Color (for a gradient, also click 2nd Color) to open the Color Picker, then select the color(s) you
want to use.
The Color Picker
The Color Picker provides five different methods for defining a color. A preview of the resulting color is
displayed in the color boxes (1st Color or 2nd Color).
HLS color model -
Drag the marker in the three horizontal bars (one for hue (H), one for saturation (S) and one for
luminance (L)).
RGB color model -
The combination display/entry field below the HLS bars describes a color in the RGB (red-green-
blue) model. Each value can be from 0 to 255. 000 is black, 255255255 is white and 02550 is
pure green.
For an exact reproduction of a color value with known coordinates, click the field and enter the
numbers via the keyboard.
Color hexagon -
Drag the cross-hair pointer to the desired color.
Color scale
- A selection of hues. Click the appropriate box.
Pipette (Color Picker) -
The Pipette sips a color from any location on the desktop. Click the Pipette icon, drag it to the
desired location and release the mouse button. The color value is taken from the exact tip of the
Pipette.
163
Creating Objects
Edit Gradient
The direction and density of linear and circular gradients can be changed as follows:
Click left in the preview window and create a line with your mouse. The gradient depends on the
alignment and length of this line.
For linear gradients: Use Gradient Settings to repeat the pattern you created and to mirror adja-
cent areas.
Color Matte Clip
164
Chapter 6 Input
Generating a Signal Cl ip (Reference Level Tones)
Avid Liquid has an internal audio signal generator that allows you to generate individual signal tones:
1 Open the shortcut menu in any Rack and select the Create > Signal Clip option. A clip with the
audio (loudspeaker) icon is stored in the Rack.
2 From the shortcut menu of the signal clip generated, open the clip Properties. You can now set the
following on the Signal tab:
3 Waveform -
Select either Sine, Sawtooth, Rectangle, Triangle or Silence as the type. Level tones are typically
sinusoidal.
4 Frequency -
Set the slider to the desired value (from 100 Hertz to 10 kHz).
5 Volume -
Select 0, -9, -12, -18 or -27 dB.
6 On the General tab, name the clip so that it will be easier to identify in the Project later on.
The preset reference tones contained in earlier versions of Avid Liquid are replaced by this new, more
flexible function.
No media data exists for a signal clip. The internal signal generator generates the signal. For the same rea-
son there is no waveform display of a signal clip.
Creating Titl es
You can create still, roll and crawl titles with the titler integrated in Avid Liquid. When you close the titler,
the objects produced are automatically exported to the Rack that was last activated.
For more information on the titler, see the separate chapter (see page 881).
Producing Customized Effects
Effects are also among the objects that you can create in Avid Liquid. Using the Effect Editors (e.g. 2D
Editor or Keying Editor), you can define customized effects that can be stored as objects in the Rack.
Also see Effect Editors (Basics) on page 510.
165
Voice-Over
Voice-Over
Voice-over permits a live audio recording to be synchronized onto the image (for example, in order to
record a comment) by inserting an audio clip on the Timeline.
For more information on this function, see Voice-Over on page 861.
Importing EDL/AVID MediaLog Files
For more information on this topic, see the section on Exporting/importing EDLs on page 183.
166
Chapter 6 Input
Chapter 7
Exchange
168
Chapter 7 Exchange
This chapter describes the functions for exchanging a wide variety of data in many formats between sys-
tems and applications.
This chapter also describes the integration of Avid Liquid in simple networks.
For information on functions that deal exclusively with output, such as Record to Tape, burn DVDs and
export files in different formats, see the Export chapter.
XML/ALE/XCE export and import
Interface to Project and media data exchange page 169
Create a shot list or batch list
Using the ALE format exchange to swap data between systems page 172
XSend to...
Send clips and media files to external applications such as Commotion, or Adobe AfterEffects page 175
XReceive
Import of objects and structures page 180
MXF AV Data interchange
Standard interoperability between platforms page 182
Export/Import EDLs/ AVID MediaLog files
Edit using an Edit Decision List page 183
Import VideoMachine DBF
Project upgrade to Avid Liquid page 190
Importing projects from Pinnacle Studio 10
For further processing in Avid Liquid page 191
Networking Avid Liquid
Store Projects and media on a network, retrieve data from network page 192
OMFI Export
The gateway to exchanging data with postproduction systems: Open Media Framework Interchange
page 200
169
XML/ALE/XCE Import and Export
XML/ALE/XCE Import and Export
Avid Liquid offers a standard interface to exchange Project data in the XML and ALE formats. Clip meta-
data can be exchanged using the ClipExchange (XCE) format.
You can find these functions in File > Import> (or Export to File >) XML/ALE...
Although these files also have the extension *.ale, Avid MediaLog import is not the same procedure as
importing ALE Projects; see Reading in Avid Media Log Logging Lists on page 189.
ALE export or import is not possible with HD based material (clips, Sequences).
ALE Export can be used to create shot lists or batch lists from a Project or certain Racks of a Project (see
Use ALE Export to Create Shotlists and Batchlists on page 172).
Information about ALE, XML and XCE
Avid Liquid has always employed a special ALE format to exchange Project data including their corre-
sponding media data. Nowadays ALE, which was developed as a simple logging data exchange format, is
no longer sufficient to enable up-to-date and efficient data exchange. Therefore Avid Liquid supports,
besides legacy ALE, a new XML-based Project data exchange format.
Export and import of individual clips is handled by means of XCE, ClipExchange. Both file types, XML
and XCE can be opened and viewed in a simple text editor or internet browser (append the XML suffix to
an XCE file: like in clipexport.xce.xml). The format standard specifications are available on request from
Avid Technology, Inc. (please contact Support).
170
Chapter 7 Exchange
Import Project (XML or ALE)
All available data from the ALE file or XML file will be transferred to the current Avid Liquid Project,
including the file paths of corresponding media files.
Select menu bar > File > Import > etc.
XML import does not copy any media files. To work with existing media files, the importing system
needs to be set to recognize the location of these files.
Go to Media Management Settings and add the drive or folder path where the relevant files are stored to
the list of Media Volumes (Edit > Control Panel > Site). If the Media Volume is already on the list, the sys-
tem automatically establishes the links between clips and media files. All clips can be played instantly.
Depending on what exactly you are currently importing, there may be additional options. If these
options can not be selected, they are not available in the current operation.
Media File Action
(Not with XML import.) Here you can select how the Media Files of the ALE Project should be handled.
This function copies the Media Files referenced by the imported clips to the primary destination drive in
the local system as defined in the Media Management Settings (page 332).
As a variant, however, you can also limit yourself to creating shortcuts (links) to the Media File storage
location.
Further options
Treat audio as mono -
interprets audio files on import as being the mono type (even if theyre not)
Size Media File(s) to Mark-In/Mark-Out -
Only the range of associated Media Files defined by the clip is copied/moved to the destination
drive.
Also, a Handle Length to be added to mark-in and mark-out may be specified.
Import clips into active Rack of main Project window -
(not in the currently active Rack of Project Browser).
171
XML/ALE/XCE Import and Export
Export Project (XML or ALE)
Enter the name and path of the file and select the desired format, ALE (*. ale) or XML (*.xml).
Select menu bar > File > Export to File >...
All available clip data (as can be displayed in a Racks Detail View mode) will exported in the ALE or
XML file. The file paths of all media files will be included.
This function does not export media data.
Choose one of the following options:
Export entire Project -
and thats exactly what it does.
Export selected Rack on Project Clips Tab -
will only export the contents of the selected Rack (only one Rack can be selected).
Export selected Clip(s) on Project Clips Tab -
exports one or several selected clip(s) in a Rack.
Import/Export Cl ips (Cl ipExchange, XCE)
These functions are designed to transfer XCE-formatted clip metadata plus their corresponding media
files between systems. The structure of a Project (folders, Racks) is not touched by this type of export.
Only clips are exported and, on import, put in a Folder which contains one or more Racks. All clips will
be sorted by Reel name, meaning that all clips coming out of the same Reel will end up in the same Rack.
When you import XCE data a dialog box opens and prompts you to enter a storage location for the files.
You can indicate a location. If you dont, clips will be imported without their corresponding media files.
You can later establish the links between clips and media, using the Verifyimported Media function (Rack
shortcut menu).
172
Chapter 7 Exchange
Use ALE Export to Create Shotlists and Batchlists
A shotlist (also known as logging list or batch list) contains the most important information about the
clips of a project. This information is also called metadata and presented in a way similar to that of an
EDL (Edit Decision List). Metadata comprise clip name, Reel name, mark in and mark out, comments,
and other info.
Shot lists and logging lists can be exchanged between different editing systems. They may also serves to
archive Project contents.
ALE list elements
Whats mandatory, whats optional page 172
Working with ALE lists
How to create a logging list or batch list page 174
ALE List El ements
The following image shows an ALE list which was exported from Avid Liquid (see page 171 for details on
ALE export) and imported in a spreadsheet program:
ALE shotlist representing a Rackss content
The elements of the lists will be explained in the following paragraphs.
173
Use ALE Export to Create Shotlists and Batchlists
Global Headings
The basic attributes of a Project are defined as Global Headings. The must appear at the top of the ALE
list, and exactly the way shown in the image above, including the entry Headings.
FIELD_DELIM means that all list column entries are separated by Tab stops. This is important
when the ALE list is imported in a spreadsheet software.
VIDEO_FORMAT can either be PAL or NTSC.
AUDIO_FORMAT: 22, 24, 44 or 48 kHz.
FPS means frames per second: NTSC 29.97, PAL 25.
Column Headings
Every column in the list has a certain Column Heading. The word Column precedes the row (line) of
column headings. ALE specifications allow for a great number of column headings, some of which are
mandatory, but much more are optional.
Name (mandatory) is the name of the clip or objects (maximum 32 characters length)
Tracks (mandatory) describes the video and audio tracks of the source.
Start and End (both mandatory) refer to the clip-in and clip-out of the clips media file.
Tape (mandatory) defines the tape or, more generally, the source (named Reel in Avid Liquid).
Duration is the clip length between Start and End.
Mark IN and Mark OUT (not the same as Start and End, but In and Out of the actual clip).
Scene, Take, Comments are optional fields which can be filled in the Logging Tool while logging or
in a clips Properties at any time.
Mediapath is a Avid Liquid ALE specialty. Here the exact storage location of a clips media file is
given.
174
Chapter 7 Exchange
Working With ALE Lists
An ALE list is a text file with no formatting. It can be viewed in a simple text editor, but also in a full-
blown word processor. Because of its table-like structure it is best edited in a spreadsheet software such
as Microsoft Excel.
Lets use a logging list as an example to outline the procedure. You, the editor, want to provide your client
with a list of all logged clips and other objects in the Project.
1 Since ALE Export scans all Racks of a Project from top to bottom, it may be a good idea to check
the order of Racks and objects within the Racks before the export is started.
2 Select Avid Liquid File > Export to File > XML/ALE...
3 The whole Project or just a the content of a single Rack? Click the appropriate checkbox and select
a directory.
4 Click Save; the export begins.
Sequences and effects are not exported.
5 Load the ALE file in your spreadsheet software. Depending on the product it may be necessary to
change the file suffix to *.txt.
6 You can import the *.ale file directly in Microsoft Excel. A conversions routine starts automati-
cally. Make sure that tabs are used as delimiters.
7 Now you have all the possibilities of the spreadsheet software.
You can sort by Tape name to line up all clips of a certain tape, you can delete columns you dont
need, or you can move the Comment column next to the Name column.
This list can be printed.
Using the ALE as a Batch List
ALE are very versatile lists. They can easily be converted. To convert an ALE to a Batch List, which can be
loaded in FinalCut Pro, for example, it suffices to rename some of the column headings and to insert two
additional. The exact required format is documented in the manuals of the applications.
One thing you should not forget after having edited the list in a spreadsheet or word processor: Save the
list as text file with no application-specific formatting and, if required, change the file suffix to whatever
the importing application needs.
175
XSend To...
XSend To...
The XSend To... function allows you to transfer clips, Containers and Sequences quickly and directly from
Avid Liquid to QuickTime-compatible applications such as Commotion 4.1 and Adobe AfterEffects for
further processing or to an encoding application such as MediaStream for streaming.
Avid Liquid currently features predefined interfaces to Adobe AfterEffects, Windows Media and Quick-
Time. You can also use XSend To... to connect plug-in applications and enhance the functionality. In
the current version, this has already been implemented for Adobe AfterEffects. An SDK is available on
request from Avid Technology, Inc.
Objects permitted for the XSend To... function page 175
Calling XSend To... page 176
XSend To... options page 178
Objects permitted for the XSend To... function
With XSend To..., you can send single clips (both from the Project and from the Timeline), multiple clips,
a complete Sequence, and Containers to an application. Transitions (such as Dissolves and Cross Fades)
and clip effects are not considered to be objects. Optionally, however, you can use the Fuse function to
transfer a particular effect (i.e., as a rendered Media File).
176
Chapter 7 Exchange
Cal l ing XSend To...
You will find this function in the shortcut menu for clips and Sequences in the Project and in the shortcut
menu for clips on the Timeline. If you have selected multiple clips, you can call XSend To... from the
shortcut menu for any of the clips selected. From the submenu displayed, you can then select the applica-
tion to which you want to send the material. If you wish to transfer a Sequence, go to the Project window
and call the function from the shortcut menu for this Sequence.
Calling XSend/XReceive via the Keyboard
You can also call the individual XReceive and XSend modules via the keyboard. To find this option, select
Edit > Control Panel > User > Keyboard. On the upper left, select Global Shortcuts and Global Shortcuts
active (checkmark visible), and then select the Desktop option in the upper right. The entries XSend 1 to
6 and XReceive1 to 6 appear below in the same order as they appear in the XReceive and XSend menus;
for example, XSend1 = QuickTime Player, XSend2 = AfterEffects if these are the first and second lines in
the XSend menu.
The one exception is XReceive: The series starts below the Use existing XReceive.INI option - for example,
as of Sony XDCAM.
XSend to... Location
This function allows you to XSend (in this case, save) clips to any location on your computer or network.
No software application will be opened.
XSend to... Location; with options
Target location -
Select a directory.
Use object name/original media file name -
You can either save the files under their individually assigned object name (from within Avid Liq-
uid), or under the name originally assigned by the system.
177
XSend To...
Copy meta data files -
Enable this option if you want to save corresponding metadata (e.g. XML files) to the selected
target location.
Convert mono tracks to stereo -
wraps mono audio clips in stereo files.
XSend to... Location (MPEG2-IPB)
This function is reserved for MPEG2 IPB clips. The associated audio is also stored at the selected loca-
tion.
XSend To... Other Applications
1 To configure XSend To... for other applications that are not (yet) listed in the submenu, select
XSend To...> Others.
2 In the dialog box, click Add and find the desired file in the Windows selection box displayed.
Note: Only executable (*.exe) files can be selected. The application is inserted in the list of appli-
cations.
3 Click the application and then click XSend To... to send the object(s) to the application.
Which Programs are Compatible?
To test whether the other application is compatible with XSend, perform the following test:
On the Windows desktop, drag a file (i.e. an icon, which is a shortcut to a file) to the icon for the particu-
lar application and drop it. The test file must be of the same type as the file you want to send to the pro-
gram by means of XSend. If the program now starts with this file, it is Drag&Drop-compatible (as it is
called in Windows) and can therefore be addressed by XSend. If not, you will have to use the usual
method of opening the program and loading the file(s).
XSend to... Macromedia Flash
Avid Technology, Inc. offers a XSend to MacromediaFlash (*.flv) interface. It can be downloaded from
the Avid Technology, Inc. web homepage if it is not already installed on your system.
178
Chapter 7 Exchange
XSend To... Options
The options described below are offered in different combinations as a function of the source material
and target application.
Single Clip
For single clips (without effects), the application selected is opened immediately.
Clip(s) with effects
Fuse Select this option if the clips should be transferred to the selected application as a result of
the effect. This starts the Fuse process (page 959).
From Mark In to Mark Out Limits the section to be transferred.
Save Fuse File As... Enter the directory path or select the path from the Windows dialog box
(Browse).
User-Defined Name (instead of Object Name) If desired, enter an individual name for the Fuse
file generated.
As Source Clip(s) without Effects Effects applied to clips are ignored.
Sequence(s)
Fuse Select this option if the clips of the Sequence should be transferred to the selected applica-
tion as a single file. This starts the Fuse process (page 959).
From Mark In to Mark Out Limits the Sequence section to be transferred.
Save Fuse File As... Enter the directory path or select the path from the Windows dialog box
(Browse).
User-Defined Name (instead of Object Name) If desired, enter an individual name for the Fuse
file generated.
As Composition(s) of Source Clips The vertical and horizontal arrangement of clips on the Time-
line is transferred (without rendered effects or render files) to the application (for example, After-
Effects). The source clips are available in the destination application.
Fuse single clips This option transfers each individual clip to the destination application (Adobe
AfterEffects) as a result of any effects applied. The Timeline structure is retained.
179
XSend To...
Animation, titles with effects
Fuse Select this option if the clips of the Sequence should be transferred to the selected applica-
tion as a result of the effect (also with roll/crawl titles). This starts the Fuse process (page 959).
From Mark In to Mark Out Limits the Sequence section to be transferred.
Save Fuse File As... Enter the directory path or select the path from the Windows dialog box
(Browse).
User-Defined Name (instead of Object Name) If desired, enter an individual name for the Fuse
file generated.
As Source Clip(s) Sends the output files for animation (such as single-image graphics) to the
destination application. A roll/crawl title is transferred without the motion information.
Note on Using This Function with AfterEffects:
The first time you use XSend To... with AfterEffects, the following message is displayed:
Some of the add-on modules require that they be registered for this version of AfterEffects in order for
you to be able use them. From Skip All/Serialize All, select the Serialize All option.
If you already clicked Skip All, close AfterEffects and resend to AE. The query is then repeated. Pro-
ceed as described above.
If you transfer one or more clips to AfterEffects using XSend To..., a dialog box is displayed after you start
the program (Add[software name] Footage) containing a list of these Media Files and the AE composi-
tion(s) in which these files should be integrated.
Select the Media Files and a composition and click OK.
180
Chapter 7 Exchange
XReceive
XReceive is to some extent the counterpart to XSend. You can use this function to retrieve files in your
system that cant be accessed by means of a standard media import or that are not suitable for this type of
operation.
XReceive connects your system via an IEEE 1394 interface, e.g. to the Sony DU1 Hard Disk Recorder. You
can integrate and immediately work with media data and metadata in the Sony-specific *.dlx format in
your Project.
Other applications can also be accessed using an XReceive plug in.
XReceive module
181
XReceive
Cal l ing XReceive
To open the XReceive module, select Avid Liquid File > XReceive.
Then select the application you want from the drop-down menu (if more than one application is avail-
able).
Calling XSend/XReceive via the Keyboard
See also Calling XSend/XReceive via the Keyboard on page 176.
XReceive Options
Media File Action -
These are the Copy, Move and Link options already familiar from the standard import. Note that
Move removes the file(s) from their original storage location.
Import Audio Files as Stereo -
This option imports audio clips with the stereo attribute.
Import Files to current Rack -
If this option is not activated, a new Rack is created with the name XReceive. Otherwise the clips
are imported to the Rack currently selected.
Add string to Reel name -
enter here a name that will be appended to the existing Reel name. This is especially handy when
you are working with more than one hard disc recorder.
Starting XReceive
After selecting your options, click OK. In the Open file dialog box, navigate to your destination and
select the files or folders.
The import is then performed.
182
Chapter 7 Exchange
MXF File Exchange Format
MXF stands for Material Exchange Format. It facilitates the exchange of AV media data including its cor-
responding metadata. Typical metadata would be information like timecode data and clip names. MXF
is a standardized yet open format which can be used across different platforms. Like AVI, MXF is a
wrapper format, which can contain different essence data while the file format suffix always stays the
same.
The following formats are supported for Fuse and render:
I-Frame MPEG2 MXF
IPB MPEG2 MXF
Export/Fuse MXF Files
Use the Fuse function to create MXF files (File > Export to File > Fuse). See also Fuse on page 959.
Heres the workflow:
1 Create an MXF codec preset. To do so, open Edit > Control Panel > Site > Codec Presets.
2 Select either the I-MPEG2 422P@ML or the MPEG2 MP@HL codec preset from the list.
3 Click the double-plus symbol and enter a description for the preset you are going to create.
4 Click Ok (checkmark).
5 Click Edit and select from the available parameters, such as profiles, bitrate and resolution.
6 In the Fileformat section, select MXF. Quit the dialog.
7 Set the Timeline Render/Fuse Codec to the created preset (either with a new Sequence, or via the
Timeline Properties).
8 Open File > Export to File > Fuse.
9 The selected Sequence or clip(s) is (are) saved as MXF file(s).
Import MXF
On import it can become necessary - depending on product version and possible system formats - to
render the MXF material before it can be played on the Timeline or in the Viewers.
See also: XReceive on page 180.
183
Exporting/importing EDLs
Exporting/importing EDLs
An Edit Decision List (EDL) contains in chronological order all basic components of a film Sequence,
including the mark-in and mark-out points and video and audio tracks. Avid Liquid automatically gen-
erates a new EDL whenever you create a new Sequence and continues to update the list as you add and
modify editing events. EDLs can be exported and imported.
Events contained in EDLs page 183
Areas of application page 184
Available formats page 185
Exporting EDLs page 185
EDL without audio information page 187
Multi-layer EDLs page 187
Importing EDLs page 188
Reading in AVID Media Log logging lists page 189
Events Contained in EDLs
Since EDLs can be read by different types of systems, they allow for system-independent editing of vid-
eos. This means you can do preliminary editing and layout work offline on one system and final online
editing on another.
In addition to Mark-In and Mark-Out points, EDLs also list video and audio sources, the duration of
Transitions (e.g. dissolves and cross fades) and a SMTPE code number, provided it is known for stan-
dardized effects (for example, 004 for a wipe).
It addition, it indicates Timewarp effects. The entry DM+050 indicates 50% slow motion and DM-033
indicates 33% reverse playback (DM stands for dynamic motion).
However, since EDLs have to be compatible with many different types of systems, from the most sophis-
ticated to the most basic, the information they contain has to be kept very simple and by no means
reflects all the editing functions available with Avid Liquid. The actual media data is not stored in an
EDL.
184
Chapter 7 Exchange
Areas of Appl ication
Despite certain drawbacks, EDLs can still be very useful, especially for large projects. Since most of the
work required to produce a video does not depend on quality, to keep costs down, it is sometimes useful
to do rough editing and experimental work on an off-line suite. Then, with the EDL and source material
at hand, to perform final assembly work, using a higher quality on-line editing suite.
When switching from non-linear offline editing to linear online editing, the system reads the video edit-
ing data and creates a logging list. Without EDLs such Projects would be nearly impossible since you
would have to create every Sequence manually, step by step. If problems arise during final cutting which
require off-line editing, EDL files can again be used.
Since EDLs contain the basic content of a Sequence, they permit identical versions of a video to be pro-
cessed on different systems.
Typical examples include the following:
The master is to be created in a special tape format that is not available to you.
For on-line editing you need the technical capacities of a large studio.
You do not have enough hard disk space to redigitize the complete project at optimum quality.
It is recommended that you do a test run in advance to check the compatibility of the EDL and the on-
line editing system to be used. For example, some systems reject edit lists whose Reel names include let-
ters (e.g. A001 or tape01).
It is also recommended that you edit images only (without audio) on the on-line system, provided that
the Sequence does not have too many special effects. The audio tracks (possibly already mixed) are
played onto a timecode-identical tape that can then be mixed together later with the on-line tape.
185
Exporting/importing EDLs
Avail abl e Formats
EDLs are alphanumeric files and do not contain any media data. This means the EDLs of even very large
Sequences with several hundred events have convenient formats and fit easily on a floppy disk. Avid Liq-
uid lets you export and import EDL files in the following standard formats:
Sony (BVE 9100)
CMX (3600)
GVG
You can also convert EDL files from one of these formats to another, allowing you to cut the same job on
different equipment using the same source material (tapes).
Exporting EDLs
Step by Step
EDL Export window
To export the EDL of a Sequence created with Avid Liquid:
1 In the Timeline, activate playback for the Tracks to be exported. EDLs are limited to a single video
Track (V) and a maximum of four audio Tracks (A1 to A4).
2 Click File > Export to File > EDL.
EDL drop-down box Save Print
186
Chapter 7 Exchange
3 A window with the EDL of the active Project on the Timeline
appears. The default export format setting is Sony (BVE 9100).
To select a different export format (CMX 3600 or GVG) use the
drop-down box in the top left-hand corner. Avid Liquid auto-
matically converts the EDL to the specified format and displays
it.
4 Specify how you want to output the EDL - as a printout or file.
Click Print to print the EDL.
Click Save to save the EDL on a floppy disk or other storage medium.
187
Exporting/importing EDLs
Exporting EDLs without Audio Information
To export an EDL without any audio information (i.e. only the video data), be sure to deactivate the
Audio Playback of all relevant Tracks (deselect the loudspeaker icon in the Audio Playback column)
before exporting it from the Timeline.
Multi-layer EDLs
You can also export multi-layer EDLs using separate export procedures. To do so, activate an audio or
video Track (select/deselect the loudspeaker/monitor icon in the Audio/Video Playback column). The
layers can be reconstructed when they are imported.
188
Chapter 7 Exchange
Importing EDLs
Step by Step
To import an EDL:
1 Click File > Import > EDL.
2 The EDL Import dialog box appears. Select an EDL.
(Note: Avid Liquid supports the above-mentioned EDL formats.)
3 Click Open. The selected EDL is transferred as a new Sequence to the active Project. In the Project
window, a new Rack Folder is created. This folder contains the Racks of the various types of
media (depends on Sequence imported).
After you have loaded an EDL in a Project, the Sequence appears as empty clips on the Timeline.
To batch digitize clips, open the Rack Folder created when the EDL was imported. Open the Rack short-
cut menu. Select Batch Digitize > All in Rack. For more information, see Batch Digitize (Batch Capture)
on page 292.
EDLs cannot be directly imported into an existing Sequence. Instead, a new Sequence has to be created.
189
Exporting/importing EDLs
Reading in Avid Media Log Logging Lists
Logging Lists created with Avid MediaLog can be read in in Avid Liquid and used for Batch Digitize. Go
to File > Import > EDL and specify the file type *.ALE under Files of type. Open the respective file on
the drive (e.g. disk drive) and you will find a folder including a Rack with the logged clips in Project. You
can then start digitizing with Batch Digitize.
Although these files al so have the *.ale suffix, MediaLog import does not involve the same procedure as
importing ALE Projects (also see XML/ALE/XCE Import and Export on page 169).
190
Chapter 7 Exchange
VideoMachine DBF Import
You can import Project data from VM-Studio to a Avid Liquid Project.
Proceed as follows:
1 Export the relevant VideoMachine Project. Start by selecting the Timeline menu > Tools > Gene-
ral Preferences > DBF Export Structure. In the dialog box displayed, you can then define which
Project data you want to export. The data that can be exported is activated in the screenshot
below. You cannot import other data or media data to Avid Liquid.
Only the selected data can be imported in Avid Liquid.
2 After making your selection, select Project menu > File > Export Project. The file is saved under
the name you selected and with the extension *.dbf.
3 To import to Avid Liquid: Select File > Import > Video Machine DBF. Once the data has been con-
verted, a folder with the name of the export file is created in the current Project. The Racks in this
folder correspond to the Reels of the Video Machine Project and contain the clips along with all
the data and Picons.
You can digitize these clips using the Batch Digitize function (page 292). Sequences (Video Machine
Movies) can be exchanged by means of EDL import/export (page 183).
When importing graphics files, make sure that the directory paths are the same. A graphics file that was,
for example, located under C:\media\graphics\ in the VM system must be stored under the same direc-
tory path in Avid Liquid so that it can be accessed by the software.
191
Import Projects to Pinnacle Studio
Import Projects to Pinnacle Studio
You can import projects from Pinnacle Studio 10 to Avid Liquid as follows:
1 Inside Studio:
The Studio project is saved with the extension *.stx.
2 Start Avid Liquid.
Select File > Input Wizard > Import Studio Project. Select/create a Rack and, in the dialog box dis-
played, select the *.stx file previously saved.
Or select File > Open project and then the Studio *.stx file.
3 The Studio timeline now appears on the Avid Liquid Timeline.
Clip effects (filters), transition effects, DVD menus and other DVD-related objects are retained.
An Avid Liquid Project cannot be opened and edited in Studio.
192
Chapter 7 Exchange
Networking with Avid Liquid
It is possible to retrieve and save AV data not only to local storage media (i.e. hard discs directly attached
to the system you are a working at) but also via a network, that is, on remote storage. Even Projects can be
shared via a network.
To be able to work conveniently, the network needs to provide sufficient bandwidth between local and
remote hardware. Thus it is possible to, for example, to use one system for capture and another one for
editing.
Exchanging clips and the shared use of Projects is also possible with clips generated by means of EZ Cap-
ture. They must also be stored on shared storage media.
Assign network drive or directory page 192
Network settings page 194
WindowsXP network settings page 195
Shared Projects page 196
InterCom for editors sharing a common project page 197
Assign network drive or directory
To connect Avid Liquid to a network you have to assign network drives or directories in the Media Man-
agement Settings:
1 Select Avid Liquid Edit > Control Panel > Site > Media Management Settings.
2 Click Add and browse to the intended drive or directory. You can also create a new directory on a
drive (if you have the required access rights).
3 Now make the newly selected or created drive/directory the default capture drive, and it will
appear as default (primary) drive in the list of capture drives in the Logging Tool.
As long as the selected drive/directory is on this list, its media files remain available for the local system.
You can locate remote media files on the Project window Media tab and integrate them in your system
with the Create clips of selected media function. This creates a Rack named Media Clips which contains
the clips transferred to your current Project (the media files remain at the network location). This step is
necessary because these media files were not created in your Project. Therefore, the Project does not (yet)
know the clips.
However, if you create clips in the Logging Tool to be saved on a network drive (non-local), the clips will
already be part of the Project.
193
Networking with Avid Liquid
Save Network Data Locally
There are several possibilities to transfer data from the network to local or other network media drives:
via the Project Media tab -
The shortcut menu of the Project Media tab offers two options that you can use to transfer data
from the network to your Primary Media Volume: Create clips and copy selected media to capture
volume and Copy selected media to capture volume. The difference is that in the first case also clips
will be added to a Rack.
If the Primary Media Volume is a network directory, files can be copied within the network (or
from local to network destinations). For information on Media Volumes, see page 332.
Import -
Create, if necessary, a Rack. Open the Rack shortcut menu > Import > Media Clip and select the
clip(s).
Select either the option Copy or Move (not Link) to actually transfer the data to the local storage.
Careful: Move removes the data from its original place.
using Consolidate -
this works only on the precondition that the clips already exist in the Project. For example, use
Consolidate if you want to locally backup data originally retrieved from the network, that is, clips
you used for your current edit. Open Rack shortcut menu > Consolidate and select the clip(s) or
Sequence(s). Enable the Include identical files... option. For more info on Consolidate, see
page 300.
194
Chapter 7 Exchange
Network settings
Three basic options help optimize network performance.
Open (via Edit > Control Panel > User > Network) the Network Settings dialog and
enable or disable:
Network Settings Tab
Do not generate AVI index files -
Speeds up the first file access, but may slow down a bit the overall access speed.
Do not generate Peak files -
No Peak files (used to display audio waveforms) will be created on import. This speeds up the
import of large files.
Use small block sizes for network -
In 100 Mbit or gigabit networks: network transfer block size will be limited to 64 kbytes. Fiber
channel networks can handle bigger block sizes.
Enable Local Rendering -
(Avid Liquid Chrome HD only:) In networked systems it is recommended to enable this
option. Temporary render files will be stored locally (select a directory path). As a result, network
traffic is being reduced.
Tab [ProductName]
Avid Liquid: Optimize AVI Capture for Network -
Should be enabled when you capture AVI files to a network storage medium.
195
Networking with Avid Liquid
WindowsXP Network Settings
You need Windows Administrator or Power User rights to install Avid Liquid. To work with Avid Liquid,
standard user rights are sufficient. In networks it is often useful to restrict user access. However, this may
cause an error message to pop up when Avid Liquid is launched by a user with limited rights (only on
Windows XP systems). To avoid this message, the scheduling priority for the limited user or the limited
user group needs to be increased.
1 Go Windows Start menu > Settings > Control Panel > Administrative Tools > Local Security
Policy
2 Select the folder Local Policies > User Rights Assignment
3 Double-click Increase Scheduling Priority
4 Add the relevant user(s) or user group(s) and click OK.
You may want to leave these settings to your system admin or IT specialist.
196
Chapter 7 Exchange
Shared Projects
Two or more users can simultaneously work on the same Project. Note that in the basic form of a net-
work, there is no central administration to handle such Project sharing.
A problem-free exchange and shared editing of Avid Liquid Projects requires that the Avid Liquid appli-
cations involved have the same version number. In the case of Avid Liquid Chrome HD and Avid
Liquid, this means Version 6.1 or later.
When it comes to deleting and changing clips or media data, every user has the same rights. One excep-
tion: the user who first opens a Sequence gains exclusive access to that Sequence as long as it is open.
A good communication between users of a common Project is advisable.
Refresh Project Views
The Refresh Project Views command lets you keep track of changes that another editor is making to the
same Project. This toolbutton is located in the Project window, on the left next to the shortcut menu but-
ton. If the current Project is not being shared, this button is grayed (deactivated).
This function can also be assigned to a keyboard key.
1 Open the Keyboard Settings (Edit > Control Panel > User...).
2 Select Global Shortcuts from the end of the list in the upper left of the dialog box. The Global
Shortcuts box must be checked.
3 Open the toolbox by clicking the wrench symbol, if it is not already open.
4 From the list in the upper right area, select Desktop.
5 Select T-Main menu > T-Project and drag the Refresh Project Views T-toolbutton to a convenient
key.
6 Then confirm with Ok (checkmark) and all is set.
A third option is to open the Trash shortcut menu (Desktop) and select Refresh Project Views.
197
Networking with Avid Liquid
InterCom: Messaging For Editors Sharing a Project
InterCom lets you exchange messages over the network. To use this service you need to assign the local
computer to a common root directory of a workgroup. This directory must be accessible for all users
intending to be part of the InterKom exchange. You may have to ask your system administrator or IT
department to set up such a directory.
The InterCom address fields lists Windows computer names, not the names of the users who are logged
in. It is a good idea to change those computer names to something more descriptive, e.g., Edit 1 and
Edit 2 to designate certain editing suites.
Sign on
1 Call up the InterCom window by clicking the symbol shown here (its on the task bar, bottom
right of the screen).
2 Select the Settings tab.
InterCom settings
3 Enter the network file path of the common directory or navigate to the directory using the
Browse button. If you enter the path manually, click Set to confirm.
198
Chapter 7 Exchange
Options:
Open this window immediately when I receive a message -
makes the InterCom pop up in the foreground when a new message arrives.
Automatically add senders to address list -
This puts every sender who mails a message on top of the list of recipients. You can reply immedi-
ately without having to select an address from the list.
Send and Receive Messages
You can use InterCom as soon as the computer is assigned to the common network directory.
* 1 Click the tool symbol shown here to open the InterCom window.
InterCom window with address field, text field and field displaying sent and received messages
2 Click the To button (or ALT+T) to display a list of possible mail recipients. Or, if you know the
address already, start entering the address. The system will complete the address while you are
typing.
Everyone on list sends the mail to all people listed.
To remove a name, select it in the address line and press DEL.
199
Networking with Avid Liquid
The names in the list consist of two parts: the prefix before the @ denotes the Avid Liquid user name. If a
user has not logged on to Avid Liquid with a specific user name, or with only the default user name,
Default is used instead. The second part denotes the computer network name. Examples: MOE@MUC-
CPRXP or DEFAULT@MUC-CPRXP.
3 Enter your message.
4 To send, click Send or hit ALT-S.
At the recipients computer the incoming message triggers a blinking, red-orange telephone to appear in
the place of the InterCom symbol on the taskbar, or, if set to do so, the InterCom window opens automat-
ically (see Settings tab).
Click the blinking symbol to open the window.
200
Chapter 7 Exchange
OMFI Export
Complex audio editing is often carried out on special audio postproduction systems. The Open Media
Framework Interchange (OMFI) format has established itself as the exchange standard for this type of
work. OMFI makes it possible not only to export the pure editing data (EDL is limited to this type of
data) but also allows audio and video Media Files to be exported. Furthermore, it is possible to generate a
precise map of a Timeline Sequence with all clips and layers.
HD Sequences can not be exported by means of OMFI.
What is exported? page 200
Calling OMFI Export page 201
Composition
Defining OMFI components page 202
Media
Export formats and media types page 203
Options
Additional functions of OMFI Export page 204
What is Exported?
The Sequence currently located on the Timeline forms the basis for the export.
The export includes:
Clips on Tracks with Audio Playback or Video Playback active (or both).
An area between the mark-in and mark-out points, or the entire Sequence.
201
OMFI Export
Cal l ing OMFI Export
The OMFI Export Tool is located in File > Export > OMF. The dialog box below is displayed. It is divided
into two areas: Composition and Media.
OMFI Export
202
Chapter 7 Exchange
Composition
In this area, you can define the components of the Composition (the OMFI term for a Sequence).
OMFI Version
Select the desired version from the menu. OMFI 2.0 is the default setting; however, you can also select
OMFI 1.0.
Note on importing in AVID Express: If OMFI 1.0 is selected, you should export AIFF audio data. Volume
and panning settings are not retained.
Include
You can use this area to define the components of the Composition. This does not have anything to do
with the Media Files that are actually exported (see below), but rather refers to the pure edit data (mark-
in/mark-out points, etc.). You can choose from the following menu options:
Video - only video clips are exported
Audio - only audio clips are exported
Video and Audio - video and audio clips are exported (default setting)
Mix video down to one Track
In situations where a detailed imaging of the Sequence is not essential as far as the video clips are con-
cerned, multiple Tracks containing video clips can be reduced to a single video Track (mix down). Audio
clips are not affected by this setting.
203
OMFI Export
Media
The Media area of the dialog box contains settings that affect the form and format of the media data that
is to be included in the composition:
Export with Media Files
This option is by default activated. You can use the drop-down menu to specify the file type to be
exported (video, audio, audio and video (default setting)). During an actual export, the affected files are
converted to an OMF file.
Consolidate media
This option is activated by default and ensures that the clips in a Sequence are transferred to the OMF for-
mat precisely in terms of their length. With a Handle Length of 0 (default setting), the resulting OMF
clips cannot be trimmed beyond the mark-in or mark-out point. If a little trim leeway should remain,
enter a specific handle length; if full access to the original Media Files is required, deactivate the function.
This can, however, result in very extensive OMF files.
Video Format
This setting is important when you export video files. Select the desired compression rate. The approxi-
mate storage required is displayed next to the box.
Audio Format
This area defines the audio file format and sample rate within the OMF format. The Audio Format menu
offers the following options:
WAV - generates WAV files (default setting)
AIFF - generates AIFF files
The Sample Rate menu offers the following options:
44.1 kHz (default setting)
48 kHz.
204
Chapter 7 Exchange
From Mark In to Mark Out only
Activate this checkbox if only a section in a Sequence needs to be converted to OMF. If only a mark-in
point is set, the end of the Sequence is assumed to be the mark-out point. If only a mark-out point is set,
the beginning of the Sequence is assumed to be the mark-in point.
Start Export
Once all the options have been set, click on the checkmark. In the dialog box that opens, specify the
name and storage location for the OMF file. The file extension.omf is assigned automatically. During the
rest of the export process, a window opens in which you can view the progress of the export and inter-
rupt it if necessary.
Options
This area offers composition-related options that rarely have to be changed:
OMFI Export options
Deactivate the effects that are not supposed to be contained in the composition. Volume means that clip-
specific volume levels are transferred.
Chapter 8
Administration
206
Chapter 8 Administration
As a preliminary step to the actual editing, this chapter deals with the sorting, finding, viewing, deleting,
naming and copying of video and audio clips, i.e. the administration of a Project and all its components.
It is divided into three parts:
Project
Everything you need to know about the organizational systems in Avid Liquid page 208
Opening and creating Projects page 208
Project templates page 209
Copying and deleting Projects page 210
Project structure (tabs, racks and folders) page 211
The Project Browser page 218
Single Monitor View page 220
Project properties page 222
Diagnose project page 224
Backing up and restoring projects page 224
Object
The material from which the films are made page 233
Basics page 234
Objects in the Project (views, sorting, finding, re-importing objects) page 238
Searching for and finding objects (quick search; complex search) page 250
Clip Viewer: viewing objects page 263
Object properties (object information) page 281
Storyboarding: Outlining a film page 287
Batch Digitize/Capture: Automatically digitizing (capturing) clips page 292
Consolidate: Reducing clips and Media Files page 300
Condense: Combining all the clips of a Sequence page 304
ClipSync: Synchronizing selected objects page 306
Automatic scene detection page 309
207
Media Management
Working with Media Files page 313
System formats in Avid Liquid page 318
The media tab in the Project window page 327
Media Management Settings page 332
Search and import media files page 342
Deleting clips, objects and Media Files page 344
208
Chapter 8 Administration
The Project
The Project is a key Avid Liquid module, used for gathering, organizing and managing objects for pro-
ductions. These objects include audio clips, video clips, Sequences, graphics, titles, subtitles, opening
credits, closing credits, effects, animations, etc.
See also The Object on page 233.
Opening and Creating Projects
In Avid Liquid, at least one Project must be open at any one time.
To create a new Project...
...click File > New > Project.
In the dialog, enter a Project name and select a Template, if desired (see Project Template on
page 209), then click Ok.
To open a Project...
...click File > Open Project.
Select the appropriate Project in the list that appears and click Open.
If more than one Project is being worked on in the system, you can select one of these Projects from the
list displayed when you select File > Recent Projects...
Working With Two Projects Simultaneously
It is possible to edit two Projects at the same time; however, you have full access rights only to the pri-
mary, current Project, i.e. the one that was loaded in the Project window. A second Project can be open
in the Project Browser, from which you can copy objects such as clips to the current Project.
More detailed information here: The Project Browser on page 218.
209
The Project
Project Templ ate
In Avid Liquid a Template refers to a predesigned standard Project with user-defined objects. For exam-
ple, if you plan to produce a series of several parts, with a template you could define the standard ele-
ments for all parts, instead of having to load the same color bars, titles, subtitles, etc. in several Projects.
Save Project as Template
Templates can be generated in these ways:
1 You can either add the required standard elements to a new, empty Project and save it as a Tem-
plate, or you can delete all unnecessary objects (clips, etc.) from a completed Project and
2 Save this as a Template (File > Manage Projects > Save as Template...).
Templates can only be used for new Projects. You cannot superimpose a Template on an existing Project.
Delete Template
Select the Templates to be deleted from the list of Templates. Caution: the system does not prompt you
again after you clicked Delete.
Keep the Project from which you have generated one or more templates because updating a Templates
requires that you have access to the original Project. Make your changes in the original Project and then
save the new Templates under a new name or save it under the same name to replace the old Templates (in
this case, first delete the old Templates).
210
Chapter 8 Administration
Copy/Del ete a Project
Changes in a current Project are constantly saved. If you want to freeze the actual state of a Project, you
can create a copy of it.
Do not use the Windows Explorer for copying or moving Projects! Doing so may cause you to lose data!
Do not use the standard Windows dialogs Save (as) or Open to copy, delete or rename Projects.
Save A Copy
1 Select File > Manage Projects > Save a Copy.
2 Type a name for the copy in the name field in the dialog box that appears.
If you want a different folder to the pre-selected folder that Avid Liquid opens first, you have to
select the new location using the Open/Create a Project dialog box.
3 Click OK.
Finally, the original Project with the original name stays opened in Avid Liquid.
If you change the file extension the copy will not be recognized as a Project any more and Avid Liquid will
not open it.
Delete Project (with Media and Render Files)
It sometimes becomes necessary to delete Projects that are no longer needed. In this case, proceed as fol-
lows:
1 Select File > Manage Projects > Delete Project.
2 In the dialog box that appears, select the Project you want to delete.
Click Delete Media Files to not only erase object data, such as clips and Sequences, but also all Media Files
of a particular Project. This option should be used with care, since it is not possible to reverse the com-
mand once it has been carried out.
The same is true for the deletion of render files, which is also possible here.
3 Click Delete to erase the Project from the hard disk. The system will not prompt you for confir-
mation.
Clean Up Project
This function (located in the shortcut menu for the desktop Trash icon) deletes some of the peripheral
Project data, which can become quite extensive especially for large and long, edited Projects.
This function does not delete any objects, Sequences or Media Files.
211
The Project
Project Structure
This section provides information on the basic elements of a Project and on how to work with them.
What Comprises a Project?
Look at the figure below or at any Avid Liquid Project on your computers monitor. The name of the Pro-
ject appears at the top left in the title bar of the main program window.
Project window (Sample)
Tree area -
The tree area on the left is used for creating and selecting Rack Folders and Racks.
Content area -
The content area on the right is used for organizing and viewing objects.
Tabs -
The five tabs provide you with an overview of your Projects entire contents (All), specific Racks
(Clips: without effects Racks), the individual effects Racks (FX; without clip Racks), the system
effects Racks (Library) and media data (see also Media Management on page 313).
Quick Finder -
This button lets you locate specific objects in Racks (page 250).
Toolbar -
The tool buttons are used for switching viewing modes and cutting, copying, pasting and delet-
ing objects (page 237).
Tools Tabs
Tree area
Rack menu icon Quick Finder
Content area
212
Chapter 8 Administration
Rack shortcut menu -
Clicking the shortcut menu button (or right-clicking the content area) opens the Rack shortcut
menu.
Working with the Project Window
The Project window behaves like any other Windows window with one exception: You can never close it
because at least one Project must always be open. You can, however:
Minimize it. It then becomes an icon in the taskbar, allowing you to clear a space on your desk-
top;
Maximize it. The window then fills all the space available on the desktop (depending on the desk-
top layout selected; see Click this icon to open a dialog box that can be used by members of a work-
group to exchange information. When a message is received, this icon is replaced by a flashing
reddish-orange telephone icon (page 197). Desktop Views on page 46);
Resize it by dragging the window border.
Drag the vertical bar between the content and Rack/folder areas. If more contents exist than can
be displayed at one time, a vertical and/or horizontal scrollbar appears.
What Are Rack Folders and Racks?
Rack Folders and Racks provide you with a clearer overview, particularly in the case of extensive Projects.
Take another look at the Project window shown at the beginning of this section.
Racks are combined in Rack Folders, which cannot themselves contain individual objects.
Objects are combined in Racks.
The sample Project (Project window (Sample) on page 211) contains the Audio Folder in which the
Audio1 and Audio2 Racks have been stored.
With some features, the active (or current, selected, clicked, highlighted...) Rack is of importance.
Newly created clips, for instance, may be placed in the active Rack. It is, however, possible to have more
than one active Rack.
In such a case, the active Rack is the one selected and visible (tab in front) in the Project window. If you
use the Project Browser, the selected and visible Rack in the Browser is active. If both Project window
and Project Browser are visible with selected Racks, the Rack in the Project window has priority.
If the system can not access an active Rack, a new one will be created under the name Imported Media
Files.
See also The Project Browser on page 218.
213
The Project
Creating New Folders/Racks
There must be at least one Rack in your Project in order to structure, orga-
nize, load, log and digitize the material you need for editing. In the default
configuration, a Rack with the name Sequences is created for each newly
generated Project. Rack Folders are optional.
1 To create a new Rack Folder or Rack, right-click the tree area.
Or click File > New > Rack.
2 In the shortcut menu that appears, click either New Rack or New
Rack Folder.
3 The new Rack Folder or Rack is initially created under the place-
holder name New Folder (number) or New Rack (number)
and highlighted, meaning that you can immediately edit this
name. Enter a name via the keyboard and press ENTER.
Multiple Folder Levels
You can nest Rack Folders to virtually any level, thus generating sub-Rack-folders, sub-sub-Rack-fol-
ders, etc. To do so, right-click a Rack Folder to display its shortcut menu and create another folder as
described above.
Rack/Folder area menu
214
Chapter 8 Administration
Copying and Moving Racks and Folders
If your Project contains one or more Rack Folders or Racks, additional functions appear in the Rack Fol-
der/Rack shortcut menu for working with Racks and Rack Folders. Right-click a Rack Folder or Rack to
access the shortcut menu.
Cut/Copy/Paste
Use Cut to delete a selected Rack or Rack Folder from its current position.
Use Copy to create a copy of a Rack or Rack Folder; then use Paste to re-insert it somewhere else.
Use Paste to insert a cut or copied Rack or Rack Folder somewhere else (for example, you may
want to insert a Rack in a different Rack Folder).
Rack Folder/Rack shortcut menu
Copying, cutting and pasting can also be done with the drag&drop function. To move Racks and Rack
Folder, even several at once, drag them from Rack Folder to Rack Folder. To copy Racks, CTRL+drag them
(a small plus symbol appears next to the mouse pointer).
215
The Project
Creating a Shortcut to a Rack
A Shortcut is a link to a Rack or Rack Folder. Any changes you make to a Shortcut (such as deleting an
object it contains) are also made directly to the Rack, and vice versa. The only exception is deleting: if you
delete a Shortcut, the original Rack is not deleted.
1 Right-click a Rack to display its shortcut menu and select Create Shortcut.
2 The system generates the shortcut under the original Rack and assigns it the same name; how-
ever, the Rack icon now has a small arrow.
You can also create a Shortcut to a Rack using the drag&drop function: Drag the Rack to the desktop. A
Shortcut is identified by the small arrow in the bottom left-hand corner of the Picon (the arrow appears
on the icon in the Detail View).
Why Use Rack Shortcuts?
Rack shortcuts are especially useful on the desktop (see note above). They allow you to keep several
Racks open at once, thus providing you with a broader, simultaneous overview of the materials available.
216
Chapter 8 Administration
Open Several Racks Simultaneously
To view more than one Rack at once, drag a Rack icon from the Project windows tree area as a shortcut to
the desktop. Double-click the icon to open its Rack window, which is now a Shortcut of the original Rack
within the Project window.
Desktop with Project window, shortcut icons and Rack windows
Rack windows Rack icons
217
The Project
Deleting Racks and Folders
1 To delete a Rack or Rack Folder, right-click the Rack or Rack Folder.
2 In the shortcut menu that appears, click Delete. The object is transferred to the desktop Trash. If
necessary, you can still retrieve it from there.
If you want to use a single object contained in a Rack Folder or Rack in Trash, you have to copy the whole
Rack or Rack Folder back to the Project window. It is not possible to access individual objects contained
in Racks or Rack Folder in Trash.
Renaming Racks and Folders
Use Rename to rename a Rack or Rack Folder.
1 To do so, right-click the object. In the shortcut menu that appears, click Rename.
2 The objects name field can now be edited. Enter a new name and confirm with ENTER.
You can also edit an object name by delayed double-clicking the name and then entering a new name,
which is the same way as used in MS Windows.
Tools
You can also call the Cut, Copy, Paste and Delete functions from the Project toolbar by clicking the partic-
ular button.
For information on the Refresh Project Views function, see Shared Projects on page 196.
Project toolbar
Paste Cut
Copy Trash/Delete
Refresh Project Views
218
Chapter 8 Administration
The Project Browser
When active, the Project Browser takes up some space of the Timeline.
Project Browser
The Project Browser is a miniature Project window. Use the this tool button to call up the browser. If you
do not find the button on the Timeline tool bar, retrieve it from the corresponding tool box (see Custo-
mizing Toolbars on page 990). To close the Project Browser, click the tool button again.
Project window and Project Browser differ in one important issue: A selected (sometimes also called
active) Rack or Rack Folder in the Project window is not automatically selected or active in the Project
Browser. Keep this in mind when using functions which refer to active, or selected, Racks (page 212).
Views
Rack shortcut
menu
Toggle Rack/Folder
tree visible/invisible
Rack/Folder area
Content area
219
The Project
Change size and position of browser -
The boundaries between Timeline and Project Browser as well as between content area and Rack/
Folder area can be moved. Place the mouse on the separating line and drag it to the desired posi-
tion (see arrows in screen shot above).
You may also change the positions of content area and Rack/Folder area. Right-click on the sepa-
rating line between the areas and select a combination. Relative preserves the relative size of both
areas when dragging bigger or smaller.
To move the Project Browser to, say, top of the Timeline, right-click the separating line between
browser and Timeline Headers and select an option from the shortcut menu.
Show/hide rack tree -
Click to toggle between showing and hiding the Rack/folder tree.
The Rack Desktop shows clips and effects that were placed on the Avid Liquid desktop, but no Racks.
Switch Project -
In case you need material from a Project other than the current, you can switch Projects. The cur-
rent Sequence remains on the Timeline.
To do so, right-click the Toggle Rack Tree symbol. You get a list of the most recent Projects you
worked on. Click the Projects name to select it.
If you need a different Project, you will first have to open and close it the conventional way in
order to get it on the most recent list.
Using this function, it is possible to have two different Projects in Project window and Project Browser.
The Project in the Project window (Working Project) stays the primary, current Project for which the user
owns complete access rights. You can copy objects from the secondary Project (the one in the browser) to
the current (the one in the window), but not vice versa.
Depending on context, a left mouse button double-click on an object results in different actions:
Project Browser: object is sent to the Source Viewer.
Project window (Rack): object is loaded in Clip Viewer.
220
Chapter 8 Administration
Singl e Monitor View
This monitor layout displays a Project window in the place of the Source Viewer, along with the Timeline
and Master Viewer in their usual positions. This view is especially recommended if you use only one
monitor. You then have all three of the most important work areas in a single view: Project, Timeline and
video inlay, which can be alternated between the Source and Master Viewers.
This Project window provides all the functions of the large, freely moveable Project window.
Screen layout with Project window in the upper left
Opening and Closing the Single Monitor View
* To select this view from the list of available variants in the View Switcher, click the Eye icon in the lower
right-hand corner on the taskbar.
Icon for Single Monitor View layout
To exit this view, select a different monitor layout in the View Switcher.
Toggle inlay between
Source and Master Viewers
221
The Project
Toggling between Master Viewer and Source Viewer
Because the Project takes the place of the Source Viewer, you can manually switch the Master Viewer to
the Source Viewer and back again by clicking the button above the video inlay. They are also switched
automatically:
When you scrub on the Timeline, the inlay changes to the Master Viewer.
When you double-click an object in the Project, the inlay switches to the Source Viewer.
Timecode fields, lists of clips and Sequences, and toolbars also change. If you want to keep working with
the Insert Arrow, add it to the Viewers toolbar in Source mode.
Since it isn't possible to scrub in the inlay in Source mode, you can drag the clip directly to the
Timeline (i.e. without pressing the CTRL key, as is standard procedure in standard view with
Master and Source Viewer both visible).
In this view, the Insert Arrow and the Edit Style selection tools between the Master and the Source
Viewer are inaccessible. Therefore, two function symbols can be found on the Timeline tool bar
(shown on the left). Use them to insert clips in either Film Style or Overwrite Style. See also
Overwrite Style on page 379 and Film Style on page 380.
Tip: You can assign the tool symbol pictured on the left to a keyboard key (Edit > Control Panel > User >
Keyboard > Special tab, separately for the Timeline/Master Viewer and Source Viewer modules). This will
make it easier to toggle between the Viewer inlays. The key will also apply in the Fullscreen display.
222
Chapter 8 Administration
Project Properties
The Project Properties are a combination of several basic settings that users can modify to fit a particular
use or preference.
To open the Project Properties, right-click the content area or tree area, or click the shortcut menu button
on the right-hand side of the toolbar and select Project Properties.
All properties and settings that you can open and modify in the separate modules correspond exactly to
the Properties and Settings in Edit > Control Panel >... You can thus make your settings in both places.
Click In Picon View Show Clips Scene and Take Number Instead of Name -
to display scene and take numbers in Picon view.
If you havent already specified these during logging/digitizing, then you can do this at any time
in the Clip Properties (page 281).
Auto update project Picons -
updates all Picons in a Project (according to current mark-ins and mark-outs as well as index
picons).
See also Grab Picons on page 235.
Mark clips used in current Sequence -
Tells you which clips are being used (completely or partially) on the current Timeline Sequence.
In Picon View a checkmark in the upper left corner of the Picon indicates such a clip, in Detail
View it says Yes in the Used column position. You may have to edit the view to make this column
visible: see Edit View on page 240.
223
The Project
Restrict subclips to Mark In/Out -
This option lets you insert a sort of brake at mark-in and mark-out points that keeps the sub-
clip from overshooting the current mark-in or mark-out during playback or scrubbing. If this
option is not activated, you can continue to view the subclips entire media file, including outside
the boundaries of the mark-in and mark-out.
To define what action is carried out when you double-click an object, select one of the options available
in the Double-Click On Clip area:
Load Clip into Source Viewer - loads clip/object into the Sequence Editors Source Viewer for pro-
cessing (Source Viewer on page 393).
Load Clip into Clip Viewer - loads clip/object into the Clip Viewer (page 263).
Start Picon Play - starts playback of a clip in Picon view (page 289).
Open Object Properties - opens the objects Properties box in order to view or modify clip data,
such as a name or comment (page 281).
224
Chapter 8 Administration
Diagnose Project
You can find this function the desktop Trash shortcut menu. It is used to recover Projects and objects that
were damaged or lost because of a computer malfunction, or a manipulation of files.
If a problem was detected and if the recovery was successful, you will find a new Rack-Folder in the Pro-
ject, named Diagnose Project.
Backing Up and Restoring Projects
You can back up all Project data, including Media and render data, on storage media such as hard disks,
CDs or DVDs and import it from these media back to Avid Liquid.
This function is suitable for archiving entire Projects. Its worthwhile backing up the Project media data,
especially when it would be very difficult to recreate it (e.g. tapes without timecodes, live recordings, no
access to sources). Depending on the scope of the Project, however, this can be a very lengthy process and
may require a great deal of storage space.
It is possible to back up and restore Project, Media or render data separately.
Note that all data is copied and nothing is automatically deleted. Make sure you have performed the Bak-
kup/Restore correctly before you delete your data.
You can access the backup and Restore functions under File > Manage Projects
Backing Up a Project page 225
Restoring a Project page 230
Opening and Editing a Restored Project page 232
225
The Project
Backing Up a Project
You can back up all or specific parts of the data for a Project.
You can access this function under File > Manage Projects >...
Backing Up a Project
The Backup project dialog box contains the following options:
226
Chapter 8 Administration
Save to...:
Here you have another chance to change the Project name, if appropriate. The Pro-
ject ID assigned by the system is appended in any case. The two combined form the
name of the main backup directory. All other directories and files are stored on
subordinate levels, depending on what you chose to back up.
You can also define a specific backup directory. Click the icon to the right of the
field and look for the path you want, or create a new directory.
If you do not define a directory, the Project is saved to a directory called Backup
that is created in the My Documents directory as a subfolder of Avid Liquid. In
the Explorer: ..\Documents and Settings\[WindowsUserName]\My Docu-
ments\Avid Liquid\Backup.
Do not change the directory and subdirectory structure (for example, using the Windows Explorer) if
you want to be able to use the Restore function.
Include data from current project:
Project files
Activate this checkbox if you want to back up the Project currently loaded. This option saves all essential
Project data (such as the clips with their Picons, Sequences, etc. - i.e. the actual editing work). The path of
the current Project is specified on this line and cannot be changed.
Saved Project data is protected and cannot be changed.
Media files
This option differentiates between imported and captured media data.
Imported media (including linked files) -
This includes all data added to the Project by means of the Import or Copy/Paste commands. It
also includes title graphics generated with TitleDeko and Media Files that were integrated in the
Project using the Copy commands on the Projects Media Tab. Media files generated by means of
Consolidate are also affected as well as files that were imported via a link.
Captured media -
This refers to the Media Files that were logged and captured either with the Logging Tool or the
File Ingest tool. It makes no difference whether the files were saved locally or in the network
(including CMS/MDC).
Media data captured with the EZ Capture tool will also be included in the backup.
Directory Structure
for Project Backup
227
The Project
Media files from Version 2.55 or earlier are not compatible with the current Media Management (among
other things, because of the incompatible file names) and are stored in a separate directory.
Even if you activate Media files only (without Imported/Captured), the system includes a number of other
files in the backup. These are Media Management link files that are used for restoring media paths in a
networked environment. Leave the Media files checkbox activated if you need to reestablish access to a
fixed stock of media data from the backed up and restored Project.
Render files
You can also back up render files generated by effects. Note, however, that you can restore render files at
any time if you have the Media Files and the actual Project data. If storage space is limited, it is better to
do without the render files.
228
Chapter 8 Administration
Options
The second tab in the dialog box contains three options:
Overwrite without warning -
If a full or partial backup already exists, select this option to accelerate the process. The system
will then refrain from prompting you to confirm.
Compress project files -
This option reduces storage requirements by compressing the project data. When restored, the
data is automatically decompressed.
Burn to CD/DVD -
Select this option if your final backup medium is a CD/DVD.
After all files have been stored to the hard disk, a dialog box appears (see below).
Insert the CD or DVD and start the burning procedure. If necessary, you can specify the burner
speed and enter a disc volume name.
Once all files are saved to disk, you can delete the backup folder and its contents.
Backup burn dialog
229
The Project
Backup Info
The number of files selected and the resulting storage requirements are displayed at the bottom of the
dialog box. Compare this information with the available capacity, especially if you wish to back up the
data to DVD or CD.
The OK checkmark is disabled (grayed) if there is not enough room on the current hard disk for the
selected options. In this case, delete unnecessary files or use the backup options.
Reference sets
Reference Sets serve to save backup configurations and options.
1 First select the configuration, such as Project data only, burn to DVD.
2 Click the Plus sign.
3 Enter a name for the reference set, such as Project/DVD.
4 Press ENTER.
As soon as you modify a Reference Set, the Double-Plus icon is activated. Click this icon to acknowledge
your change(s). Use the Trash icon to delete Reference Sets from the list.
Tips
Backup is always a trade-off between security issues and convenience. It can consume a large amount of
storage space and time.
Always back up (or archive) Project data.
Back up Media Data if you no longer have access to the original material. This also includes
graphics and animations that you have developed but of which there may not be any copies.
However: In the case of captured material, it is often faster and more practical to re-batch a
Sequence. (Note: You cannot re-batch clips captured with EZ Capture.)
Render files are the easiest to restore. If the media data is available, the system will do it automat-
ically. Backing up render files is certainly the lowest priority, except in the case of productions
with a large number of effects.
230
Chapter 8 Administration
Restoring a Project
A Project Restore is basically the reverse of Backup. Consequently, only Projects that have been backed up
by means of the Backup function can be restored. You specify whether you want Project, Media and/or
Render files to be copied back to your system.
You can access this function under File > Manage Projects
Moreover, the Project you are currently working on in Avid Liquid is not automatically replaced. After the
restore operation, open the Project and register the actual media and render paths in the system (Media
Management Settings > Media Volumes > Add and System Settings > General > Rendering).
Projects do not have to be restored on the same system from which they were backed up. Backup and
Restore are possible from the network.
Restoring a Project
231
The Project
Restore from...
The system first looks in the Backup folder that was created by the backup operation. If this folder con-
tains one or more Projects, they appear on a list from which you can select one of them.
If your backup files are located elsewhere, click the folder icon to the right to navigate to the storage loca-
tion.
In any case, when you call Restore project the system creates three directories. It is
your choice whether or not you use them:
Restore selected backup data to:
Select the components that you want restored on your system. If you want to store
the data in a specific directory, select this directory. Otherwise, the data will be
copied to the directories automatically created by the system.
Project files
Select this option to restore the actual Project data (without media).
Media files
This option differentiates between imported and captured media data.
Imported media (including linked files) -
This includes all data inserted in the Project by means of the Import or Copy/Paste commands. It
also includes title graphics generated with TitleDeko and Media Files that were integrated in the
Project using the Copy commands on the Projects Media Tab. Media files generated by means of
Consolidate are also affected.
In addition, files that were imported only by means of a link are backed up in separate copies.
Captured media -
This refers to the Media Files that were logged and captured either with the Logging Tool or the
File Ingest tool. It makes no difference whether the files were saved locally or in the network
(including CMS/MDC).
Media files from Version 2.55 or earlier are not compatible with the current Media Management (among
other things, because of the incompatible file names) and are stored in a separate directory.
Render files
Retrieves the render files saved during Backup.
Directories Auto-
matically Created
for Restored Project
Data
232
Chapter 8 Administration
Restore Info
The number of files selected and the resulting memory requirements are displayed at the bottom of the
dialog box.
The OK checkmark is disabled (grayed) if there is not enough room on the current hard disk for the
selected options. In this case, delete unnecessary files or change the restore options.
Options
Overwrite without warning -
Because existing files can also be overwritten, this option allows you to suppress the standard
warning message.
Add media path to Media Management dialog volumes list -
Relates to the Media Management Settings: This option automatically configures the path to the
restored Media Files (captured and/or imported) in the list of Media Directories.
It saves you the trouble of assigning it manually.
Also see Media Management Settings on page 332.
Reference sets
This option serves the same function here as for Project Backup (see page 229).
Opening and Editing a Restored Project
Note that a restored Project will not necessarily be located in the usual direc-
tory. Its location depends on the restore path. To open the Project, always
look for the entry with the small symbol in front of its name as shown here:
If you performed a standard backup/restore, your Project will be located in the..\_Restore folder.
233
The Object
The Object
This section tells you everything you need to know about objects in Avid Liquid:
Basics
Objects defined, basic methods for working with objects, etc. page 234
Objects in the Project
Views; sorting; re-linking page 238
Search for and find objects page 250
View objects: Clip Viewer page 263
Object properties
Find and edit object information page 281
Storyboarding
Outline a film Sequence page 287
Batch Digitize
Digitize clips automatically page 292
Consolidate
Reduce clips and Media Files page 300
Condense
Combine all the clips of a Sequence page 304
ClipSync
Synchronizing selected objects page 306
Automatic Scene Detection
Turn one into many page 309
Media Management
Working with media files page 313.
234
Chapter 8 Administration
Basics
What Are Objects?
In a Project, you will primarily be working with objects. Object is the most general word for items con-
tained in a Project such as audio clips, video clips, Sequences, graphics, titles, subtitles, opening credits,
closing credits, effects, animations, etc. Racks and Rack Folders are also objects, as are Shortcuts and cop-
ies.
Objects, Shortcuts, Copies and Media Files
Objects refer to items contained in a Project, such as video clips, audio clips, etc. Objects comprise one
or more files on the hard disk. These files are called Media Files.
If you have digitized, for example, a clip with a Video Source Track and two synchronous Audio Source
Tracks, this is considered as one object made up of three Media Files on the hard disk (one video file and
two audio files). However, if you ungroup (disband) the Video and Audio Source Tracks on the Timeline,
you end up with three objects.
In contrast to an object, a Media File cannot be modified - only created or deleted. If you want to trim a
video clip, the Media File remains unchanged since trimming a clip only involves changing the mark-in
and mark-out points to that part of the object you want to work with.
In the Project module you can also create copies of objects and define object shortcuts:
Copy
A copy is completely separate from the original object. If you edit a copy, the original object is
not affected. Every object you place on the Timeline is a copy. If you trim the clip, the object in the
Project remains unchanged.
Copies in the Project are used to create different clips from the same Media File or to create own
effects starting with the copy of a default effect.
Shortcut
A shortcut is linked to the original object. If you edit an original object, the Shortcut is also
changed and vice versa.
Shortcuts are mostly used to get quicker access to the clip. For example, shortcuts on the desktop
give you instant access to several clips which are stored in different Racks.
235
The Object
Object Shortcut Menus
Each object in Avid Liquid has its own shortcut menu containing func-
tions that relate to the particular object type. Some functions, however,
are available for all objects.
Grab Picons
Use Grab Picons to update a clips Picons at the mark-in and mark-out.
For automatic update of all Picons in a Project, see Project Properties on
page 222.
Cut/Copy/Paste
Use Cut to delete a selected object or folder from its current position.
Use Copy to create a copy of an object; then use Paste to re-insert it
somewhere else.
Use Paste to insert a cut or copied object somewhere else (for exam-
ple, in a different Rack).
Copying, cutting and pasting can also be done with the drag&drop function. To move objects, even sev-
eral at once, drag them from Rack to Rack. To copy objects, CTRL+drag them (a small plus symbol
appears next to the mouse pointer).
Object shortcut menu
(Clip)
236
Chapter 8 Administration
Creating a Shortcut
1 Right-click the object. In the shortcut menu that appears, select Create Shortcut.
2 The system generates the shortcut below the original object and assigns it the same name; how-
ever, the object icon now has a small arrow.
You can also create a shortcut to an object using the drag&drop function: Drag the object to the desktop.
Deleting Objects
For a detailed description of how to delete objects, refer to the section on media management (Deleting
Clips/Objects and Media Files on page 344).
237
The Object
Renaming Objects
Use Rename to rename an object.
1 To do so, right-click the object. In the shortcut menu that appears, click Rename. The objects
name field can now be edited.
2 Enter a new name and confirm with ENTER.
You can also edit an object name by delayed double-clicking the name and then entering a new name,
which is the same way as used in MS Windows.
Undo/Redo
Click Undo to reverse the last action performed. Click Redo to reverse the last Undo action performed.
Undo and Redo apply to changes made directly to the object (for example, renaming), but not if you have
moved it from Rack to Rack, deleted it, etc.
Preview
Click one or several clips in the Rack and select the function Preview > Selected from the Rack shortcut
menu. If you wish to view all clips in the Rack, click Preview > All In Rack. The clips are now loaded in the
Clip Viewer in the indicated given order and played back seamlessly as soon as you click Play (page 263).
Scene Detection
Automatic Scene Detection (Clip Viewer) on page 309.
Tools
You can also call the Cut, Copy, Paste and Delete functions from the Project toolbar by clicking the partic-
ular button.
Project toolbar
Paste Cut
Copy Trash/Delete
Refresh Project Views
238
Chapter 8 Administration
Objects in the Project
This section provides information on the interplay between Projects and objects:
Object views page 238
Selecting objects page 247
Sorting and arranging objects page 247
Verify imported media page 249
Views
Avid Liquid makes a distinction between the Detail View (list) and the Picon View (images).
This results in a number of variations and editing options.
If you and other users are editing a Project simultaneously and you do not see certain clips in the Project,
use the Refresh Project Views command (Shared Projects on page 196).
Detail View
The screenshot below shows the Project window with a few Racks and Rack Folders. One Rack in the list is
selected. It contains several clips, displayed in alphanumeric form in the content area on the right, along
with their mark-ins, mark-outs, duration, Tracks, etc.
Project window with Rack in Detail View
Detail View
239
The Object
Standard Detail View
To activate Detail View, right-click the Project win-
dows content area or click the shortcut menu button
on the right side of the toolbar. In the shortcut menu
that appears, click Detail View > Standard. Detail
means that information is displayed in alphanumeric
form with clip names, mark-ins, mark-outs, etc.;
Standard means the information is displayed with
the default column settings.
You can also activate Detail View by clicking its icon
on the toolbar.
Rack shortcut menu
(Detail View)
240
Chapter 8 Administration
Edit View
To adjust the Detail View display, right-click the content area to open the Rack shortcut menu. Click
Detail View > Edit View to open the Detail View Properties dialog box.
Properties box in Detail View
In the list, click the check boxes of those items you want to display in detail view. The area at the
top of the dialog box shows how the Detail View display looks. You can also use this area to
change column width. To do so, drag the column divisions to the required position.
You can also adjust column width directly in the Rack, however, these changes will not be saved.
Slow double-click any column heading name in the Customized Name column to edit it.
To change the order of the columns, click the column heading name of the column you want to
move.
Repeatedly click the arrow buttons to the right of the scroll bar to move the column heading up or
down in the list.
241
The Object
Save Sets
To save a certain configuration as a set, click the Save Set As button and enter a set name. To load a previ-
ously saved set, click the Arrow icon on the right of the Set field and click a set in the drop-down list that
appears. Click Delete to delete sets.
Object icons must always appear at the beginning of a line, i.e. they cannot be moved. They can, however,
be made invisible by un-checking the <Icons> box.
For a list of icons, see Object Icons (Detail View) on page 244.
Standard and Individual Settings
Individual sets can also be activated with the shortcut
menu. The default (Standard) settings are always avail-
able.
Detail View settings in Rack shortcut menu
242
Chapter 8 Administration
Picon View
Use Picon View to display objects as miniature images (Picons). In the case of a video clip, the first frame
(mark-in) generally appears. If you define a specific index image (during Logging or in the Clip Viewer),
this image will appear. Graphics and titles are also displayed en miniature.
The Grab Picons function in the Rack shortcut menu updates Picons at the current positions of mark-in
or clip-in and clip-out or mark-out, respectively.
Project window with Rack in Picon view
The contents of only one Rack at a time can be displayed in the contents area of the Project window. Click
the tabs or the Racks in the tree area for a quick overview of the Racks in your Project.
Picon View
243
The Object
Click Small, Medium or Large to specify Picon size.
How many objects will be visible, depends on the
size of the window.
Clip names also appear in Picon View. If you prefer to display take and scene numbers (for example, if
you are working with a screenplay), click the appropriate option under Shortcut Menu > Project Proper-
ties (see also Project Properties on page 222).
Picon View: Mark-In/-Out
To display both the mark-in Picon and mark-out Picon, under Picon View, click the appropriate option,
depending on what size you want to display Picons.
In this mode, you will see fewer clips within the same window size.
244
Chapter 8 Administration
Object Icons (Detail View)
In default Detail View, each line is preceded by an icon, representing object type and status.
Object icons in Avid Liquid
Digitized video clip
Undigitized video/audio clip
Digitized video/audio clip
Undigitized audio clip
Digitized audio clip
Sequence
Graphics (title, image)
Audio effects
Animation
Video effects
Undigitized video clip
Subclip
Graphics (roll title)
Graphics (crawl) title)
Realtime Video Effects
DVD Menu
245
The Object
Object Icons (Picon View)
Icons indicating the object status are also used in the Picon View:
Effects Applied to Clips (Gray Star)
If you applied one or more effects to a clip, a grey star appears in the Picon:
Picon with effect and Attributes symbols (left); Media File unavailable (right)
Media File Not Available (Exclamation Mark)
The exclamation point in the upper left-hand corner indicates that a clips Media File is not available. This
symbol corresponds to the exclamation point in Detail View for undigitized video/ audio clips.
In Detail View you can display the Media Online column. Yes or No indicates the media status of an
object. See also Edit View on page 240.
Modified Clip Attributes (Blue Star)
A small blue star in the top right-hand corner identifies clips whose
Playback Level (page 285) and/or
Color Correction Attributes (Primary Color Correction)
have been changed. You can access these modifications via the extended dialog box in the Clip Viewer.
To deactivate the modified attributes, see the section on Attributes, FX Properties on page 286.
246
Chapter 8 Administration
Clip Being Used in the Current Sequence (Checkmark)
If so, the Picon will display a checkmark in its upper left corner. This option can be enabled in the Project
Properties dialog (page 222).
In Detail View it says Yes in the Used column position. You may have to edit the view to make this column
visible: see Edit View on page 240.
Timewarp Clip (Timewarp Symbol)
This symbol appears in the upper right-hand corner of clips that have been edited by means of the Time-
warp function (linear or dynamic). In the Detail View, the Comment field contains the term TimeWarp.
Timewarp Clip
247
The Object
Select All/Invert Selection
Click Select All in the Rack shortcut menu to select all objects in a Rack. In Picon View, selected Picons
appear with a yellow frame around them; in detail view, selected items are highlighted.
CTRL+click to select individual objects.
Click Invert Selection to select the items not selected and vice versa. This is useful if you want to select
nearly all objects in a Rack, except for a few. In this case, first click the objects you do not want and then
click Invert Selection.
Sorting Objects
Objects in a Rack can be displayed in certain orders, regardless of whether Picon or Detail View is active.
However, to actually sort items, you have to switch to Detail View:
Sorting clips according to ascending alphanumeric order
Sorting Using the Shortcut Menu
1 Right-click the heading of the column you want to sort.
2 In the shortcut menu that appears, click the required sorting method:
Ascending (0 to 9, A to Z),
Descending (Z to A, 9 to 0), or
Unsorted (leave in present order).
248
Chapter 8 Administration
Sorting Using the Arrow Icon
Alternatively, you can also repeatedly click the heading of the column you want to sort, thereby toggling
between the three sorting options, represented by the different arrow icons that appear (or dont appear)
in the heading.
An arrow pointing downwards represents ascending order,
upwards, descending order, and
no arrow, unsorted.
Every column can be sorted, but you can only display the information sorted based on one column at a
time. In other words, you can either sort by clip name or by the mark-in point or by the mark-out point,
etc. Once you have specified the sorting method for one column, the other columns are automatically
rearranged accordingly.
When sorting in ascending order, Avid Liquid places numbers before letters; in descending order, letters
before numbers. Although sorting functions are only available in Detail View, any order specified in
detail view is maintained in Picon View. When Batch Digitizing (page 292), Avid Liquid automatically
sorts in ascending order.
To rearrange clips in Picon View, make sure that they are - in Detail View - in unsorted state.
249
The Object
Verify Imported Media
The Verify Imported Media function
checks the connection between imported clips or objects in a Rack and matching Media Files,
and
tries to restore this connection (if missing) through re-import or re-linking.
Verify Imported Media is by default performed on clips whose media is not available (exclamation mark
on Picon). But even if your clips are Media online, you may copy the Media Files of formerly linked clips
to your local directory to achieve better performance, for example.
In the Rack shortcut menu, click Verify Imported Media > All in Rack or Selected.
Verify imported Media
In the dialog choose from the list a method of restoring the connection:
Copy the located Media File to a Project media directory
Move the located Media File to a Project media directory
establish a Link between object and Media File (which stays at its location).
With the option Process only missing media unchecked, the operation includes all clips selected or in
Rack.
If Verify Imported Media cannot find a matching Media File, another dialog comes up. Here you can
search for and select a specific file.
See also Media Management on page 313.
250
Chapter 8 Administration
Searching for and Finding Objects
Finding specific objects can be difficult, especially in extensive Projects. Avid Liquid provides you with
two tools: a Quick Finder and a complex Find Tool.
Quick Finder
Use this function (located in the upper left-hand corner of the Project window) to quickly find names
and terms in your Project. Enter the term you are looking for in the field (you can also type in just part of
the term). Click the Binoculars (Quick Finder) button.
If Avid Liquid finds partial or full matches, the objects are highlighted in their Rack. Click the Binoculars
button again to continue the search.
Click the arrow icon to the right of the input field to open a drop-down list from which you can select and
reactivate a term you searched for previously.
The Quick Finder function only finds objects based on the match principle and one after the other. Fur-
thermore, the search results cannot be grouped together in one Rack, so this function is best used to find
a specific object quickly in an extensive Project.
In order to find objects in a Project based on more complex search criteria, use the Find Tool (page 251).
251
The Object
Find Tool
The Find Tool is a powerful tool for finding practically any object in a Project. It offers a complex series of
operators for customized searching and lets you conveniently organize results.
Opening the Find Tool page 252
Search criteria page 253
Options page 258
Displaying search results page 258
Command bar page 260
Creating a Rack page 261
Move to Rack page 261
Copy to Rack page 262
252
Chapter 8 Administration
Open Find Tool
To use the Find Tool, click Edit > Find.
Find window
The Find Tool includes three tabs which are used for specifying search parameters and displaying results.
On the right-hand side of the window are additional search commands and options for transferring
results.
253
The Object
Search Criteria
The following pages show how to set tab parameters for effective searching.
Item + Location Tab
Item + Location tab with search string
Use the options in the Item + Location list boxes to specify the attributes of the object you want to find. To
perform a search, the Item + Location window must contain at least one search string. A search string is
made up of entries in the following boxes:
Column list box
Operator list box
Variable field
More list box
Column List Box
To begin defining the attributes for a search, first select an attribute from the
drop-down Column list box. The box provides 18 different criteria for narrow-
ing down a file search.
The option you choose in the Column list box has a direct effect on the options available in the remaining
three boxes.
Column list box
254
Chapter 8 Administration
Operator List Box
Use the Operator list box to specify criteria for further narrowing down your
search.
Various search routines are available in this box, for example:
begins with
Use to search for items that begin with the search term.
ends with
Use to search for items that end with search term.
contains
Use to search for items that contain the search term.
doesnt contain
Use to search for items that do not contain the search term.
exact match
Use to search for items that are completely identical to the search term.
doesnt match
Use to search for all items except those that are completely identical to the search term.
Which options appear in one box depends on what you selected in other boxes. Avid Liquid offers you
logical operators to choose from.
Variable Field
What appears in this area depends on what you selected in the Column list box. The following boxes can
appear, for example:
Text box
This box appears, for example, when you specify Name in the Column box and is used to search
for a text string (maximum of 29 characters). Right-click the text box to open a shortcut menu
with the functions Undo, Mark and Copy.
Operator List Box
255
The Object
Tracks box
This box appears, for example, when you specify Tracks in the Column box and is used to define
which Tracks to search.
This is useful, for example, if you are searching for a clip, but only for video clips, not audio clips.
To do so, select Tracks under Column, contains under Operator and click V (for video) in this box.
You can also enter whether you are looking for mono (M) or stereo (S) audio clips in the select
menu.
More List Box
Use the More list box to specify the basic search operators AND and OR. Up to four
search strings can be linked with these logical operators. Every line represents a search
string. The default setting is inactive (---), in which case the system only searches for
the first string. Use the AND and OR operators to search for and link additional strings.
Whether you use AND or OR depends on to what degree you want to narrow down the
results. For example, a search for a certain clip name AND a certain Reel will result in
one item, that is, if a clip of the specified name is located in a Reel of the specified name.
A search for a certain clip name OR a certain Reel will result in a list of all elements in
which both terms were found independent of another.
More list box
256
Chapter 8 Administration
A maximum of four strings can be linked
Select
Use the Select tab to specify in which areas and for what types of media you want to search. The search
procedure always applies to the active Project. The following two options are available:
Racks to search in
Media types to search for
Select tab
257
The Object
Racks to search in
Use this function to specify which Racks to search through. This is especially useful if your Project
involves many clips stored in a lot of different Racks. Click a check box to activate/deactivate it. Double-
click a folder to open its substructure. If an item in a folder is selected, the check box next to the folder
appears grey.
To facilitate using the Find Tool, it is important to name text Racks meaningfully and effectively organize
audio and video clips and transitions (for example, sorted according to media and events).
Media types to search for
Use the Media Types to Search For box to specify what type of media the
Find Tool should look for.
Click the required check boxes. The logical operator between the various
boxes is understood to be OR.
Use this function to prevent types of media from being displayed that you
are not looking for - even if they fulfill the criteria specified under Item +
Location.
This function can be useful, for example, if you are looking for a certain
video clip. If you specified V (for video) in the Location field, all filters and
graphics in your Project will also appear. To avoid this, use this box to spec-
ify exactly what types of video data you want to find.
The options selected in this box have priority over those specified on the Item+Location tab.
If you click Audio, only
audio data will appear.
258
Chapter 8 Administration
Options
Use the Options tab to set the following two basic search parameters:
Case sensitive
Activate this option if you want the system to consider capitalization of information in the Text box when
searching (if box is checked, system matches capitalization; if box is not checked, system ignores capital-
ization).
No shortcuts
Activate this option if you want the system to ignore shortcuts. If the box is deactivated, the system will
search for both original clips and crosslinks to such clips.
Search Result Display
This box displays the results of a given search.
Search Result area
259
The Object
The Search Result area offers two shortcut menus.
To open the objects shortcut menu, right-click an object in the
Search Result area. The options provided in this menu let you
open an object, transfer it to the Timeline, copy it etc.
To open the Rack shortcut menu, right-click a free area in the
Search Result area. The functions in this menu can apply either to
all search objects or only selected objects. The options provided in
this menu let you perform a preview of all selected clips, switch
between object display modes, select objects etc.
260
Chapter 8 Administration
Command Bar
Use the three buttons at the top of the right-hand side of the Find window to control the actual operation
of the Find function.
Find Now
Once you have set all find parameters on the various tabs, click this button to begin the search.
Stop
Click this button to halt a search at any time. This is useful if you realize that you have not narrowed
down the possible results enough and the system is taking too long to process the command or if you
already see the file you need in the Search Result area.
New Search
Click this button to delete all previously set search parameters and
begin setting the parameters for a new search.
Use the three functions at the bottom right-hand side of the Find
window to control Rack assignments of files found. You can copy
either all or only selected files to an existing or new Rack.
Search
Destination
261
The Object
Create Rack
Use this option to create a new Rack into which you want to copy
selected or all files. The dialog box that appears lets you specify a
Rack name and location.
Move To Rack
Use this function to move objects from their present Rack to
another, already-existing Rack (moved objects are deleted
from their previous Rack).
Use the Move To Rack function only if you are absolutely sure that you dont need the objects any more at
their original location.
262
Chapter 8 Administration
Copy to Rack
Use this function to copy objects to another Rack (copied
objects remain in their previous Rack).
Use this function for temporary operations with a specific selection of objects.
263
The Object
Viewing and Editing Objects: the Cl ip Viewer
Using the Clip Viewer, you can view (or listen to) and edit audiovisual objects. Such objects are referred
to as clips, and not just in Avid Liquid. This section covers the following topics:
Opening the Clip Viewer page 264
Basic Clip Viewer functions
Navigation using the position bar page 265
Setting the mark-in/mark-out page 267
Mark-in/mark-out and clip-in/clip-out icons page 267
Brief overview: Scrubbing page 268
Timecode fields page 268
Timecode formats page 269
Additional Clip Viewer functions page 270
Underscan/overscan page 270
Audio scrubbing and monitoring page 270
Setting Markers and adding comments page 271
Waveform inlayD page 274
Shuttle Playback page 275
Making a subclip page 276
Expand Clip page 276
Primary Color Correction page 276
Playback Level (audio) page 281
Auto Scene Detection page 309
264
Chapter 8 Administration
Opening Clip Viewer
The Clip Viewer can be opened in one of two ways:
Right-click an object in a Rack or on the desktop. Click Open in the shortcut menu that appears.
or:
Double-click the object you want to view. Provided you have selected the appropriate option in
Project Properties (page 222), the Clip Viewer will open along with the desired object.
The image appears in the window. It can be in the form of a video inlay (when the object is a video clip)
or a graphic (e.g. a test pattern). Once the Clip Viewer is opened, you can load further objects by double-
clicking them.
The usual play control and edit buttons are located below the position bar (for a description of these but-
tons, refer to chapter Input on page 103).
Note that there is no OK button - all changes to an object are constantly saved.
Double-clicking a Timeline clip opens the Clip Viewer with this clip. However, you cannot edit the mark-
in and mark-out points because you are actually viewing a copy of the clip.
The Color Correction tab (for a video clip) or Playback Level tab (for an audio clip) is automatically dis-
played.
You can also configure the Clip Viewers toolbars. Right-click the toolbar to open the toolbox. Here you
can arrange your toolbar with drag and drop. See also Customizing Toolbars on page 990.
265
The Object
Basic Clip Viewer Functions
Clip Viewer
Navigation Using the Position Bar
The position bar is identical in the Clip, Source and Master Viewers and (in a miniaturized form) in Picon
Play. Although the width of the bar is fixed, it is possible to view specific sections of a clip in the desired
resolution. This makes navigation and thus finding scenes much easier, especially in long clips.
Position bar
Current position
of Playline
Length of clip from
mark-in to mark-out
Mark-in and
mark-out
symbols
Playline
Position bar
Extend
dialog
Zoom scale Navigation bar Playline position
266
Chapter 8 Administration
Zoom Scale
The zoom scale allows you to change the scale of the position bar.
Use the mouse to drag the small mark triangle to the left or right. The mouse pointer then becomes a
magnifying glass icon with a plus or minus sign:
All the way to the left - greatest resolution (about seven frames along the entire width of the posi-
tion bar, one frame for each line in the scale).
All the way to the right - smallest resolution (each line on the scale represents 120 seconds).
Navigation Bar
The navigation bar represents the length of the clip with relation to the scale of the position bar.
You can use the mouse to drag the navigation bar; the results depend on the scale selected. When you
drag the bar all the way to the left (right), the first (last) timecode position on the position bar is the first
(last) image of the clip. The entire clip does not fit on the bar; you can view only a section. If you are
unable to move the bar, it means that the entire clip appears on the position bar.
The small line below the navigation bar represents the Playline position within the clip. The mark-in and
mark-out points (if set) are also displayed.
Functions:
Double-click the navigation bar to toggle between two states: A full zoom-out to the mark-in/
mark-out or the last zoom scale that was manually set.
Double-click the navigation bar while pressing SHIFT to toggle between the zoom-out and clip-
in/clip-out or the last zoom scale that was manually set.
Playline and Navigation Bar
When you move the navigation bar, the Playline retains its absolute position in the clip.
When you press SHIFT while moving the clip, the Playline moves with the navigation bar.
Mark-in/mark-out points and other Markers remain in their defined positions.
267
The Object
Set Mark-In/Mark-Out
To insert a mark-in or mark-out point or to change their position, move the Playline to the required posi-
tion and click the Mark-In or Mark-Out button.
l To change the position of a mark-in or mark-out point, you can also move the mark-in
and mark-out icons on the position bar while pressing ALT+drag. The mouse pointer
turns into a cross. While the mark-in and mark-out points are being moved, the image in
the inlay represents current position. You can also move Markers in the same way.
l Press the SPACE bar to alternately stop and start playback. Press the ARROW-RIGHT and
ARROW-LEFT keys to jog forward or back frame-by-frame.
If you use a mouse with a mouse wheel: turn the wheel to move the Playline frame by
frame, press the wheel to move 10 frames at a time.
Mark-In/Mark-Out and Clip-In/Clip-Out
The icons in the corner of the inlay indicate that the Playline is at the mark-in or mark-out (filled trian-
gle) of a clip or at the beginning or end of the corresponding Media File of a clip (outlined triangle). See
Clip-In/Clip-Out and Mark-In/Mark-Out on page 112 and Media Management on page 313.
Mark-In Clip-In
268
Chapter 8 Administration
Brief Overview: Scrubbing Video
Below the image display window is a position bar which represents the length of the clip. With the Play-
line (press the left mouse button) you can move back and forth on the position bar. The process of drag-
ging the Playline back and forth on the position bar is referred to as scrubbing. During scrubbing a
bracket appears next to the mouse pointer. Scrubbing also works when the mouse pointer is in the inlay
so you do not always have to be right on the position bar.
Timecode Fields
The two timecode fields indicate the position of the Playline and the length of the clip, respectively.
Position
You can also enter a timecode value manually to move to a certain position in a clip. This can be done in
one of two ways:
Click the Position field. In the box that opens, enter a timecode value using the numeric keypad.
Alternatively, you can also click a single digit and enter a number to replace it. When you have
finished inputting a timecode, confirm with ENTER. If the timecode turns red, you have entered
an impermissible value (such as 00:61:00.34). On ENTER the Playline jumps to the indicated posi-
tion.
Begin typing the value on the numeric keypad. The editing field automatically opens.
Duration
The Duration field can also be edited. The mark-out value can be set based on the mark-in value and
duration. So the length of the clip can be defined by the mark-in value and the specified duration. Once
you have entered a duration value, the system instantly sets the mark-out point. Once you have entered a
value in the Duration field, confirm with ENTER.
l To cancel an entry, press the ESC key. The display will return to the original value.
269
The Object
Timecode Formats
The PAL and NTSC-DF/NTSC-NDF timecode formats use different separator characters between sec-
onds and frames. Examples:
NTSC Non Drop Frame: 01:00:00.00 (dot)
NTSC Drop Frame: 01:00:00,00 (comma)
PAL: 01:00:00:00 (colon)
See also chapter High Definition, section Timecode Systems.
270
Chapter 8 Administration
Additional Clip Viewer Functions
Underscan/Overscan
This toggle switch lets you choose between Underscan and Overscan inlay view.
Activate Underscan to show the whole frame with all pixel information displayed.
Activate Overscan (deactivate Underscan) to display a cut-off view, typical of a television picture.
The default setting is Underscan.
If you dont find this button in the standard toolbar of the Clip Viewer, open the Customize window
(right-click in toolbar) and drag the button to the toolbar. (See also Customizing Toolbars on page 990.)
Audio Scrubbing and Monitoring
Audio Scrubbing in non-linear editing can be compared to what professional tape recorders are capa-
ble of, i.e. to slowly (or faster) play and rewind the tape to find a certain audio position while youre actu-
ally listening to the sound. In Avid Liquid move the Playline within the position bar or in the Video Inlay
of the Clip Viewer. Avid Liquid features two types of audio scrub:
Analog scrub -
To activate audio scrubbing, first press the SCROLL key.
Then right-click the Audio Tool icon on the task bar (bottom right). A shortcut menu is displayed
from which you can toggle between analog and digital.
Press SCROLL LOCK again to deactivate this mode.
Digital scrub -
Press the SCROLL LOCK key on your keyboard to activate audio scrubbing. Then right-click the
Audio Tool icon on the task bar (bottom right). A shortcut menu is displayed from which you can
toggle between analog and digital.
Press SCROLL LOCK again to deactivate this mode.
If you use a mouse with a mouse wheel: turn the wheel to move the Playline frame by
frame, press the wheel to move 10 frames at a time.
Activated scrubbing mode can cause Timeline editing to be a bit unresponsive or slower.
l If the scrubbing mode was activated, you can scrub frame by frame by using the RIGHT
ARROW/LEFT ARROW keys. Press the ARROW keys and the SHIFT key simultaneously to
move the Playline by 10 frames each.
If Avid Liquid Control is connected: Activate/deactivate the Scrubbing mode with the SCROLL key
and move the jog button or the shuttle ring. This option is supported in all modules.
271
The Object
Using Output Mapping for Audio Monitoring
There is a Logical Output Bus named Source Viewer that was specifically designed for audio monitoring
with the Source Viewer and the Clip Viewer. See the section on Output Mapping in the Audio chapter,
page 827.
Setting Markers and Adding Comments
You can set as many Markers as you like on the position bar and attach a comment to each one.
Setting and Deleting Markers
Setting -
Move the Playline to the Marker position and click the Set Marker function. The Marker icon is
inserted in the position bar.
Deleting -
Position the Playline directly on a Marker in order to delete it using the Delete Marker function.
You can select the Marker more easily using the Goto next/previous Marker and Goto next/pre-
vious event functions. (See also Button Navigation on page 383.)
272
Chapter 8 Administration
Attach comment
1 Set a Marker.
2 Double-click a Marker to open its comment box.
3 Enter a text.
4 Confirm with OK or press the ENTER key.
Set Markers and add comments
Display attached comments
To display the entered information, including the timecode data of the given position, rest the mouse
pointer on a Marker for about a second (comment appears automatically) or double-click the Marker to
open the comment box.
Marker comments in clips are transferred to the Timeline and can be accessed there in the same way.
Comment box Delete Marker Set Marker
273
The Object
GoTo Marker List
Click this button to open a window with a list of all Markers and com-
ments for a clip. Click a given entry to move the Playline to this posi-
tion in the clip and display the corresponding image in the inlay.
If you dont find this button in the standard toolbar of the Clip Viewer,
open the Customize window (right-click in toolbar) and drag the but-
ton to the toolbar (page 990).
Marker Comment - contains a Marker comment created by the
user. To enter a comment, double-click the Marker and type in
information in the field that appears.
Clip - shows the timecode position of a Marker on a clip.
Right click in the Marker window to display a shortcut menu containing the following entries:
GoTo Marker - Moves the Playline to the selected Marker, without closing the window in the pro-
cess (as it does when you click the Marker entry).
Clear Selected Marker - Deletes selected Marker.
Clear All Markers - Deletes all Markers.
List of clip Markers
274
Chapter 8 Administration
Waveform Inlay
If you are editing an audio-only clip in the Clip Viewer, the waveform of the clip is displayed in the inlay
window:
Waveform Inlay
The illustration shows a mono clip. The two lines of the Playline encircle an image frame. The lower area
shows the same Track in larger scale. The section above is indicated by a rectangular frame. You can
mouse-scrub in the lower and upper waveform.
l To change the dimension of the rectangular frame, use CTRL-ARROW-UP or DOWN.
The Waveform Inlay cannot display more than two Source Tracks at once. Use the option Audio Source
Tracks to select the Source Tracks to be displayed.
If you want to edit the Audio Source Tracks for a video clip in the Waveform Inlay, first deactivate Video in
the object Properties dialog box for the relevant clip (page 281).
The Waveform Inlay of audio clips reflects their individual Playback Level settings. A very low volume
audio clip, for example, appears in the Waveform Inlay with an accordingly flattened waveform.
275
The Object
Shuttle Playback (JKL)
The Shuttle Playback function is available for fast or slow reverse and forward playback of video and
audio. This function is available in the Clip Viewer (as well as in the Source Viewer) in two different
speeds:
7 and 15 frames per second (slow Shuttle Playback; forward/reverse for NTSC; for PAL: 6 and 12)
30, 60, 90, and 150 frames per second (fast Shuttle Playback; forward/reverse for NTSC; for PAL:
25,50,75,125)
The tool icons of the Shuttle Playback can be found in the Toolbox. You can include them in your custom-
ized software interface (page 990).
Enable Shuttle Playback
To enable Shuttle Playback, click one of the icons indicated below. Click again (or press a key) to activate
the next higher or lower level. Clicking the opposite icon results in stepwise acceleration or deceleration.
It is moved to the opposite direction at 30 or 7 frames (NTSC).
Shuttle Playback (fast)
Allows you to switch through a playing speed of 30, 60, 90 and 150 frames per second (NTSC, forward/
reverse). PAL: 25, 50, 75, and 125.
Shuttle Playback (slow)
Allows you to switch through a playing speed of 7 and 15 frames per second (NTSC, forward/reverse).
PAL: 6, 12.
l The Shuttle tools are assigned to the following keys in the standard keyboard layout:
J - Fast reverse playback
K - Stop
L - Fast forward playback
SHIFT-J - slow reverse
SHIFT-L - slow forward
276
Chapter 8 Administration
Make Subclip
Click this button to create a Subclip from a given clip, defined by the position of the mark-in and mark-
out.
This function is particularly useful when you want to isolate several different scenes and takes
from a long clip.
Every new Subclip is saved in the Rack.
The term sub only defines the relationship of these clips to the original clip and its Media Files.
In the Project window and on the Timeline, they are handled in the same way as any other clip.
Subclips appear in Racks with the same name as their original clip, but have a Subclip icon
(page 244).
Sub Clips will be automatically scaled to their duration in the viewers, so you dont have to deal
with the length of the Media File.
If you dont find this button in the standard toolbar of the Clip Viewer, open the Customize window
(right-click in toolbar) and drag the button to the toolbar. (See also Customizing Toolbars on page 990.)
Expand Clip (To Available Media)
Expand Clip makes the media file of the clip completely available for trimming the clip in the Clip
Viewer.
A clip can be trimmed to its clip-in and clip-out points, but not beyond. However, with a subclip, by def-
inition, there is digitized material beyond these points available. Expand Clip lifts the initial limitation of
the clip by expanding the clips boundaries to the media files clip-in and clip-out.
See also Restrict Subclips to Mark-In/Out on page 223.
Primary Color Correction, Playback Level and Scene Detection
Avid Liquid/Avid Liquid Chrome HD: Color correction in the Clip Viewer is a variant of the
software-based realtime effects.
Primary color correction in the Clip Viewer is identical to primary color correction in the Color Correc-
tion Editor only with regard to its mode of operation. The corrections are separate applications that have
no effect on one another.
Color Correction settings and the (audio) Playback Level are object Attributes. To work with these Attri-
butes, load a clip in the Clip Viewer and open the extended dialog box using the small arrow to the right
of the Duration timecode field.
277
The Object
The Active checkbox lets you temporarily deactivate or reactivate Attributes. Also see Tab: Special on
page 285 and FX Properties on page 286.
You can also double-click a Timeline clip to open the Clip Viewer with an extended dialog box.
Video tab page 277
Audio tab (Playback level) page 281
Scene tab page 309
Video Tab (Primary Real Time Color Correction)
This tab contains the functions for primary color correction. The correction works non-destructive,
meaning that its attributes are saved with the clip metadata and used in real time for playing back the dig-
itized material.
Color Correction
278
Chapter 8 Administration
Shadows, Midtones, Highlights Black, Gamma, Gain
Color Correction can be applied in measured doses in three graduated luminance areas:
Shadows (black, pedestal)
Midtones (gamma)
Highlights (gain, lift, white value)
By selecting an area, you can perform selective color corrections. In each of these areas, you can control
the red, green and blue color channels and the brightness (luminance - gray bar).
Hue and Saturation
These two functions affect the entire image.
Hue -
With this function you travel once around the entire color wheel either clockwise or counter-
clockwise (Color wheel and color vectors (vectorscope view) on page 280).
To view the effect, try applying this function to the color bars test image. Each color gradually
changes to the color adjacent to it in the color wheel.
This function is especially important in the NTSC standard because it can be used to balance the
color shifts typical of NTSC.
Value range: +/- 255.
Saturation -
This function adjusts the colorfulness of the image from achromatic (black-and-white, com-
pletely de-saturated) to very, very colorful (over-saturated).
Value range: +/- 255.
Using Color Correction
Color Correction is a primary color correction (as opposed to secondary or selective color correction). It
is clip-based, meaning that modifications apply from a mark-in to a mark-out (no Key Frames).
See also Primary Color Correction on page 752.
The Restore to Default button shown here resets all the parameters to zero.
Red, green, blue and brightness (luminance) can be controlled separately. Nevertheless, a change in a
color channel also causes a change in luminance. Proceed as follows:
279
The Object
1 Select Black, Gamma or Gain (shadows, midtones or highlights).
2 Drag one of the color bars or the luminance bar to the desired position or enter a value from -255
to 255. Single-click the small button next to a bar to reset it to the original value.
3 The effect is instantly visible in the video inlay.
4 A blue five-point star appears on the clip Picon in the Rack indicating that Color Correction
attributes exist for the clip.
5 To deactivate the modified attributes, uncheck the box below; for more info see the sections on
Attributes, Tab: Special on page 285 or FX Properties on page 286.
6 Avid Liquid displays the modifications in real-time.
CCIR 601
Limits the image output signal to the values permitted by the CCIR-601 Standard by clipping any
exceeding components.
Work only in CCIR
This option confines values within the limits of CCIR 601, meaning that illegal colors cannot even be cre-
ated during correction (rather than only be clipped at the output).
75% Color
Limits the C
b
C
r
color components to 75 percent of the maximum permissible value.
Reference Sets
With this function, you can save up to 16 different groups of settings and restore them if necessary. The
parameters of all three correctors plus tools are saved.
Click the Plus symbol to add a set. A modified set can be saved using the double-Plus symbol. Trash
deletes the current set, which you can choose form the list.
Color Correction: Basics
Color correction is a science in itself; for this reason, only an outline can be presented here.
The Color Wheel
The color wheel - a physiologically inspired reflection of the phenomenon of color vision - is based on
the assumption that four basic colors form two opposite pairs: red and cyan, blue and yellow.
Add to this the brightness, which ranges between white and black. These three pairs can be spread over a
three-dimensional coordinate grid (color space) in which each color that can possibly be displayed is
280
Chapter 8 Administration
defined by its blue or yellow component, red or green component and a brightness. In color television
technology, the opposite color pairs are replaced by the color difference signals R-Y (C
r
,U) and B-Y (C
b
,
V). The luminance signal Y forms the third coordinate.
The basic colors red, green and blue and the mixed colors magenta (violet), cyan and yellow that lie in
between are points (color signal locuses) within this wheel. Thus the color phenomenon is also displayed
in the vectorscope (the use of this measuring device for color manipulation is highly recommended).
When examining a color bar in the vectorscope, each of the colors named above is represented by a glow-
ing dot at a specific location of the screen (like the tip of an arrow; see figure). The arrows are called vec-
tors. With the aid of these vectors, all the possible points (= colors or hues) within the wheel can be
precisely defined mathematically.
The position of a point relative to the center of the wheel affects the colorfulness (saturation) of a color; a
pale blue is close to the center and a vibrant, fire-engine red is located near the wheels periphery. A hue
(red, green, blue, etc.) is an angle in the color wheel. Pure red is located at approx. 104 degrees and red-
violet (magenta) at approx. 92. Note that in the degree scale of the vectorscope, 0 is located at 3
oclock.
Thus a color is adequately defined by the length of the vector and the angle. On this basis, color correc-
tions are performed in the YUV color space.
Color wheel and color vectors (vectorscope view)
Red 104
Yellow
167
Green 241
Magenta 61
Blue 347
Cyan 284
90
270
180
0
281
The Object
RGB Color Model
It is also possible, however, to use three bars for quantitatively displaying a hue. These bars (one red, one
green, one blue) can be seen in Avid Liquid Color Correction. A color appears to be composed of different
percentages (bar lengths) of the three basic colors RGB, apart from the pure basic colors themselves.
RGB is generally specified in values from 0 to 255. Example: (0,255,0) is pure green; (0,0,0) is black; (255,
255,255) is white. Computer monitors and TV screens generate colors from packages of red, green and
blue dots illuminated at different intensities.
Playback Level
Here you can set the volume level for an audio clip for playback (Timeline and/or Source/Clip Viewer).
For more information on this function, see: Audio Tab on page 130.
Scenes Tab
See Automatic Scene Detection (Clip Viewer) on page 309.
Object Information: Properties
This dialog box contains detailed, object-specific information on, for example, the name of the Media
File, file size, length, date last changed and where it is located.
The FX Properties provide additional information on objects to which video or audio effects have been
applied.
Opening the object Properties box page 282
Customizing the object Properties box page 283
General elements of the object Properties box page 283
Edit properties of multiple clips simultaneously page 285
FX Properties page 286
Properties of a signal clip page 164
Setting the volume, waveform and level
282
Chapter 8 Administration
Opening the Object Properties Box
Right-click an object to open its shortcut menu and click Properties to display the following or a similar
dialog box:
Full view of Properties window with customize dialog box on right
The Properties differ slightly depending on the object type.
The General tab is available for all objects. See also General Elements of the Object Properties
Box on page 283.
The V tab is available for video clips and image objects.
Also see Media Management and Object Properties on page 338.
Tabs A1 and A2 (and in some cases, A3 and A4) contain information on the audio format.
Also see Media Management and Object Properties on page 338.
You can also customize this dialog box to meet your particular needs. This procedure is described in the
following section.
Customize
283
The Object
Customizing the Object Properties Box
1 Click the wrench icon to open a field containing three tabs: General, Timecodes and Special.
2 Drag the elements you want to include in the dialog box from the appropriate tab to the required
position. The position of existing buttons is shifted to make way for the added tools. Remove any
elements by dragging them to a tab or the desktop. The mouse pointer turns into a trashcan sym-
bol when an element is in an area in which it can be removed.
The Customize dialog box has to be open to move elements within the Properties dialog box.
3 When you have finished, click the Customize button again. The new settings are now used for all
Racks in the Project and saved in the user profile (page 985).
General Elements of the Object Properties Box
The customize elements are distributed among three tabs:
Tab: General
Name -
Name of object appears initially. This can be the name automatically assigned by the system, for
instance, during logging (see also Clip Tab: Naming and Numbering Clips on page 129) or a name
you created. You can use this name or enter any name of your choice.
Comment -
Use to enter comments regarding the object.
Reel -
For a video or audio clip: Name or number of the objects source tape/medium. You cannot edit
this field (see also Media Management on page 313).
Audio Reel -
The name of the Reel where the clips audio originated. Video and audio clips from different
sources can be synchronized using the ClipSync Function (page 306).
Tracks -
Used to specify the objects video and/or audio Source Tracks.
You can regroup disbanded clips (following a Disband Clip(s) operation) by reactivating the orig-
inal Source Tracks (see page 424).
In the Track field, you can deselect audio/video tracks that were previously digitized and add tracks that
have not yet been digitized. Naturally, clips with source tracks added must be redigitized (if Media Man-
agement cannot match suitable Media Files).
284
Chapter 8 Administration
Audio Mode -
Used to switch audio clips to mono or stereo. (See also Stereo and Mono, Panorama and Balance
on page 801.)
Scene/Take/Attributes -
Use this option, for example, if you are creating your video based on a screenplay. You can adjust
the Project Properties so that objects in Picon View are displayed either with their name or scene
and take numbers (page 222).
Camera -
This option assigns the clip to a specific camera (see the section on multicam editing in chapter
Edit).
Tab: Timecodes
Duration -
Indicates the length of a clip between the mark-in and mark-out points. (Do not confuse with
clip-in and clip-out points.)
Mark In / Mark Out Picture -
Displays the mark-in and mark-out points as Picons.
Clip Length -
Indicates the length of clip between the clip-in and clip-out points. This number reflects actual or
maximum Media File duration, respectively. Mark-in and mark-out points can be different to
clip-in and clip-out points.
This field can be edited.
Clip In/Out -
Indicates the actual beginning and end of a Media File.
You can edit these fields. Together with an appropriate Reel name, it is now possible to define
clips in the Object Properties dialog box, since Media Managements matches Media Files with
suitable clips.
285
The Object
Tab: Special
Created -
Indicates the date and time the object was created. The system clock serves as a reference.
Modified -
Indicates the date/time when the object was last changed. The system clock serves as a reference.
Index Picture -
If applicable, displays the selected index picture.
Parent Project -
For a clip that was inserted in the current Project by means of CTRL-C/CTRL-V or Create Clip
(Media Management, page 330): The original Project in which this clip was created.
Basic Clip Attributes -
You can activate (check mark visible) or deactivate (no check mark) Color Correction and Play-
back Level settings (known as clip Attributes). A blue five-point star appears on or disappears
from the clip Picon.
See also FX Properties on page 286.
If this checkbox is deactivated, these Attributes are just not applied.
Status OK/NG -
Clips marked with No Good can be excluded from the Batch Digitize process by activating the
Clips Marked OK option.
Original Name -
Name of the Media File that the clip referenced when it was imported. The reference can change
during the course of your work; this allows you to clarify sources.
Edit the properties of multiple clips simultaneously
1 Select all clips that you want to edit in a Rack, on the Timeline or on the Desktop.
2 Open Object Properties by right-clicking one of the selected clips.
3 Edit all relevant items, e.g. Clip Name or Audio Tracks.
4 Confirm the modifications: click the checkmark or the Plus(+) sign.
Properties which cannot be edited are grayed out.
286
Chapter 8 Administration
FX Properties
FX Properties provide information on and access to the effects
applied to an object. You can activate or deactivate the effect
parameters and clip attributes.
The effect editors are listed below the horizontal line and the
attributes are listed above it.
Activating and deactivating parameters and attributes: Click the appropriate checkboxes.
Double-click an entry to open the Effect Editor or Clip Viewer.
The effects are not deleted; they are just not applied. This allows you, for example, to prevent ren-
dering.
The colored line on the upper edge of the Timeline clip (indicating the effects and attributes
applied) appears interrupted if effects or parameters are deactivated.
For Project clips, a black and/or blue star is displayed. See also Object Icons (Picon View) on
page 245.
You can change the order in which effects are rendered. To do so, click the effect and then click
the arrow buttons to move it to the required position.
To delete an effect from the list, click it and then click the Trash button.
Right-click an effect to open a shortcut menu and click Edit to access its Effect Editor.
In the case of a Timeline clip, you can open the FX Properties dialog box from the clips shortcut menu.
For more information, see FX Properties on page 425.
287
The Object
Preparing for Editing: Storyboarding
A storyboard is used to roughly outline the course of an editing job. Using Picons, you can quickly put
together a Sequence to get a rough idea of what a film will look like. With the Picon Play function and Clip
Viewer, you can view and edit clips. Afterwards you can transfer your storyboard Sequence for fine edit-
ing to the Timeline or Source Viewer with the Send To Timeline function or with drag&drop.
Storyboarding on the desktop page 288
Picon Play page 289
Shortcut menu for objects on the desktop page 290
Transferring storyboards (Send To) page 291
Storyboarding in a Rack page 291
288
Chapter 8 Administration
Storyboarding on the Desktop
You can arrange Picons on the desktop in any way you like. Drag clips from a Rack (or Racks) to the desk-
top to begin arranging them.
The Picons that appear are Shortcuts (represented by the arrow icon in their bottom left-hand corner).
This means that any changes you make to the clips also affect the clips in the Rack (for example, if you
define new mark-in and mark-out points they will also appear changed in the original clip).
To transfer your storyboard Sequence to the Timeline, make sure all Picons are selected (yellow border),
the Picons slightly overlap, with each succeeding Picon on top of the previous one. Avid Liquid can then
recognize the order of the clips. The bottom clip is used as the first clip in the Sequence on the Timeline;
the top clip, as the last. Do not click a clip somewhere in the middle of the stack, because that would
change the order.
Simple storyboard
289
The Object
Picon Play
Picon Play is possible both in Picon View and in Detail View.
Activate Picon Play
ALT+double-click the Picon or clip name.
Double-click a clips Picon (Picon View) or a name (Detail View). For this
to work, you have to have selected the option Start Picon Play in the Project
Properties dialog box (page 222).
Avid Liquid starts playing the clip in a window in Picon format (its size depends on the size you specified
in Picon View). The clips plays until you click another object or on another area of the Project window.
Additional Picon Play Functions:
The Playline shows the position in the clip being played at any given time during playback.
To scrub, position the mouse pointer on the inlay and drag it to the left or right.
To set mark-in and mark-out points, use the A and S keys on the keyboard (default).
To redefine the clip, ALT+drag any existing mark-in/mark-out points. The mouse pointer turns
into a cross.
Markers and comments also appear, if set. To view a Marker comment, position the mouse
pointer on the Marker.
l Press the SPACEBAR to either start or stop playback, ESC closes the image window.
290
Chapter 8 Administration
Shortcut Menu for Objects on the Desktop
Picon View can be controlled just like in a Rack (page 238) with an
objects shortcut menu. Use the Mark-In/Mark-Out mode to see the
actual images at the in and out points.
Moreover, three special functions are additionally available for desktop
storyboarding:
Select All Overlapping
Click an object in a series, then right-click and select this option to select
all overlapping objects in the given series. If you created two or more
series of overlapping clips, you have to repeat this procedure for all other
series. Selected objects appear with a narrow yellow border.
You can also select objects with the mouse by dragging a frame around them or with SHIFT+click.
Cascade Selected Objects
Click this option to arrange all selected objects in a cascaded stack to create
more room on the desktop.
Shuffle Selection
Click this option to view the individual objects in a cascaded stack in their
defined order. Each object is displayed for about two seconds. This is useful
for viewing entire clip series. Once the last object is reached, the system
starts over from the beginning. To stop this procedure, click the desktop.
Shortcut menu
291
The Object
Transferring Storyboards (Send to)
You can also transfer a Storyboard (i.e. a connected series of clips) to the Timeline or Source Viewer.
Select all the clips and click Send to > Timeline. The clips are then grouped (video and audio combined in
one clip) and inserted (at the location of the Playline).
If you want to have more control over the process, proceed as follows:
1 Empty the Timeline (New Sequence on page 403).
2 Load one of the clips you selected to the Source Viewer.
3 Check the Source Track Mapping and drag the V, A1 or S labels, etc., to the correct positions, i.e.
to the places where you would like to position the video and audio clips.
4 Select Grouped or Ungrouped (= no checkmark), as appropriate, as well as Stereo Mapping from
the shortcut menu for the first column (to the far left) before the start of the Timeline.
5 On the desktop, select all the storyboard clips, either by clicking Select All Overlapping (shortcut
menu), or by dragging a lasso around them, or by clicking them while holding down the SHIFT or
CTRL KEY.
6 The Playline should be located at the start of the Timeline. Now click Send to > Timeline (from the
shortcut menu for any of the clips).
7 Load all of the clips to the Timeline.
Remember that the source mapping settings also affect the assignment of Source Tracks to Timeline
Tracks (since with Send to > Timeline the selected clips are transferred to the Timeline via the Source
Viewer, even if this is not apparent to the user; see Source Track Mapping on page 375).
Objects on the Timeline are initially linked by a hard cut, since you cannot add Transition effects to a sto-
ryboard Sequence on the desktop.
Storyboarding in a Rack
The procedure for creating a storyboard Sequence in a Rack is similar to that of using the desktop.
Use the mouse to move objects. Objects must be arranged in a certain way so that the system knows how
to organize them on the Timeline. In Detail View, arrange objects from top to bottom; in Picon View,
from left to right and from top to bottom. Click Send To > Timeline to move selected objects to the Time-
line (same procedure as when working on the desktop).
Sorted mode must be disabled. Change briefly to the Detail (list) view and check whether any of the col-
umn headings contain a small triangle (pointed up or down). If yes, click this triangle until it disappears.
This activates the unsorted mode. You can now rearrange the objects however you want.
292
Chapter 8 Administration
Batch Digitize (Batch Capture)
Batch Digitize is the automatic digitizing of what is in many cases a large number of clips and is, there-
fore, usually the next step after logging (page 140). However, this function is also recommended for the
transition from offline to online editing or for cleaning up Projects.
Clips generated by means of the EZ Capture function are not suitable for Batch Digitize. If you dont want
to eliminate the possibility of subsequent batching, use the Logging Tool to define and digitize clips.
Call Batch Digitize page 292
The Batch Digitize module page 293
Start/Cancel Batch Digitize page 297
Batch Properties page 134
Batch Digitize and render effects page 299
Calling Batch Digitize
You can call Batch Digitize from the Project or from one or more clips on the Timeline. A remote con-
trolled player must be connected to your system.
Batch Digitize can be applied to one or more clips, to entire Sequences and to clips that have been edited
with the Timewarp Editor.
To call Batch Digitize, go to the Rack or Sequence containing the clips to be digitized or the Sequence and
open either
The clip shortcut menu (page 235) and then Batch Digitize (this clip only will be batched)
or
The Rack shortcut menu (using the button on the top right in the Project toolbar or clicking in a
free area of the Rack window).
Select Batch Digitize and then one of four options:
All In Rack - Starts Batch Digitize for all the clips in a Rack.
Selected - Starts Batch Digitize for all selected clips.
Not Digitized - Analyzes which clips are not digitized and starts Batch Digitize with these clips.
Clips Marked OK - Starts Batch Digitize with the clips whose status is set to OK (page 281). Clips
that have been logged in Avid Liquid always have the OK status.
This option is especially useful when using Sony ClipLink where it is already possible to assign a
status of OK or NG (No Good) while recording.
293
The Object
The Batch Digitize Module
After the clips have been selected, the Batch Digitize module is displayed above the Timeline instead of
the Sequence Editor.
When you call this module, the Clip tab is displayed in the foreground with the following segments:
The Batch Digitize Module
Batch Settings
These options affect the size and number of Media Files generated.
Condense to Mark-In/Out
Use this option to digitize clips from mark-in to mark-out. Otherwise clips will be digitized from clip-in
to clip-out.
On first-time digitize, mark-in/mark-out and clip-in/clip-out are most probably identical. When Use
Mark-In/Out is activated while batching a Sequence, only the required media data will be created. Other-
wise you could end up with a lot more digitized material on your disk drives.
See also Condense on page 304.
Remember: If you plan to batch the media data of a certain Sequence, call up Batch Digitize from the
Sequence clips shortcut menu (you find the Sequence as a clip in the Sequence Rack of the Project) and
check the Use Mark-In/Out option. Batching all original clips from the Rack(s) is not going to do the trick
since they may have totally different mark-ins and mark-outs.
294
Chapter 8 Administration
Handle Length
In the default configuration (Handle Length = 0), digitizing is performed exactly from the clips mark-in
point to its mark-out point. If you enter a value (in frames) under Handle Length, this will be added to
both the mark-in and mark-out, i.e. the Media File created will be a bit longer.
Example (for NTSC): From a clip with mark-in = 00:01:00.00, mark-out = 00:02:00.00, handle length =
30 frames, a Media File is created with a length of 1:02 minutes (clip-in = 00:00:59.00, clip-out =
00:02:01.00).
Mark-in and mark-out points cannot assume values that exceed those of clip-in and clip-out points. Rule
of thumb: Mark-in <= clip-in. If the media files mark-in and clip-in points are identical, you cannot add
a handle length.
Tip: If you batched the clips of a Sequence with a Handle Length in order to leave yourself room to trim
these clips later on, expand the relevant clips before you can lengthen them (you can always shorten
them). This is done by selecting Expand Clip(s) from the Timeline clip shortcut menu (also see Expand
Clip (To Available Media) on page 422).
Merge Gaps below...
Clips that follow in very close succession on a tape can be merged into one Media File. This means that
the player does not stop at the clips mark-out (clip-out) and restart at the next mark-in (clip-in) but
instead keeps running, thus avoiding any unnecessary shuttling back and forth on the part of the player.
Plus, its faster.
In the field, enter a Distance in frames:
If a mark-out or clip-out (first clip) and mark-in or clip-in (next clip) are within this distance (taking
into account any Handle Lengths), a single Media File is created that is referenced by two or more clips.
When clips overlap (mark-in/clip-in of the later clip comes before the mark-out/clip-out of the earlier
clip), the system automatically tries to merge the clips in one Media File.
295
The Object
Merge works only with clips of the same type; for example, if a clip with the Source Tracks VA1A2 follows
a clip with the Source Tracks VA3A4, separate Media Files are generated. See also example illustration
below.
Schematic diagram: Merge if less than... with Distance set to 10 Frames
Just Clips without Media
This option limits digitizing to clips that are not associated to any Media Files.
This options corresponds to the option found in the Rack shortcut menu > Batch Digitize > Clips Not Yet
Digitized.
Audio Tab
On this tab, you can monitor the input level but you cannot change it.
Media Tab
On this tab, you can select the capture Quality Rank for the batch operation. For example, if you now
want to change a Sequence that was edited with offline clips to a master-capable format by batching,
select another rank here. For more information, see the Quality Rank section in chapter High Defini-
tion.
Most users, however, should leave the default as it is.
00:00.30:00 00:00.30:05
5 Frames
V
A1
A2
V
A1
A2
V
A1
A2
V
A1
A2
V
A1
A2
V
A1
V
A1
00:00.30:00 00:00.30:05
5 Frames
5 Frames
2 Clips within
Merge Distance
1 Media File
2 Clips within
Merge Distance
2 Media Files
00:00.30:00 00:00.30:05
296
Chapter 8 Administration
Batch Info
This section contains information on the current batch job.
Total Duration
This field initially contains the accumulated duration of all the clips, as they were sent from the Project to
be batched, that is, before the options Handle Length, Use Mark-In/Out or Merge if less than... are applied.
The actual duration of all resulting Media Files is calculated, and displayed, when you launch the Batch.
That duration can be longer or shorter, depending on material and options selected.
Batch List
Here you find not a list of all the clips you selected for batching but rather a list of resulting Media Files
after batching.
Initially, all clips/resulting Media Files are marked Queued in the Status column, meaning they
werent yet processed.
In case of merged files, the list entry carries the name of the first of the merged clips.
Any Handle Length or Merge Distance that you may have selected (page 294) can change the list,
which is immediately updated once you start the batch process.
The clips/resulting Media Files are sorted (in an ascending order) by Reel and by mark-in, in
order to reduce Reel changes and player action.
Batch Status
The progress indicator below this field provides you with information on the overall progress of
the batch operation.
A progress indicator below the video inlay refers to the current clip being digitized/Media File
being created.
The audio peak meters display the level being applied during digitizing. Any Playback Levels that were
logged are not taken into account (see also Playback Level on page 132).
297
The Object
Starting/Stopping Batch Digitize
Before you begin, be sure to check the following settings:
The Media Format/Codec (depending on product) selected
Destination volumes for digitizing -
If more than one destination volume is registered, select one from the list box.
When necessary, Batch Digitize employs all volumes (disk drives) available through Media Man-
agement to complete the current batch job. See also Media Management Settings on page 332.
Settings for the player -
Click the player button next to the player name to open the settings dialog box (page 117).
The batch operation starts when you click the Digitize button and runs automatically following these
steps:
1 First, Batch List and the Duration are updated, if applicable.
2 The system prompts you to insert a specific tape. If you havent yet done so, insert the correct
source in the player and click OK.
3 If all runs smoothly, one batch list entry after the other is removed from the list as Batch Digitize
completes the job.
4 In case of successful termination the Batch Digitize dialog closes.
Otherwise, see Error Messages on page 297 below.
Avid Liquid processes the clips in ascending order by mark-in points in order to avoid any unnecessary
shuttling back and forth on the part of the player.
Error Messages
Clips that could not be digitized remain in the batch list, marked with one of the following error mes-
sages (Status column).
Note that the system proceeds to digitize all other clips on the list. There is no need to stop the batch
before the batch is done. Problematic clips can be digitized after successful troubleshooting.
Diskspace -
The file(s) could not be fitted on any one of the available volumes. (See also Disk Full State /
Change Volume on page 137.)
At the end of the batch, the system goes into troubleshooting mode; see page 298.
Failed -
The data could not be digitized correctly, or the digitize process could not be completed.
298
Chapter 8 Administration
Player -
A general player device error occurred.
Check the device setup, cabling, existence of reference signal etc.
Preroll -
The preroll position could not be located on the tape (Reel).
Most probably a wrong tape was inserted, or there is TC problem.
Routing -
The Source Track selection and the actual device parameters dont match (Example: the clip calls
for VA1A2A3A4 but the device delivers only VA1A2).
TC break -
A TC break was detected and the clip(s) could therefore not be digitized.
Note: The TC Break Behaviour Settings in the Logging Tool Properties have no influence on TC
breaks detected during Batch Digitize.
At the end of the batch, the system goes into troubleshooting mode.
Troubleshooting Mode
The system goes into troubleshooting mode once the batch list has been completed and at least one of the
following errors has occurred:
TC break -
Assuming that clips were carefully logged, TC breaks should not occur when digitizing a batch.
Due to activated Merge if less than... and generous Handle Lengths, however, TC breaks may inad-
vertently fall in the range of resulting Media Files.
Diskspace -
Due to the excess capacity digitized as a result of Merge if less than... and generous Handle
Lengths, the system may run out of available diskspace.
In both cases the system comes up with a new batch list, now without paying heed to the Distance value
of the Merge... function. Beneath the Merge... function a message appears, saying Press Digitize to retry
without merged media.
Do so, and the system attempts to digitize these now un-merged clips. On successful completion the
Picons of the clips are updated.
Stop Batch Digitize
To stop a batch operation, click the Cancel button. Since this does not exit the Batch Digitize module, you
can restart the batch.
299
The Object
Batch Properties
The Batch Digitize Properties dialog box is in part identical to the Logging Tool Properties dialog box:
page 134.
Batch Digitize and Render Effects
If you use Batch Digitize to digitize the clips of a Sequence that has already been edited in order, for exam-
ple, to achieve a higher image quality, note the following:
All the rendered components of this Sequence (clip effects, Transitions, slow-motion clips, accel-
erated clips, etc.) initially retain the quality in which they were originally rendered.
When played, the Sequence accesses the existing Media Files of the rendered passages unless you
deleted these files.
If you deleted the render Media Files, Avid Liquid re-renders the appropriate passages using the
current render quality (page 539).
You can initiate a re-render operation manually by deleting the render files for the Project
(page 347).
Batch Digitizing Clips with a Modified Speed (Slow-Motion,
Etc.)
Media Management starts rendering these clips using the saved parameters as soon as the associated
Media Files are available.
300
Chapter 8 Administration
Consol idate
The Consolidate function copies the media data required by clips (individ-
ually or in a Sequence), thus permitting those that are no longer needed to
be deleted. Once a Sequence has been completed you can, for example, dis-
card the surplus raw materials in order to create more space on the storage
media. Consolidate can also be applied to individual clips.
You also have the option of storing the consolidated clips in a Rack (see also
Condense on page 304).
Consolidate is for logged clips only. It does not work with imported clips.
After successful Consolidate the old Media Files are no longer instantly accessible. That is because all
consolidated clips are now referenced to consolidated (i.e. copied) Media Files.
As long as the old data has not been deleted, however, you can use Create clip(s) from Media File(s) to
re-establish access (page 330).
Consolidate copies sections of selected media data, meaning you should not wait to execute this function
until your storage media are almost full.
For safetys sake, the old Media Files are not deleted automatically unless you have expressly set this
option (checkbox activated).
Clip 1
C
l
i
p
I
n
C
l
i
p
O
u
t
Clip 1 (copy)
Media 1 (copy)
H
a
n
d
l
e
Media 1
H
a
n
d
l
e
C
o
n
s
o
l
i
d
a
t
e
C
o
n
d
e
n
s
e
Consolidate (copy of clip
is optional)
301
The Object
Calling Consolidate
The Consolidate function is located in the clip and Sequence shortcut menus (in the Project), and in the
Rack shortcut menu.
Consolidate dialog box
1 Select one or more clips, or a Sequence.
If you use the Rack shortcut menu, you can also select Consolidate for all the objects in the Rack.
2 Select Consolidate from the shortcut menu. When a Sequence is selected, all the clips in the
Sequence are consolidated.
3 A dialog box is now displayed containing several options:
Handle Length -
This value (in frames) is added to the clips mark-in and mark-out points in order to leave room
for subsequent trimming.
Handle Length needs sufficient data on the part of the original Media File.
Create new MASTER clip(s) in new Rack -
If this option is activated, Avid Liquid creates a Rack in the Project containing all the clips of the
Sequence. You can assign a name to this Rack in the text field provided.
(That is basically the function of Condense; see page 304).
302
Chapter 8 Administration
Include identical files (move to new location) -
In the default configuration, the consolidated media data is saved to the directory from which the
original data was taken. However, with this option you can divert the consolidated data to a
directory of your choice, which is especially useful if the original media volume is near capacity
limit.
Either select this directory in the Media Management Settings or create it, and identify it as the
Primary Volume (page 333).
This means that you can, for example, assemble a number of files gathered together in the net-
work on one (local) volume.
4 If there is not enough space available in the current volume (page 333), an error message is dis-
played. In this case, determine which Media Files are not needed and delete them.
The Sequence or clip(s) can be played exactly as before. They are, however, now referenced to the newly
created, consolidated Media Files. You can either retain or delete the old Media Files (see the next sec-
tion).
303
The Object
Delete Original Media(s)
You can also activate the Delete Original Media(s) checkbox so that media files will be automatically
deleted following a Consolidate operation. But consider the warning in the dialog box carefully because
you will have no more opportunities to intervene or delete files selectively.
Consolidate and the Consequences
After Consolidate has been successfully applied, the number of new Media Files contained in the Project
Media Directory can be no more than the number of clips contained in the consolidated Sequence (a sin-
gle consolidated clip results in up to five Media Files, one video file and up to four audio files).
Avid Liquid Media Management then ensures that the clips reference these new Media Files, i.e. you can
play them immediately in the Clip Viewer and on the Timeline. See also Media Management on
page 313.
Consequently, you can now delete any old Media Files that are no longer needed. In order to avoid
undesired consequences, we strongly recommend the following method to delete Media Files:
1 In the shortcut menu for the consolidated Sequence/clip(s), click Tag used media.
Media Management now determines how many clips access the same Media File.
2 Open the Media tab in the Project window and under Streamed media, select the Project in which
the Consolidate operation was executed.
All the Streamed Media Files are now displayed.
3 The result of the Tag used media command appear in the Tags column as a number from 0 to...,
depending on how many clips reference the same Media File.
4 Sort the Tags column by clicking the column heading (or using the shortcut menu) so that all
zero (0) Tags are together.
Zero means that the Media File is not used by any clip.
5 Select the 0 Tags and then click Delete in the shortcut menu.
When you delete Media Files from the Media tab, the files are deleted immediately and permanently
without your being asked to confirm the deletion.
304
Chapter 8 Administration
Condense
The Condense function generates copies of clips. Associated Media Files are not copied (see also Consoli-
date on page 300).
This function is used, for example, to generate the inventory of a Sequence. It allows you to view exactly
what material and what length of material was used - a useful function if you need to create a music list or
archive footage list.
Schematic diagrams comparing Consolidate (left) and Condense (right)
Clip 3 Clip 1 Clip 2
C
l
i
p
I
n
C
l
i
p
O
u
t
Clip 1 (copy) Clip 2
(copy)
Clip 3 (copy)
Media 1 (copy)
Media 1 Media 2
C
o
n
s
o
l
i
d
a
t
e
C
o
n
d
e
n
s
e
C
o
n
d
e
n
s
e
C
o
n
d
e
n
s
e
H
a
n
d
l
e
H
a
n
d
l
e
305
The Object
Calling Condense
The Condense function is located in the clip or Sequence shortcut menu in the Project.
Condense dialog box
1 Select one or more clips, or a Sequence.
If you use the Rack shortcut menu, you can also select Condense for all the objects in the Rack.
2 Select Condense from the shortcut menu.
3 A dialog is now displayed containing two options:
Handle Length
This value (in frames) is added to the clips mark-in and mark-out points, thus creating a new
clip-in or clip-out.
Create new MASTER clip(s) in new Rack -
If this option is activated, Avid Liquid creates a Rack in the Project in which all the clips created by
the Condense operation are stored.
306
Chapter 8 Administration
Cl ipSync
The Rack shortcut menu contains the ClipSync option that allows you to synchronize clips according to
several criteria, such as a mark-in or Markers individually set as synchronous points.
Which objects can be synchronized? page 306
How to synchronize clips page 307
Which Objects Can Be Synchronized?
You can synchronize
a video clip with one or more audio clips,
an audio clip with one or more video clips or
audio clips with one or more audio clips,
(depending on the synchronous point selected). The result is a new clip: VA1..A4 or A1..A4
In all cases, note the following:
A video clip cannot be synchronized with audio clips from different Reels, i.e.:
V
reel#1
+ A1
reel#2
+ A2
reel#3
cannot be synchronized.
Nor can a video clip be synchronized with audio clips from the same Source Track, i.e.:
V + A1 + A1 cannot be synchronized.
Rule: Same Source Track clips (V + V, A2 + A2) cannot be synched.
ClipSync attempts to perform all technically feasible synchronizations. If, for example, you select
one video clip and three audio clips that can be synchronized, the almost inevitable result will be
three synchronized clips.
The names of synchronized clips have the suffix .Sync.
When you synchronize clips of different lengths, the clip produced is as long as the longest overlapping
area of all the participating clips:
ClipSync combines clips by aligning synchronous points and by clipping parts that exceed their joint
overlapping range
The timecode format must be identical for all participating clips. E.g., PAL and NTSC TCs can-
not be mixed.
V
A1
A2
V
A2
A1
V
A2
A1
307
The Object
How to Synchronize Clips
1: Select objects
Open the shortcut menu for a Rack containing clips to be synchronized and select ClipSync (either for all
the clips in the Rack or for selected clips).
The ClipSync dialog box is displayed containing a list of the selected or marked, valid clips from the rack.
For example, if you have selected only video clips, there is nothing for ClipSync to do and so the list is
empty.
You can then select specific clips from this list or synch them all (select no or all clips).
ClipSync functions on the basis of synchronous points, i.e. points in clips that are positioned frame by
frame exactly above one another on the Timeline (see diagram above). For example, you can locate, mark
and align sound of the slate in the image and the associated peak in the audio clip waveform (in other
words, synchronize the two clips). Naturally, you must already have inserted your individualized mark-
ing in the form of a mark-in/mark-out or Marker before starting ClipSync. If youre synchronizing with a
timecode or clip-in/clip-out, you can start ClipSync immediately.
2: Select synchronous points
Use the two list boxes in the middle of the ClipSync dialog box to select synchronous points.
Synchronize to timecode
If video and audio clips have identical timecodes, synchronizing to timecode can be very useful. Clips of
different lengths are aligned to the first common TC value. Assuming that clips share common timecode
values, the following rules apply:
Several audio clips from the same Reel are assigned to the same synchronized clip if permitted by
the Source Tracks:
V
reel#1
+ A1
reel#2
+ A2
reel#2
+ A3
reel#2
= VA1A2A3
.sync
Audio clips from different Reels are combined separately with the video clip:
V
reel#1
+ A1
reel#2
+ A2
reel#3
+ A3
reel#4
= VA1
.sync
+ VA2
.sync
+ VA3
.sync
One audio clip and several video clips with matching timecodes can be synchronized:
V
1
,
V
2
, V
3
+ A1
= V
1
A1
.sync
+ V
2
A1
.sync
+ V
3
A1
.sync
Synchronize to mark-in or mark-out/clip-in or clip-out
You can use existing mark-ins or mark-outs as synchronous points. Clip-ins and clip-outs are always
present but cant really be set individually.
Otherwise the rules described under Synchronizing to timecode apply.
308
Chapter 8 Administration
Synchronize to marker
You can synchronize to
the first Markers in the clips (in earlier TC counts).
Otherwise the rules described under Synchronizing to timecode apply.
3: Specify criterion
If necessary, you can define the selected synchronous point more precisely by means of a second crite-
rion. The second list box (on the right) contains:
any name (default)
identical clip name (exact match)
fitting clip name (partial match)
identical Reel name (exact match)
fitting Reel name (partial match)
For example, if you select Identical clip name, only the clips with the exact same name are synchronized.
A partial match extends to matching characters in the clip or Reel name. Example: A video clip with the
name Clip and an audio clip with the name ClipABC can be synchronized because the first four
characters are the same. If for example, in the Logging Tool you insert a dot (.) in the clip name, the
search for matches is applied only as far as this dot.
4: Synchronize
Once you have selected synchronous points and conditions, start ClipSync for all the clips in the list or for
the selected clips.
The lower box then contains a list of the synchronized clips in a display similar to that of the
Media tab: The synchronized clips are shown first and their components are listed below them
and indented. If it can be determined, the timecode shift is specified.
Double-click the synchronized clips to open the Clip Viewer and quickly look over the results.
If you finish by clicking OK, the clips produced are stored in the Rack in which you called
ClipSync. Clicking Cancel discards the results of ClipSync.
Synchronized clips are linked in the sense of the Item Link function (page 439) and can be unlinked (or
ungrouped) with the Disband Clip function (page 424).
309
The Object
Automatic Scene Detection (Cl ip Viewer)
Automatic Scene Detection (found in the extended dialog box of the Clip Viewer) divides a longer clip
with different takes (scenes) into a number of shorter clips.
Automatic Scene Detection operates on the basis of
video content page 310
or
metadata page 312
Foreign media data (such as imported clips that were created with a different Codec) is automatically
rendered before scene detection. This applies to all source material that cannot be played directly in the
Clip Viewer.
Automatic Scene Detection in the Clip Viewer
310
Chapter 8 Administration
Scene Detection Based on Video Content
The system analyzes differences in the video content frame by frame. For example, if a shot of an evening
candlelight dinner is followed by a daytime market scene under a blue sky, its easy to deduce that this is a
new scene and create a new clip. Other motifs, such as a fast pan, can prove more problematic for the sys-
tem since the content varies wildly from frame to frame.
For this reason, you are provided with a slider for setting the Sensitivity of the video analysis. Depending
on the material, youll need to experiment a little. It is recommended that you roughly sort through your
material before starting scene detection based on video content because the same Sensitivity setting may
not bring good results for all types of material.
Step by Step:
1 Presort the material: Images of peaceful landscapes and of autoracing require different Sensitivity
settings.
2 Open the (first) clip in the Clip Viewer, click the arrow button in the upper right-hand corner of
the Clip Viewer to open the extended dialog box and select the Scenes tab.
Mark-in and/or mark-out, if set, limit the Scene Detection range.
3 Click the based on video content radio button.
4 For the first run leave Intraframe Sensitivity at default.
5 Depending on your personal preference, activate Show detection progress (slower).
Activated: The video continues playing. This however slows down the detection progress a little
bit.
Deactivated: Each new scene is indicated by freezing the first frame of the scene in the Clip
Viewer until the next scene is detected, and so forth. This method works a little faster than the
other.
6 Multiframe Scan should be enabled in most cases (page 311).
7 Click Start.
8 The clip in the Clip Viewer is played back. Each time a scene is detected, a green Marker is set on
the Position Bar. If you notice that scenes are not being detected or non-scenes are being
detected, exit and correct the Sensitivity for the next run.
To jump from Marker to Marker use the buttons shown here or the C and V keys of the keyboard (default
assignment). With the ARROW KEYS (LEFT/RIGHT) it is easy to check whether a Marker really indicates a
scene change. If not, just delete the Marker.
See also Clear All Scene Markers on page 311.
311
The Object
9 Once youre satisfied with the scene analysis, select one of the Create clips options:
- Consider all clip markers: This option considers even the normal, gray Markers as scene starts.
Thus you can mark a clip manually, and have it sliced in Subclips or Masterclips automatically.
- Subclips (with identical clip-in and clip-out for all created clips)
- Masterclips (each clip has its own clip-in and clip-out)
See also Subclip or Masterclip? on page 311.
10 Click Create Clips.
Now the new clips are being transferred to the Rack.
If you delete unnecessary Subclips or Masterclips, make sure you do not delete them together with the
Media File. All the clips created in a single scene detection run refer to the same media file.
Intraframe Sensitivity
A high value means a high sensitivity to scene changes, and vice versa. Intraframe detection takes pixel
shifts as well as changes in the overall color balance of the images into account.
Multiframe Scan
This is a filter which suppresses extremely short image events in order to not create unnecessary scenes.
The best example would be photo flashes that last only one frame. Should be active in most of the cases.
Subclip or Masterclip?
All subclips created by the Automatic Scene Detection have identical clip-ins and clip-outs.
Therefore, a subclip can easily be trimmed to the full extension of its media file.
All master clips created by the Automatic Scene Detection have individual clip-ins and clip-outs.
Any Handle Length will be added before and after, respectively, the detected scene, thus defining
the clip-in and the clip-out. The mark-in sits on the green scene marker.
If you want to trim the master clip beyond the limits of its initial clip-in and clip-out, you need to
expand the clip (see also Expand Clip (To Available Media) on page 276).
Clear All Scene Markers
This deletes all Scene Markers.
In order to delete several scene markers at once, it is useful to call up the Marker List, and the fastest way
to do so is to click this symbol. On the list, right-click and select from the menu one of the delete options.
If you dont find the symbol on the tool bar, right-click the tool bar and select Customize. Then drag the
symbol from the library to the tool bar.
312
Chapter 8 Administration
Scene Detection Based on Metadata
With this variation, the system analyzes the start/stop data (datestamp/timestamp) that DV camcorders
write to the tape each time recording begins. Important: Not all manufacturers equip their devices with
this function.
If the material does not contain timestamp data, the system automatically falls back on video content
based detection.
Select the option, click Start and once the scenes have been created by means of Markers in the Position
Bar, select Create Subclips.
For more information on this type of scene detection, see the Input chapter (page 145).
313
Media Management
Media Management
Media Management in Avid Liquid provides greater clarity and more transparency in the handling of
Media Files, especially for users working in a networked environment. It facilitates and organizes the
exchange and shared usage of Media Files and the selection of Media Formats and digitizing drives.
Media Files, you may remember, contain the digital image and audio information necessary for editing.
Clips in a Project and Sequence establish the visible and editable relationships to Media Files.
Avid Liquid Media Management monitors all the relevant Media Files in the background and tells you,
for example, whether and how often the clips connected to a Media File are used in a Sequence and Pro-
ject. Or if you define a new clip in the Logging Tool by means of a Reel name, mark-in point and mark-out
point, Media Management can immediately establish a relationship to a suitable Media File (if any
exists). It also allows you to track down Media Files in networked directories, view them and, if neces-
sary, copy or move them to your local A/V storage medium.
Basics page 314
The most important information on Media Files
Media Management tab page 327
Managing Media Files in the Project
Media Management settings page 332
Defining drives and directories
Media Management and object properties page 338
Information and functions
Media Management and the Windows Explorer page 342
Finding and managing Media Files
Search and import Media Files page 342
Deletion of clips/objects and Media Files page 344
314
Chapter 8 Administration
Basics
Certainly it is also possible to work in Avid Liquid without giving much thought to Media Files. To a large
extent, the software organizes the interactions between clips and Media Files in the background. When
Projects become more complex and the exchange of data becomes more important, however, you should
familiarize your self with some of the basics of Media Management.
Compatibility
Projects and Media Files that were created in Avid Liquid up to and including Version 2.55 are automati-
cally adapted for Media Management (Version 4.0 and later).
The naming of Media Files was also modified between versions 5.6 and 6. Note that Media Files are never
downwards compatible, meaning that you cannot use a 6.0 file in 4.2 version software. Older Media Files
are converted to be used in more recent software versions.
Metadata
Simply put, a clip is made up of metadata.
Metadata such as a mark-in, clip-out or Reel name serves as references to specific A/V material (Media
Files) that should be played, for example, when a clip is loaded in the Clip Viewer. Media Management
needs some of this metadata in order to find the correct Media File. (See also Matching Clips to Media
Files on page 326.)
Media Types
Avid Liquid Media Management distinguishes between two types of Media File:
Streamed media -
Media Files with real (i.e. timecode-based) clip-ins and clip-outs, such as video and audio data
streams and animations.
Still media -
Media Files without a real timecode clip-in/clip-out, such as graphics inserts and title clips,
which can be changed to any length by repeating the same single image.
315
Media Management
Identifying a Media File
What makes a file a Media File from the point of view of Media Management?
Still Media File
This type of Media File is sufficiently defined by a Reel name and the name assigned when the file
was created.
The following metadata identifies a Streamed Media File:
Reel name -
The name of the Reel must be specified for logging and digitizing (page 119). An unmistakable
and unique Reel name is especially important in a network environment.
If you are wondering what a unique Reel name is and how to come up with one as easily as possible,
here is a suggestion: Use the days date in the Reel name:
For example, Reel01 12-09-02 (or a four-digit year to avoid the next millennium bug).
If you digitize live, you are certain to have a unique name if you combine a realtime TC (24-hour format!)
and the days date. In a network, you can achieve further clarity by appending the editors initials. For
example, Reel07 12-09-02 CPR.
Clip-in -
Timecode of the first frame in a clip.
Unlike the mark-in, which can be moved around within the clip, the clip-in cannot be changed.
A Media File with a different clip-in (where all the other metadata is the same) is a different
Media File.
Clip-out -
Timecode of the last frame in a clip.
Unlike the mark-out, which can be moved around within the clip, the clip-out cannot be
changed. A Media File with a different clip-out (where all the other metadata is the same) is a dif-
ferent Media File.
Stream type (video, audio, still) and a stream ID (see the section on naming Media Files,
page 316).
With this information, Media Management can assign clips and Media Files to one another. The match-
back functionality searches all the specified directories. If a Media File is found that matches a clip, the
clip can be played (see also Matching Clips to Media Files on page 326).
316
Chapter 8 Administration
Naming of Media Files by Avid Liquid (Streamed media)
Up to and including Version 5.6x
Media Management names new and imported Streamed Media Files (see page 314) as well as imported
animations on the basis of the timecode data. For example:
15030512N 15040613N V0.yuv
The first number is the timecode of the clip-in (hhmmssff).
Timecode system: N stands for Non Drop NTSC and D for Drop Frame NTSC, P for PAL.
The second number is the timecode of the clip-out.
Stream type: V stands for video and A for audio.
Stream ID: 0 to 3; differentiates among streams of the same type; for example: A0 = 1st Audio
Source Track, A2 = 3rd Audio Source Track of the clip.
The file name extension indicates the File Format (in this case: YUV, i.e. Media Format Uncom-
pressed).
From and including Version 6.0
The integration of HDTV also affects Media Management. There are many more timecode variants,
quality ranks, resolutions and frame rates than in the straightforward PAL/NTSC world. If youre inter-
ested in the specifics, here is a list of all the designators.
A media file generated in Avid Liquid can, for example, look like this:
../Reels/MyTestReel.@c3.P CF450037 / 01231412P 01301702P V0. @rP4. @iDIF. MXF
MyTestReel -
This is the Reel name that was entered in the Logging Tool.
@c3 (camera) -
This designates the camera setting (required for multi-camera editing). Default is @c0.
P (Reel timecode system) -
- P, N, D (PAL, NTSC, NTSC Drop Frame)
- F (24p)
- HF (23.98 Non-Drop Frame)
- HG (23.98 Drop Frame)
- HP (HD-PAL 50 Hz)
- HN (HD-NTSC 59.94 Hz)
- HD (HD-NTSC DF 59.94 Hz)
- LP (Proxy PAL 12.5 Hz)
317
Media Management
- LN (Proxy NTSC 15 Hz)
- LF (Proxy Film 12 Hz)
- H3 (HD 30 Hz)
- H6 (HD 60 Hz)
CF450037 (project ID) -
The system assigns this number for the purpose of assigning Reels and Projects.
All entries up to this point are part of the directory path name. All clips in the same directory have the
same path because they come from the same Reel. The clip names are formed from the following ele-
ments:
01231412 P 01301702 P (clips timecode area) -
This example means: Clip-in = 01:23:14:12, clip-out = 01:30:17:02; PAL timecode
- P, N, D (PAL, NTSC, NTSC Drop Frame)
- F (24p)
- HF (23.98 Non-Drop Frame)
- HG (23.98 Drop Frame)
- HP (HD-PAL 50 Hz)
- HN (HD-NTSC 59.94 Hz)
- HD (HD-NTSC Drop Frame 59.94)
- LP (Proxy PAL 12.5 Hz)
- LN (Proxy NTSC 15 Hz)
- LF (Proxy Film 12 Hz)
- H3 (HD 30 Hz)
- H6 (HD 60 Hz)
V (media type) -
Either V for video or A for audio.
0 (media stream) -
Video stream = 0; audio streams from 0 (channel A1) to 3 (channel A4).
@rP4 (quality and resolution) -
Information on quality and resolution; not specified for all formats.
@iDIF (internal media format) -
For AVI and MXF, indicates what is inside: In the example, DV-DIF in an MXF wrapper.
MXF (file format) -
One of the file formats supported by Avid Liquid; however, depends on the particular product.
For example, *.avi, *.2yuv, *.dif, *m2v, etc. See System Formats and Codecs in Avid Liquid on
page 318.
318
Chapter 8 Administration
System Formats and Codecs in Avid Liquid
This section provides information about the system formats and codecs available in Avid Liquid.
System Formats
Analog and digital video and audio material can be recorded, stored, edited and transmitted in many
formats. The term format has no very precise definition and is confusing because of the many ways
in which it is used. The formats that you work with as a Avid Liquid user primarily depend on your
editing system.
File Formats
File Formats can be identified by the file name extension on the Media Files. But the extension not always
gives away the actual content of the file. If, for example, the file extension is *.avi, the file actually may
contain DV or MPEG essence data - two different video media formats. In contrast, examplefile.2vuy is
a pure video media file, and the extension clearly indicates that fact.
Some file formats, such as AVI and MXF are so called wrapper formats. You can put video and audio
files inside an AVI wrapped filed when you, e.g., fuse a Sequence.
For a list of supported formats on import, see What Can Be Imported? on page 152.
For information on supported export formats, see Export to File on page 951.
Information on capture, render and fuse formats or codecs can be found at the end of this chap-
ter (page 321).
319
Media Management
Render and Fuse formats
When rendering effects, Avid Liquid generates files of a specific format. This format is defined in the
Timeline Properties dialog or when you create a new Sequence. The selected Render/Fuse format is then
valid for all render files generated from that Sequence. It is also the format of choice when you use the
Fuse function to create video files from a Sequence.
A list of available Render/Fuse formats can be found on page 321.
Codecs
The term codec is a combination of the words coder and decoder. A codec is used to convert data (analog
or digital) to a specific format, or, when decoding, to extract the original data from the encoded status.
Avid Liquid employs codecs to create media data (files):
when capturing (Digitize),
during the Fuse process,
when rendering,
and of course to read out all these files and display their content as visible images and audible
sounds.
A codec is a mathematical algorithm. In some cases one has to pay license fees to use a codec, e.g. for cer-
tain surround sound applications. Where no codec is necessary, we talk about Native Transfer: Capture
from DV tape via the IEEE 1394 interface is a straight file copy operation without any coding or decod-
ing involved. However, when you input an analog signal, you can choose from several different codecs,
because the analog signal needs to be converted to a digital file that you can keep on your hard disk.
In digital editing, the codec (DV, MPEG, etc.) is commonly associated with a file format. This has led to
certain conventions: a DV codec usually writes and reads AVI files (audio-video interleaved), but can
also be associated with DIF files. The MPEG I 422P@ML codec in Avid Liquid is traditionally linked to
the file format *.m2v. However, these associations an be modified.
Define codec presets page 319
Overview: All available codecs within the Avid Liquid family of products page 321
Define Codec Presets
You can create your own Codec Presets, that is, combinations of codecs and file formats. With some
codecs there are further parameters to determine, e.g. compression rates (MPEG2 I-frame only).
(If you plan to stick with native DV input and output you can just skip the next pages.)
320
Chapter 8 Administration
CAUTION: When you create and use individually defined Codec Presets youre always risking to operate
outside commonly accepted conventions and standards. File exchange could become difficult or even
impossible because of incompatible formats.
Open the Codec Presets dialog: Edit > Control Panel > Site.
Codec Presets
The list on top contains all presets currently known to Avid Liquid (to find out which presets you can use
with your product, see page 321).
To define your own Codec Presets follow these steps:
1 Select one preset that is similar to what you are planning to create, e.g. MPEG2 MP@HL (M2V).
2 Then click the double plus sign to the right of the list.
3 You may change the default name New Preset (1). Then click the small checkmark.
4 Now you specify the Codec and the File Format. (This depends on the selected base Preset. In our
example you would be taken to the IPB Settings dialog. If it were a DV codec youd have nothing
to edit here.)
5 Click the checkmark (OK) to save the new Preset.
The newly created Codec Preset now appears in the list of Media Formats in the Logging Tool, in Timeline
Properties and in the New Sequence dialog.
The selection of codecs in EZ Capture is not affected by these settings.
Presets marked with an asterisk (*) cannot be deleted from the list; only those created by a user can be
deleted. Select one and click the Trashcan symbol. The other symbol lets you rename the Codec Preset.
Formats with a plus sign
+
can be edited directly (without creating a copy beforehand) but cannot be
deleted.
Add new Preset
Rename Preset
Delete Preset
321
Media Management
MPEG2 I-Frame Codec Options
Here you define the Bitrate (compression) and vertical resolution (Height; when Profile Constraints is set
to None). When IMX is selected as a profile, Bitrate and Height cannot be modified.
The Extended 512/608 Height setting is needed only in some special cases. In standard cases, it neither
hurts nor helps.
Special options (MPEG-I 422P@ML)
Codec Options for MPEG2 MP@HL
The special settings for this codec include the following options:
Profile Constraints -
Select DVD, Main or High. Depending on your selection, different bit rates are available in the Bit
Rate field.
Bit Rate -
Depending on the profile selected, select a value between 4 to 50 Mbit/s.
I-frame only / 4:2:2 -
Availability depends on the profile selected.
Available Codecs within the Avid Liquid Family of Products
These formats come into play for capture (in the Logging Tool), for the Timeline settings and in the render
or Fuse process. The descriptions of the codecs apply to all Avid Liquid products. Remember that you
can create additional codec presets. The following list contains all standard presets.
Note that the different codecs place different demands on the computer system. Uncompressed video
requires, for example, a very high data throughput and HD formats require a very powerful CPU. Codec
availability alone does not determine how a codec will function in your particular system.
Additional codecs are available with certain export formats, such as DivX, Windows Media, RealMedia.
These are third party products. Refer to the export chapter for more information on these codecs and
available export formats.
322
Chapter 8 Administration
Avid Liquid Chrome HD
Capture (native) -
DV [dif], DVCPro 25 [dif], MPEG 2 IPB (mp@ml/hl), HD MPEG 2 IPB (= HDV incl ProHD,
MicroMV, D-VHS)
Native capture means that the video and audio signal is not transcoded but is copied on a bit-by-
bit basis from source to a hard disk. This means that you cannot modify the signal during the
capture procedure. Native transfer works only with IEEE-1394 and SDTI input.
Capture (via encoder) -
DV [dif], DVCPro 25 [dif], MPEG 2 IPB, MPEG 2 I Frame, SD Uncompressed, HD Uncom-
pressed, IMX
An analog or digital (SDI) signal can be saved in a large number of formats. For Analog-In, the
video signal can be adjusted at the input (Video Tool).
EZ Capture -
DivX [avi], MPEG2 incl HDV, DVD- and SVCD-compatible MPEG2 IPB; MPEG1 (VCD);
MJPEG [avi]; DV [avi]
Realtime playback (Timeline, Viewer) -
DV [dif], DVCPro 25 [dif], DVCPro 50, MPEG 2 IPB @ML/HL, MPEG 2 I-Frame, HD MPEG 2
IPB, SD Uncompressed, HD Uncompressed, IMX
Software codecs are used to play back Timeline clips (as well as clips in the Source and Clip View-
ers). This means that these images are not necessarily nor immediately viewable on connected
hardware (e.g. a video monitor). It may be necessary to render them in a hardware-compatible
format.
Windows Media 9, DivX, MPEG Pogram Stream, MPEG 4, MJPEG (all native without prior
demuxing).
Render and Fuse -
DV [avi], DV [dif], DVCPro 25/50, MPEG 2 I-Frame [mxf; m2v], DVD [m2v]; MPEG 2
MP@HL [m2v]; MPEG 2 IMX [m2v, mxf @ SMPTE 386M], RGB [avi]; Uncompressed
(CCIR601 color space), HD Uncompressed (ITU 709 color space).
The files created when effects are computed (=rendered) are generated in selectable formats.
Uncompressed is recommended for complex, many-layered effect constructions, MPEG2 IPB is
recommended for Timelines output to DVD and for HD-MPEG2 Sequences (HDV). Generally
speaking, the render format should not be of a lesser quality than the clips original media format.
Example: For Uncompressed clips, you should not select a DV render format.
The fuse (or downmix) process renders separate video and audio files from whole or partial
Sequences in single video and audio files. Select a codec or format that suits your particular pur-
pose.
Render and Fuse: MPEG2 I-Frame as 422p@ML and 422p@HL; MPEG2 IPB formats as MP@HL and
MP@ML.
323
Media Management
Avid Liquid (incl. Pro)
Capture (native) -
DV [avi], DV [dif], DVCPro 25 [avi/dif], MPEG2 IPB, HD MPEG (HDV incl ProHD)
Capture (via Encoder) -
DV [avi], DV [dif], DVCPro 25 [avi/dif], MPEG2 IPB for DVD [m2v], MPEG2 IPB MP@ML
fully customizable; Uncompressed SD
EZ Capture -
DivX [avi], MPEG2 incl HDV, DVD- and SVCD-compatible MPEG2 IPB; MPEG1; MJPEG [avi];
DV [avi]
Realtime playback (Timeline) -
DV [avi], DV [dif], DVCPro 25/50, MPEG 2 IPB, MPEG 2 I-Frame, MPEG 2 IMX, HD MPEG I-
Frame, HD MPEG IPB, Uncompressed, HD Uncompressed;
Windows Media 9, DivX, MPEG Pogram Stream, MPEG 4, MJPEG (all native without prior
demuxing).
Render and Fuse -
DV [avi], DV [dif], DVCPro 25/50, MPEG 2 I-Frame [mxf; m2v], DVD [m2v]; MPEG 2
MP@HL [m2v]; MPEG 2 IMX [m2v, mxf @ SMPTE 386M], RGB [avi]; Uncompressed
(CCIR601 color space), HD Uncompressed (ITU 709 color space)
Dynamic Availability
The list under Codec Presets (Edit > Control Panel > Site > etc.) is a complete listing of all codecs known
in Avid Liquid, and may also include codecs that can be purchased optionally. This does not mean that
all these codecs are available in every product or module. The list of available codecs is dynamically com-
piled and made available for selection based on the module, Timeline Format and input signal.
Identical Media Files
Initially, Media Management handles Media Files in different Media Formats (I-MPEG, DV, Uncom-
pressed, PCM, etc.) that are otherwise identical (same Reel, same clip-in/clip-out) as one clip that exists
in two or three Media Formats (Clip-based View). Probably the most common example of this involves
video Media Files with synchronous audio Media Files (e.g. VA1A2)
Another criterion is the creation time: When two or more identical files exist, Media Management
focuses on the most recent. See also Matching Clips to Media Files on page 326.
324
Chapter 8 Administration
Project Media Directories: Where Are the Files Stored?
The current Avid Liquid Project works with three different types of Media Directories that are created as a
function of the Media File type and the system requirements (in the example below, written in italics;
also see Media Types on page 314).
A typical path, i.e. the road Avid Liquid follows from the clip to a corresponding Media File, might be
as follows:
R:/.../Reels/MyTestReel.@c3.P CF450037 / 01231412P 01301702P V0. @rP4. @iDIF. MXF
R:/ refers to the volume, such as a local RAID or a storage medium connected via the network.
/.../ stands for additional directory levels. You can define these levels in the Media Management
Settings (page 332).
For Media Management, Reels means: This is where Project Reels containing Media Files can be
found.
MyTestReel is the name of a Reel that was assigned (in this example) during logging.
Appended to this entry is the ID of the Project in which logging was performed. The ID is gener-
ated automatically.
For additional information, see Naming of Media Files by Avid Liquid (Streamed media) on
page 316.
To view the path information, select File-Based View (see the Media tab in the Project window, page 328).
Each Media Directory also contains information on the Project in which the Media Files were created.
Media Management uses this information to indicate the origin of media data on the Media tab (where
Reels are arranged by Project; see page 327).
325
Media Management
Streamed media
Streamed Media Files are stored as described below; the words in the directory path written in italics are
generated by Avid Liquid:
For digitized media (Logging Tool, Batch Digitize):
DriveLetter:/DirectoryName/Reels/ReelName.ProjectID/MediaFileName, where the Media-
FileName conforms to the convention described above (page 316).
Media Management assigns these files to the Reel name allocated for logging/digitizing (Selec-
ting/Creating a Reel (E) on page 120).
For imported Media Files:
DriveLetter:/DirectoryName/Reels/@ImportProjectID.PProjectID/MediaFileName, where the
MediaFileName conforms to the convention described above; see page 316.
This applies to files imported by means of a Copy/Move operation. See also Importing Media
Clips on page 154.
Media Management assigns these files to a Reel with the name Imported Files.
For linked files:
DriveLetter:/DirectoryName/MediaFileName.
These files are identified in Media Management as linked objects; the file icon has a small arrow
(see also Object Icons (Detail View) on page 244).
These files retain their name (such as Example.tif ).
Still Media
Stills (i.e. images, titles, backgrounds, etc.):
DriveLetter:/DirectoryName/@ImportedStills.ProjectID/FileName.
Media Management assigns these files to a Reel with the name Image.
Here the Project ID ensures that identical names can be used in different Projects.
Where Does Media Management Look for Media Files?
The magic word is Reels. In any directory tree, Media Management ignores everything above the
Reels directory and searches for Media Files below it (i.e. in the subordinate directory levels). Such files
must be contained in these directories and comply with the naming conventions described above.
Media Management does not detect Media Files outside this directory structure or files that do not follow
Avid Liquid naming conventions.
326
Chapter 8 Administration
Matching Clips to Media Files
In order to be able to play a clip, at least one Media File, or part of, must be found that matches the clips
metadata. This matching operation works as follows:
1 On the basis of the clips metadata, Media Management first searches the associated Reel direc-
tory to find a Media File range that matches the clips mark-in/mark-out range.
2 The first range found is preselected.
3 Next Media Management searches the other files in the directory. If the Quality Rank criteria
and/or the creation date (most recent file) result in a better match, the Media File thus identified
is played; otherwise the preselected file is played.
In other words, there is no fixed assignment of clip to Media File in the sense that exactly one Media File
is associated with the clip.
For A/V grouped clips, matching is also extended to the associated audio files.
327
Media Management
Media Tab in the Project Window
The Media tab in the Project window provides access to the Media Files of the current Project and to all
Media Files that can be accessed by Media Management (see also Media Volumes (Directories) on
page 333).
The left-hand area of the window contains a hierarchical tree (arranged by All Media Streams and
All Still Media on a Project- and Reel-specific basis); the area on the right contains the Media Files.
The current Avid Liquid Project is in the top position. Any other Projects that Media Management
was able to find when scanning the registered Media Directories are initially displayed as closed
folders.
When the Projects are opened (by double-clicking), the next sorting level, the Reel level, is dis-
played. When you click a Reel name, only the Media Files for this particular Reel are displayed in
the right-hand area of the window.
Double-click the Media Files in the right-hand field to load them in the Clip Viewer and (if neces-
sary and depending on network capacity) play them back - and even to send them directly to
your Timeline.
Media Management scans all available media directories whenever you click the Media tab (refresh func-
tion). To induce a refresh while working in the Media tab, click one of the other tabs and come back to
the Media tab. If you want to refresh while working on the Media tab, select Refresh View or Rescan Direc-
tories from the Media tab shortcut menu (page 330)
Media tab
328
Chapter 8 Administration
Media Files: Views and List Headings
The Media Files can be displayed as Picons and in the form of a list. You can sort each column (in the
Detail (List) View) and edit the list. (See also Objects in the Project on page 238.)
Right-click a free space in the right-hand area of the window or click the button at the top of the Project
window to display the shortcut menu for the Media tab. Select Detail View followed by one of the follow-
ing options:
File based -
This view displays all the file-specific information such as the directory path, video bitrates
(compression), audio bit rates, etc.
Each individual Media File gets one entry (one line). The object icon is displayed on the left.
This view is recommended for identical files or for video with synchronous audio because it
allows you to access the individual Media Files directly (see also Identical Media Files on
page 323).
Clip based -
This view combines several identical Media Files in a single clip.
Example: A video clip with two Audio Source Tracks (VA1A2) gets only one list entry.
Mixed -
This option combines the two views mentioned above. The first line contains the clip informa-
tion with the associated file-based information listed below it.
For a description of additional menu functions, see Edit View on page 240.
List Headings
The list headings (the individual columns) are basically identical to those offered on the Clips tab.
However, note the following differences:
Name -
An optional name for the Media File corresponding to the name with which the file was digitized
(not to be confused with the system name, which is specified in the File column).
Tags -
The number specified in this column indicates the number of clips in the current Project or in the
Sequence on the Timeline that are referenced to this Media File.
0 means: This file is not used by any clip(s). (See also page 330.)
Tags are not updated automatically. Reset and start a new count for fresh results. For a correct count of
used media be sure to choose the Clip Based viewing mode (page 328).
329
Media Management
Project -
Name or ID of the Project in which the Media File was created.
Audio Rate -
Sampling rate for audio Media Files.
Audio Bits -
Bit rate for audio Media Files.
Video Aspect -
Aspect ratio (4:3, 16:9).
NDQ -
states the bitrate of compressed video.
Path -
Directory path for the Media File (see page 324).
File -
Name of the Media File (system name, page 316).
Location -
Freely assignable name for the volume (storage medium/location) where the file is stored, such as
an abbreviation (see also Editing Media Directories on page 334).
Link -
If this column contains an x, the Media File was not stored in a Project Media Directory but a
link to this file does exist. (See also Copying/Moving Files and Creating Shortcuts on page 155.)
Local -
An x in this column means that the media file is located on a local drive (not in the network).
Quality -
This column indicates the quality rank of the media file that the user assigned for the capture.
Normally (i.e. if nothing was changed), it is set to Normal. See also Quality Ranks on page 90.
In each column, the entries can be sorted (see page 247).
330
Chapter 8 Administration
Media Files: Functions
Open the shortcut menu by right-clicking on the Media tab in the Project window or clicking the tool
button.
Open -
This function loads the Media File in the Clip Viewer. If the data rate is sufficiently high, Media
Files can easily be played via a network connection as well.
Direct editing is not possible; if you wish to do so, create a clip from the Media File (see below).
Properties -
This function opens the Object Properties dialog box (page 281).
Create clip(s) from Media File(s) -
This function generates one clip for each Media File selected. The clips are stored in an automati-
cally generated Rack with the name Media Clips and can be edited for use in the Project and
Sequence.
Create Clips and copy selected media to capture volume -
This is the method used for saving clips to a local disk from the network (or for copying them
from one local directory to another local directory, or from one network directory to another
network directory). The associated clips are also added to the current Project.
Important: Capture volume refers to the primary, current directory (see Media Volumes
(Directories) on page 333).
Copy selected media to capture volume -
Same as above, but does not generate a clip in the Project.
Delete selected Media Files -
This function deletes the selected Media File(s) without asking you to confirm the deletion.
This deletion if final! Before deleting the file, make sure it is not being used by any other user.
Tag used media -
of current Sequence
of current Project
This function counts the number of times a Media File is used by clips in a Project and/or on the
Timeline, regardless of whether all or only part of the file is used.
Activate this option to begin counting.
Media Management counts the clips: 0 (zero) means: The Media File is not used by any clip. This
option also helps you identify superfluous data and delete it if desired.
331
Media Management
Tags are not updated automatically. Reset and start a new count for fresh results.
Also, for a correct count of used media be sure to choose the Clip based viewing mode (page 328).
Reset -
This function resets the values under Tag used media to zero (for example, to restart counting).
Verify Links -
This function checks whether the link(s) to the Media File(s) are correct and indicates any lost
links.
Refresh View -
This function updates the list displayed. However, files that were not created by Avid Liquid in
the network are not included.
Rescan Directories -
This function also applies to files that were created by other systems or were moved to the media
directories by means of the Windows Explorer.
332
Chapter 8 Administration
Media Management Settings
To view the options and default settings for Media Management, select Edit > Con-
trol Panel > Site > Media Management Settings. Among other things, these settings
are important for the Logging Tool because they allow you to define the directories
for digitize and save operations.
The Media Management settings are not user-specific; they apply to the particular
system.
Media Management Settings are not relevant for EZ Capture.
Media Management Settings
Set as default Capture Drive
Set as default Import Drive
333
Media Management
Video Tab/Audio Tab
Separate volumes for video and audio -
Activate this option if you wish to save video and audio media files in separate directories. If only
one tab is displayed (Video/Audio combined) a separate destination volume for audio has not
been specified in the Logging Tool (page 127).
It is normally recommended that video be saved with its audio data.
Show clip names on media tab (takes longer) -
Activate this option to display the individual clip names (as opposed to the names that were
assigned by Media Management) when you open the Media tab. It then takes slightly longer to
generate the list.
To reduce network traffic you can set up a local drive cache for all clip name files. Clip names stay
in this cache for 20 days before they are deleted.
Media Volumes (Directories)
This list applies to several modules and functions in Avid Liquid:
For Media Management:
Media Management searches the drives and directories listed here for Media Files that can be
used by Avid Liquid.
For the Logging Tool and Batch Digitize:
Any data resulting from digitizing is saved to the volumes (drives and directories) specified here.
If more than one volume is specified, the Primary Volume can be marked with an X.
If Switch to next available volume... is activated for the digitizing drives (Disk Full State / Change
Volume on page 137), digitizing continues on the next available volume(s) following the Pri-
mary Drive in the list or, if the end of the list has been reached, on the first drive at the top of the
list (Batch Digitize feature only).
For media-clip import/ALE import/Consolidate:
The Media Files of imported objects are saved to the specified volume (and possibly in specific
subdirectories, depending on their type, page 324). The same applies to ALE media files.
For capturing (digitizing) purposes, use NTFS partitioned hard disk drives exclusively. FAT32 may cause
problems with longer clips.
334
Chapter 8 Administration
Editing Media Directories
You can add to and modify the list of volumes, remove any entries not needed and change their order.
You can also assign the volumes individual names.
Add -
This function opens a Windows dialog box in which you can find and select the relevant volume.
Click OK to add it to the list.
You can also create a new directory (folder). Click the button and enter a location and name for
the new folder.
Edit -
This function allows you to edit an existing list entry. Click the entry and then click Edit and fol-
low the procedure described under Add.
Or you can right-click the Path column to call the Edit and Add functions from the shortcut
menu.
Remove -
This function deletes an entry from the list (and only from there). Click the entry and then click
Remove.
Naming/Alias column -
Right-click the Alias column to open an editing field. Type in a name and press ENTER to close
the field.
This name will be used in the Logging Tool and in the Media window in the Location column (see
List Headings on page 328).
You can use aliases to replace technical path specifications with names that are easy to remember.
Primary Capture Volume column -
Right-click the column to define a volume as the current (primary) digitizing or capture volume.
The selected entry is marked with an X. (See also Disk Full State / Change Volume on page 137.)
The primary volume can also be a network directory.
Import Drive column -
(Right next to the Primary Volume column) Important in networked systems where the Media
Management is centrally administered. Add the network file path and put the X in front of that
list entry (right-click). Thus the centralized Media Management can keep track of locally
imported objects.
Access Rights column -
You can assign the Write or Read attribute (right-click to open the shortcut menu) in order to
protect specific directories.
335
Media Management
Important: This does not apply on the operating system level, i.e. it does not prevent accesses by
another users.
Volumes to which the Read attribute has been assigned are not included in a volume change.
Write access includes Read access.
Rearrange -
You can move the entries using the two arrows to the right of the list box. Click an entry and then
click one of the arrows until the entry is in the desired position.
What Happens When You Create a New Media Directory?
When you click Add to create a new media directory, the following occurs (based on an example):
1 You want to create the directory NewVolume on drive Q: Click Add, go to Q: and enter the
name.
2 Q:\NewVolume now appears in the list of directories. A directory of the same name is created on
the hard disk and:
3 Media Management automatically creates two subdirectories: Reels and a directory that identifies
your computer in the network, using the computer name.
Media files are stored in subdirectories of the Reels directory (page 324).
336
Chapter 8 Administration
Format Ranking Tab
You need this list if you have identical clips (video or audio) in different file formats. In earlier versions of
Avid Liquid, you were able to specify a preferred file format for playback - but no more than one. The
variety of formats is now greater, however, and it could happen that Media Management will need infor-
mation on how you wish to rank the different media types. This is of particular importance in a net-
worked environment where, for example, online and offline files are handled, or where many users
share common files. For a single seat setup this function has practically no relevance.
Select the pertinent formats and use the arrow keys to arrange them in the proper order.
Format Ranking
337
Media Management
Importing Media Cl ips
When importing media clips to a Project, you can create copies of the relevant Media Files in the relevant
Project Media Directory or move files to this directory (see Media Volumes (Directories) on page 333
and Project Media Directories: Where Are the Files Stored? on page 324).
For more information, see Importing Media Clips on page 154.
You can also bypass the import operation as described. If you have found a Media File in a specific direc-
tory, you can generate a clip for this file in your Project using the Create clip(s) from Media File(s) function
(page 330). In this case, however, the Media File is not copied or moved to one of your Project Media
Directories.
338
Chapter 8 Administration
Media Management and Object Properties
The Object Properties window provides information on the object and to a lesser extent, on functions,
depending on the object type.
You can call the Properties dialog box from the shortcut menu of any object. The elements on the dialog
boxs General tab are the same for all objects (see also General Elements of the Object Properties Box on
page 283). The V and A1...A4 tabs are described below.
Tab: V
The upper area of this box lists the information that Media Management was able to find for this object;
the lower area contains options that the user can set (depending on the object type).
V-Tab with video relevant information
339
Media Management
Quality rank -
Indicates the quality level assigned for capture, which is normally the default value 16 (normal).
Can be used to associate another set of media files with the current clip. See the appropriate sec-
tion in chapter High Definition.
Media File Name -
Name under which the system saved a Media File on the hard disk (see also Naming of Media Files
by Avid Liquid (Streamed media) on page 316). In the case of images, the file name is displayed
that was assigned when they were created.
Location -
Path and directory where the Media File is located. See also Project Media Directories: Where Are
the Files Stored? on page 324.
Size -
Size of the Media File in kilobytes, megabytes or gigabytes.
File Type -
The Media File Format, such as YUV or 2VUY for Uncompressed, M2V for I-MPEG or TGA for a
Targa graphics file. Also see System Formats and Codecs in Avid Liquid on page 318.
Codec (Media Format) -
Specifies the Media Format that was used for digitizing or when a graphics file was created. Also
see System Formats and Codecs in Avid Liquid on page 318.
Data rate -
Specifies the data throughput rate (with I-MPEG2, also indicates the compression level).
Aspect Ratio -
The original aspect ratio of the video image (4:3 or 16:9).
Original Image Size -
Dimension (height x width in pixels) and bit depth of the source file.
Samples per second -
number of video frames per second.
PixelFormat -
Specifies the aspect ratio of the video pixels and the video standard.
Content is interlaced -
Specifies whether the clip was created by means of interlacing. Most graphics files are not inter-
laced, nor are some HD formats.
Alpha -
Yes means the clip has its own alpha channel.
340
Chapter 8 Administration
Modified -
indicates date of most recent change to the file.
Quality -
Indicates the quality level assigned when the clip was created (see page 90).
Options:
Depending on the object type, these options and list boxes are either available for selection or not
(grayed).
Interlacing
In this list box, you can define the sequence of fields. It applies to images produced by means of
interlacing, i.e. that comprise a sequence of even and odd lines.
Some graphics programs convert the default sequence, which can cause the images to flicker.
You may be able to prevent this effect by changing the field sequence.
The playback field order of an animations can be changed via the Interlacing selection. Choose either Top
Field First or Bottom Field First. Access the properties from the Project, not from the objects Timeline
shortcut menu.
The question of whether or not to use interlaced mode applies to graphics grabbed from a television pic-
ture, which consists of two interlaced fields. In some cases, the still may flicker if the two fields are signif-
icantly different. This is particularly true if there is a great deal of movement in the picture. In this case, it
is useful to grab only the even or odd lines of a picture and fill in the missing lines through interpolation.
Use image alpha -
Deactivate this option if you do not want to use a graphics alpha channel (in, for example TGA
files the alpha channel contains information on the graphics transparency). Avid Liquid recog-
nizes whether a graphic contains an alpha channel or not. If not, this option is inactive.
Scaling -
Using the scaling options, you can change and adapt clips that were generated with a format other
than the one currently set for the Timeline. However, you can also leave them as they are.
In order to give you as much freedom as possible for adapting the clips, you can select from
among seven options. X indicates the image width and Y the image height.
You can select several clips and change the Scaling for all of them from the Properties of one of the
selected clips.
Pixel Aspect
Square, PAL/NTSC CCIR 4:3, CCIR 16:9 or HDV instruct Avid Liquid to handle the pixels
according to the TV format selected for the system.
Note: This does not affect the pixel format.
If you selected the Auto option under Control Panel > User > Image Import > Defaults, Avid Liq-
341
Media Management
uid attempts to recognize the existing pixel format automatically.
If the import operation results in unwanted distortions/aspect ratios, you can define the correct
pixel format here. CCIR PAL/NTSC refer to the 4:3 aspect ratio.
PAL format can vary (768x576 or 720x576) depending on pixel shape. Most graphics programs generate
square pixels. Positioned side by side, 768 of them make up the full width of the video format. For televi-
sion images, only 720 pixels are necessary since the pixels are somewhat wider than they are high (i.e.
rectangular). As a result, 768 square pixels = 720 PAL pixels. This means a picture with 768x576 pixels
created with a graphics program completely fills out the PAL television format (assuming the pixels are
square). The values for NTSC are: CCIR NTSC = 720x486; NTSC (square pixels) = 640x486.
Tab: A1 (A2, A3, A4)
Similar to Tab V, plus audio specifics:
Samples/s
Specify the sampling rate here. Internally Avid Liquid works with 48 kHz.
Bits/Samples
The bit rate of the audio file.
342
Chapter 8 Administration
Media Management and the Windows Expl orer
You can also find the file names generated by Media Management in the Windows Explorer. Media Files
are easy to identify by the timecode information and the directory containing the Reel name.
For most Media Files a file exists with the same name containing metadata for this Media File.
Search and Import Media Fil es (Search Media)
This tool locates and imports Media Files to your Project. You can specify several search criteria and
import options. For each media file imported, be it video, audio, graphic or a title, a clip will be added to
the Project.
Search Media can be found in File > Import.
Search (and import) Media
343
Media Management
1: Define Search Criteria
What are you looking for? Video, audio, images? Certain file names or parts of file names? Select the
options. The list displays all selected file extensions.
Where do you want the tool to search? Select a drive or folder. To speed up the search, you may also
exclude certain folders.
Using the Ignore paths function, you can select specific directories and exclude them from the search.
To do so, click Edit and either enter a path name (e.g. C:\Programs) or use the navigation function. Click
Add to add the selected path to the list of exclusions.
2: Start/Stop the Search
Click the Search button. The Result of Search area lists all files found. You can stop the operation as soon
as the wanted file(s) show(s) up.
3: Select Files for Import
You may now move all located files to the Import list or select individual files (use CTRL-click or SHIFT-
click). Click the Arrow Down symbol to transfer all selected items. The Arrow Up symbol shifts selected
files back to the Results list.
The Results area is cleared every time a new search is started, the Import list area is cleared only after all
files have been imported.
4: Select Import Method
Copy, Move files or create a Link? Copy and Move transfer the files to the current Primary Media Volume.
Caution: Moved files are no longer at their original locations. A linked file stays where it is.
5: Import
Finally, click Import. In your Project a Rack Folder named Search Media Import and containing the Racks
Video, Audio and Images will be created. There you can find the clips that correspond to all
imported Media Files.
344
Chapter 8 Administration
Del eting Cl ips/Objects and Media Fil es
Delete clips/objects page 344
Delete Media Files page 346
Delete render files page 347
Restore deleted objects, Media Files and render files page 348
Clean up Project page 349
Deleting Clips/Objects
To remove one or more objects (clips, Sequences, effects, etc.) from your Project, you can select from
among four different options:
Delete (shortcut menu option):
Select one or more objects, open the shortcut menu and select Delete.
Trash button (Project tool bar):
Select one or more objects and click the button located in the Project toolbar.
DEL key (keyboard):
Select one or more objects and press DEL.
Drag & drop to desktop Trash icon:
Select one or more objects and drag them to the Avid Liquid desktop Trash icon (not the Win-
dows Recycle Bin and not the Project Trash button!).
See also The Trash on page 52.
In all four cases, the Delete dialog box is displayed and in all four cases the objects are placed in the desk-
top Trash from which they can also be retrieved.
Objects that are deleted from the Timeline are not placed in the Trash.
345
Media Management
The Delete dialog box contains several options for deleting objects or Media Files. Avid Liquid always
asks you exactly what you want to delete in order to keep you from accidentally deleting an object you
still need.
When you delete Media Files, a second dialog box may be displayed depending on the circumstances
(page 346).
Delete dialog box
The delete options refer to the objects you selected in the Rack. The number of objects selected is speci-
fied.
Single-click the appropriate option(s) to activate them:
Sequence(s)
This option deletes Sequences from the Rack and removes the Sequence name from the drop-down list
box above the Master Viewer. It does not affect the Media Files.
Clip(s)
This option is applied to clips and, if appropriate, the associated Media Files. You can delete the clip(s),
the Media File(s) or both:
Media File(s) of logged clip(s)
Media File(s) of live captured clip(s)
Imported Media File(s)
When you delete specific Media Files, you are asked to confirm the deletion (page 346).
346
Chapter 8 Administration
Graphics and Title Clip(s)
This option deletes graphics and title clips with/without Media Files. When you delete specific Media
Files, you are asked to confirm the deletion (page 346).
Effect(s)
This option deletes clip effects, transitions, audio effects, etc., but not the original effects in the
Avid Liquid FX Rack.
Shortcut(s)
This option deletes shortcuts, including those on the desktop.
Deleting Media Files
If you attempt to delete Media Files that are used by other clips, you are asked to confirm the deletion in a
second dialog box.
Conform Media Delete
347
Media Management
Deleting Render Files
Render files, i.e. files created when effects or Timewarp Editor clips are rendered, can also be deleted
selectively.
It may become necessary to delete render files when, for example after a Batch Digitize operation, you
want to perform a manual re-rendering of effects on the basis of the newly digitized material (also see
Batch Digitize and Render Effects on page 299) or when you delete files you no longer need in order to
make room on the storage media. The following options are available:
Deleting Render Files (Project)
The shortcut menu for the Trash icon on the desktop contains a number of options for deleting render
files that apply to the current Project. Select
Delete Render Files Of Project:...
All -
This option deletes all existing render files in the Project.
Not used by any Sequence -
This option deletes render files that do not reference any existing Sequences in the Project.
Not used by current Sequence -
This option deletes all render files except those used in the Sequence currently located on the
Timeline.
Not used by Sequence(s) selected in Project window -
This option deletes all render files except those belonging to the Sequences selected in the Project
window.
Deleting Render Files (Timeline)
These delete functions are applied to render files belonging to the Sequence currently located on the
Timeline. In the Timeline shortcut menu, select
Delete Render Files...
between Mark-In/Out -
to delete selectively or
of current Sequence (all) -
to delete all the render files of the Sequence.
348
Chapter 8 Administration
Restoring Deleted Objects, Media Files and Render Files
A number of options are available for retrieving deleted objects, files and statuses. Sometimes, how-
ever, certain manipulations are required and sometimes it cannot be done. The following is an overview
of emergency and preventive measures:
Object (Clip) Deleted - Media File Found
A clip can easily be created from a Media File:
1 Identify the Media File on the Media tab in the Project window, for example based on the Reel
name, or switch to Picon View.
2 Then call the Create clip(s) from Media File(s) function from the Media File shortcut menu (see
also page 330).
Media File Deleted - Object (Clip) Found
If the object is a logged object, you can quickly re-digitize it by means of a Batch Digitize operation (pro-
vided that the original material is still present). See Batch Digitize (Batch Capture) on page 292.
In the case of imported Media Files, a copy may still exist (for example, in the network). If the file is still
located in the original storage location, Media Management will find it automatically.
Media File and Object (Clip) Deleted
In such a case there is little hope. Perhaps you can access the object via a working version you saved at an
earlier point in time (see also Earlier Versions on page 349).
Render File Deleted - Effect Found
This is simple. Avid Liquid re-renders the effect when, for example, the relevant Sequence must be played.
Render File and Effect Deleted
Standard effects can be applied once again at the appropriate positions. Avid Liquid re-renders the effect
when, for example, the relevant Sequence must be played.
Customized effects must be recreated. It is recommended that you save labor-intensive effects in a Rack.
See also Saving Individually Created Effects on page 540.
Trash (Desktop)
The Trash icon on the Avid Liquid desktop keeps deleted objects. If you have not emptied the Trash in the
meantime, you can regenerate all the objects it contains.
Drag or copy the relevant objects to the desired location.
349
Media Management
Undo List
Many modules have Undo/Redo functions. By repeatedly clicking this function, it is possible to restore an
earlier status. However, you may also lose other work steps.
Earlier Versions
You can also protect yourself from loss by periodically saving intermediate stages of your work. This is
possible for Projects (page 210) and Sequences (page 406).
Cleaning up a Project
This function (located in the shortcut menu for the Avid Liquid desktop Trash) deletes some of the
peripheral Project data which can become quite extensive especially for large and long, edited Projects.
This function does not delete any objects, Sequences or Media Files.
Particularly when working with large Projects, be sure to empty the Avid Liquid desktop Trash icon from
time to time. This keeps the Project files small.
350
Chapter 8 Administration
Chapter 9
Edit
352
Chapter 9 Edit
This section describes the Avid Liquid function that deals more specifically with the editing of Sequences
on the Timeline, such as how to insert, trim, delete and move clips on the Timeline. The basics of audio
editing are also presented.
Video Editing
Basics (Timeline layout and customization; priorities; Edit Styles; FX basics) page 353
Sequence Editor (working with the Source/Master Viewer and the Insert Arrow; Sequence man-
agement) page 391
Timeline editing (configuring and trimming a Sequence using drag&drop) page 410
Objects on the Timeline (marking clips; disbanding clips; Match Frame; clip properties, etc.)
page 420
Trim Editor - provides all the functions for precision trimming page 428
Special functions (synchronizing Tracks; linking objects) page 437
Editing - examples and illustrations (Insert Arrow, Timeline, Trim Editor) page 442
Audio in the Timeline
Basic information related to audio and the Timeline page 463
Special functions and Tools
Consolidate (copying the Media Files used in a Sequence) page 300
Condense (collecting all clips of a Sequence in a Rack) page 304
Matte Track and Track Matte page 467
Nesting Sequences (building a Container) page 471
Full screen display page 476
Master Viewer: Maximum-Size Inlay page 477
Inlay Quality menu page 479
Snapshot (freeze and save Timeline frame) page 482
Multi-Camera Editing page 484
353
Video Editing
Video Editing
Basics
This section provides you with information on the Timeline. The Timeline is the area in which the
Sequence is compiled.
Timeline layout page 354
Configuring Tracks
Dimensions and information page 364
Track priority
Higher and lower on the Timeline page 374
Source Track Mapping
What belongs where? Important for working with the Sequence Editor page 375
Edit Styles
Overwrite or move objects? page 378
Navigating on the Timeline
Using the mouse, keyboard and tool buttons page 381
Timeline markers and cue markers
Setting markers for and adding comments at important points page 385
Undo/redo
Risk experimenting while editing with undo/redo page 387
ABCs of effects
Most important information on effects page 387
354
Chapter 9 Edit
Timeline Layout
As the basic tool for non-linear editing, the Timeline not only allows you to gain an overview of your
editing work, it also provides flexible and powerful functions.
There is no set assignment of clips to Tracks - all video and audio clips, graphics, title clips and transition
effects can be positioned anywhere on any Timeline Track.
Any changes made to the Timeline have a direct effect on the Sequence, can be played immediately and
are continuously saved (except for effects that have to be rendered).
Timeline window
Timeline Display
Click the View Switcher on the taskbar to toggle between different Timeline views
(see Click this icon to open a dialog box that can be used by members of a workgroup to exchange informa-
tion. When a message is received, this icon is replaced by a flashing reddish-orange telephone icon
(page 197). Desktop Views on page 46).
Slices Track header area Tracks
Playline Zoom controller Timecode bar Timecode display Scroll bars
Clips Toolbar
355
Video Editing
Timeline Elements
This section describes the most important components of the Timeline:
Empty Timeline
An empty Timeline or positions on the Timeline at which no object (video clip, audio clip, title, etc.) is
located on a Track, indicate the following:
@ Systems video output: black (Video Black)
@ Systems audio output: mute
In other words: You do not have to insert a particular object to generate a result of black or mute at
the particular output. For example, a fade-out is generated by a dissolve in an empty Timeline position.
Timecode Bar
The Timecode Bar displays timecode in various scales (page 356), from single frames to several minutes.
Mark-in points, mark-out points and markers defined on the Timeline or in the Master Viewer appear on
the timecode bar. The space between mark-in and mark-out points appear shadowed.
Changes to Timecode Bar scaling have no effect on the position bar in the Master Viewer and vice versa.
Playline
The Playline displays the current position on the Timeline (= current position in the Sequence). The Play-
line also defines where certain actions on the Timeline should be carried out. For example, inserts made
with the Insert Arrow are positioned at the Playline if no mark-in or mark-out points are set on the Time-
line.
The Playline on the Timeline and the Playline on the position bar in the Master Viewer correspond to the
same position in the Sequence and move simultaneously.
If the Timecode bar in the Timeline is zoomed in (1 second scale or less), a second line appears. This line
specifies which frame is being shown in the Master Viewer (or output).
When inserting clips with the Source Viewer, this frame will be overwritten by the sources first frame. If,
for example, a mark-in is set at this position on the Timeline, this frame will be overwritten with the
mark-in of the source.
Scroll Bars
As you zoom in on the Timeline, less of it becomes visible. To see the hidden areas, use the horizontal
scroll bar at the bottom of the Timeline window to scroll the Timeline display.
When the combined height of all the Tracks exceeds the available display area, a vertical scroll bar
appears to the right of the Tracks.
356
Chapter 9 Edit
Zoom Control
The zoom controller below the Track headers lets you zoom in and out on the Timeline. Move the trian-
gular zoom slider to the left to zoom into the Timeline and to the right to zoom out. The smallest unit is
a frame and the largest is a minute (distance between the scale markings.)
Important: This setting does not affect the Zoom Controller in the Master Viewer, nor does that controller
affect this setting.
Zoom and Timecode Indicator; Setting the Zoom
l You can also change Timeline resolution via the keyboard. Press the ARROW UP key
(same as Zoom Out, dragging slider to the right) to see an overview of your Sequence.
Press the ARROW DOWN key to display up to the highest resolution (individual frames).
Timecode/Zoom Display
The display below the Zoom tool indicates the Zoom factor and the current position of the Playline on the
Timeline (Master Timecode). The separator (,;:.) between the values indicates the TC system used. For
more information refer to Timecode Systems on page 84.
You can activate a freely scalable, moveable timecode display: see page 483.
Timeline Shortcut Menu
Right-click the Timeline to open its shortcut menu:
Show Every Frame - most magnified view of the Timeline
Show Entire Sequence - adjusts Timeline display to show the
entire length of a Sequence
Zoom In - magnifies Timeline display by one increment
Zoom Out - reduces Timeline display by one increment
Insert - inserts the contents of the clipboard at the current
position
Update Head/Tail Picons - updates the clip Picons at the begin-
ning and end of the clip
Delete Render Files - deletes render files selectively (page 347).
Cut/Copy/Paste/Delete - see Timeline Editing on page 410
Timeline Properties - see the following section.
357
Video Editing
Timeline Properties
Click the right-hand mouse button on the Timeline to access the shortcut menu. Under Timeline Proper-
ties youll find several options that allow you to personalize Timeline editing.
The dialog box has two tabs: General relates to every new Sequence that you create, open or edit. The set-
tings on the Current Sequence tab relate only to the Sequence that is currently on the Timeline. These
options are described in the section entitled New Sequence on page 403.
You can access the Timeline Properties dialog also via Edit > Control Panel > User >
Timeline.
General
Clear mark-in/out on Timeline after insert -
...immediately after the clip was inserted (only when using the Insert Arrow). See also The Insert
Arrow on page 397.
Clear mark-in/out on Timeline after delete marked range -
in analogy to the above function.
Automatically update Timeline Picons -
... does so even while trimming the clips.
This, however, needs some CPU power; in order to make editing smoother, turn this option off.
Keep stereo Audio Mode when disbanding stereo audio clips in Timeline -
if this option is not selected, stereo clips will be disbanded and converted to mono Audio Mode.
See also Stereo and Mono, Panorama and Balance on page 801.
Restrict dragged Transitions to available handles -
This means that a Transition will not be applied at all, or that its original length will be automati-
cally modified to match the available handle (leeway, or available media data). Caution: this
option affects only the initial application of the Transition. Subsequent trimming is not restricted.
See also Leeway (Overlap) on page 389.
Show dupes during trim -
This is an extension of the Detect recurrent use option which has to be enabled beforehand in the
Track Header > View menu (Name, see page 365).
A jagged line at the upper edge of the clip indicates the range of frames that is already being used
on another part of the Timeline. With this option active, this display is active even while you trim
the clip.
358
Chapter 9 Edit
Show sync breaks during trim -
This works the way the dupes display works. You first have to enable the Sync Break indicator for
all or one particular Track before you can use this option (page 365).
Extended sync break display -
This extends the standard Sync Break functionality:
Normally, a sync break (thats when the original relation between audio and video clips is dis-
rupted) is displayed only as long as the original clips still retain some overlap. When the clips get
totally displaced, the display disappears because the system assumes that this happened inten-
tionally.
Now, if you enable this option, the sync break will be displayed even in the case of no overlap at
all.
With Match Frame set Mark-In in Source Viewer -
sets a Mark-In right on the matched frame. See Match Frame To Clip on page 422.
Default magnet for scrubbing and editing -
These options make it easier to position the Playline (scrubbing), and to insert clips and Transiti-
ons (editing).
Select the points of magnetic attraction from the lists. Below a certain distance, the Playline and
the object will snap to the selected magnetic point.
See also Snap Mode on page 415.
Current Sequence
These options are described under New Sequence on page 403.
Tracks
Tracks are the basic elements of the Timeline. They are used for positioning clips, transitions and all other
objects contained in a Sequence. Every object on a Timeline Track occupies a certain area of the Timeline.
The length of this area depends on the objects duration and on the Timeline display size. The mark-in
point is represented by the left edge of the clip, the mark-out point, by the right edge.
Right-click a free area of the Track to open a shortcut menu for controlling Timeline display size (Zoom
Control on page 356).
In Avid Liquid, all Tracks are the same. There are no preset video, title or audio Tracks.
359
Video Editing
Slice Numbers
The Slice Number bar, located on top of the Tracks, displays a number for every edit event in ascending
order.
Slice numbers
The following slices are shown on the Timeline:
Video clips (slice spans the mark-in and mark-out points)
Transitions other than hard cuts (slice spans the entire Transition duration)
Empty areas between clips on the Timeline
Areas where video clips overlap, if their mark-in and mark-out points do not match
Right-click the Slice Number bar to open the following shortcut menu:
l To select more than one slice number, hold down the SHIFT button when clicking.
Set Mark-In/Out for Edits # -> #
Click this option to set a mark-in at the slice first selected and a mark-out at the slice last selected.
Force rendering/Render specific slice(s) -
Provided that they contain clips with realtime effects, Slices can be rendered individually or in
groups. This means that you can generally disable background rendering (Render yellow slices)
and then render specific segments. Right-click a Slice to open the shortcut menu and select Force
rendering for slice(s) [n] -> [m]. Hold down the SHIFT key while clicking to select a sequence of
Slices (and thereby include Slices without effects at well; those will just be skipped).
360
Chapter 9 Edit
Slice Colors
In addition to the standard gray, Slices can appear with one of the following colors, thus indicating how
(i.e. in terms of frame rate, frames per second, fps) corresponding Timeline areas will be played back:
Green -
Green slices identify segments that are ready for immediate realtime playback. They contain
either realtime hardware effects or effects that have already been rendered. The system falls back
on existing render files.
Yellow -
Yellow slices identify segments that can be played back without waiting for rendering. Depending
on processor performance and FX constellation, however, frames may be dropped during the
preview. The system cannot determine whether this will occur until the Playline actually enters
the Slice because processor usage (for example, for realtime software effects) is not evident
beforehand. Audio-video synchronicity, however, remains intact, and the visual impression of
the effects can be judged quite reliably.
Red -
Red slices identify segments that must be rendered prior to playback. During the rendering pro-
cess, the Slices gradually turn green. This is the case for all Avid Liquid Classic effects.
Dark Red -
When the Slice above certain Timeline ranges turns dark red, this indicates:
- There is no media data for the clip(s) available (also indicated by ! in the inlay)
- The file format of the clip(s) does not match the Quality Ranks currently set for the Timeline/
Sequence (see Media Quality and Min Media Quality on page 404).
Gray -
Everything that is not green, yellow or red, i.e. normal video and graphics, is gray and is always
played back at the full frame rate.
361
Video Editing
Toolbar
The toolbar is located at the top of the Timeline and contains buttons for navigating on the Timeline and
playing, marking and processing clips and Sequences. This toolbar can be customized like any other Avid
Liquid toolbar. (See Customizing Toolbars on page 990.)
The default toolbar contains buttons for basic functions.
If you wish to call a certain function only once (without permanently storing the button on your task-
bar), use the toolbar shortcut menu (right mouse-click) and select the respective function from the list.
This is only carried out once, no icon is placed on the toolbar (see also Calling Tools Once on page 992).
Mouse Pointer Shapes
When the Edit Mode is deactivated (i.e. when in Scrub Mode), the mouse pointer always appears as an
arrow accompanied by a line which represents the Playline.This means you can scrub at any position on
the Timeline. See also Mouse Navigation on page 381.
When the Edit Mode is activated, the mouse pointer changes depending on where the mouse is located
on the Timeline:
When the mouse pointer is on an empty part of the Track it appears as crosshairs.
When the mouse pointer is on top of a clip, it turns into an arrow accompanied by a film strip
symbol. This means you can select the clip and move it in its entirety.
When the mouse pointer is near the mark-in or mark-out of a clip or transition, the arrow is
accompanied by a mark-in or mark-out symbol. This means that you can trim the object by
pressing the left mouse button.
When the mouse pointer is on a clip or a transition, the mark-in and mark-out symbols appear as
empty mark-in and mark-out symbols if the function is not available.
362
Chapter 9 Edit
Track Headers
The Track Headers are in the area to the left of the actual Tracks. This area is used for organizing the
Tracks in a Sequence, defining Source Track Mapping, specifying Track display, naming Tracks, etc.
Whether a Track is active or not active for editing also appears here.
The Track Headers are divided into six columns:
The top row of the Track Headers contains the column headers. Right-click a particular column Header
to customize Tracks. The settings in the column Headers affect all Tracks. Every Track can also be config-
ured individually.
Track Header (Subtrack column present only if subtracks are present)
Subtracks and Matte Tracks Display
If Subtracks and/or Matte Tracks are configured, an additional column appears on the far left. The more
subordinate Subtracks or Matte Tracks that are used, the wider this column becomes. See Add Matte
Track on page 371 and Add Sub Track on page 372.
Source Track Mapping
The Source Track Mapping column shows the Source Tracks (video, audio 1 to 4) of the clip currently in
the Source Viewer. You can define which Source Tracks are mapped to which Timeline Tracks in the col-
umn and you can define mapping type and completely deactivate mapping in the column header. More
information on page 375.
Track Names
Audio Playback
Track Header
Video-Playback
Source Track
Mapping
Source Track
Labels
Track Name
SyncLock
Subtracks
363
Video Editing
Sync Lock
The Sync Lock column is used for linking Tracks to avoid that e.g. sound and image become asynchro-
nous during trimming of objects (page 437).
Track Name
The Track Name column shows the name of every Track. Here you can modify the Tracks and adjust what
appears on them (see page 364).
This column is also used for defining Tracks as active or not active for editing. See also Activate all /
Deactivate all on page 368.
In this column the Source Timecode will be displayed, if the option has been enabled. See page 365.
Video Playback
The Video Playback column is used for activating and deactivating video playback of Tracks. If Video
Playback is activated, the monitor icon appears.
Right-click the column header to open the shortcut menu, where you can activate or deactivate
Playback.
If Video Playback is activated, all video clips on respective Tracks are played during playback. This
status is represented by a white monitor icon in front of a Track.
If Video Playback is deactivated, no video is played from this Track and the white monitor icon dis-
appears.
To activate/deactivate video playback of a single Track, click the monitor icon in the appropriate
field.
Audio Playback
The Audio Playback column is used for activating and deactivating audio playback of Tracks. If
Audio Playback is activated, the loudspeaker icon appears. In this column you can also adjust how
audio clips are displayed.
364
Chapter 9 Edit
Right-click the Audio Playback column header to open a shortcut
menu for controlling audio playback settings. See also Special
Characteristics of Audio Clips on page 797.
If the speaker icon appears as a contour, audio scrubbing mode is activated for the Track: Audio Scrub-
bing - Digital or Analog on page 804.
Configuring Tracks
You can configure Tracks both individually and for the entire Timeline. In other
words, you can name, delete, add, copy, zoom in, zoom out, etc., either all the
Tracks as a group or a single Track.
Audio Playback menu
365
Video Editing
Adjusting All Tracks (Track Name Header)
To adjust all Timeline Tracks as a group, right-click the header of the Track
Name column. In the shortcut menu that appears, use the options provided to
control the appearance and functionality of the Tracks.
Add Track
Click Add Track to add an additional Track to the Timeline. New Tracks are
added under the existing Tracks. You can always drag a Track to a different
position.
View
Click View to open a submenu with various options for controlling how clips
are displayed on the Tracks. Changes made to these settings automatically
affect how clips are displayed on the Tracks.
Head - displays the first frame of the clip as a Picon at the beginning of
the clip.
Tail - displays the last frame of the clip as a Picon at the end of the clip.
Index - displays the index frame in the middle of the clip (seeSet Index
Picture on page 124).
Marker - displays clip markers (if set). See also Setting Markers and
Adding Comments on page 271.
Sync Break - A red line at the bottom of a clip indicates that the audio and video portions of a clip
are no longer synchronous.
The number at the end of the clip indicates by how many frames you have to move the clip(s) so
that they are synchronous again.
However, this function only works if the video and audio were digitized synchronously and
inserted ungrouped on the Timeline. See Source Track Mapping on page 375 and Synchroni-
city on page 463.
Recurrent Use - indicates (based on the timecode information) whether a clip or parts of it are
already contained in the Sequence. A red jagged line at the top edge of a clip shows what part of
the clip has already been used.
Track Name header
shortcut menu
View submenu
366
Chapter 9 Edit
If you are using two different clips with identical timecode in a Sequence, these clips (or parts of them)
are registered as already being used (recurrent use), even though they may be of totally different content.
Speed - indicates the speed factor (as a percentage) by which the clip was modified. A broken
black line appears at the lower edge of the clip. An alternating red and black broken line indicates
a timewarp effect.
FX - displays the icons of the effects assigned to a clip. Activate this function to access an effect
icons shortcut menu. See also Effect Icon on a Timeline Clip on page 508.
Source Timecode - when active, the timecode data of a Timeline clip will appear below the Track
name.
This refers to the position of the Timeline Playline covering a clip on the Timeline. Thus you know
the clips TC data, not only the master TC of the Timeline.
The Track height must not be below 38 pixel (see Track Height on page 368).
Source Timecode refers to the clip TC
367
Video Editing
Text
Click Text to open a submenu with various options for controlling the display of clip information. You
can display all clip properties necessary for your work.
Click an item to select it (a checkmark appears next to it). Selected information is automatically dis-
played with the clip.
All Text options and some of the View options are included in a clips Properties window. Click Properties
in a clips shortcut menu to modify the information. See also Object Information: Properties on
page 281.
Name - displays name of current clip.
Scene/Take - displays the entry made when naming a clip, for example, in the
Logging Tool or in Clip Properties.
Duration - indicates the length of a clip in seconds between its mark-in and
mark-out.
Clip Duration - indicates the length of a clip in seconds before the mark-in,
between the mark-in and mark-out, and after the mark-out.
Reel - displays source Reel names.
Comment - displays clip comments.
Mark-In/Out - displays the timecode of the mark-in and mark-out.
AV Media - displays the clip path, i.e. the name and location of the corresponding Media File.
Sample: clip with all text information available
These options only appear if clip display is large enough. The Text data also appears in the tooltip (acti-
vated by resting the mouse pointer on a clip for about one second).
Submenu text
368
Chapter 9 Edit
Track Height
If you want all the Tracks to have the same height, click Track Height. From the pop-up that appears, spec-
ify a height of 14 to 122 pixels. To directly control the height of individual Tracks using the mouse, drag
the line between two Track Headers up or down.
Control Track height using the mouse
Activate all / Deactivate all
Select Activate all in the Name Track Header to toggle Track
status between active and inactive. Inactive Tracks have a
Track name with a dark background. To change the status
of individual Tracks, click their Track name.
When a Track is not active, you can delete and move clips,
but not add new clips using the Insert Arrow or Send To
function. However, you can still drag clips to the Timeline.
See also Adding Objects on page 412.
Protect All
Click Protect all to protect all Tracks and hence all elements on the Timeline from being modified. When
this function is activated, you cannot directly access the clips or other elements on the Tracks. Protected
Tracks are played back normally during Timeline playback (when playback is activated).
The Picons of protected Tracks appear with a darker background.
Protected and unprotected Tracks
Active Track
Inactive Track
Track active/inactive
Protected Track
369
Video Editing
You can delete protected Tracks (system prompts you for confirmation).
370
Chapter 9 Edit
Adjusting Individual Tracks
To adjust an individual Track, right-click a Track name to
open a shortcut menu.
Some of the options in this menu are the same as in the Track
Name Header shortcut menu. See also Adjusting All Tracks
(Track Name Header) on page 365.
These options operate the same as those in the other menu,
except they only apply to one selected Track. The differences
are discussed in more detail below.
Duplicate Track
Click Duplicate Track to make a copy of the current Track,
including all the objects it contains, and insert it below the
current Track. The copy is assigned the same name and has
the same settings as the original.
Duplicate Track Empty
Click Duplicate Track Empty to make a copy of the current
Track, without its contents (i.e. just the settings). The copy is
inserted below the current Track and assigned the same
name as the original. Single Track shortcut menu
371
Video Editing
Delete Track
Click Delete Track to delete the current Track from the Timeline. The system prompts you for confirma-
tion.
Add Matte Track
Click Add Matte Track to add a Matte Track as a subordinate track to an existing track (a special type of
Subtrack). This function is used for Track Matte (alpha channel) effects. For a more detailed explanation,
refer to: Matte Track and Track Matte on page 467.
When Matte Tracks are used, another column is added to the Track Header area on the far left. The Matte
Track itself is green. Click the Plus sign in the new column to display the track or the Minus sign to hide it.
Matte Track for V_1 Expanded; New Column on the Left
372
Chapter 9 Edit
Add Sub Track
Subtracks are useful for setting up complex Timelines such as those used, for example, in multilayer com-
positing. They serve as Containers - although only on a Track-specific basis - and not as freely moveable
objects. Subtracks have no other purpose than to achieve order and clarity, and thus differ from Matte
Tracks. You can configure as many Subtracks as you wish.
Subtracks and Hierarchical Tree (on the Left)
Note the following:
As soon as the first Subtrack is added, a new column is added on to the left of the Mapping col-
umn. As in the Windows Explorer, a system of Plus and Minus boxes and connecting lines allows
you to show and hide the different hierarchical levels.
Each new Subtrack is initially positioned on a subordinate level in the tree hierarchy, indicated by
the arrow to the right of the minus box. In the screenshot above, for example, this is illustrated by
sub 1 and sub 2.
This means that when you click the minus sign, Subtrack sub 2 will disappear. The same thing
happens when you select Collapse Tracks from the shortcut menu.
If you then click the plus sign, the subtrack will reappear.
373
Video Editing
The shortcut menu for a Subtrack also contains the Expand/Collapse Level functions. When you
collapse (raise) the Subtrack level, the Subtrack is shifted onto the same hierarchical level as the
Subtrack immediately above it. In the screenshot above, this is illustrated by Subtracks 6 to 9.
Objects on different Subtracks are independent of one another. For example, if you move an
object to the master track while its Subtracks are collapsed, it will no longer be synchronous
with the objects on the Subtracks.
To avoid undesirable consequences when objects are unintentionally moved, work with linked objects.
See also Item Link on page 439.
You can also activate the SyncLock function (for FilmStyle). See also Sync Lock on page 437.
Treat Subtracks and the objects they contain just as you would normal Tracks and objects.
But also note: When you delete a (sub)track to which other Subtracks are attached, these subordi-
nate Subtracks are also deleted.
Collapse / Expand Level and Tracks
See previous section.
Rename
Click Rename to rename a Track. In the edit dialog box that appears, enter a name of up to 31 characters.
The default names given to Tracks are Name1, Name2, etc.
Track names help you maintain an overview of the various Tracks on the Timeline, but have no effect on a
Tracks functions - every Track on the Timeline has the same functions. Only activating video or audio
playback influences a Tracks functions. See Video Playback on page 363 and Audio Playback on
page 363.
Activate and deactivate all others
This function lets you save a few steps when you just want to activate a single Track. All other tracks are
deactivated.
View
See View on page 365.
Text Info
See Text on page 367.
Track Height
See Track Height on page 368.
Protected
See Protect All on page 368.
Active
See Activate all / Deactivate all on page 368.
374
Chapter 9 Edit
Vertical Track Priority
Track Priority is defined vertically (higher Tracks have higher priority). In other words, the higher Tracks
overlay everything below them. This lets you apply effects at several levels (multi-layering).
You can insert any number of Tracks in order to create effects like keys, 2D/3D effects, etc.
To change a Tracks Priority, drag its Track name in the Track Header to a different position. As you drag,
the pointer changes to show where the Track will be inserted when you release the mouse (either above or
below another Track).
Track priority changes with Track order
Track Priority plays an important role for example with keying. In a keyed clip, the clip underneath
becomes visible.
Track Priority does not apply to audio. All audio signals have equal priority, regardless of their vertical
Track position.
375
Video Editing
Source Track Mapping
If you are working with the Sequence Editor (page 391), Source Track Mapping is important for inserting
clips on the Timeline; it serves as a sort of signpost for the Source Tracks.
When you use the insert function to insert a clip from the Source Viewer on the Timeline or when you use
the Send To > Timeline function in the Project window, the Source Tracks (i.e. video and/or audio Tracks)
for the click are distributed over the Timeline Tracks in accordance with the Source Track Mapping.
Source Track Mapping Menu
In the shortcut menu for the Source Track Mapping column, you can begin by defining whether clips
should be grouped or ungrouped on the Timeline or should be inserted as a gap:
Click Grouped (with/without checkmark) to define how Source
Tracks should be positioned on the Timeline Tracks: completely
grouped (VA), separately (V;A#) or video and stereo (V,S#).
Click Mappings Enabled to deactivate (no checkmark) or activate
(with checkmark) the mapping function. If mapping is disabled, any clips you insert on edit-
active Timeline Tracks are represented by a gap with the length of the clip.
Click Stereo mappings separate to insert stereo audio clips on the Timeline as two separate objects
and at label positions A1 and A2 (instead of S1 or S2).
When you drag clips to the Timeline, the defined mapping is either ignored (Insert grouped = active), or
clips will be inserted with separate audio on the Tracks indicated by mapping (Insert grouped = inactive).
This behaviour was introduced with version 7.0.
376
Chapter 9 Edit
Source Track Labels
Source Track Labels in the Source Track Mapping column identify the Timeline Tracks on which the Source
Tracks should be inserted. The following Labels are possible:
VA means that a clip is positioned on a Track with video and audio grouped. Tracks labeled with
A only contain audio (no video signal in clip).
V means that only a video signal is positioned on the Track.
Tracks marked with A# (for audio A1-A4) are assigned audio clips from the corresponding
Source Track (input channel).
S# means that stereo audio is positioned on the Track (for example, A1/A2 for S1 and A3/A4
for S2).
Grouped video and
audio
Ungrouped video
and audio
Ungrouped/grouped
video and stereo audio
377
Video Editing
Mappings Disabled
Deactivate Mappings Enabled so that when you press the Insert Arrow instead of the clip itself a gap the
duration of the clip appears on the Timeline Tracks (if they are edit-active) based on Source Track Map-
ping. This applies to both grouped and ungrouped clips.
Mapping Individual Tracks
You can define mapping for each Track. To enable/disable mapping click the Source
Track Label (toggle switch).
Moving Source Track Labels
To move the individual Source Tracks, drag the V, VA, A# or S# to the required Timeline
Track. The edit status of the Timeline Track is also transferred with this action, meaning that the original
Track is left edit inactive.
Moving source Track labels
You can also control mapping of the individual Source Tracks with the individual shortcut menus.
To activate mapping for a Track, click it (a checkmark appears next to it
To completely deactivate mapping for a Track, click the Track again so that the checkmark disappears.
Note: That does not activate or deactivate the edit status of the Track.
Which shortcut menu appears depends on mapping type
Enabled
Disabled
Mapping status
Grouped video
and audio
Ungrouped video
and audio
Ungrouped/grouped
video and stereo audio
378
Chapter 9 Edit
Edit Styles
Avid Liquids two Edit Styles determine how objects are inserted on the Timeline, regardless of whether
you use a mouse (drag&drop) or the Insert Arrow and Source Viewer:
Overwrite Style
Objects that are inserted overwrite any objects or gaps on the particular Track (page 379).
Film Style
As at the film cutting table, here the material at the insertion point is cut and the clip is inserted
between the two parts. Subsequent objects and gaps are shifted accordingly (page 380).
Even when insertion is by drag & drop, the Source Track Mappings can be used. This behaviour can be
switched off: In the Source Track Mapping menu, make sure that Insert Grouped is active. See Source
Track Mapping on page 375.
379
Video Editing
Overwrite Style
When working in Overwrite Style, the inserted clip replaces an area on the Timeline Track equal in size to
the clips duration.
To activate Overwrite Style, click the tool button (between Source and Master Viewer). When Overwrite
Style is active, a red square appears at the top center of the button.
Which Timeline Tracks are overwritten depends on which Source Tracks a clip contains and on Source
Track Mapping. (See Source Track Mapping on page 375 for details.)
To insert an object with the Insert Arrow a Track has to be active and not protected (see page 368).
In the case of active Tracks that have no assigned Source Tracks, a gap which corresponds in length to the
duration of the inserted clip is created and existing clips are overwritten when you insert objects with the
Insert Arrow. See also The Insert Arrow on page 397.
Example
The following example illustrates an insert using the Insert Arrow with a clip that has one video Source
Track and one audio Source Track mapped to a Track set inactive.
A transition in the area of the inserted clip is deleted.
Name 1
Name 2
Name 3
Name 1
Name 2
Name 3
V
V
Before insertion
After insertion
inactive
inactive
A1
A1
380
Chapter 9 Edit
Film Style
If you insert a clip with the Insert Arrow in Film Style, a cut is created at the insert point.
To activate Film Style, click the tool button (between Source and Master Viewer). When Film Style is
active, a yellow square appears at the top center of the button.
Based on Source Track Mapping (see also Source Track Mapping on page 375), the Timeline Tracks are rip-
pled by the duration of the clip.
In order to insert an object with the Insert Arrow a Track has to be active and not protected
(see page 368).
In the case of active Tracks that have no assigned Source Tracks, a cut is also created. Objects previously
on the Track are shifted (rippled) to make room for the inserted clip and a gap is created (page 397).
Example
The following example illustrates an insert using the Insert Arrow with a clip that has one video Source
Track and one audio Source Track mapped to a Track set inactive.
A transition in the area of the inserted clip is deleted.
Name 1
Name 1
Name 2
Name 2
Name 3
Name 3
V
V
A1
A1
Before insertion
After insertion
inactive
inactive
381
Video Editing
Navigating on the Timeline
This section describes how you can find your way on the Timeline, set the Playline to specific points on
the Timeline, and view/listen to video/audio.
The information below also applies to the Playlines in the Clip, Source, Master and all other Viewers.
The timecode display to the lower left of the Timeline refers to the current position of the Playline.
Zoom Control and Scroll Bars
The amount of a Sequence that you can view at one time on the Timeline depends on three factors:
Timeline scale/zoom: Zooming the Timeline scale in and out (page 356).
Scroll bars: Scrolling the Sequence to the left/right or up/down (page 355).
Desktop view (View Switcher): Here you can select various Timeline views, such as horizontal
over both monitors (if you work with two monitors; see page 46)
Mouse Navigation
Mouse navigation in Avid Liquid means moving the Playline (page 355).
Scrub Mode
In this case, the mouse pointer must be switched to Scrub Mode. Above the Timeline, the mouse pointer
again appears as shown (white arrow accompanied by a line representing the Playline).
If the mouse pointer does not look like this, you are in Edit Mode (page 411). Click the Edit Mode button
in the Timeline toolbar to switch to Scrub Mode.
l Or to change modes temporarily, hold down the ALT key. When you release the key, the
mouse pointer will return to the previous mode.
Moving the Playline
In Scrub Mode: Click the point on the Timeline where you want to position the Playline.
In Edit Mode: Click the desired position within the Timecode Bar (page 355).
382
Chapter 9 Edit
Scrubbing
Drag the Playline over the Timeline. Video is played back simultaneously. (Audio scrubbing:
see page 270).
If you reach the end/beginning of the Timeline, the system automatically scrolls the Timeline far-
ther.
If you use a mouse with a mouse wheel: turn the wheel to move the Playline frame by
frame, press the wheel to move 10 frames at a time.
You can also scrub with the mouse pointer in the video inlay of the Master Viewer. The Playline automat-
ically follows.
Keyboard Navigation
You can also move the Playline using the keyboard:
Arrow Keys
Use the LEFT ARROW/RIGHT ARROW keys to move the Playline one frame at a time.
Simultaneously hold down the SHIFT key to move the Playline 10 frames at a time.
Default/Custom Key Assignment
You can also assign the function to another key. See also Assign Functions to Keyboard on page 993.
Shuttle Playback (JKL)
Shuttle Playback is a convenient way to play back Sequences (page 275).
383
Video Editing
Button Navigation
The toolbar is located at the top of the Timeline and contains buttons for navigating on the Timeline. This
toolbar can be customized like any other Avid Liquid toolbar. (See Customizing Toolbars on page 990.)
GoTo Start
Jumps to the beginning of the Sequence/clip.
GoTo End
Jumps to the end of the Sequence/clip.
Step Back 1 Frame
Jogs backward one frame at a time.
Step Forward 1 Frame
Jogs forward one frame at a time.
Step Back 10 Frames
Jogs backward ten frames at a time.
Step Forward 10 Frames
Jogs forward ten frames at a time.
GoTo Mark-In
Jumps to the mark-in point, if set; otherwise to the start of the Sequence/clip.
384
Chapter 9 Edit
GoTo Mark-Out
Jumps to the mark-out point, if set; otherwise to the end of the Sequence/clip.
GoTo Previous Marker
Jumps backward to the next Marker in that direction, if one is set.
GoTo Next Marker
Jumps forward to the next Marker in that direction, if one is set.
GoTo Previous Edit
Jumps backward to the previous Edit, if it exists.
GoTo Next Edit
Jumps forward to the next Edit, if it exists.
The system registers each point on the Timeline where a clip, transition, title, etc., ends or begins as an
Edit and displays it as a Slice. These Slices are numbered and are displayed above the Timeline Tracks.
GoTo Previous Event
Jumps backward to an event before the current position, if one is set.
GoTo Next Event
Jumps forward to an event following the current position, if one is set.
Events include Markers, mark-ins, mark-outs and Edits.
385
Video Editing
GoTo Previous Gap
Click the GoTo Previous Gap button to position the Playline at the beginning of the closest previous Gap
on any Track.
GoTo Next Gap
Click the GoTo Next Gap button to position the Playline at the beginning of the next Gap on any Track.
A Gap is defined as the space between two adjacent clips on a Track.
Timeline Markers /Cue Marker
Timeline Markers can be set anywhere on the Timeline and can be provided with a comment as needed. A
Marker List allows you to jump directly to a specific Marker.
There is also a clip Marker. See also Setting Markers and Adding Comments on page 271.
Setting and Deleting Markers
Move the Playline to the Marker position and click the Set Marker function. The Marker symbol is
inserted in the Timecode Bar and in the position bar of the Master Viewer. At the same time, it appears in
the Master Viewer video inlay.
Position the Playline directly on a Marker in order to delete it using the Delete Marker function. You can
select the Marker using the Goto next/previous Marker and Goto next/previous Event functions. (See also
Button Navigation on page 383.)
Attaching a Comment
Double-click a Marker to attach a brief comment (maximum 25 characters). Then click OK or press
ENTER to close the editing field.
The comment is displayed when you rest the mouse pointer on the Marker for about a second.
386
Chapter 9 Edit
Marker List
Click this button to open the Marker List. This window contains a list in chronological order of all the
Marker set in the current Sequence.
Marker list
Double-click a marker entry to make the Playline move to the corresponding Marker position.
Marker Comment - contains a Marker comment created by the user. To enter a comment, double-
click the Marker and type in information in the field that appears.
Sequence - shows the timecode position of a Marker on the Timeline.
Clip - shows the timecode position of a Marker on a clip.
Right click in the Marker window to display a shortcut menu containing the following entries:
GoTo Marker - Moves the Playline to the selected Marker, without closing the window in the pro-
cess (as it does when you click the Marker entry).
Clear Selected Marker - Deletes selected Marker.
Clear All Markers - Deletes all Markers in the current Sequence.
Clear All Sequence Markers - Deletes all Sequence Markers of the current Sequence.
Clear All Clip Markers - Deletes all clip Markers in the current Sequence.
Avid Liquid Chrome HD
Cue Markers
Cue-Markers trigger GPI impulses, for example to indicate the start or end of a Sequence
playing on the Timeline. A GPI breakout box is available; please consult your Avid Technol-
ogy, Inc. dealer.
Cue-Markers look like ordinary Markers on the position bar, but have the color yellow. Set
and delete Cue Markers in the same way you set and delete ordinary Markers. The tool but-
tons Set Cue-Marker and Delete Cue-Marker show a lightning next to the Marker triangle:
If you dont find these tools on your default toolbar, check out the tool box of Timeline/
Master Viewer.
387
Video Editing
Undo/Redo
In the default configuration, these two functions are available on the Timeline and Master Viewer tool-
bars.
Undo
Cancels the last edit action and returns the software to the state it was in before you performed that
action. Avid Liquid saves the last 64 changes you made in any given module, permitting you to revert to
practically any previous state.
The Undo History summarizes all available Undo steps in a list of edit actions. By clicking on a list entry
you can reinstate the Timeline state prior to that specific action.
Call the Undo History by CTRL-SHIFT-clicking the Undo button. Hit ESC to close Undo History. A similar
list of Redo steps can be displayed via CTRL-SHIFT-Redo.
Undo/Redo History is available in the Source Viewer and the Clip Viewer as well.
Redo
Cancels an Undo and returns the module to the edit state it was in before you used the Undo button.
ABCs of Effects
The simplest effects in Avid Liquid are video Dissolves and Audio Cross Fades. This section provides a
brief description of these Transitions. For more information on video and audio effects, see Effects in
Avid Liquid: The Basics on page 501.
Add transitions
On the Library tab in the Project window, Transitions can be found in the Rack Folders named Classic
Transition FX and Realtime Transition FX, in the Racks Editors, Presets and Audio, respectively. There the
dissolve is stored as Dissolve, and the cross fade as Audio Crossfade.
Drag the Transition you want to the edit or to the beginning or end of the clip to generate a fade-in/fade-
out.
When a Transition or effect is being rendered, a pulsating sigma sign appears on the bottom right-hand
side of the taskbar.
388
Chapter 9 Edit
Transition Shortcut Menu
Like all the objects in Avid Liquid, a Transition has a shortcut menu. Here you
can, for example, define the Transition duration or alignment:
Edit
To create or edit a Transition, click Edit to open the appropriate Transition
Effect Editor.
Duration
To change the default duration of a Transition, click Duration and enter the
required duration in hh:mm:ss:ff.
To change the duration value, you can also subtract or add a certain duration.
To do so, enter a + or - before a number. Confirm with ENTER.
Align
Use Align to define the point (mark-in, middle, mark-out) to position a Tran-
sition on the Timeline.
Click Start At Cut to position the beginning of a Transition (mark-in) at
the cut.
Click End At Cut to position the end of a Transition (mark-out) at the cut.
Click Centered On Cut to center a Transition on the cut.
l You can also activate the Align function by repeatedly pressing the ALT button, while
dragging the Transition. This allows you to toggle between the three positioning points.
Transition effect
shortcut menu
389
Video Editing
Cut/Copy/Replace
Click Cut to delete a Transition from the Timeline and transfer it to the clipboard. You can then
insert the Transition elsewhere on the Timeline.
Click Copy to create a copy of a Transition on the clipboard. You can then insert the Transition
elsewhere on the Timeline, while keeping the Transition at its original position.
Click Replace to change Transition type without changing basic parameters like duration, align-
ment, etc. You can use this function, for example, to replace a dissolve with a slide. To use
Replace, you have to first copy the new Transition to the clipboard.
Delete
Click Delete to eliminate a Transition from the Timeline.
Rename
Click Rename to assign a different name to a Transition effect.
Transition Undo/Redo
These options allow you to cancel changes you made to Transitions or to cancel the undo(s) that you per-
formed.
Replacing Transitions (Drag&Drop)
Transitions can be replaced with other Transition effects of exactly the same length and at exactly the
same position. Just drag the replacement on the Transition. The new effect then takes the place of the
older one.
Depending on the effect, effect parameters must be configured individually.
Leeway (Overlap)
A valid Transition appears as a grey bar. If the bar is red, this means that the clip does not cover the entire
Transition area. This occurs if the end of the outgoing clip or beginning of the incoming clip has too little
leeway (or overlap when you think in terms of A/B editing).
To remedy this situation, trim the clips or the Transition. See also Trimming Objects on page 417.
390
Chapter 9 Edit
Valid and Invalid Transitions
If a Transition is not possible, you will not be allowed to set it. The examples below illustrate why this
might happen:
Invalid Transitions
The pictures below illustrate how Transitions can be set.
Dissolve (top); fade-in/fade-out with leeway (middle); fade-in/
fade-out without leeway (bottom)
If you insert, delete or move a clip in the area of a Transition, the entire Transition is deleted.
Add (Auto) Dissolve
This function automates the insertion of Dissolves and Cross Fades: With a single click, the Dissolve or
Cross Fade is in place. See also Add Dissolve on page 856.
391
Video Editing
Sequence Editor
The Sequence Editor combines the Source Viewer (player), Master Viewer (recorder) and Timeline
(permits non-linear editing and the creation of Sequences). Clips are inserted on the Timeline by means
of the Insert Arrow.
Source Viewer
Lets you view and define the clips that you will insert in the Sequence page 393
The Insert Arrow
For inserting clips on the Timeline page 397
Master Viewer
For controlling the Timeline and checking the master page 398
Sequence
Create, save as template, copy, start Timecode page 402
Three-Point Editing
The ABCs of editing with the Sequence Editor page 408
Four-Point Editing
Fitting clips using the Timewarp effect page 409
Use the Sequence Editor as an alternative or supplement to Timeline editing (page 410).
392
Chapter 9 Edit
Sequence Editor and Timeline
Source Viewer Master Viewer
393
Video Editing
Source Viewer
The Source Viewer is used to prepare clips for editing and insert them on the Timeline. It is equipped with
the same functions as the Clip Viewer (page 263), but also offers the Insert Arrow and the two Edit Styles
(page 378).
Source Viewer
Position bar Toolbars
Clip name pull-down Playline position Duration indicator
394
Chapter 9 Edit
Loading Clips to the Source Viewer
There are various ways to load clips (and clip shortcuts) to the Source Viewer. Regardless of the method
you use, a shortcut of the clip is created in the Source Viewer. Therefore, any changes you make to a clip
always affect the original in the Project window.
When you insert a clip on the Timeline, a copy of the clip is created. Thus, the original clip is not affected.
This copy can be transferred to the Project (with Cut/Copy, Paste).
The last 20 clips you loaded in the Source Viewer appear in the clip name list (see page 395).
Drag & Drop
You can drag clips from the Project window to the video inlay of the Source Viewer. When you drag sev-
eral clips at once to the Source Viewer, they appear in the order they were in the Project window.
Send to...
You can transfer clips from the Project window to the Source Viewer by clicking Clip shortcut menu >
Send To... > Source Viewer. (See also Transferring Storyboards (Send to) on page 291.)
Double-Click (Project)
Double-click a clip in the Project window to directly load it in the Source Viewer. For this to work, the
appropriate settings must be made in Project Properties (see page 222).
Double-Click (Timeline Clip)
Double-click a Timeline clip to load the clip in the Clip Viewer (see page 263).
Dragging Clips from the Source Viewer
Of course, you can also drag clips from the Source Viewer to other areas.
To do so, CTRL+drag a clip to:
the desktop (a shortcut is created).
in a Rack of the Project window (a copy of the clip is created).
the Master Viewer (a copy of the clip is created and inserted at the Playline).
the Timeline.
When working in Single Monitor View, you can drag the clip from the Source Viewer inlay without press-
ing the CTRL key. In this view mode you can not scrub the Source inlay, however.
395
Video Editing
Clip Name List
The last 20 clips you loaded in the Source Viewer appear in the Clip Name List. The last loaded or selected
clip appears at the top of the list. If you dragged several clips at once to the Source Viewer, they appear in
the order they were in the Project window.
Clip Name List
Right-click Clip Name List shortcut menu > Clear List to delete all entries or individual entries. Other
functions available in the shortcut menu:
Most recent always top/bottom -
Ensures that the last clip you edited will appear at the top or bottom of the list.
Sort by name/Unsorted -
Sorts the list alphabetically or leaves it just as it is (e.g. in the order in which the clips were loaded
in the Source Viewer).
Setting Mark-Ins and Mark-Outs
To load a certain portion of a clip in the Source Viewer on the Timeline, first set a mark-in and a mark-out
point. To do so, position the Playline where you want the mark-in (or mark-out) to be and click the Mark
In/Mark Out button. Do the same for the mark-out (or mark-in). It does not matter whether you posi-
tion the mark-in or mark-out first. If a mark-in or mark-out already exists, it is replaced.
Moving Mark-Ins and Mark-Outs
You can also move an existing mark-in or mark-out instead of setting new ones.
To do this, ALT+drag the mark-in or mark-out to the required position. The mouse cursor turns into a
cross. The new position is reflected both in the video inlay and on the timecode indicator.
Mark-In/Mark-Out Frames are Inclusive
Frames with mark-ins or mark-outs are inclusive. This means they are used for insertions and Timeline
playback.
396
Chapter 9 Edit
Mark-In and Mark-Out Priorities
The mark-in has priority over the mark-out, i.e. to match a clip to the Timeline mark-out, only
set the mark-out in the Source Viewer.
The Timeline mark-in and mark-out have priority over the clip mark-in and mark-out. For
example, if a clip has a shorter duration (between the mark-in and mark-out) than the duration
between the mark-in and mark-out on the Timeline, the Timeline mark-out prevails, and a slow
motion effect is automatically added: see Four-Point Editing on page 409.
Additional Functions
The Source Viewer also provides the functions of the Clip Viewer, such as Waveform Inlay, Shuttle Play-
back (JKL), etc. (see also Viewing and Editing Objects: the Clip Viewer on page 263).
Fullscreen Display
You can scale the video in the Viewer to the size of your computer monitor. The toolbutton (pictured on
the left) is found in the Viewers Function Library (right-click > Customize > Special tab). Keyboard com-
mands such as Play/Pause = SPACEBAR and scrubbing in the image continue to function as usual. Press
ESC to exit fullscreen display.
Moveable TC Display
You can activate a freely scalable, moveable timecode display: see page 483.
397
Video Editing
The Insert Arrow
Single-click the Insert Arrow to transfer a clip defined in the Source Viewer to the Timeline. The button is
located between the Source and Master Viewers.
If you use the Insert Arrow, make sure you have checked or set the following items before clicking it:
Is (are) the Timeline Track(s) activated (page 368)?
Are the Source Tracks correctly assigned (mapped; page 375)?
Is the Edit Style correct (page 378)?
Are the mark-in and mark-out points set on the Timeline or is the Playline positioned correctly?
If everything is correct...
... click the Insert Arrow to insert the clip. Afterwards, the Playline moves exactly one frame after the
mark-out of the inserted clip so that you can insert the next clip.
If you work in Single Monitor View, the Insert Arrow and the Edit Style toggle buttons are obscured by the
Project window. Workaround: Use the buttons shown here, or retrieve the Insert Arrow and the Edit Style
symbols from the Timeline function library and place them on the Timeline tool bar.
An edit operation is actually complete after you set three mark-in/mark-out points. The fourth mark-in
or mark-out is created automatically. For more information, read about Three-Point Editing on
page 408 and about Four-Point Editing on page 409.
398
Chapter 9 Edit
Master Viewer
The Master Viewer is used for displaying output of the Timeline. All actions performed in the Master
Viewer have a direct effect on the Timeline and vice versa. All buttons are available for both areas and are
used to activate the same functions.
The Master Viewer is similar in design to the Source Viewer and Clip Viewer. However, it is not used for
processing and playing clips, but rather Sequences.
Master Viewer
Playline position Duration
Sequence name drop-down
Sequence menu
New Sequence button
Video inlay Position bar Toolbar
399
Video Editing
Loading Sequences to the Master Viewer/Timeline
There are three ways to load Sequences to the Master Viewer (and thus onto the Timeline):
You can double-click them in the Project window,
use the Send To... option in the shortcut menu
or drag them to the Master Viewers inlay.
When you transfer several Sequences to the Master Viewer (from the desktop or a Rack), they appear in
the Sequence List in their original order. The Sequence List is used for selecting Sequences.
Sequence List
The last 20 Sequences you loaded into the Master Viewer or created
(see also New Sequence on page 403) appear in the Sequence List. The
Sequence last loaded appears at the top of the list. By selecting a
Sequence in the Sequence List, you can load Sequences onto the Time-
line and into the Master Viewer. Other functions available in the short-
cut menu:
Most recent always top/bottom -
Ensures that the last Sequence you edited will appear at the top or
bottom of the list.
Sort by name/Unsorted -
Sorts the list alphabetically or leaves it just as it is (e.g. in the order in which the Sequences were
loaded in the Master Viewer).
There is a difference between loading a Sequence in the Master Viewer and dragging one from the Project
window to the Timeline or into the Source Viewer. For more information, see Nesting Sequences (Buil-
ding a Container) on page 471.
Dragging Sequences from the Master Viewer
You can also drag Sequences from the Master Viewer to the desktop, Racks or Source Viewer. To do so,
CTRL+drag the Sequence. Dragging a Sequence to the Timeline results in the creation of a Container
(page 471).
Sequence List
400
Chapter 9 Edit
Setting Mark-Ins and Mark-Outs
To define a specific insertion point or exit point on the Timeline, first set a mark-in or mark-out. To do
so, position the Playline at the corresponding position on the Timeline and click the Mark-In/Mark-Out
button. It makes no difference whether you position the mark-in or mark-out first. If mark-ins or mark-
outs already exist, they are replaced.
Fit Sequence to Mark In and Mark Out
This button lets you toggle between displaying the entire Sequence for the entire available length of the
Timeline and the area between the mark-in and mark-out. The Timelines zoom function always toggles
between these two views.
Inserting at the Playline
If no mark-in or mark-out is set, the clip is inserted at the Playline.
Moving mark-ins and mark-outs
See page 395.
Mark-in and mark-out frames are inclusive
See page 395.
Mark-in and mark-out priorities
See page 396.
Additional Functions and Elements
The Master Viewer has many functions in common with the Clip Viewer and Source Viewer. The func-
tions not listed here are described there (page 263).
Position Bar
To view a Sequence, scrub the position bar (you can also scrub in the Master Viewers inlay like with all
viewers). For general hints on how to use the position bar, see Navigation Using the Position Bar on
page 265.
During scrubbing, the Playline moves and the Timecode Bar is adjusted to reflect the current timecode
position. See also Mouse Navigation on page 381.
You can use the arrow buttons on the keyboard or the mouse wheel to jog the inlay frame-by-frame. Roll
the wheel away from you to jog forward, roll it toward you to jog backward.
The position bar shows markers and the mark-in and mark-out points set on the Timeline.
401
Video Editing
Timecode Displays
The two timecode indicators at the top of the Master Viewer display information on current Playline
position and duration between mark-in and mark-out. The display is in standard timecode format.
You can activate a freely scalable, moveable timecode display: see page 483.
Video Inlay
The video inlay displays Timeline output at the current Playline position.
A clips mark-in/mark-out points are graphically displayed in the video inlay. Special icons mark frames
that contain such points or markers:
Frames with mark-in/mark-out points have an opaque triangle in the corner.
Timeline Markers not only appear on the position bar, but are also represented in the video inlay
through a marker icon at the top of the inlay.
Fullscreen Display
You can scale the video in the Master Viewer to the size of your computer monitor. The toolbutton (pic-
tured on the left) is found in the Viewers Function Library (right-click > Customize > Special tab). Key-
board commands (such as Play/Pause = SPACEBAR) and scrubbing in the image continue to function as
usual. Press ESC to exit fullscreen display.
Shuttle Playback (JKL)
You can also operate the Master Viewer using Shuttle Playback (see page 275).
Playline position Duration
402
Chapter 9 Edit
Sequence
The Sequence is the film that is edited on the Avid Liquid Timeline. This section tells you how to work
with Sequences:
New Sequence page 403
Sequence menu page 406
Saving a copy of a Sequence page 406
Saving Timeline as template page 406
Saving Timeline as default template page 406
Setting start timecode page 406
Playback Sequence page 407
Sequence as a clip page 408
403
Video Editing
New Sequence
The New Sequence button lets you create a new Sequence on the Timeline (also via File > New >
Sequence).
The first step in the process is to empty the Timeline. The previous Sequence continues to be stored in the
Sequence Rack of the Project. You can also reload a Sequence from the list of Sequence names to the Time-
line (page 399).
New Sequence
When you reboot your computer after a system crash (e.g. due to a power failure), a new Sequence is
automatically created. Avid Liquids Instant Save ensures that you will not lose your data. The Sequence
you were editing before the crash can be found in both the Sequence List and Sequence Rack.
Name and Template
Enter a name for the new Sequence here. The Autoincrement option adds a number to the file name
(which is retained unchanged), always incremented by +1.
If a Template exists, you can select it from the list. For information on creating Timeline templates, refer to
page 406.
STUDIO template: The Template provides Studio users with the familiar arrangement of Timeline Tracks,
with one exception. Here, the overlay (effect) Track is located above the main video Track. In Avid Liq-
uid, a vertical top-down hierarchy applies: A title or picture-in-picture effect must be positioned on a
Track above the video so that the frames overlap at the output.
404
Chapter 9 Edit
Sequence Parameters
(You can access the parameters below from Timeline Properties or in the New Sequence dialog.)
Preset -
Here you will find a long list of SD (standard definition, PAL/NTSC), high definition and multi-
media formats. For more information on the latter two formats, see the chapter entitled High
Definition on page 71.
When you select a specific format, the associated frame rate, resolution and field sequence are immedi-
ately displayed. As soon as you change one of these parameters, the preset changes (for example, from
NTSC 4:3 to Custom Format).
Frame rate -
The frame rate indicates the number of frames or fields played back per second (fps stands for
frames per second).
With some formats you have the choice to activate the Use DropFrame timecode option. This sets
the Timeline Master to a dropframe TC system.
Resolution -
Indicates the active resolution as horizontal pixels times vertical pixels; the images aspect ratio
and the pixel shape (square or rectangular).
Interlacing -
The SD formats PAL and NTSC use interlacing (see Glossary), as do some HD formats. This
parameter indicates which of the two fields is displayed first.
Create non-standard Sequences only at your own risk. Before doing so, check with your client or the
recipient of the final data or product.
The following options relate to the playback of Timeline clips.
FX Quality
All effects will always be rendered in the best possible quality, without compromise. When youre editing
and testing, however, sometimes speed takes priority over quality. For the purpose of a preview, this
option lets you lower the quality a little.
Media Quality and Min Media Quality
IMPORTANT: These settings do not affect image quality. To avoid problems with disappearing media
files, do not make any changes here - unless you have a concrete application for this function: see Qua-
lity Ranks on page 90.
By default, these are both set to Normal and should not be changed.
This means that only clips identified as Normal are played. For other clips, the screen remains black and
their Slices turn dark red, indicating that no media files are available.
405
Video Editing
These two options act as a filter. You can use them to specify exactly which clip media files should be
played back. Naturally, this is useful only if you assigned the clips specific quality levels, such as High-
est or Lowest, when they were captured in the Logging Tool. Desired Media Quality defines the top end
of the scale and Min Media Quality defines the bottom.
Example: You assigned three quality ranks for capture: Medium Low, Normal and Medium High. To
ensure that all these variants will remain playable on the Timeline, set Media Quality to Medium High and
Min Media Quality to Medium Low. If you want to exclude clips of Medium Low quality, set the Mini-
mum Quality to Normal.
Render/Fuse Codec Preset
This setting defines - for the current Sequence - the Render and Codec Preset to be used for rendering
and fusing of files. The default selection matches the selected Timeline format and should not be
changed, unless there is specific reason to do so.
See also Fuse on page 959.
Select Picon for a Sequence
Each new Sequence is initially stored with the Picon pictured below in the Sequence Rack (gray X on a
black background). Later on, you can assign a meaningful frame from the Sequence to the Picon. To do
so, position the Playline on the frame and execute the Set Separate Index Picture command using the
toolbutton located shown here (if necessary, drag it from the timeline Function Library: right-click >
Customize).
Empty Sequence Picon
406
Chapter 9 Edit
Sequence Menu
Click the Sequence Menu button in the top right-hand corner of
the Sequence Editor to open the Sequence menu. Use this menu to
adjust settings for handling and displaying Sequences on the
Timeline.
Save A Copy Of Sequence...
Use this option to save a copy of a current Sequence on the Time-
line. Enter a name for the copy so that it can be saved under this
name in the Projects Sequence Rack. The original Sequence on the
Timeline maintains its original name and can continue to be edited.
Use this function to note milestones in your editing work, for example, to try out different versions of
your Project.
Save Timeline As Template...
Use this option to save the current Timeline Tracks as a new Template. In the box that appears, enter a
Template name. If you do not save the template in the Template folder or if you use a different file exten-
sion, Avid Liquid does not recognize it as a Template and does not display it in the Template list.
This function is useful for saving different templates for different tasks.
In contrast to Project Templates, Timeline Templates do not contain any clips or other objects. They only
contain settings regarding how the Timeline and the objects it contains are displayed.
Save Timeline As Default Template
The Default Template is used for Sequences created with the New Sequence button or with Template >
Default > New Sequence (page 403). Click Save Timeline As Default Template to define the current Time-
line as the Default Template.
Set Start Timecode
Use this function to enter an initial timecode for a Sequence on the Timeline. In the field that appears
enter a timecode value.
Consider how much leader you plan to leave before the Sequence. Set Start-Timecode = Sequence start
minus leader duration. Example: Sequence start (10:00:00.00) minus leader (00:01:30.00) = Start
Timecode (09:58:30.00).
The timecode of the current Timeline is the master TC, because in non-linear editing the Timeline is the
master.
Therefore, the recording tape (or master tape) needs a compatible timecode. For example: Your sequence
Sequence menu
407
Video Editing
starts at 10:00:00.00 hours, but the tape has been striped (coded) starting at 02:00:00.00 hours - record to
tape in insert mode will inevitably fail.
Solution: adapt the Timeline TC or stripe the tape accordingly (see page 948).
Also, when you use a precoded tape to perform an insert edit, Timeline TC and tape TC need to be com-
patible, and the corresponding clip(s) have to be placed at correct position(s) on the Timeline.
Playing Back a Sequence
You can play back a Sequence in the Master Viewer/Timeline, in the Source Viewer and using Picon Play.
In the default configuration, the following buttons are available on the corresponding toolbars:
Start/Stop Playback
Plays back the Sequence from the current position to the end. To stop playback, click this button once
again or click Stop.
l Press the SPACEBAR (default assignment). For customized assignments, see: Assign
Functions to Keyboard on page 993.
Play Around Position (Loop)
This button activates a 4-second playback loop around the actual Playline position, i.e. two seconds
before and two seconds after. This gives you the opportunity to review an edit or a certain passage. Click-
ing on this button again or pressing the SPACEBAR stops the loop.
l Press ALT+SPACEBAR (default assignment).
Play In to Out
Plays in a continuous loop from the mark-in to the mark-out, if both are set. If no mark-out is set, plays
from mark-in to end. If no mark-in is set, plays from the beginning to the mark-out, if one is set, or to the
end, if not.
l Press SHIFT+SPACEBAR (default assignment).
To stop in to out loop play, press the SPACEBAR on the keyboard, or click the Play or Stop button.
Play to Out
Plays in a continuous loop from the current position of the Playline to the mark-out, if one is set. If there
is no mark-out, plays to the end.
l Press CTRL+SPACEBAR (default assignment).
Shuttle Playback (JKL)
See page 275.
408
Chapter 9 Edit
Sequence as a Clip
On the Timeline, a Sequence appears as a more or less complex collection of clips. In a Rack in the Project
window, however, a Sequence is represented as a single object. This is why, like a clip, a complete Sequence
can also be inserted in another Sequence or viewed, marked and inserted on the Timeline in the Source
Viewer. You can also nest Sequences inside one another. See also Nesting Sequences (Building a Contai-
ner) on page 471.
The length of a Sequence as a clip is determined by the mark-in and/or mark-out. In other words, if a
one-minute Sequence contains a 30-second area bordered by a mark-in and mark-out, the Sequence as a
clip then appears in the Project window with a length of 30 seconds. However, the Sequence may still be
trimmed.
Three-Point Editing
Three-point editing is useful for subsequently inserting clips in Sequences and replacing clips. After you
have defined three editing points, Avid Liquid sets the fourth. See also Mark-In and Mark-Out Priori-
ties on page 396.
Replace an edit in an existing Sequence as follows (see example below ; the video clip is to be replaced,
while the audio Track is to remain intact):
1 Select Overwrite Style since you want to overwrite the clip on the Timeline (page 379).
2 Set the audio Tracks inactive (using the shortcut menu or by clicking the Track name; page 368).
3 Define a mark-in and mark-out of the clip to be replaced with the mark-in and mark-out points
on the Timeline.
4 Load the clip to be inserted in the Source Viewer and define the incoming point with mark-in or
the outgoing point with mark-out.
5 Click the Insert Arrow button (page 397).
6 After you have set three edit points, the fourth is automatically defined, i.e. the clip is inserted
based on the mark-in and mark-out of the Timeline.
409
Video Editing
Four-Point Editing
The fourth point is unnecessary for editing, unless you want to fit a clip into a specific gap, shorten it or
lengthen it. In this case, the fourth point forces the system to edit the clip using the exact acceleration or
deceleration required by means of the Timewarp effect. In other words, it automatically executes the Fit
to Fill function of Linear Timewarp.
Example: In the Source Viewer, the clip between the mark-in and mark-out is five seconds long. On the
Timeline, you have a gap of ten seconds between a mark-in and mark-out. When you click the Insert
Arrow, the clip is fitted exactly into the gap and the line for the Linear Timewarp function appears below
the clip. You can edit the Timewarp effect individually and it will be applied in realtime.
Name 1
Name 2
Name 3
Name 1
Name 2
Name 3
Before insertion
After insertion
inactive
inactive
410
Chapter 9 Edit
Timel ine Editing
Whether you choose to edit with the Sequence Editor or work directly on the Timeline depends on the
particular application and your personal preference. Both are possible in Avid Liquid. You can even use a
combination of the two methods.
This section tells you how you can edit and trim directly on the Timeline. It describes the following areas
in detail:
Timeline edit functions page 411
Adding objects
Drag&drop; Send To...; Transitions page 412
Replacing objects
Overwriting with drag&drop page 413
Selecting objects
With the mouse; keyboard; selecting objects after the Playline page 413
Repositioning objects
Positioning; moving and copying a range page 414
Trimming objects
With the mouse; keyboard; Extend and Slide tools page 417
Deleting objects
Deleting objects or ranges page 418
411
Video Editing
Timeline Edit Functions
The toolbar is located at the top of the Timeline and contains buttons for navigating on the Timeline and
playing, marking and processing clips and Sequences. This toolbar can be customized like any other Avid
Liquid toolbar. (See also Customizing Toolbars on page 990.)
Edit Button
Click this button to activate the Edit Mode of the mouse cursor. This mode permits you to access ele-
ments on the Timeline so that you can, for example, select, trim and delete objects.
l Press the ALT key to temporarily switch between cursor Edit Mode and scrub mode.
When the Edit Mode is deactivated, you can scrub the Playline with the cursor.
To scrub on the Timeline when the Edit Mode is activated, drag the mouse pointer on the Timecode Bar.
Add Edit (Razor Cut)
Adds a cut to all active Tracks at the current position of the Playline. Adding a cut splits the affected clips
into two separate clips with new mark-in and mark-out points.
The Picons at the new mark-in and mark-out points are updated automatically
Trash
Deletes a range between the mark-in and mark-out points (only on active Tracks). See also page 419.
Toggle Edit Style
Click this button to toggle between Overwrite Style and Film Style. Film Style is indicated by a yellow icon,
Overwrite Style by a red icon. See also page 378.
If you work with the Single Monitor View layout, youll probably find these two tools useful: Insert to
Timeline in either Film Style or Overwrite Style.
Double-Click a Clip
Double-click a clip on the Timeline to open the Clip Viewer with the extended dialog.
412
Chapter 9 Edit
Adding Objects
There are various ways to position objects on the Timeline in order to edit a Sequence (other objects
already on the Timeline are overwritten or shifted depending on the Edit Style specified - see Edit Styles
on page 378).
Drag&Drop
You can drag objects directly to the Timeline from the Project window, Clip Viewer, Source Viewer (hold
down the CTRL key) and desktop. They are positioned where the object is when you release the mouse
button.
With Single Monitor View: You dont need to press CTRL when dragging from the Source inlay to the
Timeline.
When you drag a clip with A1..A4 or S1/S2 video and audio to the Timeline, the video and audio clips are
placed separately on the Tracks.
Example:
Drag a VA1A2 clip (stereo) to the Track labeled V in the Track Header.
As soon as you drag the clip across the Track, an outline of the associated audio clip appears below it on
the Track labeled S1. In the case of a mono clip, two clips would appear on the Tracks labeled A1 and A2.
If you drop a clip on a Track not labeled V, video and audio remain grouped.
If you do not want this to happen automatically, go to the Track header (column with the Insert
Arrow) and activate the Grouped option (Insert Grouped). A video clip that has two audio tracks
will then be inserted on the Timeline as one object. You can, however, disband such objects,
meaning separate them into their individual clips: see Disband Clip on page 424.
You can use drag&drop in the same way to insert Transitions: For example, a Dissolve would be posi-
tioned on all the clips whose mark-ins or mark-outs were directly aligned from top to bottom.
Send To...
Using the Send To... option in the Object shortcut menu: objects are positioned on the Timeline at the
Playline position.
With this method, Source Track Mapping is adhered to (see also Source Track Mapping on page 375).
Inserting and Replacing Transitions
Transitions (transition effects between two clips) can be replaced with other Transition effects of exactly
the same length and at exactly the same position. Just drag the replacement and drop it on the Transition.
The new effect then takes the place of the older one.
Depending on the effect, effect parameters must be configured individually.
413
Video Editing
Replacing Objects
To replace a clip on the Timeline with another clip, drag the replacement clip while pressing CTRL and
drop it directly onto the clip to be replaced (not onto the Track above it). The mouse pointer changes to a
symbolic representation of this replacement clip.
Two conditions apply, however: The replacement clip must be taken from a Rack (not from the Timeline)
and must be at least as long as the clip to be replaced.
If appropriate, the replacement clip is trimmed (at the end) while its mark-in remains untouched. The
overall length of the Sequence remains the same.
Clip effects and transitions stay where they are.
Selecting Objects
To process objects on the Timeline, for example, to copy, move or delete them, they first have to be
selected.
Selected objects appear recessed on the Timeline.
Clicking Objects
Click the Edit Mode button on the Timeline toolbar to put the mouse cursor in the necessary mode for
selecting objects (= Edit Mode).
l To temporarily switch to Scrub Mode, hold down the ALT key.
The type of mouse pointer reveals what mode the system is in (page 361)
When the Edit Mode is activated, you can access objects on the Timeline and select them with a click of
the mouse.
l To select more than one object at once, CTRL+click the required objects. To select a num-
ber of objects (e.g. such located next to each other on the Timeline), SHIFT+click the first
and last one of this row. The ones in between are automatically selected.
This function works with all Tracks.
Dragging a Lasso
You can also select several objects by dragging a Lasso around them with the mouse. To do this, begin
dragging in an area of the Timeline Tracks that is not occupied by any objects and release the mouse but-
ton once the Lasso contains parts of all objects you require. It is sufficient that the Lasso line only touches
objects to be selected.
414
Chapter 9 Edit
Selecting Objects after Playline
Use this function to select clips of an active Track or of several active Tracks located after (= to the right
of) the current Playline position.
If you want this selection to be valid for all objects (on all Tracks), activate all Tracks via Activate All in the
Track Header of the name column. This selects also those objects over which the Playline is located.
Mark and Select Clip Under Playline
Clips which intersect with the Playline and are placed on active Tracks can be highlighted in two ways,
using two functions:
Mark clip(s) under Playline -
Sets a mark-in and a mark-out at the first possible and the last possible range of the clip(s)
involved. This can be, e.g. in the case of long sound clip, quite a big range. The clip(s) itself are
not selected.
Select clip(s) under Playline -
Works the same way a single click on a clip works. No mark-in and mark-out are set.
These two functions can only be executed via the keyboard and are not part of the standard keyboard
layout. If you want them, you have to set up the keyboard shortcuts: Go Edit > Control Panel > User >
Keyboard. From the list in the upper left area select the Timeline/Master Viewer section, and then on the
right of the tool box the All others tab. The T special down below in the list hides the two desired func-
tions. Drag the Ts to a key of your choice (works also in combination with ALT or SHIFT or CTRL).
Repositioning Objects
To reposition objects on the Timeline they must first be selected (see also Selecting Objects on page 413).
Once selected, objects can be repositioned in a variety of ways.
Positioning
Activate the Edit Mode to drag selected objects to a different Track or a different position on the same
Track. Two functions help you position the objects, Align and Snap Mode.
Nothing in the Timeline changes while you are dragging the object; only after you release the mouse but-
ton and the object can be inserted does the Timeline rearrange itself.
In other words, in Film Style, subsequent objects move to close the gap created by the movement. In
Overwrite Style, the gap remains open. Clips are also rearranged behind the insertion point (in Film
Style), while it is simply overwritten in Overwrite Style.
Also note this Film Style peculiarity: If, for instance, you want to move a clip one frame to the right, the
clip has to be dragged over its full length plus one frame to the right. Otherwise the clip will revert to its
original position when you release the mouse button.
415
Video Editing
If the area of the Timeline where you want to move an object does not currently appear on the screen,
drag the object in the direction of this area until the Timeline has scrolled to it.
Align
Use the Align function to align clips: the default insert point for clips is at the left edge; for Transitions, the
middle.
l Press the ALT key repeatedly while dragging an object to toggle between the three avail-
able insert points: beginning (mark-in), middle and end (mark-out) of the clip/Transi-
tion.
Snap Mode
Another tool available for precision positioning is the Snap Mode. Use this function for frame-accurate
alignment of objects.
l Hold the SHIFT key while dragging a clip. A magnet symbol appears at the mouse pointer.
On getting close to a possible Edit point, the clip will be positioned precisely at the Edit.
Snap and Align can be used in combination: Hold the SHIFT key and, hitting ALT, toggle
alignment modes.
The Snap Mode can be permanently disabled or enabled: see Timeline Properties on page 357.
Moving Objects with your Keyboard
Vertically -
to be able to move an object vertically, for example Track by Track, select it and press CTRL +
ARROW UP/DOWN. The object keeps its exact horizontal position, an audio clip, for example,
remains synchronous.
Horizontally -
Use CTRL + ARROW LEFT/RIGHT to move an object frame by frame to the left or right or SHIFT
+ CTRL + ARROW LEFT/RIGHT to move it ten frames at a time.
l For additional and customized key assignments, see Assign Functions to Keyboard on
page 993.
Insert point at mark-in Insert point at center Insert point at mark-out
416
Chapter 9 Edit
Copy/Cut and Paste
Use the Paste function to reposition clips from the clipboard (after Copy or Cut; see page 416).
This information applies to actions within the same Sequence; otherwise, refer to the note below.
1 Position the Playline where you wish to insert the clip.
2 From a suitable Track, call the Timeline shortcut menu (right-click an empty area on the Time-
line).
3 Click Paste.
While performing this operation, keep in mind the following:
Edit Styles (Overwrite or Film)
Available and free Timeline Tracks. If you insert several vertically arranged clips, the highest clip
will be inserted in the Track from which you called the shortcut menu and the others will be
inserted in the Tracks below it. If there are not enough Tracks, nothing is inserted.
When a clip is inserted in a different Sequence, the procedure is as follows: The clip (or clips) is (are)
inserted in active Tracks. If nothing happens when you select the Paste command, check to be sure the
destination Tracks are also activated for editing.
Move/Copy Range
You can use these two functions to quickly and easily rearrange sections on the Timeline. Use the follow-
ing procedure:
Activate the Tracks containing the affected objects.
Use mark-in and mark-out points to mark the section.
Position the Playline where you wish to insert the marked section.
Copy Range inserts a copy of the section; Move Range transports the section from its original
position to the new one.
The results vary according to the edit style:
Copy Range overwrites (Overwrite Style) or moves the subsequent objects (Film Style).
Move Range overwrites information (Overwrite Style), or moves the subsequent objects (Film
Style). In Overwrite Style, a gap remains at the original position. In Film Style, the subsequent
objects move and fill the gap.
417
Video Editing
Trimming Objects
Trimming involves shortening and lengthening Timeline objects.
How trimming affects other objects on the Timeline depends on the Edit Style you have selected (see also
Edit Styles on page 378)
If you are working in Overwrite Style, trimmed objects delete whatever was previously at a given position
on the Timeline or create gaps.
If you are working with Film Style, trimmed objects shift other objects on the Timeline (objects are rip-
pled or moved).
Tip: When trimming audio clips, press the SCROLLLOCK key to activate audio scrubbing and locate edit
points more easily (see page 804.).
There are various ways to trim objects:
Trimming Using the mouse
You can use the mouse to trim objects on the Timeline if Edit Mode is activated for the mouse pointer
(see page 411).
When the mouse pointer is near the mark-in or mark-out of a clip or Transition, the arrow is accompa-
nied by a mark-in or mark-out symbol. This means that you can trim the object by pressing the left
mouse button.
Trimming with the Keyboard
First select clip-in or clip-out, then:
CTRL + ARROW RIGHT/LEFT allows trimming by one frame each; SHIFT-CTRL + ARROW RIGHT/LEFT
by ten frames each. As described above, several edits can also be selected and trimmed (page 413).
l For additional and customized key assignments, see Assign Functions to Keyboard on
page 993.
Extend Tool
The Extend function allows you to quickly trim (lengthen/shorten) one or more clips to a specific point:
1 Activate the Track(s) where the clip or clips are located.
2 If you specify the trim point using a mark-out, you can lengthen the previous edit by clicking on
the Extend function.
If you specify the trim point using a mark-in, the following edit will be given preference.
3 Mark-in and mark-out points of the affected edits are moved equally, thus ensuring that the
Extend function does not affect synchronicity (as is the case with Trim Both in the Trim Editor).
418
Chapter 9 Edit
If there is insufficient material to work with, Extend is only carried out to the extent allowed by the exist-
ing clip data. If mark in and mark out points are set, the last point to be set is taken into account.
Slide Tool
The Slide function allows you to move one or more clips on a Track without resulting in gaps to the left or
right of the clip or clips. In other words, this function trims the mark out point of the clip located before
the selection and the mark in point of clips located after the selection. You can activate the Slide function
as follows:
1 Mark the clip or clips using the Lasso function or using CTRL+click or SHIFT+click.
2 Activate the Slide function by clicking on the icon, or call the function from the Customize list
(right mouse-click on the toolbar of the Timeline or Master Viewer). If the function is not located
on the toolbar, you can retrieve it from the function library using the Customize command.
3 Use the mouse to drag the clip or clips to the desired position. You can also use the keyboard to
trim the clip (CTRL + LEFT ARROW/RIGHT ARROW).
Deleting Objects
When deleting objects, note the Edit Style:
Overwrite Style -
deleting an object does not affect the other objects on that Track. The deleted object just leaves a
gap in the Track equal in size to its duration (page 379).
Film Style -
elements later on the Track ripple forward to fill in the gap left by the deleted object(s);
see page 380
Transitions are deleted from the Timeline without affecting any other objects or leaving gaps.
Timeline objects are removed from the Timeline only; deleting them does not affect Media Files or objects
in the Project.
Delete Single Object
To delete an object from the Timeline, first mark it and then press the DEL key or select Delete from the
shortcut menu.
Delete Several Objects
To select more than one object, CTRL+click or SHIFT+click the objects or drag a Lasso around them.
Once selected, you can use the DELETE key to delete the selected objects. All Transitions connected with
these clips are also deleted.
419
Video Editing
Delete Timeline Range
With mark-in and mark-out points set, click the Trash button to delete everything between the mark-in
and mark-out, except elements on Tracks not active or protected. Elements that overlap the mark-in and
mark-out points are trimmed and/or split into pieces.
Delete from Playline to Next/Previous Edit
After positioning the Playline on a clip, you can click one of the two toolbuttons to create a gap (when in
Overwrite Style/red) or immediately close up the gap by shifting the clips (when in Film Style/yellow).
The deleted area extends to the next or previous Edit (mark-out or mark-in). This function affects clips
on active Tracks. It cannot be used to delete outside the gap.
These toolbuttons can be found in the Timeline Function Library on the Edit tab (right-click > Customize
> etc.).
420
Chapter 9 Edit
Objects on the Timeline
The objects on the Timeline are video clips, audio clips, Containers and
Transitions. Like all other objects, they each have their own shortcut
menu. (See also Object Information: Properties on page 281.) This sec-
tion provides you with information on Timeline-specific functions, i.e.
functions that are important for working with objects on the Timeline.
Right-click a clip to open its shortcut menu.
Clip Info
Clips refers to all objects that contain image and/or audio data.
When you rest the cursor on a clip for a second a pop-up with clip infor-
mation appears. To control what information this pop-up contains, use
the Track Name and Column Headers shortcut menus (see also Adjusting
All Tracks (Track Name Header) on page 365).
Clip with clip information
Timeline clip Shortcut menu
421
Video Editing
Open (Double-click)
Calls the Clip Viewer with extended dialog (Attributes).
Set Clip Marker
Set Clip Marker inserts a clip marker at the Playline.
Delete Clip Marker
Delete Clip Marker deletes the clip marker at the Playline.
Zoom To Clip
Zoom To Clip zooms Timeline display to approximate clip length.
Cut
Cut deletes a clip from the Timeline and moves it to the clipboard.
As long as a clip is not inserted at another position, it appears on the Timeline with a grid over it.
Copy
Click Copy to open a submenu:
Copy the selected clip(s) to the clipboard.
Copy the volume/panning settings, if any.
l If you hold down the CTRL key while dragging an object, a copy is created and a plus
symbol appears next to the mouse pointer.
Paste
Click Paste to open a submenu:
Clip FX - Click to insert a previously copied clip effect (from Clip FX shortcut menu > Copy)
Volume/Panning - Select to insert the corresponding audio settings.
Delete
Delete eliminates a clip from the Timeline.
Rename
Use Rename to assign a different name to a clip.
422
Chapter 9 Edit
Expand Clip (To Available Media)
Expand Clip is available only for subclips with individual clip-ins and clip-outs. Subclips are clips that
have already been defined as such in the Logging Tool or have been digitized with a Handle Length in a
Batch Digitize operation (page 143).
Select one or more clips and call the function from the shortcut menu.
Expand Clip makes the media file of the clip completely available for trimming the clip on the Timeline.
Each clip can be trimmed to its clip-in and clip-out points, but not beyond. However, with a subclip, by
definition, there is digitized material beyond these points available. Expand Clip lifts the initial limita-
tion of the subclip by expanding the clips boundaries to the media files clip-in and clip-out.
Batch Digitize Clip(s)
Batch Digitize Clip(s) calls the Batch Digitize module (page 292) for the clip(s) selected and allows you to
digitize one or more clips directly from the Timeline (capture).
Tip: What do you do if...
... you are editing and you notice that a clip you digitized is too short? Easily solved: Supply the source
tape (Reel), select Batch Digitize from the clip shortcut menu to display the Batch Digitize dialog box and
enter a generous Handle Length.
After digitizing is complete, return to the Timeline and select Expand Clip(s) from the clip shortcut
menu. You can now extend the clip you just digitized at the mark-in and mark-out.
Clip Undo
Clip Undo cancels the last action(s) you performed on a clip on the Timeline. You can cancel up to 64
steps.
Clip Redo
Clip Redo cancels the last undo(s) you performed. You can cancel up to 64 undos.
Match Frame (To Tape, Project or Clip)
Match Frame To Clip
Loads the corresponding original of a Timeline clip into the Source Viewer.
1 Position the Playline on the desired image.
2 Right-click the clip to open the shortcut menu.
3 Select Match Frame.
423
Video Editing
The Playline position in the Source Viewer corresponds to the position of the Playline in the clip on the
Timeline.
Optionally, a mark-in can also be set. See Timeline Properties on page 357.
You can use Match Frame e.g. to load a clip and to re-insert its audio source Track in case a clip audio
Source Track was not inserted on the Timeline or if it is not in sync.
Match Frame to Project
Same procedure as Match Frame to Clip, but selects the original clip in its original Project Rack. Note:
Does not select a clip in the Timeline Project Browser. Look in the Project window for the located clip.
Match Frame is not available for clips that have been copied from other Projects into the current Project.
Match Frame To Tape
Rolls a tape in the player to the same position that the Playline occupies on the corresponding Timeline
clip.
1 Position the Playline on the desired image.
2 Insert the correct tape in the player, open the Logging Tool.
3 Right-click the clip to open the shortcut menu.
4 Select Match Frame.
The player now cues up to the defined position.
Match Frame to tape works on the assumption that clips were digitized (captured) with a tape-related
timecode source. It works not with: imported or captured clips without a valid TC; clips captured from a
non tape-based Live source; and Containers.
Easy Freeze Frame
Creates a freeze frame (still image) at the Playline position.
1 Move the Playline to the frame you want to freeze.
2 Right-click the clip to open the shortcut menu, select Freeze Frame.
3 The still now overwrites the remaining length of the clip. You can extend or shorten the freeze to
any length.
At the end of a clip (last frame position), the resulting freeze will have exactly one frame of length. You
can extend or shorten the freeze to any length.
424
Chapter 9 Edit
Container
You can use the Container functions to nest Sequences; see page 471.
Item Link
You can group clips on different Timeline Tracks. See also Item Link on page 439.
Disband Clip
Clips that were inserted on the Timeline as a grouped or linked clip, including video and audio Source
Tracks, are disbanded on the Timeline via a shortcut menu command. The underlying free Tracks are
used for this. If there are objects on the underlying Tracks, additional Tracks are automatically created.
One clip each can be disbanded in one process.
Disbanding a stereo-audio clip creates two mono clips whose panning is centered. The volume level
increases by 6 dB.
Disband Several Selected Clips
If several clips are selected, they are disbanded in parallel. You can activate this function in the shortcut
menu of any selected clip.
The objects created by disbanding are linked (or grouped) in the sense of the Item Link function. If you
would like to unlink the items altogether (for example, in order to delete a clip), use the Item Link >
Unlink Items function (page 439).
Regrouping Clips / Reactivating Source Tracks
As with any other action, you can undo the clip disbanding operation immediately afterwards. But you
may also want to undo it at a much later point in time, after performing various editing steps. This is
done by restoring the original clip unit. For example:
1 You have disbanded a clip originally grouped as VA1A2, thus creating three objects on the Time-
line: One video clip and two audio clips.
2 Right-click, for example, the audio clip A2 to open Properties. Under Tracks, only A2 is activated.
3 Click V and A1 and exit Properties.
4 Instead of the audio clip, the Timeline now contains the original VA1A2 clip, which functions as a
full-fledged, grouped clip.
You can delete the other components of the reanimated clip as appropriate.
Actually, a clip always retains the memory of its original, complete state. This characteristic also
explains why disbanded audio clips carry the effect lines of video effects. Although you might at first
wonder what an audio clip has to do with a video effect, it only takes a single click to turn it back into an
effect video clip.
425
Video Editing
Adjust Audio
This menu option is visible only if the Audio Editor is open and the clip is an audio clip or contains audio.
For a detailed description, see Global Modification of Volume and Panning (Adjust Audio Function) on
page 855.
XSend to...
See XSend To... on page 175.
Add Linear Timewarp
This functions calls the Add Linear Timewarp dialog. Use it, for instance, to quickly create a slomo or a
freeze. See Linear Timewarp on page 771.
FX Properties
The FX Properties provide information on and access to the effects applied to an object. You can activate
and deactivate effect parameters and clip Attributes.
The effect editors are listed below the horizontal line, the attributes above the line.
FX Properties dialog box
Activating and deactivating parameters and Attributes:
Click the appropriate checkboxes. Double-click an entry to open the Effect Editor or Clip Viewer.
The effects are not deleted; they are simply not applied. This allows you, for example, to prevent
rendering.
The colored line on the upper edge of the Timeline clip (indicating the effects and Attributes
applied to a clip) appears interrupted if effects are deactivated.
Trash
Move up
Move down
Clip effect list
Undo Redo
List of Attributes
426
Chapter 9 Edit
The clip effect list contains all effects applied on a clip. You can control the order in which effects
are applied to a clip by rearranging the order of the effects in this list. To move an effect, click it
and then click Move up or Move down.
Order is important, for example, in the case of GPU and CPU realtime effects. Maximum system perfor-
mance (maximum number of realtime effects) is achieved when CPU effects are applied before GPU
effects (CPU at the top of the list; see page 626).
You can also change an effects settings using the FX Properties shortcut menu:
Edit
Select Edit or double click the Editors name to open a particular Effect Editor and
edit an effect (page 512.)
Undo
Click Undo to cancel a change you made in the FX Properties (you can also do this by clicking the Undo
button).
Redo
Click Redo to cancel an Undo action (you can also do this by clicking the Redo button).
FX Properties menu
427
Video Editing
Remove Effect
Click Remove Effect to delete an effect from a clip (you can also do this by clicking the Trash button).
Properties
Click Properties to open the Clip Properties box with information on the current clip. Most items (such as
Name, Source Tacks, Comments, etc.) can be edited, even for multiple clips. (See Object Information: Pro-
perties on page 281.)
Refresh Media
Imported clips (such as graphics) are not automatically refreshed on the Timeline if they are subse-
quently edited in an external program (e.g. graphics software). Refresh Media updates a modified clip to
the latest version.
This toolbutton can be found in the Timeline Function Library on the Special tab (right-click > Custom-
ize > etc.).
Transitions
Transitions (Transition effects such as dissolves) are also objects (see page 387).
428
Chapter 9 Edit
Trim Editor
Of course, if you want to more precisely trim cuts once you have finished raw editing a Sequence on the
Timeline or while you are inserting clips in a Sequence, you can do this with the Timeline or Source
Viewer. However, if you want to see the mark-out frame of the outgoing clip and mark-in frame of the
incoming clip side-by-side so that you can, for example, coordinate movement in the pictures for a per-
fect Transition, then you should use the Trim Editor.
Opening the Trim Editor/Basics page 429
Selecting a trim mode page 430
Customizing digital audio scrub page 431
Selecting multiple trimming points page 432
Trimming (examples) page 433
Selecting previous or next edit page 435
Trim Editor tool buttons page 436
Avid Liquid Control is an excellent addition to the Trim Editor. It will allow you to perform all
your trimming functions with the fingers of one hand while giving your undivided attention to the image
(page 1000).
Trim Editor
Duration of incoming clip Edit point on the Timeline Duration of outgoing clip Shortcut menu
TC +/- of trimmed frames Incoming frame Outgoing frame Toolbar
Choose trim point
429
Video Editing
Opening the Trim Editor/Basics
To open the Trim Editor, click the Open Trim Editor button on the Timelines toolbar (or F5).
The Playline automatically moves to the closest edit on an active Track. This edit and also edits on other
active Tracks at the exact same timecode position are activated for trimming. Furthermore, yellow han-
dles appear in the mark-in and mark-out areas to be trimmed on the Timeline.
Trim operations in the Trim Editor are always in Film Style.
Elements of the Trim Editor
The following are the most important functions and elements of the Trim Editor:
Previewing the Edit
In Preview mode, the video inlay plays an Edit in a continuous loop. You can use Preview Range in the
shortcut menu to enter a duration (page 436).
Inlays
The Trim Editor consists of the left and right video inlay. The left inlay shows the mark-out of the outgo-
ing clip; the right inlay, the mark-in of the incoming clip.
Timecode Displays below Inlay
The two timecode indicators below the video inlays show the current shift in the mark-in/mark-out since
the edit point was selected. This indicator is reset to 00:00:00:00 with every new edit. For example, if you
shortened the outgoing clip by 15 frames, - 00:00:00:15 appears in the timecode indicator.
Timecode Displays above Inlay
The three timecode indicators above the video inlays provide the following information (from left to
right):
current duration of outgoing clip
timecode of editing point on the Timeline (master TC)
current duration of the incoming clip
430
Chapter 9 Edit
Protected and Inactive Tracks
Protected Tracks and inactive Tracks are handled differently during trimming (see also Trimming with the
Trim Editor on page 453):
If all Tracks are protected or edit-inactive, no edit is available. The Playline remains at its current
position when you open the Trim Editor.
If more than one Track is edit-active, when you open the Trim Editor the Playline moves to the
next edit and deactivates all other Tracks for the current trim.
If you open the Trim Editor, then switch an edit-inactive Track to edit-active, the closest edit on
that Track is selected for trimming. The other Tracks are set edit-inactive.
Selecting a Trim Mode
When the Trim Editor is opened it is initially in Trim Both mode. Two other modes are also available:
Trim Outgoing Clip and Trim Incoming Clip.
In the Trim Editor window, a bar below the inlays shows which of the clips is activated for trimming. In
the default setting (Trim Both) a bar appears under both inlays.
Trim Both means that both the mark-out of the outgoing clip and the mark-in of the incoming
clip are trimmed. This is also indicated by the yellow handles in the mark-in and mark-out areas
of the clips.
To select one of the three trim modes:
Trim Outgoing Clip: Click the outgoing clip in the left video inlay.
Trim Incoming Clip: Click the incoming clip in the right video inlay.
Trim Both: Click the area between the video inlays to select both the outgoing and incoming clips.
You can also activate the trimming points on the Timeline by clicking a mark-in or mark-out point.
Handle
431
Video Editing
Customizing Digital Audio Scrub
To the left and right of the timecode fields, you will find editing fields in which you can enter the range
(in frames) for digital audio scrubbing (page 804). These fields allow you to edit audio frame by frame in
the Trim Editor.
Note the following:
1 You can activate or deactivate digital audio scrub by pressing the SCROLLLOCK key.
2 Scrubbing is then applied to the Tracks activated for audio scrubbing. To activate these tracks,
hold down the SHIFT key and click the Speaker icon for the Track(s) containing the audio clips
you want to scrub.
You can activate up to two Tracks for scrubbing. These Tracks are identified by the fact that their
Speaker icon appears as a contour (not filled in).
3 Note that digital scrub is per default activated.
(Use the shortcut menu (right-click next to the Audio Tool icon on the Taskbar) to toggle scrub
modes when editing in the Timeline. The Trim Editor features digital scrub only.)
D = Digital Scrub enabled
The value entered defines the length of the playback loop. A value of 0 means that no frames are
played back and a value of 4, for example, means that the audio for 4 frames is played back.
The left-hand field applies to audio of the Outgoing Clip and the right-hand field to the Incoming
Clip.
For more information, refer toAudio Scrubbing - Digital or Analog on page 804 and Audio Settings on
page 862.
432
Chapter 9 Edit
Selecting Multiple Trimming Points
You can simultaneously trim several edits on different Timeline Tracks. This is useful, for example, to
trim audio on several Tracks at the same time.
Select several edits as follows:
If the edit points are on different Tracks, but at exactly the same Timeline position, the Trim Editor
will automatically select all edits at exactly this position on all active Tracks.
The same thing happens when you use the GoTo Next/Previous buttons for moving to a certain
edit.
If the edits points are at different Timeline positions, SHIFT+click the mark-in and mark-outs on
the Timeline. You can also select mark-ins and mark-outs on different Tracks.
Tracks that are not active for editing are temporarily activated for this trim operation. Afterwards,
they are deactivated again.
When you select multiple edits for trimming, the edit with the highest Track priority on the Timeline
appears in the Trim Editor video inlays.
433
Video Editing
Trimming (Examples)
With single or multiple edits selected for trimming, you can trim the mark-in and mark-out point(s)
with the tool buttons or by scrubbing the Timeline or video inlays. As you trim, the video inlays in the
Trim Editor window are updated to display the current mark-in and mark-out points.
Scrub the mouse in the left inlay to trim the outgoing frame(s). Scrub in the right inlay to trim the
incoming frame(s).
Single Trim
If you are only trimming the outgoing clips or incoming clips, the duration of the clips and the position
of the subsequent clips change. For example, if you lengthen a clip by 15 frames, the subsequent clip is
rippled by 15 frames and Sequence duration is increased by 15 frames.
Single trim
Moving the Playline when the Trim Editor is open trims the selected clips.
Before
After
434
Chapter 9 Edit
Trim Both
When trimming both the outgoing and incoming clip, their duration change since the edit moves on the
Timeline. However, the subsequent clips stay in the same position and Sequence duration remains
unchanged.
Trimming both
Before
After
435
Video Editing
Slip Clip
Click the Slip Clip button to choose both the mark-in and mark-out of a selected clip.
When Slip Clip is activated, both the mark-in and mark-out of one clip are trimmed and shifted by the
same number of frames in the same direction. This means that the positions of the mark-in and mark-
out of the clip are maintained on the Timeline, the positions of the mark-in and mark-out on the clip are
shifted without changing the duration.
Since duration does not change, the Slip Clip mode has no effect on subsequent clips on the Timeline.
Slip clip moves the content of Clip B,
but not the mark-in and mark-out on the Timeline
Selecting Previous or Next Edit
To change edits, click GoTo Next or GoTo Previous. This causes the Playline to jump to the closest edit
after or before the current edit, and the selected handles appear on the newly selected edit. The Trim Edi-
tor video inlays change to display the new outgoing and incoming frames.
When you select a different edit, the system automatically deactivates the Slip Clip mode and
returns to Trim Both mode.
Edits on protected or inactive Tracks are ignored.
0 1 2 3 4 5 6 7 8 9 10111213
2 3 4 5 6 7 8 9 10
0 1 2 3 4 5 6 7 8
Clip A
Clip A
Clip A
Clip B
Clip B
Clip B
Clip C
Clip C
Clip C
436
Chapter 9 Edit
Trim Editor Tool Buttons
The Trim Editor has the following tool buttons:
Trimming Buttons
These tools move the currently selected mark-in/mark-out(s) back or forward on the Timeline. You can
select the mark-out of the outgoing clip, the mark-in of the incoming clip, or both, for trimming.
Trim 1 Frame Back - moves the selected edit one frame back.
Trim 1 Frame Forward - moves the selected edit one frame forward.
Trim 10 Frames Back - moves the selected edit ten frames back.
Trim 10 Frames Forward - moves the selected edit ten frames forward.
Restoring an Edit
You can use the Undo/Redo buttons in the Trim Editor to undo/redo the steps you performed since open-
ing the Trim Editor. To restore an edit to the state it was in before you opened the Trim Editor, click the
Restore Edit button.
Options
Show only full result
With this option enabled both Trim Editor viewers will always show the complete, composited image,
that is, including all effects and layered images from above and beneath the current edit point.
If disabled, initially and for about one second, only the source video from the left and the right of the edit
will be displayed, and then the full composition. In the case of very complex compositions around a trim
point, it can make good sense to disable this option. Trimming will then be a bit smoother.
Preview Range
Enter a value for the length of the preview loop.
437
Video Editing
Special Functions
This section describes the functions that are not needed every day but can be very useful for specific
tasks.
Sync Lock
Sync Lock combines objects on different Tracks (and thats all objects on these Tracks) to prevent
them from being moved relative to each other to avoid unwanted asynchronous audio. This, how-
ever, only makes sense in Film Style and has corresponding effects. A white dot in the column indi-
cates if a Sync Lock is activated for a Track.
Activating Sync Lock
Click the Sync Lock column (to be found in the Track Header area at the beginning of the Timeline)
to activate Sync Lock for the respective Track. Click Sync Lock again to deactivate it: the white dot
disappears. Sync Lock can also be activated/deactivated in the respective shortcut menu. You can
activate/deactivate Sync Lock for all Tracks in the Sync Lock column head via the shortcut menu.
Sync Lock has a direct influence on your work on the Timeline and in the Trim Editor.
Sync Lock in Film Style
In Film Style it is not possible to move an object on a synchronized Track. A Quick Info box appears: This
Object Cannot Be Moved.
You can now check the intended operation, deactivate Sync Lock, if necessary, or change to Overwrite
Style and perform the move.
Note that, when trimming in Film Style, object parts may be deleted or gaps be entered if Sync Lock is
active. This is to guarantee the synchronicity of the following objects.
Sync Lock in Overwrite Style
Sync Lock is not active in Overwrite Style, since in that case trimming of objects does not cause the mov-
ing of other objects, and thus no asynchronicities.
Sync Lock / Examples
All displayed Tracks are Sync Lock-active in the following examples:
438
Chapter 9 Edit
Trim Mark In to the Left (Lengthening)
Trim Mark In to the Right (Shortening)
Trim Mark Out to the Left (Shortening)
Trim Mark Out to the Right (Lengthening)
439
Video Editing
Item Link
This function can be accessed via the shortcut menu of an object. It allows you to link several objects
(clips to clips, Transitions to Transitions) to form one group. They remain linked until Item Link is deac-
tivated.
As long as they are linked, their multiple components react just like a single object: clicking on one
selects all items belonging to the group as well. If you move one, the other ones move as well. The same
applies to the deletion of items.
Trim functions can be carried out with linked items as well.
The ClipSync function lets you synchronize objects based on various synchronous points such as time-
code, mark-in or Marker (page 306).
Item Link Functions Vertically
Item Link functions vertically: you can link an object on one Track to any number of objects on other
Tracks. These objects, however, need to be positioned on Tracks with a lower priority, that is, have to be
on Tracks below the single object.
It is not possible to permanently link objects only to those on the same Track.
Link Items
1 Keep the CTRL key pressed and click on the objects you wish to link.
2 Open the shortcut menu of one of the objects involved and select the option Item Link > Link
Item to link the objects. If the option is grayed out in the menu (meaning it cannot be selected),
the objects are probably already grouped (at least in part), or you are attempting to link objects
on the same Track.
Unlink Items
1 Click any object of the linked group
2 Select Item Link > Unlink Item from the shortcut menu to unlink the group; all objects are now
independent again.
Autoselect Linked Items
The effect of Item Link can be activated/deactivated for the entire Timeline. You can, for example, edit an
individual object without having to unlink and relink again the items. This function is mainly used to
temporarily unlink objects.
Click the icon which also indicates whether the Item Link status is active (icon is highlighted) or not (icon
is grey).
440
Chapter 9 Edit
Deselect Individual Items
To temporarily remove an object from a group, select the entire group and then the respective object
while keeping the CTRL key depressed.
This option is not a substitute for Autoselect Linked Items: the group itself with all the links remains.
Add Item to Linked Items
Click the object of the group and then (while keeping the SHIFT key depressed) on the following
object(s). Select the function Item Link > Link Item from the shortcut menu of one of the respective
objects. Note that additional objects from Tracks must have lower priority.
Edit of Linked Items
Below, you will find some examples showing the effect certain operations have on linked objects:
Cut linked objects with the razor blade (Add Edit)
Cut linked objects with the razor blade (protected Track)
Cut with the razor
blade at this point
After the cut you will have two
linked groups
(the dark and the bright one)
BEFORE: AFTER:
BEFORE: AFTER:
Cut with the razor
blade at this point
These three objects
are still linked
The two objects
are form a new
group
441
Video Editing
Select a handle of a linked object
Consequences of Cut/Copy/Paste
Copy/Paste of deselected objects
Cut/Paste of deselected objects
BEFORE: AFTER:
If in this group the Mark Out of one object is selected, all Mark Outs of the objects of
this group are selected automatically as well.
BEFORE: AFTER:
Copy of these linked objects
After pasting these
objects remain linked
BEFORE: AFTER:
The lowest object is dese-
lected by mouse click + Ctrl
The two copied objects are
forming a new linked group
BEFORE: AFTER:
The lowest object is deselected
by mouse click + Ctrl
The two pasted objects are forming
one group with the deselected object
442
Chapter 9 Edit
Editing - Exampl es and Il l ustrations
This section again summarizes the various editing options available in Avid Liquid. Certain editing pro-
cedures are illustrated with examples.
Creating a Sequence page 442
Overwrite and film styles illustrated page 443
Timeline trimming page 448
Trimming with the Trim Editor page 453
Creating a Sequence
In order to create a Sequence, you should already have a rough idea of the course of the editing job. A
proven procedure for non-linear editing is to begin by roughly putting together the Sequence based on
contents and appearance, for example using a Storyboard, or by arranging the clips in a Rack.
You can then choose one of three methods for inserting clips on the Timeline:
via the Insert Arrow using the Sequence Editor (page 391),
via drag&drop (Timeline editing, see page 410),
via Send To (Storyboarding, see page 291).
443
Video Editing
Overwrite and Film Styles illustrated
The two Edit Styles (page 378) define how the insertion or deletion of a clip or gap will affect the other
objects on the Timeline:
Inserting a Clip in Overwrite Style
When working in Overwrite Style, the inserted clip replaces all objects in the insert area on the Source
Tracks specified in Source Track Mapping.
Editing with the Insert Arrow
When inserting with the Insert Arrow, the clip in the Source Viewer is inserted on the mapped Source
Tracks. See Source Track Mapping on page 375 for details.
Example of inserting a video clip (V and A1 Source Tracks).
Name 1
inactive
After insertion
Name 1
inactive
Before insertion
Name 2
Name 3
Name 2
Name 3
V
A1
V
A1
444
Chapter 9 Edit
Editing with Drag and Drop
When inserting a clip with drag&drop, you can insert objects on the Timeline from, for example, the Pro-
ject window or desktop.
Before insertion
After insertion
Name 1
Name 2
Name 1
Name 2
445
Video Editing
Inserting a Clip in Film Style
When you insert a clip in Film Style, existing parts of a Sequence are not deleted by the inserted clip.
Instead, a cut is made at the insert point and the second piece of film is attached to the mark-out of the
inserted clip.
Editing with the Insert Arrow
When inserting with the Insert Arrow, the clip in the Source Viewer is inserted on the mapped Source
Tracks. See Source Track Mapping on page 375 for details.
inactive
Name 1
Name 2
Name 3
Name 3
Name 2
Name 1
inactive
Before insertion
After insertion
V
A1
V
A1
446
Chapter 9 Edit
Editing with Drag and Drop
When inserting a clip with drag&drop, you can insert objects on the Timeline from the Project window or
desktop.
Deleting Clips
Deleting a Clip in Overwrite Style
When deleting a clip in Overwrite Style, the objects which followed the deleted clip are not rippled and a
gap which corresponds in length to the duration of the deleted clip results.
Name 1
Name 1
Name 2
Name 2
Before insertion
After insertion
Before deletion
After deletion
Name 1
Name 1
Name 2
Name 2
447
Video Editing
Deleting a Clip in Film Style
When deleting a clip in Film Style, the objects which followed the deleted clip are rippled to fill the space
(no gap results).
Deleting Gaps
There are two ways to delete a gap:
Trim the gap on the Timeline until it disappears
Set a mark-in and mark-out on the Timeline at the beginning and end of the gap. Click the Trash
button to delete the gap. Make sure you are in Film Style so that the subsequent objects are rippled
to fill the gap.
After deletion
Before deletion
Name 1
Name 1
Name 2
Name 2
448
Chapter 9 Edit
Timeline Trimming
You can perform the following trimming operations via the mouse or keyboard.
Trimming clips page 448
Trimming Transitions page 452
Simultaneously trimming several objects page 452
Trimming Clips
The effect of trimming on other objects on the Timeline depends on which edit style you specified.
The simplest type of trim is the single trim. To perform a single trim, click the trim area at the beginning
or end of a clip and drag the clip in the desired direction. This can also be done in the Trim Editor.
l CTRL + ARROW RIGHT/LEFT allows trimming by one frame each; SHIFT + CTRL +
ARROW RIGHT/LEFT by ten frames each.
Single trim in film style page 449
Single trim in overwrite style page 450
Trim both page 451
Slip clip page 451
449
Video Editing
Single Trim in Film Style:
Trim Mark-Out
Clip A
Clip A
Clip A
Clip B
Clip B
Clip B
Clip C
Clip C
Clip C
Trim Mark-In
Clip A
Clip A
Clip A
Clip B
Clip B
Clip B
Clip C
Clip C
Clip C
450
Chapter 9 Edit
Single Trim in Overwrite Style:
Trim Mark-Out
Clip A
Clip A
Clip A
Clip B
Clip B
Clip B
Clip C
Clip C
Clip C
Trim Mark-In
Clip A
Clip A
Clip A
Clip B
Clip B
Clip B
Clip C
Clip C
Clip C
451
Video Editing
Trim Both
The Trim Both option trims two clips - the mark-out point of the outgoing clip and the mark-in point of
the incoming clip. The total duration of both clips remains unchanged.
When using Trim Both, it makes no difference which edit style is activated.
Slip Clip
The Slip Clip option modifies the content of a clip on the Timeline by moving the mark-in and mark-out
the same distance in the same direction. Both duration and position on the Timeline remain unchanged.
Clip A Clip B
Clip A Clip B
0 1 2 3 4 5 6 7 8 9 10111213
2 3 4 5 6 7 8 9 10
0 1 2 3 4 5 6 7 8
Clip A
Clip A
Clip A
Clip B
Clip B
Clip B
Clip C
Clip C
Clip C
452
Chapter 9 Edit
Trimming Transitions
Drag the beginning or end of a Transition to move its mark-in or mark-out point.
Simultaneously Trimming Several Objects
To trim several clips on the Timeline at once, mark the different trim points by holding down the CTRL
KEY and clicking them. (The selected clips can be at different positions on the Timeline.) Drag one of the
handles to trim the clips.
Overwrite style
Film style
Name 1
Name 2
Name 3
Name 1
Name 2
Name 3
Before trimming
After trimming
Name 1
Name 2
Name 3
Name 1
Name 2
Name 3
Before trimming
After trimming
453
Video Editing
Trimming with the Trim Editor
Basics page 453
Opening the Trim Editor in different Timeline situations page 454
Going to next/previous edit page 456
Simple trim with the Trim Editor page 457
Adding trims by activating additional Tracks page 459
Manually changing selected trims page 460
Slip clip mode page 461
A trim with Transition page 462
Basics
The default trim mode is Trim Both. To select a different mode, click either the outgoing or
incoming clip in the Trim Editor. To reactivate Trim Both, click the area between the two viewers.
The trim mode is applied to all the edits involved.
Trimming is always done in film style.
Click the outgoing viewer to trim the mark-out of the outgoing clip.
Click the incoming viewer to trim the mark-in of the incoming clip.
Mark-out
Transition
Playline
Active Tracks appear
light grey
Gap on Track
Inactive Tracks
appear dark grey
Mark-in
454
Chapter 9 Edit
Opening the Trim Editor in Different Timeline Situations
This section describes the effects of activated/deactivated Tracks and overlapping Edits.
No Tracks Active
The Playline automatically moves to the closest previous/next edit.
The Track with the edit is set active.
Trim Both is activated.
One Active Track
The Playline jumps to the closest previous/next edit on the active Track.
Trim Both is activated.
Edit closest
to Playline
Playline moves
to the closest
edit
Mark-in and
mark-out of
the edit are
selected
Track is
now active
BEFORE AFTER
BEFORE AFTER
Active Track
Edit closest
to Playline
Playline moves to the closest
edit on the active Track
455
Video Editing
Two or More Active Tracks
The Playline jumps to the closest previous/next edit on an active Track(s).
All active Tracks which do not have an edit at this position become inactive.
All edits at same position are selected and Trim Both mode activated.
All Tracks involved are active.
Two or More Edits at the Same Position
All edits are selected; Trim Both activated.
All Tracks involved are set edit-active.
Tracks that were previously edit-active but do not have an edit at this position are set inactive.
BEFORE AFTER
Edit closest to Playline
on an active Track
Edit closest
to Playline
Playline moves to the
closest edit(s) on
an active Track(s)
These Tracks
become/
remain inactive
BEFORE AFTER
Edits closest to Playline
at the same position
Both edits are selected;
Trim Both activated
Both Tracks
are set active
456
Chapter 9 Edit
GoTo Previous/Next Edit in Different Edit Situations
These situations occur if the Trim Editor is already opened and you are using the GoTo Previous/Next Edit
function.
One Track Active
The Playline jumps to the closest edit on an active Track.
If there is another edit on a different Track at this position it is also selected and the given Track is
set to active.
Two or More Tracks Active
The Playline moves to the closest edit on an active Track.
All active Tracks which do not have an edit at this position are set inactive.
All Tracks that have an edit at this position are set active; Trim Both mode is activated.
BEFORE AFTER
Closest edit on an
active Track
Playline moves to
the closest edit on
an active Track
This Track switches
to active
BEFORE AFTER
Closest edit on an active Track
Playline moves to the
closest edit on one of
the active Tracks
This Track
switches to active
457
Video Editing
Manually Selecting Trims
The active Track(s) with the Playline exactly at the edit we call leading Track(s) for that trim.
The active Tracks with manually selected edits we call secondary Tracks.
Click Goto Next/Previous Edit to move the Playline to the closest edit on one of the leading Tracks.
All active Tracks which do not have an edit at this position are set inactive.
All Tracks that have an edit at this position are set active and the Trim Both mode is activated.
Simple Trim with Trim Editor
Cases that frequently occur:
Trim Both
Trim Both is the Trim Editors default mode.
Trimming the edit to the left shortens the outgoing clip and lengthens the incoming clip by an
equal number of frames. This means the length of the trimmed Track does not change, only the
edit point is moved. If you move the edit point to the right, the opposite happens.
BEFORE AFTER
Edit at
Playline
Playline moves to
closest edit on
leading Track
This Track switches
to inactive
Secondary
Tracks Leading Track
Trim edit to the left or right
458
Chapter 9 Edit
Trim Outgoing
Trimming to the left or right, shortens or lengthens the outgoing clip.
Every object to the right of the trimmed edit(s) on the trimmed Track(s) is rippled. As a result,
the Track(s) gets shorter or longer.
Trim Incoming
Trimming to the left or right, shortens or lengthens the incoming clip.
Every object to the right of the trimmed edit(s) on the trimmed Track(s) is rippled. As a result,
the Track(s) gets shorter or longer.
Trim outgoing clip to the left or right
Trim incoming clip to the left or right
459
Video Editing
Adding Trims by Activating Additional Tracks
By manually setting a Track active (by clicking on the Track name in the Track header area), the edit on
the Track closest to the Playline of the leading Track is selected for trimming.
Trim State
The edit on the additionally selected Track is assigned the activated trim mode.
BEFORE AFTER
Track is set active.
Edit automatically
selected for trimming Track is inactive
BEFORE AFTER
Same trim mode is
activated for this
edit as the edit on
the leading Track
Trim mode defined for the trim on
the leading Track is Trim Outgoing
Edit on the
leading Track
460
Chapter 9 Edit
Manually Changing Selected Trims
Click a mark-in or mark-out directly to change selected trims. The type of mouse pointer indicates
whether Trim Outgoing or Trim Incoming is activated.
Selecting a Mark-In on an Inactive Track
The Track becomes active.
Tracks that do not have an edit at this position become inactive.
The Playline moves to the selected edit.
Depending on which part of the edit you have clicked (left side - center - right side) Trim Out-
going, Trim Both or Trim Incoming is activated. You can change the trim mode of an already
selected edit the same way.
Selecting Additional Edits
SHIFT+click a mark-in and/or mark-out to add an edit to the already selected edits. In this case the Play-
line stays at its actual position. You cannot select more than one edit on the same Track.
BEFORE AFTER
The Playline moves to
the edit and Trim
Incoming is activated Click here
BEFORE AFTER
This edit is added to the trim selection SHIFT+click here
461
Video Editing
Trimming Mark-In and Mark-Out Simultaneously
It is possible to activate different trim modes for the same group of selected edits (for example, Trim Out-
going and Trim Incoming at the same time).
In the example above, when the outgoing clip is trimmed to the left it becomes shorter and when the
incoming clip is trimmed to the right it also becomes shorter.
Slip Clip Mode
Activate the Slip Clip mode in the Trim Editor to slip clips. Click the outgoing viewer to slip the outgoing
clip; click the incoming viewer to slip the incoming clip.
Activating Additional Tracks
It is possible to work with slip clips on different Tracks by activating another Track or by selecting addi-
tional edit points directly on the Timeline.
The clip which overlaps most of the leading clip (the one which is already loaded in the Trim Editor) and
which is closest to the Playline will be selected for slip clipping.
Incoming clip Outgoing clip
BEFORE AFTER
Slip Clip mode is activated for this clip This Track is to be set active
462
Chapter 9 Edit
If the leading clip gets slipped, all other clips involved are also slipped. Slipping and trimming at the same
time is not possible.
A Trim with Transition
The Transition moves with the edit and remains at the same position in relation to the edit itself.
You can only trim until the Transition of the trimmed edit reaches the next/previous edit or another
Transition. Otherwise you have to shorten the duration of the Transition.
BEFORE AFTER
This mark-in is also selected and Slip Clip
mode is activated for this clip Select this mark-out by clicking it
Trim edit to the left
BEFORE AFTER
Transition moves with the edit
463
Audio in the Timeline
Audio in the Timeline
This section contains information on audio editing on the Avid Liquid Timeline. Audio clips basically
behave the same as any other object, whether in the Clip Viewer, Source Viewer, Master Viewer or on the
Timeline. Nevertheless, there are a few special points that you should note. (For more information on the
subject of audio, see the section on Audio Postproduction and Audio Effects on page 794).
Audio Tracks
Because in Avid Liquid there is no such thing as an Audio Timeline Track, it is important to think about
how you will position the audio before you begin editing. A correctly configured Timeline containing
clear assignments will help you maintain an overview. By the time you reach postproduction, you will be
glad you took the time get organized. See Configuring Tracks on page 364 and Audio Playback on
page 363.
Synchronicity
In Avid Liquid, two or more clips are synchronous if they have been digitized together. If they are then
moved with relation to one another, the clips become asynchronous. This can happen, for example, if
you insert a clip on the Timeline in Film Style when not all of the Tracks are active. In order to avoid this,
check the following when inserting clips:
Edit Style - Film Style (objects are moved) or Overwrite Style (page 378)?
Active Tracks - When inserting in Film Style, only objects on active Tracks are moved (page 368).
Grouped video and audio clips (i.e. video and audio Source Tracks integrated in one clip) are less likely to
become asynchronous because the audio and video are linked, being embedded in one single object.
Two methods are available:
Drag&drop: If you insert grouped clips on the Timeline using the mouse, the audio and video
remain linked within these clips, meaning that they remain synchronous. For details, see the sec-
tion on Timeline Editing on page 410.
Switch Source Track Mapping to Grouped: Then audio and video clips will also be grouped when
you insert them on the Timeline using the Insert Arrow. See The Insert Arrow on page 397 and
Source Track Mapping on page 375.
You will always have the option of disbanding linked clips later on, for example for audio postproduction
(see page 424).
464
Chapter 9 Edit
Other functions in Avid Liquid related to synchronicity:
Sync Break - Indicates a loss of synchronicity both visually and numerically (page 365).
Item Link - Individual objects on different Tracks can be combined in groups to prevent them
from being moved relative to one another (page 439).
Sync Lock - All the objects on all or specific Timeline Tracks can be linked together (page 437).
ClipSync - This function lets you synchronize objects based on various synchronous points such
as timecode, mark-in or Marker (page 306).
In the case of complex Sequences, a loss of synchronicity may at first go unnoticed. It is then difficult later
on to reconstruct the cause. Naturally, you can repeatedly apply the Undo function on the Timeline but
this will also undo any work that you have done since synchronicity was lost. Often the fastest remedy is
to recreate the audio or video clips. Then use the Match Frame function to quickly find the synchronous
point (page 422).
465
Audio in the Timeline
Vol ume and Panning
Audio clips have a specific volume (level) and a specific left/right alignment, called panning or balance,
depending on stereo or mono properties. This information is defined when the clips are digitized or
imported, along with their stereo or mono characteristics (Stereo and Mono, Panorama and Balance on
page 801). Nevertheless, you can also change these parameters later on.
Note that the volume and panning are not set globally for a Timeline Track; these properties belong to the
clip rather than the Track. For this reason it makes sense, for example, to position all loud ambient sound
clips on the same Track. The Tracks can then be deactivated all at once (See also Audio Playback on
page 363.) You can also quickly select these clips (Selecting Objects after Playline on page 414) and
adjust the levels en bloc (Global Modification of Volume and Panning (Adjust Audio Function) on
page 855).
Fade-In and Fade-Out
In order to achieve somewhat smoother audio Transitions before the final mixing, you can use temporary
audio fades that can then be edited later on. The following options are available:
Cross Fade - You can insert a Cross Fade either manually (ABCs of Effects on page 387) or auto-
matically (Add Dissolve on page 856).
1-Click FadeIn/Out - To use this option, the Audio Editor must be open (see page 810).
Output and Monitor
What you hear when you play the audio on the Timeline depends on a number of factors.
The panning or balance (left/right/center) is primarily a clip property (page 797) but can also be
influenced in the Audio Editor. It can even be affected by subsequent mixers and switch panels.
The volume can be influenced by the Audio Tool (output; page 806) and by clips that have been
adjusted individually. Audio clip effects can also affect the volume level.
466
Chapter 9 Edit
Special Functions
Matte Track and Track Matte
Matte effects created on a special Timeline Track page 467
Consolidate and Condense (Building a Rack from a Sequence)
The Condense function combines all the clips of a Sequence to form a new Rack (page 304); Consolidate
creates copies of required Media Files (page 300)
Nesting Sequences (building a Container)
Sequences can be nested on up to ten levels page 471
Fullscreen
Display video so it fills the computer monitor page 476
Maximize Inlay Size (Master Viewer)
Change to maximum/quarter size inlay page 477
Inlay Quality Menu
Set up the display page 479
Snapshot
Freeze a Sequence image and save it as BMP file page 482
Scalable and Moveable Timecode Display
Easier on the eye... page 483
Multicamera Editing
Conveniently cut between two different synchronous sources page 484
467
Special Functions
Matte Track and Track Matte
The Matte Track lets you very easily set up a track matte effect. These effects are key or mask effects,
which can also be animated.
Step 1: Set up Matte Track page 469
Step 2: Create a track matte (mask) page 470
Step 3: Set up Track Matte effect page 470
A Matte Track is a special Timeline Track that acts like subtrack. See the example:
And this is the image created by this composition:
Resulting image created by the Matte Track effect
Foreground / Fill
(Master Track)
Matte Track (mask)
Background (Key)
468
Chapter 9 Edit
How can this result be explained?
The white X is filled in with the color bar pattern - thats why the clip above the Matte Track is called Fill
or Foreground.
The black area around the X is replaced by the background, provided by the clip beneath the Matte Track.
This is a standard-issue key effect.
The X itself is a title clip created in TitleDeko. Its just the letter X, color white, horizontally stretched, on
a black = transparent background. This clip provides the alpha plane. The Matte Track detects the alpha
plane automatically.
Here is another way of explaining the Matte Track effect:
Matte Track: how it works
Alpha channel =
Matte Track
(mask)
Background clip
Effect over background
X
Matte Track effect
Foreground/Fill
(Master Track)
X
Output result
469
Special Functions
Step 1: Set up Matte Track
A Matte Track can be created on any Timeline Track.
1 Right-click the Name area of a Timeline Track and select Add Matte Track.
2 The Matte Track, in a greenish tint, is added just below the Track. A new column appears. By
clicking the Minus sign inside the little box you can collapse the Matte Track.
To delete a Matte Track click the Name area and select Delete Track.
Also note:
The system automatically detects the presence of an alpha plane in clip placed on the Matte Track.
If yes, you do not need to add another Track Matte effect. Key and fill will be assigned automati-
cally as well.
If no alpha plane is present, the Track Matte CPU effect in its default state is applied. This, how-
ever, becomes not visible for the user, no effect line or effect icon appears. If you want to edit the
effect, youll have to drag the editor from the Rack and drop it on the clip.
Matte Tracks follow their Master Tracks - if moved vertically as well as when the Master Track is
deleted.
Clips on Master Track, Matte Track and background Track are not automatically linked or
grouped. We recommend that you link relevant clips together to avoid accidental derangements
of your carefully constructed effects (see Item Link on page 439).
The Matte Track cannot be named, but otherwise it is a Track like all other Timeline Tracks.
You can set up as many Matte Tracks as you like.
Clips on Matte Tracks cannot be integrated in Containers.
470
Chapter 9 Edit
Step 2: Create a Track Matte (Mask)
For a first tryout we recommend the creation of a simple geometric pattern or just even a letter, like in
our example. You can use TitleDeko to produce that clip, but any other image or video, with or without
an alpha plan, will do.
Step 3: Set up the Track Matte Effect
The order of events is not really important. Well proceed top-down. Make sure that Video Playback
(monitor symbol) is active on all three Tracks.
1 Place the fill clip above the Matte Track which you have created in Step 1. This is the image that is
going to fill in the area defined by the mask.
2 Place the Track Matte clip (mask) from Step 2 on the Matte Track, just below the fill clip.
3 Place the background clip on the Track below the Matte Track.
In many cases that should be sufficient. But - if your Track Matte clip has no alpha, or if you plan to ani-
mate the mask, the process continues:
4 Drag the Track Matte CPU effect from its Rack Realtime Clip FX > Editors to the clip on the Matte
Track.
5 Open the effect editor, select a Keyer Type.
Linear Luma is suitable for clips without alpha plane but with a distinct contrast between the dark
and the lighter parts of the image.
Linear Alpha creates the key effect based on the alpha plane information already contained in the
clip (if that is the case).
Invert swaps what is considered background and foreground. All other parameters are described
on page 636.
6 On to the animation of the mask (well make it move):
Apply, e.g., the 2D Editor GPU to the matte clip. Taking our example, we could move the X from
the left side to the right side across the image.
7 If you want the fill (foreground) image to move with the mask, you have to apply the identical
motion effect to this clip as well (first copy the effect, then use clip shortcut menu > Paste > Clip
FX).
8 Add more effects.
Instead of Track Matte CPU you can use other key effects, a Blue Screen Key, for example.
471
Special Functions
Nesting Sequences (Buil ding a Container)
If you want to include Sequences as objects on the Timeline, drag them from the Project window to the
Timeline or the Source Viewer (or use Send To command from the shortcut menu). You can now edit the
Sequence just like a clip, e.g. include it in another Sequence (building Containers), apply effects or trim it.
When inserting Sequences, pay attention to possibly set mark-ins and mark-outs since this defines the
length of the resulting Container clip.
What are Containers? page 471
Building a Container page 472
Stepping into a Container page 473
Inserting further containers page 474
Editing Containers page 475
Dismantling Container page 476
Dismantle or step into containers? page 476
Containers are copies of Sequences page 476
What Are Containers?
In Avid Liquid, Containers are Sequences that were integrated in another Sequence. Complete Sequences
containing an unlimited number of clips and edits can be embedded like objects (i.e. clips) in another
Sequence. Avid Liquid allows you to edit these Sequences on the Timeline within the main Sequences and
to move back and forth from the container(s) to the main Sequence with just one mouse-click. This main
Sequences are the main level; up to ten levels (layers) can be created with this Container method.
472
Chapter 9 Edit
Build Container
You can use the Build Container function to combine a specific segment of a Sequence (or a complete
Sequence) into a container from within the Timeline. This function can be activated via the toolbar short-
cut menu or the function icon shown here; it may be necessary to copy the latter from the function
library to the Toolbar.
Define the area to be included in the Container:
horizontally through the use of mark-in and mark-out points
vertically by activating or deactivating Timeline Tracks. Only objects on activated Tracks are
included in the Container.
Afterwards, click on Build Container. This function inserts a clip of the corresponding length into the
next-higher Timeline Track that is available.
Make sure that there are no inactive Tracks located between the active Tracks. If there are, no Container
will be built.
Reason: Container building can change the priority of the Timeline Tracks. This is because the Container
is always stored above the Tracks it serves to combine. If you exclude one or more Tracks (because they
are deactivated), the Container that was built can now contain clips that are located above the Track that
was excluded. This means that those clips that were previously located below the clips of the excluded
Track (i.e. that had a lower priority) would be located above them and could result in unexpected effects
for multilayering. (See also Vertical Track Priority on page 374.)
473
Special Functions
Step Into Container
First insert a Sequence (Container) within the Sequence (Top Sequence) currently being edited. Then open
the Containers shortcut menu and select Container > Step Into Container.
Opening the container
The opened Container is now located on the Timeline including all individual objects. A tab indicating
that the current Container is stepped into (opened) appears left of the Track Headers. By clicking this
tab, you reach the higher Sequence, i.e. you close the Container.
474
Chapter 9 Edit
Layer 1 container opened
An area is highlighted in color on the Timecode bar and is limited by mark-in and mark-out points. This
area corresponds to the length of the Container in the higher Sequence (in this case the main Sequence).
The indicated timecode refers to the Container currently open. Also the Timeline layout corresponds to
the current Container.
See Dismantle Container on page 476.
Insert Further Containers
Insertion of further Containers leads to an increase in tab pages.
Multiple nested containers
You reach the lower levels within a main Sequence by repeated Step Into Container (which adds a tab each
time you do so). This corresponds to the option Step Out Of Container. The Sequence Editor always
displays the name of the main Sequence.
475
Special Functions
Edit Containers
You can edit an opened Container just like any other Sequence. When changing the length of clips within
the Container, thus changing the entire length as well, note that lengthening/shortening the Container
does not automatically affect the next higher level(s). This means that the actual length of the Container
placed as a clip on the Timeline remains unchanged, so:
if you shorten an opened Container, the shortened area shows as black at the video output in
the next higher level during playback. You therefore have to trim or delete this area of the Contai-
ner clip.
if you lengthen an opened Container, you have to lengthen the Container clip by trimming it in
the next higher level after closing the Container to make sure the clip is played back in its new
length.
476
Chapter 9 Edit
Dismantle Container
Similar to Disband Clip(s), this function in a Containers shortcut menu breaks down a Container into its
components.
Unlike Step Into Container, a separate subsequence is not opened on the Timeline and the Layer tabs do
not appear on the left side of the Timeline. If they do not already exist, the necessary Tracks are created
below the Container. Clips that are located directly below the Container to be dismantled are moved
downwards accordingly.
A Container with one or more Clip FX applied to it cannot be dismantled. Use the Step into Container
function instead.
Dismantling or Opening a Container?
You can click on an Opened Container to close it again. In the case of nested containers, you will
obtain a better overview if you strictly separate the levels.
A Dismantled Container can change the Timeline layout if Tracks are added. If may also be neces-
sary to regenerate a dismantled file using the function Build Container.
Containers are Copies of Sequences
Containers are copies of Sequences and function on the Timeline just like all other clips. This means that
changes made in Container do not affect the original Sequences in the Rack and vice versa.
You should take this into consideration when repeatedly using the same Sequence in case a change
becomes necessary. Instead of changing ten individual Container, it is far more useful to edit the original
Sequence and to exchange the Container afterwards.
Ful l screen Displ ay
You can scale the video in the Master Viewer to the size of your computer monitor. This function (pic-
tured on the left) is found in the Master Viewers Function Library (right-click > Customize > Special
tab). Keyboard commands (such as Play/Pause = SPACEBAR) and scrubbing in the image continue to
function as usual. Press ESC to exit fullscreen display.
Double-click the inlay to toggle between fullscreen display and standard view.
You can, for example, view HD without a special HD video monitor.
Tip: Assign this function to a key for rapid toggling between edit and view modes.
477
Special Functions
Maximum Inl ay Size
This toggle button lets you switch the Master Viewer to full resolution and display it at its maximum size,
i.e. 640*480 pixels for NTSC and 768*576 pixels for PAL (square pixels). However, this may simulta-
neously reduce the size of the Source Viewer.
This function is available only with a desktop (computer monitor) resolution of at least 1280*X because
if the desktop resolution were too low, the enlarged Viewer would not leave enough space for the Time-
line.
Whether you can display larger HD formats such as 1920x1080 in the maximum inlay mode depends on
your computer monitors resolution. Or you can also use the Fullscreen Display described on page 476,
especially if you work with two monitors.
When this mode is deactivated, the Master inlay is displayed at one-quarter resolution (half height, half
width). However, it is scaled (i.e. adapted to the space available) depending on the desktop resolution
used, as demonstrated by the following figure:
Full-size mode: How resolution relates to inlay size...
1/4
1
0
2
4
1280
478
Chapter 9 Edit
In this example, the desktop is set to 1280 * 1024 (width * height) and the videos inlays are displayed in
PAL format.
The Clip Viewer displays its image at the default size and resolution, which is one quarter of the
PAL or NTSC resolution.
The Full-size button has no effect on the Clip Viewer.
The Master Viewer is set to its full resolution and size:
PAL = 768 * 576 (square pixels)
NTSC = 640 * 480 (square pixels)
As you can see, the Clip Viewer inlay fits into the full screen four times.
The Source Viewer (also at one-quarter resolution) is scaled to fit the remaining width with its
height adjusted to the corresponding aspect ratio.
The following table describes the variants (NTSC/PAL):
The Clip Viewer and Render Viewer are not currently full-size-capable.
If you change the desktop resolution for your operating system (for example, to a higher resolution such
as 1280 x 1024), you may have to reinstall Avid Liquid to adapt the interface.
Resolution
(horizontal)
Full-size mode Possible for
1024 No -
1280 Yes Master Viewer, some Effect Editors (esp. realtime editors)
1600 Yes (automat.) All Viewers (except for some Effect Editors)
479
Special Functions
Inl ay Qual ity Menu / Inl ay Size
This function lets you change the size and display quality of the video inlays in Avid Liquid.
Important: These options apply only to the inlay display (preview), not to rendering or output to tape.
Click the button to open the selection menu.
High/Low Resolution
When set to Low, the image appears a little flatter or softer but the comb artifacts caused by video inter-
lacing and often visible with the High Quality setting are eliminated.
The Low option reduces the image resolution to quarter size and enables field-doubling. Therefore the
usual flickering display of a still image on a video monitor is suppressed.
The button shown provides direct access to the level of quality.
Both Fields/1st/2nd Field
- This option has no effect on progressive video formats because there are no fields. -
This option lets you select the still display.
A video frame comprises two fields whose lines alternate in an interlaced pattern. This technology per-
mits de facto 50 (PAL) or 60 (NTSC) frames per second, which reduces the flickering of a TV image (it
has no impact on the computer monitor inlay).
A still that has two very different fields (for example, from a scene with a great deal of movement) may
appear blurred or flicker if both fields are displayed.
This option may be inaccessible depending on product and/or hardware setup.
480
Chapter 9 Edit
Full Screen: CCIR Pixels/Square Pixels
- Only in Fullscreen Mode and only for PAL/NTSC -
Computer monitors, whether LCD or CRT, can only display square pixels. The same is not true of video.
The CCIR (ITU) Standard stipulates rectangular pixels for NTSC and PAL. Normally, all the inlays in
Avid Liquid run based on square pixels. The signal for the monitor display is interpolated for this pur-
pose.
When you switch to CCIR, the image narrows slightly and its contents are somewhat squashed in the
horizontal direction, as shown in the example below. (In NTSC, the exact opposite occurs. PAL pixels are
wider than square computer pixels whereas NTSC pixels are taller.)
Left: Square pixels (round section); center: CCIR PAL (vertical oval);
right: CCIR NTSC (horizontal oval)
481
Special Functions
The TV resolution is converted for display on a computer monitor (see table below). The advantage is
that playback is laterally correct and undistorted; the disadvantage is that the pixels are no longer identi-
cal, which is particularly important in the case of exact, pixel-by-pixel effect editing. For example:
Same section from same video frame, different pixel patterns
Identical areas were cut from the bottom left-hand corner of the same video frame, once with the square
setting and once with CCIR pixels. As you can see in the enlargement, the pixels at the same locations are
not identical.
Why is this? Because in the one case the lines (i.e. the horizontal rows of pixels) in the frame are 720
(CCIR) pixels wide and in the other case are 768 (square) pixels wide (according to PAL specification).
The image contents in the square-pixel display are distributed over different pixels than in the CCIR
recording:
As the figure shows, the pixels themselves are always square, including the CCIR pixels. The CCIR pixels
should actually be rectangular but because they cannot be rectangular on a computer monitor, the image
appears narrower in PAL and flatter in NTSC.
Quarter/Maximum/Default Inlay Size
This option scales the inlay to the largest (default/quarter) size currently possible. As a result, toolbars
may be suppressed or rearranged.
TV standard CCIR (TV monitor) Square (computer)
NTSC 720 * 486 (DV: 480) 640 * 480
PAL 720 * 576 768 * 576
Square pixels CCIR-pixels
482
Chapter 9 Edit
Snapshot
Its called snapshot and thats exactly how it works. Point and shoot: place Playline on image, click the
button shown here.
The image is then placed in the active Rack and carries the temporary name Snapshot. The corre-
sponding media file (*.bmp) is saved to the directory ImportedStills.[ProjectID] in the current media
directory. If you want to know the exact path, open the snapshot clips Properties.
Snapshot is ideal to quickly create a freeze.
If the tool symbol is not on the Timeline tool bar: right-click the tool bar, Customize > Special, and drag
the symbol to a tool bar position.
483
Special Functions
Scal abl e and Moveabl e Timecode Displ ay
If visitors to your editing suite are straining their eyes because they can hardly read the timecode data, its
time for you to activate the large TC display:
This toolbutton is found in the Function Library of the Timeline toolbar (right-click > Customize > Spe-
cial).
The TC window is freely moveable. To resize it, drag the window frame with the mouse. Right-click on
the field to open a shortcut menu. You can then select either the Master Viewer (Timeline) TC or that of
the Source Viewer.
Eye-Saving Timecode Display
484
Chapter 9 Edit
Mul ticamera Editing
When recording events using multiple cameras simultaneously (often with linked identical timecodes),
you also want to view the images simultaneously and cut directly from one source to another. The multi-
camera function from Avid Liquid makes this possible. The procedure involves three stations:
1 Synchronize up to 16 video clips based on individually defined sync points (such as Markers) or
identical timecodes (page 485), using the MulticamSync command in the Project Rack (continue
with steps 2 and 3)
or:
1 Logging Tool: Capture the sources, i.e. the tapes (preferably already equipped with identical time-
codes, see page 494).
2 Source Viewer: Load multicam clips (up to 16) for a simultaneous display of the synchronous
video, ganged playback of all clips, selection of cameras (rough cut); insertion on the Timeline.
(see page 489).
3 Timeline: Right-click to cut from CameraX to CameraY. Only one Track is used (page 492).
Contents of this section:
Determining sync points in clips page 485
Synchronizing using MulticamSync page 486
Multicamera clips in the Source Viewer page 489
Multicamera editing on the timeline page 492
Synchronizing the Source Viewer and Timeline page 492
Multicamera capture in the Logging Tool page 494
Multicamera: Shooting tips page 497
485
Special Functions
Determining Sync Points in the Clips
If you dont have any synchronous tapes, two methods are available for synchronizing clips or setting
them to identical timecodes:
Synchronize captured clips using MulticamSync (recommended method);
Synchronize using the TC Shift command (in the Logging Tool); for more information,
see page 495.
If you have clips that have already been captured, you first need to determine the sync points in the rele-
vant clips, meaning the point in time at which all the clips (should) match. For example, you may have
filmed with a clapper, or oriented yourself by a flash or significant audio event that is visible or audible in
all the clips.
1 Combine all the clips you want to synchronize in one Rack.
These clips must all have the same format, meaning an identical horizontal by vertical resolution (such as
1280x720) and an identical frame rate (such as 30 fps). If you have material that differs, use a Fuse pro-
cess to change the deviating clips to the required standard before synchronization.
2 Mark the sync point youve decided on in the same way in all the clips using:
The clips mark-in or mark-out, or
The clips clip-in or clip-out, or
The first Marker in the clips.
Its easiest to do this in the Clip Viewer. We recommend that you set the mark-in at the sync point in each
clip so they all start at the defined moment.
If your clips have identical timecodes (i.e. they were already recorded synchronously), synchronize them
by the Timecode (as described below) using the MulticamSync command.
3 Arrange the clips in the Rack in the desired order. The first clip in the list becomes Camera1, the
next becomes Camera2, etc.
Select the clips you want to synchronize.
The Multicam clip adopts its audio from the Camera1 clip. Keep this in mind when making your selec-
tion. In other words, Camera1 should contain the master audio.
486
Chapter 9 Edit
Synchronizing Clips Using MulticamSync
4 Call the MulticamSync command from the Racks shortcut menu or by selecting Menu Bar > Pro-
ject > MulticamSync.
5 The top section displays the list of clips (max. 16) that will form the Multicam clip.
In the middle section, select the previously defined sync point (you can ignore the second list
box).
MulticamSync: Five video clips form one five-camera multicam clip.
6 Click Sync selected clips for Multicam.
7 The bottom section now contains a list.
The top entry is the Multicam clip that was generated, followed by its components. Make sure it
meets your expectations and then click OK (checkmark).
If one or more clips are not included in the Multicam clip, something is wrong with the sync
points.
487
Special Functions
8 The Rack now contains the Multicam clip, identified by the extension *.Sync.
You can, of course, rename this clip.
9 Load this clip in the Source Viewer or drag it directly to the Timeline (or do both).
10 Continue reading as of Multicamera Clips in the Source Viewer on page 489 or Multicamera
Editing on the Timeline on page 492.
If You Have Questions about the Length of the Multicam Clip ....
... look at the following figure:
Multicam clip (top) formed from five clips
The five clips were synchronized by a Marker and positioned on the Timeline with all the Markers lined
up exactly, one above the other. The Multicam clip, which is located on the top Track, is only as long as
the area in which all the other clips overlap (indicated by a Mark-In and Mark-Out).
Thus, you also need to define the sync point in such a way that the clips form the longest possible Multi-
cam clip. Ideally, all the clips used should be of about equal length and the sync points should be set at the
start of each clip.
See also ClipSync on page 306.
Properties of the Multicam Clip
A Multicam clip is actually many clips. The Properties dialog box for a clip contains a General tab with a
Camera list box where you can switch the Multicam clip to any of its Camera clips.
You can also create copies of the Multicam clip and assign each copy to a specific camera, resulting in one
clip per camera.
488
Chapter 9 Edit
Camera and Camera Count Columns in the Rack
In the Detail (list) view, the Rack has columns listing the number of active Cameras for Multicam clips
and the number of Cameras belonging to the Multicam clip.
(These columns are not displayed in the standard layout. To display them, open the Rack shortcut menu
and select Detail View. In the dialog box displayed, select Edit View. At the bottom you will find the two
entries that you need to activate and which you can move higher up in the column if desired (select and
use the up-arrow)).
489
Special Functions
Multicamera Clips in the Source Viewer
In the Source Viewer, a Multicam clip is displayed with all its camera images. All the clips remain syn-
chronous. If you scrub one clip, all the others follow.
1 In preparation: Drag the two tool buttons pictured from the Source Viewers function library to
the toolbar. Activate the Multicam display. Well discuss the other command later on.
2 Transfer the Multicam clip to the Source Viewer (for example, using drag & drop). It might then
appear as follows:
A five-clip multicam clip in the Source Viewer, 3 x 3 view;
the toolbar contains camera buttons for changing from one camera to another
3 The numbers of the camera clips are highlighted in yellow. The active camera has a yellow border
(Camera3 in the figure).
Are one or more camera images missing from the Viewer? Right-click in the inlay and select a display
that shows all the cameras (2x2, 3x3, 4x4).
4 Click an image to activate the clip or camera.
490
Chapter 9 Edit
5 Each time you click an image, a Multicam Marker is set on the position bar. The number in the
Marker refers to the camera that is being cut to. (You can disable this option: Right-click in the
image area and disable the Markers as desired.)
You can also use the camera buttons from the library.
Multicam Markers indicate cuts from one camera to another
6 Start playback and click the images or camera icons to cut back and forth between available
images.
You can also scrub in the inlay or on the position bar.
All the images play simultaneously (more or less fluently, depending on the number of cameras
and your systems capacity).
l You can also assign the Camera icons to the keyboard (Edit > Control Panel > User > Key-
board Properties). Select the Source Viewer as a module.
7 When youre done with the clip, click the Insert Arrow to insert it on the Timeline. Pay attention to
Source Track Mapping and active/inactive Timeline Tracks.
At the points identified by the Multicam Markers, the image cuts to the specified camera.
Audio is always inserted from Camera1 (continuously, without edits - see figure below):
Edits in the video clip where Multicam Markers are located.
In the audio clip, only the markers are set.
You can, of course, work with mark-ins and mark-outs as usual. In this case, however, you should gang
the Source and Master Viewers so the cuts will remain synchronous. It is also a good idea to disable the
Multicam markers.
For more information, see Multicamera Editing on the Timeline on page 492.
491
Special Functions
Tips and additional functions
Get the tool buttons pictured on the left from the function library and place them on the Source
Viewer tool bar:
The Marker List provides an overview of the Multicam Markers. Right-click the marker list to
open a shortcut menu, which also contains an option for deleting the Markers.
The Goto previous/next marker option can be used for easy and precise navigation.
To move the Multicam Markers on the Position Bar, drag them with the mouse while holding
down the ALT key.
To overwrite Multicam Markers, position the mouse pointer on a specific camera (i.e. over the
image) while playing and hold down the left mouse button.
A Multicam clip is automatically recognized in the Source Viewer. Click the Multicam icon to tog-
gle between a full and split screen.
If one or more images in the Source Viewer unexpectedly run into the black, it might be because
synchronization has been compromised. See Synchronizing the Timeline and Source Viewer on
page 492.
With many (more than four) cameras, the individual images are very small. Drag the Fullscreen
toolbutton pictured here to the Source Viewers Toolbar (right-click > Customize). It will allow you
to use the entire computer monitor to display the inlay. The keyboard selection and control com-
mands continue to be available. Press ESC to exit Fullscreen mode.
Right-click in the Source Viewers inlay to open the shortcut menu and select the Multicam view
grid (2x2, 3x3 or 4x4). The grid is more or less filled, depending on the number of cameras.
From this menu, you can also determine the camera locations. Click an image and select the
camera you would like to see at this point.
You can also deactivate (uncheck) a camera to eliminate it altogether.
492
Chapter 9 Edit
Multicamera Editing on the Timeline
The method described here is recommended especially for Multicam clips that have not already been
edited in the Source Viewer by means of Multicam markers (Multicamera Clips in the Source Viewer on
page 489).
Preparation
1 Position the Multicam clip (*.Sync) or Camera1 clip generated in the Logging Tool on the Time-
line.
2 Transfer the Multicam clip (*.Sync) or Camera1 clip generated in the Logging Tool to the Source
Viewer. Select the appropriate Multicam View (such as 3x3; see page 491), if necessary.
3 Disband the Timeline clip so that the audio clips are positioned on separate tracks (Shortcut
menu > Disband Clip(s)). This will prevent the audio from being edited with subsequent edits.
Synchronizing the Timeline and Source Viewer
4 Position the Playline anywhere in the Multicam clip on the Timeline, right-click to open the
shortcut menu and select Match Frame.
You should now see the same image in the Master Viewer and Source Viewer (Camera X).
5 Click the Multicam ganging of Source and Master Viewer button (must be highlighted in yellow).
(If you dont see this button on the Source Viewer toolbar, right-click the toolbar and drag the tool
button from the Special tab to the toolbar.)
This links the Timelines Playline to the Source Viewers Playline.
Cutting to Camera X
6 Play the Timeline clip. Stop at the point where you want to cut to another camera.
7 The camera images in the Source Viewer jump to the sync point at the Playline position on the
Timeline clip.
When you scrub, the camera images follow. The frame rate depends on the number of cameras
and your systems capacity.
8 Right-click the Timeline clip to open the shortcut menu and select Cut to camera: > Camera X
(whichever is appropriate).
An edit is inserted at the Playline position. The audio clips are not affected.
9 Find the position for the next cut to another camera ... and so on.
493
Special Functions
Tips and Variations
Whenever you move the Multicam clip on the Timeline or insert another clip, it is necessary to
resynchronize the Source Viewer and Timeline.
First select Match Frame and then reactivate ganging. The button must be highlighted in yellow.
A good way to check synchronization is to compare the Source timecode and the Source Viewer
timecode: If synchronization is correct, they will be identical (see Source Timecode, page 366).
When the Timeline and Source Viewer are linked,
- Playing the Timeline serves to play Timeline audio (Source Viewer mute);
- Playing the Source Viewer serves to play both Source Viewer and Timeline audio. Naturally, you
can also disable Source Viewer audio if you find the combined playing irritating.
The Trim Editor is ideal for precisely trimming a Multicam Sequence. With it you can easily jump
from edit to edit and optimize the transitions.
Pay attention to synchronicity with the audio: The relationship between image and sound
changes in the Slip Clip, Trim Outgoing and Trim Incoming trim modes. Trim both has no effect on
synchronicity.
If you want to completely replace a camera clip on the Timeline, right-click the clip to open the
shortcut menu and select Switch to camera: Camera X.
494
Chapter 9 Edit
Multicamera Capture in the Logging Tool
You need at least two tapes with an identical timecode.
1 Load the first tape, open the Logging Tool, assign a Reel name, and select a Rack for the clips as
well as the media format (Codec). So far, this is the standard procedure in the Logging Tool.
Audio must be taken from one of the synchronous tapes. This tape will become the Camera1 tape and
the Multicam clips will be formed from it. The other tapes, from Camera 2 to Camera 16, are recorded
without audio tracks. If in doubt, use the tape containing the best original sound as Camera1. In the
example, we assume that tape 1 will also be Camera1.
If you want to keep the audio from the other tapes, digitize it normally and then synchronize it later on
by means of Multicam sync (see page 486).
Multicam: Cameras 1 to 16
2 Camera1 is the default. V, A1 and A2 should already be activated. Define and capture the clip(s)
from this tape.
3 As soon as youve finished the tape, load the next tape in the player. Drag the first clip from the
Rack to the Logging Tool inlay or reenter a mark-in and mark-out.
Do not change the Reel name transferred from the previous tape. Media Management automatically
appends a camera ID. All the tapes in a synchronous set must have the same Reel name - otherwise the
process wont work.
However, this applies only in the Logging Tool. Clips subsequently synchronized can come from any
number of different Reels.
4 Now select Camera2. The Audio Source Tracks can no longer be activated.
495
Special Functions
5 Capture this clip with the same TC values for the mark-in and mark-out (if possible; at the very
least, make sure you have a long TC area that overlaps, i.e. is synchronous).
This creates a video-only clip with the same TC data as the Camera1 clip.
6 Repeat Steps 3 and 5 until all the tapes and clips have been processed, each time incrementing the
Camera number by 1 (n+1).
Continue as of Multicamera Clips in the Source Viewer on page 489.
Tips:
Carefully name Reels and clips so you can keep track of them.
All the tapes used must have a continuous timecode (no interruptions or breaks). It is not possi-
ble to synchronize clips across TC breaks.
Synchronizing with the TC Shift Command
(in the Logging Tool)
The TC Shift command lets you add or subtract a value from a tapes actual TC so that you can record
clips with the desired timecode.
If activated ([Edit > Control Panel > User >] Logging Tool > Properties > General > Activate TC Shift
mode), TC Shift appears as a TC input field in the Change Reel dialog box.
The Change Reel dialog box opens every time you change a tape.
1 Select one tape as a reference tape; the other tapes will be adapted to its timecode.
2 Based on a sync point (clapper, flash, sound, etc.), determine the extent to which the other tapes
deviate from the reference tape. Note the values to the exact frame (such as 00:00:06:12) and note
whether they run ahead or behind.
3 Capture the reference tape without a timecode shift as Camera1 as described above (Multica-
mera Capture in the Logging Tool on page 494).
496
Chapter 9 Edit
4 Capture the remaining tapes using the TC shift calculated for each and as Camera 2, Camera 3,
etc. Enter the shift with a plus or minus sign, as appropriate.
Synchronizing by entering a TC shift
5 All your clips should now have a synchronous timecode. You can easily verify this at the sync
point.
497
Special Functions
Multicamera: Shooting Tips
Improvised Multicamera
If it isnt possible to link the TC generators of the cameras being used, synchronization will have to be
done manually. To simplify the process, note the following:
Record on tapes of the same length. All cameras should have enough battery power to record the
event in one go. Every time you change a tape or battery, you lose synchronicity.
When recording events where a tape or battery change cannot be avoided (such as theater or
sporting events), schedule the changes for each camera beforehand. Only one camera should be
temporarily out of operation at any one time.
Sync point: If the recording does not include any natural, obvious audio or video events, you
can, for example, use a clapper, set off a flash, clap your hands or simultaneously film the same
digital clock with all the cameras.
There is no guarantee that HDV/DV camcorders will run exactly in sync over a longer period of
time, especially if you use different makes and models. After a certain period of time, you may
have to establish a new sync point.
White balance: White balance the cameras to the same white object before recording. Otherwise
each camera will provide a different rendering of white. Deactivate automatic white balance.
Use cameras that are as alike as possible to achieve a uniform visual impression. Best of all, use
identical camera models.
Make sure that one camera records the master sound, preferably without interruption and,
depending on the event, directly from a mixing console.
Professional Multicamera
Professional video cameras usually provide the option of linking your built-in timecode generators so
that an identical TC is written to the different tapes.
For live recording using multiple recorders, a TC generator is employed that supplies all the recording
devices with identical TC data.
If you have tapes from these types of sources, you can digitize them in the Logging Tool as Camera1 to
Camera16 (maximum).
498
Chapter 9 Edit
Chapter 10
Finish
500
Chapter 10 Finish
This chapter contains basic information on video effects. Note that these descriptions apply to Classic
editors and effects (Clip FX and Transitions).
If youre working with Avid Liquid effects for the first time, read the following sections of this chapter.
Effects: The basics page 501
Overview of the effect families in Avid Liquid
Detailed description of the Classic Effect Editors page 541
Direct links to chapters covering the following topics:
Software-based realtime effects (CPU/GPU) page 599
Commotion Clip FX page 643
Special FX (Color Correction Editor, Timewarp Editor, Linear Timewarp) page 723
Audio effects page 868
501
Effects in Avid Liquid: The Basics
Effects in Avid Liquid: The Basics
In their broadest sense, effects are used to modify, distort, and optimize digitized video and audio. Avid
Liquid provides effects for both video and audio clips.
Among them you will find ready-made effects and effect editors that can be used immediately, some of
which can also be played back in real time (depending on the hardware combined with Avid Liquid or
the product version). Effect editors allow you to create your own complex, customized effects.
Guide to Effects: What is Avail abl e?
This is a short overview of all available types of effects in Avid Liquid.
Classic Effects -
Editors for Clip and Transition Effects;
Render effects;
Rack Folder: Classic Clip FX and Classic Transition FX;
Special features: suitable for oversized graphics (pan&scan effects); zoomable Canvas; excellent
quality;
Reference manual: in this chapter (Finish).
Realtime Effects software-based (CPU and GPU) -
Clip and Transition effects, performed by software utilizing CPU or GPU of graphic card, in real-
time;
Rack Folder: Realtime Clip FX and Realtime Transition FX;
Special feature: Keyframe curve (parameter based editing);
Reference manual: chapter Realtime FX.
Hollywood FX (realtime) -
Clip and Transition Effects; Hollywood-FX-Editor;
Realtime (GPU);
Rack Folder: Realtime Clip FX and Realtime Transition FX > Hollywood FX; and under Presets.
many spectacular and imaginative effects;
Manual: see Hollywood FX online help.
Commotion Clip FX -
Clip Effect Editors,
Render effects;
Rack Folder: Commotion Clip FX;
Compositing and special key and matte effects;
Reference manual: chapter Commotion Clip FX.
502
Chapter 10 Finish
Alpha Magic Wipes -
Collection of alpha wipe patterns; feature of Gradient Wipe and
Gradient Wipe with Border editors;
Realtime (GPU);
Rack Folder: Realtime Transition FX > Editors.
Effect Basics
This section provides basic information on the effects available from Avid Liquid. Be sure to read this
section if you have not yet worked with Avid Liquid effects.
What are clip effects? page 503
Priority for multilayering page 503
What are Transitions? page 503
Where are the Avid Liquid effects? page 504
Register FX for effects you create yourself page 505
Applying effects to clips page 506
Activating/deactivating effect parameters page 507
Deleting and removing effects page 507
Effect icon on a Timeline clip page 508
Effect symbol in a Picon view page 509
FX Properties page 509
503
Effects in Avid Liquid: The Basics
What Are Clip Effects (Filter)?
Clip effects only involve a single clip. Another commonly used expression for
Clip effect is filter. By applying one or more clip effects to clips, you can
manipulate them in a variety of ways.
Certain clip effects, such as color or keying effects, only influence the appear-
ance of a video - they do not alter a clips position. In contrast, effects like 2D
effects alter size, position, rotation, etc. (See also Classic Clip Effect Editors
(Filters) on page 510.)
Priority for Multilayering
Many clip effects (for example, key effects) are based on an overlapping of images on two or more effect
layers (mulitlayering). The following general rule applies: a clip on a higher Timeline Track (higher =
closer to the top) normally overlaps all the clips below it, meaning that it has a higher priority.
Priority also plays a role in transition effects (see also Background/Foreground on page 543).
What Are Transitions?
Transition effects are used for defining transitions between clips, or transitions
between black and a clip (like in fade-out). They appear as separate objects
on the Timeline and always involve two consecutive clips (or a clip and black)
on one Track. Examples of transition effects are dissolves, wipes, zooms, slides,
etc.
Just like clip effects, you can also trim and move transition effects to control
their duration and position (see also ABCs of Effects on page 387).
Replacing Transitions
Transitions can be replaced with other Transition effects of exactly the same length and at exactly the
same position. Just drag the replacement to the Transition. The new effect then takes the place of the
older one.
Depending on the effect, effect parameters must be configured individually.
Example of a
clip effect
Example of a
transition effect
504
Chapter 10 Finish
Where are the Avid Liquid Effects?
The Library tab in the Project Window contains the following Avid Liquid effects:
Realtime Clip FX Rack in Avid Liquid (sample illustration)
DVD Menus - Templates for DVD menus.
Smartsound - blank Smartsound clip.
Realtime Clip FX - This folder contains realtime clip (filter) effects with separate editors.
The Presets Rack contains ready-to-use effects.
The audio effects are also located here.
Realtime Transition FX - Realtime-capable Transition effects with separate editors.
The Presets Rack contains ready-to-use effects.
Commotion Clip FX - contains the Commotion plug-in effects (see separate chapter Commotion
Clip FX).
Classic Clip FX - This Folder contains clip effects and effect editors from Avid Liquid that you can
use to create and edit your own clip effects (basics and page 560).
The Presets Rack contains ready-to-use effects.
All Classic FX are rendered.
505
Effects in Avid Liquid: The Basics
Classic Transition FX - This Folder contains Transition effects and effect editors from Avid Liquid
that you can use to create and edit your own transition effects.
The Presets Rack contains ready-to-use Transitions.
Plug In Clip FX - These Folders and Racks contain effects from third-party vendors. These Racks
show up only after PlugIn FX were installed.
To add more plug-in effects, select Control Panel > Site > PlugIn Settings.
Plug In Transition FX - Same as above.
FX Tab
Available in addition to the Library tab is the FX tab which is used for saving effects you created your-
self (and all other objects).
The function Import > Media or Title Clip is not available on this tab. To save something in FX,
use Copy/Paste or Drag & Drop.
If you want to create or modify an effect and then save it for later use in other applications, make
a copy of the effect (or Effect Editor) in a Rack, assign it a name, edit it and use it like any other
effect.
Too Many Effects to Keep Track? A Few Tips:
Because Avid Liquid offers so many effects, it isnt easy to keep track of them all. One option is to work
with a reduced selection of your favorite effects and always have your own effects available in your Pro-
jects.
You can copy any effect from the Library tab to a Rack on the FX tab and keep it in a customized
structure of Rack Folders and Racks - simply press CTRL-C and CTRL-V as many times as neces-
sary.
There you can rename the effects any way you want.
You can save this structure with a Project Template and reload it for each new Project (see Project
Template on page 209).
506
Chapter 10 Finish
Applying Effects to Clips
When using effects, remember that clip effects can be used for individual clips, while Transitions involve
two clips (or, more generally, two video signals) and are independent objects.
Transition effects
To apply Transition effects, drag them from the Project window to the edit point between two clips on the
Timeline, or in the case of a fade-in or fade-out to the beginning or end.
Thats how to apply a transition correctly: across the edit,
with no gap between the two clips
For a description of how to proceed further: page 512.
l Use the Align function to select the insert point of a Transition. While moving the Transi-
tion closer to an edit, repeatedly press the ALT key to toggle between the beginning
(mark-in), middle and end (mark-out).
When several clips have mark-ins or mark-outs exactly aligned one above the other: If the Ungroup
insert mode is activated, Transitions are inserted at all the mark-ins or mark-outs. Also see Drag&Drop
on page 412.
Clip effects
To apply ready-made clip effects, drag them from the Project window to clips on the Timeline. Once one
or more effects have been applied to a clip, the clip appears with a purple line at the top and with one (or
more) effect icon(s). For a description of how to proceed further: page 512.
The Timeline Track of the clip to which an effect is applied must be activated for video playback. (See also
Video Playback on page 363.)
A Timeline Slice above a segment that contains non-rendered render effects is displayed in red. From left
to right, this area gradually disappears from the Slice as rendering progresses.
Transition with no gap between the two Clips
507
Effects in Avid Liquid: The Basics
Track Effects
You can apply a clip effect to an entire Timeline Track (in other words, to all the clips on this Track). To do
so, drag the effect to the Tracks name field. A colored line appears. As a result you can, for example,
change all the video clips on a Track to black and white, reduce their size - or both, because you can also
apply multiple effects.
Because this type of Track effect does not apply to individual clips, you will not be able to provide the
effect with Key Frames.
Activating/Deactivating Effect Parameters
You can activate or deactivate the effect parameters and clip
attributes. The FX Properties dialog box provides information on
and access to the effects applied to an object. Open the FX Proper-
ties dialog box from the clips shortcut menu.
The Effect Editors are listed below the horizontal line and the
Attributes are listed above it. Right-click an effect to open its
shortcut menu and select Edit to access the Effect Editor.
To activate or deactivate effect parameters and Attributes,
click the appropriate checkboxes. The effects are not
deleted; they are simply not applied. This allows you, for
example, to prevent rendering.
Double-click an entry to open the Effect Editor or Clip
Viewer.
You can change the order in which the effects are rendered. To do so, select an effect and click the
Arrow buttons to move it to the required position.
To remove an effect from the list, select it and then click the Trash.
Deleting and Removing Effects
Transitions - Click the Transition and press DEL or right-click the Transition and select the Delete
function from the shortcut menu.
Clip effects - If you want to remove an effect from a clip, open the shortcut menu by right-clicking
either the colored line or the effect icon (see also Effect Icon on a Timeline Clip on page 508) or via
the clips FX properties. (See also FX Properties on page 425.)
FX Properties: Activating and deac-
tivating
508
Chapter 10 Finish
Effect Icon on a Timeline Clip
If one or more effects have been applied to a clip, the clip appears with a colored line at the top and with
one or more effect icons. The Timewarp Editor, however, is indicated as a broken line along the bottom
edge of the clip.
If the line at the top loses its intense color and appears more pale, this means that the effect(s) or Attribu-
tes are deactivated. See also Activating/Deactivating Effect Parameters on page 507.
Clip with several effect icons and colored line (top)
Depending on the Track height and Timeline scale selected, the effect icon might not appear. However,
the colored lines are always visible.
If you disband a grouped VA clip that has video effects (Disband Clip(s) function), the audio clips also
carry the effect line. Basically, they are still full-fledged clips with video, since all you have to do is reacti-
vate the Video Source Track in the Clip Properties to restore the original clip (see page 424).
Accessing Effects via a Line or Icon
Right-click either a line or an icon to display a shortcut menu with two levels. The top lists the effects
applied to the clip and the bottom lists the options relating to the particular effect.
Edit - this option opens the editor for the effect (page 510).
Copy/Delete - See also Saving Individually Created Effects on page 540.
FX Undo/Redo - these options relate to changes made to the effect.
Active - this option is activated in the default configuration; click the check mark to remove it and
prevent the effect from being applied (also see Activating/Deactivating Effect Parameters on
page 507).
Move up/down - in the case of multiple effects, these options let you change the order of applica-
tion. They move the effect up or down one position.
Rename - this options lets you identify specially configured effects by name.
Keying Editor
Wipe Editor
2D Editor
Color Editor
Filter Editor
Colored line
509
Effects in Avid Liquid: The Basics
Effect Symbol in Picon View
If you apply one or more effects to a clip, a white five-point star
appears in the upper right-hand corner of the Picon displayed in the
Picon View in the Project window or on the desktop. The blue star
represents active clip Attributes.
FX Properties
FX properties provide information on and access to the effects that have been applied to an object. See
also FX Properties on page 425.
Picon with effect symbol and
attributes symbol in the upper
right-hand corner
510
Chapter 10 Finish
Effect Editors (Basics)
In addition to the ready-made effects supplied, Effect Editors are provided that allow you to individually
create and adapt clip effects and Transitions. This section provides you with basic information and an
overview of the Effect Editors in Avid Liquid.
What is an Effect Editor?
An Effect Editor is a workshop for creating effects whose parameters you yourself modify. An effect cre-
ated in this way is an object similar to many other objects in Avid Liquid; it is applied like a ready-made
effect, can be copied, deleted, moved, shortened, lengthened, etc. - and even edited.
There are several types of Effect Editor:
Classic Clip Effect Editors (Filters)
A number of Effect Editors is available for generating clip effects (video). This type of Effect Editor is also
commonly referred to as a filter. Below is a brief description of the standard editors provided in Avid
Liquid. The figures show the tool buttons you can use to call the editors or the icons under which you will
find the editors in the Project window.
Information on software-based realtime effects can be found in a separate chapter starting on page 599.
Keying Editor
You can use this editor to remove areas of an image which are a certain color or brightness and replace
them with a different image.
For details, see Keying Editor on page 581.
Filter Editor
Use this editor to create alienation effects with clips without altering their size, position, etc. For details,
see Filter Editor on page 593.
511
Effects in Avid Liquid: The Basics
Color Editor
Use this editor to adjust the color, contrast, brightness, gamma etc. settings of clips. In this way you can
correct color and create color alienation effects. Example: white balance correction, color matching. For
details, see Color Editor on page 578.
Wipe Editor
Use this editor to create wipes. The Wipe Editor is equipped with an alpha channel, making it possible to
define transparent parts of a clip so that another clip can show through. The appearance of this mask can
be controlled with many different parameters, including Pattern, Position and Size. For details, see Clip
FX Wipe Editor on page 577.
2D Editor
Use this editor to control, for example, size, position, rotation and border to create effects such as pic-
ture-in-picture. For details, see Clip FX 2D Editor on page 560.
3D Editor
This Effect Editor allows you to create three-dimensional effects. It also contains a complex Pageturn
function.
Color Correction Editor
Primary, Six Vector and Selective Color Correction plus a wide variety of additional functions (such as
Tone Balance, Histo Match and subsequent White-Balancing) and diagnostic displays (vector, waveform,
histogram, etc.) make this editor a powerful tool (page 725).
Timewarp Editor
The Timewarp Editor lets you create dynamic motion effects (DME), ranging from a simple linear slow
motion to complex effects involving Key Frame controlled changes in speed and playback direction of
video (page 776).
512
Chapter 10 Finish
Classic Transition Effect Editors
Use these editors to create transitions between clips. Since these effects always involve two clips (an
incoming and an outgoing clip), they can be rather complex. The functionality is basically the same as
for the corresponding Clip FX Editors.
2D Editor for transitions page 544
3D Editor for transitions page 554
Wipe Editor for transitions page 555
Opening Effect Editors and Editing Clips (= Applying FX
Editors)
In the default configuration, an open Effect Editor takes the place of the Sequence Editor. You can open an
Effect Editor in many ways:
Selecting an Editor from a List
(applicable to Clip FX:)
1 Click the button shown and select the Effect Editor you want from the menu displayed.
2 Then click the clip that you want to edit.
Retrieving an Effect Editor from the Rack
1 In the Project window, click the Library tab and drag the Effect Editor you want from one of the
Folders/Racks to a clip in the Timeline.
2 Continue with Opening via an Effect Icon or Line:
513
Effects in Avid Liquid: The Basics
Opening via an Effect Icon or Line
Effect Icon - right-click the effect icon to open the shortcut menu, select the Editor and then Edit.
Colored line - right-click the colored line to open the shortcut menu, select the Editor and then
Edit.
Opening an Effect Editor via FX Properties
1 Open the shortcut menu for the clip on which the effect(s) is/are located.
2 Select FX Properties.
3 Right-click or double-click the effect name to open the shortcut menu and select Edit to open the
editor with the clip
Opening an Effect Editor in the Rack
(applicable only to Effect Editors that were copied to the FX tab:)
1 Double-click the relevant Effect Editor icon.
2 Then click the clip that you want to edit.
Opening Transition Effect Editors
Transition Effect Editors appear as separate objects on the Timeline because they are positioned on the
edit between two clips or at the beginning or end of a clip.
1 Drag the desired Effect Editor from the Rack to the interface between two Timeline clips or the
beginning or end of a clip.
2 Right-click the Transition to open its shortcut menu and select Edit,
or
3 Simply double-click the Transition.
Applying an Effect Editor to a Clip in the Project
A clip does not have to be located on the Timeline in order for a (clip) effect to be applied to it:
1 Open the desired clip Effect Editor using one of the methods described.
2 Click the clip located in a Rack in the Project window or on the desktop.
The clip is loaded in the editor and the clip Picon appears with a five-point star.
The rendering process does not begin until the clip has been placed on the Timeline.
514
Chapter 10 Finish
Working with the Preview Image
Instead of loading a clip in the Effect Editor, you can work with the preview images (the gray and blue
panels that appear in the Editor Inlay when no clip is currently loaded). This can be helpful for preparing
and trying out effects because the volume of data to be calculated is much smaller, thus speeding up the
preview. (See also Effect Viewer on page 516.)
Effect Editor Full Screen Mode
Especially if you work with a dual monitor setup, it makes sense to set the Effect Editors to Full Screen
Mode. The left monitor now displays the video inlay in almost complete full page size; the tool buttons
are arranged in freely movable windows on the right screen.
To switch to Full Screen Mode, click the indicated tool symbol in the toolbar of the active Effect Editor. To
leave the Full Screen Mode, click the symbol again.
Full screen mode is not usually available for realtime effect editors.
515
Effects in Avid Liquid: The Basics
El ements and Functions of the Effect Editors
Example of an Effect Editor (normal view): 2D Editor for Transitions
This section describes the various elements of the Effect Editors and explains how they are used. All Effect
Editors are organized in the same way and even have some of the same parameters. For a more detailed
description of the effect parameters, see the sections on the particular Effect Editors. This section covers
the following topics:
Effect Viewer page 516
Position bar page 517
Timecode displays page 517
View RGB Channels and Alpha Channel page 518
Key Frames page 518
Additional Key Frame functions page 521
Acceleration curve (Key Frame interpolation) page 522
Effect parameters and options page 529
Effect Editor shortcut menu page 532
Deactivating modified settings page 535
Copying settings to Key Frames page 535
Closing Effect Editors page 535
Toolbar Position bar Video inlay Toolbar
Acceleration curve Tabs Playline position Duration
Toggle incoming/
outgoing
Close
editor
Effect parameters
516
Chapter 10 Finish
Effect Viewer
The editors Effect Viewer lets you preview effects. When you open an Effect Editor, the default graphics
appear.
Effect Viewer with default image
Click the Zoom button to zoom in and out on the Effect Viewers video inlay. Also, with any effect tool
selected you can temporarily enable the Zoom tool by pressing the right mouse button.
Drag up to zoom in on the inlay, drag down to zoom out. Zooming out of the inlay lets you see the area
around the standard screen area, and a grid pattern appears.
This is the canvas view. Each rectangle on the canvas corresponds to a full screen. To toggle between
full-screen view and the standard grid-pattern view of 325%, double-right-click the video inlay.
Effect Viewer with canvas and grid pattern
517
Effects in Avid Liquid: The Basics
The Canvas is useful for maintaining an overview of moving effects such as 2D and 3D effects. It lets you
view clips and parts of an image that are outside the actual screen area, for example, in the case of zoom
and other 2D/3D effects.
The Canvas View is merely a viewing mode - it has no influence on the effect itself.
This is an exclusive feature of the Classic Effect Editors.
Position Bar
The position bar, located below the video inlay, can be used for scrubbing. As you drag the Playline, the
timecode value also changes to reflect current position and duration. For more information on how the
position bar works: Navigation Using the Position Bar on page 265.
l Press the LEFT or RIGHT ARROW key to move the Playline one frame.
Key Frames and clip Markers also appear on the position bar.
Position bar with Key Frames, markers and Playline
When opening an Effect Editor, the Playline can be on different locations on the position bar depending
on the Playlines position on the Timeline at the moment of opening. If it is located in the clip/Transition,
it keeps its position. If it is located before or after the clip/Transition, it jumps to the beginning or the end
of the position bar in the Editor, that is, the first or last frame of the clip or Transition.
Timecode Displays
Two timecode fields are located above the video inlay.
Playline Position
The left field displays the timecode of the current Playline position on the timecode bar.
Clip Duration
The right field displays effect duration. In the case of transition effects, the duration of the Transition
appears; in the case of clip effects, the duration between mark-in and mark-out of clip appears.
Key Frames
Playline
518
Chapter 10 Finish
View RGB Channels and Alpha Channel
In some cases it is very useful to view a clips color channels (red, green, blue), its luminance channel, or
its alpha channel - if available.
Click the button shown here and select from the menu:
Normal - all channels are displayed, including an existing alpha channel.
Alpha Overlay - visualizes the alpha channel by a red overlay, where solid red indicates full trans-
parency which blocks out the RGB channel background. Useful, for instance, to check a key effect
especially around the edges of the foreground image.
Color only -red, green and blue together, without alpha.
Red-green-blue - either-or-or. Useful for Color Gain or Gamma modifications (functions in the
Color Editor).
Luminance - Brightness (gray scale; Y) only.
Alpha - displays an alpha channel as black & white pattern. White indicates opaque (non trans-
parent), black indicates completely transparent areas, levels of gray varying degrees of transpar-
ency.
Inverted Alpha - same as above, only inverted.
Not all Effect Editors feature these options. Please note also: They are not settings, but rather view modes.
Key Frames
Avid Liquid uses Key Frames to precisely define the chronological stages of an effect. Key Frames mark
specific frames within an effect where effect parameter settings are changed. Key Frames are used in all
Effect Editors for defining effects.
Why Use Key Frames?
Every Key Frame contains information on the settings of all effect parameters that are manipulated at the
given position (such as image size, rotation, key settings, wipe pattern, etc.).
When you run a key-framed effect, Avid Liquid interpolates between the different settings in successive
Key Frames. You can think of Key Frames as steps in an effect and use them to define image movement,
new wipe settings, etc. Any time you change a setting in an Effect Editor, Avid Liquid automatically
inserts a new Key Frame (if the use of this feature has not been turned off).
519
Effects in Avid Liquid: The Basics
For example, a picture which passes over another picture can be defined with just two Key Fra-
mes. The first Key Frame positions the image in the top, left corner of the screen; size is set to 0.
The second Key Frame increases the size of the image to 100% and centers it. When you run the
effect, Avid Liquid interpolates between the different settings in the two Key Frames.
Appearance of a 2D effect with two Key Frames
By using the Curve function, you can set an acceleration spline for each Key Frame (see also
page 522 ).
By default, Avid Liquid effects have two Key Frames: one at the beginning and one at the end.
Both Key Frames have the default settings: no image manipulation. You can modify default Key
Frames and insert new Key Frames wherever needed on the position bar.
You can also deactivate the use of Key Frames by clicking Options tab > Do not use Key Frames (default in
Color Editor and in Keying Editor). In this case, the effect has only one parameter setting, in other words,
the effect does not change over time (see also page 530).
Setting Key Frames
Any time you change a setting in an Effect Editor, Avid Liquid automatically inserts a new Key Frame at
the given point on the position bar (located below the Effect Viewers video inlay). Click this button to
manually add a Key Frame, with the current settings, at the current point in the effect.
Copying Key Frames
Use this button to copy a Key Frame to the clipboard, without deleting it from the effect.
l CTRL + C to copy Key Frames.
520
Chapter 10 Finish
Paste Key Frame
Use this button to paste a copied Key Frame elsewhere in an effect.
l CTRL + V to paste Key Frames.
The tabs to the left of the Effect Viewer offer drop-down menus with controls grouped by type. To apply
settings to a particular Key Frame, drag the diamond in the tab item bars to the Key Frame in the position
bar. This is useful, for example, if you want to apply the same border settings to certain Key Frames in an
effect and do not want to move the Playline to each one.
You can also apply settings to a whole effect by dragging the diamond to the video inlay.
Deleting Key Frames
To delete a Key Frame, click the Goto Next/Previous button to move the Playline to the Key Frame you
want to delete. Click the Delete Key Frame button to eliminate the Key Frame.
l DELETE
l CTRL + X to delete and copy to clipboard.
Moving Key Frames
Hold the ALT key and drag the Key Frame with the mouse (left button pressed) to the desired position.
Commenting on Key Frames
Key Frames, just like Markers, can be commented on. Double-click a Key Frame to open an entry field.
You can enter comments of up to 25 characters. Confirm your entry with OK. The Key Frame comment
becomes visible if the mouse pointer remains on the Key Frame for more than one second.
521
Effects in Avid Liquid: The Basics
Additional Key Frame Tools
You can use the toolbar below the video inlay to control the sequence of an effect. In addition to the
default functions, the function library tab in the Effect Viewer contains special functions for editing
effects. For more information, see: Customizing Toolbars on page 990.
Previous Key Frame
Moves the Playline back to the previous Key Frame.
Next Key Frame
Moves the Playline forward to the next Key Frame.
Goto Previous Marker
Moves the Playline back to the previous Marker.
Goto Next Marker
Moves the Playline forward to the next Marker.
Move Canvas
Click this button to move an image on the Canvas. This function only works if you have zoomed in
(page 516) on the Canvas. You can now drag the image within the video inlay. Right-double-click the
video inlay to restore the default Canvas size.
Safe Action Area/Title Marks
Click this button to superimpose Safe Action and Title Marks on the image visible in the Effect Viewer.
(This has no influence on image output.)
Position all the parts of the motif that are important for the picture statement inside the outer frame. The
inner frame (dotted line) encloses the area recommended for titles.
522
Chapter 10 Finish
Acceleration Curve
The acceleration curve, located to the left of the Effect Viewer, is used for defining the rate of change
between two Key Frames. Clip images are interpolated based on the set curve. The x-axis of the grid rep-
resents time; the y-axis, change.
For example... page 523
Linear acceleration page 523
Splined acceleration page 524
Default acceleration curve page 525
Accelerate - decelerate page 527
Acceleration range page 528
Default acceleration
curve
523
Effects in Avid Liquid: The Basics
For Example...
For example, you have an effect with two Key Frames. The first Key Frame is called KF1; the second, KF2.
To keep things simple, the only difference between KF1 and KF2 is the color of the clips borders: With
KF1, the image has a red border, while with KF2 it has a blue border.
The beginning of the effect is represented by KF1 (red border). KF1s values are positioned at the bottom
left-hand corner of the grid. KF2s values are in the top right-hand corner (blue border). The horizontal
axis between KF1 and KF2 is the time axis; the vertical axis represents the change in the effect, in this
case, the color of the border.
Linear Acceleration
The diagonal line through the grid shows that there is a steady rate of change over the duration of KF1:
border color changes steadily from red to magenta to purple to blue as you run the effect. This is linear
acceleration, the rate of change is constant from beginning to end.
Linear acceleration
Time Frame of
KF1
Frame of
KF2
C
h
a
n
g
e
Blue border
C
o
n
s
t
a
n
t
r
a
t
e
o
f
c
h
a
n
g
e
o
v
e
r
t
i
m
e
(
d
e
f
a
u
l
t
)
Red border
524
Chapter 10 Finish
Splined Acceleration
You can also set a splined acceleration so that the rate of change varies over time. Splined acceleration is
displayed as a curve. There are two types of acceleration splines you can use on an effect: Default Accele-
ration Curve or Accelerate - Decelerate. These options are available in the shortcut menu.
You can set an acceleration curve three ways:
Drag the acceleration line with the mouse.
Drag the slider under the Acceleration field at the bottom of the box.
Enter a value in the field next to the slider.
All three displays reflect the defined acceleration curve.
You can define a different acceleration curve for each Key Frame in an effect, but you can only assign one
curve to each Key Frame. This means that the same acceleration curve applies to all the changes which
occur between two given Key Frames. In other words, if the Key Frames change both image size and bor-
der color, the same acceleration curve applies to both size and color interpolation.
525
Effects in Avid Liquid: The Basics
Default Acceleration Curve
The figure below shows a positive acceleration setting in default mode. In the case of positive function
curves, the rate of change is high directly after the first Key Frame at the beginning of the effect (KF1) and
lower towards the end of the effect (KF2). With an acceleration setting of 85, for example, border color
may change from red to magenta to purple all in the first half of the effect. The change from purple to
blue would then be much slower and occur in the second half of the effect.
Positive acceleration
Time Frame of
KF1
Frame of
KF2
C
h
a
n
g
e
Blue border
Red border
M
o
r
e
c
h
a
n
g
e
o
v
e
r
t
i
m
e
Less change over time
526
Chapter 10 Finish
The figure below is an example of a negative function curve in default mode. In the case of negative func-
tion curves, the rate of change is low directly after the first Key Frame at the beginning of the effect (KF1)
and increases towards the end of the effect (KF2). With an acceleration setting of -85, for example, bor-
der color may take the first half of the effect to change from red to magenta. The change from magenta to
purple to blue is much quicker, and occurs in the second half of the effect.
Negative acceleration
Time Frame of
KF1
Frame of
KF2
C
h
a
n
g
e
Blue border
Red border
M
o
r
e
c
h
a
n
g
e
o
v
e
r
t
i
m
e
Less change over time
527
Effects in Avid Liquid: The Basics
Accelerate - Decelerate
The other mode for splined acceleration is Accelerate-Decelerate. In this mode, the rate of change varies
twice. The figure below illustrates an example of a positive setting in this mode.
Positive accelerate-decelerate curve
Rate of change is higher at the beginning and end of the effect, and lower in the middle.
Time Frame of
KF1
Frame of
KF2
C
h
a
n
g
e
Blue border
Red border
M
o
r
e
(
f
a
s
t
e
r
)
Less change over time
M
o
r
e
(
f
a
s
t
e
r
)
528
Chapter 10 Finish
With negative accelerate-decelerate settings, the rate of change is lower at the beginning and end of the
effect, and higher in the middle of the effect, as shown in the figure below.
Negative accelerate-decelerate curve
Acceleration Range
In both splined modes, the acceleration range is +/- 100; 0 is the default setting and corresponds to linear
acceleration. At 100, the acceleration path is a right angle: all changes between Key Frames occur at KF1.
In our example, the border color would change from red to blue immediately, then stay blue for the rest
of the effect. With a -100 setting, no change would occur until KF2: the border stays red for all of KF1,
then instantly changes to blue at KF2. In both cases, there are no intermediary steps; the color changes
instantly without the magenta and purple transition stages. This is similar to a cut, as opposed to a dis-
solve: the Key Frame settings jump without interpolation.
Time Frame of
KF1
Frame of
KF2
C
h
a
n
g
e
Blue border
Red border
Less (slow
er)
M
o
r
e
C
h
a
n
g
e
o
v
e
r
T
i
m
e
Less (slower)
529
Effects in Avid Liquid: The Basics
Effect Parameters and Options
Using the two tabs to the left in the Effect Editor, you can customize the effect parameters and other
options.
Effect Parameters Tab
The left-hand tab contains in its drop-down menus all parameters for the given effect.
Effect parameter tab and Border Inside drop-down menu (2D Editor)
When generating effects, there are several ways of adjusting the Effect Editor parameters:
by selecting an item from a drop-down menu,
using a slider or knob,
entering a numeric value,
activating a tool button and moving the mouse within the video inlay,
selecting colors in a color selector.
Lock button
Activated
Deactivated
Diamond button
(Key Frame)
Drop-down
arrows
Drop-down menu
Reset button
530
Chapter 10 Finish
Certain related functions that are set using a slider (such as width and height) can be linked together by
clicking the Lock button (Lock icon closes). In this case, any changes made to one parameter directly
affect the other. If the Lock icon is open, parameters can be set separately.
To fine-tune effect parameters, it is recommended that you use the mouse wheel on your
wheel mouse.
Options
The Options tab contains three drop-down menus:
Alpha - lets you deactivate an existing alpha channel and create a new one, e.g. for title graphics.
Key Frames - lets you define whether Key Frames are to be used in the effect.
It is advisable not to use Key Frames if the effect maintains constant parameters throughout the
time sequence.
Render Options - lets you define whether the effect should be computed in fields or frames.
Normally, the Render Fields option should be selected. The Render Frames option is useful only for cer-
tain effects (for example, for some key effects it helps obtain better key results). However, if the end prod-
uct is film -- which also includes AVI and Quicktime movies -- the frame setting is helpful because the
editors then render in frame mode.
Options tab
531
Effects in Avid Liquid: The Basics
Toolbar
The toolbar located below the tabs and acceleration curve contains special effect editing buttons. To cus-
tomize the buttons on this toolbar, drag them from the General tab in the Customize window. (See also
Customizing Toolbars on page 990.)
Restore Initial State
Restores initial state (to when editor was first opened).
Restore to Default
Resets all parameters to the default factory settings.
Swap Sources
Use this button to toggle between the incoming and outgoing clips of a Transition effect in order to apply
the given effect to the other clip.
Revert Direction of Effect
Click this button to reverse the direction of the effect.
532
Chapter 10 Finish
Effect Editor Shortcut Menu
An Effect Editors shortcut menu contains options for adjusting effect settings.
Effect Editors shortcut menu
Undo
Click Undo to cancel the last action you performed and return the effect to the state it was in before you
performed that action. Avid Liquid notes the last 64 changes you made during any given effect editing
session, permitting you to revert to practically any previous state.
l CTRL + Z
Redo
Click Redo to cancel the last undo action you performed and return the effect to the state it was in before
you used the Undo function (up to 64 steps).
l CTRL + Y
The Undo and Redo buttons are available on the toolbar under the tabs and pop-ups.
533
Effects in Avid Liquid: The Basics
Cut
Click Cut to delete the Key Frame at the Playline from the effect and copy it to the clipboard. You can then
use Paste to insert the cut Key Frame elsewhere in the effect.
l CTRL + X
Copy
Click Copy to copy the Key Frame at the Playline to the clipboard, without deleting it from the effect. You
can then use Paste to insert the copied Key Frame elsewhere in the effect.
l CTRL + C
Paste
Click Paste to insert a cut or copied Key Frame from the clipboard into the effect at the position of the
Playline.
l CTRL + V
Cut > (with submenu)
Click Cut > to open a submenu for specifying which properties you want to remove from a given Key
Frame. For example, you can clear the rotation values of the Key Frame while maintaining its current size.
The cut properties are placed on the clipboard in case you want to paste them into other Key Frames.
Copy > (with submenu)
Click Copy > to open a submenu for specifying which properties you want to copy to the clipboard from
a given point in an effect. This lets you, for example, copy a setting that can then be pasted into several
Key Frames.
Paste > (with submenu)
Click Paste > to open a submenu for specifying which properties in the clipboard you want to apply to a
given point in an effect. For example, if you cut or copied an entire Key Frame to the clipboard, you can
apply only its size settings to one Key Frame and its rotation settings to another.
If you paste a property that you have not previously copied or cut, Avid Liquid uses the propertys default
settings. For example, if you paste size without an existing size setting in the clipboard, Avid Liquid sets
Key Frame to size 100%.
534
Chapter 10 Finish
Paste to all Key Frames
Click Paste to all Key Frames to apply the contents of the clipboard to all Key Frames in the effect.
You can also use the diamond icons on the tab item bars to copy and paste Key Frames. To do so, drag the
diamond icon of the particular parameter to a Key Frame on the position bar to copy these settings or
drag it to the inlay to copy the settings to all Key Frames.
Show
Click Show to open a menu for controlling the display of the preview in the Effect Viewer. These settings
do not affect the effect itself; they are merely display options for customizing the appearance of the clip in
the preview. You can enable and disable the following functions (a check mark next to an item means that
it is enabled):
Background
- when enabled, the lower-priority video on the Timeline (background image) is visible when you
move, key, or resize the foreground image. When disabled, or if there are no lower priority layers
on the Timeline, the background is black.
Foreground 100%
- makes the foreground image completely opaque. No background is visible in areas in which
foreground and background overlap.
Foreground 75%
- makes the foreground image partially transparent. The background shows through the fore-
ground image.
Foreground 50%
- makes the foreground image semi-transparent.
Foreground 25%
- makes the foreground image very transparent. Use this setting when the 75% or 50% settings
are not transparent enough to let you see details in the background.
If you are creating a transition effect in which you are modifying the background as well, use this func-
tion to be able to edit the background image if it is fully covered by the foreground image.
Properties
Click Properties to open the Properties dialog box which contains three tabs for adjusting effect and pre-
view quality. For more information on this subject, see Rendering and Preview Quality (relevant only for
Classic Effects) on page 539.
535
Effects in Avid Liquid: The Basics
Deactivating Modified Settings
A yellow square on the tab item bar indicates that the settings in that drop-down have
been modified (i.e. are no more the default settings) and are activated.
To deactivate all the values in a drop-down menu, click the square so that it appears
normal. Note that this does not reactivate the default settings - it merely prevents the settings from being
applied to the effect.
Copying Settings to Key Frames
Drag the diamond in the tab item bar to a Key Frame on the position bar to apply the drop-down menu
settings to that Key Frame. You can also apply settings to a whole effect by dragging the diamond to the
video inlay.
Closing Effect Editors (Start Rendering)
Click this button to close the Effect Editor.
If necessary, Avid Liquid begins rendering the changes made without asking for further confirmation.
If no changes were made, nothing is rendered.
You can define how long it will be from the time you close the editor until rendering begins. (See also
Rendering and Preview Quality (relevant only for Classic Effects) on page 539.)
activated
deactivated
536
Chapter 10 Finish
Effect Rendering
Resident programs (meaning programs that run in the background, such as antivirus programs) may
block or interfere with rendering. Internet firewalls can also cause problems. Be sure to deactivate these
programs while working with Avid Liquid.
Render Viewer
Rendering occurs automatically in the background. During rendering a pulsating Sigma symbol appears
on the taskbar. To monitor the rendering process, click the Sigma button to open the Render Viewer.
Avid Liquid also plays partially rendered transitions or clip effects on the Timeline. Where no rendered
data is available, a gray exclamation mark on a black surface becomes visible in the inlay while the Play-
line is over a section not yet rendered.
Render Viewer
537
Effects in Avid Liquid: The Basics
The Render Viewer displays the video image being rendered. Underneath the video inlay is a rendering
status display:
Click Stop Rendering to stop the rendering process.
Click Start Rendering to start or resume rendering.
Click the box to activate or deactivate rendering of the yellow slices (this enables/disables the
background rendering of realtime effects). For more information, see Render Management of
Realtime Software Effects on page 605.
Any rendering process that has been stopped manually must also be restarted, otherwise no further ren-
dering will take place.
Click Close to exit the Render Viewer (the pulsating Sigma signal indicates that rendering is con-
tinuing in the background).
Idle indicates that there is nothing to render.
During rendering, a display appears with information on the rendering status (remaining time,
number of frames rendered, etc.).
A Timeline Slice above a segment that contains non-rendered effects is displayed in red. From left to
right, this area gradually disappears from the Slice as rendering progresses.
538
Chapter 10 Finish
Deleting Render Files
Render files, i.e. files created when effects or timewarp clips are rendered, can be deleted selectively.
It may become necessary to delete render files; for example, after a Batch Digitize operation you may
want to perform a manual re-rendering of effects on the basis of the newly digitized material. Or you may
want to delete files you no longer need in order to make room on the storage media. The following
options are available:
Delete Functions in the Desktop Trash Icon
The shortcut menu for the Trash icon on the desktop contains a number of options for deleting render
files that apply to the current Project. Select:
Delete Render Files Of Project:...
Not used by any Sequence -
This option deletes render files that do not reference any existing Sequences in the Project.
Not used by current Sequence -
This option deletes all render files except those used in the Sequence currently located on the
Timeline.
Not used by Sequence(s) selected in Project window -
This option deletes all render files except those belonging to the Sequences selected in the Project
window.
Delete Functions in the Timeline Shortcut Menu
These delete functions are applied to render files belonging to the Sequence currently located on the
Timeline. Select:
Delete Render Files...
between Mark-In/Out -
to delete files selectively or
of current Sequence (all) -
to delete all the render files of the Sequence.
539
Effects in Avid Liquid: The Basics
Rendering and Preview Quality (relevant only for Classic
Effects)
Use an effects Properties window to control rendering and preview quality. There are two ways to open
this window:
On the Effect Editors toolbar, click the Effect Editors Shortcut Menu Button > Properties.
Click Edit > Control Panel > Site > FX Editor Properties.
Render Quality
Use the Render Quality tab to adjust rendering quality settings. You can choose between Best Quality,
High Quality and Preview Quality. Use the Best Quality option for creating masters.
Avid Liquid renders effects in the YUV color space, in uncompressed YUV quality and on a subpixel
basis.
Preview Quality
Use the Preview Quality tab to control preview quality. You can choose between Best Quality, High Qua-
lity and Fast Preview. So that results appear more quickly during previewing, use the Best Quality Last
and Fast Preview First functions. For example, use both Best Quality and Fast Preview First so that when
you are editing a fast preview is shown and afterwards the best quality appears. Use High Quality with
Best Quality Last and Fast Preview First for an additional quality step.
System
The System tab lets you optimize your computer system for Avid Liquid effects. See your product manual
for details.
540
Chapter 10 Finish
Saving Individual l y Created Effects
An effect which was created using one of the Effect Editors may be saved and renamed for later use. Thats
how to proceed:
1 Create the effect, insert it on the Timeline either as clip effect or Transition.
2 Open the shortcut menu of the effect by clicking the colored line or the effect icon (Clip FX only),
or in case of a Transition open the shortcut menu of the Transition.
3 Select Copy.
4 In the Project choose any Rack other than Library and add the effect selecting Rack shortcut
menu > Paste.
The same menu also features the Rename option.
541
Detailed Description of Classic Effect Editors
Detailed Description of Classic Effect Editors
This section provides detailed descriptions of the Effect Editors available in Avid Liquid as well as step-
by-step examples for creating transitions and clip effects. It covers the following topics:
Transition Effect Editors: Basics page 542
2D Editor for Transitions page 544
3D Editor for Transitions page 554
Step-by-step: Creating a Transition 2D effect page 550
Wipe Editor for Transitions page 555
Step-by-step: Creating a Transition wipe effect page 557
Clip FX 2D Editor page 560
3D Editor for clip effects page 561
Clip FX Wipe Editor page 577
Color Editor page 578
Keying Editor page 581
Filter Editor page 593
542
Chapter 10 Finish
Transition Effect Editors: Basics
Transitions always require two video signals. The simplest type of transition effect is a Dissolve in which
the clip to the left of the Transition on the Timeline (outgoing clip) is mixed with the second clip (incom-
ing clip). This involves two video signals. The parameters of these signals can be controlled in the Effect
Editors.
Transition Wipe Editor
One of the participating signals can also be black. This is the case if the Transition is positioned at the
beginning or end of a clip and thus touches an empty position (= black) on the Timeline. Examples:
fade-in, fade-out. See also Empty Timeline on page 355.
Outgoing/Incoming Clip
Transition effects are often much more complex than clip effects since they involve two clips in one edi-
tor. At some point in the Transition the clips are either in the foreground or background, as in the case of
a wipe or slide.
Incoming clip in the foreground
Outgoing Clip Incoming Clip
543
Detailed Description of Classic Effect Editors
When you open the 2D Editor for Transitions, on the right-hand side above the inlay the following button
appears. Represented on the button are the two clips involved in the Transition effect:
When editing a Transition effect you have to distinguish between the outgoing and incoming clip. Click
the left or right area of this button to define which clip is active for modifying. In the screenshot above,
the incoming clip can be modified. Regardless of which tool you now use, any changes you make are
applied to the incoming clip. To make changes to the outgoing clip, the other side of the button has to be
clicked.
The button also shows which clip is in the foreground and which is in the background.
Background/Foreground
Whether a clip is in the foreground or background determines when and how this clip partially or fully
covers the other clip during the transition. Foreground/background defines priority.
There are two ways of defining background and foreground for the selected clip:
click the Send Clip to Foreground/Background button on the right-hand side of the toolbar in the
Effect Editor
click the Priority drop-down menu, Background or Foreground:
Click Background if you want the clip to remain in the background and be fully or partially covered by
the foreground clip, depending on the effect.
Outgoing clip
Foreground
Incoming clip
Background
544
Chapter 10 Finish
Transfer Mode (Compositing Operation)
In the case of a foreground clip, various functions (Transfer Modes, formerly compositing operations)
are available for defining how it covers the background clip.
The options available are more or less the same as those available in advanced graphics software.
Use the Send Clip to Foreground/Background button to toggle between the background and the fore-
ground option specified in the Priority dialog box. Remember that this function has an influence on the
effect. To process a background clip that is not visible, either decrease Canvas size (using the Zoom but-
ton or right-dragging the area) or adjust the transparency of foreground clip display (Effects shortcut
menu > Show > Foreground #%).
2D Editor for Transitions
The 2D Editor for Transitions is used for generating 2-D effects. Since these effects consist of two clips
they can be rather complex. Key Frames are used to define the dynamics of such effects.
Opening the Effect Editor
There are several ways to open the 2D Editor for transitions:
In the Project window, click Library > Folder Classic Transition FX > Editors.
Drag the 2D Editor from the content area to a cut on the Timeline. Right-click
the effect, then click Edit in the shortcut menu to open the editor with the cor-
responding clips.
If you have already created a copy of the editor in a Rack other than Library:
Click Open in the shortcut menu or simply double-click the effect.
In the Effect Viewer, the default graphics appear. In general, an effect preview runs more quickly and
smoothly with these test graphics than with video clips, so it is advisable to use this method to open the
2D Editor if you only want to test effects.
Most of the functions in the 2D Editor can be controlled both by mouse, button, slider and/or edit field.
Working with the drop-down menus often permits you to be more precise, since you can enter exact
numerical values and fields can be controlled manually (see also Effect Parameters and Options on
page 529).
Double-click the video inlay to restore the default settings of the activated button.
545
Detailed Description of Classic Effect Editors
2D Editor for Transitions
Position
Use this function to control the horizontal and vertical positioning of the incoming and/or outgoing clip.
Adjusting settings in menu:
Move the sliders to a particular position/value between +/- 400 % (four times the image width or
image height). Click Center Image to position a clip in the middle of the video inlay.
Adjusting settings directly in video inlay:
Click the Position button. Drag clips directly in the Effect Viewer for rough positioning.
l If you hold down the CTRL key and drag the mouse, the vertical axis will change with
respect to a fixed horizontal axis. If you hold down the SHIFT key, the horizontal axis will
change while the vertical axis remains fixed.
546
Chapter 10 Finish
Size
Use this function to control image size.
Adjusting settings in menu:
Move the Width and Height sliders to a particular position/value between 0 and 400 %. If you
want width and height to be controlled simultaneously (aspect ratio), click the Lock button. Click
Original Size to restore the object in the Effect Viewer to its original size. Click Fit to full Size to
adjust a smaller or larger image to the size of the Effect Viewer.
Adjusting settings directly in video inlay:
Click the Size button. Drag clips directly in the Effect Viewer for rough sizing.
l SHIFT+click to disable the Lock function and modify width and height by dragging the
mouse up/down or left/right.
Rotation
Use this function to control rotation.
Adjusting settings in menu:
Move the Angle knob to a value between 0 and 360 to set the spin angle. With Spins specify the
required number of rotations within the course of the effect (0-100). Activate either Clockwise or
Counter Clockwise rotation.
Adjusting settings directly in video inlay:
Click the Rotation button. Drag clips directly in the Effect Viewer to define rotation.
l Hold CTRL or SHIFT keys while dragging to rotate the image in 90 or 45 degrees incre-
ments.
With a Spin of 0, a clip rotates until it reaches the position specified under Angle. To spin a clip more than
one full rotation, but less than an additional full rotation, set the required additional amount under
Angle. For example, if you start with an angle of 0 and set Angle to 180 and Spins to 3, the clip will rotate
three and a half times (3 x 360 and 1 x 180).
547
Detailed Description of Classic Effect Editors
Border Inside
Use this function create a border within a clips area and control its dimensions. An inside border reduces
the dimensions of a clip.
Adjusting settings in menu:
Move the Height and Width sliders to values between 0 and 100% (in relationship to the clips
dimensions).
Click Softness to create a soft edge along the inside edge of the border.
Set Transparency to 0 to 100 to define border transparency.
Under Color, specify a border color; specify a second color under 2nd Color to create a color gra-
dient within the border.
If you selected a gradient under Blend, move the Direction slider to specify the angle of a gradient
(0-180).
Adjusting settings directly in video inlay:
Click the Adjust Inside Border button. Drag the mouse pointer on the video inlay to define border
size.
Border Outside
Use this function to create a border along the outside edge of a clip. Adding a border increases the
dimensions of a clip.
Adjusting settings in menu:
All functions operate the same as those described under Border Inside. The only difference is the
small square in front of the Softness slider, which can be used to specify rounded or right-angled
border edges.
Adjusting settings directly in video inlay:
Click the Adjust Border Outside button. Drag the mouse pointer on the video inlay to define bor-
der size.
When you change the size of a clip, border width is automatically scaled up or down to maintain the
original ratio of border width to clip size.
548
Chapter 10 Finish
Shadow
Use this function to create a shadow.
Adjusting settings in menu:
Set X and Y Offset to specify a clip-to-shadow distance (= offset) of +/- 50% (in relationship to
clip width and height).
Specify a value under Softness to define shadow edge softness;
specify a value under Transparency to define shadow transparency. To create a colored shadow,
specify a color under Color.
Adjusting settings directly in video inlay:
Click the Shadow button. Drag the mouse pointer on the video inlay to define a shadow.
Cropping
Use this function to crop a clip.
Adjusting settings in menu:
Move the Top, Bottom, Left and/or Right sliders to crop the different sides of a clip between 0 and
100% (in relationship to clip dimensions).
Adjusting settings directly in video inlay:
Click the Cropping button. Drag the mouse pointer on the video inlay to crop the picture.
At the edges of the picture the mouse pointer changes its form to indicate the cropping direction
(from top, bottom, left, right).
Mirror
Use this menu to mirror clips horizontally and/or vertically.
Trailing
Use this function to create a trail. A trail is an effect in which a clip is followed by a series of several cop-
ies of itself.
To create a trail, click this button. In the dialog box that appears, move the Frame slider to specify the
number of frames that should follow (maximum of 20). Move the Offset slider to define the distance
between the individual copies. With the maximum setting of 100, only one trail frame appears in the
Effect Viewer. The smaller the value, the tighter/denser the trail. Under Transparency specify trail trans-
parency - the last frame has the specified transparency. Click Foreground or Background to instruct the
system to display the trail in front (on top) of the clip or behind (underneath) it.
549
Detailed Description of Classic Effect Editors
Transparency
Use this function to define the transparency of a clip in front of a background.
You can enter a value between 0 and 100 (completely transparent). With Edge Softness you can create a
transparency gradient, in which transparency increases towards the edge of the clip. With an edge soft-
ness of 100 (maximum setting), clip contours practically disappear. Edge Softness also alters a clips out-
side border.
Transparency values in overlapping areas of a clip are handled cumulatively. For example if you specified
a transparent inside border, this transparency is added to the transparency of the overall clip or to that of
Edge Softness.
550
Chapter 10 Finish
Step by Step: Creating a Transition 2D Effect
1 Position the two clips between which you plan to create a Transition on the
Timeline. In this example, the Outgoing Clip contains a racecar heading toward
the camera and the Incoming Clip shows a yellow racecar coming from the left.
In the Transition effect, the incoming clip starts out as a small picture in the top
right-hand corner and, after a few rotations around its own axis, expands to fill
the entire video inlay. The clip with the racecar heading toward the camera should also have a
transparent border.
Outgoing clip (left) and incoming clip (right) still without transition
2 In the Project window, click Library Tab > Folder Classic Transition FX > Editors in the tree
area. Drag the Classic Transition FX 2D Editor to the cut between the two clips.
If the transition is not completely gray (i.e. fully or partially red), insufficient leeway was pro-
vided on either the start, end or both sides of the Transition. In this case, trim the mark-in and/or
mark-out of the clip(s) until the red disappears (See also Leeway (Overlap) on page 389.)
551
Detailed Description of Classic Effect Editors
3 Right-click the Transition to open the Effect Editors shortcut menu. Click Edit
to open the 2D Editor.
4 The 2D Editor appears above the Timeline (that is, if the specific view is acti-
vated). The incoming clip appears in the Effect Viewer. The Edit Outgoing/
Incoming Clip button above the Effect Viewer on the right shows that the
incoming clip is defined as the foreground clip (hence, as the priority clip it
can be edited) and the outgoing clip as the background clip. This is the default
setting: incoming clip = foreground.
The effect is one second long as can be seen in the timecode display on the
right (the duration can also be changed here). Two Key Frames at the begin-
ning and end of the effect appear on the position bar. The Playline is located at
the beginning of the position bar at the first Key Frame.
Incoming clip (foreground) in Effect Viewer
5 Now you can edit the effect. First define its initial state at first Key Frame. To do so, click the Size
button to reduce the size of the rose-being-dipped clip (you can make the clip as small as you
like, even so small that you cannot recognize the image it contains).
552
Chapter 10 Finish
Click the Position button to move the clip to the top right-hand corner (see below).
Make sure the Playline is located at the first Key Frame.
6 Now define the final state of the effect. To do so click the Goto Next Key Frame button to move the
Playline to the Key Frame at the end of the position bar. Set Size and Position to default to adjust
the clip so that it fills the entire inlay as the foreground image.
Jump to second Key Frame
7 In the drop-down menu on the left of the editor, click Rotation. Set the Spins slider to 3 full rota-
tions. Activate Counter Clockwise.
Set Spins to 3
553
Detailed Description of Classic Effect Editors
8 To define a narrow, transparent blue outside border for the incoming clip, open the Border Out-
side drop-down menu.
Specify an appropriate border width for the small picture under Width; adjust Softness and Transparency.
To define a color either click the Color box to open the color selector and select a color or click anywhere
on the desktop. All changes you make to settings are automatically reflected in the object.
9 Start a preview of the effect by shifting the Playline from left to right. As the small picture
moves away from the corner, it rotates three times and at the same time the blue border and the
other attributes appear, until it fills out the entire Effect Viewer. An intermediate stage appears in
the screenshot below.
554
Chapter 10 Finish
10 Close the editor by clicking the Close Editor button in its top right-hand corner. Background ren-
dering of the effect begins immediately. You can monitor this process in the Render Viewer. To do
so click the Sigma button. See also Render Viewer on page 536.
3D Editor for Transitions
The 3D-Editor for transitions is used for generating 3D effects between two clips.
The 3D Editor has four drop-down controls in addition to those of the 2D Editor.
They are:
Rotation - Defines rotations of the image in space (Rotation on page 564).
Camera - Defines the position of the virtual camera in space (Camera on page 569).
Shear - Distorts the image along the edges (page 572).
Pageturn - Contains the parameters for the Pageturn effect (Pageturn on page 574).
For a comprehensive description of all 3D features please turn to Clip FX 3D-Editor on page 561 pp.
555
Detailed Description of Classic Effect Editors
Wipe Editor for Transitions
The Wipe Editor creates an alpha channel. This channel operates like a mask placed on top of a clip which
causes only parts of the clip to appear. In the case of a transition wipe effect, the image data of the other
clip (incoming or outgoing clip) can be adjusted at the same time.
Opening the Wipe Editor for Transitions:
There are three ways to open the Wipe Editor for Transitions:
In the Project window, click Library Tab > Folder Classic Transition FX > Edi-
tors. Drag the Wipe Editor from the content area to a cut on the Timeline. Right-
click the effect, then click Edit in the shortcut menu to open the Editor with the
existing clips.
If you have already created a copy of the editor in a Rack other than Library: Click Open in the
shortcut menu or simply double-click the effect.
In the Effect Viewer, the default graphics appear. In general, an effect preview runs more quickly
and smoothly with these test graphics than with video clips, so it is advisable to use this method
to open the Wipe Editor if you only want to test effects and view them in the editor or if you would
like to create your own standard effects that are not meant for any particular clips.
The Wipe Editors functions are essentially identical to those of the 2D Editor, the only difference being
the addition of the Pattern and Gaussian Blur menus (page 597).
For a description of all other Wipe Editor functions, see 2D Editor for Transitions on page 544.
Wipe Editor for transitions
556
Chapter 10 Finish
Pattern
First select the shape of the Wipe areas: Rectangle or Circle.
You can select a gradient (see Transparency > Softness).
Use the Repeat X and Repeat Y sliders to define how many wipe areas you want to create (wipe
areas refer to the individual elements of a pattern).
Repeat X divides a picture up into a number of areas along the horizontal axis; Repeat Y does the
same along the vertical axis. In the above screenshot, Both Repeat X and Repeat Y are set to 3,
thereby resulting in 9 wipe areas. These areas were then rotated with the Rotate button.
Use the Mirror X Repetition and Mirror Y Repetition functions to mirror wipe area rows or col-
umns along the center axis. See examples below:
No mirroring (left), mirrored Y repetition (center)
and mirrored X repetition (right)
It is not possible to make changes to the individual areas of a wipe - they can only be changed collectively.
In other words, any change you make to a border, rotation, transparency, etc. is applied to all wipe areas
in the same ma1nner.
557
Detailed Description of Classic Effect Editors
Step-by-Step: Creating a Transition Wipe Effect
1 Position the two clips between which you plan to insert a wipe transition on the
Timeline. In the Project window, click Library Tab > Folder Classic Transition
FX > Editors in the tree area. Drag the Transition FX Wipe Editor to the cut
between the two clips.
If the transition is not completely gray (i.e. fully or partially red), insufficient leeway was provided on
either the start, end or both sides of the transition. In this case, trim the mark-in and/or mark-out of the
clip(s) until the red disappears (See Trimming Objects on page 417.)
2 Right-click the transition to open the Effect Editors shortcut menu. Click
Edit to open the Transition FX Wipe Editor.
Effect Editors
shortcut menu
558
Chapter 10 Finish
In this example, the Incoming Clip shows a yellow racecar in the foreground. Hidden underneath it is the
Outgoing Clip (a blue racecar). The effect is as follows: The yellow racecar is located in a grid of 16 rotat-
ing fields (Wipe areas) that slowly become larger and gradually cover the blue racecar.
3 Make sure the incoming clip is in the foreground and that the Playline is on the first (left) Key
Frame. First you have to define the initial state of the incoming clip.
4 To do so, open the Pattern drop-down menu and set both Repeat X and Repeat Y to 4.
5 Open the Size drop-down menu and set both Width and Height to 0% to reduce the size of the
clip to nothing. This can also be done with the Size button.
6 Open the Rotation menu and set Rotation to 90 degrees. This can also be done with the Rotation
button.
559
Detailed Description of Classic Effect Editors
Example of a transition wipe
7 Close the editor by clicking the Close Editor button in its top right-hand corner. Background ren-
dering of the effect begins automatically. You can monitor this process in the Render Viewer. To
do so click the Render Viewer button (Sigma).
560
Chapter 10 Finish
Cl ip FX 2D Editor
In contrast to the Transition FX 2D Editor, the Clip FX 2D Editor exclusively works with individual clips.
Opening the Clip Effect 2D Editor
There are several ways to open the clip effect 2D Editor and load a clip for editing (see also Opening Effect
Editors and Editing Clips (= Applying FX Editors) on page 512):
If you have already created a copy of the Editor in a Rack other than Library: Click Open in the
shortcut menu or simply double-click the effect.
Click a clip to load it into the Editor.
In the Project window, click Library Tab > Folder Classic Clip FX > Editors in
the tree area. Drag the clip effect 2D Editor from the content area to a clip on the
Timeline. Right-click the effect. In the shortcut menu that appears, click Edit.
Clip effect 2D Editor
Unlike the Transition FX 2D Editor, this editor does not have Foreground/Background and Incoming/Out-
going functions since clip effects always only involve one clip. The background is always filled with a clip
on a Track underneath it on the Timeline (if applicable).
561
Detailed Description of Classic Effect Editors
Otherwise the functions of the 2D Editor for clips are identical to those of the 2D Editor for transitions
and are described there: 2D Editor for Transitions on page 544).
If you want the Key Frame effect to have a color background, simply position a color clip underneath the
effect clip on the Timeline. (See Vertical Track Priority on page 374.).
Cl ip FX 3D-Editor
The 3D Editor provides you with a further effect dimension; in addition to the x (horizontal) and y (ver-
tical) axes, you can now work with the z axis. This axis creates the impression of space that adds depth
to the direction of effect.
This section describes the 3D functions for both clips and Transition effects.
For information on the general operation of the Effect Editors (Key Frames, Key Frame interpolation,
frame mode, etc.), please refer toEffect Editors (Basics) on page 510 and Clip FX 2D Editor on
page 560.
Opening the 3D Editor/Overview
There are several ways to open the 3D Editor and load a clip for editing (see also Opening Effect Editors
and Editing Clips (= Applying FX Editors) on page 512):
Drag the 3D Editor from the Library tab to a clip or a Transition between two
clips. The Transition 3D Editor in the default configuration it is located in the
Folder Classic Transition FX > Editors.
Then open the Editor shortcut menu by right-clicking either the effect button
for the clip or the colored line that appears at the upper edge of the clip. Select
Edit to open the 3D Editor.
If you use the 3D Editor for a transition effect, open the Transition shortcut menu and click Edit.
562
Chapter 10 Finish
Special Feature of the 3D Editor: The Z Axis
In the default configuration, the Z axis is perpendicular to the monitor surface and extends into the
depth of an imaginary space. The three axes x, y, z are at right angles to one another.
3 Axes: x, y, z
For better orientation and handling, the three axes are superimposed on the image in the viewer. The
axes become visible when you start editing parameters.
You can continue to apply effect parameters such as Size, Borders, Transparency and Trailing with the 3D
Editor because it also contains the standard functions of the 2D Editor for both clips and transitions.
Differences from 2D Editor
The 3D Editor has four drop-down controls in addition to those of the 2D Editor.
Rotation - Defines rotations of the image in space.
Camera - Defines the position of the virtual camera in space.
Shear - Distorts the object in two dimensions.
Pageturn - Contains the parameters for the pageturn effect.
You can move the slider with the mouse, enter values in the text boxes, or use the function buttons.
x
z
y
563
Detailed Description of Classic Effect Editors
Position
This option lets you define the movement of the image along the two spatial axes:
Position X - Horizontal movement (left/right; range of slider +/- 400 percent).
Position Y - Vertical movement (up/down; range of slider +/- 400 percent).
Position Z - Movement into the depth of the space (backward/forward, range of slider +/-
400 percent).
A shift of 100 percent corresponds to one full image width or frame height (NTSC: 720/486 pixels; PAL:
720/576 pixels).
Setting parameters in the video inlay:
Click the Position button and drag the image to the desired position. Hold down the
CTRL key while dragging to move the image exactly vertically.
SHIFT key while dragging to move the image exactly horizontally.
ALT key while dragging to move the image exactly along the z axis.
564
Chapter 10 Finish
Rotation
This option lets you set image rotation around the central horizontal axis (x), the central vertical axis (y)
and the axis perpendicular to the center point of the image section (z). You can also move the pivot point.
Axes of rotation page 569
Pivot point page 571
Setting parameters in the inlay page 570
Backside image page 575
Center point and central axis refer to the geometric center of an existing image object (actual pixel
size of the clip) whose pivot point (see below) has not been moved.
When a clip is cropped, the geometric center changes accordingly.
Axes of rotation
A Spin control with two edit boxes is provided for each axis of rotation. The following general rule
applies: If you change only one value, the image is rotated around an axis. If you change two or three
parameters, it is rotated around a point.
Rotation Menu
359 spin control
Hold down the mouse button and turn the knob by dragging the indicator. One full rotation corre-
sponds to 360. With each complete rotation, the value in the Spins editable box (see below) is raised or
lowered, i.e. the rotation counter changes each time you pass the 359 mark.
565
Detailed Description of Classic Effect Editors
Spins and Angle edit boxes
If you wish to program several full spins over the effect duration, enter a value in the top box. Use the
bottom Angle box to define a starting angle and/or to define an exact end position. For example:
To execute three three-quarter rotations from an upside-down starting position:
1 Start of effect (Key Frame 1)- Enter: 0 Spins, Angle 180 (or use the spin control)
2 End of effect (Key Frame 2) - Enter: 3 Spins, Angle 90.
566
Chapter 10 Finish
Pivot point
The Pivot Point is the point at which the rotations begin. In the default configuration, the Pivot Point is
located at the geometric center of the image or nodal point of the camera (see below). In other words, the
rotational axes intersect at this point.
You can move this Pivot Point along the individual axes and thus move the center of rotation, as illus-
trated by the following example:
Move x pivot point to the left
If you wish to rotate the image around the left-hand vertical edge, set the x Pivot point to -50 percent
(half the image width). The Pivot Point moves from the center to the left-hand edge. Now set the y Spin
control: The image opens up like a window shutter.
Now shift the y Pivot point to +50 percent: the point is shifted upward by half the image height to the
upper left-hand corner of the image.
Pivot point at top left-hand corner of image
x
z
y
x: - 50
Rotate y
x
z
y
x: - 50
Rotate x
y
:
+
5
0
567
Detailed Description of Classic Effect Editors
Turning the y Spin control further has no effect other than what was described above because the Pivot
Point is simply moved upward on the y axis. If you change the x Spin control, however, you will see a dif-
ference. When x and y are both changed, the image visibly rotates around a point - the upper left-hand
corner. In actual fact, however, the intersection of the x-y-z axes is only diagonal in space.
The gridlines on the Canvas (the 3D Editor work space) are excellent orientation aids for programming
effects in three-dimensional space, especially when the Pivot Point is not located at the center of the
image.
The Zoom function allows you to view a larger work space. The plane spanned by the gridlines describes
the default location of the z Pivot Point. If it was moved, its location is behind or in front of the plane, if
not, it is exactly on that plane.
Setting parameters in the video inlay
Activate the Rotation or Pivot Point function and, inside the video inlay, drag the mouse pointer while
holding down the:
SHIFT key to rotate the image on the x axis/to move the pivot point to the left/right;
CTRL key to rotate the image on the y axis/to move the pivot point up/down;
ALT key to rotate the image on the z axis/to move the pivot point forward/backward;
CTRL and ALT simultaneously serve to rotate the image in 45-degree increments;
No key to edit the x and y axes simultaneously.
568
Chapter 10 Finish
Backside Image
If you rotate an image so that the back is visible, the same image appears but reversed left to right (default
setting). The area below the Spin control contains several functions for editing the appearance of the
back.
Flip horizontal/vertical
Activate the appropriate checkboxes to flip the back of the image horizontally and/or vertically.
Color
To create a single-color backside, activate Color, click on the highlighted square, select a hue and, if
desired, define a degree of opacity. If you set the color opacity to 100, the color completely covers the
back of the image. To adjust this setting, you can either use the slider or enter a value in the box.
You can also use the Eyedropper (Pipette) function in the Color Picker dialog box to select a hue from any
position on the desktop and apply it to the back.
569
Detailed Description of Classic Effect Editors
Camera
The sliders in the Camera drop-down menu apply to a virtual camera whose viewfinder is represented
by the fixed dimensions of the Effect Viewer. As with images, you can rotate the camera on three axes and
change its Pivot Point. In addition, you can move the camera in space, and it is equipped with a function
that allows you to change its field of view. Thus, you can change the examiner perspective.
Rotation page 569
Pivot point page 571
The menu has the same layout as the Rotation menu.
Drop-down Camera
Rotation
As long as the Pivot Point is not moved in any of the three directions, the virtual cameras pivot point is
located exactly at its nodal point.
X and Y correspond to the tilt and swivel movements possible for a camera mounted on a tripod.
Z permits a rotation on the image axis, i.e. it basically has the same effect as rotating the image
itself on the z axis.
570
Chapter 10 Finish
359 spin control
Hold down the mouse button and turn the knob by dragging the indicator. One full rotation corre-
sponds to 360. With each complete rotation, the value in the Spins editable box (see below) is raised or
lowered, i.e. the rotation counter changes each time you pass the 359 mark.
Spins and Angle text boxes
If you wish to program several full spins over the effect duration, enter a value in the top box. Use the
bottom Angle box to define a starting angle and/or to define an exact end position.
Setting parameters in the video inlay:
Activate the Rotation function for the camera (indicated by the four viewfinder edges) and, inside the
video inlay, drag the mouse pointer while holding down the:
SHIFT key to rotate the camera on the x axis;
CTRL key to rotate the camera on the y axis;
ALT key to rotate the camera on the z axis;
CTRL and ALT serve to rotate the image in 45-degree increments.
No key to edit the x and y axes simultaneously.
571
Detailed Description of Classic Effect Editors
Pivot Point
The Pivot Point is the point around which the camera rotates. In the default configuration, the Pivot Point
is located at the cameras nodal point. In other words, the rotational axes intersect at this point. If you
move the Pivot Point off center, the camera describes a circular movement around the actual center with
each rotation, making it possible, for example, to circle the image with the camera. In the real world, this
shift in the Pivot Point represents a revolution around a center point, which can also be located inside the
object.
X, Y, Z Position
These sliders allow you to change the position of the camera relative to the image plane.
X - moves camera horizontally (range of slider +/-400 percent).
Y - moves camera vertically (range of slider +/- 400 percent).
Z (distance) - moves camera forward or backward along an axis. This procedure is roughly the
same as enlarging or shrinking the image; at the same time, however, the image position remains
fixed on the image plane. Values below 100 move the camera closer to the image (0 is inside the
image) and values above 100 move the camera further away (max. 1000).
Field of View
This parameter allows you to enlarge or shrink the image section (range: 1.0 to 135.0)
The default value is 50.4. This is almost exactly the field angle achieved in still photography using a lens
with a 50 mm focal length. This lens creates a perspective corresponding to the field angle of the human
eye.
Setting parameters in the video inlay:
Activate the Pivot Point function for the camera (indicated by the four viewfinder edges) and, inside
the video inlay, drag the mouse pointer while holding down the:
SHIFT key to move the pivot point to the left/right;
CTRL key to move the pivot point up/down;
ALT key to move the camera pivot point forward/backward;
No key to edit the x and y axes simultaneously;
CTRL and ALT serve to rotate the image in 45-degree increments.
572
Chapter 10 Finish
Shear Function
Shear distorts the image along the x, y and z axes.
X and Y - Distorts the image around the x or y axis on the z plane, i.e. in two dimensions. A rect-
angular image becomes a parallelogram.
Zx and Zy - Combines Shear X or Shear Y with rotation around the Z axis.
Operation is the same as for the other 3D functions.
573
Detailed Description of Classic Effect Editors
3D Transition Effects and Multilayer 3D Clip Effects
As with the 2D Editor, the 3D Editor makes a distinction between Incoming/Outgoing clip and Fore-
ground/Background when you apply the effect to two clips, i.e. use the effect as a Transition. The corre-
sponding function button for switching between clips for editing can be found in the same location as in
the 2D Editor, above the inlay.
Z Position
The Z position must be applied separately to the two clips belonging to a Transition. Because both clips
exist in the same z environment, however, an overlapping is possible if the clip planes are modified
accordingly.
When several clips are layered on top of one another (multilayer composite), the Track priority continues
to apply, i.e. a clip on a higher Track superimposes images on lower Tracks regardless of the particular z
positions. There are no intersections, nor are there gradual changes in the layering.
Camera Perspective
A 3D transition involves two Cameras, one for each of the two clips. Multilayer composites retain their
Camera settings when the 3D Editor is used.
574
Chapter 10 Finish
Pageturn
Pageturn generates an effect that is similar to the turning of a page in a book. You can set the page-turn
direction, back-of-image display, light accents and other parameters presented individually below:
Pageturn (some parameters not visible)
Radius
Defines the bend radius with which the image is uncurled. The higher the value, the further the bend.
Curl
Defines how far the image should be curled or the status at the start of the effect. For example, an image
can already be partially curled at the start of the effect.
Direction
Defines the direction of the page turn, for example from the bottom left-hand corner toward the upper
right-hand corner. With the default setting 0, the left-hand edge of the image is turned exactly horizon-
tally toward the right, meaning that the Curl axis around which the image winds is parallel to the left-
hand edge of the image.
When you change the angle during the effect or enter several spins (via the keyboard or by rotating the
Spin control several times), the image uncurls several times over the four corners, i.e. the Curl axis rotates
around the image center.
575
Detailed Description of Classic Effect Editors
Roll
When Roll is activated, the image is rolled up into a spiral, tighter or looser depending on the radius
selected. When Roll is not activated, the image corner always remains visible when curled.
Front Light
Sets a light accent on the inside of the bend (i.e. the front of the image). To define a color, click the Color
box and select a color. Use the slider to set the intensity of the accent. You can also enter a value in the text
box or use the Eyedropper (Pipette) in the Color Picker dialog box to select a color from anywhere on the
desktop, including from the inlay.
Setting parameters in the video inlay
You can apply the Curl, Radius and Direction functions directly to the Video Inlay. To do so, click the tool
button and drag the mouse pointer inside the inlay while holding down one of the following keys:
No key: Curl (drag downward to lower the value and upward to raise it).
CTRL key: Radius (drag downward to lower the value and upward to raise it).
ALT key: Changes the Direction when you drag the mouse pointer in a circle around the center of
the inlay. Drag counter-clockwise to lower the value and clockwise to raise it (0 to 360).
Backside Image parameters
The parameters in this group define the how the back of the turned page will be displayed. In the default
configuration, the back of the image is the same as the front but reversed left to right.
Flip horizontal/vertical
Activate these functions to flip the back of the image vertically and/or horizontally.
Color
You can also apply a color to the image back. Click the highlighted square next to the slider to open the
Color Picker dialog box. The slider alters the opacity of the color layer: 0% is transparent, 100% is
opaque. Here, too, you can select a color using an Eyedropper (see description under Front Light).
576
Chapter 10 Finish
Highlight
Select this option to activate a light accent on the outside (back) of the bend and use the slider to adjust
the intensity of the accent. Again, you can determine the color of the light (see description under Front
Light).
Highlight direction
Changes the position of the highlight on the outside of the bend. Move the slider to shift the highlight
closer to or away from the corner of the image (default = 50).
Highlight falloff
Changes the softness of the highlights edges. A value of 0 creates a very broad and soft transition
(default = 50).
Transparency
Activate the checkbox and then either use the slider or enter a value to define the transparency of the
turned page corner with relation to the image beneath it (front side of image).
577
Detailed Description of Classic Effect Editors
Cl ip FX Wipe Editor
When you create a wipe, an alpha channel is added to the clip. This channel operates like a mask placed
on top of a clip which causes only parts of the clip to appear. The mask can take on many forms, and it
can be animated.
Opening the Clip FX Wipe Editor:
There are several ways to open the Wipe Editor for clip effects and load a clip for editing (see also Opening
Effect Editors and Editing Clips (= Applying FX Editors) on page 512):
If you have already created a copy of the editor in a Rack other than Library: Click Open in the
shortcut menu or simply double-click the effect.
Click a clip to load it into the editor.
In the Project window, click Library Tab > Folder Classic Clip FX > Editors.
Drag the clip effect Wipe Editor from the content area to a clip on the Timeline.
Right-click the effect. In the shortcut menu that appears, click Edit.
Clip effect Wipe Editor
Unlike the Transition FX Wipe Editor, this editor does not have Foreground/Background and Incoming/
Outgoing functions since clip effects always only involve one clip. In this case the priority is important
because the wipe effect uncovers the image contents that are underneath the clip with the wipe effect.
Otherwise the functions of the Wipe Editor for clip effects are identical to those of the Wipe Editor for
transitions and are described there: Wipe Editor for Transitions on page 555).
578
Chapter 10 Finish
Col or Editor
The Color Editor is used for controlling a clips coloring. Key Frames permit dynamic effects to be created.
Opening the Color Editor
There are several ways to open the Color Editor for clip effects and load a clip for editing (see also Ope-
ning Effect Editors and Editing Clips (= Applying FX Editors) on page 512):
If you have already created a copy of the editor in a Rack other than Library:
Click Open in the shortcut menu or simply double-click the effect.
Click a clip to load it into the Editor.
In the Project window, click Library Tab > Folder Classic Clip FX > Editors.
Drag the clip effect Color Editor from the content area to a clip on the Timeline.
Right-click the effect. In the shortcut menu that appears, click Edit.
Color Editor
When you first open the Color Editor, the Avid Liquid default graphic appears in the Effect Viewer. Once
you select a clip this graphic is replaced by the clip. As with the other Editors, functions can be activated
either by clicking the appropriate button or by selecting an option from the drop-down menus.
579
Detailed Description of Classic Effect Editors
Brightness and Contrast
Use this function to control brightness, contrast and chroma.
Adjusting settings in menu:
Adjust the Brightness, Contrast and Chroma sliders to the required position.
Adjusting settings directly in video inlay:
Click either the Brightness or Contrast button and drag the mouse pointer up and down in the
inlay.
Hue and Saturation
Use this function to control hue, saturation and lightness.
With the menu:
Move the sliders to set each parameter.
Hue modifies color in the range of -180 to 180 in the spectrum from red to green and blue to
magenta.
Saturation is used for controlling the intensity of a particular color (maximum value = 100%).
Brightness is used to control gray scale values. Black has a brightness of -100, while white has a
brightness of +100.
Working with the buttons:
Click the appropriate button. When controlling the settings directly in the video inlay, the mouse
pointer is accompanied by an H, S or L, depending on which function is activated.
Color Gain
Use this function to control the color gain of each of the three basic colors red, green and blue.
Working with the menu:
Move the appropriate slider to control color gain.
Working with the buttons:
Click the Color Gain button. Now when you move the mouse pointer on the Effect Viewer, the
color mouse pointer appears. Drag the mouse pointer up and down in the left-hand third of the
inlay to control the red channel, in the middle of the inlay to control green and on the right-hand
side to control blue. CTRL+drag the mouse pointer to adjust all three channels simultaneously.
580
Chapter 10 Finish
Equalize
Use this function to equalize the color channels and luminance channel.
Adjusting settings in menu:
Select the channel you wish to control in the Channel list box. You can control red, green and blue
either individually or simultaneously for all three. Move the Amount slider to choose a value
between 0 and 100. With 100, the particular color or luminance is distributed equally throughout
the entire image. With 0, the original image appears. With settings between 0 and 100, an inter-
mediary value between these two extremes is interpolated. In the case of dynamic effects, this
function can be used to create a wipe or dissolve between the original image and the image
manipulated with the Equalize function.
Gamma
Use this function to control an images gamma curve. Differences in brightness are most noticeable in the
middle brightness range. Bright areas in an image can be made to appear flatter or have more depth.
Adjusting settings in menu:
Slide the Red Gamma, Green Gamma and Blue Gamma sliders to control gamma. Use Black
Stretch to adjust the gamma curve for black, independent of the color channels. With this func-
tion you can specifically stretch (or compress) the bottom range of the gamma curve in order to
increase (or decrease) details in shadowed areas, without effecting the actual black value.
Adjusting settings directly in video inlay:
Click the Gamma button. Now when you move the mouse pointer on the video inlay, the color of
the mouse pointer changes. Drag the mouse pointer up and down in the left-hand third of the
inlay to control the red channel, in the middle of the inlay to control green and on the right-hand
side to control blue. CTRL+drag the mouse pointer to adjust all three channels simultaneously.
Transparency
Use this function to control transparency.
To do so, move the Transparency slider to control clip transparency (fully transparent = 100, maximum
value). Click/slide the Edge Softness button/slider to control the transparency of a clips outer edges. The
higher the value, the larger the transparent area.
581
Detailed Description of Classic Effect Editors
Keying Editor
A key effect is used to make a certain area of an image transparent (for example, areas with the same
brightness or color) in order to then replace this area with another image.
Opening the editor page 582
Key types (overview) page 583
Key Mask page 583
Invert page 583
Softness page 583
Show mask page 584
Transparency page 584
Luminance Key/parameters page 584
Chroma Key/parameters page 587
Blue screen Key/parameters page 589
Green screen Key parameters page 589
RGB difference Key/parameters page 592
582
Chapter 10 Finish
Opening the Keying Editor
There are several ways to open the Keying Editor for clip effects and load a clip for editing (see also Ope-
ning Effect Editors and Editing Clips (= Applying FX Editors) on page 512):
If you have already created a copy of the editor in a Rack other than Library Click Open in the
shortcut menu or simply double-click the effect.
Click a clip to load it into the editor.
In the Project window, click Library Tab > Folder Classic Clip FX > Editors.
Drag the clip effect Keying Editor from the content area to a clip on the Time-
line. Right-click the effect. In the shortcut menu that appears, click Edit.
Keying Editor
When you first open the Keying Editor, the Avid Liquid default graphic appears in the Effect Viewer. Once
you select a clip this graphic is replaced by the clip. As with the other editors, functions can be activated
either by clicking the appropriate button or by selecting an option from one of the drop-down menus.
583
Detailed Description of Classic Effect Editors
Key Types
Avid Liquid offers five different types of keys.
Luminance Key - Used for keying areas with a certain brightness (i.e. affects
the luminance signal).
Chroma Key - Allows certain colors or color ranges to be keyed.
Blue Screen Key - Used for keying a defined blue for creating the blue-screen
effect.
Green Screen Key - Used for keying a defined green (page 589).
RGB Difference Key - Used for keying specifically defined monochrome color areas. This is pri-
marily used for graphics.
None - Deactivates all keys. However, with this function clip transparency or a mask can be
defined.
Key Mask
For all the key types, the Key Mask lets you select image areas that should be keyed or excluded from the
key function. If no Mask is defined, the key function is applied to the entire image. Options:
Mask shape -
Lasso (Free Form).
If you want to define several areas, press and hold the SHIFT key. A plus (+) sign appears next to
the mouse pointer.
If you press and hold the ALT key, a minus (-) sign appears next to the mouse pointer. In this case
you can cut out one or more additional areas within an area.
If you press and hold the ALT and SHIFT keys, you can select the overlap area of intersecting Mask
areas.
Invert
Activate this to reverse the Key Mask function. Now the selected area is excluded from the key function
and everything else around it is added to the key.
Softness
Here you set a soft transition at the edges of the Key Mask.
584
Chapter 10 Finish
Show Mask
This function makes the Key Mask(s) in the image more visible by providing a uniform gray area.
Transparency
Here you set the transparency of the key area.
Luminance Key
The Luminance Key operates with an images luminance signal, i.e. the various gray scales of a picture.
Luminance keying is not only useful for gray-scale and b/w graphics and pictures, but also for images
with high brightness contrasts.
Luminance Key
The Threshold, Cutoff, Key Transparency and Foreground sliders described below are only active if Linear
is selected under Graph Mode (see Graph Mode below).
The following controllers are used for defining both points of the curve in linear graph mode. When you
move one of the sliders, the curve is automatically adjusted.
Linear
Graph Mode
Point B Point A
585
Detailed Description of Classic Effect Editors
Threshold
Threshold and Key Transparency are functions of one another. The value set under Threshold defines the
luminance range for Key Transparency and vice versa. Key Transparency defines the level of transparency
for the luminance levels specified under Threshold. To set threshold, either enter a numerical value in the
Threshold field or drag Point B to the right or left in the graph. Threshold range is 0 (black) to 100 (white).
Cutoff
Cutoff and Foreground are functions of one another. The value set under Cutoff defines the luminance
range for Foreground and vice versa. Foreground defines the level of transparency for the luminance levels
specified under Cutoff. To set cutoff, either enter a numerical value in the Cutoff field or drag Point A to
the right or left in the graph. Cutoff range is 0 (black) to 100 (white).
Key Transparency
Key Transparency and Threshold are functions of one another. The value set under Key Transparency
defines the luminance range for Threshold. To set Key Transparency, either enter a numerical value in the
Key Transparency field or drag Point A up or down in the graph. Key Transparency range is 0 (opaque) to
100 (transparent).
Foreground
Foreground and Cutoff are functions of one another. The value set under Foreground defines the transpar-
ency for the luminance range defined under Cutoff. To set Foreground, either enter a numerical value in
the Foreground field or drag Point A up or down in the graph. The Foreground range is 0 (opaque) to 100
(transparent).
Creating a Luma Key
The luminance axis represents an images luminance values from black to white. The transparency axis
represents transparency from opaque to totally transparent.
Initially an image is totally opaque (i.e. the curve is completely flat). In order to key, specify which part of
the image should be transparent (i.e. define a luminance value). Specify how soft the transition between
opaque and transparent should be (i.e. the steepness of the curve between Point A and Point B).Two
points define the curve: Point B is defined by cutoff and foreground, Point A by threshold and key trans-
parency.
The settings for a simple luma key could be:
Threshold = 80 (everything lighter than the value 80 is keyed)
Cutoff = 78 (everything darker than 78 remains opaque).
586
Chapter 10 Finish
Key Transparency defines how transparent the keyed area should be. Foreground defines the transpar-
ency of the unkeyed area.
The luminance difference between the two points in the curve defines the hardness or softness of the
transition in between.
A value of 2 would create, for example, a hard transition. To soften it, either raise Threshold (move Point
A to the right) or reduce Cutoff (move Point B to the left).
To increase or decrease keying with both points simultaneously, drag the line between the points. This
maintains the transition softness and makes it easy to specify which part of the frame to key.
Luminance Key: a different image signal is superimposed over areas with
the same luminance
Other Graph Modes
Luma keys can be created by specially adapting the luminance graph.
In the graph above, the horizontal axis is for luminance, with black being on the left and white on the
right. The vertical axis represents transparency, with opaque being at the bottom and full transparency at
the top. Drag the points on the graph to set clip luminance to any level of transparency. Four modes are
available for drawing graphs:
Linear - in the linear luma key graph (default) you can set two points (see above).
Multi Line - in this graph, you can add as many points as needed to assign different transparency
settings to the various luminance values. The lines between points are straight. To add a point,
click or drag a line.
587
Detailed Description of Classic Effect Editors
Curve - same as Multi Line, except that the line curves through each point. Curve shape depends
on the relative location and distance of the current point to those on either side of it.
Freestyle - lets you draw lines by hand by dragging the mouse in the graph.
Chroma Key
Using Chroma Key you can key a color or color range in a specified luminance range. The color to be
keyed in a picture can thus be defined precisely.
Chroma Key
Selecting a Color Area with the Pipette
The most direct way of defining a color range is to use the pipette pointer. To do so, click the Pipette (Eye-
dropper) button and then the area of the picture you want to key. The selected color is indicated by a
small point in the color wheel.
Use multiple clicks or dragging to select several areas.
Press and hold down the SHIFT key to select a larger color area. Then larger circular ranges of the selected
color range appear in the color wheel.
588
Chapter 10 Finish
Selecting a Color Area in the Color Wheel
The mouse pointer turns into a cross when it is in the color wheel. Drag the mouse pointer in the color
wheel to create a frame of any shape in it. After you release the mouse button, the area enclosed by the
line is then the selected color area. The following options are also available:
Increase/add area:
SHIFT+drag the cursor to define more than one area or increase the size of an existing area. A
plus sign appears next to the mouse pointer. Simply encircle the area to be included keeping the
mouse button pressed.
Reduce area:
If you press ALT, a minus sign appears next to the mouse pointer. To cut out one or several areas
within a color selection, simply encircle the area to be deleted keeping the mouse button pressed.
Select subset:
With the ALT and SHIFT keys pressed, you can specify the overlap of two intersecting areas.
Delete selection:
Double-click the color wheel to delete a color selection, or simply define a new area.
The current color (at the mouse pointer) appears in numeric format as an RGB (red-green-blue) and
HLS (Hue-Lightness-Saturation) value below the color wheel.
Luminance Range
The vertical line on the left of the spectrum is used for setting the luminance key. Values in the range of
the white sliders are in the key range; those outside the range of the black sliders are outside of the key
range. The areas between the white and black sliders represent transitional areas. The closer the sliders
are together, the narrower the luminance area that will be keyed.
A double-click on or close to the vertical line resets the sliders to their initial positions.
Softness
Use Softness to create a soft transition between key and foreground.
Spill Suppression
Use Spill Suppression to desaturate and thus make less visible any existing color values of the key color,
especially at the edges of the foreground.
589
Detailed Description of Classic Effect Editors
Blue Screen Key/Green Screen Key
Blue-screen keying is used for recordings in front of a blue background. For best results the background
should be in the standard blue-screen color (approximately corresponds to Pantone 2735) and have even
lighting.
The parameters described here operate in the same way for the Green Screen Key Editor.
When working with material originally created in DV, you should use a green background and the Green
Screen Key Editor. Due to the chroma sampling of 4:2:2, or of 4:2:0 or 4:1:1 (depending on the format),
the green channel for DV has a much greater luminance than the other colors. For this reason, keying to
green works best for DV.
Blue Screen Key
Blue/Green Screen Key Editor
590
Chapter 10 Finish
Threshold
The value you set here determines the size of the key range on the UV level (i.e. the two color difference
signals R-Y and B-Y). The key center point is calculated from all the UV values for the image. The slider
allows you to set the environment to be keyed to the calculated average value.
Luma Threshold and Luma Cutoff
These parameters affect the range of luminance (brightness) to which the key should apply. The key cen-
ter point in the image is again the point of reference, except that it is on the y level (luminance signal).
Luma Threshold defines the point (y value) the start key range and Luma Cutoff determines the other end
of the range to be keyed.
The value is specified as a percentage of the possible dynamic range. If a pixels luminance distance from
the luminance center point is less than the threshold value, the luminance has no effect on the key. If it is
greater than the cutoff value, the pixel becomes opaque. The area in between is the range defined by these
two parameters.
Transition
Normally the transition from keyed to non-keyed ranges in the image is linear. Transition presents the
transition in the form of an acceleration/deceleration curve as used for Key Frame interpolation by the
Avid Liquid Effect Editors, although in this case it has a chronological dimension. Here you can use the
function, for example, to optimize the key to the edges of foreground objects.
YUV Spill Suppression
This function suppresses smaller impurities in the image foreground by de-saturating the interfering
color values. This type of spill suppression works in the YUV color space. It precedes RGB spill suppression
in the calculation Sequence.
591
Detailed Description of Classic Effect Editors
RGB Spill Suppression
This function suppresses smaller impurities in the image foreground by de-saturating the interfering
color values. This type of spill suppression works in the RGB color space. It follows YUV spill suppression
in the calculation Sequence.
Blue Screen Key
Foreground frame with blue screen
background
Background Keying result
592
Chapter 10 Finish
RGB Difference Key
Use the RGB Difference Key to specify which color you want to make transparent in the clip.
The difference between a chroma key and an RGB difference key is that a chroma key lets you adjust the
chroma and the gray values independently, while the RGB difference key adjusts these components
together.
RGB Difference Key
Color
Click this field to open the color palette. To specify the color you want to use, click a color in this color
spectrum.
Pick a color
You can also use the Pipette (Eyedropper) to specify the key color. Simply click the Pipette button and
continue to hold down the mouse button, then release the mouse button anywhere in the software inter-
face or desktop. This action selects the color value at precisely the location where the mouse button was
released. The color is automatically displayed in the color field.
Similarity
Use Similarity to specify a range of similar colors to be transparent. To select a range, drag the Similarity
slider between values 0 and 100. The higher the setting, the broader the range of similar colors selected.
Softness
Use Softness to soften the edges of the superimposed (foreground) clip.
593
Detailed Description of Classic Effect Editors
Fil ter Editor
The Filter Editor contains a wide range of effects used for alienating video material.
Opening the Filter Editor
There are several ways to open the Filter Editor for clip effects and load a clip for editing (see also Opening
Effect Editors and Editing Clips (= Applying FX Editors) on page 512):
If you have already created a copy of the editor in a Rack other than Library:
Click Open in the shortcut menu or simply double-click the effect.
Click a clip to load it into the Editor.
In the Project window, click Library Tab > Folder Classic Clip FX > Editors.
Drag the Filter Editor from the content area to a clip on the Timeline. Right-click
the effect. In the shortcut menu that appears, click Edit.
Filter Editor
When you first open the Filter Editor, the Avid Liquid default graphic appears in the Effect Viewer. Once
you select a clip this graphic is replaced by the clip. As with the other editors, functions can be activated
either by clicking the appropriate button or by selecting options from the drop-down menus.
594
Chapter 10 Finish
Invert
Use the Invert function to use the color or lightness which is complementary to the one you originally
specified.
Channel - Use the Channel list box to select a color, luminance or alpha channel to which you
want to apply a function. The following channels are available: None, RGB, Red, Green, Blue,
Luminance, Alpha.
Blend with Original - Use this transparency slider to create a transition between the inverse of an
original image and the original image itself. Move the slider to 0 for a opaque inverted image;
move it to 100 for a opaque original image.
Original clip and negative effect
595
Detailed Description of Classic Effect Editors
Mosaic
Use the Mosaic function to create a mosaic effect.
Move the two sliders to define the number of horizontal and vertical divisions in an image (to
create blocks).
Click the Sharp colors check box if you want the system to base color on the color in the middle of
each block. Leave this check box deactivated if you want the system to base color on the average
value of the colors.
Original clip and clip with mosaic effect
596
Chapter 10 Finish
Posterize
Use the Posterize function to limit the number of colors in a picture. The system maps the images pixels
based on the colors that are the closest match. Use this filter to create large, flat areas in an image.
Channel- Use the Channel list box to select a color, luminance or alpha channel to which you want
to apply a function. The following channels are available: RGB, Red, Blue, Green.
Amount - Use the Amount option to limit the number of colors used for posterizing.
Solarize
Solarize acts as a filter between a positive and negative image.
Use the Threshold slider to specify the brightness value at which inversion should begin. A value of 0 cor-
responds to the original image; with a value of 100 all brightness levels are inverted.
Click Negative to subtract color and brightness values.
Click Positive to add color and brightness values.
Original clip and clip with solarize effect
597
Detailed Description of Classic Effect Editors
Gaussian Blur
This filter lets you add a controllable blur to the image.
Radius defines the degree of the blur. Both Directions, Vertical or Horizontal determines the visual
impression of the filter.
Gaussian blur
Cropping
See also Cropping on page 548.
Transparency
See also Transparency on page 549.
598
Chapter 10 Finish
Chapter 11
Realtime FX
600
Chapter 11 Realtime FX
This chapter provides information on the realtime effects in Avid Liquid. With realtime effects, you can
preview effects immediately, without having to wait for them to be rendered. For basic information on
effects, see the Finish chapter in the section on Effect Editors (Basics) on page 510.
Realtime effects: always maximum performance page 601
Rendering and realtime page 602
Realtime and preview page 603
Functions and parameters of the Effect Editors page 609
... for CPU and GPU effects, and for the Commotion Clip FX (non-Classic FX)
Effects and Effect Editors page 625
Overview of all the CPU/GPU effects
Additional realtime capabilities page 641
Realtime color correction (primary)
Titles and graphics with alpha
Audio effects
601
Always Maximum Performance
Always Maximum Performance
Avid Liquid realtime effects need no special hardware. The effects use all your computers existing capa-
bilities. Thats the reason theyre called host-based effects, the host being your computer with the com-
bined power of all its components, most prominently the microprocessor and the graphics card. If you
upgrade your system to, say, a faster CPU, the performance gain directly results in more realtime: more
video layers, more effects simultaneously, more creativity for you. When you exceed the limits of your
system, performance will degrade smoothly, in a way that lets you still preview and experiment with a
high degree of interactivity. It is not a question of either render or realtime.
Some of the Avid Liquid realtime effects were optimized for the computers main processor(s) (central
processing unit, CPU), and others for the graphic cards graphics processor (graphics processing unit,
GPU). Each one is a specialist for certain tasks. Therefore, all realtime effects are assigned to either the
CPU(s) or the GPU and accordingly marked, such as Magnify GPU. Avid Liquid is the first editing solu-
tion to offer consequent use of modern, off-the-shelf high-performance graphics cards. The realtime
capabilities combined with Avid Liquids exclusive background rendering give you unmatched creativity
and efficiency: instant preview, and, when youre done editing, everythings ready for playout.
Your computer systems performance capability depends on many factors, which means its almost
impossible to predict which effects will play back in preview smoothly (at full frame rate) and in what
combinations. The CPU, main memory, graphics card, hard disk(s), the disk(s) degree of fragmenta-
tion, the software running in the background, the BIOS settings and the drivers used all play a part. Any-
way, Avid Liquid always attempts to provide optimal playback. Plus, Avid Liquid is a safe investment,
because its effects and video stream performance scale perfectly with the power of its computer system,
perfectly using the performance growth curves the high-tech industry has to offer.
602
Chapter 11 Realtime FX
Rendering and Realtime
This section provides you with information on when effects are realtime-capable and when they have to
be rendered, as well as what this means for the Timeline playback (preview).
When to render, when to use realtime? page 602
Realtime and the effect preview page 603
Render management of software effects page 605
Optimizing realtime preview page 606
The Render Viewer page 607
Working with render files page 608
When Render, When Real time?
Avid Liquid distinguishes among two types of effect:
Realtime effects (host-based or software-based) -
These effects require no special hardware. All the effects are computed by the host PC CPU or the
graphics processor (GPU).
For detailed information on these effects, see: Effects and Effect Editors on page 625.
Render effects -
These are effects that are always rendered.
This type includes Classic Effect Editors of Avid Liquid and third party plug-in effects.
603
Rendering and Realtime
Real time and the Effect Preview
On the Timeline, the above-mentioned effect types are indicated in the Slices (the numbered segments
above the Timeline) by means of defined colors. In this way, the system provides information on the
effect preview or playback behavior:
Slices above the Timeline
Green -
These segments will certainly be played back at the full frame rate (for example, PAL: 25 fps/
NTSC: 30 fps) because the Slices have already been rendered (fps means frames per second).
A green Slice indicates that a render file was created for this segment. The file is used to play the
Slice.
Yellow -
These segments may jitter when played back (i.e. played back at less than the standard fps rate),
meaning that frames are dropped. Realtime software effects are always yellow because the sys-
tem cannot supply exact information before the actual playback.
A yellow Slice always indicates that the system will attempt to play the segment in realtime, even it
has to reduce the frame rate (drop frames). Audio remains synchronous.
Preview is possible in the Master Viewer video inlay and via an analog monitor output (optional);
but not via IEEE/DV out.
Red -
These segments must always be rendered.
Where no rendered data yet exists, a gray exclamation point on a black surface becomes visible in
the inlay as soon as the Playline touches the section not yet rendered.
A deep, intense red indicates a render problem (or a missing media file). Remove the effect(s)
that caused the problem.
Gray -
Everything that is not green, yellow or red, i.e. normal video and graphics, is played back at the
full frame rate.
604
Chapter 11 Realtime FX
Sometimes, however, even realtime effects have to be rendered before a usable preview or view of the
effects becomes possible. Such scenarios include, for example:
A software-based realtime effect combined with render effects.
A software-based realtime effect combined with other software-based realtime effects. In this
case, host PC performance plays a decisive role.
A software-based realtime effect with multiple streams of HD video. Again, host PC performance
plays a decisive role.
Realtime effects applied to stills above a certain file size. This limit applies, for example, to digital
photos with approximately 2 megapixels of resolution. Use the following formula: Height x width
x 4 < 8 Mbytes. The factor 4 represents the three color channels (RGB) and the alpha channel.
A hardware-based realtime effect combined with render effects or combined with other hard-
ware-based realtime effects.
Avid Liquid starts playing the rendered passages of a clip before the entire clip has been rendered. The
exclamation point, which always indicates a lack of media data, does not become visible in the inlay until
the Playline enters the red section of the Slice.
General Preview: Familiarizing Yourself with Effects
You can test any effect (editor) on a clip before actually applying it.
In a Rack, you can open any editor by double-clicking it. A standard graphic is then displayed in the inlay
on which you can test the effect. You can copy some or all of the Effect Editors to various racks on the FX
tab and start them from there.
Classic effects -
Preview by scrubbing the Playline.
CPU/GPU realtime effects -
Preview by scrubbing or using the Play function.
Hollywood FX -
Preview (and select additional effects) in the Hollywood FX Editor.
Commotion Clip FX -
Preview by scrubbing and playback (depending on the particular effect).
Other PlugIns -
Preview options depend on the type of PlugIn.
605
Rendering and Realtime
Render Management of Real time Software Effects
The yellow Slice marking above a realtime Transition or a clip that was edited using a realtime filter indi-
cates that:
This segment can be played back immediately without waiting for rendering.
However: When the segment is played back, individual frames may be dropped, depending on
the complexity of the effect(s) and on computer performance. If frames must be dropped, an
error message will appear to the bottom right in the taskbar (page 43).
Also see Optimizing Realtime Preview on page 606
Enable Background Rendering / Render Yellow Slices
The rendering of yellow Slices can be enabled and disabled; which basically means to switch on or off the
background rendering. To select this option, right-click the render button (Sigma) in the taskbar to dis-
play the shortcut menu or un-check the box in the Render Viewer. In other words, the system uses avail-
able resources to render realtime passages. This has certain advantages:
You dont lose time since you do not have to wait for the rendering to finish.
Rendered Slices can be output via i.Link DV; the preview is possible only in the video inlay of the
Master Viewer or via analog outputs (optional).
Additional effects can be applied without having to perform a complete rendering of the seg-
ments. This is especially advantageous in the case of complex multilayer effects.
As long as the Slice(s) above the rendered section is (are) yellow, the system attempts realtime playback.
Only after the Slice(s) have turned green, the render file is played.
Render specific slice(s)
Provided that they contain clips with realtime effects, Slices can be rendered individually or in groups.
This means that you can generally disable background rendering (Render yellow slices) and then render
specific segments. Right-click a Slice to open the shortcut menu and select Force rendering for slice(s) [n]
-> [m]. Hold down the SHIFT key while clicking to select a sequence of Slices (and thereby include Slices
without effects at well; those will just be skipped).
606
Chapter 11 Realtime FX
Optimizing Real time Preview
Some tips on enhancing your systems realtime performance.
First CPU, then GPU (in effect editing)
You can apply all realtime effects in all combinations imaginable to a clip. But: The best performance is
achieved when CPU effects are applied first, and GPU effects last.
The processing order of effects applied to a clip can be viewed and changed in the clips FX Properties:
The list reflects the order in which effects were initially applied. The first effect in the list is processed
first, the last effect is the final. (Right-click a clip and select FX Properties from the shortcut menu.)
The explanation lies in the way CPU and GPU cooperate. The CPU mainly does basic video processing,
e.g., it decodes a frame, and works on certain effects. It then passes on the data to the GPU, which takes
care of additional effects and displaying the image, among other things. But if the GPU has to pass data
back to the CPU, theres a bottleneck because bandwidth in the direction from GPU to CPU is much
smaller than vice versa.Therefore it is recommended to process all CPU effects before data is passed to
the GPU. And, as a rule of thumb if maximum performance is called for, use GPU effects - the CPU is
busy with a host of other tasks.
Reduce Preview Quality
If the realtime preview did not flow smoothly enough, you can un-click the button shown to reduce the
display quality of the video inlay. The yellow glow around the button to indicate full quality must not be
visible. If this button is not on your Timeline toolbar, right-click Customize to open the function library
and drag the button to the toolbar.
A different procedure to get the same result: Click the Inlay Quality button and select Quality Low.
The preview image becomes a little blurrier and softer. Rendering and output continues to be performed
at the maximum resolution and quality.
Reduce Preview Quality
The Timeline Properties include an option for reducing FX Quality in the preview. This serves to reduce
system utilization slightly and increase the frame rate at which effects are played back. Final quality for
the master is not compromised.
607
Rendering and Realtime
Turn Off Audio Playback Temporarily
In certain borderline cases, deactivating timeline audio (Playback Off) can help prevent dropped
frames, i.e. frames omitted during playback. This is always the case when your system is operating
near or beyond the limits of its performance capability. Deactivating audio takes off a little of the
strain.
The Render Viewer
The Render Viewer is an inlay in which you can monitor the current render process. In the taskbar, click
the symbol shown to open this view.
Although the sequence of frames in the Render Viewer may appear to be mixed up (especially if you com-
bined realtime and render effects), it isnt; Render Management, which is working in the background,
distributes specific resources to the different effects.
The Render Viewer contains a checkbox that lets you enable or disable the rendering of yellow
slices.
Stop Rendering -
This option prevents all rendering. If you stop rendering, dont forget to reactivate it.
Render Viewer
608
Chapter 11 Realtime FX
Working with Render Fil es
As a user of realtime effects, you will not normally have to deal with render files, but sometimes they do
come up. If this happens, read the appropriate sections in the Finish chapter on Deleting Render Files
on page 538 and Rendering and Preview Quality (relevant only for Classic Effects) on page 539.
609
Functions and Parameters of the Effect Editors (Non-Classic)
Functions and Parameters of the Effect Editors (Non-Classic)
The Realtime Effect Editors of Avid Liquid have a different interface from that of the classic editors, as
well as expanded functions, such as Key Frames for each parameter. All GPU effects and CPU effects, also
the Commotion Clip FX use the expanded Effect Editor.
This section describes the parameters and functions of these Effect Editors.
Brief overview page 609
Setting parameters page 613
Key Frame curves page 615
Additional options page 624
Brief Overview
Drag any Effect Editor from the Realtime Clip FX Rack and drop it on a Timeline video clip, or double-
click the name of the Effect Editor in the Rack. The editor is then opened in place of the Source and
Master Viewers:
Effect Editor - full-screen view
Below is a description of the functional areas, from left to right.
610
Chapter 11 Realtime FX
A: Parameter Menus
These menus list the parameters of the Effect Editors. Most parameters are combined in groups, such as
Position, Size, etc., as seen here:
Parameter groups of the Effect Editors
Parameters are the variables of an effect that can be modified (e.g. Position, Transparency, Border, etc.).
Many of these parameters are subdivided into further categories. For example, Size is divided into Hori-
zontal and Vertical.
For detailed instructions on setting and modifying parameters, see the section on Setting Effect Parame-
ters on page 613.
B: Options - with or without Key Frames?
This is an important option. It determines whether or not you will work with Key Frames.
611
Functions and Parameters of the Effect Editors (Non-Classic)
You have two choices:
Without Key Frames, you cannot make dynamic changes to clips. For example: If all you want to
do is to reduce the size of the clip and move it, and you want to do this for the entire length of the
clip, you will find it faster and easier to deactivate Key Frames here. In other words, static effects
do not require Key Frames.
With Key Frames, all types of change are possible. If you want an image to start out in color and
end up in black and white, you must use Key Frames. You will need at least two of them, one at the
beginning of the clip and one at the end, but you are free to use as many as you want. Key Frames
are said to animate an effect, meaning that they bring it to life.
This option is applied to all the parameters of an Effect Editor. For more information on Key Frames, see
the section on Parameter Curves on page 615.
C: Parameter Curves
You can provide each parameter with its own Key Frames, thereby assigning Size independently of Rota-
tion independently of Cropping, etc. This is illustrated in the Parameter Curves area:
Each parameter has its own curve
For more information, see the section on Parameter Curves on page 615.
612
Chapter 11 Realtime FX
D: Effect Viewer and Its Surroundings
The Effect Viewer contains either the image of the clip that is currently being edited or a preview graphic
(if you loaded the editor without a clip).
The Position Bar, playback buttons and Key Frame buttons are located below the video inlay.
The timecode fields above the video inlay indicate the current position of the Playline and the duration of
the effect (transition or clip).
To the right of the inlay, tool buttons are arranged in vertical rows for directly editing the image. With
these buttons you can, for example, precisely position a miniaturized clip on sight.
E: Effect Management - Undo, etc.
To the left in the toolbar below the video inlay, you will find the same functions in all the editors - for
example, an Undo button for canceling the last step performed and a Redo button for restoring the orig-
inal state. (See also Key Frames on page 518.)
F: Exiting an Effect Editor
Click the running man to follow him to the exit. If a clip was loaded in the Effect Editor, it is now available
for playback on the Timeline. If rendering is required, this is initiated now.
If you opened the editor directly from its root directory by double-clicking it, a query will appear when
you exit asking whether you want to save a copy of the effect you edited. If you click Yes, a copy is created
on the FX tab in a Rack named New FX. It is placed here because the effects on the Library tab cannot be
modified further.
613
Functions and Parameters of the Effect Editors (Non-Classic)
Setting Effect Parameters
There are four ways to modify parameters:
Using a slider or knob.
Entering a value on the keyboard.
Directly in the inlay using tool buttons.
Using the Parameter Curve of the particular parameter.
First select a specific parameter, such as Position:
Then click the triangle or title bar to open the drop-down menu:
Modifying Parameters Using Sliders and Knobs
Using the mouse, drag one of the sliders to the desired position, including outside the field and drop it
when you reach your destination. You can also use the mouse for fine-tuning. The numeric value changes
as you move the slider, in some cases only up to a maximum value.
Click in the field and drag to the left or right
Modified Parameters
As soon as you modify a parameter, a yellow box appears to the far right in its title bar. This lets you
know that at least one parameter was modified, even when the menu is collapsed.
Disabling Parameters
Click the yellow box. It then changes to blue, indicating that parameters were modified but are currently
disabled. Click the box again to enable the parameters. This is a convenient way to enable and disable
parameters, which often makes it easier to assess the course of an effect.
Parameter was
modified
Key Frame icon
614
Chapter 11 Realtime FX
Key Frame Icons
The parameter settings from the menus are stored in the Key Frame icons. For the Size menu, for exam-
ple, the Key Frame contains the values for Horizontal and Vertical. When you drag the Key Frame icon
and drop it on a Key Frame on the Position Bar below the Effect Viewer, this Key Frame takes on the stored
values (in addition to its own values declared up until this point).
To Reset:
Right-click in the parameter field to reset the value to zero.
When the last parameter has been reset to zero, the yellow box disappears.
Entering Parameter Values from the Keyboard
1 Double-click in the particular field.
2 Enter a value.
3 Confirm your entry by pressing ENTER or TAB (jumps to the next field). If you entered a value
that exceeded the maximum value permitted for the parameter, your entry changes to the maxi-
mum value allowed.
Some values should be entered in any case, including all integer values, such as the number of rotations
for the Rotation parameter or the number of Replications for the replicating effect (Replicate GPU). In
such cases, its faster and easier to enter the value.
To Reset:
Right-click in the parameter field.
Modifying Parameters in the Inlay Using Tool Buttons
Some parameters are assigned a tool button. For example, you can change the Position of a clip directly in
the inlay using the mouse. (If you dont recognize a button, rest the mouse pointer on it for just a moment
to display the tool tip stating its function.)
The tool buttons are located to the right of the inlay.
1 For example, click the Position button (shown here).
2 Move the mouse pointer across the image, holding down the left mouse button.
3 Drop the image at the desired position.
The values and sliders in the associated parameter menu follow your movements, which means you can
also use this method to change numerical values.
To Reset:
Double-click in the video inlay to reset it to its original state.
615
Functions and Parameters of the Effect Editors (Non-Classic)
Parameter Curves
You can use as many Key Frames as you want for editing each parameter of an Effect Editor. All these Key
Frames are then linked by means of a Parameter Curve. This curve demonstrates how the value of a par-
ticular parameter changes over the course of the effect (for example, how an image becomes larger or
smaller). You can edit the Key Frames directly in the curve, as well as modify the curvature itself. How-
ever, the term curve isnt meant to be taken too literally: In the case of a linear change, the curve can
also be a straight line.
Overview page 616
Working with curves
Linear and constant page 620
Bezier curves page 621
Additional key frame functions page 623
616
Chapter 11 Realtime FX
Overview
The first time you open an Effect Editor, the curve field is empty. The first curve(s) dont appear until you
open a parameter menu. The screenshot below contains two curves, one representing Size Horizontal (=
width) and one representing Size Vertical (= height). If these parameters were linked, you would see only
one curve.
Key frame curve for the Size parameter
Also note: If Key Frames are globally disabled for an effect (Options > Keyframes > Do not use Key-
frames), you will see only straight horizontal lines instead of curves. You can only move these lines up
and down.
Here are the most important points regarding Parameter Curves:
Color coding -
The lines are the same color as their parameter fields, thus making it easier to assign multiple
curves.
Position Bar -
A Position Bar runs horizontally along the bottom of the curve view that is the same as the Posi-
tion Bar below the video inlay and represents the duration of the effect. The effect starts on the
left and ends on the right.
617
Functions and Parameters of the Effect Editors (Non-Classic)
Value scale -
This vertical scale is purely a quantitative measure. It has nothing to do with the units of size, it
only indicates more or less. This scale must retain its relevance even when different parame-
ters, such as Size and Rotation, are displayed simultaneously. Because Size is specified as a per-
centage (+/-400) and Rotation is specified as a degree (0-360), the two cannot be measured
against the same ruler. For example, the Rotation Key Frame might be located at position 300 (for
300), Size at 25 (for the percentage) and some other parameter at 231 (for example, pixels). (See
also Functions of the Parameter Scale and Position Bar on page 622.)
Playline position -
The Playline position is indicated by a red vertical line. When you modify a parameter, the Key
Frame is set at the point where the Playline intersects this parameters Parameter Curve. A Key
Frame is also inserted on the Position Bar below the video inlay.
618
Chapter 11 Realtime FX
Here is another example. You are working with a ten-second color clip with unlinked Horizontal and Ver-
tical parameters. The clip is transformed from a narrow, vertical line to a narrow, horizontal line (it has
completely disappeared by the last frame, which is why this frame is not shown below).
Unlinked parameters: The height decreases to zero percent and the width increases to 100 percent
(the last image at 10 seconds not shown)
Height
(Vertical)
Width
(Horizontal)
0 seconds 2 seconds 4 seconds 6 seconds 8 seconds
619
Functions and Parameters of the Effect Editors (Non-Classic)
Working with Curves
In its original state (parameters not yet modified, Key Frames enabled), the curve appears as a straight
horizontal line at the zero level. A Key Frame (small box) is visible at each end point. The handles for the
Bezier function are parallel and horizontal (see Bending Bezier Curves on page 621).
When you bring the mouse pointer near the curve, the pointer changes shape (pointing index
finger) and the curve is highlighted to indicate that it is now selected.
When two lines initially overlap (for example, the Horizontal and Vertical lines for the Size para-
meter), you can select one of the two lines by clicking in the parameter field and then edit it with
the mouse.
Setting and moving a Key Frame on the curve -
Wherever you click, a Key Frame is set on the curve. You can then move the Key Frame wherever
you want (not entirely: some parameters have maximum values). An info box indicates the TC
value and parameter value.
l no key: Key Frame can be moved vertically (changes value);
hold ALT key: Key Frame can be moved horizontally (changes position);
hold CTRL key: Key Frame can be moved vertically and horizontally.
Moving multiple Key Frames simultaneously -
Drag a lasso around the Key Frames that you want to move simultaneously and then drag one of
the Key Frames selected. You know which Key Frames are selected because the small boxes are
filled in.
Moving the curve segment between two Key Frames -
This causes the curve (line) to move, including the two Key Frames. Clicking one Key Frame
affects the curve segment to its right, up to the next Key Frame.
l hold SHIFT key: segment can be moved vertically (changes values);
hold ALT key: segment can be moved horizontally (changes positions);
hold CTRL key: segment can be moved vertically and horizontally.
The shortcut menu for Key Frames on a curve contains the following options:
Copy Key Frame(s) -
Copies the Key Frame(s) (use a lasso to select multiple Key Frames).
Cut Key Frame(s) -
Deletes Key Frame(s) from their original locations.
620
Chapter 11 Realtime FX
Paste Key Frame(s) -
Inserts previously cut or copied Key Frame(s) at the Playline position or, in the case of multiple
Key Frames, at the Playline position and to the right of it.
Delete Key Frame from the curve -
Right-click Key Frame > Shortcut Menu > Delete key frame(s).
Interpolation
Each Key Frame on a curve has an Interpolation option in its shortcut menu. Interpolation describes the
way in which parameters change between two Key Frames. Right-click a Key Frame on a curve to display
a shortcut menu containing the Hold, Linear and Bezier options.
Hold
This option sets the parameter value to the right of the Key Frame to the Key Frames constant value. In
other words, there are no more changes.
Hold maintains the parameter value up to the next Key Frame
In the figure above, for example, the Size is initially reduced but then remains constant: After a sharp
bend, the curve becomes a straight, horizontal line.
Linear
This option causes a steady change from one Key Frame to the next. Linear transforms a curve into a
straight line that rises or falls at a steady rate. The steeper the angle, the more drastic the change; the flat-
ter the angle, the less drastic the change.
Linear Interpolation permits sudden transitions, such as a movement that instantly shifts to the opposite
movement.
Left: Parameter drops steadily (bottom line with Bezier above it)
Right: Sharp bends indicating sudden changes
621
Functions and Parameters of the Effect Editors (Non-Classic)
Bezier
These are the actual curves. A Bezier curve is initially set for every Key Frame by default and permits
dynamic changes, such as soft transitions between states or accelerated and decelerated changes. The
same rule applies as above: the Bezier curve starts to the right of the Key Frame. You will find more infor-
mation in the next section.
Bending Bezier Curves
You may already be familiar with this type of curve from vector graphics programs. Each Bezier curve
has small handles attached to each of its Key Frames, with Control Points at the ends of the handles. When
you drag these points, it changes the bend of the curve. Basically, however, the same applies as for
straight, linear lines: The steeper the angle of the curve, either up or down, the faster the parameter value
rises or falls; the tighter the radius of the curve, the more drastic the change.
The Control Points are always linked by a line. The gradient of this line indicates the angle at which the
curve passes through the Key Frame between the Control Points. In the figure below, the line is relatively
horizontal:
Bezier curve with handles and control points
In the next figure, the curve passes through the Key Frame at a fairly steep angle, so that the line linking
the Control Points is also very steep:
A sharp bend in the curve indicates a rapid change
The Control Points also act like magnets: They attract the zeniths of the curves, but the further they are
from a curve, the greater their magnetic effect.
It takes only a moment to acquaint yourself with the basics of Bezier curves. Youll soon find that you
intuitively achieve the desired results.
622
Chapter 11 Realtime FX
Functions of the Parameter Scale and Position Bar
For greater clarity, the parameter scale and position bar (time scale) can be:
Moved vertically or horizontally -
Drag theparameter scale up or down, or to the left or right. The Position Bar beneath the curve
view is linked to the Zoom control of the Effect Viewer.
Zoomed in/out -
Drag the scale while holding down the CTRL key.
You can undo these changes by opening the shortcut menu for the curve view and selecting the appropri-
ate options. The display will be set so that Key Frames are again visible. Click anywhere (except on a
curve or Key Frame) and select one of the following options:
Reset scales -
Resets the parameter scale and the position bar.
Reset parameter scale -
Resets the scale only.
Reset time scale -
Resets the position bar only.
Show/Hide Parameter Curves
This option also serves to improve clarity. You can hide specific Parameter Curves, or even all Parameter
Curves. You will find these functions in the shortcut menu for the curve view.
623
Functions and Parameters of the Effect Editors (Non-Classic)
Additional Key Frame Functions
Select All Key Frames on a Curve
Right-click anywhere on the curve line to open the shortcut menu and select Select all Key Frames of
parameter).
Assign Identical Values to Multiple Key Frames
It is often necessary that all or part of the Key Frames share identical parameter values. To avoid the
tedious task of setting the values for each individual Key Frame, follow the procedure below:
1 Set one of the Key Frames to the desired value and position the Playline exactly on this Key Frame
(for example, use the Q and Z keys to jump from Key Frame to Key Frame).
Set one Key Frame to the desired value
2 Drag the Key Frame Icon (4) from the parameters title bar and drop it in the effect inlay. All Key
Frames for this parameter will automatically be assigned the selected value and the curve will be
flattened out to a horizontal line.
Curve Key Frames and Position Bar Key Frames
Whenever you insert a Key Frame on a Parameter Curve, a corresponding Key Frame also appears on the
Position Bar (although this is not visible when curve Key Frames overlap). The two Key Frames thus cre-
ated are linked; when you delete one, the other is also deleted.
Show Key Frames of other effects
(In the effect shortcut menu) This options makes visible all the Key Frames of all the effects on the same
clip. The Key Frames of the current effect are diamond-shaped and the rest are displayed as light red tri-
angles. A tooltip indicates the effect from which they originate.
To include the other Key Frames in the Goto next/previous Key Frame commands, hold down the CTRL
key; the Playline jumps from triangle to triangle.
624
Chapter 11 Realtime FX
Set Keyframes for all Parameters
(Options tab > Key Frames.) If this option is activated, all the parameters of an effect are assigned a Key
Frame at the same timeline position. This can be useful if you want processes to start or end synchro-
nously.
Additional Options
Channel Processing
In Effect Editors for which it is relevant, the Options tab contains an area entitled Channels. Here you can
select the channels to which the effect modification should be applied (Red, Green, Blue and/or Alpha).
In the default configuration, the effect is applied to all channels (even if none are activated here).
Effect Editors offering this option include, for example, Posterize and Base Color Correction.
Effect Quality
- This option is available for clip FX and transitions and only with the 2D and 3D Editors (CPU) -
Click Custom/Manual to open an extended field. These options let you optimize effect quality, depend-
ing on the material available. However, some previous knowledge is required (or a lot of patience while
you experiment).
625
Effects and Effect Editors
Effects and Effect Editors
This section contains a complete listing of all the software-based realtime Effect Editors in Avid Liquid.
We have not attempted to list all the standard effect parameters, such as Size and Position, or other
parameters that are self-explanatory.
All CPU/GPU realtime effects can be found on the Library tab, in the Realtime Clip FX and Real-
time Transition FX folders.
These folders contain the Racks Editors (all effect editors), Presets (editor fx with certain pre-
defined settings) and Audio (realtime audio fx).
Realtime-capable Pinnacle Hollywood FX Editors are stored in the Realtime FX folders; HFX
presets can be found in the Realtime Transition FX> Presets folder.
Commotion Clip FX (non-realtime; described under Commotion Clip FX on page 643) are
located in the Commotion Clip FX folder.
For a detailed description of the basics of applying effects and setting parameters, see the preceding sec-
tion and the Finish chapter on page 502. This section provides a quick introduction.
Preliminary remarks page 626
Realtime Clip FX page 630
Realtime Transition FX page 638
PlugIn FX page 641
626
Chapter 11 Realtime FX
Prel iminary Remarks
This section contains information on realtime effects and a quick introduction to the correct application
of these effects.
GPU and CPU
Avid Liquids software based (or host-based) realtime effects have been optimized for either the graphics
card processor (GPU) or the computerss central processing unit(s) (CPU). To facilitate identification of
these effects, all realtime effect editors are marked either GPU or CPU, such as 2D GPU. Realtime
effects can be found in the Library tab, in the Racks named Realtime Clip FX and Realtime Transition FX.
Always apply CPU effects before the GPU effects. Check the FX Properties of a clip: CPU effects should
lead the list, and GPU effects should be down the list. (Right-click a clip to call FX Properties.) See also
Optimizing Realtime Preview on page 606.
Effect Icon
The small icon visible in a clip on the Timeline indicating that a clip effect has been applied is green when
it designates a realtime effect. This allows you to distinguish it from render effects.
Effect Preview in the Editor
You can already test realtime effects in the corresponding Effect Editor. Click the button shown for Play
In to Out to play the effect from start to finish. In the case of long clip effects (filters), its best to set the
Playline manually whenever possible and view subsections of the effect.
Progress Effect Parameter
Some realtime Effect Editors include the Progress parameter, which allows you to determine how fully
developed the effect should be at a specific point in time. For example, you can define that a Clock Wipe
should already be 25 percent completed when the Transition begins.
In the default configuration, Progress is 0% at the start of a transition and 100% at the end.
627
Effects and Effect Editors
Discrete Parameters
Some effect parameters (for example, the number of sides for MultiShape Crop) can be set only in whole-
number increments (thus making them discrete). If you want to change discrete parameters between
the beginning and end of an effect, the change occurs in abrupt steps. For example, every few frames an
additional side suddenly appears in the effect image. Intermediate steps are not possible.
Quick Introduction to Effects
If you can or prefer to skip over all the details of effect processing at this time, read the following quick
introduction. For more details, see the section on effects under Effect Basics on page 502 ff.
1 Where are the effects?
All effects and Effect Editors are located in the Project window or Project Browser on the Library tab. The
realtime effects can be found in the folders called Realtime...; the Pinnacle Hollywood FX are also real-
time-capable and can be found under Plug In Transition FX, Plug In Clip FX.
2 What is an Effect Editor?
Actually, an Effect Editor is also an effect, but one that you can fine-tune. Some effects are immediately
visible when you apply them to a clip; the Black-and-White Effect, for example, instantly removes all color
from the image (this effect can not be edited, however). A 2D Editor, on the other hand, requires a few
settings before the effect is applied (for example, a change of Position). Each Editor has a certain number
of parameters, e.g. Size or Rotation to affect the images appearance.
3 What is the difference between a clip effect (filter) and a
transition?
A Transition requires two consecutive clips on the Timeline:
Position the Transition across the edit between clips. A Transition always requires two images (even if one
of them is black, or blank Timeline) and, therefore, always requires leeway, i.e. material extending
beyond the displayed clip length. With A/B editing, the same clip would look like this:
628
Chapter 11 Realtime FX
The two red arrows indicate the extra leeway.
If there isnt enough leeway, the Transition turns completely or partially red.
A clip effect (often called a filter) is generally applied for the entire length of a clip. The effect can
change during the course of the clip but doesnt have to. In the one case, the effect would be static (e.g. a
consistent and uniform saturation) and, in the other, dynamic (e.g. a 2D motion effect).
A clip effect is indicated by an effect icon and a colored line along the top of the clip:
Clip effect with icon and colored line
You can apply a clip effect to the entire Timeline Track (i.e. to all the clips on the Track). To do so, drag the
effect to the Tracks title bar. This will cause a colored line to be displayed there. Using this procedure you
can, for example, change all the video clips on a Track to monochrome or reduce their size - or both,
since you can also apply multiple effects.
Pay attention to the sequence of CPU and GPU effects.
4 How do I apply a clip effect?
The easiest way is to drag the effect you want from the Rack and drop it on a clip.
Please note: for maximum performance apply CPU effects before you apply GPU effects.
(But there are also other options: seeOpening Effect Editors and Editing Clips (= Applying FX Editors)
on page 512.)
5 How do I apply a transition?
Drag the desired Transition to the edit between two clips. Important: Even if there is only one frame
between the clips, you wont be able to drop the Transition. Make sure you have enough leeway
(page 627).
Fade in
Fade out
629
Effects and Effect Editors
6 How do I edit effect parameters?
First you have to open the Effect Editor. In the case of Clip FX, right-click the colored effect line along the
top of the clip or the effect icon to display the shortcut menu. Then select the editor (if more than one
effect has been applied), followed by Edit.
For Transitions, just double-click the Transition.
Now change the parameters using the sliders on the left-hand side (e.g. for Size and Position in the 2D
Editor). Or you can use the tool buttons on the right-hand side, which will allow you to change parame-
ters directly in the inlay (click and drag).
7 What are Key Frames and what do I need them for?
You do not always need Key Frames. Static Clip FX dont require Key Frames. If you dont want to contin-
uous or dynamic change during the clips duration, open the editor, go directly to the Options tab and
click Do not use Keyframes. Any modification is then applied equally to each individual frame of the clip.
Motion, change and dynamic effects, however, require at least two Key Frames. The first Key Frame con-
tains the initial state and the second contains the end state. The change takes place between the two, all
intermittent states are interpolated.
Do not deactivate the Key Frames in a Transition.
Also see Key Frames on page 518 or the section in this chapter on Parameter Curves on page 615.
8 Can I save effects I created myself?
Yes, on the FX tab in the Project window. The Library is reserved for the effects supplied with the product.
Right-click the effect (either a Transition or Clip FX on the Timeline) to display the shortcut menu and
select Copy. In the Project, go to the FX tab, create a new Rack and insert your effect there. You should
also name the effect to make it easier to identify for later use.
When you call an effect by double-clicking it and you then edit and close it, a query is displayed asking
whether you want to save this effect permanently. If you click Yes, the effect is stored on the FX tab in a
Rack named New FX, where you should then assign it a unique name.
You can copy effects, Racks and Rack Folders from the Library tab to the FX tab, thereby creating your
own selection of favorite effects, individually named and edited.
9 How do I delete effects?
Transitions: Click to select and press DEL.
Clip FX: Right-click the effect icon or the effect line to open the shortcut menu and select Delete.
630
Chapter 11 Realtime FX
Real time Cl ip FX
Editors
Lens Flare
This effect generates an optical reflection that radiates outward in all spectral colors just as it would
appear if light hit a camera lens from the side.
Magnify
This effect generates a magnifying glass that can be moved across the image.
2D Editor (GPU)
Editor for two-dimensional effects (XY) including parameters for borders and shadow. For individual
slide effects, enlarging/reducing image size.
2D Editor (CPU)
The Classic 2D Editor is also available on the CPU realtime platform with an identical set of parameters.
The only options not available are superimposing the Title Safe Area and displaying gridlines when
zooming into the Canvas.
The Options tab contains the Quality settings. Click Manual to access advanced parameters.
3D Editor (GPU)
Editor for three-dimensional effects (XYZ); for example, individual tumble effects.
You can also open the 2D and 3D Editors using the Effect Editor icons next to the Master Viewer.
3D-Editor (CPU)
The Classic 3D Editor is also available on the CPU realtime platform with an identical set of parameters.
The only options not available are superimposing the Title Safe Area and displaying gridlines when
zooming into the Canvas.
For information on quality settings, see page 624.
MultiShape Crop
This editor lets you crop an image from multiple sides and at all possible angles.
In the initial configuration, the image is displayed as an octagon. Using the parameters for Radius and
number of Sides you can, for example, create a many-pointed star.
631
Effects and Effect Editors
Note: Naturally, when discrete parameters such as the number of sides are used with dynamic effects
(with Key Frames), it is only possible to jump from one state to the next - two sides to three sides to four
sides, etc. This applies to all editors with discrete parameters.
MultiShape PIP
This effect is used for overlapping (multilayering) individually shaped images.
MultiShape SpotLight
This effect generates an area on the image that resembles the lighted field of a spotlight; you can define its
size, position, color and shape.
Replicate
This effect multiplies the image by replicating and miniaturizing it, and also by scaling if you entered dif-
ferent values for horizontal and vertical replication.
Water Drop
This effect simulates the impact of a droplet falling onto the surface of water, producing expanding, con-
centric waves.
Water Wave
This effect is similar to Water Drop except that a straight wave approaches from different directions and
rolls over the image.
Brightness and Contrast
This effect provides a simple brightness and contrast slider. In the default configuration, the RGB color
channels are linked together but they can also be adjusted individually.
Full Crop
This effect is used for cropping the image on four sides - top, bottom, right and left.
Page Curl
This effect causes the image to roll up like a sheet of paper in a tighter or looser roll. The back of the page
shows either the mirror image or a user-definable color.
632
Chapter 11 Realtime FX
Page Peel
Same as Page Curl except that the image is not rolled, i.e. the edge is always visible.
Accordion
This effect folds up the image in a series of parallel folds like an accordion.
Bevel Crystal
This effect generates the impression that you are viewing the image through a polished crystal. You can
modify the pattern, the number and alignment of edges, and the refraction.
Cracked Slab
This effect produces a jagged crack through the image and divides it into two halves. You can edit the
color, direction and shape of the crack.
Falling Crystals
This effect shatters the image into many pieces that slowly fall downward.
Curtain
This effect projects the image onto a curtain that can be pulled open to the left or right. The Wind param-
eter causes the curtain to wave in the wind more or less gently.
Cylinder
This effect projects the image onto a cylindrical surface.
Explosion
This effect breaks the image into many pieces so as to resemble an explosion.
Reflection
This effect is like viewing a motif across a pond and seeing it reflected in the water, with waves if desired.
Stained Glass
This effect is like viewing the image through glass with an irregular surface, causing distortion and mag-
nification effects.
633
Effects and Effect Editors
Base Color Correction
This effect lets you set the luminance (Y correction in the Black, Gain and Gamma brightness ranges), the
individual color channels (red, green, blue), Saturation (Chroma) and Hue. Brightness and Contrast
sliders are also available.
The Colorspace Settings help you avoid unreliable colors or stay within the CCIR standard. For more
information, see page 276.
Auto Color Correct
This effect helps you repair a faulty white balance. As soon as its dropped on the clip, the effect analyzes
the video and immediately corrects it. If you want to help the correction process along, open the Editor
to access the Reference color, Contrast Gamma (brightness) and Color shift parameters.
The Reference color is preset to white (because of the expected white balance). If you want to focus cor-
rection on another color that you believe was not correctly reproduced, select this Reference color as pre-
cisely as possible (the Color Picker dialog box also contains a Pipette).
However, these manual interventions require that you open the Advanced settings menu and shift the
Auto portion slider to the left. This reduces the portion of fully automatic correction in the result and
makes your changes more visible.
Blur
Blur is an adjustable defocusing. The blurred area can be enclosed.
This Blur is much closer to what a real-world camera lens would achieve and in that respect better than
the Gaussian Blur (Classic Filter Effect Editor). On a dual CPU system, both processors will be utilized.
You can switch of this option in the High performance menu. In single CPU systems, this option is inac-
tive.
ChromaKeyer YUV
The Chroma Key lets you make specific areas of an image transparent to reveal the image underneath.
The transparent image areas are defined by their color, which is why this is called a Chroma Key.
Defining a color
You can select the Hue angle (as designated by the center of the pie piece, which you can also rotate by
means of the mouse), a certain area around the selected hue center (modify Discrimination to make the
slice bigger or smaller), and you can limit your selection by defining the Saturation (regions most satu-
rated are at the edges of the color field).
634
Chapter 11 Realtime FX
Key Gain and Key Offset
Key Offset specifies the amount that is to be added or subtracted from the key image. Gain specifies the
value by which the key image is multiplied. Higher gain provides higher contrasting keys with sharper
edges.
Invert Key
reverses the region that is keyed out.
Spill Suppression
Spill Suppression is the mechanism for removing a color cast from the foreground image. Spill is usually
caused by light bouncing off a monochrome background (such as a blue screen). The Spill Suppression
Angle is normally set to the same or nearly the same value as the Hue angle. Therefore this value is set as
an offset. Example: Hue angle = 340, Angle Offset = 10, the resulting Spill Suppression Angle is 350. Gain
specifies how much of the spill hue to suppress. When set to 1, then full strength Spill Suppression is per-
formed.
Helpers
Split Screen controls how much of the resulting image will show the key image. You can show the key in
the lower or upper half of the image.
Invert
This effect maps the signal components on their opposite values - either all three simultaneously or one
at a time: Y (brightness/luminance signal) and the Cb and Cr color difference signals.
Its best to view the results in a color bar. Invert Y exchanges black and white bars. Inverting Cb and Cr
components maps a color on the color that is more or less directly across from it on the color wheel (for
example, yellow on blue).
If there is an alpha channel, it can also be inverted.
RGB Difference Key CPU
This key works with similar hues, such as blue and a defined area surrounding this blue. What is spe-
cial about this editor is that you can select a key area of a specific size and shape (square, rectangular, cir-
cle, oval). The area is moveable. Important: To access square and rectangular shapes, open the Shape
menu and set the Transform parameter to 0,0. Raising the values makes the area rounder.
Luma Keyer
With a luminance key, only those areas of an image that have a specific brightness (Y) are made transpar-
ent. The brightness range around a middle value can also be provided with a soft transition to an
unkeyed area. Parameters:
635
Effects and Effect Editors
Center -
sets the center luma value that will generate a full key.
Radius -
sets the radius around the center value that will generate a full key.
Softness -
softens the transitions from key to non-keyed regions.
Gain -
multiplies the key value by the Gain constant
Offset -
adds or subtracts a constant value of an offset from the key.
Invert Key -
the pixels that were keyed out will become not keyed out, and vice versa.
Roll / Crawl
This editor has only two parameters: horizontal position and vertical position. It has been specially opti-
mized for animating roll and crawl titles and is automatically applied when you create an animated title
in TitleDeko.
Posterize
Posterize reduces the number of different colors in an image to produce a flatter effect resembling a
poster.
Black-and-White
Removes all color information from the clip. Not editable.
Old Film CPU
If you want to give your video the look of an oldtime, worn-outfilm reel: Set parameters such as Grain
Amount, Scratches, Dust Amount and Trapped Hair. Important: This effect results in a very high system
utilization.
Sepia
Superimposes the monochrome, reddish-brown tint of a very old photograph onto the image.
636
Chapter 11 Realtime FX
Track Matte CPU
With Track Matte CPU it is possible to create a tailor-made, even animated alpha plane. An example of a
track matte (also known as a travelling matte) is the view seen through the gun barrel in the opening
credits of James Bond movies: Youre looking out through the muzzle and following the movements of
the actors in the background - until the shot rings out and blood runs down the screen.
You can now do this at home.
Set this effect using the Timelines Matte Track function (see the detailed description starting on
page 467).
Parameter
Keyer Type -
Here you can define the source of the key information: Luma means that the key information (or
alpha channel) will be generated from the luminance signal of the key clip; Linear means that the
existing alpha channel of the key clip will be used. Title generators usually create clips with an
alpha channel.
Center Value -
Defines the exact luminance value beyond which the foreground clip will become visible.
Radius -
Defines a range of values around the value defined as Center value.
Softness -
Creates a soft transition between the Center Value and the zero value.
Gain -
Multiplies the alpha channel created by the Track Matte effect by this value.
Invert key -
Inverts the alpha channel that Track Matte generates.
Transparency -
Controls the transparency of either the foreground image or the background image (depending
on Invert key setting).
637
Effects and Effect Editors
Swirl
Superimposes a whirlpool (as you see in your bathtub) over the image. Can be edited in several catego-
ries (Size, Position, Angle, etc.)
Sphere Section
Projects the image on a cone- or rhombus-shaped three-dimensional body, whose appearance can be
altered with several controls.
Shards
The image disintegrates into many triangular pieces (roughly resembling shards). The shards can,
among other things, be rotated and, similarly to the explosion effect, disappear beyond the image frame.
Tiles
The image disintegrates into a definable number of rectangles. You can influence the distribution as well
as some other parameters.
Reverse CPU
Reverses the playback direction (video only).
Interframe is the preset and should primarily be used for interlaced video (meaning video comprising
two fields, such as NTSC and PAL). In the case of progressive video, Intraframe shift can improve perfor-
mance.
Stabilize
This effect attempts to stabilize a shakey recording. However, it works only up to a point. It can compen-
sate horizontal and vertical movements but not rotating movements (around the Z-axis). Do not use this
effect for long pan shots. The image is enlarged slightly to create leeway for stabilization.
Presets
In these Racks you find predefined effects, arranged by GPU and CPU. Its a good idea to turn to Picon
view to get an idea of what these effects do.
Audio FX
See Audio Effects on page 868 and Avid Liquid Plugin Audio Effects (VST) on page 875.
638
Chapter 11 Realtime FX
Real time Transition FX
Editors
2D/3D GPU
These two editors differ only with regard to the 3D parameters (Y and Z Rotation). Both are processed by
the graphics processor.
2D/3D CPU
The Classic 2D Editor is also available on the CPU realtime platform with an identical set of parameters.
The only options not available are superimposing the Title Safe Area and displaying gridlines when
zooming into the Canvas.
Dissolve CPU
Standard transition
Cross Dissolve GPU
Standard transition
Dissolve Through Color
Dissolves from an image to a selectable color and from there to the next image: Or the dissolve can be set
so that it becomes increasingly transparent (alpha) to reveal the clip underneath.
Gradient Wipe
This transition provides over 400 gradient patterns for designing the transition.
Note: Alpha Magic Wipes are part of the Classic Transition FX Gradient Wipe Editor.
Gradient Wipe with Border
This transition provides additional parameters for designing a border.
Page Curl and Page Peel
As described under filters, but for transitions.
639
Effects and Effect Editors
Band Wipe
The new image advances across the old image from both sides and in a definable number of bands, like
the teeth of a comb.
Barn Doors
The new image advances across the old image from both sides like the two wings of a barn door. Param-
eters such as direction and colored border permit variations on this theme.
Clock Wipe
The new image covers the old image in a growing, round segment like the sweep of a hand of a clock.
Gradient Wipe
This is a wipe effect with 400 wipe patterns.
Inset
This is a wipe effect in which the new image starts in one of the four corners and gradually covers over
the old image until it is completely hidden.
Iris Cross
This is a wipe effect in which the image is divided horizontally and vertically into four square segments;
depending on the effect direction, these segments gradually become smaller to reveal or hide the new
image.
Iris Diamond
This wipe effect forms an overlap in the shape of a diamond (square standing on a corner).
Iris Round
This wipe effect forms a round overlap.
Iris Square
This wipe effect forms a square overlap (edges parallel to image).
Push
One image pushes the other either to the side or upward or downward.
640
Chapter 11 Realtime FX
Radial Wipe
The previous image is tipped out of the visible area via one of the four corners, revealing the new image.
Slide
Slides the new image over the previous one.
Wedge Wipe
Same as the Clock Wipe except that the segment grows in both directions (with the Clock Wipe, one of the
two hands of the clock remains fixed).
Wipe
Same as Slide but with two additional parameters (Edge Softness and Border).
Presets
In these Racks you find predefined effects, arranged by GPU and CPU. Its a good idea to turn to Picon
view to get an idea of what these effects do.
Audio FX
CrossFade -
Standard audio cross fade
641
Effects and Effect Editors
Hol l ywood FX
The Pinnacle Hollywood FX included with Avid Liquid are also realtime-capable. Hollywood FX count
among the GPU effects.
The Hollywood FX Editors are located on the Library tab in the Realtime Transition FX and Realtime Clip
FX Racks. The Transitions have a number of Presets that can be found in the Presets folder.
Additional Real time Capabil ities
In addition to effects, the realtime capabilities of Avid Liquid come into play in other areas as well.
Realtime Color Correction in the Clip Viewer
The Clip Viewers extended dialog box contains functions for primary color correction. These include
luminance, red-green-blue in the black, gamma and gain ranges, and control by means of hue and satu-
ration.
For more information, see the section entitled Primary Color Correction, Playback Level and Scene
Detection on page 276.
Titles and Graphics with Alpha
Still, roll and crawl titles are played across a video in realtime. The number of layers possible (i.e. the
number of titles you can place on top of one another) depends on your systems performance capability.
Audio Effects
Avid Liquids standard audio effects as well as all VST plugins continue to be realtime-capable. SeeAudio
Effects on page 868.
642
Chapter 11 Realtime FX
Chapter 12
Commotion Clip FX
644
Chapter 12 Commotion Clip FX
Avid Liquids Commotion Clip FX are sophisticated clip effects aimed at high-end compositing and
image touch-up. They provide all tools needed for superior keying and matte effects as well as stunning
particle effects.
Please also refer to the Acrobat PDF version of this Reference Manual (accessible via the Online Help).
Most of the figures are represented in color, which in many cases makes understanding the effects a little
easier.
Avid Liquids Commotion Clip FX were originally programmed for Pinnacle Commotion Pro. Commo-
tion Clip FX are stored in..\[Avid Liquid program directory]\PlugIns\RTFx\AE and have the *.AEX exten-
sion.
Common effect elements page 645
Description of all Commotion Clip FX page 649
645
Common Effect Elements
Common Effect Elements
Many of the effects share several common parameters. To save space, were describing these parameters
in detail here, rather than explaining them for every effect that uses them.
The Col or Map
The Color Map is a powerful map generator that gives you precise control over color and transparency
transitions throughout the map.
Several of the Commotion Clip FX in Avid Liquid use the color map controls, including Color Map, Frac-
tal Fire, Fractal Clouds, Fractal Brimstone, and Fractal Tunnel.
The Color Map dialog box is an intuitive gradient designer like those in Adobe Photoshop and similar
programs. You can add up to 32 colors to the gradient, edit any marker by using the eyedropper or the
color picker, and even adjust transparency.
Color Map dialog box (actual implementation may differ)
Much of the power and realism of effects like Fractal Clouds, Fractal Fire, and Fractal Brimstone comes
from using the color map effectively and understanding how functions like Gain interact with it.
We encourage you to become familiar with the color map functions of Avid Liquid Commotion Clip FX
so you will have the maximum designing power at your fingertips.
646
Chapter 12 Commotion Clip FX
Using the Color Controls
The color controls consist of the following:
Color bar -
This strip along the top illustrates the color mapping in effect.
Color markers -
These markers specify the color and transparency at the point where they touch the map gradi-
ent. The triangle at the top of a marker is black when it is selected.
Transparency bar -
Click in the lower bar to set the transparency (alpha) of the selected marker. The little triangle
under the transparency bar identifies the setting of the current marker.
Color swatch -
click this swatch to open the standard system color picker, where you can specify the color of the
current marker.
Save button -
Click Save to save the current color bar as a preset. A standard Save dialog box will open with the
Color Map Presets folder selected. Type a name for the preset and save. The preset will immedi-
ately be available to the other color controls.
Presets menu -
Choose a preset from this menu to load it into the color bar.
Editing Markers
You can change a markers position, color, or transparency; create new markers; and delete markers.
Click a marker to select it. The tip of the selected marker will be black.
Set a markers position by clicking it and dragging it sideways.
Change the color of the selected marker by clicking the color swatch on the left side of the control.
Change the transparency of the selected marker by clicking the transparency bar. The left side is
completely transparent, and the right side is completely opaque.
Create a new marker by clicking in the color bar. The new marker will start with the color at that
point.
Delete a marker by clicking it and dragging down until the marker pops off the color bar. Release
the mouse button.
647
Common Effect Elements
Managing Presets
Presets are small files stored in the Color Map Presets folder, which must be in the same folder as the
active copy of Avid Liquid. If you have more than one copy of Avid Liquid, you can share a presets folder
by putting an alias to it in the other folder.
The preset names in the presets pop-up menu are the same as their file names, so you can use the Win-
dows Explorer to copy, rename, and delete presets. Any changes are immediately reflected in the color
controls.
You can share presets with other people by placing a copy of the preset files in their copies of the Color
Map Presets folder.
Note that the Color Map Preset Manager file exists only to provide icons to the preset files. It is not an
application. Double-clicking a preset file will not do anything useful.
Blend With Original
All Commotion Clip FX include the Blend With Original (Blend) control. Use this control to set the
amount of the effect applied, or to have the effect gradually fade in or fade out. If you set Blend With Orig-
inal to 0, the effect is applied without any fade-in or fade-out; if you set it to 100, the effect does not
appear to have been applied at all.
RGBA Channels
In many of the effects, you can designate a specific channel or channels to which the effect will be
applied. These channels are as follows:
RGBA -
includes the red, green, blue, and alpha channels of the clip.
RGB -
includes the red, green, and blue channels only.
Red -
affects the red channel only.
Green -
affects the green channel only.
Blue -
affects the blue channel only.
Alpha -
affects the alpha channel only.
648
Chapter 12 Commotion Clip FX
YIQ Channels (NTSC Color Space)
Many effects also allow you to apply effects in the NTSC standard chrominance and luminance color
space known as YIQ. The YIQ channels are as follows:
Luminance -
represents the luminance channel, designated by the letter Y.
Chrominance -
represents the chroma channels, designated by I and Q.
In Phase Chrominance -
represents the in-phase chrominance channel, which is designated by the letter I.
Quadrature Chrominance -
represents the quadrature chrominance channel, which is designated by the letter Q.
Preview Alpha Only
Many of our Commotion Clip FX include a Preview Alpha Only check box that lets you see the alpha
channel more clearly by replacing the RGB channels of the image with white. This has the same effect as
viewing the alpha channel in the effect windows, but provides a convenient toggle. Note that this shows
only the current layers alpha channel as produced by the effect. Successive effects and layers may obscure
the alpha channel preview.
649
Description of all Commotion Clip FX
Description of all Commotion Clip FX
What they are
Commotion Clip FX are all Clip Effects (as opposed to Transitions).
Although clips with Commotion Clip FX are displayed with a yellow Slice on the Timeline and are imme-
diately played back at a low frame rate, the effects must in fact be rendered (in the background) to obtain
a clear impression.
How they work
Commotion Clip FX share the standard RT Effect Editor interface. For basic information on how to select
parameters, Key Framing and time curve editing please refer to chapters Finish or Realtime FX.
Where they are
Commotion Clip FX can be found in the Library tab of the Project window or Project Browser, in a Rack
Folder called Commotion Clip FX. The folder contains the following Racks:
Blur and Sharpen page 650
Channel page 656
Color Correct page 656
Distort page 661
Image Control page 674
Keying page 677
Matte page 687
Noise page 699
Particles page 702
Stylize page 712
Video page 721
650
Chapter 12 Commotion Clip FX
Bl ur and Sharpen
The Blur and Sharpen effects contain Commotion Clip FX routines for blurring and sharpening clips.
Blur page 650
Channel Blur page 650
Edge Blur page 651
Edge Blur EZ page 652
Motion Blur page 652
Radial Blur page 653
Sharpen page 654
Super Blur page 654
Unsharpen page 655
Blur
Blur is a general-purpose blurring effect that softens image detail; sharp edges are lost while large fea-
tures remain. It gives you precise control over blurring in the horizontal or vertical directions and allows
separate blur amounts in individual channels in both YIQ and RGBA spaces.
Type of Blur -
determines whether the blur is Gaussian or Box.
Channels -
determines the channel or combination of channels to which you apply the blur effect. You can
choose from RGB or YIQ channels.
Link Vertical -
links the vertical blur to the amount of horizontal blur.
Horizontal -
controls the amount of horizontal blur.
Vertical -
controls the amount of vertical blur.
651
Description of all Commotion Clip FX
Channel Blur
Like Blur, Channel Blur is a general-purpose blurring effect that softens image detail; sharp edges are lost
while large features remain. It also gives you precise control over blurring horizontally and vertically, but
it allows separate blur amounts only in the red, green, blue, and alpha channels. Parameters:
Type of Blur -
determines whether the blur is Gaussian or Box.
Link Vertical -
links the vertical blur to the amount of horizontal blur.
Red, Green, Blue, and Alpha Horizontal -
control the amount of horizontal blur for each specific channel.
Red, Green, Blue, and Alpha Vertical -
control the amount of vertical blur for each specific channel.
Edge Blur
Edge Blur applies a blur to the edges of your image, as defined by the alpha channel. You can use this type
of edge treatment to composite multiple images to correct ragged edges; make computer-generated
graphics, animations, and text look more organic and photorealistic; and to more convincingly blend
and integrate multiple images.
To treat edges, Edge Blur uses the Super Blur algorithm, which quickly and easily produces high-qual-
ity blur effects. It finds the edge of the composite element and blurs the edge pixels outward.
Key frame the Edge Width to compensate for perspective changes. For example, the width of the edge
should decrease as someone recedes out of a frame closeup in a keyed composite, so the whole layer does
not blur out.
Blur Amount -
specifies the amount of blur that is applied to the edge in the alpha channel. Higher numbers create
more blurring.
652
Chapter 12 Commotion Clip FX
Edge Width -
controls how wide the blurred area will be based on the edge in the alpha channel.
Edge Width
Edge Blur EZ
Edge Blur EZ is a simplified version of Edge Blur that controls the blurring and edge size with one Blur
Amount value.
Blur Amount -
specifies the amount of blur that is applied to the edge in the alpha channel. Higher numbers cre-
ate more blurring.
Motion Blur
Motion Blur blurs the image in any direction to simulate the blur that occurs naturally when objects move
on film. Using this effect, you can simulate motion blur without having to add keyframes or move a layer.
The effect blurs an image along the vector you specify, at any angle.
Angle -
specifies the angle of the blur.
Blur Length -
specifies the distance covered by the blur.
653
Description of all Commotion Clip FX
Start Angle -
determines where the blur begins. By default, the Start Angle value is 180, causing the blur to
radiate from the center. Higher values offset the blur to the left; lower values offset them to the
right.
Motion blur
Radial Blur
You can use the Radial Blur effect to create two types of blurs: zoom and spin. Zoom blurs create blurs in
depth. Spin blurs appear to spin about the center, defined by the Center point parameter.
Channels -
determines the channel or combination of channels to which you apply the blur effect. You can
apply it to the red, blue, green, of alpha channel individually, RGB, or RGBA.
Center -
determines the position of the blur by specifying its center on the x and y axes.
Type -
determines whether the blur is a spin blur or a zoom blur.
Amount -
determines the amount of blur and spin.
654
Chapter 12 Commotion Clip FX
Quality -
determines the quality of the blur. Higher quality results in smoother blurs; low-quality blurs set-
tings will appear grainy.
Spin type of radial blur
Sharpen
Sharpen increases the contrast of the color edges in an image, making these edges more distinct. The
Sharpen effect also enhances noise or graininess. The effect is very local, mixing only adjacent pixels.
Channels -
determines which channel or combination of channels will be sharpened. You can choose from
the individual channels of the RGB color space or sharpen all the channels at once.
Super Blur
Super Blur creates two attractive blur types.
Blur Type
controls the type of blur: Faster or Better:
- Faster creates a Box blur effect at an extremely high speed.
- Better creates a better-looking Gaussian blur. It is slower than the Faster setting.
XY Control -
determines whether the x blur and y blur are independent or change together.
X Blur Amount -
sets the amount of horizontal blur from 0 to 100.
655
Description of all Commotion Clip FX
YBlur Amount -
sets the amount of vertical blur from 0 to 100.
As with most other Commotion Clip FX, double-clicking the numeric value opens an edit field where
you can type in the value directly. This dialog box also displays the maximum and minimum allowable
values, which in most cases are beyond the values displayed on the slider.
Alpha Channel: Blur Alpha -
applies the blur effect to the alpha channel as well as to the RGB channels. Disabling Alpha Chan-
nel: Blur Alpha blurs the image while keeping the alpha channels edge, giving you additional con-
trol when making complicated composites.
Unsharpen Mask
Unsharpen Mask increases the contrast between colors that define an edge while adjusting the edge detail
to make the image appear sharper.
Channels -
determines the channel or combination of channels to which you apply the effect. You can choose
from the individual channels of the RGBA color space.
Amount -
controls the degree by which the brightness of edge pixels is increased.
Link Vertical -
links Vertical radius to Horizontal radius.
Horizontal and Vertical Radius -
define the number of pixels surrounding the edge to which the sharpening effect is applied. If you
specify a high value, more of the pixels surrounding the edge are adjusted for contrast. If you
specify a low value, only pixels at the edge are adjusted.
Threshold -
specifies a tolerance to define edges and to prevent overall contrast adjustment that might gener-
ate noise or cause unexpected results. The Threshold value defines the range of contrast between
adjacent pixels before contrast is adjusted. A lower value produces a more pronounced effect.
656
Chapter 12 Commotion Clip FX
Channel
This is currently a one-member group:
Shift Channels
Shift Channels replaces the alpha, red, green, and blue channels of a clip with other channels.
To replace one channel with another, select the new channel from the list menu next to the name of the
channel being replaced. The menu contains 10 choices: Alpha, Red, Green, Blue, Luminance, Hue, Light-
ness, Saturation, Full On, and Full Off. (Full On provides 100% of the color, such as 100% blue; Full Off
results in 0% of the color, so blue set to Full Off might result in yellow.)
Col or Correct
The Color Correct group of effects contains effects for correcting the color in clips and other elements.
Color Balance HLS page 657
Color Balance RGB page 657
Color Map page 657
Replace Color page 659
Tint page 660
657
Description of all Commotion Clip FX
Color Balance HLS
Color Balance HLS changes the color of your clip by independently adding to or subtracting from the
Hue, Lightness, and Saturation (HLS) values.
Hue-
controls the images color scheme, represented by an angular control.
Lightness -
controls the lightness or darkness of the image.
Saturation -
controls the color intensity of the image.
Color Balance RGB
Color Balance RGB changes the color of a clip by independently adding to or subtracting from the Red,
Green, and Blue values.
Red -
controls color balance in the red channel.
Green -
controls color balance in the green channel.
Blue -
controls color balance in the blue channel.
Color Map
Color Map colorizes an image using a pair of sophisticated color blend ramps. Stylize your footage with
bold color treatments, add duotone and tritone style colorization, or recolor an image dramatically to
create editorial transitions. Color Map can be used for fine control of monochrome images, spot matting
using transparent bands, and psychedelic color transformations. The custom color controls include up to
32 markers, each specifying a color and transparency. A preset pop-up menu lists saved color maps,
making it easy to copy them from one color control to another.
658
Chapter 12 Commotion Clip FX
Important: please read also The Color Map on page 645.
The figure below shows a color map for an image.
Color Map
Custom controls in Avid Liquid cannot be animated, so Color Map provides two color controls and the
Map 1 <-> Map 2 Blend percentage to blend between them.
Attribute to Map-
specifies which channel of the layer is to be mapped. This image shows color maps based on satu-
ration and brightness:
Color Maps based on saturation and brightness
Alpha: Preserve Alpha -
prevents Color Map from exposing the image outside the layers alpha channel or mask. Trans-
parent areas in the color blend can still punch holes in the existing alpha channel.
Colors: Premultiply Colors -
treats areas with a low alpha value as dark. Disable this option to avoid color fringing on anti-
aliased images.
Color Map 1 -
specifies how the selected channel will be colored. The left side of the color bar sets the color of
the channels 0 value, and the right side maps the channels 255 value. The rest of the control is
used for editing.
659
Description of all Commotion Clip FX
Color Map 2 -
is identical in function to Color Map 1.
Map 1 <-> Map 2 Blend -
blends the effects of the two color maps. At 0%, only the top map has an effect. At 100%, only the
bottom map is used. Use this percentage to produce the effect of an animated color map, or key-
frame it to produce animated blends and transitions. The picture here shows a twenty-dollar bill
with remapped colors.
Twenty-dollar bill with remapped colors
Using the Color Controls
The color controls are described in detail in The Color Map on page 645.
Replace Color
Replace Color replaces one color with another or keys out the selected color to make the areas that con-
tained it transparent. You define criteria based on hue, lightness, and saturation tolerance. A color
matching scheme then uses those criteria to replace or key a color, using the hue, lightness, and satura-
tion transforms you define.
View
specifies a view of the layer for which the color is to be manipulated. The View menu contains two
choices:
Corrected Layer -
shows the layer with Replace Color applied.
Color Correction Mask -
shows a grayscale representation of the area to which the effect will be applied.
Key Selection -
keys out the color specified in Source/Key Color.
660
Chapter 12 Commotion Clip FX
Source/Key Color -
specifies the color for the Source/Key Color. Use the eyedropper to sample a color from the Effect
window, or click the color tile to open the color picker.
Hue Tolerance -
controls the range of hues that match the color to be replaced.
Lightness Tolerance -
controls the range of lightness values that match the color to be replaced.
Saturation Tolerance -
controls the range of saturation of colors that match the color to be replaced.
Match Softness -
controls the match criteria. As Match Softness approaches 0, all colors within tolerance are more
completely affected, with a value of 0 resulting in a hard match and all matching colors being
completely affected. A value of 100 causes colors that match exactly to be completely affected and
nearby colors to be partially affected.
Invert Selection -
causes the opposite of what is specified to occur. For example, colors that did not match before
now do, and colors that did match before no longer do. Partial matches are also inverted.
Hue Transform -
controls the angular progression of the hue of the replacement color.
Lightness Transform -
controls the lightness, or brightness, value of the replacement color.
Saturation Transform -
controls the saturation value of the replacement color.
Tint
Tint changes the color information for your clip. You control these changes by specifying the colors to
which black and white pixels are mapped.
Map Black To -
controls the colors to which black is mapped.
Map White To -
controls the colors to which white is mapped.
Amount to Tint -
controls the amount of tinting.
661
Description of all Commotion Clip FX
Distort
This group contains a variety of distortion effects.
Corner Pin page 661
Hall of Mirrors page 662
Mirage page 664
Turbulence page 668
Turbulence EZ page 671
Turbulent Edges page 672
Corner Pin
Corner Pin slants, scales, or applies perspective to a clip. Basically, you treat the clip as if it were a sheet of
rubberstretch any corner and pin it in place.
Top Left, Top Right, Bottom Left, and Bottom Right
These four reference points represent the corners of a distortion grid for the image. By moving the refer-
ence points, you can slant the image or apply different scaling at each corner.
In addition, a custom control allows you to visually scrub.
Perspective -
adds a sense of perspective to the clip with foreshortening. Imagery toward the top of the clip is
compressed; imagery toward the bottom is expanded. Foreshortening gives viewers the sense
that the higher portion of the image is more distant.
Inverse -
causes each corner of an image to move in the inverse direction from where it is placed. Dragging
a corner point down and to the left will cause the corner to move up and to the right.
662
Chapter 12 Commotion Clip FX
Hall of Mirrors
Hall of Mirrors creates multiple reflections of the layer and provides controls to affect the reflections. Hall
of Mirrors can create myriad design effects, from simulating infinite mirror reflections to creating visual
echoes and motion trails. The image below shows an example of the Hall of Mirrors effect.
Hall of Mirrors example
Images -
specifies the number of object reflections.
Five and 10 images
663
Description of all Commotion Clip FX
Scale -
determines the scale relationship between iterations. This setting controls the relationship
between iterations, so anything less than 1.0 will yield reflections shrinking into the distance:
Fifty images at 0.95 scale; five images at 0.55 scale
Rotation -
controls the rotational relationship between iterations. The setting is applied to each reflection
relative to the one before it:
Rotation examples
Offset -
specifies an offset from the original layer that is applied between each reflection. If you like, you
can drag the offset producer point beyond the edge of the composite.
Transfer Mode
controls how the mirror effect is applied.
Behind -
draws the reflections behind the original layer.
In Front -
draws the reflections in front of the original layer.
664
Chapter 12 Commotion Clip FX
The other transfer modes are the standard transfer modes.
Fade -
controls the fade relationship between reflections. Each time a reflection is rendered, this setting
determines how much more it should fade than its predecessor (see below).
Fade examples
Mirage
Mirage simulates mirages, heat waves, jet wash, and other thermal currents that may cause distortion pat-
terns within your effect shot.
Mirage can be used as a central design theme within an animation, or it can be used as a realism-enhanc-
ing touch to elements of fire, light, explosions, or other hot properties within your effect shot. This image
shows an example of the mirage effect:
Apple mirage
665
Description of all Commotion Clip FX
View Mode
determines what is shown in the Composite window.
Normal-
shows the composite with the mirage effect applied.
Distortion Field -
shows a graphical representation of the area that will be affected by the mirage effect.
Gain -
controls the amount of distortion in the mirage effect. Higher numbers distort the underlying
image more:
Gain examples
Detail -
determines how much high-frequency distortion is visible in the mirage:
Detail examples
666
Chapter 12 Commotion Clip FX
Scale -
specifies the size of the waves within the mirage. Higher numbers make more waves:
Scale examples
Aspect Ratio -
values above 50% stretch the mirage horizontally; negative values stretch the mirage vertically:
Aspect Ratio examples
Blur -
controls how much blur is added to the distortion. More blur creates hot, close, jet-wash type
images; images with little or no blur more closely resemble distant distortions like desert mirages:
Blur examples
Velocity -
determines the speed of the distortion field. Higher numbers make faster distortions.
667
Description of all Commotion Clip FX
Mutation Rate -
controls the speed at which the distortion field ripples and changes. Higher numbers create faster
mutations.
Mutation Offset -
controls where in the fractal space the mirage is positioned. With View Mode set to Distortion
Field, use Mutation Offset to view the fractal texture of the distortion effect. After you find a tex-
ture you like, mutate it with Mutation Rate. Mutation Offset can also be animated for nonlinear
mutation effects.
Field Edge Scale -
specifies the size of the edge treatment of the distortion field. Larger numbers create a larger, less
detailed edge.
Field Edge Amplitude -
controls the variation in the edge pattern turbulence. Higher numbers create stronger turbulence
at the edge.
Field Side Feather -
determines the transition between the edges of the distortion field and complete transparency.
With higher numbers, the transition is feathered more gradually, yielding a softer look.
Field End Feather -
sets the transition feathering at the tip of the distortion field. As with Field Side Feather, higher
numbers create a more gradual fade-out.
Bend -
causes your distortion effect to bend to one side or the other, with negative numbers causing a
leftward bend, and higher numbers causing a bend to the right (see below).
Bend examples
668
Chapter 12 Commotion Clip FX
Wind-
specifies a vector, perpendicular to the distortion field, that bends the field to one side like wind.
The direction of the vector is controlled by positive and negative values, and the strength is con-
trolled by the amount of the value relative to 0.
For a realistic look, try keyframing gusts in this parameter.
Turbulence
Turbulence quickly and easily distorts images with turbulent noise.
Create water distortion, heat waves, and many other effects in your images. Create powerful organic dis-
tortions and exciting style effects, with maximum control:
Turbulence example
Note that because the controls are identical for horizontal and vertical distortion, weve only explained
them once.
Appearance
lets you choose between two different textures for the turbulent distortion field, giving you even more
variety and control over the distortion effect.
Uniform -
returns a texture that looks more like distortions in water, heat waves, and reflections.
Turbulent -
more closely resembles turbulent fluid, as you can see here:
Uniform versus Turbulent
669
Description of all Commotion Clip FX
Detail -
determines how much detail is in the distortion field; it is similar in function to a focus or sharp-
ness control. Increasing sharpness in the distortion field creates more abrupt transitions between
distorted and unaffected areas of the image:
Detail examples
Scale -
controls how big the distortion field is. Bigger field sizes create bigger distortion areas and
smaller sizes create smaller, busier, more detailed areas of distortion:
Scale examples
Gain -
controls the strength of the distortion field over the target layer. If you think of the distortion field
as a wave pattern, Gain controls the overall amplitude of the wave:
Gain examples
670
Chapter 12 Commotion Clip FX
Aspect Ratio -
stretches the distortion field horizontally when positive; negative values stretch the distortion
field vertically:
Horizontal and vertical Aspect Ratio values
Position -
controls where in the turbulent noise field the distortion field is centered. Animate this point to
create drifts or eddies.
Mutation Rate -
controls the speed of the distortion fields change over time. Higher numbers create faster
changes.
Mutation Offset -
controls where in the fractal space the distortion, and therefore the texture, is positioned. Use this
control to find a texture you like, and then mutate it using Mutation Rate. Mutation Offset can
also be animated for nonlinear mutation effects.
View
determines what is in the effect window.
Distorted Layer -
displays the target layer after distortion.
Distortion Field -
displays the distortion field as a red and green image. Red controls the horizontal distortion, and
green controls the vertical distortion.
Distorted layer and corresponding distortion field
671
Description of all Commotion Clip FX
Turbulence EZ
Turbulence EZ is a simplified version of Turbulence.
Detail -
determines how much detail is in the distortion field; it is similar in function to a focus or sharp-
ness control. Increasing sharpness in the distortion field creates more abrupt transitions between
distorted and unaffected areas of the image.
Scale -
controls how big the distortion field is. Bigger field sizes create bigger distortion areas and
smaller sizes create smaller, busier, more detailed areas of distortion.
Gain -
controls the strength of the distortion field over the target layer. If you think of the distortion field
as a wave pattern, Gain controls the overall amplitude of the wave.
Aspect Ratio -
stretches the distortion field horizontally when positive; negative values stretch the distortion
field vertically.
Position -
controls where in the turbulent noise field the distortion field is centered. Animate this point to
create drifts or eddies.
Mutation Rate -
controls the speed of the distortion fields change over time. Higher numbers create faster
changes.
Mutation Offset -
controls where in the fractal space the distortion, and therefore the texture, is positioned. Use this
control to find a texture you like, then mutate it using Mutation Rate. Mutation Offset can also be
animated for nonlinear mutation effects.
672
Chapter 12 Commotion Clip FX
Turbulent Edges
Turbulent Edges modifies the edge of a layers alpha channel to give an organic, rippling look. Turbulent
Edges can add natural, chaotic edges to any layer. You can use this effect for a stylistic effect or an organic
one.
Mutation Rate -
controls the speed at which the turbulence changes, where 0% creates no change, and 100% cre-
ates substantial changes on each frame.
Scale -
determines the size of the edge disturbance. Higher numbers produce more turbulence.
Scale examples
Sharpness -
sharpens the edges following disturbance. Higher numbers sharpen the image more:
Sharpness examples
673
Description of all Commotion Clip FX
Gain -
specifies how much of the effect will be applied. Higher numbers make the effect stronger:
Gain examples
Turbulent Edges works best with soft-edged alpha channel layers and masks. If you have a hard-edged
layer or mask, you may need to increase Gain to see the effect. High Gain values can produce artifacts in
deep concave edge corners. Applying an alpha bevel to the source image prior to applying Turbulent
Edges may produce a more even result.
674
Chapter 12 Commotion Clip FX
Image Control
Effects in the Image Control submenu affect standard image characteristics, such as brightness, contrast,
black and white levels, and posterization.
Brightness and Contrast page 674
Invert page 674
Levels page 674
Posterize page 676
Threshold page 676
Brightness and Contrast
Brightness and Contrast adjust the brightness and contrast characteristics of your clip independently.
Brightness -
increases and decreases the lightness of the pixels in the clip.
Contrast -
increases and decreases the contrast of the image by mapping the pixel values of the clip to new
values. Increasing Contrast makes light pixels lighter and dark pixels darker.
Invert
Invert reverses (inverts) the color information of a layer.
Channels -
determines the channel(s) to which the invert effect applies. You can choose from the individual
channels of RGB or YIQ color space.
Levels
Levels changes the gamma of a clip, so you can redistribute the colors in a clip. The Levels effect has five
distinct controls for the red, green, blue, alpha, and RGB channels.
Using the Levels effect on more than one channel at once, rather than repeating the effect for each chan-
nel, provides more accurate color correction and preserves the quality of the image.
675
Description of all Commotion Clip FX
Histogram
The histogram displays the number of pixels in the channel at values ranging from 0 to 255. This shows
whether the values of pixels are distributed throughout the possible range; if not, you may be able to
improve the quality of the image by remapping the pixels values to make better use of the available
range.
Input Black and Input White
The triangle sliders on the first line under the histogram represent the lower and upper ends of the range
of input values included in the remapped output. The middle sliding triangle on the Input slider (top
slider) represents the gamma curve. This curve controls the distribution between the lower and upper
ends of the input values (as set by the left and right sliding triangles on the Input slider).
Moving the Input sliders toward the middle increases the contrast in the image, and moving the Output
sliders in decreases the contrast of the image. Using the Levels effect is different from changing the con-
trast with the Brightness and Contrast effect because the Levels effect can weight changes toward the
highlights or the shadows. You can also adjust the gamma curve with the Levels effect.
Output Black and Output White
The black left and white right sliding triangles under the gradient show the output values to which the
input range is remapped. To change darkbut not blackareas to black, drag the left Input slider to the
right and leave the left Output slider all the way to the left of the Output slider bar. To lighten black areas,
making them gray, drag the left Output slider to the right and leave the left Input slider all the way to the
left. To change lightbut not whiteareas to white, drag the right Input slider to the left and leave the
right Output slider all the way to the right of the Output slider bar. To darken white areas, making them
light gray, drag the right Output slider to the left and leave the right Input slider all the way to the right.
Input Min and Input Max -
specify the minimum and maximum input values for the channel.
Output Min and Output Max -
specify the minimum and maximum output values for the channel.
Gamma -
specifies the gamma value for the channel.
676
Chapter 12 Commotion Clip FX
Posterize
Posterize changes the number of tonal levels (or brightness values) for each channel in an image. The
effect then remaps each pixel to its closest matching level.
Level -
designates the number of tonal levels in the image. For example, the default value of seven tonal
levels in an RGB image gives you seven tones for red, seven tones for green, and seven tones for
blue.
Using the Posterize effect
While the effect generated by the Posterize effect is most evident when it is applied to a grayscale image,
Posterize also produces interesting and unusual effects in RGB images. Using the Levels effect in conjunc-
tion with Posterize allows you to adjust the number of tonal levels in each channel to which the Posterize
effect will remap existing colors.
Threshold
Threshold converts color or grayscale clips to high-contrast, black-and-white clips.
Threshold -
sets the median threshold value for the effect. All pixels lighter than the Threshold value are con-
verted to white, and all pixels darker than the Threshold value are converted to black.
677
Description of all Commotion Clip FX
Keying
This group contains a number of keying effects.
Blue Screen Key page 677
Color Key page 679
Green Screen Key page 680
LumiKey page 680
Smooth Screen page 682
Spill Killer page 684
Spill Killer EZ page 686
BlueScreen Key
BlueScreen Key compares the blue channel to the red and green channels and creates a matte based on the
differences.
Min and Max -
specify the minimum and maximum threshold values. Values below the minimum are black; val-
ues above the maximum are white; and everything in between is a gradation of grays between the
two.
While it is possible to set a minimum value higher than the maximum value, Avid Liquid always treats
the lower value as the Min value and the higher as the Max value. For example, values of Min 40 and Max
60 will be treated the same as Min 60 and Max 40.
Suppress Blue Spill -
makes the value of the blue channel the same as the Min value to remove blue spill. When footage
is filmed against a bluescreen, a blue tint, or spill, may appear on the foreground image. Linking
the blue channel to the Min value removes this blue from the foreground.
Invert Matte -
reverses the black and white areas of the matte.
678
Chapter 12 Commotion Clip FX
Merge Matte
combines the matte created by the keyer with any pre-existing matte in the alpha channel of the image.
This can be used to build up a complex matte.
None -
ignores the alpha channel and replaces it with the keyed matte.
Darker -
compares the values of corresponding pixels in the alpha channel and in the keyed matte and
keeps the lower (darker) value.
Lighter -
compares the values of corresponding pixels in the alpha channel and in the keyed matte and
keeps the higher (lighter) value.
View
determines what you look at while creating your matte.
Comp -
displays the composite that results from the current settings.
Matte -
displays the resulting matte.
Source -
displays the original, unkeyed footage.
Moving the Input sliders toward the middle increases the contrast in the image, and moving the Output
sliders in decreases the contrast of the image. Using the Levels effect is different from changing the con-
trast with the Brightness and Contrast effect because the Levels effect can weight changes toward the high-
lights or the shadows. You can also adjust the gamma curve with the Levels effect.
Using the BlueScreen Key effect
The easiest way to use this effect is as follows:
1 Set the View mode to Matte and adjust the Min and Max values. The results become visible
quickly.
2 Keep adjusting until the pure blue areas of the background are solid black and the foreground
elements are solid white. The closer the Min and Max values are to each other, the harder the
matte, so try to keep the values apart to get a smooth transition.
3 Set the View mode back to Comp and make final adjustments to get a perfect matte.
679
Description of all Commotion Clip FX
Color Key
Color Key creates a matte by keying out all the pixels in your clip that are similar to a color you specify.
Color -
specifies the color from which the matte is created. Use the eyedropper to select a color from any-
where on your image or screen, or click the color tile to bring up the color picker and select a spe-
cific color.
Min and Max -
specify the minimum and maximum threshold values. Values below the minimum are black, val-
ues above the maximum are white, and everything in between is a gradation of grays between the
two.
If you set a minimum value higher than the maximum value, Avid Liquid will treat the lower
value as the Min value and the higher as the Max value. For example, values of Min 40 and Max
60 will be treated the same as Min 60 and Max 40.
Invert Matte -
reverses the black and white areas of the matte.
Merge Matte
combines the matte created by the keyer with any pre-existing matte in the alpha channel of the image.
This can be used to build up a complex matte.
None -
ignores the alpha channel and replaces it with the keyed matte.
Darker -
compares the values of corresponding pixels in the alpha channel and in the keyed matte and
keeps the lower (darker) value.
Lighter -
compares the values of corresponding pixels in the alpha channel and in the keyed matte and
keeps the higher (lighter) value.
View
determines what you look at while creating your matte.
Comp -
displays the composite that results from the current settings.
Matte -
displays the resulting matte.
Source -
displays the original, unkeyed footage.
680
Chapter 12 Commotion Clip FX
Moving the Input sliders toward the middle increases the contrast in the image, and moving the Output
sliders in decreases the contrast of the image. Using the Levels effect is different from changing the con-
trast with the Brightness and Contrast effect because the Levels effect can weight changes toward the high-
lights or the shadows. You can also adjust the gamma curve with the Levels effect.
Using the Color Key effect
The easiest way to use this effect is as follows:
1 Click the eyedropper and select the color from which to create the matte.
2 Set the View mode to Matte and adjust the Min and Max values.
3 Keep adjusting until the pure blue areas of the background are solid black and the foreground
elements are solid white. The closer the Min and Max values are to each other, the harder the
matte, so try to keep the values apart to get a smooth transition.
4 Set the View mode back to Comp and make final adjustments to get a perfect matte.
GreenScreen Key
GreenScreen Key compares the green channel to the red and blue channels and creates a matte based on
the differences.
It is functionally identical to BlueScreen Key, except it is designed for footage shot against green. For
information on the use of this effect, see BlueScreen Key on page 677.
LumiKey
LumiKey creates a matte based on the luminance values of an image. While the other keyers base their
mattes on a particular color channel, LumiKey uses luminance, which is a color space variable.
Min and Max -
select the minimum and maximum threshold values. Values below the minimum are black; val-
ues above the maximum are white; and everything in between is a gradation of grays between the
two values.
While it is possible to set a minimum value higher than the maximum value, Avid Liquid will always treat
the lower value as the Min value and the higher as the Max value. For example, values of Min 40 and Max
60 will be treated the same as Min 60 and Max 40.
Invert Matte -
reverses the black and white areas of the matte.
681
Description of all Commotion Clip FX
Merge Matte
is used to combine the matte created by the keyer with any preexisting matte in the alpha channel of the
image. This can be used to build up a complex matte.
None -
ignores the alpha channel and replaces it with the keyed matte.
Darker -
compares the values of corresponding pixels in the alpha channel and in the keyed matte and
keeps the lower (darker) value.
Lighter -
compares the values of corresponding pixels in the alpha channel and in the keyed matte and
keeps the higher (lighter) value.
View
determines what you look at while creating your matte.
Comp -
displays the composite that results from the current settings.
Matte -
displays the resulting matte.
Source -
displays the original, unkeyed footage.
Make sure to restore the View setting to Comp before rendering, or you will render either the Matte or the
Source footage instead of the finished composite.
Using the LumiKey effect
The easiest way to use this effect is as follows:
1 Set the View mode to Matte and adjust the Min and Max values.
2 Keep adjusting until the background areas are solid black and the foreground elements are solid
white. The closer the Min and Max values are to each other, the harder the matte, so try to keep
the values apart to get a smooth transition.
3 Set the View mode back to Comp and make final adjustments to get a perfect matte.
682
Chapter 12 Commotion Clip FX
Smooth Screen
As video and film production becomes increasingly digital, bluescreen and greenscreen footage is fre-
quently required to meet production needs. However, few people realize that filming bluescreen or
greenscreen footage is a science, and often a shoot will take place with a dirty, poorly lit, or creased
screen. As a result, compositors are often given horrible footage and then are expected to extract a per-
fect matte.
Smooth Screen corrects uneven bluescreen or greenscreen footage caused by lighting or surface problems
by first comparing RGB pixels in the unkeyed foreground image to a sampled screen color and then
adjusting the screen pixels accordingly, smoothing out the background before keying. This produces
superior results from even the simplest of color keyers by easily eliminating shadows, hot spots, creases,
and other anomalies that would create problems for the keyer.
Screen Color -
specifies the desired screen coloreither select a color from the color picker or sample the back-
ground with the eyedropper. Any pixels close in value to the screen color will be corrected toward
that color. The easiest way to use Smooth Screen is to click the eyedropper on a backing area that is
well lit and close to the foreground subject.
Hue Tolerance -
controls which pixels are corrected according to hue variation. Lower settings correct only pixels
with hues very similar to the sampled color, while higher settings also correct hues that are less
similar.
Lightness Tolerance -
specifies which pixels are corrected by lightness variation. Lower settings correct very similar
pixels, and higher settings correct pixels that are less similar. Typically, you will set Lightness Tol-
erance much higher than Hue Tolerance, as screen anomalies usually come from bright and dark
spots.
Flattening -
specifies how much correction to apply to pixels. As more correction is applied, you may see arti-
facts such as choking of the foreground image in spill areas.
683
Description of all Commotion Clip FX
Using the Smooth Screen effect
The figure below shows a bluescreen image before and after applying Smooth Screen.
Uncorrected bluescreen; smoothed screen
Note that the areas of light and dark blue in the left image are removed, leaving a field of relatively solid
blue.
The effect that Smooth Screen can have on matte creation is astounding. The image below shows two
examples of a standard color key. In both examples, the keyer is using identical settings. In the right
image, however, Smooth Screen was applied, resulting in a substantially cleaner matte.
Matte before and after applying smooth screen
684
Chapter 12 Commotion Clip FX
Spill Killer
Spill Killer mathematically analyzes and corrects for colored spill, caused by bounced light from the sur-
face of a bluescreen or greenscreen. When a foreground element is contaminated by reflected spill light,
Spill Killer removes the spill from the contaminated pixels without harming their original colors. It will
also correct many spill situations that other spill suppressors cannot, including fringe and motion blur
areas.
Screen Color
specifies the color of the spill.
Lower Limit -
specifies the lower value of selected pixels. The lower the number, the wider the selected range.
When Lower Limit is set to 100% and Upper Limit is set to 0%, the smallest possible range of pix-
els is affected.
Upper Limit -
specifies the upper value of selected pixels. The higher the number, the wider the selected range.
When Lower Limit is set to 0%, and Upper Limit is set to 100%, the largest possible range of pixels
is affected.
Target -
controls the absolute maximum color level to which the screen can be corrected; 0% allows total
removal of the screen color, and 50% sets the target to midway between the other two channels
values.
Color Suppression -
specifies an amount of suppression to apply, ranging from none (0%) to all the way to the Target
value (100%).
Using Spill Killer
The image below shows an actress filmed against a bluescreen. You can easily see the effect that blue spill
has on the foreground layer when the shot is composited against black. Blue tint is visible on her shirt,
arms, and hair.
Blue spill
685
Description of all Commotion Clip FX
Start with a Target of 0% and Suppression at 100% to create a saturated correction you can see easily.
Then adjust Lower and Upper Limitsyoull see clearly what parts of the image youre affecting. Finally,
adjust Target and Suppression to create an acceptable color shift.
The following image shows a close-up view of the blue spill on the side of the actress. Spill Killer quickly
and easily removes the blue tint while leaving the shirt its natural color.
Spill Killer before and after
The figure below shows the final composite, with the blue spill removed and the color adjusted by Com-
posite Color Matcher and Light Wrap.
The completed composite
686
Chapter 12 Commotion Clip FX
Spill Killer EZ
Spill Killer EZ is a simplified version of Spill Killer. Depending on the color relationship between the fore-
ground and background elements, youll occasionally need to use Spill Killer to correct some spill situa-
tions that Spill Killer EZ cannot. Spill Killer provides more specific control than Spill Killer EZ but is more
demanding.
If youre correcting bright fringing around edges, rather than a soft, reflected spill, set the Range value
high and the Tolerance value low. Conversely, to affect as much of the image as possible, set Range low
and Tolerance high.
Screen Color -
specifies the color of the spill.
Range -
specifies the lower value that determines which pixels will be corrected. The lower the setting, the
more pixels that will be affected. Range also defines the limit of spill suppression. The lower the
setting, the more correction that will occur.
Tolerance -
controls the upper value defining which pixels will be corrected. The higher the setting, the more
pixels will be affected. In most cases, 100% tolerance is recommended.
Color Suppression -
determines how much of the screen color is suppressed. Although 100% suppression works in
many cases, results can vary substantially based on source footage.
687
Description of all Commotion Clip FX
Matte
This section comprises several matte-related effects.
Edge Finder page 687
Edge Finder EZ page 689
Matte Feather page 691
Matte Feather EZ page 693
Matte Feather Sharp page 693
Miracle Alpha Cleaner page 696
Edge Finder
Edge Finder creates a precise border for a layers alpha channel. You can use the resulting alpha channel to
limit effects to the edge areas of a clip, and to precisely control the exposure, color balance, sharpness, blurri-
ness, and transparency of the edge of composited elements.
Anti-aliasing can cause mirage ripples in moving layers. Adding blur can reduce this problem. In
extreme cases, you may find that using Edge Finder EZ is less problematic.
View
This pop-up menu specifies the results displayed.
Composite -
creates a border around the area defined by the alpha channel and then displays the RGB layer
overlaid with the edge effect. This is useful for determining border settings in interlayer blurring
and shows how much of the edge will be affected relative to the RGB layer.
Border -
creates a border around the area defined by the alpha channel and makes the inside of the layer
totally transparent. This view is useful when you use interlayer blurring with transparent objects.
Border Mask -
creates a border around the area defined by the alpha channel and fills the layer with black.
When using Border or Border Mask view modes, make sure that there is no background element in the
compositionthese are designed to work over a black background and be used as a control layer in
another composite.
Edge Threshold -
specifies where the center of the border will be drawn, relative to the edge of the alpha channel.
Higher numbers pull the border inside the alpha channel edge.
688
Chapter 12 Commotion Clip FX
Border Width -
controls the width of the border and therefore the width of the final edge blur (see figure below:)
Border widths of 4 and 16
Border Color -
controls the color of the border. For interlayer blurring, leave the blur white. For halo or glow
effects, you can use other colors.
Border Blur Amounts -
blurs the border to soften anti-aliasing caused by complex alpha channel shapes:
Border blurs of 0 and 2.9
You can easily create glows and halos with Edge Finder in Composite View mode:
Radioactive puffin
689
Description of all Commotion Clip FX
Edge Finder EZ
Edge Finder EZ is a simplified version of Edge Finder that controls the edge with a simple Border Width
value.
Border Width -
controls the width of the border around the alpha channel. The effect handles blurs and smooths
automatically. This is the fastest, easiest way to define the edge-blur region. Edge Finder EZ can
create some interesting effects, especially used with text:
Puffin Designs neon sign effect
Using Edge Finder EZ
Using a text alpha channel, an image of a brick wall, and a few solid layers, the text image was used as the
source for multiple layers of track mattes generated by Edge Finder EZ.
A text alpha channel and an image of a brick wall
690
Chapter 12 Commotion Clip FX
After creating the neon tube effects, we used the effect, with a blur value of 100 pixels, on the text layer to
generate the glow matte for the wall. Composite Color Matcher was used to tint the wall the same color as
the neon:
Blur used as a glow matte
We created a few more layers using colored solids and track mattes to generate layers for highlights,
darker glows, shadows, and the like.
After some final touch-up work on a couple of layers using the Levels effect, the final neon sign effect was
complete:
Puffin Designs neon sign complete
691
Description of all Commotion Clip FX
Matte Feather
Matte Feather creates a gradual change (feathering) from opaque to transparent at the edge of a layers
alpha channel. You can use it to correct dirty or ragged layer edges where the keyer wasnt precise
enough. It can also soften a hard edge on a computer-generated object to help make the object fit into an
organic scene.
Approximately 70% of all layers can be fixed using just Feather Width, Edge Threshold, and Edge Post
Blur. If Edge Post Blur is not subtle or precise enough, set it to 0% and follow your Matte Feather effect
with an Edge Blur effect. Very high Feather Width settings can create edge-density effects that make
clouds or glass objects appear more real.
Matte Feather may appear to have the same effect as such effects as Edge Blur, but feathering and blurring
are two different things. Edge blurring can produce a feathered edge, but an edge feather modifies only
the alpha channel and doesnt directly affect the RGB channels. This makes it the better choice for feath-
ering rough or jagged matte edges.
Matte Feather gives you a great amount of control over where and how the matte feather is applied. This
feature is very useful when you are compositing problematic layers.
Edge Pre-Blur-
blurs the edge of the alpha channel before the feathering effect is applied, helping to eliminate jag-
gies. We recommend that you use low settings, because this control changes the shape of the edge
and may cut into the layer in ways you dont want if it is set too high.
Edge Smoothing -
smooths the edge of the alpha channel into a rounder shape. This control is good for making the
overall edge profile softer. We recommend you use low settings.
Edge Threshold -
determines where the edge begins to become transparent relative to the absolute edge of the alpha
channel. Higher numbers move the edge threshold inward. A setting of 0 places the feather edge
right at the actual edge of the alpha channel.
Feather Width -
controls the width of the area affected by the feathering.
Feather Slope -
specifies the abruptness of the transition from opaque to transparent. Lower numbers make the
transition more gradual.
Edge Post Blur -
adds a blur effect to the edges using the Super Blur algorithm, removing any remaining edge
hardness.
692
Chapter 12 Commotion Clip FX
Using the Matte Feather effect
Matte Feather can be effective on even the roughest of mattes. The following image shows an element
with an extremely rough alpha channel.
Jaggy puffin alpha channel
In a compositing environment, this kind of matte is completely unacceptable, but these are the results
you get sometimes when using certain chromakeyers or when generating lumakey mattes.
The next image shows the same image in a composite scene, both before and after applying Matte
Feather. The effect of Matte Feather on the final composite is obvious.
Jaggies smoothed
693
Description of all Commotion Clip FX
Matte Feather EZ
Matte Feather EZ is a simplified version of Matte Feather that controls the blurring and edge size with a
simple Feather Size value. It is designed to be fast, easy, and intuitive. Many times, you can correct an
edge with one simple adjustment.
Feathering can be used as a soft matte choker, to eliminate unwanted fringe and chatter caused by low-
quality keying or source footage.
Feather Size -
controls how much the edge is feathered, gradually reducing the alpha channel while fading the
edge to total transparency.
Matte Feather Sharp
Matte Feather Sharp blurs and feathers the edge of the alpha channel using a process optimized for com-
plex, hard-edged shapes. Other blur or feather effects usually soften hard angles, but Matte Feather Sharp
uses algorithms that maintain hard edges while feathering them.
Feather Width -
controls the width of the feathered edge. Higher numbers create wider edge feathering.
Feather Slope -
specifies the abruptness of the transition from opaque to transparent. Lower numbers make the
transition more gradual.
Alpha Blur -
blurs the entire alpha channel, adding a uniform softness while maintaining geometric character-
istics.
694
Chapter 12 Commotion Clip FX
Using Matte Feather Sharp
The left image in the following figure shows a stone texture masked by an incredibly jaggy alpha channel
and composited over solid black. The right image shows the effect that Matte Feather Sharp has on the
matte. While the rough edges have been smoothed away, the sharp points and corners of the matte
remain pristine.
Matte Feather Sharp effect applied
For comparison, the next figure shows the same composite with Edge Blur EZ and Matte Feather EZ
effects applied to smooth the edges. The Matte Feather Sharp operation in the image below used a feather
width of 5 and the same value is used here:
Edge Blur EZ and Matte Feather EZ
695
Description of all Commotion Clip FX
In the left image, using Edge Blur EZ, a great deal of the sharpness is lost. The right image, using Matte
Feather EZ, retains much more detail in the points and corners. However, as the next image shows, if we
increase the blur value to 10 and then compare the image to a version using Matte Feather Sharp, the dif-
ference becomes clear.
Matte Feather Sharp and Matte Feather EZ
Even at very high amounts, the feathering by Matte Feather Sharp is far superior to that of other methods
in composites containing sharp points and corners.
696
Chapter 12 Commotion Clip FX
Miracle Alpha Cleaner
When you extract alpha channels using procedural keyers such as traditional bluescreen, luminance, or
difference keyers, there can sometimes be a trade-off between acceptable edge detail and foreground
noise in the resulting alpha channel, otherwise known as chatter.
Miracle Alpha Cleaner lets you zap grain, break away holes in the matte, and fix many other problem
areas that would otherwise require a separate manual matte touch-up.
Miracle Alpha Cleaner is like a detergent that applies a cleanup pass to your alpha channel, identifying
dirt and other artifacts based on a combination of their size, alpha channel level, and proximity to the
principal element in your alpha channel.
Size Threshold -
determines which pixels will be removed from the alpha channel, based on their proximity to
each noise, or chatter, area. The value controls the size of the cleanup area, with 100% represent-
ing the largest cleanup area, or about one-fifth of the screen, and 0% representing no cleanup
area. Increase this value to get rid of larger noise patches in the alpha channel. Noise or chatter
pixels outside the size threshold are left unaffected.
Alpha Threshold -
determines which pixels will be removed from the alpha channel, based on pixel luminance or
alpha channel opacity. Noise or chatter pixels (inside the Size Threshold area) with a luminance
value below the Alpha Threshold value will be set to 0. The higher the percentage, the more pixels
in the alpha channel will be cleaned up. Note that Connection Threshold also contributes to the
selection process.
Connection Threshold -
determines which pixels to remove from the alpha channel based on their proximity to major
objects in the alpha channel. The higher the number, the more nonessential pixels will be
removed. Increase the Connection Threshold value if you find your alpha channel growing ten-
drils after you clean it.
697
Description of all Commotion Clip FX
Using Miracle Alpha Cleaner
The figure below is an example of a matte pulled from a noisy bluescreen, which produced an alpha
channel with quite a bit of background noise. Applying Miracle Alpha Cleaner removes a lot of that noise,
even with the default settings.
Miracle Alpha Cleaner before and after
To try to remove the remaining noise at the sides and corners of the matte, we can increase the Connec-
tion Threshold value. However, when it is high enough to remove all the unwanted edge noise, it also
removes fine detail, such as hair and eyelashes. The next image shows this effect; pay attention to the
wisps of hair coming off the top of the womans head.
Fine detail can be lost
Now that we have seen how Miracle Alpha Cleaner can reduce noise, lets see how it fills holes.
698
Chapter 12 Commotion Clip FX
The following illustration shows a matte created with the LumiKey effect. Note the black areas in the
matte around the edge of the magicians cuffs and on the wrinkled areas of the fingers on his left hand:
LumiKey matte
After we apply Miracle Alpha Cleaner, the black areas simply disappear:
Filling holes
To finish the composite, we can use Matte Feather EZ to soften the edges a little bit and Composite Color
Matcher to alter the foreground colors, as seen here:
Finishing the shot
699
Description of all Commotion Clip FX
Noise
The Noise section contains four effects:
Channel Noise page 699
Median page 700
Min/Max page 700
Noise page 701
Channel Noise
Channel Noise adds noise to the red, green, blue, and alpha channels of your clip.
Red, Green, Blue and Alpha Noise -
control the amount of noise to be added to each specific channel.
Seed -
determines the noise pattern. Specify a different Seed value each time you apply the effect to
ensure that you dont generate the same pattern each time.
Channel Noise -
randomly changes the red, green, and blue values of the noise effects pixels.
Clipping -
determines whether the noise will cause pixel colors to wrap around when the color reaches its
maximum value.
Each pixel has a value of 0 to 255. When the color of a pixel gets to 255, clipping makes it stay at that
value. With clipping disabled, noise lets the color value wrap around, or start again at a low value. For
example, assume the effect generates a noise value of 275. The value can either be clipped to 255, or it can
wrap around to 20. When Clipping is selected, even 100% noise leaves a recognizable image. If you want a
completely randomized image, deselect Clipping and select Channel Noise.
700
Chapter 12 Commotion Clip FX
Median
Median replaces extreme pixel values with the median RGB values of adjacent pixels within a given
radius, softening the look of a clip. Median removes small flaws such as those due to dust particles or film
scratches, and at higher values it can create abstract painterly looks.
Channel -
specifies the channel(s) to which the effect is applied.
Link Vertical -
links the Vertical Radius to the Horizontal Radius amount.
Horizontal Radius and Vertical Radius -
each specify a radius for how many pixels to apply the Median effect to.
Min/Max
Min/Max assigns to each pixel in your clip the minimum or maximum pixel value found within a speci-
fied radius. For example, a white solid layer with a square mask shrinks one pixel on each side using Min-
imum, a Horizontal Radius value of 1, and a Vertical Radius value of 1. The layer's quality setting does not
affect the Min/Max effect.
Channel -
specifies the channel(s) to which the effect is applied.
Operation
specifies which operation to perform.
Minimum -
replaces a pixel with the smallest pixel value specified within the Horizontal and Vertical Radius
settings.
Maximum -
replaces a pixel with the largest pixel value specified within the Horizontal and Vertical Radius
settings.
Minimum Then Maximum -
performs the Minimum operation on the layer followed by the Maximum operation using the
Horizontal and Vertical Radius settings.
Maximum Then Minimum -
performs the Maximum operation on the layer followed by the Minimum operation using the
Horizontal and Vertical Radius settings.
701
Description of all Commotion Clip FX
Link Vertical -
links the Vertical Radius to the Horizontal Radius setting.
Horizontal Radius and Vertical Radius -
specify how many pixels to examine for the Minimum or Maximum operation.
Noise
Noise randomly changes the pixel values throughout the clip. Adding noise creates a sensation of graini-
ness, which obscures fine details.
Channels -
specifies the channel(s) to which the effect is applied.
Noise -
controls the amount of noise added to the clip.
Seed -
determines the noise pattern. Specify a different Seed value each time you apply the effect to gen-
erate a different pattern each time.
Channel Noise -
randomly changes the red, green, and blue values of the noise effects pixels.
Clipping -
determines whether the noise will cause pixel colors to wrap around when the color reaches its
maximum value.
Each pixel has a value of 0 to 255. When the color of a pixel gets to 255, clipping makes it stay at that
value. With clipping disabled, noise lets the color value wrap around, or start again at a low value. For
example, assume that the effect generates a noise value of 275. The value can either be clipped to 255, or
it can wrap around to 20. When Clipping is selected, even 100% noise leaves a recognizable image. If you
want a completely randomized image, deselect Clipping and select Color Noise.
702
Chapter 12 Commotion Clip FX
Particl es
This section covers three particle effects.
Fractal Clouds page 702
Fractal Fire page 705
Fractal Tunnel page 709
Fractal Clouds
Fractal Clouds gives you quick control over one of the most powerful tools: fractal noise. With Fractal
Clouds, you can create clouds, oceans, water ripples, and planet surfaces, and much more.
Transfer Mode
controls how the cloud image is applied to the layer.
Replace -
replaces the layer with clouds.
Over -
places clouds over the layer, combining the alpha channels from the layer and the clouds. You can
use Over to enlarge the layers alpha channel to include the cloud effect.
Under -
puts the clouds under the layer, so that they are visible only where pixels in the alpha channel have
a value of 127 or lower (where theyre more black than white).
On -
masks the cloud image with the layer's alpha channel.
Mask -
uses the cloud layers alpha channel to mask the layer.
Stencil -
uses the cloud layers alpha channel to exclude areas of the layer. Stencil is the inverse of Mask.
703
Description of all Commotion Clip FX
Appearance
controls the look of the turbulent noise (see below).
Clouds -
look like standard Photoshop clouds.
Billows -
have a round, puffier shape and texture.
Filaments -
have a thin, wispier shape and texture.
Clouds, Billows, and Filaments
Detail -
determines how much detail is in the cloud pattern. Detail is similar to a focus or sharpness con-
trol.
Scale -
controls the size of the cloud texture. By carefully setting Detail and Scale, you can create the illu-
sion of immense size.
Bias -
controls the position of texture. Changing Bias moves the textures high and low points through
the Color Map. When you use it in conjunction with Gain and the Color Map controls, you have
specific control of the cloud textures appearance.
Gain -
controls the amplitude of texture. Increase it to make the parts of the texture farther apart on the
Color Map; decrease it for more similarity. Gain functions in much the same way as the Bright-
ness and Contrast effect when you adjust the contrast.
Black Clip -
controls which values are clipped to black. The higher the number, the more black will appear in
the cloud texture.
White Clip -
determines which values are clipped to white. Lower numbers make more of the cloud texture
white.
704
Chapter 12 Commotion Clip FX
Aspect Ratio -
stretches the cloud texture horizontally or vertically, depending on whether the setting is positive
or negative.
The Black Clip and White Clip properties dont necessarily refer to the colors black and white. The left
image in the next image shows a standard Fractal Cloud layer, created using dark- and light-blue colors.
Increasing the Black Clip value increases the dark blue in the image, producing the middle image. By
adjusting the Aspect Ratio value, we can stretch the clouds horizontally, creating a reasonable representa-
tion of a cloudy day.
Creating clouds
Rotation -
rotates the cloud texture independently of the layer.
Position -
controls where in the noise field the texture is centered. Animate this point to create drift or
windy clouds.
Mutation Rate -
controls the speed of the cloud textures change over time. Using Velocity and Mutation Rate
together, you can control how peaceful or frenetic the clouds appear to be.
Mutation Offset -
controls where in the fractal space the cloud, and therefore the texture, is positioned. Use this
control to find a texture you like, and then mutate it using Mutation Rate. Mutation Offset can
also be animated for nonlinear mutation effects.
705
Description of all Commotion Clip FX
Fractal Fire
Fractal Fire is an optimized fractal noise factory to make your pyrotechnic soul burn.
Create a nearly endless variety of fire effects, including solar flares, napalm explosions, smoky oil fires, or
an inferno to make the devil inside you proud.
Fractal Fire example
Colors
Note that the fire gets its distinctive look from mapping the texture with the color map. The default map
has been tested to create a believable and organic fire look.
Texture
determines the texture of the fire.
Gasoline -
creates large flames.
Kerosene -
gives a more roiling, hot-burning look.
Plasma -
produces tendrils, suitable for solar flares and energy fields.
Paint Mode
controls how the fire image is applied to the layer.
Replace -
replaces the layer with fire.
Over -
places fire over the layer, combining the alpha channels from the layer and the fire. You can use
Over to enlarge the layers alpha channel to include the fire effect.
706
Chapter 12 Commotion Clip FX
Under -
puts the fire under the layer, so that it is visible only where pixels in the alpha channel have a value
of 127 or lower (where theyre more black than white).
On -
masks the fire image with the layer's alpha channel.
Mask -
uses the fires alpha channel to mask the layer.
Stencil -
uses the fires alpha channel to exclude areas of the layer. Stencil is the inverse of Mask.
Smokiness -
adds a smoky artifact to the top of the flames.
Detail -
determines how much detail is in the flame pattern. Detail is similar to a focus or sharpness con-
trol:
Detail
Scale -
controls how big the flame texture is relative to the flame size. By carefully setting Detail and
Scale, you can create the illusion of immense size.
Velocity -
specifies how quickly the fire is burning. Lower numbers create slower fires.
Mutation Rate -
controls the speed of the fire textures change over time. Using Velocity and Mutation Rate
together, you can control how peaceful or raging the fire appears to be.
Mutation Offset -
controls where in the fractal space the fire, and therefore the texture, is positioned. Use this con-
trol to find a texture you like; then mutate it using Mutation Rate. Mutation Offset can also be ani-
mated for nonlinear mutation effects.
707
Description of all Commotion Clip FX
Direction -
specifies which direction the fire burns from the flame base. This control is useful for adding hor-
izontal flames, like those from flame throwers or jets.
Bias -
controls the position of texture. Changing Bias moves the textures high and low points through
the color map. When you use Bias in conjunction with Gain and the Color Map controls, you
have very specific control of the fires appearance.
Gain -
controls the amplitude of texture. Increase it to make the parts of the texture farther apart on the
color map; decrease it for more similarity.
Flame Height -
controls how high the flames rise before fading out. Higher numbers create taller fire:
Flame Height
Height Cutoff Slope -
determines how gradually or abruptly the top of the flames fade out. Higher numbers produce a
more gradual transition.
Flame Width -
specifies how much of the layer width the fire covers (see below).
Flame Width
708
Chapter 12 Commotion Clip FX
Flame Edge Scale -
controls the size of the edge transition, providing greater control of fire motion. Higher numbers
create larger, rolling flame edges.
Flame Edge Amplitude -
specifies the frequency of edge artifacts on the flames. Higher numbers produce more frequent
edge changes.
Flame Edge Slope -
determines how gradually or abruptly the sides of the flames fade out. Higher numbers produce a
more gradual transition.
Flame Base -
controls the position of the bottom of the fire. Higher numbers move the flame base up (assum-
ing a vertical direction setting).
Acceleration -
specifies how much the flames accelerate as they rise. Higher numbers make the flames move
faster as they move higher.
Wind -
adds a horizontal wind factor, blowing the flames.
Wiggle -
adds a gusty look to the flames. Wiggle works well with Wind.
Fuel Supply: Cut Off -
simulates gas jets, flame throwers, and the like. Keyframing the cut-off from Off to On will cut off
the fires fuel, and a few frames later, it will die off in a burst of flame:
Fuel Supply Cut Off
Note that you must keyframe the cut-off Off, and then On, and then move forward a few frames to see the
effect.
709
Description of all Commotion Clip FX
Fractal Tunnel
Fractal Tunnel creates complex, turbulent tunnel effects, perfect for effects shots featuring wormholes,
whirlpools, and other tunnel environments.
Transfer Mode
controls how the tunnel effect is combined with the target layer.
Replace -
replaces the layer with the tunnel.
Over -
places the tunnel over the layer, combining the alpha channels from the layer and the tunnel. You
can use Over to enlarge the layers alpha channel to include the tunnel effect.
Under -
puts the tunnel under the layer, so that it is visible only where pixels in the alpha channel have a
value of 127 or lower (where theyre more black than white).
On -
masks the tunnel effect with the layer's alpha channel.
Mask -
uses the tunnels alpha channel to mask the layer.
Stencil-
uses the tunnels alpha channel to exclude areas of the layer. Stencil is the inverse of Mask.
The other transfer modes are the standard transfer modes.
Appearance
controls the look of the turbulent noise in the tunnel.
Clouds -
look like standard Photoshop clouds.
Billows -
have a round, puffier shape and texture.
Filaments -
have a thin, wispier shape and texture.
Detail -
determines how much detail is in the tunnel pattern. Detail is similar to a focus or sharpness con-
trol.
710
Chapter 12 Commotion Clip FX
Scale -
controls how big the tunnel texture is. By carefully setting Detail and Scale, you can create the
illusion of immense size.
Bias -
controls the textures position. Changing Bias moves the textures high and low points through
the color map. Using Bias with Gain and the Color Map controls, you have specific control of the
tunnels appearance.
Gain -
controls the amplitude of texture. Increase it to make the parts of the texture farther apart on the
color map; decrease it for more similarity.
Black Clip -
controls which values are clipped to black. The higher the number, the more black will appear in
the tunnel texture.
White Clip -
determines which values are clipped to white. Lower numbers make more of the tunnel texture
white.
Fade Inner Radius -
controls the radius of the hole at the back of the tunnel. Higher numbers make the hole bigger
and closer (see below).
Fade Width -
determines how hard the transition is between the tunnel and the hole. Higher numbers create
softer transitions (see below).
Fade Inner Radius and Fade Width
711
Description of all Commotion Clip FX
Zoom -
controls the illusion of the depth of the tunnel. Higher numbers make the tunnel look deeper.
Twist -
specifies how much the tunnel corkscrews as it moves through space. Higher numbers create a
stronger twist; positive and negative numbers create twist in opposite directions.
Rotation -
determines a rate of rotation for the tunnel. Rotation differs from twist in that rotation moves the
entire tunnel uniformly.
Velocity -
controls the speed the tunnel moves relative to the camera. Higher numbers move it faster. Nega-
tive numbers move the tunnel away from the camera; positive numbers move the tunnel towards
the camera.
z Position -
allows you to move into the tunnel along the z axis. In fact, the texture moves toward you, and the
inner radius maintains its distance, so you can easily create a fly-through by animating the z-
position.
Position -
controls the tunnels location in the layer. Animate this point to create an illusion of perspective.
The image below shows the Fractal Tunnel effect:
Fractal Tunnel effect
712
Chapter 12 Commotion Clip FX
Styl ize
This section contains these effects:
Alpha Ramp page 712
Drop Shadow page 714
Emboss page 714
Framer page 715
Grunge page 716
Mosaic page 717
Real Shadows page 718
Video Feedback page 719
Alpha Ramp
Alpha Ramp quickly creates circular, curved, or linear alpha ramps directly into the alpha channel of your
current effect. This effect instantly enhances any effect, without requiring additional matte layers within
your composite. Use Alpha Ramp to create text transitions and wipes, or to add a transparent-to-opaque
gradation to any effect.
View Mode
determines how you see the effect of Alpha Ramp with complex images (see figure below).
Normal -
is the regular mode for rendering.
Alpha -
shows the alpha channel of the layer as white, composited with the other layers in the composite.
Ramp-
shows the ramp alone as a black-to-white blend on an opaque alpha channel.
Alpha and Normal view modes
713
Description of all Commotion Clip FX
Ramp Edge Point -
is the top, center point of the ramp. If the curvature is 100%, then this is the center of the radial
ramp.
Ramp Width -
is the size of the radiant between the black and white values on the ramp.
Ramp Curvature -
determines the curve of the ramp. When Ramp Curvature is 100%, the ramp is conical, and at
0%, its linear. At values in between, the ramp is circular with a variable-width flat center.
Ramp Angle -
determines the direction at which the ramp approaches the ramp edge point. This has no effect if
Ramp Curvature is set to 100%.
Alpha Inversion -
smoothly reverses the direction of the ramp. At 50%, the ramp is uniformly 50% opaque.
This figure shows a round blur with a width of 250 at 0% and 100% inversion:
Alpha Inversion
714
Chapter 12 Commotion Clip FX
Drop Shadow
Drop Shadow creates a shadow effect on the layers below the layer you apply it to. You can specify the
color, size, severity, and position of the drop shadow.
Shadow Color -
determines the color of the drop shadow. By default, the shadow color is black. However, you can
use the eyedropper or the color picker to specify any color for the shadow.
Opacity -
determines how much the background layers will show through the shadow. The default value is
50%. A higher percentage of opacity results in a darker shadow, obscuring more of the back-
ground.
Direction -
determines the offset direction of the shadow in degrees. The default is 130 but you can change
the degrees or the revolutions value.
Distance -
determines the shadows position, in distance offset from the original alpha channel. By default,
the distance is 10 pixels.
Softness -
determines how soft the shadows edges are. The default value is 2 pixels.
Emboss
Emboss creates a color emboss image by sharpening and highlighting the edges of a clip. Anti-aliasing is
always enabled, regardless of the layer quality setting.
Channels -
specifies the channel(s) to which the effect is applied.
Direction -
controls the direction of the image edge highlight.
Relief -
controls the height of the emboss effect.
Contrast -
controls the amplitude of the brightness difference.
715
Description of all Commotion Clip FX
Framer
Framer quickly and easily performs a fundamental motion graphics design task: drawing boxes and
frames around objects on the screen. While drawing boxes isnt difficult, it can be a tedious, time-con-
suming chore. This effect takes care of it with two mouse clicks.
Corner 1 -
positions the upper-left corner of the frame.
Corner 2 -
positions the lower-right corner of the frame.
Frame Width -
controls the thickness of the line making up the frame.
Frame Color -
determines the color of the frame. You can change it using the eyedropper or the swatch.
Source Masking: Act as Mask -
masks the source layer into the frame line itself. If you set the frame width to a high number, you
can create textured picture frames this way.
The figure below shows Framer applied to a wood image, which is above the sunset apple image in the
composite window. Checking Act as Mask drops out the middle and creates a wooden picture frame
effect:
Textured picture frame example
716
Chapter 12 Commotion Clip FX
Grunge
Grunge creates organic-looking, distressed edges inside the alpha channel of the layer. You can use it to
stylishly distress objects for a torn-page look, or to simulate different kinds of corrosion. Use Grunge
wherever you want to add a little bite to your images.
Grunge Styles
specifies which kind of Grunge will be applied.
Decay -
provides a furry, invasive look. It can eat into the alpha channel substantially:
Decay
Sand Blast -
is a more subtle Grunge effect, simulating the look of blasting the edges away with a sandblaster:
Sand Blast
717
Description of all Commotion Clip FX
Acid Bath -
is the smoothest and most gradual Grunge effect. It has a blurrier, graduated look, like chemical
damage:
Acid Bath
Grunge Amount -
controls the intensity of the Grunge effect. Higher numbers return more Grunge.
The slider goes only to 1.0, but you can set higher values: click the Grunge value and then enter a
new one. You may need to use a high setting to completely obliterate large film-res areas. The
time needed to calculate a frame goes up dramatically with high Grunge Amount settings.
Grunge Smoothing -
blurs the result of the Grunge effect, smoothing out some of the detail. Smoothing can be very
important when animating grunged layers.
Mosaic
Mosaic samples the pixel values of a clip and fills the clip with solid color rectangles. It is often used for
obscuring faces in television news programs and for simulating low-resolution CRT displays.
Channels -
designates the channel(s) to be affected by the Mosaic effect.
Link Vertical -
links the vertical mosaic amount to the horizontal value.
Horizontal Blocks -
specifies the number of divisions horizontally.
Vertical Blocks -
specifies the number of divisions along the vertical axis. The color of each block is the average of
all the colors located in the region determined by the Horizontal Blocks and Vertical Blocks values.
Sharp Colors -
gives each block the color of the pixel located at its center in the original, unaffected clip.
718
Chapter 12 Commotion Clip FX
Real Shadows
Real Shadows adds realistic perspective shadows to any layer with an alpha channel. Real Shadows is spe-
cifically designed for situations where the target layer is animated, such as keyed footage of people on a
bluescreen or greenscreen.
The image below shows how the use of shadows can mean the difference between a believable shot and a
fake shot. Apart from the shadows, the two images are identical. Notice that the apple on the left seems to
be floating, whereas the apple on the right appears to be on the lunar surface:
Apple On The Moon
Color -
specifies the color of the shadow. You can use the eyedropper or the color picker to select a color.
Opacity -
controls the transparency of the shadow. Lower numbers provide more transparency.
Softness -
determines the blurriness of the shadow as it falls away from the shadow-casting object. Note the
wraparound effect of the softness, which makes the shadows look more organic. Higher numbers
create more blur.
Fadeout -
specifies how the shadow fades away as it recedes from the shadow-casting object. Higher num-
bers create a faster fadeout.
Avoid Clipping: Clipping Avoided -
allows the shadow to extend past the boundaries of the target layer.
719
Description of all Commotion Clip FX
Hide Layer: Shadow Only -
hides the target image but shows the shadow:
Duck and apple, shadows only
Video Feedback
Video Feedback creates multiple iterations of the layer, using a unique time-slipping compositing algo-
rithm.
Video Feedback simulates the effect of pointing a video camera at its own monitor, creating an infinite
reflection (see the image below). In addition, the time-slipping compositing system can create chaotic
patterns unattainable in any other way.
Video Feedback example
Video Feedback does not operate in the normal way. It composites the current frame with the last frame it
produced, regardless of the time associated with either frame, and saves the result internally. If you tweak
settings, you may get unexpected or unreproducible results. Renderings with Video Feedback must start
at layer time 0 to produce consistent results. To reset Video Feedback, clear its frame memory by moving
the current time to frame 0.
720
Chapter 12 Commotion Clip FX
Scale -
determines the relative scale between iterations. For example, a setting of 0.5 makes each itera-
tion half the size of the previous one:
Scale
Rotation -
sets the degree of rotation between iterations:
Rotation
Offset -
specifies the x,y offset relationship between iterations.
Transfer Mode
determines the interaction of the iterations with the original layer.
Behind -
draws the iterations behind the original layer.
In Front -
draws the iterations in front of the original layer.
The remaining transfer modes behave like the standard layer transfer modes.
Fade -
controls the fade relationship between iterations. Each time an iteration is rendered, the Fade set-
ting determines how much more it should fade than the one before.
721
Description of all Commotion Clip FX
Video
This section features three effects:
Broadcast Safe Colors page 721
Field Blend page 722
Field Swap page 722
Broadcast Safe Colors
The Broadcast Safe Colors effect alters pixel color values so that they can be accurately represented when
viewed on a standard television. Computers and televisions view color differently. Computers see colors
in terms of red, green, and blue, whereas televisions see colors in terms of differing composite signals.
Standard home televisions cannot display colors above a certain amplitude, but computers easily exceed
this amplitude. The Broadcast Safe Colors effect alters the colors to ensure they can be viewed in standard
television color space.
Format -
specifies which broadcast standard you want to adjust to: NTSC or PAL. NTSC is the standard
used in North America, as well as in Japan. PAL is used in most of Western Europe, South Amer-
ica, and Australia.
Method
specifies how to reduce the signal amplitude. It contains four options:
Reduce Luminance -
reduces a pixels brightness by shifting its color toward black.
Reduce Saturation -
shifts a pixels color toward a gray of similar brightness, effectively making the pixel less colorful.
Key Out Unsafe -
makes unsafe pixels transparent.
Key Out Safe -
makes safe pixels transparent.
Max Amplitude (IRE) -
specifies the level above which the layers pixels are adjusted, in IRE unitsthe units in which sig-
nal amplitude is measured. Safe transmission amplitudes cannot exceed 120 IRE units.
722
Chapter 12 Commotion Clip FX
You can specify the Max Amplitude (IRE) value in the range 100 to 120 IRE units. The default value of
110 IRE units provides a safe, conservative starting point. Reducing the level to 100 can significantly
change the appearance of the image. Increasing the level to 120 pushes the maximum allowable level and
may produce undesired results.
Field Blend
Field Blend removes field information from the frames in the selection range using one of two methods:
Duplicating one field over the other
Interpolating the Odd and Even fields of each frame to make them identical.
The Field Blend effect is different from the Interlace/Deinterlace effect in that it actually effects the fields,
creating a new frame in place of the current frame; Interlace/Deinterlace creates a separate clip based on
interlacing or deinterlacing of the current clip.
Field Swap
Field Swap swaps the order in which fields are rendered for a layer. This effect can save you time if you
discover your material has been rendered with its fields in the incorrect order, or if you want to create the
effect of mis-rendered footage.
The only option in the Timeline for this effect is Swap. When Swap is selected, the field rendering order is
swapped; when it isnt, the order is unchanged. For special effects purposes, you can animate the Swap
parameter.
Chapter 13
Special FX
724
Chapter 13 Special FX
Timewarps and Color Correction
Color Correction Editor page 725
Linear Timewarp page 771
Timewarp Editor page 776
725
Color Correction Editor
Color Correction Editor
The Avid Liquid Color Correction Editor provides primary and secondary color correction functions,
including the necessary diagnostic tools (such as the Waveform Monitor and Vectorscope).
The first part of this section will provide you with an overview of the editors elements and functions.
The second part contains a brief discussion of color theory, which you can skip if youre already familiar
with color correction. The third part provides you with a detailed description of all the parameters of the
primary and secondary correction modules along with several examples.
Tip: If you read this chapter in the online PDF file, youll be able to view all the illustrations in color,
which is very helpful for this particular subject.
Primary color corrections are displayed in real time (GPU-based effect). Secondary color corrections are
rendered.
Color Correction Editor (Overview) page 726
What is color? page 731
Practical tips for using color correction page 734
Working with the Vector, Cube and Waveform Displays page 737
Introduction to the interpretation of the most important diagnostic displays
Diagnostic displays page 744
Tools page 751
Legalizer, channel selection and saved settings
Primary Color Correction page 752
Six Vector Color Correction page 764
Selective Color Correction page 765
726
Chapter 13 Special FX
Col or Correction Editor (Overview)
Opening and Operation
Color Correction Editor operation is the same as clip Effect Editor operation (general instructions for use
can be found under Classic Clip Effect Editors (Filters) on page 510). Open the Color Correction Editor
as follows:
Drag the editor icon from the Library tab in the Project window to the relevant
clip. Then open the editor either by right-clicking the effect button for the clip or
right-clicking the colored line along the top of the clip.
The Color Correction Editor takes the place of the Sequence Editor. Click the triangu-
lar arrow at the bottom between the inlays to open the bottom half of the editor.
The Color Correction Editor is divided into five areas:
(1) Diagnostic displays, inlay reference sources and buttons;
(2) Compact Display of correctors and magnifier;
(3) Inlay for the image material to be corrected, Primary Color Correction buttons;
(4) Buttons for Primary Color Correction and the two types of secondary correction;
(5) Tools for editing, such as the Legalizer.
Color Correction Editor
1
2
5
3
4
727
Color Correction Editor
Diagnostic Area (1)
Diagnostic area of the Color Correction Editor
This area contains functions for analyzing and assessing the image material to be edited.
A - This knob lets you adjust Display intensity.
B - List box for selecting the Display (Vector, Waveform, Histogram, Lightning, Cube, Vectorlight)
or Reference Source.
For descriptions of the individual Displays, see page 744.
C - List box for quickly toggling between different Reference Sources (page 753).
D - Inlay (here, the Vector display)
E and F - Position bar and buttons for navigating in a Reference Source.
G - Click this symbol to change to the Vectorlight Display.
H - Correction tools, Display selectors.
A B C
D
E
F
G
H
728
Chapter 13 Special FX
Compact Display and Magnifier (2)
A - Compact Display of the three correctors (Primary, Six Vector, Selective); you can edit
the tool buttons and sliders.
B - Zoom and scale
When the Zoom is activated, an enlarged view appears wherever the mouse pointer is
positioned in the inlay. Moving the slider changes the zoom scale in four different stages.
C - Opens/closes the expanded Color Correction Editor.
A
B
C
729
Color Correction Editor
Correction Area (3)
Correction area
The original material is edited in this area. Changes are immediately visible in the inlay and at the moni-
tor output.
A - A Reference Source (in an orange frame) is displayed. Select the reference source from the
shortcut menu for the relevant Timeline clip. See also Reference Source on page 753.
B - Buttons (Color and Gray Balance, HistoMatch, HueMatch, etc.)
C - Buttons for navigating in the correction clip; Undo/Redo, return to original state, etc.
Comparing the Master Viewer inlay and the Color Correction Editor viewer, a slight change in contrast
and/or brightness can be observed. This is, however, not a defect, but the consequence of different color
spaces used for representation of the same clip in the inlays on the one hand and the Color Correction
viewer on the other hand. While the other inlays display the CCIR color space (RGB 16 to 235), the Color
Correction Editor works with the full range available because it uses a rendered frame for preview. There-
fore it is possible to modify the video level even beyond the 100 and 0% limits.
We would like to stress the fact that serious color correction is not possible by judging the image on a
computer monitor. RGB does not display the full range of colors, which becomes particularly obvious
with very bright and very dark colors. Connect a calibrated video monitor for optimum, YUV-based
performance and quality control.
C
A
B
730
Chapter 13 Special FX
Primary and Secondary Correctors (4)
You can apply the three correctors individually or combine and apply them consecutively (from left to
right).
Primary Color Correction (left) - Permits basic color editing; for example, you can quickly correct
a color cast or change the contrast (page 752).
Six Vector Color Correction (center) - Permits the selective adjustment of six defined color areas
(red, magenta, blue, cyan, green, yellow; page 764).
Selective Color Correction - Permits the selection of up to 15 specific color areas for a precise color
correction including ColorWash and Garbage (page 765).
Tools (5)
The area to the right of the correctors contains:
A Legalizer that can be activated or deactivated. If activated, it will show you when the permissi-
ble signal-related threshold has been exceeded in the diagnostic displays (Vector, Wave, etc.;
see page 751).
A Channel Selector that permits the individual selection and display of Y/RGB channels
(see page 751).
A selection list containing color correction Settings that can be applied repeatedly (see page 751).
731
Color Correction Editor
What is Col or?
Depending on who youre talking to, this question can have many different answers.
A physicist might say that color is an electromagnetic radiation of a certain wavelength. A doctor might
tell you that its the stimulation of light-sensitive receptors on the retina. An artist might say, its a subjec-
tive impression. And a philosopher would perhaps answer, its nothing but an idea.
In any case, color has something to do with light. When Sir Isaac Newton illuminated a prism with a ray
of sunlight, three rays emerged from the other side - red, green and blue - which were then changed back
into colorless white sunlight when they passed through the next prism.
Another observation that you can verify with any paint box is that when you combine certain colors, it
produces a hybrid color that is not contained in the original colors. Blue and yellow make green. Does
this mean that blue or yellow already contain green? Brightness also plays a part. In the dark, even the
most vibrant red turns black and if you mix any color with increasing amounts of white, it will eventually
turn white.
When thinking about colors, its helpful to develop models that include a few basic assumptions and that
will, in actual practice, result in reasonable outcomes and satisfactory explanations, even if theyre not
the final word on Color.
Possible Models
The models used in Avid Liquid Color Correction came from computer and television technology. Both
are primarily based on the assumption that there are three basic colors (red, green and blue) and a
brightness (gray zone) between the extremes of white and black. Three dimensions are enough to
establish a space, which is why we talk about a color space. Thus we can imagine colors (or, more pre-
cisely, hues) as precisely defined points within a precisely defined space.
The Color Wheel
The color wheel - a physiologically inspired reflection of the phenomenon of color vision - is based on
the assumption that four basic colors form two opposite pairs: red and cyan, blue and yellow.
Add to this the brightness, which ranges between white and black. These three pairs can be spread over a
three-dimensional coordinate grid (color space) in which each color that can possibly be displayed is
defined by its blue or yellow component, red or green component and a brightness. In color television
technology, the opposite color pairs are replaced by the color difference signals R-Y (C
r
,U) and B-Y (C
b
,
V). The luminance signal Y forms the third coordinate.
The basic colors red, green and blue and the mixed colors magenta (violet), cyan and yellow that lie in
between are points (color signal locuses) within this wheel. Thus the color phenomenon is also displayed
in the vectorscope (the use of this measuring device for color manipulation is highly recommended).
732
Chapter 13 Special FX
When examining a color bar in the vectorscope, each of the colors named above is represented by a glow-
ing dot at a specific location of the screen (located at the tip of an arrow; see figure). The arrows are
called vectors. With the aid of these vectors, all the possible points (= colors or hues) within the wheel
can be precisely defined mathematically.
The position of a point relative to the center of the wheel affects the colorfulness (saturation) of a color; a
pale blue is close to the center and a vibrant, fire-engine red is located near the wheels periphery. A hue
(red, green, blue, etc.) is an angle in the color wheel. Pure red is located at approx. 104 degrees and red-
violet (magenta) at approx. 92. Note that in the degree scale of the vectorscope, 0 is located at 3
oclock.
Thus a color is adequately defined by the length of the vector and the angle. On this basis, color correc-
tions are performed in the YUV color space.
Color wheel and color vectors (vectorscope view)
Red 104
Yellow
167
Green 241
Magenta 61
Blue 347
Cyan 284
90
270
180
0
733
Color Correction Editor
RGB Color Space
On a computer monitor, colors are generated by means of red, green and blue dots illuminated at differ-
ent intensities. If you look closely enough at the monitor, you can see these dots. The red, green and blue
(RGB) variables can be stored digitally as bytes with values from 0 to 255. The notation (255,255,255)
means white, (0,0,0) means black and (0,255,0) means a fully saturated green. The brightness not
only of the resulting colors is also described by the RGB value sets: (25,25,25) would be a dark gray,
(200,200,200) a light gray.
Many graphics programs use the RGB model to define colors.
YUV Color Space (YC
b
C
r
Space)
Television was originally black and white. All the information was transmitted in one signal, the lumi-
nance signal (Y), which permitted the display of the necessary shades of gray. When color television was
developed, it still had to operate on the many existing black-and-white TV sets. For this reason, two
color difference signals were added to the Y signal: C
b
(analog: B-Y; U) and C
r
(analog: R-Y; V).
These three components form what is often called the YUV signal. From this signal, red, blue and
green values can be computed that guarantee the correct reproduction of color on the color monitor.
Stored digitally as bytes, the value of each component can in theory range from 0 to 255. The actual
ranges of values, however, are limited by CCIR Standard 601:
Y (16 to 235)
C
b
, C
r
(16 to 240)
Mathematically speaking, the two color spaces (YUV and RGB) describe the same space. However, the
different range of values results in a very different spatial resolution. Moreover, specific colors are not
possible in the RGB space but can be produced in the YUV space. See also Legalizer on page 751.
734
Chapter 13 Special FX
Practical Tips for Using Col or Correction
Color correction is one of the most complex and difficult areas of postproduction. For non-professional
users, wed like to offer the following tips:
No Exact Color Correction on the Computer Monitor
You should always evaluate any color correction on a calibrated video monitor or television. Because of
the different display technologies, the colors on the video monitor and computer monitor do not match.
Calibrating the TV Monitor
If possible, purchase a dark-blue filter (e.g. Wratten 47B), which will allow you to simulate the Blue Only
(Blue Check) feature available on professional video monitors. Youll find this filter in any of the better
photo stores.
If you happen to be reading the printed version of the Reference Manual, you can also go to this section
in the online PDF file where the illustrations are in color. In Avid Liquid, press F1 and go to the PDF tab.
1 To calibrate a typical TV monitor, use the SMPTE color bar test pattern from Avid Liquid (by
default located in ..\My Documents\Avid Liquid\Testpattern\NTSC). Load SMPTE Color Bars
(NTSC) to a Project and then to the Timeline or Clip Viewer so that it will appear on the TV mon-
itor:
SMPTE color bars
(Top row, left to right: White, Yellow, Cyan, Green, Magenta, Red, Blue
Middle, narrow row: Blue, Black, Magenta, Black, Cyan, Black, White)
735
Color Correction Editor
2 View the screen through the blue filter (or turn on the Blue Check feature on the monitor).
3 The colors now disappear and you see only alternating lighter and darker bars - three darker and
four lighter - as shown below:
SMPTE color bars: Blue Only
4 Use the Hue control (if any) and Chroma control (Color) to adjust the picture until each of the
four lighter, upper bars matches the small rectangle directly beneath it.
Hue mainly adjusts the two inside bars and Chroma adjusts the two outside bars. (You can ignore
the bottom row. PAL televisions do not have a Hue control.)
5 Take away the blue filter (turn off Blue Check).
6 Now adjust the brightness. Look at the black area in the bottom row directly below the red bar. In
the center is a vertical bar that is barely lighter than its surroundings (depending on the test pat-
tern, this bar may also comprise three individual bars of different shades of gray).
Turn up the brightness until the center bar stands out clearly.
Then turn down the brightness, just until the center bar disappears.
7 And now for the contrast: Adjust the white rectangle between the two blue rectangles until it
turns a pure, gleaming white but doesnt intrude into the adjacent rectangles.
8 Contrast and brightness affect one another, so repeat steps 6 and 7 until you obtain the optimal
results.
If you have a professional video monitor, set all the controls to the precalibrated positions.
Hue and chroma
adjustment area
Brightness
adjustment area
Contrast
adjustment area
736
Chapter 13 Special FX
Adapting the Environment
A professional colorist studio is gray and drab. Surrounding colors must not be allowed to distract from
the motif.
Try to design your editing room to be as neutral as possible:
Dim the lights as much as possible. Use lighting that is neither too warm (light bulbs) nor too
cold (neon tubes). The ideal setup is a color temperature of 6500 K and indirect lighting.
Remove all bright colors from your field of vision (flowers, pictures, etc.).
Place the monitor in front of a neutral background. Make sure no direct light falls on the monitor,
including from the sides.
Avoid color curtains, which can affect room lighting, as well as color carpets and colorful wall
coverings.
737
Color Correction Editor
Working with the Vector and Waveform Diagnostic Displ ays
This section describes how to work with a vectorscope, waveform, etc. Reading this section will help clar-
ify much of the information on color and color models from the previous section and give it a concrete
basis in reality. If youre already familiar with this topic, skip to the description of the individual color
correctors (Primary Color Correction on page 752 ff.).
1 Begin by importing the RGBspace.bsi test image from the directory (..\Avid
Liquid [x]\Media\Stills\NTSC or PAL) to a Project Rack. Then open the Color Correction Editor
and click the test image to load it in the editor in place of the default image. From the drop-down
list box above the Diagnostic Display, select Vector. If everything is functioning correctly, a color-
ful pattern of bands should appear on the right-hand side and the Vector Display should contain
the following image:
RGBspace.bsi test image in the Vector Display
How to interpret this image:
RGBspace contains the six hues red (R), magenta (Mg), blue (B), cyan (Cy), green (G) and yellow (Yl),
each ranging from non-saturated to saturated. These are the six lines radiating from the center point.
(See also The Color Wheel on page 731.)
The edges represent the different gradual transitions from adjacent hues, such as the color gradient from
red (255,0,0) to magenta (255,0,255).
About the scale: The horizontal axis is C
b
, the vertical axis is C
r
, the six markings indicate the corre-
sponding color locuses at a saturation of 75 %.
The maximum saturation of the test image colors is 100 %; this is why the corners of the hexagon are
located outside the circle.
The square contains the 75% color range.
738
Chapter 13 Special FX
Unlike an analog vectorscope, the digital Vector Display of Avid Liquid Color Correction displays discon-
nected points. This means, for example, that the typical line patterns are omitted from standard color
bars interpretation. Another remark about color bars: The additional points visible in the digital display
are the results of minimal stray colors in the transition to adjacent colors that are produced through
anti-aliasing.
2 Go to the Primary Color Correction area (bottom left) and drag the Saturation slider (S). The
hexagon expands or contracts and the colors in the test image intensify, fade or disappear alto-
gether. In the Vector Display, a black-and-white image exists as a tiny dot at the point where the
coordinates intersect.
Note: Clicking the button displayed quickly resets the original values.
3 Now try the Hue slider (H). The hexagon rotates like the vanes of a windmill. All the hues in the
test image change to the adjacent hue.
Primary color correction of the hue is especially useful in an NTSC system where often the entire spec-
trum is shifted during transmission; Hue can get it back on track.
4 Drag one of the three gray Primary Color Correction bars. These are the Luminance (Brightness)
sliders. You will notice that while the brightness of the test image varies, the Vector Display
remains the same. Why?
5 Because Luminance operates on a different plane.
You will see this when you select the Cube display from the list box or when you click the Rotate
button (which may have to be retrieved from the tool box).
739
Color Correction Editor
6 Initially an image appears that is similar to the hexagon in the Vector Display but without the cir-
cular scale. The axes are identified as C
b
and C
r
.
You are looking up at a cube whose uppermost corner is positioned exactly above its lowest cor-
ner. Left-click in the display above the C
r
axis and drag it downward in an arc. The cube is rotated
to a position similar to the one in the image below:
The RGBspace.bmp test image in the Cube Display
The third axis (Luminance axis Y) now appears.
What appears to be a cube is the RGB color space. Within this space, imagine the possible RGB colors. As
was stated earlier, were dealing with models and models always require a little imagination.
Once this RGB space appears within the coordinates of the YUV space, notice three things:
The RGB value for black (0,0,0) is not positioned at Y = 0 but at Y = 16. This is evident from the
corner of the cube located just above the axis intersection. Likewise, the RGB value for white
(255,255,255) is positioned at Y = 235. This is due to the CCIR Standard mentioned above
(page 733).
The cube is smaller than the space created by the YC
b
C
r
axes. This is also due to the CCIR Stan-
dard which specifies values from 16 to 240 for C
b
and C
r
.
The RGB cube stands on one of its corners. Its space diagonal from black to white corresponds to
the Y axis of the YUV space.
l Press SHIFT and drag to rotate the cube around the Y axis.
Experiment with the Saturation slider to see how the cube expands and contracts.
Once it expands beyond a certain point, clipping occurs; this means youve reached the edge of the per-
missible YUV space. See also Legalizer on page 751.
740
Chapter 13 Special FX
7 Close the Color Correction Editor and reopen it immediately to call the standard test image (Note:
Make sure there is no clip selected on the Timeline!). The Vector Display contains the following
image:
The standard test image in the Vector Display
How can this be explained?
The six radiating lines that characterize the RGB color space are created by the six color bands at the top
of the test image.
The gray-scale wedge at the bottom of the test image describes the range of possible luminance (0 to 255)
and, as was explained above, is not visible in this display because luminance is plotted along the Y axis.
The most important feature here is the square plane representing the possible colors of the YUV color
space. Switch back to the Cube Display:
The standard test image in the Cube Display
741
Color Correction Editor
With a luminance of Y = 128, you see the plane of possible colors for the YUV space (here only every
fourth color value is displayed as a pixel dot). These values come from the color square in the center of
the test image.
Color gradients (C
b
,C
r
) are arranged on the left and right (half resolution). These two lines form the axis
intersection at Y = 128.
The gray-scale wedge (luminance from 0 to 255) appears as a green Y axis in conformity with YUV.
Experiment with the sliders again to get a feel for Vector and Cube Display interpretation.
Now switch to the Waveform Display:
The standard test image in the Waveform Display (not clipped)
The Waveform Display lets you measure the luminance (a.k.a. brightness or video level) of an image sig-
nal.
In contrast to the Vector Display, the Waveform has a spatial relationship to the image, as is clearly indi-
cated by the line running diagonally from the bottom left to the top right; this line indicates the increas-
ing luminance of the gray-scale wedge which runs from left to right in the test image.
The other six diagonal lines represent the six color bands in the luminance gradient.
The line of the YUV color fields with two gaps is located at 50% (Y = 128); the short lines below the gaps
represent the gray bars between the color fields.
The red scale mark at 0 (percent) stands for CCIR black (Y = 16) and the mark at 100 stands for CCIR
white (Y = 235). If you activate the Legalizer (page 751), the lines/values extending outside this range are
clipped.
Another common name for the range from 0 to 100% is the image amplitude.
742
Chapter 13 Special FX
8 Naturally, test images always provide very tidy Vector and Waveform Displays. The interpretation
of real video signals can appear confusing but only at first glance. Here are three examples:
Video image and the associated Vector Display
In this image, a green apple (the Granny Smith variety, to give you an idea) is being dipped in a can of
yellow paint. To the right is a can of blue paint and in the background a few splashes of red, yellow, blue
and turquoise paint.
Every luminous green dot in the Vector Display stands for a precisely defined hue with a specific satura-
tion. Intensely glowing clumps appear wherever a large number of very similar hues are grouped
together.
The Vector Display clearly reflects the yellow and red color components as well as the turquoise splashes.
What is at first surprising is the lack of a distinct green display for the apple. Where the human eye
makes a clear distinction, the Vector analysis sees only nuances of yellow.
743
Color Correction Editor
The same motif as it appears in the Waveform Display:
Video image and the associated Waveform Display
This display shows a relatively uniform distribution of brightness, a wide band that mainly falls between
20 and 80 percent. The short black band at the lower left-hand edge of the image is mapped on the zero
line at the bottom left. At points the highlights on the apple and paint cans extend above the 100 percent
line.
This motif illustrates even more clearly the spatial relationship between the Waveform Display and the
associated video image:
Image and the associated Waveform Display
The even blue background extends in a band across the entire display; the darker squares on the right
stand out as three spikes. The lighter reflection on the light bulb is the horizontal mark on the 100 per-
cent line; the uniform gray of the bulb is represented by the slightly longer mark on the 80 percent line.
The different luminance values of the face are responsible for the spectrum at the center of the waveform.
744
Chapter 13 Special FX
Diagnostic Displ ays (Overview)
Avid Liquid Color Correction provides various diagnostic displays for assessing and analyzing video sig-
nals. You can select them from the top left-hand list box (above the Diagnostic Display area), or by click-
ing their respective buttons.
Vector Display
The Vector Display allows you to analyze, control and adjust the color components in a video signal.
It is called automatically when you activate the Hue-Saturation button (see figure).
Vector Display with mouse pointer
The abbreviations R (red), Mg (magenta), B (blue), Cy (cyan), G (green) and Yl (yellow) stand
for the color signal locuses. The circular degree scale (0 to 359 with 0 at three oclock) indi-
cates the color angle.
The C
b
axis runs horizontally and the C
r
axis runs vertically.
The square formed by the dotted line encloses the range of 75 % color range (see also Legalizer on
page 751).
The permissible range as defined by CCIR Standard 601 is specified by the dimensions of the
axes (see also Legalizer on page 751).
Single-clicking the segmented rectangle in the bottom right-hand corner instantly takes you to
the Vectorlight Display.
745
Color Correction Editor
You can set the Saturation (S) and Hue (H) directly in the Vector Display.
Saturation -
Drag the mouse pointer across the display, either toward or away from the axis intersection.
A double-click resets the value to initial state.
Hue -
Drag the mouse pointer in a circle around the axis intersection.
Waveform Display
The Avid Liquid Waveform Display represents the luminance component of a video signal (video level).
It analyzes the signals field lines from left to right, meaning that the waveform image has a spatial corre-
lation to the video image.
This is illustrated by the standard color bar (100/100) with its graduated brightness gradient from white
(100 %) to black (0 %):
Waveform Display of the 100/100 color bar
The scale from 0 to 100 (percent) refers to the image amplitude. Beyond 100 percent, bright spots in the
image appear plain white without any detailing. Using the Legalizer, you can clip the signal (page 751).
Single-clicking the segmented rectangle in the bottom right-hand corner instantly takes you to
the Vectorlight Display.
746
Chapter 13 Special FX
Cube Display
The Cube Display is a three-dimensional display of the video signal along the Y, C
b
and C
r
axes.
Cube Display rotated to an individual perspective
Clicking the Rotate button automatically takes you to the Cube Display. You can then drag the mouse
pointer over the display to create the desired perspective.
l Simultaneously hold down the SHIFT key to rotate the display around the Y axis.
This display is especially useful when youre working with Selective Color Correction. You can then see
how the user-definable Hue, Lightness and Saturation ranges gradually come to encompass the color
locuses along the luminance axis as well.
747
Color Correction Editor
Lightning Display
This display shows the color values of all three signal components (YC
b
C
r
). All the other displays can
indicate either the color component or the luma component. The Lightning Display is used especially in
video analyzing technology.
Lightning Display
Basically, you are shown two sides of the Cube Display, one of which is upsidedown (in the bottom sec-
tion). The Y component is plotted along the center vertical axis. The C
b
component is displayed on the
left-hand side of the top section and the C
r
on the left-hand side of the bottom section, each in the posi-
tive coordinate range.
To clarify this further, load the RGBspace graphic. Then experiment a little with the Hue slider and com-
pare the results with the Cube Display (page 737).
Single-clicking the segmented rectangle in the bottom right-hand corner instantly takes you to
the Vectorlight Display.
748
Chapter 13 Special FX
Vectorlight Display
The Vectorlight Display combines several different displays:
Vector Display (bottom left)
Waveform Display (top right)
The other two are variations of the Cube Display (similar to the Lightning Display). The Y axis is
the center vertical axis in the top left display and the center horizontal axis in the bottom right
display.
Changing the Hue value rotates the image around the Y axis and will help you gain a clearer
understanding of the displays.
Vectorlight Display
Click one of the Displays to maximize it on the screen.
749
Color Correction Editor
Histogram
The Histogram shows the distribution and frequency of the RGB values contained in an image. It has no
spatial relationship to the associated image.
Color correction using the Histogram (HistoMatch) is described elsewhere: page 762.
Histogram Display
A field is displayed for each channel (red, green, blue).
The values are plotted from left to right on the X axis (0 to 255), the scale is divided by 10 scale
marks along the upper horizontal lines.
The two inner dotted red lines indicate the edges of the permissible range (approximately as per
CCIR 601) and the outer dotted lines represent 0 and 255. See Legalizer on page 751.
The Y axis (from bottom to top) represents the number of pixels for each point along the X axis.
The Y axis is scaled so that the full height of the scale always represents the maximum value
detected, the others adapt accordingly.
The histogram for a reference source is dark blue; wherever values overlap, the green histogram
of the current image is somewhat brighter.
For example, the histogram of a fully saturated red color clip (255,0,0) comprises a green vertical line at
position 255 in the R field and two lines at position 0 in the G and B fields. Clearly stated, all the pixels
contained in the image are red=255 and it contains no values for the other two components. The histo-
gram for a dark-green color clip (25,25,25) displays the three lines (full height) at the same X positions.
750
Chapter 13 Special FX
One more example:
Image and histogram
The motif is a circular gradient from blue to red. A large number of blue pixels are present resulting in a
distinct display of R, G and B: three lines to the full height. Red is also present in the requisite specifica-
tion; theoretically, however, it is only a single pixel (determined by the gradient definition) and therefore
it does not show in the histogram display.
The gradient appears as a ramp in the R and B fields.
If saturation is removed from the image, the display in the three fields will be identical; it then represents
only the gray-scale values of the gradient.
Experiment a little with the sliders to familiarize yourself with the histogram.
Basically, the following applies: The chances for a differentiated color correction are better if the values
are distributed fairly evenly over the individual color channels.
751
Color Correction Editor
Tool s
Legalizer
Four options will help you stay within certain signal-related limits.
CCIR 601
Limits the image output signal to the values permitted by the CCIR-601 Standard by clipping any
exceeding components. Use the SoftClipping function to configure signal clipping (page 751).
Work only in CCIR
This option confines values within the limits of CCIR 601, meaning that illegal colors cannot even be cre-
ated during correction (rather than only be clipped at the output).
75% Color
Limits the C
b
C
r
color components to 75 percent of the maximum permissible value.
SoftClipping
Normally, signal peaks that extend beyond the permissible signal range are simply clipped, resulting in a
loss of image information.
These two functions (one for Luminance and one for Chrominance) permit a gradual clipping, i.e. the
signal is not simply truncated at the clipping limit but is compressed well below this limit. You can deter-
mine the degree to which it is compressed using the sliders.
SoftClipping permits a somewhat better delineation in image areas that are too bright and too dark.
Channel Display
With this function, you can activate the individual color channels R, G and B or the luminance channel Y
or all three color channels at the same time. It helps you detect image signal noise in the channels.
Reference Sets
With this function, you can save up to 16 different groups of settings and restore them if necessary. The
parameters of all three correctors plus tools are saved.
Click the Plus symbol to add a set. A modified set can be saved using the double-Plus symbol. Trash
deletes the current set, which you can choose form the list.
752
Chapter 13 Special FX
Primary Col or Correction
A basic feature of Primary Color Correction is the fact that it affects the entire color balance of an image.
In other words: If, for example, the red component in Gamma is increased, the whole image takes on a
more or less distinct reddish cast. Or its a cast that is removed by increasing this component.
The sliders for Primary Color Correction are located in the lower left-hand section of the Color Correction
Editor and between the inlays (Compact Display).
The Primary Color Correction functions are generally adequate for your everyday color correction
needs.
Primary Color Correction can either be used alone or in combination with the other types of correction.
You can activate or deactivate the parameters by means of the square on the right in the Primary Color
Correction title bar.
Operating variants page 753
Separately using sliders and editing fields page 753
Linked using the mouse in the inlay page 753
Working with the Reference Source page 753
Parameters
Gain page 755
Gamma page 755
Black page 755
Hue page 755
Saturation page 755
Set contrast
Black-Gamma-Gain contrast page 756
Contrast Adaptation page 756
Cast correction (using the mouse) page 757
Gray Balance (subsequent white-balancing) page 757
Tone Balance page 760
Color Balance page 761
HistoMatch page 762
HueMatch page 763
753
Color Correction Editor
Operating Variants
When working with Primary Color Correction, you can choose between several operating variants. For
purposes of comparison and matching, you can also display a Reference Source.
Separate Channel Control
Using the mouse, you can adjust the bars for the color channels (red, green,
blue) and luminance (gray) individually.
You can also edit the display fields: Click a field and enter a value or use the UP
ARROW or DOWN ARROW keys to increase or decrease values.
Press the TAB key twice to confirm your entry; the cursor then jumps to the
next field.
Linked Control
When you drag the mouse pointer over the inlay, the R, G and B channels are
modified simultaneously while luminance remains the same. This makes it
easy, for example, to correct a color cast.
Imagine the color wheel superimposed on the image. As you drag the mouse pointer toward 3:30
oclock the blue component increases while the green and red components are simultaneously reduced.
The RGB bars indicate the quantitative change.
Drag the mouse pointer (up or down) while holding down the right mouse button to change the Lumi-
nance.
Activate linked control by means of the gain, gamma or black button (page 754).
Reference Source
A Reference Source makes it easier to correct or adapt the color of image motifs. Some Primary Color Cor-
rection functions (such as Tone Balance) require that you select a Reference Source.
This is how it is done:
1 Open the shortcut menu for a Timeline clip (this may require that you temporarily close the bot-
tom section of the Color Correction Editor) and click Set As Reference Source (this function
appears in the menu only if the Color Correction Editor is open).
This clip continues to be defined as a Reference Source until you define another.
2 From the center list box above the diagnostics inlay, select Reference Source.
754
Chapter 13 Special FX
3 Activate the Set Split Size function to change the size of the Reference Source displayed within the
correction inlay. The orange frame indicates its dimensions.
Drag the mouse pointer from the corner or side from which it should be displayed.
4 You can display other Reference Sources as described under step 1. Or you can select the Last
Source or Next To Last Source from the center list box above the diagnostics inlay. These options
refer to the edited clips.
In order to display the Reference Source as a frame beside the correction image, select Reference from the
left-hand list box above the diagnostics inlay instead of a diagnostic display.
The position bar below the diagnostics inlay refers to the currently active Reference Source, thus allowing
you to navigate within this clip.
Parameters
This section describes the individual standard ranges and parameters of Pri-
mary Color Correction.
You can modify RGB and luminance in three overlapping areas (Gain,
Gamma, Black) either separately or with R, G and B linked (see also Linked
Control on page 753).
Hue and Saturation can also be configured either separately or in combination.
The effects of these sliders are best illustrated in the Waveform and Cube Dis-
plays (preferably with the RGBspace test image; see Working with the Vector
and Waveform Diagnostic Displays on page 737).
You can activate or deactivate the parameters by means of the square on the
right in the Primary Color Correction title bar.
Be sure to keep an eye on the permissible maximum and minimum levels (verify in the Waveform or Vec-
tor Display) if, for example, you work for a TV station.
Primary Color Correction
(from top to bottom:
Gain, gamma, black,
saturation, hue)
755
Color Correction Editor
Gain (Highights)
Gain primarily affects the bright spots in an image such as highlights and reflections.
You can raise or lower Gain to correct point-sized overexposures/underexposures.
Gain is the variable usually affected with the conventional contrast control on TV or Video Monitors.
However, a much more effective contrast adaptation is achieved through the combination Gain and
Black (see Contrast on page 756).
The Waveform Display (with the standard test image) illustrates how the value is raised or lowered when
Y=255. The slope of the lines changes.
Gamma (Midtones)
Gamma primarily affects medium-bright areas of an image.
Gamma is the variable you can set by adjusting the conventional brightness control on your TV set.
The Waveform Display (with the standard test image) illustrates how the lines from Y=0 to Y=255 are
distorted into curves.
Black (Black Value, Pedestal)
Black primarily affects the dark ranges in an image. But be sure not exceed the permissible black value!
The Waveform Display (with the standard test image) illustrates how the value is raised or lowered when
Y=0. The slope of the line changes.
Hue
This slider causes a gradual transition of colors to the colors adjacent to them.
In the Vector Display, a change in Hue appears as a rotation of the color locuses around the Y axis (which
is why it is also called the color angle). It has no effect on the Waveform Display.
Saturation
Saturation determines the colorfulness of a hue. Saturation equals zero is the absence of color compo-
nents; only the Y (black-and-white) signal remains.
In the Vector Display, saturation is defined by the distance from the axis intersection C
b
/C
r
. Changes in
Saturation have no visible effect in the Waveform Display.
This slider corresponds to the standard color control on a TV set.
756
Chapter 13 Special FX
Linking of Hue and Saturation
This function allows you to modify Hue and Saturation simultaneously but only in the Vector Display
(page 744). The Vector Display is automatically called when you click this button.
The mouse pointer changes on the Vector Display. If you drag the mouse pointer:
In a circular motion, the color locuses rotate around the axis intersection, i.e. the Hues change;
Up and down, the Saturation rises/falls.
l Simultaneously hold down the SHIFT key to change only the Saturation; hold down CTRL
to change only the Hue.
Contrast
Contrast is the difference between the brightest and darkest spots in an image. When the difference is
minimal, the image is flat; when its extreme, the contrast is hard. A black silhouette against a bright
white backdrop is about the hardest contrast imaginable. Once contrast is used as a means for designing
images, however, the subjective perception of differences between bright and dark is what matters most.
Contrast can be modified in two ways: Black-Gamma-Gain control and Contrast Adaptation.
Black-Gamma-Gain Control
Contrast can best be increased by making the brightest spots in an image a little brighter and the darkest
spots a little darker (and vice versa to reduce contrast).
This is achieved with a slight increase or reduction in Gain and a concurrent slight reduction or increase
in Black. Basically, this applies both to the luminance component and the RGB components.
Saturation also contributes to the subjective perception of contrast.
Contrast Adaptation
This function automatically adapts the contrast based on the brightest and darkest spots in an image:
Activate the function and drag a line from the black point to the white point (i.e. from the darkest to
the brightest point in the image). Because this can be a matter of individual pixels, it may be helpful to
activate the Zoom (page 729).
Y Gain and Y Black are modified so that the luminance value of the black point is set to true black (Y=0
or Y=16) and the luminance value of the white point is set to true white (Y=255 or Y=235).
757
Color Correction Editor
Correcting Color Cast (with the Mouse)
You can correct a subjectively perceived predominance/lack of a particular hue quickly and easily using
linked Primary Color Correction:
1 Open the Color Correction Editor.
2 Click the clip you want to edit. It can be located in a Rack or on the Timeline.
If necessary, move to a specific spot in the clip using the position bar or the navigation buttons.
3 Assess the distribution of brightness and then click the Gain (highlights), Gamma (midtones) or
Black (dark range) button.
4 Take even greater control: Select the Vector Display (page 744) and, if necessary, activate the Lega-
lizer (page 751).
5 Drag the mouse pointer across the inlay in the direction of the hue that you wish to intensify and
away from the hue you want to soften.
The luminance remains the same. You can see how the linked values are changing by watching
the RGB bars.
Gray Balance (Subsequent White-Balancing)
To a large extent, the human eye is able to adjust to the predominant color temperatures of light. This is
why the same white object under different lighting conditions is still perceived as white.
A video camera must be set to the current definition of white before recording and when the light color
(color temperature) changes. If white-balancing was not done or was done incorrectly, it can still be cor-
rected subsequently - within certain limits, that is.
What is actually being done is Gray-Balancing because true white (255,255,255) seldom occurs. Instead
its a matter of taking an undesirable color cast in an area that is presumed white and changing it to
achromatic, i.e. a specific level of gray.
In the RGB model, gray is always produced when the RGB values are the same - for example (25,25,25)
or (111,111,111). In the YUV model, gray is when C
b
, C
r
= 0.
Consequently, Avid Liquid Gray Balance requires that gray be contained in the image motif. If it isnt, you
might be better off using Tone Balance (page 760).
1-point gray balance
How gray balance works (example) page 758
Options page 759
758
Chapter 13 Special FX
2-point gray balance page 759
3-point gray balance page 759
1-Point Gray Balance (Example)
The basic functioning of Gray Balance will quickly become clear with an example.
The first figure shows a spectrum clearly shifted toward red. The light bulb should actually be CCIR
white (Y=235, C
b
, C
r
= 0). This would be the spot (if this were a camera image) on which you would
white-balance.
Gray balance: The motif has a reddish cast.
In actuality, however, this spot has the coordinates Y = 234, C
b
= -7, C
r
= 7, in other words, an undesir-
able cast.
In the Cube Display the narrow, finely curved line of green dots is especially obvious, indicating the cast.
In order to correct this, you would click the 1-Point Gray Balance button (and also the Zoom) and look
for a point in the image that is as achromatic as possible. In this case, its simple: Either the body of the
light bulb or the black outline.
Clicking the achromatic point means moving this point precisely to the Y axis (C
B
, C
R
= 0). In other
words, this point is defined as gray.
759
Color Correction Editor
The next figure again shows the colors correctly while the narrow green line in the Cube Display is on the
Y axis:
Gray is again gray and blue is again blue.
Clicking the blue background would produce a garish, yellowish-red cast. This and similar effects are
easily understood when you look at the Vector Display and consider shifting the color locuses toward or
away from the Y axis (achromatic).
Options
1-Point Gray Balance without additional modifications affects the RGB gamma values.
l Press the SHIFT key and click to adapt the RGB Gain values.
Press the CTRL key and click to adapt the RGB Black values.
2-Point Gray Balance
Drag a line between a light-gray point and a dark-gray point within the image to adapt the RGB Black
values and RGB Gain values.
This option can be applied if a color cast caused by an incorrect white-balancing does not run linearly
across the brightness areas.
3-Point Gray Balance
3-point Gray Balance affects Black, Gamma and Gain. When you click the button, three control squares
connected by a line appear in the image.
The black square represents Black, the gray one Gamma, the white, Gain.
1 Drag the control squares to spots in the image which correspond to their respective luminance
ranges. The black square goes on the darkest spot, the white one to the brightest, the gray square
somewhere in between.
760
Chapter 13 Special FX
2 Click the right mouse button to apply Gray Balance.
3 If necessary, repeat steps 1 and 2 to optimize results.
The control squares check luminance values at the spots where you have moved them and change roles
accordingly. For example: If you move the gray square representing Gamma to a spot which is even
darker (in terms of luminance) than the current black squares location, the squares adapt: The gray
square changes to black, the black to gray.
Tone Balance
An image motif does not always contain gray for a subsequent white-balancing (page 757). In this case,
you can use Tone Balance to balance color on the basis of a reference hue.
Correction is possible in Black, Gamma and Gain; the default setting when you click the button is
gamma.
Luminance remains the same, a fact that sets Tone Balance apart from Color Balance.
1 You need a Reference Source (page 753) containing similar, correct hues as far as the mood of
the color is concerned. This is clearly a subjective assessment that requires a good eye and a little
experience.
Call the Reference in the Diagnostic Display.
2 Click the Tone Balance button and drag a line from a point in the Reference Source to a similar
point in the clip with the incorrect color balance (in other words, not from green to red - that cer-
tainly wouldnt work).
l Press the SHIFT key and drag to adjust the RGB Gain values.
Press the CTRL key and drag to adjust the RGB Black values.
If this function is activated, the diagnostic display automatically changes to the current Reference Source.
See also Reference Source on page 753.
761
Color Correction Editor
Color Balance
1-Point and 3-Point Color Balance match a Reference Source and the clip that you want to modify. In con-
trast to the otherwise similar Tone Balance function, luminance is affected by the Color Balance function.
1-point Color Balance page 761
3-point Color Balance page 761
1-point Color Balance
1-Point Color Balance affects Black, Gamma and Gain simultaneously.
1 You need a Reference Source (page 753) containing similar, correct hues as far as the mood of
the color is concerned. This is clearly a subjective assessment that requires a good eye and a little
experience.
Call the Reference in the diagnostic display.
2 Click the Color Balance button and drag a line from a point in the Reference Source to a similar
point in the clip with the incorrect color balance.
If this function is activated, the diagnostic display automatically changes to the current Reference Source.
See also Reference Source on page 753.
3-point Color Balance
3-Point Color Balance lets you match the Black, Gamma and Gain ranges separately
When you click the button, three control squares connected by a line appear in the Reference Source as
well as in the image that you want to modify.
The black square represents Black, the gray one Gamma, the white one Gain.
1 In the Reference Source image, drag the control squares to spots in the image which correspond to
their respective luminance ranges. The black square goes on the darkest spot, the white one to the
brightest, the gray square somewhere in between.
2 Arrange the control squares in the image that has to be modified with respect to similarity in
luminance and hue.
3 Click the right mouse button to apply Color Balance.
4 If necessary, repeat steps 1, 2 and 3 to optimize results.
The control squares check luminance values at the spots where you have moved them and may adapt
accordingly. For example: If you move the gray square representing Gamma to a spot which is even
darker (in terms of luminance) than the current black squares location, the squares adapt: The gray
square changes to black, the black to gray,
762
Chapter 13 Special FX
HistoMatch
The color balance of two images can also be matched on the basis of the associated histograms. This can
be done either manually or automatically. You must have a reference source.
The two histograms should be somewhat similar from the start in order to achieve a satisfactory result.
See also Histogram on page 749.
HistoMatch (Automatic)
1 Load the clip you want to correct in the Color Correction Editor.
2 Define a Reference Source (page 753) and call it from the diagnostic display.
3 Define a working rectangle in both the Reference Source and the working image using the button
provided.
Matching is performed on the basis of the working rectangles selected.
If you do not define separate rectangles, the entire image is used.
4 Click the HistoMatch button. The change instantly becomes visible in the inlay.
HistoMatch (Manual)
When you perform a manual HistoMatch, you work with the Histogram diagnostic display (page 749).
1 Load the clip you want to correct in the Color Correction Editor.
2 Define a Reference Source (page 753).
3 Select the Histogram diagnostic display. The histograms for the two clips are both visible and
superimposed on one another (green for the correction clip and blue for the reference source).
4 Activate the Histogram Adjust function and drag the mouse over the display to match the histo-
grams as much as possible:
- Drag the left end to adjust Black,
- drag the center to adjust Gamma,
- drag the right end to adjust Gain.
You can do this in all three of the components (R,G and B).
The changes are simultaneously visible in the correction clip.
763
Color Correction Editor
HueMatch
This function is used to match the correction clip as closely as possible to the Reference Source and affects
saturation and hue.
1 Define a Reference Source (page 753) and call it from the diagnostic display.
2 Define a working rectangle in both the Reference Source and the working image using the button
provided.
Matching is performed on the basis of the working rectangles selected.
If you do not define separate rectangles, the entire image is used.
3 Click the HueMatch button. The change instantly becomes visible in the inlay.
764
Chapter 13 Special FX
Six Vector Col or Correction
Six Vector Color Correction is already considered to be secondary correction because the hues R, Mg, B,
Cy, G and Yl can be edited independently of one another. For example, you can easily use this function to
repaint a red car blue.
Six Vector Color Correction appears in the Compact Display between the inlays and in the bottom half of
the Color Correction Editor when it is opened all the way.
Six Vector Color Correction
Six Vector Color Correction can be used separately or in combination with the other correction functions.
You can activate or deactivate the parameters by means of the square on the right in the Six Vector Color
Correction title bar.
Selecting and Editing a Color Vector
1 First select the Color Vector you want to edit by clicking the color or the associated radio button.
The transitions between the six sectors are fluid; if you wish to define the hue exactly, you may
have to switch to Selective Color Correction.
2 Edit the Color Vector:
Either by means of the known parameters (Gain, Gamma, Black, Hue, Saturation; see Parame-
ters on page 754),
Or by going directly to the Vector Display where you can drag the selected Color Vector to the
desired location.
Saturation can also be set by means of the mouse. See also Vector Display on page 744.
3 If appropriate, select additional Vectors. You can edit all six Vectors. If you go back and edit a spe-
cific Vector again, the previous values of this Vector are overwritten.
765
Color Correction Editor
Sel ective Col or Correction
Selective Color Correction permits a very precise definition of the hues you wish to edit. You can pick up
to 15 individual hues or color ranges. You can even edit the range for which no selection has been made
(the Garbage).
Selective Color Correction appears as a Compact Display between the inlays and in the bottom half of the
Color Correction Editor when it is opened all the way.
Selective Color Correction can be used separately or in combination with the other correction functions.
You can activate or deactivate the parameters by means of the square on the right in the Selective Color
Correction title bar.
Editing is generally performed in the following sequence:
Define vectors (A) page 766
Color isolation (B) page 767
Edit colors (C) page 769
ColorWash page 769
Non-selected area (garbage) page 769
Operating variants page 770
Selective Color Correction
A B
C
766
Chapter 13 Special FX
Defining Vectors - Selective Color (A)
Initially no Vectors are defined.
1 Load the clip you want to edit in the Color Correction Editor.
2 Click the Add Selective Color button in the Selective Color area to activate the Pipette (Eyedrop-
per).
3 Determine the color area in the correction clip as precisely as possible by also using the Zoom
(page 728).
- Single-click to define a 3x3 pixel area around the Pipette position.
- Drag the mouse pointer to define an area of a selected size (rectangular).
- Hold down the CTRL key during either of the two procedures above to add other areas.
4 The selected color (i.e., the Vector) appears in the two color fields to the right of the color wheel.
The lower field will later display the modified color.
In the color wheel itself, a small circle indicates the center of the color currently selected.
5 If necessary, repeat steps 2 and 3.
You can define up to 15 Vectors.
6 To toggle between selected Vectors, click either the arrow buttons above the color wheel or the
small circles within the color wheel.
7 To delete selected Vectors, select them as described in step 6 and click the Trash icon.
You can also use the Pipette to determine the target color (target Vector). To do so, use a Reference Source
(page 753).
767
Color Correction Editor
Color Isolation (B)
In order to edit a color as precisely as possible, the color must be isolated from the spectrum of colors in
the image. Otherwise you might have unwanted color corrections in similar areas.
Avid Liquid specifies each selected color Vector as a numeric center in YC
b
C
r
values:
This center is determined mathematically on the basis of various values using the Pipette.
A dynamic selection range exists around the center that is described by a luminance (L), saturation (S)
and hue (H) range. The less uniform the colors selected with the Pipette, the greater the range:
1 Switch to the Vector Display. The Vector selected is indicated by a blue marking in the display:
Selection range (light blue) and transition range (dark blue)
768
Chapter 13 Special FX
The hue (H) is represented by the size of the segment angle (the width of the wedge of pie).
The saturation (S) is represented by the radial extension of the segment.
The third dimension, luminance (L), is visible only in the Cube Display (page 746).
The transition range (Softness, dark blue marking) defines the transition from the selected range
(light blue) to the non-selected surroundings. The larger the transition range, the softer the tran-
sition.
2 In the next few steps, you will try to optimize the selection.
For example, if you wish to isolate and then modify a specific red hue, the associated color
locuses (the green points in the Vector Display) should be as completely covered by the selection
range as possible in all three components (H, S, and L).
3 If several Vectors exist, select one (see above, step 6).
4 To fine-trim the selection, optimize the luminance (L), saturation (S) and hue (H).
(Depending on the image motif, you will not necessarily have to optimize all three components
and not necessarily in this order.)
Luminance (L) -
Switch to the Cube Display and click the L icon.
Working image: Only the ranges that meet the Y center plus/minus Y range criterion are dis-
played. The rest of the image is displayed as standard gray (Y=128).
Cube Display: The currently valid luminance range (along the Y axis) is displayed as blue.
Move the Range slider so that the standard gray disappears from the areas you want to edit or
until the luminance range outlined in blue in the Vector Display includes the relevant color
locuses.
Finally, click the L icon once again.
Saturation (S)-
Switch to the Vector Display and click the S icon.
Working image: Only the ranges that meet the Cb center, Cr center plus/minus Saturation range
criterion are displayed. The rest of the image is displayed as standard gray (Y=128).
Vector Display: The currently valid saturation area is displayed as a rotating ring.
Move the Range slider so that the standard gray disappears from the areas you want to edit or
until the blue saturation area includes the relevant color locuses.
Finally, click the S icon once again.
Hue (H)-
Switch to the Vector Display and click the H icon.
Working image: Only the ranges that meet the Cb center, Cr center plus/minus Hue range crite-
rion are displayed. The rest of the image is displayed as standard gray (Y=128).
769
Color Correction Editor
Vector Display: The currently valid hue range is displayed as a segment of a circle.
Move the Range slider so that the standard gray disappears from the areas you want to edit or
until the blue segment includes the relevant color locuses.
Finally, click the H icon once again.
5 If the Vector is sufficiently isolated, you can edit the color as desired.
If you want to define the selection ranges even more precisely (for example, by defining the upper
and lower limits of the ranges), see Color Isolation Using the Mouse on page 770.
Editing Colors
Once your selection(s) have been made and optimally configured, you can perform the desired correc-
tions.
To do this, use the standard tools (Black, Gamma, Gain, Hue, Saturation; see Primary Color Correction
on page 752) and drag the C
b
and C
r
sliders (ColorWash; page 769).
The lower of the two rectangular color fields next to the color wheel displays the modified color and the
top field shows the original color.
ColorWash
Shifting selections horizontally and/or vertically is known as ColorWash. To do this, use the C
r
and C
b
sliders. The effect is very noticeable in the Vector Display.
Non-Selected Range (Garbage)
Garbage refers to the range not selected in any Vector. This option allows you, for example, to isolate
three colors and, via garbage, de-saturate all the others or set them to black and white.
You can edit the non-selected range by not selecting a Vector (click next to the circles in the color wheel
or click on the gray area around the color wheel). Naturally, the color isolation parameters are then irrel-
evant; otherwise apply the correction as described.
770
Chapter 13 Special FX
Operating Variants
Color Isolation Using the Mouse
You can also isolate colors directly in the inlay or in the Vector Display using the mouse. First you must
have selected at least one Vector (see Defining Vectors - Selective Color (A) on page 766).
Then activate Color Isolation by clicking the button displayed and position the mouse pointer on the
inlay or Vector Display. The display contains the selection range, which appears as a larger or smaller blue
spot. You can change the shape, position and size of this range:
Drag the mouse pointer over the inlay or display while holding down the left, right or center (wheel)
mouse button and the following keys:
Luminance range -
Hold down the CTRL key and
left mouse button to move the lower limit;
right mouse button to move the upper limit;
center mouse button (or mouse wheel) to move the center of the luminance range.
Suitable diagnostic display: Cube.
Saturation range -
Hold down the SHIFT key and
left mouse button to move the lower limit;
right mouse button to move the upper limit;
center mouse button (or mouse wheel) to move the center of the saturation range along the
radius.
Suitable diagnostic display: Vector.
Hue range -
Hold down the ALT key and
left or right mouse button to enlarge/reduce the hue range (segment);
center mouse button (or mouse wheel) to rotate the color angle.
Suitable diagnostic display: Vector.
Move the center -
You can move the center of the selected color along the C
r
and C
b
axes. The selection range in the
Vector Display moves accordingly.
Selecting a Target Vector
Using the Pipette, you can select a color from a Reference Source (page 753). Note: This selects the target
Vector, i.e. the color to be achieved as a result of the correction. The lower of the two color fields then
changes to the color defined in the Reference Source.
Follow the procedure described in Defining Vectors - Selective Color (A) on page 766.
771
Linear Timewarp
Linear Timewarp
Use Linear Timewarp to quickly and simply generate linear speed effects in video clips and animations,
such as slow motion, fast motion, fit to fill, reverse playback, freezes, strobe effects, etc. Add Linear Time-
warp is a function in a clips Timeline shortcut menu.
Linear means: the playback speed does not change during playback, i.e., remains constant.
Dynamic modifications of speed and direction using Key Frames are best achieved with the Timewarp
Editor (page 776). However, for a quick fit to fill operation, for instance, the Linear Timewarp function is
highly recommended.
Linear Timewarp video effects, within certain limits, are played back in real time. See Timewarp and
Realtime on page 774 in this chapter.
Audio is affected as well, though the pitch stays the same (time stretching feature), and plays in real time.
Add Linear Timewarp page 771
Parameters page 772
Video and audio computation page 773
Timewarp and realtime page 774
Generating a freeze (still) page 775
Add Linear Timewarp /Edit Linear Timewarp
Add Linear Timewarp can be found in the shortcut menu of any video or animation clip on the Timeline.
If a clip has already been edited with Linear Timewarp, open the shortcut menu by right-clicking the col-
ored broken line at the bottom of the clip, and call the function (Linear Timewarp or dynamic Timewarp
Editor).
TIP: Apply the Timewarp effect first, then all other effects. Also make sure Timewarp is fully rendered
before editing the other effects.
Plus, a Timewarp discards a clips alpha plane so that already applied key effects, for example, would be
lost.
If a Timewarp effect, be it dynamic or linear, is applied to a clip to which already one or more effects have
been applied, the following happens:
The effect line at the clips top as well as the effect icon disappear from the clip. Instead the black and red
Timewarp line appear at the bottom of the clip.
This behavior is mandated by technical reasons. However, it does not mean that the previously applied
effect(s) has (have) been cleared or deleted from the clip. They become visible once again when the
Timewarp effect is taken from the clip.
772
Chapter 13 Special FX
Parameters (Overview)
Add Linear Timewarp
Clip Length
Displayed is the length (or duration) of the original clip just as it sits on the Timeline, prior to any Time-
warp treatment.
Speed
Heres where you set playback speed and direction.
Reverse -
Check the box to select reverse playback.
Percentage or factor -
Click the % checkbox if you prefer to enter values as a percentage of standard playback speed
(which is 100%). Otherwise a factor will be used (1.0 = 100%).
Speed -
Enter a value, confirm with ENTER to exit the dialog, or hit TAB to confirm and jump to the next
selection.
Examples:
100% = factor 1.0 = realtime (standard) playback
50% = factor 0.5 = half the realtime (slomo)
0% = factor 0.0 = freeze image
- 100% = factor -1.0 = realtime reverse playback
Maximum values: fastmotion factor 100 (10 000%); slow motion factor 0.0000001 (0.00001 %).
773
Linear Timewarp
Freeze: The resulting clip has a default duration of 5 seconds if Apply clip length is checked (see below),
otherwise its original duration. The image frozen is the one at the clips mark-in point.
Fit to Fill (dynamic speed) -
When checked, a manually entered Speed becomes redundant. Use Fit to fill to close the gap
between mark-out of the Timewarp clip and the mark-in of the next clip on the same Track.
Subsequent trimming of the Timewarp clip causes the Speed value to be adapted according to the
trim action.
Resulting Clip Length
Here you find the resulting length of the timewarped clip, assuming you have entered a Speed value or
selected Fit to fill,
or, other way round,
you enter the desired duration in the TC field, which changes the value in the Speed field accordingly.
Apply clip length -
If checked, the clip will automatically be brought to its actual warped length. Caution: a length-
ened clip will overwrite the following clip(s) on the same Track.
If this option remains unchecked, you will have to trim the clip manually.
Video Computation
For play speeds below a factor of 1.0 (regardless of whether the value is positive or negative), you have
four options for rendering the decelerated material. If the source material was recorded on:
Video (60/50 fields/second with NTSC/PAL), use Cut Fields or Mix Fields.
Film (24/25 frames/second), use Mix Frames or Cut Frames.
For the best results, we recommend that you render short test clips using the different options. The fol-
lowing generally applies:
Mix Fields (for interlaced video) -
Motion is played back more smoothly but is not as sharply focused. In most cases, this is the best
choice.
Cut Fields (for interlaced video) -
Provides a sharper focus but motion can be slightly jerky.
Mix Frames (for film/progressive video) -
Provides smooth motion but is less focused.
Cut Frames (film/progressive video) -
Provides sharp focus but motion is often jerky.
774
Chapter 13 Special FX
Motion Detection
In the default configuration, this function is activated. For motifs with a lot of motion or very unsteady
cameras, it may be better to deactivate Motion Detection.
Strobe Effect
The Strobe effect is best used for motifs with a great deal of motion. Strobe plays a configurable number
of identical frames in succession before repeating the same number of the next frame (omitting those in
between). For example: Instead of the standard frame sequence 1-2-3-4-5-6-7 etc., 2-frame-Strobe plays
back the sequence: 1-1-3-3-5-5-7-7 etc.
Click the button to the left of the list box to enter the strobe number.
Trailing
The Trailing effect makes movements and changes of motif visible by means of trails in the frame.
Click the button to the left of the list box to define a trail length, type and appearance.
Progressive
The Progressive option serves to convert interlaced material to non-interlaced material.
Audio Computation
Select Dialog or Music, based on the type of audio clip. The pitch is not modified (time stretching fea-
ture). Audio-only Timewarps are played back in realtime.
Maximum Speed values permitted for audio Timewarp are 50% and 200%.
Negative speed values are not accepted for audio (i.e. no reverse play). In the case of combined A-V clips,
the video is played backward while the audio is played at the desired speed but in the forward direction.
Timewarp and Realtime
As of Version 7, Timewarp is handled like a realtime effect: A yellow Slice appears above the Timewarp
clip and the clip is played in real time. If system performance is inadequate, frames are omitted. If (back-
ground) rendering is activated, it is also started.
HD clips cannot be played in real time.
775
Linear Timewarp
Generating a Freeze (Stil l )
When you apply a Linear Timewarp (or the Timewarp Editor) to a 1-frame clip, Avid Liquid assumes that
you want to freeze exactly this frame, i.e. that you want to turn it into a still. The procedure is as follows
(based on the example of a clip frozen at the end):
1 Using the Add Edit button (see figure), trim the last frame from the clip. It helps to select a Time-
line scale of the same size.
2 Open the shortcut menu for the 1-frame clip and select Add linear Timewarp.
3 Enter the length desired for the still. Important: If Apply clip length is activated, the resulting clip
overwrites the next clip on the Timeline. In any case, you can trim the still clip on the Timeline to
any length.
4 Click OK to exit Linear Timewarp.
A quicker way to achieve the same result is to use the Easy Freeze Frame function (Timeline clip shortcut
menu); see page 423.
Variation: Drag the Timewarp Editor to the clip, open the effect menu, select Edit linear TimeWarp and
follow the procedure described above.
776
Chapter 13 Special FX
Timewarp Editor
The Timewarp Editor allows you to modify the play speed and direction of video clips.
You can control speed and direction changes dynamically with Key Frames.
The Timewarp Editor is a clip effect. Timewarp effects are played in real time (with restrictions; see
remarks on page 774).
For basic information on video effects, see Effect Editors (Basics) on page 510 and Key Frames on
page 518.
Although we talk about slow and fast playback, the playback speed of digital video is constant,
depending on the current frame rate of the Timeline. Render files from Timewarp effects are created
using this frame rate. The illusion of slower or faster playback is created when additional frames are
interpolated (computed) or frames are omitted.
Opening and Using the Timewarp Editor page 777
Functions of the Timewarp Editor (Overview) page 778
Interpreting Diagrams page 781
Standard Applications page 788
Individual Timewarp Effects page 792
Dynamic Effects and Audio
As with Linear Timewarp, the audio is also affected in the Timewarp Editor. The following applies:
For a linear effect, audio is adapted accordingly (slower/faster at a constant pitch).
For dynamic effects with multiple Key Frames, an average speed is determined and applied to the
clips audio component.
Audio cannot be played backward.
The maximum values permitted for audio Timewarp are 50% and 200%.
777
Timewarp Editor
Opening and Using the Timewarp Editor
The Timewarp Editor is used like a clip Effect Editor (for general information see
Classic Clip Effect Editors (Filters) on page 510). To open the Timewarp Editor:
Drag the Editor Picon from the Library tab of the Project window to the
appropriate clip.
Open the Editor by right-clicking the continuous colored line on the bottom
edge of the clip or from the clips FX Properties dialog box (page 286).
The Timewarp Editor initially takes the place of the Sequence Editor. Click the triangular arrow at
the top between the timecode displays to open the bottom half of the editor.
If you use the Fit to Fill function, you do not have to open the Timewarp Editor (page 790).
TIP: apply the Timewarp effect first, then all other effects. That is, the Timewarp clip needs to be com-
pletely rendered before you apply additional effects.
Plus, a Timewarp discards a clips alpha plane so that already applied key effects, for example, would be
lost.
If a Timewarp effect, be it dynamic or linear, is applied to a clip to which already one or more effects have
been applied, the following happens:
The effect line at the clips top as well as the effect icon disappear from the clip. Instead the black and red
Timewarp line appear at the bottom of the clip.
This behavior is mandated by technical reasons. However, it does not mean that the previously applied
effect(s) has (have) been cleared or deleted from the clip. They become visible once again when the
Timewarp effect is taken from the clip.
Sometimes you will open the Timewarp Editor and discover that a Speed has already been selected (usu-
ally comprising an odd number with many decimal places). But this is only the case for clips whose clip-
in and clip-out are identical to the mark-in and mark-out. The Timewarp Editor requires one extra clip
before the mark-in and one clip after the mark-out, i.e. in the section to which the Timewarp effect is
being applied. If the clip-in/mark-in or clip-out/mark-out coincide in the original clip, the mark-in for
starting the effect is automatically shifted one frame (and the same happens to the mark-out), thus
changing the speed information.
778
Chapter 13 Special FX
Functions of the Timewarp Editor (Overview)
The Timewarp Editor generates a (rendered) destination clip from a source clip.
In the simplest case, it is only a matter of reversing the play direction or decreasing/increasing the play
speed. Using multiple Key Frames, you can combine the two parameters in one clip as often as you like.
Timewarp Editor (overview, default assignment)
A - Editing and control functions (source clip)
B - Rendering options (e.g. Strobe effect); page 790
C - Indication of speed at Playline position (negative values mean reverse play)
D - Source/destination range: Displays playback behavior of the resulting destination clip; page 781
E - Speed diagram displaying changes in speed and play direction of the destination clip
F - Editing and control functions (destination clip)
G - Position bar (destination clip, page 780)
H - Position bar (source clip)
I - Key Frame functions (page 779)
A
B
D
E
C
F
G
H
H
I
779
Timewarp Editor
Setting and Editing Key Frames
The Timewarp Editor contains the usual range of buttons for setting, deleting and copying Key Frames
(for basic information, see Key Frames on page 518).
However, it also allows you to do the following:
Set a Key Frame -
Press the CTRL key and click the desired position in the grid. The mouse pointer changes to a
hand with an extended index finger and a plus sign. This applies to the upper and lower dia-
grams. The curve changes accordingly.
Move a Key Frame -
The mouse pointer with the extended finger appears next to the Key Frames and can be used to
move Key Frames to new positions.
Key Frames in the Timewarp Editor are absolute, i.e. when the Timewarp clip is subsequently trimmed,
the distribution of Key Frames over the length of the clip does not change, instead the currently applica-
ble parameters are extrapolated before the first and after the last Key Frame.
Linearize/Delinearize Segment
Firstly, this function serves to create direct transitions, such as a sudden shift from forward (speed of
1.0) to reverse (speed of -1.0).
Secondly, linearizing results in a steady progression of motion between two Key Frames, i.e. without
acceleration or delay. For more information, see the example under Linear and Nonlinear (Curve) on
page 786.
This function always is always applied to the left-hand Key Frame and the next Key Frame to the right:
Select a Key Frame (color changes to orange), click the button (click while holding down the SHIFT key to
delinearize). The Key Frames appear as vertical bars of differing heights, depending on their original
position:
Linearized segment with Key Frames
The results of the function are visible in the upper diagram where the transition between two Key Frames
is linearized or delinearized. Curves become straight lines, and vice versa.
Speed A ---->
Speed B ---->
T
r
a
n
s
i
t
i
o
n
780
Chapter 13 Special FX
Edit Key Frames (Linearize)
You can extend/shorten Key Frames upward/downward to modify shifts in speed and/or direction.
When the mouse pointer is positioned near a Key Frame, it becomes an arrow. An arrow pointing to the
left means that you are editing the segment to the left of the Key Frame and an arrow pointing to the right
indicates the Key Frame to the right. Left-click and drag the upper or lower end of the Key Frame to the
desired location.
Navigating Diagrams, Keeping Overview
Five functions that make handling and understanding of the diagrams easier:
Move a Segment
Depending on the scale currently set, a smaller or larger portion of the diagram area is outside the range
of the display.
Hold down the SHIFT key (the mouse pointer changes to a hand) and drag the pointer across the dia-
gram until the appropriate section is visible.
Locate Selected Key Frame
Click this button to move the Key Frame currently selected to the center of the diagram. This is helpful if
you previously moved the segment and then lost track of it.
Large Display
Single-click the triangle at the top between the timecode fields to open and close an enlarged view of the
diagram.
Position Bars
The position bars in the Timewarp Editor function the same way as all the other position bars (see
Navigation Using the Position Bar on page 265). The only difference is that the Playline in the lower
diagram is used to select speed factors between +/- 100.
The horizontal position bar applies to both diagrams.
Adjust Scale
Click this button to link the scales of the position bars for the source and destination clips.
781
Timewarp Editor
Interpretation of the Diagrams and Exampl es
The upper diagram maps the chronology of the source clip (vertical axis and position bar to the left)
against the chronology of the destination clip (horizontal axis and position bar). In its initial state when
you call a clip that has not yet been edited, the following applies:
Source clip chronology = destination clip chronology.
The straight red line in the display represents this state: The mark-in and mark-out points of the source
and destination clips are identical with regard to timecodes. Each individual frame in the source clip is
mapped on the corresponding destination clip.
In order to understand all the Timewarp functions, it is important to know that position in the spatial
sense (as applied to a video tape) has nothing to do with the position bars. These bars deal with time.
The lower diagram indicates the speed (vertical) throughout the destination clip time axis (horizontal).
In the initial state, the straight red line runs horizontally at a height of 1.0 (100 percent), i.e. in a constant
positive play direction.
Some examples:
Linear Slow Motion at Half the Standard Speed
For linear slow motion at 50%, the destination clip becomes twice as long as the source clip. The speed
remains constant, which is why it is called linear slow motion.
Linear slow motion at 50% play speed (factor of 0.5)
A Key Frame is set at the first frame of the source clip that is assigned a speed parameter of 0.5. The
resulting straight blue line ascends less steeply than the standard red line.
< Duration source clip >
< Duration of dest. clip (2 x source clip) >
782
Chapter 13 Special FX
When Does a Timewarp Clip End?
By strict definition, the destination clip ends where the straight blue line exits the diagram grid.
This means that logically it can be played only to the point at which the last frame (interpolated from the
source clip) was played back. Beyond this point, the last source clip frame is played back as a still and
continues this way for as long as you wish.
However, basically, the destination clip ends whenever you want it to. You simply have to trim the clip at
the appropriate position on the Timeline (also see Standard Applications on page 788).
The vertical extension of the grid in the upper diagram indicates the actual length of the source clip
Media File. You cannot set Key Frames outside this grid.
There is no limit to the horizontal extension to the right and left. In theory at least, the destination clip
can be endless.
Dynamic Acceleration/Deceleration
When multiple Key Frames are used, you can generate dynamic Timewarp effects.
Example:
Accelerate-Decelerate-Stop-Reverse-Accelerate-Decelerate
This Timewarp clip has three Key Frames linked by curves. The parameters of the first and last Key Frame
are the same: A factor of 1.0 (100% play speed), i.e. standard playback.
Speed
-100%
100%
0%
S
o
u
r
c
e
c
l
i
p
Faster
< Stop
Reverse
< >
Slower
< >
Slower
< >
Stop >
Faster
< > < >
783
Timewarp Editor
The center Key Frame is defined in the speed diagram as -100% (-1.0), i.e. at this point, the destination
clip should play at a normal speed but in reverse.
The figure shows the resulting phases:
First the clip accelerates until it reaches about 160% of the initial speed.
In the second phase, it decelerates to 0% (Stop).
In the third phase, it runs backward, initially accelerating (to
-100%) and then decelerating until it stops again.
In the next phase, the clip plays in the forward direction and accelerates.
In the final phase, it decelerates back to the standard speed.
Altogether the destination clip is no longer than the source clip. The accelerated and decelerated seg-
ments balance each other out.
Why A Curve?
Lets say you wanted to slow down a clip from standard speed to zero, e.g., decelerate a movement to its
complete stop. Therefore, you set Speed = 1.0 at the first Keyframe (or mark-in) and at the end of the clip,
at the second Keyframe (or mark-out), to zero.
Now the speed line becomes an initially slightly ascending, and then descending curve that ultimately
hits the zero position, from where it goes on again as a straight horizontal line. But somehow you had
assumed that the line should have smoothly fallen from the outset. Strange logic? Not at all.
Faster, slower, then stop - same duration
784
Chapter 13 Special FX
Imagine you wanted to cross a room from one wall to the opposite wall; the walls in this example repre-
senting mark-in and first, mark-out and last Keyframe. You set out and walk slower and slower until you
stop right in front of the wall. If you constantly slow down, dont you need more time to cross the room,
more than when you walk your constant normal speed? Yes, you do.
But you have not given the destination clip more time to complete the task, the walls stand where theyve
stood before. Thats why you make up for the extra time, and therefore the initial acceleration you see in
the curve. This is to make sure that the effect finishes in the source clips time frame (source clip and des-
tination clip have the same length = duration).
Of course it is possible to achieve a more or less linear deceleration - but that takes time. More time
means to move the mark-out (and the second Keyframe) to the right:
Near constant deceleration, but longer duration
785
Timewarp Editor
Playback Loop
It is also possible to form a loop, i.e. a clip that is played to the end, jumps back to the beginning and is
replayed. This can be repeated any number of times:
In the segments where the speed remains constant at 1.0, the straight ascending lines in the upper dia-
gram run parallel to the standard line. Each of the almost vertical descents designates the position at
which the clip returns to the starting position (by means of an extremely fast rewind). At the return
point, the Key Frames are spaced one frame apart; the transition has been linearized (see enlarged view
in the figure and Linear and Nonlinear (Curve) on page 786).
Linear, forward playback loop
Normal Playback
Return
...
786
Chapter 13 Special FX
Linear and Nonlinear (Curve)
The transitions between the play directions (forward and reverse) and speeds can be configured in sev-
eral different ways, as illustrated by the next example. The diagram below describes a clip that is played
repeatedly from beginning to end and from end to beginning:
Clip played alternately forward and backward
The lower speed diagram recognizes only two states of constant speed: In this example, these are approx.
+4 and -4. The transitions have been linearized. This means that the play direction changes directly (the
straight lines are bent) and that the defined speed is adopted immediately. There is no gradual transition.
The change takes place within the Key Frame which, for this reason, is displayed extended at the corre-
sponding height.
F
o
r
w
a
r
d
B
a
c
k
w
a
r
d
0.0
Start
End
Key Frame
787
Timewarp Editor
The figure below shows the same Key Frame distribution as the figure above except that the transitions
have not been linearized:
Non-linearized variant of previous example
This destination clip demonstrates soft transitions between the forward and backward passages.
Some Basic Rules
Once you know a few basic rules, diagram interpretation becomes much easier:
A curve/straight line ascending from left to right means:
In the upper diagram: Play direction = forward;
In the lower diagram: Acceleration
A curve/straight line descending from left to right means:
In the upper diagram: Play direction = backward
In the lower diagram: Deceleration
A straight horizontal line means:
In the upper diagram: Still playback
In the lower diagram: Constant speed
A steep curve/straight line:
In the upper diagram: High speed
In the lower diagram: Rapid acceleration/deceleration
F
o
r
w
a
r
d
B
a
c
k
w
a
r
d
Start
End
788
Chapter 13 Special FX
A shallow curve/straight line:
In the upper diagram: Low speed
In the lower diagram: Gradual acceleration/deceleration
Standard Appl ications
This section provides you with step-by-step instructions for frequently used applications such as slow
motion and stills (Freeze).
For the task of creating these standard applications we recommend you use the Add Linear Timewarp
function (page 771).
When you exit the Timewarp Editor, the rendering of effects begins. If the effect has changed the length of
the source clip, you must manually trim the clip to the new length on the Timeline. Otherwise the render-
ing stops only at the end of the original clip, that is, even more than necessary is rendered, if the destina-
tion clip comes out shorter.
Use this method for exact trimming of a Timewarp clip:
After editing the effects, set a Marker at the last significant frame of your Timewarp destination
clip, at its last Key Frame, for instance. When you then trim the clip on the Timeline, drag the clip
until the Marker symbol appears in the upper right-hand corner. This tells you that you have
found the correct mark-out and the actual length.
Slow Motion/ Fast Motion (Linear)
The speed of a slow motion clip is somewhere between 1.0 (standard) and 0.0 (freeze). Values greater
than 1 serve to multiply the standard speed.
1 Set a mark-in and mark-out on the Timeline clip that you want to edit.
Make sure you dont set a mark-in and mark-out on the first or last frame of the clip (i.e. the clip-
in and clip-out of the Media File).
2 Drag the Timewarp Editor to the clip and open the Editor as described (page 777).
3 Position the Playline on the mark-in of the source and destination clips.
4 Enter the appropriate speed factor in the field with the blue flag.
See also Render Options on page 790.
5 Set a Key Frame. A straight blue line with the corresponding gradient appears in the diagram.
6 Exit the Timewarp Editor and trim the clip to the new length on the Timeline.
789
Timewarp Editor
Reverse Playback (Linear)
Clips played in reverse have speed factors with a minus sign: -1.0 means the source clip is played at the
standard speed but from the mark-out to the mark-in. Reverse slow motion is also possible (e.g. -
0.45).
1 Set a mark-in and mark-out on the Timeline clip that you want to edit.
Make sure you dont set a mark-in and mark-out on the first or last frame of the clip (i.e. the clip-
in and clip-out of the Media File).
2 Drag the Timewarp Editor to the clip and open the Editor as described (page 777).
3 Position the Playline on the mark-in of the source and destination clips.
4 Enter the appropriate speed factor with a minus sign in the field with the blue flag.
See also Render Options on page 790.
Alternate variant: Set the mark-in after the mark-out on the source clip position bar. This also causes a
reversal of the source clip.
5 Set a Key Frame. A straight blue line with the corresponding gradient appears in the diagram.
6 Exit the Timewarp Editor and trim the clip to the new length on the Timeline.
Freeze (Still)
Create a still (freeze) as follows:
1 Drag the Timewarp Editor to the clip and open the Editor as described (page 777).
2 In the source clip, scrub to the frame you want to freeze.
3 Enter a speed factor of 0.0 in the field with the blue flag.
See also Render Options on page 790.
4 Set a Key Frame. A straight, horizontal blue line appears in the diagram.
5 Exit the Timewarp Editor and trim the clip to the new length on the Timeline.
You can also generate a Freeze (faster and more easily) using a Linear Timewarp (page 775).
790
Chapter 13 Special FX
Adjust to Length (Fit to Fill)
Instead of specifying a speed factor in the editor, you can define a length for the destination clip, e.g. if
you want to fill a gap of a specific duration on the Timeline.
1 Drag the Timewarp Editor to the appropriate clip.
2 Trim the clip to the appropriate length. Shortening it means accelerating the clip and lengthening
it means slow motion. Doubling the length = half speed (0.5).
3 If you wish to edit this clip further, open the Timewarp Editor.
Render Options
You can activate a number of options when rendering Timewarp effects. You will find these options in the
list box above the source clip inlay.
Render Options for Slow Motion
For play speeds below a factor of 1.0 (regardless of whether the value is positive or negative), you have
four options for rendering the decelerated material. If the source material was recorded on:
interlaced Video (60/50 fields/second with NTSC/PAL), use Cut Fields or Mix Fields.
film or progressive video (24/25 frames/second), use Mix Frames or Cut Frames.
For the best results, we recommend that you render short test clips using the different options. The fol-
lowing generally applies:
Mix Fields (for interlaced video):
Motion is played back more smoothly but is not as sharply focused. In most cases, this is the best
choice.
Cut Fields (for interlaced video):
Provides a sharper focus but motion can be slightly jerky.
Mix Frames (for film/progressive video):
Provides smooth motion but is less focused.
Cut Frames (film/for progressive video):
Provides sharp focus but motion is often jerky.
791
Timewarp Editor
Motion Detection
In the default configuration, this function is activated. For motifs with a lot of motion or very unsteady
cameras, it may be better to deactivate Motion Detection.
Strobe Effect
The Strobe effect is best used for motifs with a great deal of motion. Strobe plays a configurable number
of identical frames in succession before repeating the same number of the next frame (omitting those in
between). For example: Instead of the standard frame sequence 1-2-3-4-5-6-7 etc., 2-frame-Strobe plays
back the sequence: 1-1-3-3-5-5-7-7 etc.
Click the button to the left of the list box to enter the strobe number.
Trailing
The Trailing effect makes movements and changes of motif visible by means of trails in the frame.
Click the button to the left of the list box to define a trail length, type and appearance.
Progressive
The Progressive option serves to convert interlaced material to non-interlaced material.
792
Chapter 13 Special FX
Individual Appl ications
You can create complex Timewarp Effects quickly and easily using the tools of the Timewarp Editor.
The basic principle is presented here step by step.
For your first attempt, select a clip with a lot of motion in the motif (or in the camera work) and load it in
the Timewarp Editor.
Initially the source and destination clips are identical.
1 Set the Playlines in the source and destination clip position bars to the mark-in if theyre not
already there.
(At this point you can immediately set your first Key Frame, for instance if the clip should play at
a specific speed from the very beginning).
2 Scrub the destination clip position bar at the position where you are defining the first modifica-
tion.
3 Which frame from the source clip do you wish to see in this position in the destination clip?
Scrub the source clip position bar at the desired position.
4 Set a Key Frame.
5 If necessary, enter a speed factor. You can also select a render option, such as a Strobe effect.
Click Set Key Frame once again to apply the values to the Key Frame.
6 Repeat steps 2 to 5 until you have defined the sequence of motion for the destination clip. If nec-
essary, linearize individual or all segments.
Scrubbing the destination clip will provide you with a preview.
7 To fine-tune your work, enlarge the diagrams to a comfortable size (or switch to large display,
page 780) and drag the Key Frames with the mouse
8 Exit the Timewarp Editor, render the effects and trim the clip to the actual length on the Timeline.
After editing the effects, set a Marker at the last significant frame of your Timewarp destination clip, at
the last Key Frame, for instance. When you then trim the clip on the Timeline, drag the clip until the mar-
ker symbol appears in the upper right-hand corner. This tells you that you have found the correct mark-
out and the actual length.
Chapter 14
Audio
794
Chapter 14 Audio
Audio Postproduction and Audio Effects
This chapter describes the audio functions of Avid Liquid.
Basics
Facts you should know about audio editing in Avid Liquid page 795
Audio Tool
Control output levels page 806
Audio Editor
Multichannel mixer page 812
Rubberbanding, adjust level, pan and balance directly on the Timeline page 820
Output mapping: Assigning signals page 825
Audio Routing (Classic) to assign audio signals to specific outputs page 833
Insert effects and send effects page 838
Surround 5.1 page 842
Special functions
Fast insertion of fades; live mix; voice-over and more page 852
SmartSound: Background music made to measure page 865
Audio Effects
Standard audio effects and basics page 869
Plugin audio effects (VST interface) page 875
795
Audio Postproduction and Audio Effects
Basics
This section provides a basic description of audio editing in Avid Liquid:
ASIO and DirectSound page 796
32-bit floating point audio page 797
Special characteristics of audio clips page 797
Inserting audio clips on the Timeline page 801
Assigning Tracks page 801
Stereo and mono, panorama and balance page 801
Muting Timeline Tracks page 804
Audio scrubbing and monitoring page 804
796
Chapter 14 Audio
ASIO Driver and DirectSound
Avid Liquid supports the use of sound cards that are based on the ASIO driver standard. ASIO stands for
Audio Stream In/Out. ASIO sound cards are often high-quality and offer many configuration options for
audio professionals in particular.
This does not necessarily mean that you now need an ASIO-compatible sound card; Avid Liquid also
works with the popular DirectSound sound cards, which also offer multichannel output.
If you have only one DirectSound card (or onboard chip), Avid Liquid automatically uses this
device as an audio device.
The ASIO driver used must be Version 2.0 or later.
At this time, Avid Liquids ASIO technology is used only for playback (Timeline, Clip Viewer,
etc.). ASIO plays no part in capture or input.
With full DirectX and ASIO support, the DirectX full duplex driver from Avid Liquid Version 6.x
was rendered unnecessary and is no longer used.
Multiple Sound Cards
A system can have multiple sound cards but only one can be operated with Avid Liquid at any one time.
It makes no difference whether the devices are installed internally (PCI) or externally (USB).
A basic distinction is made between DirectSound and ASIO sound cards or chips. DirectSound is the
audio component of Microsofts DirectX driver technology that is also responsible for graphics accelera-
tion and, consequently, for Avid Liquids realtime effects. Most sound cards are compatible. Avid Liquid
requires DirectX Version 9 or later.
Multiple DirectSound Cards
If you have more than one DirectSound card in your system, click Windows Start menu > Settings >
Control Panel > Sounds and Audio Devices > Audio tab and select one of the sound cards (= Audio
Devices) as the Default device. Avid Liquid will then work with this device.
In the Audio Editors Output Mapping, the selected card is configured as a DirectSound device
(see page 825).
Multiple ASIO Drivers or Cards
All available ASIO drivers are listed in Avid Liquid under Edit > Control Panel > Site > System > Inputs/
Outputs > Audio Outputs > Audio device.
Select a driver. If you want to know the sound card or audio hardware that the driver is currently working
with, double-click on the Edit line below.
The ASIO settings can be very different depending on the manufacturer and driver. For more informa-
tion, read the driver documentation. The driver itself is not a product of Avid Technology, Inc..
The selected driver is specified by name in the Audio Editors Output Mapping (see page 825).
797
Audio Postproduction and Audio Effects
(Multiple) DirectSound and ASIO Cards/Drivers in the System
If this is your configuration, choose either a DirectSound or ASIO card, or an ASIO driver in combina-
tion with a sound card. Make your selection as described in the two previous sections.
DirectSound is the alternative to the available ASIO drivers (if more than one is installed) and can be
found under Edit > Control Panel > Site > System > Inputs/Outputs > Audio Outputs > Audio device.
32-bit Floating Point Audio
Avid Liquid processes all audio data internally in 32-bit Floating Point mode. Other formats are con-
verted as necessary. In practice, this results in better sound (in particular, quieter recordings or passages)
and a broader dynamic range, without the risk of the signal being clipped. This is why the Audio Tools
clipping LEDs (during Timeline editing, when working with the Audio Editor) no longer light up. Never-
theless, this doesnt mean that you should always slide the fader as far as it will go.
When outputting via IEEE-1394 where PCM 16-bit is required, however, there is always the risk of clip-
ping. You can monitor the results with the Audio Tool (see also Clipping on page 808).
If configured, all products that run under Avid Liquid generate 32-bit floating point files for Fuse
and rendering.
This option is located under Edit > Control Panel > User > Audio Settings; see Audio Format on
page 862.
Special Characteristics of Audio Clips
As objects, audio clips are very similar to video clips (moveable, trimmable, etc.) but they do have a few
special characteristics.
You can access these functions via the shortcut menu for the Audio Playback column, which is located at
the beginning of the Timeline and is identified by the loudspeaker icon. See also Audio Playback on
page 363.
The options in this shortcut menu are applied either to all Timeline Tracks (if you called the menu from
the Audio Playback column header) or to individual Timeline Tracks (if you called the menu from the
level of the respective Track).
Audio clips with volume lines, pan lines, waveform indicator
and Key Frames
Pan line
Waveform Volume line Key Frame
798
Chapter 14 Audio
Show Volume
Activate this option to graphically display the level of an entire
clip (appears as a blue line). This line shows audio fade-ins and
fade-outs and, if the Audio Editor is open, can be moved to any
position to edit audio (procedure referred to as rubberband-
ing).Volume lines do not necessarily need to be displayed to
adjust volume, but it makes mixing easier. These and other audio
indicator lines can be displayed simultaneously (with the excep-
tion of Track Panning and Surround Panning, which are mutually
exclusive).
Clips whose Playback Level (page 132) was modified during logging/digitizing are displayed with the
Volume Lines set to the 0 dB position. Nevertheless, audio is played at the modified level.
The waveform display reflects the Playback Level setting. For example, a very low volume clip shows a
flattened waveform.
Show Panning/Balance
Clip-Specific Panning/Balance
Panorama (pan) lines (yellow) show the right and left orientation of the output signal of an audio clip:
Pan line at the top of the clip means left,
at the bottom, right.
See also Clip Panning on page 816.
Track-Specific Panning/Balance
You can also define the surround and left/right orientation for an entire Timeline Track. To display these
pan lines, open the shortcut menu for the Audio Playback Column and select Show Track Output Panning.
(See also Pan, Balance and Surround Panner (Track) on page 818.)
Show Track Output LFE relates to the LFE (subwoofer) channel of a surround mix (visible only with
active 5.1 busses: see page 842).
Column Audio-Playback
799
Audio Postproduction and Audio Effects
Overview of All Audio Indicators
Clip Volume: Light blue
Clip Panning/Balance: Yellow
Track Panning: Green
Surround Position (Track): Green and dark red
Surround LFE (Track): Dark blue
You can activate or deactivate the lines in the shortcut menu for the Audio playback column, or by right-
clicking in the appropriate segments of the Audio Mixer.
Waveform
Choose this option to graphically display a clips audio signal. This is useful, for example, when the edit-
ing work you are doing revolves around a certain audio event (such as a continuous drum beat), in which
case you can use the wave peaks as reference points.
It is only possible to display a waveform for individual audio Source Tracks. V-A-grouped clips cannot be
displayed in waveform mode.
Stereo Waveform Indicator
In the case of stereo-audio clips, the two waveforms are displayed overlapping each other:
A1/3 on top, A2/4 below.
800
Chapter 14 Audio
Disband Clip
An audio clip can contain up to four audio Source Tracks. Four individual
clips can be generated from this type of grouped clip. Open the shortcut
menu for the clip.
Use this function to distribute the Source Tracks of a grouped clip among
the Timeline Tracks below the original clip (if free). If there is no free Track
directly below, an additional Track (or more, if necessary) is automatically
added.
Stereo clips are separated into two mono clips. Please note that the volume level of the mono clip
increases by approx. 6 dB; as a standard, the clips are panned centrically.
Clip Shortcut Menu
801
Audio Postproduction and Audio Effects
Inserting Audio Clips on the Timeline
Audio clips can be inserted on the Timeline in three different ways. Each of the methods is described in
detail on the page indicated:
Drag&drop - Inserts (grouped) clips on Timeline Track (page 412).
Send To... - Inserts clips at the Playline position in accordance with the Source Track Mapping
(page 375).
Source Viewer and Insert Arrow - Inserts clips at the mark-in point or at the Playline position in
accordance with the Source Track Mapping. See also Source Track Mapping on page 375.
Assigning Tracks
Depending on the size of your Project, it can be very useful to carefully work out a clear audio editing
concept, especially how you plan to distribute the different audio clips. In terms of mixing, consider
which audio clips should be grouped and which ones you want to keep separate.
You can name Timeline Tracks separately so that it is easy to recognize what type of audio is on what
Track. For example, you could position all ambient recordings (mono) on a Timeline Track called Ambi-
ent, direct sound (mono) on Direct and soundtracks (stereo) on Music (see page 364).
Stereo and Mono, Panorama and Balance
The conventional audio world (not including surround sound etc.) is two-dimensional: an imaginative
acoustic space is created between left and right determined by actually existing audio outputs of a
system.
They should not be confused with the Audio Source Tracks. These are already digitized audio signals
labeled A1, A2, A3 and A4 in Avid Liquid.
Denominations
With respect to common work steps, the following convention was determined as output standard:
Audio output (channel) CH-1 (A1), CH-3 (A3) or Source Track A1, A3 = odd numbers = left
Audio output (channel) CH-2 (A2), CH-4 (A4) or Source Track A2, A4 = even numbers= right
Other assignments are always possible with the aid of the appropriate Mapping or Panning.
802
Chapter 14 Audio
Stereo and Mono
A stereo signal in its original meaning reflects a spatial sound source. To create a spatial impression
between left and right, two signals have to be used. For this reason, the term stereo refers to a pair
of audio signals. A stereo signal understood in this sense consists of two signals that subjectively sound
the same, but create an acoustic space centrically between left and right.
A mono signal is never paired with another signal and does not create a spatial acoustic impression. The
final format decides at which audio output the signal applies, for example whether your customer wants
to have room noise and live sounds on track1 or 2 of his master tape. If the mono signal is part of a stereo
output, it can be assigned to a left or right output by means of panning.
What Belongs Where?
In Avid Liquid, stereo means the following: even Source Tracks=right output, odd Source
Track=left output.
Mono means the following: the signal is output centrically between left and right. In the case of
mono, it does not make any difference whether the Source Track number is even or odd.
When working on the Timeline, Avid Liquid initially proceeds on the assumption that a stereo signal
(e.g. a piece of music digitized from a CD) keeps its left-right assignment and is to be assigned to the
respective left and right output to create a spatial acoustic impression. In other words: what is
played-in in stereo is also played-back in stereo without you having to make any settings. The same is
true for mono signals. Mono is mono without modifying panning. Both channels create the same vol-
ume.
The primary left/right orientation of stereo clips and the central orientation of mono clips are default set-
tings.They may, of course, be changed.
Stereo/Mono Is a Clip Property
In Avid Liquid, an audio clip can be either stereo or mono. This feature is assigned to it and can also
be changed. There are three possibilities of changing this feature:
preferably during digitizing or logging (page 110)
or in the Audio Mode function in the clip Properties dialog box (Tab: General on page 283)
or on the Timeline by means of Adjust Audio (Global Modification of Volume and Panning
(Adjust Audio Function) on page 855).
The stereo or mono setting can also be seen from the Detail (List) View in the Rack in the Tracks column
and is characterized by an attached -S or -M (e.g. VA1A2-S).
In the case of imported audio files, Avid Liquid automatically recognizes stereo or mono files and labels
them accordingly.
803
Audio Postproduction and Audio Effects
Stereo or Mono or Pseudo-Stereo?
If you ask yourself which kind of clips to work with, stereo or mono, make a decision on the basis of your
end product:
Stereo-Master: if all sources are stereo (in the above-mentioned meaning), work with stereo
audio clips down the line without having to deal with the left/right assignment.
Mono-Master: identical signals are applied at two or more audio Tracks of a master tape.
Stereo-Mono: ambient sound and live sound are mono clips, the underlying music of CD stereo.
This keeps a spatial music effect, the sounds are correctly located in the middle. In addition, pan-
ning of mono clips can cause a spatial effect.
Panorama and Balance
Panorama (Pan) and Balance are two possibilities to influence signal orientation within the left/right
spectrum:
The balance is controlled in stereo clips just like in your stereo system: one signal amplitude is
lowered, the other one remains unchanged. The left/right signal separation is upheld.
The panorama is controlled for mono clips: the signal of a channel migrates e.g. from left to
right. The signal amplitude is not changed, only its left/right distribution.
This procedure is called panning.
Clip Viewer and Source Viewer output mono clips centrically, stereo clips left/right. If you wish to moni-
tor certain Source Tracks, use the function Audio Mode in the clip Properties.
Panorama/Balance and Audio Routing
Right, Center and Left are the result of the clip properties Stereo and Mono. Keep this in mind
when working with the Audio Editor.
804
Chapter 14 Audio
Muting Timeline Tracks (Audio Playback)
Select this function from the Audio Playback column shortcut
menu to switch the playback of one or all Timeline Tracks off or
on. It is the same as activating or deactivating playback directly in
the Audio Playback column of a Timeline Track (by clicking the
Loudspeaker icon).
Audio Scrubbing - Digital or Analog
Audio Scrubbing in non-linear editing systems corresponds to what you can do with any professional
tape recorder: playback or rewind the tape slowly or quickly to find a certain audio location. In Avid Liq-
uid you move the Playline via the clips to be played back (in the Timeline) or you move the mouse pointer
of the Video Inlay of the Clip Viewer, Source Viewer or Master Viewer.
Press the SCROLL key on your keyboard once to activate analog audio scrubbing. Next to the Audio Tool
icon in the taskbar an A or D indicates the scrubbing mode. Press SCROLL again to deactivate this mode.
Avid Liquid offers you two types of audio scrubbing that depend on the audio material and your per-
sonal preference:
Analog Scrubbing -
Analog scrubbing sounds similar to what you do on a tape recorder.
Digital Scrubbing -
In the case of digital scrubbing, individual frames are played back in a loop.
Go to Audio Settings to change the digital scrub parameters (page 862).
To toggle between scrubbing modes use the shortcut menu of the Audio Tool icon on the taskbar (right-
click). Select your preference, and dont forget to choose the Tracks you need to monitor (see the follow-
ing section).
Toggle analog/digital scrubbing; D indicates enabled digital scrubbing
Audio Playback on/off
Shortcut menu for the Audio Play-
back column
805
Audio Postproduction and Audio Effects
The three steps of successful scrubbing:
1 Enable scrubbing (hit SCROLLLOCK key)
2 Select scrub type (analog or digital, shortcut menu of taskbar Audio Tool icon)
3 Select Timeline Tracks for scrub (two max, SHIFT-click Loudspeaker icon in column)
l To scrub frame by frame use the ARROW RIGHT/LEFT keys. Press the ARROW keys and
the SHIFT key simultaneously to move the Playline by 10 frames each.
When you position a video/audio clip on the Timeline by means of drag&drop, the audio clips may not
be placed separatly on the Track but remain grouped with the video clip, that is, undisbanded.To scrub
the audio portion of that clip, press SHIFT and click the Tracks loudspeaker icon to change it to a con-
tour. Both Video playback and Audio playback must be activated before the Track on which this audio/
video clip was positioned.
If Avid Liquid Control is connected: Activate/deactivate Scrubbing mode with the SCROLL key and
move the jog button or the shuttle ring as usual. This works in all modules.
Selecting Audio Tracks for Scrubbing (Timeline)
Loudspeaker as contour: The Track V/O is activated for Audio Scrubbing.
You can scrub any number of audio clips (Source Tracks) simultaneously. To select your Tracks, click the
loudspeaker icon in the Audio Playback column of the respective Track while keeping the SHIFT key
depressed. The icon appears as a contour. A Track for which playback is deactivated (no speaker icon)
cannot be played back via scrubbing.
Selecting Audio Tracks for Scrubbing and Monitoring
(Clip/Source Viewer)
Drag buttons A1 to A4 from the function library (right-click > Customize > Special) and drop them on
the Source Viewer Toolbar. These buttons let you select the Source Tracks of the clip currently loaded that
you want to monitor.
See also Source Viewer (Monitor Bus) on page 827.
806
Chapter 14 Audio
Audio Tool
The Audio Tool influences and monitors the audio output signals. In the signal path sequence, it follows
the logical output busses, which makes it the ultimate audio levels control before the physical outputs.
This section covers the following topics:
Opening the Audio Tool/Functions page 807
Output level meter page 807
Clipping page 808
32-bit floating point audio page 808
No signal at the Audio Tool? page 808
Auxiliary level in the taskbar page 809
Digital scale and digital audio page 809
807
Audio Postproduction and Audio Effects
Opening the Audio Tool/Functions
The Audio Tool is used for controlling output levels. To open the Audio Tool window, click its icon in the
taskbar. You can also access the module via Tools > Audio Tool.
Output Level Meter
The Audio Tool displays the level of the outgoing audio signals in the form
of up to four vertical bars that change from yellow to red when the level
exceeds -9 dB (default), thus indicating that the level is nearing the over-
load threshold.
The overload threshold can be set in steps of 1 dB (-9 to -20 dB) (Edit >
Control Panel > Site > System Settings > General > General > Audio Refe-
rence Level).
Use the arrow icon to display or hide the controller section. To lock a pair
of Faders so that they move in unison when you drag them up or down,
click their Lock buttons.
Double-click the Fader or the scale to reset it to 0 dB.
If you use a mouse with a mouse wheel, simply turn the wheel to move
the Fader in increments of 0.3 dB.
The bar indicators continue to show signal peaks for a few moments after
the level has dropped. A given maximum value continues to be displayed in
the max dB field until the level is exceeded, or until you delete it by clicking
the icon (small round button) button.
Reset max dB
max dB
Fader
Lock Faders
Clipping LEDs
Audio
Tool
808
Chapter 14 Audio
Clipping
The red LED indicator above each of the scales shows whether the overload threshold has been
exceeded, in which case the system clips the signal. Also, in the max dB Field, the value 0.0 is displayed in
red and a red cross appears and stays to indicate that the system has clipped the signal. Reset using the
Reset button.
A second, yellow LED indicator flashes at the output if the signal was already clipped with one of the
audio effects. In this case, we advise you to slightly attenuate the signal in the respective audio Effect Edi-
tor. (See also Audio Effects on page 868.)
32-bit Floating Point Audio
Avid Liquid processes all audio data internally in 32-bit Floating Point mode. Other formats are con-
verted as necessary. In practice, this results in better sound (in particular, quieter recordings or passages)
and a broader dynamic range, without the risk of the signal being clipped. This is why the Audio Tools
clipping LEDs (during Timeline editing, when working with the Audio Editor) no longer light up. Never-
theless, this doesnt mean that you should always slide the fader as far as it will go.
When outputting via IEEE-1394 where PCM 16-bit is required, however, there is always the risk of clip-
ping. You can monitor the results with the Audio Tool.
If configured, all products that run under Avid Liquid generate 32-bit floating point files for Fuse
and rendering.
This option is located under Edit > Control Panel > User > Audio Settings.
No Signal at the Audio Tool?
Youre playing something back but the Tools scales remain empty, indicating that there is no signal at the
master output. There are three likely possibilities:
Faders pushed down -
Open up the bottom half of the Audio Tool and check the fader levels.
No bus mapped to output -
Open Output Mapping and check whether the active Output Busses are assigned to the appropri-
ate outputs (sound card, IEEE 1394, breakout box, etc.; also see Output Mapping: Assigning
Signals on page 825).
When these problems occur, you may still be able to hear something through the connected speakers,
depending on how you have configured your system.
Other possibilities when audio is (apparently) absent:
809
Audio Postproduction and Audio Effects
Audio Playback of Timeline Track(s) is disabled (Track Header: Audio playback column - is loud-
speaker icon visible?).
Tracks are routed to incorrect Output Busses (Audio Editor > Audio Mixer > check Output Map-
ping).
Track is muted or another Track is set to Solo (check Audio Mixer).
The clips Audio Source Tracks are deactivated (check clip Properties).
Audio is being suppressed by an insert or send effect, or by a fader in the Tracks signal path
(audio mixer).
Clips Audio Playback is set to zero or is too soft (view clip in the Clip Viewer > open extended
dialog box and check faders).
Clip has no audio. Activate the Waveform display: No wave means no audio. When recording,
check cables; go to Logging Tool > Audio tab: Is there an incoming signal?
Auxiliary Level in the Taskbar
An auxiliary level is located next to the Audio Tool icon in the taskbar. The two topmost segments in the
four part scale change to red if the outgoing level reaches overload.
Digital Scale and Digital Audio
Digital audio requires different level indicators than analog audio. Avid Liquid works with a digital scale,
designed for a range between 0 dB and minus infinite dB. When working with analog peak level meters,
most of which are designed for a range between +5 dB and -40 dB, you often end up pushing the 0 dB
limit. This is not permitted with digital audio; the -9 dB limit should not be exceeded.
Headroom
With digital audio, overload reserve is called headroom. Headroom is not standardized; a headroom of
9 to 12 dB is generally used. The red range of Avid Liquids peak level meters begins by default at -9 dB.
Digital audio exhibits less tolerance to overloading than analog audio. If you exceed a certain level,
noticeable distortions can be heard or signal information is lost due to clipping. This is particularly
important to keep in mind when converting audio signals, for example, from analog to digital or
between different digital formats.
Peak Level Meter Response Time
Avid Liquids peak-monitoring devices are designed with extremely fast response times and register sig-
nal peaks even in the 1 millisecond range. Make sure you do not overload even these brief peaks, other-
wise you may end up with distortions or loss of audio information due to clipping.
810
Chapter 14 Audio
Audio Editor
In the Audio Editor, the audio signals are mixed and distributed to the available outputs of the system
hardware.
The Audio Editor must always be open during audio editing on the Timeline.
This section covers the following topics:
Opening the Audio Editor page 811
The Audio Mixer page 812
Rubberbanding page 820
Key frame toolbar page 823
Output mapping: Assigning signals page 825
Audio routing A1 to A4 (Classic) page 833
Audio Editor settings page 837
Working with insert effects and the send bus page 838
Surround sound 5.1 page 842
Avid Liquid uses Key Frames for audio editing.
When the Audio Editor is open, audio clips can be completely edited, i.e. trimmed, moved and deleted.
811
Audio Postproduction and Audio Effects
Opening the Audio Editor
To open the Audio Editor click its button in the Master Viewers toolbar (or press F4 in the standard key-
board assignment). In the standard view, the Audio Editor replaces the Source Viewer above the Timeline.
The settings in the Audio Editor (such as active Fader segments and SendFX Busses) apply to the current
Sequence. If you create a new Sequence, the default settings are applied. If you open an existing Sequence,
you work with the existing Audio Editor settings for this Sequence.
Output Mapping is system- and hardware-dependent and does not change from Sequence to Sequence.
Audio Editor with mixer in the foreground,
shown here with five fader units, one logical output bus (Stereo) and one send bus
812
Chapter 14 Audio
The Audio Mixer
As a virtual mixing console, the Mixer is the core of the Audio Editor. You can use it to operate any num-
ber of fader units, each of which is responsible for one Timeline Track. You can also use it as an eight- or
twelve-channel mixer, as appropriate: In this case, each fader unit and its associated Timeline Track rep-
resents one audio channel.
Plugin audio effects (up to 16 per fader unit) are integrated here. The Mixer lets you precisely define vol-
ume and panning/balance for entire Tracks or individual clips. Send Busses (in the figure above, Send
FX1) for controlling separate audio effects are located to the right of the standard fader units, which are
highlighted in the software with different colors.
Each standard fader unit has the functions described below.
In the default configuration (e.g. following initial installation of the software), only the most important
fader sections are visible. You can activate all the other sections described below on the Settings tab of the
Audio Editor.
The settings in the Audio Editor (such as active Fader segments and SendFX Busses) apply to the current
Sequence. If you create a new Sequence, the default settings are applied. If you open an existing Sequence,
you work with the existing Audio Editor settings for this Sequence.
Overview of the signal path page 812
Assigning timeline tracks (list box) page 814
Standard fader functions page 814
Send bus faders page 819
Special faders for effect editing
Faders for logical output busses page 820
Overview of the Signal Path
The figure below presents an example of the audio signal path of a Timeline stereo audio clip through the
Audio Editor to the oLutput. One Send Bus is displayed in addition to the Fader Unit. The peak meters in
the Audio Mixer follow their respective faders in the signal path.
813
Audio Postproduction and Audio Effects
The path of the audio signal through the Audio Editor
Insert FX
Send FX
TL
TL
Stereo Audio Clip
Stereo Audio Clip
Clip Fader
Input Level
Output Level
Audio Playback
Bus Type
Insert FX
Output Level
Bus Type
FADER UNIT SENDfx BUS
Mute/Solo
Mute/Solo
Bus Fader Bus Fader
OUTPUT BUS
STEREO (1)
OUTPUT BUS
STEREO (2)
L
R
L R
R L
OUTPUT MAPPING
MASTER OUT
Audio Tool
LEFT
RIGHT
AUDIO MIXER
814
Chapter 14 Audio
Selecting Timeline Tracks and Fader Units
When you open the Audio Editor, the number of fader units visible in the Mixer is always the same as the
number activated for Audio Playback on the Timeline Tracks. In the default configuration, five fader units
are displayed (Name 5 to Name 1). The fader units have the same names as their associated active Tracks.
You can add (or remove) any number of fader units by single-clicking the appropriate Audio Playback
column. The Tracks loudspeaker icon must be visible for the fader to appear in the Mixer (see figure
above).
Each Track can be assigned only once. Note that one Timeline Track can contain up to four Audio Source
Tracks (A1 to A4) that are mixed down together.
Standard Fader Functions
This section describes the functions of the Fader Units. You can show or hide the individual function
groups by clicking the Plus and Minus signs in the left-hand column.
If you dont see all the sections displayed below in your software, activate all the options on the Audio
Editors Settings tab.
The signal path traverses the fader unit from bottom to top; therefore, well start with the Track Type.
l Wherever you see an editing field, you can also enter a value directly via the keyboard;
then press TAB or ENTER to confirm your entry.
Right-click the plus/minus field to the left of the relevant section to toggle between knobs
and sliders.
Note, however, that peak meters are visible only when a slider is selected.
815
Audio Postproduction and Audio Effects
One fader unit
Track Type
Click this field to select the track type appropriate for the audio clips on the associated Timeline Track.
Avid Liquid recognizes three types of audio clip:
Name and assigned timeline track
Clip level
Mute and solo function
Fader lock
Pan/balance slider (track)
Activate Mix Automation
Routing to a logical output bus (bus type)
Output level (track)
Effect insert and send bus insert
Input level (track)
A
u
d
i
o
s
i
g
n
a
l
p
a
t
h
Clip panning
Track type
816
Chapter 14 Audio
Mono -
One audio channel (Source Track) per clip
Stereo -
Two audio channels (stereo) per clip (default).
Classic -
Up to four mono audio channels or 2x2 stereo channels per clip
The figure shows you how this affects the fader peak meters.
(Also see Bus Types and Track Types on page 827.)
Clip Panning
This section is visible only if you activated Classic Routing (Settings tab) and permits panning for indi-
vidual clips.
You should also enable the Pan/Balance Lines. Open the shortcut menu for the Audio Playback column
(the one with the loudspeaker icon) and select the appropriate option. The yellow lines (rubberbands)
are then visible in the clip and can be adjusted by means of faders or the mouse (also see Show Panning/
Balance on page 798).
Also see track-specific panning further up in the signal path.
Clip Faders (for the Current Clip)
These faders let you control the volume level of the current clip right where the Playline is currently
located. An Audio Key Frame is set that moves when the fader is moved.
In the main operating range of +12 dB to -20 dB, the control range is linear and has a wide-spaced scale;
below -20 dB it has a narrow-spaced scale. Double-click the Fader or the scale to reset to the 0 dB posi-
tion.
l The UP ARROW/DOWN ARROW keys change the level in increments of 0.3 dB.
l If you use a wheel mouse, turn the wheel to change the level in increments of 0.3 dB.
Levels are relative. Projects often contain audio clips of different volume levels. Avid Liquid assumes that
every audio clip on the Timeline is at 0 dB when placed there. This value is the default setting of the
Volume Line and Fader (see also Show Volume on page 798). Every volume change you make is relative to
this 0 dB.
Clips whose Playback Level was modified during logging/digitizing or in the Clip Viewer are shown with
the volume line set to the 0 dB position. Nevertheless, audio is played at the modified level.
817
Audio Postproduction and Audio Effects
The waveform display reflects the Playback Level setting. For example, a very low volume clip shows a
flattened waveform.
Input Volume (Track)
This fader affects the level at which the signal is fed to the Insert/Send Effect section and applies to all the
audio clips on the assigned Track.
This setting is static for the entire Track (no Key Frames).
Right-click in the field with the plus/minus sign to the left of the fader to toggle between a knob and
slider (with peak meter).
Insert Effects and Send Effects
In this section, you can select effect plugins or send busses for send effects. Once again, the bottom to
top rule applies (signal path), meaning that the bottom insert effect or send bus is edited first.
When you select (remove) a send effect here, the Fader Unit for the Send Bus is automatically inserted
(removed).
For more information on this topic, see the section on Working with Insert Effects, Send Effects and Bus-
ses on page 838.
Output Volume (Track)
This section lets you raise or lower the volume equally for all the clips on the assigned Track.
Because this fader is located after the effect section, you can use it, for example, to re-attenuate effect-
related increases in volume.
This setting is static for the entire Track (no Key Frames).
818
Chapter 14 Audio
Routing to a Logical Output Bus (Bus Type)
In this section, you can select the Logical Output Bus or the sum to which the fader unit signal should
be routed. Click the name of the bus to open a menu. These logical outputs are assigned to the actual,
physical outputs on the Output Mapping tab.
Three busses are available: Stereo, Classic and Surround 5.1. It is possible to configure several busses of
the same type (for example, Stereo (2), Stereo (3), etc.).
Remove Logical Output Bus -
If additional Logical Output Buses are configured: Click a fader in the Audio Mixer (in the Logical
Output Bus section) and select the bus to be deleted. Important: This is possible only if no Tracks/
Faders are routed on this bus.
(See Output Mapping: Assigning Signals on page 825.)
Pan, Balance and Surround Panner (Track)
For stereo tracks, this section controls the Balance; for mono tracks, it controls Panning. This informa-
tion always applies to left (-50) or right (50).
In the case of a surround mix, this section serves to position the virtual sound source within the listening
room. The slider then affects the LFE (Low Frequency Emitter), i.e. the subwoofer. The field with the
moveable dot is called the Surround Panner (see page 842).
This track-specific Surround Panning can be represented by two lines. Open the shortcut menu for the
Audio Playback column (the one with the loudspeaker icon) and select the Show Track Output Panning
option.
Mute and Solo (Track)
Mute -
Click this option if you want to mute this Track only. The loudspeaker icon no longer shows
soundwaves. The signal is not routed to the output bus.
Solo -
Select this option if youre playing the Sequence and want to activate audio playback for one spe-
cific Timeline Track only. Only this signal is forwarded to the output bus.
819
Audio Postproduction and Audio Effects
Additional Functions
Lock Function for Synchronizing Faders
To lock Faders so that they move in unison when you drag up or down, click their Lock buttons. A selec-
tion box including eight different color fields opens. You can now form subgroups of locked Faders:
Faders having the same color (indicated by a padlock) move in unison.
This applies to all faders, regardless of whether they use a slider or knob.
To unlock Faders, click the gray box in the selection box.
Activating/Deactivating Audio Mix Automation
Audio Mix Automation permits the live mixing of one or several audio clips (page 857).
It also selects the Track where a Voice-Over clip should be positioned (page 861).
Send Bus Faders
Send Busses are a special type of standard fader specifically used for effect editing.
In the software user interface, Send Bus Faders can be identified by their greenish color and their (non-
editable) name (Send FX1, Send FX2, etc.).
820
Chapter 14 Audio
Send Bus Faders are not assigned to Timeline Tracks but instead get their signals from one or more fader
unit(s) or mixer channel(s).
The effect signal is then routed to an output bus and thus inserted in the master signal.
For a full description, see the section on Working with Insert Effects, Send Effects and Busses on
page 838.
Faders for Logical Output Busses
A fader is inserted for every Logical Output Bus you define. These faders serve to determine the level at
which the audio signals are routed to the particular output bus. The bus faders peak meter indicates the
number and level of the audio signals: Two for Stereo, four for Classic and six for Surround. Output bus
faders are red.
See also Output Mapping: Assigning Signals on page 825.
Rubberbanding
The term rubberbanding is used to describe the action of moving and adjusting Volume Lines, Pan
Lines and setting Key Frames on volume and pan lines directly on the clip.
You can do this using the mouse or the fader units.
Setting Key Frames
In Audio Timeline editing Key Frames refer to the small blue diamonds on the Volume/Pan Lines used for
adjusting an audio clips volume level or the pan orientation. In order to bend an otherwise straight
volume line, it is necessary to set Key Frames.
1 Activate either Volume or Pan Lines for the relevant Timeline Track (page 797.)
2 Open the Audio Edito (page 811)
3 Position the Playline at a certain location in the clip and adjust the volume at this location in one
of the following ways:
Using the mixer - by moving the Fader of the appropriate fader. (If you locked Faders, you can
adjust several clips on several Tracks at once).
Using the mouse - by going into Edit Mode (the mouse pointer turns into a hand with pointing
index finger if placed near the Volume or Pan Line, a plus symbol appears next to it). Set the
mouse pointer to the appropriate position on the volume line and click to insert a Key Frame on
the line.
Once a Key Frame is set, drag the Key Frame horizontally or vertically to change its position. The
corresponding Fader moves as you move the Key Frame vertically and you can read the change
on the dB scale.
821
Audio Postproduction and Audio Effects
Clips whose Playback Level was modified during logging/digitizing or in the Clip Viewer are shown with
the volume line set to the 0 dB position. Nevertheless, audio is played at the modified level.
The waveform display reflects the Playback Level setting. For example, a very low volume clip shows a
flattened waveform.
Position of fader corresponds to position of volume lines and key frames
Moving Key Frames
When moving the mouse pointer (make sure that you are in Edit Mode; page 411) near the Volume or Pan
Line, it turns into a hand with a pointing index finger. Click Key Frame and drag it to the required posi-
tion.
In Version 7, the behavior of the next Key Frame to the immediate right was changed: If it has not yet
been moved, it shifts along with the previous Key Frame. If it has already been modified or was inserted
after the first, it retains its position.
Volume lines
Fader set to -36.4 dB
Key Frame at -36,4
Fader assigned to
Track A 1
822
Chapter 14 Audio
Audio Key Frame Tooltip
When moving Key Frames, a small box appears next to the mouse pointer. It indicates:
the horizontal displacement of the Key Frame position (in +/- mm:ss:ff)
the quantitative change (in the case of volume lines +/- dB, in the case of pan +/- 50%, i.e. left/
right).
You can move horizontally (only to the neighboring Key Frame) and vertically (within the maximum
values).
Moving Sections between Two Key Frames
Using the Mouse
To move a section between two Key Frames, position the mouse pointer on the Volume Line between the
two Key Frames and press the SHIFT key. The mouse pointer turns into a short horizontal line. Now you
can move the area between the Key Frames. This is useful, for example, if you have faded audio in and out
in a clip and want to adjust the entire segment between two Key Frames.
Using the Fader
This can be done in a similar way by using the respective Fader: set the Playline between the Key Frames
that are to be increased by the same value, hold down the SHIFT key and move the Fader up and down.
As soon as the Playline is located on a Key Frame, the line located to the right of it is edited.
Deleting Key Frames
Key Frames can also be deleted in the clip by means of the mouse. Click the respective Key Frame and
drag it out of the clip. The mouse pointer turns into a Trash icon. You can release the mouse button, the
Key Frame is now deleted.
823
Audio Postproduction and Audio Effects
Key Frame Toolbar
Located below the Mixer is a toolbar with various buttons for controlling Key Frame functions.
Key Frame toolbar
These buttons can be used for setting, copying and deleting Key Frames. The following information
applies to working with both Volume and Pan Lines.
Each audio clip always has two Key Frames, one at the beginning and one at the end.
A new Key Frame is set wherever the volume or pan is changed.
Setting Key Frames
To set a Key Frame, position the Playline to the position where you want to insert a Key Frame and click
the Set Key Frame button.
Jump from Key Frame to Key Frame
Click this button to move the Playline to the previous Key Frame.
Click this button to move the Playline to the next Key Frame.
Deleting Key Frames
Move the Playline to the Key Frame you want to delete and click the Delete Key Frame button.
Deleting Several Key Frames
The Delete Audio Key Frames button can be found in the toolbar of the Audio Editor. This button can be
used for Key Frames on the volume line and on the pan line. Activate either Show Volume or Show Pan-
orama and select a section on the Timeline by setting mark-in and mark-out. All Key Frames of the active
Tracks in this section (including those located directly on mark-in and mark-out) are deleted with this
function. All Tracks that are neither active nor protected remain unaffected.
The line run is determined by the Key Frame located before or after the set section between mark-in and
mark-out. If there is no clip outside mark-in and mark-out, the lines correspond to the initial values.
824
Chapter 14 Audio
In order to delete all Audio Key Frames and reset the volume line to its original state, you can also select
FX Properties in the clips shortcut menu. Click Audio Fader and the Trash button.
Undo/Redo Key Frame
Set Key Frames in Volume and Pan Lines can be individually deleted via Undo Key Frame. This can be
done on one or several audio clips at the same time. These audio clips have to be highlighted (selected).
Redo Key Frame sets a Key Frame removed by Undo.
Copy/Paste Key Frame
Click this button to copy Key Frames with their audio or pan settings.
Click this button to insert copied Key Frames elsewhere on the Volume or Pan Lines (or even to other
clips).
Key Frames can only be copied to audio clips in the same Track.
Copy Value to Next/Previous Key Frame
Click this button to transfer settings to the next Key Frame.
Click this button to transfer settings to the previous Key Frame.
Audio Key Frames on the Timeline Toolbar
You can also add the Audio Key Frames function and other Audio Editor functions to the Master Viewer/
Timeline toolbars but they will be active only while the Audio Editor is open.
825
Audio Postproduction and Audio Effects
Output Mapping: Assigning Signals
The signals from the individual Mixer channels and Send Busses are reunited in the output busses before
being distributed to the physical hardware or virtual outputs. We call these output busses logical bus-
ses, as opposed to the actual physical busses to which you connect your speakers or VCR.
Output Mapping is system- and hardware-dependent. The Mapping settings cannot be stored with the
current Sequence.
Why busses? page 826
Bus types and track types page 827
The systems physical and virtual outputs page 829
Fuse/export routing page 830
Overview of output mapping page 831
Output Mapping: Logical busses appear on the left, existing system outputs across the top
(only partially visible) and the selected mapping at the points where the two intersect.
826
Chapter 14 Audio
Why Busses?
The logical output busses and the actual connection options form a grid on the Output Mapping tab.
Small dots serve to define and display the relationships between logical busses and physical outputs.
The audio signals intended for the different busses are combined in these busses according to their prop-
erties:
A Stereo Bus receives all audio signals with the left property at its left channel and all right
signals at its right channel.
The Surround 5.1 Bus routes all signals it receives with the rear left property to its RearLeft
channel, all signals labeled left to its Left channel, etc.
The Classic Bus sorts all the Audio Source Tracks (A1 to A4) it receives. It is used with Classic Rou-
ting, which must first be activated on the Settings tab, if appropriate.
These properties such as Left or Center were defined by means of panning (mono clips), balance
(stereo clips) or surround panning. Each Fader Unit has a separate section for this setting:
Panning controls for the surround bus (left) and stereo/classic busses (right)
The pan and balance faders determine how the signal is distributed to the output bus channels. This is
not an either/or situation: Using the pan fader you can, for example, apply 25 percent of a mono signal
to the left channel of the stereo bus and apply the remaining 75 percent to the right channel. The peak
meters then indicate the distribution.
This is especially obvious when you route a signal to the surround bus. When the dot representing the
signal location is positioned near the center point, various percentages are distributed to five bus chan-
nels (see page 846).
But even without any adjustment by means of these faders, each audio clip still retains the mono or stereo
property that was previously defined (for example, at the time of capture). A stereo audio clip retains its
left-right distribution to create a spatial sound impression, whereas a mono clip (in the stereo bus) is
equally routed to the left and right.
Within a bus, all signals of the same type (for example, all left signals) are combined in accordance
with their percentages. In Mapping, dots are set that serve to route this mix (also sometimes called a
sum) to an output, whether it be an audio connection on the box or an embedded audio signal as in the
case of DV or SDI.
827
Audio Postproduction and Audio Effects
Bus Types and Track Types
In the default configuration, the logical output busses available are Classic (A1 - A4), Stereo and Sur-
round. Each individual channel (fader unit) of the Audio Mixer must be assigned to one of these busses,
unless you want it to retain the default setting (Stereo). Base your assignment on the audio clips currently
located on the assigned Timeline Track (A1 - A4 grouped, stereo or mono clips). The figure below pro-
vides an overview of the Bus Types and the Track Types suitable for each:
Select the bus type suitable for the track type
As far as possible, position only audio clips of the same type on the same Timeline Track. For example,
place all stereo music clips on a Track called Music and all mono, natural sound clips, etc., on a series of
Tracks named Nat 1, Nat 2, Nat 3, etc. This will make the assignment in Output Mapping clearer and
less ambiguous.
Stereo
This bus is a two-channel output bus with a left-right distribution used for typical stereo mixes. It is used
with stereo audio clips (default).
The peak meter for the stereo bus has two vertical bars representing the left and right channels.
Surround 5.1
This bus is used for 5.1 surround sound and has six channels: Three for frontal sound, two for rear sound
and one for the subwoofer (low frequencies).
Recommended Track Type: Mono (stereo audio is mixed to mono).
The peak meter has six vertical bars representing (from left to right) the left, right, center, LFE, left rear
and right rear channels.
Source Viewer (Monitor Bus)
This bus allows you to define the system outputs used for routing the audio of clips played in the Source
Viewer and Clip Viewer. (It supersedes the earlier option using Classic Audio Routing.) Although this bus
is mainly used for audio monitoring, you can route signals from Timeline Tracks to this bus.
Bus type
Track type
828
Chapter 14 Audio
Classic (A1 - A4)
Up to four Audio Source Tracks (channels) can be grouped in a single audio clip: Four mono channels or
two sets of two stereo channels. The Classic output bus is intended for this type of audio clip. When used
with mono Source Tracks, this setting is also suitable for the 1:1 output of a four-track recording.
Set the Track Type to Classic. The peak meter is displayed with room for four vertical bars.
If you play back audio in the Clip Viewer or Logging Tool, you can define the Audio Monitor with this bus.
To do so, assign channels A1 to A4 to the appropriate output channels (for example, on the sound card).
The Classic bus is visible only if you activated the corresponding option in the Audio Editor Settings. The
Clip Panning section is not visible until you activate classic routing.
In Classic Routing, make sure the lines are drawn from the subsums to the four logical outputs A1 to A4.
Only then will you see four level bars in the clip fader and classic bus fader.
Multiple Busses of the Same Type
You can configure several busses of the same type as well as combine different busses and route them to
the same outputs by means of mapping. This is a quick way, for example, to activate or deactivate alterna-
tive mixes.
See also Routing to a Logical Output Bus (Bus Type) on page 818.
Remove Logical Output Bus -
If additional Logical Output Buses are configured: Click a fader in the Audio Mixer (in the Logical
Output Bus section) and select the bus to be deleted. Important: This is possible only if no Tracks/
Faders are routed on this bus.
Automatic Bus Display
Which output busses are available on this tab depends on the configuration of the Audio Mixer.
In the default configuration (with each new Sequence), only one Stereo output bus is available.
If you need more stereo busses or other busses, click the Settings tab, activate the Logical Output Bus
option and, if necessary, activate Classic Routing (A1 to A4). In the Mixer section for Logical Output Bus-
ses (page 818), you can then configure new busses and route Tracks to existing busses.
829
Audio Postproduction and Audio Effects
The Systems Physical and Virtual Outputs
In Output Mapping, the computer systems available and active physical and virtual outputs are arranged
on the right-hand side above the logical output busses. Physical means that real ports exist for these
outputs where cables can be connected. A virtual output is, for example, the Fuse/Export Routing descri-
bed below, where only audio files are generated.
DirectSound -
This refers to the built-in sound card or chip (or one of these cards or chips) that is the primary
device for monitoring the audio signal. If multiple DirectX sound cards are installed in your sys-
tem, one of them must be selected as the Default device under Windows Control Panel >
Sounds and Audio Devices. The parallel operation of multiple sound cards is not possible under
Avid Liquid.
ASIO sound card (hardware driver and name) -
See ASIO Driver and DirectSound on page 796.
Audio Scrub -
The audio signals generated by audio scrubbing can be routed via the logical output busses to a
virtual output called Audio Scrub. You can actually listen to these signals via the active Direct-
Sound or ASIO device.
See also Audio Scrubbing - Digital or Analog on page 804.
Outputs on the breakout box -
(Analog) Liquid Pro, for example, might be listed here. All analog outputs (if more than one
exists) are sent the same signal.
DV and HDV (IEEE 1394) embedded output -
Only one DV recording device can be activated at any one time. If several such devices are con-
nected to your system, select one as follows: Edit > Control Panel > Site > System > Inputs/Outputs
> Video Outputs > IEEE 1394.
The current Output Mapping applies to the device selected, regardless of the physical computer
port to which the device is connected.
830
Chapter 14 Audio
Fuse/Export Routing
Output Mapping plays a role in the Fuse process and in the export of Sequences.
The individual audio files created by the Fuse process can also be regarded as an output: The Fuse/
Export output of a logical output bus has up to eight channels, resulting in up to eight individual mono
audio files when the dots are set in the mapping matrix.
Make sure to select a preset with separate audio in the File > Export to File > Fuse dialog box.
If you want to generate 32-bit floating point audio files using the Fuse process, make sure this option is
activated in the Audio Settings (see page 862).
Multiple busses are possible (for example, Stereo, Stereo (2), Stereo (3), etc.), which also increases the
number of possible Fuse outputs - for example, if you route stereo to Left and Right, Stereo (2) to FrontL
and FrontR, etc.
This configuration results in four audio files for a fuse
Using the 5.1 Bus, you can generate up to six separate mono audio files, even if you do not intend to pro-
duce a surround mix or surround effects. However, it is necessary to provide the Tracks with a unique
assignment so that the signals are not mixed in the bus. This means that Surround Panning does not
change throughout output and that the Surround Panner is set to a different position for each Track (for
example, the top left corner for the Left channel). Otherwise it is not possible to achieve a clear separa-
tion of channels.
The one exception, however, is when you export via the Dolby Digital 5.1 Encoder (Burn to DVD; true
5.1) or as Matrix Surround (Export to File > AVI-WAV export > Audio Channels > Matrix): These encod-
ers mix the surround channels in a special stereo signal.
The surround effect will not work unless surround 5.1.mapping is correctly assigned. For more on this
topic, see the section on Output on page 851.
The resulting files are numbered from left to right: Left and Right are assigned the extensions [file-
name]_1.wav and [filename] 2.wav, up to RearR with [filename]_8.wav.
831
Audio Postproduction and Audio Effects
Level Increase in Stereo Fuse Files
Because the L/R and FrontL/FrontR channels are mapped in the preset, fused stereo files with an
increased level can be produced through addition. Deactivate the FrontL/R options if they arent needed.
You can also deactivate Audio Source Tracks 3 and 4 in the Fuse clip (clip Properties); no audio informa-
tion is lost because these channels are only duplicates of 1 and 2.
Overview of Output Mapping
The table below summarizes the most important information on mapping and mono/stereo. This infor-
mation does not apply to classic routing (for Classic Routing, see next section).
# Clip Property
Track
Type
Mono
Track
Type
Stereo
Logical Output Bus
Stereo
Logical Output Bus
Surround 5.1
1 Mono (A1 only) x
Panning to center.
Original signal level to
L/R outputs.
For mono output (one channel),
use track panning
Mono signal to default
surround panning (cen-
ter)
2 Same as above x
Conversion to stereo; identical sig-
nal to L/R outputs
Both signals to default
surround panning (cen-
ter)
3
Mono (A1 - A4)
Separate effect
editing*
x Same as #1
Mono signal to default
surround panning (cen-
ter)
4 Same as above x Same as #2
Both signals to default
surround panning (cen-
ter)
5 Stereo (A1 only) x Same as #1; signal to L/R outputs
Mono signal to default
surround panning (cen-
ter)
6 Same as above x
Output to L (left) only
Balance adjustment
Both signals to default
surround panning (cen-
ter)
832
Chapter 14 Audio
* Signals are routed individually to Effect Editors (Insert) and Send FX.
Mixing two or more mono channels can result in an increased level.
7 Stereo (A1/2) x L/R output Same as above
8
Stereo
(A1/2, A3/4)
Separate effect
editing*
x
Separate editing; 1/3 to left and 2/4
to right at output
Same as above
9
Stereo (A1/2) or
(A1/2, A3/4)
Tracks processed
separately in mixer
x
A1 and A2 mixed to mono, result-
ing in an increased level; panning
to center (same procedure with
A1/2 A3/4)
Mono signal to default
surround panning (cen-
ter)
# Clip Property
Track
Type
Mono
Track
Type
Stereo
Logical Output Bus
Stereo
Logical Output Bus
Surround 5.1
833
Audio Postproduction and Audio Effects
Audio Routing A1 to A4 (Classic Routing)
NOTE: Audio Routing in the form described here was retained in Version 6.0 (and later) mainly in order
to maintain compatibility with older Sequences (created using Version 5.6x or earlier). When editing new
Sequences, use Output Mapping (page 825; see previous section).
Use the Audio Editors Audio Routing when assigning Source Tracks on Timeline Tracks to the available
Logical Audio Outputs by means of submixes (subsums). You can then make the assignments to physical
or virtual (Fuse) outputs in Output Mapping.
Click the Classic Routing tab in the Audio Editor. If the tab does not appear, activate it by means of the
appropriate option on the Settings tab.
Why Use Audio Routing?
As described earlier, Avid Liquid assigns odd numbered stereo Source Tracks (A1/A3) to the left output
(A1/A3 in Audio Routing) and even ones to A2/A4. Mono Tracks are panned centrically, i.e. evenly
assigned to A1/A3 and A2/A4 (see also Stereo and Mono, Panorama and Balance on page 801).
This cannot be changed in Audio Routing: a mono clip panned on the Timeline to the right cannot be
applied at the left output by means of Audio Routing. The actual panning of mono clips happens in the
output box (A1/2 and/or A3/4). The left/right distribution can not be changed for mono clips in the
routing. This is not true for stereo clips: you can switch them in routing (i.e. switching left and right),
since they do not include any panning information, providing balance has not been applied to them.
Outputs A1 to A4 are logical outputs. They are not assigned to the actual physical outputs until this is
performed in Output Mapping (see previous section).
834
Chapter 14 Audio
Interpreting the Audio Router (Classic)
Audio Editor Classic audio routing
Timeline Tracks are arranged vertically next to each other (as in the Mixer). They represent the
Timeline rotated by 90 degrees.
Four Tracks appear at a time.
Use the scroll bar to see additional Tracks.
Every Timeline Track has four Source Track columns (A1 to A4).
The screenshot above shows the Audio Routing window of a typical stereo routing. The A2 Source Track
(right) of the clips on the A2 Timeline Track is assigned to submix 2 which, in turn, is assigned to Out-
put A2 (right). Source Track A1 (left) is routed via submix 1 to Output A1 (left).
Remember routing applies to all clips on a Track. That is why it is advisable to reserve certain Tracks for
different types of audio clips (ambient sound, music, etc.).
Submix Timeline Tracks Source Tracks Prefab output sets
Track matrix Scroll bar
835
Audio Postproduction and Audio Effects
Predefined Routing Sets
You can either use one of the predefined routing sets or create a customized one. The predefined routings
are suitable for most applications.
Standard -
The example below shows all uneven Source Tracks routed via Submix 1 to A1. The even Source
Tracks are routed correspondingly (application for stereo left/right; non-panned mono clips
remain centered):
Audio Routing: Standard Set
Direct Out: Digitize the audio clips as stereo even if the signals are completely different to create a
clean separation of Tracks. You may, however, also digitize individual monochannel Tracks as left or
right stereo clips. Direct Out means that the signals are passed on unaltered through the system.
Single Out -
The following Single Out unifies all Source Tracks on A1, thus changing stereo to monochannel
mono.
This setting causes a level increase at the output of up to 6 dB.
Audio Routing: Single Out
836
Chapter 14 Audio
Set Stereo-Mono -
Set Stereo-Mono results in both stereo Tracks being assigned to both outputs, thus sounding like
mono.
This setting causes a level increase at the output of up to 6 dB.
Audio Routing: Stereo-Mono
Multi Channel - This setting permits a Direct Out with four channels. Audio Source Tracks 1 to
4 are routed to logical outputs A-1 to A-4, i.e. input = output.
Customized Routing Sets
To create a customized routing set, in the drop-down menu click Custom Set. The difference between this
window and those of defined sets is that the dots in the matrix can now be edited (and appear darker).
Each of these dots represents a Source Track. To assign a Source Track to one of the eight Submixes, move
its dot to another position in the column. To do so, click in the matrix at the desired place (the point of
intersection between the Submixes row and the Source Track column).
To completely eliminate a Source Track from the Audio Routing, click the dot directly and it disappears.
Submixes
Submixes are used for grouping audio Tracks before actual output and help the user maintain a clear
overview. Submixes can be named individually.
To do so, double-click below the symbol in the box. In the field that appears, enter a name and
confirm with ENTER.
Routing Submixes to Outputs
You can assign Submixes to one or more outputs.
To do so, click one of the small boxes on the right side of the Submix box and drag the mouse
pointer to the required output. The color of the line that appears corresponds to the output
selected.
To delete a connection, click the corresponding line.
837
Audio Postproduction and Audio Effects
Audio Editor Settings
On this tab, you can determine the functionality of the Audio Mixer.
The Settings in the Audio Editor (such as active Fader segments and SendFX Busses) apply to the current
Sequence. If you create a new Sequence, the default settings are applied. If you open an existing Sequence,
you work with the existing Audio Editor settings for this Sequence. Output Mapping is system- and hard-
ware-dependent and does not change from Sequence to Sequence.
Mixer Sections
In the default configuration, the mixer is displayed with only the Mute/Solo, Track Panner and Clip fader
Sections. To maintain clarity, activate the other sections only as needed.
Audio Mix Automation
Record confirmation dialog -
At the end of recording, a dialog box appears in which you can define the Key Frame density and
the affected Tracks.
Start recording after first touch -
Recording doesnt begin until you move a Fader. Until that moment, the rubberband remains the
same.
Stop readback after first touch -
This option determines what will happen after you release the fader: If activated, all subsequent
Key Frames are overwritten with the last value reached, i.e. a flat, horizontal line appears. If deac-
tivated, the rubberband remains the same.
Verbose Mixer Tooltips
Activate this option to obtain detailed tooltips for the various areas of the Audio Mixer. Because these
boxes are quite large, you can also deactivate them.
Audio Mix Automation
Record confirmation dialog -
At the end of recording, a dialog box appears in which you can define the Key Frame density and
the affected Tracks. Uncheck the box if you dont want dialog to appear.
838
Chapter 14 Audio
Working with Insert Effects, Send Effects and Busses
You can also edit audio effects using the Audio Editor.
The concept page 838
Insert effects page 839
Send effects page 840
The Concept
Youre probably familiar with the concept from hardware audio mixers: All have at least one three-band
equalizer with send-effect and effect-return connections plus the associated faders, whereas high-end
models have many more options. The Avid Liquid Audio Mixer can also do more than just adjust the vol-
ume level and pan/balance; it also integrates audio effects. In this context, we make a distinction between
Insert Effects and Send Effects. The only difference is in their application; they are actually the same VST-
compatible audio plugin effects (Avid Liquid Plugin Audio Effects (VST) on page 875).
Each fader (you can also call them channels) represents a percentage of the total Timeline audio for
your Sequence. All the audio clips on a specific Timeline Track are routed through the assigned faders, as
illustrated here in a very simplified form:
One fader per track: All stereo audio clips on A2 are edited with fader A2
In this simplified configuration, the Audio Mixer is configured only to adjust the volume. Insert effects
will be added in the next section.
839
Audio Postproduction and Audio Effects
Insert Effects
Insert effects are inserted directly into the signal path of a fader or channel. All the signals of
this channel traverse the effect editor(s), but each is processed separately within the effect.
Insertion of these effects requires that the faders Insert/Send FX section be expanded (see
left). One effect slot is provided in the default configuration. The number of slots increases
automatically when you insert additional effects.
If no Insert/Send FX section is yet visible, open the Audio Editors Settings tab and select the
appropriate option.
1 Click the dotted line to open the menu and select one of the available audio effects.
Effects supplied with Avid Liquid are described starting on page 875.
2 Edit -
Click the e icon to open and edit the Effect Editor.
3 Bypass -
Click the box to temporarily remove the effect from the signal path. This is useful
for comparing the edited and unedited state.
4 The colored effect line appears above the name of the Timeline Track assigned to the fader. Right-
click to launch the Effect Editors from there.
5 If appropriate, insert additional effects.
Note the following:
The order in which effects are processed is from bottom to top.
From the insert slot menu, you can change the order of the effects, rename and copy individual
effects, and insert them at another location (clip, Rack).
Stereo effects such as StereoSpread require a stereo input. In other words, the audio signal edited
in the particular Fader Unit must come from a stereo clip (Track Type Stereo). Or, looking at it
another way, stereo channels require stereo effect plugins. On the other hand, you can insert ste-
reo effects in mono channels, but the output will be mono.
The maximum number of effects per channel is 16.
840
Chapter 14 Audio
Send Effects
You can use send effects to bundle multiple channels and route them to the same effects. The edited sig-
nal is forwarded from the send bus to an output bus where it is mixed with the output signal.
A1 to A4 are routed to the Send FX1 send bus, edited there with effects and mixed with the output sig-
nal via an output bus (not shown).
The advantage of this procedure is that the same effect (or combination of effects) does not have to be
configured individually for each channel. In addition - and unlike insert effects - the edited (in audio ter-
minology, wet) signal is mixed with the original (dry) signal. Heres how it works:
1 The send bus is automatically inserted in the Mixer as soon as at least one Send Effect is activated
in one of the standard Fader Units (new Send Bus option on page 817).
If no Insert/Send FX section is yet visible, open the Audio Editors Settings tab and select the
appropriate option.
841
Audio Postproduction and Audio Effects
2 In the send bus:
Click in the insert/send effect section. From the list of available effects, select those that are
appropriate (such as the popular combination Equalizer and Reverb shown in the figure here).
In the send bus, as well, the insert effects are processed from bottom to top.
If you need more than the two insert slots provided in the default configuration, you can config-
ure them on the Audio Editors Settings tab.
3 Now reroute the signals from the relevant channels to the Send FX1 send bus that you just config-
ured. In the insert/send effect section, select the branch to Send FX1 instead of an insert effect.
This bus then appears as shown here.
The Bypass switch for the signal branch is activated but the e icon for editing is not. This is
because the effects are addressed in the send bus fader.
4 The small slider determines the percentage of the signal that is diverted to the send bus. Move the
slider to the far right for 100 percent or to the far left for 0 percent. The remaining, more or less
quieter signal can be routed to additional send busses or edited with other insert effects.
5 If necessary, adjust the Output Level of the send bus using the fader above the effect section.
6 Like any other channel, the send bus must be assigned to a logical output bus (see Output Map-
ping: Assigning Signals on page 825).
842
Chapter 14 Audio
Additional Options
Multiple send busses per channel -
The mixer channels are not limited to one send bus.
Combination of send effects and insert effects -
It is not necessary to observe any particular order here.
Surround 5.1 Sound
A surround sound system puts you right in the center of the action because, unlike a stereo system with
two speakers, you experience sound from six speakers: Three in front, two in the rear and one for low fre-
quencies that can even be placed under the couch, since the human ear is unable to localize low tones.
The term Surround 5.1 stands for five speakers plus one subwoofer.
Avid Liquid lets you produce your own 5.1 surround sound mixes. The next section tells you how.
Technical requirements page 842
The 5.1 surround concept page 843
Dolby Digital Creator 5.1 page 844
Stereo or mono clips? page 844
Preparing the timeline page 844
Configuring the mixer page 846
Surround lines on the timeline page 848
Output page 851
Dolby Digital 5.1 page 844
Matrix Surround page 851
Technical Requirements
In order to experience the full listening pleasure of surround 5.1, some equipment is needed:
A surround-capable sound card with at least two, but preferably six or more audio outputs (ASIO
or DirectSound),
Or a breakout box with six audio outputs (such as Avid Liquid Pro Box),
Suitable speakers and, if appropriate, an amplifier that can process the signals,
A DVD player and/or surround amplifier and speakers if you produce DVDs or other media with
5.1 surround sound.
843
Audio Postproduction and Audio Effects
And, of course, you need adequate sound material. If youre already toying with the idea of creating a sur-
round mix while filming, you need to make sure you record lots of additional sound. It is also helpful to
have a library of background noises, like those available from many commercial suppliers.
The Surround 5.1 Concept
Of the existing surround systems, 5.1 is the most widespread. It is known under different brand names,
including AC-3, Dolby Digital, DTS and MPEG2 Multichannel.
The six 5.1 channels are normally set up as follows:
Center -
This channel is mainly used for dialog spoken by visibly active people or for sounds that define or
explain the image.
Stereo and surround channels:
Left (L), Right (R), RearLeft or Left Surround (LS) and Rear Right or Right Surround (RS) -
For sounds, sound effects and music.
LFE (subwoofer) -
LFE (Low Frequency Emitter or Enhancement or Effects) is responsible for bass tones. Because the
human ear is unable to localize low frequencies, the associated speaker can be positioned any-
where.
Ideally, the listener sits at the center of this configuration:
Speaker setup for surround sound
844
Chapter 14 Audio
The surround effect is created by cleverly distributing sound events to the five surround channels. Exam-
ple: Your video image is from the point of view of a person driving a convertible down the highway. Sud-
denly the driver is overtaken by a Hells Angel-type biker on a Harley Davidson without a muffler. The
thundering engine must first be heard completely from the rear channels and then gradually shift to the
left and right front channels in unison with the events pictured. While the motorcycle is even with the
convertible, the focus of the sound should be clearly perceived on the left (provided the biker does actu-
ally pass on the left).
Dolby Digital 5.1 Creator (Consumer)
Avid Liquid is equipped with the Dolby Digital 5.1 Creator, a surround sound encoder that allows you
to generate true 5+1-channel audio that can be burned to a DVD. In contrast to Dolby Prologic, for
example, Dolby Digital 5.1 separates all audio channels when encoding and decoding, thus retaining the
full spatial impression during playback, provided you have suitable devices and a correct speaker config-
uration.
Like DD 5.1, Dolby Digital Stereo also encodes in Dolbys AC-3 technology, but as two-channel
stereo rather than surround sound. This compressed data format can be combined with Avid
Liquids Matrix Surround to generate virtual surround sound.
These two options are located on the Modify Preset > Settings tab of Avid Liquids Burn to Disc > DVD
dialog. Select Dolby Digital as Encoding option, and either 5.1 Surround or Stereo as Channel options.
We recommend that you visit the Dolby website at www.dolby.com, where you will find lots of informa-
tion on surround sound and, in particular, on the licensing and use of the Dolby logo on your products.
Note that this implementation of Dolby Digital 5.1 Creator does not include a commercial license.
Please direct your licensing questions to Dolby.
Mono or Stereo Clips?
In the default configuration, Avid Liquids Surround Panner is set up for mono signals, which is why you
should always use mono audio clips for a surround mix. Stereo clips are reduced to a mono signal before
being routed to the Surround Panner.
For this reason, make sure you already digitize (capture) mono clips in the Logging Tool. Otherwise,
open the clip shortcut menu (Timeline) and select Disband Clip(s) to split the stereo clips onto mono
clips. Another option is to open the clip Properties, where you can then switch the Audio Mode from ste-
reo to mono and back again (you can also apply this to several clips simultaneously).
845
Audio Postproduction and Audio Effects
Preparing the Timeline
For the best possible surround mix, reserve Tracks on the Timeline for your audio clips:
Reserve one each for L, R, RS, LS and Center, i.e. a total of five Tracks.
LFE -
You do not necessarily have to configure a separate Track for LFE. Generally, the bass portion of
the other signals is routed to the LFE channel, which does not have to be assigned an actual posi-
tion in space.
Assign appropriate names to the Tracks, preferably in accordance with the 5.1 convention (Left, Right,
etc.). This will facilitate assignment in the Audio Mixer. Activate Audio Playback (loudspeaker icon in the
Track Header) for each of these Tracks; otherwise, they will not have a Fader Unit in the Mixer.
Surround panning is Track-specific, meaning that it is not set for each individual clip. Therefore, note
that when you move a clip, surround panning does not move with it! That is why we urge you once again
to perform audio postproduction last of all.
The Timeline setup described is only a basic configuration. Naturally, you can also reserve many more
Tracks for the mix and incorporate send busses in the surround mix.
You might also organize Tracks by sound characteristics: Music, voice, natural and ambient sounds, spe-
cial sound effects, etc.
846
Chapter 14 Audio
Configuring the Mixer for a Surround Mix
Open the Audio Editor. If you already configured the Timeline Tracks as described above and activated
Audio Playback for each, you should see at least five Fader Units.
Open the Bus Type section. For each fader, select Surround 5.1on the top line as the bus type and select
Mono on the bottom line as the track type. The Mixer should now look something like this:
Audio Mixer prepared for a surround mix
The surround 5.1 bus fader with its level meter for the six surround channels appears on the right
Lets take a closer look at the Surround Panner:
Bus type
Track type
Surround panner
LFE fader
Signal
location
Listener
position
Front/rear slider
Left/right slider
Surround
space
847
Audio Postproduction and Audio Effects
The listener sits at the center of the surround space.
The gray dot indicates the spot in the room at which the sound seems to meet. In the default con-
figuration, this is the center position located exactly in front of the listener - obviously, because
thats where the center speaker is positioned.
You can position this dot within the surround space using the mouse.
The two triangular sliders serve to move the signal location in a straight line from left to right and
up and down.
The figures below show the gray dot in the left, right, center, left rear and right rear positions, respec-
tively:
Left, right, center, left rear, right rear
This means:
The surround bus routes the entire audio signal on the particular mixer channel to the specific surround
bus channel. For the listener, all the sound seems to be coming from one speaker (provided the other
channels are set to mute).
When the gray dot is not located at one of these extreme positions, the signal is distributed to two or
more surround channels. In the figure below, the signal location is centered directly behind the listener.
In other words, equal percentages of the signal are coming from the left rear and right rear channels and
from the two corresponding surround speakers.
Sound is directly behind the listener
848
Chapter 14 Audio
The principle so far: For each channel, you determine which speakers the signal will be output to, either
totally or at a certain percentage. The surround impression is produced by the mix of all the channels in
the listeners ear.
LFE Fader
The LFE channel operates the subwoofer, which is the surround systems bass speaker. In the default con-
figuration, this fader is centered at 50 percent. The far left position represents 0 percent and the far right
represents 100 percent. The fader lets you determine what percentage of the signal will be sent to the LFE
channel.
Surround Lines on the Timeline
When you change the surround position of a channel or signal, something also changes on the Timeline.
Three surround rubberbands are visible on the Track - note that this is on the entire Track, because sur-
round panning is track-specific and not clip-specific.
Surround rubberbands
The surround position is determined by two lines:
One line represents movement along the X-axis (left/right) and the other along the Y-axis (front/
rear).
The third line does not appear until you open the shortcut menu for the Audio Playback Column
(in the figure above, the column with the Speaker icon) and activate the LFE line display. This line
represents the signals bass enhancement, i.e. the component routed to the subwoofer.
When you change the surround position or LFE Fader, Key Frames are inserted at the Playline position.
Exception: There are as yet no Key Frames and the Playline is located at the very beginning of the Time-
line. In this case, the lines are only moved up and down horizontally.
849
Audio Postproduction and Audio Effects
Tips for Surround Mixing
Static Surround Sound
If you want to maintain a specific surround composition for the entire duration of a Sequence, start by
creating it at the beginning of the Timeline. Then repeat the settings at the end of the Sequence Track by
Track. The surround rubberbands must run horizontally over the entire length of the sequence.
Dynamic Surround Sound
Of course, the real fascination of surround sound is in the dynamic change in sound events. However,
this is also where it becomes most difficult, especially if you want to synchronize sound and image. Heres
a simple example to explain how it works:
1 Select a clip of about ten seconds with a distinct sound event and place it on a Track configured
for surround panning.
2 We want the signal to revolve around the listener. Set the Playline to the beginning of the clip.
3 Start by moving the gray dot (the surround position) in the Tracks Surround Panner to the Left
(L) corner.
4 Each time, move the Playline the same distance on the clip and move the dot to each corner in
turn, as shown below:
The effect of these actions on the Timeline is shown at the bottom.
5 Play back the clip. You will see the dot move in the Surround Panner and should also be able to
hear the effect.
850
Chapter 14 Audio
Distribution of Sounds to Channels
Commentary and dialog -
Words spoken by actors in front of the camera as well as off-camera commentary (voiceover)
should be routed to the center channel. This will ensure that even listeners who are not sitting at
the optimal center point will be able to localize these sound events accurately. Distributing the
sound to the left and right would move this impression to the right or left, depending on the lis-
teners position.
Stereo sound and music -
The center speaker, which assumes a large part of the center component of a normal stereo mix,
can make the stereo impression seem somewhat narrow. You can expand the stereo signal
slightly by applying effects such as the StereoSpreader.
Ambient sound, noise-
These sounds should reach the listener from all sides and are therefore output in stereo from the
left and left rear, and from the right and right rear. Outputting a larger percentage of the signal to
the rear speakers increases the listeners perceived distance from the sound events of the front
channels.
Sound effects -
Mono sound effects are distributed equally to the center channel and rear channels so that the lis-
tener hears them from all sides. The exception to this rule is image-specific and dynamic effects
that must be specially localized.
Timeline and Mixer Configurations for Surround Sound
Other methods are available besides the methods described above in which one Timeline Track is
reserved for each 5.1 channel:
Tracks for sound types -
With this method, you design a Timeline layout based on sound categories such as voice, on-
screen dialog, music 1, music 2, noise, effects, etc. These categories are then panned (i.e. dis-
tributed to 5.1 channels) according to a more or less defined schema.
Using 5.1 send busses -
With this method, you set up five or six send busses, one per 5.1 channel. In the case of complex
mixes, this saves you from having to make extensive assignments of surround channels and, pos-
sibly, sound effects.
851
Audio Postproduction and Audio Effects
Output
The logical 5.1 output bus with its six channels can be found on the Output Mapping tab. Assuming you
have the necessary hardware, each of these channels is assigned to a physical hardware output. Check
here to determine whether the default assignment corresponds to the port characteristics of your hard-
ware, i.e. whether the logical channels are also output to the correct speakers.
You can delete and set dots in the matrix simply by clicking in the particular fields.
You have several options for outputting real and down-mixed pseudo-surround sound to DVD or
exporting it to a file:
Dolby Digital 5.1 Creator
SeeDolby Digital 5.1 Creator (Consumer) on page 844. Heres the procedure in short:
1 Select File > Burn to Disc > DVD and choose a suitable Preset.
2 Then click Modify Preset > Settings.
3 In the Audio section, select Encoding > Dolby Digital, and Channels > 5.1 Surround.
Dolby Digital Stereo
As above, only select Channels > Stereo.
To create a pseudo-surround effect, combine your selection with Matrix Surround (see below).
Matrix Surround
Matrix Surround is a system that integrates surround sound in a two-channel stereo signal. It also lets
you play back the sound on a conventional stereo system (or stereo TV) with only two speakers.
Extracting surround sound from the stereo signal requires a suitable decoder. Most of todays DVD play-
ers and surround amplifiers support this.
There are two methods for generating matrix surround files:
Export to File > AVI > Modify Preset > Settings -
Select Matrix Surround from the Audio Channels list.
Burn to Disc > DVD > Modify Preset > Settings -
The parameters of the advanced settings Audio section include a Matrix Surround option, which
activates the 5-in-2 downmix. Matrix Surround can be combined with PCM, MP2 and Dolby
Digital Stereo.
Nevertheless, optimal surround sound requires a mix that uses the Surround 5.1 Bus. This is because,
technically speaking, the 5.1 encoder follows the 5.1 bus in the audio signal path but has a fixed channel
assignment.
A simple stereo mix can also be encoded as a 5.1 signal. Although the decoder then distributes the signal
to five speakers (plus subwoofer), this produces only a kind of pseudo surround.
852
Chapter 14 Audio
Special Functions
This section describes a number of special audio functions:
Cross Fade page 853
1-click Fade In/Out page 854
Global modification of volume and panning page 855
Add Dissolve page 856
Audio Mix Automation (live audio mix) page 857
External (hardware) audio fader page 860
Voice-Over page 861
Audio Settings page 862
Reference Level (Create Signal Clip) page 164
853
Audio Postproduction and Audio Effects
Cross Fade
The Cross Fade blends out the outgoing clip, while simultaneously fading in the
incoming clip. Fade-ins and fade-outs are always linear.
Cross Fade can be found in the Project window on the Library tab in the
Folder Classic Transition FX > Audio. Insert the fade at a transition or at the
beginning or end of an audio clip.
The screenshot below shows how the mark-out and mark-in of two audio clips linked with a Cross Fade
are somewhat shifted to the beginning and end of the cross fade. Remember to leave a bit of leeway
(page 389) for audio cross fades as for video fades.
A Cross Fade can also be inserted at the beginning or end of a clip (i.e. not as a transition) and as a fade-
in/out.
Cross fade with effect and volume lines
The audio level at the beginning and end of the Cross Fade corresponds to the level of the clip concerned.
Outgoing Clip Incoming Clip
854
Chapter 14 Audio
1-click Fade In/Out
This function facilitates the creation of audio fade-ins/outs. The Audio Editor has to be open and the
Volume Lines have to be visible. Make sure you are in Edit Mode (page 411).
1-click Fade In/Out
Create fade-in: move the mouse pointer to the beginning of an audio clip near the volume line
and keep the CTRL key pressed. The symbol of an ascending volume line appears next to the
mouse pointer. The fade-in stretches from the beginning of the clip to where you click.
Create fade-out: the mouse pointer is located at the end of a clip.
855
Audio Postproduction and Audio Effects
Global Modification of Volume and Panning
(Adjust Audio Function)
The Adjust Audio option allows you to increase or decrease the volume level of one or several audio clips.
Each individual Key Frame is modified by the indicated value. Also Panning can be globally modified.
1 Open the Audio Editor.
2 Select one or several clips.
3 Click right in one of the selected clips and select Adjust Audio from the shortcut menu. (This
entry is only visible with the Audio Editor open).
4 A dialog box appears:
Adjust Audio
Global Volume
The example illustration (in the dialog box) to the right shows the scope of level increase or decrease
without jolting the Volume or Pan Line. 15 dB Top Buffer e.g. means that you can enter 15 dB into the
left entry field. If you enter a higher value, the peaks of the volume/pan lines are nevertheless only
increased (or decreased) by the technically admissible maximum value; the curves are jolted at these
places.
To decrease the value, enter a minus in front of the value.
Please note the following:
The maximum/minimum value is defined by the Key Frames with the highest/lowest value in a
selected clip.
856
Chapter 14 Audio
Levels of minus infinite remain unchanged even if the value is decreased beyond the maximum
value (otherwise all fade-ins/outs would get lost).
The maximum/minimum values of volume lines can, in case of global changes, reach the indi-
cated extreme values sooner than values of other Key Frames. This may cause volume curves to
become flatter (steeper) as a result of global increase/decrease.
Global Panning
Again indicate a maximum level for either completely right panning (50%), or left (-50%), or somewhere
in between. 0% indicates center position.
Set Audio Mode
Here you have the chance once again to label the selected clip as mono or stereo. Caution: This is not
status indication, i.e. it is not indicated whether the clip actually is stereo or mono. If you are not sure call
the Clip Properties from the shortcut menu.
Add Dissolve
This function automates the insertion of Cross Fades and Dissolves. Proceed as follows:
1 Set the Playline near the editing point. Make sure the respective Timeline Track is enabled. If there
are several overlapping editing points at this point, you can insert several Dissolves at the same
time (if the Tracks are active).
2 Now you have two options: Add Dissolve with or without option
(page 857). Click the icon in the Timeline toolbar, select Add Dissolve
with option, i.e. position and length of the dissolve can be set in a
dialog. The following box opens:
3 If necessary, change the indicated duration of the dissolve. One sec-
ond is preset. Continue by selecting the dissolve position at the edit-
ing point:
Starting from the editing point (fade-in)
Centered on the editing point (dissolve)
Ending at the editing point (fade-out)
4 You can also enable a function automatically adapting the dissolve to
the available dissolve leeway.
Add Dissolve
Automatic dissolve
857
Audio Postproduction and Audio Effects
Add to all active Tracks in marked range -
This helps to distribute Dissolves and Crossfades over a wide area, even the whole Sequence. You
only need to set a mark-in and a mark-out to define the horizontal range, and to activate or deac-
tivate the Tracks for the vertical selection. Note: Dissolves and Crossfades can only be placed on
active Tracks. Mark-in and mark-out must be placed one frame before and after the first and last
clip of the range if you want Fade-In and Fade-Out.
5 Click OK (checkmark) to insert the dissolve at the editing point.
Without Option
If you wish to continue working with the settings made, clicking on Add Dissolve without option inserts a
dissolve with the parameters last set at the editing point without further prompt.
If a video edit is located at the editing point on an active Track, a video Dissolve is included; if an audio
edit is located at the editing point on an active Track, a cross fade is included. Combinations are possible.
Audio Mix Automation
In the Audio Editor, Avid Liquid lets you mix down one or more channels live - and not just the volume,
but also panning, including surround panning. By linking faders, you can edit multiple Tracks or chan-
nels simultaneously.
Start by activating the Audio Mix Automation function of the Tracks to be mixed by clicking on the box
underneath the Fader. See also The Audio Mixer on page 812.
The box at the bottom of each Fader glows red to indicate that the Track has been activated. This selec-
tion has priority over the activation or deactivation of Tracks in the Timeline. Protected Tracks cannot be
activated for audio mix recording.
The following instructions may also be applied to panorama settings. In this case activate the appropriate
rubberband view on the Track (see also Rubberbanding on page 820).
You can use a MIDI port to connect fader consoles; this is described in more detail on page 860.
858
Chapter 14 Audio
Starting Audio Mix Automation
Set a mark-in on the Timeline at the point where the live mix is to start. You can limit the
area with a mark-out, otherwise you can stop Audio Mix Automation at any time.
Now, if you start playback (with a short preroll) by clicking the Audio Mix Automation button, you will
see a blue line appear in the selected Tracks. Move the Fader of a Track to raise and lower the volume level.
The blue line changes shape accordingly. If you have several Faders locked together, you can control sev-
eral channels simultaneously.
The blue line appears only in the Tracks whose Audio Playback is switched on (Audio Playback on
page 363). In the case of clip panning, the line is yellow; for Track panning, its green; for surround pan-
ning, the two lines are green and red.
Stopping Audio Mix Automation
You have three options for stopping Audio Mix Automation:
Click the function again,
Click Stop or Play,
Run to mark-out.
Specifying Key Frame Resolution
After Audio Mix Automation is stopped, a dialog box is displayed that relates to converting the (tempo-
rary) blue line to a Volume, Panorama or LFE line equipped with Key Frames:
In the top section, you have the option of setting the Key Frames:
Either for the specific Tracks (surround panning, LFE),
or for the individual clips (volume, clip panning).
Open the shortcut menu for the Audio Playback column and activate the relevant line.
Audio Mix
Automation
active
859
Audio Postproduction and Audio Effects
Use the Audio Key Frame Resolution drop-down menu to specify the resolution of the Volume or Pan-
orama Line, i.e. how many Key Frames will be set.
Minimum - only the absolutely necessary Key Frames are set
Low - slightly lower resolution than Normal
Normal - good resolution for most applications
High - greatest possible resolution
The rubberbands created during Mix Automation (in the clip view with Volume or Pan Lines) can then
also be edited using the Key Frame functions.
Repeated Procedures
You may repeat this procedure until the section selected is mixed perfectly. Earlier settings are overwrit-
ten with each confirming of the Audio Mix Automation (if desired, see Audio Editor Settings on
page 837). You can fine tune your mixes by switching Tracks on and off (Playback on/off, or by activating/
deactivating Audio Mix Automation for these Tracks).
Additional Options
Additional options for Audio Mix Automation can be found in the Audio Editor on the Settings tab:
Record confirmation dialog -
At the end of recording, a dialog box appears in which you can define the Key Frame density and
the affected Tracks.
Start recording after first touch -
Recording doesnt begin until you move a Fader. Until that moment, the rubberband remains the
same.
Stop readback after first touch -
This option determines what will happen after you release the fader: If activated, all subsequent
Key Frames are overwritten with the last value reached, i.e. a flat, horizontal line appears. If deac-
tivated, the rubberband remains the same.
860
Chapter 14 Audio
External Audio Fader
If an external audio fader is connected via a MIDI interface, the Audio Mixer Faders (for Audio Mix Auto-
mation, for example) can also be controlled by hardware. The operation remains essentially the same; the
only step you need to carry out before mixing is to balance the hardware faders with the software faders
in the Audio Editor to ensure smooth fades in and out.
Faders supported page 860
Installation page 860
Balance faders page 861
The Audio Tool can also be operated with an external fader.
Faders Supported
At this time, Avid Liquid supports the Fader Master Pro from JLCooper Electronics. For the latest
information on other devices supported, contact your specialized dealer.
Installation
To connect the external fader, your system must be equipped with a midi interface (gameport) with a D-
sub 15-pin connector.
This interface may already be mounted on your motherboard or may be available via an installed sound
card. You may also use Danka Data Devices midiLink adaptor which connects to your computers COM
port (www.dankadata.com). In any case, the required (midi) driver must be correctly installed in the
Windows Control Panel > Multimedia (see also the installation instructions for the sound card).
Fader Master Pro is connected to the system via an additional adapter from D-sub 15-pin (with photo-
coupler) to a 2x 5-pin DIN connector.
To externally control the faders, you have to set the mode for volume control (F01) or panning (F03) on
the Fader Master (all other modes are ignored).
Midi Properties
In the User settings dialog you will find an item called Midi Properties. Use these options to configure
Midi devices and Midi ports.
Open Edit > Control Panel > User > Midi Properties (a mixer icon) and select the appropriate options.
Midi Ports-
Assign ports for inputs and outputs
Midi Fader Device -
select the connected device from the list.
861
Audio Postproduction and Audio Effects
Balancing Faders
Position the Playline at the position where you would like to start mixing.
If you open the Audio Editor when an external fader is connected and turned on, two arrows, one point-
ing up and one pointing down, appear to the left of the activation button for Audio Mix Automation.
These arrows indicate the direction in which the hardware fader must be moved to ensure coverage with
the software fader. Once both faders match, both arrows are highlighted and you can start mixing.
Voice-Over
In combination with suitable hardware, the Voice-Over function turns Avid Liquid into a live audio
recorder, e.g. for comments that can be spoken directly onto the image. The clips are then inserted on
the Timeline synchronized with the image.
The clip generated using the Voice-Over function is saved in the Capture directory of the destination vol-
ume for this Project (for example, R:\Start-PAL...). This directory is generated only when clips are digi-
tized (Batch Digitize or Logging Tool), meaning that material must already have been digitized previously
in this Project.
Regardless of whether you generated mono or stereo files for the Voice-Over, only one clip is inserted in
the Timeline (naturally, for stereo a stereo clip is saved). The Edit Style is not taken into account for Voice-
Over; the clip is always inserted in Overwrite Style.
Requirements
This function requires that your PC have an operational sound card. The microphone is connected to the
sound card and the input level (volume) is controlled by means of the sound card settings. You can set
the file format (48 or 44.1 kHz, Stereo or Mono) in Avid Liquid under Control Panel > User > Audio Set-
tings (page 862). However, these settings are dependent on the options available for your sound card.
Because the Voice-Over button is not a standard part of the toolbar, you should transfer it from the func-
tion library to the toolbar (page 990). You will find the icon (a microphone) on the Mixer tab.
Procedure for a Voice-Over Session
1 Open the Audio Editor and set a mark-in as the starting point for recording. You can also set a
mark-out. If you do not set a mark-out, the Voice-Over function continues running until you stop
it.
The Voice Over clip will be inserted in the first (from left to right) Track marked active for Audio
Mix Automation. Thats the small red rectangle at the bottom of the Fader. Fader units and Time-
line Tracks correspond to each other.
862
Chapter 14 Audio
2 To start recording, click the Voice-Over button. Record the narration or whatever audio input you
choose.
3 To stop recording, click the Voice-Over button once again or click the Play/Stop button.
4 The Voice-Over dialog box is then displayed. Option:
- Clip Name lets you define the name under which the clip will be saved in the Rack. The Voice-
Over clip is always saved in the currently active Rack and the extension is automatically incre-
mented based on the number of Voice-Over clips already present in the active Rack.
Note: The clip is always inserted in the Overwrite Style, i.e. it overwrites any other clips.
5 If you now confirm your settings by clicking OK, the clip generated from mark-in to mark-out or
from mark-in until recording stops is inserted synchronously in the Timeline.
Controlling Voice-Over Input
To access a fader for controlling the Voice-Over signal, select Edit > Control Panel > User > Audio Settings.
Use the arrow button at the bottom right to add a level and fader. Important: Level meters and faders are
activated and usable only if they are supported by the sound card selected.
You can also define a preroll and postroll for the Voice-Over operation in the Audio Settings dialog box.
Preferred device allows you to select a specific sound card (if more than one is installed) and Preferred
quality lets you configure a specific quality level (sampling rate, bit depth, etc.) supported by the sound
card.
Audio Settings
Select Edit > Control Panel > User > Audio Settings to configure specific Audio Mix
Automation, Voice-Over and audio format parameters.
Audio Format
Here you can toggle between the standard 16-bit audio format and the higher-quality 32-bit floating
point audio format. For more information, see 32-bit Floating Point Audio on page 797.
Parameters for Audio Mix Automation
Enter the desired values for Preroll and Postroll in the two fields.
See also Audio Mix Automation on page 857.
863
Audio Postproduction and Audio Effects
Parameters for Voice-Over
Here you can set the parameters that will guarantee a successful Voice-Over recording. Important: These
parameters depend in part on the sound card installed.
See also Voice-Over on page 861.
Audio Settings
Preroll/Postroll -
These entries define the preroll and postroll settings for the Voice-Over session.
Preferred device -
This option lets you select different sound cards (if installed).
Preferred quality -
This option selects the audio quality (Stereo, Mono, Sampling, etc.).
Input level -
Single-click the small triangle on the bottom right to add an audio meter and a fader to the dialog
box, with which you can then control the incoming signal.
864
Chapter 14 Audio
Parameters for Digital Audio Scrub
Digital audio scrub (also see Audio Scrubbing - Digital or Analog on page 804) operates as a very short
playback loop centered around the Playline position: Each time you move the Playline, the playback loop
is also shifted. You can modify the playback characteristics of this loop by means of three parameters:
Range -
Specifies the number of frames that should be played back before and after the Playline.
Repeat -
Specifies the number of repetitions per loop.
Gap -
Specifies the gap (in frames) between loops, i.e. the pause before the loop restarts.
Reference Level (Create Signal Clip)
The Create Signal Clip function lets you create reference level tones. See also Generating a Signal Clip
(Reference Level Tones) on page 164.
865
Audio Postproduction and Audio Effects
SmartSound: Background Music Made to Measure
SmartSound (if youre not already familiar with it from Pinnacle Studio) is a tool that generates a second-
by-second customized soundtrack for the Timeline. With SmartSound, you wont encounter the typical
problem of ready-made pieces of music that are either too short or too long but seldom fit. SmartSound
composes on the spot.
Opening the SmartSound Dialog Box
To open the SmartSound dialog box, select File > New > SmartSound Clip.
SmartSound: Background Music Made to Measure
866
Chapter 14 Audio
Selecting and Listening to Music
The music genres and libraries are listed on the left, the titles are in the center and the available variants
of the selected title are on the right.
Other list boxes contain different categories (such as sound effects). Many sounds and music titles are
initially available only as sample sounds and can be purchased directly on the Internet.
Click the Preview button to hear a sample.
Additional options:
Add to active rack -
Stores a SmartSound clip of the selected title in the current (selected) Rack.
Duration -
While composing, the SmartSound tool orients itself by the specified Length (input field
HH:MM:SS:FF).
Transferring a SmartSound Clip to the Timeline
Drag the selected SmartSound Clip from the Rack and drop in on the Timeline.
Adjust the length as necessary.
Using the Blank Clip
In the Project window on the Library tab, you will find a clip in the SmartSound Rack called Blank. Drag
this clip to the Timeline, trim it to the required length and right-click the clip to open its shortcut menu.
Select Open with Smartsound Editor and then the appropriate SmartSound. Click Accept to transfer the
sound to the Timeline clip.
Changing the Length
You can trim a SmartSound clip on the Timeline at any time. The music or sound is adapted to fit the new
length.
The minimum length of a SmartSound clip is three seconds; however, some compositions are not avail-
able at such short lengths. There is no limit to how much a clip can be lengthened.
Defining Timeline length using a mark-in and mark-out -
Use a mark-in and mark-out to define a Timeline range to be filled with SmartSound. Then open
the SmartSound Editor (File > New > SmartSound Clip) where this length is already preset in the
TC field. The clip placed in the Rack fits the frame exactly.
867
Audio Postproduction and Audio Effects
More SmartSounds
Click the SmartSound button to open a dialog box containing, among other things, information on
installed SmartSound libraries and access to additional SmartSounds (Internet connection required).
SmartSound Media Files
These files cant simply be imported from a folder to a Project, because theyre generated by the Smart-
Sound module internally as needed and are not available as WAV files. Thats why you also wont see a
waveform in the Source/Clip Viewer or in the Timeline clips. Audio Timewarp has no effect on Smart-
Sound clips, nor is XSend to ... possible until you have converted the SmartSound clip(s) to regular WAV
and/or AVI files by means of Fuse.
Otherwise, SmartSound clips are just like any other clips. SmartSounds are stored with the Project.
SmartSound and ASIO
Many ASIO devices and drivers are not compatible with SmartSound. If no sound is output when the
clips are in the SmartSound editor, switch to the DirectX audio output (Edit > Control Panel > Site >
System Settings > Inputs/Outputs > Audio Outputs > Sound Device > DirectSound).
On the Timeline, SmartSounds are played even when an ASIO driver is activated.
868
Chapter 14 Audio
Audio Effects
This section provides you with information on working with audio effects:
Basics
Where can I find audio effects? page 869
Applying effects and opening Effect Editors page 869
Audio effects are real-time effects page 869
Changing effect parameters in real time page 870
FX Properties page 286
Saving effect settings page 870
Effects and output level page 871
Avid Liquid audio effects (standard)
Equalizer page 871
Maximizer page 873
Echo page 874
Cross fade page 853
Add Dissolve page 856
Avid Liquid plugin audio effects (VST-compatible) page 875
869
Audio Postproduction and Audio Effects
Where Can I Find Audio Effects?
In the Project window, click Library tab > Classic Clip FX > Audio. Here you will find the Equalizer,
Echo and Maximizer effects.
Applying Effects and Opening Effect Editors
1 Drag the desired effect onto the relevant clip.
2 Right-click the effect icon (or the colored line) on the clip to open the shortcut menu.
Depending on the Track height and Timeline scale selected, the effect icon might not appear. However,
the colored line is always visible.
3 Select the effect, click Edit to open the Effect Editor.
You can also open Effect Editors by selecting FX Properties from the clips shortcut menu. (See also FX
Properties on page 870.)
Audio Effects Are Real-Time Effects
Audio effects are real-time effects. This means you can make changes to a clip while it is playing using the
audio effect edit boxes. However, if you apply, for example, the Equalizer effect several times to one clip,
you may exceed your systems processing capacity (of course, also due to other required operations). In
this case, the system renders the effects. Click the symbol on the taskbar to open the Render Viewer
window to find out how long rendering will take and/or to halt rendering. See also Render Viewer on
page 536.
Effect icon in the clip, col-
ored line and Clip FX short-
cut menu
870
Chapter 14 Audio
Changing Effect Parameters in Real Time
You can evaluate the effect of the Equalizer, Maximizer and Echo directly at the audio material. Follow the
steps indicated below:
1 Select the range of the respective audio clip on the Timeline by means of mark-in and mark-out
(or highlight a range with the shortcut menu of the Slice Track).
2 Drag the desired audio effect onto the clip.
3 Start a playback loop by clicking the button Play In to Out.
4 Open the Effect Editor either by right-clicking the effect icon in the clip or from the shortcut
menu of the clip at Properties FX (see next heading).
5 If you now change the parameter of the effect (e.g. add echo), you hear the immediate result in
real-time.
FX Properties
See FX Properties on page 286.
Saving Effect Settings
To save effects, e.g. an equalizer effect with specific settings which you plan to use again on other clips,
proceed as follows:
Right-click the FX icon on the clip to open the shortcut menu and
select Copy to create a copy of the given effect.
Go to a Rack and use the Paste option from the Rack shortcut
menu. The effect will be placed in the Rack and can be renamed
using the Rename option.
l You can also use the CTRL+C (Copy) and CTRL+V (Paste)
keyboard keys for this operation.
You have to paste the copy in a Rack other than the Library Rack since this Rack is reserved for effects
that come with the software.
871
Audio Postproduction and Audio Effects
Effects and Output Level
Changes to Equalizer, Maximizer and Echo settings have an influence on the level of the output signal. If
level increases significantly, clipping may be activated already within the effect. In Audio Tool (output),
the LED indicator on top (yellow) blinks while clipping. In this case, reduce Gain (see also Clipping on
page 808).
Equalizer
The Avid Liquid Equalizer is a parametric triple-band equalizer which gives you the
choice of three overlapping frequency bands:
Low: 20 Hz to 1000 Hz
Mid: 20 Hz to 20 kHz (with adjustable slope)
High: 1000 Hz to 20 kHz
Parametric means you can precisely define a center frequency for each band. Move the Gain slider to
amplify and attenuate (increase and decrease) the level of specific frequency bands (+/- 15 dB). Click
Dry to temporarily eliminate the equalizing from the signal (for example, to compare the manipulated
and original signals).
To directly edit these parameters click their respective field and enter a value.
Equalizer
872
Chapter 14 Audio
Bell Equalizer and Slope
In the Mid range, use the Slope (Q) slider to define the frequency range (bandwidth) used for amplifica-
tion or attenuation. Depending on the settings, amplification or attenuation falls to the right or left of the
center Frequency by a defined factor. Together with the specified center Frequency, Q determines the
bandwidth for amplification or attenuation. Equalizer bandwidth can be controlled with the Q slider,
using the following formula:
The maximum slope factor is 100; the minimum, 4. The higher the slope, the smaller the bandwidth.
Bell equalizer bandwidth
The diagram shows that as the value for slope increases, the bell curves slope becomes steeper.
Use a high slope value for a small bandwidth. Together with high attenuation, you can create a notch fil-
ter effect to filter out disturbances such as AC hum.
Bandwidth is defined as the resulting value (see graph) at +/- 3 dB from center frequency.
The Equalizer can be used several times on the same clip, each time adding three more frequency bands
(3, 6, 9...).
Bandwidth =
Center Frequency
Slope (Q)
0
-3
-6
-9
LEVEL Center Frequency
Bandwidth
Slope
Frequency
873
Audio Postproduction and Audio Effects
Maximizer
The Maximizer is an effect for optimizing loudness. With this function, normal-
ized audio material with level peaks in the headroom range (see also Digital Scale
and Digital Audio on page 809) sounds even louder and denser without exceeding
the maximum modulation limit. Tone quality is only minimally affected.
Maximizer
Like the Equalizer, the Maximizer is also a real-time effect. The Maximizer continuously analyzes possi-
ble gains and displays calculated values in the Gain Headroom field. If you increase level with the slider,
available Gain Headroom becomes smaller (indicated also by Easy and Critical next to the scale). This lets
you play with the maximum loudness level. However, be sure to allow enough room for signal peaks.
Click Dry to temporarily deactivate maximizing (for example, to compare the manipulated and original
signals).
Audio material that was previously recorded with emphasis contains amplified, high-frequency signal
components. Because this may distort the Maximizers audio analysis, it is recommended that you not
use emphasis if the Maximizer must be used.
The Avid Liquid Maximizer is a combination of a dynamic compressor and a limiter - two components
used in professional audio processing.
874
Chapter 14 Audio
Echo
Three parameters are available for influencing the outcome of an echo effect: Delay,
Feedback and Mixup. Click Dry to temporarily eliminate the echo from the signal
(for example, to compare the manipulated and original signals).
Echo effect
Delay
Use this field to specify how long the output signal should be held in the buffer before it is sent back to the
signal. To create a reverberation effect, use a relatively small delay value.
Feedback
Use this field to define echo frequency (i.e. how often the delayed signal is returned to the signal).
Mixup
Use this field to define echo level in relationship to the output signal. 100 percent corresponds to a ratio
of 1:1, in other words, equally loud.
875
Audio Postproduction and Audio Effects
Cross Fade
The cross fade blends out the outgoing clip, while simultaneously fading in the incoming clip
(see page 853).
Add Dissolve
With its Add Dissolve function, Avid Liquid provides a convenient means of inserting cross fades. See
also Add Dissolve on page 856.
Avid Liquid Pl ugin Audio Effects (VST)
These plugins are compatible with VST, which has become the de facto standard for plugins in the audio
field. This means that all VST plugins can be integrated in Avid Liquid (see Integrating VST Effects on
page 876).
Some of these plugins come with their own graphical user interfaces, while others retain the look and feel
of the Avid Liquid Effect Editors.
To find these effects, select the Library tab Realtime Clip FX > Audio.
VST plugins do not allow you to set Key Frames.
The parameter fields are editable with the mouse only, not with the keyboard.
Integrating VST effects
VST banks and programs page 876
Applying VST effects
As clip and Track effects page 877
As insert/send effects in the audio mixer page 838
Bypass function page 877
Leveler page 877
Karaoke page 878
Reverb page 878
Liquid EQ page 879
StereoEcho page 879
StereoSpread page 880
876
Chapter 14 Audio
Integrating VST Effects
If you have additional VST plugins, copy them to the following directory:...\[Avid Liquid program direc-
tory]\PlugIns\VST. You can also create a subdirectory here.
To locate the added effects within Avid Liquid, select the Library tab > Realtime Clip FX > Audio. (It is,
however, necessary to restart the application. After plugins are removed from the directory, a restart will
take much longer than usual.)
VST Banks and Programs
A VST Bank is a collection of VST Programs. A VST Program is an effect whose parameters are set in a
particular way. With most of the effects supplied, you can select these programs from a list of presets. For
the Equalizer, for example, you can select Telephone or Vocal. The drop-down list is itself a VST
Bank.
You can replace VST Programs and Banks with other Steinberg audio products.
Creating and Saving a VST Program
1 Set all the parameters according to your preferences.
2 Click the program selection text box (list of presets) and enter the name of the new program.
3 Open the shortcut menu for VST commands.
4 Select Save VST Program.
5 Enter a name for the program file (the name should be the same as for the program you named
above). The resulting file has the extension *.fxp.
Loading a VST Program
1 Open the shortcut menu for VST commands.
2 Select Load VST Program and select the programs storage location.
3 The Program now appears in the list.
If you want to keep this program in the list permanently (=VST Bank), save it as part of a VST bank (see
the next section).
Changing, Saving and Loading a VST Bank
This procedure is the same as for VST programs except that, in this case, entire banks (lists) are involved.
These files are assigned the extension *.fxb.
877
Audio Postproduction and Audio Effects
Applying VST Effects
VST effects are applied just like any other clip effect. Simply drag the effect from the Rack and drop it on
one or more clips of your choice. Then click either the red line or the effect icon on the clip to open the
effect editor.
You can also apply one or more audio VST effects to an entire Timeline Track. In this case, drop the
effect(s) on the Track name. Then right-click the colored line to open the editor.
To use the VST plugins as insert or send effects in the audio mixer, see the section on Working with
Insert Effects, Send Effects and Busses on page 838.
Bypass Function
With audio effects, it is often necessary to make comparisons with the original sound in order to evaluate
the results of the effect.
This is done using the Bypass function. When this function is activated, the effect is removed from the
audio and you can then listen to the original sound in its unadulterated form.
If you do not see this button on the Toolbar below the parameter fields, right-click the toolbar, drag the
button from the Library and drop it on the toolbar.
Leveler
This plugin helps you correct a problem typical of video recording, i.e. the uneven volume of natural
sound, meaning the difference between soft and loud passages. The Leveler finds a target volume some-
where between the soft and loud sections of the original sound. For sounds below this target volume, the
Leveler acts as an amplifier and for sounds above it, as an attenuator (compressor). This brings the aver-
age volumes closer to the target volume and evens out any fluctuations.
Target Volume -
Determines the target volume.
Compression -
Attenuates the loud tones; the louder the tone, the higher the value of this setting.
Threshold -
This value determines the minimum volume as of which amplification is applied, thus preventing
soft background noises from becoming too audible.
Expansion -
Makes soft tones louder; the further to the right, the louder the tone.
878
Chapter 14 Audio
Karaoke
This effect filters out the lead vocal from a musical number so that it can be used, for example, for
karaoke performances. Depending on how effective the filtering is, a vocal piece can also be used as
instrumental background music for videos. The principle behind this effect is the fact that in vocal num-
bers, the lead vocal is usually is present on the right and left channels equally. This plugin compares the
two channels and removes identical components. There is no way of knowing ahead of time whether a
particular recording will be suitable (optimal or less so).
Volume -
Lets you correct the change in volume that is a by-product of the Karaoke effect when it filters out
the vocals. If the volume is too low, move the slider to the right.
Reverb
This effect determines sound character by simulating the rooms in which tones/sounds/noises are cre-
ated and perceived. The reflection of soundwaves (commonly referred to as echo) plays an important
part. The size of the room and the nature of the reflecting surfaces create differences in the direct percep-
tion of the sound source and in the delayed perception altered by reflection.
A number of room simulations are available.
The following parameters allow you to configure individual acoustic spaces (Tip: Start with a similar
preset):
Initial Delay -
This parameter determines the starting time for the first early reflection, i.e. how the sound is
reflected off the walls in the simulated room. Values range from 0 to 500 milliseconds. The lower
the value, the earlier this initial reflection is audible.
Room Size -
This setting determines the size of the simulated room and, therefore, the depth of the rever-
beration. Values range from 1 to 30. The higher the specified value, the larger the simulated rever-
beration space.
Damping -
This parameter serves to attenuate the high frequencies in the reverberation in order to generate a
softer, warmer sound. The higher the value, the more the high frequencies are attenuated.
Duration -
This parameter determines the duration of the reverb effect.
879
Audio Postproduction and Audio Effects
Mix -
This parameter defines the ratio of the effect signal to the original unedited audio signal. When
the slider is set to the center position (default), the ratio is balanced. When moved all the way to
the left, only the original signal is audible.
Equalizer
This is a ten-band equalizer for determining the sound characteristic. It allows you to emphasize or sup-
press specific frequency ranges. Values range from -24 to +24 dB.
A number of standard scenarios are available in a list. Selecting Flat sets all the bands to zero.
StereoEcho
StereoEcho is a delay effect with separate settings for the left and right channels. It can also be configured
as a single mono delay, in which case the maximum delay time will be doubled.
Delay 1 (2) -
The delay time for the left channel. The maximum delay time is 1486 ms, unless you link the two
channels and apply the effect to the mono channel. In this case, the maximum delay time is 2972
ms (1000 ms = 1 second).
Feedback 1 (2) -
This parameter determines the amount of the delayed signal to be routed back to the Delay 1
block in order to generate repetitions there. The higher the value, the more often the echo is
repeated.
Link 1,2 (off, linked) -
Select off if you want Delay 1 and Delay 2 to be treated as independent units. Select linked to
link the Delay1 output to the Delay2 input.
Del2 Bal -
This parameter determines how much of the left-channel output is routed to the right-channel
input. When set to 0.0 (far left), no signal is forwarded from the left-channel output to the
right-channel input. When set to 0.0 (far right), the right-channel input receives both its nor-
mal source and the complete output of the left channel.
Volume L/R -
Determines the output level for the left/right channel delay.
880
Chapter 14 Audio
StereoSpread
This effect expands or contracts the spatial impression of a stereo signal. The sound sources that are dis-
tributed to the left and right move perceptibly closer together or farther apart.
Move the slider to the left or right until you like the spatial sound experience produced.
Inverse -
This knob serves to reverse the channels (L>R, R>L).
Center -
Should normally be On (knob is illuminated). When the slider is positioned anywhere within the
right half of its range, deactivating Center will remove the virtual center from the signal. This
can serve to simulate a Karaoke effect in that it removes or suppresses the lead vocal, which is
usually mixed in the exact center. As long as the slider is positioned within the left half of its
range, the knob has no effect.
Chapter 15
Titler
882
Chapter 15 Titler
A member of the Pinnacle TitleDeko family of character generators is part of the software bundle that
comes with Avid Liquid.
Please note:
TitleDekoRT is the default integrated titler.
If TitleDekoPro is bundled with the editing software, it needs to be installed separately from its
CD.
If TitleDekoPro is installed, it will be launched when you click the CG symbol. If it is not
installed, standard TitleDekoRT will be launched.
The Reveal function of TitleDekoPro is not supported in Avid Liquid.
Starting TitleDeko
If you want to create a title on the correct background (recommended), start by positioning the Playline
over the background clip on the Timeline. This clip will then be visible in TitleDeko, which will help you
evaluate the title effect (colors, font size).
Click the CG tool button shown on the left to call the titler directly, or click the Cube icon and select
it from the menu.
The TitleDeko window is located above the Avid Liquid window: As with any Windows program, you
can resize this window as desired.
To use TitleDeko, refer to the instructions that came with the titler (online help or the PDF file located in
the TitleDeko subdirectory of the Avid Liquid installation directory).
Saving Title Graphics
The Save As... function lets you save a newly created title to the default directory Titles in the Avid Liquid
installation directory, in a file with the extension *.tdk. These files are editable title graphics from which
you can create the bitmaps (*.bmp) that are then used on the Timeline in Avid Liquid. You can also save
the *.tdk files in a different directory and under a different name.
Importing Title Graphics to Avid Liquid
To import title graphics, you can now use the Save as new in Liquid (CTRL+E) function. Note that the
title will be saved as a clip in the Rack currently selected in the Project window or, if the Project Browser is
open, it will be saved in the Rack selected there.
The procedure using the F12 and F11 keys that was the correct procedure before Version 6 is no longer
valid.
883
Title as Project Metadata / Save Title Path
As of version Avid Liquid 5.6, all title metadata files (*.tdk) are part of the Avid Liquid Project. Thus all
titles can be shared by several users in the network. Copies of the metadata will be used on a local level.
If you want to keep a title file, you need to save it in TitleDeko (using the Save as... function) to a direc-
tory of your choice. The save path selection in the Titler Settings no longer exists.
Select Titler
- This function is not currently supported -
If there are two or more title generators installed on your system, you may select one as the default titler
which is called when you click the CG button or select it from the effect editors shortcut menu.
To do so, open Avid Liquid Edit > Control Panel > User > Titler Properties and select a titler from the list.
(Note: Not all characters generators currently on the market are supported; please consult your Avid Liq-
uid dealer.)
A version 2.55 roll or crawl title which was created with discrete speed settings may play back with a
higher speed on the Timeline (that is, with a shorter duration). To avoid this effect, modify the titles
length by one frame. This resets the speed to the original selection.
884
Chapter 15 Titler
Chapter 16
DVD Authoring
886
Chapter 16 DVD Authoring
What is DVD?
A DVD (digital versatile disc) is a storage medium that is almost universally usable. DVDs provide supe-
rior image and audio quality, are easy to handle and, above all, interactive. With DVDs, viewers can help
determine the program - for example, by retrieving different segments on the DVD directly using one or
more menus and without rewinding, fast-forwarding or waiting.
What is DVD authoring?
Authoring is the designing of an interactive DVD with selection menus, images, sound and graphics.
What does Avid Liquid offer in the way of DVD authoring?
Avid Liquid guides you from the importing of material to its editing and authoring and all the way to
burning it to DVD. The entire production process is seamlessly coordinated. You can even design the
DVD menus in Avid Liquid.
It is not currently possible to generate DVDs in an HD/HDV format.
The sections below contain the following information:
Step by step DVD authoring page 887
Your first project: Not just for beginners!
DVD Menu Wizard page 890
Helps you generate DVD menus
How DVD authoring works page 891
Basics, structure and definition of terms
DVD authoring: Reference page 896
Overview and detailed description of all the functions and features of the Avid Liquid Authoring Tool
Designing DVD menus page 926
Texts, buttons and backgrounds
Burning a DVD page 939
How to put the finished product on a disc
887
Step by Step DVD Authoring
Step by Step DVD Authoring
This section describes how to create a DVD (also known as DVD authoring) by taking you through a
step-by-step example. You can use it either to get a preliminary look at the functions or to start your first
DVD project using your own material. However, only the most important functions will be described.
1 Build a Sequence or retrieve a finished Sequence from the Timeline.
2 Take a moment to consider the individual segments (chapters) of the Sequence: What do you
want to offer in the first menu? Then create a few seconds of space for the menu before the first
clip in the Sequence.
3 If necessary, render the effects.
4 Open the Project Browser (for single-monitor systems); in the Library, go to the DVD Menus
Rack.
5 Select a DVD menu, drag it to a Track and drop it ahead of the first clip in the Sequence. As soon
as you drop it, the menu jumps to a new DVD Track added at the top. The menu clip is three sec-
onds long.
6 Open the DVD Editor (double-click the DVD menu or click the DVD Editor button in the Time-
line toolbar).
7 Now start assigning the chapters. This is easily done by Linking each menu button (also called
Link) to a segment of the Sequence by means of drag and drop:
O
888
Chapter 16 DVD Authoring
8 Drag Link number 1 from the Link list to the beginning of your first chapter on the Timeline. The
frame at the Playline position is displayed in the Master View. It will be easier to position the Link
at the start of the clip if you also press the SHIFT key to activate magnet (snap) mode.
Drop the Link on the DVD Track. This sets an Absolute Target. The Marker remains in this posi-
tion even if you move the clip being viewed.
9 Now drag Link number 2 to the start of chapter 2, but this time drop the Link on the video clip.
This sets an Anchored Target. If you move the clip, the Marker moves with it.
10 Distribute the remaining Links. Each time the menu button is assigned a miniature of the frame
at the Link position (assuming you selected a DVD menu offering these buttons).
11 What do you want to happen the end of a chapter? Do you want to return to the current menu or
do you simply want to continue playing?
12 To set a Menu Return, position the Playline at the end of a chapter and click the button shown on
the left. A Return Marker appears on the clip.
G
O
889
Step by Step DVD Authoring
13 Set additional Return Markers as desired.
14 And now for the preview that lets you test the menu and check navigation. Select the Preview tab.
After a brief delay, the menu appears in the inlay.
15 Use the arrow buttons and click OK to activate and select the buttons. You can also jump from the
beginning of one chapter to the beginning of another.
16 If contents and navigation are correct, youre ready to export. Call the File > Burn to Disc > DVD
module.
17 From the list of Presets select, for example, DVD ISO Image to generate a file that you can play
with a software DVD player. Its best to test it before you burn the DVD. If you want to burn it
immediately, skip this step.
18 Make sure that the Loaded Sequence option is selected in the Source area. Check or uncheck the
Mark-In to Mark-Out option, as needed. Then click OK and enter a name for the ISO file and
select the save path.
19 Load the DVD image to the software player. If youre satisfied, return to Burn to Disc > DVD and
select a burn Preset. Select Image File in the Source area and the ISO file youve created. Check the
DVD burner info, select a burning speed, etc, and burn the file to the disc you have inserted in
your DVD drive.
Software tools are available that simulate a virtual DVD player (i.e. a DVD drive) on which you can play a
file instead of a disc. This allows you to play back a DVD image (the *.iso file generated) on a software
player such as WinDVD and check it before burning. These tools are available on the Internet as freeware
or shareware.
890
Chapter 16 DVD Authoring
DVD Menu Wizard
Avid Liquid helps you generate DVD menus quickly and easily with the DVD Menu Wizard, which com-
bines menu template selection with the AutoLink function, i.e. it automatically links menu buttons to
audio/video.
If necessary, you can then fine-tune your work in the DVD Editor.
1 Call the DVD Menu Wizard.
(If the toolbar above the Timeline does not already contain this button, right-click the toolbar
and select Customize. Find the button on the Special tab and drag it to the toolbar.)
2 Follow the instructions on the screen.
891
How Does DVD Authoring Work?
How Does DVD Authoring Work?
This section introduces the basic terminology and the basics of authoring using Avid Liquid. The inter-
activity of a DVD is the result of authoring. If you only want to export a film to DVD instead of to a DV or
VHS tape, use File > Burn to Disc > DVD in Avid Liquid.
Follow the usual procedure to assemble your material on the Timeline. Insert a DVD menu before the
start of the Sequence. This is the main menu that is the first to be displayed when the DVD is inserted in
the player. A separate Track (DVD Track) is reserved on the Timeline for this and other DVD menus:
Everything you need for DVD authoring: Timeline with clips and DVD menu,
DVD Editor (shown here with a couple of Links)
The actual authoring procedure takes place in the DVD Editor, which you can open as soon as at least one
DVD menu appears on the Timeline.
Authoring generally means designing the navigation structure of a DVD and, more specifically:
Linking the selection buttons in a menu to audio/video Sequences on the Timeline;
Designing menus and sometimes even linking them to each other;
Setting Return Markers in order to return to menus.
DVD Track
DVD menu clip
DVD Marker
(target)
D
V
D
E
d
i
t
o
r
Chapter 1
Link List
892
Chapter 16 DVD Authoring
Essential terms:
DVD menu -
Presents the options for a DVD and is operated from the DVD player remote (or tested in the
DVD Editors preview mode).
- With Avid Liquid, you can use menu templates and modify them or even design new menus
from scratch.
- DVD menus are always played in a loop.
- Menu backgrounds and menu buttons can be animated (motion menus).
- The first menu on the Timeline is the main menu (top-level menu). Most DVD remotes have
special buttons that return you to the main menu or the previous menu from any point.
- A DVD menu is a normal clip on the Timeline that you can, for example, trim and move.
- DVD menus are always stored on the DVD Track.
Chapter -
Chapters are AV Sequences that can be activated from the menus. Chapters normally end with a
Return Marker back to the menu from which they were activated.
The area between the start of the chapter and the Return Marker or new chapter is also known as
a title stream or chapter stream.
Link -
A Link establishes the relationship between a menu button and a chapter. In Avid Liquid, each
Link has a unique number, a name (customizable) and a target address which is a timecode that
refers to the Timeline TC.
Target -
Each Link has a target, whether its an Absolute Target (relating to the Timeline master TC) or an
Anchored Target (relating to a clip). When the clip is moved, Anchored Targets move with it while
Absolute Targets retain their positions.
DVD Marker -
DVD Markers represent the start of chapters on the Timeline and, therefore, also represent the
Links and their targets.
893
How Does DVD Authoring Work?
DVD Timeline Layout
You build a DVD Sequence on the Timeline just as you would any other Sequence (meaning in a linear
progression from left to right). Jumps, branches and Return Markers, i.e. the Links between menus and
chapters, are created later by means of DVD navigation.
Timeline with two DVD menus (highest Track)
Left: menu has only Links to chapters, no Return Markers; playback up to the next menu
Right: With Return Markers to menu
894
Chapter 16 DVD Authoring
Note the following:
Links currently function in a horizontal Sequence only. This means that you cannot select indi-
vidual Tracks at a particular position on the Timeline. When clips are arranged one above the
other (according to the usual Timeline priority), the uppermost clip is always played. As the
example below demonstrates, there is no point in jumping from the menu to chapter 3 because
only the highest chapter (chapter 1) is burned to the DVD (although it will includes a mix of
three audio Tracks. Thus it is not currently possible, for example, to design a language selection
by arranging a video clip with two or three alternative audio clips.
Timeline priority continues to apply: Even if you jump to Link 3 (lowest Track), the highest Track is
played back
If you integrated effects based on multilayering (such as a key or frame within a frame), the layering of
clips naturally retains its significance.
The Sequence remains fully editable; even the Edit Style remains activated. So when you insert
clips, make sure that nothing is overwritten or shifted by Film Style clips because then the DVD
Markers might no longer be correct.
Note the DVD capacity. Especially in the case of larger Sequences, be sure to use the Burn to Disc
> DVD... module at some point to check the volume of data currently pending. This module dis-
plays a capacity indicator that tells you how much space is available on the DVD.
If you want to play it safe, protect the Tracks (right-click the name field for the Track and select Protected).
You can set Links at any time but be careful that you dont accidently modify the Sequence.
How is the DVD Sequence transferred to the DVD?
The following basically applies: The DVD starts in the same way as the Timeline, meaning that if
you position material before the first DVD menu (such as a trailer), the person viewing the DVD
will also have to watch this material until he or she reaches the first or main (also called top)
895
How Does DVD Authoring Work?
menu. From that point on, the sequence is determined by the navigation structure you created.
Although the export is performed sequentially, this has no effect on the interactive use of the
DVD.
To transfer to DVD, use the File > Burn to Disc > DVD module.
The procedure at a glance:
Generally speaking, the entire DVD production process follows this progression:
1 Edit Sequence, render all effects (if necessary).
2 Perform DVD authoring using the DVD Editor (with menu editing, if applicable)
as described in this chapter.
3 Output Sequence by means of File > Burn to Disc > DVD in two stages:
- Test the DVD image using a suitable software player (optional).
- Burn and copy.
896
Chapter 16 DVD Authoring
DVD Authoring: Reference
This section describes all the Avid Liquid DVD authoring functions, organized according to the tabs in
the DVD Editor. But first a brief summary of the individual elements you will need to create a DVD:
DVD Authoring: El ements
The basic components are as follows:
Timeline with Sequence-
This is where you arrange the contents of the DVD, including video, audio, graphics and...
DVD menus -
The Timelines DVD Track must contain at least one DVD menu (template or blank menu).
You will find DVD menus in the Project window > Library tab > DVD Menus (prepared menus
that you can edit).
Variant: Rack shortcut menu > Create > DVD Menu (this creates a blank menu without preset-
tings).
Then drag the menu to the highest Track on the Timeline, which automatically becomes the DVD
Track.
DVD Editor -
Click the button shown on the left or double-click a DVD menu to open the DVD Editor.
If you open it using the button, the first menu on the Timeline (the main menu) is loaded to the
Editor; if you double-click a menu, that menu is opened.
You may also click Tools > DVD > Editor to open the DVD Editor.
The following tabs contain the functions for the DVD Editor.
Links tab page 897
AutoLink tab page 911
Highlight tab page 914
Templates tab page 922
Master View tab page 923
Preview tab page 923
Options tab page 925
897
DVD Authoring: Reference
Links Tab
This tab contains the basic tools for rendering a DVD menu operational. Here you can assign individual
menu buttons to the selected image Sequences.
Each menu, which can also consist of several pages, has one Link (or chapter) list.
DVD Editor in fullscreen mode with separate Master View
Link List
Master View
Menu preview
898
Chapter 16 DVD Authoring
Link List
This list contains an overview of all the chapters and Links between menu buttons and video/audio in the
current Sequence on the Timeline. The list refers to the menu currently displayed on the right side of the
Viewer.
List of all the Links for a DVD menu and the associated DVD Markers
on the Timelines DVD Track as well as the menu buttons
No (number)-
These are the numbers of all the chapters/Links for a DVD menu. It corresponds to the number-
ing of DVD Markers on the Timeline (provided numeric labels are activated; see Options Tab
on page 925).
Each number represents a selection button in the DVD menu.
Name -
The default setting is Chapter #; you can edit it by slowly double-clicking the name and enter-
ing a designation (then press ENTER).
Or: Double-click the menu button associated with the Link, edit the text box and press Enter.
If you move a Link to a Sequence position using the mouse (drag and drop), you can automati-
cally edit the name (see Options Tab on page 925).
When you use the AutoLink functions, the chapter names are assigned automatically (for exam-
ple, Edit03 or Clip08) but you can still edit them afterwards.
Jump to -
The Timeline timecode for the Link, the target address.
To avoid VOB problems, make sure the Links are not set too closely together (page 913).
899
DVD Authoring: Reference
Track -
Specifies the Track to which a Link relates: In the case of an Anchored Target (with relation to a
Timeline clip), it specifies the name of the Track on which the clip is located.
If there is no entry or this field contains ---, it specifies an Absolute Target, i.e. a Link with a per-
manent relation to the Timeline. In this way, you can easily distinguish between target types in the
list.
Auto(play) -
this column displays an asterisk (*), if the Autoplay function was enabled for a menu button.
Autoplay causes - after a user-defined period of time - a jump to a predefined chapter (Target), if
no button was pressed within this time (page 909).
All other column headings -
refer to menu button highlights (see Highlight tab on page 914).
Right-click a Link in the list to display its shortcut menu and access the commands and options described
in the next section.
Commands and Tool Buttons
To the right of the Link list is a series of commands in plaintext that allow you, among other things, to
assign, delete and move Links. You can also call these commands using the tool buttons pictured.
Set Absolute Target
An Absolute Target relates to the Timeline. It remains in its position even if you move clips and other com-
ponents of the Sequence. The DVD Marker for a Link set with an Absolute Target is positioned on the
DVD Track. The eye of the anchor is square (for an Anchored Target, its round).
Heres what you do:
1 Select a Link (click it in the list).
2 Move the Playline to the desired position.
3 Click Set Absolute Target.
or
1 Select a Link (list), hold down the left mouse button...
2 ... drag the Link to the DVD Track above the desired position (the Playline moves with it; the cur-
rent frame in the Sequence appears in the Master View) and drop it.
900
Chapter 16 DVD Authoring
The Jump to and Track columns are updated, as is the Picon associated with the Link in the DVD menu -
it now shows the frame at the Playline/target position. If this frame is not informative enough, refer to Set
Picons (page 903) to define an individual frame.
Move the Target -
Click the Target to select it and use one of the buttons shown to reposition it (step forward or
back 1 or 10 frames).
DVD Marker and tooltip for an Absolute Target
Dont position the targets too closely together. Keep at least ten frames between them to avoid having a
VOB problem (page 913).
Set Anchored Target
An Anchored Target relates to a clip and moves when the clip is moved. This is an advantage if you edit
the Sequence later on. The eye of the anchor is round (for an Absolute Target, its square).
The Marker for a Link with an Anchored Target is inserted in the clip; an anchor symbol at the beginning
of the clip indicates that an Anchored Target relates to this clip (it is anchored there with relation to the
clip).
A DVD Marker is also set on the DVD Track. If the clip with an Anchored Target is moved, the Marker on
the DVD Track moves with it.
1 Select a Link (click it in the list).
2 Move the Playline to the desired position.
3 Click Set Anchored Target.
or
1 Select a Link (list), hold down the left mouse button...
2 ...drag the Link to the desired clip at the desired position (the Playline moves with it) and drop it.
The Jump to and Track columns are updated, as is the Picon associated with the Link in the DVD menu -
it now shows the frame at the Playline/target position. If this frame is not informative enough, refer to Set
Picons (page 903) to define an individual frame.
901
DVD Authoring: Reference
Move the Target -
Click the Target to select it and use one of the buttons shown to reposition it (step forward or
back 1 or 10 frames).
Anchored target with anchor symbol and tooltip
Dont position the targets too closely together. Keep at least ten frames between them to avoid having a
VOB problem (page 913).
In rare cases, Anchored Targets in Containers and copied Sequences may have to be manually re-assigned;
also, it may happen that Anchored Targets are converted to Absolute Targets. Generally we recommend to
fine-edit a Sequence before you begin DVD authoring.
Create/Delete/Move Return Marker
A Return Marker is a Marker that triggers a return to the menu that was activated when the Return
Marker was created.
This means that as soon as the Playline reaches the Return Marker in the Preview, or when the finished
DVD is played to this point, the menu is activated (without a prompt) and played so that another item
can be selected.
This allows you to incorporate loops. Usually a Return Marker is created at the end of a chapter if no
menu follows it.
Create Return Marker -
Select a menu, position the Playline at the desired location and click Set return to menu.
Delete Return Marker -
Click to select and press DEL or select Delete from the shortcut menu
Move Return Marker -
Hold down the left mouse button and drag the Marker to the desired location.
902
Chapter 16 DVD Authoring
Note: The Undo function does not affect Return Markers.
Return Marker at the end of a chapter
Insert Additional Link/Reset Link/Delete Link
The more Links you set in a menu, the more options you give the DVD user. Adding and deleting Links
serves to structure the contents of a DVD.
Insert additional Link -
Click this button to add a blank Link to the list; this Link must then be assigned a target.
The Link is always inserted above the current (= selected) list position.
Existing Links are shifted downward and, if necessary, another menu page is added (each with
the full default number of Links, i.e. the number of Links is the same as the number of menu but-
tons).
Reset Link -
This button deletes an assigned target (removes target timecode from the list and Markers from
the Timeline). However, the Link remains in the list and can be reassigned (Set target).
Delete Link -
Removes the Link from the list and the DVD Marker from the Timeline. Subsequent Links are
shifted upward.
You can use the Delete Page function to delete unassigned Links on other menu pages page by
page.
Move Link up/down -
To reposition Links within the list, click the Link in the list and then click one of the two buttons
shown (repeating as necessary) until the Link is in the correct position.
Naturally, the menu button picons move with the Links (unless youre using buttons without
picons).
The DVD Markers on the Timeline are renumbered in the process.
903
DVD Authoring: Reference
Set/Reset Picon
Unless otherwise specified, the Picon for a menu button contains the frame from the target point (obvi-
ously, this applies only to buttons that can display a Picon, also called thumbnails). But this frame may
not be the best choice. To define another frame as a Picon for a menu option:
1 Scrub the Playline at the desired position (monitor the Timeline frame in the Master View).
2 Click Set Picon.
The target timecode remains the same.
Reset Picon -
This button deletes the selected Picon but does not modify the Link.
Animated Picon
The menu Picon does not have to be static. You can underlay all suitable menu buttons (i.e. buttons with
alpha plane) with moving images.
Technically speaking, the image area of each Picon is keyed out (by alpha plane) and transparent to reveal
the image behind the DVD menu. Like looking through a window.
The process for setting animated picons can either be mostly automatic or manual.
Setting Animated Picons Automatically
1 Drag the first clip (from the Rack or Project Browser) directly to the desired menu button in the
inlay (for example, the button for Link 1).
2 This clip is inserted on the Timeline directly below the DVD menu and has the exact same length
as the DVD menu. A Track called DVD-1 is created.
Hold the ALT-key while dragging and placing the clip on the button to see the described behaviour.
If you just drag & drop (no ALT key), the DVD-... Tracks are not created and the animation clips stay
invisible on the Timeline. If you want to apply additional effects on the clips, use the ALT-key procedure.
Note: This is possible only for single-page menus.
904
Chapter 16 DVD Authoring
Animated picons: Video clips of the same length as the menu and below it
3 Repeat this procedure until you have assigned all the menu buttons you want.
Please note:
The size and position of the clips are automatically adapted in the 2D Editor (GPU realtime only!)
to fill the menu button cutouts:
At the mark-out, the clips are adapted to the length of the DVD menu, meaning that they are
trimmed. The mark-in remains the same. It is best to define the cutout and length of the clip
ahead of time (Clip Viewer, Source Viewer).
Note that, like DVD menus, animated picons are played in a loop. For this reason, its a good idea
to coordinate the first and last frame; otherwise the image will jump as it does in a, well, jump
cut.
You can lengthen or shorten the DVD menu. In this case, you must also trim the clips of he ani-
mated picons.
905
DVD Authoring: Reference
In the same way (i.e. using drag and drop), you can insert a menu background. However, the
menu background must contain an alpha plane (at least in some parts), or else you can discard
the actual menu background and replace it with a moving image on which the buttons are then
arranged (page 926).
Setting Animated Picons Manually
1 Select a Link or select a menu button from the DVD menu, which amounts to the same thing.
2 Click Animated Picon. The image range is now replaced by a black-and-white checkered field,
which is the usual method for displaying an alpha plane. If desired, perform the same procedure
for other picons.
Menu ready for animated picons (black-and-white checks)
3 Exit the DVD Editor.
4 If necessary, free Tracks on the Timeline below the DVD menu so that they can contain the ani-
mated picons. Continue to do so until you have enough to contain all the animated picons you
plan to use.
5 Insert the clips that will supply the image material for the animated picons below the DVD menu.
These clips must be (at least) as long as the menu.
6 Now use the 2D or 3D Editor to reduce or expand the images so they can be viewed in the appro-
priate Picon fields.
7 Verify the results on the Timeline or in the DVD Editor preview.
906
Chapter 16 DVD Authoring
Add/Delete Page
A DVD menu is not limited to a single page. When it has more than one page, each page belonging to the
same menu contains one or two buttons that allow you to page forward and back.
A list box above the menu inlay lets you select and go to specific pages.
Add Page -
This button appends a page of the same type as the menu currently selected to the last page of the
menu.
Delete Page -
This button deletes the current page, meaning the page whose page number appears in the list
above the inlay or the page that becomes current when a Link is selected.
Important: This command deletes the page along with its Links, regardless of whether or not tar-
gets have been set.
Move Page -
These buttons let you change the order of the pages in a multi-page menu.
Several Different DVD Menus
It is quite possible to insert several different menus (menu templates) in one DVD project. Position each
menu on the DVD Track on the Timeline.
Note the following when working with multiple menus:
Different menus, same target -
This is possible; the DVD Marker changes its assignment depending on which menu is activated.
A specific menu relates to a specific Link list.
Changing Menus
You can change from one DVD menu to another (that is, load in the DVD Editor) as follows:
Either use the buttons shown on the left
or
double-click the menu clip desired on the DVD Track.
Linking Menus
To Link different menus together on the finished DVD, simply set a Link from one menu to another (Set
target) and, if you wish, back again. This allows you, for example, to set up a hierarchical menu structure.
907
DVD Authoring: Reference
Identifying DVD Markers and Menus
When working with more than one DVD menu, it is helpful to identify menus and their Markers
uniquely. You can do this as follows:
Select patterns and colors -
Click a colored square above the inlay to open a palette of colors and striped patterns and select a
design for each menu. The menu and the associated DVD Markers and Return Marker take on
the same design.
Select a menu and Marker design; rename the menu
If you dont see immediate results, activate the Use colors for DVD menus and related markers in Timeline
option on the Options tab.
(Re)name menu -
You can rename the active menu in the text box above the inlay or assign a name to a blank tem-
plate. The Marker tooltips display this name as their home menu.
Lengthening/Shortening Menus
DVD menus are inserted on the Timeline with a default length of three seconds. You can lengthen or
shorten them by trimming them like any other Timeline object or by specifying a value in the Timecode
Field above the inlay. Be sure to take the Edit Mode into account (overwrite or film style).
When a DVD menu is played back in a loop, the length shouldnt make any difference unless animated
picons (page 903) requiring a specific playing time are used.
908
Chapter 16 DVD Authoring
Desktop/Inlay
In addition to viewing the current menu, you can also modify or switch views in order, for example, to
view and modify the navigational relationships of the menu buttons.
Selecting a Menu Background (Motion Menu)
You can use any moving or still image as a background but the menu background must be either fully or
partially transparent, or non-existent (see also Designing Menus with the DVD Menu Editor on
page 930).
Drag a video clip or still to the desktop (inlay). A clip with the same length as the menu is
inserted on the Timeline on a Track named DVD-B (background).
Otherwise, the same applies to a moving background as to animated picons (page 903).
You can also use this button to render a menu background (fully) transparent. If necessary, drag the but-
ton from the DVD Editors tool library.
Navigation View
Click this button to view the relationships between menu buttons. Drag the colored connecting lines to
change the navigation structure (see also Button Navigation on page 935).
Highlight Collisions
Button highlights must not touch one another. If they do, this symbol flashes and you must edit the DVD
menu, particularly by changing the distance between buttons (see also Avoiding a Highlight Collision on
page 920).
Updating the Video
(With IEEE-1394 output only:) If you also wish to output the image to a connected TV monitor, activate
the Video Update function. Usually the signal has to be looped through a DV device (analog output, such
as the camera). This function slightly reduces processor performance, meaning that editing could go a
little less smoothly.
909
DVD Authoring: Reference
Autoplay
This function initiates a jump from a menu to a certain chapter (Target) after a predefined period of time.
Theres no need to activate a button. Thats how you do it:
1 Link menus and Targets the usual way.
2 Per each menu page you can define one single button for Autoplay. After the defined period of
time the menu automatically connects to the buttons Link (chapter).
3 Right-click either the button in the inlay or the line belonging to the button in the Link list.
4 From the shortcut menu select Autoplay. The menu entry now displays a checkmark and in the
Auto column of the Link list an asterisk (*) appears.
5 Enable Autoplay by clicking the checkbox above the inlay and enter the desired wait time (in sec-
onds) before the automatic jump is to be carried out:
6 Use the Preview to test the function.
There can be only one Autoplay Link per each menu page. Multiple page menus can have more than one
Autoplay Link.
Effects with DVD Menus (Transition Menu)
You can also apply effects to DVD menus - e.g. after a menu button is selected, the entire menu is turned
like a page in a book before the actual jump command is executed. Such effects are often seen on com-
mercial DVDs. In this case, however, you need the menu to be a normal graphics clip that you can edit
on the Timeline. Do the following:
1 First create the DVD menu with all the Links, Picons, perhaps an animated background, labels
and buttons.
2 In the DVD Editor, go to the Options tab and in the area for the Snapshot settings select:
- Use background video (if the menu background contains moving video). Optionally select
Deinterlace. This is recommended when the background video contains a lot of movement or
when the camera was shaky.
- One of the Highlight options to define the Highlight status with which the Snapshot will be
recorded. For example, Active means that the Snapshot displays the menu button with a thick red
border as though you had actually pressed the button.
910
Chapter 16 DVD Authoring
3 Click a Project Rack to select it. The Snapshot graphics will be stored here.
4 Click the menu button to which the planned effect will be applied.
5 Click the Snapshot button.
If this button is not in the toolbar, right-click the toolbar to display the shortcut menu, select Cus-
tomize and drag the button from the Special tab in the Library to the desired location.
When taking a snapshot of a menu with background video, the current Playline position deter-
mines the picture.
6 Position the Snapshot produced before the target clip (video or audio) or menu but not on the
DVD Track. (If you intend to create a more complex effect, exit the DVD Editor.)
7 Create the effect.
For example, the menu graphics turn like a page and disappear before the video, a Wipe effect is
applied or the graphics stall and drop downward. All the FX tools from Avid Liquid are available
for your use.
8 When the effect is finished, move the original Target of the menu button to the beginning of the
effect (if necessary - it depends on the structure of your effect) by clicking the Target and using
the tool buttons shown.
9 Test the results in the DVD preview. Repeat the procedure as needed for other menu buttons.
If youre working with animated buttons or an animated menu background, you must combine the Snap-
shot on the Timeline with the associated video clips (same layering as with the DVD menu itself).
A menu Snapshot with animated buttons contains an alpha layer with perforated areas for the video ani-
mation. Tip: Simply copy the clips from below the DVD menu and move them below the graphics.
For a fully or partially animated background, you must arrange the background video below the Snap-
shot clip.
911
DVD Authoring: Reference
AutoLink Tab
These functions save you from having to position each individual Link manually. If you use them, it helps
to have a clearly structured Sequence. For example, lets say you have combined the chapters of your film
into six containers. These six Links can be created in just a few seconds.
When you reuse AutoLink, the Links previously generated are overwritten.
AutoLink to clip-ins in the four Timeline clips
(numbering refers to summary below)
1
2
3
912
Chapter 16 DVD Authoring
Basics
1 Position the menu on the Timeline, open the DVD Editor and select the AutoLink tab.
1 Display the Sequence events and Tracks.
2 Select/remove Links by clicking the check box.
3 Click Apply.
4 Select a Marker design (see Identifying DVD Markers and Menus on page 907).
5 If necessary, go to the Links tab and click the Set Picon option to update the menu with the cor-
rect picons.
6 Continue editing the Links as needed on the Links tab.
Details
Displaying Sequence Events
Click the check boxes to include or exclude possible Links. To improve overview, you can also sort the list
by clicking the column headings; for example, you can combine all Sequence Markers.
Sequence Marker and Clip Marker -
These options display the Sequence Markers (set on the Timeline) and clip Markers. However,
Links to Sequence Markers are generated only if at least one clip is located at the Sequence Marker
position.
Edits -
This option displays all the Edits according to the Slice bar above the Timeline.
Clip Ins -
This option lists all possible Links to the first frame of each clip on the Timeline.
Note: If you use dissolves at the beginning of the clip, AutoLink also offers the beginning of the
dissolve as a clip-in since, technically speaking, the clip starts with the first frame of the dis-
solve.
Tracks and clips -
The options in this list box allow you to further refine Link selection:
...of selected clips: The list contains only the clip(s) selected on the Timeline.
... of active Tracks: The list contains only the Tracks activated for editing. Click the Track name to
(de)activate a Track.
... of all Tracks: All Tracks are listed
913
DVD Authoring: Reference
Menu range -
This option reduces the range of Links listed to those in the Timeline range up to the next DVD
menu (if any) or up to the end of the Sequence.
If this option is not activated, all the targets possible for the Sequence are listed (i.e. including
those located before the current menu).
Verifying Links
Click a Link in the list and the Master View Playline jumps to the associated position on the Timeline (see
the Jump to column).
Depending on the screen resolution, the Master View may be permanently visible below the list (pro-
vided fullscreen mode is activated; see figure); if not, you can click the Master View tab to view the image
for the Link.
VOB Problem
DVD specifications stipulate a minimum distance of about ten frames between two DVD-related objects
on the Timeline.
AutoLink does not perform a preliminary check to determine whether Links are being positioned too
closely together (i.e. with less than the minimum delay) and might result in a VOB problem.
However, a VOB problem will be indicated by the flashing symbol shown on the left. The problem area
on the DVD Track is identified by a vertical colored (pink) marking. Click the flashing symbol to move
the Playline to the position of the problem and, if necessary, continue clicking it to go to all the other
VOB problems.
Resolving a VOB Problem
You must create a minimum gap of at least ten frames. To do so, change the two problem Links by means
of
1 Reset Link and/or
2 Set target (absolute or anchored) -
Set the target in one of the ways described above (page 899). You may also have to move a clip.
914
Chapter 16 DVD Authoring
Highl ight tab
Highlights outline or overlay the menu buttons and indicate the button status in a manner similar to the
way the tool buttons in Avid Liquid change when you rest the mouse pointer on them or click the com-
mand. In the DVD player, highlights make it easier to select menu options and navigate the menus.
Note that the highlight effect does not appear until you view it in the DVD player or a DVD simulation
because they use the subpicture capabilities of the DVD standard.
For fast and uncomplicated highlight editing, we recommend that you use the DVD Menu Editor
(page 926).
The settings on this tab correspond to DVD specifications and are primarily aimed at advanced users.
Options selected and modifications made in the Highlight tab are reset to default when a DVD menu
template is edited in the DVD Menu Editor. We recommend to edit Highlight options as the last step in the
process.
Highlight states page 915
Subpictures
Theory... page 916
... and a practical example page 917
Overview of the highlight functions
Moving a text/Picon/highlight page 919
Defining a palette and transparency page 920
Text options page 921
915
DVD Authoring: Reference
Highlight States
The highlight buttons in DVD menus indicate three states, and a special visual highlight is assigned to
each of these states. For this purpose, subpictures with a particular color and transparency are used and
superimposed on the actual button (see below). This allows you to design graphically complex buttons
and interactivity, because if you used only the subpictures permitted by DVD specifications, the results
would not be very satisfying visually.
As specified, a highlight button comprises up to four visual layers:
1 The button (graphics in the background)
2 Normal highlight layer
Normally, nothing is defined here because in the unselected, deactivated state, the graphically
designed menu button should generally continue to be visible without anything superimposed
on it. For this reason, all the transparency values for the pixel types are set to 100% (= fully trans-
parent).
3 Selected highlight layer
This layer appears as color shading and/or a change in transparency whenever the mouse pointer
rests on the button or when you have navigated to this button in the DVD menu.
4 Activated highlight layer
This layer briefly confirms its selection by displaying color shading and/or a change in transpar-
ency. Its like a visual clicking sound.
916
Chapter 16 DVD Authoring
Why Subpictures?
Subpictures are superimposed on the video and can be used on a DVD for such things as subtitles and
overlays as well as for menu button highlights. Even when created in a graphics program, a subpicture
does not really have its own colors; the colors are assigned dynamically as soon as the subpicture is
played in the DVD player. This assignment (mapping) of color and transparency is performed on the
Highlight tab.
According to the DVD specification, there are four pixel types. Only these four types are used to create
subpictures. The following are the names of these types as per the specification plus the designation used
by Avid Liquid:
Background / Color 1
Emphasis 1 / Color 2
Emphasis 2 / Color 3
Foreground / Color 4
These designations should not be taken literally and in other DVD authoring programs are referred to by
different names such as Red/Green/Blue, Color Map #1, etc. The designations do not necessarily
have anything to do with background or emphasis.
Each pixel type has a color from a palette of 16 colors and a degree of transparency that is also one of 16
degrees ranging from fully transparent to opaque. Each menu is checked to determine which colors and
degrees of transparency are assigned to which pixel type. Thus, the same subpicture can appear differ-
ently from menu to menu, at least as far as its color is concerned.
917
DVD Authoring: Reference
Example
Since this is not such a simple topic, we recommend that you start by examining the subpicture and high-
light structure based on an example:
1 Open the DVD Editor and select any DVD menu template.
2 Go to the DVD Menu Editor and, for simplicitys sake, delete all menu buttons except one (click
to select and then delete).
(See also Designing Menus with the DVD Menu Editor on page 930).
3 Click OK to exit the DVD Menu Editor.
4 Click the button shown on the left. This will allow you to move the highlight on the remaining
button. Move it away from the button.
5 Do the same with the text. To do so, deactivate the Highlight Button and activate the Text Button
shown on the left.
(If all three buttons are activated, including the Picon Button, you can move the entire menu but-
ton.)
6 It should now look something like this:
Menu button (left, graphics) and highlight (right, subpicture) separated
Button
Highlight
Text
918
Chapter 16 DVD Authoring
7 From the list box, select the Selected state.
8 Now select the Color 1 to 4 pixel types one after the other and assign any colors you wish in the
color field.
9 Move the mouse pointer across the highlight and observe which areas of the highlight change.
10 For each pixel type, play with the transparency as well.
(If the slider is in the white area, the pixel type is opaque; in the black area it is fully transparent).
The opposite of transparency is opacity. Some applications use this term.
11 Move the highlight back onto the button (completely or partially overlapping) and observe the
effect of the transparency colors on the buttons color background.
Highlight and customized pixel types
This should give you an idea of how pixel types can influence the appearance of a button based on a color
palette and transparency.
919
DVD Authoring: Reference
Overview of Button and Highlight Functions
This section provides an overview of the highlight functions.
Moving a Text/Picon and Highlight
You can move a
button text,
button highlight and
button Picon (menu button graphics)
either individually or as a group.
To do so, activate one, two or all three of the tool buttons shown either simultaneously or in succession.
Then click a button and move the element to the desired position.
This movement is documented in separate columns in the Link list (Links tab):
The coordinates (e.g. -35,334) have the following meaning:
The first number is the horizontal position and the second is the vertical. Negative or positive values
describe the direction.
-h,v = moved to the left horizontally
+h,v = moved to the right horizontally
h,-v = moved up vertically
h,+v = moved down vertically
Combinations are also possible, of course. 0,0 is the initial state. The numeric values refer to pixels (video
pixels).
To reset a button to the initial state, right-click the associated Link in the list to display a shortcut menu
and select Reset Position Offsets.
920
Chapter 16 DVD Authoring
Avoiding a Highlight Collision
DVD specifications prohibit the overlapping of highlights. Avid Liquids DVD Editor is provided with an
alarm signal for such situations. It should be located on the toolbar when you start moving highlights.
If you dont see it on the toolbar, retrieve it from the function Library (right-click toolbar and select Cus-
tomize).
If highlights overlap, the button flashes.
Click the button to display the collision areas in bright red.
The button does not stop flashing until you have corrected the highlight collision(s).
Collisions are easy to correct; simply create a little more space between the buttons (see also Designing
Menus with the DVD Menu Editor on page 930).
Defining a Palette and Transparency
All the buttons you need to edit the palette and button statuses are located on the left.
Tools for designing highlights
Button status
Palette/
pixel types
Transpar-
ency
Reset
Opaque Fully transparent
Color selection: Hue/Saturation/Lightness
Color selection: RGB Color select.: Pipette
Color selection: Palette
Wheel
921
DVD Authoring: Reference
Button Status List Box
Begin here by selecting which of the three possible button statuses you would like to edit.
Palette and Pixel Types
You can define a color and a degree of transparency for each of the four pixel types. Click the radio button
to select the pixel type you want to edit.
Color Selection
You will probably recognize these variations from other areas of Avid Liquid. There are five ways to
define a color:
HSL model (hue, saturation, lightness): Move the slider across the color bars.
RGB (red, green, blue): Enter the values directly.
Pipette: Click, hold down the left mouse button, drag to the desired location and drop. This
applies to the entire desktop.
Color wheel: Move the crosshairs in the color wheel.
Color palette: Select a color.
Transparency
Use this slider to assign a specific transparency to the pixel type selected.
Reset
Restores the initial state.
Text Options
Sharpen Text and Emphasize text contrast- these options improve readability of text in DVD menus.
922
Chapter 16 DVD Authoring
Templ ates Tab
Avid Liquid comes with a set of standard DVD menus. You can select one on the Templates tab and then
customize it using the DVD Menu Editor (see also Creating and Designing DVD menus on page 926).
Selecting a Menu Template
If you have already opened the DVD Editor with a template, you can replace this template with a different
one. The Links already defined are transferred to the new template along with their picons and additional
menu pages are added as necessary.
Click a template to select it and then click Apply or press ENTER. Or simply double-click the template.
Finding Other Menu Templates
The path specified above the list of templates indicates where the templates are currently stored. If there
are other templates in another directory, click Browse to navigate to the directory and make a selection as
described above.
Make sure you select a directory containing templates here, and not individual menu files.
You can use menu templates from Pinnacle Impression. Photoshop files (*.psd) are also permitted as
templates. See Designing Menus with Adobe Photoshop on page 937.
Editing Menu Templates and Creating New Menus
See Creating and Designing DVD menus on page 926.
923
DVD Authoring: Reference
Master View Tab
The Master View shows you the image on the Timeline, thus allowing you to set targets on sight. When
you define targets using drag and drop, this tab is automatically opened as soon as the mouse pointer
rests on the Timeline and when you scrub the Timeline position bar.
If you work with a computer monitor resolution greater than 768 vertical pixels, you can activate the
Master View permanently:
Click this button to activate fullscreen mode. If the button isnt already on the toolbar, retrieve it from the
Timeline function Library.
Please note, however, that activating this mode will slightly reduce the size of the list box.
(With IEEE-1394 output only:) If you also wish to output the image to a connected TV monitor, activate
the Video Update function. Usually the signal has to be looped through a DV device (analog output, such
as the camera). This function slightly reduces processor performance with the result that, depending on
your systems performance capability, editing could go a little less smoothly.
Preview Tab
A preview or simulation allows you to test the DVD Sequence before exporting and/or burning it. Most
importantly, you can test menu navigation.A menu without assigned Links cannot be viewed in the pre-
view.
Go to the Templates tab or click the button shown on the left. On the right you will see the DVD menu,
initially played in a loop, and on the left a DVD remote reduced to the basic functions:
DVD preview
Arrow buttons for
navigating in the menu
ENTER confirms selection
Previous /next
chapter Play Pause Stop/Exit
Go to menu
924
Chapter 16 DVD Authoring
Navigating with Arrow Buttons
Start by using these buttons to select the menu buttons and then click OK to confirm your selection and
execute the command (jumps to selected chapter).
Player Buttons
Previous/Next Chapter: These buttons let you jump from chapter to chapter in either direction without
previously selecting a button in the DVD menu. The order of the chapters is based on the Timeline.
The Stop button stops play and exits the preview.
Play and Pause apply both to the DVD menu and to the chapter.
Go to menu displays the previous menu.
Clicking a Picon/Button
Single-click: enables the highlight.
Double-click: jumps to the chapter linked to the Picon or button and starts playback.
925
DVD Authoring: Reference
Options Tab
You can select from among four options:
Show numeric labels at Timeline markers -
This option makes it easier to assign Links and Timeline DVD Markers.
Use colors for DVD Menus and related markers in Timeline -
Activating this option is especially useful if you are working with more than one DVD menu. The
Links are then assigned more clearly to their menus (See also Several Different DVD Menus on
page 906.).
Edit label if Link is dropped on target -
Select this option only if you assign Links using drag and drop. As soon as you drop the Link, a
text box opens in which you can specify a name. Then press ENTER.
Auto seek Sequence to selected Link -
This option synchronizes the Playline. In other words, click a Link in the list or click a menu
option and the Playline is automatically shifted to the correct position on the Timeline.
Set target picons with AutoLink function -
Grabs the frame at the Target position to be used in a thumbnail button; if not selected, the Picon
can later be set individually. AutoLink only.
Set target text with AutoLink function -
Same as above; only that the name at the Target position will be used, e.g. the clips name.
AutoLink only.
Set return marker with AutoLink function -
Sets a menu return jump marker for each link set by means of AutoLink.
Menu Snapshot Settings
(See Effects with DVD Menus (Transition Menu) on page 909.)
Use background video -
If the menu background contains moving video. Deinterlace is recommended especially for back-
ground video that contains a lot of movement.
Highlight options -
These options define the Highlight status with which the Snapshot will be recorded. For example,
Active means that the Snapshot displays the menu button with a thick red border as though you
had actually pressed the button.
926
Chapter 16 DVD Authoring
Creating and Designing DVD menus
Menus are the basic interactive components of a DVD; they present the DVD contents and options avail-
able for selection.
Technically speaking, a DVD menu is a graphics file with an integrated navigation structure. The file can
have an alpha channel for fully or partially transparent areas, which means it can also be animated (for
example, with a background video).
On the Avid Liquid Timeline, a DVD menu is a clip placed on a special Track (DVD Track).
When you play a DVD, the DVD player stops when it reaches a menu position and waits for a command.
This section tells you how to create and edit DVD menus using the integrated DVD Menu Editor. Other
sections describe the creation of manual Links (page 897) and automatic Links (AutoLink, page 911).
Creating DVD menus page 926
DVD menus on the Timeline page 929
Designing DVD menus page 930
Designing Menus with Adobe Photoshop page 937
Creating DVD Menus
Basically, you have three options:
Create a blank template and, little by little, insert the contents (backgrounds, text, buttons, etc.).
Edit one of the prepared menu templates to meet your own requirements. You can also do this
using the DVD Menu Wizard (page 890).
Import a menu that was created by means of another application (for example, Adobe Photo-
shop) or a menu from another Pinnacle DVD product (such as Impression).
This section will provide you with detailed information, especially on the first two options for which you
can use the integrated Avid Liquid DVD Menu Editor.
927
Creating and Designing DVD menus
Blank Template
A blank template is an empty DVD menu without buttons, background, texts, etc. In this case, you start
from scratch and have two options:
Retrieve Blank Template from Library Rack
1 In either the Project window or Project Browser, open the Library tab.
2 Go to the Rack called DVD Menus.
3 Drag the blank menu to the Timeline and drop it at the desired location. It doesnt matter which
Track because the DVD menu automatically jumps to the DVD Track. If this Track does not yet
exist, it is automatically created.
4 Double-click the DVD menu and continue from the section entitled DVD Menus on the Time-
line on page 929.
Create Blank Template in the Project
1 In the Project window Project Browser, right-click any Rack and from the shortcut menu dis-
played, select Create > DVD menu.
2 A blank DVD menu is placed in the Rack.
3 Drag the blank menu to the Timeline and drop it at the desired location. It doesnt matter which
Track because the DVD menu automatically jumps to the DVD Track. If this Track does not yet
exist, it is automatically created.
4 Double-click the DVD menu and continue from the section entitled Designing Menus with the
DVD Menu Editor on page 930.
928
Chapter 16 DVD Authoring
Editing a Menu Template
1 In either the Project window or Project Browser, open the Library tab.
2 Go to the Rack called DVD Menus.
3 Select one of the prepared menus.
4 Drag the selected menu to the Timeline and drop it at the desired location. It doesnt matter which
Track because the DVD menu automatically jumps to the DVD Track. If this Track does not yet
exist, it is automatically created.
5 Double-click the DVD menu and continue from the section entitled Designing Menus with the
DVD Menu Editor on page 930.
Later on you can replace any menu with another without losing the buttons, texts or navigation simply by
selecting a new template. If necessary, one or more pages are added to accommodate all the Links.
Importing a DVD Menu
1 In either the Project window or Project Browser, open the Library tab.
2 Go to the Rack called DVD Menus.
3 Drag the blank menu to the Timeline and drop it at the desired location. It doesnt matter which
Track because the DVD menu automatically jumps to the DVD Track. If this Track does not yet
exist, it is automatically created.
4 Double-click the DVD menu to open the DVD Editor.
5 On the Templates tab, use the Browse function to open a Windows dialog box.
6 Find the directory containing the DVD menu(s) and click OK.
7 The list of available menus is displayed. To select a menu, either double-click it or single-click to
select it and then click Apply.
8 Now continue from the section entitled Designing Menus with the DVD Menu Editor on page 930
(or begin immediately to assign Links).
929
Creating and Designing DVD menus
DVD Menus on the Timel ine
Like other clips, DVD menus can be
trimmed,
moved,
deleted,
inserted,
grouped with other clips (helpful with animated picons),
integrated in a Container.
However, be sure to note the Edit Style: With Film Style, you change the position of other menus on the
DVD Track when you move or trim a menu.
Also keep in mind that the first menu on the Timeline is the main menu.
Because the DVD menu is played back in a loop, its length on the Timeline makes no difference - unless
you use animated picons or a motion background. In this case, it can be helpful to trim the menu to the
length dictated by the moving images (page 903).
930
Chapter 16 DVD Authoring
Designing Menus with the DVD Menu Editor
You may remember the DVD Menu Editor integrated in Avid Liquid from TitleDeko; the two applications
are also related.
The elements of a menu are buttons, text, backgrounds and images. The DVD Menu Editor adds the
highlights for interactive button navigation in the menu.
The DVD Menu Editor
Editing tool
Menu bar Character properties Menu elements
Looks (selection)
Menu buttons
Menu text
Title
Background
931
Creating and Designing DVD menus
Opening the DVD Menu Editor
First open the DVD Editor (for example, by double-clicking a DVD menu on the Timeline).
Then click this button in the Editor task bar or click Edit menu. Finish by clicking OK to return to the
DVD Editor, where you will find the new or edited menu.
The functions are as follows:
Drawing and text tools page 932
Character properties page 932
Looks page 933
Backgrounds page 933
Inserting images page 933
DVD buttons page 934
Drawing and Text Tools
With the Arrow, you can begin by selecting the objects (by clicking) and then scale and move
them. When you rest the mouse pointer on an object, it changes according to the functionality.
For example, if the mouse pointer shows a rotation symbol above the highest (green) handle, you
can rotate the object.
The T lets you generate a new text object. Click the desired location and start typing.
The Circle and Rectangle generate round and rectangular objects. You can edit surfaces, edges
and shadows as though they were characters (see Character and Object Looks on page 933).
Note the layers - objects can overlap each other either partially or completely. You can control the
layer Sequence by selecting menu bar > Titles> Layers.
The Crosshairs represent scaling and moving mode and are automatically activated when an
object is selected.
Arrow
Text tool
Rectang. object
Round object
932
Chapter 16 DVD Authoring
Kerning and Leading control the a-b tool but only in the case of text objects. Select a text object
and use the mouse pointer to drag the text frame to the left or right and change letter spacing (=
kerning).
For multi-line text objects, you can change line spacing by dragging the mouse pointer vertically
(= leading).
Drag one of the corner handles to distort the object.
The Chain and Broken Chain are tools for grouping and ungrouping objects.
Use CTRL + click to select the objects you want to group together. Then click the chain button.
You can ungroup objects by clicking one of the group elements and then clicking the broken
chain button.
To align objects, click the button with the two horizontal arrows. Select the relevant objects
(CTRL + click) and select the desired option from the menu (click the buttons!).
To position objects, click this button to open a small menu. After you select an option, a selected
object is positioned at a defined location on the desktop, such as in the upper right-hand corner.
The scale is the safe range indicated by the red dashed line.
These are the standard copy, cut and paste buttons, plus the trash button for deleting objects.
Character Properties
These buttons should also be familiar: B for bold, I for italics and U for underline, plus the font list and
font sizes specified in points as provided by the Windows operating system. The line button (circled in
red) provides a menu with additional text formatting commands, such as the left/right/centered align-
ment of text lines.
Select the text just as you would with a word processing program (by running the cursor over the text) so
that the changes will be applied.
933
Creating and Designing DVD menus
Character and Object Looks
The first tab contains the palette of prepared looks. Click the text object to select it and then click
a look. Or first select a look and then write the text using the text tool.
These settings also apply to rectangular and round objects which, like the characters, can be
assigned a color, edge or shadow.
The second tab, which is the Custom tab, provides a slider by means of which you can conve-
niently control the Face (surface of the letters), Edge and Shadow properties.
In each case, you can select a color (blend or single color) or Transparency. Click the color box to
open the color dialog box.
The third tab (Favorites) is intended for customized looks. Click the suitcase button to add the look cur-
rently designed and selected with Custom.
Backgrounds
Backgrounds completely fill the edit window (full menu format). You can select a background
from the palette (single-click it) or create a color background (full tone or blend). If you dont
want to use a background (for example, if you want to superimpose the menu buttons on a video),
click the Transparency option.
Click the Folder button to open a Windows dialog box for opening a file. This also lets you select
any graphics file as a background. Select the directory containing the graphics. The graphics are
then loaded in the palette as a miniature (along with any other images found in the directory). All
the usual graphics file formats are accepted, including TIFF, BMP and JPEG.
If necessary, make sure that the background graphics are scaled to the correct size while also maintaining
the aspect ratio. If you create the graphics yourself, select a square pixel format of 640*480 (NTSC) or
720*576 (PAL) to avoid scaling.
The background files that come with the product are stored in the.../Media/DVD/Backgrounds directory
of your Avid Liquid installation.
To insert a (animated) background in the DVD Editor, drag a (video) clip to the desktop and drop it
(drag and drop).
Inserting images
Unlike backgrounds, images are not scaled automatically. Use the handles on the image object to
resize it to your specifications and position the image wherever you want.
Click the Folder button to open a Windows dialog box and select the folder containing the
image(s). The images are loaded in the palette as miniatures. Drag an image to the desktop.
934
Chapter 16 DVD Authoring
DVD Menu Buttons
These buttons allow you to turn a normal title into a DVD menu. They control navigation while
also using visual highlights, if desired.
Button Types
Except for the menu background, any object on the desktop can be declared a menu button. Click the
object and assign it a button type from the list:
Normal button -
The standard button, a round or rectangular object, a text button.
Thumbnail button -
A button with a miniature field containing, for example, the first frame of a video chapter (Picon). These
buttons usually appear as picture frames, meaning that they have an area of transparency (alpha).
Previous button -
In multi-page menus, the button that takes you to the previous page.
Next button -
In multi-page menus, the button that takes you to the next page.
Not a button -
Lets you cancel a button assignment.
Prepared Buttons
You can simply drag these buttons from the palette to the desktop where you can position and scale them
as desired. To change the button type, click the button to select it and select the desired type from the list.
According to the DVD specification, no more than 36 buttons are allowed on one DVD menu.
To replace a button, select it and then double-click another design in the palette.
The buttons that come with the product are located in the.../Media/DVD/Buttons directory of your Avid
Liquid installation.
Arranging Buttons: Be Careful of Highlights
Be sure to leave a gap between buttons, especially if the buttons have highlights. Highlights must not
overlap.
935
Creating and Designing DVD menus
In the DVD Editor, a button highlight problem (= collision) is indicated by this flashing symbol. You
then need to change the distance between buttons in the DVD Menu Editor (See also Avoiding a High-
light Collision on page 920.).
Button Highlights
Highlights provide visual emphasis that makes it easier to navigate a DVD menu. For example, you can
see which menu button you just actuated with your DVD remote (Selected status).
Highlight style -
Three styles are available: Either a box around the buttons outer edge, a highlighting of the buttons entire
surface (regardless of its shape) or underlining. Click the check box and one of these variants.
Button status -
Select a color and transparency (or opacity) for each status, preferably using the same values for all the
buttons in a menu.
Button Navigation
You should always try to arrange the buttons in a menu so that navigation with the DVD remote is intui-
tive. Generally, you have four arrow buttons - Up, Down, Left and Right. When four menu buttons are
arranged side by side, for example, this would mean the following relationships:
Navigating with arrow buttons
936
Chapter 16 DVD Authoring
In the DVD Editor, you can display the relationships that were automatically assigned at the start and also
change them simply by dragging the colored lines.
Click the button shown on the left to change the menu view along the following lines:
Navigation view (DVD Editor)
Now when you press the right arrow on the DVD remote, in this example you will be returned to the first
button (as seen from the left).
The yellow line stands for move up the green for the move down navigation button, the colors orange
and blue for the right and left relations, respectively. To reassign these connections
1 select a button
2 move the cursor over the button close to the line that you want modify. The cursor now looks like
a bold arrow
3 drag the line to the desired button and drop it when the small orange box appears.
Example: to edit the move right relation of a button, change the orange colored line.
The Next and Previous buttons, however, have a defined relationship with the next or previous menu
page.
937
Creating and Designing DVD menus
Designing Menus with Adobe Photoshop
You can also use Adobe Photoshop to create DVD menus with high-
light buttons for Avid Liquid. For problem-free importing of these
menus, note the conventions below. In particular, you must ensure
that the layers of all the graphic elements used have specific designa-
tions in Photoshop.
Background Layer
The menu background must be created in the correct format (NTSC
720*480 pixels; PAL 720*576 pixels) with a color depth of 24 or 32 bits
and areas of transparency defined by alpha channel. The layer name
must start with a (B). For example: (B) Background.
A second descriptive designation, such as Background in the exam-
ple here, is optional.
Button Layers
The two button types are link buttons and previous/next page buttons. Each button comprises two lay-
ers:
Button background/mask (name starting with (#))
Highlight layer: (^)
The button background layers are permanently linked to the menu background and must have a 32-bit
color depth. The mask is used via an alpha channel, for example, to permit buttons with animated picons.
According to DVD specifications, the highlight layer can have no more than four colors.
Sample level structure of a DVD
menu in Photoshop
938
Chapter 16 DVD Authoring
Previous Page/Next Page
In order to be able to page through multi-page menus, you must create buttons that refer to the next and
previous pages. These buttons have the following structure:
(#<) background of previous page button / (^<) previous page highlight layer
(#>) background of next page button / (^>) next page highlight layer
Important: Previous/next page buttons must be created in pairs; otherwise the Photoshop file will not be
recognized as a DVD menu.
Link (Menu) Buttons
The name of a link button starts with (#... and a digit. A particular digit can occur only once for each
menu because the digit serves to define the link to a highlight layer. For example: (#3) Button 3.
Two variants of link button exist: static and dynamic.
A static button has no alpha and appears in the menu exactly as it was created in Photoshop, e.g.
a text on a colored background (Play video 1).
A dynamic button (thumbnail) has a user-defined alpha layer (mask) that can be used in the
DVD Editor either as a surface for a normal picon or as a key area for an animated picon.
See also Links Tab on page 897.
Highlights
The name of a button highlight layer starts with (^... and the digit of the associated background layer.
For example: (^3) Highlight.
DVD specifications permit a palette of only four colors for highlight layers. Since these four colors can be
edited using the Highlight Tool in the Avid Liquid DVD Editor, it makes no difference which four colors
you use to design highlights in Photoshop. If you use more than four colors, the number is reduced to
four adapted colors. It is generally recommended that the four colors used be as easily distinguishable
from one another as possible.
Importing Photoshop Menus
1 Save the menus you created by means of Photoshop in the directory of your choice.
2 In Avid Liquid, open the DVD Editor and select the Templates tab (see page 922).
3 Click Browse and select the directory containing your menus.
4 The list of menus now contains these menus for use in the DVD Editor.
939
Burning a DVD
Burning a DVD
In order to save blanks and time, before exporting and burning the DVD you should test it:
in the DVD Editor preview and
possibly, on a software DVD player (see remarks below).
For extensive projects, you should also check the volume of data from time to time while authoring to
ensure that the length of the program, quality requirements and medium capacity are coordinated with
one another. The DVD burn module contains a data capacity indicator that tells you exactly how much of
the DVDs capacity you will use. If space starts getting tight, you can...
...reduce the program length (which means shortening the Sequence),
...reduce the bit rate for encoding,
...or allow this decision to be made automatically.
If you dont want to deal with the details of DVD export, use one of the DVD presets. Here is a brief over-
view:
1 Insert a blank in the DVD recorder.
2 Select File > Burn to Disc > DVD
3 Select one of the available presets (e.g. DVD Direct to Disc) or create a new preset.
4 Check the Capacity Indicator, Source selection, burner info, speed, etc.
5 If everything fits, click OK.
6 During IPB conversion, the computer is blocked. You can continue editing as soon as compiling
has started and during the burning process.
For all details on exporting and burning MPEG video, see the following chapter.
Software tools are available that simulate a virtual DVD player (i.e. a DVD drive) on which you can play a
file instead of a disc. This allows you to play back an image (the *.iso file generated) on a software player
such as WinDVD and check it before burning. These tools are available on the Internet as freeware or
shareware.
940
Chapter 16 DVD Authoring
Chapter 17
Export
942
Chapter 17 Export
As of Version 7, all possible methods for outputting Sequences, clips, metadata, files, etc. are integrated
into the File menu on the menu bar. This chapter describes all these output options.
Record to Tape page 943
Transferring the audio/video signal to a controllable recorder via the digital/analog interfaces
page 945
Striping tapes and recording leaders page 948
Export to File... page 951
General functions in the Export dialog box page 952
MPEG-1, -2, -4 page 956
Windows Media page 958
QuickTime page 958
Fuse page 959
DivX page 960
RealMedia page 961
3GPP page 961
Flash Video page 963
AVI page 963
Images and graphics page 964
Sony PSP page 965
Apple iPod page 965
Exporting audio only (PCM WAV) page 964
Burn to Disc page 966
General functions in the Burn dialog box page 967
DVD page 968
Super VCD page 969
VideoCD page 969
Video and audio parameters page 970
Options page 973
IPB Settings
Settings for advanced users page 975
XML/ALE/OMF/EDL
See the chapter on data exchange, page 167
943
Record to Tape
Record to Tape
Select File > Record to Tape to open the appropriate window. This window contains two tabs
Record page 945
Stripe Tape page 948
plus a recorder toolbar and a drop-down list box for selecting a recorder and video inlay.
The timecode of the current Timeline is the master TC because the Timeline represents the master in
non-linear editing.
This means that the recording tape (or master tape) must have a compatible timecode. For example, your
Sequence starts at 10:00:00:00 hours, but the tape has been striped starting at 02:00:00.00 hours. In this
case, record to tape will fail, at least in insert mode.
Remedy: Adapt the Timeline TC (see page 406) or re-encode the tape accordingly.
Also, when you use an encoded tape to perform an insert edit, the Timeline TC and tape TC must be
compatible and the clips must be positioned correctly on the Timeline.
Record to Tape
944
Chapter 17 Export
Output HDV/DVHS/MicroMV/ProHD
If you want to record one of these MPEG2 formats:
Look under Edit > Control Panel > Site > System Settings > Inputs/Outputs > Video Outputs >
IEEE 1394 > MPEG2 Output Format to find out whether the desired format is selected.
The recorder must be set to the current Timeline and output format; otherwise an error message
will be issued.
In addition to the MPEG2 family (for example, HDV1), the frame rates and resolutions must also
match.
Before you start the recorder and begin recording, the Sequence on the Timeline must be ren-
dered in a continuous MPEG2 stream.
Rendering is performed only where necessary, such as at edits and wherever effects were applied.
At these locations, you will also see an image; otherwise the inlay will remain black.
During MPEG2 recording, there is no image in the inlay and no audio being output via the sys-
tem outputs. If possible, connect a video monitor and an audio monitor to the recorder.
Recording automatically stops at the end of the Sequence.
Output DVCPro 25
Change the default output from DV to DVCPro25 under Edit > Control Panel > Site > System Settings >
Inputs/Outputs > Video Outputs > IEEE 1394 > DV Output Format.
Avid Liquid: Using Analog Outputs
If you operate Avid Liquid with an analog breakout box, you can also record the analog signals that
are output. However, analog recording and recorder control work only in combination with an active RS-
422 interface (see Avid Liquid Product Manual). Without RS-422 control, you will have to start Time-
line playback and device recording manually. Analog recording cannot be combined with IEEE-1394
control.
945
Record to Tape
Record
To transfer a Sequence to a connected recorder, click the Record tab and select from among the options
listed below.
The Record to Tape command requires a recorder that can be controlled via IEEE 1394 (i.Link DV) or RS
422.
If you dont have a controllable recorder connected, start playback from the Timeline and operate the
recorder manually (without the Record to Tape module).
1: Select Recording Range and Device
1 Entire Sequence or Mark-In to Mark-Out, depending on whether you want to transfer the entire
Sequence or the portion marked on the Timeline by a mark-in and mark-out.
2 Check whether the device specified in the drop-down menu in the lower left is the one to which
you want to output the Sequence. If not, select another device (see Player Settings).
3 Render yellow slices -
Activate this option to render all as yet unrendered realtime effects and ranges (slices) on the
Timeline highlighted in yellow prior to output. Only rendered realtime passages can be output
via DV (IEEE).
4 Used Video Output -
The Used Video Output list is important for the correct synchronization of the connected master
recorder. Depending on the product and breakout box, select one of the following:
- SDTI, IEEE 1394, Analog (if connected via compressed video outputs)
- Y/C, CVBS, YUV, SDI, Digital (if connected via non-compressed outputs).
946
Chapter 17 Export
2: Select Recording Mode
NOTE: The recording modes available for selection depend on the control protocol used by the recorder
(IEEE 1394 or RS 422 Betacam protocol) and your editing system.
Select Dump To Tape and the recorder will start as soon as you click Record. Important: The data
is transferred to all available tracks on the recorder (V, A1 to ...), i.e. all tracks are overwritten.
Select Recording Mode (Insert)
If you select Insert, you will have to activate the desired tracks manually.
These tracks are the tracks actually provided in the relevant video format and by the recorder and
not the Audio Source Tracks or Timeline Tracks. The options here depend on the features of the
recorder selected in the Player Settings dialog box.
Assemble allows you to output to a tape that was not completely encoded. The tape recorder con-
tinues writing the Timeline timecode. No segments can be inserted by means of Assemble,
because the exit point at the mark-out most probably includes noise signals. Normally, you
should encode several seconds at the beginning of the tape to enable a correct cut-in. If the
recording is interrupted, you will have to continue within the encoded range.
As in the case of Dump To Tape, this option offers no track selection, i.e. all tracks available on the
recorder are overwritten.
As with all toolbars, you can also customize the recorder controls below the inlay. Right-click the toolbar
to open the Customize dialog box. See also on page 990.
947
Record to Tape
3: Start Recording
If everything is set correctly, click Record.
In Insert and Assemble mode, the recorder now cues the tape to the Sequences starting point on
the Timeline or to the specified Mark-In and, following a brief preroll, starts to record.
In Dump To Tape mode, the recorder immediately starts recording at the current tape position;
the Sequence is output directly.
In the case of MPEG2 output formats, the MPEG2 stream is rendered before recording begins.
Recording stops when the end of the Sequence or a Mark-Out is reached.
For Insert editing, you need a striped tape (a tape that contains timecode information; see below). This is
not necessary if you select Dump To Tape or Assemble.
You can monitor the process in the video inlay. Click All Stop to interrupt the process.
948
Chapter 17 Export
Stripe Tape
In order to be able to edit in Insert mode, the recording tape must have a complete timecode (or, in
Assemble mode, at least a few seconds for a first cut-in). You can work without a striped tape only if you
select the Dump To Tape option and are sure that the Sequence can be transferred to the tape in one go. If
there are interruptions, the recorder may not start with a clean cut.
During striping, a black signal is present at the hardware video output, or else a selected Sequence is
transferred as a leader.
In the case of devices controlled via i.Link (IEEE 1394), striping is generally not necessary or useful
because the limitations of the 1394 protocol make editing in Insert mode impossible.
This function is ideal if you need a tape with a continuous timecode for camera recording, but you can
achieve the same effect simply by setting the camera to Record with the lens cap on and running the
tape.
Open Stripe Tape
Select sequence
Click the Stripe Tape tab to view the options for configuring striping.
949
Record to Tape
Select Stripe Sequence
First determine whether you want to start striping with a specific leader. Click Select Stripe Sequence and
select the Sequence from the menu displayed (you can generate your own Sequences and store them in
Project templates so that they are always available for creating a Project. The list of available Sequences
always applies to the current Project).
The Sequences Head Frame and Tail Frame are displayed in the image windows.
Activate this function if you want to record a special leader, color bars or other test signals before the
actual Sequence.
As an alternative to Dump To Tape, you can also use this method to output the actual Sequence to an
unencoded tape quickly and directly by selecting it under Select Stripe Sequence. The Sequence does not
have to be on the Timeline. The timecode is taken from the Start Timecode field and the Sequences origi-
nal timecode is ignored (only with RS 422).
In addition and in contrast to Dump To Tape, the tape is rewound to the beginning for recording.
Enter Start Timecode (RS 422 only)
Enter the timecodes start value in the input field and press ENTER (possible only via RS 422 device con-
trol).
Start Encoding
Click Start to open the dialog box.
Make sure that the timecode generator on your recorder is set to Preset (if applicable).
Click OK or the Eject button to change the tape and then click OK. The recorder rewinds the tape
to the beginning and starts striping.
Click Cancel to stop striping.
950
Chapter 17 Export
Fifteen seconds of black preroll are automatically recorded before the encoding sequence starts. On
recorders that are controlled via the RS 422 interface, this preroll always starts 15 seconds before the
specified start of the sequence. This means that encoding starts at the specified timecode minus 15 sec-
onds. (On some devices controlled via i.Link, you can change the preroll in the player settings.)
Master Tape TC and Timeline TC
There is a direct relationship between the start of the striping timecode and the start of the Timeline
timecode (see also Set Start Timecode on page 406). To calculate the start timecode for striping, subtract
the duration of the leader from the Timelines Start Timecode.
A standard leader is usually 60 seconds of color bars with a reference tone followed by a 30-second black
image.
For example, if your Sequence starts at 00:02:00:00, enter a value of 00:00:30:00 for the leader (or
09:58:30:00 for a sequence starting at 10:00:00:00, for instance).
951
Export to File
Export to File
These export functions export to one or more files. Depending on your selection, the media data from
clips or a Sequence is converted to another media format, or is simply copied.
All export formats are accessed via the same Export dialog box. The parameters offered for selection
change according to the destination format. The current Timeline format also plays a role; for example,
the available frame rates (fps) for a Fuse are adapted to the PAL/NTSC/HD scan frequencies.
General functions of the Export dialog box page 952
Export parameters for the available formats
MPEG-1, -2, -4 page 956
Windows Media page 958
QuickTime page 958
Fuse page 959
DivX page 960
RealMedia page 961
3GPP page 961
Flash Video page 963
AVI page 963
Audio only page 964
Images and graphics (TIFF, BMP, TGA, JPEG) page 964
Sony PSP and Apple iPod page 965
952
Chapter 17 Export
General Functions of the Export Dial og Box
Open the Export dialog box from the menu bar: File > Export to File > [any export format]. This section
describes the commands in the dialog box and how to create custom export presets.
Areas of the Export dialog box
List of export formats page 953
List of presets page 953
Description of the current format page 953
Selecting the export source page 953
Information on the destination format page 954
Exporting using standard presets page 954
Creating and saving custom presets page 955
Export Dialog Box
Format list
Preset list
Select source files for
export
Information on the
destination format
953
Export to File
List of Export Formats
This list contains all available export formats.
Make sure the selected export codec is actually installed on your system (for example, DivX or RealMe-
dia). If not, the export will fail.
List of presets
Frequently used, standard export presets are available for every export format. A preset is a set of defined
parameters that can also be modified (see below).
For the sake of clarity, some presets are sorted by PAL/NTSC and aspect ratio (4:3/16:9).
The choice of presets can also be affected by the current Timeline format (for example, the available
frame rates (fps) for a Fuse).
Description of the Current preset
This area provides an overview of the most important parameters of the preset currently selected.
Select the Export Source
Here you can define the object or objects to be exported.
Current Sequence -
The Sequence currently on the Timeline.
Selected in rack -
One or more objects (clips, Sequences) that were selected in a Rack before the Export dialog box
was opened.
Image File -
Only for formats that will ultimately be burned to disc, such as DVD.
Duration and list of objects -
Lists the name(s) of the selected object(s) and the overall Duration, i.e. the length of the resulting
export file(s).
Mark In to Mark Out only -
This applies both to Sequences and to all other objects that are selected for export and that can be
defined by a mark-in and/or mark-out.
If necessary, check objects in the Clip Viewer to determine whether and where mark-ins and
mark-outs are positioned. Otherwise, it may be that not everything you intended to export will
actually be exported.
954
Chapter 17 Export
Information on the Destination Format
For formats that are not burned to disc, the calculated size of the export file(s) is indicated here. The stor-
age capacity requirements, including temporary files, is displayed as a function of the format selected. At
a minimum, this much space must be available on the destination medium (hard disc, USB stick, etc.).
Export Using Standard presets
1 Select the object(s) in the Rack or the Sequence on the Timeline (mark-in/out) to be exported.
2 Select File > Export to File and choose a category (if available), such as PAL or NTSC, Standard or
HD.
3 Select a preset and check the information area to determine whether it meets your needs.
If not, you can use this preset as a template and modify various parameters as described below.
4 In the Source area, define the origin of the export material and the mark-in/out boundaries, if
applicable.
5 Click OK.
6 Based on the export format, a dialog box is now displayed in which you can define parameters for
the codec used.
7 In the next dialog box, specify the storage location and file name.
When multiple objects are exported, the name entered is assigned to all resulting files and, as of the sec-
ond file, a number is appended and incremented: ExportFile, ExportFile1, ExportFile2, etc.
8 The export dialog box documents how the operation is progressing. You can display a video
image.
955
Export to File
Edit and Save Custom presets
You can change a preset preset and save it for future use.
1 Select a preset and click Modify Preset.
2 Configure the parameters as desired.
- Slide the fader to the right or left.
- To edit a field, double-click and enter a new value; then press ENTER or TAB or click once more.
- Right-click the field to restore the original value.
(Not every value entered is possible. If a value is not possible, the system takes the valid value
closest to your entry. The parameters and individual formats are described later on in this chap-
ter.)
3 Click Save as new preset to open a dialog box in which you can name the preset and enter a
description.
4 Click OK. The new preset now appears in the list of presets.
Custom presets are saved under the User who is logged in. If you want to keep this preset (for example,
for an initial installation) or transfer it to another computer, go to the User Login dialog box and save the
User Settings (for more information, refer to the Sign Up chapter in this manual).
The user-specific data is saved under [Avid Liquid installation directory] \User sets\[user name]\..
The default user and his or her settings, templates, presets, etc. are overwritten with each initial instal-
lation.
Delete preset
1 Select a custom preset and click Modify Preset.
2 Click Delete.
You cannot delete the standard presets.
956
Chapter 17 Export
Export MPEG-1, -2, -4
Click Modify Preset to open the Edit Presets dialog box. This dialog box contains three tabs - General
(information on the preset), Video and Audio - whose parameters are described below.
Video Parameters
Width by Height
Specified in pixels. Note the values permitted for the selected format standard.
Interlacing (not available for MPEG-1)
Select the field sequence, or Progressive for fullscreen mode.
Frames Per Second
Can be specified to up to two decimal places for drop-frame formats.
Average Bitrate
For MPEG formats that work with variable bit rates, specify an average value. Upper limits, when
required by the video content, are defined in the next parameter.
Specified in bits per second (8,000,000 = 8 Megabits/second).
Maximum Bitrate/Peak
Highest permissible bit rate for encoding.
Bitrate Control VBR/CBR
VBR stands for variable bit rate (you must specify an average and maximum bit rate value).
CBR stands for constant bit rate. In this case you only need to define the maximum value.
See also Bitrate and Bitrate Control (VBR/CBR) on page 970.
GOP Size
See GOP size on page 971.
Closed GOP
See Closed GOP on page 971.
Encoding Quality (MPEG-4 only)
The maximum value is 100 (percent).
957
Export to File
Audio Parameters
Sample Rate
32 kHz, 44.1 kHz or 48 kHz. Avid Liquid operates internally at 48 kHz.
Channels
Stereo, Mono, MultiChannel. Mono generates a downmix to one channel.
Sample Size
8 or 16 bit. The latter setting provides better quality.
Encoding
MP2 -
The audio file has the extension *.mpa.
MPEG-4 -
For MPEG-4 video export only.
Bit Rate
Bit rates differ depending on the audio codec selected (specified in bits per second; 224,000 = 224 kbit/s).
958
Chapter 17 Export
Export Windows Media
Windows Media is the proprietary format of the Microsoft Windows operating systems and, therefore,
widely used.
Avid Liquid generates *.wmv files (video with audio) and *.wma files (audio only).
Profile List
This list contains a large selection of presets for almost any application. These presets can be edited in
Avid Liquid only to a limited extent. In addition to the parameters for video, the Modify Preset dialog box
also offers the possibility of entering information regarding the Title, Author and Copyright, and a Des-
cription.
Custom
In order to have complete freedom in editing Windows Media presets, you need the Windows Media
Profile Editor that comes with Microsofts Windows Media Encoder. Download this program from the
Microsoft website.
In the Modify Preset dialog box, click Advanced. Then select the preset file created using the Media Profile
Editor (*.prx). Click Save as new preset and enter a name and description. The new preset is added to the
list.
This codec is not produced by Avid Technology, Inc. For information on the latest codec versions, con-
tact the manufacturer.
Export QuickTime
QuickTime was developed by Apple Computers, Inc. and is widely used, particularly on the Macintosh
platform
Avid Liquid generates *.mov files (including audio).
Video and Audio
See Video Parameters on page 956 and Audio Parameters on page 957.
Advanced
The QuickTime codec options are listed here.
This codec is not produced by Avid Technology, Inc. For information and the latest codec versions, con-
tact the manufacturer.
959
Export to File
Fuse
Fuse is a downmix of several media files to a single file. It allows a separation of video and audio data,
meaning that you can produce only one video file from the numerous media files behind the clips of a
Sequence.
This function is often used as a convenient method of further processing the output of a Sequence (for
example, in another application). Initially, three presets are available: Standard, No Import, No extra
Audio. The range of functions for these presets appears in the information area in the upper right-hand
corner of the dialog box.
Select Fuse Codec
The Fuse process can be accompanied by a format conversion, although it does not have to be. The Fuse
codec (i.e. the format) in which the Fuse file or files are generated is defined in the Timeline Settings
(right-click an empty Timeline area > Current Sequence > Codec Preset).
Before starting the Fuse process, check the following:
Are all relevant Timeline Tracks activated for Audio/Video Playback?
Audio: In the Audio Editor, check the Output Mapping for the Fuse/Export output, because these
settings determine the number of audio files generated.
Have integrated render effects already been rendered? Its best if a Sequence is completely ren-
dered before you start the Fuse Sequence.
If you do not perform a conversion, the files are simply copied and the process takes very little time. With
conversion, it may take a while longer - especially if sections of the Sequence have to be rendered before
the actual Fuse process begins.
Select Audio Channels
Because Fuse functions as a virtual output, you can assign up to eight output channels to the Logical Out-
put Bus (for example,. Stereo) in the Audio Editors Output Mapping. Instead of being routed to video and
audio outputs, the Timeline signal is transferred to files and generates a corresponding number of audio
files. This means that you can output a multichannel mix or a 5.1 mix on the file level.
960
Chapter 17 Export
Options
Import after Fuse -
After the Fuse process is completed, the clip for the Fuse file is imported to the active Rack.
Create separate audio streams -
This option generates separate files for each individual audio stream, and up to eight files when
Render/Fuse Output Mapping is used. For more information, refer to the Audio chapter.
Embed audio if possible -
This option applies only to wrapper formats, such as *.avi or *.mxf. In this case, the audio
streams are written to the same file as the video file.
Stereo clips generated by a Fuse and imported back to the Project have a higher audio level. This is due to
the settings under Audio Editor > Output Mapping, where both the Left/Right channels and the FrontL/
FrontR channels are routed in the preset. The addition of these channels causes the level to rise. To pre-
vent this, deactivate the FrontL/FrontR channels before the Fuse process. To correct a clip that is already
fused without losing audio information, deactivate the Properties of Tracks 3 and 4 that duplicate those of
Tracks 1 and 2.
Export DivX
The DivX codec is based on the MPEG-4 standard. DivX provides extremely high compression com-
pared to MPEG-2, which makes it very popular, especially for downloading movies from the Internet.
Video
Video Encoding -
DivX.
Interlacing -
See Interlacing (not available for MPEG-1) on page 956.
Audio
Select MP2 or MP3.
This codec is not produced by Avid Technology, Inc. For information and the latest codec versions, con-
tact the manufacturer.
961
Export to File
Export Real Media
RealMedia is a video/audio format from RealNetworks that is widely used on the Internet, especially for
streaming content.
Avid Liquid generates files in the *.rm format.
This codec is not included in Avid Liquids standard scope of supply. However, you can download it from
the Internet and install it to make it available in Avid Liquid. For information on the latest codec ver-
sions, contact the manufacturer.
Video
Set the video resolution (Height, Width) and Bit Rate
Audio
Audio is encoded in the RealAudio format and integrated in the *.rm data.
Export 3GPP
3GPP permits multimedia on cell phones and PDAs. Video compression is provided by MPEG-4 or
H.263 codecs; audio is encoded to the 3GPP standard, either by means of AMR (Adaptive Multirate
Codec) or AAC (Advanced Audio Coding).
Avid Liquid generates files in the *.3gp format.
These codecs are not included in Avid Liquids standard scope of supply. 3GPP export is not possible
until you install the codecs on your system.
Video
Encoding -
H.263 or MPEG-4.
Resolution -
Width and Height (in pixels).
Encoding Quality -
This parameter affects the file size; the higher the quality, the larger the file.
Interlacing -
Interlaced (1st/2nd line) or Progressive.
962
Chapter 17 Export
Frame Aspect -
4:3, 16:9
Frame Rate (fps) -
Specified in frames per second (fps).
Average bitrate (bps) -
The average value around which the bit rate fluctuates.
Audio
Samplerate -
8 or 16 kHz (better quality).
Channels -
Mono or Stereo.
Sample Size -
8 or 16 bit (better quality).
Encoding -
AMR (Adaptive Multirate Codec).
Audio Bitrate -
Higher values mean higher quality, but they also mean larger files.
These codecs are not produced by Avid Technology, Inc. For information on the latest codec versions,
contact the manufacturers.
963
Export to File
Export Fl ash Video
Avid Liquid can convert clips and Sequences to Macromedia Flash Video. A *.flv file is created. You need
to have Macromedia Flash Player on your system.
Video
Frames per second -
12/24/25 (PAL), 15/24/30 (NTSC)
Bitrate -
between 200 and 2400 kbit/sec.
Audio
44.1 kHz Mono @ 16 bit (not changeable).
This codec is not produced by Avid Technology, Inc. For information on the latest codec versions, con-
tact the manufacturers.
Export AVI
AVI (Audio Video Interleaved) is a file format developed by Microsoft in which audio and video data is
stored together in one file (which is why its also called a container format). Here you can select whether
to encode the data with the DV codec or in MJPEG format. The file extension is always *.avi, except
when you export audio only, in which case it is *.wav.
Video
Encoding -
DV or MJPEG.
Interlacing -
Progressive (frames); 1st/2nd field first.
964
Chapter 17 Export
Audio
Samplerate -
32 kHz, 44.1 kHz or 48 kHz. Avid Liquid operates internally at 48 kHz.
Channels -
Stereo, Mono and Matrix.
For information on Matrix, see page 973.
Encoding -
PCM (Pulse Code Modulation; uncompressed audio).
File
This area determines the composition of the export files.
Video and Audio -
Default setting normally used.
Video Only -
Ignores any audio data.
Audio Only -
Ignores any video data.
Export Audio Onl y
If youre only concerned with exporting audio files, use AVI export, which provides an Audio Only preset.
However, you can also produce your own preset using the method described above. To do so, go to the
File area, select Audio Only and save this preset.
Export Images and Graphics (TIFF, BMP, TGA,JPEG)
You can output the images from Sequences and clips as single frame files in the TIFF, BMP (bitmap),
TARGA (Targa) and JPEG formats
To select the file format, click Modify Preset. On the Video area, select the image format and, if necessary,
other parameters as well. Then save the newly configured preset under a new name and description (see
Edit and Save Custom presets on page 955).
Click OK to open the next dialog box. If necessary, change to the folder in which you want to save the
file(s).
Enter a master name for the file(s). The system then numbers the files in ascending order.
Example: MasterName0001, MasterName0002, MasterName0003, etc.
965
Export to File
Export PSP and iPod
These export formats create MPEG-4 files (*. mp4 extension) that can be played on the popular Apple
iPod and Sony PSP audio/video devices. Basic codecs are part of your Avid Liquid installation. To stay up
to date with codecs, visit the Manufacturers websites.
Video
Width by Height (iPod only) -
Pixels; to create custom formats.
Interlacing (iPod only) -
Progressive, or interlaced field order (top/bottom field first).
FPS (iPod only) -
Frames per second.
Encoding -
MPEG-4 variable bit rate.
Peak Bitrate -
select the maximum encoding bitrate here.
Audio
Audio Sample Rate -
24, 32, 44.1, 48 kHz.
Channels -
Stereo or Mono.
Sample Size -
8 or 16 bit.
Encoding -
MPEG-4 audio encoding.
Audio Bitrate -
select a value between 16 and 192 kbit/sec.
These codecs are not produced by Avid Technology, Inc. For information on the latest codec versions,
contact the manufacturers.
966
Chapter 17 Export
Burn to Disc (VCD, SVCD, DVD)
This chapter describes the output of MPEG1 and MPEG2 material, which is usually burned to disc
media, either immediately or after additional editing. Avid Liquid offers you several options, ranging
from the elementary stream as a basis for DVD authoring, to ready-to-play DVD (provided you have a
DVD burner).
These functions are available under File > Burn to Disc > DVD, SVCD, VCD.
Burning to disc: General functions page 967
Burning DVDs/exporting compatible data page 968
Burning SVCDs/exporting compatible data page 969
Burning VCDs/exporting compatible data page 969
Video and audio parameters page 970
Options page 973
967
Burn to Disc (VCD, SVCD, DVD)
Burn to Disc: General Functions
If you select DVD, SVCD or VCD for exporting or burning, the Destination area of the Export dialog box
will contain several more parameters. For basic information on the Source and Description areas and on
working with presets, see page 952.
Burn to Disc
Burner -
The DVD or CD burner appears here. If multiple burners are installed and detected, select a
burner from the list.
Speed -
Select a burner speed. Often, its better not to choose the maximum speed.
Media Size -
Displays the capacity of the inserted medium. If necessary, select a different size from the list.
Volume Disc Name -
Enter a name for the medium which will then, for example, be displayed in the Windows
Explorer.
List of formats
List of presets
CD/DVD burner settings
and
capacity information
968
Chapter 17 Export
Copies -
Enter the number of identical discs you want to burn.
As soon as one disc is completed, you are prompted to insert a new medium in the burner.
Eject -
Opens the disc drive tray.
Capacity indicator -
Indicates used and available capacity on the current destination medium.
Fit best possible quality on disc -
Avid Liquid automatically adjusts bit rate settings to take optimal advantage of the mediums
capacity. In other words, the bit rates are increased slightly if more space is available, and
decreased if the capacity is not quite sufficient. DVD specifications are respected.
Follow preset settings -
Avid Liquid follows the defined parameter settings, regardless of whether they come from the
standard preset or from a custom preset.
Consult the Capacity Indicator.
Burn DVDs/Export Compatibl e Data
Select one of the standard presets or create one to meet your own requirements (see Edit and Save
Custom presets on page 955 and the description of video and audio parameters and other options start-
ing on page 970).
The following is a brief overview of the standard presets.
DVD Video_TS path -
Creates a directory on the destination medium and saves VOB files there, along with other neces-
sary data that can later be burned to a disc.
DVD Video_TS path + burn to disc -
Same as above; after the files are saved, burning is initiated provided that a suitable medium is
inserted and the burner is ready.
DVD ISO image -
Generates a file with the extension *.iso that can be burned to a DVD.
DVD ISO image + burn to disc -
Same as above; after the files are saved, burning is initiated provided that a suitable medium is
inserted and the burner is ready.
DVD Direct-to-disc -
Starts the burning procedure immediately without first generating an image file.
Custom -
Basic preset for custom editing (see Edit and Save Custom presets on page 955).
969
Burn to Disc (VCD, SVCD, DVD)
Burn SVCDs/Export Compatibl e Data
SVCD stands for Super VideoCD. Basic data includes:
480 x 480/480 x576 pixel resolution (NTSC/PAL) at 29.97 fps/25 fps.
4:3/16:9; progressive or interlaced; MPEG-2 at max. 2.576 Mbit/second (audio and video).
One or two audio channels, MP2 44.1 kHz; mono/stereo; max. 224 kbit/second.
Select one of the standard presets or create a custom preset that meets your requirements (see Edit and
Save Custom presets on page 955 and the description of video and audio parameters and other options
starting on page 970).
The following is a brief overview of the standard presets:
SVCD streams -
Generates an *.mpg file (audio and video).
SVCD PDI image -
Generates an image file (*.pdi) that can be burned to a CD.
SVCD PDI image + burn to disc -
Generates an image file (*.pdi) that is then burned to the CD inserted in the burner.
Custom -
Basic preset for custom editing (see Edit and Save Custom presets on page 955).
Burn VCD/Export Compatibl e Data
VCD stands for VideoCD. Basic data includes:
352 x240/352 x 288 pixel resolution (NTSC/PAL) at 29.97 fps/25 fps.
Video aspect ratio is 4:3 only; progressive or interlaced; MPEG-1 at max. 1.411 Mbit/second
(audio and video).
Two audio channels, MP2 44.1 kHz stereo; max. 224 kbit/second.
Same as Burn SVCD but based on the VCD standard.
970
Chapter 17 Export
Video and Audio Parameters for DVD, VCD and SVCD
To modify a preset, select the Custom standard preset (or another) and then click Modify Preset.
Note that when you modify the preset parameters, they may fall outside the range of the format stan-
dards - for example, by exceeding the maximum bit rate.
Video parameters page 970
Audio parameters page 971
Video Parameters
Interlacing
Select interlaced (Top/Bottom field first), or else Progressive for full frame.
Bitrate and Bitrate Control (VBR/CBR)
According to its specifications, a DVD, or rather a DVD player can handle a data stream of max. 10.08
megabits per second (Mbps or Mbit/s) all inclusive (i.e. video plus audio plus subtitles plus reserve). Nat-
urally, the bit rate also depends on how much program you want to fit onto a disc, but using the Capacity
Indicator, you can easily determine the bit budget and optimally utilize the medium.
Avid Liquid offers two versions:
Constant (CBR)
A constant bit rate (CBR) ensures that each frame is handled with (almost) the same compression. This
has the advantage of allowing precise calculation, but it ignores the fact that some simple frame
sequences can be encoded just as well at a lower bit rate, meaning that you would be wasting band-
width. This is not so important, however, if you have a lot of free space available on the CD or DVD.
Constant (CBR) is recommended for formats that require a fixed bit rate (such as VCD).
If you select Constant, only the Peak meter counts. Set it to the desired video bit rate. Maximum value: 15
Mbps (ES); 8.5 Mbps (DVD image, VOB). The table below lists the approximate playing times for a 4.37
GB DVD:
3.0 Mbps > approx. 120 minutes
4.0 Mbps > approx. 100 minutes
6.0 Mbps > approx. 75 minutes
7.0 Mbps > approx. 65 minutes
7.5 Mbps > approx. 60 minutes
(with PCM audio)
971
Burn to Disc (VCD, SVCD, DVD)
Variable Mode (VBR)
Variable bit rate (VBR) is the answer when you have frame sequences with different degrees of complex-
ity where the rate and, therefore, the compression fluctuates around an Average. When you specify a
Maximum value, you can encode especially fast (high motion) or complex (high detail) scenes at a
higher bit rate and thereby improve the quality of the visual impression.
The Average value can be no greater than the Peak Value currently set. Note that the Average Value has a
greater influence on the bit rate than the maximum value.
VBR -
Select an Average value and a Peak value. This option is generally recommended for DVDs and
recordings longer than 15 minutes.
The disadvantage of VBR, however, is that the fluctuating average makes it impossible to accurately pre-
calculate the size. This means that the Capacity Indicator is not altogether reliable.
GOP
GOP (Group of Pictures) relates to the sequence of I-, P- and B-frames used for MPEG2 compression. I-
frames (intra-codec picture) store the contents of an image at their full resolution; P- and B-frames each
store changes in the image that occur between I-frames. P stands for forward Predictive pictures and B
stands for Bi-directional predictive pictures. A GOP can look something like this:
I-B-B-P-B-B-P-B-B-P-B-B-P-B-B-I.
GOP size
The GOP size (or N value) is measured from I-frame to I-frame. The shorter the GOP, the more I-
frames with relation to the overall MPEG2 sequence; the longer the GOP, the fewer the I-frames with
relation to the overall MPEG2 sequence. Short GOPs require a higher bit rate because more I-frames also
means more data.
Closed GOP
A closed GOP ends with a P-frame; an open GOP ends with a B-frame.
Audio Parameters
Various options are available for selection, depending on the destination format (DVD, (S)VCD).
Sample Rate
48 kHz (for DVD), 44.1 kHz (VCD, SVCD).
972
Chapter 17 Export
Encoding
MP2 -
As per MPEG-1, Layer 2, at 44.1 or 48 kHz compressed; file extension is *.mpa; various bit rates
available.
PCM -
Uncompressed audio, at 44.1 kHz or 48 kHz, file extension is *.wav.
AC3 (Dolby Digital Stereo/Dolby Digital 5.1) -
see Dolby Digital Stereo and Dolby Digital 5.1 on page 972.
Bit Rate
Discrete values available from 64 to 448 kbit/second; in the case of PCM-WAV, permanently set to 1536
kbit/second.
Channels
Stereo -
Default option for PCM and MP2 Encoding.
Dolby Digital 5.1 and Dolby Digital Stereo -
Available for selection when AC3 encoding is selected. For details, see Dolby Digital Stereo and
Dolby Digital 5.1 on page 972.
Matrix Surround -
For details, seeMatrix Surround on page 973.
Dolby Digital Stereo and Dolby Digital 5.1
Avid Liquid is equipped with Dolby Digital 5.1 Creator, a surround sound encoder that makes it possi-
ble to generate true 5+1-channel audio that can be burned to DVD. In contrast to Dolby Prologic, for
example, Dolby Digital 5.1 separates all audio channels when encoding and decoding, thus retaining the
full spatial impression during playback (provided you have suitable devices and a correct speaker config-
uration).
Dolby Digital Stereo is a compressed format and, like Dolby Digital 5.1, encodes in Dolbys AC-3 technol-
ogy, but as two-channel stereo rather than surround sound. This format can be combined with Matrix
Surround to generate virtual surround sound.
We recommend that you visit the Dolby website at www.dolby.com, where you will find lots of informa-
tion on surround sound and, in particular, on the licensing and use of the Dolby logo on your products.
Note that the Dolby Digital 5.1 Creator provided with Avid Liquid does not include a commercial
license. Direct your licensing questions to Dolby.
973
Burn to Disc (VCD, SVCD, DVD)
Matrix Surround
This option generates audio files that encode the five surround channels in one stereo signal. Through all
kinds of technical maneuvers, this method simulates the presence of five separate channels downmixed
to two stereo channels. It also allows you to burn surround sound mixes to DVD and to enjoy full sur-
round sound playback.
Most DVD players recognize and decode this stereo surround signal for playback on five channels (left,
right, center, rear left, rear right). At the same time, however, the stereo file can also be played back nor-
mally on two channels (left/right).
Options
Re-encoding
Following the initial export, these options can help accelerate further export processes that use the same
material, provided that temporary files were not deleted and that the original material was not modified.
Always the whole movie -
All the data is re-encoded for export/burning.
No existing MENU files -
Existing menu data is not re-encoded.
No existing CHAPTER files -
Existing DVD chapters (Chapter/Title) are not re-encoded.
No existing AUDIO files -
Existing audio data is not re-encoded.
Size Correction
See also Burn to Disc: General Functions on page 967, Fit best possible quality on disc.
Dont correct -
Size correction is not performed.
Reduce number of frames -
If the selected export project doesnt fit on the disc, this option trims excess images.
974
Chapter 17 Export
Single Stream
Single Stream means a DVD without any DVD authoring structure (no menus). It consists of one con-
tinuuous MPEG stream.
Loop playback -
The DVD created is played back in a continuous loop (at end of stream, automatically returns to
the beginning).
Clean-up
Delete temporary files -
The temporary files created for some export formats can be automatically deleted after the export
process is completed.
Important: Do not activate this option if you activated options under Re-encode (other than
Always the whole movie).
Burner Tray
Open after burning succeeded -
Tray opens.
Close again after burning -
Tray closes again. Normally, a Windows routine is then started and you can immediately review
the burned material in a media viewer.
975
Burn to Disc (VCD, SVCD, DVD)
IPB Settings
IPB Settings determine the parameters of the MPEG2 elementary stream (for example, the bit rate) and,
therefore, the quality of the result. You access the IPB Settings when you edit the MPEG-2 MP@HL
(M2V)+ codec or the DVD PAL/NTSC codecs (under Edit > Control Panel > Site > Codec Presets). These
codecs are used for capture (Logging Tool only, not EZ Capture) or as Render/Fuse codecs.
IPB refers to the MPEG format used here; more specifically, it refers to the sequence of I, P and B
frames. IPB sequences form a GOP (Group of Pictures, page 977). MPEG IPB is an elementary stream
(video) and as such forms the basis for DVD production. The following is an overview of the available
parameters:
IPB Settings
976
Chapter 17 Export
Bit rate page 976
GOP page 977
Minimum Base Quantization page 980
Additional options page 980
Quality and speed page 981
Tips on setting it right page 982
Bit Rate
According to specifications, a DVD or rather a DVD player can handle a data stream of maximum 10.08
megabits per second (Mbps) all inclusive, i.e. video plus audio plus subtitles plus reserve. You must raise
or lower the maximum video bit rate depending on what you intend to do with the files generated.
For SVCD, the maximum is 2.6 Mbps plus the audio bit rate; for VCD, the maximum is 1.150.
Naturally, the bit rate also depends on how much program you want to accommodate on a disc, but using
the Capacity Indicator, you can easily determine the bit budget and optimally utilize the medium.
A bitrate that goes beyond 15 Mbit/s (possible only at ES or PS export) is automatically signed as High
Level in terms of MPEG standards. For more information, see the chapter entitled High Definition.
Avid Liquid features three bit rate modes in the Mode selection:
Constant (CBR)
A constant bit rate (CBR) ensures that each image is handled with (nearly) the same compression. This
has the advantage of allowing you to make an exact precise calculation but it ignores the fact that some
simple frame sequences can be encoded equally as well at a lower bit rate, meaning that you would be
wasting bandwidth. This is not so important, however, if you have a lot of free space available on the
CD or DVD.
CBR is recommended for destination formats which require a fixed bit rate, such as VCD.
Selecting Constant enables the Maximum slider. Use the slider to set the desired video bit rate. Maximum
value: 15 Mbps (ES); 8.5 (DVD Image, VOB). The table below lists the approximate playing times for a
4.37 GB DVD:
3.0 Mbps > approx. 120 minutes
4.0 Mbps > approx. 100 minutes
6.0 Mbps > approx. 75 minutes
7.0 Mbps > approx. 65 minutes
7.5 Mbps > approx. 60 minutes
(with PCM audio)
977
Burn to Disc (VCD, SVCD, DVD)
Variable Modes (VBR)
A variable bit rate (VBR) is the answer when you have frame sequences with different degrees of com-
plexity where the rate and, therefore, the compression fluctuates around an Average. When you specify a
Maximum value, you can encode particularly fast (high motion) or complex (high detail) scenes at a
higher bit rate and thereby increase the quality of the visual impression.
The Average can be no higher than the maximum value currently set. Note that the average value has a
greater influence on data throughput than the maximum value.
Storage VBR (StorVBR) -
This mode mostly keeps the bit rate at or slightly below the selected average value, which it does
not exceed. Recommended for most applications. In contrast to CBR both VBR modes do not
encode empty bits (whats called zero bit stuffing).
Statistical VBR (StatVBR) -
Select an average value and a maximum value. Generally recommended for DVD and any record-
ing longer than 15 minutes. This mode supports only 4:2:0 chroma sampling and long GOPs
(M= 3 and N= 15).
The disadvantage of VBR, however, is that the fluctuating average makes it impossible to accurately pre-
calculate the size.
GOP
GOP (Group of Pictures) relates to the sequence of I, P and B frames used for MPEG compression. I
frames (intra-codec picture) store the contents of an image at their full resolution; P and B frames each
store changes in the image that occur between I frame and I frame. P stands for forward Predictive pic-
tures and B stands for Bi-directional pictures. GOPs are very basic elements of an MPEG stream. A GOP
can have the following appearance:
I-B-B-P-B-B-P-B-B-P-B-B-P-B-B-I
I-frame only
In the case of the Elementary Stream and Program Stream Destination formats: Click this option to
export a stream consisting entirely of I-frames. Afterwards, the N and M value can no longer be changed.
GOP Size
The GOP size (aka N value) is measured from I frame to I frame. The shorter the GOP, the more I frames
with relation to the overall MPEG sequence; the longer the GOP, the fewer the I frames in an MPEG
stream. Short GOPs require a higher bit rate because more I frames also means more data.
Keep this in mind if you want to modify the GOP.
978
Chapter 17 Export
GOP sizes:
Software Encoding (export):
- NTSC 16 (4..16); closed GOP
- PAL 13 (4..13); closed GOP
(A closed GOP ends on a P frame; an open on a B frame.)
- NTSC 18 (4..18); open GOP
- PAL 15 (3..15) open GOP
Recommended for DVD: open GOP (standard), PAL 12, NTSC 15.
IPB-Capture (Logging Tool):
NTSC 15 (4..16); closed GOP; recommended for DVD: 15
PAL 12 (3..15); closed GOP; recommended for DVD: 12
Closed GOP Frequency
A closed GOP ends on a P frame, an open GOP on a B frame.
0-
only the first GOP is closed, all other will be open.
1-
all GOPs are closed. If an open GOP is closed, the current GOP size increases by +1. Exception:
NTSC @ GOP = 18 16; PAL @ GOP =15 13
0 to 10 -
only IPB capture: every n
th
GOP is closed.
(These remarks refer to a single, consistent MPEG stream.)
Reference Picture Period
Reference Picture Period (aka M value or P frame distance) defines the distance between so called ref-
erence frames (I and P frames). This distance is specified by the number of B frames in between + 1. If
you take the following GOP
I-B-B-P-B-B-P-B-B-P-B-B-P-B-B-I
as an example, you can see that Reference Picture Period was set to 3: 2 B frames + 1 = 3.
The N value (GOP size) must be an integer multiple of the M value in order to achieve optimum quality.
Example: M = 3, N = 12. Even N+1 can be acceptable (closed GOP).
The optimum M value depends on the image content. High M values are good for images with not a lot of
movement and only a few scene changes.
979
Burn to Disc (VCD, SVCD, DVD)
Valid M values:
Chroma 4:2:0 -
1, 2, 3
Chroma 4:2:2 -
1, 2 (4:2:2 only on ES/PS export)
2 and 3 only with open GOP. More info on Chroma format on page 980.
The values deviate for IPB capture (Logging Tool):
1 or 3 (CBR and StorVBR); 3 (StatVBR).
Reference Picture Period and open/closed GOP sizes (Overview)
At Open GOP a Reference Picture Period of 1 is not available.
At Closed GOP, a Reference Picture Period of 1 and a GOP size of 1 I-frame only will be activated.
The following GOP size ranges are available (in brackets the values available at IPB capture)
at Reference Picture Period of 1
2-16 [1-15], PAL, Open GOP
2-18 [1-15], NTSC, Open GOP
1-16 [1-15], PAL, Closed GOP
1-18 [1-15], NTSC, Closed GOP
at Reference Picture Period of 2
2-16 [2-14], PAL, Open GOP
2-18 [2-14], NTSC, Open GOP
3-15 [2-14], PAL, Closed GOP
3-17 [2-14], NTSC, Closed GOP
...at Reference Picture Period of 3
3-15 [3-15], PAL, Open GOP
3-18 [3-15], NTSC, Open GOP
4-13 [3-15], PAL, Closed GOP
4-16 [3-15], NTSC, Closed GOP
Sequence Header Frequency
The Sequence Header carries information such as bit rate or frame size that the decoder needs and
belongs per DVD specifications at the start of every MPEG stream. If the decoder does not get this infor-
mation the stream cannot be decoded. Usually the decoder attempts to start its job at the beginning of
the sequence. If this is foreseeably not possible, additional Sequence Headers can be inserted in the
stream. Per default this value = 1. This means that every single GOP of a stream gets its own Sequence
Header. 0 means that only one Sequence Header is inserted, before the first GOP of the stream.
For IPB capture (Logging Tool), the value is permanently set to 1.
980
Chapter 17 Export
GOP Structure Samples
With different settings for GOP type, N and M values, a wide range of GOP structures is possible:
Minimum Base Quantization
This parameter influences encoding quality and ranges between 1 and 20 (theoretically it can go up to
112, but that would generate inacceptable results). I, B and F slider move in sync. 1 specifies the optimum
quality, 20 is not so good, but still ok.
Default = 2 (IPB Capture = 1).
One exception: IPB Settings when accessed via the Logging Tool (not in all products) let you move the
three sliders individually.
Additional Options
Detect scene change -
This is a function of the Logging Tool. On detecting subsequent video images which differ greatly
from one another, Avid Liquid acknowledges the new scene by inserting an I-Frame at the start of
the new scene.
4:2:2 -
is a color sampling procedure (Chroma Sampling; see also the Glossary for more information on
various sampling methods). DV and also DVD conforming to MP@ML employs a 4:2:0 sam-
pling, which is the default for all MPEG related data export. When (S)VCD or DVD is selected as
the Destination format, the 4:2:2 option remains inaccessible. 4:2:2 is not in line with DVD specs.
4:2:2 generates a better quality output for use in professional post production facilities. Valid
Destinations are Elementary and Program Stream exclusively, at bit rates up to 50 Mbit/s.
GOP Size GOP Type (N) RefPicture
Period (M)
IPB Structure
13 Closed 3 IPBBPBBPBBPBBIPBB...
12 Closed 3 IPBBPBBPBBPBIPBB...
12 Open 3 IBBPBBPBBPBBIBB...
1 Closed 1 IIIII...
2 Closed 1 IPIP...
4 Closed 1 IPPPIP...
2 Open 2 IBIBIB...
981
Burn to Disc (VCD, SVCD, DVD)
Extended resolution -
Generates larger images (extended height). NTSC: 512; PAL: 608. Attention: extended resolution
is not conforming to DVD specs.
Inverse Telecine (NTSC; with Avid Liquid Chrome HD; IPB Capture only) -
Inverse Telecine makes sense only in NTSC because it reverses a trick used when converting
from film (24 frames per second) to NTSC video (29.97 or 30 frames per second). In the process
known as Telecine, individual film images are duplicated at specific intervals so that the playing
time of the original film and video do not diverge too greatly. Inverse Telecine eliminates these
identical and therefore redundant images during compression and consequently saves space.
Quality and Speed
This feature lets you choose your preferred optimization of the encoding process: speed, storage space on
the medium or visual quality (Avid Liquid Chrome HD does not support the Quality <-> Speed
selection in IPB Capture).
The bit rate also plays a role. You can select:
Optimal (fast)
Good (very fast)
Standard (fastest)
This selection influences several encoding parameters. Between levels, encoding speed increases by
approximately factor 2 (or decreases, when going down).
To illustrate the interdependency of the three criteria - speed, storage, quality - it is possible to set up a
small matrix. Note that the users time (or patience...) and the available space on the medium are the
defining criteria, and the quality the result:
Storage media has
User has... +
... small capacity
(bit rate <= 4 Mbit/s)
... medium capacity
(bit rate ~ 6 Mbit/s)
... large capacity
(bit rate >= 8 Mbit/s)
... little time
selection = Standard
draft quality decent quality good quality
... sufficient time
selection = Good
near decent quality decent quality good quality
... lots of time
selection = Optimal
decent quality good quality very good quality
982
Chapter 17 Export
Tips on Setting it Right
In addition to all said about quality and speed settings, we recommend to keep the following facts in
mind:
Use open GOP whenever possible because image quality from frame to frame will maintain a
similar level.
Use variable bit rate (VBR). CBR is a must for VCD and other fixed bit rate applications, but oth-
erwise, because of zero bit stuffing, a waste of bandwidth.
Highest efficiency can be achieved by setting GOP Size and Reference Picture Period (M and N
values) to the aforementioned integer multiple relation (page 978). Example: M = 3, N = 12.
N+1 can also be acceptable (closed GOP).
Chapter 18
Customize
Avid Liquid
984
Chapter 18 Customize Avid Liquid
Avid Liquid adapts itself to your way of working - not the other way around! You can customize the soft-
ware interface as well as assign functions to peripherals such as the keyboard or Avid Liquid Con-
trol as desired. Each user can individually optimize his or her working environment, store it on a
diskette and use it on other Avid Liquid systems.
At the same time, certain settings are dependent on the particular system configuration or studio envi-
ronment. For this reason, Avid Liquid makes a distinction between User Settings and Site Settings:
User Settings page 985
These include all settings that can be linked to a specific user name.
Basics and definition of terms page 985
Managing property sets page 987
Customizing toolbars page 990
Customizing the keyboard page 993
Keyboard shortcuts page 997
Assigning keys for Avid Liquid Control page 1000
Network settings page 194
Site Settings
These are settings that apply to the specific system and its environment regardless of a specific user.
For more information, refer to the separate product manual supplied with your editing system.
985
User Settings
User Settings
Basics and Definition of Terms
Avid Liquid comes with six standard toolbar assignments and specific default settings in other modules
as well (page 63).
You can always restore the default settings, for example by logging on to the system under one of the
defaults or by resetting the values in specific modules (see the tool button shown here).
What Is Saved?
Avid Liquid constantly notes changes made to the software interface and dialog boxes. This means if you
were logged in under a certain user name, your configuration (settings upon closing the software) is
immediately activated when you log in again under the same name. Your configuration contains infor-
mation on the last open Project, the position of the windows on the desktop, the views, size of the Time-
line Tracks, toolbar setup, etc.
In addition to all this configuration data saved in a user profile, property sets are also available for
logged-in users to choose from.
What Are User Profiles?
When logging on, you can identify yourself as a specific user. If no User Profile exists for you, a new one is
created. If you want to change the configuration of the Avid Liquid software by changing to another user,
you have to close Avid Liquid desktop and then log in again under the other name (to activate a different
Profile). When closing Avid Liquid (File > Exit Avid Liquid), the system asks you whether you want to log
in under a different name. See Logging on As an Existing User on page 63.)
Property Sets
Property sets are used for adapting Avid Liquid modules to your particular needs. For example, you can
customize the key assignments of Avid Liquid Control and your computers keyboard. You can
also switch between Property Sets during a given session to accommodate the demands of different tasks.
Every user can create an unlimited number of Property Sets.
986
Chapter 18 Customize Avid Liquid
Templates
Avid Liquid offers two other types of Templates: Project Templates and Timeline Templates. These Templa-
tes are available to all users. Project Templates can be loaded when you create a new Project. Timeline Tem-
plates are available once you have opened a Project. (Project Template on page 209.
User Profile A
User Profile B
Property Sets
Property Sets
Toolbar and other
settings
Toolbar and other
settings
Project/Timeline
Templates
987
User Settings
Managing Property Sets
Using Property Sets, you can quickly change user settings.
Calling Property Sets
Select Edit > Control Panel.
The Control Panel is used for adjusting the main hardware and software settings. Avid Liquid manages
two types of Property Sets: Site (system-related settings) and User (user-related settings). These catego-
ries are divided up between the two tabs on the left side of the Control Panel. The area on the right side of
the Control Panel window contains the icons of configurable hardware and software modules (called Pro-
perty Items or modules). To manage sets means to create, load and delete them.
Control Panel with tabs and configurable modules (on right)
988
Chapter 18 Customize Avid Liquid
Available Property Sets
The User tab is used for managing Property Sets created by logged-in users. In this tab you can save and
load the settings for individual tasks, such as logging, raw editing, final editing and audio editing. The
User tab typically contains the following modules:
Keyboard Assignments page 993
Key assignments of Avid Liquid Control (page 1000)
Project Properties page 222
Timeline Properties page 357
Logging Tool page 114
Graphics import global settings page 154
Audio Settings page 862
Media Management page 313
Network Settings page 194
Titler selection page 881
Where are Templates and Property Sets Saved?
Avid Liquid saves Sets, Timeline Templates and Project Templates in certain directories on the system hard
disk. Use Windows Explorer or another file management program to access these files if you need to.
Timeline Templates have the vmf extension added to the name you saved them under. Timeline
Templates are saved under: [Avid Liquid program path]...\Templates\.
Project Templates are saved under: [Avid Liquid program path]...\Templates\ Template Name \
File name extension: *.template
Property Sets are saved under: [Avid Liquid program path]...\User\ User Template Name \ Set-
tings \ Property Set Name(s)
Please note that you may have to copy entire folders with all subdirectories in order to have all necessary
data. This is more important, for example, with Project Templates which have a more complex structure
than Timeline Templates which only consist of one file.
989
User Settings
Creating New Property Sets
Depending on the category under which you want to create the new property set, first select the appro-
priate tab (Site or User). Right-click the list box. From the shortcut menu that opens select New Property
Set. Avid Liquid inserts a set with the temporary name New Set into the list box.
Activating Sets
The active set has a check mark in front of its name. Click in front of the set name you want to become
active and the check mark moves accordingly.
Close the Control Panel to activate the set.
Deleting Sets
To delete a property set right-click the set name and select Delete.
Renaming Sets
To change the name of a property set, right-click the name of the set, select Rename, type the name
required and then press ENTER.
990
Chapter 18 Customize Avid Liquid
Customizing Tool bars
Many modules in Avid Liquid are equipped with functions and toolbars that you can access with the
mouse.
Customizing toolbars
You can define which functions will be included in the toolbars and the order in which they will appear
on an individual basis (page 990).
Calling tools once
You can call functions that are not often used from the Customize menu to execute them once (page 992).
Customizing Toolbars
Customizable toolbars in the Sequence Editor
991
User Settings
1 Right-click a toolbar to find out whether it can be customized.
2 In the shortcut menu that appears, click Customize to open a dialog box with usually one to three
tabs: Player, Edit and Special. Which tabs appear depends on the software module. The buttons
that can be integrated in the particular toolbar you are using are available on the tabs.
Tool box: Player tab with tool buttons
To make changes to a toolbar, the Customize tool box has to be open:
3 Adding Tools: Drag the buttons from a given tab to the toolbar. The buttons already on the tool-
bar are shifted to make room for the new buttons.
Removing Tools: Drag unnecessary buttons from the toolbar to the box or desktop to remove
them from the toolbar; the mouse pointer turns into a Trash icon as soon as you are in an area
where the element can be safely dropped. Buttons are not deleted - they are always available in the
Customize box.
You can even have more than one copy of a button on the toolbar. Every button maintains its
function, regardless of its position on the toolbar.
Moving Tools: You can move the buttons on the toolbar as long as the Customize box is open.
When you click a button, a grey box appears around it, indicating the actual size of the button.
This shows you the invisible gaps for spacing buttons.
Grouping Tools: To arrange buttons in groups, slightly push one button against another. This cre-
ates a narrow dividing line at the border(s) of this group.
When you remove a button from a toolbar the remaining buttons move together to fill the gap.
The Special tab contains gaps of various sizes for creating spaces between buttons.
4 When you are finished arranging the buttons, click Close. This saves the changes you made to the
current User Profile (page 985).
992
Chapter 18 Customize Avid Liquid
You cannot access buttons that are forced out of the toolbar area when you add new buttons. To make
room for existing buttons as well as new ones, you may have to remove some other buttons or spacing
elements.
Calling Tools Once
Tools that are not often used do not have to be placed on the toolbar to call them once. Click on the right
side of the toolbar to open a shortcut menu:
Select the desired function from the list of tools. This function is carried out immediately and only once.
A tool symbol is not placed on the toolbar. The first menu level reflects the arrangement of the toolbox in
the tab (Player, Edit, Special...).
993
User Settings
Assign Functions to Keyboard
In Avid Liquid, you can assign certain functions to certain keys. You can select
whether these functions should only be effective in certain modules or whether they
should be available everywhere (placed on the Global Layer). For example, you can
specify that pressing the spacebar always executes Start/Stop Playback for the Time-
line even while you are working in the Audio Editor. In addition, you can assign
menu commands to keys.
This section covers the following topics:
Assignment layers page 993
Selecting modules page 994
Removing a function page 995
Customizing the Global Layer page 995
Key Caps page 996
Modifier commands page 997
Assignment Layers
There are two types of layers:
Keyboard shortcuts valid only in modules (Master Viewer, Audio Editor, Logging Tool etc.).
Global keyboard shortcuts which have the same function no matter what module you are in
(Global Layer). However, if you assign a different function to the same key within the same mod-
ule, this function takes precedence.
If a key is assigned two different functions, the module-specific function takes priority over the Global
Layer function.
994
Chapter 18 Customize Avid Liquid
Selecting Modules
1 Select Edit > Control Panel > User > Keyboard Settings to open a dialog box.
2 It is easy to assign keys: To do so, first select from the drop-down menu the software module you
want to customize, then simply drag the desired functions from the tool box to the given keys (to
open the tool box, click on the wrench icon in the lower left). Assignable keys appear pushed
when you move the cursor over them. You cannot assign functions to certain reserved keys.
To assign the SHIFT, ALT and CTRL layers, hold down the desired key on the keyboard while
placing the function. These software modules can be customized:
Source Viewer, Master Viewer, Clip Viewer, Logging Tool, Trim Editor, Record to Tape, all Effect Edi-
tors
The function icons are found in the tabs which vary from module to module.
Functions executed from a shortcut menu, instead of an icon, are listed at the very right in the
tab. When you drag such a function to a key, a T appears. The function name is displayed when
you place the cursor on the key.
See also Key Caps on page 996.
Key assignments for modules
995
User Settings
Remove Function from Key
To remove a function from a key, click on the key and press DEL (or click on the Trash icon). Functions
are never deleted permanently - they are always available in the tool box.
Customizing the Global Layer
Global keyboard shortcuts always have the same function, irrespective of what module is currently
active.
Important: If a key is assigned two different functions, the module-specific function takes priority over
the Global Layer function.
You can enable and disable the Global Layer in its entirety. To assign global functions to keys, do the fol-
lowing:
1 Select the Global Shortcuts option from the drop-down menu on the left.
2 Click on the Global Shortcuts active checkbox.
3 Click on the wrench icon to open the tool box.
4 From the drop-down menu on the right, select the available modules for global layer functions.
5 Drag the desired functions to the desired keys.
The functions from the various modules are color-coded so you can easily recognize the assignment.
Keyboard assignments for the global layer
996
Chapter 18 Customize Avid Liquid
Key Caps
Click on this icon displayed in the right-hand corner of the task bar to open the Key Caps window which
shows the current keyboard assignments. This window contains a keyboard image with the assignment
for the current module.
You can execute functions by clicking on the respective key icon.
Global layer functions are color-coded.
Individual assignments: see Assign Functions to Keyboard on page 993.
Key Caps window (Master Viewer assignment sample)
997
User Settings
Modifiers and Keyboard Shortcuts (Defaul ts)
The default keyboard shortcuts allow you to activate the most frequently used functions. For example,
you can start and stop the playback of video and/or audio clips in any video inlay by pressing the SPACE-
BAR.
Please note that the keyboard shortcuts are default settings that come with the software. The actual func-
tions may differ from those listed here because it is possible to assign functions to certain keys as
described in the previous section (Assign Functions to Keyboard on page 993).
The US keyboard layout is the reference keyboard for default key assignments
All keys referred to in this manual are based on the above shown keyboard (US keyboard layout).
If you are working with a different type of keyboard, the keys may be labeled differently, but their func-
tions remain the same.
In other words, keyboard shortcut assignments are based on the physical keys and not how they are
labeled.
Modifier Commands
Modifier commands are used to switch between different mouse modes. Hold down the indicated key(s)
and drag, click etc. the mouse.
NOTE: In Windows the key sequence Alt + Shift is by default used to toggle Input Locales, i.e., among
other things, to switch keyboard layouts. Since some Avid Liquid keyboard shortcuts make use of the
very same keyboard sequence, we recommend that you disable that sequence.
To do so, right-click the language symbol next to the Windows taskbar clock. In the Regional Options
dialog, click the Input Locales tab, and in the Hot Keys for Input Locales area click Change Key
Sequence. Next, disable or change the sequence.
Alternative procedure: Windows Start menu > Control Panel > Regional Options > Input Locales.
998
Chapter 18 Customize Avid Liquid
Timeline
Ac t i o ns
Ke y o r
Ke y
C o mb i na t i o n
Snap object/Playline to closest edit SHIFT
Drag up/down to zoom in/out ], ARROW
DOWN/UP
Scrub audio (toggle on/off) SCROLL
To copy Track, drag up/down CTRL
Switch to cursor Edit mode (temporarily) ALT
Ac t i o ns ( o n l y i n e d i t mo de )
Click objects to select several items SHIFT
Switch to Scrub mode (temporarily) ALT
Sequence Editor
Ac t i o n
Ke y o r
Ke y
C o mb i na t i o n
Drag clip from Source Viewer CTRL
Scrub audio (toggle on/off) SCROLL
Drag Mark-In/ Mark-Out Alt
999
User Settings
Effect Editors
Ac t i o ns Ke y o r Ke y C o mb i na t i o n
Double-click returns image to original state
Po s i t i o n b u t t o n s e l e c t e d
Horizontal movement only SHIFT
Vertical movement only CTRL
S i z e b u t t o n s e l e c t e d
Drag up/down to adjust image size SHIFT
R o t a t i o n b u t t o n s e l e c t e d
90-degree increments only SHIFT
45-degree increments only Ctrl
Bo r de r i ns i de t o o l s e l e c t e d
Drag up/down to adjust border size SHIFT
Pick border color from image ALT
Bo r de r o u t s i de t o o l s e l e c t e d
Drag up/down to adjust border size SHIFT
Pick color from image ALT
S h a do w b u t t o n s e l e c t e d
Drag up/down to adjust transparency SHIFT
Pick shadow color from image ALT
Any b u t t o n s e l e c t e d
Toggle temporarily to Position tool SHIFT + CTRL
1000
Chapter 18 Customize Avid Liquid
Keyboard Shortcuts
Use Avid Liquids Key Caps function (page 996) to obtain an overview of current key assignments.
Avid Liquid Control Assigning Keys
You can access these settings under Edit > Control Panel > User > Control Panel.
Dialog Box Customizing: Control
Avid Liquid Control is an control panel for remote control of the player/recorder connected.
You can assign customizable tools to its keys.
A Global Layer can also be defined (just like for the keyboard). See also Customizing the Global Layer
on page 995.
Control Panel
1001
User Settings
Assign Keys
1 From the menu bar, select Edit > Control Panel > User > Control Panel to open a dialog box.
2 To assign functions to the keys, first select a module form the list, e.g. Timeline/Master Viewer or
Logging Tool.
3 Then use the same procedure as for customizing toolbars: simply drag a given function to a par-
ticular key.
It is also possible to assign shortcut menu functions to keys. These are represented by a T.
4 The two lowest keys function as SHIFT (right) or CTRL key (left). Functions can now be assigned
to the seven upper keys on two further levels. Keep the SHIFT or CTRL key pressed while assign-
ing functions to the keys.
If you attempt to make an unauthorized assignment, the function you are dragging turns into the Trash
icon and cannot be dropped on the key.
1002
Chapter 18 Customize Avid Liquid
G
G
Glossary
1004
Glossary
1080/24p
One of the possible formats within
the DTV standard developed by
the ATSC for the digital broadcast-
ing of TV programs in the US.
1080/24 p stands for the vertical res-
olution of 1080 lines and an aspect
ratio of 16:9.
The addition 24 p determines the
image frequency of 24 frames which
corresponds to the exact image fre-
quency commonly used in film
recording and Projection.
Thanks to 24p systems planned by
the industry, it will, in the future, be
possible to represent movies without
the 3:2 PULL-DOWN used for NTSC
at an image rate corresponding to
movie pictures on a DTV-compati-
ble home device.
16:9
In contrast to the aspect ratio of 4:3
most commonly known in the field
of TV, 16:9 offers a wider picture.
Modern TV systems such as
PALPLUS or HDTV prefer this
wider picture.
16:9 supporters state that the wider
picture corresponds much better to
the human visual field than the
almost square ratio of 4:3.
Many recording and post-produc-
tion devices can nowadays be
switched from 4:3 to 16:9.
3:2 Pull-Down
For a movie picture, 24 images per
second are usually exposed in the
camera and Projected at the same
image frequency. This, however,
causes problems as soon as the pic-
ture is scanned for later video edit-
ing, since video systems use different
image frequencies.
NTSC works with 525 lines and 60
fields. The 3:2 pull-down is used
during film scanning to receive 60
video fields from 24 film images. 3
video fields are generated from the
first film image, 2 from the second,
and so on. This results in (12 x 3) +
(12 x 2) = 60 fields per second.
4:1:1
The SAMPLING RATIO used for a
video format is commonly indicated
as a ratio between a brightness signal
(LUMINANCE SIGNAL,Y) and the
two COLOR DIFFERENCE SIGNALS
(CHROMINANCE SIGNAL, R-Y,
B-Y).
In the ratio 4:1:1, values for Y, R-Y
and B-Y are generated for each line
of the video image. Four times as
many Y-values than color values are
available. In comparison with the
sampling ratio 4:2:2, the horizontal
chroma resolution is reduced to 50
%, whilst the vertical chroma resolu-
tion remains the same. The video
format DVCPRO developed by
Panasonic uses the sampling ratio
4:1:1.
4:2:0
The SAMPLING RATIO used for a
video format is commonly indicated
as a ratio between a brightness signal
(LUMINANCE SIGNAL, Y) and the
two COLOR DIFFERENCE SIGNALS
(CHROMINANCE SIGNAL, R-Y,
B-Y).
In the ratio 4:2:0, the Y-signal is reg-
istered in each line, whereas only
one of the two color difference sig-
nals R-Y or B-Y are registered alter-
nately from line to line. In
comparison with the sampling ratio
4:2:2, the vertical chroma resolution
is reduced by 50 % whilst the hori-
zontal chroma resolution remains
the same. The DV FORMAT and the
DVCAM format, a further develop-
ment by Sony, as well as MPEG-2
MP@ML use the ratio 4:2:0.
4:2:2
The SAMPLING RATIO used for a
video format is commonly indicated
as a ratio between a brightness signal
(LUMINANCE SIGNAL, Y) and the
two COLOR DIFFERENCE SIGNALS
(CHROMINANCE SIGNAL, R-Y,
B-Y).
In the ratio 4:2:2, two complete color
values consisting of the color differ-
ence signals R-Y and B-Y are avail-
able for four Y-values each. The
chroma resolution of formats using
4:2:2 is twice as high as that of for-
mats with 4:2:0 or 4:1:1. This fact is
1005
Glossary
of particular importance in POST
PRODUCTION, e.g. when CHROMA
KEYS or LAYERING is supposed to
be carried out.
D9 by JVC, Digital Betacam by Sony
and DVCPRO50 by Panasonic as
well as MPEG-2 422 P@ML are just
some of the formats using 4:2:2.
4:2:2:4
This SAMPLING RATIO corresponds
to 4:2:2 but includes an additional
KEY SIGNAL (ALPHA CHANNEL)
with a RESOLUTION as high as the
Y-signal.
422P@ML
MPEG
4:4:4
TheSAMPLING RATIO of
theLUMINANCE SIGNAL (Y) and
the two COLOR DIFFERENCE
SIGNALS (CHROMINANCE SIGNALS,
R-Y, B-Y) used in a video format
or the ratio of color components
within the RGB COLOR SPACE are
commonly indicated by a ratio.
4:4:4 means that the three compo-
nents of the video signal were regis-
tered with the same SAMPLING
RATIO of 13.5 MHZ normally used
within the general field of video.
4:4:4 is generally only used for RGB
applications.
4:4:4:4
This SAMPLING RATIO corresponds
to 4:4:4, but includes an additional
KEY SIGNAL (ALPHA CHANNEL)
with equally high RESOLUTION.
5.1 Audio
In contrast to the STEREO SOUND
SYSTEM and conventional
SURROUND SYSTEMS, this sound
system offers five separate full band
audio signals: Left, middle, right,
rear left, rear right. An additional
subwoofer channel is also provided.
601
Common abbreviation for ITU-R
601.
AC-3
DOLBY DIGITAL
A/D Conversion
Analog-to-digital conversion
Term mainly used to describe com-
ponents for DIGITIZING or
QUANTISIZING and refers to a con-
verter which transforms analog sig-
nals into digital data. All analog
signals have to be digitized for sub-
sequent use by computers. Further-
more, digital data allow lower
GENERATION LOSSES, are repro-
ducible and allow image effects in
post-production that would not be
possible with analog technologies.
AES/EBU
Is used as a term for a digital audio
standard as defined together by the
Audio Engineering Society (AES)
and the European Broadcasting
Union (EBU). An interface for serial
transmission of digital audio data
has been defined on the basis of
these standards. The AES/EBU stan-
dards have agreed upon 32, 44.1 and
48 kHz as possible sampling fre-
quencies. Resolution can be up to 24
bits at maximum. Studios usually
use a resolution of 16 bits (in special
cases 20 bits) and a sampling fre-
quency of 48 kHz (e.g. DAT). This
results in a data rate of 768 kbits/s.
Aliasing
General term for disturbing effects
that may be caused by sampling fre-
quencies being too low. An example
for this is graphical aliasing, the
principle of which is simple: Placing
two screens upon each other can
cause additional, finer patterns than
those existing in one of the two
screens. Such patterns can have a
disturbing influence on the picture.
Temporal aliasing is known from
wildwest movies: When a wagon
crosses the picture, we oftentimes
see the wheels turning backward.
Reason: The rotating frequency of
the spokes collides with the fre-
quency with which the TV image
repeats itself (50 Hz).
1006
Glossary
Also the undesirable steppiness visi-
ble in the case of diagonal or curved
lines in computer graphics or along
sharp key edges is known as aliasing
effect ANTIALIASING.
Alpha Channel
Alpha channel, in the case of com-
puter-based systems, is the function
known as key channel or key level in
conventional video technology
(KEYING). Masks can be superim-
posed on a picture signal, thus
enabling different keying tricks such
as inserting image signals or execut-
ing of CHROMA KEYING.
One can also say that the alpha chan-
nel includes transparency informa-
tion of a picture file by means of
which the transparency between
front and background of a picture
can be controlled.
Analog
In very simple words one could say
that analog processes work with
continuously variable values in
indefinite intermediate steps, while
digital processes only know two
states: 1 or 0, yes or no. Continuous
phenomena like curves can in fact be
displayed continuously in analog
technology, while digital technology
subdivides these phenomena into
sections and disaggregates them into
single events.
Analog technology processes and
transmits data in the form of con-
crete physical values (electric flows).
The accuracy (RESOLUTION)
depends on the way of physical data
storing. Analog data can be invari-
ably changed (e.g. audio/video
level).
Analog component
signals
COMPONENT SIGNALS
Animation
Process in which a Sequence of
moved images is created by combin-
ing different frames. In the case of
editing systems, single graphics or
titles can be animated to form a
moved image Sequence. Two ver-
sions, i.e. 2D and 3D animation,
exist.
Antialiasing
Smoothing or reducing disturbing
picture effects caused by
ALIASING. Filters and
INTERPOLATION are used for this
purpose. By means of interpolation,
i.e. the calculation of intermediate
values along the sharp edges of types
and graphics, these edges can be
smoothed out, thus generating a
smoother picture. The pixel struc-
ture along tilted or bent edges is
mixed with the surrounding colors,
i.e. the transition area becomes a bit
"blurry".
API
Application Programming Inter-
face. These pre-defined software
interfaces allow communication
between different software applica-
tions. PLUG-INS, for example, can
be included in the editing software
application via API. Also the inter-
play between editing software and a
video board, for example the perfect
utilization of effect hardware, is real-
ized via API.
Artefact
In video technology, this term
describes visible, disturbing defects
in pictures caused by technical limi-
tation. Oftentimes they cannot be
described by technical measured
variables. Noise signals at object
edges or undesired contours in pic-
ture sections often occur in picture
areas in which smooth transitions
should be displayed. Artefacts also
often occur in cases where the
amount of video data is considerably
decreased as a result of high
COMPRESSION RATES. The visible
and typical "building block effects"
of highly compressed video signals
are called artefacts. Also ALIASING
is one kind of artefact.
Assemble
In conventional video technology
this terms describes one of the two
editing modes that are possible with
video tapes. In the case of assemble
1007
Glossary
edit, all Tracks on the video tape are
added free of disturbances at the
cutting point, but all Tracks are
newly written. The other editing
method for video tapes is known as
INSERT EDIT.
ASCII
American Standard Code for Infor-
mation Interchange.
This standard determines how key-
board characters are stored as digital
information. Only 127 characters
have been determined, the fact of
which causes major problems with
special characters, such as , ,
and .
Aspect ratio
This is the ratio between the length
and the width of video images. The
aspect ratio of 4:3 determined in the
PAL, NTSC and Secam TV systems
has had the upper hand thus far. The
trend towards wider screen formats,
which has been evident in cinema
for some time now, is also hitting the
small screen. More advanced TV
systems such as PALPLUS or
HDTV are banking on a wider
screen with an aspect ratio of 16:9.
Those in favor of 16:9 argue that, in
comparison with the almost square
4:3 ratio, the wider screen corre-
sponds more to the human visual
range. In many recording and post-
production devices it is possible to
change between the aspect ratios 4:3
and 16:9.
Asymmetrical
Asymmetrical lines are shielded
with a single-wire and used, among
other things, for transmitting audio
signals (cinch). In contrast to sym-
metrical audio lines, they are more
susceptible to disturbances.
ATM
Asynchronous Transfer Mode. A
network protocol which was origi-
nally designed for the telecommuni-
cations market. ATM enables the
operation of networks that allow
high-speed data transfer. ATM is
capable of transmitting digital high
quality live video Sequences (ITU-
R 601) or of shifting extremely large
files between different work places. It
remains to be seen whether ATM
will be widely used in the field of
video technology. Efforts, however,
are already materializing.
ATSC
Advanced Television Systems Com-
mittee.
This American body was originally
founded to determine standards for
creating, broadcasting and receiving
High Definition Television
(HDTV). In the US, this body
established relevant, technical regu-
lations for digital broadcasting of
TV programs via antenna or satel-
lite. In general practice, the terms
ATSC and DTV are used as syn-
onyms for the US version of digital
television (in contrast with DVB).
Audio clip
Digital audio data are often known
as audio clips. This is true for audio
elements that are placed on the
TIMELINE in the case of editing
systems for further processing as
well as for wave files (WAV) that
can be intended for completely dif-
ferent uses.
AUX
Auxiliary.
Refers to an auxiliary input. In a
video editing system, a channel
reserved for connecting an external
audio and/or video device.
AVI
Audio Video Interleave.
A data format developed by
Microsoft for digital video. AVI is
software-based, and the AVI files
can be played with the respective
software without the help of addi-
tional special video hardware. Com-
pressed picture and sound data are
interleaved in such a way that they
proceed synchronous to one
another.
AV hard disks
HARD DISKS
1008
Glossary
Background
1) Refers to the background of a key
animated scene BLUE BOX.
2) The second image plane in video
mixer panels is sometimes referred
to as background.
Background Render-
ing
RENDERING.
Background rendering systems may
render Sequences without requiring
the full power of the computer. The
user may continue processing his
application while the computer ren-
ders in the background.
Bandwidth
1) Bandwidth is the spacing between
the upper and the lower end of the
frequency range in a signal spec-
trum or a transmission channel.
This applies for magnetic, audio and
video tape widths.
2) Bandwidth describes the infor-
mation quantity that can be trans-
mitted within a defined period of
time. If an image is to be displayed
or transmitted in great sharpness
and resolution of detail, a high
bandwidth is required.
Batch Digitizing
If a great amount of original material
exists, the material which has a
higher compression factor or lower
data rate is digitized in the non-lin-
ear cut and stored onto the hard
disks connected. Although the
image quality deteriorates because
of the higher compression, it does,
however, also require less hard disk
capacity for storing the data. After
finishing a rough version of the cut,
material exists which is not used.
The required hard disk capacity of
the material to be used becomes
smaller and it may be automatically
re-digitized by means of batch digi-
tizing at a lower compression rate
(or higher data rate).
This process may be repeated as
often as desired in case capacities
have become available after sorting
out image material. It may be that
finally the highest image quality of
the system is available for the fine
cut.
The process of initial digitizing by
means of a logging list after sighting
and logging the material on the tapes
is referred to as batch digitizing. The
clips generated in the logging list are
also digitized automatically.
Betacam
1/2 inch video format operating with
analog component signals.
Luminance and color difference sig-
nals are transmitted and recorded
staggeredly (time multiplex
method). With this method, a signif-
icantly improved image quality may
be achieved compared to for
instance the S-VHS format.
Betacam has been developed
through the years to Betacam SP. In
this modified system the compo-
nents are recorded in a frequency-
modulated manner.
The luminance component (Y)
receives the higher frequency band-
width of 5.5 MHz compared to the
chrominance components (R-Y
AND B-Y) which are recorded each at
2 MHz each on a separate helical
Track.
In order to preserve the recording
quality in post production editing
over many generations, the compo-
nent signals must also be processed
separately in post production.
Betacam SX
Betacam SX is a digital recording
system of Sony, which compresses
the data according to the MPEG-
2-STUDIO STANDARD (4:2:2: studio
profile) by factor 10:1 and writes it
onto tape at a video data rate of 18
Mbits/s.
MPEG-2 enables higher compres-
sion factors at equal or improved
image quality than other compres-
sion methods, owing to the fact that
this method combines a plurality of
frames when compressing video
streams (MPEG). The other sys-
tems, however, compress frame by
frame (M-JPEG).
The formerly used Betacam SX
devices may also reproduce analog
Betacam SP tapes. With this format
1009
Glossary
Sony aims at applications in the
broadcast market and markets it as a
successor of the Betacam SP format
widely used by TV broadcasting sta-
tions.
B-frame
Bi-directional frame
MPEG
BIOS
Basic Input Output System
Designation for the automatic "start
program" of a computer. It is stored
on a separate chip. The BIOS basi-
cally controls the access to the
microprocessor and prepares the
acceptance of commands. A pro-
gram cannot operate without the
BIOS.
Bit
Binary Digit
Basic unit in DIGITAL
TECHNOLOGY. One bit may adopt
two states: 0 or 1.
Bit rate
Number of bits transmitted serially
per second.
Bit stream
DATA STREAM
Blackburst
Black signal, burst blanking.
Video signal without luminance or
chrominance components (except
for bursts), which, however, includes
all other elements of a video signal.
The black burst is a reference/syn-
chronizing signal which is usually
used for timing audio and video
samples.
Bluebox
A frequently used type of CHROMA
KEYING, i.e. the color key trick,
which is used with blue as key color.
A scene is recorded in front of a blue
background. The blue portions of
the image are keyed and replaced by
other parts of a different image
(ALPHA CHANNEL).
BNC
Bayonet Neil-Concelman.
A common plug connection used in
professional video technology with
an IMPEDANCE of 75 ohms. BNC
plugs are used in both analog and
digital video technology.
Some few consumer recorders also
have BNC terminals for image dis-
play. Using a metal adapter plug, a
connection to cinch can easily be
established by BNC. This adapter is
available both in male and female
form.
Broadcast Quality
Although the expression broadcast
quality is frequently used, a fixed
definition does not exist. Generally
accepted measurable variables do
not exist.
Usually the tape format BETACAM
SP is selected as reference point:
Broadcast quality usually describes
the picture quality that the user sub-
jectively considers as being equal to
the Betacam SP picture quality.
Also non-linear editing does not
include any fixed measured variables
to determine the broadcast quality.
As a rule, video boards and editing
systems with a COMPRESSION RATE
(approx. 1:2) as low as possible or a
data rate of approx. 50 Mbits/s are
understood by this.
Browser
Common word for a software by
means of which Internet or World
Wide Web contents can be dis-
played. Different manufacturers also
use program modules for their edit-
ing systems which are also known as
browsers. They are widely used to
display the existing digitized clips,
graphics, titles or effects in a simple
and clear way. The user can get an
overview of the existing material
with the help of a browser.
Bus
An internal data pathway for trans-
mitting bit patterns. The access to a
1010
Glossary
bus is usually microprocessor-con-
trolled. The individual components
of a computer communicate via a
bus system. Common bus systems in
the PC field are: ISA, EISA and PCI.
B-Y
Color difference signal of one of the
analog COMPONENT SIGNALs. It is
created by subtraction of the lumi-
nance value (Y) from the blue con-
tribution of a pixel. The color
difference signal B-Y includes infor-
mation regarding chrominance and
saturation.
Byte
1 byte includes 8 bits and enables
registration and reproduction of 256
discrete values (brightness, color).
Capture
Refers to the process of digitizing
and recording video and audio
material from an external source
onto the hard disk of a non-linear
editing system.
Carrier frequency
The carrier frequency is a
FREQUENCY used as a carrier in
order to transmit other signals. The
actual information to be transmitted
is impressed on the carrier fre-
quency in accordance with one of
many available procedures. This
procedure is referred to as modula-
tion (frequency modulation, ampli-
tude modulation, phase
modulation).
CCIR
Comit Consultatif International des
Radiocommunications. Standard-
ization committee that has absorbed
into ITU.
Chroma Keying
Color key. Video effects technique in
which areas of a video picture that
appear in a specific saturated hue
(color shade) are replaced by corre-
sponding parts of a different video
image. Blue is usually used as the key
color (BLUE BOX).
Example: In a studio, anchorpersons
are usually placed in front of a blue
or green screen into which the
changing texts or images are
included with the help of the chroma
keying technique.
Chrominance
Color, color part, chrominance sig-
nal.
Chrominance is the color part (con-
sisting of hue and saturation) of a
video signal, while LUMINANCE
refers to the brightness part of a
video signal.
Cinch
Most video devices within the field
of consumer electronics are
equipped with cinch connections for
picture and sound output. The yel-
low jack is necessary for the video
signal, the red and white cinch jacks
for the audio signal in STEREO as
in- and output.
Clip
Individual video and audio
Sequences are often referred to as
clips in post production. As a rule,
the term clip only refers to the
graphical display of images and
sound Sequences in the Project files
or in the TIMELINE. Since clips are
only links to the actual data (Media
Files on the hard disks), they can be
edited without modification of the
actual data on the hard disk.
ClipLink
The ClipLink function developed by
Sony includes a bundle of individual
functions included into devices
equipped with the DVCAM format.
ClipLink mainly offers advantages in
post production.
Different additional information,
such as start and stop time code and
picture icons, is stored together with
each recorded scene. When Cam-
corder-recording, an evaluation
(NG=no good or OK=good) can be
assigned to each take by pressing a
button. A specially equipped editing
system can read these data, adapt
them if necessary and load the takes
marked as OK onto the hard disk.
To make use of ClipLink functions,
tapes including a storage chip have
1011
Glossary
to be used in the case of original
recordings. Disciplined and careful
recording is a prerequisite for effi-
cient use.
Clipping
Amplitude limiting.
1) Digital audio distortion. Digital
audio systems exhibit less tolerance
to overloading than analog audio
systems. If you exceed a certain level,
noticeable distortions can be heard.
This is particularly important to
keep in mind when converting audio
signals, for example, from analog to
digital or between different digital
formats (A/D CONVERSION). Con-
verters only offer distortion-free
operation up to a precisely defined
level.
2) The threshold or the setting of a
suitable threshold during KEYING.
For example, if LUMINANCE
KEYING is carried out, one has to
predetermine up to which lumi-
nance value keying is supposed to
take place.
Color difference sig-
nal
Information regarding luminance
and chrominance for each pixel is
necessary to create video images. In
video technology, this information is
commonly sampled in the form of a
luminance signal and two color dif-
ference signals.
The reason why two color difference
signals are needed which together
determine one certain color can be
explained as follows: Imagine all
producible colors within the video
system as being a circular area.
When positioning a reticule in the
middle of this circle, each color
(more detailed: each color mode)
can be explained as a combination of
a value on the x-and y-axis. In com-
mon practice, the value pairs U/V,
Cr/Cb and R-Y/B-Y are referred to
as color difference signals and used
as if they all had the same meaning,
although this is not true in reality, to
be exact. (YUV, Y, CR, CB and
Y,R-Y,B-Y)
Color saturation
A measurement for determining the
intensity of the colors in a video sig-
nal.
Color space
Depending on the defined reference
points or limits, a color range known
as color space can be defined on the
basis of the spectrum of all colors
existing in nature. To be able to
reproduce images as detailed as pos-
sible, information regarding bright-
ness and color from the predefined
color space is necessary for each
pixel to be displayed.
There are various methods for being
able to supply this necessary infor-
mation and to define the color space.
One of them mainly used in conven-
tional video processing is the deter-
mination of luminance values
(LUMINANCE, Y) and color dif-
ference signals (R-Y, B-Y). The color
space defined in such a way is most
commonly referred to as YUV color
space.
In the field of computer graphics,
images are commonly processed
within the RGB color space in which
all colors are defined as a mix of the
three basic colors red, green and
blue. The conversion of data from
one into another color space is pos-
sible but may result in deteriorating
quality and errors.
Complete systems
Non-linear editing systems are
offered in different versions. A com-
plete system offers all components
required for full operation of an
editing system with the exception of
peripherals such as video recorders.
The user receives a completely con-
figured, operable computer system.
Component signals
To display video images, informa-
tion on brightness and color is
required for each pixel. In video
technology, this information is com-
monly sampled by means of one
brightness signal and two color dif-
ference signals. The three signals are
also referred to as component sig-
nals.
1012
Glossary
In analog video technology, the ana-
log component signals YUV pro-
duce the best signal quality. The
term YUV is commonly known and
used although the correct term for
analog component signals is: Y, R-Y,
B-Y. Video formats working with
component signals are: BETACAM
and MII. Digital component signals
are defined by ITU-R 601 stan-
dard. They are created from the ana-
log component signals Y,R-Y and B-
Y at a sampling ratio of 4:2:2 and
are called Y, Cr, Cb.
Compare: COMPOSITE.
Composite
Video signals can be coded in vari-
ous ways: Composite systems pro-
cess information on brightness and
color (LUMINANCE and
CHROMINANCE) in combination,
that means they form one single sig-
nal. In COMPONENT SYSTEMS,
chrominance and luminance are
separately processed. Composite
and component systems are avail-
able in analog and digital versions.
CVBS.
Compositing
Simultaneous multi-layering of vari-
ous focal planes. Compositing is
often used for TV trailers, advertis-
ing productions or for special effects
in feature films. Typical functions
required for compositing are
LAYERING and key functions
(CHROMA KEYING).
The better the compositing results
are supposed to be, the higher the
system requirements. High end
applications require 8 or 10 bit signal
processing to maintain the quality
throughout various generations
(GENERATION LOSSES) and to
ensure high-quality chroma keys.
The quality of a compositing system
also depends on the number of lay-
ers, i.e. focal planes that can be
simultaneously processed and on
how fast the composition can be ren-
dered (RENDERING).
Compression
Digitization of large quantities of
video and film material creates large
amounts of data. To be able to pro-
cess these data with commonly
applied computer technology, the
data quantities are being reduced by
means of compression.
With the help of different calculation
operations, one tries to recognize
the irrelevant or least relevant infor-
mation within a picture in order to
leave it out. In the case of mild com-
pression, all original data can be
restored from the compressed data
stream. In the case of stronger com-
pression, picture information is irre-
trievably lost. The data quantity
results in a loss of picture quality.
There are several different compres-
sion methods with different effi-
ciency levels. The goal is always to
reach an image impression as natu-
ral as possible with a minimum
amount of data.
The COMPRESSION RATE is used as
a measure for determining the
strength of the compression carried
out.
Common compression methods are
MPEG, JPEG, M-JPEG, DV.
Compression rate
The compression rate indicates the
ratio of the original amount of data
and the compressed data quantity.
In general, picture quality and stor-
age requirement depend on each
other. A low compression rate gener-
ates good quality but requires a lot of
storage capacity. Increasingly com-
pressed material does not require a
lot of storage capacity but offers an
impaired image quality. To find a
compromise between existing stor-
age capacity and image quality,
many manufacturers offer variable
compression rates that can be prede-
termined.
The compression rate of a system,
however, is only of limited impor-
tance for comparing the quality of
different systems with each other.
Major differences in picture quality
between the images compressed at
1:8 by one system or by another sys-
tem also offering 1:8 compression
can however exist. This is due to the
fact that some compression methods
work more effectively and produce
better results than others.
1013
Glossary
In the case of MPEG, one no
longer talks of compression rates
(e.g. 5:1) based on a different way of
data reduction, but of DATA RATES
(such as 25Mbits/s, for example). In
general, the relation between image
quality and storage capacity is more
favorable in the case of MPEG
than in the case of M-JPEG.
Consolidate
Consolidate is a function included in
some editing systems to delete
superfluous data that were not used
in the current Project. The remaining
data are written onto the hard disk in
such a way that the shortest possible
access times are realized
(FRAGMENTATION). The write/
read head does not permanently
have to be moved between the differ-
ent sectors, thus making the system
faster and more efficient. This is of
particular importance when con-
nected storing media with low
COMPRESSION RATES are operated
at maximum efficiency.
Control Interfaces
When controlling camcorders or
recorders by computer, the interface
sockets of these devices are of partic-
ular importance. Consumer devices
feature the Sony or Panasonic ver-
sions of control sockets, if at all.
Sometimes they are also incorpo-
rated in the devices of other manu-
facturers.
The Sony version is called LANC or
Control L. Two designs are available,
i.e. older devices feature a 5-pole
special connection, while most of
the newer devices have a 2.5-milli-
meter stereo jack connection.
For device control, Panasonic are
banking on a special five-pole edit
jack mainly referred to as Panasonic
Edit. However, this jack is not com-
patible with the old five-pole LANC
terminal. The synchro-edit jack,
which is also supplied by Panasonic,
is not suitable for the control of the
devices by the computer.
Most of the software program man-
ufacturers attach special cables to
their programs, with which the
video devices can be remotely con-
trolled by the computer. On the
computer side, they fit into the serial
port in most cases, while, on the
video side, they fit the Sony LANC
or Panasonic Edit jack.
In the professional area, the RS-
422 and RS-232 interface generate
the control contact between the
computer and video worlds.
Conversion of Stan-
dards
The conversion of standards refers to
the process of converting video sig-
nals from one TV standard to
another. The fundamental differ-
ences between the various TV sys-
tems (PAL, NTSC, Secam) lie in the
number of lines, the color transmis-
sion and the carrier frequencies. The
conversion of standards is imple-
mented with special devices,
whereby high levels of technical
expenditure are required in order to
achieve optimum results.
Copying losses
GENERATION LOSSES
Cr, Cb
Y, CR, CB
CPU
Central Processing Unit or central
microprocessor. The hardware core
or "switching center" of a computer.
The CPU converts the commands of
a program and coordinates the nec-
essary actions. For the CPU, video
images are only a Sequence of data
(RENDERING). The CPU receives
the data from the internal memory
(RAM) and returns them to the
internal memory after having calcu-
lated them.
Cross Color
The "flickering" or "shimmering" of
certain colors in video images. Cross
color disturbances often occur in
video images with fine black-and-
white structures. In this case, high
frequency black-and-white informa-
tion is wrongly interpreted as
chroma signals by the processing
electronic unit.
1014
Glossary
Cross color effects are particularly
visible in COMPOSITE SYSTEMS and
sometimes also linked to the signal
mode (CVBS) and the TV system
(PAL).
The effect is often visible in the case
of checked patterns on cloth. Such
fine structures which represent high
bandwidth frequencies change
slightly in amplitude and phase from
line to line.
CSDI
SDTI
CTL
Capstan TRacking Logic.
In the case of video magnetic tape
recording one has to make sure that
the individual Tracks are accurately
hit when playing. Synchronous
pulses are recorded image by image
on a separate Track of the video tape
in the case of many video formats.
They control the tape velocity. These
pulses are referred to as CTL or con-
trol Track. The CTL Track does not
include any absolute time informa-
tion and is not a TIMECODE such as
LTC or VTIC. By counting the
individual pulses (with the tape
counter) the CTL can calculate a rel-
ative tape position used for calculat-
ing a relative time information. This
is how the counters of most home
video devices work.
Cut
Transition from one scene to
another. Linear editing by means of
magnetic tape is subdivided into
ASSEMBLE and INSERT EDIT.
Most non-linear editing systems
offer two different options, i.e. the
user may choose whether he wants
to replace or move the scene at the
registered editing point.
CVBS
Color Video Burst Signal.
CVBS
Color Video Blanking Synchronous
signal.
All components of a standardized
analog video signal in the PAL stan-
dard are combined to form one sin-
gle component that can be
transmitted by means of a simple
laminated coax. The only problem
are the crosstalk effects between the
individual signal components that
result in typical quality impairment.
In professional post-production,
CVBS signals are not used anymore,
as a rule. In transmission technology
where places far apart have to be
cable-connected, CVBS signals are
sometimes still used for economic
reasons. CVBS is also referred to as
COMPOSITE SIGNAL.
D1
A format for digital video tape
recording in the case of which digital
COMPONENT SIGNALS according to
ITU-R 601 are recorded on a 3/4"
(19 mm) wide oxide tape without
data reduction (8 bits, 4:2:2). Four
digital audio channels are available.
The maximum recording time of D1
tapes is 94 minutes.
D1 devices are among the most
expensive video recorders and are
mainly used in high end post pro-
duction or archiving due to their
extraordinary recording quality.
Sony and BTS (Philips) offer D1
devices.
D2
A format for digital tape recording
in the case of which digital
COMPOSITE VIDEO SIGNALS as well
as four sound channels are recorded
on a 3/4" (19 mm) wide metal tape.
The analog composite signal is
quantisized at 8 bits. The maximum
recording time of a D2 tape is 208
minutes. D2 is not compatible with
D1. Sony and Ampex were able to
establish D2 as high end tape format
in the United States at a point in time
when the video industry still mainly
worked with analog technology. D2
has not been officially, but de facto
discontinued.
1015
Glossary
D3
A format for digital tape recording
in the case of which one digital
COMPOSITE SIGNAL with four
sound channels is recorded on a 1/2"
(12.7 mm) wide technical pure iron
tape. Quantization is at 8 bits, the
maximum recording time of tapes is
245 minutes. D3 was developed by
Panasonic and is the rival product of
D2.
D5
A format for digital tape recording
in the case of which digital
COMPONENT VIDEO SIGNAL with
four sound channels is recorded on a
1/2" wide technical pure iron tape
according to ITU-R 601. In con-
trast to D1, the signals are quanti-
sized at 10 bits. The D5 format
developed by Panasonic works with-
out data reduction and is thus pref-
erably used in post production. The
maximum recording time per tape is
123 minutes.
D6
A format for digital tape recording
in the case of which a digital
HDTV component signal as well
as 12 audio channels are recorded on
an 3/4" (19 mm) wide technical pure
iron tape. D6 is based on a D1 drive.
The D6 format was developed by
BTS (Philips).
D7
Official name under which the
DVCPRO recording format devel-
oped by Panasonic is standardized.
D8
In general practice, this abbreviation
is becoming the short form of the
video tape format DIGITAL 8
developed by Sony. D8, however, is
not a format name adopted, deter-
mined and accepted by international
standardization bodies.
D9
Digital video tape format by JVC
which was initially marketed under
the name Digital S. D9 records on
High Density MP (Metal Particle) 1/
2" (12.7 mm) wide metal tapes. The
Track width of D9 is 20 mm. D9
works with 4:2:2 signal processing
and compresses the image material
on the basis of DCT (Discrete
Cosine Transformation) at a factor
of 3.3:1. Two Tracks are always writ-
ten simultaneously. One frame con-
sists of 12 adjacent diagonal Tracks
in the individual segments of which
video, subcode and up to four PCM
audio Tracks are located. Moreover,
the tape includes two cue audio
Tracks and one control Track
(CTL). The video data rate
amounts to 50 Mbits/s, the total dig-
ital data rate written onto the tape
including the audio data, the sub-
codes and the error control amounts
to 99 Mbits/s. The tape run velocity
of D9 is 57.8 mm, the maximum
recording time is 104 minutes. In the
case of D9, the sound is sampled at
16 bits and 48 KHz and written onto
the tape as PCM sound in an
uncompressed way. Four channels
are provided for this purpose. D9
was developed by JVC and is cur-
rently only available from this man-
ufacturer.
D/A conversion
Digital- to- analog conversion.
Term mainly referring to compo-
nents for converting digital into ana-
log signals. Digital signals must be
converted into an analog format to
enable presentation on a video mon-
itor. D/A conversion is also neces-
sary for producing non-linear
digitally edited films on an analog
video tape format such as
BETACAM SP. Many devices, such
as digital video recorders emit digi-
tal as well as analog signals.
DAT
Digital Audio Tape.
Recorder for digital sound recording
with a sampling frequency of 48
KHz and a resolution of 16 (20) bits.
AES/EBU.
1016
Glossary
Data compression
COMPRESSION, DV, MPEG,
M-JPEG.
Data rate
(data stream)
Amount of data transmitted in a cer-
tain period of time, usually indi-
cated in Mbits/s. In comparison with
M-JPEG which indicates the
COMPRESSION RATE, MPEG
indicates the data rate value. This
value determines the dimension of
the applied data reduction.
Data recorder
Recorders that enable recording and
playing of digital data by means of a
magnetic tape. Data recorders are
generally used for archiving digital
data permanently as well as for
backup purposes.
There are, however, also data record-
ers that are used in video technol-
ogy, for example in the field of server
technology or archiving of transmit-
ted TV programs. Additional coder/
decoder to transfer mere data into
displayable video signals are how-
ever necessary. Different drives and
formats such as DST and DLT
are used.
dB
Logarithmic unit for measuring the
physical signal strength (voltage,
power, sound).
DCT compression
Discrete Cosine Transformation
DCT is a standard method for com-
pressing digital video images. It
serves as a basis for many data
reducing methods. JPEG, DV
and MPEG depend on DCT.
DCT format
Digital video tape format where dig-
ital component signals as well as four
sound Tracks are recorded. DCT
functions with a 3/4" (19 mm) wide
technical pure iron tape with a maxi-
mum recording time of 190 minutes.
DCT was developed by Ampex and
is today applied in the form of
DST DATA RECORDERS.
DDR
Digital Disk Recorder DISK
RECORDER.
Digital
In simple terms, one could say that
digital processes only know two
states: 1 or 0, yes or no. Continuous
phenomena like curves are subdi-
vided into sections and disaggre-
gated into single events.
Digital technology processes and
transmits data as information pack-
ages. In contrast to analog systems,
digital data can be identically pre-
sented and stored (light, electricity,
characters, magnetic particles) in
different media (data carriers). The
accuracy of presentation (resolu-
tion) is independent of the medium.
A large quantity of data is necessary
for high-quality signal processing.
Since digital technology uses mere
numerical values, the large amount
of data can be reduced with the help
of suitable mathematical methods
(COMPRESSION).
Digital component
signals
COMPONENT SIGNALS.
Digital 8
Digital vide tape format used for
recording DV-coded digital image
and sound data on Hi8 tapes instead
of DV tapes. Besides the width of the
tape material (8 mm for Digital 8,
6.35 mm for DV) Digital 8 differs
from DV in that it only requires six
Tracks for one image due to the used
8 mm tape (DV: 12 Tracks). Like DV,
Digital 8 records the sound either at
12 bits/32 kHz (4 Tracks) or at 16
bits/48 kHz (2 Tracks). Digital 8
devices are currently only sold by
Sony and can play Hi8 and Video 8
cassettes.
Digital Betacam
VCR format for digital components
with 10 bits resolution. Digital Beta-
cam makes use of a data compres-
sion of 2:1 (DCT-based). Digital
Betacam records on a 1/2" (12.7
mm) wide technical pure iron tape.
1017
Glossary
Individual recorder models in the
Digital Betacam format can also play
SP. Digital Betacam was developed
by Sony.
Digital recorders
Video recorders that record digital
signals on magnetic tapes.
Digital S
D9
Digitizer
Video board that offers connections
for analog video signals and con-
verts them into a digital format for
further processing by PC.
DIN four-pole
Video device in S-VHS or Hi 8 tape
format as well as S-Video-suitable
monitors and other accessories gen-
erally include a DIN four-pole
jacket, also known as 4-pole-mini
DIN jacket. The manufacturers refer
to this jacket as S-Video or Y/C on
their devices. The corresponding
cables transmit the luminance and
chrominance signal separate from
one another, thereby making use of
the increased picture quality of these
devices even when transmitting
from one device to another device or
monitor.
DIN six pole
Older audio devices are still
equipped with a six pole DIN socket.
Adapters and cinchs are available for
them. This enables a connection of
older devices to modern audio
cards.
Disc recorder
Disc recorders are recorders that
store image and sound on a hard
disk instead of a magnetic tape.
Depending on the manufacturer, the
digital image and sound data are
recorded either in an uncompressed
or compressed way. As with non-lin-
ear editing systems, the manufac-
turer of disc recorders make use of
different compression methods. As a
rule, disc recorders are used as stand
alone devices, but there are also
board-only solutions by means of
which a PC can be transformed into
a disc recorder.
Dissolve
Transition from one picture
Sequence to the next. In an analog
cut, the video level of the first picture
Sequence is reduced while the level
of the second picture Sequence is
increased to the same extent. In the
picture, the picture contents are
superimposed and a soft transition
between the scenes is created.
DLT
Digital Linear Tape.
DLT tape drives are used for storing
and archiving of digital image and
sound data. They enable fast access
and storage times but are more
expensive than other tape drives.
Dolby
Dolby is a method for reducing noise
in analog magnetic tape recording.
There are different methods (Dolby
A, B, C, SR) aiming at different
requirements of professional tech-
nology and consumer electronics.
Dolby Digital
Dolby Digital is a digital multichan-
nel sound method. The individual
channels are clearly separated from
each other. Dolby Digital stores five
separate channels as well as an addi-
tional woofer effect channel (LFE).
The data are coded according to the
AC-3 method (audio coding-3).
Dolby Digital enables constant data
rates between 64 kB/s up to 640 kB/
s. This method is for example used
for DVD, but also for laser disk or
cinema.
Dolby Surround
Dolby Surround is an analog multi-
channel sound system that includes
four sound channels (right, left,
middle, surround)
1018
Glossary
Drive
General term for component groups
or complete devices including mov-
able elements. The part of a video
recorder threading up the tape or
playing it is for example referred to
as tape drive. Also devices by means
of which CDs, disks or other remov-
able storage media are played as well
as HARD DISKS and RAIDS are
referred to as drives.
Drop Frame Timecode
A type of SMPTE TIMECODE
designed to mach clock time for
NTSC exactly. The technical back-
ground of this special timecode:
NTSC does not work at a frame fre-
quency of 60, but of 59.94 Hz. This
value corresponds to 29.97 frames
per second rather than 30, the fact of
which causes problems during time-
coding. The 0.03 frames missing per
second add up to form complete
frames and cause a difference
between timecode value and num-
ber of frames. This problem is tech-
nically solved by applying the drop
frame method. Two frames per
minute are simply left out. The time
difference that would otherwise
occur is eliminated by applying this
method. NTSC video recorders or
timecode boards usually offer the
possibility to work in drop-frame or
NON-DROP-FRAME MODE.
DST
Digital Storage Technology.
DST is based on the DCT format
developed by Ampex. DST is fre-
quently used in high-end post pro-
duction as a backup medium.
DTV
Digital Television.
Combination of various digital sig-
nal formats used in the US as a stan-
dard for broadcasting digital TV
programs (terrestrially, i.e. via
antenna or satellite). DTV allows
various quality steps and signal vari-
ations.
Determining values within the US
DTV-standard are: number of
LINES and PIXELS, ASPECT
RATIO and IMAGE FREQUENCY. It is
also taken into consideration
whether images are broadcast in
INTERLACED MODE (INTERLACED,
I) or simply line by line
(PROGRESSIVE, P). The detailed
technical regulations for DTV were
developed by the Advanced Televi-
sion Systems Comittee (ATSC). In
general practice, the terms ATSC
and DTV are widely used as a syn-
onym for the US version of digital
television (in contrast with DVB).
The US has developed first products
that meet all DTV requirements.
In the medium run, DTV is sup-
posed to be introduced as a substi-
tute for the broadcasting standard
NTSC all over the United States.
DV
Digital VCR format for recording
digital sound and image data on a 1/
4" (6.35 mm) wide ME (Metal Evap-
orated) tape. The DV format enables
8-bit recording and compresses the
data by factor 5:1. A mathematical
method referred to as discrete cosine
transformation (DCT) is used for
this purpose. The irrelevant infor-
mation within a frame is recognized
and left out with the help of DCT
and other computer operations.
Moreover, the luminance and
chrominance portions of the image
signal are not sampled at 4:2:2 but
at 4:2:0 (PAL). In the case of NTSC,
DV is carried out at 4:1:1. The
chroma resolution is a bit decreased
for the sake of saving data informa-
tion.
DV functions at a video data rate of
approx. 25 megabits per second
(abbreviated as Mbit/s or Mbps).
The Track width of the tape is 10
mm.
The sound remains uncompressed
and can be two-channel recorded
with 16 bits and 48 KHz. Some
devices also enable recording with
four sound channels. Recording is
carried out at 12 bits and 32 kHz.
DV devices use the ultra-compact
mini DV tapes (with a running time
up to 60 minutes in standard play) or
1019
Glossary
the bigger standard tapes (up to 270
minutes at max.). DV was originally
intended for the consumer market,
but proved to be absolutely suitable
for DV professionals for acquisition
purposes.
D-VHS
Digital tape format with which for
example coded digital TV signals
(DVB, DTV) can be recorded
directly. The idea of a D-VHS
recorder can be summarized in sim-
ple terms: the recorder simply writes
all incoming data to the tape. The
respective decoder then decodes the
data during playback. D-VHS
recorders are planned to be able to
play back VHS tapes.
Market introduction of this format
developed by JVC and presented in
1995 for the first time was repeatedly
delayed due to the unclear situation
regarding digital broadcasting stan-
dards and due to copyright prob-
lems.
DVB
Digital Video Broadcasting
DVB includes a packet of features for
broadcasting programs via a digital,
terrestrial network. DVB is the Euro-
pean equivalent of the American
DTV.
DVCAM
Digital video tape format. DVCAM
is based on the DV FORMAT and
was developed by Sony. Sony
changed a number of DV parameters
for the DVCAM format. 4:2:0-sam-
pling and data reduction by means
of DCT was maintained, the Track
width, however was increased to 15
mm. The tape speed is higher (28.2
mm/s) which results in shorter play-
ing times compared with DV.
Depending on the cassette, they are
12, 64, 124, 164 or 184 minutes. DV
uses metal evaporated (ME) tapes.
DVCAM devices can also play DV
cassettes.
DVCPRO
Panasonic developed the digital
video tape format DVCPro on the
basis of the DV FORMAT. The tech-
nical data of the DVCPro standard
are similar to those of DV. There are,
however, some differences: DVCPro
uses a Track width of 18 mm. Tape
speed is 33.8 mm/s, i.e. almost twice
as fast as in the case of DV.
Moreover, DVCPro works with other
tape material, i.e. metal particle
tape. Other differences to DV: The
sampling ratio of DVCPro was deter-
mined at 4:1:1 and not at 4:2:0. In
doing so, the developers are trying
to reduce vertical chrominance
errors that appear as color smears
after repeated copying in DV. Also
the DVCPro Track frame looks dif-
ferent than in the case of DV:
DVCPro records an additional
CTL and a cue margin Track. The
CTL Track has advantages for linear
editing, since shorter preroll times
can be realized with equal or even
better editing accuracy. The cue
Track serves as an additional analog
sound Track enabling the operator
to hear the playing sound of a video
recorder in jog and shuttle mode.
DVCPRO50
The digital vid eo tape format
DVCPro50 was developed by Pana-
sonic on the basis of DVCPRO. It
differs from other DV FORMATS in
that signal sampling is 4:2:2 and that
the video data rate corresponds to
50 Mbits/s.
For enhanced signal sampling qual-
ity and higher data rate, the tape is
played at double speed, thus reduc-
ing the running time per cassette by
50 % in contrast to DVCPro.
DVCPro50 in the PAL version
records 24 Tracks per frame, i.e.
twice as many helical Tracks as
DVCPro. DVCPro50 provides four
instead of two digital audio channels
for sound recording. They enable a
resolution of 16 bits/48 kHz.
DVD
Digital Versatile Disc.
Digital optical storage medium in
the form of an OPTICAL DISC. The
abbreviation was formerly used for
the term Digital Video Disc, but was
renamed later into Digital Versatile
1020
Glossary
Disc to emphasize the variety of pos-
sibilities of this disc.
The outer dimensions of the DVD
correspond to those of an audio CD:
diameter: 12 cm; 1.2 millimeters
thick.
DVD is characterized by its high
storage capacity. It can be manufac-
tured in various ways. The maxi-
mum version includes two layers on
each side on which the data is stored.
In this version the DVD can store 25
times as much information as the
corresponding audio CD. One
could, by making use of modern
technology, manufacture audio discs
with a playing time of 30 hours.
Feature films in good, digital image
and sound quality can be stored on a
DVD (DVD-VIDEO). DVD is also
suitable as a storage medium in the
field of computers.
Here, the DVD is used as DVD-
ROM and DVD-RAM. The DVD-
RAM, however, is based on a differ-
ent storage method than all other
DVD standards. For this reason,
DVD-RAM is not compatible with
DVD-ROM or DVD-Video, which
means that it cannot be played back
by means of Consumer Electronic
players, thus reducing the use of
DVD-RAM exclusively to the use as
a mass storage medium in the com-
puter sector. The DVD format
enables construction of downward-
compatible devices.
DVD home devices can therefore
also play audio CDs, DVD-PC-
drives can play additional CD-
ROMs. The existing CD stock can
therefore be used for other purposes.
By including an number of refine-
ments within the manufacturing and
playing process, the storage capacity
of the basic version of a DVD (sin-
gle-sided, single storage layer) was
enhanced by factor 7 in comparison
with the CD. The functions, how-
ever, remained the same. The
reached capacity of 4.7 GB will be
enough for most applications in the
following years (DVD-5). A fea-
ture film with a running time of 133
minutes can be stored on such a disc
in various language and subtitle ver-
sions in the best picture quality now-
adays available for consumers.
(More than 500 lines horizontal res-
olution).
Since it has to be expected that the
demand for storage in the field of
computer applications will increase
even further in the future, the devel-
opers have integrated additional
extension features. The maximum
capacity is reached at 17 GB
(DVD-18).
DVD-5
Single-sided, single-layer DVD on
which a maximum of 4.7 GB of data
can be stored.
DVD-9
Single-sided, dual-layer DVD on
which a maximum of 8.5 GB of data
can be stored.
DVD-10
Double-sided, single-layer DVD.
Offers a maximum storage capacity
of 9.4 GB.
DVD-18
Double-sided, dual-layer DVD
which offers a maximum storage
capacity of 17 GB.
DVD-R
DVD-Recordable.
A variant of of the Digital Versatile
Disk which can be written once. A
DVD-R is a preform and corre-
sponds to an empty tape in terms of
functionality. The DVD-R can be
written by a PC in the formats DVD-
Video, DVD-Audio or DVD-ROM.
Generally, it should be possible to
play back a recorded DVD-R with
DVD-drives of your PC and - in the
case of DVD-Video formatted ver-
sions - with DVD players. This, how-
ever, causes some problems from
time to time, in particular with first
generation devices. The maximum
storage capacity of a DVD-R is 3.9
GB, next-generation DVD-Rs, how-
ever, will have a storage capacity of
4.7 GB.
1021
Glossary
DVD-RAM
DVD-Random Access Memory.
A DVD-RAM basically differs from
a DVD-ROM in that both formats
are not compatible with each other.
This fact can be seen with the naked
eye: the DVD-RAM is delivered in a
housing referred to as "Caddy" and
looks more like a large diskette. A
DVD-RAM can be written and later
deleted. It offers a maximum storage
capacity of 2.6 GB on both sides. It
can be read and played-back exclu-
sively with DVD-RAM PC drives.
Since DVD-RAMs can be written
and deleted, they are perfectly suit-
able as a fast and large exhangeable
storage medium. DVD-RAM drives
can also play DVD-ROMs if they are
inserted in a caddy.
DVD-ROM
DVD-Read Only Memory.
A DVD-ROM is not manufactured
as a preform and recorded later, but
is copied from a matrix similar to a
record or audio CD. The already
recorded or written DVD leaves the
manufacturing site and can, under
no circumstances, be written later.
The DVD-ROM can include any
kind of data and is therefore mainly
used as a computer storage medium.
It can be compared with a CD-ROM,
but offers increased storage capacity.
DVD-ROMs will soon be available
in all DVD-storage versions (DVD,
DVD-5, DVD-9, DVD-10, DVD-
18). As a rule, DVD-ROMs include
PC data, such as softwares or data
bases. It is, however, also possible to
save video data on a DVD-ROM. A
DVD-Video is basically only a spe-
cial version of the DVD-ROM.
DVD-ROMs can be played back
with PC-DVD-drives.
DVD-Video
Digital Versatile Disc-Video.
One possible DVD FORMAT. Com-
mon especially in the field of home
entertainment with movies as con-
tent. According to plans, the DVD
Video will replace the recorded VHS
tape in the near future. Compared
with a VHS cassette, the DVD not
only offers enhanced image quality,
but also several additional features:
the sound on a DVD-Video can be
set to different languages, and subti-
tles in even more different languages
can be integrated. The same video
Sequence can be located on the disk
in different camera positions. The
user can then select the desired
sound, fade-in subtitles and switch
between the different camera posi-
tions. All these functions can be
realized, but are only partly used in
the case of current DVDs.
In the case of DVD-Video, the pic-
ture material is coded according to
MPEG-2 (MP@ML), thus realizing
data rates of up to 9.8 Mbps. As a
rule, only data rates between 2 and 8
Mbps are used. A motion picture
with a duration of approx. 135 min-
utes can be stored on a DVD-5 in
this quality. The standard provides
DVD-variants for which video mate-
rial is coded with a reduced resolu-
tion (according to MPEG-2 SP@ML
and MPEG-1). These versions are
suitable for DVD applications that
require storage of a maximum of
material.
The sound for DVD-Video can be
stored in different formats. It is gen-
erally possible to store the sound on
a DVD as uncompressed PCM
SOUND (up to 24 bits/96 kHz) or
uncompressed audio format
(DOLBY DIGITAL AC-3 or
MPEG-1 Layer 2 MP2). A DVD-
Video has to offer at least one of
these formats.
Right after the introduction of DVD,
the US and Europe disagreed on the
question in which format the sound
was to be stored. The NTSC coun-
tries soon chose Dolby Digital (AC-
3), whereas the PAL countries con-
centrated on MPEG. Meanwhile
both formats are allowed in Europe,
and both compression standards are
also supported in NTSC countries.
DVE
Digital Video Effect.
Abbreviation for digital video effects
or device for generating them.
1022
Glossary
DVTR
Digital Video Tape Recorder
DIGITAL RECORDER
EBU
European Broadcasting Union.
Organization of European broad-
casting stations located in Geneva.
The EBU submits standardization
proposals to the ITU-R.
Edit Decision List
(EDL)
The EDL (Edit Decision List) is a
list, in table format, of the cutting
data of the film in the form of time-
code values. The EDL is generated
automatically during editing by
many editing systems and can be
saved to a disk. When working in
off-line/on-line mode, the editing
decision list is of vital importance:
The EDL generated in OFF-LINE
EDITING is read into the ON-LINE
SYSTEM as a basis for the final cut.
The problem inherent in this process
is that while the EDL contains all of
the timecode values required for
post-editing, it does not include any
information about effects, color cor-
rections, sound level settings or sim-
ilar items of information. Hence,
inserting a diskette containing the
EDL into the on-line editing control
is generally not all there is to on-line
editing; instead, effects and picture
corrections must be reproduced.
There are various EDL formats such
as Sony, CMX and CVG which can,
however, be converted to one
another by means of appropriate
software tools.
EDL
EDIT DECISION LIST
Elementary Stream
MPEG-2 data streams can consist
of different components. If video
and audio data are saved and han-
dled separately, the data stream is
referred to as Elementary Stream
which is, among other applications,
also suitable as a source for DVD-
Authoring Systems. Video and audio
linked to each other in bundles is
referred to as PROGRAM STREAM
which is also used in the case of
DVD-VIDEO.
Embedded Audio
Audio signal included in a digital
signal like the SDI SIGNAL.
ENG
Electronic News Gathering. This
term is nowadays mainly used for
describing the shooting of short
news reports with teams consisting
of one or two members. The equip-
ment used for this purpose is easier
to handle and more robust than stu-
dio equipment.
EQ (Equalizer)
The loudness of certain frequency
ranges can be selectively increased
or decreased by means of an equal-
izer.
Ethernet
Standardized network that can be
used with different data rates. 10
Base-T and 100 Base-T (100 MB/s)
are the most common ones. Gigabit-
Ethernet is supposed to handle even
higher data rates of 1000 MB/s and is
currently being developed and
refined.
Fader
Slider control of electronic devices
such as audiomixers, amplifiers and
recorders by means of which the
amplitude of a signal can be invari-
ably changed. This traditional user
element is often displayed in graphi-
cal software interfaces.
Fade to black
The video amplitude is slowly
reduced to zero, the picture content
in the end position is uniformly
black.
Fiber Channel
Fiber Channel was developed as a
serial interface specifically designed
for transmitting extremely large
quantities of data. Fiber Channel
includes quite a few standards and
can be applied in various ways:
1023
Glossary
Point-to-Point, Arbitrated Loop
(AL) and Switched Fabric.
Point-to-point is specifically suitable
for direct high speed connections,
for example between a workstation
and a disk array. By means of Arbi-
trated Loop (AL), up to 126 devices
can be loop-connected, thus
enabling data rates up to 200 MB/s.
The third possibility is a distributor
known as Fabric by means of which
large quantities of data can be trans-
mitted in the GB area via Fiber
Channel.
Field
Each video image displayed by inter-
lacing comprises two fields. One
field of a video image includes all
uneven lines, the other one the even
lines. PROGRESSIVE SAMPLING does
not know any fields.
Field Sequence
Each PAL video frame (FRAME)
consists of two fields. When editing,
one has to pay attention that -
explained in simple terms - the right
Sequence is adhered to. Each first
and second field has to follow alter-
nately, and the two first fields may
not be edited successively.
It becomes even more intricate when
working with composite signals.
Based on technical circumstances
that we will not explained in detail,
only every eighth field is identical in
technical terms. Precise operation to
avoid potential problems requires
editing of this signal at a certain
point and not at any given point,
which means that the editing point
has to be displaced by up to seven
fields from the desired location. This
is of course an obstacle for creativity
and results in the fact that no editors
in the professional, creative sector
use composite signal editing any
longer.
Component video signals are not
subject to such restrictions and allow
editing any field boundary.
File Server
SERVER
FireWire
IEEE 1394
Fragmentation
Changing, partial deletion or com-
pletion of existing data on a HARD
DISK leads to increased hard disk
fragmentation. The created gaps
between the sectors are written on
over and over again. Linked CLIPS
or files are subdivided into individ-
ual parts on the hard disk and
recorded across numerous, incoher-
ent disk sectors. The read head of the
hard disk has to be repositioned
during reading of a clip, thus con-
stantly crossing the complete disk
radius in the worst case. This takes
time, leads to reduced disk velocity
and to interrupted rendition, all of
which should be avoided. Certain
service programs should therefore
be used to regularly defragment the
hard disk to optimize the reading
velocity.
Frame
Each video frame in PAL standard is
composed of 625 picture lines and
divided into two subsequent
FIELDS. PAL works with 25 frames
per second. The first field contains
the uneven, the second one the even
lines. The division into fields is
intended to represent pictures to the
human eye in such a way that flickers
are almost absent. In addition, it
leads to a frame rate of 50 Hz with
PAL, at which the human brain does
not perceive the frames as individual
ones but as a continuous Sequence
instead.
Frame rate
In motion picture and video tech-
nology this is the frequency with
which picture information is
renewed on a screen within one sec-
ond (measured in HZ).
Minimum frame rates of 50 Hz are
necessary in order to achieve a
flicker-free picture on a monitor.
Computer monitors generally work
with a repeat frequency of 75 Hz or
more.
1024
Glossary
Frame Buffer
Digital storage for individual video
frames, generally offered as a com-
ponent of TBCS or STANDARD
CONVERTERS only.
Framestore
FRAME STORAGE
Freeze
If a video recorder is switched to
pause during playback, it outputs a
freeze frame. In the freeze frame sig-
nal, the data of the same individual
picture is output in a continuous
Sequence. Naturally it is also possi-
ble to read out freeze frames from a
memory (frame buffer).
Frequency
The number of oscillations within a
certain period of time measured in
HZ. Since the video sector mainly
works high frequencies, the abbrevi-
ation MHz meaning Megahertz is
very common. Frequency indica-
tions are often used in video tech-
nology for various purposes, e.g. for
determining bandwidths, sampling
rates and carrier frequencies.
FX
Abbreviation for effects. It is used in
various different fields, of film and
TV production.
In post production, the FX is com-
monly referred to as a general term
for any kind of image manipulation
such as wipes and keying effects, 3-
D image manipulation, color varia-
tions etc.
GB
GIGABYTE
Generation losses
Generation losses are any kind of
quality impairment caused by dupli-
cating material. Every recording or
re-recording causes a degradation in
terms of signal quality. Generation
losses are clearly visible in analog
magnetic tape recordings.
Digital systems, however, that use
compression, may also cause such
losses. Realization of elaborate digi-
tal tricks by making use of various
effects may lead to SEQUENCING of
various compression or decompres-
sion steps. If the same picture mate-
rial is compressed and
decompressed over and over again, a
loss in picture quality becomes visi-
ble as a result of rounding errors
after a few generations. This digital
recording loss is higher, the higher
the compression factor. Digital
duplication losses are usually of no
importance in normal editing with-
out multiple effect levels.
Gigabit Ethernet
ETHERNET
Gigabyte
Measuring unit for data quantity.
One gigabyte corresponds to 1 024
megabyte. This value is a result of
the computing tradition to count by
power of two:
1GB=210MB=220kb=230bytes=1,
073, 741, 824 bytes.
Many manufacturers nowadays have
do no longer work with this tradi-
tional binary system and are using
the decimal system instead in which
one gigabyte corresponds to 1, 000,
000, 000 bytes.
GOP
Group of pictures
MPEG
GPI
General Purpose Interface.
Interface that creates simple start/
stop commands. GPI jacks are often
located in genlocks and linear edit-
ing controls. GPI impulses are used
for triggering external devices and to
start a Sequence of effects via GPI or
to fetch the next stored page of a title
generator or fixed image system.
GUI
Graphical User Interface.
Graphical user interface, i.e. the
monitor screen by means of which
the user operates a computer or
other devices.
1025
Glossary
Hard disk
Magnetic storage medium for
recording bigger quantities of digi-
tal data. The hard disk is subdivided
into sectors in which data are stored.
An address book makes sure that the
stored data can be found later on.
The magnetic disk rotates, and an
axially movable write/read head is
positioned in such a way that the
individual sectors can be read or
newly written.
The most important factor apart
from the storage capacity indicated
in GIGABYTE is the velocity of the
disk. In particular in the case of non-
linear editing systems, very fast hard
disks are required, since the perfor-
mance of the systems is, among
other aspects, also determined by
the performance of the hard disk.
It is of particular importance that a
data transmission rate as high as
possible be reached without inter-
ruption of the write and read opera-
tions (sustained data rate). A good
measure for the quality of a disk is
the minimum data rate guaranteed
by the manufacturer. The maximum
top values often mentioned are of
lesser importance in video opera-
tions. If longer video scenes are to be
disk-recorded, the continuously
reached data rate should not drop,
since this could cause dropouts, i.e.
interruptions in the motions. Some
manufacturers offer special AV hard
disks. Their special controlling soft-
ware suppresses recalibration of the
disk during writing or reading pro-
cesses. Background of this modifica-
tion for AV use: "Normal" hard disks
recalibrate as soon as the hard disk
gets too hot during operation, the
fact leads to inaccurate reading or
writing of the data Tracks. This ther-
mal recalibration is normally auto-
matically activated and can, in
extreme cases, take longer than one
second, thus causing the data rate to
drop to zero. This, however, is not
acceptable for continuous video
playing. RAID, SCSI.
HDCAM
The digital video tape format
HDCAM by Sony is based on digital
Betacam. It was designed for
HDTV APPLICATIONS and enables
a resolution of 1920 x 1080 pixels in
16:9 format (59.94 or 60 Hz). The
carrier is a 14 mm wide metal parti-
cle tape with extremely fine particles
(length: 0.125 mm) reeled in a Beta-
cam cassette housing.
HDCAM records 12 Tracks with a
width of 20 mm each per frame and
compresses the digital data inter-
nally by factor 4:1. The tape is
described as having a video data rate
of 140 Mbits/s.
HDTV
High Definition Television.
General term for all kinds of TV sig-
nals offering increased
RESOLUTION, i.e. pictures with
enhanced sharpness in comparison
with most commonly known TV
systems. Unfortunately, no world-
wide uniform HDTV standard
exists. Despite a large bandwidth of
different versions with different line
numbers and frame frequency, there
are some uniformly valid parame-
ters: HDTV works with a 16:9 aspect
ratio and a number of lines that is
considerably higher than that com-
pared with PAL or NTSC. (1250
lines/50 Hertz and 1125 lines/60
Hertz) is nowadays actively used.
HDTV is only used on a small scale
worldwide. DTV regulation in the
United States will increase the num-
ber of HDTV playing modes, among
them 1080i (1080 lines,
INTERLACED) as well as 720 p (720
lines, PROGRESSIVE).
Hertz (Hz)
Hz = Abbreviation for Hertz
Measuring unit for a frequency
named after Heinrich Hertz. X Hertz
correspond to x oscillations per sec-
ond.
Hi 8
Analog video tape format from the
field of consumer electronics using 8
mm wide ME or MP tape. Hi 8 was
further developed by Sony from
VIDEO 8. Separate processing of
luminance (Y) and chrominance (C)
signal and a larger video frequency
of bandwidth of Hi 8 enables a
higher resolution than with Video 8.
1026
Glossary
Horizontal resolu-
tion
Vertical resolution is determined in
today's TV systems by the number of
lines (PAL: 625, NTSC: 525). The
horizontal resolution may vary
between different devices and for-
mats. Horizontal resolution is deter-
mined by means of test signals or
test charts. They show vertically
arranged, parallel LINES. The
number of lines (or the frequency
corresponding to it) that the respec-
tive device can display as a pattern
consisting of individual lines is used
as a measure.
Maximum resolution of a system or
device can be expressed in lines or
frequency. The conversion formula
is: Cutoff frequency in MHz x 82 =
resolution in lines.
The maximum horizontal resolu-
tion of the PAL standard is 5 MHz,
i.e. 410 lines. VHS devices reach a
maximum horizontal resolution of
approx. 3 MHz (approx. 250 lines).
Host
Main computer of a system, either
representing the central computer or
carrying out certain controlling or
monitoring functions.
Huffman
Algorithm used in many
COMPRESSION METHODS for loss-
free data quantity reduction.
Hybrid systems
Hybrid systems are editing and pro-
cessing systems which simulta-
neously control non-linear sources
(hard disks, MO disks) as well as lin-
ear sources (video recorders), capa-
ble of mixing signals from both
sources.
IEEE 1394
Standard for fast, serial data trans-
mission at up to 400 Mbits/s. The
slightly modified version for trans-
mitting DV signals is referred to as
I.LINK.
IEEE 1394 was developed by Apple
and introduced under the name
FIREWIRE. Different devices such
as Camcorders, recorders as well as
printers, scanners, CD drives and
hard disks can be linked to one
another via IEEE 1394.
IEEE 1394 today supports up to 16
devices per system and enables a
maximum of 63 devices to be con-
nected. Until today, the cable length
was limited to 4.5 meters, but this
problem will be solved in the future
by using fiberglass cables. IEEE 1394
networks are then also possible.
i.LINK
i.LINK (FIREWIRE) is the technical
term for the IEEE 1394-1995 stan-
dards and their supplements. DV
signals can be transmitted at a speed
of up to 100 Mbits/s via i.LINK.
I-frame
MPEG
I-Frame only
MPEG
Illegal Colors
Computer-based systems can gener-
ate colors that cannot be video-pro-
cessed due to technical restrictions
(they are located outside the
COLOR SPACE defined for video).
Those creating graphics including
increasingly saturated red with a
high luminance ratio will notice
during video processing that this
color cannot be displayed or is dis-
played in an altered or distorted way.
Several paint and editing systems
therefore include a function by
means of which these illegal colors
can be either displayed and
excluded.
Impedance
Resistance.
Electric characteristic of compo-
nents measured in ohms.
If various devices are combined or
network-linked, the impedance of
the individual devices has to be
adapted. Certain networks and
video lines require a terminating
resistor at their open ends to avoid
distortions and signal changes.
1027
Glossary
Inlay
Window within a software interface
in which a video signal is displayed.
Insert
Cut which is inserted into an existing
video Sequence. In the case of mag-
netic tape recordings, insert editing
exchanges image and/or sound sig-
nals without damaging the control
Track. The other editing method
used in video editing is ASSEMBLE
EDITING.
Interframe Compres-
sion
MPEG
Interlace
For interlaced scanning the video
frame is divided into two fields.
These are transmitted and built up
in succession. The first field contains
all uneven lines of the picture, the
second one all of the even lines. In
the PAL STANDARD, 25 frames
(hence 50 fields are transmitted per
second. The human eye does not
perceive these 50 fields as a Sequence
of individual pictures, but as a con-
tinuous event.
Interpolation
In the case of interpolation, a new
intermediate value is calculated on
the basis of known values.
Editing and compositing systems for
example make use of interpolation
to design movement effects.
Distorted images caused for example
by ALIASING can also be partially
reduced by interpolation
(ANTIALIASING).
Intraframe Compres-
sion
MPEG
ITU
International Telecommunications
Union.
This body determines standards.
Manufacturers in ITU often suggest
certain standardization facts and
solutions which are then examined
by the ITU, possibly amended and
then turned into a mandatory stan-
dard.
The standard ITU-R 601 is very well
known.
The ITU includes different divisions
dealing with standardization issues.
The ITU-R is responsible for broad-
casting issues, whereas the ITU-T
develops and passes on recommen-
dations within the field of telecom-
munications. The ITU-R was
previously known as CCIR, the ITU-
T as CCITT.
ITU-R 601
This standard defines the A/D con-
version of COMPONENT SIGNALS.
ITU-R 601 defines 4:2:2 sampling
which means that the luminance sig-
nal (Y) is sampled at 13.5 MHz,
whereas the COLOR DIFFERENCE
SIGNALS (B-Y, R-Y) are sampled
(quantisized) at 6.75 MHz each.
Jack connectors
Jack connectors are used for analog
audio signals and are available in dif-
ferent sizes: 6.3 mm and 3.5 mm are
for example used for headphones,
microphones or active loudspeakers.
In the course of miniaturization,
manufacturers are also supplying 2.5
mm versions. Adapters are available
for all sizes. Stereo requires three-
pole cables and connectors, mono
two-pole connectors.
Jam-Sync
Abbreviation for the capability of a
device to read the timecode from the
video tape and to continue writing
this timecode in case of further
recordings.
Java
Java is a programming language
developed by Sun Microsystems. It
enables the programming of plat-
form-independent tools.
Jitter
Small vibrations when displaying
video on a screen. This phenome-
non can often be seen in the case of
facades with many straight edges.
1028
Glossary
Jitter is caused by many factors,
mainly during tape-recording, as a
result of phase fluctuations.
Jog/Shuttle
Operating wheel for controlling
video (tape) drives. The jog/shuttle
wheel enables easy change between
playing and winding as well as
detailed cross connecting frame per
frame.
Jog/Shuttle wheels are very com-
mon in conventional technology, but
are nowadays often available in
many non-linear editing systems in
the form of certain, separate operat-
ing consoles as an optional feature.
JPEG
Joint Photographic Experts Group.
JPEG refers to a standard for com-
pressing digital frames. The JPEG
method is based on DISCRETE
COSINE TRANSFORMATION (DCT).
Key
1) Collective term for different func-
tions enabling partial combination
of two video frames to form one new
frame. Examples for this are
CHROMA KEYING and LUMA
KEYING.
2) When working with a key func-
tion (KEYING), the key signal has
the function of a mask and deter-
mines which part of the frame
results from which original source is
sometimes simply referred to as key.
Keycode
In the field of film, keycode is synon-
ymous to timecode and serves as a
means for numbering the frames in a
machine-readable way.
A code is applied to the negative
stock at the perforations. This code
can be read by certain devices and
includes, besides the numeration,
information such as data regarding
manufacturer of the respective
material. Furthermore, the keycode
is used to re-edit the original nega-
tive stock more or less automatically
(in an ideal case) after non-linear
offline-editing based on an EDIT
LIST (EDL).
Keyframe
Keyframes are frames within an
effect Sequence determined by the
user as start, turning or finish of an
effect.
To be able to calculate or execute a
keyframe-based effect, at least two
keyframes have to be determined,
i.e. start and finish. If the effect is not
supposed to be run in a smooth lin-
ear way or according to a curve
defined by the manufacturer, further
keyframes have to be set within the
Sequence indicating the progression.
The effect progression between the
keyframes is then automatically cal-
culated (INTERPOLATION).
Keying
Keying is the process of combining
two video pictures to form a new
picture in which a certain area of the
video picture is superimposed on
the other video picture. With each
used KEY, the user defines which
areas of the pictures should be
superimposed in what form on the
other picture (KEY, CHROMAKEY,
LUMINANCE KEY).
LANC
CONTROL INTERFACES
Layer
In postproduction, in particular in
COMPOSITING, a term for describ-
ing the individual image elements or
channels that are supposed to be
combined with each other or super-
imposed on each other and which
form a common source image. To be
able to link up the different layers,
KEYS AND MASK TECHNIQUES are
used.
Layering
Working with LAYERS. In compli-
cated postproduction Projects many
individual picture elements are com-
bined to form one common video
image. Some time ago this had to be
done in a number of successive
copying steps. Modern non-linear
editing and compositing systems
nowadays offer channels or layers
1029
Glossary
that can be graphically displayed to
enable a better overview of the layer-
ing. Later changes of a layer are pos-
sible with non-linear systems
without having to newly carry out all
other work steps.
Level
This term was originally used to
describe a value to be set, such as
loudness. The term, however, is
nowadays also used to describe the
quality steps within MPEG.
Linear editing
The term linear editing is derived
from linear editing systems. Up to
then the commonly used term was
video editing. In the case of linear
editing, at least two video recorders
are controlled in such a way that
scenes can be marked on the original
tape in order later to be copied onto
another recorder scene by scene.
There are, however, two limitations
for creative work: If a scene with a
different length is supposed to be
copied onto the already edited tape,
all successive scenes have to be
recopied again, since all scenes have
to be on the tape in linear order.
Simple insertion as in conventional
film editing is not possible. Further-
more, access to the individual scenes
of the original material is not
directly possible. The tape has to be
spooled to the respective place for
access because the scenes are also
recorded on the original tape in lin-
ear Sequences. Linear editing in the
case of video tapes prolongs the
effective editing time due to the
required PREROLL, cue review and
winding times of the recorders.
Lines
In opposition to the horizontal TV-
lines the number of which is prede-
termined by TV systems (PAL:625,
NTSC:525) vertical lines serve as a
measure for horizontal
RESOLUTION OF A DEVICE (or sys-
tem or format).
It is indicated how many vertical,
parallel adjacent lines the respective
device can display as a pattern con-
sisting of individual lines.
The maximum horizontal resolu-
tion in lines can also be expressed as
frequency and referred to as cut-off
frequency. The formula is: Cut-off
frequency in MHz x 82 = resolution
in TV-lines.
Logging
Term used for searching, selecting
and marking of the original mate-
rial, on the occasion of which it is
determined which video and audio
Sequences will be used in the final
film. Only these parts are then digi-
tized. This saves you time and stor-
age capacity and enables a broader
overview. As a rule, a timecode list is
produced during logging which
includes all start and finish points of
the usable scenes. Dubbing of the
marked passages can be carried out
during logging or later in a separate
step known as BATCH DIGITIZING.
LTC
Longitudinal timecode
This TIMECODE, like a sound sig-
nal, is written onto an outer audio
Track or a special separate longitudi-
nal Track of the video tape specially
provided for the timecode. Later
recording of the LTC is also possible.
LTC can be read during forward or
backward playing of the tape but not
if the tape is stopped, i.e. in the case
of fixed images. VITC serves as an
alternative or supplement to LTC.
Luminance Signal
To display video images, informa-
tion on brightness and color are
required for every single pixel. This
information is commonly sampled
in video technology in the form of
one brightness and two color differ-
ence signals. The brightness ratio of
a video signal is referred to as lumi-
nance signal (Y).
In the beginning of electronic image
processing, in cameras and film
scanners, three signals are generated
at first which correspond to the blue
color ratio of the light. Three new
signals are calculated from these
three signals: one brightness signal
and two color difference signals by
1030
Glossary
using the following formula: Y=0.3R
+ 0.59G + 0.12 B.
This evaluation was developed
empirically and is based on the
brightness perception of the eye and
the characteristics of tube cameras
and monitors.
Luminance Key
An effect making use of luminance
information of an image to create a
"keying template"
(ALPHA CHANNEL). If, for example,
a black font is used on a white back-
ground as a luminance key model,
either the black font or the white
background can be removed by key-
ing and replaced by an image con-
tent of a different video image. Fonts
and logos are often inserted into
video images by means of luma key-
ing.
Main Level
MPEG
Main Profile
MPEG
Master
The master or master tape is the tape
on which the final cut is recorded.
Maximizer
Maximizers are intelligent audio
processors. Through the use of tar-
geted compression of audio material
they effect a subjective volume
increase without actually increasing
the audio level.
MB
MEGABYTE
Megabyte
Unit of measure for data quantities.
According to the traditional defini-
tion of 1 BYTE is 210 x210, then 1
MB comprises 1,024 x 1,024 bytes =
1,048,576 bytes. Recently, some of
the manufacturers have stopped
using this traditional binary calcula-
tion method, and are using the deci-
mal system instead. According to
this version, one megabyte corre-
sponds to 1,000,000 bytes.
To display a full uncompressed
frame with full resolution in accor-
dance with ITU-R 601, graphics data
of slightly less than 1 MB are
required (830 KB).
Megahertz
A FREQUENCY of one million oscil-
lations (samples) per second.
(HERTZ)
Metadata
Data about data: Metadata com-
prises all information stored by the
system about the actual useful data
used for the work. Metadata are par-
ticularly important for archiving or
other database functions.
MHz
MEGAHERTZ.
MIDI
Musical Instruments Digital Inter-
face.
MIDI is a digital communications
standard for electronic musical
instruments and effects devices.
Controlling of such devices by
means of a PC requires a MIDI inter-
face.
Mixed Resolution
Editing
If an editing system features the
Mixed Resolution Editing function,
this function permits the use of
material of different quality levels in
one and the same Project. This is
important if the material was digi-
tized in various resolutions in order
to save fixed disk capacity.
M-JPEG
Motion JPEG is a video compression
process which is based on JPEG
(JOINT PHOTOGRAPHIC EXPERTS
GROUP). During this process, each
single frame is compressed sepa-
rately, and the data stream generated
in this way is processed as a linked
Sequence of JPEG-compressed sin-
gle frames. There is no universal M-
JPEG standard - the individual man-
ufacturers have stipulated their own
formats in this regard.
1031
Glossary
ML
MPEG
MO Disk
Magneto-optical disk.
MO disks combine the technical
benefits of an optical medium (CD)
with the advantages of magnetic
recording.
The STORAGE CAPACITIES per disk
are in the GIGABYTE range.
Because they are secure and robust,
MO disks are particularly well suited
to archiving.
Motion vectors
Direction and distance information
used in MPEG encoding. This
defines the movement of an image
portion from one FRAME to the
next.
MP
MPEG
MP@ML
MPEG
MPEG
MPEG is a standardized compres-
sion procedure particularly suitable
for the compression of data of full-
motion pictures.
In the case of MPEG being an asym-
metrical compression method, cod-
ing is far more complicated than
decoding. Important: MPEG speci-
fies the data format and the decod-
ing process, but lets the
manufacturer decide how to create
the data. Each manufacturer can use
his/her own coding method and
algorithms, as long as standard
MPEG-coded data streams are cre-
ated that can be read and played-
back with any standard MPEG
decoder.
An important difference between
MPEG and other compression pro-
cedures such as M-JPEG is that
MPEG does not necessarily com-
press single frames (intraframe)
only, but can also analyze the data of
several successive images and use
the information derived from this
for compression. On this basis a
video Sequence can be compressed
far more effectively, as frame infor-
mation of several single frames can
be collated. In technical jargon this is
referred to as Interframe Compres-
sion. The single frames of a video
Sequence are composed of I, B and P
frames, in accordance with the
MPEG standard. I frames are index
frames. They contain all important
frame information and are generally
compressed in the same fashion as is
done for each single frame during a
motion JPEG compression. How-
ever, with MPEG it is also possible to
implement different levels of com-
pression in different sections within
a frame, for example, the compres-
sion implemented for the frame cen-
ter is less than that implemented at
the edges. Compared to motion
JPEG, this feature permits a 10 - 15%
data reduction with the same level of
optical quality. B frames are bi-
directional frames, i.e. frames which
only contain the differences between
a frame and the previous or follow-
ing one. The term "P frame" stands
for Predicted Frames. They are inter-
polated on the basis of frames which
have appeared so far.
The MPEG standard refers to the
Sequence of I, B and P frames as a
Group of Pictures (GOP). Each
manufacturer can use GOPs of any
length and composition. The only
prerequisite is that a GOP must con-
tain at least one I frame.
The subject area of GOP also incor-
porates a restriction or, at least an
obstacle which is typical of MPEG:
Cutting in the middle of a GOP is
either not possible at all or requires
considerable technical effort. There-
fore, MPEG-based interfaces work
with very short GOPs or exclusively
with I frames.
Initially, MPEG was defined as a
common basis for four individual
standards.
Both MPEG-1 and MPEG-4 work
with low data rates and are therefore
primarily suited for multimedia or
telecommunications applications.
MPEG-3 was originally used in
HDTV applications but is today only
1032
Glossary
used for audio compression (MP3),
whereas video compression was later
integrated into the MPEG-2 stan-
dard. In professional video systems,
the MPEG-2 standard plays the most
important role.
MPEG-2 is divided into various pro-
files and levels for which different
parameters were stipulated: data
rates, GOP structures, resolution,
i.e. the number of of lines and pixels
as well as the SAMPLING and
FRAME frequency.
In post-editing, MPEG-2 422P@ML
has been established (also referred to
as 422 Studio Profile@Level). This
MPEG version only operates with I
frames and 4:2:2 sampling; the reso-
lution is 720 x 608 pixels. The stan-
dardized maximum data rate is
around 50 Mbits/s.
Hence, MPEG-2 provides a special
sub-procedure for different applica-
tions. It is equally important to note
that, while MPEG-2 prescribes the
decoding in detail, it is up to the
individual manufacturers to use
their own coding procedure. The
only prerequisite is that MPEG-2-
coded data must be readable and
playable on any type of MPEG-2
decoder. Therefore, in contrast to
M-JPEG, exchangeability of
MPEG data between two systems is
ensured.
MPEG-1
MPEG
MPEG-1 Layer 1, 2, 3
Audio
Different audio codecs are provided
in the MPEG standard, i.e. layer 1,
layer 2 and layer 3. The complexity
and performance of these schemes
increases from layer to layer. The lay-
ers are upward-compatible with
each other, i.e. a layer-2 decoder also
accepts layer-1 audio, but not layer-3
audio. All 3 layers can use 32, 44.1 or
48 kHz sampling frequencies. Layer
2 is of importance in creating DVD.
MPEG-2
MPEG
MPEG-3
MPEG
MPEG-4
MPEG
Multimedia
This heavily abused term, which is at
times used rather randomly for
totally different subject matters and
circumstances, is undergoing con-
tinuous semantic change. According
to one of the more precise defini-
tions, multimedia is the combina-
tion of the most varied of media
communication methods in one
interactive medium.
Multi-processor
Some of the newer workstations and
computers can be equipped with
more than just one processor
(CPU) and are not limited to one
processor, as is the case with normal
PCs. This can considerably increase
the efficiency and speed of these
workstations.
Multi-Tracking
The multi-tRacking function is pre-
dominantly found in compositing
systems. This function permits the
marking of objects within a frame
Sequence, by the definition of one
or, preferably, several (up to 4) dis-
tinctive points edges or transitions
and the tRacking of the movements
of the object over the complete
scene.
The tRacker analyses and records
the movements and also permits the
allocation of these movement
Sequences to other objects. In this
way, moving objects can also be used
as a template for masks and keys.
Furthermore, the recorded move-
ment Sequences also allow com-
puter-generated objects to be
realistically integrated into scenes,
during which the camera is moving.
Native Digital Editing
Editing systems featuring Native
Digital Editing maintain the quality
of the initial material during editing,
by retaining the native original for-
mat during the editing process to as
great an extent as possible.
1033
Glossary
Hence, no unnecessary, avoidable
conversions or decompression and
recompression steps are imple-
mented with the material played in.
Therefore, the best possible picture
quality is maintained.
Conversions are only implemented
when absolutely unavoidable, e.g. in
the event that analog material is
played in or if dissolves or effects are
supposed to be performed with the
picture material.
Noise
Irregular level variations of a low
order of magnitude. All analog video
signals contain noise contents. Ide-
ally, the noise level may not be more
than an LSB (Least Significant Bit) of
the digital dynamic range. Signals
which are pure digital generations
do not contain any noise.
Non-drop frame
Strictly speaking, NTSC does not
work at a frame rate of 60 Hz, but of
59.94 Hz. This corresponds to 29.97
frames per second.
Due to this uneven figure, problems
may arise in relation to the time-
code. The 0.03 fields which are miss-
ing per second, add up to form
whole pictures, leading to a mis-
match between the timecode value
and the number of frames. In techni-
cal terms, this problem is solved by
using the drop frame procedure. In
this process, two frames are simply
left out per minute. The time mis-
match which would normally occur
is thus prevented. However, it is also
possible to operate NTSC recorders
in the non-drop-frame mode. In this
case all 30 frames are displayed and
the described time displacement
occurs.
Non-linear Editing
In non-linear editing the editor can
access each frame of the existing
material directly and without any
spooling/pre-rolls or search periods.
The storage medium used does not
specify any Sequence within the pic-
ture material which would have to be
observed during processing. It is
possible to implement changes at
any point of a Project and at all
times.This permits a mixture of film
and video cutting methods. Picture
material can be handled in a speedy
and flexible manner.
Non-Square-Pixel
PIXEL
NTSC
National Television Standards Com-
mittee.
The NTSC was developed in the
USA and is the oldest standard for
color picture broadcasting. NTSC
operates at 60 Hz and with 525 lines,
60 fields and 30 frames per second.
NTSC is used in the USA, Canada
and Japan and in many other coun-
tries. In Europe, PAL is mainly used
for TV broadcasting. The bandwidth
of NTSC is 4.2 MHz, the color signal
is modulated on an auxiliary signal
(subcarrier) at a frequency of 3.58
MHz.
Offline Editing
During offline editing, films are gen-
erally cut with a reduced picture
quality and on a cheap system for
cost reasons. On completion of the
off-line editing process, the editor
stores his
EDITING DECISION LIST (EDL).
This EDL is used as a basis for the
post-editing of the film in a second
work phase in the on-line studio,
with the full quality and the more
expensive devices required for this
purpose.
Online Editing
During online editing the master of
a film is edited in the best possible
quality. The end product is gener-
ated in one work step. In the event
that the Project was previously edited
off-line, the EDITING DECISION LIST
derived from off-line editing is used
as the basis for on-line editing.
Optical Disk
OPTICAL STORAGE MEDIA
Optical storage media
The basic principle of optical disks
such as CD and DVD is the same: a
1034
Glossary
disk of transparent polycarbonate is
vaporized on one side with reflective
coating and coated with wafer-thin
varnish. In the polycarbonate disk a
helical, narrow-wound Track
extends from the inside to the out-
side through the plastic. On this
Track, digital information in the
form of lands and pits are lined up
one behind the other. Each transi-
tion, irrespective of its direction,
stands for a digital 1; the absence of a
transition represents a digital 0.
The windings of the data spiral are
1.6 mm apart; thus 50 windings
would be as wide as a single human
hair. The individual pits are between
0.8 and 1 mm. When played, the
disk rotates while an axially mobile
scanner unit follows the data Track.
This combined scanner unit consists
of a laser diode and a lens with a
photodiode at the back. The laser
beam of the laser diode is thrown
back by the reflective rear side coat-
ing of the CD. If the beam hits the
lands, it is directly reflected into the
lens system at high intensity, while
the pits, by contrast, scatter the
beam and only a little light falls on
the photodiode. The changing inten-
sity of the reflected light impulses
therefore reproduces the bit
Sequence or data stream.
Original
The tapes which were used for the
initial recording, are referred to as
the original or original tapes. In
most cases, original tapes are pro-
duced by the camcorder or the stu-
dio recorder in the case of studio
productions or film scanning. The
best scenes of the original tapes are
selected during editing, compiled to
the finished film and recorded on
the MASTER.
PAL
Phase Alternating Line.
PAL is the predominant TV standard
in Europe. PAL operates at a fre-
quency of 50 hertz which corre-
sponds to 25 frames or 50 fields and
with 625 lines. Compared to NTSC,
the type of color transmission is dif-
ferent for PAL which yields advan-
tages for the color stability of the
transmitted pictures, but also
requires higher technical expendi-
ture and causes problems in post-
editing.
(FIELD SEQUENCE). In the case of
PAL, the bandwidth is 5.5 MHz, the
color carrier Sequence 4.43 MHz.
PALplus
PALplus is a TV standard which was
developed on the basis of PAL and is
compatible with PAL. The funda-
mental differences between PALplus
and PAL are that PALplus operates
with a aspect ratio of 16:9 and pre-
filtering of the PALplus signal to
ensure a better picture quality.
In PALplus the 575 lines of the active
picture content is composed of a
central band signal which consists of
432 lines and a helper signal con-
taining 143 lines. With a PALplus
receiver the complete picture can be
represented, i.e. the 575 active lines.
On the other hand, a conventional
4:3 receiver represents the 432 lines
of the central band in letterbox for-
mat, that is, with a black bar at the
top and bottom edge of the picture.
Panasonic Edit
CONTROL INTERFACE
PCM
Pulse Code Modulation.
The Pulse Code Modulation method
is one of several methods used in
analog/digital conversion. The PCM
sound named after this method of
DVDS and different video tape
formats usually includes two digital
audio channels.
P Frame
MPEG
Pixel
Picture element, picture point.
A pixel is the smallest unit within a
raster image.
Pixels are further divided into
square pixels (square picture points)
and non square pixels.
1035
Glossary
The reasons for this are as follows:
In contrast to computer monitors,
video monitors operate with rectan-
gular instead of square pixels, as they
are also defined in ITU-R 601
(non square pixel). A PAL picture on
a video monitor has 720 x 576 pixels.
In the computer field, however,
square pixels are the norm. A 4:3
PAL picture must be represented on
a computer monitor with 768 x 576
pixels, due to the square pixel form,
in order to maintain the same aspect
ratios.
In the event that the difference
between square and non-square pix-
els is not taken into account by the
manufacturer of a computer-based
video system, there may be slight
distortions in the representation of
video images on computer monitors.
Platform
In our somewhat narrower defini-
tion, a platform is the combination
of processor and operating system
with which a computer or a worksta-
tion operates.
In postproduction, the term "plat-
form" mostly relates to the operating
system only. The operating systems
Windows, MacOS and Unix are
widely used.
Most of the manufacturers offer
their interface systems on one of the
three specified standard platforms.
Hence, a normal computer from the
Intel family, a Macintosh or a silicon
graphics computer is used and
extended to form a non-linear sys-
tem with hardware (mostly plug-in
cards), software and standard
peripheral devices (SCSI hard
disks).
Playback Server
VIDEO SERVER
Plug-In
A plug-in is a software extension
which can change, expand or update
the scope of performance of editing
or compositing software in partial
areas. Plug-ins are frequently used in
postproduction to expand the effects
capabilities of a system.
Postproduction
The work processes used by the
motion picture and video industry
can be divided into several phases.
Postproduction describes the pro-
duction phase of post-editing the
recorded material. It therefore com-
prises work steps such as cutting,
effect editing, post-addition of
sound to the film and graphical edit-
ing.
Postroll
The period required by a video
recorder to bring the tape to a stand-
still and to change over from play-
back or recording to pause. This also
applies to linear cuts with video
recorders which do not stop
abruptly upon completion of the
cutting, but run slightly past the cut
end.
Precoding (Striping)
Generally the recording of a black-
burst signal, a timecode and a CTL
SIGNAL to a magnetic tape. A record-
ing tape must be precoded so that
INSERT CUTS can be implemented.
The precoding of tapes also offers
advantages in terms of quality, as the
roughness of unplayed tapes is ini-
tially more pronounced and is then
smoothed out during precoding
which, in turn, improves recording
quality.
Preread
The preread function allows a video
recorder to play a video signal and to
record this video signal at precisely
the same tape point at which it was
played, in the same work step. This
function makes it possible to achieve
effects such as dissolves with a linear
two-machine editing workstation
(for example for ON-LINE
EDITING). Normally three or more
machines are required to produce
such effects.
1036
Glossary
Preroll
1) The period required by a video
recorder for the run-up from the
pause function and switching into
the play or recording mode is
referred to as preroll.
2) For linear cuts with video record-
ers, preroll is also understood to
mean the rewinding of the tape to a
defined point before the actual cut-
ting point. The tape is parked at that
point and also runs up from there
during editing, such that playback is
allowed to stabilize until the cutting
point.
Profile
MPEG
Progressive Scanning
During progressive scanning, a pic-
ture is built up line by line. PAL on
the other hand uses INTERLACED
SCANNING instead. Progressive scan-
ning is commonly used with com-
puters, but has also recently been
used in some video devices which
are marketed in the USA and which
take into account the DTV
SPECIFICATIONS.
Program Stream
In contrast to the ELEMENTARY
STREAM, the Program Streams con-
sist of only one file in which audio
and video are linked to each other
(multiplexed). This enables simulta-
neous playback of sound and image.
Program Streams are mainly used
for computerized playback of high-
quality videos (archiving, kiosk sys-
tems, etc.)
QSDI
SDTI.
Quality Specifica-
tions
Since there is no objective procedure
for assessing the quality of pictures
from non-linear systems as yet, it is
customary to compare it with the
picture quality of tape systems - even
if this is like comparing chalk and
cheese.
In order to grade the various picture
quality levels within the own prod-
uct range, various companies have
created their own value systems.
Quantisation
Quantisation describes the sam-
pling of an analog signal during A/D
conversion. Video signals are fre-
quently quantised with 8 or 10 bits,
while values of 12 or 16 bits have
been established in professional
audio systems.
Quicktime
Originally developed by Apple as a
video format for Macintosh comput-
ers, Quicktime was initially compa-
rable with Video for Windows.
However, Quicktime was then fur-
ther developed and significantly
expanded. Now numerous com-
puter-based editing systems use
Quicktime as an internal data for-
mat. Quicktime can be used on all
platforms and is no longer exclu-
sively limited to Macintosh comput-
ers, but can also be used on
Windows computers.
RAID
Redundant Array of Inexpensive/
Independent Drives
This arrangement links up whole
batches of hard drives in one device.
They operate like one single large
hard drive with a high storage capac-
ity and fast access. Depending on the
operating mode, RAIDs offer
increased data security (RAID
LEVEL).
While RAIDs are the backbone of
most of the hard disk recorders and
servers, they are also increasingly
used in conjunction with editing
systems.
RAID Arrays
RAIDS
RAID Level
Along with a high data throughput,
RAID arrays also offer increased
data security in most cases, provided
that the RAID arrays are operated
according to the relevant level (0 to
5).
1037
Glossary
RAID 0: Several hard disks are oper-
ated in striping mode. During this
process the data is distributed to the
various disks. While this process
does not offer an increased level of
data security, the write/read rate is
very high.
RAID 1: The data is mirrored, i.e.
written to two disks. While this pro-
cess requires double storage space, it
offers a high level of data security.
RAID 2: Similar to RAID-1 arrays,
but this level requires even more
storage space as additional error cor-
rection is implemented.
RAID 3: Frequently used for disk
recorders and servers. These arrays
are highly efficient and, compared to
RAID 0, offer an increased level of
data security by storing back-up
information on an additional disk
which can be used to reconstruct
data even if one of the other disks of
the arrays fails to operate.
RAID 4: Based on RAID 3 but in
contrast to that, it is also possible to
transmit smaller data blocks.
RAID 5: Read access processes can
be administrated in parallel, and are
hence distributed to all drives. Oth-
erwise as for level 4.
RAM
Random Access Memory
Temporary memory for data with
which the processor is currently
working. When the computer shuts
down, the data contained therein are
deleted.
RCTC
Rewritable Consumer Timecode.
Sony developed the RCTC for con-
sumer devices of the Video8 and Hi8
format. The RCTC is recorded in a
special tape range between picture
and sound information. With
devices that are equipped accord-
ingly, the RCTC can be recorded
later on any Hi8 or Video8 tape. Any
timecode that may already be
present is overwritten in this pro-
cess.
During playback, the RCTC is read
separately by the tape and output as
a separate signal via the LANC
remote terminal (CONTROL
INTERFACE) of these devices.
Recorder
The term "recorder" refers to various
types of recording devices. During
linear editing the recording device is
referred to as the recorder. The
MASTER is recorded by the
recorder; the slave device is called
the player.
Rendering
Effects which are not available in real
time must be calculated. This pro-
cess is referred to as rendering.
Numerous non-linear systems offer
only a limited repertoire of real-time
effects and to a large extent work
with effects which must be rendered.
Resolution
The better the resolution of a system,
format or device, the finer the visible
picture details. The resolution is
often used as a synonym for sharp-
ness. As a standard, the maximum
resolution is indicated in LINES or
MEGAHERTZ. The number of lines
is predetermined by the individual
TV systems and indicates the respec-
tive vertical resolution (PAL: 625
lines; 576 of them are active lines
that are in fact used for the picture
content). For this reason, only the
horizontal resolution is indicated.
PIXEL NUMBERS are often stated as
a measure for resolution, e.g. 720 x
576 which corresponds to the PAL
resolution. In common practice one
should pay attention to the fact that
these indications often refer to sys-
tem limits and not to values attain-
able in reality, for they are influenced
by individual components ranging
from Camcorders to monitors. Each
component within the signal path
can influence the attained resolu-
tion.
RGB
RGB is the abbreviation for the pri-
mary colors, i.e. red, green and blue.
Cameras, video and computer mon-
itors work internally with RGB sig-
nals. In video systems, RGB signals
1038
Glossary
are not generally transmitted
between the different devices;
instead, other signals which are
derived from RGB (LUMINANCE
SIGNAL, COLOR DIFFERENCE
SIGNALS) are used.
ROM
Read Only Memory
Non-writable memory with perma-
nently stored data.
(RAM).
Rotoscoping
Animation technology for which live
footage is used as a reference for ani-
mated cartoon Sequences which
were drawn in individual frames.
Rotoscoping was already in use back
when animated films were still
drawn manually. Advanced com-
puter systems have simplified
rotoscoping with numerous semi-
automatic functions.
RS-232
Standard for the transmission of
serial data over short distances. For
example PCs have RS-232 interfaces
(CONTROL INTERFACES).
RS-422
Standard for the transmission of
serial data over medium distances
(up to 300 m).
RS-422 interfaces are a very com-
mon feature in professional video
systems and are used for the remote
control of the devices.
(CONTROL INTERFACES).
Sampling
Process with which analog signals
can be converted into a series of dig-
ital data.
Continuous phenomena such as
curves are divided into sections in
digital technology and then further
divided into individual events.
The more precise the sampling
implemented, i.e. the higher the
sampling rate, the more precise is the
original recorded during sampling
and the finer the details that can be
sampled and reproduced digitally.
Sampling rate
SAMPLING
Sampling ratio
The display of video images requires
information on brightness and color
for each pixel. In video technology,
this information is normally pro-
cessed in the form of a brightness
signal (Y) and two color difference
signals (R-Y, B-Y). The bright-
ness information is generally regis-
tered in more detail than the color
information. This is made possible
by sampling the brightness signals at
a FREQUENCY OF 13.5 MHZ
when transforming the video images
into digital data. The color differ-
ence signals however, are sampled at
6.75 MHz. To simplify work in gen-
eral practice, only the used ratio of
the sampling frequencies for a digital
video format or a digital video stan-
dard is indicated, such as 4:2:2 or
4:1:1. 4 generally represents the
sampling frequency of 13.5 MHz.
Saturation
COLOR SATURATION
Scart
Irrespective of whether it is a TV set
or a video recorder - most consumer
devices are equipped with this het-
eropolar terminal which is also fre-
quently referred to as Euro AV. The
appropriate 21-pole flat connector
combines all picture and sound con-
nections of the relevant device.
In principle, only scart cables where
all of the 21 poles are assigned, offer
the full functional range in both
directions and are therefore suitable
for playback and recording between
the devices connected therewith.
Along with these full-range cables,
the market also offers economy solu-
tions which are only equipped in
part and only function in one direc-
tion.
Scrubbing
This function allows one to hear the
digital sound as one would when
playing a videotape using JOG/
1039
Glossary
SHUTTLe. This permits the exact
localization of cutting points in the
audio range.
SCSI
Small Computer Systems Interface.
Widely used parallel computer inter-
face for the transmission of high
data rates. The SCSI interface has
also been established in non-linear
editing systems in terms of hard disk
connection. With SCSI, up to 8
devices can be connected to one
another. The standard SCSI achieves
a data transfer rate of close to 5 MB/
s. Fast SCSIs enable a data transfer
rate of 10 MB/s, while Ultra SCSIs
transmit 20 MB/s. With all of these
variants the standard bus width can
be extended from 8 bits to 16 or 32
bits (wide).
Naturally, the data transmission
rates also increase as a result. An
ultrawide SCSI interface with maxi-
mum bus width achieves 40 MB/s.
The ultrawide SCSI 2 bus manages a
maximum data throughput of 80
MB/s.
SDI
Serial Digital Interface
This interface initially and primarily
developed by Sony, was standard-
ized under the name SMPTE 259M.
Via this interface, uncompressed
digital component signals (in accor-
dance with ITU-R 601) are trans-
mitted in series.
BNC standard connectors with 75
Ohm and coaxial cables are used, as
they are for common analog video
signals. (COMPOSITE, FBAS).
Cable connections with a maximum
length of 200 m are possible with
SDI.
SDI achieves a transmission rate of
270 Mbit/s. It is also possible to
embed audio data into the data
stream (EMBEDDED AUDIO).
SDTI
Serial Digital Transport Interface
SDTI is based on SDI and uses the
same physical bases, i.e. cables and
sockets.
The development of SDTI originated
from the desire to be able to copy
even compressed digital signals
directly and to distribute them via
studio infrastructures. Initially, Sony
and Panasonic developed various
format-specific interfaces: SCDI for
DVCPro, QSDI for DVCAM and
SDDI for BETACAM SX.
SDTI brings these starting points
under one umbrella, but only deter-
mines the data transmission method
and not the data format. The SDTI
standard regulates the external form
of the signal stream such that the sig-
nal can be distributed via SDI infra-
structures. The type of useful data
which is transported in this fashion,
is up to the users. Therefore, SDTI
enables the most varied types of
compressed video data, such as
MPEG and DV-compressed video
data to be distributed in existing dig-
ital video networks, at high transfer
speeds.
In future, SDTI is to enable the dis-
tribution of both compressed and
uncompressed data streams in one
and the same network. The relevant
end device recognizes by the signal
whether it contains uncompressed
or compressed picture data and
whether it can process these data.
Secam
Squential Couleur Mmoire.
This TV standard was developed in
France. Today it is used in France,
some former Eastern block coun-
tries and the former French colonies.
Overall, the use of Secam is on the
retreat. Secam is similar to PAL. For
this reason, conversion
(STANDARD CONVERSION) between
these systems is comparably simple.
Secam processes 625 lines and the
frame rate is 50 Hz.
Sequencing
Repeated compression and decom-
pression of digital material in suc-
cessive processing steps and/or
signal conversion of this material are
referred to as sequencing. The prob-
lem of sequencing different digital
compression and signal conversion
steps is the fact that these calculation
1040
Glossary
operations may lead to rounding
errors which manifest themselves as
image distortions (GENERATION
LOSSES).
Server
The term "server" generally stands
for central equipment which is
accessed by several users or worksta-
tions via a network.
File servers are computers which
provide central data inventories such
as databases for use by the con-
nected computers (clients).
In general, video servers are devices
that are especially aligned to the
recording and playing of video and
audio Sequences. There is a wide
range of video servers for various
application purposes: news servers,
transmission servers and postpro-
duction servers. Video servers are
available in single or multi-channel
designs.
Shortcuts
1) In Windows, shortcuts are place-
holders which refer to original files
at another location. By opening the
shortcut, the original file is opened
and also modified, where applicable.
2) Keyboard shortcuts are pre-
defined key combinations which
permit certain functions to be exe-
cuted directly via the keyboard.
Shuttle
JOG/SHUTTLE
Signal-to-Noise-Ratio
Used as a parameter for the quality
of a signal or even of a recording sys-
tem: it specifies in decibels the ratio
between the actual useful signal and
the junk content superimposed on it.
The useful signal is the actual signal
content which is to be recorded or
transmitted. Junk signals are almost
unavoidable. The only way to deal
with them is to keep them as small as
possible. They can be caused by out-
side influences, for example mag-
netic fields, but may also be
attributed to the tolerances of the
components used or to the construc-
tion of a device such as crosstalk
effects between conducting Tracks.
With analog systems in particular it
is difficult to achieve and maintain
high signal-to-noise-ratios.
SMPTE
Society of Motion Picture and Tele-
vision Engineers
US lobby group with international
sections comprising representatives
of studios, broadcasting stations and
manufacturers and various profes-
sional groups from the entire motion
picture and television industry. The
SMPTE maintains a series of com-
mittees dealing with standards and
standardization proposals.
SMPTE/EBU Timecode
This is the currently normal and
widely used TIMECODE STANDARD
(VITC and LTC) which was
introduced by the SMPTE.
Time data in the format of
hour:minute:second:image are
assigned to each video picture. In
the PAL system, the last digit con-
tains values from 00 to 24; the other
digits may adopt values from 00 to
59. A valid timecode value would be
01:24:56:22.
S/N
SIGNAL-TO-NOISE-RATIO
Storage Require-
ments
The computer-based processing of
video pictures requires a far greater
quantity of storage space than con-
ventional PC applications.
For example, a video image digitized
with a resolution of 8 bits in accor-
dance with ITU-R 601, takes up
810 KB. With 25 pictures per sec-
onds this amounts to 21 MB per sec-
ond of video. (All details relate to
625 lines and 50 Hz).
When working with pictures in
HDTV quality, this value is approxi-
mately 6 times higher. For digital
pictures with motion picture resolu-
tion which are to be Projected in the
cinema, the required data volume is
even higher again.
1041
Glossary
Square Pixel
PIXEL
SSA
SSA stands for Serial Storage Archi-
tecture, authoritative network archi-
tecture forged by Siemens and IBM.
SSA makes it possible to network
printers, scanners and magnetic
storage media or even workstations,
servers and PCs with a high-speed
and efficient connection.
SSA is based on loop architecture
(circular networking) and can work
with up to eight controllers (e.g.
workstations) per loop. The work-
stations themselves can be con-
nected to a maximum of 128 devices
within the loop (e.g. hard disks).
The American company, Pathlight
developed the IMageNet SSA Work-
group Storage Network on the basis
of SSA. This network currently
offers a bandwidth of 80 MB/s; 160
MB/s is planned. For this reason it is
particularly suited to the data-inten-
sive applications so typical of digital
post-editing.
Stabilizer
1) Simplified version of a timebase
corrector (TBC). With simplified
switchings, the stabilizer ensures
that the video signals passing
through it are freed from JITTER
and other instabilities, but does not
offer the, at times, comprehensive
functional range of a full TBC.
2) In some compositing systems,
motion information which was
acquired with the help of a
(MULTI-) TRACKER can be used in
order to stabilize distorted original
recordings during post-editing.
Stereo
System for surround sound repro-
duction with two channels (right
and left).
Storage Capacity
Maximum data volume that can be
stored on a certain data carrier. Nev-
ertheless, in order to be able to work
in an efficient manner with the exist-
ing and generally limited storage
capacity of a non-linear editing sys-
tem, the initial data volume incurred
is reduced by COMPRESSION. Stor-
age media, the storage capacity and
work speed of which are sufficient
for them to be used for non-linear
digital video editing, include
RAID drives and AV HARD
DISKS.
Subpixel
The smallest unit of a digital video
image is the pixel. Nevertheless, in
many cases better and more natural
results can be achieved if the devices
used offer a finer RESOLUTION
internally, the smallest unit of which
is even smaller than a pixel, hence is
in the subpixel range.
In this way curves take on a far more
natural and even shape when gener-
ated with a device or software that
operates and interpolates in the sub-
pixel range.
Even when TRACKING PICTURE
ELEMENTS, when ANTIALIASING
and when working with digital
effects, better results can be achieved
by interpolating in the subpixel
range.
Surround
Generic term for various room
sound procedures. Surround sys-
tems are geared towards achieving a
more natural spatial sound repro-
duction, during which the listener is
not only exposed to acoustic irradia-
tion from the front, but sits in the
center of sound events.
S-VHS
Analog videotape format which is
used in the consumer and partially
in the semi-professional area. S-
VHS is based on VHS, but
employs different tape material (MP
= Metal Particle tape) and works
with a higher RESOLUTION, i.e.
close to 400 LINES. In addition to
the FBAS SIGNAL (COMPOSITE),
S-VHS devices also output a Y/C
SIGNAL.
S-Video
Y/C
1042
Glossary
Symmetrical
Symmetrical cables are twin-core
shielded leads in which noise fields
are mutually eliminated. Symmetri-
cal audio connections are customary
on the professional market; XLR
sockets and plug connectors are
used as connections.
Synchronization
1) The linking of image and sound
signals in order to run image and
sound events simultaneously.
2) The balanced coupling of individ-
ual devices with a timing signal, e.g.
studio clocking.
TBC
Time Base Corrector
A TBC balances out time faults in
video signals which, for example,
may occur due to flutters. Such time
faults may take the form of a jittering
picture or jittering object edges in
the picture (JITTER).
In general, professional video
recorders, switchers or other video
devices are equipped with an inte-
grated TBC. However, stand-alone
TBCs are also available which can be
synchronized with the remaining
studio equipment via a reference sig-
nal (Genlock).
TCP/IP
Transfer Control Protocol/Internet
Protocol
TCP/IP is a combination of various
standards which permit data to be
exchanged between several comput-
ers. TCP/IP is particularly common
in Internet applications.
Timecode
The timecode incorporates number-
ing of each individual picture. A
timecode is assigned to each indi-
vidual frame which is then recorded
together with the video picture.
Different procedures can be used to
write the timecode onto a video
band (YVITC, LTC). The logics
and specification of the values is a
common feature of all procedures.
The pictures are numbered in
ascending order from the start of the
tape. The time is specified in hours,
minutes, seconds and individual pic-
tures. For example, the value
01:59:59:24 is followed by the next
logical value 02:00:00:00. At the last
digit, values of 00 to 24 are possible,
since our TV system (PAL) works
with 25 frames per second.
Time line
Many non-linear editing systems
work with a user interface, the cen-
tral element of which is a time line.
The time line is the graphical repre-
sentation of a film. The individual
scenes are arranged as bars or sym-
bols, via a time axis, as they are to be
reproduced in the film.
When editing with time line, the
cutter edits his picture and sound
clips by placing them on the time
line in the desired Sequence. The
complete film is produced in this
way.
Time lines are also used for mixing
desks or effects devices where they
are used in order to input a Sequence
of effects or tricks.
Timing rate
FREQUENCY
Tracking
MULTI-TRACKING
Transition
Transition, flag
The simplest form of transition is the
DISSOLVE, i.e. the soft transition
from the picture of one scene to the
picture of the next scene.
Trimming
Trimming is the exact fitting of the
length of a clip at a cutting point. For
non-linear systems, this can be
implemented at any point in time of
the cut. In many systems, this can
also be done by means of a trim edi-
tor which would, ideally, provide the
relevant functionality.
1043
Glossary
U-matic
Old-fashioned videotape format
which records video signals and two
sound Tracks to a 3/4" tape (19 mm)
in the color-under procedure. In
Europe, the procedures used
included related formats U-matic
High Band, U-matic Low Band and
U-matic SP. U-matic devices are no
longer produced.
Unbalanced
ASYMMETRICAL
Underscan
An underscan switching on the
monitor makes it possible to view
the complete video signal on the
monitor. In underscan mode, even
those parts of the video picture can
be viewed which are normally not
shown on the screen (VITC,
blanking intervals, copy protection
signals).
VCR
Video Cassette Recorder
Vector-based
Effects or graphics which are not
stored in the form of pixel patterns,
but are based on geometric con-
struction regulations instead.
Vector graphics can be enlarged and
reduced to almost any extent with-
out object edges showing step
effects.
Ventriculation
Actually the generation of ventricles,
i.e. hollows or chambers. In digital
video technology, ventriculation
refers to an effect that may occur
during multiple copying of digital
data. When using specific calcula-
tion regulations, minor copying
faults may result which are reflected
in distortions and alienation of the
original picture content
(ALIASING, ANTIALIASING). Dis-
turbances may occur in extreme
cases.
VHS
Video Home System.
The analog video tape format VHS
was developed by JVC for the con-
sumer market and has gained com-
prehensive acceptance there. With
the VHS system, recording is imple-
mented with a half-inch (12.7 mm)
tape.
VHS is not suitable for professional
use due to the low RESOLUTION.
Video-8
The analog video tape format Video-
8 was developed by Sony for use in
compact consumer camcorders.
Recording is implemented with an
8mm wide videotape.
VHS is not suitable for professional
use, due to the low RESOLUTION.
Video Server
SERVER
VITC
Vertical Interval Timecode.
One of the different procedures to
record a TIMECODE.
During recording, the VITC is writ-
ten into one or more of the unused
lines at the start of each individual
full picture (blanking interval). For
this purpose the recording device
must be equipped with a VITC gen-
erator. During normal operation, the
VITC is stored on the videotape as a
non-visible part of the picture sig-
nal. During reproduction it is output
as a part of the video signal, and the
timecode information must be fil-
tered out of the picture signal using a
VITC reader.
The VITC must be recorded simul-
taneously with the picture signal; it
is not possible to code recordings
with VITC at a later stage.
VOB
Video Object
A VOB file is a >DVD-compatible
file which was not yet incorporated
into a disk-format according to the
DVD standard. VOB files can (in
contrast to >Program Streams)
often be read and played back by
standard DVD-software, thus, by
using VOB-files, making it possible
1044
Glossary
to use other storage media than the
DVD and to use them similar to a
DVD in a computer.
WAV
Designation used for the waveform
(.wav) audio file format, the stan-
dard file format for audio files on the
Windows operating system.
Workstation
Powerful computer with a fast pro-
cessor, high clocking rate and equip-
ment which is geared towards
professional work.
WORM
Write Once Read Many.
Storage medium that allows to be
written on only once. WORM CDs
are suitable for the long-term
archiving of data and for backups.
They can only be written on once,
but can be read out any number of
times.
XLR
Multi-pole, stable plug connection.
In audio technology, three XLR-3
connections are used to transmit
analog, symmetric or digital audio
signals. The four-pole version of the
XLR connection is generally used to
transmit supply voltages, i.e.
between battery charging devices,
batteries, power supplies and cam-
corders.
Y/C
Video signal standard with which
color and brightness information is
transmitted separately. (Luminance
Y, chrominance C). The quality
achieved by this method is better
than that achieved with
COMPOSITE SIGNALS (FBAS). The
Y/C socket (Hosiden, four-pole mini
DIN) was introduced as a signal
interface between S-VHS and
HI8. The Y/C connection is fre-
quently referred to as S-Video.
Y, Cr, Cb
The digital luminance and color dif-
ference signals for ITU-R 601 cod-
ing. The LUMINANCE SIGNAL Y is
scanned at 13.5 MHz, the two
COLOR DIFFERENCE SIGNALS at
6.75 MHz.
CR is the digital version of the ana-
log component R-Y. Cb is the digital
version of B-Y.
Y, R-Y, B-Y
This is the analog LUMINANCE
SIGNAL (Y) and the two COLOR
DIFFERENCE SIGNALS (R-Y, B-Y) of
COMPONENT VIDEO SYSTEMS.
Y contains the brightness informa-
tion while the two color difference
signals together provide the color
information.
Signals in the form of Y, R-Y, B-Y are
essential for many TV areas. ITU-R
601 stipulates that these signals are
the output signals for digital compo-
nent video signals (Y, CR, CB).
They are digitized in the ratio
4:2:2 for this purpose.
YUV
Common designation for analog
component signals. Brightness and
color information are transmitted
separately, in the form of a
LUMINANCE SIGNAL (Y) and two
COLOR DIFFERENCE SIGNALS (R-Y,
B-Y). The quality of YUV pictures is
therefore significantly better than
that of COMPOSITE (FBAS) or
YY/C.
Strictly speaking, the designation
YUV signal is inaccurate because U
and V are not signals, but instead
refer to the coordinate axes for color
processing in the PAL SYSTEM.
I
Index
Numerics
0 dB (Audio Editor) 816
1080/24p Glossary 1004
16:9 Glossary 1004
16:9 Aspect Ratio
Import Images 154
1-Click Fade In/Out 854
2D Editor
Clips 560
Realtime FX 630
Transitions 544
2D-Editor
Realtime FX 630
3:2 Pull-Down Glossary 1004
32-bit Floating Point (Fuse/Render
files) 830
32-bit Floating Point Audio 797
32-bit Floating Point Audio and
Clipping 808
3D Editor
Clip FX 561
Realtime FX 630
Transitions 561
3D Transition Effects 573
3D-Editor
Realtime FX 630
3GPP (Export to File) 961
4:1:1 Glossary 1004
4:2:0 Glossary 1004
4:2:2 Glossary 1004
4:2:2:4 Glossary 1005
4:4:4 Glossary 1005
4:4:4:4 Glossary 1005
422P@ML Glossary 1005
5.1 Audio Glossary 1005
5.1 Surround 842
601 Glossary 1005
75% Color 279, 751
A
A/D Conversion Glossary 1005
A/V Input
Select (Logging Tool) 124
absolute targets (DVD
authoring) 899
AC-3 Glossary 1005
Acceleration Curve (Effects) 522
Default 525
Linear Acceleration 523
Positive-Negative 527
Splined Acceleration 524
Access Rights (Media
Management) 334
Accordion (realtime effect) 632
Activated (button highlights
DVD) 915
Active
for Edit (Timeline Tracks) 368
Active Rack 212
Add Dissolve (Auto Dissolve) 856
Add Matte Track 371
Adjust Audio (Global Modification
of Audio) 855
Adobe AfterEffects 179
Adobe Premiere
AVI import 153
Adobe Premiere (key assignment and
functions) 63
AES/EBU Glossary 1005
AIFF (Audio Format OMFI
Export) 203
ALE/XML Import/Export of
Projects 169
Alias (Media Management) 334
Aliasing Glossary 1005
Align (Transition FX) 388
Alpha 518
Alpha Channel Glossary 1006
Image Import 340
View Mode 518
Wipe Effect 555
Alpha Ramp (Commotion Clip
FX) 712
Alt + Shift Key Sequence 997
Amplification/Attenuation
Equalizer 872
Analog Glossary 1006
Analog Audio Scrub
Activating 804
Analog component
signals Glossary 1006
anchored targets (DVD
authoring) 900
Animation Glossary 1006
Change Field Order 340
Detect Automatically 158
Import 156
Antialiasing Glossary 1006
API Glossary 1006
Index
1046
Apply & Close (Dialog Boxes) 40
Arrow symbol on clip
(=timewarp) 246
Artefact Glossary 1006
ASCII Glossary 1007
ASIO
deactivated in the Logging Tool 131
Drivers for audio 796
Multiple drivers 796
Multiple sound cards 796
Aspect Ratio Glossary 1007
Lock Width/Height (Effect
Editors) 546
Assemble Glossary 1006
Assemble Edit (Record to Tape) 946
Asymmetrical Glossary 1007
Asynchronicity (General
Remarks) 463
ATM Glossary 1007
ATSC Glossary 1007
Attributes Activated 285
Audio 795
32-bit Floating Point 797
Adjust Audio 855
Assigning Timeline Tracks 801
Auxiliary Level 809
Balance 803
Clipping 808
Destructive/Non-Destructive 130
Disband Clip 800
Effects 868
Global Modification of (Adjust
Audio) 855
Grouped Video and Audio 376
Key Frame Toolbar 823
Level Too High 131
line colors in Tracks and clips 799
Mixer 812
Monitor and Classic Routing 271
Mute Tracks 804
Pan/Balance Lines (Show) 798
Panorama 803
Playback Level 132
Playback On/Off 804
problems 808
Rubberbanding 820
Scrubbing (Clip Viewer) 270
Scrubbing (Timeline) 804
Select Audio Monitor 128
Settings 862
SmartSound 865
Special Characteristics of Audio
Clips 797
Stereo/ Mono 801
Tab in Logging Tool 130
Timeline (General Remarks) 463
Timewarp 774
Volume Lines (Show) 798
VST PlugIns 875
Waveform Display 799
Waveform Inlay in Clip/Source
Viewer 274
Audio (Clipping)
32-bit Floating Point (Clipping) 808
Audio clip Glossary 1007
Audio Editor 810
0 dB 816
Audio Levels 816
Faders 816
Fuse/Export Routing 830
Insert Effects, Send Effects 838
Key Frame Toolbar 823
Mixer 812
Open 811
Output Mapping 825
Settings 837
signal path (the way of the audio
signal) 812
Solo 818
Audio Effects 868
Apply in Real Time 870
Cross Fade 853
Dry 871
Echo 874
Equalizer 871
FX Properties 870
Maximizer 873
Output Level 871
Save Effect Settings 870
VST 875
Audio Fader (External) 860
Audio Key Frames 820
Delete Several Keyframes 823
Delete Single Key Frame 822
Jump from Keyframe to
Keyframe 823
Move 821
Move Sections Between Key
Frames 822
Rubberbanding with Key
Frames 820
Set 820
Tool Tip 822
Toolbar 823
Undo/Redo 824
Audio Mix Automation 857
Key Frame Resolution 858
Preroll 858
Start 858
Stop 858
Audio Mixer 812
Assigning Tracks and Faders 814
Clip Fader 816
Clip Panning 816
Input Volume (Track) 817
Insert FX and Send FX 817
Lock Faders 819
Logical Output Bus 818
Mute 818
Index
1047
Output Volume (Track) 817
Pan, Balance, Surround Panner 818
Send Bus fader 819
Solo 818
Track Type 815
Audio Mode 856
Audio Peak Meter (Audio Tool) 807
Audio problems 808
Audio Routing
Custom Sets 836
Interpreting 834
Multi Channel Set (blue) 836
Outputs 836
Routing of Stereo Source
Tracks 833
Single Out Set 835
Standard Routing Set 835
Stereo-Mono Set 836
Submix 836
Track Matrix 836
Audio Routing (Classic) 833
Audio Scrubbing 804
Digital, Trim Editor 431
Selecting Tracks (Clip/Source
Viewer) 805
Selecting Tracks (Timeline) 805
Audio Settings 862
32-bit Floating Point 862
Digital Audio Scrub 864
Audio Timewarp 774
Audio Tool 806
Clipping 808
Digital Scale 809
Headroom 809
Lock Faders 807
Max dB 807
Open Audio Tool 807
Output Levels 807
Overload Thresholds 807
Response Time 809
Signal Peaks 807
Authoring
see DVD authoring 886
Auto 3pt (Logging Tool,
options) 136
Auto ColorCorrect CPU 633
Auto increment reel numbers 120
Auto update project Picons 222
AutoLink (DVD) 911
Automatic Scene Detection (Clip
Viewer)
based on metadata 312
based on video content 310
Multiframe Scan 311
Sensitivity 311
Step by Step 310
Automatic Scene Detection
(Logging Tool) 145
Automatically update Picons
(Timeline) 357
Autoplay (DVD authoring) 909
AUX Glossary 1007
Auxiliary Level (Audio) 809
AV hard disks Glossary 1007
AVI Glossary 1007
Import from Adobe Premiere 153
AVI (Export to File) 963
AVI index files (network) 194
Avid Media Log 189
Avid Open Timeline 97
Axes of Rotation 564
B
Background Glossary 1008
Background (pixel type DVD) 916
Background Rendering 536,
Glossary 1008
enable/disable 537
Background/Foreground
(Transition Effects) 543
Balance and Panorama
see Panorama and Balance
Balancing Faders (External Audio
Fader) 861
Band Wipe (realtime effect) 639
Bandwidth Glossary 1008
Bandwidth (Equalizer) 872
Barn Doors (realtime effect) 639
Base Color Correction (realtime
FX) 633
Batch Capture = Batch Digitize 292
Batch Digitize 292, Glossary 1008
Call 292
Defaults/Checklist 297
Digitize Sequence 292
EDL 188
Functions 293
Handle Length 294
Merge gaps below (Clips) 294
Merge Overlapping Clips 294
Options 134
Select Media Format 125
Slomo Clips 299
Start 297
Timeline Clip(s) 422
Index
1048
Batchlist 172
Bell Equalizer 872
Betacam Glossary 1008
Betacam SX Glossary 1008
Bevel Crystal (realtime effect) 632
B-frame Glossary 1009
Bin = Rack 212
BIOS Glossary 1009
Bit Glossary 1009
Bit rate Glossary 1009
Bit rate (DVD, IPB Settings) 970
Bit stream Glossary 1009
Bitmap
Export 964
Black (Insert on Timeline) 375
Black (Primary Color
Correction) 755
Black Stretch (Gamma, Color
Editor) 580
Black, Gamma, Gain
Color Correction Clip Viewer 278
Contrast 756
Black-and-White (realtime FX) 635
Blackburst Glossary 1009
blank menus (DVD) 927
Blend with Original (Filter
Editor) 594
Block size (network) 194
Blue Channel
Color Gain 579
Blue Screen Key 589
Luma Cutoff 590
Luma Threshold 590
RGB Spill Suppression 591
Threshold 590
Transition 590
YUV Spill Suppression 590
Blue Screen Key
(Commotion Clip FX) 677
Blue star (=modified clip
attributes) 245
Bluebox Glossary 1009
Blur
Gaussian, Filter Editor 597
Realtime FX 633
BNC Glossary 1009
Border Inside/Outside (Tool, Effect
Editor) 547
Both Fields/Odd/Even Field 479
Brightness
Clip FX 579
Gamma 755
Brightness and Contrast
(Commotion Clip FX) 674
Broadcast Quality Glossary 1009
Broadcast Safe Colors
(Commotion Clip FX) 721
Browser Glossary 1009
Build Container 472
Burn (VCD, SVCD, DVD) 966
Burn to Disc 966
Bus Glossary 1009
Bus type 818
Bus Type (Output Mapping) 827
B-Y Glossary 1010
Bypass (Audio Function) 877
Byte Glossary 1010
C
Calling Tools Once 992
Camera (3D) 569
Perspective 3D 573
Camera (Clip Properties) 284
Cancel (Functions, Dialog Boxes) 40
Canvas
Effect Editor 516
Move Canvas 521
Capacity (Drives) 127
Capture Glossary 1010
Capture (Batch Digitize) 292
Capture (Digitizing with Logging
Tool) 110
Capture (EZ Capture) 105
Carrier frequency Glossary 1010
Cascade Objects on Desktop 290
CBR (Constant Bit Rate) 970, 976
CCIR Glossary 1010
CCIR pixels vs square pixels 480
Center Frequency (Equalizer) 871
Center Image (Effect Editor,
Position) 545
Central Axis (3D) 564
Change Edit Mode (Scrub/Edit) 381
Channel (Filter Editor) 594
Channel Blur effect (Commotion
Clip FX) 651
Channel Display (Color Correction
Editor) 751
Channel Noise (Commotion Clip
FX) 699
Chapters (DVD) 892
Checkboxes (Basics) 39
Checkmark on clip picon (= used in
sequence) 246
Chroma
Color Editor 579
Chroma Key Editor 587
Luminance Range 588
Select Color 587
Index
1049
Chroma Keying Glossary 1010
ChromaKeyer YUV
(realtime FX) 633
Chrominance Glossary 1010
Cinch Glossary 1010
Circle (Shape, Wipe Editor) 556
Classic bus (Output Mapping) 828
Classic interface (start option) 35
Classic Routing for audio
monitoring 271
Clear Mark-In/out on Timeline after
insert 357
Clear TC fields 116, 144
Clip 420, Glossary 1010
see also Object
Cut/Copy/Paste 235
Digitize/Re-Digitize 144
Disband 424
Disband (Audio) 800
Disband (Several) 424
Display Speed 366
Edit properties (multiple) 285
Find 251
FX Properties 425
Link Clips 439
Match Frame 422
Name/Number (Logging Tool) 129
Preview 237
Properties 281
Rename/Number (Project/
Timeline) 237
Select 413
Select (Several) 413
Send to Background 543
Send to Foreground 543
Send to Timeline (Logging
Tool) 133
Shortcut Menu (Project) 235
Shortcut Menu (Timeline) 420
Show Recurrent Use (Timeline) 365
Undo/Redo 422
used in current Sequence 222
Clip Effects 503
2D Editor 560
3D Editor 561
Blue Screen Key 589
Chroma Key 587
Color Correction Editor 725
Color Editor 578
Commotion Clip FX 643
Echo (Audio) 874
Editors 510
Equalizer (Audio) 871
Filter Editor 593
Green Screen Key
Luminance Key 584
Maximizer (Audio) 873
Preview 604
RGB Difference Key 592
Timewarp Editor 776
Wipe Editor 577
Clip Fader (Audio Mixer) 816
Clip Info (Timeline) 420
Clip numbering
(Automatic/Manual) 129
Clip Panning (Audio Mixer) 816
Clip Viewer 263
Automatic Scene Detection 309
Classic Routing for audio
monitoring 271
Color Correction 276
Functions (basic) 265
Go To Marker List 273
Make Subclip 276
Markers and Comments 271
Position Bar 265
Primary Color Correction 276
Scrubbing (Audio) 270
Scrubbing (Video) 268
Set Mark-In/Out 267
Shuttle Playback 275
Timecode Fields 268
Underscan/Overscan 270
ClipLink 141, Glossary 1010
Clipping 808, Glossary 1011
ClipSync 306
Clock Wipe (realtime effect) 639
Clockwise/Counter Clockwise
(Rotation) 546
Close Effect Editors 535
Closed GOP Frequency 971
CMX 3600 (EDL Format) 185
Codecs
Media File Format, Media
Format 339
Collision (highlight DVD) 920
Color (backside image) 568, 575
Color 1 (pixel type DVD) 916
Color 2 (pixel type DVD) 916
Color 3 (pixel type DVD) 916
Color 4 (pixel type DVD) 916
Color Adjust (realtime effect) 631
Color Area (Chroma Key) 587
Color Balance HLS
(Commotion Clip FX) 657
Color Blend
Effect Editors, Border Tool 547
Color Cast (Primary Color
Correction) 757
Color Clip 162
Background 162
Circular Gradient 162
Color Gradient 162
Color Picker 162
Create 162
Linear Gradient 162
Index
1050
Color Correction
also see Color Correction
Editor 725
Color Editor 578
Tips 734
Color Correction (Clip Viewer)
75% Color 279
Black, gamma, gain 278
Save Settings 279
Work only in CCIR-601 279
Color Correction Editor 725
75% Color 751
Channel Display 751
Colors (Theory) 731
Compact Display and Magnifying
Glass 728
Correction Area 729
Cube Display 746
Diagnostic Area 727
Diagnostic Displays 744
Histo Match 762
Histogram 749
Hue Match 763
Introduction 737
Legalizer 751
Lightning Display 747
Models 731
Open 726
Primary Color Correction (see Pri-
mary Color Correction) 752
RGB Color Space 733
Save Settings 751
Selective Color Correction 765
Six Vector Color Correction 764
SoftClipping 751
Tone Balance 760
Tools 730
Vector Display 744
Vectorlight Display 748
Waveform Display 745
White-Balancing (Subsequent) 757
Work only in CCIR-601 751
YUV Color Space 733
Color difference signal Glossary 1011
Color Editor 578
Brightness, Contrast 579
Color Gain 579
Equalize 580
Gamma 580
Hue, Saturation 579
Transparency 580
Color Gain (Color Editor) 579
Color Isolation (Selective Color
Correction) 767
Color Key
(Commotion Clip FX) 679
Color Map
(Commotion Clip FX) 657
Color Map (general tool) 645
Color Picker 162
HLS Color Model 162
Pipette 162
RGB Color Model 162
Select Color(s) 162
Color saturation Glossary 1011
Color space Glossary 1011
Color Wheel 731
Basics 279
Chroma Key 588
Colors of audio indicator lines 799
ColorWash (Selective Color
Correction) 769
Commotion Clip FX 643
all FX (Overview) 649
Alpha Ramp 712
Blue Screen Key 677
Blur 650
Brightness and Contrast 674
Broadcast Safe Colors 721
Channel Blur 651
Channel Noise 699
Color Balance HLS 657
Color Key 679
Color Map (Effect) 657
Color Map (general tool) 645
Common elements 645
Corner Pin 661
Drop Shadow 714
Edge Blur 651
Edge Blur EZ 652
Edge Finder 687
Edge Finder EZ 689
Emboss 714
Field Blend 722
Field Swap 722
Fractal Clouds 702
Fractal Fire 705
Fractal Tunnel 709
Framer 715
Green Screen Key 680
Grunge 716
Hall of Mirrors 662
Levels 674
LumiKey 680
Matte Feather 691
Matte Feather Sharp 693
Median 700
Min/Max 700
Miracle Alpha Cleaner 696
Mirage 664
Mosaic 717
Motion Blur 652
Noise 701
Overview 643
Posterize 676
Radial Blur 653
Real Shadow 718
Replace Color 659
Sharpen 654
Index
1051
Shift Channels 656
Smooth Screen 682
Spill Killer 684
Spill Killer EZ 686
Super Blur 654
Threshold 676
Tint 660
Turbulence 668
Turbulence EZ 671
Turbulent Edges 672
Unsharpen Mask 655
Video Feedback 719
YIQ 648
Complete systems Glossary 1011
Component signals Glossary 1011
Composite Glossary 1012
Compositing Glossary 1012
Composition
OMFI 202
XSend to... 178
Compression Glossary 1012
Compression rate Glossary 1012
Compressor (Maximizer) 873
Condense 304
Call 305
Consolidate 300, Glossary 1013
Call 301
Delete Media Files 303
New Rack 301, 305
Consolidate Media (OMFI
Export) 203
Constant Bit Rate (DVD) 970
Container 471
Build 472
Copy of a Sequence 476
Dismantle 476
Edit 475
Insert Further Containers 474
Nested Sequences 471
Step Into (Open) 473
Contrast
Adaptation (Primary Color
Correction) 756
Color Editor 579
Primary Color Correction 756
Control Interfaces Glossary 1013
Control Panel
User Settings 985
Controls (Player, Clip Viewer,
etc.) 121
Conversion of Standards Glossary 1013
Converting TC systems 88
Copy
All kinds of objects 235
Range (Timeline) 416
what is... 234
Copying losses Glossary 1013
Corner Pin (Commotion Clip
FX) 661
CPU Glossary 1013
Cr, Cb Glossary 1013
Cracked Slab (realtime effect) 632
Crop (realtime effect) 631
Cropping Tool (Effect Editor) 548
Cross Color Glossary 1013
Cross Dissolve (realtime effect) 638
Cross Fade (Audio) 853
CSDI Glossary 1014
CTL Glossary 1014
Cube Display (Color Correction
Editor) 746
Cue Marker 386
Curl 574
Current Rack 212
Curtain (realtime effect) 632
Configure
see Customize
Customize 984
Dividing Line between Tools 991
Gaps (Toolbar) 991
Keyboard 993
Keyboard Shortcuts and
Modifiers 997
Liquid Control 1000
Object Properties 283
Property Sets 985, 987, 989
Save User Profile 69
Templates 986
Tool Box 991
Toolbars 990
User Profile 985
User Settings 985
Cut Glossary 1014
Cut/Mix Fields/Frames
Timewarp Editor 790
Cutoff (Luminance Key) 585
CVBS Glossary 1014
Cylinder (realtime effect) 632
D
D/A conversion Glossary 1015
D1 Glossary 1014
D2 Glossary 1014
D3 Glossary 1015
D5 Glossary 1015
D6 Glossary 1015
D7 Glossary 1015
D8 Glossary 1015
D9 Glossary 1015
DAT Glossary 1015
Data compression Glossary 1016
Data exchange MXF 182
Index
1052
Data rate (data stream) Glossary 1016
Data recorder Glossary 1016
dB Glossary 1016
dB Display
Audio Tool 807
DCT compression Glossary 1016
DCT format Glossary 1016
DDR Glossary 1016
Default magnet for scrubbing and
editing 358
Delay, Echo Audio Effect 874
Delete
Audio Key Frames 823
Delete clips before/after playline
position 419
Folder/Racks 217
Media files and Project data 210
Media Files, Render Files, Clips,
etc. 344
Project 210
render files 210
Restore, Damage Control 348
Delete clips before/after playline
position 419
Delete Original Media 303
Destination Volume
Logging Tool, Batch Digitize 127
Destructive/Non-Destructive
(Audio Adjustment) 130
Detail View 238
Edit View 240
Object Icons 244
Properties 240
Save Sets 241
Standard View 239
Diagnose project 224
Diagnostic Displays
(Color Correction Editor) 744
Dialog Boxes (Basics) 38
Digital Glossary 1016
Digital 8 Glossary 1016
Digital Audio
AES/EBU 131
AIFF 203
Clipping 808
Embedded SDI/DV 131
Headroom 809
Digital Audio Scrub
Activating 804
Parameters 864
Trim Editor 431
Digital Betacam Glossary 1016
Digital component
signals Glossary 1016
Digital recorders Glossary 1017
Digital S Glossary 1017
Digital Scale (Audio Tool) 809
Digitizer Glossary 1017
Digitizing 142
Batch Digitize 292
Cancel 144
Create Subclips 143
Definition 111
Destination Drives 127
Full Control Digitize 142
Individual Clip 144
Methods (Overview) 142
Open End 142
Options 134
DIN four-pole Glossary 1017
DIN six pole Glossary 1017
Direction 574
DirectSound
Drivers for audio 796
DirectX
see DirectSound 796
Disband
Clip 424
Clip (Audio) 800
Several Selected Clips 424
Disc Full State 137
Disc recorder Glossary 1017
Dissolve 503, Glossary 1017
Add Dissolve (Automatically) 856
DissolveThroughColor
(realtime FX) 638
Dividing Line (Toolbar) 991
DivX (Export to File) 960
DivX (EZ Capture Format) 109
DLT Glossary 1017
Dolby Glossary 1017
Digital Glossary 1017
Surround Glossary 1017
Dolby Digital 5.1 (DVD Export) 972
Dolby Digital 5.1 Creator 844
Dolby Digital Stereo 844
Dolby Digital Stereo (DVD
Export) 972
Double-Click (Timeline Clip) 411
Drag & Drop (Adding Object to
Timeline) 412
Drive Glossary 1018
Change drive 137
Drop Frame Timecode Glossary 1018
Drop Shadow 548
Drop Shadow (Commotion Clip
FX) 714
Drop-Down (Lists and Menus) 39
Dry (Audio Effects) 871
DST Glossary 1018
DTV Glossary 1018
Dump To Tape 946
Index
1053
DV Glossary 1018
DV Tools (AVI-Import) 153
DVB Glossary 1019
DVCAM Glossary 1019
DVCPRO Glossary 1019
DVCPro 25
Record to Tape 944
DVCPRO50 Glossary 1019
DVD Glossary 1019
Closed GOP Frequency 971
creating (authoring) see DVD
authoring 886
Export 966
GOP (Group of Pictures) 971
GOP size (N value) 971
I-,P-,B-Frames 971
Surround 973
DVD authoring
absolute targets 899
Activated (button highlights) 915
adding/deleting menu pages 906
anchored targets 900
animated picons 903
arrow button navigation 924
AutoLink 911
Autoplay 909
Background (pixel type) 916
basics and terminology 891
blank template menu 927
button navigation 908
button status (highlight) 921
Chapters 892
Color 1 (pixel type) 916
Color 2 (pixel type) 916
Color 3 (pixel type) 916
Color 4 (pixel type) 916
colored menus and markers 907
colored menus and markers
(Options) 925
commands and tool buttons 899
desktop (inlay) 908
DVD Editor
opening 896
overview 897
DVD markers
identifying 907
DVD Menu Editor
(see main entry) 930
DVD Menu Wizard 890
DVD menus (basics) 892
DVD timeline 893
DVD-B (background track) 908
Emphasis 1 (pixel type) 916
Emphasis 2 (pixel type) 916
Foreground (pixel type) 916
highlight
all functions 919
example 917
palette and transparency 920
Highlight (tab) 914
highlight buttons 915
highlight collision 920
important elements 896
importing (DVD menus) 928
inlay (desktop) 908
introduction/overview 886
link list 898
link names (chapter names) 898
link numbers (chapter
numbers) 898
links
basics 892
moving 902
Links (tab) 897
Master View (tab) 923
menu background
animating 908
selecting 908
menu design, marker design 907
menu range (AutoLink) 913
menu templates 922
menus
basics 892
changing 906
creating and designing 926
designing 930
identifying 907
lengthening/shortening/
trimming 907
linking 906
naming 907
renaming 907
using different menus 906
menus on the timeline 929
motion menus 908
multi-page menus 906
navigation (preview) 924
navigation view 908
Normal (button highlights) 915
numeric labels 925
Options (tab) 925
picons setting 903
pixel types 916
Preview (tab) 923
reference (all functions) 896
return marker 901
Selected (button highlights) 915
sequence events (AutoLink) 912
step by step 887
subpictures 916
tabs
Highlight 914
Master View 923
Options 925
Preview 923
Templates 922
targets 892
targets (absolute) 899
targets (anchored) 900
templates 928
Templates (tab) 922
thumbnail buttons 903
video update 923
VOB problem 913
Wizard 890
Index
1054
DVD Editor
also see DVD authoring 897
Autoplay 909
DVD Menu Editor 930
backgrounds 933
button highlights 935
button navigation 935
character and text tools 931
character properties 932
highlight styles 935
inserting images 933
looks 933
menu buttons 934
opening 931
Photoshop menus 937
thumbnail buttons 934
DVD menus
blank templates 927
creating 926
creating templates 928
designing using Photoshop 937
importing templates 928
DVD preview 923
DVD transition menu 909
DVD-10 Glossary 1020
DVD-18 Glossary 1020
DVD-5 Glossary 1020
DVD-9 Glossary 1020
DVD-R Glossary 1020
DVD-RAM Glossary 1021
DVD-ROM Glossary 1021
DVD-Video Glossary 1021
DVE Glossary 1021
D-VHS Glossary 1019
DVHS
Record to Tape 944
DVTR Glossary 1022
E
Easy Freeze Frame 423
EBU Glossary 1022
Echo (Audio Effect) 874
Delay 874
Feedback 874
Mixup 874
Edge Blur
(Commotion Clip FX) 651
Edge Blur EZ
(Commotion Clip FX) 652
Edge Finder
(Commotion Clip FX) 687
Edge Finder EZ
(Commotion Clip FX) 689
Edge Softness (Transparency) 549
Edit Buttons
Mark-In/Out, etc. 123
Edit Clip Name (Logging Tool) 129
Edit Decision List (EDL) Glossary 1022
Edit Mode 411
Change (Scrub/Edit) 381
Scrub Mode 381
Switch Temporarily to Scrub
Modus 411
Edit Styles 378
Film Style (Insert) 380
Overwrite Style 379
Edit Tools (Timeline) 411
Editing
Directly on the Timeline 410
Examples and Illustrations 442
Four-Point Editing 409
Three-Point Editing 408
Using the Sequence Editor 391
EDL 183, Glossary 1022
Available Formats 185
Batch Digitize 188
Events Contained 183
Export 185
Import 188
Multilayer 187
Print 186
Save 186
Without Audio Information 187
Effect 502
see also Effect Editors
Apply to Clips 506
Audio (Overview) 868
Clip Effect Editors 510
Clip Effects 503
Copying Parameters Using
Drag&Drop 534
Delete and Remove 507
Icon (Picon View) 509
Icon (Timeline Clip) 508
Key Frames 518
Multilayering 503
Order in which effects are
rendered 507
Outgoing/Incoming Clip 542
Preview 516, 604
Preview Quality 539
Priorities (of Layers) 503
Render Quality 539
saving individually created
effect 540
Superimposition of Clips 503
Transition Effect Editors 512
Transition Effects 503
Types 504
Where to Find Them 504
Effect applied to clip) 245
Effect Editors 510
2D Editor (Clips) 560
2D Editor (Transitions) 544
3D Clip FX 561
Index
1055
3D Transition 561
see also Effect Parameters
Acceleration Curve 522
Clip Effect Editors 510
Close 535
Color Editor (Clips) 578
Deactivate Modified Settings 535
Effect Viewer 516
Filter Editor (Clips) 593
Full Screen Mode 514
Functions and Elements 515
Key Frames 518
Keying Editor (Clips) 581
Open 512
Parameters and Options 529
Position Bar 517
Preview Image 514
Safe Action Area/Title Marks 521
Shortcut Menu 532
Toolbar 531
Transition Effect Editors 512
Wipe Editor (Clips) 577
Wipe Editor (Transitions) 555
Effect Icon
Picon View 509
Timeline Clip 508
Effect on Track 507
Effect Parameters
Aspect Ratio 546
Border Inside/Outside 547
Center Image 545
Color Blend 547
Copy Parameters Using
Drag&Drop 534
Counter-/Clockwise 546
Cropping 548
Edges 547
Mirror 548
Offset 548
Offset (Trailing) 548
Position 545
Rotation 546
Shadow 548
Size 546
Softness 547
Spins (Rotation) 546
Trailing 548
Transparency 549
Transparency (Trailing) 548
Effect preview 603
Effect Viewer 516
Canvas View 516
Default Graphics 516
Position Bar 517
Toolbar 521
Zoom 516
Effects
HD 97
Elementary Stream Glossary 1022
Embedded Audio Glossary 1022
Emboss (Commotion Clip FX) 714
Emphasis 873
Emphasis 1 (pixel type DVD) 916
Emphasis 2 (pixel type DVD) 916
Empty Timeline 355
Enable background rendering 537
Encode 948
Encoding sequence 949
Prepare tape for insert edit 948
ENG Glossary 1022
EQ (Equalizer) Glossary 1022
Equalize (Color Editor) 580
Equalizer 871
Amplification/Attenuation 872
Bandwidth 872
Bell Shape 872
Center Frequency 871
Q Slider 872
Slope 872
VST PlugIn 879
Error Indicator 43
Ethernet Glossary 1022
Exclamation Point (Taskbar, Error
Indicator) 43
Exclamation point on picon
(media file not available) 245
Expand Clip
Timeline 276, 422
Explosion (realtime effect) 632
Export
3GPP 961
ALE project 171
AVI 963
DivX 960
DVD 966
EDL 185
Files 951
Flash Video 963
iPod 965
MPEG-1 956
MPEG-2 956
MPEG-4 956
MPEG-IPB 951, 956
MXF 182
MXF MPEG IPB 182
OMFI 200
PSP 965
QuickTime 958
RealMedia 961
Sequences 951
WAV Audio 964
XML project 171
XSend to... 175
Export bitmap 964
Export images (TIFF, JPG, etc) 964
Export JPEG 964
Export TARGA 964
Index
1056
Export TIFF 964
Export to DVD 966
IPB Settings 975
Video bit rate 976
Export to File
(AVI, WAV, BMP ...) 951
Export.Windows Media 958
Extend (Function for Trimming
Clips) 417
External Audio Fader 860
EZ Capture 105
F
Fade to black Glossary 1022
Fade-In (1-click Fade In/Out) 854
Fade-Out (1-click Fade In/Out) 854
Fader Glossary 1022
Audio Editor 816
Balancing Faders (External Audio
Fader) 861
Lock 807
Falling Crystals (realtime effect) 632
FAT32 333
Feedback (Echo Audio Effect) 874
Fiber Channel Glossary 1022
Field Glossary 1023
Field Blend (Commotion Clip
FX) 722
Field of View 571
Field sequence Glossary 1023
Field Swap (Commotion Clip
FX) 722
Fields (Both/Odd/Even) 479
Fields/Frames Rendering 530
File Formats
Import Media Clips 152
Media Management 318
File formats
Animation/Export single
frames 951
File Ingest 147
File Server Glossary 1023
File Types
Import/Export EDL 185
Film Style (Edit Style) 380
Filter
see Clip Effects 503
Filter Editor (Clips) 593
Find
Quick Finder (Project) 250
Find Tool 251
Command Bar 260
Linking Search Attributes 255
Search Attributes 253
Search Results 258
Select Media Types 256
FireWire Glossary 1023
Fit to Fill
Linear Timewarp 772
Timewarp Editor 790
Flash Macromedia 177
Flash Video (Export to File) 963
Flip horizontal/vertical
Backside image (3D Editor) 575
Image (3D Editor) 568
Floating Point Audio 797
Floating Point Audio (Clipping) 808
Folder (Project) 212
Create 213
Cut/Copy/Paste 214, 235
Delete 217
Force rendering 359, 605
Foreground
Luminance Key 585
Priority (Multi Layer) 503
Transition Effects 543
Foreground (pixel type DVD) 916
Four-Point Editing 409
fps
frames per second 43
indicator 43
Fractal Clouds
(Commotion Clip FX) 702
Fractal Fire (Commotion Clip
FX 705
Fractal Tunnel
(Commotion Clip FX) 709
Fragmentation Glossary 1023
Frame Glossary 1023
Frame Buffer Glossary 1024
Frame Rate Glossary 1023
Framer (Commotion Clip FX) 715
Frames/Fields Rendering 530
Framestore Glossary 1024
Freeze 775, Glossary 1024
Freeze frame (Timeline) 423
Freeze Frame (Timewarp
Editor) 775
Linear Timewarp 772
Timewarp Editor 789
Frequency Glossary 1024
Frequency Bands 871
Front Light 575
Full Control Digitize 142
Full Screen Mode (Effect Editor) 514
Fullscreen (Master Viewer) 401
Fullscreen (Master Viewer,
Timeline) 476
Fullscreen (Source Viewer) 396
Fuse
32-bit Floating Point Audio 830
Fuse Export Routing 830
Index
1057
FX 505, Glossary 1024
see Effect and Effect Editors
FX Properties (Object Shortcut
Menu) 286
G
Gain
Color Correction 755
Color Editor 579
Headroom (Maximizer) 873
Gamma
Color Correction 755
Color Editor 580
Gap
Delete on Timeline 447
Insert on Timeline 375
On Toolbar 991
Garbage (Selective Color
Correction) 769
Gaussian Blur (Filter Editor) 597
GB Glossary 1024
Generation losses Glossary 1024
Gigabit Ethernet Glossary 1024
Gigabyte Glossary 1024
Global Layer (Keyboard) 995
Global Modification of Audio
(Adjust Audio) 855
GOP Glossary 1024
GOP (Group of Pictures) 971
GOP size 971
GOP size (IPB Settings) 977
Goto
Marker (Clip Viewer) 273
specific TC Position
(Logging Tool) 116
GPI 386, Glossary 1024
Grab Picons 235, 242
Gradient
Color Blend/Border Tool 547
Color Clip 162
Gradient Wipe (realtime FX) 638
Gradient Wipe with Border
(realtime FX) 638
Graphics Files
Import 154
Gray Balance 757
Gray star
(= effect applied to clip) 245
Green Channel
Color Gain 579
Green Screen Key
see Blue Screen Key
Green Screen Key
(Commotion Clip FX) 680
Grouped/Ungrouped (Assigning
Source Track) 375
Grunge (Commotion Clip FX) 716
GUI Glossary 1024
GVG (EDL Format) 185
H
Hall of Mirrors
(Commotion Clip FX) 662
Handle Length
Batch Digitize 294
Condense 305
Consolidate 301
OMF Export 203
Scene Detection (Clip Viewer) 311
Scene Detection (Logging Tool) 146
Hard disk Glossary 1025
HD
quality ranks 90
HD, HDTV, see High Definition 71
HDCAM Glossary 1025
HDTV Glossary 1025
HDV
capture 92
MPEG IPB settings 93
output 100
Record to Tape 944
standards 79
Head/Tail Picons
Display/Hide 365
Update 356
Headroom 809
Audio Tool 809
Maximizer 873
Hertz (Hz) Glossary 1025
Hi 8 Glossary 1025
High Definition 71
basics and overview 73
capture HDV 92
converting TC systems 88
DV out (HDV) 100
editing HD (MPEG2) clips 97
editing HD (overview) 76
effects 97
filming in HD 76
HDV capture 92
HDV standards 79
implementation in Liquid
(overview) 82
input 92
mixing SD and HD clips on
Timeline 99
monitoring 98
MPEG2 output 102
multiformat handling 85
Output (overview) 100
Quality Ranks 90
standards (production and
transmission) 77
Timecode systems in Liquid 84
Timeline (overview) 97
Index
1058
High quality (inlay) 479
Highlight
Backside image 576
Direction 576
Falloff 576
Highlight buttons (DVD) 915
Highlight collision (DVD) 920
Highlights (Primary Color
Correction) 755
Histo Match (Primary Color
Correction) 762
Histogram (Color Correction
Editor) 749
History of Undos 387
HLS Color Model
Color Picker 162
Horizontal resolution Glossary 1026
Host Glossary 1026
HSB Color Code
Color Editor 579
Hue
Color Correction 755
Color Editor 579
Color Picker 162
Primary Color Correction 755
Hue Match (Primary Color
Correction) 763
Huffman Glossary 1026
Hybrid systems Glossary 1026
I
i.LINK Glossary 1026
Icons
for Objects in Detail View 244
for Objects in Picon View 245
Idle (Render Viewer) 537
IEEE 1394 Glossary 1026
I-frame Glossary 1026
I-Frame only Glossary 1026
Illegal Colors Glossary 1026
Image
Center (Effect Editor, Position) 545
Image export 964
Image Import (Global Settings) 157
Impedance Glossary 1026
Import 150
ALE project 170
Animations 156
Avid MediaLog 189
Copy/Move/Link 155
EDL 188
Global Settings Image Import 157
Images in 16/9 Format 154
Media Clips (Images, Animations,
etc.) 154
Permissible File Formats 152
Photo CD 158
Sources and Destinations 151
XML project 170
Import Studio project 191
Imported Media Files 212
IMX 321
Include identical files (move to new
location) 302
Incoming/Outgoing Clip 542
Index Picture
On Timeline Clip 365
Set Index Picture
(Logging Tool) 124
Show (Object Properties) 285
Inlay Glossary 1027
Inlay quality 479
Inlay Size
Maximize 477
Input Volume (Audio Mixer) 817
Insert Glossary 1027
Black (Video) on Timeline 375
Clip (Using Drag & Drop) 412
Clip in Timeline (Send To...) 412
Gap on Timeline 375
Using Film Style 380
Using Overwrite Style 379
Insert Arrow (Sequence Editor) 397
Insert Edit (Record to Tape) 946
Insert FX
Audio Mixer 817
how to use them in Audio Mixer 839
Inset (realtime effect) 639
InterCom (messaging for members of
a workgroup) 197
Interlace Glossary 1027
Interpolation Glossary 1027
Interpolation (Key Frames) 518
Intraframe Compression Glossary 1027
Intraframe Sensitivity 311
Inverse Telecine (IPB Settings) 981
Invert
Filter Editor 594
Selected Objects 247
Invert (realtime FX) 634
IPB Settings 975
Bit rate 970
GOP size 977
Inverse Telecine 981
Scene Detection 980
IPB Settings (Logging Tool) 128
iPod (Export to File) 965
Iris Cross (realtime effect) 639
Iris Diamond (realtime effect) 639
Iris Round (realtime effect) 639
Iris Square (realtime effect) 639
Index
1059
Item Link 439
Add Item 440
Autoselect
(Activate/Deactivate) 439
Edit of Linked Items 440
Link Item 439
Link Vertically 439
Unlink Item 439
ITU Glossary 1027
ITU-R 601 Glossary 1027
J
Jack connectors Glossary 1027
Jam-Sync Glossary 1027
Java Glossary 1027
Jitter Glossary 1027
JKL shuttle playback 382
Jog/Shuttle Glossary 1028
JPEG Glossary 1028
Export 964
K
Karaoke (VST PlugIn) 878
Keep stereo Audio Mode... 357
Key Glossary 1028
Key Caps (Keyboard) 996
Key Frames 518, Glossary 1028
see also Audio Key Frames
Acceleration Curve 522
Commenting 520
Copy/Paste/Delete 519
Copying Settings to 535
Example 523
Interpolation 518
Moving 520
Set 519
Toolbar 521
Key Transparency
(Luminance Key) 585
Keyboard
Assignment Layers 993
Customize 993
Global Layer 995
Key Caps 996
Shortcuts and Modifiers 997
Keycode Glossary 1028
Keying Glossary 1028
Keying Editors
(General Functions) 581
Key Mask 583
Lasso 583
Transparency 584
Keying Editors (Types) 583
Blue Screen Key 589
Chroma Key 587
Green Screen Key 583
Luminance Key 584
RGB Difference Key 592
L
Labels (numeric DVD) 925
LANC Glossary 1028
Lasso
Keying Editor 583
Select Objects 413
Layer Glossary 1028
Layering Glossary 1028
Leader 949
Leeway (with Transitions) 389
Legalizer (Color Correction
Editor) 751
Lens Flare 630
Level Glossary 1029
Level Tone 164
Level Too High 131
Leveler (VST PlugIn) 877
Levels (Commotion Clip FX) 674
Lightness
Color Editor 579
Lightning Display (Color Correction
Editor) 747
Linear Acceleration (Effects) 523
Linear editing Glossary 1029
Linear Timewarp 771
Audio 774
Motion Detection 774
Progressive 774
Strobe Effect 774
Trailing 774
Linearize/delinearize segment
(Timewarp Editor) 779
Lines Glossary 1029
Link list (DVD Editor) 898
Linking (Hue and Saturation) 756
Linking (Objects) 439
Links (DVD) 892
Liquid Control
Assigning Keys 1000
List
of Clip Names (Source Viewer) 395
of Sequences (Master Viewer) 399
Presentation of Objects as List 238
Live
Input (Logging Tool) 117
Mixing (Audio Mix
Automation) 857
Recording Narration
(Voice-Over) 861
Lock Faders
Audio Mixer 819
Audio Tool 807
Index
1060
Logging 140, Glossary 1029
Definition 111
Offline 141
With Log Button 141
With Mark-In/Out 140
Logging and Digitizing 110
Basics 111
Checklist 139
Digitizing Methods 142
Logging Methods 140
Logging list 172
Logging Tool 114
(Re-)Digitize Individual Clip 144
Aspect ratio Analog In 125
Cancel Button 144
Clear TC fields 144
ClipLink 141
Create Subclips 143
Define Stereo/Mono 125
Disc Full 137
Edit Buttons (Mark-In/Out,
etc.) 123
Edit Clip Name 129
EZ Capture 105
Go to Specific TC Position 116
Index Picture 124
IPB Settings 128
Master (Register) 132
Media tab 133
MPEG IPB settings 93
Multicam 494
Name/Number Clips 129
Options (Overview) 134
Player Control (Remote) 121
Quality rank 133
Rapid Capture 135
Select A/V Inputs 124
Select Audio Monitor 128
Select Destination Drives for
Digitizing 127
Select Media Format 125
Select Play Source 117
Select Source Tracks 124
Select/Create Rack 119
Select/Create Reel 119
Send to Timeline (Clips) 133
Shuttle Playback 122
TC Fields, Status Field 115
Textual Clip Presets 138
Timecode Shift 120
Video Tool 128
Logical Output Bus
Audio Mixer 818
Output Mapping 826
Login 62
Comments 66
Existing User 63
Password 67
Remove User 68
User Details 66
Looks (DVD Menu Editor) 933
Loop playback (DVD) 974
Loss of Sync 136
Lost Media Files 249
Loudness (Maximizer) 873
Low quality (inlay) 479
LTC Glossary 1029
Luma Keyer (realtime FX) 634
LumiKey (Commotion Clip FX) 680
Luminance
Color Picker 162
Luminance Key 584, Glossary 1030
Creating a Luma Key 585
Cutoff 585
Foreground 585
Graph Modes 586
Key Transparency 585
Threshold 585
Luminance Range (Chroma Key
Editor) 588
Luminance Signal Glossary 1029
M
Magnetism (Snap Mode to Align
Objects) 415
Magnify (FX) 630
Main Level Glossary 1030
Main menu (DVD) 892
Main Profile Glossary 1030
Mapping
see Source Track Mapping 375
Mappings Enabled (Timeline) 375
Mark clip(s) under Playline 414
Mark clips used in current Sequence
(Project Properties) 222
Markers 271
Attach Comment 272
Delete TC Break Marker 137
Display Comments 272
Marker List 273
Setting and Deleting 271
Mark-In/Mark-Out
are inclusive 395
Move 395
Priority 396
Set 395
Mask (Keying Editors) 583
Invert 583
Lasso 583
Show 584
Softness 583
Transparency 584
Master Glossary 1030
Master (tab in Logging Tool) 132
Master tape 943
Index
1061
Master Timecode 406
Master timecode 943
Master View (DVD) 923
Master Viewer 398
Fullscreen 401, 476
Load Sequences 399
New Sequence 403
Save a Copy of Sequence 406
Save Timeline as Template 406
Sequence 402
Sequence List 399
Sequence Menu 406
Mastering (Record to Tape) 943
Match Frame
to clip 422
to Project 423
to tape 422
Matchback 315
Material Exchange Format
(MXF) 182
Matrix (Audio Routing) 836
Matrix Surround 973
Audio Editor 851
Matte Feather
(Commotion Clip FX) 691
Matte Feather Sharp
(Commotion Clip FX) 693
Matte Track
add to Timeline 371
Effect composition 467
Max dB (Audio Tool) 807
Maximizer Glossary 1030
Maximizer (Audio Effect) 873
Emphasis 873
Gain Headroom 873
Loudness 873
Normalized Audio 873
Signal Peaks 873
Maximum Inlay Size 477
Maximum inlay size 481
MB Glossary 1030
Media (OMFI Export) 203
Media (Tab in Project) 327
Media Clips
Import 154
Media Directory 324
Media File
Create Clip 330
Delete (Media Tab) 330
Delete (Options) 344
Find 251
Identical Media Files 323
Identify 315
Information in Object
Properties 339
Naming 316
Open 330
search and import 342
Tag used media 330
Various Functions 330
Also see Media Management
Media Files
Search and import 342
Media Format
Select (Logging Tool) 125
Media Management 313
Matchback 315
Access Rights 334
Alias 334
Basics 314
Clip-Based View 328
Edit Media Directories 334
File Formats 318
File-Based View 328
Identical Media Files 323
Identify Media File 315
Matching 326
Media Directories 324
Media Directories, Media
Volumes 333
Media File Functions 330
Media Tab 327
Media Types 314
Metadata 314
Mixed View 328
Naming of Media Files 316
Overview 313
Primary Drive 334
Refresh View 327, 331
Render Formats 319
Rescan Directories 331
Save Audio and Video
Separately 333
Settings 332
Streamed Media 314
System Formats 318
Tags 328
Views and Lists 328
Media Search (and import files) 342
Media tab
in Logging Tool 133
in Project window 327
Media Volumes 333
Median (Commotion Clip FX) 700
Megabyte Glossary 1030
Megahertz Glossary 1030
Menu buttons (DVD Menu
Editor) 934
Menu return markers (DVD) 901
Menu templates (DVD) 922
Menus (DVD authoring) 892
Menus (DVD)
creating 926
Menus (Shortcut Menus) 36
Merge (Batch Digitize) 294
Index
1062
Metadata 155, 314, Glossary 1030
Metadata-based Scene Detection
(Clip Viewer) 312
MHz Glossary 1030
MicroMV
Record to Tape 944
MIDI Glossary 1030
MIDI (External Audio Fader) 860
Min/Max (Commotion Clip
FX) 700
Miracle Alpha Cleaner
(Commotion Clip FX) 696
Mirage (Commotion Clip FX) 664
Mirror Tool (Effect Editor) 548
Mix Down
Container 471
OMFI Export 202
Mixed Resolution
Editing Glossary 1030
Mixup (Echo) 874
M-JPEG Glossary 1030
MJPEG (EZ Capture Format) 109
ML Glossary 1031
MO Disk Glossary 1031
Mode
Change (Scrub/Edit) 381
Modified clip attributes) 245
Modify Audio 425
Monitor (audio, Classic
Routing) 271
Monitoring
Solo Function in the Audio
Editor 818
Timeline Audio Playback 363
Mono/Stereo 801
see Stereo/Mono 856
Mosaic (Commotion Clip FX) 717
Mosaic (Filter Editor) 595
Motion Blur (Commotion Clip
FX) 652
Motion Detection
Linear Timewarp 774
Timewarp Editor 791
Motion FX
see 2 D Editor or 3D Editor
Motion menus (animated DVD
menu background) 908
Motion vectors Glossary 1031
Mouse Pointer
Different Modes & Shapes 361
Move Range (Timeline) 416
MP Glossary 1031
MP@ML Glossary 1031
MP3 Audio (Import) 153
MPEG Glossary 1031
MPEG IPB settings 93
MPEG-1 Glossary 1032
MPEG-1 (Export) 956
MPEG-1 Layer 1, 2, 3
Audio Glossary 1032
MPEG-2 Glossary 1032
MPEG-2 (Export) 956
MPEG-3 Glossary 1032
MPEG-4 Glossary 1032
MPEG-4 (Export) 956
MPEG-IPB (Export Sequence
As...) 951, 956
Multicamera
Tips 497
Multicamera Editing 484
Capture in the Logging Tool 494
Determining Sync Points 485
Editing Multicam Clips on the
Timeline 492
MulticamSync Command 486
Overview 484
Source Viewer 489
Synchronizing Multiple Clips 486
Synchronizing with TC Shift 495
MulticamSync 484
Multiformat handling on Liquid 85
Multiframe Scan (Clip Viewer Scene
Detection) 311
Multilayer 3D Clip Effects 573
Multilayer EDL 187
Multimedia Glossary 1032
Multi-processor Glossary 1032
MultiShape Crop (realtime FX) 630
MultiShape PiP (realtime effect) 631
MultiShape Spotlight (realtime
effect) 631
Multi-tracking Glossary 1032
Mute
Audio Timeline Tracks 804
MXF data exchange 182
N
N value = GOP size (DVD
export) 971
Name/Number Clips
in Logging Tool 129
Native Digital Editing Glossary 1032
Navigation (Timeline) 381
Scrub Mode 381
Scrubbing (Video) 382
Using the Keyboard 382
Using the Mouse 381
Using Tool Buttons 383
Zoom Control & Scroll Bars 381
Index
1063
Nesting Sequences 471
Network 192
and Pinnacle Liquid 192
assign drive or directory 192
AVI index files 194
Block size 194
Peak files 194
save network data locally 193
settings 194
share Projects 196
Network Settings
Windows XP settings 195
New functions in Liquid
(overview) 20
Noise Glossary 1033
Noise (Commotion Clip FX) 701
Non-drop frame Glossary 1033
Non-linear Editing Glossary 1033
Non-Square-Pixel Glossary 1033
Normal (button highlights
DVD) 915
Normalized Audio (Maximizer) 873
Notch Filter (Equalizer Audio
Effect) 872
NTFS 333
NTSC Glossary 1033
Pixel Format 341
O
Object
Add to Timeline 412
Align (Timeline) 415
Basics 234
Cascade Selected Objects 290
Copy to Another Project 159
Create (Overview) 161
Customize Properties 283
Cut/Copy/Paste 235
Delete 344
Delete (Timeline) 418
Detail View Icons 244
Edit properties (multiple) 285
Find 251
Icons (Detail View) 244
Icons (Picon View) 245
Import (Overview) 150
Insert in Timeline (Send To...) 412
Invert Selection 247
Link Objects 439
Move Horizontally on Timeline 415
Move Vertically on Timeline 415
Move/Copy Range 416
Picon Play 289
Positioning (Timeline) 414
Properties (General) 281
Rename/Number
(Project/Timeline) 237
Replace (Timeline) 413
Select 413
Select All 247
Shortcut Menu (Project) 235
Shortcut Menu (Timeline) 420
Shuffle Selection 290
Sort Objects 247
Storyboarding 288
Trimming (Timeline)
View Object (Clip Viewer) 263
Odd/Even (TV lines) 340
Offline (Logging) 141
Offline Editing Glossary 1033
Offset
Shadow Tool 548
Trailing Tool, Effect Editor 548
OK/NG
Object Properties 285
OMFI Export 200
Composition 202
Consolidate Media 203
Media 203
Open 201
Options 204
Online Editing Glossary 1033
Open End (Logging Tool) 142
Open Media Framework Interchange
see OMFI Export
Open/Create (Project) 208
Optical Disk Glossary 1033
Optical storage media Glossary 1033
Optimize realtime preview 606
Order (Render Effects) 507
Original Glossary 1034
Outgoing/Incoming Clip 542
Output
see Export
Export to File 951
OMFI Export
Record to Tape 943
XSend to... 175
Output Levels (Audio Tool) 807
Output Mapping 825
32-bit Floating Point 830
Bus type 827
Classic bus 828
Fuse/Export routing 830
Overview (table) 831
physical outputs 829
Sourve Viewer (monitor bus) 827
Stereo bus 827
Surround 5.1 bus 827
Track type 827
virtual outputs 829
Why busses? 826
Index
1064
Output Volume (Audio Mixer) 817
Overlap (see also leeway) 389
Overlapping (Objects on
Desktop) 290
Overload Thresholds (Audio
Tool) 807
Overscan
Clip Viewer (Source Viewer) 270
Overwrite (Edit Style) 379
P
P Frame Glossary 1034
Page Curl (realtime effect) 631
Page Peel (realtime effect) 632
Pages
adding/deleting (DVD) 906
Pageturn Effect 574
PAL Glossary 1034
Pixel Format 341
PALplus Glossary 1034
Pan/Balance Lines
Edit (Rubberbanding) 820
Show 798
Panasonic Edit Glossary 1034
Panorama and Balance
Show Pan/Balance (Timeline) 798
Parameters and Options
Effect Editors 529
Parametric Equalizer 871
Parent Project (Object
Properties) 285
Password (Login) 67
Paste
Clip FX (Paste FX Parameters) 421
Clips at Playline Position 416
Volume/Panning 421
PCM Glossary 1034
Peak files (network) 194
Peak Level Meter (Audio Tool) 809
Pedestal (Primary Color
Correction) 755
Personalize software interface
see Customize
Photo CD (Import Media Clip) 158
Physical outputs (Output
Mapping) 829
Picon
automatic update (Project) 222
Desktop Storyboarding 288
DVD authoring 903
Exclamation point (media file not
available) 245
Grab picons 242
Head/Tail (Timeline Clip) 356
Picon Play 289
setting animated picons (DVD) 903
Size 242
update automatically
(Timeline) 357
update manually (Project) 235
updating at new cuts 411
View 242
Picon View
Icons 245
Mark-In/-Out 243
Pinnacle Studio (key assignment and
functions) 63
Pinnacle Studio project
Import 191
Pipette
Chroma Key Editor 587
Color Matte Clip 162
Pivot Point 566, 571
Pixel Glossary 1034
Pixel Format
Global Graphics Settings 158
Pixel types (DVD) 916
Pixels (CCIR vs square) 480
Platform Glossary 1035
Playback Level (Audio) 132
Playback On/Off (Timeline
Audio) 804
Playback Server Glossary 1035
Player Control (Logging Tool) 121
Playline 355
Move 381
see also Navigation (Timeline)
Plug-In Glossary 1035
PlugIns (Audio, VST) 875
Position 563
Position Bar (overview) 265
Position Tool (Effect Editor) 545
Positive/Negative Acceleration 525
Posterize (Commotion Clip FX) 676
Posterize (Filter Editor) 596
Posterize (realtime FX) 635
Postproduction Glossary 1035
Postroll Glossary 1035
Audio Settings (Voice-Over, Mix
Automation) 862
Precoding (Striping) Glossary 1035
Premiere (key assignment and
functions) 63
Preread Glossary 1035
Preroll Glossary 1036
Audio Mix Automation 858
Voice Over 862
Preset (Recorder Setting During
Precoding) 949
Index
1065
Preview
Clips in Rack 237
DVD 923
Effect 516
Preview Image (Effect Editors) 514
Quality (Rendering) 539
Realtime effects 603
Realtime effects (optimization) 606
Trim Editor 429, 436
Preview of Effects 604
Primary Color Correction 752,
755
Black 755
Black-Gamma-Gain (Contrast) 756
Color Cast Correction 757
Contrast 756
Contrast Adaptation 756
Gain 755
Gamma (Midtones) 755
Gray Balance 757
Highlights 755
Histo Match 762
Hue 755
Hue Match 763
Linked Control (Mouse) 753
Parameters 754
Reference Source 753
Saturation 755
Separate Control 753
Tone Balance 760
White-Balancing (Subsequent) 757
Primary Drive (Media
Management) 334
Print EDL 186
Priority
Background/Foreground (Transi-
tions Effects) 543
Clip FX (Timeline) 503
Mark-In/Mark-Out 396
Mark-In/Out (Three-Point
Editing) 408
Multilayering 503
of Timeline Tracks 374
Order of Effects (FX Properties) 507
Render Effects 286
Profile Glossary 1036
Program Stream Glossary 1036
Progressive Scanning Glossary 1036
Project 208
Clean Up 52, 210, 349
Create Rack 213
Create Rack Folder 213
Delete 210
Delete Rack 217
Delete Rack Folder 217
Delete Render Files 52
Delete Template 209
Detail View (List) 238
Diagnose project 224
Import Objects (see Import)
InterCom 197
Media Directories 324
Multiple Folder Levels 213
Objects in the Project
(Overview) 238
Objects, Shortcuts, Copies and
Media Files 234
Open/Create Project 208
Picon Play 289
Picon View 242
Project Browser 218
Properties 222
Quick Finder 250
Rack Folder 212
Racks 212
Save Project 210
Save Template 209
share Projects in network 196
Sort Objects 247
Storyboarding (Desktop) 288
Structure (Overview) 211
Toolbar 237
Tree Area 211
two projects simultaneous 208
Verify Imported Media 249
Viewing Several Racks
Simultaneously 216
Window (resize, move, etc.) 212
Project Browser 218
Project Window (Basics) 53
Properties
Attributes 285
FX (Audio Clip) 870
FX (Video Clip) 286
Object (edit multiple clips
simultaneously 285
Object (General) 281
Project 222
Timeline 357
Property Sets 985, 987
Activate 989
Calling 987
Create New 989
Delete 989
Where Are They Saved? 988
Protecting Tracks 368
PSD (Photoshop DVD menus) 937
Pseudo 16:9 87
Pseudo-Stereo 803
Pseudo-Surround 851
PSP (Export to File) 965
Push (realtime effect) 639
Q
Q Slider (Equalizer) 872
QSDI Glossary 1036
Quality (Inlay, display) 479
Quality rank 133
Index
1066
Quality Ranks 90
Quality Specifications Glossary 1036
Quantisation Glossary 1036
Quick Finder (Project) 250
Quicktime Glossary 1036
QuickTime (Export) 958
R
Rack
Create 213
current (active) 212
Cut/Copy/Paste 214, 235
Delete 217
Desktop Shortcuts 216
Rack Folder 213
Select/Create (Logging Tool) 119
Several Racks Simultaneously 216
Sort Objects 247
Rack = Bin 212
Radial Blur (Commotion Clip
FX) 653
Radial Wipe (realtime effect) 640
Radius 574
RAID Glossary 1036
RAID Arrays Glossary 1036
RAID Level Glossary 1036
RAM Glossary 1037
Ranks (quality) 90
Rapid Capture 135
Razor cut (= Add Edit function) 411
RCTC Glossary 1037
Reading in Avid Media Log 189
Real Shadow (Commotion Clip
FX) 718
RealMedia (Export to File) 961
Realtime Effects
Audio 869
Realtime effects
all editors 625
background info 602
optimize preview 606
Preview 603
Render management 605
Render Viewer 607
when to render 602
Record tape (EZ Capture) 105
Record to Tape 943
Assemble Edit 946
Dump To Tape 946
DVCPro 25 944
Encode tape 948
HDV/MicroMV/DVHS 944
Insert Edit 946
Recorder controls 946
Start recording 947
Recorder Glossary 1037
Rectangle
Generate Signal Clip 164
Pattern (Wipe Editor) 556
Recurrent Use of Clips 365
Red Channel
Color Gain 579
Red Marker
(Indicating Timecode Break) 137
Red-green-yellow
(Timeline Slice ) 360
Redo/Undo 237
Reel
increment number
automatically 120
Match Frame 422
Select/Create (Logging Tool) 119
Reference Level Tone 164
Reference Source (Primary Color
Correction) 753
Reflection (realtime effect) 632
Refresh Media 427
Refresh Project Views 196
Refresh View (Media
Management) 327, 331
Re-link media 249
Remove User (Login) 68
Rename/Number
Clip/Object in Timeline/Project 237
Render
Delete Render Files 347
Formats 319
Order of Render Effects 286
Viewer 536
Render specific slice(s) 359, 605
Render Viewer 607
Rendering Glossary 1037
Background 536
enable/disable 537
Frames/Fields 530
Idle 537
Idle Status 537
Options (Effect Editors) 530
Problems 536
Quality (final) 539
Quality (Preview) 539
Render Viewer 536
Sigma Icon (Taskbar) 44
Start/Stop 537
yellow slices 537
Replace Color
(Commotion Clip FX) 659
Replicate (realtime effect) 631
Rescan Directories (Media
Management) 331
Resolution Glossary 1037
Index
1067
Response Time (Peak Level Audio
Tool) 809
Restore
Default State (Function) 40
Initial State (Function) 40
Restrict dragged Transitions to
available handles 357
Return Marker (DVD) 901
Reverb (VST PlugIn) 878
Reverberation (Echo Audio
Effect) 874
Reverse Playback
Timeline (Shuttle Playback) 275
Timewarp Editor 789
RGB Glossary 1037
RGB (Gamma, Color Editor) 580
RGB channels 518
RGB Color Model
Color Correction (basics) 281
Color Correction Editor 733
Color Picker 162
RGB Difference Key 592
Pick Color 592
Similarity 592
Softness 588, 592
RGB Difference Key CPU 634
RGBA (view channels) 518
Right Mouse Click 36
Roll 575
Roll / Crawl (realtime FX) 635
ROM Glossary 1038
Rotation
3D Camera 569
3D Effect 564
Tool (Effect Editor) 546
Rotoscoping Glossary 1038
Rounded or Right-Angled Border
Edges (Effect Editors, Border
Tool) 547
RS-232 Glossary 1038
RS-422 Glossary 1038
Rubberbanding
Audio Editing Using Key
Frames 820
S
S/N Glossary 1040
Safe Action Area/Title Marks 521
Sampling rate Glossary 1038
Sampling ratio Glossary 1038
Saturation Glossary 1038
Color Editor 579
Primary Color Correction 755
Save a Copy
Project 210
Sequence 406
Save Template
Project 209
Timeline 406
Sawtooth (Generate Signal Clip) 164
Scart Glossary 1038
Scene and Take Number (Project
Properties) 222
Scene Detection (Automatic, Logging
Tool) 145
Scene Detection (Clip Viewer)
based on metadata 312
based on video content 310
Multiframe Scan 311
Sensitivity 311
Step by Step 310
Scene Detection (IPB Settings) 980
Scene splitter (see Automatic Scene
Detection) 309
Scroll Bars (Timeline) 355
Scrub Mode 381
Scrubbing Glossary 1038
Audio 270, 804
Selecting Tracks (Clip/Source
Viewer) 805
Selecting Tracks (Timeline) 805
Trim Editor 431
Video 382
SCSI Glossary 1039
SDI Glossary 1039
SDTI Glossary 1039
Search Attributes (Find Tool) 253
Secam Glossary 1039
Select (Timeline Objects)
After Playline 414
Click 413
Drag a Lasso 413
Under Playline 414
Select All (Objects) 247
Select all Overlapping
(Desktop) 290
Select Audio Monitor
Logging Tool 128
Selected (button highlights
DVD) 915
Selective Color Correction 765
Color Editing 769
Color Isolation 767
Color Isolation (Mouse) 770
ColorWash 769
Garbage (Non-Selected Range) 769
Target Vector Selection 770
Vector Definition 766
Send Bus fader (Audio Mixer) 819
Index
1068
Send Captured Clips to Timeline
(Logging Tool) 133
Send Clip to
Background 543
Foreground 543
Send Effects
how to use them in Audio Mixer 840
Send FX (Audio Mixer) 817
Send To
Timeline 291
see also XSend to...
Sensitivity (Clip Viewer Scene
Detection) 311
Sequence 402
as a Clip 408
Batch Digitize 292
Build Container 471
Creating Sequences
(Sample Step by Step) 442
Fit Sequence to Mark In and Mark
Out 400
List 399
Loop Playback 407
Menu 406
New Sequence 403
Playback 407
Save a Copy 406
Set Start Timecode 406
Stripe tape 949
Sequence Editor 391
Editing with the Insert Arrow 397
Insert Arrow 397
Master Viewer 398
Save a Copy of Sequence 406
Save Timeline as Template 406
Sequence 402
Sequence List 399
Sequence Menu 406
Source Viewer 393
Sequence events (DVD) 912
Sequencing Glossary 1039
Server Glossary 1040
Set Audio Mode (Stereo/Mono) 856
Set Start Timecode 406
Shadow (Real Shadow Commotion
Clip FX) 718
Shadow Tool (Effect Editor) 548
Shapes of Mouse Pointer 361
Shared projects 196
Sharpen (Commotion Clip FX) 654
Shift Channels
(Commotion Clip FX) 656
Shift Timecode 120
Shortcut Glossary 1040
Basics 234
Picon 215
Rack 215
Shortcut Menu
Basics 36
Desktop Object 290
Effect Editors 532
Project Clip (Object) 235
Timeline 356
Timeline Clip 420
Tracks 358
Transition Effect 388
Shortcuts and Modifiers
(Keyboard) 997
Shotlist 172
Show only full result
(Trim Editor) 436
Shuttle Glossary 1040
Shuttle Playback 275
Sigma Icon (Render Viewer) 44
Signal Clip 164
Properties 164
Silence 164
Sine 164
Waveform 164
Signal Peaks
Audio Tool 807
Maximizer 873
Signal-to-Noise-Ratio Glossary 1040
Silence (Generate Signal Clip) 164
Similarity (RGB Difference Key) 592
Sine (Generate Signal Clip) 164
Single Monitor View 220
Single stream loop playback 974
Single Trim (Trim Editor) 433
Six Vector Color Correction 764
Size Tool (Effect Editor) 546
Slice
color coding 360
Colors indicating non-rendered
passages 506
numbers 359
Slide (realtime effect) 640
Slide Clips (Timeline Trim
Function) 418
Slip Clip (Trim Editor) 435
Slope (Equalizer) 872
Slow Motion
Digitizing Slow Motion Clips 299
Linear-Timewarp 771
Timewarp Editor 788
SmartSound 865
Smooth Screen (Commotion Clip
FX) 682
SMPTE Glossary 1040
SMPTE/EBU Timecode Glossary 1040
Snap Mode (Align Objects) 415
Index
1069
SoftClipping (Color Correction
Editor) 751
Softness
Chroma, RGB Difference Key 588
Effect Editor, Border Tool 547
Effect Editor, Shadow Tool 548
Effect Editors (General) 549
RGB Difference Key 592
Solarize (Filter Editor) 596
Solo (Audio Editor) 818
Sony BVE 9100 (EDL Format) 185
Sony ClipLink 141
Sort
Objects (Project) 247
Source (Player)
Select 117
Source Timecode 366
Source Track Mapping 375
Individual Tracks 377
Insert Black 375
Insert Clips Grouped/
Ungrouped 375
Mapping Enabled/disabled 375
Menu 375
Stereo mappings separate 375
Track Labels 376
Source Tracks 801
Assign to Timeline Tracks 375
Select (Logging Tool) 124
Source Viewer 393
Clip Name List 395
Dragging Clips from 394
Fullscreen 396
Insert Arrow 397
Loading Clips to 394
Make Subclip 276
Multicamera Editing 489
Shuttle Playback 275
Speed
change (Linear Timewarp) 772
Display Speed of Timeline Clip 366
see Timewarp Editor 366
Shuttle Playback 275
Spill Killer
(Commotion Clip FX) 684
Spill Killer EZ
(Commotion Clip FX) 686
Spins (Effect Editor/Rotation
Tool) 546
Splined Acceleration (Effects) 524
Square Pixel Glossary 1041
SSA Glossary 1041
Stabilizer Glossary 1041
Stained Glass (realtime effect) 632
StandbyOff (Logging Tool,
options) 134
Star (blue 245
Star (gray 245
Star (Symbol on Picon) 245
Start Timecode
Timeline (Sequence) 406
Start timecode
Encode tape 949
Stereo Glossary 1041
Separate Mapping 375
Stereo bus (Output Mapping) 827
Stereo mappings separate 375
Stereo Waveform Indicator 799
Stereo/Mono 801
Audio Routing 833
Clip Property 802
for Logging/Digitizing 125
Pseudo Stereo 803
Set Audio Mode 856
StereoEcho (VST PlugIn) 879
StereoSpread (VST PlugIn) 880
Still 775
Freeze (Linear Timewarp) 775
Freeze Frame (Timeline) 423
Linear Timewarp 772
Timewarp Editor 789
Still Media 314
Storage Location 325
Stills
Export (single frame) 964
Stop (Button, Logging Tool) 144
Storage Capacity Glossary 1041
Storage Requirements Glossary 1040
Storyboarding
In a Rack 291
On the Desktop 288
Send to Timeline 291
Streamed Media 314
Storage Location 325
Stripe (tape) 948
Stripe tape 948
Leader 949
Set start TC 949
Stripe sequence 949
Strobe
Linear Timewarp 774
Timewarp Editor 791
Studio (key assignment and
functions) 63
Studio project
Import 191
Subclip 143, 276
Create (Logging Tool) 143
Create (Source/Clip Viewer) 276
Submix (Audio Routing) 836
Subpictures (DVD) 916
Index
1070
Subpixel Glossary 1041
Super Blur
(Commotion Clip FX) 654
Surround Glossary 1041
Surround (Matrix Surround) 851
Surround (Option DVD
Export) 973
Surround 5.1 bus (Output
Mapping) 827
Surround 5.1 Sound 842
configuring the Mixer 846
output 851
Requirements 842
Surround lines on Timeline 848
the concept 843
Timeline preparation 845
tips for surround mixing 849
Surround 5.1 sound
Matrix Surround 851
S-VHS Glossary 1041
S-Video Glossary 1041
Swap Sources (Transition
Effect) 531
Symmetrical Glossary 1042
Sync Break 365
Sync Lock 437
Synchronicity
General Remarks 463
Sync Break Function 365
Sync Lock Function 437
Synchronization Glossary 1042
Synchronize clips (ClipSync
function) 306
System Formats 318
Background Information 318
T
Tabs (Basics) 39
Tag used media
(Media Management) 330
Tags (Media Management) 328
Tape
Match to timeline clip 422
TARGA
Export 964
Targa Calibration
(Logging Tool) 128
Targets (DVD) 892
Taskbar (Desktop) 43
TBC Glossary 1042
TC Shift
Timecode (Logging Tool) 120
TCP/IP Glossary 1042
Template 209
Delete (Project) 209
editing (DVD menus) 928
Save (Project) 209
Timeline (Default Template) 406
Timeline (Save) 406
Where They Are Saved 988
Text Information on Clips
(Timeline) 367
Textual Clip Presets 138
Three-Point Editing 408
Threshold
Luminance Key 585
Solarize 596
Threshold
(Commotion Clip FX) 676
Thumbnail (buttons DVD) 934
Thumbs-up (see Error Indicator) 43
TIFF
export 964
Time Stretching 774
Timecode Glossary 1042
Activate TC Shift 134
clear TC fields 116
Edit/Calculate Timecode Fields 116
Formats 116
Sequence for striping 949
Start Timeline TC 406
TC Shift 120
Timecode Bar 355
Timecode Display (Moveable) 483
Timecode Systems 84, 116
converting TC systems 88
Timeline 353, Glossary 1042
ABC of Effects 387
Add Objects 412
Align Objects 415
Build Container (Nesting) 471
Clip Display 365
Clip FX Properties 425
Clip Info 420
Clip Undo/Redo 422
Delete Objects 418
Delete Range 419
Display Speed of Clip 366
Edit Active/Inactive 368
Edit Mode 411
Edit Styles 378
Edit Tools 411
Editing Directly on the
Timeline 410
Empty Timeline 355
Four-Point Editing 409
Fullscreen 476
Grouped Video and Audio 376
HD editing 97
Insert Objects with Insert
Arrow 397
Index
1071
Layout (Basics) 354
Markers 385
Master Viewer 398
Match Frame to tape and clip 422
Move/Copy Range 416
Moving Objects with Keyboard 415
Multicam 492
Navigating the Timeline 381
Objects (Overview) 420
Playline 355
Positioning Objects 414
Properties 357
Protected Tracks 368
Recurrent Use (of Clips) 365
Replace Object 413
Save a Copy of Sequence 406
Save Timeline as Default
Template 406
Save Timeline as Template 406
Scroll Bars 355
Select Objects 413
Set Start Timecode 406
Slice Numbers 359
Source Track Mapping 375
Source Viewer 393
Sync Break 365
Text Information on Clips 367
Three-Point Editing 408
Timecode Bar 355
Timecode Display 483
Track Headers 362
Track Name Header 365
Track Priority 374
Track Shortcut Menu 358
Undo/Redo 387
Video / Audio Playback 363
Zoom Control 356
timeline
for DVD authoring 893
Timeline Markers
see Markers 385
Timeline Properties 357
Timeline Tracks
see Tracks 358
Timewarp (Audio) 774
Timewarp (Linear) 771
Timewarp Editor 776
Adjust Scale 780
Cut/Mix Fields/Frames 790
Fit to Fill (Adjust to Length) 790
Freeze (Still) 789
Individual Applications 792
Introduction, Examples 781
Large Display 780
linearize/delinearize segment 779
Locate Keyframe 780
Motion Detection 791
Move segment 780
Open and use 777
Position Bars 780
Progressive 791
Render Options 790
Reverse Playback 789
Set and edit keyframes 779
Slow Motion 788
Standard Applications 788
Strobe Effect 791
Trailing 791
Timewarp symbol on clip 246
Timing rate Glossary 1042
Tint Commotion Clip FX) 660
Tips for multicamera shooting 497
Title Clip
Safe Action Area 521
Titles (DVD) 892
Tone Balance (Primary Color
Correction) 760
Tool Box (Customize) 991
Toolbars (Customize) 990
Tools, Tool Buttons and Toolbars
(Basics) 37
Top-level menu (DVD) 892
Track Headers 362
Audio Playback 363
Matte Track 362
Source Track Mapping 362
Subtrack 362
Sync Lock 363
Track Name 363
Video Playback 363
Track Matte
working with Matte Track and Track
Matte 467
Track type
Audio Mixer 815
Output Mapping 827
Tracking Glossary 1042
Tracks 358
Add Matte Track 371
Apply effects on Timeline
tracks 507
Assign (Audio) 801
Clip Display 365
Configure 364
Delete 371
Duplicate 370
Edit Active 368
Grouped Video and Audio 376
Headers 362
Height 368
Mappings Enabled/Disabled 377
Mute (Audio Playback Off) 804
Protect 368
Selecting Objects 413
Shortcut Menu 358
Slice Numbers 359
Index
1072
Source Track Mapping 375
Track Priority 374
Video / Audio Playback 363
Trailing
Linear Timewarp 774
Timewarp Editor 791
Transfer Mode
Background/Foreground
(FX Editors) 544
Transition Glossary 1042
Preview 604
Transition Effects 503, 542
2D Editor 544
3D Editor 561
Background / Foreground 543
Creating a Transition Motion
FX 550
Creating a Transition Wipe FX 557
Editors 512
Leeway 389
Outgoing/Incoming Clip 542
Pattern (Wipe Editor) 556
Swap Sources 531
Trailing 548
Wipe Editor 555
Transition Menu (DVD) 909
Transparency 549
Backside image 576
Effect Editor, Border Tool 547
Effect Editor, Shadow Tool 548
Effect Editor, Trailing Tool 548
Key Mask 584
Softness 549
Trash (Desktop) 52
Clean up Project 52
Delete Render Files 52
Empty Trash 52
Open 52
Paste 52
Tree Area (Project) 211
Triangle (Generate Signal Clip) 164
Trim Both (Trim Editor) 434
Trim Editor
Digital Audio Scrub 431
Jump from Edit to Edit 435
Multiple Trimming Points 432
Preview 429
Preview Range 436
Selecting Trim Mode 430
show only full result 436
Single Trim 433
Slip Clip 435
Tool Buttons 436
Trim Both 430, 434
Trim Incoming Clip 430
Trim Mode 430
Trim Outgoing Clip 430
Trimming (Examples) 433
Trimming Glossary 1042
Trimming on the Timeline
see also Timeline Editing
Examples 448
Extend Tool 417
Several Objects Simultaneously 452
Simultaneously Trimming Several
Objects 452
Single Trim in Film Style 449
Single Trim in Overwrite Style 450
Slide Tool 418
Slip Clip 451
Trim Both 451
Trimming Transitions 452
Trimming with the Trim Editor
(Examples) 453
Troubleshooting
Audio 808
Turbulence
(Commotion Clip FX) 668
Turbulence EZ
(Commotion Clip FX) 671
Turbulent Edges
(Commotion Clip FX) 672
U
U-matic Glossary 1043
Unbalanced Glossary 1043
Underscan Glossary 1043
Clip Viewer (Source Viewer) 270
Undo History 387
Undo/Redo 237
Unsharpen Mask
(Commotion Clip FX) 655
Used clips 222
User
Comments (Login) 66
Details 66
Existing User 63
Login 62
Password (Login) 67
Remove User (Login) 68
Settings (Overview) 985
User Profile 985
Load 65
Save 69
V
Variable Bit Rate (VBR) 971
VBR (Variable Bit Rate) 971, 977
VCR Glossary 1043
VCR (Video Tool, Option) 128
Vector Display 744
Vector-based Glossary 1043
Vectorlight Display
(Color Correction Editor) 748
Index
1073
Ventriculation Glossary 1043
Verify Imported Media
(Project) 249
Verify Media (imported) 249
VHS Glossary 1043
Video bit rate
IPB Settings 976
Video Content (Scene
Detection) 310
Video Effects 502
Video Feedback
(Commotion Clip FX) 719
Video Mix Down (OMFI) 202
Video Server Glossary 1043
Video Tool 128
Video-8 Glossary 1043
View
Detail View 238
Picon View 242
View alpha channel 518
View Switcher (Taskbar) 45
Viewing
see Logging 111
Virtual outputs (Output
Mapping) 829
VITC Glossary 1043
VOB Glossary 1043
VOB problem (DVD) 913
Voice-Over 861
Control Input 862
Requirements 861
Session Procedure 861
Volume Lines
Edit (Rubberbanding) 820
Show 798
VST PlugIns 875
W
Water Drop (realtime effect) 631
Water Wave (realtime effect) 631
WAV Glossary 1044
WAV (Export to File) 964
Waveform
Display in Audio Clip 799
Stereo Indicator 799
Waveform Display (Color Correction
Editor) 745
Waveform Inlay
(Clip/Source Viewer) 274
Wedge Wipe (realtime effect) 640
Whats New 20
White-Balancing (Subsequent) 757
Windows Media (Export) 958
Windows Media HD 102
Wipe (realtime effect) 640
Wipe Editor
Circle 556
Clips 577
Creating a Transition Wipe FX 557
Pattern 556
Rectangle 556
Transitions 555
Workstation Glossary 1044
WORM Glossary 1044
X
X, Y, Z Position (Camera) 571
XLR Glossary 1044
XML/ALE Import/Export of
Projects 169
XReceive 180
XSend to... 175
Calling 176
Compatible Programs (Other) 177
Flash (Macromedia) 177
Location 176
Location (MPEG2-IPB) 177
Objects for XSend 175
Options 178
Using Adobe AfterEffects 179
Y
Y, Cr, CB Glossary 1044
Y, R-Y, B-Y Glossary 1044
Y/C Glossary 1044
YIQ (Commotion Clip FX) 648
YUV Glossary 1044
Color Space 733
Z
Z Position 573
Zoom (Effect Viewer) 516
Zoom Control (Timeline) 356
Index
1074
S-ar putea să vă placă și
- Shoe Dog: A Memoir by the Creator of NikeDe la EverandShoe Dog: A Memoir by the Creator of NikeEvaluare: 4.5 din 5 stele4.5/5 (537)
- Grit: The Power of Passion and PerseveranceDe la EverandGrit: The Power of Passion and PerseveranceEvaluare: 4 din 5 stele4/5 (587)
- Hidden Figures: The American Dream and the Untold Story of the Black Women Mathematicians Who Helped Win the Space RaceDe la EverandHidden Figures: The American Dream and the Untold Story of the Black Women Mathematicians Who Helped Win the Space RaceEvaluare: 4 din 5 stele4/5 (894)
- The Yellow House: A Memoir (2019 National Book Award Winner)De la EverandThe Yellow House: A Memoir (2019 National Book Award Winner)Evaluare: 4 din 5 stele4/5 (98)
- The Little Book of Hygge: Danish Secrets to Happy LivingDe la EverandThe Little Book of Hygge: Danish Secrets to Happy LivingEvaluare: 3.5 din 5 stele3.5/5 (399)
- On Fire: The (Burning) Case for a Green New DealDe la EverandOn Fire: The (Burning) Case for a Green New DealEvaluare: 4 din 5 stele4/5 (73)
- The Subtle Art of Not Giving a F*ck: A Counterintuitive Approach to Living a Good LifeDe la EverandThe Subtle Art of Not Giving a F*ck: A Counterintuitive Approach to Living a Good LifeEvaluare: 4 din 5 stele4/5 (5794)
- Never Split the Difference: Negotiating As If Your Life Depended On ItDe la EverandNever Split the Difference: Negotiating As If Your Life Depended On ItEvaluare: 4.5 din 5 stele4.5/5 (838)
- Elon Musk: Tesla, SpaceX, and the Quest for a Fantastic FutureDe la EverandElon Musk: Tesla, SpaceX, and the Quest for a Fantastic FutureEvaluare: 4.5 din 5 stele4.5/5 (474)
- A Heartbreaking Work Of Staggering Genius: A Memoir Based on a True StoryDe la EverandA Heartbreaking Work Of Staggering Genius: A Memoir Based on a True StoryEvaluare: 3.5 din 5 stele3.5/5 (231)
- The Emperor of All Maladies: A Biography of CancerDe la EverandThe Emperor of All Maladies: A Biography of CancerEvaluare: 4.5 din 5 stele4.5/5 (271)
- The Gifts of Imperfection: Let Go of Who You Think You're Supposed to Be and Embrace Who You AreDe la EverandThe Gifts of Imperfection: Let Go of Who You Think You're Supposed to Be and Embrace Who You AreEvaluare: 4 din 5 stele4/5 (1090)
- The World Is Flat 3.0: A Brief History of the Twenty-first CenturyDe la EverandThe World Is Flat 3.0: A Brief History of the Twenty-first CenturyEvaluare: 3.5 din 5 stele3.5/5 (2219)
- Team of Rivals: The Political Genius of Abraham LincolnDe la EverandTeam of Rivals: The Political Genius of Abraham LincolnEvaluare: 4.5 din 5 stele4.5/5 (234)
- The Hard Thing About Hard Things: Building a Business When There Are No Easy AnswersDe la EverandThe Hard Thing About Hard Things: Building a Business When There Are No Easy AnswersEvaluare: 4.5 din 5 stele4.5/5 (344)
- Devil in the Grove: Thurgood Marshall, the Groveland Boys, and the Dawn of a New AmericaDe la EverandDevil in the Grove: Thurgood Marshall, the Groveland Boys, and the Dawn of a New AmericaEvaluare: 4.5 din 5 stele4.5/5 (265)
- The Unwinding: An Inner History of the New AmericaDe la EverandThe Unwinding: An Inner History of the New AmericaEvaluare: 4 din 5 stele4/5 (45)
- The Sympathizer: A Novel (Pulitzer Prize for Fiction)De la EverandThe Sympathizer: A Novel (Pulitzer Prize for Fiction)Evaluare: 4.5 din 5 stele4.5/5 (119)
- Her Body and Other Parties: StoriesDe la EverandHer Body and Other Parties: StoriesEvaluare: 4 din 5 stele4/5 (821)
- Pita Cyrel R. Activity 7Document5 paginiPita Cyrel R. Activity 7Lucky Lynn AbreraÎncă nu există evaluări
- Nokia MMS Java Library v1.1Document14 paginiNokia MMS Java Library v1.1nadrian1153848Încă nu există evaluări
- The Impact of School Facilities On The Learning EnvironmentDocument174 paginiThe Impact of School Facilities On The Learning EnvironmentEnrry Sebastian71% (31)
- April 26, 2019 Strathmore TimesDocument16 paginiApril 26, 2019 Strathmore TimesStrathmore Times100% (1)
- Gas Dehydration (ENGINEERING DESIGN GUIDELINE)Document23 paginiGas Dehydration (ENGINEERING DESIGN GUIDELINE)Tu Dang TrongÎncă nu există evaluări
- Archlinux 之 之 之 之 Lmap 攻 略 ( 攻 略 ( 攻 略 ( 攻 略 ( 1 、 环 境 准 备 ) 、 环 境 准 备 ) 、 环 境 准 备 ) 、 环 境 准 备 )Document16 paginiArchlinux 之 之 之 之 Lmap 攻 略 ( 攻 略 ( 攻 略 ( 攻 略 ( 1 、 环 境 准 备 ) 、 环 境 准 备 ) 、 环 境 准 备 ) 、 环 境 准 备 )Goh Ka WeeÎncă nu există evaluări
- Inorganica Chimica Acta: Research PaperDocument14 paginiInorganica Chimica Acta: Research PaperRuan ReisÎncă nu există evaluări
- #3011 Luindor PDFDocument38 pagini#3011 Luindor PDFcdouglasmartins100% (1)
- Difference Between Mark Up and MarginDocument2 paginiDifference Between Mark Up and MarginIan VinoyaÎncă nu există evaluări
- Site Visit Risk Assessment FormDocument3 paginiSite Visit Risk Assessment FormAmanuelGirmaÎncă nu există evaluări
- Malware Reverse Engineering Part 1 Static AnalysisDocument27 paginiMalware Reverse Engineering Part 1 Static AnalysisBik AshÎncă nu există evaluări
- Briana SmithDocument3 paginiBriana SmithAbdul Rafay Ali KhanÎncă nu există evaluări
- Axe Case Study - Call Me NowDocument6 paginiAxe Case Study - Call Me NowvirgoashishÎncă nu există evaluări
- If V2 would/wouldn't V1Document2 paginiIf V2 would/wouldn't V1Honey ThinÎncă nu există evaluări
- Chem 102 Week 5Document65 paginiChem 102 Week 5CAILA CACHEROÎncă nu există evaluări
- 08 Sepam - Understand Sepam Control LogicDocument20 pagini08 Sepam - Understand Sepam Control LogicThức Võ100% (1)
- #### # ## E232 0010 Qba - 0Document9 pagini#### # ## E232 0010 Qba - 0MARCOÎncă nu există evaluări
- GLF550 Normal ChecklistDocument5 paginiGLF550 Normal ChecklistPetar RadovićÎncă nu există evaluări
- MODULE+4+ +Continuous+Probability+Distributions+2022+Document41 paginiMODULE+4+ +Continuous+Probability+Distributions+2022+Hemis ResdÎncă nu există evaluări
- Books of AccountsDocument18 paginiBooks of AccountsFrances Marie TemporalÎncă nu există evaluări
- Energy AnalysisDocument30 paginiEnergy Analysisca275000Încă nu există evaluări
- 15 - 5 - IoT Based Smart HomeDocument6 pagini15 - 5 - IoT Based Smart HomeBhaskar Rao PÎncă nu există evaluări
- Analytical Approach To Estimate Feeder AccommodatiDocument16 paginiAnalytical Approach To Estimate Feeder AccommodatiCleberton ReizÎncă nu există evaluări
- Cold Rolled Steel Sections - Specification: Kenya StandardDocument21 paginiCold Rolled Steel Sections - Specification: Kenya StandardPEng. Tech. Alvince KoreroÎncă nu există evaluări
- Olympics Notes by Yousuf Jalal - PDF Version 1Document13 paginiOlympics Notes by Yousuf Jalal - PDF Version 1saad jahangirÎncă nu există evaluări
- Why Genentech Is 1Document7 paginiWhy Genentech Is 1panmongolsÎncă nu există evaluări
- Maj. Terry McBurney IndictedDocument8 paginiMaj. Terry McBurney IndictedUSA TODAY NetworkÎncă nu există evaluări
- Jfif 1.02Document9 paginiJfif 1.02Berry Hoekstra100% (1)
- Rounded Scoodie Bobwilson123 PDFDocument3 paginiRounded Scoodie Bobwilson123 PDFStefania MoldoveanuÎncă nu există evaluări
- BPL Millipacs 2mm Hardmetrics RarDocument3 paginiBPL Millipacs 2mm Hardmetrics RarGunter BragaÎncă nu există evaluări