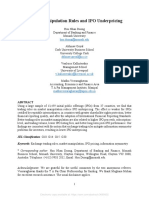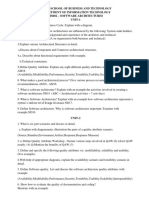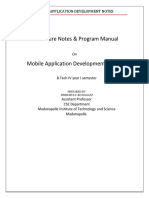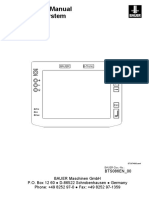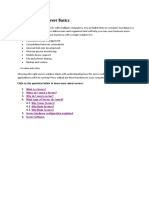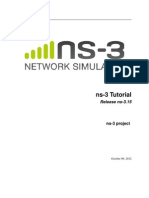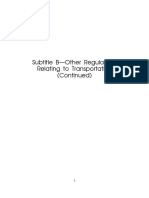Documente Academic
Documente Profesional
Documente Cultură
RFA19354 Kitchen Manual
Încărcat de
frankcer1livecomDescriere originală:
Drepturi de autor
Formate disponibile
Partajați acest document
Partajați sau inserați document
Vi se pare util acest document?
Este necorespunzător acest conținut?
Raportați acest documentDrepturi de autor:
Formate disponibile
RFA19354 Kitchen Manual
Încărcat de
frankcer1livecomDrepturi de autor:
Formate disponibile
Revit Content
RFA 19354 Kitchen
PLAN
FRONT ELEVATION
3D VIEW
Copyright 2010 -2011 by Aplo Limited, All Rights reserved
Page 1 of 17
Revit Content
How To Create Drawers
In the Type Parameters under:-
RFA 19354 Kitchen
Graphics
The tick boxes that need to be selected are:UNIT HEIGHT LOCK, SHELL VISIBILITY, TOP VISIBILITY & JUST DRAWERS The result is shown in Fig 1 A choice to have the Drawers in the the outerframe flushed or the exterior of the outerframe just by selecting the PANEL BETWEEN
Dimensions
Adjust the Height to 900mm And the Width to1000mm You can specify and control the Drawers & The Drawer Handle. The Parameters which can be adjusted to change the Drawers are :DRAW COUNT which adjust the amount of draws you may want to specify DRAW HEIGHT, DRAW HANDLE OFFSET FROM TOP, DRAW HANDLE HEIGHT, DRAW HANDLE WIDTH & DRAW HANDLE HEIGHT (PLEASE REFER TO DIMENSIONS OVERVIEW )
No Drawers
For no Drawers set DRAW COUNT to zero.
FIG 1
How To Create Floor Unit Double & Single
In the Type Parameters under:-
Graphics
The tick boxes that need to be selected are:UNIT HEIGHT LOCK, SHELL VISIBILITY, TOP VISIBILITY, DOORS VISIBILITY, DOOR HANDLE VISIBILITY & DOUBLE SWING The result is shown in Fig 2 A choice to have the Doors in the the outerframe flushed or the exterior of the outerframe just by selecting the PANEL BETWEEN If the Tick Box DOUBLE SWING is:selected,The Result is shown as a Double Swing Unit unselected, The Result is shown as a Single Swing Unit
Dimensions
You can specify and control the Door & The Door Handle. The Parameters which can be adjusted to change the Doors are :WIDTH which adjust the panel widths when its a double or a single cupboard. DOOR HANDLE OFFSET FROM TOP, DOOR HANDLE OFFSET FROM SIDE, DOOR HANDLE DEPTH, DOOR HANDLE WIDTH & DOOR HANDLE HEIGHT To Open & Close the doors, both doors have a swing parameter which are:DOOR OPENING LEFT & SINGLE% & DOOR OPENING RIGHT%. This parameter DOOR OPENING LEFT & SINGLE% is for the left door. When you untick DOUBLE SWING the result is a Left single swing door which this parameter is used for. To create a Right single swing door,there is a flip control switch as shown In plan. This will flip the cupbourd to give a result of a Right single swing door which the same parameter is used to open and close the swing door. (PLEASE REFER TO DIMENSIONS OVERVIEW )
FIG 2
How To Create Floor Oven & Cooker Unit
In the Type Parameters under:-
Graphics
The tick boxes that need to be selected are:UNIT HEIGHT LOCK, SHELL VISIBILITY, DOORS VISIBILITY, TOP VISIBILITY, COOKER VISIBILITY & OVEN VISIBILITY The result is shown in Fig 3 A choice to have the Oven Door in the the outerframe flushed or the exterior of the outerframe just by selecting the PANEL BETWEEN If the Tick Box COOKER & OVEN is:selected,The Result is shown as Fig 3 If Tick boxes are unselected, The Result is shown as Plain Worktop with no doors & Drawers
Dimensions
The Parameters which can be adjusted to change the Cooker are :COOKER WIDTH, COOKER DEPTH,COOKER BURNER THICKNESS,COOKER OFFSET, COOKER BURNER OFFSET FROM SIDE, COOKER BURNER FRONT & BACK OFFSET, COOKER BURNER WIDTH, COOKER BURNER DEPTH & COOKER BURNER RADIUS All these parameters adjust properly when its a double unit. The Oven Unit adjusts with the Width & Height and with the DRAW COUNT as shown in Fig 3 The Results of changing the values of these parameters are shown on Page 10 of 14 from Fig 11 to 16 (PLEASE REFER TO DIMENSIONS OVERVIEW )
FIG 3
How To Create Floor Sink Unit
In the Type Parameters under:-
Graphics
The tick boxes that need to be selected are:UNIT HEIGHT LOCK, SHELL VISIBILITY, TOP VISIBILITY, DOORS VISIBILITY, DRAINER VISIBILITY, SINK VISIBILITY SINK 2 VISIBILITY The result is shown in Fig 4
Dimensions
Adjust the Height to 900mm And the Width to1000mm The Parameters which can be adjusted to change the Sink & Sink 2 are :SINK HEIGHT,SINK DEPTH, SINK WIDTH,SINK RADIUS, SINK SHELL THICKNESS, SINK POSITION FROM THE MIDDLE & SINK FRONT & BACK OFFSET SINK 2 HEIGHT,SINK 2 DEPTH, SINK 2 WIDTH,SINK 2 RADIUS, SINK SHELL THICKNESS, SINK POSITION FROM SINK SINK DRAINER LEFT OFFSET,SINK DRAINER RIGHT OFFSET, SINK DRAINER FRONT OFFSET & SINK DRAINER BACK OFFSET SINK TAP HEIGHT,SINK TAP LENGTH,SINK TAP LENGTH 2, SINK TAP RADIUS SINK TAP PROFILE WIDTH, SINK TAP PROFILE LENGTH, SINK TAP PROFILE RADIUS SINK TAP POSITION FROM BACK, SINK TAP POSITION FROM SIDE SINK TAP KNOB WIDTH, SINK TAP KNOB DEPTH, SINK TAP KNOB RADIUS, SINK TAP KNOB HEIGHT (PLEASE REFER TO DIMENSIONS OVERVIEW ) The Results of changing the values of these parameters are shown on Page 11 of 14 from Fig 17 to 21
FIG 4
Copyright 2010 -2011 by Aplo Limited, All Rights reserved
(PLEASE REFER TO DIMENSIONS OVERVIEW )
Page 2 of 17
Revit Content
How To Create Wall Hung Double & Single Unit
In the Type Parameters under:-
RFA 19354 Kitchen
Graphics
To Create the Wall hung units, The process is the same as creating the floor units as described on page 1 - 5 under How To Create Floor Unit Double & Single. The parameter that needs to be adjusted is WALL UNIT HEIGHT which controls & switches the visibility on of all profiles, as shown in Fig 5
Dimensions
All parameters which are used to control the floor unit cupboard as described on page 1 of 5 are also used for the wall hung unit. The additional Parameters which can be adjusted to change the Wall Unit are :WALL UNIT HEIGHT, WALL UNIT BOTTOM THICKNESS, WALL UNIT FRONT BOTTOM LENGTH & WALL UNT FRONT THICKNESS (PLEASE REFER TO DIMENSIONS OVERVIEW ) .
FIG 5
How To Create Corner Unit
In the Type Parameters under:-
Graphics
To Create a Corner Unit, The process is the same as creating the floor units as described on page 1 - 5 under How To Create Floor Unit Double & Single. The parameter that needs to be adjusted is CORNER UNIT VISIBILITY which controls & switches the visibility on of the Corner Unit & all profiles, as shown in Fig 6
Dimensions
All parameters which are used to control the floor unit cupboard as described on page 1 of 5 under How To Create Floor Unit are also used for the Corner Unit The additional Parameters which can be adjusted to change the are :CORNER UNIT WIDTH (PLEASE REFER TO DIMENSIONS OVERVIEW )
FIG 6
How To Create Back Splash
In the Type Parameters under:-
Graphics
To Create Backsplash on worktop adjust the parameter BACKSPLASH VISIBILITY as shown in Image C on Page 9 - 9
Dimensions
The parameters which controls the BACKSPLASH is:BACK SPLASH HEIGHT & BACKSPLASH THICKNESS (PLEASE REFER TO DIMENSIONS OVERVIEW )
3 1 4 2
5 6 FIG 7
How To Create Legs
In the Type Parameters under:-
Graphics
To Create Legs, adjust the parameter LEGS VISIBILITY on which controls & switches the visibility on of the Legs as shown in Fig 7 LEGS VISIBILITY is a Integer visibility parameter for each leg, so each number will switch on the visibility as shown in Fig 7 If the LEGS VISIBILITY is on integer 7, then all legs will appear If the LEGS VISIBILITY is on integer 0, then all legs will switch off and the result will be Fig 7
NOTE LEGS VISIBILITY Integers 5 & 6 will only switch on when CORNER UNIT VISIBILTY is switched on. LEGS VISIBILITY Integer 7 will switch on the four legs for a normal unit. Dimensions
The parameters which controls the Leg Height Is Bottom Base Height The additional Parameters which can be adjusted to change the legs are :LEG RADIUS, LEG LENGTH, LEG WIDTH LEG POSITION LEFT & RIGHT & LEG POSITION FRONT & BACK (PLEASE REFER TO DIMENSIONS OVERVIEW )
Copyright 2010 -2011 by Aplo Limited, All Rights reserved
Page 3 of 17
Revit Content
How To Create Shelves & Dividers
The Parameters are:A Left Divider, A Left Divider Distance, A Left Divider Height Offset & A Left Divider Height A Right Divider, A Right Divider Distance, A Right Divider Height Offset & A Right Divider Height Shelves Offset From Bottom, Shelves Offset From Shelve, Shelves Count Shelve Width Shelves and Dividers parameters are found in the Dimensions and can be adjusted almost in everyway There are 2 Dividers, 1 on the Left & 1 on the Right These Dividers have a Distance from the Left & Right and also have a Height and Height Offset
RFA 19354 Kitchen
FIG 8
NOTE
All Dividers & Shelves have a Visibility when all dimension are 0 then Dividers & Shelves will switch off visibility (PLEASE REFER TO DIMENSIONS OVERVIEW )
How To Create Symbol Lines
In the Type Parameters under:-
Graphics
To Create Symbol Lines adjust the parameter SHOW SYMBOL LINES the result will be Fig 8 To Have localised symbol lines, having the symbol lines showing the opposite side showing in Elevation adjust the parameter SHOW SYMBOL LINES FROM HINGE SIDE the result will be a change from Fig 8
How To Create Fix Panel
In the Type Parameters under:-
Graphics
To Create Symbol Lines adjust the parameter FIX PANEL the result will be Fig 8 To adjust the offset of the fix panel, the parameter is called FIX PANEL. the result will be shown as Fig 8. This adjustment only works when it is a single door unit. This setup is ideal if you have a small kitchen setup, and on the return wall there is a diffrent setup configuration of a corner unit. The Dimension Parameter that is adjusted is FIX PANEL OFFSET
FIX PANEL
How To Create an Extractor Fan
In the Type Parameters under:-
Graphics
To Create an extractor fan adjust the parameter EXTRACTOR FAN the result will be Fig 9
Dimensions The Additional parameters that need to be adjusted are EXTRACTOR HOOD BOTTOM WIDTH,EXTRACTOR HOOD BOTTOM DEPTH, EXTRACTOR HOOD BOTTOM HEIGHT, EXTRACTOR HOOD MIDDLE BOTTOM SIDE OFFSET EXTRACTOR HOOD MIDDLE TOP FRONT OFFSET,EXTRACTOR HOOD MIDDLE TOP BACK OFFSET, EXTRACTOR HOOD MIDDLE TOP RIGHT OFFSET, EXTRACTOR HOOD MIDDLE LEFT FRONT OFFSET, EXTRACTOR HOOD TOP HEIGHT,EXTRACTOR HOOD TOP WIDTH,EXTRACTOR HOOD TOP DEPTH & EXTRACTOR HOOD RADIUS
The Results of changing the values of these parameters are shown on Page 14 of 14 from Fig 30 to 35 (PLEASE REFER TO DIMENSIONS OVERVIEW )
FIG 9
How To Create Drawers on Top or Bottom
In the Type Parameters under:-
Graphics
To Create swap of Drawers & Doors adjust the parameter DRAWERS ON BOTTOM the result will be Fig 10 If Selected the Drawers will be place on the bottom of the Doors If Unselected the Drawers will be placed on top of the Doors It is very easy to setup a combination of Door and Drawers with changing just a few Parameters. You can change between a single and double doors with selecting DOUBLE SWING and choose the number of Drawers by adjusting just one Parameter DRAW COUNT. To swap the position of the Door and the Drawers, just by selecting Drawers On Bottom. The the Height of the Kitchen Unit is automatically adjusted by the number of drawers with the parameter DRAW COUNT and the DRAW HEIGHT. If you do not want the Draw count & Draw Height to determine the Height of the unit simple select the parameter under Graphic, UNIT HEIGHT LOCK This lets you lock the Height of the Kitchen Unit which results in the automatic adjustments of the Drawers Heights within the set height as shown in Fig 10 (PLEASE REFER TO DIMENSIONS OVERVIEW )
FIG 10
Copyright 2010 -2011 by Aplo Limited, All Rights reserved
Page 4 of 17
PLAN 1/20
L ap kT Sin
s
gth en
dth Wi file P ro
Sinkk 2 Depth
Sink Drainer Back Offset
Revit Content
Width
Backsplash Thickness
DIMENSIONS OVERVIEW
r oo
Reference Lines Symbol Lines
Corner Unit Width
Door Handle Position
Copyright 2010 -2011 by Aplo Limited, All Rights reserved
Si nk k 2R ad iu
s adiu kR Sin
Width
ap kT Sin
Sinkk 2 Width Sink 2 Posion From Sink
Sink Width
Depth
n pe O
g in
& ft Le
le ng Si
oo r
Sink Drainer Left Offset
Sink Drainer Right Offset
O pe ni ng
Ri
gh t
Depth
RFA 19354 Kitchen
Page 5 of 17
Extractor Hood Bottom Height
Extractor Hood Middle Height
Extractor Hood Height Position
Divider Height
Thickness Bottom
Wall Unit Bottom Front Length
Shelves Offset
Shelves Distance
Bottom Base Offset
Sink Depth
Sink Tap Height
Draw Handle Offset From Top
Panel Frame Thickness Bottom Panel Frame Thickness Top
Height
Draw Handle Thickness
Wall Unit Bottom Length
Backsplash Height Top Thickness Wall Unit Height Height
Revit Content
Copyright 2010 -2011 by Aplo Limited, All Rights reserved
Extractor Hood Top Height Door Handle Offset From Top Door Handle Height
ELEVATION 1/20
DIMENSIONS OVERVIEW
RFA 19354 Kitchen
Page 6 of 17
Extractor Hood Bottom Width Door Handle Offset From Side Door Handle Width Divider Thickness Space Divider Distance Draw Handle Width Thickness Sides
Symbol Lines
Width
Revit Content
DIMENSIONS OVERVIEW
Top Thickness
RFA 19354 Kitchen
Top Front Offset
Top Front Offset
Wall Unit Bottom Thickness
Wall Unit Front Length
Height
Backsplash Thickness
Top Front Offset Top Thickness
Door Handle Height
Door Handle Depth
Wall Unit Height
Skirting Offset
Panel Glass Offset
Panel Glass Thickness
Bottom Base Height
Door Thickness
Copyright 2010 -2011 by Aplo Limited, All Rights reserved
Page 7 of 17
Height
Backsplash Height
Revit Content
FAMILY TYPES OVERVIEW
RFA 19354 Kitchen
10 8 9
11
7 3 4 5 6
1 2 3 4 5 6 7 8 9 10 11
FRIDGE DRAWERS UNIT COOKER/ OVEN DOUBLE FLOOR UNIT SINGLE FLOOR UNIT SINK CORNER UNIT DOUBLE WALL UNIT SINGLE WALL UNIT SHELL WALL UNIT WALL CORNER UNIT
Copyright 2010 -2011 by Aplo Limited, All Rights reserved
Page 8 of 17
Revit Content
GRAPHICS
RFA 19354 Kitchen
How to remove lines from once family is setup in the project IMAGE A
Once you have set up your family in the project, you will notice that on the worktop there are lines that you may not want to show as shown above in Image A. To remove these lines, there is a Tool in the Tool Bar which is called "Line Works" In the Type Selector, select the line style "Invisible Lines" to apply to the edges in the model. With the Linework tool actived & "Invisible Lines"Category selected, In the drawing area, highlight the edge lines by clicking once as shown in red lines in Image B. Then click again and the result will be that the Line will dissapear as shown in Image C We deliver this family as a furniture Category which does not allow you to join the units and clear the lines between. If it is not important to you that the family is categorized as furniture and you do not want to have the dividing lines visible, then you can open the family in the family editor and change the family category from Furniture to Generic, this will then allow you to join the units together once loaded back in to your project.
IMAGE B
IMAGE C
Copyright 2010 -2011 by Aplo Limited, All Rights reserved
Page 9 of 17
Revit Content
SAMPLE SETUP OPTIONS
RFA 19354 Kitchen
FIG 12 FIG 11
FIG 14 FIG 13
FIG 16 FIG 15
Copyright 2010 -2011 by Aplo Limited, All Rights reserved
Page 10 of 17
Revit Content
SAMPLE SETUP OPTIONS
RFA 19354 Kitchen
FIG 17
FIG 18
FIG 19
FIG 20
FIG 21
Copyright 2010 -2011 by Aplo Limited, All Rights reserved
Page 11 of 17
Revit Content
SAMPLE SETUP OPTIONS
RFA 19354 Kitchen
FIG 22
FIG 23
FIG 24
FIG 25
FIG 26
FIG 27
Copyright 2010 -2011 by Aplo Limited, All Rights reserved
Page 12 of 17
Revit Content
SAMPLE SETUP OPTIONS
RFA 19354 Kitchen
FIG 28
FIG 29
Copyright 2010 -2011 by Aplo Limited, All Rights reserved
Page 13 of 17
Revit Content
SAMPLE SETUP OPTIONS
RFA 19354 Kitchen
FIG 30
FIG 31
FIG 33 FIG 32
FIG 34
FIG 35
Copyright 2010 -2011 by Aplo Limited, All Rights reserved
Page 14 of 17
Revit Content
NEW FEATURES IN VERSION 3.2
RFA 19354 Kitchen
Fix Panel Offset
FIX PANEL
FIG 36 FIG 37
Top Profile Right Offset
Kickplate Left Offset
Backsplash Left Offset
FIG 39
FIG 38
FIG 41 FIG 40
Copyright 2010 -2011 by Aplo Limited, All Rights reserved
Page 15 of 17
Revit Content
NEW FEATURES IN VERSION 3.2
RFA 19354 Kitchen
Top Left Side Offset
Top Right Side Offset
Top Back Offset
FIG 42
FIG 43
FIG 43
NEW FEATURES IN VERSION 3.3
FIG 44
In the Type Parameters under:Graphics To Create different sized drawers on top or bottom, adjust the Parameter ADDITIONAL DRAWERS COUNT from 0 to 2 and The DRAW COUNT from 0 to 1.The result will be an image as shown above. Please note the that the Additional Drawers are calculated in height. These Drawers will adjust in their height accordingly by adjusting the parameters ADDITIONAL DRAWERS COUNT, DRAW COUNT DRAW HEIGHT & HEIGHT Please note that the parameters DOORS VISIBILTY & JUST DRAWERS parameters should be unselected you want to create Drawers or Mixed sized Drawers (PLEASE REFER TO DIMENSIONS OVERVIEW )
Copyright 2010 -2011 by Aplo Limited, All Rights reserved
Page 16 of 17
Revit Content
NEW FEATURES IN VERSION 3.4
RFA 19354 Kitchen
Depth
In the Type Parameters under:Graphics To Create a corner unit which has a 45 degree panel opening, adjust the checkbox parameter CORNER UNIT 45 DEGREE . The result will be an image as shown above. Please note the that all parameters are valid for this setup. (PLEASE REFER TO DIMENSIONS OVERVIEW )
Le ft Ba ck Le ft
In the Instance Parameters under:Dimensions To Create an arrragement of mitered unit i.e. 15 degrees, adjust the parameters which can be found under the Instance Parameters (PLEASE REFER TO DIMENSIONS OVERVIEW )
Copyright 2010 -2011 by Aplo Limited, All Rights reserved
t id W h
Depth
FIG 45
O ff
se t
Le ft
To
An gle
Ki ck pl at e
O ff se t
Le ft
Ri gh tB ac k
Le
ft
ff se t
tT gh Ri
Ki c
op
kp l
gle An
at e
O ff se t
Ri gh t
FIG 46
Page 17 of 17
S-ar putea să vă placă și
- The Subtle Art of Not Giving a F*ck: A Counterintuitive Approach to Living a Good LifeDe la EverandThe Subtle Art of Not Giving a F*ck: A Counterintuitive Approach to Living a Good LifeEvaluare: 4 din 5 stele4/5 (5794)
- The Gifts of Imperfection: Let Go of Who You Think You're Supposed to Be and Embrace Who You AreDe la EverandThe Gifts of Imperfection: Let Go of Who You Think You're Supposed to Be and Embrace Who You AreEvaluare: 4 din 5 stele4/5 (1090)
- Never Split the Difference: Negotiating As If Your Life Depended On ItDe la EverandNever Split the Difference: Negotiating As If Your Life Depended On ItEvaluare: 4.5 din 5 stele4.5/5 (838)
- Hidden Figures: The American Dream and the Untold Story of the Black Women Mathematicians Who Helped Win the Space RaceDe la EverandHidden Figures: The American Dream and the Untold Story of the Black Women Mathematicians Who Helped Win the Space RaceEvaluare: 4 din 5 stele4/5 (895)
- Grit: The Power of Passion and PerseveranceDe la EverandGrit: The Power of Passion and PerseveranceEvaluare: 4 din 5 stele4/5 (588)
- Shoe Dog: A Memoir by the Creator of NikeDe la EverandShoe Dog: A Memoir by the Creator of NikeEvaluare: 4.5 din 5 stele4.5/5 (537)
- The Hard Thing About Hard Things: Building a Business When There Are No Easy AnswersDe la EverandThe Hard Thing About Hard Things: Building a Business When There Are No Easy AnswersEvaluare: 4.5 din 5 stele4.5/5 (345)
- Elon Musk: Tesla, SpaceX, and the Quest for a Fantastic FutureDe la EverandElon Musk: Tesla, SpaceX, and the Quest for a Fantastic FutureEvaluare: 4.5 din 5 stele4.5/5 (474)
- Her Body and Other Parties: StoriesDe la EverandHer Body and Other Parties: StoriesEvaluare: 4 din 5 stele4/5 (821)
- The Sympathizer: A Novel (Pulitzer Prize for Fiction)De la EverandThe Sympathizer: A Novel (Pulitzer Prize for Fiction)Evaluare: 4.5 din 5 stele4.5/5 (121)
- The Emperor of All Maladies: A Biography of CancerDe la EverandThe Emperor of All Maladies: A Biography of CancerEvaluare: 4.5 din 5 stele4.5/5 (271)
- The Little Book of Hygge: Danish Secrets to Happy LivingDe la EverandThe Little Book of Hygge: Danish Secrets to Happy LivingEvaluare: 3.5 din 5 stele3.5/5 (400)
- The World Is Flat 3.0: A Brief History of the Twenty-first CenturyDe la EverandThe World Is Flat 3.0: A Brief History of the Twenty-first CenturyEvaluare: 3.5 din 5 stele3.5/5 (2259)
- The Yellow House: A Memoir (2019 National Book Award Winner)De la EverandThe Yellow House: A Memoir (2019 National Book Award Winner)Evaluare: 4 din 5 stele4/5 (98)
- Devil in the Grove: Thurgood Marshall, the Groveland Boys, and the Dawn of a New AmericaDe la EverandDevil in the Grove: Thurgood Marshall, the Groveland Boys, and the Dawn of a New AmericaEvaluare: 4.5 din 5 stele4.5/5 (266)
- A Heartbreaking Work Of Staggering Genius: A Memoir Based on a True StoryDe la EverandA Heartbreaking Work Of Staggering Genius: A Memoir Based on a True StoryEvaluare: 3.5 din 5 stele3.5/5 (231)
- Team of Rivals: The Political Genius of Abraham LincolnDe la EverandTeam of Rivals: The Political Genius of Abraham LincolnEvaluare: 4.5 din 5 stele4.5/5 (234)
- On Fire: The (Burning) Case for a Green New DealDe la EverandOn Fire: The (Burning) Case for a Green New DealEvaluare: 4 din 5 stele4/5 (74)
- Shaw, Milton C. Metal Cutting PrinciplesDocument759 paginiShaw, Milton C. Metal Cutting PrinciplesJuan Sebastian Quinche Velandia75% (4)
- The Unwinding: An Inner History of the New AmericaDe la EverandThe Unwinding: An Inner History of the New AmericaEvaluare: 4 din 5 stele4/5 (45)
- Probability H Venn Diagrams v2 SOLUTIONS v2 2 PDFDocument7 paginiProbability H Venn Diagrams v2 SOLUTIONS v2 2 PDFEcho BaguinonÎncă nu există evaluări
- Lab Guide #2 Coulombs LawDocument3 paginiLab Guide #2 Coulombs LawJoriel CruzÎncă nu există evaluări
- Practical - 1: 1.1 CommitDocument8 paginiPractical - 1: 1.1 CommitRoy BokhiriyaÎncă nu există evaluări
- Planning SchedulingDocument20 paginiPlanning Schedulingvague100% (1)
- Reversible and Irreversible ChangesDocument10 paginiReversible and Irreversible ChangesXerish DewanÎncă nu există evaluări
- Weebly ReportDocument15 paginiWeebly Reportapi-316004735Încă nu există evaluări
- 02 Minerals Library Basic Objects 5p1s4aDocument113 pagini02 Minerals Library Basic Objects 5p1s4aman_y2k100% (1)
- Differentiation11 21Document75 paginiDifferentiation11 21Maryam ShahidÎncă nu există evaluări
- Contoh Pembentangan Poster Di ConferenceDocument1 paginăContoh Pembentangan Poster Di ConferenceIka 1521Încă nu există evaluări
- Market Manipulation Rules and IPO Underpricing: Huu - Duong@monash - EduDocument54 paginiMarket Manipulation Rules and IPO Underpricing: Huu - Duong@monash - EduTI Logic ?? sobayedÎncă nu există evaluări
- IT6602 SA Coaching Class QuestionsDocument3 paginiIT6602 SA Coaching Class QuestionsvinothÎncă nu există evaluări
- Sociology ZulfiqarDocument31 paginiSociology ZulfiqarHasnain HilbiÎncă nu există evaluări
- MADNotes J2MEDocument34 paginiMADNotes J2MEKanchana MorumpalliÎncă nu există evaluări
- Instruction Manual B-Tronic SystemDocument35 paginiInstruction Manual B-Tronic SystemYipper ShnipperÎncă nu există evaluări
- Dell's Guide To Server Basics: Click On The Questions Below To Learn More About Servers: 1. 2. 3. 4. 4.1. 4.2. 4.3. 5. 6Document11 paginiDell's Guide To Server Basics: Click On The Questions Below To Learn More About Servers: 1. 2. 3. 4. 4.1. 4.2. 4.3. 5. 6rameshÎncă nu există evaluări
- Math 11-CORE Gen Math-Q2-Week 1Document26 paginiMath 11-CORE Gen Math-Q2-Week 1Christian GebañaÎncă nu există evaluări
- NASA Facts Explorer XVI The Micrometeoroid SatelliteDocument4 paginiNASA Facts Explorer XVI The Micrometeoroid SatelliteBob AndrepontÎncă nu există evaluări
- 50TPD Soybean Oil Batch Type Solvent Extraction PlantDocument4 pagini50TPD Soybean Oil Batch Type Solvent Extraction PlantKenan KardasÎncă nu există evaluări
- FluidsDocument10 paginiFluidslara alghamdiÎncă nu există evaluări
- Chapter Test 2nd Quarter.Document5 paginiChapter Test 2nd Quarter.Roziel MontalbanÎncă nu există evaluări
- Just in Time AlgebraDocument289 paginiJust in Time AlgebraamaiscÎncă nu există evaluări
- Ns 3 TutorialDocument105 paginiNs 3 TutorialparabavireoÎncă nu există evaluări
- CORE JAVA (3-0-0) Module - I (10 Hours)Document3 paginiCORE JAVA (3-0-0) Module - I (10 Hours)Rupak BhuyanÎncă nu există evaluări
- Class 10 Science Chapter 2 Revision NotesDocument16 paginiClass 10 Science Chapter 2 Revision NotesKriish RatnaniÎncă nu există evaluări
- TP 3017D Taman Angkasa Nuri - V01Document25 paginiTP 3017D Taman Angkasa Nuri - V01Najwa AzmanÎncă nu există evaluări
- Automotive Solutions: Setting The Pace For InnovationDocument36 paginiAutomotive Solutions: Setting The Pace For InnovationAda TopanÎncă nu există evaluări
- CFR 2011 Title49 Vol3 SubtitleBDocument626 paginiCFR 2011 Title49 Vol3 SubtitleBmgmqroÎncă nu există evaluări
- Nuxeo BookDocument335 paginiNuxeo Bookdannao4Încă nu există evaluări
- Intro 4 - Substantive Concepts: Description Remarks and Examples References Also SeeDocument19 paginiIntro 4 - Substantive Concepts: Description Remarks and Examples References Also SeeAntonella PetrilloÎncă nu există evaluări