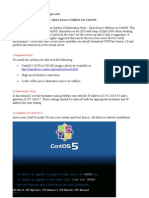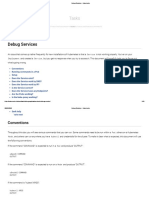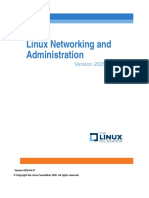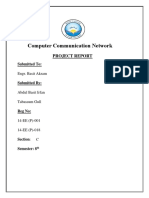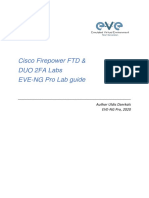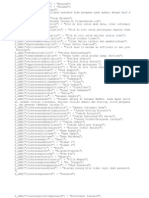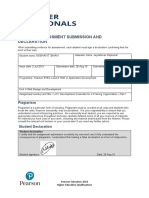Documente Academic
Documente Profesional
Documente Cultură
DNS
Încărcat de
Chirla SrinivasDescriere originală:
Drepturi de autor
Formate disponibile
Partajați acest document
Partajați sau inserați document
Vi se pare util acest document?
Este necorespunzător acest conținut?
Raportați acest documentDrepturi de autor:
Formate disponibile
DNS
Încărcat de
Chirla SrinivasDrepturi de autor:
Formate disponibile
APSCAN is maintaining two public DNS. One is configured as primary DNS and another as secondary DNS.
Configuration: Operating System : Windows 2003 server standard edition, SP2
H/w Configuration needed: Intel Xeon CPU 3.2GHZ, 4GB RAM, 410GB HDD
Hostname : dns1.ap.gov.in
IP Address Details: LAN1
LAN2
Install DNS Server 1. 2. 3. 4. 5. 6. 7. Click Start, point to Settings, and then click Control Panel. Double click Add/Remove Programs. Click Add and Remove Windows Components. The Windows Components Wizard starts. Click Next. Click Networking Services, and then click Details. Click to select the Domain Name System (DNS) check box, and then click OK. Click OK to start server Setup. The DNS server and tool files are copied to your computer. 8. Continue to the next step to configure the DNS server. Configure the DNS Server Using DNS Manager These steps guide you through configuring DNS by using the DNS Manager snap in in Microsoft Management Console (MMC). 1. Click Start, point to Programs, point to Administrative Tools, and then click DNS Manager. You see two zones under your computer name: Forward Lookup Zone and Reverse Lookup Zone. 2. The DNS Server Configuration Wizard starts. Click Next. 3. If the Wizard does not auto start, right click your server name object in the DNS Manager console and choose Configure your Server.
4. Choose to add a forward lookup zone. Click Next. The new forward lookup zone must be a primary zone so that it can accept dynamic updates. Click Primary, and then click Next.
5. The zone name must be exactly the same as your Active Directory Domain name, or, if on a stand alone or workgroup environment the same as the suffix for all of the network computers that are to register with this DNS server. Type the name
the zone, and then click Next.
of
6. Accept the default name for the new zone file. Click Next.
7. Choose to add a reverse lookup zone now. Click Next.
8. Click Primary, and then click Next.
9. Type the name of the zone, and then click Next. The zone name should match the Network ID of your local subnet. For example, if your subnet range is from 192.168.0.1 to 192.168.0.254, type 192.168.0 in the name value.
10. Accept the default name for the new zone file. Click Next.
11. Click Finish to complete the Server Configuration Wizard.
After the Server Configuration Wizard is finished, DNS Manager starts. Enable DNS Forwarding for Internet connections 1. Click Start, point to Programs, point to Administrative Tools, and then click DNS to start the DNS Management Console. 2. Right click the DNS Server object for your server in the left pane of the console, and click Properties.
3. Click the Forwarders tab. 4. Check the Enable forwarders check box. 5. In the IP address box enter the IP address of the DNS servers you want to forward queries to typically the DNS server of your ISP. You can also move them up or down. The one that is highest in the list gets the first try, and if it does not respond within a given time limit the query will be forwarded to the next server in the list.
6. Click OK.
DNS Server Details In forward Lookup 5 zone created 1) ap.gov.in 2) apit.gov.in 3) apts.gov.in 4) rajivudyogasri.gov.in 5) rus.gov.in
(I) ap.gov.in created as Standard Primary zone Total Records: 155
(II) apit.gov.in zone running as a standard primary zone. Total Records: 5 Records
(III)
apts.gov.in running as a Stub zone.
Total Records: 3
(IV) rajivudyogasri.gov.in running as a standard primary server. Total Records : 6
(V) rus.gov.in configured as a standard primary server. Total Records: 5
Reverse Lookup Zone Details: 19 Reverse lookup zone is created
S-ar putea să vă placă și
- The Subtle Art of Not Giving a F*ck: A Counterintuitive Approach to Living a Good LifeDe la EverandThe Subtle Art of Not Giving a F*ck: A Counterintuitive Approach to Living a Good LifeEvaluare: 4 din 5 stele4/5 (5784)
- The Yellow House: A Memoir (2019 National Book Award Winner)De la EverandThe Yellow House: A Memoir (2019 National Book Award Winner)Evaluare: 4 din 5 stele4/5 (98)
- Never Split the Difference: Negotiating As If Your Life Depended On ItDe la EverandNever Split the Difference: Negotiating As If Your Life Depended On ItEvaluare: 4.5 din 5 stele4.5/5 (838)
- Shoe Dog: A Memoir by the Creator of NikeDe la EverandShoe Dog: A Memoir by the Creator of NikeEvaluare: 4.5 din 5 stele4.5/5 (537)
- The Emperor of All Maladies: A Biography of CancerDe la EverandThe Emperor of All Maladies: A Biography of CancerEvaluare: 4.5 din 5 stele4.5/5 (271)
- Hidden Figures: The American Dream and the Untold Story of the Black Women Mathematicians Who Helped Win the Space RaceDe la EverandHidden Figures: The American Dream and the Untold Story of the Black Women Mathematicians Who Helped Win the Space RaceEvaluare: 4 din 5 stele4/5 (890)
- The Little Book of Hygge: Danish Secrets to Happy LivingDe la EverandThe Little Book of Hygge: Danish Secrets to Happy LivingEvaluare: 3.5 din 5 stele3.5/5 (399)
- Team of Rivals: The Political Genius of Abraham LincolnDe la EverandTeam of Rivals: The Political Genius of Abraham LincolnEvaluare: 4.5 din 5 stele4.5/5 (234)
- Grit: The Power of Passion and PerseveranceDe la EverandGrit: The Power of Passion and PerseveranceEvaluare: 4 din 5 stele4/5 (587)
- Devil in the Grove: Thurgood Marshall, the Groveland Boys, and the Dawn of a New AmericaDe la EverandDevil in the Grove: Thurgood Marshall, the Groveland Boys, and the Dawn of a New AmericaEvaluare: 4.5 din 5 stele4.5/5 (265)
- A Heartbreaking Work Of Staggering Genius: A Memoir Based on a True StoryDe la EverandA Heartbreaking Work Of Staggering Genius: A Memoir Based on a True StoryEvaluare: 3.5 din 5 stele3.5/5 (231)
- On Fire: The (Burning) Case for a Green New DealDe la EverandOn Fire: The (Burning) Case for a Green New DealEvaluare: 4 din 5 stele4/5 (72)
- Elon Musk: Tesla, SpaceX, and the Quest for a Fantastic FutureDe la EverandElon Musk: Tesla, SpaceX, and the Quest for a Fantastic FutureEvaluare: 4.5 din 5 stele4.5/5 (474)
- The Hard Thing About Hard Things: Building a Business When There Are No Easy AnswersDe la EverandThe Hard Thing About Hard Things: Building a Business When There Are No Easy AnswersEvaluare: 4.5 din 5 stele4.5/5 (344)
- The Unwinding: An Inner History of the New AmericaDe la EverandThe Unwinding: An Inner History of the New AmericaEvaluare: 4 din 5 stele4/5 (45)
- The World Is Flat 3.0: A Brief History of the Twenty-first CenturyDe la EverandThe World Is Flat 3.0: A Brief History of the Twenty-first CenturyEvaluare: 3.5 din 5 stele3.5/5 (2219)
- The Gifts of Imperfection: Let Go of Who You Think You're Supposed to Be and Embrace Who You AreDe la EverandThe Gifts of Imperfection: Let Go of Who You Think You're Supposed to Be and Embrace Who You AreEvaluare: 4 din 5 stele4/5 (1090)
- The Sympathizer: A Novel (Pulitzer Prize for Fiction)De la EverandThe Sympathizer: A Novel (Pulitzer Prize for Fiction)Evaluare: 4.5 din 5 stele4.5/5 (119)
- Her Body and Other Parties: StoriesDe la EverandHer Body and Other Parties: StoriesEvaluare: 4 din 5 stele4/5 (821)
- SOLIDserver Administrator Guide-7.3Document1.447 paginiSOLIDserver Administrator Guide-7.3Kenirth L100% (1)
- Set up ZCS on CentOS for email hostingDocument18 paginiSet up ZCS on CentOS for email hostingflipp3rÎncă nu există evaluări
- CKA-Debug ServicesDocument22 paginiCKA-Debug ServicesRpl MarseilleÎncă nu există evaluări
- DNS & IRC: An Overview of Two Important Internet ProtocolsDocument35 paginiDNS & IRC: An Overview of Two Important Internet Protocolsmahsa ahmadzaiÎncă nu există evaluări
- LFS211 Labs - V2020 04 27 PDFDocument116 paginiLFS211 Labs - V2020 04 27 PDFrevelanatoly9776Încă nu există evaluări
- CCN Project ReportDocument11 paginiCCN Project ReportAbdul Basit IrfanÎncă nu există evaluări
- Debian Edu Bullseye ManualDocument91 paginiDebian Edu Bullseye ManualThapelo NjolomoleÎncă nu există evaluări
- FirePower 6-6 DUO 2FA LABDocument33 paginiFirePower 6-6 DUO 2FA LABswtÎncă nu există evaluări
- Azure DNSDocument194 paginiAzure DNSPoonÎncă nu există evaluări
- FCNSA LabGuide PDFDocument87 paginiFCNSA LabGuide PDFCesar A. Romero CarranzaÎncă nu există evaluări
- F5 SSL Orchestrator and Symantec DLP: SSL Visibility and Content AdaptionDocument26 paginiF5 SSL Orchestrator and Symantec DLP: SSL Visibility and Content Adaptionalways_redÎncă nu există evaluări
- DNS - 13 MarkDocument7 paginiDNS - 13 MarkKanimozhi LÎncă nu există evaluări
- Application Layer: A Note On The Use of These PPT SlidesDocument97 paginiApplication Layer: A Note On The Use of These PPT SlidesChu Quang HuyÎncă nu există evaluări
- Data Comm and Computer Networks: Lab Assignment 1Document9 paginiData Comm and Computer Networks: Lab Assignment 1Nawaf ShahidÎncă nu există evaluări
- PERFECT SERVERDocument38 paginiPERFECT SERVERTestoje TestovićÎncă nu există evaluări
- Unit I - Web ProgrammingDocument40 paginiUnit I - Web ProgrammingMuzaFarÎncă nu există evaluări
- Dns 04fDocument27 paginiDns 04fMohallalibrary NgoÎncă nu există evaluări
- A10 GSLB Concepts and Policy - 092214Document29 paginiA10 GSLB Concepts and Policy - 092214Henry Flores SolisÎncă nu există evaluări
- Singapore SingTel SettingsDocument3 paginiSingapore SingTel SettingsPurwanda Nur HidayatÎncă nu există evaluări
- Accessing Websites On A Local Network (LAN) Web Server - DeveloperSideDocument4 paginiAccessing Websites On A Local Network (LAN) Web Server - DeveloperSidebungtekaÎncă nu există evaluări
- IAM and Networking Essentials for OCIDocument32 paginiIAM and Networking Essentials for OCIsss pppÎncă nu există evaluări
- RH254 RHEL7 en 2 20150427 SlidesDocument154 paginiRH254 RHEL7 en 2 20150427 Slidesyoussefelh100% (1)
- Indonesian Language WhmcsDocument18 paginiIndonesian Language WhmcsAri KrisdiantoÎncă nu există evaluări
- Domain Name System Explained Guide. DNS GuideDocument26 paginiDomain Name System Explained Guide. DNS GuideBlooming Flowering TeaÎncă nu există evaluări
- Computer CrimesDocument137 paginiComputer CrimesMichelle GomesÎncă nu există evaluări
- DNS Zones ExplainedDocument4 paginiDNS Zones ExplainedFantabulous SixtyEightÎncă nu există evaluări
- NS-LAB ManualDocument72 paginiNS-LAB Manualgajendra shrimal computer scienceÎncă nu există evaluări
- WDD-IN0719A22H-Nishant Shah-Assignment 1Document29 paginiWDD-IN0719A22H-Nishant Shah-Assignment 1Nishant ShahÎncă nu există evaluări
- Day06 FootprintingDocument34 paginiDay06 FootprintingRafael ThemístoclesÎncă nu există evaluări
- SadafDocument7 paginiSadafutop8Încă nu există evaluări