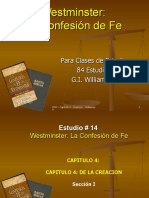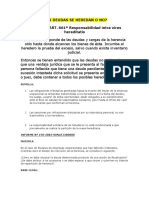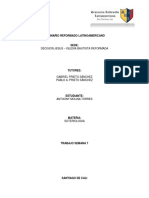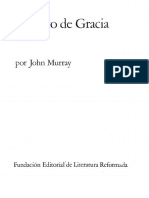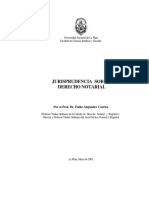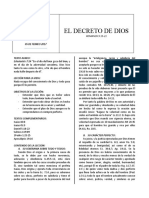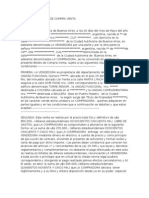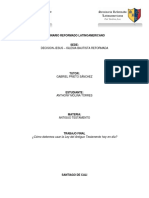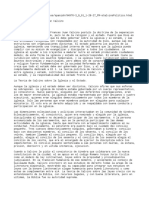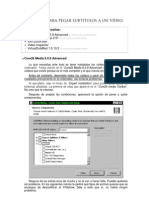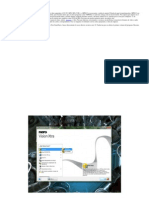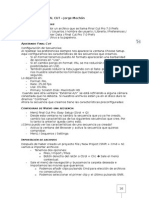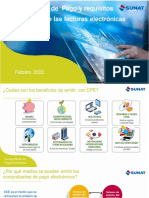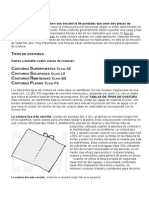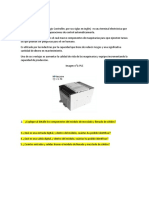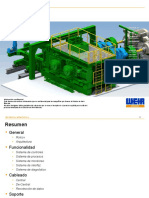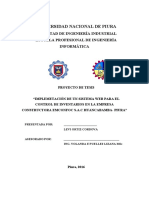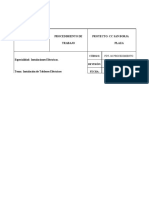Documente Academic
Documente Profesional
Documente Cultură
Tutorial Cómo Subtitular Videos
Încărcat de
Palabras Que MiranDescriere originală:
Titlu original
Drepturi de autor
Formate disponibile
Partajați acest document
Partajați sau inserați document
Vi se pare util acest document?
Este necorespunzător acest conținut?
Raportați acest documentDrepturi de autor:
Formate disponibile
Tutorial Cómo Subtitular Videos
Încărcat de
Palabras Que MiranDrepturi de autor:
Formate disponibile
TUTORIAL COMO SUBTITULAR VIDEOS .AVI Programas necesarios: Media Subtitler: http://divxland-media-subtitler.softonic.com/ VirtualDubMod: http://www.mundodivx.com/descargas.php?id=17irtualDubmod Filtro Subtitler: http://www.mundodivx.com/descargas.php?
id=9 Hay que bajarse las tres cosas e instalarlas. Para instalar el filtro Subtitler y que VirtualDubMod lo reconozca, busca la carpeta donde est el programa y mete el archivo Subtitler.vdf (tienes que buscarlo en el filtro que te descargas) dentro de la carpeta plugins del directorio del VDM. Si no existiera tal carpeta, simplemente, la creas. El video que vayas a subtitular tiene que ser extensin .avi. Hay programas que te convierten cualquier video en ese formato (Google te puede ayudar con eso). Un buen programa para bajrtelos de youtube en dicho formato puedes encontrarlo http://vdownloader.softonic.com/. Bien. Empecemos: Antes de nada tienes que crear en un archivo de solo texto (Bloc de notas formato .txt) la letra del video que quieras subtitular con las lneas de dilogo en orden secuencial. Abres el programa Media Subtitler (paso 1).En la pestaa Archivo seleccionamos Abrir archivo o texto subtitulado y buscamos donde tengamos guardado el archivo con los subttulos (pasos 2 y 3) y le das a abrir. Como se ve en el paso 4 el documento que hemos abierto queda preparo para insertar en el video. Seleccionamos de nuevo dentro de la pestaa archivo la opcin Abrir video y buscamos en la carpeta donde tengamos el video que queremos subtitular (pasos 5 y 6).
Una vez en este punto pinchamos en la opcin modo manual (paso 7) y le damos al play del video y vamos insertando a travs de los botones inicio, siguiente y fin (paso 8) los subttulos en las partes del video que creas oportuno. Esto requiere un poco de paciencia pero con la prctica acaba por ser muy sencillo. Una vez cronometrados todos los subttulos del video (en el paso 8 puedes ver como se van aadiendo nmeros en el lateral derecho de las frases del texto eso es el cronometraje-) puedes (y debes) hacer una vista previa (pinchar botn debajo de modo manual paso 9) para ver cmo quedan los subttulos. La sincronizacin exacta con el video puedes cambiarla yendo a modo manual las veces que quieras y utilizando los botones del paso 8. Cuando quedes satisfech@ con la sincronizacin vas a la pestaa Archivo una vez ms y pinchas en Guardar como... (paso 9) te aparecer una pantallita en la que tendrs que buscar el tipo de formato en el que deseas guardar el subttulo creado, elige siempre Substation Alpha [SSA] y le das a aceptar (paso 10) y lo guardas en la carpeta que creas oportuna (acurdate en cul que luego necesitars el documento creado). Al hacer esto si te aparece una advertencia de que en el archivo que ests guardando hay algunos subttulos sin cronometraje asignado (paso 11), a la pregunta que te hace pincha en s (no me preguntes porqu sale esto -a veces no sale- , no tengo ni idea slo s que hay que responder s, un misterio misterioso). Ahora que hemos llegado a esta paso queda una ltima cosa por hacer.
Hay que ir a la pestaa Configuracin y pinchar en Opciones de formato (paso 12) y en la pantalla que te sale (paso 13) podrs elegir el tipo, tamao y color de la letra, si la quieres con o sin contorno, el lugar donde quieres que aparezcan los subttulos (alineacin): arriba, abajo, centrados... y los mrgenes (todo este paso siempre hay que hacerlo despus de haber hecho el paso 9, nunca antes ya que no se podra realizar y cuando hagas estos cambios tienes que volver a guardar el documento sobrescribiendo el creado anteriormente). [Y aqu tengo que hacer un inciso: Yo, normalmente utilizo letra Times New Roman o Arial en tamao 14 color blanca y contorno negro, los mrgenes todos 30 (venan as por defecto) y la alineacin inferior centro. Esto va perfecto para videos de 320 pxeles de ancho x 240 de largo. Y estas medidas cmo las puedes saber? Hay dos opciones: pinchando con el botn derecho en el video y yendo a propiedades o yendo a los pasos 4 y 5 (siguiente prrafo) del programa VirtualDudMod en dnde vers cmo]. El nico inconveniente es que los resultados slo podrs verlos con el Virtualdubmod en la preview cuando vayas a grabar el nuevo video con los subttulos ya insertados. Al menos no s que forma hay de ver con este programa todo lo referente al estilo del subttulo. Este es, por tanto, un paso muy experimental, y un poco de experimentacin nunca viene mal . Una vez todo realizado ya puedes salir del programa Media Subtitler hasta tu prximo proyecto.
paso 13
Sigamos: Abre ahora el programa VirtualDubMod y vete a la pestaa File y pincha en Open video file (paso 1) busca en la carpeta donde tengas guardado el video (paso 2). Si el audio est en formato MP3 VBR (bitrate variable, formato que suelen tener todos los avi), te saldr un aviso al que contestars que NO (paso 3). Si no sale ese aviso no debes contestar nada, porque nada te preguntar. Ahora vas de nuevo a File y pinchas en File information (paso 4) y te aparecer una ventana en donde te tienes que fijar en dos cosas: (paso 5) Frame size que es la resolucin del video para que quede igual en la recomprensin que haremos. Apunta los nmeros que aparezcan, por ejemplo, 320X240. [Este es el paso en donde encontrars la informacin para el paso13 del programa Media Subtitler] Data Rate que es el vibrate y que tambin lo necesitamos para que sea el mismo, apntalo pues. Por ejemplo 400 kbps.
Una vez apuntado lo anterior vete a la pestaa Vdeo (paso 6) y asegrate que aparece seleccionado Full processing mode (suele venir por defecto pero porsiaca) entonces selecciona Filters y te aparecer una ventana en blanco en dnde pinchars en Add. Te saldrn en la misma ventana una serie de filtros. Los que nos interesan son dos de ellos: Resize y Subtitler. Primero seleccionas Resize (paso 8) y en la pantalla que aparecer (paso 9) tienes que poner el ancho (New width) y el largo (New height) que apuntaste en el paso 5. En Filter mode elige el Lanczos3. Despus marca Expand frame and letterbox image, y de esta manera en Frame width y Frame height te aparecern las medidas que has puesto anteriormente. El color de relleno por defecto viene el negro (pero si quieres experimentar...). Dale al OK y vuelve a la lista de filtros, en donde vers que ya aparece el filtro que acabas de crear (paso 10) y pinchando de nuevo en Add selecciona el filtro Subtitler (paso 10a)
Para la instalacin de este filtro, busca en la pantalla que te aparece (paso 11) y selecciona el archivo SSA que creaste y crgalo (paso 12), seala con una x el apartado enable advance rasterizer y haz clic en Show preview y ah tienes una vista previa de cmo quedara el video, desplzate por la barra inferior y elige en default word wrapping mode la opcin que creas oportuna -la tercera es la que suelo elegir yo- (paso 13). Como te dije anteriormente aqu es donde podrs ver el resultado final, por ello si no te gusta algo del estilo, cierra la vista previa, abre el subttulo SSA con el Media Subtitler, edita lo que creas necesario, lo vuelves a guardar y recargas la vista previa para echarle un nuevo vistazo, hasta que por fin, quedes satisfech@. Una vez que hayas terminado y te aparezcan en la ventana los filtros utilizados, haz clic en OK (paso 14) y vuelve a la pestaa Vdeo para irnos ahora con la recompresin o Compression (paso 15). Vers que en la pantalla emergente aparecen una serie de cdecs. El cdec que yo utilizo es el de Divx 6.8 Codec (1 logical CPU) que lo ms seguro es que te venga ya instalado con el programa. Bien, seleccionas el cdec y pinchas en configure (paso 16) y te aparecer la pantalla del paso 17.
Bien, en esta pantalla vamos a realizar dos pasadas, ya que hay que crear dos archivos para que el programa fabrique el archivo de video con los subttulos. Para ello en este primer paso (paso 17) debes seleccionar Multipass, 1st pass y en el valor del Bitrate deja el que venga por defecto (cuando realices otro video tendrs que darle a Restore Defualts para volver a los valores iniciales ya que el programa guarda los cambios que hagas). Dale a aceptar y luego a OK (paso 18). Despus en la pestaa File selecciones Save as... (paso 19) y nombras el archivo(yo lo nombro como video 1, pero t puedes nombrarlo como quieras). Muy importante debers seleccionar Don't run this job now; add it to job control so I can run it in batch mode (paso 20) y ya puedes guardarlo en la carpeta que desees. Volvemos al paso 16 para configurar de nuevo el cdec elegido. Te saldr otra vez la pantalla del paso 17 pero esta vez debes elegir Multipass Nth pass y en Bitrate tienes que poner la cifra que copiaste del Data Rate en el paso 5 (paso 21). Le das de nuevo a aceptar, al OK y a save as... segn lo visto en los pasos 18 y 19 (si no lo estuviera, selecciona de nuevo Dont run...). Tienes que guardarlo, eso s, en la misma carpeta en la que guardaste el anterior pero con distinto nombre, claro est (video 2 por ejemplo).
De nuevo en la pestaa File seleccionas Job control (paso 22) y en la pantalla que te aparecer (paso 23) vers que estn los videos que has creado en Status waiting, es decir que estn pendientes de recomprimirse. Haz clic en Start y dar inicio el proceso de recomprensin, que segn la duracin y caractersticas del video y la potencia del ordenador puede demorarse entre minutos y horas!! (para los videos de canciones que yo hago tarda unos minutillos -no suele llegar a 5-). Puedes ver en el paso 24 que existe una barra en la que se observa el progreso de la recomprensin y el porcentaje, lo que te da una idea de lo que puede llegar a tardar el proceso (no desesperes que todo llega). En el apartado de Status te pondr In progress mientras dura el proceso y Done una vez que haya finalizado. Cuando los archivos aparezcan en ese status ya puedes borrarlos pinchando en la tecla Delete (paso 25) y en cualquier momento que creas oportuno puedes darle a la tecla OK (paso 23) que har que desaparezca la pantalla pero no detendr el trabajo que en ese momento est realizando.
Y as llegamos al final, ahora no tienes ms que ir a la carpeta donde guardaste los archivos creados y ser el 2 archivo el video subtitulado. El video 1 puedes enviarlo a la papelera ya que no sirve de nada. El archivo que creaste con la extensin .ssa tampoco sirve para mucho. Lo puedes guardar por si en un futuro pudieras necesitarlo pero ten en cuenta que slo sirve para insertarlo en el video para el que se cre (lo nico bueno es que ya est sincronizado). Puedes crear una carpeta con las letras en extensin .txt y los videos que vayas a subtitular y en la que podrs ir guardando en ella todos los pasos necesarios para llegar hasta aqu. Pero como todo eso est abierto a ti, tienes el poder de hacerlo como quieras. Bueno espero que esta explicacin te sirva de ayuda, he hecho todo lo que he podido para que resulte fcil y ameno. Cualquier duda y/o problema que tengas -relacionado con este tutorial, que yo sigo sin saber de dnde venimos y adnde vamos y por qu el coyote nunca coge al correcaminos...- me lo preguntas y ya buscaremos la solucin (si no la s yo, Google seguro que sabe algo... siempre sabe algo... jaja). Realizado por m una calurosa semana de agosto de 2009.
S-ar putea să vă placă și
- Proto-FederalismoDocument26 paginiProto-FederalismoEdgar RamosÎncă nu există evaluări
- Naturaleza de Dios y Su ObrarDocument15 paginiNaturaleza de Dios y Su ObrarPablo QuinteroÎncă nu există evaluări
- Reforma Protestante de InglaterraDocument2 paginiReforma Protestante de InglaterraKEVINÎncă nu există evaluări
- Una Defensa Del Decalogo - BarcellosDocument52 paginiUna Defensa Del Decalogo - BarcellosJuranny JuradoÎncă nu există evaluări
- Límites para Nuestra Libertad CristianaDocument4 paginiLímites para Nuestra Libertad CristianaSamTorresÎncă nu există evaluări
- Jurisprudencia 2020 - Afiliación Post Mortem. Ley 24.476 Cejas, Mirta Lidia CANSeS SPensiones"Document4 paginiJurisprudencia 2020 - Afiliación Post Mortem. Ley 24.476 Cejas, Mirta Lidia CANSeS SPensiones"Estudio Alvarezg AsociadosÎncă nu există evaluări
- En CristoDocument2 paginiEn CristojhbenavidesÎncă nu există evaluări
- CFW Capitulo33Document64 paginiCFW Capitulo33cafe calvinistaÎncă nu există evaluări
- Ateismo Y Absolutos - DR Robert A. Morey PDFDocument8 paginiAteismo Y Absolutos - DR Robert A. Morey PDFYoyio MarulandÎncă nu există evaluări
- CFW Capitulo22Document62 paginiCFW Capitulo22cafe calvinistaÎncă nu există evaluări
- Ejemplo de Tarea Academica 1-2Document3 paginiEjemplo de Tarea Academica 1-2Eduardo FloresÎncă nu există evaluări
- CFW Capitulo04 Creacion WilliamsonDocument50 paginiCFW Capitulo04 Creacion WilliamsonErnesto FernandezÎncă nu există evaluări
- Las Deudas Se Heredan o NoDocument3 paginiLas Deudas Se Heredan o NoJULY VANESA SUAREZ SERRANOÎncă nu există evaluări
- Panorama General Del Pacto de ObrasDocument9 paginiPanorama General Del Pacto de ObrasRomer AlíÎncă nu există evaluări
- Diccionario Teolójico Canónico Jurídico t.1Document523 paginiDiccionario Teolójico Canónico Jurídico t.1montesdocafernandoÎncă nu există evaluări
- CFW Capitulo05 Providencia WilliamsonDocument61 paginiCFW Capitulo05 Providencia Williamsoncafe calvinistaÎncă nu există evaluări
- Anthony Molina - Soteriologia - Semana 7Document8 paginiAnthony Molina - Soteriologia - Semana 7Ann MolinaÎncă nu există evaluări
- La Santificación en Perspectiva ReformadaDocument4 paginiLa Santificación en Perspectiva ReformadaEliasibAguilarÎncă nu există evaluări
- Catecismo de WestminsterDocument16 paginiCatecismo de WestminsterHadazaÎncă nu există evaluări
- Lección 14 La Doctrina Del PecadoDocument2 paginiLección 14 La Doctrina Del Pecadomarcos camachoÎncă nu există evaluări
- Devocional Sermon Del MonteDocument8 paginiDevocional Sermon Del MonteAriel Enoc FicettiÎncă nu există evaluări
- Debería Exigirse El Diezmo A Los CristianosDocument7 paginiDebería Exigirse El Diezmo A Los CristianosWUISTON MEDINAÎncă nu există evaluări
- Ensayo Exegético para Enviar 5Document13 paginiEnsayo Exegético para Enviar 5Giovanny MarinÎncă nu există evaluări
- Primer Libro de Disciplina by John Knox PDFDocument64 paginiPrimer Libro de Disciplina by John Knox PDFLuis Patricio Opazo ConchaÎncă nu există evaluări
- CFW Capitulo21 DelaAdoracionReligiosayDelDiadeReposo (Capitulo20 Williamson)Document186 paginiCFW Capitulo21 DelaAdoracionReligiosayDelDiadeReposo (Capitulo20 Williamson)Ernesto FernandezÎncă nu există evaluări
- Lección 8 El Día de ReposoDocument2 paginiLección 8 El Día de Reposomarcos camachoÎncă nu există evaluări
- La Confesión Bautista de Fe de Londres de 1689Document76 paginiLa Confesión Bautista de Fe de Londres de 1689jose25554Încă nu există evaluări
- La Reforma Anglicana o Reforma Inglesa Es Una Serie de Acontecimientos Ocurridos en Inglaterra en El Siglo XVI Que Culminaron Con La Separación de La Iglesia de Inglaterra y La Iglesia Católica y Con La Emancipación de lDocument2 paginiLa Reforma Anglicana o Reforma Inglesa Es Una Serie de Acontecimientos Ocurridos en Inglaterra en El Siglo XVI Que Culminaron Con La Separación de La Iglesia de Inglaterra y La Iglesia Católica y Con La Emancipación de lAyni Cordova HuaytaraÎncă nu există evaluări
- CFW Capitulo03 DecretoEterno WilliamsonDocument103 paginiCFW Capitulo03 DecretoEterno Williamsoncafe calvinistaÎncă nu există evaluări
- Sugel Michelen - Cosmovision y PoliticaDocument17 paginiSugel Michelen - Cosmovision y PoliticaDavid Vilcachagua CancinoÎncă nu există evaluări
- Lección 10 No MatarásDocument2 paginiLección 10 No Matarásmarcos camachoÎncă nu există evaluări
- Romanos IDocument18 paginiRomanos IJose SilvestreÎncă nu există evaluări
- 5 Solas - Tema I - Contexto General y La Primera SolaDocument18 pagini5 Solas - Tema I - Contexto General y La Primera SolaAdalid Garcia RodriguezÎncă nu există evaluări
- El Pacto de Gracia - John MurrayDocument48 paginiEl Pacto de Gracia - John MurrayJosé Angel VásquezÎncă nu există evaluări
- Jurisprudencia Sobre Derecho Notarial PDFDocument37 paginiJurisprudencia Sobre Derecho Notarial PDFlorjamonÎncă nu există evaluări
- Lección 1 El Decreto de DiosDocument2 paginiLección 1 El Decreto de Diosmarcos camachoÎncă nu există evaluări
- Los 5 Puntos de Las Iglesias Bautistas ReformadasDocument2 paginiLos 5 Puntos de Las Iglesias Bautistas ReformadasStuart Villalobos TapahuascoÎncă nu există evaluări
- Modelo Boleto Compra VentaDocument5 paginiModelo Boleto Compra VentaGastón HavandjianÎncă nu există evaluări
- La Ley y El EvangelioDocument29 paginiLa Ley y El EvangelioHayber JimenezÎncă nu există evaluări
- Andrés Mena Índce de TesisDocument13 paginiAndrés Mena Índce de TesisReformadoresÎncă nu există evaluări
- Catesismo MayorDocument160 paginiCatesismo MayorJose Luis PeraltaÎncă nu există evaluări
- Permanencia de La Ley de DiosDocument17 paginiPermanencia de La Ley de DiosAnn MolinaÎncă nu există evaluări
- ALPUCHE, Valentín. Las Tres Formas de UnidadDocument142 paginiALPUCHE, Valentín. Las Tres Formas de UnidadGustavo Willinger Requejo Barrenechea100% (1)
- El AmorDocument21 paginiEl AmorAlvaro Guachalla100% (1)
- EBR2Document2 paginiEBR2kevinÎncă nu există evaluări
- Calvino Pensamiento Politico de CalvinoDocument13 paginiCalvino Pensamiento Politico de CalvinoMiguel RodHdez100% (1)
- 5 Minutos Antes de MorirDocument89 pagini5 Minutos Antes de Morirga77Încă nu există evaluări
- El Sacrificio Perfecto Por El PecadoDocument3 paginiEl Sacrificio Perfecto Por El PecadoMiriamM.PadillaÎncă nu există evaluări
- La Historia de Guido de BresDocument23 paginiLa Historia de Guido de BresAzael Rojas HernandezÎncă nu există evaluări
- ARTICULO Expiación Limitada 2011Document15 paginiARTICULO Expiación Limitada 2011djonatan24Încă nu există evaluări
- La Justicia de Dios y Su Aplicación Al CreyenteDocument5 paginiLa Justicia de Dios y Su Aplicación Al CreyenteBernardo MarmolejoÎncă nu există evaluări
- Acta de ConstitucionDocument25 paginiActa de ConstitucionLUISVARCORÎncă nu există evaluări
- Digital - Confesando La Fe en 1644 y 1689 - Renihan - DigitalDocument76 paginiDigital - Confesando La Fe en 1644 y 1689 - Renihan - DigitalAngel Ubaldo Gutierrez ChambiÎncă nu există evaluări
- El Único Camino A La FelicidadDocument136 paginiEl Único Camino A La FelicidadEcheverry MartínÎncă nu există evaluări
- El Defecto Fatal Del AteoDocument115 paginiEl Defecto Fatal Del AteoJose GuaitaÎncă nu există evaluări
- Estatuto, Iglesia AshaninkaDocument22 paginiEstatuto, Iglesia AshaninkaJhonatan Capcha PonceÎncă nu există evaluări
- TUTORIAL - Pegar Subtitulos A Un Video (By Wakep)Document9 paginiTUTORIAL - Pegar Subtitulos A Un Video (By Wakep)Juan Soriano NúñezÎncă nu există evaluări
- Manual de Nero VisionDocument27 paginiManual de Nero VisionLuis Sanchez BazanÎncă nu există evaluări
- Final Cut - Apuntes Jorge MochónDocument26 paginiFinal Cut - Apuntes Jorge Mochónantonio gabriel ruizÎncă nu există evaluări
- Comprobante de Pago Electronico - Febrero 2022 - Ultimo-18Document37 paginiComprobante de Pago Electronico - Febrero 2022 - Ultimo-18Veronica Raquel Cubas ZavalaÎncă nu există evaluări
- Safe WomanDocument7 paginiSafe WomanJosé VasquezÎncă nu există evaluări
- Problemas de Metodos NumericosDocument4 paginiProblemas de Metodos NumericosDavid Fernando Villanueva LlontopÎncă nu există evaluări
- Metodo de AdamsDocument2 paginiMetodo de AdamsDiego AnastacioÎncă nu există evaluări
- Redes 1211Document1 paginăRedes 1211Isamary CarballarÎncă nu există evaluări
- Administracion Del Sistema de ArchivosDocument38 paginiAdministracion Del Sistema de ArchivosScarlett SoteloÎncă nu există evaluări
- Aplicación VNET PC 2003Document29 paginiAplicación VNET PC 2003lizethÎncă nu există evaluări
- Tipos de CosturasDocument9 paginiTipos de CosturasNati RivasÎncă nu există evaluări
- Preguntas SomachineDocument5 paginiPreguntas SomachineLuis CaveroÎncă nu există evaluări
- Rolcox - Mhe SpaDocument31 paginiRolcox - Mhe SpaCharles JlÎncă nu există evaluări
- 5.1. Herramientas OfimáticasDocument33 pagini5.1. Herramientas OfimáticasEDDie JesusÎncă nu există evaluări
- Proyecto de Tesis Sistema de InventariosDocument37 paginiProyecto de Tesis Sistema de InventariosLevi Ortiz CordovaÎncă nu există evaluări
- Descargar Libro Derecho Financiero Giuliani FonrougeDocument23 paginiDescargar Libro Derecho Financiero Giuliani FonrougeSebastian ArrativelÎncă nu există evaluări
- Ael-Wpp EsDocument17 paginiAel-Wpp EsvicenteÎncă nu există evaluări
- Concepto de Unidad UNIT en Turbo Pascal 7Document10 paginiConcepto de Unidad UNIT en Turbo Pascal 7GranLibroÎncă nu există evaluări
- Especificación de RequerimientosDocument9 paginiEspecificación de RequerimientosPaula Andrea Rosado BarrazaÎncă nu există evaluări
- Saber EDocument75 paginiSaber EEmilio Xia100% (5)
- Manual Introducción Al SASDocument18 paginiManual Introducción Al SASColinÎncă nu există evaluări
- Practica 3Document3 paginiPractica 3Fernando LluscoÎncă nu există evaluări
- Documento Sin TítuloDocument25 paginiDocumento Sin TítuloAmberli Giuliana Gonzalez EscalanteÎncă nu există evaluări
- Herramientas CaseDocument12 paginiHerramientas CaseCesar DiazÎncă nu există evaluări
- Tarea#4 de Analisis y Diseño de SistemaDocument11 paginiTarea#4 de Analisis y Diseño de SistemaCharlyn Tavarez RosarioÎncă nu există evaluări
- Trane Traces SummitDocument25 paginiTrane Traces SummitGerardo ZamoranoÎncă nu există evaluări
- PROCEDIMIENTO DE INSTALACION DE TABLEROS (COE-PDT-05) - newPDT-06Document6 paginiPROCEDIMIENTO DE INSTALACION DE TABLEROS (COE-PDT-05) - newPDT-06milena GuzmanÎncă nu există evaluări
- Aplicaciones OfimáticasDocument2 paginiAplicaciones OfimáticasFranklin SaltosÎncă nu există evaluări
- Binfolio Detalle Funcional y Tecnico V2.0Document29 paginiBinfolio Detalle Funcional y Tecnico V2.0Leonel Antonio Sanchez MaureiraÎncă nu există evaluări
- Revicion ConstanteDocument84 paginiRevicion ConstanteCuenta MusicaÎncă nu există evaluări
- Ejercicios de Análisis Asintotico - Algorítmica IIIDocument10 paginiEjercicios de Análisis Asintotico - Algorítmica IIIHasler Jhonatan LicapaÎncă nu există evaluări