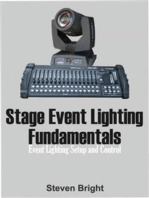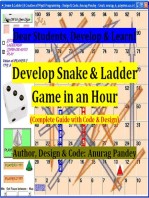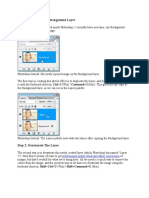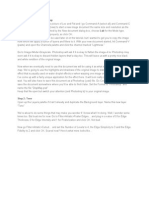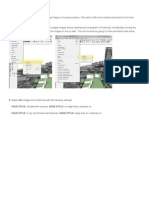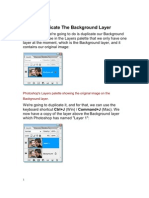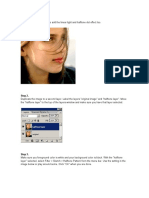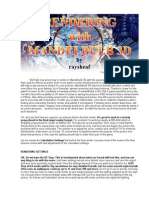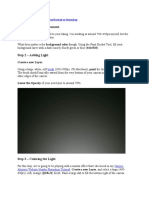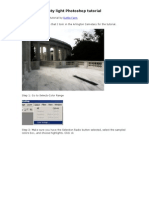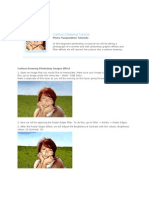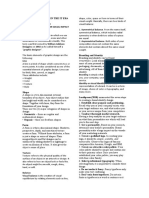Documente Academic
Documente Profesional
Documente Cultură
Creating a Living Room Scene in 3ds Max, Vray and Photoshop
Încărcat de
Kepa Atela GarateDescriere originală:
Titlu original
Drepturi de autor
Formate disponibile
Partajați acest document
Partajați sau inserați document
Vi se pare util acest document?
Este necorespunzător acest conținut?
Raportați acest documentDrepturi de autor:
Formate disponibile
Creating a Living Room Scene in 3ds Max, Vray and Photoshop
Încărcat de
Kepa Atela GarateDrepturi de autor:
Formate disponibile
The Making of Living Room in LWF
Hi guys, today I am going to guide you on how to make the Living Room in LWF rendering in 3dsMax Design 2011, Vray 1.5 SP5, and Photoshop CS5 from set-up to post processing. Without further a-do lets keep the ball rolling! This would not be as detailed as other tutorials out there, but this somehow will guide you through the entire process. And you will achieve this: (Click to enlarge)
Okay lets start! First your gamma setting should look like this:
Lets go to top view so that you could see my lighting set-up
I just made a single vray light plane outside the room and copied (instanced) and scaled them to each windows. See below the settings of the vray light plane:
I always set my Intensity mode to Temperature and set it to 6000 to achieve a light bluish color. Intensity multiplier will depend now on how bright you want to achieve on your scene, for now I set it to 40 ( a very bright intensity)
We will now zoom out a little bit to see the location of my Sun and Dome lighting:
I used Directional light for my sun (for me its easy to manipulate), give it an orange-peach color and Vray Dome with HDRI for my ambient lighting. Please see settings below:
I will also include the material settings of the wood flooring and the curtain (if someone would ask)
For the curtain material, I used Vray 2-sided material. Create first the front material, drag (copy) to 2nd slot to create Back material of the same setup but, give it a subtle refraction. Now, give it some translucency of RGB:20,20,20
As for the camera settings see image below for set-up:
I dropped my F-number to 1.6 to drastically have a very bright ambiance. And finally the Vray settings, see image below:
Its very typical as you would see, except for the Color Mapping in which a set-up for Linear workflow.
Wireframe:
Final (Post-Processed):
As for the post-processing, see images below my procedure on how to achieve this kind of bursting blue and green colors saturating in my images: First open your raw (beauty) render and AO Pass, duplicate the AO Pass to your beauty pass then set it to Multiply and set Opacity according to your taste.
Without AO:
With AO:
Merge visible Make adjustment layer Levels and follow these settings:
Make adjustment layer Selective Color then follow these settings:
Make another adjustment layer Selective Color then follow these settings:
Now heres my favorite part, the color balancing, here I freely adjust the colors and of course according to my taste, you should try to do your own settings too. But for now, if you want to achieve a bluish/greenish tint on your renders you should/must follow what I have created. Set your Shadows, Midtones, and Highlights Levels with these numbers: Shadow Levels: -12, -5, -11 Midtone Levels: -15, -10, -25 Highlight Levels: -10, -2, -7
When youre done, your image will look similar or closely on what I have got:
Then, make the last selective color adjustment layer:
Click the Background layer, duplicate it (Ctrl+J), and move it on top of all the layers then set it to Sof Light with opacity of 20%
Then click again the Background layer, duplicate it (Ctrl+J), and move it on top of all the layers then set it to Color Burn with opacity of 20%
Then merge visible
And finally, put some vignette and CA (this is optional)
That is all my friends. Hope you find this mini tutorial very useful to your projects. See you again guys!!! Raw render:
Final processed render:
Site: http://ericktorio.wordpress.com
S-ar putea să vă placă și
- Stage Event Lighting Fundamentals: Event Lighting Setup and ControlDe la EverandStage Event Lighting Fundamentals: Event Lighting Setup and ControlÎncă nu există evaluări
- Develop Snake & Ladder Game in an Hour (Complete Guide with Code & Design)De la EverandDevelop Snake & Ladder Game in an Hour (Complete Guide with Code & Design)Încă nu există evaluări
- Photoshop TipsDocument45 paginiPhotoshop Tipst1029Încă nu există evaluări
- Step 1: Duplicate The Background Layer: Professional Quality Black and White ConversionsDocument10 paginiStep 1: Duplicate The Background Layer: Professional Quality Black and White Conversionssoniamadan7Încă nu există evaluări
- How To Use Photoshop Effects 8Document188 paginiHow To Use Photoshop Effects 8kpamunicipality1917Încă nu există evaluări
- CMYK Colou SeperationDocument22 paginiCMYK Colou SeperationNaim Bin AriffinÎncă nu există evaluări
- Creating An Etching in Vcarve Pro From A Photo: Step 1 Prepping in PhotoshopDocument4 paginiCreating An Etching in Vcarve Pro From A Photo: Step 1 Prepping in PhotoshopAlb GabdoullinÎncă nu există evaluări
- Vray Render Setting For ExteriorDocument16 paginiVray Render Setting For ExteriorRazes Syah Ramadhan85% (13)
- Step 1: The Displacement MapDocument12 paginiStep 1: The Displacement MapNur Fatah SidikÎncă nu există evaluări
- The Room Looks Really Bright, But Do Not Worry, We Will Fix It in Next StepDocument14 paginiThe Room Looks Really Bright, But Do Not Worry, We Will Fix It in Next Stepnanangn007Încă nu există evaluări
- Interrior TDocument26 paginiInterrior TboblotÎncă nu există evaluări
- The WORNCALL Technique for Enriching SketchUp RendersDocument8 paginiThe WORNCALL Technique for Enriching SketchUp RendersRyan James HodgeÎncă nu există evaluări
- Tutorial For EvermotionDocument27 paginiTutorial For EvermotionNikola GluvakovÎncă nu există evaluări
- Tutoriales PhotoshopDocument22 paginiTutoriales PhotoshopAndres Martinez MezaÎncă nu există evaluări
- Skectup With Phothoshop Bagian 4Document11 paginiSkectup With Phothoshop Bagian 4ryo buyanayaÎncă nu există evaluări
- V-Ray Configuracion de MaterialesDocument48 paginiV-Ray Configuracion de MaterialesstgeocharÎncă nu există evaluări
- Gambor Cam Filem JgaDocument21 paginiGambor Cam Filem JgaImm MieÎncă nu există evaluări
- Corel Photopaint TipsDocument23 paginiCorel Photopaint TipsrenovpÎncă nu există evaluări
- ChuckDocument31 paginiChuckluqman_ismail_4Încă nu există evaluări
- 2 17gaussianblurDocument10 pagini2 17gaussianblurapi-294176103Încă nu există evaluări
- Create A Glowing Neon SignDocument19 paginiCreate A Glowing Neon SignValdir OliveiraÎncă nu există evaluări
- Photoshop Effects: Ghosting An ImageDocument13 paginiPhotoshop Effects: Ghosting An ImageAnitahÎncă nu există evaluări
- Vray Basic Material SettingsDocument9 paginiVray Basic Material SettingsAde KurniawanÎncă nu există evaluări
- Step 1Document15 paginiStep 1Delia Rodríguez CalderónÎncă nu există evaluări
- V-Ray Image Post-Processing in Photoshop: by Teofilo PardoDocument22 paginiV-Ray Image Post-Processing in Photoshop: by Teofilo Pardoryo buyanayaÎncă nu există evaluări
- Exterior Lighting: QS - 03 - Start.3dm Tutorial AssetsDocument42 paginiExterior Lighting: QS - 03 - Start.3dm Tutorial AssetsErhan TÜRKMENÎncă nu există evaluări
- Step 1 - Extracting The Image in PhotoshopDocument6 paginiStep 1 - Extracting The Image in PhotoshopRonald Saputra Bin SyamsurizalÎncă nu există evaluări
- Lighting in Maya-3d MaxDocument30 paginiLighting in Maya-3d MaxshitanshusameerÎncă nu există evaluări
- Mandelbulb 3D TutorialDocument7 paginiMandelbulb 3D TutorialEtienne Bruchet100% (1)
- 3ds MAX and VRay ENTERIJER TutorialDocument18 pagini3ds MAX and VRay ENTERIJER TutorialmbnamingÎncă nu există evaluări
- Photoshop Post-Processing Master 3D Renders - TutorialDocument13 paginiPhotoshop Post-Processing Master 3D Renders - TutorialWilliam Sosa de León100% (1)
- A Slick Supernatural Text EffectDocument13 paginiA Slick Supernatural Text EffectgangsstaÎncă nu există evaluări
- Make Your Image Look Awesome With A Few Light EffectsDocument8 paginiMake Your Image Look Awesome With A Few Light EffectsAmirah Izzati FullÎncă nu există evaluări
- Seeing in Black and WhiteDocument10 paginiSeeing in Black and WhiteindigoltÎncă nu există evaluări
- Change Hair Color Photoshop TutorialDocument27 paginiChange Hair Color Photoshop TutorialRodrigo OlivaÎncă nu există evaluări
- 3ds Max Image Based Illumination and Dof Composition in PhotoshopDocument9 pagini3ds Max Image Based Illumination and Dof Composition in PhotoshopAlpaslan BiliciÎncă nu există evaluări
- Photoshop Training - Day15Document1 paginăPhotoshop Training - Day15alfiettaÎncă nu există evaluări
- Photo Edit Work Flow To Include Dynamic Photo HDR and Lum Mask Rev 03Document3 paginiPhoto Edit Work Flow To Include Dynamic Photo HDR and Lum Mask Rev 03aaronb19Încă nu există evaluări
- Photoshop Training - Day10Document1 paginăPhotoshop Training - Day10alfiettaÎncă nu există evaluări
- HDRDocument2 paginiHDRskarthik29sÎncă nu există evaluări
- Infrared PhotographyDocument8 paginiInfrared PhotographyGALIH WAHYUDIÎncă nu există evaluări
- Dramatic Mountains in GIMPDocument26 paginiDramatic Mountains in GIMPopenid_Mtc4LtrUÎncă nu există evaluări
- Rendering an Interior Scene with V-RayDocument10 paginiRendering an Interior Scene with V-RayarhidustÎncă nu există evaluări
- Design A ColdplayDocument11 paginiDesign A ColdplayloveÎncă nu există evaluări
- Create A Paranormal Activity Movie Camera Effect by Shaik Bilal AhmedDocument13 paginiCreate A Paranormal Activity Movie Camera Effect by Shaik Bilal AhmedShaik Bilal AhmedÎncă nu există evaluări
- Using A Photo As Its Own BackgroundDocument20 paginiUsing A Photo As Its Own BackgroundEthelrida PunoÎncă nu există evaluări
- Getting An Anime Effect in Blender 3D (2.5)Document8 paginiGetting An Anime Effect in Blender 3D (2.5)Yodaman921100% (2)
- Making of French SceneDocument16 paginiMaking of French SceneNatalie WilliamsÎncă nu există evaluări
- Corel Photopaint TipsDocument22 paginiCorel Photopaint TipsrenovpÎncă nu există evaluări
- Streams of Dusty Light Photoshop Tutorial: Battle FarmDocument18 paginiStreams of Dusty Light Photoshop Tutorial: Battle Farmcalling2128Încă nu există evaluări
- How to Manipulate an Image to Look Like a Woman Burning in FlamesDocument27 paginiHow to Manipulate an Image to Look Like a Woman Burning in FlamesVeteran MusandaÎncă nu există evaluări
- Wrapping Objects with Displacement Maps in PhotoshopDocument19 paginiWrapping Objects with Displacement Maps in PhotoshopKaLang CatÎncă nu există evaluări
- Cheerful LettersDocument46 paginiCheerful LettersAleksandraÎncă nu există evaluări
- Rendering An Interior Scene - V-Ray 2Document7 paginiRendering An Interior Scene - V-Ray 2Sorin MarkovÎncă nu există evaluări
- Retocar Imagem Com Requency SeparationDocument9 paginiRetocar Imagem Com Requency SeparationJoel RamalhoÎncă nu există evaluări
- Fantastic Color To 3D Text PDFDocument57 paginiFantastic Color To 3D Text PDFkimberlyÎncă nu există evaluări
- Cartoon Drawing TutorialDocument24 paginiCartoon Drawing TutorialChandarani PatilÎncă nu există evaluări
- Digital Gogh: TutorialDocument9 paginiDigital Gogh: TutorialericsaguirreÎncă nu există evaluări
- TLE Photo EditingDocument2 paginiTLE Photo EditingJeff SuarezÎncă nu există evaluări
- TG in Entrep-Based Photo EditingDocument10 paginiTG in Entrep-Based Photo EditingTimoy CajesÎncă nu există evaluări
- Kirkwood Community College Fall 2016 Photography CoursesDocument3 paginiKirkwood Community College Fall 2016 Photography CoursesGreg JohnsonÎncă nu există evaluări
- BTLE 105 Intro. To ICT Module 3 Lesson 1Document10 paginiBTLE 105 Intro. To ICT Module 3 Lesson 1Jo Anna Marie MitchaoÎncă nu există evaluări
- PhotoClip 9 EN PDFDocument59 paginiPhotoClip 9 EN PDFproaditiÎncă nu există evaluări
- Fundamental Steps in Digital Image ProcessingDocument2 paginiFundamental Steps in Digital Image ProcessingDebansu AndrEs Bhattacharya100% (2)
- Share GEC ELEC 1 REVIEWERDocument6 paginiShare GEC ELEC 1 REVIEWERAlyssa TalaveraÎncă nu există evaluări
- Yearbook: Planning GuideDocument20 paginiYearbook: Planning Guideshubham singhÎncă nu există evaluări
- Fundamental EditingDocument165 paginiFundamental EditingClaudison RodriguesÎncă nu există evaluări
- ACTAQ GRAL Optimisation APPENDICES A F PDFDocument148 paginiACTAQ GRAL Optimisation APPENDICES A F PDFAbed BaayounÎncă nu există evaluări
- Mobile Phone ArtDocument21 paginiMobile Phone ArtMhyrell Tolentino AgustinÎncă nu există evaluări
- IQ Bot Developer Quiz Practice Q ADocument12 paginiIQ Bot Developer Quiz Practice Q AÁlvaro Andrés Quintero DíazÎncă nu există evaluări
- BMG201 Introduction To WEb DevelopmentDocument184 paginiBMG201 Introduction To WEb DevelopmentMayur SanasÎncă nu există evaluări
- Activity 3.2: Applying The Basics of Image Editing and Photo EffectsDocument6 paginiActivity 3.2: Applying The Basics of Image Editing and Photo Effectsapi-3971495650% (1)
- Use of Histogram Equalization in Image Processing For Image EnhancementDocument5 paginiUse of Histogram Equalization in Image Processing For Image EnhancementAkalu AyenewÎncă nu există evaluări
- Digital Face Makeup Transfer Using Single Example ImageDocument7 paginiDigital Face Makeup Transfer Using Single Example ImageMichelle PatiñoÎncă nu există evaluări
- Assignment 4 SBI3013 - Adobe PhotoshopDocument13 paginiAssignment 4 SBI3013 - Adobe Photoshopojie folorennahÎncă nu există evaluări
- Etech QuestionnaireDocument7 paginiEtech QuestionnaireGinevieve Batuhan Gibertas-EstoriaÎncă nu există evaluări
- GIMP Tutorial - ICTDocument18 paginiGIMP Tutorial - ICTFelicity RivasÎncă nu există evaluări
- Juan Knows This Is An Example Review of Related LiteratureDocument13 paginiJuan Knows This Is An Example Review of Related LiteratureTrixia Mae DelgadoÎncă nu există evaluări
- Manual Lexmark x3470Document88 paginiManual Lexmark x3470Estrella Gamarra100% (1)
- MasterclassDocument23 paginiMasterclassapi-330704138100% (1)
- BL-IT-6316A-LEC-1923T Multimedia Software QuizDocument6 paginiBL-IT-6316A-LEC-1923T Multimedia Software Quizchobiipiggy26Încă nu există evaluări
- Unit Overview - Photo Editing - Y4Document6 paginiUnit Overview - Photo Editing - Y4grishma12345Încă nu există evaluări
- Presets Are: - Compatible With All Mobile Phones - Digital DownloadDocument2 paginiPresets Are: - Compatible With All Mobile Phones - Digital DownloadRille Estrada CabanesÎncă nu există evaluări
- Summative Test EmtechDocument1 paginăSummative Test EmtechJobelle TabinasÎncă nu există evaluări
- Captiva PDFDocument49 paginiCaptiva PDFdustinbrÎncă nu există evaluări
- Chapter 11Document23 paginiChapter 11Poorna. MÎncă nu există evaluări
- Dlink Ip CamDocument3 paginiDlink Ip CamSrikanth KolaventyÎncă nu există evaluări
- Ale Extrusion Example - 4 (Ale Rail)Document28 paginiAle Extrusion Example - 4 (Ale Rail)Nikolay llÎncă nu există evaluări