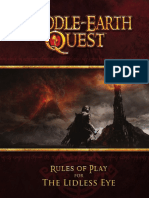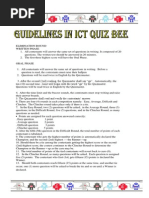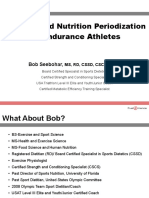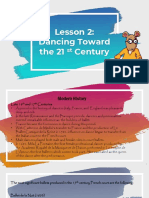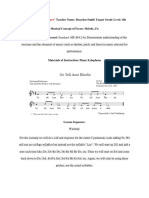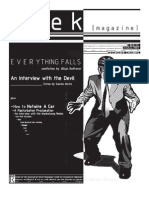Documente Academic
Documente Profesional
Documente Cultură
Ipad 2 User Guide
Încărcat de
deville_yiu553Descriere originală:
Titlu original
Drepturi de autor
Formate disponibile
Partajați acest document
Partajați sau inserați document
Vi se pare util acest document?
Este necorespunzător acest conținut?
Raportați acest documentDrepturi de autor:
Formate disponibile
Ipad 2 User Guide
Încărcat de
deville_yiu553Drepturi de autor:
Formate disponibile
----------------------- Page 1----------------------iPad User Guide For iOS 4.
3 Software ----------------------- Page 2----------------------Contents 9 9 10 12 13 17 18 23 23 24 24 29 31 33 33 33 35 36 36 40 42 43 44 45 46 47 47 47 50 51 52 2 ----------------------- Page 3----------------------53 53 53 54 55 58 59 59 60 Chapter 5: Mail About Mail Setting Up Email Accounts Sending Email Checking and Reading Email Searching Email Printing Messages and Attachments Organizing Email Chapter 6: Camera Chapter 1: At a Glance Overview Buttons Micro-SIM Card Tray Home Screen Multi-Touch Screen Onscreen Keyboard Chapter 2: Getting Started What You Need Setting Up iPad Syncing with iTunes Connecting to the Internet Adding Mail, Contacts, and Calendar Accounts Disconnecting iPad from Your Computer Viewing the User Guide on iPad Battery Using and Cleaning iPad Chapter 3: Basics Using Apps Printing Searching Using Bluetooth Devices File Sharing Using AirPlay Security Features Chapter 4: Safari About Safari Viewing Webpages Searching the Web Bookmarks Web Clips
60 61 62 62 62 63 63 64 65 65 66 66 66 67 67 68 69 69 69 70 70 73 75 75 75 76 77 77 78 78
About Camera Taking Photos and Recording Videos Viewing and Sharing Photos and Videos Trimming Videos Uploading Photos and Videos to Your Computer Chapter 7: FaceTime About FaceTime Signing In Making a FaceTime Call While Youre Talking Chapter 8: Photo Booth About Photo Booth Selecting an Effect Taking a Photo Viewing and Sharing Photos Uploading Photos to Your Computer Chapter 9: Photos About Photos Syncing Photos and Videos with Your Computer Importing Photos and Videos from iPhone or a Digital Camera Viewing Photos and Videos Sharing Photos Assigning a Photo to a Contact Printing Photos Wallpaper and Lock Screen Photos Using Picture Frame Chapter 10: Videos About Videos Playing Videos Controlling Video Playback Contents 3
----------------------- Page 4----------------------79 80 80 80 81 81 83 84 84 85 85 85 86 86 88 88 89 90 Syncing Videos Watching Rented Movies Watching Videos on a TV Deleting Videos from iPad Chapter 11: YouTube Finding and Viewing Videos Controlling Video Playback Managing Videos Watching YouTube on a TV Chapter 12: Calendar About Calendar Syncing Calendars Adding, Editing, and Deleting Calendar Events Viewing Your Calendars Searching Calendars Subscribing to Calendars Responding to Meeting Invitations Importing Calendar Files from Mail
90 91 91 92 92 93 93 94 95 95 96 96 96 97 97 97 102 103 103 104 4
Alerts Chapter 13: Contacts About Contacts Syncing and Adding Contacts Searching Contacts Managing Contacts Using Contact Information Unified Contacts Chapter 14: Notes Writing and Reading Notes Searching Notes Emailing Notes Syncing Notes Chapter 15: Maps About Maps Finding and Viewing Locations Getting Directions Showing Traffic Conditions Finding and Contacting Businesses Sharing Location Information Contents
----------------------- Page 5----------------------105 105 105 109 112 112 113 113 113 114 114 115 116 117 117 118 118 118 119 119 120 120 121 121 122 122 123 123 Chapter 16: iPod Adding Music and More to iPad Playing Music and Other Audio Using Playlists Home Sharing Transferring Content Chapter 17: iTunes Store About the iTunes Store Transferring Content Finding Music, Videos, and More Following Artists and Friends Purchasing Music or Audiobooks Purchasing or Renting Videos Listening to or Watching Podcasts Checking Download Status Syncing Content Viewing Apple ID Information Verifying Purchases Chapter 18: App Store About the App Store Browsing and Searching Getting More Information Buying Apps Using Apps Updating Apps Writing Reviews Deleting Apps Syncing Purchases
124 Chapter 19: iBooks
124 125 125 126 127 127 128 128 128 128 129
About iBooks Syncing Books and PDFs Using the iBookstore Reading Books Reading PDFs Changing a Books Appearance Searching Books and PDFs Looking up the Definition of a Word Having a Book Read to You Printing or Emailing a PDF Organizing the Bookshelf Contents 5
----------------------- Page 6----------------------130 130 130 132 134 135 136 137 137 138 148 149 149 149 149 150 150 151 151 151 152 152 153 153 154 154 154 155 155 163 166 168 168 169 169 170 170 Chapter 20: Game Center About Game Center Setting Up Game Center Games Friends Your Status and Account Information Parental Controls Chapter 21: Accessibility Universal Access Features VoiceOver Zoom Large Text White on Black Mono Audio Speak Auto-Text Triple-Click Home Closed Captioning and Other Helpful Features Chapter 22: Settings About Settings Airplane Mode VPN Wi-Fi Notifications Location Services Carrier Cellular Data Brightness & Wallpaper Picture Frame General Mail, Contacts, Calendars Safari iPod Video Photos FaceTime Notes Store
171 Appendix A: iPad in the Enterprise 171 iPad at Work 171 Using Configuration Profiles
Contents
----------------------- Page 7----------------------172 Setting Up Microsoft Exchange Accounts 172 VPN Access 173 LDAP and CardDAV Accounts 174 174 174 175 177 177 177 178 179 179 180 181 182 184 185 187 188 188 188 188 189 189 Appendix B: International Keyboards Adding Keyboards Switching Keyboards Chinese Japanese Korean Vietnamese Creating Dictionaries Appendix C: Tips and Troubleshooting Tips and Troubleshooting iTunes and Syncing Backing Up iPad Updating and Restoring iPad Software Safari, Mail, and Contacts Sound, Music, and Video FaceTime iTunes Store and App Store Restarting and Resetting iPad iPad Still Doesnt Respond After Reset Safety, Service, and Support Information Disposal and Recycling Information Apple and the Environment
190 Index Contents 7 ----------------------- Page 8--------------------------------------------- Page 9----------------------At a Glance 1 Read this chapter to learn about iPad features, how to use the controls, and mor e. Overview Statusbar Appicons Multi-Touch screen Home Front camera
Sleep/Wake Microphone Back camera SideSwitch Volume buttons Speaker Dockconnector 9 ----------------------- Page 10----------------------Accessories 10WUSBPowerAdapter e Item at you can do with it 10W USB power adapter se the 10W USB power adapter to provide power to iPad d charge the battery. Dock Connector to USB Cable se this cable to connect iPad to your computer to sync, to the 10W USB power adapter to charge. Use the cable
Headphone jack Micro-SIMtray (onsomemodels)
DockConnectortoUSBC Wh U an U or wi
th the optional iPad Dock, or plug it directly into iPad. Buttons A few simple buttons make it easy to turn iPad on and off and adjust the volume. Sleep/Wake Button You can lock iPad by putting it to sleep when y oure not using it. When you lock iPad, nothing happens if you touch the screen, but mu sic continues playing and you can use the volume buttons. Sleep/Wake button Lock iPad ress the Sleep/Wake button. ress the Home en drag the slider. Turn iPad off P Unlock iPad button or the Sleep/Wake button, P th P
ress and hold the Sleep/Wake button for a few seconds un til the red slider appears, then drag the slider. Turn iPad on ress and hold the Sleep/Wake button until the Apple go appears. If you dont touch the screen for a minute or two , iPad locks automatically. To change this, see Auto-Lock on page 157. If you want to r equire a passcode to unlock iPad, see Passcode Lock on page 157. 10 Chapter 1 At a Glance P lo
----------------------- Page 11----------------------You can use the iPad Smart Cover, available separately, to automatically unlock iPad 2 when you open the cover and lock iPad 2 when you close it. See iPad Cover Lock/Unlock on page 158. Volume Buttons Use the volume buttons to adjust the audio volume of songs and other media, and of alerts and sound effects. Side Switch Volume buttons Increase the volume a volume limit for , choose iPod > Volume Limit. Decrease the volume Mute the sound ton to mute audio or Suppress notifications and notifications and sound effects ute audio or video Press the Volume Down button. Press and hold the Volume Down but video playback. Slide the Side Switch down to mute sound effects. This switch doesnt m playback. See Sounds on page 156. You can also use the Side Switch to lock the screen rotation. In Settings, choos e General > Use Side Switch, then tap Lock Rotation. See Side Switch on page 160. WARNING: For important information about avoiding hearing loss, see the iPad Important Product Information Guide at support.apple.com/manuals/ipad. Chapter 1 At a Glance Press the Volume Up button. To set music and other media, in Settings
11 ----------------------- Page 12----------------------Micro-SIM Card Tray The micro-SIM card in some iPad Wi-Fi + 3G mod els is used for cellular data. Its also known as a third form factor (or 3FF) SIM. If your micro-SIM card wasnt preinstalled or if you change cellular data carriers, you may nee d to install or replace the micro-SIM card. SIMeject tool SIM tray Micro-SIM card 1 hole on the SIM tray. Press firmly and push the tool straight in unt il the tray pops out. If you dont have a SIM eject tool, you can use the end of a paper clip. 2 Pull out the SIM tray to install or replace th e micro-SIM card. For more information, see Joining a Cellular Da ta Network on page 30. 12 Chapter 1 At a Glance Open the SIM tray: Insert the tip of the SIM eject tool into the
----------------------- Page 13----------------------Home Screen Press the Home button at any time to go to the Home screen, which contai ns your iPad apps. Tap any icon to open the app. Status Icons The icons in the status bar at the top of the screen give information about iPad : Status icon Airplane mode access the Internet, or use Bluetooth devices. N on-wireless features are available. See Airplane Mode on pa ge 151. 3G iPad Wi-Fi + 3G) is Shows that your carriers 3G network ( What it means Shows that airplane mode is onyou cant
available, and you can connect to th e Internet over 3G. See Connecting to the Internet on page 29. EDGE (some iPad Wi-Fi an connect to the Internet over EDGE. See Connecting to the Internet on page 29. GPRS (some iPad Wi-Fi an connect to the Internet over GPRS. See Connecting to the Internet on page 29. Wi-Fi connection. The more ee Connecting to the Internet on page 29. Activity me third-party apps n active process. VPN rk using VPN. See Lock Wake Button on Screen orientation lock locked. See Viewing Play cast is playing. See Bluetooth evice, such as a headset : Bluetooth is on, but no device is connected. No icon: Bl uetooth is turned off. Battery status. See Charging Chapter 1 At a Glance Shows the battery level or charging the Battery on page 33. Shows that youre connected to a netwo VPN on page 152. Shows that iPad is locked. See Sleep/ page 10. Shows that the screen orientation is in Portrait or Landscape on page 16. Shows that a song, audiobook, or pod Playing Songs on page 105. White icon: Bluetooth is on and a d or keyboard, is connected. Gray icon Shows network and other activity. So may also use this icon to indicate a Shows that iPad has a Wi-Fi Internet bars, the stronger the connection. S Shows that your carriers GPRS network + 3G models) is available, and you c Shows that your carriers EDGE network + 3G models) is available, and you c
13 ----------------------- Page 14----------------------iPad Apps The following apps are included with iPad: Browse websites on the Internet. Rotate iPad sideways for widescreen viewing. Doubletap to zoom in or outSafari autom atically fits the webpage column to the screen. Open multiple pages. Sync bookma rks with Safari or Microsoft Internet Explorer on Safari your computer. Add Safari web cl ips to the Home screen for fast access to favorite websites. Save images from websi tes to your Photo Library. Print webpages using AirPrint. See Chapter 4,Safari, on page 47. Send and receive mail using many of the most popular email services, Microsoft Exchange, or most industry-stand ard POP3 and IMAP mail services. Send and save photos. View PDF files and other attachments, or open them in other apps. Print Mail messages and attachments using A irPrint. See Chapter 5,Mail, on page 53. Organize your favorite photos an d videos into albums. Watch a slideshow. Zoom in for a closer look. Share photos and videos using mail or MobileMe (sold separately), or print photos using AirPrint. See Chapter 9,Photos, on page 69. Photos Sync with your iTunes library an d listen to your songs, audiobooks, and podcasts on iPad. Create and manage playlist s, or use Genius to create playlists for you. Listen to Genius Mixes of songs from your library. Use Home Sharing to play music from your iPod computer. Stream your music or v ideos wirelessly to an Apple TV or compatible audio system using AirPlay. See Chapte r 16,iPod, on page 105. Keep your calendar current on iP ad, or sync it with your Mac OS X or Windows calendar. Subscribe to others calendars. Sy nc over the Internet with Microsoft Exchange or CalDAV servers. See Chapter 12,Ca lendar, on page 85. Calendar Organize your address book and k
eep it up to date on iPad, or sync it with your Mac OS X or Windows address book. Sync wirelessly with MobileMe (sold separately), Google Contacts, Ya hoo! Address Book, and Microsoft Exchange. See Contacts Chapter 13,Contacts, on page 91. Jot notes on the goreminders, groc ery lists, brilliant ideas. Send them in email. Sync notes to Mail or Microsoft Outlo ok or Outlook Express. See Chapter 14,Notes, on page 95. Notes See a classic, satellite, hybrid , or terrain view of locations around the world. Zoom in for a closer look, or check out Goog le Street View. Find your current location. Get detailed driving, public transit, or walk ing directions and see current highway traffic conditions. Maps Find businesses in the area. See Chapter 15,Maps, on page 97. Play movies, TV shows, podcasts, videos from your iTunes library or your movie collection. Buy or rent movies o n iPad using the iTunes Store. Download video podcasts. See Chapter 10,Videos, o n page 77. Videos Play videos from YouTubes online collection. Search for any video, or browse featured, most viewed, most recently updat ed, and top-rated videos. Set up and log in to your YouTube accountthen rate videos, sync your favorites, show subscriptions, and more. YouTube See Chapter 11,YouTube, on page 81 . 14 Chapter 1 At a Glance
----------------------- Page 15----------------------Search the iTunes Store for music, audiobooks, TV shows, music vid eos, and movies. Browse, preview, purchase, and download new releases, top items, and more. Buy or rent movies and TV shows to view on iPad. Download podcasts. Read revi ews, or write your iTunes own reviews for your favorite store items. See Chapter 17,iTunes St ore, on page 113. Search the App Store for apps you can purchase or download. Read r eviews, or write your own reviews for your favorite apps. Download and install the
apps on your Home screen. See Chapter 18,App Store, on page 119. App Store Discover new games and share your game experiences with friends. Invite a friend, or request a match with an opponent. Check player rankings on the le aderboards. Gain achievements for extra points. See Chapter 20,Game Center, on page 1 30. Game Center Make video calls to other FaceTime users over Wi-Fi. Use the front camera to talk face to face, or the back camera to share what you see. See Chapter 7,FaceT ime, on page 63. FaceTime Take photos and record videos. View them on iPad, email them, or u pload them to your computer or the Internet. Tap to set the exposure. Trim and save v ideo clips. Upload videos directly to YouTube or MobileMe. See Chapter 6,Camera, on pag e 60. Camera Use the front or back camera to take a snapshot. Add a special ef fect, such as twirl or stretch, before you take a snapshot. Snapshots are saved in an alb um in the Photo app. See Chapter 8,Photo Booth, on page 66. Photo Booth Personalize your iPad settings in one convenient placenetwork, mai l, web, music, video, photos, and more. Set up Picture Frame, mail accounts, cont acts, and calendars. Manage your cellular data account (iPad Wi-Fi + 3G). Set auto-lock and a passcode for Settings security. See Chapter 22,Settings, on page 151. Additionally, you can get the following apps from the App Store on iPad: Download the free iBooks app from the App Store. Tap the store bu tton and browse tens of thousands of ePub and PDF booksmany of them free. Print PDF s using AirPrint. Use bookmarks and highlights to save your place and note your favorite iBooks passages. See Chapter 19,iBooks, on page 124. Use Multi-Touch gestures to create and share documents on iPad. D evelop letters, flyers, brochures, reports, and more. Begin a document on iPad and finish it on your
computer. You can purchase the Pages app from the App Store. Pages Develop spreadsheets with tables, charts, photos, and text. With a few taps, you can organize data, perform calculations, and manage lists. Numbers off ers many templates or you can choose the Blank template to create a unique spreadshee t. You can Numbers purchase the Numbers app from the App Store. Choose from Keynote themes to create a presentation. Add photos an d videos from the Photos app; organize data with tables and charts; and when you r presentation is ready, use full-screen view to play it on iPad. Import Keynote pr esentations you create Keynote on your computer. You can purchase the Keynote app from the App St ore. Chapter 1 At a Glance 15 ----------------------- Page 16----------------------Note: App functionality and availability may vary depending on where you purchase and use iPad. Viewing in Portrait or Landscape You can view iPads built-in apps in either portrait o r landscape orientation. Rotate iPad and the screen rotates too, adjusting automatically to fit the new orientation. You may prefer landscape orientation for viewing web pages in Safari, for example, or when entering text. Webpages automatically scale to the wider screen, making the text and images larger. The onscreen keyboard also b ecomes larger, which may help increase your typing speed and accuracy. Lock the s creen orientation if you want to keep the screen from rotating. Lock the screen in portrait or landscape orientatio n: Double-click the Home ick from left to right. Tap button to view the Multitasking status bar, then fl to lock the screen orientation.
You can also set the Side Switch to lock the screen orientation instead of silencing sound effects and notifications. Go to Settings > G eneral. 16 Chapter 1 At a Glance
----------------------- Page 17----------------------Multi-Touch Screen The controls on the Multi-Touch screen change dynamically, depending on the task youre performing. To control iPad, use your fingers to tap, double-tap, and swipe . Adjusting Brightness To adjust the screens brightness, double-click the Home button to vi ew the Multitasking status bar. Flick from left to right, then drag the brightness slid er. Brightness You can use Auto-Brightness to automatically adjust the screens brightness. In Settings, choose Brightness & Wallpaper, then turn Auto-Brightness on or off. See Brightness & Wallpaper on page 154. Using Lists Some lists have an index along the side to help you navigate quickly. Index Find items in an indexed list: Tap a letter to jump to items starting with that letter. Drag your finger along the index to scroll quickly through the list. Choose an item: Tap an item in the list. Depending on the list, tapping an item can do different thingsfor example, it may open a new list, play a song, open an email message, or show someones contact information. Return to a previous list: Tap the back button in the upper-left corner. Chapter 1 At a Glance 17 ----------------------- Page 18----------------------Zooming In or Out When viewing photos, webpages, email, or maps, you c an zoom in and out. Pinch your fingers together or apart. For photos and webpages, you can double-tap (tap twice quickly) to zoom in, then double-tap again to zoom out. For maps, double-tap to zoom in and tap once with two fingers to zoom out. Zoom is also an accessibility feature that lets you magnify the entire screen of any app youre using and helps you see whats on the display. Se e Zoom on page 148. Onscreen Keyboard The onscreen keyboard appears automatically anytime
you need to type. Use the keyboard to enter text, such as contact information , email, and web addresses. The keyboard corrects misspellings, predicts what youre typing, and learns as you use it. You can also use an Apple Wireless Keyboard to type. When you use an external keyboard, the onscreen keyboard doesnt appear. See Us ing an Apple Wireless Keyboard on page 20. Typing Depending on the app youre using, the intelligent ke yboard may automatically suggest corrections as you type, to help prevent mi styped words. Enter text: 1 Tap a text field, such as in a note or new contact, to bring up the keyboard. 2 Tap keys on the keyboard. 18 Chapter 1 At a Glance
----------------------- Page 19----------------------If you touch the wrong key, you can slide your finger to the correct key. The le tter isnt entered until you release your finger from the key. Backspace to delete the previous character Quickly type a period and space off in Settings > General > Keyboard. Type uppercase pping a letter. Or touch and to a letter. Turn caps lock on The Shift key turns blue, and se. Tap the Shift key to turn caps lock off. You can turn this feature on or off in Settings > General > Keyboard. Show numbers, punctuation, p the Symbol key to see or symbols ls. Use an international keyboard Tap the Number key. Ta Double-tap the Shift key. Tap the Shift key before ta Tap .
Double-tap the space bar. You can turn this feature on or
hold the Shift key, then slide
all letters you type are upperca
additional punctuation and symbo Touch and hold the Next Keyboard
key to display a menu of languages, then tap th e language. See Appendix B,International Keyboard s, on page 174. You can add or remove internatio nal keyboards in Settings > General > Keyboard. Type letters or symbols that arent or symbol, then slide to on the keyboard Hide the onscreen keyboard hide the onscreen keyboard. Chapter 1 At a Glance 19 ----------------------- Page 20----------------------Using an Apple Wireless Keyboard For ease of typing, you can use an Apple Wireless K eyboard with iPad. The Apple Wireless Keyboard connects using Bluetooth , so you must pair the keyboard with iPad. See Pairing Bluetooth Devices on page 43. Once the keyboard is paired with iPad, it connects whenever the keyboard is within range (up to 33 feet or 10 meters). You can tell th at the keyboard is connected if the onscreen keyboard doesnt appear when you tap in a te xt field. Switch the language when using a hardware keyboard: Hold down the Command key and tap the space bar to display a list of avai lable languages. Tap the space bar again to choose a language. Disconnect a wireless keyboard from iPad: Hold dow n the power button on the keyboard until the green light goes off. iPad disconnects the keyboard when its out of range. Unpair a wireless keyboard from iPad: In Settings, choose General > Bluetooth, tap is Device. You can apply different layouts to a wireless keybo ard. See Appendix B,International Keyboards, on page 174 and Keyboard Layouts on page 22 . Dictionary next to the keyboard name, then tap Forget th Touch and hold the related letter choose a variation. Tap the Keyboard key to
For many languages, iPad has dictionaries to help y ou type. The appropriate dictionary is activated automatically when you select a suppor ted keyboard. To see a list of supported languages, from Settings, choose General > International > Keyboards. iPad uses the active dictionary to suggest correcti ons or complete the word youre typing. You dont need to interrupt your typing to ac cept the suggested word. 20 Chapter 1 At a Glance
----------------------- Page 21----------------------Accept or reject dictionary suggestions: m To reject the suggested word, finish typing the word as you want it, then tap the suggestion to dismiss it before typing anything else. Each time you reject a suggestion for the same word, iPad becomes more likely to accept your word. m To use the suggested word, type a space, punctuation mark, or return character . Reset dictionary suggestions: In Settings, choose General > Reset > Reset Ke yboard Dictionary. This resets all the suggestions youve made to the dictionary. Turn Auto-Correction on or off: In Settings, choose General > Keyboard, then turn Auto-Correction on or off. Auto-Correction is normally on. Turn Speak Auto-text on or off: In Settings, choose General > Accessibility, then turn Speak Auto-text on or off. Speak Auto-text speaks the text suggestions. Note: If youre entering Chinese or Japanese characters, tap one of the alter natives the dictionary suggests. EditingCut, Copy, and Paste The Multi-Touch screen makes it easy to make changes to text youve entered. An onscreen magnifying glass helps you position the insertion point precisely wh ere you need it. Grab points on selected text let you quickly select more or less tex t. You can also cut, copy, and paste text and photos within apps, or across multiple app s. Position the insertion point: Touch and hold to bring up the magnifying glass , then drag to position the insertion point. Select text: Tap the insertion point to display the selection buttons. Tap S elect to
select the adjacent word, or tap Select All to select all text. You can also double-tap a word to select it. In read-only documents such as webpages, touch and hold a word to select it. Drag the grab points to select more or less text. Cut or copy text: Select text, then tap Cut or Copy. Chapter 1 At a Glance 21 ----------------------- Page 22----------------------Paste text: Tap the insertion point, then tap Paste to insert the last text that you cut or copied. Or, select text, then tap Paste to replace the text. Undo the last edit: Shake iPad, or tap undo on the keyboard. Keyboard Layouts You can use Settings to set the layouts for the ons creen software keyboard and for any hardware keyboards. Available layouts depend on the keyboard language. Select a keyboard layout: In Settings, choose Gene ral > Keyboard > International Keyboards, then select a keyboard. For each languag e, you can make separate selections for both the onscreen software keyboard and any external hardware keyboards. The software keyboard layout determines the layout o f the keyboard on the iPad screen. The hardware keyboard layout determines the layout of an Apple Wireless Keyboard connected to iPad. 22 Chapter 1 At a Glance
----------------------- Page 23----------------------Getting Started 2 Connect iPad to your computer and use iTunes to set up, register, and s ync content. What You Need WARNING: To avoid injury, read all operating instructions in this guide and safety information in the iPad Important Product Information Guide at support.apple.com/manuals/ipad before using iPad. To use iPad, you need:
A Mac or a PC with a USB 2.0 port and one of the following operating sy stems: Mac OS X version 10.5.8 or later Windows 7, Windows Vista, or Windows XP Home or Professional with Se rvice Pack 3 or later iTunes 10.2 or later, available at www.itunes.com/download An Apple ID Broadband Internet access 23 ----------------------- Page 24----------------------Setting Up iPad Before you can use iPad, you must use iTunes to set it up. You can also register iPad and create an Apple ID (not available in some count ries) if you dont already have one. Set up iPad: 1 Download and install the latest version of iTunes f rom www.itunes.com/download. 2 Connect iPad to a USB 2.0 port on your Mac or PC us ing the cable that came with iPad. 3 Follow the onscreen instructions in iTunes to regis ter iPad and sync iPad with music, video, and other content from your iTunes library, and with your contacts, calendars, and bookmarks on your computer. In the Set Up Your iPad screen, select Automatically sync contacts, calendars and bookmarks to have those items sync automatically whe n you connect iPad to your computer. Syncing with iTunes Use iTunes to sync your music, videos, downloaded a pps, and other iTunes library content from your computer. You can also sync your contacts, calendars, and your browser bookmarks. iTunes lets you choose the conte nt and information that you want to sync with iPad. By default, iTunes syncs au tomatically whenever you connect iPad to your computer. When you sync, you can also transfer information you create or purchase on iPad to your computer. Setting Up Syncing
You can set iTunes to sync the following: Music Movies TV Shows Games and apps downloaded from the App Store Music videos Podcasts 24 Chapter 2 Getting Started
----------------------- Page 25---------------------- Books and audiobooks iTunes U collections Photos and videos (in your computers photo app or folder) Contactsnames, phone numbers, addresses, email addresses, and more Calendarsappointments and events Notes Email account settings Webpage bookmarks You can adjust sync settings whenever you connect iPad to your computer. Sync your music, audiobooks, podcasts, iTunes U collections, videos, books, and apps from your iTunes library. If you dont already have content in iTunes, go to the i Tunes Store (available in some countries) to preview and download content to iTunes. Y ou can also add music to your iTunes library from your CDs. To learn about iTunes a nd the iTunes Store, open iTunes and choose Help > iTunes Help. Contacts, calendars, notes, and webpage bookmarks are synced with applications on your computer. New entries or changes you make on iPad are synced to your computer, and vice versa. iTunes also lets you sync photos and videos, either from an application or from a folder. Email account settings are synced only one direction, from your computers email a pp to iPad. This allows you to customize your email accounts on iPad without affect ing email account settings on your computer. Note: You can also set up email accounts directly on iPad. See Adding Mail, Cont
acts, and Calendar Accounts on page 31. iTunes Store and App Store purchases you make on iPad are synced with the iTunes library on your computer when you connect. You can also purchase or download content and apps from the iTunes Store on your computer, and then sync them to i Pad. Chapter 2 Getting Started 25 ----------------------- Page 26----------------------You can set iPad to sync only a portion of whats on your computer. For example, you might want to sync only certain music playlists, or only unwatched video podcasts. Important: You should log in to your own user acco unt on your computer before connecting iPad. Set up iTunes syncing: 1 Connect iPad to your computer, and open iTunes (if it doesnt open automatically). 2 In iTunes, select iPad in the sidebar. 3 s panes. See the following section for a description of each pane. 4 Click Apply in the lower-right corner of the screen . By default, Open iTunes when this iPad is connected i s selected. 26 Chapter 2 Getting Started Configure the sync settings in each of the setting
----------------------- Page 27----------------------iPad Settings Panes in iTunes The following sections provide an overview of each of the iPad settings panes. For more information, open iTunes and choose Help > iTunes Help. Summary Pane Select Open iTunes when this iPad is attached to have iTunes open and sync iPad automatically whenever you connect it to your computer. Deselect this option if you want to sync only by clicking the Sync button in iTunes. For more information ab out preventing automatic syncing, see Preventing Automatic Syncing on page 29. Select Sync only checked songs and videos if you want iTunes to skip unchecked items in your iTunes library when syncing.
Select Manually manage music and videos to turn off automatic syncing in the Music and Video settings panes. Select Encrypt iPad backup if you want to encrypt the information stored on your computer when iTunes makes a backup. Encrypted backups are shown with a lock icon, and require a password to restore the information to iPad. See Updating and Restoring iPad Software on page 182. To turn on accessibility features, click Configure Universal Access. For more in formation, see Universal Access Features on page 137. Info Pane The Info pane lets you configure the sync settings for your contacts, calendars, email accounts, and web browser. Contacts You can sync contacts with applications such as Mac OS X Address Book, Yahoo! Address Book, and Google Contacts on a Mac, or with Yahoo! Address Book, Goog le Contacts, Windows Address Book (Microsoft Outlook Express), Windows Vista Contacts, or Microsoft Outlook 2003, 2007, or 2010 on a PC. (On a Mac, you ca n sync contacts with multiple applications. On a PC, you can sync contacts with only one application at a time.) If you sync with Yahoo! Address Book, you only need to click Configure to ent er your new login information when you change your Yahoo! ID or password after youve set up syncing. Calendars You can sync calendars from applications such as iCal on a Mac, or from Micro soft Outlook 2003, 2007, or 2010 on a PC. (On a Mac, you can sync calendars with m ultiple applications. On a PC, you can sync calendars with only one application at a time.) Chapter 2 Getting Started 27 ----------------------- Page 28---------------------- Mail Accounts You can sync email account settings from Mail on a Mac, and from Microsoft Outlook 2003, 2007, or 2010 or Microsoft Outlook Express on a PC. Account settings are only transferred from your computer to iPad. Changes you make to an email account on iPad dont affect the account on your co
mputer. Note: The password for your Yahoo! email account isnt saved on your computer, so it cant be synced and must be entered on iPad. In Settings, choose Mail, Contacts, Calendars, tap your Yahoo! account, and enter the password. Other Sync bookmarks from Safari on a Mac, or from Safa ri or Microsoft Internet Explorer on a PC. Sync notes in the Notes app on iPad with notes in Mail on a Mac or with Microsoft Outlook 2003 or 2007 on a PC. Advanced Select one or more of these options if your want to replace the information on iPad with the information on your computer during the next sync. Apps Pane Use the Apps pane to sync App Store apps, arrange a pps on the iPad Home screen, or copy documents between iPad and your computer. Select Automatically sync new apps to sync new apps t o iPad that you downloaded or synced from another device. If you delete an app on iPad, you can reinstall it from the Apps pane if it was previously synced. You can create documents on iPad, and then copy the m to your computer. You can also copy documents from your computer to iPad, and use them with apps that support file sharing. Apps that support file sharin g are shown in the File Sharing Apps list. For more information about file sharing, see F ile Sharing on page 44. Music, Movies, TV Shows, Podcasts, and iTunes U Pan es Use these panes to specify the media you want to sy nc. You can sync all music, movies, TV shows, podcasts, and iTunes U collections, or se lect the content you want on iPad. To watch rented movies in your iTunes library on iP ad, transfer them to iPad using the Movies pane. Books Pane You can sync books youve downloaded from the iBookst ore, and many free ePub
books from other sources. You can also sync audiobo oks, and if the book has more than one part, just the portions you want. 28 Chapter 2 Getting Started
----------------------- Page 29----------------------Photos Pane You can sync photos and videos with iPhoto 6.0.6 or later, or Aperture 3.0.2 or later on a Mac; or with Adobe Photoshop Elements 8.0 or later on a PC. You can also sy nc photos and videos in any folder on your computer that contains images or videos. Preventing Automatic Syncing You can prevent iPad from syncing automatically when you connect iPad to a different computer. Prevent automatic syncing for all iPads: In iTunes choose iTunes > Preferences (on a Mac) or Edit > Preferences (on a PC), click Devices, then select Prevent iPods, i Phones, and iPads from syncing automatically. If this checkbox is selected, iPad wont sync automatically, even if Open iTunes wh en this iPad is connected is selected in the Summary pane. Prevent automatic syncing one time, without changing settings: Open iTunes, connect iPad to your computer, then press and hold Command-Option (on a Mac) or Shift-Control (on a PC) until iPad appears in the sidebar. Sync manually: In iTunes, select iPad in the sidebar, then click Sync in the lo wer-right corner of the window. Or, if youve changed any sync settings, click Apply. Connecting to the Internet iPad can join AirPort and other Wi-Fi networks at home, at work, or at Wi-Fi hot spots around the world. When joined to a Wi-Fi network thats connected to the Internet, iPad connects to the Internet automatically whenever you use Mail, Safari, YouTu be, the App Store, or the iTunes Store. iPad connects to the Internet using a Wi-Fi network. iPad Wi-Fi + 3G can also connect to the Internet using a cellular data network. Data service is sold separately. Joining a Wi-Fi Network Use Wi-Fi settings to turn on Wi-Fi and join Wi-Fi networks. Turn on Wi-Fi: Choose Settings > Wi-Fi and turn Wi-Fi on. Join a Wi-Fi network: Choose Settings > Wi-Fi, wait a moment as iPad detects networks in range, then select a network (fees may apply to join some Wi-Fi netw orks). If necessary, enter a password and tap Join (networks that require a password ap
pear with a lock
icon).
Once you join a Wi-Fi network, iPad automatically connects to it whenever the ne twork is in range. If more than one previously used network is in range, iPad joins th e one last used. When iPad has a Wi-Fi connection, the Wi-Fi icon in the status bar shows the connection strength. The more bars you see, the stronger the connection. For information about configuring Wi-Fi settings, see Wi-Fi on page 152. Chapter 2 Getting Started 29 ----------------------- Page 30----------------------Joining a Cellular Data Network Before you can join a cellular data network on iPa d Wi-Fi + 3G, you must sign up for a cellular data plan with an iPad service carrier in your area. With some carriers, you can choose a data plan, track your data usage, and cha nge or cancel your plan on iPad. On some models, 3G, EDGE, and GPRS provide Interne t connectivity over the cellular network available through your carriers wireless se rvice. Check the carriers network coverage in your area for availability. If iPad is connected to the Internet using the cel lular data network, you see the 3G ( ), EDGE ( ), or GPRS ( ) icon in the stat us bar. Turn Data Roaming on: If youre outside your c arriers network, you may be able to use a cellular data network from another carrier. In Settings, choose Cellular Data and turn Data Roaming on. Important: ata roaming charges, make sure Data Roaming is turned off. Monitor your cellular data network usage: In Sett ings, choose Cellular Data > View Account. Set up a cellular data plan on iPad: From the iPa d Home screen, tap Settings and choose Cellular Data. Tap View Account, then follo w the onscreen instructions. Cellular data settings may vary depending on the c arrier. Roaming charges may apply. To avoid d
iPad is unlocked, so you can choose your preferred carrier. Cellular data settings vary, depending on the carrier. If your iPad Wi-Fi + 3G didnt come with a micro-SIM card, contact your carrier to set up an account and obta in a compatible micro-SIM card. Not all carriers offer 3G data plans. Internet Access on an Airplane Airplane mode on iPad Wi-Fi + 3G turns off the iPa d radio transmitters to comply with airline regulations. In some regions, where a llowed by the aircraft operator and applicable laws and regulations, you can turn on W i-Fi while airplane mode is on, to: Send and receive email Browse the Internet Sync your contacts and calendars over the air Stream YouTube videos Purchase music and apps For more information, see Airplane Mode on page 151. 30 Chapter 2 Getting Started
----------------------- Page 31----------------------Adding Mail, Contacts, and Calendar Accounts iPad works with MobileMe, Microsoft Exchange, and many of the most popular Internet-based email, contacts, and calendar service providers. If you dont already have an email account, you can get a free account online at www.yahoo .com, www.google.com, or www.aol.com. To try a free MobileMe trial, go to www.apple.com/mobileme. For information about setting up a Microsoft Exchange account in a corporate environment, see Setting Up Microsoft Exchange Accounts on page 172. Setting Up MobileMe Accounts To use MobileMe on iPad, you can set up a MobileMe Free Account or a MobileMe Paid Subscription. A MobileMe Free Account lets you use Find My iPada feature that helps you loca te iPad if its been lost or stolen, and protect the information on it (not availa ble in all countries or regions). See Security Features on page 46. A MobileMe Free Account is available to any customer who has an iPad with iOS 4.2 or later. If youve already created an Apple ID for the App Store or Game Center, you can
use the same Apple ID to set up your MobileMe account. Create a new account i f you dont already have one. Set up a MobileMe Free Account: 1 In Settings, tap Mail, Contacts, Calendars. 2 Tap Add Account, then tap MobileMe. 3 Enter your Apple ID and password, or tap Create Free Apple ID. 4 Follow the onscreen instructions. Verify your email address if required. 5 Confirm that Find My iPad is turned on.
Set up a MobileMe Paid Subscription: 1 In Settings, tap Mail, Contacts, Calendars. 2 Tap Add Account, then tap MobileMe. 3 Enter your Apple ID and password, or chose to create a new account. 4 Turn on the services you want to use on iPad. A MobileMe Paid Subscription lets you use Find My iPad, plus the following fe atures: Mail account at me.com Over-the-air contacts, calendars, bookmarks, and notes syncing MobileMe Gallery for sharing photos and videos MobileMe iDisk for storing and sharing files Chapter 2 Getting Started 31
----------------------- Page 32----------------------You can try out these features with a 60-day free t rial at www.apple.com/mobileme. Services you turn on are synced automatically over the air without having to connect iPad to your computer. See Syncing with iTunes on pag e 24. You can set up multiple MobileMe accounts; however, only one MobileMe account at a time can be used for Find My iPad and for syncing contacts, calendars, bookmarks, and notes. To use Gallery, iDisk, and Find My iPad on iPad, do wnload the free MobileMe Gallery, MobileMe iDisk, and Find My iPhone apps from the Ap p Store.
Setting Up Google, Yahoo!, and AOL Accounts For many popular accounts (Google, Yahoo!, AOL), iP ad enters most of the settings for you. When setting up the account, you can choose wh ich account services you want to use with iPad. Services you turn on are synced auto matically over the air. See Syncing with iTunes on page 24. Set up an account: 1 In Settings, tap Mail, Contacts, Calendars. 2 Tap Add Account, then tap Google, Yahoo!, or AOL. 3 Enter your name, email address, password, and a des cription. 4 Tap the items you want to use on iPad. Available it ems depend on the service provider. Setting Up Other Accounts Choose Other Accounts to set up other accounts for mail (such as POP), contacts (such as LDAP or CardDAV), or calendars (such as Ca lDAV). Contact your service provider or system administrator to get the account settings you need. Set up an account: 1 In Settings, tap Mail, Contacts, Calendars. 2 Tap Add Account, then tap Other. 3 Choose the account type you want to add (Mail, Cont acts, or Calendars). 4 Enter your account information and tap Save. 32 Chapter 2 Getting Started
----------------------- Page 33----------------------Disconnecting iPad from Your Computer Unless iPad is syncing with your computer, you can disconnect it at any time. When iPad is syncing with your computer, the iPad Home screen shows Sync in progress. If you disconnect iPad before it finishes syncing, some data might n ot transfer. When iPad finishes syncing, iTunes shows iPad sync is complete. Cancel a sync: Drag the slider on iPad. Viewing the User Guide on iPad The iPad User Guide can be viewed on iPad in Safari, or by installing the fre e iBooks app and downloading the guide from the iBookstore. View the user guide in Safari: Guide bookmark. In Safari, tap , then tap the iPad User
Or go to http://help.apple.com/ipad. Add an icon for the user guide to the Home screen: Tap ap Add to Home Screen. , then t
View the user guide in iBooks 1 If you havent installed iBooks, open App Store, search for iBooks, then tap it i n the results list. Tap Free, then tap Install. 2 Open iBooks and tap Store. 3 Search for iPad User Guide and tap the user guide in the results list. 4 Tap Free, then tap Get Book. For more information about iBooks, see Chapter 19,iBooks, on page 124. Battery iPad has an internal rechargeable battery. The battery isnt user accessible an d should only be replaced by an Apple Authorized Service Provider. For more informatio n about iPad batteries, go to www.apple.com/batteries/ipad.html. Charging the Battery WARNING: For important safety information about charging iPad, see the iPad Important Product Information Guide at support.apple.com/manuals/ipad. The battery icon in the upper-right corner of the status bar shows the batter y level or charging status. Charging Chapter 2 Charged Getting Started 33
----------------------- Page 34----------------------Charge the battery: The best way to charge the iPa d battery is to connect iPad to a power outlet using the included Dock Connector to U SB Cable and 10W USB power adapter. When you connect iPad to a USB 2.0 port on a Mac with the Dock Connector to USB Cable, iPad may charge slowly while syncing. Important: The iPad battery may drain instead of c harge if iPad is connected to a PC, to a computer thats turned off or is in sleep or sta ndby mode, to a USB hub, or to the USB port on a keyboard. If your Mac or PC doesnt provide enough power to cha rge iPad, a Not Charging message appears in the status bar. To charge iPad,
disconnect it from your computer and connect it to a power outlet using the included Dock Connector to USB Cable and 10W USB Power Adapter. Important: If iPad is very low on power, it may di splay one of the following images, indicating that iPad needs to charge for up to ten minutes before you can use it. If iPad is extremely low on power, the display may be blank for up to two minutes before one of the low-battery images appears. or Maximizing Battery Life iPad uses a lithium-ion battery. For information ab out maximizing the battery life of iPad, go to www.apple.com/batteries/ipad.html. Replacing the Battery Rechargeable batteries have a limited number of cha rge cycles and may eventually need to be replaced. The iPad battery is nt user replaceable; it can be replaced only by an Apple Authorized Service Provid er (AASP). AASPs also recycle iPad batteries according to local laws and regulati ons. For information, go to www.apple.com/batteries/replacements.html. 34 Chapter 2 Getting Started
----------------------- Page 35----------------------Using and Cleaning iPad Handle iPad with care to maintain its appearance. If youre concerned about scratc hing or abrasion of the screen, you can use a case or a cover, sold separately. Using iPad Comfortably Its important to find a comfortable posture when using iPad, and to take frequent breaks. Use your lap, or a table, case, or dock accessory, to support iPad durin g use. Cleaning iPad To clean iPad, unplug all cables and turn off iPad (press and hold the Sleep/ Wa ke button, then slide the onscreen slider). Use a soft, slightly damp, lint-free cl oth. Avoid getting moisture in openings. Dont use window cleaners, household cleaners, aeros ol sprays, solvents, alcohol, ammonia, or abrasives to clean iPad. The iPad screen has an oleophobic coating; simply wipe the screen with a soft, lint-free cloth to remov e oil left by your hands. The ability of this coating to repel oil will diminish over time with normal usage, and rubbing the screen with an abrasive material will further dimi
nish its effect and may scratch your screen. For more information about handling iPad, see the iPad Important Product Informa tion Guide at support.apple.com/manuals/ipad. Chapter 2 Getting Started 35 ----------------------- Page 36----------------------Basics 3 Read this chapter to learn how to use apps on iPad, and to search, print, share files, and more. Using Apps The high-resolution Multi-Touch screen and simple fi nger gestures make it easy to use iPad apps. Open an app by tapping its icon. You can switch between apps, rearrange apps, and organize them into folders. Opening and Switching Apps Open an app: Tap its icon on the Home screen. Return to the Home screen: Press the Home utton. Multitasking allows certain apps to run in the backg round, so you can quickly switch between the apps youre using. View the most recently used apps: he Home button. The most recently used apps appear in the recents li st at the bottom of the screen. Flick left to see more apps. 36 ----------------------- Page 37----------------------Remove an app from the recents list: Touch and hold the app icon until it begins to jiggle, then tap . The app is added to the recents list again the next time you open it. Lock the screen orientation or use the iPod controls: Double-click the Home but ton, then flick the bottom of the screen from left to right. The screen orientation lock, brightness slider, and iPod controls appear. Brightness Double-click t b
Screen orientationlock
iPod controls
Delete an app from the Home screen: Touch and hold the icon until it jiggles and an appears. Tap to delete the app.
Important: ated by the app.
Deleting an app from iPad also deletes the documents and data cre
Scrolling Drag up or down to scroll. You can also scroll sideways in apps such as Safari, Photos, and Maps. Dragging your finger to scroll doesnt choose or activate anything on the screen. Chapter 3 Basics 37 ----------------------- Page 38----------------------Swipe to scroll quickly. You can wait for the scrolling to come to a stop, o r touch anywhere on the screen to stop it immediately. Touching the screen to stop sc rolling doesnt choose or activate anything on the screen. To quickly scroll to the top of a list, webpage, or email message, tap the status bar at the top of the screen. Rearranging App Icons You can customize the layout of app icons on the Ho me screenincluding the icons in the Dock along the bottom of the screen. If you want, arrange them over multiple Home screens. Rearrange icons: 1 Touch and hold any icon until the icons jiggle. 2 Arrange the icons by dragging them. 3 Press the Home . You can also rearrange the icons on the Home screen , as well as the order of the screens, when you connect iPad to your computer. Se lect iPad in the iTunes sidebar, then click the Apps tab. 38 Chapter 3 Basics button to save your arrangement
----------------------- Page 39-----------------------
Create additional Home screens: While arranging icons, drag an icon to the righ t edge of the screen until a new screen appears. You can return to a previous scre en and drag more icons to the new screen. You can have up to 11 screens. The dots above the Dock show the number of screen s you have, and which screen youre viewing. Go to a different Home screen: Flick left or right, or tap to the left or right of the row of dots. Go to the first Home screen: Press the Home button.
Reset the Home screen to its original layout: Choose Settings > General > Reset , then tap Reset Home Screen Layout. Organizing with Folders Folders let you organize icons on the Home screen. You can put up to 20 icons in a folder. iPad automatically names a folder when you create it, based on the icons you use to create the folder, but you can change the name. Rearrange folders by drag ging them on the Home screen or by moving them to a new Home screen or to the Dock. Create a folder: Touch and hold an icon until the Home screen icons begin to ji ggle, then drag the icon onto another icon. iPad creates a new folder that includes the two icons, and shows the folders name . You can tap the name field to enter a different name. You can also create iPad folders using iTunes. Create a folder using iTunes: With iPad connected to your computer, select iPad in the Devices list in iTunes. Click Apps at the top of the screen, and on the Home screen near the top of the window, drag an app onto another. Chapter 3 Basics 39 ----------------------- Page 40----------------------Add an icon to a folder le arranging icons, drag the icon onto the folder. Remove an icon from a folder le arranging icons, tap to open the folder, then drag icon out of the folder. Open a folder Tap Whi Whi the
the folder. You can then tap an app icon to open tha t app. Close a folder outside the folder, or press the Home button. Delete a folder ove all icons from the folder. The folder is deleted automatically when empty. Rename a folder le arranging icons, tap to open the folder, then tap name at the top and use the keyboard to enter a new nam e. Press the Home button to save your changes. ess the Home When you finish organizing your Home screen, pr button to save your changes. Many apps, such as Mail and the App Store, disp lay a badge on their Home screen icon with a number (to indicate incoming items) or an exclamation mark (to indicate a problem). If the app is in a folder, the badge appears on the folder as well. A numbered badge shows the total number of items you havent attended to, such as incoming email messages and updated apps to download. An alert badge indicates a problem with the app. Printing AirPrint lets you print wirelessly to AirPrintenabled printers. You can print from the following iPad apps: Mailemail messages and viewable attachments Photosphotos Safariwebpages, PDF files, and viewable attachme nts iBooksPDF files Other apps available from the App Store may als o support AirPrint. AirPrint-enabled printers dont require printer s oftware; they just need to be connected to the same Wi-Fi network as iPad. If youre not sure whether your printer is AirPrint-enabled, refer to its documentation . For more information, go to support.apple.com/k Whi the Tap Rem
b/HT4356. 40 Chapter 3 Basics
----------------------- Page 41----------------------Printing a Document AirPrint uses your Wi-Fi network to send print jobs wirelessly to your printe r. iPad must be connected to the same wireless network as the AirPrint printer. Print a document: 1 Tap or (depending on the app youre using), then tap Print. 2 Tap Select Printer to select a printer. 3 Set printer options, such as number of copies and double-sided output (if the printer supports it). Some apps also let you set a range of pages to print. 4 Tap Print. If you double-click the Home button while a document is printing, the Print C enter app appears as the most recent app. A badge on the icon shows how many documents are ready to print, including the currently printing document. Chapter 3 Basics 41 ----------------------- Page 42----------------------Get the status of a print job: Double-click the Ho me button, tap the Print Center icon, then select a print job. Cancel a print job: Double-click the Home button, tap the Print Center icon, select the print job, then tap Cancel Printing. Searching You can search iPads built-in apps, including Mail, Calendar, iPod, Video, Notes, and Contacts. Search an individual app, or search all t he apps at once using Spotlight. 42 Chapter 3 Basics
----------------------- Page 43----------------------Go to Spotlight: On the main page of the Home screen, flick right or press t he Home button. On the Spotlight page, you can press the Home button to return to the main Home screen. Search iPad: On the Spotlight page, enter text in the Search field. Search r esults appear automatically as you type. Tap Search to dismiss the keyboard and see
more of the results. Tap an item in the results list to open it. Icons to the left of the search r esults let you know which app the results are from. At the top of the list, iPad shows your top hits based on previous searches. At the bottom of the list, the search results also include options to search the web or sea rch Wikipedia. App Contacts Mail ll accounts (the text of Calendar ions iPod nd albums) and the titles Notes Whats searched First, last, and company names To, From, and Subject fields of a messages isnt searched) Event titles, invitees, and locat Music (names of songs, artists, a of podcasts and audiobooks Text of notes
Spotlight also searches the names of built-in and installed apps on iPad. If you have a lot of apps, you can use Spotlight to locate and open them. Open an app from Spotlight: Enter the app name, then tap to open the app. You can choose which apps are searched and the order in which theyre searched. In Settings, choose General > Spotlight Search. Using Bluetooth Devices You can use iPad with the Apple Wireless Keyboard and other Bluetooth devices , such as Bluetooth headphones. For supported Bluetooth profiles, go to support.apple.com/kb/HT3647. Pairing Bluetooth Devices You must first pair Bluetooth devices (such as a keyboard or headphones) with iPad before you can use them. Pair a Bluetooth device with iPad: 1 Follow the instructions that came with the device to make it discoverable. 2 In Settings, choose General > Bluetooth, and turn Bluetooth on. Chapter 3 Basics 43 ----------------------- Page 44-----------------------
3 Select the device and, if prompted, enter the passk ey or PIN number. See the instructions about the passkey or PIN that came wit h the device. Note: Before you pair an Apple Wireless Keyboard, press the power button to turn the keyboard on. You can pair only one Apple Wireless K eyboard with iPad at a time. To pair a different keyboard, you must first unpair th e current one. name and a Bluetooth After you pair the keyboard with iPad, the product icon appear on the screen. After you pair headphones with iPad, the product na icon appear on the screen when youre viewing audio or vid to switch to a different audio output, such as the int To use the onscreen keyboard again, turn off Blueto oth (Settings > General > Bluetooth), or press the Eject key on the Bluetooth keyboard. Bluetooth Status The Bluetooth icon appears in the iPad status bar a t the top of the screen: (white): Bluetooth is on and a device is connecte d to iPad. (gray): Bluetooth is on but no device is connecte d. If youve paired a device with iPad, it may be out of range or turned off. No Bluetooth icon: Bluetooth is turned off. Unpairing a Bluetooth Device from iPad If you pair iPad with one Bluetooth device and then want to use a different device of the same type instead, you must unpair the first de vice. Unpair a Bluetooth device: 1 In Settings, choose General > Bluetooth, then turn Bluetooth on. 2 Choose the device, then tap Forget this Device. File Sharing File Sharing lets you transfer files between iPad a nd your computer. You can share files created with a compatible app and saved in a suppor ted format. Apps that support file sharing appear in the File S
me and a Bluetooth audio eo playback controls. Tap ernal speaker.
haring Apps list in iTunes. For each app, the Files list shows the documents that are on iPad. See the apps documentation for how it shares files; not all apps support this feature. 44 Chapter 3 Basics
----------------------- Page 45----------------------Transfer a file from iPad to your computer: 1 Connect iPad to your computer. 2 In iTunes, select iPad in the Devices list, then click Apps at the top of the screen. 3 In the File Sharing section, select an app from the list on the left. 4 On the right, select the file you want to transfer, then click Save to and cho ose a destination on your computer. Transfer a file from your computer to iPad: 1 Connect iPad to your computer. 2 In iTunes, select iPad in the Devices list, then click Apps at the top of the screen. 3 In the File Sharing section, click Add. 4 Select a file, then click Choose (Mac) or OK (PC).
The file is transferred to your device and can be opened using an app that su pports that file type. To transfer more than one file, select each additional file. Delete a file from iPad: Select the file in the Files list, then tap Delete. Using AirPlay You can wirelessly stream music, photos, and video to your HDTV and speakers using AirPlay and Apple TV. You can also use AirPlay to stream audio to an Airport Express or AirPort Ext reme base station. Other AirPlay-enabled receivers are available from third-partie s, see the Apple Store for details. Start streaming to an AirPlay-enabled device: 1 Make sure iPad and the device (such as an Apple TV) are connected to the same Wi-Fi network. 2 Start the video, slideshow, or music, then tap evice you want to use. Some devices may ask for a passcode. Once streaming starts, you can exit the app. and choose the AirPlay d
Stop steaming to an AirPlay-enabled device: 1 Open the app (such as Videos) that youre streaming from. 2 Tap and choose iPad from the list.
For troubleshooting help, see No Video or Sound when Using AirPlay on page 186. Chapter 3 Basics 45
----------------------- Page 46----------------------Security Features Security features help protect the information on i Pad from being accessed by others. Passcodes and Data Protection For security, you can set up a passcode that you mu st enter each time you turn on or wake up iPad. Set a passcode: Choose Settings > General > Passco de Lock > Turn Passcode On. Enter a 4-digit passcode, then enter it again to ve rify it. iPad will require you to enter the passcode to unlock it, or to display the passco de lock settings. Setting a passcode turns on data protection, which uses the passcode as the key for encrypting mail messages and attachments stored on iPad. (Data protection may also be used by some apps available in the App Stor e.) A notice at the bottom of the Passcode Lock screen in Settings shows that data pr otection is enabled. To increase security, turn off Simple Passcode (a f our-digit number) and use a more robust passcode that has a combination of numbers, letters, punctuation, and special characters. For more information, see Passcode Lock o n page 157. Find My Find My d iPad using another iPhone, iPad, or iPod a Mac or PC with a web browser. Find My ur computer Display a Message or Play a Sound: Lets you specif y a message to display or a sound to play on your iPad iPad iPad may help you locate a lost or misplace touch with the free Find My iPhone app, or iPad includes:
Find: Locates your iPad on a full-screen map on yo
Remote Passcode Lock: Lets you remotely lock your iPad and create a 4-digit passcode, if you havent set one previously Remote Wipe: Erases all the information and media on your iPad and restores iPad to its original factory settings Use Find My iPad: Turn on Find My iPad in your Mobi leMe account settings. See Setting Up MobileMe Accounts on page 31. Locate your missing iPad: Download and use the fre e Find My iPhone app from the App Store on a different iOS device, or sign in to me.com in a web browser on a Mac or PC. Note: Find My iPad requires a MobileMe account. Mo bileMe is an online service that provides Find My iPad free to iPad, iPhone, an d iPod touch 4th generation customers. MobileMe provides additional features wi th a paid subscription. MobileMe may not be available in all countries or r egions. For more information, go to www.apple.com/mobileme. 46 Chapter 3 Basics
----------------------- Page 47----------------------Safari 4
About Safari Use Safari on iPad to browse the web and visit your favorite sites. Use AirPrint to print webpages and PDFs. Open multiple pages and add web clips to the Home screen for quick access. Create bookmarks on iPad and sync them with your computer. To use Safari, iPad must have an Internet connection. See Connecting to the Internet on page 29. Viewing Webpages You can view webpages in portrait or landscape orientation. Rotate iPad and the webpage rotates, automatically adjusting to fit the page. 47 ----------------------- Page 48----------------------Opening Webpages Open a webpage: Tap the address field (in the t itle bar) to bring up the onscreen keyboard, type the web address, then tap Go. If the address field isnt visible, tap the status bar at the top of the screen to quickly s croll up to the address field.
As you type, web addresses that start with those letters appear. These are bookmarked pages or recent pages youve opened. Tap an addre ss to go to that page. Keep typing if you want to enter a web address thats not in the list. ddress field, then tap Erase the text in the address field: Tap the a . Zooming and Scrolling Zoom in or out: Double-tap a column on a webpag e to expand the column. Double-tap again to zoom out. You can also pinch to zoom in or out. Scroll around a webpage Drag up, down, or sideways. When scrolling, you can touch and drag anywhere on the page without activating any links. Scroll within a frame on a webpage Use two fingers to scroll within a frame on a webpage. Use one finger to scroll the entire webpage. Scroll quickly to the top of a webpage Tap the status bar at the top of the iPad screen. 48 Chapter 4 Safari
----------------------- Page 49----------------------Navigating Webpages Links on webpages typically take you to a different place on the web. Follow a link on a webpage: Tap the link. Links on iPad can also display a location in Maps or create a preaddressed Mail message. To return to Safari after a link opens another app, double-click the Home button and tap Safari. See a links destination address address appears in er. You can open the link in the active page, open it in a new page, or copy the address. Stop a webpage from loading Reload a webpage Tap Tap . . Touch and hold the link. The a window next to your fing
Return to the previous or next page the screen. Bookmark a page Add a web clip of a page to the Home screen e Screen. Return to a recently viewed page To clear the history list, Send a webpage address in email to this Page. Save an image or photo to your Photo Library then tap Save Image.
Tap Tap Tap Tap
or
at the top of
and tap Bookmark. and tap Add to Hom and tap History.
tap Clear. Tap and tap Mail Link
Touch and hold the image,
Opening Multiple Pages You can open up to nine pages at a time. Some links automatically open a new pag e instead of replacing the current one. Open a new page: Tap Go to a different page: Tap Close a page: Tap Chapter 4 Safari 49 ----------------------- Page 50----------------------Entering Text and Filling Out Forms Some webpages have text fields and forms to fill out. You can set Safari to remember names and passwords of websites you visit and fi ll out text fields automatically with information from Contacts. Bring up the keyboard Tap inside a text field. Move to another text field Tap another text field, or tap the Next or Previous buttons above the onscreen keyboard. Submit a form After filling out a form, tap Go or Search. Most pages also have a link you can tap to submit the form. Tap the Keyboard Close the keyboard without submitting key to hide the onscreen and tap , then tap New Page. , then tap the page you want to view. .
the form keyboard. Enable AutoFill to help you fill out web forms: In Settings, choose Safari > AutoFill, then do one of the following: To use information from contacts, turn Use Conta ct Info on, then choose My Info and select the contact you want to use. Safari uses information from Contacts to fill in contact fields on web forms. To use information from names and passwords, tur n Names & Passwords on. When this feature is on, Safari remembers nam es and passwords of websites you visit and automatically fills in the informat ion when you revisit the website. To remove all AutoFill information, tap Clear Al l. Printing Webpages and PDF files Use AirPrint to print webpages and PDFs from Saf ari. Print a webpage or PDF: Tap at the t op of the screen, then tap Print. Tap Select Printer to select a printer and set the printer options. Then tap Print. For more information about printing from iPad, s ee Printing on page 40. Searching the Web Enter words or phrases in the search field to se arch the web and the current webpage. As you type, suggested and recent searches appea r. Search the web: 1 Tap the search field (on the right side of the t itle bar). 2 Type a word or phrase that describes what youre l ooking for, and then tap Search. 3 Tap a link in the list of search results to open a webpage. 50 Chapter 4 Safari
----------------------- Page 51----------------------For tips about searching the Internet, visit www.google.com/help/features.htm l or help.yahoo.com/us/yahoo/search/basics.
Find the search word or phrase on the current webpage: At the bottom of the results list, tap the entry below On This Page to find the first occurrence o f a word or phrase. To find subsequent occurrences, tap Next at the bottom of the screen. By default, Safari searches using Google. To change the default to a differen t search engine, in Settings, choose Safari > Search Engine, and choose a search engin e. Bookmarks You can bookmark a webpage you want to return to later. Bookmark a webpage: Open the page and tap rk. When you save a bookmark, you can edit its title. By default, bookmarks are s aved at the top level of Bookmarks. Tap Bookmarks to choose a different folder. If you use Safari on a Mac, or Safari or Microsoft Internet Explorer on a PC, you can sync bookmarks with the web browser on your computer. Sync bookmarks with your computer: 1 Connect iPad to your computer. 2 In iTunes, select iPad in the sidebar. 3 Click the Info tab, select Sync Safari bookmarks under Other, then click Apply. For more information, see Syncing with iTunes on page 24. Sync bookmarks with MobileMe: In Settings on iPad, select Bookmarks in your MobileMe account. See Setting Up MobileMe Accounts on page 31. Open a bookmarked webpage: Tap folder to see the bookmarks inside. , then choose a bookmark or tap a . Then tap Add Bookma
Edit a bookmark or bookmark folder: Tap , choose the folder that h as the bookmark or folder you want to edit, then tap Edit. Then do one of the follow ing: To make a new folder, tap New Folder. To delete a bookmark or folder, tap To reposition a bookmark or folder, drag , then tap Delete. .
To edit the name or address, or to put it in a different folder, tap the book mark or folder. When you finish, tap Done. Chapter 4 Safari
51 ----------------------- Page 52----------------------Web Clips Add web clips to the Home screen for fast access to your favorite webpages. Web clips appear as icons on the Home screen, and you can arr ange them along with the app icons. See Rearranging App Icons on page 38. Add a web clip: Open the webpage and tap . Then tap Add to Home Screen. When you open a web clip, Safari automatically zoom s and scrolls to the area of the webpage that was displayed when you saved the web c lip. The displayed area is also used to create the icon for the web clip on your Ho me screen, unless the webpage comes with its own custom icon. When you add a web clip, you can edit its name. If the name is too long (more than about 10 characters), it may appear abbreviated on the Home screen. Web clips arent synced by MobileMe or iTunes, but th ey are backed up by iTunes. Delete a web clip: 1 Touch and hold any icon on the Home screen until th e icons start to jiggle. 2 Tap elete. 3 Tap Delete, then press the Home ve your arrangement. 52 Chapter 4 Safari button to sa in the corner of the web clip you want to d
----------------------- Page 53----------------------Mail 5
About Mail Read this chapter to learn how to use Mail to read your email messages and compo se new messages. You can view messages from all your email accounts at once, and Mail displays message threads so its easy to follow a conversation. You can send or receive embedded photos and graphics, and view PDFs and other attachments. Use AirPrint to print messages and their attachments. Mail works with MobileMe, Microsoft Exchange, and many of the most popular email servicesincluding Yahoo! Mail, Google email, and AOLas well as other industry-standard POP3 and IMAP email services.
To send or receive messages in Mail, iPad must have an Internet connection. See Connecting to the Internet on page 29. Setting Up Email Accounts You can set up email accounts on iPad in either of the following ways: Set up an account directly on iPad. See Adding Mail, Contacts, and Calendar Accounts on page 31. In iTunes, use the iPad settings panes to sync email accounts settings from your computer. See Syncing with iTunes on page 24. 53 ----------------------- Page 54----------------------Sending Email You can send an email message to anyone who has an email address. Compose and send a message: 1 Tap at the top of the screen. tap 2 Type a name or email address in the To field, or to add a name from your contacts.
As you type an email address, matching email ad dresses from your contacts list appear. Tap an address to add it. To add more names, ta p . Note: icrosoft Exchange account and have access to your enterprise Global Address L ist (GAL), matching addresses from the contacts on iPad appear first, followed by matc hing GAL addresses. 3 Tap Cc/Bcc/From if you want to copy or blind co py the message to others, or change the account you send the message from. If you h ave more than one email account, you can tap the From field to change the accoun t youre sending from. 4 ld to the message field. 5 Photos, choose a photo, tap Tap Send. Send a photo in an email message , then tap Email Photo. In To send multiple photos in the same message, tap whe n viewing thumbnails in an album. You can also copy Enter a subject, then your message. You can tap Return to move from the Subject fie If youre composing a message from your M
and paste photos. The photo is sent using your default email account. To cha nge your default sending account, see Mail, Contacts, Cal endars on page 163. Save a draft of a message to Cancel, then tap Save. The message is saved in the complete later fts mailbox. To quickly open the most recently saved ft, touch and hold n a message and tap . Reply to a message . Tap Reply to reply only Ope to the sender or Reply All to reply to the sender and all rec ipients. Type your return message, then tap Send. Fil es or images attached to the initial message arent sen t back. n a message and tap Forward a message , then tap Forward. Add one Ope or more email addresses, type your message, and then tap Send. Whe n you forward a message, you can include the files or ima ges attached to the original message. Share contact information Contacts, choose a contact, then tap Share. Add one or e email addresses, type your message, then tap Send. 54 Chapter 5 Mail In mor Tap Dra dra
----------------------- Page 55----------------------Checking and Reading Email The Mail icon shows the total number of unread messages in all your inboxes. You may have other unread messages in other mailboxes. Numberofunread messagesinyour inboxes Check for new messages: Choose a mailbox, tap Inbox, or tap .
On each account screen, you can see the number of unread messages in each mailbo x.
Tap a mailbox to see its messages. Unread messages have a blue dot next to them. If you have more than one mail account, tap Mailboxes to switch between accounts . To view all of your messages in a unified inbox, tap All Inboxes. Numberof unreadmessages Unread messages Related messages are grouped together in a thread. Only the first message is dis played in the inbox, and the number of related messages is indicated. To view the threa d, tap it. To turn message threads off, go to Settings > Mail, Contacts, Calendars and tu rn off Organize by Thread. When you open a mailbox, Mail loads the number of most recent messages specified in your Mail settings, if the messages havent already been loaded automatically. See Mail, Contacts, Calendars on page 163. Chapter 5 Mail 55 ----------------------- Page 56----------------------Load additional messages: Scroll to the bottom of t he list of messages and tap Load More Messages. ithin a message, tap Read a message: Tap a mailbox, then tap a message. W or to see the next or previous message.
Rotating iPad between portrait and landscape orienta tion lets you focus on a single message, or see all the messages so you can quickly scan and view the ones youre most interested in. 56 Chapter 5 Mail
----------------------- Page 57----------------------Zoom in on part of a message uble-tap again to Resize any column of text to fit the screen Resize a message Follow a link Double-tap the area to zoom in. Do zoom out. Double-tap the text. Pinch to zoom in or out. Tap the link.
Text links are typically underline d and blue. Many images are also links. A link can take yo u to a webpage, open a map, or open a new preaddressed em ail message. Web and map links open Safari or M aps on iPad. To return to Mail, press the Home button and tap Mail. See a links destination address n the link in Safari or oard. iPad displays picture attachments in many commonly used formats (JPEG, GIF, and TIFF) inline with the text in email messages. iPad can play many audio attachmen ts (such as MP3, AAC, WAV, and AIFF). You can download and view files (such as PDF, webpage, text, Pages, Keynote, Numbers, and Microsoft Word, Excel, and PowerPoin t documents) attached to messages you receive. Open an attached file: Tap the attachment to download it to iPad and then open it. If iPad doesnt support the format of an attached file, you can see the name of th e file but you cant open it. Open an attached file with a different app: Touch and hold the attachment, then choose an app. If you dont have any apps that can open the attachment, you can view it, provided its a file type that iPad supports. For a list of supported document formats, see Email Attachment Wont Open on page 185. Save an attached photo to your Saved Photos album: Tap the photo, then tap Save Image. See all the recipients of a message en. the recipients contact information. Tap the email addres s to contact the person. Tap Hide to hide the recipients. Add an email recipient to your see the recipients. contacts list nd tap Create New Mark a message as unread read next to the Tap the message and tap Details to Then tap a name or email address a Contact or Add to Existing Contact. Open the message and tap Mark as Un subject line. A blue dot appears next to th Tap Details at the top of the scre Tap a name or email address to see Touch and hold the link. You can ope copy the link address to the clipb
e message in the mailbox list until you open it again. Chapter 5 Mail 57 ----------------------- Page 58----------------------Open a meeting invitation: Tap the invitation. You can get contact information for the organizer and other invitees, set an alert, add notes to the event, and add comments that are incl uded in your response emailed to the organizer. You can accept, tentatively acce pt, or decline the invitation. See Responding to Meeting Invitations on page 89. Save an attached photo to Photos: Tap the photo, then tap Save Image. Searching Email You can search the To, From, and Subject fields of email messages. Mail searches the downloaded messages in the currently open mailbox. For MobileMe, Exchange, and some IMAP mail accounts, you can also search messa ges on the server. Search email messages: Open a mailbox, scroll to the top, and enter text in the Search field. Tap From, To, Subject, or All (From, To, an d Subject) to choose which fields you want to search. (Tap the status bar to scroll quic kly to the top of the list and reveal the search field.) Search results for the messages already downloaded to iPad appear automatically as you type. Tap Search to dismiss the keyboard and s ee more of the results. Delete or move found messages: After completing a search, tap Edit, then select the messages you want to delete or move. A checkmark a ppears next to each message you select. To delete the messages, tap Delete. To move the messages, tap Move, then tap a destination folder. Search messages on the server: Tap Continue Search on Server at the end of the search results. Note: Search results of messages on servers may v ary, because some servers search only whole words. 58 Chapter 5 Mail
----------------------- Page 59----------------------Printing Messages and Attachments You can use AirPrint to print email messages, and attachments that iPad can view . Print an email message: Tap want, then tap Print. , then tap Print. Select the print options you
To print an image without the rest of the email message, save the image (tap the image and tap Save Image), then open Photos and print the image from your Saved Photos album. Print an attachment: Tap the attachment to view it, then tap t. Select the options you want, then tap Print. and tap Prin
For information about using AirPrint printers see Printing on page 40. Organizing Email You can delete messages one at a time, or select a group to delete all at once. You can also move messages from one mailbox or folder to another. Delete a message: Open the message and tap . Or, swipe left or right ove r the message title in the message list, then tap Delete. Delete multiple messages: When viewing a list of messages, tap Edit, select the messages you want to delete, then tap Delete. You can also search for messages a nd choose the ones you want to delete. See Searching Email on page 58. Move a message to a different mailbox or folder: When viewing a message, tap , then choose a mailbox or folder. Move multiple messages: When viewing a list of messages, tap Edit, select the messages you want to move, then tap Move and select a mailbox or folder. You can also search for messages and choose the ones you want to move. See Searching Email on page 58. Chapter 5 Mail 59 ----------------------- Page 60----------------------Camera 6 About Camera With iPad, you have a great still camera and video ca mera wherever you go. iPad has a back camera that takes photos and high-definition vid eo, and a front camera that lets you make FaceTime video calls and take photos and vid
eos of yourself. Use the screen to control the back camera and to see the photo or video youre taking. You can tap anywhere on the screen to select a specific object or area, and automatically adjust the exposure based on that part of the image. Autofocus (up to about 4 inches or 10 cm) and a 5x digital zoom let yo u take great close-ups. If you have an Internet connection and location servi ces is turned on, photos and videos are tagged with location data. You can use loc ation data with some apps and photo-sharing websites to track and post where you to ok the photos. For example, the Photos app organizes photos by location. Note: If location services is turned off when you op en Camera, you may be asked to turn it on. If you dont want to include location data with your photos and videos, you can use Camera without turning on location servic es. See Location Services on page 153. 60 ----------------------- Page 61----------------------Taking Photos and Recording Videos Taking photos and recording videos with iPad is as easy as pointing and tapping. Make sure the Camera/Video switch is set to . Take a photo: Aim iPad and tap .
When you take a photo or start a video recording, iPad makes a shutter sound. Yo u can use the volume buttons to control the volume of the shutter sound. You dont hear a sound if you set the Side Switch to silent. See Buttons on page 10. Note: In some regions, the sound effects for Camera are played even if the Sid e Switch is set to silent. Record a video: Slide the Camera/Video switch to to start recording. The record button blinks while you record. Tap ding. , then tap again to stop recor
Change the focus area and set the exposure: Tap where you want to focus or set the exposure. Camera adjusts the exposure for the selected area of the image. Zoom in or out: Tap the screen, then drag the slider at the bottom to zoom in o r out (back camera, in camera mode only).
Switch between the front camera and back camera: Tap upper-right corner of the screen.
in the
Review a photo or video youve just taken: Tap the thumbnail of your last shot, in the lower-left corner of the screen. Use the left and right arrows at the bottom of the screen to review other photos and videos in the Camera Roll, or just flick left or right. Tap Done to return to ca mera or video mode. If you dont see the controls, tap the screen to display them. Delete a photo or video: Tap lay the controls. . If you dont see , tap the screen to disp
Take a screenshot: Quickly press and release both the Sleep/Wake button and the Home button. The screen flashes when the screenshot is taken, and the screenshot is added to the Camera Roll album. Chapter 6 Camera 61 ----------------------- Page 62----------------------Viewing and Sharing Photos and Videos The photos and videos you take with Camera are sav ed in the Camera Roll album on iPad. You can view the Camera Roll album from eit her Camera or Photos. View photos and videos in the Camera Roll album: In Camera, tap the thumbnail image in the lower-left corner of the screen. In Photos, tap the Camera Roll album. Tap the left or right button, or flick left or right to flip through the photos and videos. When viewing a photo or video in the Camera Roll album, tap the screen to display the controls. For more information about viewing and sharing ph otos and videos, see: Viewing Photos and Videos on page 70 Sharing Photos on page 73 Trimming Videos You can trim the frames from the beginning and en d of a video that you just recorded, or any other video in the Camera Roll album. You can replace the original video or save the trimmed version as a new video clip.
Trim a video: 1 While viewing a video, tap the screen to display the controls. 2 the video, then tap Trim. 3 Tap Trim Original or Save as New Clip. Important: If you choose Trim Original, the tri mmed frames are permanently deleted from the original video. If you choose Save as New Clip, a new trimmed video clip is saved in the Camera Roll album and the original v ideo is unaffected. Uploading Photos and Videos to Your Computer You can upload the photos and videos you take wit h Camera to photo applications on your computer, such as iPhoto on a Mac. Upload photos and videos to your computer: Conne ct iPad to your computer. Mac: Select the photos and videos you want and c lick the Import or Download button in iPhoto or other supported photo appli cation on your computer. PC: Follow the instructions that came with your photo application. If you delete the photos and videos from iPad whe n you upload them to your computer, theyre removed from the Camera Roll albu m. You can use the Photos settings pane in iTunes to sync photos and videos (videos can be synced with Macs only) to the Photos app on iPad. 62 Chapter 6 Camera Drag either end of the frame viewer at the top of
----------------------- Page 63----------------------FaceTime 7
About FaceTime FaceTime lets you make video calls over Wi-Fi. Use the front camera to talk face -to-face, or the back camera to share what you see around you. To use FaceTime, you need iPad 2 and a Wi-Fi connection to the Internet. The per son you call must also have a device or computer that works with FaceTime. For more information, see FaceTime on page 169. Note: FaceTime may not be available in all countries or regions.
63 ----------------------- Page 64----------------------Signing In To use FaceTime, you need an Apple ID. If you have a n iTunes Store account, MobileMe account, or other Apple account, you can use that Ap ple ID with FaceTime. If you dont have an Apple ID, you can create one when you open F aceTime. You dont need to sign in or out every time you use Fa ceTime. Once you sign in, you can start a FaceTime call right away. Sign in to FaceTime: 1 Open FaceTime, enter your Apple ID and password, the n tap Sign In. If you dont already have an Apple account, you can tap Create Ne w Account and set one up now. 2 On the FaceTime screen, enter the email address othe rs should use to call you in FaceTime, then tap Next. If this is the first time y ouve used this address for FaceTime, you may need to check for new email in that account and reply to the confirmation message from Apple. (If youve already added the accou nt to Mail on iPad, verification is automatic.) Now you can choose a contact and start a FaceTime ca ll, and others can call you using the email address you provided. If you use more than one email address, you can add the others as described below. Create a new account: 1 Open FaceTime and tap Create New Account. 2 Follow the onscreen instructions. The email address you enter will be the Apple ID for the new account. 3 On the FaceTime screen, enter the email address you want others to use to call you. This address doesnt need to be the same as the addres s you entered for your Apple ID, but it must be a working email address. 4 Reply to the confirmation email sent from Apple to the email address you entered in the previous step. If you have more than one email address, you can let people call you using any of them. Add email addresses: Choose Settings > FaceTime, th en tap Add Another Email.
Sign out: You dont normally need to sign out of Face Timejust sign in once, and open FaceTime later without being asked to sign in again. You cant receive FaceTime calls while youre signed out. But if you do need to sign out, choose Settings > FaceTime, then tap Account. Turn off FaceTime: If you dont want to receive FaceT ime calls, choose Settings > FaceTime and turn off FaceTime. 64 Chapter 7 FaceTime
----------------------- Page 65----------------------Making a FaceTime Call To make a FaceTime call, open the FaceTime app, then choose someone from your contacts, favorites, or list of recent calls. Call a contact: Tap Contacts, choose a name, then tap the email address or phon e number they use with FaceTime. Add a contact: Tap Contacts, tap , then enter the persons name and their email address or phone number. For a contact outside your region, be sure to enter the complete number, including country code and area codefor example, +1 (408) 555-1234 in the United States. Restart a recent call: Tap Recents, then choose a name or number. Call a favorite: Tap Favorites, then tap a name in the list. While Youre Talking While talking to someone in FaceTime, you can switch cameras, change camera orientation, mute your microphone, move your picture-in-picture display, open another application, and finally, end your call. Switch between the front and back cameras: Tap .
Change camera orientation: Rotate iPad. The image your friend sees changes to m atch. To avoid rotating the screen as you move the camera around, turn on the orientat ion lock. See Viewing in Portrait or Landscape on page 16. Mute your microphone: Tap still see and hear your friend. . Your friend can still see you, and you can
Move your picture-in-picture display: Drag the small window to any corner. Use another application during a call: Press the Home button, then tap an application icon. You can still talk with your friend, but you cant see each othe r. To return to the video, tap the green bar at the top of the screen.
End the call: Tap Chapter 7 FaceTime 65
----------------------- Page 66----------------------Photo Booth 8 About Photo Booth Its easy to take a photo using Photo Booth. Make your photo more interesting by applying an effect when you take it. Photo Booth wor ks with both the front and back cameras. Selecting an Effect Before you take a picture, you can select an effect to apply to the picture. Select an effect: Tap ant to use. Distort an image: If you select a distortion effect , drag your finger across the screen to change the distortion. You can also pinch, swipe, or rotate the image to change the distortion. 66 ----------------------- Page 67----------------------Taking a Photo To take a Photo Booth photo, simply aim iPad and tap. Take a photo: Aim iPad and tap . , then tap the effect you w
When you take a photo, iPad makes a shutter sound. You can use the volume button s on the side of the iPad to control the volume of the shutter sound. You wont hear a sound if you set the Side Switch to silent. See Buttons on page 10 Note: In some regions, the sound effects are played even if the Side Switch is set to silent. Switch between the front and back cameras: Tap the screen. at the bottom of
Review the photo youve just taken: Tap the thumbnail of your last shot. Swipe lef t or right to view more thumbnails. If you dont see the controls, tap the screen to display them. Delete a photo: Select a thumbnail, then tap .
Manage photos: Tap the thumbnail of the photoyou can select more than one. Tap , then tap Email, Copy, or Delete. Viewing and Sharing Photos The photos you take with Photo Booth are saved in the Camera Roll album on iPad. You can view the Camera Roll album in the Photos app. View photos in the Camera Roll album: In Photos, tap the Camera Roll a lbum. To flip through the photos, tap the left or right button, or swipe left or right. You can use Mail to send a Photo Booth photo in an email message. Send a photo: Tap a thumbnail to select the photo, or tap again to select more than one photo. Tap , then tap the Email button at the bottom of the screen. Mail opens and creates a new message with the photo attached. Chapter 8 Photo Booth 67
----------------------- Page 68----------------------Uploading Photos to Your Computer Upload the photos you take with Photo Booth to photo applications on your computer, such as iPhoto on a Mac. Upload photos to your computer: Connect iPad to your computer. Mac: Select the photos to upload, then click the Imp ort or Download button in iPhoto or other supported photo application on you r computer. PC: Follow the instructions that came with your phot o application. If you delete the photos from iPad when you upload th em to your computer, theyre removed from the Camera Roll album. You can use the P hotos settings pane in iTunes to sync photos to the Photos app on iPad. 68 Chapter 8 Photo Booth
----------------------- Page 69----------------------Photos 9
About Photos iPad lets you carry photos and videos with you so you can enjoy them wherever yo u are. You can easily share them with family and friends, either directly on iPad, or on an
HDTV using AirPlay and Apple TV. You can even print photos from iPad using AirPr int. If your iPad has a camera, you can view photos and videos as you take them. You can sync photos and videos from your computer, import them from a digital camera or iPhone, or save them from email or the web. Use them in apps, send them in email messages, or upload them to your MobileMe Gallery. You can use iPad as a photo frame that displays an animated slideshow of your images. Syncing Photos and Videos with Your Computer iPad supports standard photo formats such as JPEG, TIFF, GIF, and PNG. You use i Tunes to sync photos to iPad. When syncing photos to iPad, iTunes automatically create s a size optimized for iPad, if necessary. See Setting Up Syncing on page 24. iPad supports H.264 and MPEG-4 video formats, with AAC audio. You use iTunes to sync videos taken with a digital camera, iPhone, or iPod touch (4th generation) to iPad. 69 ----------------------- Page 70----------------------Importing Photos and Videos from iPhone or a Digita l Camera With the iPad Camera Connection Kit (sold separatel y), you can import photos and videos directly from a digital camera or iPhone, or from an SD memory card. Import photos: 1 Insert the SD Card Reader or Camera Connector, incl uded in the iPad Camera Connection Kit, into the iPad dock connector. To connect a camera or iPhone, use the USB cable th at came with the camera or iPhone, and connect it to the USB port on the Ca mera Connector. If youre using iPhone, make sure its turned on and unlocked. To connect a camera, make the sure the camera is turned on and in transfer mode. Fo r help, see the documentation that came with the camera. To use an SD memory card, insert it in the slot on the SD Card Reader. Dont force the card into the slot; it fits only one way. For more information about the connectors, see the iPad Camera Connection Kit documentation. 2 Unlock iPad. 3 The Photos app opens and displays the photos and vi deos that are available for
importing. 4 Select the photos and videos you want to import. To import all of the items, tap Import All. To import just some of the items, tap the ones you want to include (a checkmark appears on each), then tap Import, and select Im port Selected. 5 After the photos are imported, you can choose to ke ep or delete the photos and videos on the card, camera, or iPhone. 6 Disconnect the SD Card Reader or Camera Connector. To view the photos, look in the Last Import album. A new Event contains all the photos that were selected for import. To transfer the photos to your computer, connect iP ad to your computer and import the images with a photo application such as iPhoto or Adobe Elements. Viewing Photos and Videos Photos lets you view photos synced from your comput ers photo application, imported from a digital camera or iPhone, or saved from an e mail message or webpage. Photos organizes collections by Albums, Events, Fac es, and Places. Places uses the location information encoded in photos, but not all photos may have this informationit requires a camera that supports geotag ging. Events and Faces must first be configured in iPhoto or Aperture on a Mac, then synced to iPad. 70 Chapter 9 Photos
----------------------- Page 71----------------------View photos: 1 In Photos, tap Photo, Albums, Events, Faces, or Places. To open a collection, tap it. Or, pinch the collection to spread out a previe w of the photos it contains, then let go to open it. Photos are sorted by creation dat e. When youre viewing Places, tap a pin on the map to display the location, then pinch to zoom and show all photos taken at this location. 2 Tap a thumbnail to view a photo in full screen. You can also pinch to zoom in on the photo.
Chapter 9 Photos 71 ----------------------- Page 72----------------------Show or hide the controls: Tap the photo to show t he controls. Tap again to hide the controls. View a photo in landscape orientation: Pad sideways. The photo or video resizes automatically to fit the screen. nt to zoom in. Double-tap again to zoom out. You can also pinch to zoom in or out. Pan a photo: Drag the photo. See the next or previous photo: Flick left or righ t. Or tap the screen to show the thumbnails across the bottom, then tap or drag to vi ew a different photo. Delete a photo: You can delete photos from the Sav ed Photos album, which contains photos you save from email or the web. For photos s ynced from your computer, you need to delete the photo from the album on your com puter, then sync iPad again. 72 Chapter 9 Photos Rotate i
Zoom in on part of a photo: Double-tap where you wa
----------------------- Page 73----------------------Rotate a photo: Tap . To rotate it more, tap again.
View photos or videos on a TV using AirPlay and Apple TV: Make sure iPad is on the same wireless network as Apple TV, then tap and choose Apple TV from t he list. When you flick through photos on iPad, the video on the TV updates as you pau se. See Using AirPlay on page 45 for more information. Sharing Photos You can share your photos as slideshows, complete with music and transitions. With AirPlay and Apple TV, you can wirelessly stream your photos to a TV. You can send photos and videos in email messages, and add photos to your MobileMe Gallery. You can also copy and paste photos, save photos from email messages to Photos, an d save images from webpages to a photo album. Slideshows You can create and view a slideshow that shows your photos with transitions a
nd music. You can view a slideshow on iPad, or stream it wirelessly to an Apple TV. You can also use iPad to view a slideshow on an external display, such as a projector . View a slideshow: 1 Tap an album to open it. You can select an album that contains photos, videos, or both. If your iPad h as a camera, photos and videos youve shot appear in the Camera Roll album. 2 Tap the Slideshow button and, in the list that appears, select slideshow opti ons. You can: Select a song from your music library to play music during the slideshow. Select a transition effect that plays between photos. To set how long each photo is displayed, go to General > Settings > Photos. You can also set whether the slideshow repeats, or plays in a random sequence. Available transitions are determined by how you view the slideshow. If youre connected to an Apple TV, choose one of the available transitions. If iPad is connected to a TV or projector using a video cable, choose the Dissolve transition. F or information about connecting to an external display, see Chapter 10,Videos, on page 77. 3 Tap Start Slideshow. To stop the slideshow, tap the screen. If youre using AirPlay to stream the photos to an Apple TV, tap and selec t the Apple TV from the list. See Using AirPlay on page 45 for more information. Sending a Photo or Video in an Email Message Send a photo or video: Tap a photo or video, tap . If you dont see Chapter 9 Photos 73 ----------------------- Page 74----------------------Send multiple photos or videos: Tap an album, then . Tap each of the photos or videos you want to send (a checkmark appears on e ach thumbnail), then tap Email. If the Email button is unavailable, select fewer ite ms. tap Copy a photo or video: 1 Tap . , tap the screen to show the controls. , then tap Email Photo
2 Tap to select the photo or video you want to copy. 3 Tap Copy. Paste a photo or video: Tap to place the insertion p oint where you want to paste the photo or video, then tap the insertion point and tap Paste. Adding a Photo or Video to a MobileMe Gallery If youre a MobileMe subscriber, you can add photos an d videos from iPad to your MobileMe Gallery. You can also add items to someone elses MobileMe Gallery if they allow email contributions. Before you can add photos to a gallery in your Mobil eMe account, you must: Set up your MobileMe account on iPad. If you dont hav e a MobileMe account, go to www.apple.com/mobileme/setup/ipad.html. Publish a MobileMe Gallery and allow adding photos f rom email or iPad. o or video and tap Add a photo or video to your gallery: Choose a phot , then tap Send to MobileMe. Enter a title and description if you like, select the album to add the photo to, then tap Publish. If you dont see ls. iPad tells you when the photo has been published, an d gives you options to view it on MobileMe or email a link to a friend. and tap . Saving Photos from Email Messages or Webpages Save a photo from an email message to your Saved Pho tos album: Tap the photo, then tap Save Image. If the photo hasnt been download ed, tap the download icon first. Save a photo from a webpage to your Saved Photos alb um: Touch and hold the photo, then tap Save Image. Copy photos from the Saved Photos album to your comp uter: Connect iPad to your computers USB port, then use a photo application, suc h as iPhoto on a Mac, to copy the images. Add a photo to someone elses gallery: Choose a photo , then tap Email Photo. Enter the albums email address, then click Send , tap the screen to show the contro
74
Chapter 9 Photos
----------------------- Page 75----------------------Assigning a Photo to a Contact You can assign a photo to a contact. Assign a photo to a contact: 1 Choose a photo on iPad, then tap .
2 Tap Assign to Contact, then choose a contact. 3 Drag the photo to pan, and pinch to zoom in or out, until the photo looks the way you want. 4 Tap Set Photo. In Contacts, you can assign a photo to a contact by tapping Edit and then tap ping the picture icon. Printing Photos You can use AirPrint to print photos from iPad. Print a photo: Tap , then tap Print. Tap Select Printer to select a print er and set printer options such as the number of copies, then tap Print. If your printer has a tray for photo paper, it may automatically switch to that tray when you print a ph oto. For more information, see Printing on page 40. Wallpaper and Lock Screen Photos You can display a photo in the wallpaper background of the Lock screen and Ho me screen. You can choose from several wallpaper pictures included with iPad, or you can use a photo of your own. Set a photo as screen wallpaper: 1 Choose any photo and tap , then tap Use As Wallpaper. 2 Drag to pan the photo, or pinch the photo to zoom in or out, until it looks t he way you want. A photo thats at least 1024 x 1024 pixels fills the screen when iPad is rotated. 3 Tap Set Wallpaper. Then tap to use the image as wallpaper for the Home screen , on the Lock screen, or both. To choose from several wallpaper pictures included with iPad, go to Settings > Brightness & Wallpaper. Chapter 9 Photos 75
----------------------- Page 76----------------------Using Picture Frame When iPad is locked, you can display an album of ph otos. This is a great way to enjoy iPad while charging it in an iPad Dock. To change Picture Frame settings, go to Settings > Picture Frame, then set any of the following options: The transition you select is played between photos. The duration of the slideshow cant be changed. Picture Frame can zoom the image to focus on faces in the image. It can also randomly select one of the faces as the center of focus, if more than one face is present in the image. Picture Frame uses the face identification information in photos imported from iPhoto or Aperture on a Mac. Zooming in on faces isnt an option with the Origami transition. Picture Frame can display all photos, or just those in an Album, Faces, or Event category. Select an option, then refine your sele ction in the list that appears. The Faces, Albums, and Event selections are the same as those in the Photos app. Start or stop Picture Frame: 1 Press the Sleep/Wake button to lock iPad. 2 On the Lock screen, tap .
3 Tap the screen to pause the slideshow, then tap to return to the Lock screen, or slide the slider to unlock iPad. To turn off Picture Frame, go to Settings > General > Passcode Lock. 76 Chapter 9 Photos
----------------------- Page 77----------------------Videos 10 About Videos You can use iPad to view movies, music videos, video podcasts, and, if theyre ava ilable in your area, TV shows. iPad also supports special features such as chapters, su btitles, alternate audio, and closed captioning. You can rent or purchase videos from the iTunes Store, and you can use a video adapter cable to watch videos on a TV or projector. If you have an Apple TV, you can
use AirPlay to watch the videos wirelessly on a TV. 77 ----------------------- Page 78----------------------Playing Videos Play a video: Tap Videos, then tap a category of vid eos, such as Movies. Tap the video you want to watch. If the video has chapters, tap a chapter title, or just tap . Display playback controls: While a video is playing , tap the screen to show the controls. Tap again to hide them. Controlling Video Playback Rotate iPad to play videos in widescreen orientation and take full advantage of the display. Drag the playhead along the scrubber bar to skip to any point in the video. To adjust the scrub rate from fast to slow, slide your finger down as you drag the playhead along the scrubber bar. 78 Chapter 10 Videos
----------------------- Page 79----------------------Pause a video e center button (or equivalent ible headset. Resume playback e center button (or equivalent ible headset. Raise or lower the volume der, or use the iPad volume ons on a compatible headset. Start a video over n the scrubber bar all the tap if the video doesnt contain chapters. Skip to the next chapter (if available) he center button (or equivalent ible headset twice quickly. Go to the previous chapter (if available) he center button (or equivalent Tap or press t Tap or press t Drag the playhead o way to the left, or Drag the volume sli buttons or the butt Tap or press th Tap or press th
button) on a compat
button) on a compat
button) on a compat
button) on a compat ible headset three times quickly. Start playing at a specific chapter (if available) se a chapter from the list. Rewind or fast-forward or . Skip to any point in a video long the scrubber bar. Slide adjust the scrub rate from fast to slow. Stop watching a video before it finishes playing the Home button. Scale a video to fill the screen or fit to the he video fill the screen, or tap screen the screen. You can also doubleitch views. When you scale a vi deo to fill the screen, the sides or top may be cropped. When you scale it to fit the screen, you may see black bars on the sides or above and below the video. Play a video on Apple TV using AirPlay e an Apple TV. See Watching ge 80. Select a different audio language (if available) se a language from the Audio Show or hide subtitles (if available) se a language, or Off, from the Show or hide closed captioning (if available) hide captions, if the movie has Tap list. Tap , then choo , then choo Tap and choos Tap Done, or press Tap to make t to make it fit tap the video to sw Tap , then choo
Touch and hold Drag the playhead a your finger down to
Videos on a TV on pa
Subtitles list. Tap them. Syncing Videos Use iTunes to sync videos to iPad. When iPad is connected to your computer, use the Movies, TV Shows, Podcasts, and iTunes U panes to select which videos to sync. Chapter 10 Videos 79 ----------------------- Page 80----------------------to show or
Watching Rented Movies You can rent movies in standard or high definition f ormat from the iTunes Store and watch them on iPad. You can download rented movies o n iPad, or transfer them from iTunes on your computer to iPad. (Rented movies arent available in all regions.) A movie must be completely downloaded before you can watch it. You can pause a download and continue it later. Rented movies expire after a certain number of days, and once you start a movie, you have a limited amoun t of time to finish watching it. Movies are automatically deleted when they expire. B efore renting a movie, check the iTunes Store for the expiration time. View a rented movie: Choose Videos, tap the Movies category, then tap the movie you want to watch. Select a chapter, or just tap .
Transfer rented movies to iPad: Connect iPad to you r computer. Then select iPad in the iTunes sidebar, click Movies, and select the ren ted movies you want to transfer. Your computer must be connected to the Internet. Mov ies rented on iPad cannot be transferred to a computer. Watching Videos on a TV To watch videos on a TV, you can connect iPad using AirPlay and Apple TV, or use a cable to connect iPad directly to your TV or AV rece iver. For more information about connecting iPad to a TV or projector, see Video on pag e 168. ap Connect using AirPlay: Start video playback, then t and choose your Apple TV from the list of AirPlay devices. See Using AirPlay on page 45 for more information. While video is playing, you can exit Video and use o ther apps. To return playback to iPad: Open Videos, then tap and choose iPad from the list. Deleting Videos from iPad To save space, you can delete videos from iPad. Delete a video: In the videos list, tap and hold a movie until the delete button appears, then tap . Tap Cancel or Home when you f inish deleting videos. When you delete a video (other than rented movies) f
rom iPad, it isnt deleted from your iTunes library on your computer, and you can sy nc the video back to iPad later. If you dont want to sync the video back to iPad, set iTunes to not sync the video. See Syncing with iTunes on page 24. Important: If you delete a rented movie from iPad, its deleted permanently and cant be transferred back to your computer. 80 Chapter 10 Videos
----------------------- Page 81----------------------YouTube 11 Finding and Viewing Videos YouTube features short videos submitted by people from around the world. You can watch the latest, most popular videos, search for videos about topics of interest, flag your favorites, and quickly access videos that you upload to YouT ube from your computer. To use certain YouTube features on iPad, you need to sign in to a YouTube accoun t when prompted. For information about requirements and how to get a YouTube account, go to www.youtube.com. Note: YouTube isnt available in all languages and locations. To use YouTube, iPad must have an Internet connection. See Connecting to the Internet on page 29. Browse videos: Tap a button in the toolbar to select a category. Featured: Videos reviewed and featured by YouTube staff. Top Rated: Videos most highly rated by YouTube viewers. You can rate videos on iPad, if you have a YouTube account. Most Viewed: Videos most seen by YouTube viewers. Tap All for all-time most vie wed videos, or Today or This Week for most-viewed videos of the day or week. Favorites: Videos you added to Favorites. When you sign in to a YouTube account , account favorites appear. Most Recent: Videos most recently submitted to YouTube. Subscriptions: Videos from YouTube accounts you subscribe to. You must be signe d in to a YouTube account to use this feature. 81
----------------------- Page 82---------------------- Playlists: Videos you add to playlists. You must b e signed in to a YouTube account to use this feature. My Videos: Videos that youve upload to YouTube. You must be signed in to a YouTube account to use this feature. History: Videos youve viewed most recently. Search for a video: 1 Tap the YouTube search field. 2 Type a word or phrase, then tap Search. YouTube shows results based on searching video titl es, descriptions, tags, and user names. Each search result shows the title, rating, number of views, length, and the name of the account the video was posted from. Play a video: Tap the video. The video begins downloading to iPad, and a progres s bar appears. When enough of n also tap 82 the video has downloaded, it begins to play. You ca to start the video. Chapter 11 YouTube
----------------------- Page 83----------------------Controlling Video Playback Rotate iPad to landscape orientation to view the video at its maximum size. When a video is playing, the controls disappear so they dont obscure the video. Show or hide the video controls: Tap the screen. Play or pause a video also press the center button on a compatible headset. Adjust the volume , or use the iPad volume buttons on a compatible headset. Start a video over Skip to the next or previous video in a list to the previous video. e next video. Rewind or fast-forward Touch and hold Tap Tap Tap . twice to skip to skip to th Drag the volume slider buttons or the volume Tap or . You can
(or equivalent button)
or
. Drag the playhead alon Tap Done, or press the Double-tap the video. make the video fill th
Skip to any point in a video g the scrubber bar. Stop watching a video Home button. Toggle between full-screen and standard mode You can also tap to e screen, or to make it
fit the screen. Add a video to Favorites then tap . Email a link to the video then tap . Play a video on Apple TV using AirPlay ple TV. For information, see . View information about a video -screen mode and view related more controls. Chapter 11 YouTube 83 ----------------------- Page 84----------------------Managing Videos While watching a full-screen video, tap to disp to see related videos and options for managing videos. Tap to exit full Start playing a video, Start playing a video, Tap and choose Ap
Using AirPlay on page 45
videos, comments, and
lay the controller, then tap
Rate a video or add a comment Tap the video to display the toolbar, then tap Rate and select a rating. You must be signed in to a YouTube account. See more videos from this YouTube user In the sidebar, tap More From. You must be signed in to a YouTube account. See videos similar to this one In the sidebar, tap Related. Subscribe to videos by this YouTube user On the More Info screen, tap More Videos, then tap Subscribe to <account> at the bottom
of the video list. You must be signed in to a YouTube account. Add a video to Favorites or a playlist Tap Add, then select Favorites or a playlist. Email a link to a video Tap Share. Flag a video Tap the movie to display the toolbar, then tap .
Watching YouTube on a TV If you have an Apple TV, you can use AirPlay to watch YouTube videos on a TV. See Controlling Video Playback on page 83. You can also connect iPad directly to your TV o r a projector, and watch YouTube on the large screen. For more information about us ing iPad with a TV or projector, see Video on page 168. 84 Chapter 11 YouTube
----------------------- Page 85----------------------Calendar 12 About Calendar iPad makes it easy to stay on schedule. You can view calendars individually, or several calendars at once. You can view your events by day, week, or month, or in a list . You can also search events by title, invitee, or location. You can sync iPad with the calendars on your computer. You can also create, edit , or cancel events on iPad, and sync them back to your computer. You can subscribe to Google, Yahoo!, or iCal calendars. You can subscribe to read-only iCalendar ( .ics) calendars or import .ics files from email. If you have a Microsoft Exchange acco unt or a supported CalDAV account, you can receive and respond to meeting invitations fro m others, and invite people to events youve scheduled. Syncing Calendars You can sync your calendars in these ways: In iTunes, use the iPad settings panes to sync with iCal or Microsoft Entourage on a Mac, or with Microsoft Outlook on a PC, when you connect iPad to your compute r. See Syncing with iTunes on page 24.
In Settings on iPad, turn on Calendars in your MobileMe, Google, Yahoo!, or Microsoft Exchange account to sync your calendar information over the air. If your company or organization supports it, you can also set up a CalDAV account. Se e Adding Mail, Contacts, and Calendar Accounts on page 31. To sync calendars over the air, iPad must be connected to the Internet. 85 ----------------------- Page 86----------------------Adding, Editing, and Deleting Calendar Events You can create and edit calendar events directly on iPad. If you have a Microsoft Exchange account with ca lendars enabled, or a supported CalDAV account, you can invite other people to y our event or meeting. Add an event: Tap ation, then tap Done. You can enter the following: Title Location Starting and ending times (or turn on All-day, i f its an all-day event) Repeat timesnone, or every day, week, two weeks, month, or year Alert timefrom five minutes to two days before th e event When you set an alert, the option to set a se cond alert appears. When an alert occurs, iPad displays a message. To set iPad to play a sound, see Alerts on page 90. Important: When you travel, iPad may not ale rt you at the correct local time. To manually set the correct time, see Date and Ti me on page 160. For information about adjusting the calendar time zone, see Vi ewing Your Calendars on page 86. Notes If you have more than one calendar, you can sele ct which calendar to add the event to. Read-only calendars dont appear in the list. Edit an event Tap the event, then tap Edit. and enter event inform
Delete an event Tap the event, tap Edit, then scroll down and tap Delete Event. Viewing Your Calendars You can view a single calendar, selected calenda rs, or all calendars at once. This makes it easy to manage work and family calendars at t he same time. View a different calendar: Tap Calendars, then select the calendars you want to view. To view your contacts birthdays, as defined in Co ntacts, select the Birthdays calendar. You can view calendar events in a list, or by da y, week, or month. The events for all of your selected calendars appear on iPad. Switch views: Tap List, Day, Week, or Month. 86 Chapter 12 Calendar
----------------------- Page 87---------------------- List view: All your appointments and events appear in a scrollable list, next t o the selected day. To view a different day, tap or or select a day from the ti meline below the calendar. Day view: Scroll up or down to see the days events. Tap or to see the prev ious or next days events, or select a day from the timeline below the calendar. Week view: Scroll up or down to see the weeks events. Tap or to see the previous or next week, or select a week from the timeline below the calendar. Month view: Tap a day to see its events. Tap or to see the previous or nex t month, or select a month from the timeline below the calendar. See the details of an event: Tap the event. Chapter 12 Calendar 87 ----------------------- Page 88----------------------See events adjusted for a time zone: In Settings, go to Mail, Contacts, Calendars. Under Calendars, tap Time Zone Support. Turn on Ti me Zone Support and select a major city for the time zone you want to use. When Time Zone Support is off, iPad Wi-Fi + 3G displays events in the time zone o f your current location as determined
by the cellular network time. Searching Calendars You can search the titles, invitees, notes, and lo cations of the events in your calendars. Calendar searches just the calendar or calendars y oure currently viewing. Search for events: Enter text in the search field . Search results appear as you type. Tap a result to view the event. Tap the calendar to close the list of search results. Subscribing to Calendars You can subscribe to calendars that use the iCalen dar (.ics) format. Many calendar-based services, including Yahoo!, Google, and iCal on th e Mac, support calendar subscriptions. Subscribed calendars are read-only. You can read e vents from subscribed calendars on iPad, but you cant edit them or create new events. Subscribe to a CalDAV or .ics calendar: 1 In Settings, choose Mail, Contacts, Calendars, then tap Add Account. 2 Choose Other, then choose Add Subscribed Calendar. 3 Enter your account information, then tap Next to v erify the subscription. 4 Tap Save. Apple provides links to a number of free iCal cale ndarsfor national holidays or sports events, for examplethat you may want to subscribe t o. You can also subscribe to an iCal (or other .ics) calendar published on the web, by tapping a calendar link you receive in an email me ssage on iPad. 88 Chapter 12 Calendar
----------------------- Page 89----------------------Responding to Meeting Invitations If you have a Microsoft Exchange account on iPad with Calendars enabled, a su pported CalDAV account, or a MobileMe calendar, you can receive and respond to meetin g invitations from people in your organization. When you receive an invitation, the meeting appears in your calendar with a d otted
line around it. The icon in the lower-right corner of the screen shows the number of new invitations you have. To receive and respond to meeting invitations, i Pad must have an Internet connection. Respond to an invitation in Calendar: 1 Tap a meeting invitation in the calendar, or tap een and then tap an invitation. he email address to send the organizer a message. Tap Invitees to see who is invited to the meeting. Tap a name to see the atte ndees contact information. Tap an email address to send a message to the attendee . Tap Alert to set iPad to sound an alert before the meeting. Tap Add Comments to add comments for the meeting organizer. Your comments will also appear in the Info screen for the meeting. Notes are made by the meeting organizer. 2 Tap Accept, Maybe, or Decline. When you accept, tentatively accept, or decline the invitation, the organizer is sent a response that includes any comments you add. You can change your response later, unless you decline. Tap Add Comments to c hange or add comments. Chapter 12 Calendar 89 ----------------------- Page 90----------------------Importing Calendar Files from Mail You can add events to a calendar by importing a cale ndar file from an email message. You can import any standard .ics calendar file. Import events from a calendar file: In Mail, open t he message and tap the calendar file. When the list of events appears, tap Add All, choose the calendar you want to add the events to, and tap Done. Alerts Set calendar alerts: In Settings, choose General > Sounds, then turn Calendar Alerts on. If Calendar Alerts is off when an event occurs, iPad displays a message but makes no sound. to display the Event scr
Tap Invitation from to get contact information for the meeting organizer. Tap t
Sound alerts for invitations: In Settings, choose Ma il, Contacts, Calendar. Under Calendars, tap New Invitation Alert to turn it on. 90 Chapter 12 Calendar
----------------------- Page 91----------------------Contacts 13 About Contacts iPad lets you easily access and edit your contact lists from personal, business, and organizational accounts. You can search across all of your groups, and the infor mation in Contacts is automatically accessed to make addressing emails quick and easy. You can add contacts directly on iPad, or sync contacts from applications on you r computer. If you have a MobileMe or Microsoft Exchange account with Contacts enabled, or a supported CardDAV account, you can sync your contacts over the air without connecting iPad to your computer. 91 ----------------------- Page 92----------------------Syncing and Adding Contacts You can add contacts to iPad in these ways: Enter contacts on iPad In iTunes, sync contacts from Google or Yahoo!, or sync with applications on your computer (see Syncing with iTunes on page 24) Set up a MobileMe or Microsoft Exchange account on iPad with Contacts enabled (see Adding Mail, Contacts, and Calendar Accounts on page 31) Install a profile that sets up an Exchange account with Contacts enabled (see Setting Up Microsoft Exchange Accounts on page 172 ) Set up an LDAP or CardDAV account on iPad to access business or school directories (see LDAP and CardDAV Accounts on page 173) Searching Contacts You can search first, last, and company names in yo ur contacts on iPad. If you have a Microsoft Exchange account on iPad, you may also be able to search your enterprise Global Address List (GAL) for contacts in your orga nization. If you have an LDAP
account on iPad, you can search contacts on your or ganizations LDAP server. If you have a CardDAV account, you can search contacts syn ced to iPad, or searchable contacts on a supported CardDAV server. When you enter search information, contacts with ma tching information appear as you type. Search at the top of the screen and enter first, the top of the list, tap the status contacts: In Contacts, tap the search field a last, or company name. To scroll quickly to bar.
Search a GAL: Tap Groups, tap the Exchange server name, then enter a first, last, or company name. You cant edit GAL contacts or save them to iPad. Search an LDAP server: Tap Groups, tap the LDAP se rver name, then enter a first, last, or company name. You cant edit LDAP contacts or save them to iPad. Search a CardDAV server: Tap Groups, tap the searc hable CardDAV group at the bottom of the list, then enter your search. You cant edit searchable CardDAV contacts from the s erver, but you can edit synced CardDAV contacts on iPad. 92 Chapter 13 Contacts
----------------------- Page 93----------------------Managing Contacts You can edit your contacts and mark as favorites the ones you use frequently with FaceTime. Add a contact on iPad: Tap Contacts, then tap Delete a contact ntact, then tap Edit. lete Contact. Add a contact to FaceTime Favorites ntact, then tap Favorites. Edit FaceTime Favorites es, then tap Edit. To delete Edit contact information ntact, then tap Edit. To In Contacts, choose a co In FaceTime, tap Favorit an item, tap . . In Contacts, choose a co Scroll down, then tap De
In Contacts, choose a co add an item, tap . To
delete an item, tap . Assign a photo to a contact: 1 Tap Contacts, then choose a contact. 2 Tap Edit and tap Add Photo, or tap the existing photo. 3 Tap an album, then tap a photo. 4 Drag and scale the photo. 5 Tap Choose. Using Contact Information You can use the information on a contacts Info screen to: Create an email message in Mail, addressed to the contact Open the contacts home page in Safari Find the location of the contacts address in Maps, and get directions Share the contact information with others Call a contact using FaceTime Use a contacts info screen: Tap Contacts and choose a contact, then tap an ite m. Placing a FaceTime call: Tap Contacts and choose a contact, then tap FaceTime and choose an email address or phone number to use for the call. If you dont see t he FaceTime button, turn on FaceTime in Settings > FaceTime. Chapter 13 Contacts 93 ----------------------- Page 94----------------------Unified Contacts When you sync contacts with multiple accounts, you m ight have entries for the same person in more than one account. To keep redundant c ontacts from appearing in the All Contacts list, you can link contacts that have t he same first and last name (but not a different prefix, suffix, or middle name) and disp lay them as a single unified contact. When you view a unified contact, the title Unified I nfo appears at the bottom of the contacts entry. Unified contacts appear only when you view the All Contacts list. to link, then tap Edit. Tap Link contacts: Find the first contact that you want and select the other contact, then tap Link.
When a contact is linked, tap the silhouette icon to view, add, or delete linked entries.
Linked contacts arent merged. Unless you edit a unifi ed contact, the contact in each source account remains separate. If you change infor mation in a unified contact, the changes are copied to each source account that infor mation already exists in. If you add information to a unified contact, that informati on is added to the contact in each source account. 94 Chapter 13 Contacts
----------------------- Page 95----------------------Notes 14 Writing and Reading Notes With its large display and onscreen keyboard, iPad makes jotting notes easy. You can view notes in landscape or portrait orientation. In portrait orientation , tap Notes to view a list of your notes. In landscape orientation, the list of notes appears on the left, and the current note is circled in red. Notes are listed by last-modified date, with the most recent note at the top. Th e list shows the first few words of each note. Tap a note in the list to view or edit i t. Add a note: Tap , type the note, then tap Done. or to see the next or previous note.
Read a note: Tap the note. Tap
Edit a note: Tap anywhere on the note to bring up the keyboard. Edit the note, t hen tap Done. Delete a note: Tap the note, then tap .
Change the font used to display notes: In Settings, choose Notes and select a f ont from the list. 95 ----------------------- Page 96----------------------Searching Notes You can search the text of notes to find a particul ar note. Search for notes: Enter text in the search field t hat appears at the top of the notes list. (In portrait orientation, tap Notes to display the notes list.)
Search results appear automatically as you type. Ta p the keyboard button to dismiss the keyboard and see more results. To view a note, tap it in the search results list. Emailing Notes Email a note: Tap the note, then tap .
To email a note, iPad must be set up for email. See Setting Up Email Accounts on page 53. Syncing Notes You can set iTunes to automatically sync your notes with some email applications. See Setting Up Syncing on page 24. You can also sync notes over the air, when iPad has an Internet connection. Go to Settings > Notes, then select the default mail acco unt for syncing notes. New notes you create on iPad will be stored in the account yo u select. To view notes stored in a specific account, open Notes and tap Accounts. 96 Chapter 14 Notes
----------------------- Page 97----------------------Maps 15 About Maps Maps provides classic, satellite, hybrid, and terrain views of locations in many countries. Search for a location, then get detailed driving, public transit, or walking dir ections, as well as traffic information. WARNING: For important information about driving and navigating safely, see the Important Product Information Guide at support.apple.com/manuals/ipad. To use Maps, iPad must have an Internet connection. See Connecting to the Internet on page 29. Important: Maps, directions, and location-based apps provided by Apple depend on data services provided by third parties. These data services are subject to c hange and may not be available in all geographic areas, resulting in maps, directions, or location-based information that may be unavailable, inaccurate, or incomplete. Compare the information provided on iPad to your surroundings, and defer to post ed signs to resolve any discrepancies. To provide your location, data is collected which doesnt identify you personally. If you dont want this data collected, dont use the feature. Not using this feature doesnt affect the nonlocation-based functionality of your iPad.
If location services is turned off when you open Maps, you may be asked to turn it on. You can use Maps without turning on location services. See Location Services o n page 153. Finding and Viewing Locations You can search for locations, find your current location, drop a pin to mark a l ocation, and get different map views, including Google Street Views. 97 ----------------------- Page 98----------------------Searching for Locations You can search for locations in many waysby a ddress, intersection, area, landmark, bookmark, contact, or zip code. Find a location and see a map: 1 Tap the search field to bring up the keyboar d. 2 3 Type an address or other search information. Tap Search. A pin marks the location. Taptoget informationabout thelocation,get directions,addthe locationtoyour bookmarksor contactslist,or emailalinkto GoogleMaps. A location can include places of interest ad ded by Google My Maps users (Userpear as special icons (for example, created content), and sponsored links that ap ).
Zoom in Pinch the map with two fingers. Or double-tap the part
you want to zoom in on. Double-tap again to zoom in even closer. Zoom out Pinch your fingers apart on the map. Or tap the map with two fingers. Tap with two fingers again to zoom out further. Pan or scroll Drag up, down, left, or right to view a different part of the map. s list: Tap See the location of an entry in your Contact at the top of the screen and choose a contact.
The contact must include at least one addres s. If the contact has more than one address, choose the one to locate. You can also tap a n address in Contacts to find a location. 98 Chapter 15 Maps
----------------------- Page 99----------------------Finding Your Current Location A quick tap finds your current location. The onscreen digital compass shows whic h direction youre facing. Find your current location: Tap en. in the status bar at the top of the scre
A blue marker shows your current location. If Maps cant determine your exact location, a blue circle appears around the marker. The size of the circle depend s on how precisely your location can be determinedthe smaller the circle, the greater the precision. If you drag the map, then tap rrent location. again, iPad centers the map back to your cu
Use the digital compass: Tap a second time. changes to and a s mall digital compass appears onscreen. Use the digital compass to find which direction youre heading. Note: You need to calibrate the compass the first time you use it, and you may need to calibrate it occasionally after that. Calibrate the compass: When the calibrate symbol appears, wave iPad in a figure eight. You may be asked to move away from a source of interference. See which way youre facing: Hold iPad level to the ground. The compass rotates t
o point north. Return to map view: Tap to go back to the map view.
iPad uses Location Services to determine your location. Location Services uses available information from local Wi-Fi networks if you have Wi-Fi turned on. Thi s feature isnt available in all areas. Your current location cant be found if Location Services is turned off, so you ma y be prompted to turn it on. See Location Services on page 153. When youre not using Location Services, you can turn it off to conserve battery p ower. In Settings, choose General > Location Services. Get information about your current location: Tap the blue marker, then tap . iPad displays the address of your current location, if available. You can use this in formation to: Get directions to or from this location Add the location to contacts Send the address in email Bookmark the location See a street view (when available) Chapter 15 Maps 99 ----------------------- Page 100----------------------Marking a Location with a Drop Pin A drop pin lets you mark a location by hand. Drop a pin: Touch and hold any location on the map . Or, you can drag or tap the lower-right corner of the screen, then tap Drop Pi n. A pin drops on the map. Touch and hold the pin, th en drag it to any location you choose. Bookmarking Locations You can bookmark any location that you want to fin d later. , tap Bookmark a location: Find a location, tap the pin next to the name or description, then tap Add to Bookmarks. See a bookmarked or recently viewed location: Tap at the top of the screen, then tap Bookmarks or Recents.
Clear the list of recents: Tap Clear. Rearrange or delete a bookmark: Tap Edit. 100 Chapter 15 Maps
----------------------- Page 101----------------------Map Views You can choose classic, satellite, hybrid, or terrain view. You can also see a l ocation in street view, when available. Change the view: Tap or drag the bottom-right corner of the screen, then tap Cl assic, Satellite, Hybrid, or Terrain. See a street view: Tap a drop pin, then tap . You can flick up or d own, or left or right, to pan through the 360 panoramic view. The inset in the lower-right corner shows your current view. Tap an arrow to move down the street. Street view isnt available in all areas. To return to map view, tap the inset. Taptoreturntomapview Chapter 15 Maps 101 ----------------------- Page 102----------------------Getting Directions You can get step-by-step driving, public transit, or walking directions. Get directions: 1 Tap Directions. 2 Tap the fields at the top of the screen to enter y our starting and ending locations. Normally, iPad starts with your current location ( if available). If an address is in your contacts list, tap oose the contact, and tap Directions To Here or Directions From Here. Tap to reverse the directions. , ch
3 Select directions for driving ( ), public transit ( ), or walking ( ) at the bottom of the screen. The available travel options depend on the route. 4 Do one of the following:
and then tap
To view directions one step at a time, tap Start, to see the next leg of the trip. Tap to go back.
To view the directions in a list, tap Start, and t . Tap any item in the list to see a map showing that leg of the trip. Tap Route Overview to return to the overview screen. hen tap You can also get directions by finding a location on the map, tapping the pin that points to it, tapping , then tapping Directions To Here or Directions From Here. Get reverse directions: Tap art and end points. See recently viewed directions: Tap e search field, then tap Recents. See driving or walking directions: Tap . If youre driving or walking, the approximate distan ce and travel time appear onscreen. If traffic data is available, the driving time adj usts accordingly. See public transit directions: Tap Tap d to choose a schedule for the trip. . in th or to switch the st
to set your departure or arrival time, an
Tap Start, then tap to see the Route Overview screen. From there, you see the estimated arrival time, total fare, information about each leg of the trip, and the mode of transportationincluding where you need t o walk. 102 Chapter 15 Maps
----------------------- Page 103----------------------Showing Traffic Conditions When available, you can show traffic conditions for major streets and highway s on the map. Show or hide traffic conditions: Tap or drag the bottom-right corner of the screen, then turn Traffic on or off. Green=posted speedlimit Yellow=slower thantheposted speedlimit
Red=stopandgo Streets and highways are color-coded according to the flow of traffic. If a s treet or highway is gray, traffic data isnt available. If you dont see traffic conditions, zoom out to see major roads. Traffic cond itions are not available in all areas. Finding and Contacting Businesses Find businesses in an area: 1 Find a locationfor example, a city or a street addressor scroll to a location on the map. 2 Type the kind of business in the Search field and tap Search on the keyboard. Pins appear for matching locations in the area. For example, if you locate y our city and then type movies and tap Search, pins mark movie theaters in your city. Tap the pin that marks a business to see its name or description. Find businesses without first finding the location: Type things like: restaurants san francisco ca apple inc new york Chapter 15 Maps 103 ----------------------- Page 104----------------------Contact a business or get directions: Tap the pin that marks a business, then tap next to the name. From there, you can do the following: Tap Directions To Here or Directions From Here to f ind directions. Tap Home Page to visit the website, or Email to sen d an email. Tap Add to Contacts, and then tap Create New Contact or Add to Existing Contact. Share the location of the business by email. Tap in the search field. to see a street view.
See a list of businesses found in the search: Tap
Choose a business from the Results list to see its location. Tap the pin that marks a business, then tap next to the business to see its information. Sharing Location Information You can add a location to your contacts. You can al so send links to a map location in email. Add a location to your contacts list: Find a locat ion, tap the pin that points to it, tap next to the name or description, tap Add to Contacts, and then tap Create New Contact or Add to Existing Contact. Email a link to a map location: Find a location, tap the pin that points to it, tap , and then tap Share Location. 104 Chapter 15 Maps
----------------------- Page 105----------------------iPod 16 Adding Music and More to iPad Browse your music collection by song, artist, album, genre, or composer. Listen to your songs, audiobooks, and podcasts. Create and manage playlists, or use Genius to c reate playlists for you. Stream your music, podcasts, or audiobooks wirelessly to an A pple TV using AirPlay. There are two ways to get music and other content onto iPad: Transfer content by syncing it from iTunes on your computer. You can sync all of your music, or you can select specific songs, podcasts, and iTunes U collecti ons. See Syncing with iTunes on page 24. Use the iTunes Store on iPad to purchase and download songs, albums, TV shows, movies, music videos, and audiobooks. You can also stream and download audio and video podcasts, as well as iTunes U content. After listening to a podcast or watching a TV show, you can tap a link to get more episodes from the iTunes S tore. See Chapter 17,iTunes Store, on page 113. Playing Music and Other Audio Listen to audio using the built-in speaker. You can also attach wired headphones to the headphones port, or pair wireless Bluetooth headphones. Sound doesnt come out of the speaker when you attach or pair headphones. WARNING: For important information about avoiding hearing loss, see the iPad Important Product Information Guide at support.apple.com/manuals/ipad.
Playing Songs Browse your collection: Tap Music, Podcasts, Audiobooks, iTunes U, or Purchased. At the bottom of the screen, tap Songs, Artists, Albums, Genres, or Composers to br owse. 105 ----------------------- Page 106----------------------Browse Genius playlists or Genius Mixes: Tap G enius or Genius Mixes. If Genius doesnt appear, you may need to turn on Genius in iTunes, then sync iPad. See Making Genius Playlists on page 110. Play a song: Tap the song. Controlling Song Playback When you play a song, the Now Playing screen ap pears. Pause a song . Resume playback . Raise or lower the volume ag the onscreen volume slider or use the iPad ume buttons. Restart a song or a chapter in an . audiobook or podcast Skip to the next song or chapter in . an audiobook or podcast Go to the previous song or chapter twice. in an audiobook or podcast ch and hold or Rewind or fast-forward the longer you hold the Tou con trol, the faster the song rewinds or fast-forwards. View album art full-size the album cover when playing a song. tening to music and using another appor even when iPad is locked. 106 Chapter 16 iPod Tap Tap Tap Tap Dr vol Tap Tap
You can display playback controls when youre lis
----------------------- Page 107----------------------Display audio playback controls from another app or from the Lock screen: Doubl eclick the Home button, then flick from left to right along the bottom o f the screen. After using the controls, tap iPod to go your iPod library or click the Home button to return to the app you were using. If iPad is locked, the controls appear at the top of the screen and then disappe ar after you finish using them. Additional Song Controls From the Now Playing screen, tap the album cover to see the controls. The repeat and shuffle controls appear along with the scrubber b ar. You can see elapsed time, remaining time, and the song number. Drag the playhead along the scrubber bar to skip to any point in the song. You c an adjust the scrub rate from high-speed to fine by sliding your finger down as you drag the playhead along the scrubber bar. The scrub rate becomes slower the farther d own you slide your finger. Repeat Playhead Scrubberbar Shuffle Set iPad to repeat songs Pad to repeat only the songs in the current album or list. = iPad is set to repeat the current song over and over. = iPad isnt set to repeat son gs. Skip to any point in a song ubber bar. Slide your rate. The scrub rate becomes slower the farther down you slide your finger. Set iPad to shuffle songs again to set iPad to play gs. = iPad is set to play songs in order. Tap to shuffle songs. Tap Drag the playhead along the scr finger down to adjust the scrub Tap . Tap again to set i
current song. = iPad is set to repeat all
songs in order. = iPad is set to shuffle son
Chapter 16
iPod 107
----------------------- Page 108----------------------Shuffle the tracks in any playlist, From the Now Playing screen, tap the album art to show album, or other list of songs the song controls onscreen. Tap at the bottom of the screen, then tap Shuffle at the top of the list of songs.
Whether or not iPad is set to shuffle, if you tap Shuffle at the top of a list of songs, iPad plays the songs from that list in random order. Play music on an AirPlay sound system and choose a sound system. If doesnt appear or Apple TV or if you dont see the AirPlay system youre looking for, Tap make sure its on the same wireless network. Tap Switch from AirPlay back to iPad and choose iPad from the list.
Podcast and Audiobook Controls From the Now Playing screen, tap the podcast or audiobook cover to see the controls. The email control and playback speed control appear along with the scrubber bar. You can see elapsed time, remaining time, and the episode or chapter number. The scrubber bar lets you skip to any point in th e podcast or audiobook. Email Playback speed Send an email link to this podcast: Tap . Skip to any point: Drag the playhead along t he scrubber bar. Adjust the scrub rate from high-speed to fine by sliding your finge r down as you drag the playhead along the scrubber bar. The scrub rate becomes slow er the farther down you slide your finger. Change the playback speed: Tap to change the speed. Playhead
= Play at normal speed = Play at double speed = Play at half speed 30-second repeat Tracklist
The 30-second repeat control and track list c ontrol appear at the bottom of the screen. Play back the last 30 seconds: Tap . 108 Chapter 16 iPod
----------------------- Page 109----------------------See other podcasts in a series or chapters in an audiobook: Tap . Tap the podcast or audiobook thumbnail to return to the Now Playing screen. Viewing See all laying screen, the Now Playing All Tracks on an Album the tracks on the album that contains the current song: On the Now P tap screen. . Tap a track to play it. Tap the album thumbnail to return to
In track list view, you can assign ratings to songs. You can use ratings to c reate smart playlists in iTunes that dynamically update to include, for example, your hig hest rated songs. Rate a song: Drag your thumb across the rating bar (the five dots under the playhead) to give the song zero to five stars. Searching Music You can search the titles, artists, albums, and composers of songs, podcasts, and other content youve synced to iPad. Search music, podcasts, audiobooks, or other content in your library: Enter text in the search field at the top of a song list, playlist, artist list, or other view of your iPod content. (Tap the status bar to scroll quickly to the top of a list and reveal the sea rch field.) Search results appear automatically as you type. Tap Search to dismiss the ke yboard and see more of the results. You can also use Spotlight to search for music. See Spotlight Search on page 15 7. Using Playlists
A playlist is a custom compilation of songs. You might want to create a playl ist for a specific mood or occasion or organize your music library. You can use three k inds of playlists on iPadstandard playlists, Genius playlists, and Genius Mixes. Creating Playlists You can make playlists from the music, podcasts, or audiobooks in your iPod l ibrary. Make a standard playlist: 1 Tap iPod, then tap at the bottom of the screen. 2 Enter a name for the playlist, then tap Save. 3 Tap next to your selections, then tap Done when you finish selecting. Yo u can also tap Sources to browse for selections. 4 When you finish, tap Done. Chapter 16 iPod 109 ----------------------- Page 110----------------------You can also make playlists from other categories in your iPod library, such as podcasts or audiobooks. When you make a playlist on iPad, the playlist is also saved in the iTunes library on your computer the next time you sync. Edit a playlist: Tap the playlist, tap Edit, then do one of the following: rag To move a selection higher or lower in the list, d next to the selection.
To delete a selection, tap next to the selecti on, then tap Delete. Deleting a song from a playlist doesnt delete it from iPad. To add more songs, tap Add Songs, tap xt to the selection, then tap Done. Clear a playlist: Tap the playlist, tap Edit, the n tap . Making Genius Playlists Genius finds songs in your iTunes library that go great together. A Genius playlist is a collection of songs that are picked for you to go with a song you choose from your library. You can create Genius playlists in iTunes and sync them to iPad. You can also create and save Genius playlists on iPad. ne
To use Genius on iPad, first turn on Genius in iTu nes, then sync iPad with iTunes. Genius is a free service, but requires an Apple ID . 110 Chapter 16 iPod
----------------------- Page 111----------------------Make a Genius playlist on iPad: 1 Tap , then tap New. 2 Tap a song in the list. Genius creates a playlist of similar songs. You can also make a Genius playlist of songs that go great with the song youre playing. From the Now Playing screen, tap the album cover to display addition al controls, then tap . Save a Genius playlist: In the playlist, tap Save. The playlist is saved in Genius with the title of the song you picked. You can make and save as many Genius playlists as you want. If you save a Gen ius playlist created on iPad, it syncs back to iTunes the next time you connect. Refresh a Genius playlist: In the playlist, tap Refresh. Refreshing a Genius playlist creates a Genius playlist of different songs tha t go great with the song you picked. You can refresh any Genius playlist, whether it was created in iTunes and synced to iPad, or created on iPad. Create a Genius playlist from a new song: In the playlist, tap New, then pic k a new song. Delete a saved Genius playlist: Tap the Genius playlist, then tap Delete. Once a Genius playlist is synced back to iTunes, you wont be able to delete it directly from iPad. You can use iTunes to edit the playlist name, stop syncing, or del ete the playlist. Playing Genius Mixes Genius automatically searches your iPad library and finds songs from your lib rary in that genre or format. Genius Mixes are recreated each time you listen to them , so theyre always new and fresh. Genius Mixes creates different mixes depending on the variety of music you ha ve in your iPad library. For example, you may have Genius Mixes that highlight Clas sical, Jazz, or Alternative Rock songs. Browse Genius Mixes: On the left side of the iPod window (below Genius), tap
Genius Mixes. Play a Genius Mix: Tap the mix. Chapter 16 iPod 111 ----------------------- Page 112----------------------Home Sharing Home Sharing lets you play music, movies, and TV s hows on iPad from the iTunes library on your Mac or PC. Note: Booklets, albums, LPs, and other bonus cont ent cant be shared. iPad and your computer must be on the same Wi-Fi n etwork. iTunes on your computer must be open, with Home Sharing turned on and logg ed in to the same Apple account as Home Sharing on iPad. Turn on Home Sharing in iTunes: On your computer, open iTunes and choose Advanced > Turn On Home Sharing. Enter your Apple ID and password, then click Create Home Share. Play music or video on iPad from your iTunes libra ry: 1 In Settings, choose iPod then, under Home Sharing, enter the same Apple ID and password you used when turning on Home Sharing in iTunes. 2 In iPod, tap More, then tap Shared and choose your iTunes library. The Playlists, Artists, Songs, and other tabs in i Pod now show the content of your iTunes library, instead of your iPad content. Return to the content on your iPad: In iPod, tap More, then tap Shared and choose iPad at the top of the list. Transferring Content You can transfer purchases you make on iPad to a c omputer thats authorized to play content from your Apple ID. To authorize the compu ter, open iTunes on the computer and choose Store > Authorize This Computer. Transfer purchased content: Connect iPad to your computer. iTunes asks if you want to transfer purchased content. 112 Chapter 16 iPod
----------------------- Page 113----------------------iTunes Store 17 About the iTunes Store Use the iTunes Store to add content to your iPad. You can browse and purchase music and TV shows, buy and rent movies, or download and play podcasts or iTunes U collections. Many movies and TV shows are available in both standard and high definition. To access the iTunes Store, iPad must have an Internet connection. See Connecting to the Internet on page 29. Note: The iTunes Store is not available in all regions, and iTunes Store conten t may vary across regions. Transferring Content You can transfer purchases you make on iPad to a computer authorized to play content from your Apple ID. Authorize a computer: Open iTunes on the computer, then choose Store > Authorize Computer. Transfer purchased content: Connect iPad to your computer. iTunes verifies that you want to transfer purchased content. 113 ----------------------- Page 114----------------------Finding Music, Videos, and More Browse content: At the top of the screen, browse by Genres, Featured, Top Charts, or Genius. At the bottom of the screen, tap Music, Movies, TV Shows, Podcasts, Audiobooks, iTunes U, or Downloads. Search for content: Tap the search field at the t op of the screen, then use the onscreen keyboard to enter one or more words. Tap Search on the keyboard. Search results are grouped by category, such as Movies, A lbums, or Podcasts. Tap an item to see more information. You can read reviews, write your own review, or email a link about the item to a friend. Depend ing on the item, you can also buy, download, or rent it. Following Artists and Friends Use iTunes Ping to connect with the worlds music fa ns. Follow favorite artists to learn
about new releases and upcoming concerts and tours , get an insiders perspective through their photos and videos, and learn about t heir musical influences. Read friends comments about the music theyre listening to , and see what theyre buying and which concerts they plan to attend. Express yo ur musical likes and post comments for your own followers. To create and explore musical connections, you nee d to create a profile. Create your iTunes Ping profile: Open the iTunes application on your Mac or PC, click Ping, and follow the onscreen instructions. 114 Chapter 17 iTunes Store
----------------------- Page 115----------------------Explore iTunes Ping on your iPad: Open the iTunes app, tap Ping (tap More first , if Ping isnt visible), and then: Tap Activity to see the latest from the people you follow. Updates include purch ases, reviews, likes, comments, and posts. Tap People to see who youre following and whos following you, and to search for artists or friends. Tap My Profile to review your profile information. Follow an artist: Tap Follow on the artists profile page. By searching: Tap People, enter the artists name in the search field at the top o f the page, then tap Search. Tap the artists name in the list of results, then tap F ollow. While browsing:Tap Profile at the bottom of any album page, then tap Follow. Follow a friend: Choose your starting group of friends when you set up your pro file using iTunes on your Mac or PC. After that, you can follow friends using Ping on iPad. By searching: Tap People, enter your friends name in the search field, then tap Search. Tap your friends name in the list of matches, then tap Follow. While exploring Ping:Tap a persons name, then tap Follow. When you follow someone, they dont automatically follow you. In your profile you can choose to approve or decline follow requests as they arrive, or simply accept al l new followers without review. Share your thoughts: As you browse albums and songs, tap Post to comment on a
piece of music, or tap Like just to say you like it. Your friends will see your thoughts in their iTunes Ping Activity feed. Share concert plans: Tap Concerts on your profile page to see upcoming performances by the artists you follow, and to see which of your friends are goi ng to a show. Tap Tickets to buy your own ticket, or tap Im Going to let others know youll be there too. (Not available in all countries or regions.) Purchasing Music or Audiobooks When you find a song, album, or audiobook you like in the iTunes Store, you can purchase and download it to iPad. You can also preview it to make sure its what y ou want. To make purchases or write reviews, you need an Apple ID. iPad gets your account settings from iTunes when you sync. If you dont have an Apple ID, or if you want to make purchases from a different Apple ID, go to Settings > Store. You dont need an Apple ID to play or download podcasts or iTunes U classes. Preview a song: Tap the number in the column, then tap Preview an audiobook: Tap the item. Chapter 17 iTunes Store 115 .
----------------------- Page 116----------------------Purchase and download a song, album, or audiobook: 1 Tap the price and tap Buy. 2 Sign in using your Apple ID if requested, then tap OK. If you dont have an Apple ID, tap Create New Apple ID to set one up. Purchases are charged to your Apple ID. If you mak e additional purchases within fifteen minutes, you dont have to enter your passwo rd again. An alert appears if you previously purchased one o r more songs from an album. Tap Buy if you want to purchase the entire album i ncluding the songs you already purchased, or tap Cancel if you want to purchase a ny remaining songs individually. Once you purchase an item, it begins downloading. See Checking Download Status on page 117.
Purchased songs are added to the Purchased playlis t on iPad (iPod > Purchased). If you delete the Purchased playlist, iTunes creates a ne w one when you buy an item from the iTunes Store. You can use iTunes Store gift cards, gift certific ates, or other promotional codes to make purchases. When you sign in to your account, your remaining store credit appears with your account information at the botto m of most iTunes Store screens. Enter a redemption code: Tap Music, scroll to the bottom of the screen, tap Redeem, and follow the onscreen instructions. Purchasing or Renting Videos When you find a movie, TV show, or music video you like in the iTunes Store, you can purchase and download it to iPad. You can purchase movies and TV shows in standard (480p) or high definition (720p) format. If you pu rchase a high definition version, you also receive the standard definition version. Preview a video: Tap Preview. Purchase or rent a video: 1 Tap Buy or Rent. 2 Sign in using your Apple ID if requested, then tap OK. If you dont have an Apple ID, tap Create New Apple ID to set one up. Your purchase is charged to your Apple ID. For add itional purchases made within the next fifteen minutes, you dont have to enter your p assword again. Once you purchase an item it begins downloading. R ented movies wont begin playing until the download completes. See Checking Download Status on page 117. Purchased videos are added to the Purchased playli st on iPad (iPod > Purchased). If you delete the Purchased playlist, iTunes creates a new one the next time you buy an item from the iTunes Store. Purchased videos also appear in the Video app. 116 Chapter 17 iTunes Store
----------------------- Page 117----------------------You can use iTunes Store gift cards, gift certificates, or other promotional cod
es to make purchases. When youre signed in using your Apple ID, your remaining store credit appears with your account information at the bottom of most iTunes Store screens . Enter a redemption code: Tap Music, then tap Redeem at the bottom of the screen and follow the onscreen instructions. Listening to or Watching Podcasts You can listen to audio podcasts or watch video podcasts on iPad. You can also download podcasts to iPad, and sync them to the iTunes library on your computer when you connect. Tap Podcasts at the bottom of the iTunes Store screen. Browse by Featured or Top Charts. To see a list of episodes, tap a podcast. The podcasts. Listen to a podcast: Tap the podcast title. Download a podcast: Tap the Free button, then tap Get Episode. Downloaded podcasts appear in the Podcasts list in iPod. Listen to or watch a podcast you downloaded: In iPod, tap Podcasts, then tap th e podcast. Video podcasts also appear in the Video app. Get more episodes of the podcast you downloaded: In the Podcasts list in iPod, tap the podcast, then tap Get More Episodes. Delete a podcast: In the Podcasts list in iPod, swipe left or right on the podc ast, then tap Delete. Checking Download Status You can check the Downloads screen to see the status of in-progress and schedule d downloads, including purchases youve pre-ordered. See the status of items being downloaded: Tap Downloads. To pause a download, tap . icon indicates video
If a download is paused or interrupted, iPad starts the download again the next time it connects to the Internet. Or, if you open iTunes on your computer, iTunes com pletes the download to your iTunes library (if your computer has an Internet connection and is signed in using the same Apple ID). See the status of pre-ordered items: Tap Downloads. Pre-ordered items appear in a list until the date the item is released. Tap the item for release date information. Once the item is available for download, a download icon appears next to the download. Download a pre-ordered item: Tap the item, then tap .
Chapter 17
iTunes Store 117
----------------------- Page 118----------------------Pre-ordered items arent downloaded automatically wh en theyre released. Return to the Downloads screen to begin the download. Some albums include bonus content, which is downlo aded to your iTunes library on your computer. Not all bonus content is downloaded directly to iPad. Download bonus content: Sign in using your Apple ID. In iTunes, choose Store > Check for Available Downloads, then click Check. Syncing Content iTunes automatically syncs everything you download or purchase on iPad to your iTunes library when you connect iPad to your compu ter. This lets you access the downloads on your computer and provides a backup i f you delete purchased content from iPad. Purchased content is synced to the Purchased on <na me of your iPad> playlist. iTunes creates the playlist if it doesnt exist. iTu nes also syncs your purchases to the Purchased playlist that iTunes uses for purchases you make on your computer, if that playlist exists and is set to sync with iPad. Podcasts you download sync to the Podcast list in your iTunes library. Viewing Apple ID Information To view iTunes Store information for your Apple ID on iPad, scroll to the bottom of the screen and tap Sign In. If youre already signed in, tap Account. Or, go to Settings > Store and tap View Apple ID. You must be signed in to view your account information. Verifying Purchases You can use iTunes on your computer to verify that all the music, videos, apps, and other items you bought from the iTunes Store or Ap p Store are in your iTunes library. You might want to do this if a download was interr upted. Verify your purchases: 1 Make sure your computer has an Internet connection . 2 In iTunes, choose Store > Check for Available Down
loads. 3 Enter your Apple ID and password, then click Check . Purchases not yet on your computer are downloaded. The Purchased playlist displays your purchases. Ho wever, because you can add or remove items in this list, it might not be accurat e. To see all of your purchases, sign in to your account, choose Store > View My Account, t hen click Purchase History. 118 Chapter 17 iTunes Store
----------------------- Page 119----------------------App Store 18 About the App Store Use the App Store to add apps to iPad. Browse, purchase, and download apps specifically designed for iPad, or for iPhone and iPod touch. Apps you download from the App Store and install on iPad are backed up to your iTunes library the next time you sync. When you sync, you can also install apps on iPad that you purchase through iTunes on your computer. iPad works with most iPhone a nd iPod touch apps, so if you already have apps for your iPhone or iPod touch, you can sync them to iPad from your Mac or PC. Use them at their original size, or tap in the lower-right corner of the screen to expand them. Note: The App Store and some apps are not available in all areas. App availabil ity and pricing are subject to change. To use the App Store, iPad must have an Internet connection. See Connecting to th e Internet on page 29. You also need an Apple ID (not available in some countries) to download apps. iPad gets your Apple ID settings from iTunes. If you dont have an Apple ID, or if you want to make purchases using a different Apple ID, go to Set tings > Store. See Store on page 170. 119 ----------------------- Page 120----------------------Browsing and Searching Browse Featured to see new, notable, or recommended apps, or browse Top Charts to see the most popular applications. If youre looking for a specific app, use Search.
Browse apps: Tap Featured, Top Charts, or Categorie s at the bottom of the screen. Browse using Genius: Tap Genius to see a list of re commended apps, based on whats already in your app collection. To turn Genius on, follow the onscreen instructions. Genius is a free service, but it requires an Apple ID. Search for apps: Tap the search field at the top o f the screen and enter one or more words. Choose from the list of suggestions, or tap Search on the keyboard. Getting More Information Tap any app in a list to see the Info screen, which shows the apps price, screenshots, and ratings. Email a link to the apps Info page: Tap Tell a Friend at the top of the screen. Report a problem: Tap Report a Problem at the top of the Info screen. Select a problem from the list or type your comments, then t ap Report. View screenshots: Scroll down to the screenshots, then flick left or right to see additional screenshots. Get ratings and read reviews: Scroll down to Custom er Ratings and Reviews. 120 Chapter 18 App Store
----------------------- Page 121----------------------Buying Apps When you find an app you want in the App Store, you can purchase and download it to iPad. If the app is free, you can download it without charge. Once you download an app, its immediately installed on iPad. Purchase and download an app: 1 Tap the price, then tap Buy App (or tap Free, then tap Install App). 2 Sign in using your Apple ID if requested, then tap OK. If you dont have an Apple ID, tap Create New Apple ID to set one up. Purchases are charged to your Apple ID. If you make additional purchases with in fifteen minutes, you dont have to enter your password again. You can use iTunes Store gift cards, gift certificates, or other promotional codes to
make purchases. When you sign in using your Apple ID, your remaining store cr edit appears with your account information at the bottom of most App Store screens . Enter a redemption code: Tap Featured or Top Charts, scroll to the bottom of the screen, tap Redeem, then follow the onscreen instructions. See the status of app downloads: After you begin downloading an app, its ico n appears on the Home screen with a progress indicator. If a download is interrupted, iPad starts the download again the next time it connects to the Internet. Or, if you open iTunes on your computer, iTunes completes th e download to your iTunes library (if your computer is connected to the Interne t and signed in using the same Apple ID). Using Apps Apps designed for iPad work in any orientationportrait or landscape. When you use an app in landscape orientation, it fills the screen. On iPad, you can use apps designed for iPhone or iPod touch at their original size, or expand them. Expand an app: Tap in the lower-right corner. in the lower-right corner.
Return an app to its original size: Tap
Some apps let you make purchases within the app. You can restrict in-app purc hases in Settings. See Restrictions on page 158. Chapter 18 App Store 121 ----------------------- Page 122----------------------Some apps use push notifications to alert you of ne w information, even when the app isnt running. Notifications vary by app, but may include text or sound alerts, or a number on the app icon on the Home screen. Updating Apps The App Store checks for updates to apps you instal l. The App Store icon shows the total number of app updates available. If an update is available when you access the App Store, the Updates screen appears immediately. App updates are downloaded and instal led when you choose to update them.
Note: App upgrades are new releases, which you can purchase or download. Update an app: 1 At the bottom of the screen, tap Updates. 2 Tap an app to see more information about the update . 3 Tap Update. Update all apps: At the bottom of the screen, tap Updates, then tap Update All. If you try to update an app purchased with a diffe rent Apple ID, youre prompted for that Apple ID and password. Writing Reviews You can write and submit app reviews on iPad. Write a review: 1 On the Info screen, scroll down to Customer Ratings and Reviews. 2 Tap Write a Review. 3 Set the rating (15 stars), enter a title for the r eview, and add optional review comments. 4 Tap Submit. Before submitting a review, you must be signed in with your Apple ID and have purchased or downloaded the app. 122 Chapter 18 App Store
----------------------- Page 123----------------------Deleting Apps You can delete iPad apps that youve installed from the App Store. You cant dele te built-in iPad apps. When you sync, iTunes automatically backs up any apps you download to iPad. I f you delete an app on iPad, you can reinstall it if it was previously synced. Important: If you delete an app, the documents associated with the app are d eleted from iPad, unless you reinstall the app and restore its data from a backup us ing iTunes. Delete an App Store app: 1 Touch and hold any app icon on the Home screen until the icons start to jiggl e. 2 Tap in the corner of the app you want to delete.
3 Tap Delete. Press the Home rom iPad. For information about erasing all content and settings, see Resetting iP ad on page 162. Syncing Purchases When you connect iPad to your computer, iTunes automatically syncs apps you download or purchase on iPad to your iTunes library. This lets you access the downloaded apps on your computer and provides a backup if you delete apps from iPad. Downloaded apps are backed up the next time you sync with iTunes. Afterwards, only app data is backed up when you sync with iTunes. Apps are synced to the Apps list in your iTunes library. Chapter 18 App Store 123 ----------------------- Page 124----------------------iBooks 19 About iBooks iBooks is a great way to read and buy books. Dow nload the free iBooks app from the App Store, and then get everything from clas sics to best sellers from the built-in iBookstore. Once you download a book, its display ed on your bookshelf. Add ePub books and PDFs to your bookshelf using iTunes. Then tap a book to start reading. iBooks remembers your location, so you can easily return to where you left off. A wide range of display options makes the books easy to read. iBooks and the iBookstore arent available in all languages and locations. nge. 124 ----------------------- Page 125----------------------To download the iBooks app and use the iBookstore, you need an Internet connecti on and an Apple account. If you dont have an Apple account, or if you want to make button to cancel.
When you delete an app, its data is no longer accessible, but it isnt erased f
AvailableontheiBookstore.Titleavailabilityissubject
purchases using a different Apple ID, go to Settings > Store. Syncing Books and PDFs You can download or purchase from the iBookstore. You can also add DRM-free ePub books and PDFs to your iTunes library. There are several websites that offer boo ks in ePub and PDF format. Use iTunes to sync your books and PDFs between iPad and your computer. When iPad is connected to your computer, the Books pane lets you select which items to syn c. Sync an ePub book or PDF to iPad: Download the book or PDF using your computer. Then, in iTunes, choose File > Add to Library and select the file. Connect iPad to your computer, select the book or PDF in the Books pane in iTunes, and then sync iPad . If a PDF doesnt appear in the Books pane, you need to change its type in iTunes. Search your iTunes library to find the PDF file, select it, then choose File > G et Info. In the Options section of the file information window, choose Book from the Media K ind pop-up menu, then click OK. Using the iBookstore In the iBooks app, tap Store to open the iBookstore. From there, you can browse featured books or best sellers, and browse for books by author or topic. When yo u find a book you like, you can purchase and download it. Note: Some features of the iBookstore may not be available in all locations. Get more information: In the iBookstore, you can read a summary of the book, re ad or write a review, and download a sample of the book before buying it. Purchase a book: Find a book you want, tap the price, then tap Buy Now. Sign in using your Apple ID, then tap OK. Some books may be free for downloading. The purchase is charged to your Apple account. If you make additional purchases within the next fifteen minutes, you dont have to enter your password again. If youve already purchased a book and want to download it again, tap Purchases in the iBookstore and find the book in the list. Then tap Redownload. Books that you purchase are synced to your iTunes library the next time you sync iPad with your computer. This provides a backup in case you delete the book from iPad . Chapter 19 iBooks 125 ----------------------- Page 126-----------------------
Reading Books Reading a book is easy. Go to the bookshelf and tap the book you want to read. If you dont see the book youre looking for, tap Collections to view other groups of books. Turn pages: Tap near the right or left margin of a page, or flick left or right. To change the direction the page turns when you tap the left margin, go to Settings > iBooks. Go to a specific page: Tap near the center of the current page to show the controls. Drag the page navigation control at the bottom of t he screen to the desired page, then let go. Go to the table of contents: Tap near the center o f the current page to show the controls, then tap . Tap an entry to jump to tha t location, or tap Resume to return to the current page. Add or remove a bookmark: Tap the ribbon button to set a bookmark. You can have multiple bookmarks. To remove a bookmark, tap it. Y ou dont need to add a bookmark when you close a book, because iBooks remembers whe re you left off and returns there when you open the book again. Add, remove, or edit a highlight: Touch and hold a ny word until its selected. Use the grab points to adjust the selection, then tap Highl ight. To remove a highlight, tap the highlighted text, then tap Remove Highlight. To cha nge the color of a highlight, tap the highlighted text, then tap Colors and select a color from the menu. Add, view, or remove a note: Touch and hold any wo rd until its selected. Use the grab points to adjust the selection, then tap Note. Type some text, then tap Done. To view a note, tap the indicator in the margin near the high lighted text. To remove a note, tap the highlighted text, then choose Delete Note. To c hange the color of a note, tap the highlighted text, then tap Colors and select a colo r from the menu. 126 Chapter 19 iBooks
----------------------- Page 127----------------------See all your bookmarks, highlights and notes: To see the bookmarks, highlights, and notes youve added, tap , then tap Bookmarks. To view a note, tap its indicat or.
Enlarge an image: Double-tap an image. To read a book while lying down, use the screen rotation lock to prevent iPad fr om rotating the display when you tilt iPad. For information, see Viewing in Portrait or Landscape on page 16. Reading PDFs You can use iBooks to read PDFs. Go to the bookshelf and tap Collections, select a collection, then tap the PDF you want to read. Turn pages: Flick left or right.
Enlarge a page: Pinch to zoom in on the page, then scroll to see the portion yo u want. Go to a specific page: Tap near the center of the current page to show the cont rols. Then, in the page navigation controls at the bottom of the page, drag until the desired page number appears, or tap a thumbnail to jump to that page. Add or remove a bookmark: To add a bookmark, tap the ribbon button. You can hav e multiple bookmarks. To remove a bookmark, tap it. You dont need to set a bookmark when you close a PDF, because iBooks remembers where you left off and returns th ere when you open the PDF again. Go to the table of contents: Tap near the center of the current page to show th e controls, then tap . Tap an entry to jump to that location, or tap Resume to return to the current page. If the author hasnt defined a table of contents, you can tap a page icon instead. Changing a Books Appearance To change the appearance of a book, access the controls by tapping near the cent er of a page. Change the font or type size: Tap , then in the list that appears, tap or to reduce or enlarge the type size. To change the font, tap Fonts, then select one from the list. Changing the font and size also changes text formatting. Change the brightness: Tap , then adjust the brightness.
Change the page and type color: Tap , then turn the Sepia option on to change the color of the page and type. This setting applies to all books. You can change the way that iBooks justifies the text of paragraphs in Settings > iBooks.
Chapter 19 iBooks 127 ----------------------- Page 128----------------------Searching Books and PDFs You can search for the title or author of a book to quickly locate it on the bookshelf. You can also search the contents of a book to find all the references to a word or phrase youre interested in. You can also send a sear ch to Wikipedia or Google to find other related resources. Search for a book: Go to the bookshelf. Tap the st atus bar to scroll to the top of the screen, then tap the magnifying glass. Enter a word thats in the title of a book, or the authors name, then tap Search. Matching books appear on the bookshelf. Search in a book: Open a book and tap near the cen ter of the page to show the controls. Tap the magnifying glass, then enter a se arch phrase and tap Search. Tap a search result to go to that page in the book. To send your search to Google or Wikipedia, tap Sea rch Google or Search Wikipedia. Safari opens and displays the result. To quickly search for a word in a book, touch and h old the word, then tap Search. Looking up the Definition of a Word You can look up the definition of a word using the dictionary. Look up a word: Select a word in a book, then tap Dictionary in the menu that appears. Dictionaries may not be available for all languages. Having a Book Read to You If you have a visual impairment, you can use VoiceO ver to read a book aloud. See VoiceOver on page 138. Some books may not be compatible with VoiceOver. Printing or Emailing a PDF You can use iBooks to send a copy of a PDF via emai l, or to print all or a portion of the PDF to a supported printer. Email a PDF: Open the PDF, then tap and cho ose Email Document. A new message appears with the PDF attached. Tap Send when you fi nish addressing and writing your
message. Print a PDF: Open the PDF, then tap and choo se Print. Select a printer and the page range and number of copies, then tap Print. Fo r information about supported printers, see Printing on page 40. You can only email or print PDFs. These options are nt available for ePub books. 128 Chapter 19 iBooks
----------------------- Page 129----------------------Organizing the Bookshelf Use the bookshelf to browse your books and PDFs. You can also organize items into collections. Sort the bookshelf: Go to the bookshelf and tap hod from the choices at the bottom of the screen. , then select a sort met
Rearrange items: Touch and hold a book or PDF, then drag it to a new location on the bookshelf. Delete an item from the bookshelf: Go to the bookshelf and tap Edit. Tap each b ook or PDF that you want to delete so that a checkmark appears, then tap Delete. Whe n you finish deleting, tap Done. If you delete a book you purchased, you can downl oad it again from Purchases in iBookstore. If youve synced your device with your compute r, the book also remains in your iTunes Library. Create, rename, or delete a collection: Tap Collections to display the collecti ons list. Tap New to add a new collection. To delete a collection tap Edit, then tap and tap Delete. You cant edit or remove the built-in Books and PDFs collections. To edit the name of a collection, tap its name. When you finish, tap Done. Move a book or PDF to a collection: Go to the bookshelf and tap Edit. Tap each book or PDF that you want to move so that a checkmark appears, then tap Move and sele ct a collection. An item can be in only one collection at a time. When you add a bo ok or PDF to your bookshelf, its put in the Books or PDF collection. From there, you can move it to a different collection. You might want to create collections for work and school, for example, or for reference and leisure reading. View a collection: Tap Collections, then tap an item in the list that appears. Chapter 19 iBooks
129 ----------------------- Page 130----------------------Game Center 20 About Game Center You can discover new games and share your game exper iences with friends around the world in Game Center. Invite your friends to play, or use auto-match to fi nd other equally-matched opponents. Check leaderboards to see who the best pl ayers are. Earn bonus points by achieving specific accomplishments in a game. Note: Game Center may not be available in all count ries or regions, and the available games may vary by country or region. To use Game Center, you need an Internet connection and an Apple ID. If you already have an iTunes Store, MobileMe, or other Apple accou nt, you can use that Apple ID with Game Center. If you dont already have an Apple I D, you can create one in Game Center, as described below. Setting Up Game Center When you first open Game Center, youre asked if you w ant to allow push notifications. Notifications include alerts, sounds, and icon badge s that let you know about Game Center events, even if youre not using Game Center. F or example, you might receive an alert that a friend has invited you to play a gam e. Allow notifications: Tap OK. If you tap Dont Allow, you wont receive notifications for Game Center. You can turn notifications on at a later time if you want, a nd you can specify what kinds of notifications you want to get. 130 ----------------------- Page 131----------------------Turn notifications on or off: In Settings, choose Notifications. Turning off Notifications disables all notifications for all apps. You can also silence notifications u sing the Side Switch (see Side Switch on page 160). Specify which notifications you want for Game Center: In Settings, choose Notifications > Game Center, then configure the Sounds, Alerts, and Badges se
ttings. If Game Center doesnt appear, turn on Notifications. Set up Game Center information for your Apple ID: 1 Enter your Apple ID and password, then tap Sign In. You may be asked to provide additional information. If you dont have an Apple ID, you can create one by tapping Create New Account. 2 Tap Agree to accept the Game Center Terms & Conditions. 3 Enter a nicknamethe name others will see and know you by. 4 Configure your Game Center settings:
To allow other users to invite you to play a game, leave Allow Game Invites t urned on. Otherwise, tap to turn it off. To allow other users to find you by your email address, leave Find Me By Emai l turned on. Otherwise, tap to turn it off. Verify your account email. You can enter a different address if you dont want to use the one for the Apple ID you used to sign in. To confirm this address as y ours, you need to respond to the email that will be sent to that address. To add other email addresses that people can use to contact you in Game Cente r, tap Add Another Email. 5 Tap Next when your account is configured. Change Game Center settings for your Apple ID: 1 Tap Me, then tap your account banner. 2 Tap View Account. 3 Make your changes, then tap Done. Sign in using a different Apple ID: 1 Tap Me, then tap the account banner. 2 Tap Sign Out. 3 Enter the new Apple ID and password, then tap Sign In. Chapter 20 Game Center 131
----------------------- Page 132----------------------Games Purchasing and Downloading Games Games for the Game Center are available from the Ap p Store. If you havent entered
credit card information for your Apple ID, youll be prompted to enter that information before you can purchase and download games. Purchase and download games: Tap Games, then tap Fi nd Game Center Games. The Game Center section of App Store displays games that work with Game Center. You can browse this section, and purchase and downl oad games from it. See Chapter 18,App Store, on page 119. If you want to purchase a game that a friend has, t ap the game on your friends info screen to go directly to that game in the App Store . Playing Games The Games screen displays the games you download fr om the App Store. For each of the games, your number of achievements and your ranking among all the games players are displayed. Get information about a game: Tap Games, then tap a game. If available, you can display the games leaderboards, see your achievement s for the game, and find out whos recently played the game. Play a game: Tap Games, choose a game, then tap Pla y. Depending on the game, the home screen may provide instructions or other information, and let you view leaderboards and achi evements, set game options, and start a single or multiplayer game. To play against others, you can either invite a friend or use auto-match to have Game Center find other pl ayers for you. For information about making friends in Game Center, see Friends on p age 134. For multiplayer games, you can also send a game inv itation from the Friends screen. Invite a friend to a multiplayer game from the Frie nds screen: 1 Tap Friends at the bottom of the screen. 2 Choose a friend. 3 Choose a game and tap Play. If the game allows or requires additional players, you can choose players to invite, then tap Next.
4 Enter and send your invitation, then wait for the o thers to accept. 5 Start the game. If a friend isnt available or doesnt respond to your invitation, you can tap Auto-Match to have Game Center find another player for you, or tap Invite Friend to try inviting some other friend. 132 Chapter 20 Game Center
----------------------- Page 133----------------------Other players may invite you to play the game. Respond to an invitation to play a game: Tap Accept or Decline in the alert that appears. You can disable multiplayer games in Restrictions. See Restrictions on page 158. You can prevent other players from inviting you to play games by turning off All ow Game Invites in Game Center settings. See Your Status and Account Information on page 135. Return to Game Center: Press the Home button, then tap Game Center on the Home screen. You can also press the Home button twice quickly and choose Game Center from you r recent apps. Leaderboards Some games provide one or more leaderboards to show the ranking of the games players, with their scores, times, or other measures of the players success. See a games leaderboard: Tap Games, then choose the game and tap Leaderboard. You may also be able to view leaderboards from within a game. If a game has variations (such as Easy, Normal, and Hard), the Categories screen lets you choose the leaderboard for the game in general, or for one of the variations . The leaderboard shows the ranking of your friends, and of all players. You may b e able to view leaderboard stats for a specific time period, such as today, this week, or all time. Rotate iPad to see a leaderboard in landscape orientation. Start playing a game from the leaderboard: Tap Play in the upper-right corner. Chapter 20 Game Center 133 ----------------------- Page 134-----------------------
Achievements Some games reward you with bonus points for specific achievements. See the possible achievements for a game: Tap Games , choose a game, then tap Achievements. For each achievement, Game Center shows how many bo nus points are awarded, and whether youve completed the achievement. The tota l points awarded for your achievements appear at the top. You can get bonus po ints for a specific achievement only once. You may also be able to view achievements from withi n a game. Recently Played Some games let you see which of your friends have re cently played the game. See whos recently played a game: Tap Games, tap a ga me, then tap Recently Played. Get information about a player: Tap a players name i n the list. Friends Game Center puts you in contact with players around the world. You add friends to Game Center by making a request, or by accepting a r equest from another player. Add a friend to Game Center: 1 Tap Friends or Requests. 2 Tap enter nickname. Matching addresses and names from your contacts app ear as you type. Tap a contact to include that person in your request. Tap to b rowse your contacts. To add several friends at once, enter additional con tacts. 3 Enter a message for your request, then tap Send. To become a friend, a person must accept your reques t. Other players might send you a request. If you recei ve an alert, you can accept the request from there, or close it and respond to the request later from the Request screen. A badge on the Requests button displays the number of outstanding , then enter a friends email address or Game C
friend requests. Respond to a friend request: Tap Requests, tap the name of the person making the request, then tap Accept, Ignore, or Report a Probl em. When a player accepts another players request, they e ach become the others friend. Friends names appear on the Friends screen. Get information about a friend: Tap the friends name . 134 Chapter 20 Game Center
----------------------- Page 135----------------------Search for a friend: Tap the status bar to scroll to the top of the screen, the n tap the search field and start typing. Friends who match your search appear as you type. A friends info page shows how many friends (including you) the person has, the number of different games your friend has played, and how many achievements your friend has completed. The info screen may also show: The games youve played together The games you have in common Other games your friend has You can tap a game in any of the lists to see your position and your friends posi tion on the overall leaderboard, and your respective accomplishments for the game. Invite a friend to play a game: Tap Friends, tap the friends name, tap a game, th en tap Play. See Playing Games on page 132. Remove a friend: Tap Friends, tap a name, then tap Unfriend and tap Remove. If a player is offensive or exhibits inappropriate behavior, you can report the problem. Report a problem with a friend: Tap Friends, tap the friends name, then tap Report a Problem. Describe the problem, then tap Report to send the report. If you turn off Multiplayer Games in Settings, you cant send or receive a invitat ions to play games. See Restrictions on page 158. Your Status and Account Information The Me screen summarizes information about your friends, your games, and your achievements. The text field in the center of the screen lets you enter your current status me ssage.
Your status appears along with your nickname in other players Friends screens. Change your status: Tap the status field to enter or update your status. View your account information: Tap the account banner, then tap View Account. You can change or update the following settings: Nickname Allow game invites Find Me By Email Your email address for Game Center Additional email addresses When you finish, tap Done. Chapter 20 Game Center 135 ----------------------- Page 136----------------------You can also sign out and sign in to a different acc ount, or create a new account. Sign out: Tap the account banner, then tap Sign Out . Sign in to a different account: Enter the username and password, then tap Sign In. Create a new account: Tap Create New Account and fo llow the onscreen instructions. Parental Controls You can use parental controls to manage the way your family adds friends and joins multiplayer games in Game Center. Set up Game Center parental controls: Choose Settin gs > General > Restrictions, then tap Enable Restrictions. Enter a four-digit passcode , then reenter the passcode. You can enable restrictions for the following settin gs: Multiplayer games Adding friends For more information, see Restrictions on page 158. 136 Chapter 20 Game Center
----------------------- Page 137-----------------------
Accessibility 21 In addition to the many features that make iPad easy to use for everyone, iPad i ncludes universal access features. Universal Access Features Universal access features make iPad easy to use for people who have a vision impairment, are deaf or hard of hearing, or have a physical or learning disabili ty. The accessibility features on iPad include: Support for playback of closed-captioned content VoiceOver screen reader Zoom magnification White on Black Large Text Mono Audio Speak Auto-text Support for braille displays Zoom, White on Black, and Mono Audio work with all apps. Large Text works with M ail and Notes. VoiceOver works with the built-in iPad apps, and with some third-part y apps you can download from the App Store. Closed-captioning works with videos an d podcasts that support it. For more information about the iPad accessibility features, go to www.apple.com/accessibility/ipad. You can turn individual accessibility features on or off in Accessibility settin gs on iPad. You can also turn some accessibility features on or off in iTunes when you conne ct iPad to your computer. 137 ----------------------- Page 138----------------------Turn accessibility features on or off in iTunes: 1 Connect iPad to your computer. 2 In iTunes, select iPad in the sidebar. 3 ccess in the Options section. In the Summary pane, click Configure Universal A
4 Select the accessibility features you want to use
and click OK. The features you select are available immediately on iPad when you click OK. VoiceOver VoiceOver describes aloud what appears onscreen, so that you can use iPad without seeing it. VoiceOver tells you about each element on the scr een as you select it. When you select an element, a black rectangle encloses it (for th e benefit of those who can see the screen) and VoiceOver speaks the name or describe s the item. The enclosing rectangle is referred to as the VoiceOver cursor. Touch the screen or drag your fingers to hear dif ferent items on the screen. To interact with items on the screen, such as buttons and lin ks, use the gestures described in VoiceOver Gestures on page 140. When you select tex t, VoiceOver reads the text. If you turn on Speak Hints, VoiceOver may tell yo u the name of the item. When you select a control (such as a button or switch), Vo iceOver provides instructions for you for example, double-tap to open. When you go to a new screen, VoiceOver plays a so und and automatically selects and speaks the first element of the screen (typically , the item in the upper-left corner). VoiceOver also lets you know when the display cha nges to landscape or portrait orientation, and when the screen is locked or unl ocked. Note: VoiceOver speaks in the language specified in International settings, which may be influenced by the Region Locale setting. Voice Over is available in many languages, but not all. 138 Chapter 21 Accessibility
----------------------- Page 139----------------------Setting Up VoiceOver VoiceOver changes the gestures you use to control iPad. Once you turn VoiceOver on, you must use VoiceOver gestures to operate iPadeven to turn VoiceOver off again and resume standard operation. Turn VoiceOver on or off on iPad: In Settings, choose General > Accessibility > VoiceOver, then tap the VoiceOver On/Off switch. Turn VoiceOver on or off in iTunes: Select iPad in the iTunes sidebar. In the O
ptions section of the Summary pane, click Configure Universal Access. Select VoiceOver, then click OK. You can also set Triple-click Home to turn VoiceOver on or off. See Triple-Click Home on page 150. Note: You cannot use VoiceOver and Full-screen Zoom at the same time. VoiceOver Settings You can set VoiceOver to give spoken hints, increase or decrease the speaking ra te, or give typing feedback. Turn spoken hints on or off: In Settings, choose General > Accessibility > Voic eOver, then tap the Speak Hints On/Off switch. Spoken hints are turned on by default. Set the VoiceOver speaking rate: In Settings, choose General > Accessibility > VoiceOver, then adjust the Speaking Rate slider. You can choose what kind of feedback you get when you type. You can set VoiceOve r to speak characters, words, both, or nothing. If you choose to hear both charact ers and words, VoiceOver speaks each character as you type it, then speaks the whole wor d when you enter a space or punctuation. Choose typing feedback: In Settings, choose General > Accessibility > VoiceOver > Typing Feedback. You can choose Characters, Words, Characters and Words, or Noth ing for software keyboards and for Apple Wireless Keyboards. Use phonetics y > VoiceOver, then tap racter-by-character, to help make clear which characters were s poken. When Use Phonetics is turned on, Voiceover first sp eaks the character, then speaks a word beginning with the character . For example, if you type the character f, VoiceOver speaks f, and then a moment later, foxtrot. Use pitch change y > VoiceOver, then tap In Settings, choose General > Accessibilit the Use Pitch Change switch to turn it on. VoiceOver uses a higher pitch when enterin g a letter, and a lower pitch when deleting a letter. VoiceOver al so uses a higher pitch when speaking the first item of a group (s In Settings, choose General > Accessibilit the Use Phonetics switch to turn it on. Use this feature when you type or read cha
uch as a list or table) and a lower pitch when speaking the last i tem of a group. Chapter 21 Accessibility 139 ----------------------- Page 140----------------------By default, VoiceOver uses the language thats set for iPad. You can set a different language for VoiceOver. Change the language spoken by VoiceOver: In Sett ings, choose General > International > Language, then select a language and tap OK. Some languages may be influenced by the Region Lo cal setting. In Settings, choose General > International > Region Format, then sel ect the format. Set the rotor options for web browsing: In Setti ngs, choose General > Accessibility > VoiceOver > Web Rotor. Tap to select or deselect options. To change the position of an item in the list, touch next to the item, the n drag up or down. Select the languages available in the Language ro tor: In Settings, choose General > Accessibility > VoiceOver > Language Rotor and tap to select the language or languages you want to appear in the Language roto r. To change the position of a language in the list, touch next to the lang uage and drag up or down. The Language rotor is always available when youve selected more than one language. VoiceOver Gestures When VoiceOver is turned on, it changes the gestu res you use to control iPad, so that you can hear descriptions without activating butt ons. These VoiceOver gestures let you move around the screen and control the individual elements that you select. Some VoiceOver gestures use two, three, or four finger s to tap or flick. For best results when using more than one finger, relax and let your fi ngers touch the screen with some space between them. There are many ways to enter VoiceOver gestures. For example, you can two-finger tap by using either two fingers on one hand, or one f inger on each hand. You can also use your thumbs. Try different techniques to discover
what works best for you. If your gestures dont work, try quicker movements, especially for double-tapping and flicking gestures. To flick, try quickly brushing the screen with your finger or fingers. Practice gestures: In Settings, choose General > Accessibility > VoiceOver > Practice Gestures, then tap the Practice VoiceOver Gesture s button. Practice the gestures described in VoiceOver Settings, below. When you fi nish practicing, tap Done. Make single-finger flicking gestures quickly, to distinguish them from dragging gestures. 140 Chapter 21 Accessibility
----------------------- Page 141----------------------Heres a summary of VoiceOver gestures: Navigate and Read Tap: Speak item. Flick right or left: Select the next or previous item. Flick up or down: The effect varies depending on the Rotor Control setting. See Using VoiceOver on page 143. Two-finger tap: Stop speaking the current item. Two-finger flick up: Read all, from the top of the screen. Two-finger flick down: Read all, from the current position. Three-finger flick up or down: Scroll one page at a time. Three-finger flick right or left: Go to the next or previous page (for example, on the Home screen or in Safari). Three-finger tap: Speak the scroll status (which page or rows are visible). Four-finger flick up or down: Go to the first or last element on a page. Four-finger flick right or left: Go to the next or previous section (for exampl e, on a webpage). Select and Activate Double-tap: Activate selected item. Touch an item with one finger, tap the screen with another finger (split-tapping): Activate item. Double-tap and hold (1 second) + standard gesture: Use a standard gesture.
The double-tap and hold gesture tells iPad to interpret the subsequent gestur e as standard. For example, you can double-tap and hold, and then without lifting your finger, drag your finger to slide a switch. You can use standard gestures when VoiceOver is turned on, by double-tapping and holding your finger on the screen. A series of tones indicates that norma l gestures are in force. They remain in effect until you lift your finger, then VoiceOver gestures resume. Two-finger double tap: Play or pause in iPod, YouTube, or Photos. Start or stop the stopwatch. Three-finger double tap: Mute or unmute VoiceOver. Three-finger triple tap: Turn the display on or off. Chapter 21 Accessibility 141
----------------------- Page 142----------------------Rotor Control The rotor is a virtual control that acts like a p hysical dial when VoiceOver is turned on. Use the rotor to change VoiceOver settings an d to access additional commands and features. Operate the rotor: Rotate two fingers on the iPa d screen to turn the dial and choose items on the rotor. Flick up and down to use the selected item. The effect of the rotor depends on what youre doin g. For example, if youre reading text in an email, you can use the rotor to switch between hearing text spoken wordby-word, character-by-character, or line-by-line when you flick up or down. When you browse a webpage, use the rotor to choose whether you hear text word-by-word or character-by-character, hear just the headers, he ar just the links (all of them, visited links, or links not yet visited), hear form eleme nts, or hear descriptions of images. You can use the rotor setting to hear all of the text , or to jump from one element of a certain type (such as headers or links) to anothe r. Reading text Select and hear text by: Character
Word Line Browsing a webpage Select and hear text by: Character Word Line Heading Link Visited link Non-visited link In-page link Form control Table Row (when navigating a table) List Landmark Image Static text Zoom in or out 142 Chapter 21 Accessibility
----------------------- Page 143----------------------Entering text Move insertion point and hear text by: Character Word Line Select edit function Select language Using a control Select and hear values by: Character
Word Line Adjust the value of the control object Using VoiceOver Unlock iPad: Select the Unlock button, then double-tap the screen. Select items on the screen: Drag your finger across the screen. VoiceOver ident ifies each element as you touch it. You can also move systematically from one element to the next by flicking left or right with one finger. Elements are selected fro m left to right, top to bottom. Flick right to go to the next element, or flick left to go to the previous element. Tap a selected item when VoiceOver is turned on: Double-tap anywhere on the screen. Speak the text of an element, character-by-character, word-by-word, or line-by-l ine: With the element selected, flick up or down with one finger. Flick down to read the next character, or flick up to read the previous character. Twist the rotor cont rol to read word-by-word or line-by-line. Adjust a slider: With one finger, flick up to increase the setting or down to d ecrease the setting. VoiceOver speaks the setting as you adjust it. Scroll a list or area of the screen: Flick up or down with three fingers. Flick down to page down, or flick up to page up. When paging through a list, VoiceOver speaks the range of items displayed (for example, showing rows 5 through 10). Scroll continuously through a list: Double-tap and hold. When you hear a series of tones, you can move your finger up or down to scroll the list. Continuous scroll ing stops when you lift your finger. Chapter 21 Accessibility 143
----------------------- Page 144----------------------Use an index: Some lists have an alphabetical index along the right side. The index cant be selected by flicking between elements; y ou must tap the index to select it. With the index selected, flick up or down t o move along the index. You can also double-tap, then slide your finger up or down. Rearrange the Home screen: On the Home screen,
select the icon you want to move. Double-tap and hold, then drag the icon. VoiceO ver speaks the row and column position as your drag the icon. Release the ico n when its in the location you want. You can drag additional icons. Drag an item to the left or right edge of the screen to move it to a different page of the Home screen. When you finish rearranging the icons, press the Home button. You can turn speaking off, stop speaking an ite m, turn the display off, or have VoiceOver speak the entire screen. Mute VoiceOver ble-tap with three fingers. Double-tap with three gers again to turn speaking back on. To mute only Voi ceOver sounds, set the Side Switch to silent. Stop speaking an item once with two fingers. Tap again with two fingers to ume speaking. Speaking automatically resumes when you select another item. Turn off the display while you use ple-tap with three fingers. Repeat to turn the display VoiceOver again. Speak the entire screen from the top ck up with two fingers. Speak from the current item to the ck down with two fingers. bottom of screen You can hear iPad status information by tapping the status bar at the top of the screen. This includes the time, battery life, Wi-Fi sig nal strength, and more. Entering and Editing Text When you select a text field with VoiceOver, yo u can use the onscreen keyboard to enter text. You can use the editing features of iPad to cut, copy, or paste in the text field. Note: Safari doesnt support copying webpage con tent. The editing features work only in editable text fields. Enter text: 1 Use VoiceOver to select an editable text field , then double-tap to display the insertion point and bring up the onscreen keyboard. If th Fli Tri on Fli Tap res Dou fin
e field already contains text, the insertion point is placed at the beginning or a t the end of the text. Double-tap again to place the insertion point at the opposite en d. VoiceOver tells you the position of the insertion point. 144 Chapter 21 Accessibility
----------------------- Page 145----------------------The insertion point and onscreen keyboard may appear automatically when you select a text field. VoiceOver announces when youre in editing modebased on the rotor setting. 2 To type, do one of the following: Touch-type by dragging your finger to select a key, then lifting your finger to enter the character. Standard-type by flicking left or right to select a key on the keyboard, then d oubletapping to enter the character. Enter a character by dragging your finger around the keyboard to select a key , and, while holding the key with one finger, tapping the screen with another fin ger. VoiceOver speaks the key when its selected, and again when its entered. Enter an accented character: Double-tap and hold, until you hear a sound ind icating that the alternate characters have appeared, then drag left or right to selec t and hear the choices. Release your finger to enter the current selection. Move the insertion point: Flick up or down to move the insertion point forwa rd or backward in the text. VoiceOver makes a sound when the insertion point moves, and speaks the character that the insertion point moved across. Use the rotor to choose whether you want to move the insertion point by characters, words, or lines. Select text: Use the rotor to choose edit. Flick up or down to choose betwee n the Select and Select All functions, then double-tap. If you chose Select, the wo rd closest to the insertion point is selected when you double-tap. If you chose Select A ll, all the text is selected. Pinch to increase or decrease the selection. Cut, copy, or paste: Make sure the rotor is set to edit. With text selected, flick up or down to choose Cut, Copy, or Paste, then double-tap.
Undo: Shake iPad, or flick left or right to choose the action to undo, then double-tap. Change the pitch: In Settings, choose General > Accessibility > VoiceOver, t hen tap the Use Pitch Change button. Then, when you delete a letter, its spoken with a low er pitch. Speak keys phonetically: In Settings, choose General > Accessibility > Voice Over, then tap the Use Phonetics button. Then, when you pause on a key, VoiceOver s peaks the letter of that key phonetically (for example, alpha for a, bravo for b, c harlie for c, and so on). Chapter 21 Accessibility 145
----------------------- Page 146----------------------Controlling VoiceOver Using an Apple Wireless Ke yboard You can control VoiceOver using an Apple Wireles s Keyboard paired with iPad. See Using Bluetooth Devices on page 43. The VoiceOver keyboard commands let you navigate the screen, select items, read screen contents, adjust the rotor, and perform o ther VoiceOver actions. All the keyboard commands (except one) include Control-Option, ab breviated in the table below as VO. VoiceOver Help speaks keys or keyboard commands as you type them. You can use VoiceOver Help to learn the keyboard layout and the actions associated with key combinations. VoiceOver Keyboard Commands VO = Control-Option Read all, starting from the current position VOA Read from the top VOB Move to the status bar VOM Press the Home button VOH Select the next or previous item VORight Arrow or VOLeft Arrow Tap an item
VOSpace bar Double-tap with two fingers VO- Choose the next or previous rotor item VOUp Arrow or VODown Arrow Choose the next or previous speech rotor item VOCommandLeft Arrow or VOCommand Right Arrow Adjust speech rotor item VOCommandUp Arrow or VOCommand Down Arrow Mute or unmute VoiceOver VOS Turn the screen curtain on or off VOShift-S Turn on VoiceOver help VOK Return to the previous screen, or turn off Escape VoiceOver help Quick Nav Turn on Quick Nav to control VoiceOver using the arrow keys. Quick Nav is off by default. Turn Quick Nav on or off Left ArrowRight Arrow Select the next or previous item Right Arrow or Left Arrow Select the next or previous item specified Up Arrow or Down Arrow by the rotor setting 146 Chapter 21 Accessibility
----------------------- Page 147----------------------Select the first or last item n Arrow Tap an item Scroll up, down, left, or right row, ght Arrow Change the rotor Up ArrowLeft Arrow or Up Arr ControlUp Arrow or ControlDow Up ArrowDown Arrow OptionUp Arrow, OptionDown Ar OptionLeft Arrow, or OptionRi
owRight Arrow Using Maps Use VoiceOver to zoom in or out, select pins, and get information about locat ions. Zoom in or out: Use the rotor to choose zoom mode, then flick up or down to zoom in or out. Select a pin: Touch a pin, or flick left or right to move from one item to a nother. Get information about a location: With a pin selected, double-tap to display the information flag. Flick left or right to select the flag, then double-tap to display the information page. Using a Braille Display with VoiceOver Setting Up a Braille Display You can use a refreshable Bluetooth braille display to read VoiceOver output in braille. In addition, braille displays with input keys and other controls can be used to control iPad when VoiceOver is turned on. iPad works with many of the most popular wireless braille displays. For a list of supported braille displays, see www.apple.com/accessibility/voiceover/devicesupport. Set up a braille display: 1 Turn on the braille display. 2 On iPad, turn on Bluetooth. In Settings, choose General > Bluetooth, then tap the Bluetooth switch. 3 In Settings, choose General > Accessibility > VoiceOver > Braille, then choos e the braille display. Turn contracted braille on or off: In Settings, choose General > Accessibili ty > VoiceOver > Braille, then tap the Contracted Braille switch. Choosing a Language The braille display uses the language thats set for Voice Control. By default, this is the language thats set for iPad in Settings > International > Language. You can us e the VoiceOver language setting to set a different language for VoiceOver and brai lle displays. Set the language for VoiceOver: In Settings, choose General > International > Voice Control, then choose the language. If you change the language for iPad, you may need to reset the language for V
oiceOver and your braille display. Chapter 21 Accessibility 147
----------------------- Page 148----------------------Controlling VoiceOver with Your Braille Display You can set the leftmost or rightmost cell of you r braille display to provide system status and other information: Announcement History contains an unread message The current Announcement History message has not been read VoiceOver speech is muted The iPad battery is low (less than 20% charge) iPad is in landscape orientation The screen display is turned off The current line contains additional text to the left The current line contains additional text to the right Set the leftmost or rightmost cell to display sta tus information: In Settings, choose General > Accessibility > VoiceOver > Braille > S tatus Cell, then tap Left or Right. See an expanded description of the status cell: On your braille display, press the status cells router button. Zoom The Zoom accessibility feature lets you magnify t he entire screen to help you see whats on the display. Turn Zoom on or off: In Settings, choose General > Accessibility > Zoom, then tap the Zoom On/Off switch. Or, use Triple-click Home, (s ee Triple-Click Home on page 150). Zoom in or out: Double-tap the screen with three fingers. By default, the screen is magnified 200 percent. If you manually change the magnification (by using the tapand-drag gesture, described below), iPad automati cally returns to that magnification when you zoom in by double-tapping with three fin gers.
Increase magnification: With three fingers, tap and drag up to increase magnification or down to decrease magnification. The tap-and-dr ag gesture is similar to a double-tap, except you dont lift your fingers on the second ta pinstead, drag your fingers on the screen. Move around the screen: While zoomed in, drag th e screen with three fingers. Hold one finger near the edge of the display to p an to that side of the screen image. Move your finger closer to the edge to pan more q uickly. When you open a new screen, Zoom always goes to the upper-center of t he screen. While using Zoom with an Apple Wireless Keyboard (see Controlling VoiceOver Using an Apple Wireless Keyboard on page 146), the scree n image follows the insertion point, keeping it in the center of the display. 148 Chapter 21 Accessibility
----------------------- Page 149----------------------Large Text Large Text lets you make the text larger in Mail and Notes. You can choose 20-po int, 24-point, 32-point, 40-point, 48-point, or 56-point text. Set the text size: In Settings, choose General > Accessibility, tap Large Text, then tap the text size you want. White on Black Use White on Black to invert the colors on the iPad display, which may make it easier to read the screen. When White on Black is turned on, the screen looks li ke a photographic negative. Invert the screens colors: In Settings, choose General > Accessibility, then tap White on Black. Mono Audio Mono Audio combines the sound of the left and right channels into a mono signal played on both sides. This lets users with hearing impairment in one ear hear th e entire sound signal with the other ear. Turn Mono Audio on or off: In Settings, choose General > Accessibility, then ta p the Mono Audio button. Speak Auto-Text Speak Auto-text speaks the text corrections and suggestions iPad makes when you type.
Turn Speak Auto-text on or off: In Settings, choose General > Accessibility, th en tap the Speak Auto-text button. Speak Auto-text also works with VoiceOver or Zoom. Chapter 21 Accessibility 149
----------------------- Page 150----------------------Triple-Click Home Triple-click Home is an easy way to turn some acc essibility features on or off by quickly pressing the Home button three tim es. You can set Triple-click Home to turn VoiceOver on or off, turn White on Black on or of f, or ask if you would like to triple-click the Home button to: Turn VoiceOver on or off Turn White on Black on or off Turn Zoom on or off Triple-click Home is normally turned off. Set the Triple-click Home function: In Settings, choose General > Accessibility > Triple-click Home, then choose the function you w ant. Closed Captioning and Other Helpful Features Many standard features available on iPad also hel p make it accessible to all users, including those with disabilities. Widescreen Keyboards All the built-in iPad apps show a larger onscreen keyboard when you rotate iPad to landscape view. You can also type using an Apple Wireless Keyboard. Minimum Font Size for Mail Messages To increase readability, set the minimum font siz e for Mail message text to Large, Extra Large, or Giant. See Mail on page 164. Universal Access in Mac OS X Take advantage of the Universal Access features i n Mac OS X when you use iTunes to sync information and content from your iTunes lib rary to iPad. In the Finder, choose Help > Mac Help, then search for universal access. For more information about iPad and Mac OS X acce ssibility features, go to www.apple.com/accessibility.
Closed Captioning You can turn on closed captioning for videos in V ideo settings. See Video on page 168. 150 Chapter 21 Accessibility
----------------------- Page 151----------------------Settings 22 About Settings Use Settings to personalize iPad apps, set the date and time, configure your net work connection, and change other iPad settings. Airplane Mode Airplane Mode disables the wireless features of iPad to comply with airline regu lations. Turn Airplane Mode on or off: Tap Settings and turn Airplane Mode on or off. When airplane mode is on, a small appears in the status bar at the top of the screen. Wi-Fi and Bluetooth signals arent emitted, and GPS reception is turned of f, disabling many iPad features. You wont be able to: Send or receive email Browse the Internet Sync your contacts, calendars, or bookmarks Stream YouTube videos Get weather reports Get map locations Use the iTunes Store, iBookstore, or the App Store Use Game Center If allowed by the aircraft operator and applicable laws and regulations, you can continue to use iPad to: Listen to music or watch videos Check your calendar View photos 151 ----------------------- Page 152---------------------- Take notes
Read email messages stored on iPad Where allowed by the aircraft operator and applica ble laws and regulations, you can turn Wi-Fi back on, so you can: Send and receive email Browse the Internet Sync your contacts, calendars, and bookmarks Stream YouTube videos Use the iTunes Store, iBookstore, or the App Store Use Game Center You may also be allowed to turn on Bluetooth and u se Bluetooth devices with iPad. VPN This setting appears when you configure a Virtual Private Network (VPN). See VPN Access on page 172. Turn VPN on or off: Tap VPN to turn it on or off. Set up a VPN configuration: Choose General > Netw ork > VPN. Wi-Fi Wi-Fi settings determine whether iPad uses local W i-Fi networks to connect to the Internet. If a Wi-Fi network isnt available, or if you turn Wi-Fi off, then iPad connects to the Internet over your cellular data network (iPad Wi-Fi + 3G). Turn Wi-Fi on or off: Choose Wi-Fi, then turn WiFi on or off. Join a Wi-Fi network: Choose Wi-Fi, wait a moment as iPad detects networks in range, then select a network. If necessary, enter a passw ord and tap Join. (Networks that require a password appear with a lock icon. ) Once you join a Wi-Fi network, iPad automatically joins it whenever the network is in range. If more than one previous network is in range, iPad joins the one most recently used. When iPad joins a Wi-Fi network, the Wi-Fi icon in the status bar at the top of the screen shows signal strength. The more bars you se e, the stronger the signal.
Set iPad to ask if you want to join a new network: Choose Wi-Fi, then turn Ask to Join Networks on or off. 152 Chapter 22 Settings
----------------------- Page 153----------------------When you try to access the Internetby using Safari or Mail for exampleand you arent in range of a Wi-Fi network youve previously used, this option tells iPad to look for another network. iPad displays a list of available Wi-Fi networks that you can choose from. Networks that require a password show a lock icon. If Ask to Join Networks is turned off and a previously used Wi-Fi or cellular data network isnt available, you must manually join a network to connect to the Internet. Forget a network, so iPad doesnt join it automatically: Choose Wi-Fi, then tap next to a network youve joined before. Then tap Forget this Network. Join a closed Wi-Fi network: To join a Wi-Fi network that isnt shown in the list of networks, choose Wi-Fi > Other, then enter the network name. If the network requires a password, tap Security, tap the type of security the network uses, an d enter the password. To connect to a closed network, you must know the network name, password, and security type. Some Wi-Fi networks may require you to provide additional information, such as a client ID or static IP address. Ask your network administrator what settings to use. Adjust settings to connect to a Wi-Fi network: Choose Wi-Fi, then tap next to a network. Notifications This setting appears when you open an app, such as Game Center, that uses the Ap ple Push Notification service. Push notifications alert you to new information, even when the app isnt running. Notifications vary by app, but may include text or sound al erts, and a numbered badge on the app icon on the Home screen. Turn notifications off if you dont want to be notified, or to conserve battery life. See Side Switch on page 160. Turn all notifications on or off: Tap Notifications, then turn Notifications on or off. Turn sounds, alerts, or badges on or off for an app: Tap Notifications, choose an app from the list, then choose the types of notifications you want to turn on or off
. Location Services Location Services allows apps such as Maps to gather and use data based on your location. Location Services doesnt connect the data it collects with your persona lly identifiable information. If you have Wi-Fi turned on, your approximate location is determined using available information from local Wi-Fi networks. iPad Wi-Fi + 3 G also uses cellular networks and GPS to determine your location. When an app is using location services, Chapter 22 Settings 153 appears in the status bar.
----------------------- Page 154----------------------Every app that uses location services appears on the Location Services settings screen, showing whether location services is turned on or off for that app. appears for each app that has requested your location within the l ast 24 hours. If you dont want to use this feature, you can turn location services off for some apps or for all apps. If you turn location services off, youre prompted to turn it o n again the next time an app tries to use the feature. Turn location services on or off for all apps: C hoose General > Location Services, then turn location services on or off. Turn location services on or off for some apps: Choose General > Location Services, choose an app, then turn location services on or off for that app. To conserve battery life, turn location services off when youre not using it. Carrier This setting appears on iPad Wi-Fi + 3G when youre outside of your carriers network and other local carrier data networks are available to use for cellular network Internet connections. Select a carrier: Choose Carrier and select the network you want to use. Cellular Data Use Cellular Data settings (iPad Wi-Fi + 3G) to t urn Data Roaming on or off, view or change your account information, or add a Persona l Identification Number (PIN) to lock the micro-SIM card (on some models).
Turn the cellular data network on or off: Choose Cellular Data, then turn cellular data on or off. Turn data roaming on or off: Choose Data Roaming , then turn data roaming on or off. View your account information: Tap View Account to view or change your account information. Add a SIM PIN (on some models): Tap SIM PIN and add a PIN to lock your micro-SIM card. Brightness & Wallpaper Use Brightness settings to adjust the screen brig htness to a comfortable level. Use Wallpaper settings to personalize iPad. Adjust the screen brightness: Choose Brightness, then drag the slider. 154 Chapter 22 Settings
----------------------- Page 155----------------------Set whether iPad adjusts the screen brightness automatically: Choose Brightness , then turn Auto-Brightness on or off. If Auto-Brightness is on, iPad adjusts the screen brightness for current light conditions using the built-in ambient light sensor. To manually adjust the screen brightness, see Adjusting Brightness on page 17. A wallpaper background picture is displayed on the Lock screen and on the Home screen. You can choose one of the images that came with iPad, an image youve save d to iPad, or a photo in your Photo Library. An image thats at least 1024 x 1024 pi xels fills the screen when iPad is rotated. Set wallpaper: Choose Wallpaper, then choose an image and then do one of the following: To use the image as the background for the Lock screen, tap Set Lock Screen. To use the image as the background for the Home screen, tap Set Home Screen. To use the image as the background for both the Lock screen and Home screen, tap Set Both. Picture Frame Picture Frame mode turns iPad into an animated picture frame. Choose which transitions and photos to display. Choose whether to zoom in on faces and whethe r to shuffle photos. Activate Picture Frame: Tap on the Lock screen.
General General settings include date and time, security, network, and other settings th at affect more than one app. This is also where you can find information about your iPad, or reset iPad to its original state. About Choose General > About to get information about iPad, including: Number of songs, videos, photos, and apps Total storage capacity Space available Software version Model and serial numbers Cellular data number (iPad Wi-Fi + 3G), and Wi-Fi and Bluetooth addresses Modem firmware version of the cellular transmitter (iPad Wi-Fi + 3G) IMEI (International Mobile Equipment Identity) and ICCID (Integrated Circuit Car d Identifier, or Smart Card) numbers (iPad Wi-Fi + 3G) Legal and Regulatory information Chapter 22 Settings 155
----------------------- Page 156----------------------Usage Show battery percentage: Turn Battery Percentage o n to display the percentage of battery charge next to the battery icon in the uppe r-right corner. See cellular network data: On iPad Wi-Fi + 3G, see the amount of data sent and received using a cellular data network. Reset your usage statistics: Tap Reset Statistics t o clear accumulated data and statistics. Sounds Adjust the ringer and alert volume: Choose General > Sounds and drag the slider. If Change with Buttons is turned on, use the volume butt ons on the side of iPad. The volume buttons dont change the ringer and alert volu me if a song or video is playing. Use the volume buttons to adjust the ringer and ale rt volume: Choose General > Sounds, then tap Change with Buttons.
Set the ringtone: Choose General > Sounds > Ringto ne, then choose a ringtone. Set alert and effects sounds: Choose General > Sou nds, then turn items on or off. When Change with Buttons is on, iPad plays sounds for alerts and effects that are turned on. You can set iPad to play a sound whenever you: Get a new email message Send an email message Have an Calendar event that youve set to alert you Lock iPad Type using the onscreen keyboard Network Use Network settings to configure a VPN (virtual pr ivate network) connection or access your Wi-Fi settings. Add a new VPN configuration: Choose General > Netw ork > VPN > Add VPN Configuration. VPNs used within organizations allow you to communi cate private information securely over a non-private network. You may need t o configure VPN, for example, to access your work email on iPad. iPad can connect to any VPN that uses the L2TP, PPT P, or Cisco IPSec protocol. VPN works over both Wi-Fi and cellular data network (iP ad Wi-Fi + 3G) connections. Ask your network administrator which settings to us e. In most cases, if youve set up VPN on your computer, you can use the same VPN sett ings for iPad. Once you enter VPN settings, a VPN switch appears i n the Settings menu, which you can use to turn VPN on or off. 156 Chapter 22 Settings
----------------------- Page 157----------------------VPN may also be automatically set up by a configuration profile. See Using Configuration Profiles on page 171. Change a VPN configuration: Choose General > Network > VPN and tap the configuration you want to update.
Turn VPN on or off: Tap Settings, then turn VPN on or off. When VPN is on, you see the icon in the status bar at the top of the screen. Delete a VPN configuration: Choose General > Network > VPN, tap the blue arrow to the right of the configuration name, then tap Delete VPN at the bottom of the configuration screen. Bluetooth iPad can connect wirelessly to an Apple Wireless Keyboard for wireless typing or to Bluetooth headphones for wireless listening. See Using Bluetooth Devices on page 4 3. Turn Bluetooth on or off: Choose General > Bluetooth and turn Bluetooth on or o ff. When Bluetooth is on, you see the Bluetooth icon in the status bar at the top of the screen. Spotlight Search You can specify the content areas you want to search on iPad using Spotlight. Set the content areas Spotlight searches: Choose General > Spotlight Search and tap an item to select or deselect it. Set the search result order: Choose General > Spotlight Search, touch next to an item, and drag it up or down to rearrange the search order. Auto-Lock Set Auto-Lock to turn off the display and prevent unintended operation of your i Pad. Set the amount of time before iPad locks: Choose General > Auto-Lock and choose a time. Passcode Lock Initially, iPad doesnt require you to enter a passcode to unlock it. For security , you can create a passcode. Set a passcode: Choose General > Passcode Lock > Turn Passcode On. Enter a 4-di git passcode, then enter the passcode again to verify it. iPad then requires you to enter the passcode to unlock it or to display the passcode lock settings. Set how long before your passcode is required: Choose General > Passcode Lock, then enter your passcode. Tap Require Passcode and select how long iPad can be i dle before you need to enter a passcode to unlock it. Turn the passcode off: Choose General > Passcode Lock > Turn Passcode Off, then enter your passcode.
Chapter 22
Settings 157
----------------------- Page 158----------------------Change the passcode: Choose General > Passcode L ock, enter your passcode, then tap Change Passcode. Enter your passcode aga in, then enter and reenter your new passcode. If you forget your passcode, you must restore the iPad software. See Removing a Backup on page 182. Turn Simple Passcode on or off: Choose General > Passcode Lock, then turn Simple Passcode on or off. A simple passcode is a four-digit number. To incr ease security, turn off Simple Passcode and use a longer passcode that has a combination of numbers, letters, punctuation, and special characters. Turn Picture Frame on or off: Choose General > P asscode Lock and turn Picture Frame on or off. When Picture Frame is on, iPad displays your phot os from the locked screen. See Picture Frame on page 155. Erase all data after ten failed passcode attempts : Choose General > Passcode Lock, enter your passcode, and tap Erase Data to turn i t on. After ten failed passcode attempts, your settings are reset to their original values, all your information and media are erased, and the en cryption key is removed. iPad Cover Lock/Unlock You can automatically lock or unlock iPad 2 when you use it with the iPad Smart Cover (available separately). Use the cover to lock or unlock iPad: Choose Gen eral > iPad Cover Lock/Unlock, then tap On. iPad automatically locks and goes to slee p when you close the cover, and then wakes and unlocks when you open the cover. If you have a passcode set, you have to enter it when you open the cover to wake iPad. Restrictions You can set restrictions for the use of some apps and for iPod content on iPad. For
example, parents can restrict access to explicit content, or turn off YouTube access. Turn on restrictions: 1 Choose General > Restrictions, then tap Enable Re strictions. 2 Enter a four-digit passcode. 3 Reenter the passcode. Turn off restrictions: Choose General > Restrict ions, then enter the passcode. Tap Disable Restrictions, then reenter the passco de. If you forget your passcode, you must restore the iPad software using iTunes. See Removing a Backup on page 182. 158 Chapter 22 Settings
----------------------- Page 159----------------------Set app restrictions: Set the restrictions you want by tapping individual contr ols on or off. Initially, all controls are on (unrestricted). Tap an item to turn it off a nd restrict its use. Safari is disabled and its icon is removed from the Home screen. You cannot use Safari to browse the web or access web clips. Other third-party a pps may allow web browsing even if Safari is disabled. Safari YouTube is disabled and its icon is removed from the Home screen. YouTube The Camera app is disabled and its icon is removed from the Home s creen. You cannot take photos or videos with iPad. Camera You cannot make or receive FaceTime video chats. FaceTime The iTunes Store is disabled and its icon is removed from the Home screen. You cannot preview, purchase, or download content. iTunes Ping is disabled. You cannot follow artists or other people. Ping
Installing apps is disabled and the App Store icon is removed fro m the Home screen. Installing Apps Deleting apps from iPad is disabled. s when you customize the Home screen. Deleting Apps Location Services settings cannot be changed. Location Mail account settings cannot be changed. Accounts Restrict purchases within apps: Turn off In-App Purchases. When enabled, this fe ature allows you to purchase additional content or features within apps downloaded fro m the App Store. Chapter 22 Settings 159 ----------------------- Page 160----------------------Set content restrictions: Tap Ratings For, then se lect a country in the list. You can set restrictions using that countrys ratings system for the following categories of content: Music & Podcasts Movies TV Shows Apps In the United States, for example, to allow only mo vies rated PG or below, tap Movies, then select PG from the list. Note: Not all countries or regions have a rating s ystem. Restrict multiplayer games: Turn off Multiplayer Ga mes. When Multiplayer Games is turned off, you cant reque st a match, or send or receive invitations to play games or add friends in Game Ce nter. doesnt appear on app icon
Restrict adding friends: Turn off Adding Friends. When Adding Friends is turned off, you cant make or receive friend requests in Game Center. You can continue to play with existing frie nds if Multiplayer Games is turned on. Side Switch You can use the Side Switch to lock screen orientat ion or to silence notifications and sound effects. Lock the screen in portrait or landscape orientatio n: Choose General > Use the Side Switch, then tap Lock Rotation. Mute notifications and other sound effects: Choose General > Use the Side Switch, then tap Mute. The Side Switch doesnt mute audio or video playback. Date and Time These settings apply to the time shown in the statu s bar at the top of the screen, and in world clocks and calendars. Set whether iPad shows 24-hour time or 12-hour time : Choose General > Date & Time and turn 24-Hour Time on or off. (24-Hour Ti me may not be available in all countries or regions.) Set whether iPad updates the date and time automati cally: Choose General > Date & Time, then turn Set Automatically on or off. Set the date and time manually: Choose General > D ate & Time, then turn Set Automatically off. Tap Time Zone and enter the name of a major city in your time zone. Tap the Date & Time button, then tap Set Date & Time an d enter the date and time. 160 Chapter 22 Settings
----------------------- Page 161----------------------Keyboard Turn Auto-Capitalization on or off: Choose General > Keyboard, then turn AutoCapitalization on or off. Normally, iPad automatically capitalizes words after you type sentence-ending punctuation or a return character. Turn Auto-Correction on or off: Choose General > Keyboard and turn Auto-Correct ion on or off.
Normally, if the default keyboard for the language you select has a dictionary, iPad automatically suggests corrections or completed words as you type. Check spelling as you type: Choose General > Keyboard and turn Check Spelling on or off. Enable caps lock: Choose General > Keyboard and turn Enable Caps Lock on or off . If caps lock is enabled and you double-tap the Shift key on the onscreen keyboard, all letters you type are uppercase. The Shift key turns blue when caps lock is o n. Turn the . shortcut on or off: Choose General > Keyboard and turn . Shortcut on or off. The . shortcut lets you double-tap the space bar to enter a period followed by a s pace when youre typing. Its initially on. Add international keyboards: Choose General > Keyboards > International Keyboar ds > Add New Keyboard, and tap the keyboards you want to add. Change a keyboard layout: Choose General > Keyboards > International Keyboards and select a keyboard. For some languages, you can change the both the onscreen keyboard layout and the external hardware keyboard layout. International Use International settings to set the language for iPad, add keyboards for diffe rent languages, and set the date, time, and telephone number formats for your region. You can also choose a calendar format. Set the language for iPad: Choose General > International > Language, choose th e language you want to use, and tap Done. Turn international keyboards on or off: Choose General > International > Keyboa rds, and add the keyboards you want to use. If more than one keyboard is turned on, press and hold on the keyboard to see a menu of keyboards. See Appendix B,International Keyboards, on page 174. Set date, time, and telephone number formats: Choose General > International > Region Format, and choose your region. The Region Format also determines the language used for the days and months that appear in built-in iPad apps. Set a calendar format: Choose General > International > Calendar and select the calendar format you want to usefor example Gregorian, Japanese, or Buddhist.
Chapter 22
Settings 161
----------------------- Page 162----------------------Accessibility To turn on accessibility features, go to Accessibil ity settings and choose the features you want. See Chapter 21,Accessibility, on page 137. Resetting iPad Reset all settings: Choose General > Reset > Reset All Settings. Enter your passcode if you have one. All your setti ngs are reset. Information (such as your contacts and calendars) and media (such as you r songs and videos) arent deleted. Erase all content and settings: Choose General > Re set > Erase All Content and Settings. Enter your passcode if you have one. This resets al l iPad settings to their original values and erases all your information and media. Reset network settings: Choose General > Reset > R eset Network Settings. Enter your passcode if you have one. When you reset network settings, your list of previously used networks and VPN settings not insta lled by a configuration profile are removed. Wi-Fi is turned off and then back on, disc onnecting you from any network youre on. The Wi-Fi and Ask to Join Networks settings remain turned on. To remove VPN settings installed by a configuration profile, choose Settings > General > Profile, then select the profile and tap Remove. Reset the keyboard dictionary: Choose General > Re set > Reset Keyboard Dictionary. Enter your passcode if you have one. You add words to the keyboard dictionary by rejecting words iPad suggests as you type. Tap a wo rd to reject the correction and add the word to the keyboard dictionary. Resetting the keyboard dictionary erases all words youve added. Reset the Home screen layout: Choose General > Res et > Reset Home Screen Layout to reset your Home screen to its original settings. Reset the location warnings: Choose General > Rese
t > Reset Location Warnings, and enter your passcode if you have one. Location warnings are the requests made by an app ( such as Maps) to use Location Services with that app. iPad stops presenting the w arning for an app the second time you tap OK. Tap Reset Location Warnings to resume t he warnings. 162 Chapter 22 Settings
----------------------- Page 163----------------------Mail, Contacts, Calendars Use Mail, Contacts, Calendars settings to set up and customize accounts for iPad : Microsoft Exchange MobileMe Google email Yahoo! Mail AOL Other POP and IMAP mail systems LDAP accounts for Contacts CalDAV or iCalendar (.ics) accounts for Calendars Accounts The Accounts section lets you set up accounts on iPad. The specific settings tha t appear depend on the type of account youre setting up. Your service provider or system administrator should be able to provide the information you need to enter . For more information, see: Adding Mail, Contacts, and Calendar Accounts on page 31 Syncing and Adding Contacts on page 92 Subscribing to Calendars on page 88 Change an accounts settings: Choose Mail, Contacts, Calendars, choose an account, then make the changes you want. Changes you make to an accounts settings on iPad are not synced to your computer, so you can configure your accounts to work with iPad without affecting the accou nt settings on your computer. Stop using an account: Choose Mail, Contacts, Calendars, choose an account, then turn Account off.
If an account is off, iPad doesnt display the account and doesnt send or check ema il from or sync other information with that account, until you turn it back on. Adjust advanced settings: Choose Mail, Contacts, Calendars, choose an account, ta p Advanced, then do one of the following: To set whether drafts and deleted messages are stored on iPad or remotely on you r email server (IMAP accounts only), tap Drafts Mailbox or Deleted Mailbox. If you store messages on iPad, you can see them even when iPad isnt connected to the Internet. To adjust SSL and password settings, tap Advanced. Ask your network administrato r or Internet service provider for the correct settings. Chapter 22 Settings 163 ----------------------- Page 164----------------------Delete an account from iPad: Choose Mail, Contacts, Calendars, choose an account, then scroll down and tap Delete Account. Deleting an account means you can no longer access the account on iPad. All email and the contacts, calendar, and bookmark informatio n synced with the account are removed from iPad. However, deleting an account doe snt remove the account or its associated information from your computer. Fetch New Data This setting lets you turn Push on or off for Mobil eMe, Microsoft Exchange, Yahoo! Mail, and any other push accounts on iPad. Push acc ounts automatically deliver new information to iPad when new information appears on the server (delays may occur). To fetch or sync pushed data, iPad must have an Int ernet connection. Turn Push off to suspend delivery of email and other information, or to conserve battery life. When Push is off, and with accounts that dont suppor t push, iPad can still check the server to see if new information is available. Use the Fetch New Data setting to determine how often data is requested. For optim al battery life, dont fetch too frequently. Turn Push on: Choose Mail, Contacts, Calendars > Fet ch New Data, then tap to turn Push on.
Set how often to fetch data: Choose Mail, Contacts, Calendars > Fetch New Data, then choose how often you want to fetch data. To conserv e battery life, fetch less frequently. Setting Push to OFF or setting Fetch to Manually in the Fetch New Data screen overrides individual account settings. Note: When Push is set to OFF, Find My iPad doesnt work. Mail The Mail settings, except where noted, apply to all accounts youve set up on iPad. To turn alerts sounds for new or sent mail on or of f, use the General > Sounds settings. Set the number of messages shown on iPad: Choose Ma il, Contacts, Calendars > Show, then choose a setting. Choose to see the most recent 25, 50, 75, 100, or 2 00 messages. To download additional messages when youre in Mail, scroll to th e bottom of your inbox and tap Load More Messages. Note: For Microsoft Exchange accounts, choose Mail, Contacts, Calendars, then choose the Exchange account. Tap Mail days to sync an d choose the number of days of mail you want to sync with the server. Set how many lines of each message are previewed in the message list: Choose Mail, Contacts, Calendars > Preview, then choose a se tting. 164 Chapter 22 Settings
----------------------- Page 165----------------------You can choose to see up to five lines of each message. That way, you can scan a list of messages in a mailbox and get an idea of what each message is about. Set a minimum font size for messages: Choose Mail, Contacts, Calendars > Minimum Font Size, then choose Small, Medium, Large, Extra Large, or Giant. Set whether iPad shows To and Cc labels in message lists: Choose Mail, Contacts, Calendars, then turn Show To/Cc Label on or off. If Show To/Cc Label is on, or Cc next to each message in a list indicate s whether the message was sent directly to you or you received a copy.
Set whether iPad confirms that you want to delete a message: Choose Mail, Contacts, Calendars, then in Mail settings, turn Ask Before Deleting on or off. Set whether iPad automatically loads remote images: Choose Mail, Contacts, Calendars, then turn Load Remote Images on or off. If Load Remote Images is off, you can load images manually when reading a messag e. Set whether iPad sends you a copy of every message you send: Choose Mail, Contacts, Calendars, then turn Always Bcc Myself on or off. Add a signature to your messages: Choose Mail, Contacts, Calendars > Signature, then type a signature. You can set iPad to add a signatureyour favorite quote, or your name, title, and phone number, for exampleto the bottom of every message you send. Set the default email account: Choose Mail, Contacts, Calendars > Default Account , then choose an account. This setting determines which of your accounts a message is sent from when you create a message from another iPad appfor example, by sending a photo from Photos or tapping the email address of a business in Maps. To send the message f rom a different account, tap the From field in the message and choose the account. Contacts Set how contacts are sorted: Choose Mail, Contacts, Calendars, then under Contact s tap Sort Order and do one of the following: To sort by first name first, tap First, Last. To sort by last name first, tap Last, First. Set how contacts are displayed: Choose Mail, Contacts, Calendars, then under Contacts tap Display Order and do one of the following: To show first name first, tap First, Last. To show last name first, tap Last, First. Chapter 22 Settings 165 ----------------------- Page 166----------------------Calendars Set alerts to sound when you receive meeting invit ations: Choose Mail, Contacts, Calendars, then under Calendar tap New Invitation Al erts to turn it on. Set how far back in the past to show your calendar events on iPad: Choose Mail, Contacts, Calendars > Sync, then choose a period of time.
Turn on Calendar time zone support: Choose Mail, C ontacts, Calendars > Time Zone Support, then turn Time Zone Support on. Select a time zone for calendars by tapping Time Zone and entering the name of a major city. When Time Zone Support is on, Calendar displays ev ent dates and times in the time zone of the city you selected. When Time Zone Supp ort is off, Calendar displays events in the time zone of your current location as deter mined by the network time. Important: If youre traveling, iPad may not displa y events or sound alerts at the correct local time. To manually set the correct ti me, see Date and Time on page 160. Set alerts to sound when you receive a meeting inv itation: Choose Mail, Contacts, Calendars, then under Calendar tap New Invitation Al erts to turn it on. Safari Safari settings let you select your Internet searc h engine, set security options, and for developers, turn on debugging. General To perform Internet searches, you can set the defau lt search engine to Google, Yahoo!, or Bing. Select a search engine: Choose Safari > Search En gine and select the search engine you want to use. You can set Safari to automatically fill out web f orms using contact information, names and passwords you previously entered, or both. Enable AutoFill: Choose Safari > AutoFill, then d o one of the following: To use information from contacts, turn Use Contact Info on, choose My Info, and select the contact you want to use. When this feature is on, Safari uses information from Contacts to fill in contact fields on web forms. To use information from names and passwords, turn Names and Passwords on. When this feature is on, Safari remembers names and passwords of websites you visit and automatically fills in the information when you revisit the website.
To remove all AutoFill information, tap Clear All. 166 Chapter 22 Settings
----------------------- Page 167----------------------Security By default, Safari is set to show features of the web, such as some movies, anim ation, and web apps. You may wish to change security settings to help protect iPad from possible security risks on the Internet. Change security settings: Choose Safari, then do one of the following: To set whether youre warned when visiting potentially fraudulent websites, turn F raud Warning on or off. Fraud warning protects you from potentially fraudulent Internet sites. When y ou visit a suspicious site, Safari warns you about its suspect nature and doesnt load t he page. To enable or disable JavaScript, turn JavaScript on or off. JavaScript lets web programmers control elements of the pagefor example, a page that uses JavaScript might display the current date and time or cause a linked page to appear in a new pop-up page. To block or allow pop-ups, turn Block Pop-ups on or off. Blocking pop-ups stops only pop-ups that appear when you close a page or open a page by typing its addres s. It doesnt block pop-ups that open when you tap a link. To set whether Safari accepts cookies, tap Accept Cookies and choose Never, From visited, or Always. A cookie is a piece of information that a website puts on iPad so the website can remember you when you visit again. This way, webpages can be customized for y ou based on information you may have provided. Some webpages wont work correctly unless iPad accepts cookies. To clear the history of webpages youve visited, tap Clear History. To clear all cookies from Safari, tap Clear Cookies. To clear the browser cache, tap Clear Cache. The browser cache stores the content of pages so the pages open faster the ne xt time you visit them. If a page you open doesnt show new content, clearing the cache may help.
Developer The debug console can help you resolve webpage errors. If this feature is turned on, the console appears whenever a webpage error occurs. Turn the debug console on or off: Choose Safari > Developer, then turn Debug Console on or off. Chapter 22 Settings 167
----------------------- Page 168----------------------iPod Use iPod Settings to adjust the audio playback set tings in the iPod app on iPad. Set iTunes to play songs at the same sound level: In iTunes, choose iTunes > Preferences if youre using a Mac, or Edit > Prefere nces if youre using a PC. Then click Playback and select Sound Check. Set iPad to use the iTunes volume settings (Sound C heck): Choose iPod and turn Sound Check on or off. Use EQ to customize the sound: Choose iPod, tap E Q, and choose an equalizer setting. Set a volume limit: Choose iPod, tap Volume Limit, and drag the slider to adjust the maximum volume. Tap Lock Volume Limit to assign a code to prevent t he setting from being changed. Get song lyrics and information about podcasts: Ch oose iPod and turn Lyrics & Podcast Info on or off. Share your iTunes library: Enter your Apple ID and password, then use Home Sharing to import items from up to five iTunes libraries on o ther computers in your home network. WARNING: For important information about avoiding hearing loss, see the iPad Important Product Information Guide at support .apple.com/manuals/ipad. Video Video settings apply to video content, including re nted movies and TV shows. You can set where to resume playing videos that you previou sly started, turn closed captioning on or off, and set up iPad to play videos on your T V. Set where to resume playing: Choose Video > Start
Playing, then select whether you want videos that you previously started watchin g to resume playing from the beginning or where you left off. Turn closed captioning on or off: Choose Video and turn Closed Captioning on or off. Turn widescreen on or off: Choose Video and turn W idescreen on or off. If the video youre playing is in widescreen format, turning this on preserves the widescreen aspect ratio. Set the TV signal to NTSC or PAL: Choose Video > T V Signal and select NTSC or PAL. NTSC and PAL are TV broadcast standards, used in d ifferent regions. If youre in the Americas, NTSC is probably the correct choice. Else where, try PAL. If youre not sure, check the documentation that came with your TV or p rojector. Use TV Out settings to set up how iPad plays video s on your TV. 168 Chapter 22 Settings
----------------------- Page 169----------------------Use one of these to connect iPad to a TV or projector: Apple Digital AV Adapter and an HDMI cable Apple Component AV Cable Apple Composite AV Cable Apple VGA Adapter If you use the Apple Digital AV Adapter or the Apple Component AV Cable, highresolution videos are shown in HD quality. Apple cables are available for purcha se in many countries. Go to www.apple.com/store. With iPad 2, when the cable is connected to a TV or projector, the iPad screen i s automatically mirrored on the external display in up to 1080p resolution, and vi deos play at a maximum resolution of 720p. Some apps such as Keynote may use the external display as a second video monitor. With previous iPad models, only cert ain applications (including YouTube, Videos, and Photos) use the external display. Photos Use Photos settings to specify how slideshows display your photos. Set the length of time each slide is shown: Choose Photos > Play Each Slide For , and select the length of time.
Set whether to repeat slideshows: Choose Photos and turn Repeat on or off. Set photos to appear randomly or in order: Choose Photos and turn Shuffle on or off. FaceTime Use FaceTime settings to turn on FaceTime or change your address. Enter your Apple ID and password to enable FaceTime. If you dont have an Apple ID , tap Create New Account and follow the onscreen instructions. The email address y ou specify when creating the account will be your FaceTime address. Turn FaceTime on or off: When FaceTime is off, you cannot place or receive FaceTime calls. Specify additional FaceTime addresses: To add an email address so that others c an use it to call you with FaceTime, tap Add Another Email. Chapter 22 Settings 169 ----------------------- Page 170----------------------Notes Use Notes settings to choose the font used to displ ay your notes. Choose a font: Choose Notes and select a font. Store Use Store settings to create or change an Apple ID. By default, the Apple ID youre signed in to when you sync iPad with your computer appears in Store settings. You can change accounts on iPad to purchase music or apps f rom a different account. If you dont have an Apple ID, you can create one in Store s ettings. Create a new account: Choose Store and tap Create New Account, then follow the onscreen instructions. Sign in to an account: Choose Store and tap Sign i n, then enter your Apple ID and password. View your Apple ID information: Choose Store, sign in using your Apple ID, and tap View Apple ID. Sign in to a different account: Choose Store and t ap Sign out, then tap Sign in and enter your username and password. 170 Chapter 22 Settings
----------------------- Page 171----------------------x i d iPad in the Enterprise n e p p A A iPad at Work With support for secure access to corporate networks, directories, and Micros oft Exchange, iPad is ready to go to work. For detailed information about using i Pad in business go to www.apple.com/ipad/business. Using Configuration Profiles If youre in an enterprise environment, you may be able to set up accounts and other items on iPad by installing a configuration profile. Configuration profiles l et your administrator set up your iPad to use the information systems at your company , school, or organization. For example, a configuration profile might set up your iPad to access the Microsoft Exchange servers at work, so iPad can access your Exchange emai l, calendars, and contacts. A simple configuration profile can configure many different settings on iPad. For example, a configuration profile can set up your Microsoft Exchange account, VPN account, and certificates for secure access to your companys network and infor mation. A configuration profile may also turn on Passcode Lock, which requires you to create and enter a passcode for using iPad. Your administrator may distribute configuration profiles either by email, by putting them on a secure webpage, or by installing them directly on iPad for you. Your adm inistrator may have you install a profile that ties your iPad to a mobile device managem ent server, which allows your administrator to configure your settings remotely. Installing configuration profiles: 1 On iPad, open the email message or download the configuration profiles from the
website your administrator provides. 2 For each configuration profile, tap the profile, then tap Install.
3 Enter passwords and other information thats requested. Important: You may be asked whether a configuration profile is trusted. If i n doubt, ask your administrator before installing the configuration profile. 171 ----------------------- Page 172----------------------You cant change the settings in a configuration pro file. If you want to change settings, you must first remove the configuration profile or install a new configuration profile with the new settings. Remove a profile: In Settings, choose General > Profile, then select the configuration profile and tap Remove. Removing a configuration profile deletes the sett ings and all other information installed by the profile. Setting Up Microsoft Exchange Accounts Microsoft Exchange provides email, contact, and c alendar information that you can automatically sync wirelessly to iPad. You can set up an Exchange account directly on iPad. Set up an Exchange account on iPad: 1 On the iPad Home screen, tap Settings. 2 Tap Mail, Contacts, Calendars, then tap Add Account. 3 Tap Microsoft Exchange. 4 Enter your account information, then tap Save.
Your service provider or administrator can provide the account settings you need. Exchange accounts: Enter your email address, doma in (optional), user name, password, and a description. iPad supports Microsofts Autodiscovery service, wh ich uses your user name and password to determine the address of the Exchange server. If the server address cant be determined, youre asked to enter it. Once you c onnect to the Exchange server, you may be prompted to change your passcode to meet s
erver requirements. 5 When setting up a Microsoft Exchange account, tap the items you want to use on iPadmail, contacts, and calendars. VPN Access VPN (virtual private network) provides secure acce ss over the Internet to private networks, such as the network at your company or school. Use Network settings on iPad to configure and turn on VPN. Ask your administrat or what settings you should use. VPN can also be set up automatically by a configur ation profile. When VPN is set up by a configuration profile, iPad may turn VPN on automatically whenever its needed. For more information, see Using Configuration Prof iles on page 171 or contact your administrator. 172 Appendix A iPad in the Enterprise
----------------------- Page 173----------------------LDAP and CardDAV Accounts When you set up an LDAP account, you can view and search for contacts on your company or organizations LDAP server. The server appears as a new group in Con tacts. Because LDAP contacts arent downloaded to iPad, you must have an Internet connection to view them. Check with your administrator for account settings a nd other requirements (such as VPN). When you set up a CardDAV account, your account contacts are synced with iPad over the air. You may also be able to search for contacts on your company or organ izations CardDAV server. Set up an LDAP or CardDAV account: 1 In Settings, tap Mail Contacts, Calendars, then tap Add Account. 2 Tap Other, then tap Add LDAP Account or Add CardDAV Account. 3 Enter your LDAP account information, then tap Next to verify the account. 4 Tap Save. Appendix A iPad in the Enterprise 173
----------------------- Page 174----------------------x i
d International Keyboards n e p p B A International keyboards allow you to enter text in many different languages, including Asian languages and languages written from right to left. Adding Keyboards To enter text in different languages on iPad, you us e different keyboards. By default, only the keyboard for the language youve set is avail able. To make keyboards for other languages available, use Keyboard settings. Add a keyboard: 1 In Settings, choose General > Keyboard > Internatio nal Keyboards. The number before the arrow indicates the number of keyboards currently enabled. 2 Tap Add New Keyboard, then choose a keyboard from th e list. Repeat to add more keyboards. Some languages have m ultiple keyboards available. For a list of keyboards supported by iPad, go to ww w.apple.com/ipad/specs. Edit your keyboard list: Choose General > Keyboard > International Keyboards, then tap Edit and do one of the following: To delete a keyboard, tap To reorder the list, drag new place in the list. Switching Keyboards To enter text in a different language, switch keyboa rds. Switch keyboards when youre typing: Tap n you tap the symbol, the name of the newly activated keyboard appears briefly. You can also touch and hold f available keyboards. To choose a . Whe , then tap Delete. next to a keyboard to a
to display a list o
keyboard from the list, slide your finger to the nam e of the keyboard, then release. Many keyboards provide letters, numbers, and symbols not visible on the keyboard. 174 ----------------------- Page 175----------------------Type letters, numbers, or symbols that arent on the keyboard: Touch and hold the related letter, number, or symbol, then slide your finger to choose a variation. On the Thai keyboard, for example, you can choose native numbers by touching and holdin g the related Arabic number. Chinese You can use keyboards to enter Chinese in several different ways, including Piny in, Cangjie, Wubi Hua, and Zhuyin. You can also use your finger to write Chinese characters on the screen. Entering Simplified or Traditional Chinese Pinyin Use the QWERTY keyboard to enter Pinyin for Chinese characters. As you type, suggested Chinese characters appear. Tap a suggestion to choose it, or continue entering Pinyin to see more options. If you keep entering Pinyin without spaces, sentence suggestions appear. Entering Chinese Cangjie Use the keyboard to build Chinese characters from the component Cangjie keys. As you type, suggested Chinese characters appear. Tap a character to choose it, or continue typing up to five total components to see more character options. Entering Simplified Chinese Stroke (Wubi Hua) Use the keypad to build Chinese characters using up to five strokes in the corre ct writing sequence: from left to right, top to bottom, outside to inside, and fro m inside to the closing stroke (for example, the Chinese character (circle) should begin with the vertical stroke ). As you type, suggested Chinese characters appear (the most commonly used characters appear first). Tap a character to choose it. If youre not sure of the correct stroke, enter an asterisk (*). To see more chara cter options, type another stroke, or scroll through the character list. Tap the match () key to show only characters that match exactly what you typed. For example, if you type (one one) and tap the match () key, the more commonly used (two) appears as an exact match. Entering Traditional Chinese Zhuyin Use the keyboard to enter Zhuyin letters. As you type, suggested Chinese charact ers
appear. Tap a suggestion to choose it, or continue entering Zhuyin letters to se e more options. After you type an initial letter, the keyboard changes to show more let ters. If you keep entering Zhuyin without spaces, sentence suggestions appear. Appendix B International Keyboards 175
----------------------- Page 176----------------------Entering Handwritten Simplified or Traditional Chi nese Write Chinese characters directly on the screen wi th your finger. As you write character strokes, iPad recognizes them and shows matching c haracters in a list, with the closest match at the top. When you choose a character, its likely follow-on characters appear in the list as additional choices. You can get some complex characters by writing two or more component characters. (partial name of Hong Kong International Airport), which appears in the chara cter list with an arrow next to it. Tap the character to replace the characters you entere d. With Simplified Chinese handwriting, Roman charact ers are also recognized. Converting Between Simplified and Traditional Chin ese Select the character or characters you want to con vert, then tap Replace. Drawing Chinese Characters When Simplified or Traditional Chinese handwriting formats are turned on, you can enter Chinese characters with your finger, as show n: Touchpad 176 Appendix B International Keyboards For example, enter (fish), then (bristle), to get
----------------------- Page 177----------------------Japanese You can enter Japanese using the Romaji keyboard or Fifty Key keyboard. Entering Japanese Romaji Use the Romaji keyboard to enter syllables. Alternative choices appear along the top of the keyboard; tap one to enter it. Entering Japanese Fifty Key
Use the Fifty Key keyboard to input code for Japanese syllables. As you type, su ggested syllables appear. Tap the syllable to choose it. Korean Use the 2-Set Korean keyboard to type Hangul letters. To type double consonants or compound vowels, touch and hold the letter, then slide to choose the double lett er. Vietnamese Touch and hold a character to see the available diacritical marks, then slide to choose the one you want. You can also type the following key sequences to enter characters with diacritic al marks: aa (a circumflex) aw (a caron) ee (e circumflex) oo (o circumflex) ow (o hook) w (u hook) dd (d dash) as (a acute) af (a grave) ar (a question mark) ax (a rising accent) aj (a drop tone) Appendix B International Keyboards 177
----------------------- Page 178----------------------Creating Dictionaries When using certain Chinese or Japanese keyboards, y ou can create a dictionary of word and input pairs. When you type a word from the dictionary while using a supported keyboard, the associated input is substit uted for the word. The dictionary is available for the following keyboards: Chinese - Simplified (Pinyin) Chinese - Traditional (Pinyin) Chinese - Traditional (Zhuyin)
Japanese (Romaji) Japanese (50 Key) Add a word to the dictionary: In Settings, choose General > Keyboard > Edit User Dictionary. Tap , tap the Word field and enter th e word, then tap the Yomi, Pinyin, or Zhuyin field and enter the input. You can have multiple inputs for each word, based o n which keyboards are turned on. Delete a word from the dictionary: Tap the word in the User Dictionary list, then tap Delete Word. 178 Appendix B International Keyboards
----------------------- Page 179----------------------x i d Tips and Troubleshooting n e p p C A Tips and Troubleshooting Apple iPad Support Site Comprehensive support information is available online at www.apple.com/support/i pad. You can also use Express Lane for personalized support (not available in all cou ntries). See expresslane.apple.com. Low-Battery Image or Not Charging Message Appears iPad is low on power and needs to charge for up to ten minutes before you can us e it. For information about charging iPad, see Charging the Battery on page 33. or When charging, make sure youre using the 10W USB power adapter that came with iPad or the USB port on a recent Mac. The fastest way to charge is to use the power adapter. See Charging the Battery on page 33.
For faster charging, turn iPad off. iPad may not charge when connected to the USB port on an older Mac, a PC, a keyboard, or to a USB hub. If your Mac or PC doesnt provide enough power to charge iPad, a Not Charging message appears in the status bar. To charge iPad, disconnect it from your compu ter and connect it to a power outlet using the included Dock Connector to USB Cable and 10W USB power adapter. iPad Doesnt Respond iPad may be low on power. Connect iPad to the 10W USB power adapter to charge. See Charging the Battery on page 33. Press and hold the Sleep/Wake for a few seconds until a red slider appears, then press and hold the Home button until the app you were using quits. 179 ----------------------- Page 180---------------------- If that doesnt work, turn iPad off, and then turn i t on again. Press and hold the Sleep/Wake button until a red slider appears, t hen drag the slider. Then press and hold the Sleep/Wake button until the Apple logo appears. If that doesnt work, reset iPad. Press and hold bot h the Sleep/Wake button and the Home button for at least ten seconds, unti l the Apple logo appears. If the screen doesnt rotate when you turn iPad, hol d iPad upright, and make sure that the screen rotation lock is not engaged. This accessory is not supported by iPad Appears The accessory you attached may not work with iPad. Make sure the Dock Connector to USB Cable is free of debris, and refer to the docu mentation that came with the accessory. Connect-to-iTunes Screen Appears To use iPad, you must first set it up in iTunes. C onnect iPad to your computer, open iTunes if it doesnt open automatically, then follow the onscreen instructions. An App Appears Too Small Most apps for iPhone and iPod touch can be used wi th iPad, but they might not take advantage of the large screen. In this case, tap to zoom in on the app. Tap to return to the original size.
Look in the App Store to see if theres a version of the app thats optimized for iPad, or a universal version thats optimized for iPhone, iPod touch, and iPad. Onscreen Keyboard Doesnt Appear If iPad is paired with a Bluetooth keyboard, the o nscreen keyboard doesnt appear. To make the onscreen keyboard appear, press the Eject key on a Bluetooth keyboard. You can also make the onscreen keyboard appear by movi ng the Bluetooth keyboard out of range or turning it off. iTunes and Syncing iPad Doesnt Appear or Syncing Doesnt Work If iPad doesnt appear in iTunes on your computer or is unable to sync content, contacts, calendars, or bookmarks, try the followi ng: Recharge the battery if iPad is low on power. See C harging the Battery on page 33. Disconnect other USB devices from your computer an d connect iPad to a different USB 2.0 port on your computer (not on your keyb oard or a USB hub). Unlock iPad if its locked with a passcode. Restart your computer and reconnect iPad to your c omputer. Restart iPad. 180 Appendix C Tips and Troubleshooting
----------------------- Page 181---------------------- Download and install (or reinstall) the latest version of iTunes from www.apple.com/itunes. For push accounts, make sure iPad has an Internet connection. See Connecting t o the Internet on page 29. Backing Up iPad Backing Up iTunes creates a backup of settings, app data, and other information on iPad when you: Sync iPad with iTunes on your computer Update iPad using iTunes Restore iPad using iTunes, if you choose to back up when asked
You can restore backup information to iPad after updating or restoring iPad s oftware, or you can use a backup to copy your current iPad information to another iPad . See Updating and Restoring iPad Software on page 182. Backups dont include synced items, such as songs and videos from your iTunes library, or information such as contacts and calendars from your computer. To restore synced items, you must sync iPad after restoring backup information. If iPad is set to sync automatically, synced items are restored immediately after a software re store or update. See Syncing with iTunes on page 24. Apps from the App Store are included in the first backup after the apps are downloaded. Subsequent backups include just the app data. For extra security, you can set iTunes to encrypt your backups. Encrypt iPad backups: 1 Connect iPad to your computer. 2 In iTunes, select iPad in the sidebar. 3 In the Summary pane, select Encrypt backups. 4 Select a password, then click Set Password. If the backup is encrypted, youll need to enter your password before restoring your backup information to iPad. Encrypted backups are shown with a lock icon in the list of backups in the Devices pane of iTunes preferences. Appendix C Tips and Troubleshooting 181
----------------------- Page 182----------------------Removing a Backup You can remove an iPad backup from the list of bac kups in iTunes. You may want to do this, for example, if a backup was created on some one elses computer. Remove a backup: 1 In iTunes, open iTunes Preferences. Mac: Choose iTunes > Preferences. Choose Edit > Preferences.
Windows: .
2 Click Devices (iPad does not need to be connected) 3 Select the backup you want to remove, then click D elete Backup. 4 Click Delete Backup, to confirm you wish to remov
e the selected backup. 5 Click OK. Updating and Restoring iPad Software About Updating and Restoring Software You can use iTunes to update or restore iPad softw are. If you update, the iPad software is updated. Your downloaded apps, settings, and data arent affected. Note: In some cases, an update may also includ e restoring iPad. If you restore, the latest version of iPad softwar e is reinstalled, settings are restored to their default, and all data stored on iPad i s deleted, including downloaded apps, songs, videos, contacts, photos, calendar infor mation, and any other data. If youve backed up iPad with iTunes on your computer, yo u can restore data from the backup at the end of the restore process. Deleted data is no longer accessible through the i Pad user interface, but it isnt erased from iPad. For information about erasing all conte nt and settings, see Resetting iPad on page 162. If you use a Bluetooth headset or keyboard with iP ad and you restore settings, you must pair the Bluetooth device with iPad again to use it. For more information about updating and restoring iPad software, go to support.apple.com/kb/HT1414. Updating iPad Make sure your computer has an Internet connection and that youve installed the latest version of iTunes from www.apple.com/itunes . Update iPad: 1 Connect iPad to your computer. 182 Appendix C Tips and Troubleshooting
----------------------- Page 183----------------------2 Select iPad in the iTunes sidebar, then click the Summary tab. 3 Click Check for Update. iTunes tells you if theres a new version of the iPad sof tware available.
4 Click Update to install the latest version of the software. Restoring iPad Make sure your computer has an Internet connection and that youve installed th e latest version of iTunes from www.apple.com/itunes. Restore iPad: 1 Connect iPad to your computer. 2 Select iPad in the iTunes sidebar, then click the Summary tab. 3 Click Check for Update. iTunes tells you if theres a new version of the iPad sof tware available. 4 Click Restore. Follow the onscreen instructions to complete the restore proce ss. When restoring, it is recommended that you back up iPad when prompted. When the iPad software has been restored, you can choose to set up iPad as a new iPad, or restore your music, video, app data, and other content from a backup . After restoring from a backup, previous data is no longer accessible through the iPad user interface, but it isnt erased from iPad. For information about erasing al l content and settings, see Resetting iPad on page 162. Restoring from a Backup You can restore the settings, app data, and other information from a backup, or use this feature to copy these items to another iPad. Make sure your computer has an Internet connection and that youve installed the latest version of iTunes f rom www.apple.com/itunes. Important: he Summary pane in iTunes. Restoring from a backup doesnt fully restore iPad soft ware. Also, restoring iPad from a backup restores all data in the backup, including data for apps. If you choose an old backup, restoring it could replace the app data wi th data that isnt current. For more information, see Resetting iPad on page 162. Restore iPad from a backup: 1 Connect iPad to the computer you normally sync with. 2 In iTunes, Control-click iPad in the sidebar, then choose Restore from Backup f rom the menu that appears. 3 Choose the backup that you want to restore from the pop-up menu, then click R estore. Restoring from a backup is not the same as restoring iPad from t
If the backup is encrypted, youll need to enter your password. Appendix C Tips and Troubleshooting 183
----------------------- Page 184----------------------After restoring from a backup, previous data is no longer accessible through the iPad user interface, but it isnt erased from iPad. Fo r information about erasing all content and settings, see Resetting iPad on page 162. Safari, Mail, and Contacts Cant Send Email If iPad is unable to send email, try the follow ing: In Settings, choose Mail, Contacts, Calendars, th en select the account youre trying to use. Tap Account Info, then tap SMTP under Outgoing Mail Server. You can set up additional SMTP servers, or select one from another mail account on iPad. Contact your Internet service provider for configurat ion information. Set up your email account directly on iPad inst ead of syncing it from iTunes. In Settings, choose Mail, Contacts, Calendars, ta p Add Account and enter your account information. If iPad is unable to lo cate your service providers settings when you enter your email address, go to support.a pple.com/kb/HT1277 for help setting up your account. Turn iPad off, and then on again. Press and hol d the Sleep/Wake button for a few seconds until a red slider appears, then dra g the slider. Then press and hold the Sleep/Wake button until the Apple logo appea rs. For additional troubleshooting information, go to www.apple.com/support/ipad. If you still cant send email, you can use Expres s Lane (not available in all countries). Go to expresslane.apple.com. Cant Receive Email If iPad cant receive email, try the following: If you use one or more computers to check the s ame email account, it may create a lock-out. For more information, go to suppor t.apple.com/kb/TS2621.
Set up your email account directly on iPad inst ead of syncing it from iTunes. In Settings, choose Mail, Contacts, Calendars, ta p Add Account, then enter your account information. If iPad is unable to lo cate your service providers settings when you enter your email address, go to support.a pple.com/kb/HT1277 for help setting up your account. Turn iPad off, and then on again. Press and hol d the Sleep/Wake button for a few seconds until a red slider appears, then dra g the slider. Then press and hold the Sleep/Wake button until the Apple logo appea rs. If your iPad Wi-Fi + 3G uses a cellular data ne twork, turn off Wi-Fi so iPad connects to the Internet through the cellular data net work. In Settings, choose Wi-Fi and turn off Wi-Fi. 184 Appendix C Tips and Troubleshooting
----------------------- Page 185----------------------For additional troubleshooting information, go to www.apple.com/support/ipad. If you still cant send email, you can use Express Lane (not available in all countries). Go to expresslane.apple.com. Email Attachment Wont Open iPad may not support the attachment file type. iPad supports the following types of email attachments: .doc .docx .htm .html .ics .key .numbers .pages .pdf .ppt .pptx Microsoft Word Microsoft Word (XML) webpage webpage Calendar item Keynote Numbers Pages Preview, Adobe Acrobat Microsoft PowerPoint Microsoft PowerPoint (XML)
.rtf .txt .vcf .xls .xlsx Sound, Music, and Video No Sound Make sure the iPad speaker isnt covered.
Rich Text Format text contact information Microsoft Excel Microsoft Excel (XML)
Make sure the Side Switch isnt set to silent. See Volume Buttons on page 11. If youre using a headset, unplug it, then plug it in again. Make sure you push th e plug all the way in. Make sure the volume isnt turned all the way down. Music on iPad might be paused. If youre using a headset with a play button, try pressing the play button to resume playback. Or from the Home screen, tap iPo d, then tap . Appendix C Tips and Troubleshooting 185
----------------------- Page 186---------------------- Check to see if a volume limit is set. From the Ho me screen, choose Settings > iPod > Volume Limit. For more information, see iPod on pa ge 168. If youre using the line out port on the optional iP ad Dock, make sure that you turn on the external speakers or stereo, and th at theyre plugged in correctly and working properly. Use the volume controls on th e the external speakers or stereo, not on iPad. If you re using an app that works with AirPlay, ch eck to see if the AirPlay device you re sending the sound to is turned on and the volume is turned up. If you want to hear sound through iPad s speaker, tap and select it from the list. A Song, Video, or Other Item Wont Play The song, video, audiobook, or podcast may be enco ded in a format that iPad doesnt support. For information about the audio and video file formats iPad supports, go to www.apple.com/ipad/specs.
If a song or video in your iTunes library isnt supp orted by iPad, you may be able to convert it to a format iPad supports. For example, you can use iTunes for Windows to convert nonprotected WMA files to a format iPad supports. For more information, open iTunes and choose Help > iTunes Help. No Video or Sound when Using AirPlay To send video or audio to an AirPlay device such a s an Apple TV, iPad and the AirPlay device must be connected to the same wireless netw ork. If you don t see the button, iPad isnt connected to the same Wi-Fi netwo rk as an AirPlay device, or the app youre using doesnt support AirPlay. When sound or video is being sent to an AirPlay de vice, iPad doesnt display video or play audio. To direct the content to iPad an d disconnect iPad from the AirPlay device, tap and select iPad in the list. Some applications play only audio over AirPlay. If video isn t working, make sure that the app you re using supports both audio and vi deo. If the Apple TV has been set up to require a passc ode, you must enter it on iPad when asked, in order to use AirPlay. Make sure the speakers on the AirPlay device are t urned on and turned up. If youre using an Apple TV, make sure the TVs input sourc e is set to Apple TV. Make sure the volume control on iPad is turned up. When iPad is streaming with AirPlay, it must remai n connected to the Wi-Fi network. If you take iPad out of range, playback stops. Depending on the speed of your network, it may tak e 30 seconds or more for playback to begin when using AirPlay. For more information about AirPlay, go to support. apple.com/kb/HT4437. 186 Appendix C Tips and Troubleshooting
----------------------- Page 187----------------------No Image When you irrors the iPad monitor. on TV or Projector Connected to iPad connect iPad to a TV or projector, the attached display automatically m screen. Some apps may support using the attached display as a second Check the apps settings and documentation.
Go to Settings > Video and make sure the settings are correct for your TV or
projector. To view HD videos in high resolution, you must use a component vid eo cable or the Apple Digital AV Adapter. Make sure the video cable is firmly connected at both ends, and that its a supported cable. If iPad is connected to an A/V switchbox or receiver, try co nnecting it directly to the TV or projector instead. Make sure that your TV has the proper video input selected, such as HDMI or component video. If no video appears, press the Home button, disconnect and reconnect the cable, and try again. FaceTime Cant make or receive FaceTime calls To use FaceTime, you must first activate it with your Apple ID. See Chapter 7,Fac eTime, on page 63. Make sure the person calling you is using an email address thats associated with FaceTime. This is normally your Apple ID, but you can add other email address es too. See Sign in to FaceTime: on page 64. To use FaceTime, iPad must be connected to the Internet via Wi-Fi. When you make a FaceTime call, allow enough time for the connection to be established, which may take many rings. Improving FaceTime quality For best results with FaceTime, try these tips: If the video seems jerky or slow, make sure both you and the person youre calling are connected to the fastest Wi-Fi network available. If your image is grainy, the camera needs more light. If the incoming image is g rainy, ask the caller to adjust their lighting. Your image wont fill the whole screen if you hold iPad in landscape orientation. The person youre talking with might also need to rotate their device to send y ou a bigger image. Appendix C Tips and Troubleshooting 187
----------------------- Page 188----------------------iTunes Store and App Store iTunes or App Store Isnt Available To use the iTunes Store or the App Store, iPad must have an Internet connection. See Connecting to the Internet on page 29.
To purchase content from the iTunes Store or the Ap p Store, you need an Apple ID. You can set up an Apple ID on iPad. From the Home s creen, choose Settings > Store > Create New Apple ID. See Store on page 170. You can also set up an account on your computer by opening iTunes and choosing Store > Create Account. Note: The iTunes Store and the App Store arent avai lable in some countries. Restarting and Resetting iPad If something isnt working right, try restarting iPad , force quitting an app, or resetting iPad. Restart iPad: Press and hold the Sleep/Wake button until the red slider appears. Slide your finger across the slider to turn off iPa d. To turn iPad back on, press and hold the Sleep/Wake until the Apple logo appears. Force quit an app: Press and hold the Sleep/Wake b utton on top of iPad for a few seconds until a red slider appears, then press and hold the Home button until the app quits. If you cant turn off iPad or if the problem continue s, you may need to reset iPad. This should be done only if turning iPad off and on does nt resolve the problem. Reset iPad: Press and hold the Sleep/Wake button a nd the Home button at the same time for at least ten seconds, until the Apple logo appears. iPad Still Doesnt Respond After Reset Reset iPad settings. From the Home screen choose Se ttings > General > Reset > Reset All Settings. All your settings are reset, but your data and media arent deleted. If that doesnt work, erase all content on iPad. See R esetting iPad on page 162. If that doesnt work, restore the iPad software. See R emoving a Backup on page 182. Safety, Service, and Support Information The following table describes where to get more iPa d-related safety, software, and service information. 188 Appendix C Tips and Troubleshooting
----------------------- Page 189----------------------To learn about Using iPad safely uct Information Guide s/ipad for the latest safety and regulatory infor mation. iPad service and support, tips, forums, and /ipad. Apple software downloads The latest information about iPad Managing your Apple ID account Using iTunes > iTunes Help. For not available in some areas), go to www.apple.com /support/itunes. MobileMe e. Using iPhoto on Mac OS X > iPhoto Help. Using Address Book on Mac OS X e Help > Using iCal on Mac OS X iCal Help. Microsoft Outlook, Windows Address Book, came with Adobe Photoshop Album, and Adobe Photoshop Elements Obtaining warranty service this guide. Then go ad or see the iPad Important Product Info rmation Guide at support.apple.com/manuals/i pad. Battery replacement service lacements.html. Using iPad in an enterprise environment siness. Go to www.apple.com/ipad/bu Go to www.apple.com/batteries/rep Go to www.apple.com/mobilem Open iPhoto and choose Help Open Address Book and choos Address Book Help. Open iCal and choose Help > See the documentation that those apps. First follow the advice in to www.apple.com/support/ip Go to www.apple.com/support Do this See the iPad Important Prod at support.apple.com/manual
Go to www.apple.com/ipad. Go to appleid.apple.com. Open iTunes and choose Help an online iTunes tutorial (
Disposal and Recycling Information Your iPad must be disposed of properly according to local laws and regulations. Because it contains a battery, iPad must be disposed of separately from househol d waste. When your iPad reaches its end of life, contact Apple or your local autho rities to learn about recycling options. For information about Apples recycling program, go to www.apple.com/recycling. Apple and the Environment At Apple, we recognize our responsibility to minimize the environmental impacts of our operations and products. For more information, go to www.apple.com/environment. Appendix C Tips and Troubleshooting 189
----------------------- Page 190----------------------Index x e d n I 3G 13 Genius 120 10W USB power adapter 10 119, 170 12-hour time 160 store account syncing 24, 25
24-hour time 160 syncing purchased content 123 122 A verifying purchases 118 accessibility Apple Component AV Cable 168 features 137 Apple Composite AV Cable 168 Large Text 149 Apple Digital AV Adapter 168 Mono Audio 149 Apple ID 23 settings 162 Apple VGA Adapter 168 Speak Auto-text 149 Apple Wireless Keyboard 20 Triple-click Home 150 apps 14 VoiceOver 138 deleting 123 updating apps
White on Black attachments Zoom email 57 accounts audio push 164 alternate language Mono Audio 79 163, 172 148
149
adjusting brightness 17, 154, 155 149 Adobe Photoshop Elements 25 airplane mode status icon 13 AutoFill 50, 166 AirPlay about 45 B music playback backups Photos 73 backing up iPad 27 troubleshooting removing 182 videos from the camera roll 180, 183 Videos 80 AirPrint 14 battery about 40 charging 33 printers 40 low on power 34, 179 See also printing maximizing life 34 album tracks replacing 34, 189 alerts status icon 13 adjusting volume 11, 156 Bluetooth calendar 90 finding address 155 alternate audio language 79 headphones 43 anti-phishing. See Safari fraud warning headset 79, 83, 182, 185 App Store pairing headphones 43 about 119 status icon 13 browsing 120 turning on or off 157 deleting apps 123 unpairing device 44 190 109 73 restoring from badge, numbered 40 186 108 28, 29 audiobooks, syncing Auto-Brightness 155
----------------------- Page 191----------------------bookmarking iBooks 126 ff 154 map locations 100 30 webpages 51 30 YouTube videos 83, 84 33 bookmarks, syncing 25, 28, 51 175, 178 books accessibility 128 turning on or off 168 annotating 126 nts 23 brightness 127 iles 171 defining words 128 rnet 29 deleting, rearranging 129 finding 125 iBooks 124 ing 93 purchasing 125 s 104 reading 126, 127 to 75 searching 128 165 syncing 25, 125 ress List) 54, 92 syncing books 25 ht Directory Access Protocol) 92 text size 127 braille, using displays with VoiceOver of 98 brightness ail 54 adjusting 154, 155 5 iBooks 127 7, 92 brightness, adjusting 17 Book 27 browser cache, clearing 167 17, 36 browsing cted WMA files 186 App Store 120 iTunes Store 114 button sleep/wake 102 g text 21 10 cellular data turning on or o cellular data plan cellular network charging battery Chinese keyboard cleaning iPad 35
closed captioning, computer requireme configuration prof connecting to Inte Contacts about 91 adding and edit adding from Map assigning photo display order GAL (Global Add LDAP (Lightweig 147 photos 93 seeing location send info by em sort order syncing 16 25, 2
Yahoo! Address controls, using converting unprote cookies 167 copying, text cover 11 current location cutting and pastin 21
C cable, Dock Connector to USB 10, 24 cache, clearing browser 167 CalDAV 88 6 Calendar about 85 ff 154 ics files 88 46, 158, 162 importing .ics files from email 90 ting 160 searching 88 syncing calendars 25, 27, 85 167 views 86 See also events settings 162 Camera Connection Kit 70 pp Store 123 Camera back camera 61 164 deleting photos 61 59 exposure 61 front camera 61 seeing photos and videos youve taken 61, 62 taking photos 61 ari upload photos to your computer 62 aylist 110 Cangjie 175 caps lock, enabling 161 , Safari 167 Cc 165 Index 191 ----------------------- Page 192-----------------------
D data plan 30 data protection 4 Data Roaming 30 turning on or o data, erasing 31, date and time, set date format 161
debug console, Saf deleting all content and apps from the A contacts 93 email account email messages notes 95 photos 61, 67 playlists 110 removing 182 songs from a pl videos 80 developer settings dictionary 178
33
directions, getting 102 106, 111 directories (LDAP) 173 Genius playlists 110 disconnecting iPad from computer Genius, App Store 120 display freezes 188 gestures, VoiceOver 140 Dock Connector to USB cable getting help 188 downloading getting started 23 apps 121 Google podcasts 117 contacts 27 Genius Mixes
10, 2
search engine 166 E searching the web 51 editing grab points 21 videos 62 editing text 21 H email accounts, syncing 25 hardware keyboards 20 enterprise, using iPad 189 headset, center button 79, 83, 185 ePub books 125 help, getting 188 equalizer 168 Home screen 13, 36, 37 erasing data 31, 46, 158, 162 adding web clips 52 events, calendar 86 customizing 38 Exchange. See Microsoft Exchange Home Sharing 112, 168 exposure 61 hybrid view 101 external keyboards 20 I F iBooks 124 FaceTime 63 iBookstore 25, 124 making a call 65 iCal 27, 189 phone number format 65 ICCID number 155 signing in 64 icons using other apps while talking 65 app 14 Fetch New Data 164 status 13 Fifty Key 177 IMAP file formats 57, 185, 186 accounts 53 file sharing 28, 44 searching email 58 Find My iPad 31, 46 IMEI number 155 force quitting an app 188 installing format, date and time 161 apps 121 forwarding messages 54 configuration profiles 171 international keyboards 161, 174 G Internet, connecting to 29
GAL (Global Address List) 54, 92 iPad Smart Cover 11, 158 Game Center iPhoto 28, 29, 189 about 130 iPod controls 37 account information 135 iPod achievements 134 Genius Mixes 111 downloading games 132 Genius playlists 110 friends 134 playlists 110 inviting friends 132 repeating or shuffling songs 107 leaderboards 133 searching 109 parental controls 136 transferring content 112 playing games 132 iTunes Store recently played games 134 about 113 restricting friend requests 160 account 115, 116, 119, 170 restricting multiplayer games 16 browsing 114 restrictions 136 checking download status 117 setting up 130 purchasing songs and albums 115 status information 135 streaming or downloading podcasts 117 Index
192
----------------------- Page 193----------------------syncing purchased content and attachments 59 verifying purchases 118 an attachment 185 iTunes U 56 syncing 25, 28 ges 54 iTunes umn 57 getting help 189 Home Sharing 112 iPad doesnt appear in 57 settings panes 54 6 J 54 27 sending messages sending notes sending photos 9 180 118 printing messages problems opening reading messages replying to messa resizing text col saving drafts 54 searching 58 seeing recipients
Japanese keyboard ddresses 49
177, 178
sending webpage a sending YouTube v
ideo links 83, 84 K 3 keyboards ormation 54 Apple Wireless Keyboard hardware 20 iPad or server 155, 163 international 161, 174 ount settings 25 layouts 22 age 57 switching 174 switching languages 20 typing on 18 Korea keyboard 177 o a contact 104 ion L 100
settings 155, 16 share contact inf 20 signatures 165 storing email on syncing email acc zooming in a mess managing photos 67 Maps adding location t bookmarking locat classic view 101 current location dropped pin 10
landscape orientation 16 99, 102 languages, switching keyboard 20 0 Large Text 149 s 103 LDAP (Lightweight Directory Access Protocol) 92, 98 173 s 102 links 1 in email 57 on webpages 49 f a contact 98 104 location. See Maps
finding businesse finding location getting direction hybrid view 101
satellite view 10 seeing location o share location street view 101 location services terrain view 101 using with Camera 60 traffic condition s 103 Location Services 153 location warnings 162 locking iPad 10, 13 14, 31, 54, 92, 171, 172 ns 89 M 58 zooming 98 Microsoft Exchange meeting invitatio searching email setting up accoun
t 172 Mac system requirements 23 Mail xplorer 28, 51 account setup 7, 85 attachments Cc 165 9 92 checking for new messages 9 deleting email account 58 deleting messages 31, 46 forwarding messages links 57 a gallery 74 59 164 55, 59 53, 163
syncing 85, 172 Microsoft Internet E Microsoft Outlook 2
57, 185 mirroring video MobileMe 16 14, 31, 18
getting help searching email
security features 54 sending photos to syncing load additional messages 56 model number 5 marking messages as unread 57 Mono Audio organizing email 59 password settings 163 Index 193 ----------------------- Page 194----------------------movies seeing photos youve taken 67 rented 28, 80 taking photos 66, 67 syncing 24, 25 upload photos to your computer 68 multitasking 37 photos 69 music albums 71 managing manually 27 assigning photos to contacts 75 previewing 115 contact photos 93 purchasing 115 emailing multiple photos 74 searching 109 emailing photos 73 settings 168 events 71 syncing 24, 25, 28 149 15 51, 85
faces 71 See also iPod 71 music videos importing from camera or iPhone 70 syncing 24 picture frame 76 mute places 71 audio and video playback printing 75 sound effects 11 saving from web or email 74 VoiceOver 141, 144 sending in email messages 54 geo-tagged settings 169 N slideshow 73 navigating. See panning, scrolling syncing 25, 28, 29 Network activity taking 61, 66, 67 status icon 13 upload to computer 74 networks 152 using photos as wallpaper 75 Notes 95 zooming photos 72 emailing 96 Photos searching 96 streaming with AirPlay 73 syncing 25 Picture Frame 76 notifications 153 pictures. See Camera, Photos numbered badge 40 Pinyin 175, 178 playlists 110 O creating 109 onscreen keyboard Genius 110 orientation, changing 47 111 Outlook Express. See Windows Address Book Outlook. See Microsoft Outlook 117 overview, iPad apps 14 117 Genius Mixes podcasts downloading streaming 18
11
syncing 24, 25, 28 P pop-ups 167 pairing portrait orientation 16 Bluetooth headphones 43
power adapter, 10W USB 10 Bluetooth keyboard 43 power, low 34 removing 43 previewing, music and videos 115, 116 panning print maps 98 AirPrint printers 40 Print Center 42 webpages 48 parental controls. See Restrictions printing passcode cancelling 42 pasting email messages and attachments overview 40 text 21 PC system requirements 23 photos 75 PDF books setting up 40 Photo Booth status 42 back camera 67 problems. See troubleshooting front camera 67 purchased content syncing 194 118, 123 Index 125 59 157
----------------------- Page 195----------------------purchasing apps 119 music 113, 115 videos 116 automatically 155 push accounts 164 16. See Side Switch Q Quick Nav 146 13, 16 R 61 rate a song 109 reading email 56 rechargeable batteries 34 removing backups 182 renting movies 28, 80 videos 116 repeating 107 satellite view 101 screen 154, 155 brightness 17 setting to adjust using 17, 36 screen orientation lock 16, 37 lock icon 16 lock status icon screenshot, taking a scrolling about 37 maps 98 webpages 48 SD Card Reader 70 search engine 166 searching App Store 120
replacing battery 34, 189 replying to messages 54 requirements for using iPad 23 reset iPad 188 resizing webpage columns 48 restarting 188 restoring iPad software 182 restoring settings and information 43 restrictions, setting 158 Romaji 177, 178 rotor control 142 82 S en failed passcode attempts 158 Safari AutoFill 50, 166 bookmarking webpages 51 157 clearing cache 167 cookies 167 debug console 167 Debug Console 167 developer settings 167 s 73 fraud warning 167 ng 155 Home screen web clips 52 information 189 navigating 49 opening webpages 47, 49, 50 pop-ups 167 reloading webpages 49 resizing columns to fit screen 48 saving images to your Photo Library 49 n 161 searching 50 21, 161 searching the web 51 security 167 sending webpage addresses in email 49 settings 166 60 stopping webpages from loading 49 syncing bookmarks 25, 28 typing in text fields 50 164 zooming webpages 48 Index 195 ----------------------- Page 196-----------------------
calendars 88 global 42 iTunes Store 114 Mail messages 58 music 109 notes 96 the web 51 using Spotlight webpage text Wikipedia 43 YouTube videos security erase data after t features 46 Find My iPad 46 setting passcode web 167 selecting text 21 sending email 54 photos from Photo serial number, findi service and support set up iPad 24 settings accessibility 162 accounts 163 alerts 90 auto-capitalizatio auto-correction Bluetooth 157 brightness 154 Calendar 90 date and time 1 developer 167 email server 155 Fetch New Data international 161 50
180, 183
iPad cover lock 158 switching between cameras 61, 67 language 161 syncing location services 153 calendars 85 Mail, Contacts, Calendars 163 Google Contacts 27 Mail 163 iTunes library contents 24, 25 music 168 Microsoft Exchange 85, 172 passcode lock 157 MobileMe 31, 85 Photos 169 preventing 29 Picture Frame 155 purchased songs 118 resetting 162 Sync in progress message 33 restrictions 158 webpage bookmarks 51 Safari 166 system requirements 23 screen brightness 154 security 167 T sound 90 61, 66, 67 Store 170 telephone number format 161 usage statistics 156 Ten Key 178 video 168 text VoiceOver 137 cutting or copying 21 VPN 156 increasing size 149 wallpaper 75, 155 pasting 21 Wi-Fi 152 typing 18 sharing typing in webpages 50 photos in email messages 54 time format 161 shuffling songs 107 time zone support 88, 166 Side Switch 11 time, setting 160 signatures, email 165 touchscreen, using 17, 36 SIM PIN Traditional Chinese 176 turning on or off 154 traffic conditions, checking 103 Simplified Chinese 176 transfer settings and information 181 taking photos
sleep/wake button transferring purchased content
10
slideshows 112, 113, 118, 123 settings 169 transferring settings and information 180, 183 smart cover 11 trimming videos 62 software Triple-click Home 150 getting help 189 troubleshooting updating and restoring 182 backing up 181 version 155 cant open an attachment 185 sound cant purchase music or apps 188 adjusting alerts volume 156 display freezes 179 adjusting alert volume 156 iPad doesnt appear in iTunes 180 adjusting volume 11 iPad doesnt respond 179 no sound 185 iPad doesnt turn on 179 setting limit 168 no sound 185 Sound Check 168 problems playing songs or other content 186 sound effects 11 restarting 188 sounds software update and restore 182 calendar alert 90 turning iPad on or off 10 Speak Auto-text 149 TV shows SSL 163 syncing 24, 25, 28 status icons 13 typing storage capacity 155 international keyboards 174 Store, settings 170 keyboard 18 subscribing, calendars 88 in webpage text fields 50 subtitles 79 word substitution 178 surfing the web 47 196 Index
----------------------- Page 197----------------------U undoing edits 22 unlocking iPad 10 unpairing Bluetooth device 44 W waking iPad 10 wallpaper settings 75
unread messages, marking 57 updating iPad software usage statistics TV 80, 84 battery percentage resetting 156 Home screen 52 seeing 156 USB cable 10, 24 port 24 user dictionary 178 182
using photo as 75 warranty service 189 watching videos on a
156
web. See Safari web clips, adding to webpages bookmarking 51 syncing 25, 28 White on Black 149 Wi-Fi addresses 155 forgetting a networ joining networks 2 settings 152 status icon 13 turning on or off Wikipedia, searching Windows Address Book Windows XP 23 WMA files, converting Wubi Hua 175
V k 153 VGA connector 84 9, 152 video settings 168 videos 77 alternate audio language 79 151, 152 deleting 80 43 editing 62 27 playback controls 78 playing 78 186 previewing 116 purchasing 116 rented 80 subtitles 79 syncing 28 trimming 62 6 watching on a TV 80, 84 1 YouTube 81 See also iPod, Music, YouTube Vietnamese keyboard 177 83, 84 View Account ks 83, 84 changing account information 4 virtual private network. See VPN VoiceOver about 138 os 82 braille displays 147 eos 84 entering and editing text gestures 140 keyboard control 144 Quick Nav 146 eature) 148 rotor control 142
Y Yahoo! Address Book 27 search engine 16 searching using 5 Yomi 178 YouTube bookmarking videos emailing video lin 154 flagging a video 8 playing videos 83 rating videos 84 searching for vide subscribing to vid
144 Z Zhuyin 175, 178 Zoom (Accessibility f zooming
volume adjusting 11 7 adjusting for alerts 156 setting limit 168 VPN accessing networks using 172 configuring 156 set up by configuration profile 171 turning on or off 157 Index 197 ----------------------- Page 198----------------------KApple Inc. ta 2011 Tele Atlas. 2011 Apple Inc. All rights reserved. ap data 2011 Google. Apple, the Apple logo, AirPlay, AirPort, AirPort Express, AirPort Extreme, Aperture, Apple TV, FaceTime, Finder, iBooks, iCal, iPhone, iPhoto, iPod, iPod touch, iTunes, Tunes. Title availability is subject to Keynote, Mac, Macintosh, Mac OS, Numbers, Pages,
camera 61 email messages maps 98 photos 72 webpages 48
Google. Map da 2011 Google. M 2011 Google. Available on i change. Airpla
ne! 1992 Paramount Pictures. All rights Photo Booth, Safari, and Spotlight are trademarks of reserved. Back to the Future 1985 Universal Studios. Apple Inc., registered in the U.S. and other countries. All rights res erved. Dear John 2010 Dear John, LLC. All AirPrint, iPad, Multi-Touch, and Shuffle are trademarks d. Eat Pray Love 2010 Columbia Pictures of Apple Inc. c. All rights reserved. Iron Man 2, the movie, Finance LLC. Iron Man, the character, Apple, Apple Store, iDisk, and iTunes Store are service rvel Entertainment, LLC and subs. All marks of Apple Inc., registered in the U.S. and other d. The Karate Kid 2010 Columbia Pictures countries. c. All rights reserved. Salt 2010 Columbia App Store, iBookstore, and MobileMe are service marks tries, Inc. and Beverly Blvd. LLC. All rights of Apple Inc. led will be available on iTunes beginning . Tangled 2010 Disney. Toy Story 3 Adobe and Photoshop are trademarks or registered trademarks of Adobe Systems Incorporated in the U.S. and/or other countries. and product names mentioned herein rks of their respective companies. rights reserve Industries, In 2010 MVL Film TM and 2010 Ma rights reserve Industries, In Pictures Indus reserved. Tang March 29, 2011 Disney/Pixar. Other company may be tradema
The Bluetooth word mark and logos are registered trademarks owned by Bluetooth SIG, Inc. and any use of rd-party products is for informational such marks by Apple Inc. is under license. and constitutes neither an endorsement dation. Apple assumes no responsibility IOS is a trademark or registered trademark of Cisco in the performance or use of these the U.S. and other countries and is used under license. understandings, agreements, or warranties, lace directly between the vendors and the Ping is a registered trademark of Karsten Manufacturing
Mention of thi purposes only nor a recommen with regard to products. All if any, take p prospective us
ers. Every effort has been made to ensure Corporation and is used in the U.S. under license. that the infor mation in this manual is accurate. Apple is 2011 Google. Map data 2011 Google, Tele Atlas, r printing or clerical errors. INEGI, Transnavicom, ZENRIN, MapLink/Tele Atlas, Europa 019-2019/201103-07 Technologies. not responsible fo
S-ar putea să vă placă și
- The Subtle Art of Not Giving a F*ck: A Counterintuitive Approach to Living a Good LifeDe la EverandThe Subtle Art of Not Giving a F*ck: A Counterintuitive Approach to Living a Good LifeEvaluare: 4 din 5 stele4/5 (5794)
- The Gifts of Imperfection: Let Go of Who You Think You're Supposed to Be and Embrace Who You AreDe la EverandThe Gifts of Imperfection: Let Go of Who You Think You're Supposed to Be and Embrace Who You AreEvaluare: 4 din 5 stele4/5 (1090)
- Never Split the Difference: Negotiating As If Your Life Depended On ItDe la EverandNever Split the Difference: Negotiating As If Your Life Depended On ItEvaluare: 4.5 din 5 stele4.5/5 (838)
- Hidden Figures: The American Dream and the Untold Story of the Black Women Mathematicians Who Helped Win the Space RaceDe la EverandHidden Figures: The American Dream and the Untold Story of the Black Women Mathematicians Who Helped Win the Space RaceEvaluare: 4 din 5 stele4/5 (895)
- Grit: The Power of Passion and PerseveranceDe la EverandGrit: The Power of Passion and PerseveranceEvaluare: 4 din 5 stele4/5 (588)
- Shoe Dog: A Memoir by the Creator of NikeDe la EverandShoe Dog: A Memoir by the Creator of NikeEvaluare: 4.5 din 5 stele4.5/5 (537)
- The Hard Thing About Hard Things: Building a Business When There Are No Easy AnswersDe la EverandThe Hard Thing About Hard Things: Building a Business When There Are No Easy AnswersEvaluare: 4.5 din 5 stele4.5/5 (345)
- Elon Musk: Tesla, SpaceX, and the Quest for a Fantastic FutureDe la EverandElon Musk: Tesla, SpaceX, and the Quest for a Fantastic FutureEvaluare: 4.5 din 5 stele4.5/5 (474)
- Her Body and Other Parties: StoriesDe la EverandHer Body and Other Parties: StoriesEvaluare: 4 din 5 stele4/5 (821)
- The Emperor of All Maladies: A Biography of CancerDe la EverandThe Emperor of All Maladies: A Biography of CancerEvaluare: 4.5 din 5 stele4.5/5 (271)
- The Sympathizer: A Novel (Pulitzer Prize for Fiction)De la EverandThe Sympathizer: A Novel (Pulitzer Prize for Fiction)Evaluare: 4.5 din 5 stele4.5/5 (121)
- The Little Book of Hygge: Danish Secrets to Happy LivingDe la EverandThe Little Book of Hygge: Danish Secrets to Happy LivingEvaluare: 3.5 din 5 stele3.5/5 (400)
- The World Is Flat 3.0: A Brief History of the Twenty-first CenturyDe la EverandThe World Is Flat 3.0: A Brief History of the Twenty-first CenturyEvaluare: 3.5 din 5 stele3.5/5 (2259)
- The Yellow House: A Memoir (2019 National Book Award Winner)De la EverandThe Yellow House: A Memoir (2019 National Book Award Winner)Evaluare: 4 din 5 stele4/5 (98)
- Devil in the Grove: Thurgood Marshall, the Groveland Boys, and the Dawn of a New AmericaDe la EverandDevil in the Grove: Thurgood Marshall, the Groveland Boys, and the Dawn of a New AmericaEvaluare: 4.5 din 5 stele4.5/5 (266)
- A Heartbreaking Work Of Staggering Genius: A Memoir Based on a True StoryDe la EverandA Heartbreaking Work Of Staggering Genius: A Memoir Based on a True StoryEvaluare: 3.5 din 5 stele3.5/5 (231)
- Team of Rivals: The Political Genius of Abraham LincolnDe la EverandTeam of Rivals: The Political Genius of Abraham LincolnEvaluare: 4.5 din 5 stele4.5/5 (234)
- The Anthology of RapDocument818 paginiThe Anthology of Rapteaguetodd100% (10)
- On Fire: The (Burning) Case for a Green New DealDe la EverandOn Fire: The (Burning) Case for a Green New DealEvaluare: 4 din 5 stele4/5 (74)
- The Unwinding: An Inner History of the New AmericaDe la EverandThe Unwinding: An Inner History of the New AmericaEvaluare: 4 din 5 stele4/5 (45)
- 2023 Bermuda National Athletics Association Cross Country October 21st ResultsDocument3 pagini2023 Bermuda National Athletics Association Cross Country October 21st ResultsBernewsAdminÎncă nu există evaluări
- The Wyoming IncidentDocument3 paginiThe Wyoming IncidentRachel McEnteeÎncă nu există evaluări
- Adventures of A Wildlife Warden by E.R.C.Davidar PDFDocument68 paginiAdventures of A Wildlife Warden by E.R.C.Davidar PDFravichan_2010Încă nu există evaluări
- Onkyo TX Nr525Document50 paginiOnkyo TX Nr525unindikaÎncă nu există evaluări
- MEQ - The Lidless Eye - RevampDocument8 paginiMEQ - The Lidless Eye - RevampbrjluxÎncă nu există evaluări
- Catalogo ValeoDocument463 paginiCatalogo ValeoCristian Osses PaniselloÎncă nu există evaluări
- Subtitling Strategies Used in The Meg Movie Texts: Devi Suci Nirwana Rahmad Husein ZainuddinDocument6 paginiSubtitling Strategies Used in The Meg Movie Texts: Devi Suci Nirwana Rahmad Husein ZainuddinNendrilianaDyahÎncă nu există evaluări
- 2023 Omni Overview VfinalDocument21 pagini2023 Omni Overview Vfinal41454545Încă nu există evaluări
- ViolinDocument130 paginiViolinSamÎncă nu există evaluări
- The Pale ArtsDocument8 paginiThe Pale ArtsBruno RomeroÎncă nu există evaluări
- Chair DrawingDocument9 paginiChair DrawingsamueltreynoldsÎncă nu există evaluări
- Humber College Cover Letter Resuma Thank You Leter DraftDocument4 paginiHumber College Cover Letter Resuma Thank You Leter Draftapi-401811891Încă nu există evaluări
- HT-DV40H (SM) PDFDocument164 paginiHT-DV40H (SM) PDFAnonymous tGWsxci2fcÎncă nu există evaluări
- Faking Ms. Right Claire KingsleyDocument290 paginiFaking Ms. Right Claire KingsleyIzabela AlmeidaÎncă nu există evaluări
- Quizizz - Reading ComprehensionDocument8 paginiQuizizz - Reading ComprehensionEman SaadÎncă nu există evaluări
- Projector Repair Guide PLCSW30Document78 paginiProjector Repair Guide PLCSW30shashidharbadeÎncă nu există evaluări
- Guidelines in Quiz BeeDocument1 paginăGuidelines in Quiz BeeMylene RodriguezÎncă nu există evaluări
- ArchivePDFS 336Document32 paginiArchivePDFS 336samuelclot200Încă nu există evaluări
- Dmitry Badiarov - Violin-Maker, A Complete Academic CV, April 2014Document12 paginiDmitry Badiarov - Violin-Maker, A Complete Academic CV, April 2014ДмитрийБадьяровÎncă nu există evaluări
- Lesson 2: Dancing Toward The 21 CenturyDocument22 paginiLesson 2: Dancing Toward The 21 CenturyJuliana Brock100% (4)
- 11 Types of FolktalesDocument4 pagini11 Types of Folktales2022ctecarlonscÎncă nu există evaluări
- Wheel Set: Dealer's ManualDocument31 paginiWheel Set: Dealer's ManualHeather ColeÎncă nu există evaluări
- Crim Case DigestDocument2 paginiCrim Case DigestKen Barcena100% (1)
- Hip Hop Abs & Turbojam Hybrid ScheduleDocument1 paginăHip Hop Abs & Turbojam Hybrid ScheduleLou BourneÎncă nu există evaluări
- Airline Reservation System (Synopsis)Document6 paginiAirline Reservation System (Synopsis)Sohail Khan86% (14)
- Elementary Improv LessonDocument3 paginiElementary Improv Lessonapi-665217818Încă nu există evaluări
- PrimordialDocument7 paginiPrimordialDaniel MarinhoÎncă nu există evaluări
- Short Film Competition Rules and GuidelinesDocument1 paginăShort Film Competition Rules and GuidelinesJoseph Eric NardoÎncă nu există evaluări
- Deek 01 CollectorsDocument32 paginiDeek 01 CollectorsJesse HicksÎncă nu există evaluări