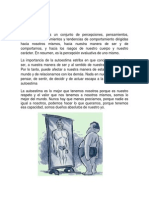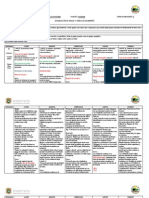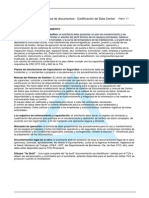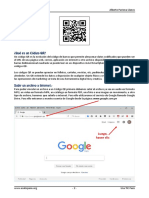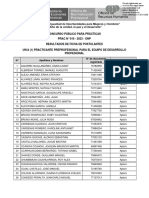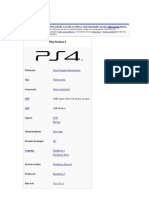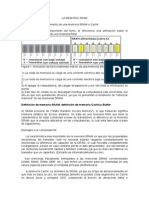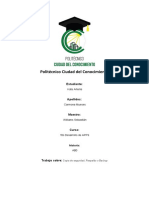Documente Academic
Documente Profesional
Documente Cultură
Cur So Excel
Încărcat de
alfiljassDrepturi de autor
Formate disponibile
Partajați acest document
Partajați sau inserați document
Vi se pare util acest document?
Este necorespunzător acest conținut?
Raportați acest documentDrepturi de autor:
Formate disponibile
Cur So Excel
Încărcat de
alfiljassDrepturi de autor:
Formate disponibile
.
Introduccin
Hasta ahora, hemos visto cmo utilizar Google Docs para crear documentos de texto. Pero otra parte fundamental de la aplicacin es la que nos permite crear y trabajar conHojas de clculo. A muy grandes rasgos, una hoja de clculo es una aplicacin que nos permite realizar clculos con nmeros organizados en una cuadrcula. Es til para realizar desde simples sumas hasta clculos ms complejos como prstamos hipotecarios. Si no has trabajado nunca con una hoja de clculo aqu puedes ver con ms detalle qu es y para qu sirve una hoja de clculo . Vamos a familiarizarnos con el entorno de la hoja de clculo, y cmo nos desplazamos por ella. Y en el siguiente tema comenzaremos a introducir datos y realizar operaciones.
6.2. El entorno
Para crear una hoja de clculo nueva desde la pantalla de inicio de Google Docs, seleccionamos Hoja de clculo en el men Nuevo. Para abrir una hoja de clculo existente, simplemente hacemos clic sobre su ttulo.
Recuerda que tambin puedes subir a Google Docs una hoja de clculo de tu equipo, como vimos en la segunda unidad. En cualquier caso, se abrir la ventana de edicin de hojas de clculo. En la siguiente imagen vemos el aspecto que tiene la ventana cuando se trata de una hoja de clculo nueva:
El aspecto del interfaz es muy similar al de documentos de texto.
En la parte superior encontramos el ttulo de la hoja de clculo que podemos cambiar haciendo clic, los enlaces a secciones de Google Docs y Salir, y os botones Compartir yGuardar. Sobre fondo azul, encontramos la barra de mens. Aqu encontramos mens propios de hojas de clculo, y otros como Archivo, con funciones que ya conocemos (guardar, imprimir, nuevo...).
En la barra de herramientas, encontramos iconos con las funciones de uso ms frecuente. Debajo, encontramos la barra de Frmula, donde podemos acceder a la frmula usada en la clula seleccionada. El rea de trabajo de una hoja de clculo est dividida en filas (con encabezados numricos) y columnas (con encabezados alfabticos). En la parte inferior, aparece una barra con los enlaces a las distintas hojas que podemos tener.
Iremos viendo cada uno de estos elementos a medida que los vayamos necesitando.
6.3. Columnas, filas y celdas
El aspecto de la hoja de clculo es el de una cuadrcula, una tabla. La hoja se divide horizontalmente en filas. Para poder identificarlas, las filas estn numeradas como podemos ver a la izquierda de cada una. En la siguiente imagen, estamos en la fila 4.
A su vez, la hoja est dividida verticalmente en columnas. A cada columna le corresponde una letra, como podemos
ver en el su encabezado. En la siguiente imagen, estamos en la columna B.
Inicialmente, una hoja de clculo cuenta con cien filas (1 100) y veinte columnas (A - T), pero podemos ir aadiendo ms a medida que las necesitemos. Pero lo ms importante en una hoja de clculo son las celdas. Una celda es la interseccin de una columna y una fila. Las celdas se identifican por el nombre se su columna seguido del de la fila. As, la primera celda, que pertenece a la columna A y a la fila 1 se identifica como A1.
6.4. Moverse por la hoja
La hoja es mucho ms grande que la ventana del navegador, por lo que slo estaremos viendo una parte de la misma.
Comenzaremos a trabajar en la esquina superior izquierda de la hoja, y cuando tengamos pocos datos todos aparecen visibles. Pero a medida que la hoja vaya creciendo, la parte de la misma que estamos utilizando no nos cabr en la ventana, y tendremos que desplazarnos para ver los datos que nos interesan. Podemos desplazarnos utilizando las barras de desplazamiento horizontal y vertical, a la que estamos acostumbrados en todas las aplicaciones.
Tambin disponemos de una serie de atajos de teclado, que cuando nos sean familiares nos permitirn desplazarnos con mayor velocidad por bloques de datos (un bloque de datos son una o varias celdas contiguas con datos): Teclas
Ctrl + Fin Ctrl + Inicio Ctrl + flecha izquierda Ctrl + flecha derecha Ctrl + flecha abajo Ctrl + flecha arriba Av Pag Re Pag Flechas
Acceder a la ltima celda de una seccin de datos
Acceder a la primera celda de una seccin de datos Acceder a la celda ms a la izquierda de la fila ac izquierda Acceder a la celda ms a la derecha de la fila act derecha Acceder a la celda ms a la parte inferior de la co hacia abajo Acceder a la celda ms a la parte superior de la co hacia arriba Avanza hasta la primera fila no visible o hasta la lti Retrocede hasta la primera fila no visible o a la prim Desplazarse una celda en la direccin de la flecha
6.5. Guardar la hoja de clculo
En Google Docs, las hojas de clculo se guardan automticamente. Pero para que esto suceda, debemos de guardarlas una vez. Para guardar, pulsamos el botn Guardar ahoraque encontramos en la parte derecha de la pantalla.
Si no le hemos dado un ttulo al documento, al pulsar en Guardar nos aparecer un dilogo para introducir el ttulo de la hoja.
Una vez guardado, el botn Guardar cambiar y ya no estar disponible. nicamente mostrar cundo fue la ltima vez que se guardo la hoja.
A partir de ahora, la hoja se guardar automticamente cada vez que realicemos cambios.
En el men Archivo tambin encontraremos la opcin Guardar y cerrar, que guarda los ltimos cambios y cierra la pgina, volviendo a la pantalla de inicio.
Como veremos ms adelante, podemos recuperar una versin de la hoja de clculo ms antigua, antes de que se guardase automticamente, utilizando las Revisiones.
6.6. Mltiples hojas
Una hoja de clculo puede estar dividida en varias hojas de datos, formando lo que en otras aplicaciones se conoce como libro.
A crear una hoja de clculo, sta est formada por una hoja, de 100 filas + 20 columnas. Pero igual que podemos aadir filas y columnas, podemos aadir hojas, pulsando en el botn en la esquina inferior izquierda de la pantalla.
Cada hoja se muestra como si fuese un documento distinto, todo en blanco. Esto resulta muy til cuando tenemos datos relacionados, pero que no se calculan entre ellos. Por ejemplo, imagina una hoja de clculo para el censo de un pas, en la que queremos mostrar el nmero de nacimientos por ciudad y mes, para cada ao de mujeres y hombres. Sera muy complicado tener todos los datos en una hoja de gran tamao. Por eso crearamos una hoja por cada ao y gnero, por ejemplo Varones - 1998, Mujeres - 1998, Varones 1999, etc... y en cada hoja una fila para la poblacin y una columna para el mes.
Otra opcin podra ser crear varios documentos independientes, pero nos resultar mucho ms cmodo gestionar un slo documento que varios que hemos de tratar como uno.
Cuando tenemos varias hojas, en la parte inferior encontramos un enlace o pestaa por cada hoja, donde se distingue que hoja est activa.
Podemos pasar de una hoja a otra haciendo clic sobre el enlace con su nombre.
Tambin podemos utilizar combinaciones de teclas: Teclas Accin
Ctrl + Av Pag Hoja de datos siguiente Ctrl + Re Pag Hoja de datos anterior
Si pulsamos sobre la hoja que est activa, se desplegar un men con opciones sobre la hoja:
Suprimir borra la hoja seleccionada. Duplicar crea una copia de la hoja, con los mismos datos. Copiar en... nos exportar la hoja a cualquier otro documento. Cambiar nombre nos permite personalizar el nombre de la hoja, con un dilogo como al cambiar el ttulo. Proteger hoja. Esta opcin nos permite establecer quin tendr permiso para modificar la hoja. Mover a la izquierda desplaza la posicin de la hoja hacia la izquierda. Mover a la derecha desplaza la posicin de la hoja hacia la derecha.
7.1. Tipos de datos
Las celdas estn destinadas a contener informacin, datos, que darn "vida" a nuestra hoja de clculo. Bsicamente, una hoja de clculo podemos introducir estos tipos de datos: Valores constantes. Son datos que introducimos directamente, y no varan a no ser que los modifiquemos nosotros directamente. Estos valores pueden ser nmeros, fecha / hora o texto. Puedes encontrar informacin ms detallada sobre valores constantes en este bsico . Frmulas. Una secuencia formada por: valores constantes, referencias a otras celdas, nombres, funciones, u operadores. Es una tcnica bsica para el anlisis de datos. Se pueden realizar diversas operaciones con los datos de las hojas de clculo como +, -, x, /, Sen, Cos, etc... En una frmula se pueden mezclar constantes, nombres, referencias a otras celdas, operadores y funciones. La frmula comienza siempre por el signo =. Puedes encontrar informacin ms detallada sobre frmulas siguiendo este bsico .
7.2. Introducir datos
Podemos introducir los tipos de datos que hemos visto en las celdas de nuestra hoja de clculo. Para hacerlo, basta con hacer clic sobre la celda y teclear lo que queramos introducir. Si previamente habamos
copiado algo, podemos pegarlo directamente tras hacer clic en la celda.
Una vez introducidos, podemos hacer dos cosas:
Aceptar los cambios y validar. Pulsamos la tecla Intro para terminar la edicin y que los nuevos datos quedan reflejados en la celda, y pasamos a editar la celda de debajo. En vez de Intro podemos utilizar las flechas de direccin, para pasar a editar la celda en la direccin de la flecha. Tambin podemos hacer clic en otra celda, a no ser que estemos escribiendo una frmula, ya que en ese caso sirve para referenciar la celda, como veremos. Cancelar los cambios. Pulsamos la tecla Esc y salimos de la celda sin que se guarden los datos introducidos.
Hay que tener en cuenta que al hacer esto no editamos el contenido de una celda, lo sustituimos.
Al introducir una frmula, en la celda se mostrar el resultado, Si seleccionamos la celda, podemos ver su contenido real en la parte inferior de la pantalla.
7.5. Seleccin de celdas
Antes de poder realizar determinadas acciones sobre las celdas, como borrarlas o aplicarles formato, tenemos que seleccionarlas. Las celdas seleccionadas se muestran de color azul. Podemos seleccionar una celda individual, como hemos visto hasta ahora, o un rango.
Un rango es un rectngulo de celdas adyacentes. El rango se define con el nombre de la celda de la esquina superior izquierda, dos puntos (:), y el nombre de la esquina inferior derecha. As, el rango B3:C6 comprende las celdas B3, B4, B5, B6, D3, D4, D5 y D6. En las ltimas versiones, Google Docs se refiere a los rangos como intervalos, as que puede que lo veas escrito de ambas formas. Cuando el rango comprenda todas las filas de la columna, podemos escribir slo la letra. As, el rango A:A se
corresponde con toda la columna A, y el rango A:C con las columnas A, B y C. Podemos asignar nombres a los intervalos para que no sea ms sencillo utilizarlos, como puedes ver en este avanzado . Para seleccionar una celda:
Basta con hacer clic sobre ella. Si nos vamos desplazando con el teclado, iremos cambiando la celda seleccionada. Para seleccionar un rango de celdas:
Podemos hacer clic en una celda y manteniendo el botn del ratn pulsado, arrastrar. A medida que avancemos veremos las celdas que quedan seleccionadas. Cuando aparezcan seleccionadas las que nos interesan, soltamos el botn. Tambin podemos hacer clic en una de las celdas que quedarn en la esquina del rango, y hacer Shift (Maysculas) + Clic en la celda que queremos que forme la esquina diagonalmente opuesta. Otra forma sera utilizando slo el teclado, desplazndonos con las flechas de direccin mientras mantenemos pulsada la tecla Shift (Maysculas) haciendo que el rango seleccionado aumente o disminuya. Del mismo modo, podemos utilizar cualquiera de las teclas que nos permiten desplazarnos por la hoja. Si el rango que queremos seleccionar corresponde con una columna, basta con pulsar en su encabezado. Si hacemos Shift + Clic sobre el encabezado de otra columna, se seleccionarn tambin todas las columnas que haya entre las dos.
Del mismo modo podemos seleccionar filas, pero no podemos seleccionar a la vez filas y columnas.
Si el rango coincide con toda la hoja, basta con hacer clic en la esquina superior izquierda de la hoja, donde se juntan los encabezados de filas y columnas.
Copiar celdas separadas
Si queremos copiar una celda o rango a otra posicin del documento utilizando el ratn, podemos seguir estos pasos: 1. Selecciona las celdas a copiar. 2. Sita el cursor sobre el marco alrededor de las celdas, hasta que se muestre de color marrn. 3. Haz clic y arrastra hasta la posicin donde quieras copiar la celda. 4. Con la tecla Ctrl pulsada, suelta el botn del ratn.
7.9. Copiar celdas utilizando el portapapeles
Podemos una celda o un rango utilizando el portapapeles.
Para hacerlo, primero seleccionamos las celdas y pulsamos en el men Editar Copiar, o directamente las teclas Ctrl + C. Con las celdas ya copiadas en el portapapeles, nos situamos sobre la celda que queremos que corresponda con la esquina superior del rango copiado, y pulsamos Ctrl + V o Editar Pegar. De este modo copiamos tanto el contenido (valores frmulas) como el formato (color del texto, alineacin, etc., como veremos en el tema siguiente). En el men editar encontramos las opciones Pegar slo el formato, si queremos pegar nicamente celdas vacas, pero que sigan el mismo formato copiado, o Pegar slo los valores para que se pegue el contenido de la celda, sin el formato.
Hay que tener cuidado si las celdas en las que pegamos ya contenan datos, porque se borrarn
Mover celdas
Podemos mover una celda o rango a otra posicin, de forma muy parecida a lo que hemos visto para copiar:
Utilizando el ratn. Tras seleccionar las celdas, situamos el cursor sobre el marco alrededor de stas, y, cuando el cursor tenga forma de mano, arrastramos hasta el lugar donde queramos colocar las celdas. Es la misma operacin que al copiar celdas no adyacentes, pero sin mantener pulsada la tecla Ctrl. Si queremos mover una fila completa, lo aremos arrastrando desde el encabezado de la celda, hasta la nueva posicin de la celda. Utilizando el portapapeles. Podemos seguir los mismos pasos que hemos visto para copiar y pegar con el portapapeles, pero en vez de utilizar el comando Copiar, utilizaremos el comando Cortar (Ctrl +X).
Tambin hemos de tener en cuenta que si movemos una celda sobre otra con contenido, ste se borrar.
7.11. Borrar celdas
Al borrar una celda, eliminamos su contenido, dejando la celda de nuevo vaca.
Primero seleccionamos una celda o rango. Podemos utilizar cualquiera de los mtodos de seleccin para seleccionar rangos, o una columna o fila entera. A continuacin, lo ms cmodo es pulsar la tecla Supr (Del), aunque tambin podemos utilizar el men Editar Borrar seleccin.
Otra opcin es borrar la fila o columna completa.
La diferencia, es que al borrarla completamente no dejamos la fila o columna en blanco, si no que desplazamos todo el contenido de la hoja. Por ejemplo, si borramos la columna D, el contenido de esta desaparecer, y se desplazar el contenido de la columna E a la D, el de la F a la E, etc...
Para borrar completamente la fila o columna, primero seleccionamos una celda dentro de la fila o columna a borrar. Despus debemos de ir al men Editar Eliminar Fila [N fila] o Eliminar columna [letra columna].
S-ar putea să vă placă și
- Operacion Del Sistema de Control Escolar PDFDocument63 paginiOperacion Del Sistema de Control Escolar PDFChivas Pedro Mendoza0% (1)
- La Independencia Nacional Es Uno de Los Hitos en La Lucha PorDocument2 paginiLa Independencia Nacional Es Uno de Los Hitos en La Lucha PoralfiljassÎncă nu există evaluări
- Plan de Austeridad 2014Document6 paginiPlan de Austeridad 2014alfiljassÎncă nu există evaluări
- Guia para Elaborar Planeación ArgumentadaDocument1 paginăGuia para Elaborar Planeación ArgumentadaMarcus MagnusÎncă nu există evaluări
- Cargas Horaria TICDocument1 paginăCargas Horaria TICalfiljassÎncă nu există evaluări
- 05 Entrevista A Maestro Usaer 99Document3 pagini05 Entrevista A Maestro Usaer 99alfiljassÎncă nu există evaluări
- Aprovecho La Ocasión para Saludarlos y A La Vez Presentarle La Siguiente Propuesta de Ahorro para Los Servicios de Voz e Internet de La UTRNGDocument2 paginiAprovecho La Ocasión para Saludarlos y A La Vez Presentarle La Siguiente Propuesta de Ahorro para Los Servicios de Voz e Internet de La UTRNGalfiljassÎncă nu există evaluări
- Paase Zona 06Document4 paginiPaase Zona 06alfiljassÎncă nu există evaluări
- Protocolo de Deteccion Dislexia 2Document23 paginiProtocolo de Deteccion Dislexia 2Gladys Cano MenachoÎncă nu există evaluări
- Actividades DislexiaDocument2 paginiActividades DislexiaSalvaÎncă nu există evaluări
- Primaria 911.3 PDFDocument9 paginiPrimaria 911.3 PDFformatos_variosÎncă nu există evaluări
- Instrumentos Evalaucion SeguimientoDocument4 paginiInstrumentos Evalaucion SeguimientoalfiljassÎncă nu există evaluări
- Loteria S y MDocument11 paginiLoteria S y MalfiljassÎncă nu există evaluări
- Archivo de Educacion EspecialDocument1 paginăArchivo de Educacion EspecialalfiljassÎncă nu există evaluări
- AUTESTIMADocument3 paginiAUTESTIMAalfiljassÎncă nu există evaluări
- Estadística de Alumnos 2015Document2 paginiEstadística de Alumnos 2015alfiljassÎncă nu există evaluări
- Informe de Actividades de OctubreDocument1 paginăInforme de Actividades de OctubrealfiljassÎncă nu există evaluări
- Analisis PfsenseDocument18 paginiAnalisis PfsensealfiljassÎncă nu există evaluări
- Unidad 1.1Document11 paginiUnidad 1.1alfiljassÎncă nu există evaluări
- El Mejor Día de Mi VidaDocument3 paginiEl Mejor Día de Mi VidaalfiljassÎncă nu există evaluări
- Manual RedesDocument95 paginiManual Redesjazyta100% (1)
- PROFESIONDocument2 paginiPROFESIONalfiljassÎncă nu există evaluări
- AUTESTIMADocument3 paginiAUTESTIMAalfiljassÎncă nu există evaluări
- Propuesta de TarjetaDocument3 paginiPropuesta de TarjetaalfiljassÎncă nu există evaluări
- Soporte PrestadosDocument1 paginăSoporte PrestadosalfiljassÎncă nu există evaluări
- Socio DramaDocument5 paginiSocio DramaalfiljassÎncă nu există evaluări
- Ejemplo de Bitacora de Soporte TecnicoDocument1 paginăEjemplo de Bitacora de Soporte Tecnicomario_esquivel0167% (6)
- ErratasDocument1 paginăErratasalfiljassÎncă nu există evaluări
- Lista 4Document1 paginăLista 4alfiljassÎncă nu există evaluări
- 5 5 1Document10 pagini5 5 1Tuti On LineÎncă nu există evaluări
- Tipo de FichaDocument2 paginiTipo de FichaGrabiel CastañedaÎncă nu există evaluări
- Manual Código QRDocument6 paginiManual Código QRAlberto Pariona LlanosÎncă nu există evaluări
- Informe de Masterizacion PDFDocument3 paginiInforme de Masterizacion PDFOswaldo GutierrezÎncă nu există evaluări
- Resultado FHV - PRACT 019 (R) (R)Document8 paginiResultado FHV - PRACT 019 (R) (R)Jose Carlos Torres LopezÎncă nu există evaluări
- PlayStation 4Document46 paginiPlayStation 4Tavo PamplonaÎncă nu există evaluări
- FreeRadius - CoovaChilli y DaloRadiusDocument48 paginiFreeRadius - CoovaChilli y DaloRadiuslissetÎncă nu există evaluări
- Ciencias Naturales Zaculeu - IGER - Google LibrosDocument2 paginiCiencias Naturales Zaculeu - IGER - Google Librosfabiola lisbeth teni vasquezÎncă nu există evaluări
- La Memoria SramDocument5 paginiLa Memoria SramWIL DER VILCAHUAMAN CRISTOBALÎncă nu există evaluări
- Topico 2 Asignacion 1Document3 paginiTopico 2 Asignacion 1Oliver AlvarezÎncă nu există evaluări
- Laravel Intranet DocumentacionDocument7 paginiLaravel Intranet DocumentacionArthur ShadÎncă nu există evaluări
- Java Bases SQLDocument43 paginiJava Bases SQLKevin RuizÎncă nu există evaluări
- ShopifyDocument2 paginiShopifyMiguel ScottexÎncă nu există evaluări
- Guia Rapida Monitor SamsungDocument20 paginiGuia Rapida Monitor SamsungOrlando Orejuela LopezÎncă nu există evaluări
- Copia de SeguridadDocument4 paginiCopia de SeguridadKate Arlenis Carmona MuesesÎncă nu există evaluări
- Mejorandolaweb Guia Html5Document22 paginiMejorandolaweb Guia Html5jroogaaÎncă nu există evaluări
- Testing y Documentación de Servicios RESTDocument95 paginiTesting y Documentación de Servicios RESTRicardo Borillo DomenechÎncă nu există evaluări
- Aprende PyQT4 Con RootCodesDocument11 paginiAprende PyQT4 Con RootCodesPepe El AlfaÎncă nu există evaluări
- VideojuegosDocument7 paginiVideojuegosalessandro NicasioÎncă nu există evaluări
- Prueba de HipotesisDocument19 paginiPrueba de HipotesisRoberto CarlosÎncă nu există evaluări
- Clase 1 CCTV 1 2020Document28 paginiClase 1 CCTV 1 2020Gaby EscaÎncă nu există evaluări
- Arquitectura de Los Sistemas Operativos MovilesDocument17 paginiArquitectura de Los Sistemas Operativos MovilesJordan Gomez100% (1)
- Arquitecturas de Software Clase 2Document21 paginiArquitecturas de Software Clase 2Valdr Nilsen StiglitzÎncă nu există evaluări
- Procedimiento de Actualizacion RUNCH DTT1900Document5 paginiProcedimiento de Actualizacion RUNCH DTT1900Joaquin Case50% (4)
- Firewalls Como Herramientas de SeguridadDocument8 paginiFirewalls Como Herramientas de SeguridadpekeaquinohernandezÎncă nu există evaluări
- Manual de La Libreria LCDDocument16 paginiManual de La Libreria LCDJuan Carlos Santiago ValerioÎncă nu există evaluări
- Ficha Inventario EquiposDocument2 paginiFicha Inventario EquiposDanilo Zapata50% (2)
- Javascript La Guia DefinitivaDocument4 paginiJavascript La Guia Definitivapepe bello17% (6)
- 1Document4 pagini1klkÎncă nu există evaluări
- Cuestionario - El Impacto de Los Dispositivos Moviles en La EducacionDocument3 paginiCuestionario - El Impacto de Los Dispositivos Moviles en La EducacionCopiadora La UnionÎncă nu există evaluări
- Visual Studio 2015 ProfessionalDocument11 paginiVisual Studio 2015 ProfessionalJorge Araujo GarduñoÎncă nu există evaluări