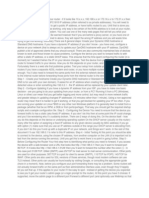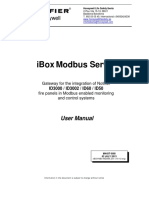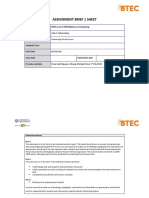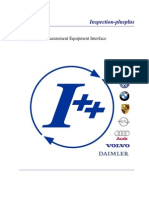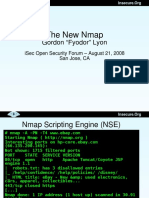Documente Academic
Documente Profesional
Documente Cultură
E3 PTAct 2 6 1
Încărcat de
Nick JanDescriere originală:
Titlu original
Drepturi de autor
Formate disponibile
Partajați acest document
Partajați sau inserați document
Vi se pare util acest document?
Este necorespunzător acest conținut?
Raportați acest documentDrepturi de autor:
Formate disponibile
E3 PTAct 2 6 1
Încărcat de
Nick JanDrepturi de autor:
Formate disponibile
PT Activity 2.6.
1: Packet Tracer Skills Integration Challenge
Topology Diagram
Addressing Table
Device R1 S1 PC1 PC2 Server Interface Fa0/0 Fa0/1 NIC NIC NIC IP Address 172.17.99.1 172.17.99.11 172.17.99.21 172.17.99.22 172.17.99.31 Subnet Mask 255.255.255.0 255.255.255.0 255.255.255.0 255.255.255.0 255.255.255.0
Objectives
Establish console connection to switch Configure hostname and VLAN99 Configure the clock Modify the history buffer Configure passwords and console/Telnet access Configure login banners Configure the router Configure the boot sequence Solve duplex and speed mismatch Manage the MAC address table
Page 1 of 7
All contents are Copyright 19922007 Cisco Systems, Inc. All rights reserved. This document is Cisco Public Information.
CCNA Exploration LAN Switching and Wireless: Configure a Switch
PT Activity 2.6.1: Packet Tracer Skills Integration Challenge
Configure port security Secure unused ports Manage the switch configuration file
Introduction
In this Packet Tracer Skills Integration Challenge activity, you will configure basic switch management, including general maintenance commands, passwords, and port security. This activity provides you an opportunity to review previously acquired skills.
Task 1: Establish a Console Connection to a Switch
Step 1: Connect a console cable to S1. For this activity, direct access to S1 Config and CLI tabs is disabled. You must establish a console session through PC1. Connect a console cable from PC1 to S1. Step 2: Establish a terminal session. From PC1, open a terminal window and use the default terminal configuration. You should now have access to the CLI for S1. Step 3: Check results. Your completion percentage should be 6%. If not, click Check Results to see which required components are not yet completed.
Task 2: Configure the Hostname and VLAN 99
Step 1: Configure the switch hostname as S1. Step 2: Configure port Fa0/1 and interface VLAN 99. Assign VLAN 99 to FastEthernet 0/1 and set the mode to access mode. These commands are discussed further in the next chapter. S1(config)#interface fastethernet 0/1 S1(config-if)#switchport access vlan 99 S1(config-if)#switchport mode access Configure IP connectivity on S1 using VLAN 99. S1(config)#interface vlan 99 S1(config-if)#ip address 172.17.99.11 255.255.255.0 S1(config-if)#no shutdown Step 3: Configure the default gateway for S1. Configure the default gateway and then test connectivity. S1 should be able to ping R1. Step 4: Check results. Your completion percentage should be 26%. If not, click Check Results to see which required components are not yet completed. Also, make sure that interface VLAN 99 is active.
All contents are Copyright 19922007 Cisco Systems, Inc. All rights reserved. This document is Cisco Public Information.
Page 2 of 7
CCNA Exploration LAN Switching and Wireless: Configure a Switch
PT Activity 2.6.1: Packet Tracer Skills Integration Challenge
Task 3: Configure the Clock Using Help
Step 1: Configure the clock to the current time. At the privileged EXEC prompt, enter clock ?. Use Help to discover each additional step required to set the current time. Packet Tracer does not grade this command, so the completion percentage does not change. Step 2: Verify that the clock is set to the current time. Use the show clock command to verify that the clock is now set to the current time. Packet Tracer may not correctly simulate the time you entered.
Task 4: Modify the History Buffer
Step 1: Set the history buffer to 50 for the console line. Step 2: Set the history buffer to 50 for the vty lines. Step 3: Check results. Your completion percentage should be 32%. If not, click Check Results to see which required components are not yet completed.
Task 5: Configure Passwords and Console/Telnet Access
Step 1: Configure the privileged EXEC password. Use the encrypted form of the privileged EXEC mode password and set the password to class. Step 2: Configure the passwords for console and Telnet. Set the console and vty password to cisco and require users to log in. Step 3: Encrypt passwords. View the current configuration on S1. Notice that the line passwords are shown in clear text. Enter the command to encrypt these passwords. Step 4: Check results. Your completion percentage should be 41%. If not, click Check Results to see which required components are not yet completed.
Task 6: Configure the Login Banner
If you do not enter the banner text exactly as specified, Packet Tracer does not grade your command correctly. These commands are case-sensitive. Also make sure that you do not include any spaces before or after the text. Step 1: Configure the message-of-the-day banner on S1. Configure the message-of-the-day as Authorized Access Only. Step 2: Check results. Your completion percentage should be 44%. If not, click Check Results to see which required components are not yet completed.
All contents are Copyright 19922007 Cisco Systems, Inc. All rights reserved. This document is Cisco Public Information. Page 3 of 7
CCNA Exploration LAN Switching and Wireless: Configure a Switch
PT Activity 2.6.1: Packet Tracer Skills Integration Challenge
Task 7: Configure the Router
Step 1: Configure the router with the same basic commands you used on S1. Routers and switches share many of the same commands. Access the CLI for R1 by clicking the device. Do the following on R1: Configure the hostname Set the history buffer to 50 for both console and vty Configure the encrypted form of the privileged EXEC mode password and set the password to class Set the console and vty password to cisco and require users to log in Encrypt the console and vty passwords Configure the message-of-the-day as Authorized Access Only
Step 2: Check results. Your completion percentage should be 65%. If not, click Check Results to see which required components are not yet completed.
Task 8: Configure the Boot Sequence
Step 1: View current files stored in flash. On S1, enter the command show flash. You should see the following files listed: S1#show flash Directory of flash:/ 1 3 2 -rw-rw-rw4414921 4670455 616 <no date> <no date> <no date> c2960-lanbase-mz.122-25.FX.bin c2960-lanbase-mz.122-25.SEE1.bin vlan.dat
32514048 bytes total (23428056 bytes free) Step 2: Configure S1 to boot using the second image listed. Make sure your command includes the file system, which is flash. Note: Packet Tracer does not show this command in the running configuration. In addition, if you reload the switch, Packet Tracer does not load the image you specified. Step 3: Check results. Your completion percentage should be 68%. If not, click Check Results to see which required components are not yet completed.
Task 9: Solve a Mismatch Between Duplex and Speed
Step 1: Change the duplex and speed on S1. PC1 and Server currently do not have access through S1 because of a mismatch between duplex and speed. Enter commands on S1 to solve this problem. Step 2: Verify connectivity. Both PC1 and Server should now be able to ping S1, R1, and each other.
All contents are Copyright 19922007 Cisco Systems, Inc. All rights reserved. This document is Cisco Public Information. Page 4 of 7
CCNA Exploration LAN Switching and Wireless: Configure a Switch
PT Activity 2.6.1: Packet Tracer Skills Integration Challenge
Step 3: Check results. Your completion percentage should be 74%. If not, click Check Results to see which required components are not yet completed.
Task 10: Manage the MAC Address Table
Step 1: View the current MAC address table. What command would you use to display the MAC address table? S1#________________________________________ Mac Address Table ------------------------------------------Vlan ---99 99 99 Mac Address ----------0001.637b.b267 0004.9a32.8e01 0060.3ee6.1659 Type -------DYNAMIC DYNAMIC DYNAMIC Ports ----Fa0/24 Fa0/1 Fa0/18
The list of MAC address in your output may be different depending on how long it has been since you sent any packets across the switch. Step 2: Configure a static MAC address. Network policy may dictate that all server addresses be statically configured. Enter the command to statically configure the MAC address of Server. Step 3: Check results. Your completion percentage should be 76%. If not, click Check Results to see which required components are not yet completed.
Task 11: Configure Port Security
Step 1: Configure port security for PC1. Use the following policy to establish port security on the port used by PC1: Enable port security Allow only one MAC address Configure the first learned MAC address to "stick" to the configuration
Set the port to shut down if there is a security violation Note: Only the enable port security step is graded by Packet Tracer and counted toward the completion percentage. However, all the port security tasks listed above are required to complete this activity successfully. Step 2: Verify port security. Verify that port security is enabled for Fa0/18. Your output should look like the following output. Notice that S1 has not yet learned a MAC address for this interface. What command generated the following output? S1#________________________________ Port Security : Enabled
All contents are Copyright 19922007 Cisco Systems, Inc. All rights reserved. This document is Cisco Public Information. Page 5 of 7
CCNA Exploration LAN Switching and Wireless: Configure a Switch
PT Activity 2.6.1: Packet Tracer Skills Integration Challenge
Port Status Violation Mode Aging Time Aging Type SecureStatic Address Aging Maximum MAC Addresses Total MAC Addresses Configured MAC Addresses Sticky MAC Addresses Last Source Address:Vlan Security Violation Count
: : : : : : : : : : :
Secure-up Shutdown 0 mins Absolute Disabled 1 0 0 0 0000.0000.0000:0 0
Step 3: Force S1 to learn the MAC address for PC1. Send a ping from PC1 to S1. Then verify that S1 has added the MAC address for PC1 to the running configuration. ! interface FastEthernet0/18 <output omitted> switchport port-security mac-address sticky 0060.3EE6.1659 <output omitted> ! Step 4: Test port security. Remove the FastEthernet connection between S1 and PC1. Connect PC2 to Fa0/18. Wait for the link lights to turn green. If necessary, send a ping from PC2 to S1 to cause the port to shut down. Port security should show the following results: Port Security Port Status Violation Mode Aging Time Aging Type SecureStatic Address Aging Maximum MAC Addresses Total MAC Addresses Configured MAC Addresses Sticky MAC Addresses Last Source Address:Vlan Security Violation Count : : : : : : : : : : : : Enabled Secure-shutdown Shutdown 0 mins Absolute Disabled 1 1 1 0 00D0.BAD6.5193:99 1
Viewing the Fa0/18 interface shows that line protocol is down (err-disabled), which also indicates a security violation. S1#show interface fa0/18 FastEthernet0/18 is down, line protocol is down (err-disabled) <output omitted> Step 5: Reconnect PC1 and re-enable the port. To re-enable the port, disconnect PC2 from Fa0/18 and reconnect PC1. Interface Fa0/18 must be manually configured before returning to the active state. Step 6: Check results. Your completion percentage should be 82%. If not, click Check Results to see which required components are not yet completed.
All contents are Copyright 19922007 Cisco Systems, Inc. All rights reserved. This document is Cisco Public Information. Page 6 of 7
CCNA Exploration LAN Switching and Wireless: Configure a Switch
PT Activity 2.6.1: Packet Tracer Skills Integration Challenge
Task 12: Secure Unused Ports
Step 1: Disable all unused ports on S1. Disable all ports that are currently not used on S1. Packet Tracer grades the status of the following ports: Fa0/2, Fa0/3, Fa0/4, Gig 1/1, and Gig 1/2. Step 2: Check results. Your completion percentage should be 97%. If not, click Check Results to see which required components are not yet completed.
Task 13: Manage the Switch Configuration File
Step 1: Save the current configuration to NVRAM for R1. Step 2: Back up the startup configuration files for S1 and R1 to Server. Back up the startup configuration file on S1 and R1 by uploading them to Server. Once complete, verify the server has the R1-confg and S1-confg files. Step 3: Check results. Your completion percentage should be 100%. If not, click Check Results to see which required components are not yet completed.
All contents are Copyright 19922007 Cisco Systems, Inc. All rights reserved. This document is Cisco Public Information.
Page 7 of 7
S-ar putea să vă placă și
- The Subtle Art of Not Giving a F*ck: A Counterintuitive Approach to Living a Good LifeDe la EverandThe Subtle Art of Not Giving a F*ck: A Counterintuitive Approach to Living a Good LifeEvaluare: 4 din 5 stele4/5 (5794)
- Cisco 1 Reviewer For Final ExamDocument9 paginiCisco 1 Reviewer For Final ExamAlÎncă nu există evaluări
- Shoe Dog: A Memoir by the Creator of NikeDe la EverandShoe Dog: A Memoir by the Creator of NikeEvaluare: 4.5 din 5 stele4.5/5 (537)
- DFW2Excel Workbook ExampleDocument126 paginiDFW2Excel Workbook ExamplerubinbrittoÎncă nu există evaluări
- Xenta 511Document86 paginiXenta 511Lucky Karunia Setyawan PratamaÎncă nu există evaluări
- The Yellow House: A Memoir (2019 National Book Award Winner)De la EverandThe Yellow House: A Memoir (2019 National Book Award Winner)Evaluare: 4 din 5 stele4/5 (98)
- Crash LogDocument3 paginiCrash LogRaul Jose Umeres EspinozaÎncă nu există evaluări
- Hidden Figures: The American Dream and the Untold Story of the Black Women Mathematicians Who Helped Win the Space RaceDe la EverandHidden Figures: The American Dream and the Untold Story of the Black Women Mathematicians Who Helped Win the Space RaceEvaluare: 4 din 5 stele4/5 (895)
- HP Smart Update Manager Release NotesDocument22 paginiHP Smart Update Manager Release NotesManoj KumarÎncă nu există evaluări
- The Hard Thing About Hard Things: Building a Business When There Are No Easy AnswersDe la EverandThe Hard Thing About Hard Things: Building a Business When There Are No Easy AnswersEvaluare: 4.5 din 5 stele4.5/5 (344)
- ATCOR For IMAGINE 2013 - PC Installation PDFDocument21 paginiATCOR For IMAGINE 2013 - PC Installation PDFChristian Javier Pinza JÎncă nu există evaluări
- The Little Book of Hygge: Danish Secrets to Happy LivingDe la EverandThe Little Book of Hygge: Danish Secrets to Happy LivingEvaluare: 3.5 din 5 stele3.5/5 (399)
- Port ForwardingDocument2 paginiPort Forwardingdestiner_1871Încă nu există evaluări
- Grit: The Power of Passion and PerseveranceDe la EverandGrit: The Power of Passion and PerseveranceEvaluare: 4 din 5 stele4/5 (588)
- MN DT 958i Ibox Mbs Nid3000Document36 paginiMN DT 958i Ibox Mbs Nid3000Jaroslav AcsÎncă nu există evaluări
- The Emperor of All Maladies: A Biography of CancerDe la EverandThe Emperor of All Maladies: A Biography of CancerEvaluare: 4.5 din 5 stele4.5/5 (271)
- mcsl-016 Study Materials PDFDocument210 paginimcsl-016 Study Materials PDFRajendra ShettyÎncă nu există evaluări
- Devil in the Grove: Thurgood Marshall, the Groveland Boys, and the Dawn of a New AmericaDe la EverandDevil in the Grove: Thurgood Marshall, the Groveland Boys, and the Dawn of a New AmericaEvaluare: 4.5 din 5 stele4.5/5 (266)
- CCNP Workbook V3Document216 paginiCCNP Workbook V3Goyani VivekÎncă nu există evaluări
- Never Split the Difference: Negotiating As If Your Life Depended On ItDe la EverandNever Split the Difference: Negotiating As If Your Life Depended On ItEvaluare: 4.5 din 5 stele4.5/5 (838)
- SkyWay-ES 700 User Guide 1.2aDocument48 paginiSkyWay-ES 700 User Guide 1.2aSyed Abid AleemÎncă nu există evaluări
- A Heartbreaking Work Of Staggering Genius: A Memoir Based on a True StoryDe la EverandA Heartbreaking Work Of Staggering Genius: A Memoir Based on a True StoryEvaluare: 3.5 din 5 stele3.5/5 (231)
- Talk2M Cloud-Based VPN Remote Access For Machine BuildersDocument4 paginiTalk2M Cloud-Based VPN Remote Access For Machine BuildersGerald OlivierÎncă nu există evaluări
- CSS 5 & 6 TP DoneDocument38 paginiCSS 5 & 6 TP DoneAngelou SagaynoÎncă nu există evaluări
- On Fire: The (Burning) Case for a Green New DealDe la EverandOn Fire: The (Burning) Case for a Green New DealEvaluare: 4 din 5 stele4/5 (73)
- Unit 2 Assignment 1 Brief LayoutDocument40 paginiUnit 2 Assignment 1 Brief LayoutNguyen Ngoc Duoc (FGW HCM)Încă nu există evaluări
- Elon Musk: Tesla, SpaceX, and the Quest for a Fantastic FutureDe la EverandElon Musk: Tesla, SpaceX, and the Quest for a Fantastic FutureEvaluare: 4.5 din 5 stele4.5/5 (474)
- NetToPLCsim Manual enDocument18 paginiNetToPLCsim Manual enAlvaro Castellanos OrtegaÎncă nu există evaluări
- Team of Rivals: The Political Genius of Abraham LincolnDe la EverandTeam of Rivals: The Political Genius of Abraham LincolnEvaluare: 4.5 din 5 stele4.5/5 (234)
- Artemis Manual Latest PDFDocument56 paginiArtemis Manual Latest PDFtech1322100% (1)
- The World Is Flat 3.0: A Brief History of the Twenty-first CenturyDe la EverandThe World Is Flat 3.0: A Brief History of the Twenty-first CenturyEvaluare: 3.5 din 5 stele3.5/5 (2259)
- Seam Tracking Th6D Manual V.1.0 (Binzel - Scansonic) 2014Document24 paginiSeam Tracking Th6D Manual V.1.0 (Binzel - Scansonic) 2014Arda YazıcıÎncă nu există evaluări
- VanguardGuardian+CMS-E Manager User's ManualDocument49 paginiVanguardGuardian+CMS-E Manager User's ManualMoha'd AshourÎncă nu există evaluări
- T PRO 4000 Manual PDFDocument406 paginiT PRO 4000 Manual PDFAnonymous 3mzzF5C100% (1)
- Emulator PDFDocument20 paginiEmulator PDFbrahmesh_smÎncă nu există evaluări
- I++DME Specification Document 1.7Document141 paginiI++DME Specification Document 1.7bdexter2007Încă nu există evaluări
- The Unwinding: An Inner History of the New AmericaDe la EverandThe Unwinding: An Inner History of the New AmericaEvaluare: 4 din 5 stele4/5 (45)
- PowerFlex+4 0+Administration-Downloadable+ContentDocument132 paginiPowerFlex+4 0+Administration-Downloadable+ContentMWANAHAWA BAKARIÎncă nu există evaluări
- The New Nmap: Gordon "Fyodor" LyonDocument32 paginiThe New Nmap: Gordon "Fyodor" LyonGiselle GirondinÎncă nu există evaluări
- Chapter 6 TCP Ip ProtocolsDocument47 paginiChapter 6 TCP Ip ProtocolsMem MemÎncă nu există evaluări
- The Gifts of Imperfection: Let Go of Who You Think You're Supposed to Be and Embrace Who You AreDe la EverandThe Gifts of Imperfection: Let Go of Who You Think You're Supposed to Be and Embrace Who You AreEvaluare: 4 din 5 stele4/5 (1090)
- Best Practice Network Design For The Data Center: Mihai Dumitru, CCIE2 #16616Document35 paginiBest Practice Network Design For The Data Center: Mihai Dumitru, CCIE2 #16616Natan GetahunÎncă nu există evaluări
- SAP HA740 SetupGuide AWS Color enDocument84 paginiSAP HA740 SetupGuide AWS Color ens4 hanaÎncă nu există evaluări
- 7.2.1.8 Lab Using Wireshark To Observe The TCP 3 Way HandshakeDocument6 pagini7.2.1.8 Lab Using Wireshark To Observe The TCP 3 Way HandshakePrinCesita Lily100% (1)
- Yumizen h500Document28 paginiYumizen h500gogabii75% (4)
- The Sympathizer: A Novel (Pulitzer Prize for Fiction)De la EverandThe Sympathizer: A Novel (Pulitzer Prize for Fiction)Evaluare: 4.5 din 5 stele4.5/5 (120)
- Chapter - 1Document19 paginiChapter - 1Kulwinder Singh BediÎncă nu există evaluări
- MAXPRO VMS R450 Troubleshooting Guide PDFDocument40 paginiMAXPRO VMS R450 Troubleshooting Guide PDFdpasimonettiÎncă nu există evaluări
- Her Body and Other Parties: StoriesDe la EverandHer Body and Other Parties: StoriesEvaluare: 4 din 5 stele4/5 (821)