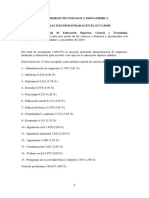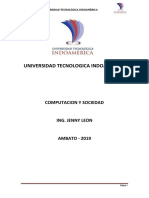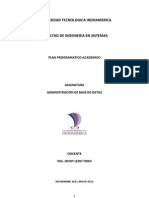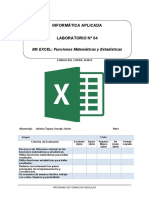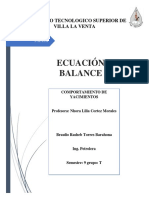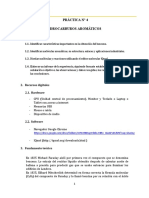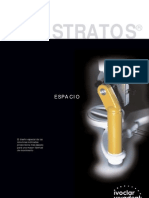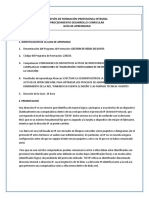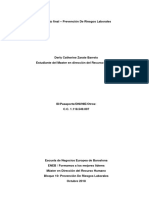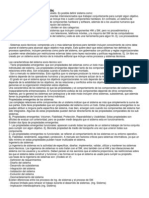Documente Academic
Documente Profesional
Documente Cultură
Oracle Developer
Încărcat de
Jenny LeonDrepturi de autor
Formate disponibile
Partajați acest document
Partajați sau inserați document
Vi se pare util acest document?
Este necorespunzător acest conținut?
Raportați acest documentDrepturi de autor:
Formate disponibile
Oracle Developer
Încărcat de
Jenny LeonDrepturi de autor:
Formate disponibile
ORACLE DEVELOPER
CREACIN DE FORMULARIOS MEDIANTE UN ASISTENTE
Formulario Personas-Alumnos Vamos a hacer un primer formulario que nos va a permitir introducir nuevos alumnos en la base de datos, adems de poder consultar, modificar y borrar los que ya existen. Para ello realizaremos una serie de pasos: Crear el bloque de datos Persona que muestra una nica persona Crear el bloque detalle Alumno asociado a cada persona 1.1 Bloque Maestro Persona Ejecutar Form Builder, que es la herramienta para construir formularios
Primero tenemos que dar clic en el botn de inicio ir a todos los programas buscar oracle Developer y dar un clic inmediatamente aparecer Form Builder nos saldr una pantalla de bienvenida con diversas opciones, nosotros escogeremos Utilizar el Asistente de Bloques de Datos y le damos al botn Aceptar.
Luego nos sale otra pantalla en la cual nos pregunta si queremos una tabla o un procedimiento almacenado escogeremos tabla o vista dando un clic en el radio botn luego en siguiente
Luego nos aparece una pantalla de bienvenida comprobamos si esta seleccionada la casilla de verificacin
y damos clic en siguiente.
Ahora nos aparecer otra ventana en la cual existe 2 opciones para escoger seleccionamos
clic en el botn siguiente.
En esta ventana bebemos seleccionar con la tabla con la cual presenta la siguiente ventana
luego se nos
En esta pantalla ponemos el nombre de nuestro usuario, contrasea y en Base de Datos el alias que hemos creado en la fase de instalacin.
Una vez que damos clic en conectar y estemos conectados nos aparecer la siguiente pantalla que nos dar varias opciones nosotros escogeremos usuario actual y clic en aceptar. Si nos hemos puesto correctamente el nombre del usuario y la contrasea nos saldr una lista con las tablas y vistas del usuario con el que nos hemos conectado, seleccionamos la tabla con la que vamos a trabajar y pulsamos. En esta ventana nos aparecer dos columnas la de izquierda tenemos los atributos de la tabla seleccionada y en la de la derecha los atributos que queremos utilizar. En el medio de las dos columnas nos nuestra unos botones en los cuales debemos dar clic en >> si queremos que todos los atributos pasen y sino en > para pasar solo los atributos que deseamos caso contrario estn los botones << si no queremos ningn atributo o < si algn atributo no deseamos.
Ya hemos terminado de usar el Asistente de Bloques de Datos y comenzamos el Asistente de Diseo que nos dar la bienvenida, le damos al botn Siguiente. Nos preguntar por el Lienzo y tipo de Lienzo, lo ignoramos y le damos al botn Siguiente. Nos aparecer una ventana don dos columnas para seleccionar los atributos que deseamos visualizar. En principio, los vamos a visualizar todos, as que nos los llevamos todos a la columna de la derecha.
Ahora nos preguntar el Prompt (que es la cadena que sale en el formulario), el ancho y el alto para cada atributo. Dejamos los valores de ancho y alto que nos salen excepto para PID que le ponemos un ancho de 20 y en la parte del Prompt, cambiamos "Lugarnacimiento" por "Lugar de Nacimiento" y "Fechanacimiento" por "Fecha de Nacimiento" y le damos al botn Terminar.
El asistente de diseo nos muestra la siguiente pantalla en la cual seleccionaremos Form dar clic en el botn siguiente.
El asistente de diseo nos muestra el titulo del marco en el cual debemos poner el tema.
El asistente de diseo nos nuestra una ventana de la finalizacin del formulario.
Como resultado ya tenemos nuestro primer bloque de datos. Lo cual nosotros acomodaremos de la manera que mas conveniente creamos para trabajar
Despus de haber terminado con el asistente de diseo debemos ir al navegador de objetos para as poder mostrar todos los elementos nuevos e nuestro formulario Navegador de Objetos que es una ventana con estructura de rbol que nos muestra todos los elementos de nuestro
formulario y el Editor de Diseo que nos permite ver el aspecto de nuestro formulario y lo que es ms importante, modificarlo.
Si no aparece en algn momento, tanto el Navegador de Objetos como el Editor de Diseo, siempre los podemos llamar desde el men Herramientas. Dentro del editor de diseo. Podemos hacer varias modificaciones el prompt de cada uno de los elementos de tabla seleccionada para nuestro trabajo. Ejemplo queremos cambiar el prompt o la etiqueta damos doble clic nombre y lo cambiamos a maysculas. Tambin cambiaremos el tamao de la entrada del PID, que es demasiado grande para almacenar tan slo un nmero. Podemos hacer todos los cambios que consideremos necesarios en el diseo para que se quede a nuestro gusto
Nota: Para que se muestre los datos en el Oracle Forms Runtime debemos dirigirnos al navegador de objetos dar un clic en el nombre del formulario ir a disparadores Smart y escoger WHEN-NEW-FORMS-INSTANCE y poner la siguiente lnea de cdigo Execute_Query Y damos clic en aceptar y este mostrara e editor PL/SQL
Que si nos fijamos es ejecutar _ consulta en ingls, le damos un clic en el botn Compilar nos aparecer un mensaje de compilado correctamente en la parte inferior de la ventana si este y
luego a Cerrar. De esta forma cada vez que ejecutemos el formulario no tendremos que pulsar el botn Ejecutar Consulta para ver los registros.
Si seleccionamos las cajas de texto del editor de diseo podemos cambiar las propiedades de la tabla y lo que sea necesario para que el formulario corra. Ahora vamos a ejecutar nuestro formulario, para ello pulsamos el icono del semforo verde (aparece tanto en el editor de diseo como en el navegador de objetos o en el men, Programa->Ejecutar Pantalla->Cliente/Servidor). Lo que hace es llamar al Oracle Forms Runtime que se encarga de ejecutar el formulario.
Los distintos botones de Oracle Forms Runtime que queremos destacar son:
Prueba a darle al botn de Ejecutar Consulta, muvete por los registros, crea uno nuevo, modifica alguno de los anteriormente creados y borra el ltimo que hayas creado. Para ver que los cambios se producen en la base de datos, haz consultas sobre la tabla personas desde SQL Plus Luego de haber creado el formulario no enfocamos en arrastrar los campos dependiendo las necesidades del usuario vamos hacia la parte de lienzos en el cual damos un clic derecho paleta de propiedades.
Y cambiamos actualizar diseo a Manualmente para que los campos no se vuelvan a mover.
2. Para crear la botonera debemos ponermos en el navegador de objetos en el bloque de datos
y damos clic en el boton y nos aparecera un aventana en la cual debemos escoger Crear un bloque de datos manualmente
Luego nos vamos a y damos clic en el boton de objetos para agregar los botones que sean necesarios.
que esta e el navegador
Despus le cmbianos las propiedades de elemento de texto a botn.
Luego siguientes propiedades
Estos aparecers en la botonera lo cual de debemos ir cambiando sus propiedades en la paleta. Y estos
aparecern de esta manera
en el navegador de objetos en el editor de
sino aparecer de esta manera uno encima de otro nosotros debemos irlos clocando de la manera que deseamos trabajar. Boton cancelar
Botn Grabar
Botn nuevo
3. CREACIN DE BOTONERA En lugar de utilizar listas, en muchos casos nos interesar ms utilizar bloques LOV. Con un Bloque LOV podremos asignar ms de un valor a la vez, es decir, seleccionando un elemento de un bloque LOV podremos rellenar varios campos del formulario a la vez. Los bloques LOV son dinmicos en el sentido de que se construyen a partir de los datos de la base de datos y adems nos permitirn ver ms datos que los que se van a utilizar para rellenar el formulario.. Abrimos el formulario si no lo tenemos abierto ya. En el navegador de objetos, seleccionamos Listas de Valores (o elementos LOV, segn la versin de Developer) y le damos al botn de crear . Le decimos que s queremos utilizar el Asistente de Listas de Valores. Dejamos seleccionado Nuevo Grupo de Registros basado en una consulta y le damos al botn Siguiente. Ejemplo:
Damos un clic en lista de valores y nos aparecer otra ventana en la cual debemos escoger nuevo grupo de valores en cual debemos escribir una consulta como la siguiente Select tprod_nombre, tprod_direccion from
Tprod_proveedor Order by 1;
Y escribimos la consulta finalmente aceptar. Este formulario se quedara esttico por algunos minutos debemos dar clic en cualquier parte del formulario para poder empezar a trabajar de nuevo.
Luego en la paleta de propiedades nos dirigimos a correspondencia de columna. Tambin ir a la paleta de propiedades en donde dice lista de valores cambiar de Null a lista de proveedores o como le hayamos llamado a nuestra lista de valores lo cual el resultado ser el siguiente
Este ejecutamos presionando F9. Y observamos el resultado en el anterior grafico. 4. CREACIN DE LISTAS DE VALORES Primero mediante asistentes conjugamos dos tipos de tablas en este caso como se puede observar es de ingreso y detalle , ya visualizado procedemos a ubicarnos sobre los campos que queremos realizar una operacin matemtica: total .
Luego de haber identificado en donde vamos a ubicarnos ,en el siguiente esquema observamos al margen derecho el navegador de de objetos nos vamos a mdulos dentro de modulo a bloque de datos dentro de bloque de datos a elementos dentro de elementos al botn total . Una vez conocida la ruta como llegar a determinados botn o botones damos clip derecho escogemos paleta de propiedades; nos aparecer un men en cual debemos ubicarnos en calculo y dentro de calculo formulas como podemos observar en el siguiente grafico.
De haber realizado todos los pasos correctamente damos clip en formulas y nos aparecer una ventana en la cual es para realizar el codificado de acuerdo al requerimiento del usuaio como vemos en el siguiente grafico
En este caso estamos realizando el calculo total .
S-ar putea să vă placă și
- Carreras Más Demandadas en El EcuadorDocument5 paginiCarreras Más Demandadas en El EcuadorJenny LeonÎncă nu există evaluări
- Carreras Más Demandadas en El EcuadorDocument5 paginiCarreras Más Demandadas en El EcuadorJenny LeonÎncă nu există evaluări
- Carreras Más Demandadas en El EcuadorDocument5 paginiCarreras Más Demandadas en El EcuadorJenny LeonÎncă nu există evaluări
- Modulotic'sDocument63 paginiModulotic'sJenny LeonÎncă nu există evaluări
- Marketing y Posicionamiento GlobalDocument14 paginiMarketing y Posicionamiento GlobalJenny LeonÎncă nu există evaluări
- Una Breve Historia de La Ingeniería Del SoftwareDocument15 paginiUna Breve Historia de La Ingeniería Del SoftwareJenny LeonÎncă nu există evaluări
- Guia de Consejeria Academica A Estudiantes Fen It2013-2014Document7 paginiGuia de Consejeria Academica A Estudiantes Fen It2013-2014Jenny LeonÎncă nu există evaluări
- Presentación 1Document2 paginiPresentación 1Jenny LeonÎncă nu există evaluări
- ADMBDIIDocument20 paginiADMBDIIJenny LeonÎncă nu există evaluări
- Base de DatosDocument3 paginiBase de DatosJenny LeonÎncă nu există evaluări
- SISTEMASINFORMACIONDocument11 paginiSISTEMASINFORMACIONJenny LeonÎncă nu există evaluări
- Introduccion Automatizacion Siemens in CompanyDocument40 paginiIntroduccion Automatizacion Siemens in CompanySebastian OctavianoÎncă nu există evaluări
- Histologia Laboratorio 1Document8 paginiHistologia Laboratorio 1VALERIA ALEJANDRA MERCADO ROMERO (:-)Încă nu există evaluări
- Lab04 - Jahuira TaparaDocument5 paginiLab04 - Jahuira TaparaJoseph Jahuira TaparaÎncă nu există evaluări
- Análisis de viabilidad y técnicas de inicio de proyectosDocument13 paginiAnálisis de viabilidad y técnicas de inicio de proyectosNando GomezÎncă nu există evaluări
- Erp Dynamics 365 Business Central EkamatDocument2 paginiErp Dynamics 365 Business Central EkamatAngel SavidalÎncă nu există evaluări
- Diagrama de ProcesosDocument7 paginiDiagrama de ProcesosAxel Brian Wilson AlonsoÎncă nu există evaluări
- Planeación 5o Nov. 2019-2020Document135 paginiPlaneación 5o Nov. 2019-2020Pascual Goyito Torres OrtizÎncă nu există evaluări
- Curso Dreamweaver 91 VídeosDocument18 paginiCurso Dreamweaver 91 VídeosAlonso PreciadoÎncă nu există evaluări
- Balance de MateriaDocument16 paginiBalance de Materiaraihrashebworld barahonaÎncă nu există evaluări
- Sistema de control de activos fijos ITSAE-CADEDocument5 paginiSistema de control de activos fijos ITSAE-CADEAndrango Efraín RonnalÎncă nu există evaluări
- Práctica #4 - Hidrocarburos AromáticosDocument13 paginiPráctica #4 - Hidrocarburos AromáticossoledadÎncă nu există evaluări
- La investigación sobre los suicidios en TecnocentroDocument6 paginiLa investigación sobre los suicidios en TecnocentroJavier Herbert Abarca LeonardoÎncă nu există evaluări
- Instrucciones Examen WordDocument2 paginiInstrucciones Examen WordFran Gimeno100% (2)
- Stratos 100 - Stratos 300Document12 paginiStratos 100 - Stratos 300FAUSSÎncă nu există evaluări
- Guia # 3Document5 paginiGuia # 3harold vargasÎncă nu există evaluări
- Lección - 02 - PROGRAMA DIPSDocument101 paginiLección - 02 - PROGRAMA DIPSrafaelÎncă nu există evaluări
- Guía eléctricaDocument23 paginiGuía eléctricaJulio Palacios67% (3)
- Tesis de Aplicación Web Académico para Una EscuelaDocument200 paginiTesis de Aplicación Web Académico para Una EscuelaDavid Matamoros MuchaÎncă nu există evaluări
- Presentación Clientes Banco Fuerte SaDocument36 paginiPresentación Clientes Banco Fuerte Sageraldine forero fuqueneÎncă nu există evaluări
- Prevención de Risesgos Laborales - Zárate Barrero Derly CatherineDocument12 paginiPrevención de Risesgos Laborales - Zárate Barrero Derly CatherineCatherine Zárate100% (1)
- Project Charter 03-EdificioDocument7 paginiProject Charter 03-EdificioCristian David Payano LeonÎncă nu există evaluări
- Catalogo - Bienes - Servicios 2018Document18 paginiCatalogo - Bienes - Servicios 2018Juan ChinÎncă nu există evaluări
- Fases de La Ing. de SistemasDocument3 paginiFases de La Ing. de SistemasCesar Delgado NerioÎncă nu există evaluări
- Sensor de Posición Del Cigüeñal CKPDocument5 paginiSensor de Posición Del Cigüeñal CKPJenrry david Huamani ramosÎncă nu există evaluări
- 3.11.1 Packet Tracer - Network Security Exploration - Physical ModeDocument7 pagini3.11.1 Packet Tracer - Network Security Exploration - Physical ModeBryan TorresÎncă nu există evaluări
- Actividad 4, Uso de Las Redes SocialesDocument4 paginiActividad 4, Uso de Las Redes SocialesValen OspinaÎncă nu există evaluări
- Radio GalenaDocument11 paginiRadio GalenajsfÎncă nu există evaluări
- Sistemas de inventario: controlar existenciasDocument4 paginiSistemas de inventario: controlar existenciasMarvin Martinǝz'Încă nu există evaluări
- Solucionario Guía Práctica Funciones Que Representan Un Comportamiento Lineal 2013Document14 paginiSolucionario Guía Práctica Funciones Que Representan Un Comportamiento Lineal 2013Quimica TecnologiaÎncă nu există evaluări