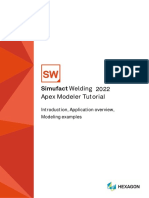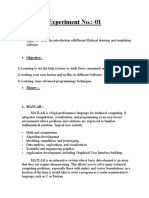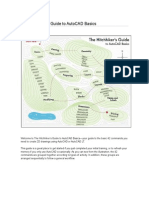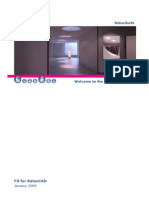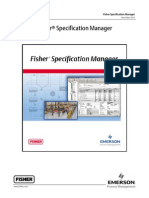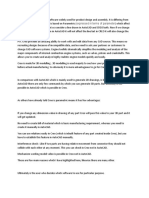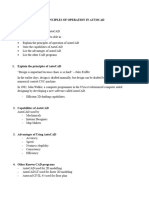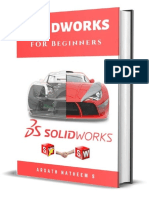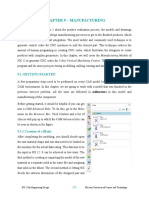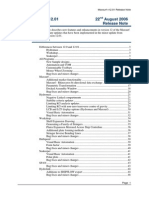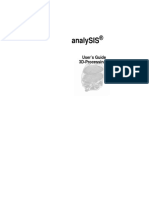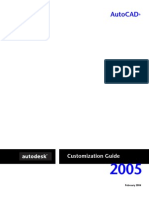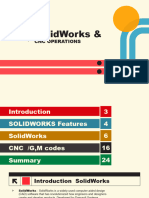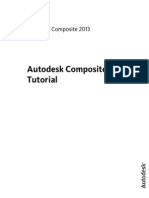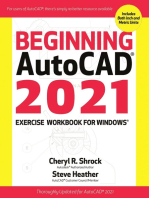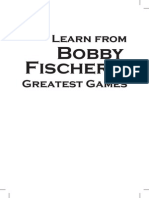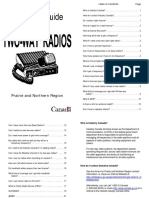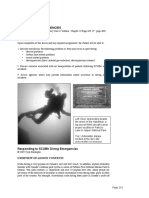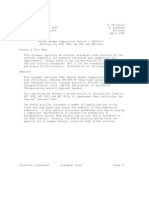Documente Academic
Documente Profesional
Documente Cultură
AC10 Detailer Users Guide
Încărcat de
MIRCEA1305Descriere originală:
Drepturi de autor
Formate disponibile
Partajați acest document
Partajați sau inserați document
Vi se pare util acest document?
Este necorespunzător acest conținut?
Raportați acest documentDrepturi de autor:
Formate disponibile
AC10 Detailer Users Guide
Încărcat de
MIRCEA1305Drepturi de autor:
Formate disponibile
Detailer Users Guide
Graphisoft
Visit the Graphisoft website at http:www.graphisoft.com for local distributor and product availability information.
Detailer for ArchiCAD 10 Users Guide
Copyright 2006 by Graphisoft. All rights reserved. Reproduction, paraphrasing or translation without express prior written permission is strictly prohibited. Certain examples and illustrations are copyright MSA SoftTools 1998 and are used with permission. We acknowledge with thanks the contribution of Archispectives LLC to this Guide.
Trademarks
ArchiCAD is a registered trademark and Virtual Building, StairMaker and GDL are trademarks of Graphisoft. All other trademarks are the property of their respective holders.
Introduction
ACKNOWLEDGEMENTS
Detailer for ArchiCAD 10 is an update of the MSA Detailer 3.0 library, developed and documented by Michael and Lisa Sotero of MSA SoftTools. Contributors to the development of Version 3.0 and earlier were Edwardo Bell, Alex & Michelle Bergtraun, Eric Bobrow, Jacques Couture, Tams Hajas, Ferenc Lzr, John Lima, Jeff Olken and Graphisoft. MSA Detailer 3.0 was tuned for the work methods of ArchiCAD 6.5 and 7.0. This present release is the result of work by Graphisoft and Karl Ottenstein of Archispectives LLC to revise some library parts, create templates and produce this updated documentation to reflect working methods appropriate for ArchiCAD 9 and 10. Thanks to Tibor Szolnoki of Graphisoft for coordinating this effort.
TYPEFACES
All text in the sample files, objects and templates uses Arial, since it is available on both Mac OS X and Windows XP platforms. Most readers will want to change the typeface used to match their company standards.
MACOS VS WINDOWS
Keystrokes are given in a combined notation. For example, alt(opt)-click means to press the alt key and (left) click if you are on Windows XP, and to press the option key and click if you are on Mac OS X. Ctrl-alt (opt-cmd) means to press the ctrl and alt keys together for Windows, or the option and command keys together for Mac.
COMMANDS AND SHORTCUT KEYS
Because ArchiCAD 10s menus and shortcut keys are completely customizable, the locations of menu items and the shortcuts given in this Users Guide may not match those on your system. You may have to look through your menus to find commands if they are not located as indicated here. Efficient work requires the use of shortcut keys for most common commands, and you are encouraged to learn, define and use them.
Detailer Users Guide
Introduction
CONTENTS
INTRODUCTION ........................................................................5 OVERVIEW ...................................................................................5 USER GUIDE OUTLINE .................................................................6 MODULE SIZE CALCULATOR ...............................................6 MEASURE USABLE DRAWING AREA ............................................6 COMPUTE MODULE SIZE .............................................................6 LAYOUT GUIDELINES .............................................................7 DETAILER TEMPLATE ............................................................8 HOTSPOTS....................................................................................9 Snapping Hotspots and Hotlines.............................................9 Editable Hotspots....................................................................9 USING THE TEMPLATE ...............................................................10 DETAILER CLASSIC ...........................................................10 TUTORIAL 1 EXPLORATION ....................................................10 The Wall Tool Trick..........................................................10 Layers and Layer Combinations ...........................................11 Display Options ....................................................................11 View Sets...............................................................................11 Working with Detailer Palettes.............................................12 Layers ...................................................................................13 Laying Out Details................................................................13 Changing Scale .....................................................................13 TUTORIAL 2 BASIC DRAFTING METHODS ...............................15 DETAILING ARCHICAD 10 MODEL VIEWS .....................17 TUTORIAL 3A MODEL-BASED DETAILING ..............................17 Independent Details ..............................................................17 Detailer Palettes ...................................................................18 Detailing Sections .................................................................18 Section Regeneration Modes.................................................18 How Much to Model? ...........................................................19 TUTORIAL 3B SECTIONAL DETAIL EXERCISE ..........................20 Creating a New Working View .............................................20 Adding the Template Object..................................................20 Adding the Publishing View..................................................20 Detailing the Section - Overview ..........................................20 4
Exercise: Detailing a (Live) Model Section .........................21 Exercise: Detailing Copied Section Data ............................21 TUTORIAL 3C AN ENLARGED PLAN DETAIL ...........................22 TUTORIAL 3D AN ISOMETRIC 3D DETAIL ...............................22 TUTORIAL 3E PLACING DRAWINGS ........................................23 Place Floor Plans .................................................................23 Place Sections and Details....................................................24 TUTORIAL 3F LIVE 3D DETAILS .............................................25 APPENDICES.............................................................................26 1. DETAILER PALETTE MODULES ..............................................26 2. DETAILER PROFILES FOR 3D MILLWORK...............................26 3. TIP FOR 2D PARALLEL LINES / FILLS .....................................26 4. RE-USING EXISTING MSA 3.0 DETAILS ................................26
Detailer Users Guide
Introduction
INTRODUCTION
Detailer for ArchiCAD 10 is a library of 2D parts that simplifies the creation of architectural details. It can be found in the 01 General 10 / Detailer Library 10 folder of the ArchiCAD 10 Library. References to folders in this manual refer to folders within Detailer Library 10. This User Guide describes several systems for producing attractively composed details that are guaranteed to fit perfectly into the drawing grid of your layouts. These working methods take advantage of smart objects from the Detailer library.
OVERVIEW
The first organizational step is to compute the appropriate grid cell size for your layouts. The Module Size Calculator simplifies this process. The Detailer Layout Template can then display cells onto which you can snap finished details:
The Detailer Template, as illustrated above, includes: an optional and hot-stretchable Dimension panel on the left side, a hot-stretchable Notes panel on the right side, with hotspots and hotlines for snapping text and linework a hot-stretchable title area. Typically, titles will be placed automatically on layout sheets rather than manually as shown here.
You will use the Detailer Template as a snap-able work area to draft or embellish your detail. The snap points make it easy to align text, annotation arrows, and dimensions in an attractive format, all the while knowing that the result will fit perfectly into your grid system.
Finally, the entire template is hot-stretchable in grid-unit increments, to accommodate details that span any number of layout grid cells. After creation, detail views are either placed on individual layouts as desired, or linked onto layout sheets in an independent project file.
Detailer Users Guide
Module Size Calculator
MEASURE USABLE DRAWING AREA
Measure the width and height of the usable drawing area for your standard master sheet. Disregard the title block and margins as shown below.
This Users Guide will illustrate several ways of producing and printing architectural details using Detailer. The ideas presented here should help you produce a system that is best for your practice.
USER GUIDE OUTLINE
The next sections will show you how to use the Module Size Calculator to determine the size of the modules in your layout grid, and to transfer those values to the Layout Template and Detailer Template objects. A series of tutorials will then walk you through two methods of utilizing the Detailer Template and symbols as a system. The first group of tutorials uses the classic method of MSA Detailer 3.0 and earlier. Here, details are drafted in a plan window. The second group of tutorials shows one method for working in ArchiCAD 10, utilizing Detail and Section windows. It also shows how to link and place details onto layouts. It is important that you read both groups of tutorials to appreciate the trade-offs of each approach as you decide on the method that will work best for you.
One of the US D-sized master sheets from the US default template is illustrated here. The measurements there are: 22 1/2 high x 29 15/16 wide. Confirm your measurements with the Measure tool of ArchiCAD 10.
COMPUTE MODULE SIZE
In ArchiCAD, and select Det_Module_Size_Calculator (located in Det Symbols 10) in the Object Settings Dialog. Youll see a list of parameters similar to this:
MODULE SIZE CALCULATOR
Before you begin to draw details, it is essential for you to know how much space you have to work with so that your details will fit onto your layout sheets. If your firm uses only one sheet size and one title block / master, youll only have to do this step once.
Enter the height and width of your usable drawing area into the first two parameters.
Detailer Users Guide
Layout Guidelines
Note that the master sheet that we began with was set up to use a 4 x 5 autonumbering grid. Enter these values in the appropriate parameter fields here. Finally, enter the desired module size in the last two parameters. The maximum value for each is set to be the size of a cell in the described grid. Choosing a smaller value, as above, provides for some white space between cells. Place the object in an open project. (Youll be deleting it after using the values, so you can place it anywhere and on any layer for now.) If you do not see something similar to the next screen shot, open the object settings and adjust the values in the 2D Representation group of parameters.
LAYOUT GUIDELINES
The object displays a representation of the module spacing determined by the values of the parameters, as well as a textual report of the input and computed values:
The DET_Layout_Template object (in Symbols 10), can display a guide-grid that matches the information just computed for the module size and spacing. ArchiCAD 10s parameter transfer method makes it easy to copy matching parameters from one library part to another. Well use that method here to transfer the computed module and gutter sizes to the DET_Layout_Template. First, use the Pick Up Parameters command (shortcut: alt(opt)-click) on the DET_Module_Size_Calculator object to pick up the values of its parameters with the eyedropper.
Next, open the Object Settings Dialog. (Double-click the chair icon in the toolbar, for example.) Move your cursor over the icon for the DET_Layout_Template object within the Symbols 10 folder, press and hold ctrl-alt (opt-cmd) until you see the syringe cursor; then, click your (left) mouse button.
Detailer Users Guide
Detailer Template
Move your cursor over the icon for the DET_Detailer_Template object, press and hold ctrl-alt (opt-cmd) until you see the syringe cursor; then, click your (left) mouse button.
This transfers the values of matching parameters picked up from the module size calculator object. No other adjustments are required. Place the layout template object onto your master layout. Use a layer that is visible for in a combination used for placing drawings, and invisible when printing them. The master grid gave you snap points for each grid cell, but this object gives you snap points that reflect the desired gutter between cells. You should see something like this:
All parameter values have been updated. Simply place the object. The object should appear similar to the following screenshot. If it does not, open the Object Settings and change the values for pens and fills in the Template Colors/Fills parameter group.
DETAILER TEMPLATE
Lets examine the remaining object in the Symbols 10 folder: the DET_Detailer_Template. Once again, we will use the ArchiCAD 10 parameter transfer method to give size this object to match our computed module size and spacing. Again, use the Pick Up Parameters command (shortcut: alt(opt)-click) on either the DET_Module_Size_Calculator or the DET_Layout_Template object to pick up the values of its parameters with the eyedropper. Next, open the Object Settings Dialog. The black angled crop marks indicate the actual module boundaries. The white space at the bottom is reserved for the detail title. The preferable method of titling in ArchiCAD 10 is to use automatic titling when drawings are placed on layouts. This is not always feasible, or you may wish to provide your
Detailer Users Guide
Detailer Template
own title for other reasons such as quick check prints. The Drawing Block Title_NCS 10 library part can be used to title a drawing within ArchiCAD itself.
HOTSPOTS
The DET_Detail_Template has a large number of hotspots to assist in aligning elements and adjusting the template itself.
Snapping Hotspots and Hotlines
The most used hotspots are in the Notes area of the template. Each line in the Notes pane is a hotline, and there is a hotspot in each corner of each text line.
In addition, just to the left of the Notes pane, there are hotspots at the midpoint of each text line. These are for snapping the ends of annotation leaders. The line spacing (and hence hotspot spacing) of the Notes panel is determined by the font information given in the Note Panel parameter group (Object Settings). The font size there need not match the font size that you intend to use! For example, use a larger point size in the template parameter to increase the spacing between lines. There are other hotspots to align items in the drawing area and elsewhere. Some of these may be disabled via parameter settings if they are not needed.
Editable Hotspots
Note area width. The hotspot at the upper left corner of the Notes heading area
can be used to visually adjust the width of the panel.
There are four editable hotspots. Two of these are shown in green above.
Dimension area width. The hotspot at the upper right corner of the Dimension
Drawing size. The hotspot at the upper right crop mark can be stretched to
dynamically change the number of cells in width and height required for the detail. As with all editable hotspots, be sure you pick the stretch action from the pet palette to enable adjustment. You should see a popup palette and a ghosting effect as illustrated below when you drag your mouse.
heading area can be used to visually adjust the width of the dimension panel. The dimension panel can be turned off completely via a parameter in the object settings dialog.
Detailer Users Guide
Detailer Classic
The key attraction then (and now) to drafting in plan was the use of the Wall Tool and Composites for parallel lines with fills.
TUTORIAL 1 EXPLORATION
Open the file Detailer Tutorial 1.pln. You should see the following in plan view:
Reserved title margin. The white space reserved for the drawing title can be
adjusted, or eliminated, by moving this editable hotspot, located at the center of the bottom edge of the drawing area.
USING THE TEMPLATE
The next sections will show how this template might be used in practice by several different work methods and systems. The Detailer symbol parts will also be introduced. While these symbols can be used without the template, and the template without the symbols, together they provide an excellent system for creating architectural details. A key to using the template is that it be placed on a layer that is locked during work (to avoid moving or changing it), and hidden for printing or publishing, so that only the detail itself is visible.
Earlier in this Users Guide, you were introduced to the DET_Detailer_Template object that is used as a background here for guiding the creation of the detail. This tutorial file illustrates the use of that template object. Notice the variety of symbols and annotation present. Click on each to explore them. The three dimensional-lumber objects are all instances of DET_Lumber. The baseboard is one of many available in the Detailer library. Youll also see insulation symbols, nails, rebar, a j-bolt, and several walls.
The Wall Tool Trick
DETAILER CLASSIC
This first group of tutorials introduces the classic method of using Detailer for 2D drafting. Even readers who have used MSA Detailer in the past should read through this section, as some of the methods have changed. MSA Detailer 3.0 was developed before the concept of Detail windows was added to ArchiCAD. The idea then was to draft independent details in plan view on one story and lay them out in plan view on another. Details might be drafted one per file, or one per story, and might be saved in a project file, or as a module. 10
Click on the plywood floor sheathing, the interior gypsum board, or the two layers of exterior sheathing ( plywood and cement plaster). Alternatively, just hover over these elements and read the information displayed in the Element Information Pop-up. Youll notice that these were drawn with the Wall Tool. Composites define the width and fills. The key advantage to using the Wall Tool to draft these elements is that with just two clicks you have at least two parallel lines and a fill to represent elements such as
Detailer Users Guide
Detailer Classic
sheathing, columns or beams. If you use composites, you have as many fill types and parallel lines (each with its own style and pen) as you might want. ArchiCAD 10 has the option to omit wall-end contours so that these lines are indeed just parallel lines, without suggesting a termination:
View Sets
A single view set has been pre-defined: Detailer Workspaces:
The Wall Tool offers a much faster way of drafting and editing these kinds of elements than using the offset method and the Line Tool followed by adding fills. The disadvantage of the Wall Tool, of course, is that it constructs a 3D element, and so the only model view that it can be used in is the Floor Plan. It cannot be used in Detail or Section windows. Thus, if you are not drafting your entire detail in 2D, but rather are embellishing a live Section or Detail view from the model, this Classic working method is not appropriate.
Layers and Layer Combinations
Open the Layer Settings dialog. At the end of the layer list, youll see three layers used by the Detailer: zzLayout.Detailer - contains the DET_Layout_Template object(s) zzTemplate.Detailer - contains the DET_Detailer_Template object(s) zzWarning.Detailer - contains a warning message that is displayed if the template objects are unlocked and editable
Double click on each view in turn to explore this file. Detail Creation is where we started upon opening this file. The View/Print group of views displays the Detail or the Layout with the templates hidden ready for printing, publishing, or placing onto a layout. The Detailer Object Palettes give you a sense of the more than 600 objects in the Detailer library. Well describe how to use the palettes next.
Three layer combinations control the display of these layers for editing and printing: -Change Template: unlocks the template layers so that the objects can be modified -Edit Detail Drawing: displays, but locks, the template layers so that the templates can be used as guides, but cannot be moved or otherwise changed -Print Detail: hides the template layers for printing or publishing
Display Options
ArchiCAD 10 differs from earlier versions in that Display Options for on-screen viewing are separated from those which affect the model presentation. MSA had views for true weight vs. hairline line representation and vectorial vs. bitmapped fills. Each of these is an on-screen option and is thus not part of a model view option that is saved with a view.
Detailer Users Guide
11
Detailer Classic
Working with Detailer Palettes
The Detailer Palettes are a graphical alternative to Favorites. Objects in the palettes are there to be used with the Pick-Up Parameters tool [shortcut: alt(opt)-click; syringe icon] to activate the appropriate tool with that elements settings, ready for you to place a copy in a detail. The palettes dont represent everything that you might place in a drawing, but merely some of the more common things. Feel free to augment and customize them as you gain familiarity with them. Lets start by returning to the detail double click the Detail Creation Workspace view. Suppose we want to add a separate note to indicate the #4 rebar. We can of course alt-click on existing elements of the drawing, but lets try the palettes. Double click the view for Common Tool Settings.
Alt-click (black syringe) anywhere in the text ABC at the top of the palette. The Text tool is now active with the default settings associated with this text (anchor middle left, 7 point Arial, left justified). Switch to the plan window. Move your mouse to the lower left corner of a new text line in the Notes pane so that the cursor changes to a checkmark. You can doubleclick and begin entering text aligned at that point. But, if there is a chance that you text may take multiple lines, it is better to instead drag a virtual box from one side of the notes panel to the other, thereby setting the wrapping margin for the text tool. Enter #4 REBAR (TYP). Now, activate the Common Tool Settings palette again, and this time alt-click on the arrowhead-terminated spline below the text sample. The spline tool is now active with matching settings. Switch to the plan window again. (Mac OS X users will find Expos especially useful switching between views and palettes.) Click on the rebar, and then click spline points over to the hotspot to the left of your text, located halfway between the lines of text:
12
Detailer Users Guide
Detailer Classic
Well explore the other palettes and the Detailer library parts in the next tutorial.
Layers
Both of the new elements were placed in the ArchiCAD layer, the layer of all elements in the palettes. This is probably just fine, unless you have a need to turn off the visibility of some elements of the detail. (The ArchiCAD layer is always visible.) Many people place all elements of details on a single layer. The Active Layer command (Document | Layers | Layer Extras | Active Layer) lets you select a layer and have all tools use that layer until you disable Active Layer. Turn on Element Snap and simply drag and snap the drawing to the edges of the DET_Layout_Template cell that is visible from the master. Finally, open the drawing settings and change the Pen Set as desired. Alternatively, you can redefine the palettes to use the layers that you would use based on your CAD standards.
Laying Out Details
Changing Scale
Return to the Detail Creation Workspace view. Change the scale to 1 = 1-0. The fastest method is to use the button in the Quick Options palette:
Dragging and dropping the printable view of the detail onto a layout is the simplest way of placing details in ArchiCAD 10. Activate the layout A-501 Misc Details in the tutorial Layout Book with the z Add Drawings & Edit layer combination. Then, with the Navigator showing the View Map, simply drag the Detail view (under the View/Print folder) onto the layout. When you let go of the mouse, the detail will most likely not be within a cell, but you will see hotspots on the detail boundary as seen below:
Zoom-to-fit, and you should see this:
Detailer Users Guide
13
Detailer Classic
The drawing elements at this scale are too large to fit into a single module (grid cell) on the layout sheet, as represented by the Detailer Template. Change the Layer Combination to -Change Template:
Tip: You will work more efficiently if you keep the Quick Options palette displayed.
(Alternatively, you can enter 2 in each entry of the parameter palette shown above, or you can open the Object Settings dialog instead of stretching and just enter the values there.) Change the layer combination back to -Create Drawing or Layout to lock the layer containing the template object. Finally, issue a fit-in-window zoom command. Lets save the current settings as a view before we continue. In Navigator, right-click (cmd-click) the Create Details folder and select Save Current View. Give it the name Detail Creation Workspace 1 scale. Alternatively, if you are using Organizer/View Editor, just drag the 1. Detail Creation story icon from the Project Map panel into the View Map panel and then rename the view. With the Arrow Tool set on the default rectangular geometry, drag a selection over the drawing elements of the detail as shown below. Youll notice that the drawing element hotspots are normal in color, and the template hotspots are lighter. The light hotspots indicate that the template is on a locked layer and will not be modified.
Select the DET_Detailer_Template object. This is most easily done with ArchiCAD 10s magnetic selection feature of the Arrow Tool, since you can simply click anywhere in the dimension or notes panel to select the object based on those areas that have a background fill.
Of course, you can also select any hotspot with normal selection.
Tip: Magnetic selection can be temporarily enabled or disabled by pressing the space bar while the Arrow Tool is active.
Notice the editable hotspot at the top, right crop-mark of the template object. Zoom out far enough so that there is enough room in the plan window to stretch the template to twice its width and height.
Tip: Use the wheel of your mouse; Macintosh users might consider obtaining a wheel mouse to best take advantage of the pan and zoom functionality of ArchiCAD 10.
Mouse-down on the editable hotspot, select the stretch action from the pet palette (right-most button) and drag your mouse upwards and to the right until the width and height of the template is displayed as 2 grid cells.
14
Detailer Users Guide
Detailer Classic
Mouse-down on this hotspot and select stretch from the pet palette (if not already selected), and drag your mouse to one of the hotspots on the left side of your text blocks. Finally, double click on the view you saved above to reset the layer combination and zoom to working mode (locked template). You should see something like this:
Drag the selected elements to the center of the template. Youre now ready to continue working on this detail at the new scale, using the template to assure yourself that you are working within grid cell boundaries. Lets make just a couple of other modifications. Youll notice that the title bar line does not stretch to the right edge of the expanded template.
Reminder: This title object is primarily for printing from an ArchiCAD model workspace. The automatic titling feature for drawings placed on layouts is recommended in most cases.
In a situation like this you might instead move and reformat the text blocks and extend the leaders. Naturally, deciding on the scale before annotating is the best approach!
Select the title object, and youll see an editable hotspot at the right end of the horizontal line. Mouse-down on this hotspot, select stretch from the pet palette (if not already selected), and drag your mouse to the lower right template crop mark hotspot as shown below. This will stretch the title to match the module width.
TUTORIAL 2 BASIC DRAFTING METHODS
Open the Detailer Tutorial 2 file, which is basically a template version of the previous file. We will reproduce parts of the previous detail. 1. We want a 2-0 x 8 thick stem wall on an 8 deep by 16 wide footing. There are many ways to draw this of course. Since everything is a multiple of 4, lets turn on the drawing grid (View menu | Grid Options | Grids & Background) and make sure it is set to 4 x 4 with snapping set to main grid lines. Assume that the hotspot in the drawing area is where we want the lower left corner of the footing. Lets align the grid to that point. Select View menu | Grid Options | Set Skewed Grid, and then click on the hotspot and drag your mouse to the right, snapping to the horizontal guideline (or press shift to constrain to horizontal). 15
Next, lets stretch the Notes Panel of the template object itself to align with the existing text. We must first unlock the template before we can stretch the editable hotspots or edit the parameters. Switch to the -Change Template layer combination and select the template. Youll see an editable hotspot at the top left corner of the Notes heading area.
Detailer Users Guide
2.
Detailer Classic
3.
Now, open the Common Tool Settings palette (view) and alt-click on the Structural Concrete fill. In the Info Box, or Tool Settings, depress the Contour Line button to draw a solid line border around the fill.
10.
Back in the plan view, click on the middle of the top of the mud sill.
4.
Switch back to the plan window and polygon that represents the footing stem wall. Turn off grid snap. (You can leave displayed, or turn it off as well.)
draw the and the grid 11. Activate the Wall Tool, find and select the -PLYWD composite and make sure that the wall-end contours are turned off and the buttons are depressed to use the composite attributes. Draw from the upper right corner of the rim joist to the left of the stem wall to represent the floor sheathing. Check your reference line direction to make sure the sheathing is being drawn on top of rather than through the rim joist.
5. 6.
Open the Detailer Wood palette (view) and alt-click on the lower right corner of a 2x6 mud sill. (Note: whatever hotspot you alt-click will be the anchor hotspot when you place the object.)
7.
Switch back to the plan window and click on the upper right corner of the stem wall.
12.
Youll notice that the linework of the rim joist is on top of the floor sheathing. Bring the floor sheathing to the front with the context menu (rightmouse click, or cmd-left-click): Display Order | Bring to Front. Draw plywood exterior sheathing from the outside top of the stem wall to some point above the floor sheathing. From the Info Box, select the appropriate wall end contour condition to obtain a line across the lower end of the plywood. With the Line Tool, draw a horizontal line from the upper left corner of the mud sill to the left, matching the length of the plywood above. This line represents the bottom of the floor joists. Back in the Wood palette, alt-click on the lower right corner of a 2x4 for the bottom plate of the frame wall, and then click in the plan window where the floor sheathing and exterior sheathing meet. Select the Wall Tool again, and change to the GYP BD composite. Draw the gypsum board from the outside of the wall plate upwards. Lets choose a baseboard. Open the Detailer Symbol Finder palette (view). This special palette gives you quick access to the folders of symbols in the Detailer library. (You can of course just browse the library on your own.)
Detailer Users Guide
13.
8.
Switch to the Detailer Wood palette and alt-click on the lower right corner of a 2x8 rim joist. In the plan window, click on the upper right corner of the mud sill. Open the Detailer Connectors palette (view). Zoom in on the dashed anchor bolt, and alt-click on a hotspot at the bottom of the nut.
14.
9.
15.
16. 17.
16
Alt-click on the box to the left of the word Base. The Object Tool is selected. Open the Object Settings dialog and youll see that you can now immediately browse the wide variety of baseboard profiles available. Select one and you can see a larger view in the 2D preview window of the dialog. 18. Pick a profile. Youll see that it is oriented the opposite of what we need. Click the mirror checkbox in the Object Settings dialog to flip the profile to the desired orientation, select the desired layer, click OK, and place the profile in your detail. If you wish, continue on your own to reproduce the rest of the detail shown in the Tutorial 1 file.
TUTORIAL 3A MODEL-BASED DETAILING
Open the file Detailer Tutorial 3.pln which contains a corner of a structure for creating sample building sections and enlarged details. Display the View Map in Navigator. You should see two view sets: Construction Documentation Working Views
19.
The Working Views folder contains views to display the now-familiar Detailer palettes. It also contains views of the details (Section or Detail windows) using a layer combination that shows the locked DET_Detailer_Template object. The Construction Documentation set contains only those views that will be used for project documents, either by placing the views directly onto layouts as we will do here, or by publishing to various formats. An alternative to distinct view sets like this is to simply switch layer combinations as necessary via Quick Options to display templates, hidden linework, etc. The distinct sets here are primarily to help organize this walk-through. The various settings and attributes in this file are from a version of the US Startup 9 file. This organization is just one possibility, and may or may not work for your practice. Click through the various views, including 3D, to examine the piece of model in this file.
Independent Details
DETAILING ARCHICAD 10 MODEL VIEWS
The legacy methods presented above are best for 2D drafting of information that is independent of the model. With work (and the clipboard), you could use those methods with model-derived data, although it is not advised. For example, you can copy and paste information from section, detail or 3D windows of an active project into the Detailer floor plan template for embellishment and annotation. Naturally, the copied model data is completely unlinked and subsequent updates require that you remember to copy and paste the changed data and integrate it properly. There are many mechanisms for working with model data in ArchiCAD 10. The Detail Tool can be used to capture information from plans and sections. Sections themselves can be limited in the scope of captured information, and can be annotated for use as details. And, linework can be copied from the 3D window to be pasted into independent Detail windows for annotationor directly linked 3D view can be annotated on a layout sheet. We will briefly explore each of these areas in the next tutorials. The working method that will be presented here is based on creating all details in either Section or Detail windows, whether the information there is live (connected to the model) or not.
Using the Working Views view set, double click on D01 Detail under the Details folder. This should look quite familiar now. Any 2D element or object can be placed in an independent detail window such as this, just as was done in the earlier tutorials. The previous tutorials used the Wall Tool to construct parallel lines for sheathing, for example. That is not possible here, as only 2D tools are active. Its quite simple to create new independent details. In the Project Map, just right-click the Details group and select New Independent Detail from the context menu. Try it now. The command is also under the Document menu.
Detailer Users Guide
17
Detailing ArchiCAD 10 Model Views
Once you have a new independent detail, set the scale as desired, and place a copy of the DET_Detailer_Template object on the zzTemplate.Detailer layer (or some other layer that will be invisible in your printing layer combination). Be sure that you have sized the template properly as in Tutorial 1.
Detailer Palettes
There are a number of Model View Combinations in this file. Try No Fill for example to see one possible alternative presentation style.
Section Regeneration Modes
Try out the eight views for the Detailer palettes in the Working Views view set. Note that the window sizes will only be as intended if you open each view in a new window. The default behavior in ArchiCAD 10 is to open each Detail or Section in the same window. The palettes were designed to appear in a tall, narrow window. You can be assured that your palettes will have the desired shape, and yet the detail windows will be larger, if you change your Work Environment. Under User Preference Schemes | More Options, select the choice to prefer to open in a new window. The Appendix to this Users Guide describes how you can create these palettes in your own projects or templates from modules included in the Detailer distribution.
Detailing Sections
We just looked at working with live model data in section view, and how it is necessary to use fills and other techniques to adjust the presentation. Sections can be updated in three ways, defined in the Section Settings Dialog for each individual section. Autorebuild Model causes the section to be rebuilt each time it is opened after some change has been made to the model. All elements generated in the section window are 3D elements or library parts.
There are two section markers visible in plan. Each is taking a limited section through a concrete retaining wall. Using the Working Views view set, double click on W/E Retaining Wall Section in the Sections folder. This is a live section (Autorebuild Model) window. The DET_Detailer_Template object is in a locked layer, visible in this view. Youll notice that the detail appears to be duplicated in this window. Well discuss that shortly. First, zoom to the live section on the left. A few Detailer parts have been snapped into place for illustration purposes: a J-bolt through a floor ledger and various plates and headers. Youll notice that there are some white fills placed at the ends of floor systems and at the top of the top wall.
Tip: make your ArchiCAD workspace background slightly off-white so that white fills are clearly visible. The screen background color is set under View | Grid Options | Grids & Background.
With the Manual-rebuild Model method, all elements are still 3D objects, but complex sections can display faster because they are only rebuilt when you request it. (Just dont forget to update before you print!) The Drawing method essentially explodes all elements into 2D linework and fills. You can still ask ArchiCAD to rebuild the linework from the model, but because it is linework, you can edit it without fear of disturbing the model. What is the best method to use? Naturally, there are trade-offs, and different people have strong opinions on what is best. Zoom so that you can see both detail copies in the Retaining Wall Section. The copy on the right side was created by copying and then pasting the information from the left side. Explore the elements there. Youll see that what were walls and slabs are now lines and fills. On the right side, because everything is linework, the cut lines at the ends of the floor systems and the top of the upper wall were simply deleted to get the desired appearance. We can delete, or adjust fills to create voids in the walls, insert insulation, etc. We have complete freedom to modify and augment (and the associated risks of not keeping up with changes to the model). In many ways, these are the same kind of things that are possible with a Drawing mode section. So, whats the difference? Suppose the model is updated. Perhaps a floor system is moved up or down or changed in thickness. Perhaps our retaining wall is lowered to the floor system, eliminating the necessity for furring the wall and trimming it.
Without these fills, the solid line at the section cut would show. But, in a detail, we dont want a line terminator which would imply the physical end of the floor system or wall. With a live section such as this, we cannot edit the linework the floor that you see is a 3D composite slab. So, our only option is to cover things up with fills as shown here.
18
Detailer Users Guide
Detailing ArchiCAD 10 Model Views
With the method shown here, we would simply select and copy the adjusted elements over to the right, adjusting our annotation, etc. With a Drawing mode section, we would have to explicitly ask ArchiCAD to regenerate the linework. In the process, all lines that we had deleted for cleanup purposes would reappear, and would then have to be deleted again. To avoid that, we could of course copy the linework to the right, as we have done here. But, then the Drawing mode section really has provided no benefit over the Manualrebuild Model section. Another reason that some people copy their section (or detail) content alongside the live content is an issue with associative dimensions. When you dimension your sections, the dimension chains are associated with hotspots belonging to specific elements. If those elements are deleted, the dimensions in the section windows will disappear. It is not unusual to have several hotspots on top of each other, for example, where a wall meets an interior and exterior floor slab. Dimensioning to any of the hotspots gives the same result, but if it isnt to the desired element, and things move or get deleted, the dimensions will either disappear or change. Thus, many people like to copy the live data to the side for annotation in order to edit linework and fills and to assure that dimensions stay put. The ideal is to dimension the live model whenever possible, as weve done on the left here, since the construction documents will always show the correct model elements.
How Much to Model?
delete or adjust linework and fills. Always working with live data is of course one of the goals of Building Information Modeling (BIM). No matter what level of modeling you choose, the Detailer parts will still help you finish the job in an efficient way.
How and what to model is outside of the scope of this document, but we should talk about it briefly. In the wall section weve been looking at, things were modeled with walls and slabs. The modeling isnt even quite right, as the upper wall and furred out wall are sitting on top of the hydronic concrete slab instead of the plywood sheathing. Lowering each wall 1 and doing a solid element operation subtraction of the wall from the floor can give the correct appearance. But, there still would not be sill plates, headers, etc., unless we model them. Deciding how much to model depends on things like how many sections would otherwise have to be detailed manually, or how often you expect the plan to change. For example, a stock plan that will be customized a dozen times for different owners in a subdivision is probably a good candidate for some extra modeling time. The more accurate your model, the more likely that you will be able to annotate live sections and details without having to resort to the make-a-copy trick to
Detailer Users Guide
19
Detailing ArchiCAD 10 Model Views
TUTORIAL 3B SECTIONAL DETAIL EXERCISE
Lets do an exercise to reinforce what youve just read. The vertical (North/South) section marker in plan has been set up to show the foundation and first level floor system at the retaining wall. Lets see what it takes to create views and to add detail to this section,
Creating a New Working View
Double-click on your new view to open it. The Layer Combination and Display Combination match that of the previously opened section. We just have to change the scale and the name of the view. If necessary, set the scale of this new view and redefine it via the View Settings dialog to save it with the view. While this view is not going to be placed on a layout, it is a good habit to rename the view since ArchiCAD will use the view name as the drawing title for autotitling. Close View Editor if it is in your way.
Adding the Template Object
If you open section WS2 S/N Retaining Wall Section from the Project Map, the settings for Layer Combination and Display Options Combination will be whatever you last used. An easy way to obtain the desired settings without changing each one is to open an existing and similar view. Were going to use the View Editor here, but you can do this with a few extra clicks from Navigator itself. Open the Organizer/View Editor dialog by clicking as shown on the button at the top left of Navigator:
Well assuming that you have sized one copy of the detailer template via the Module Size Calculator exercise on page 6, and so well just copy an existing DET_Detailer_Template object into the current view. Open the D01 Detail window (or any other window with the detailer template). Change the layer combination to All Visible and Unlocked to unlock the template object. Select it, copy, and then paste into the S/N section window. Drag the template and stretch the upper right editable hotspot until the size and location looks acceptable. (Use Display Order | Send to Back on the template object if it is covering up part of the drawing.) Youll need at least a 1 module wide by 2 modules high template.
If you happen to have more than one monitor, drag View Editor away from your main screen. Resize it as desired. Expand the Working Views view set in the right pane of View Editor, and then open W/E Retaining Wall Section (under the Sections folder). If you are using a single monitor, the section will probably open beneath View Editor. Thats fine. Still within View Editor, locate WS2 S/N Retaining Wall Section in the left pane with Project Map selected. (It is beneath Sections/Elevations.) Simply drag it to the right, to just below the Sections folder in the Working Views pane:
Double-click your saved view to restore the Drafting layer combination. Zoom the window to fit, or zoom into what you want to be your initial working view. Use the View Settings dialog to memorize this new zoom.
Adding the Publishing View
Copy this working view into the Sections folder of the Construction Documentation view set by control-dragging the view item. Open the View Settings dialog and change the layer combination to Sections. Click OK.
Detailing the Section - Overview
We now have our two views set up: one to edit the section while displaying the template, and the second to print the section, with the template invisible. Open the section view from the Working Views view set so that the Detailer Template is visible. Orientation: We are looking down the ends of the floor joists towards the ledger that is J-bolted to the concrete wall beyond. Since the floor system was modeled as
Detailer Users Guide
You will see a horizontal line indicating where the dragged item will be inserted as a new view, as well as the title of the view in ghosted letters. 20
Detailing ArchiCAD 10 Model Views
just a mass (slab), we need to draw the joists individually. (For this exercise, were ignoring the option of modeling the joists as 3D elements.) There are a number of extraneous lines shown, and the floor mass composite has a fill and line where the joists belong. As before, our prime choices include covering elements with white fills (or a patch created with the Create Patch command) so that we can work on the live elements in this section view, or to copy everything to the side as linework and edit there.
Exercise: Detailing a (Live) Model Section
Adjusting a fill that abuts linework is frequently quite difficult, depending on the background fill that you are covering up and the weight of the lines that you are abutting. In such cases, using a Patch will produce better results. Now that we have a clean slate to work with, do the following: Place 2x12 floor joists on 16 centers flush with the underside of the plywood sheathing, starting with a ledger against the concrete wall to the right. (Place one and multiply.) (Hint: Use the Detailer Wood palette and select a vertical 2x8, then open Object Settings to change it to a 2x12. If you prefer, you can draw your own 2D wood Ijoist symbol and multiply it instead. Be careful that you snap to the plywood and not to your white fill!) Place an 8 J-bolt to secure the ledger, and place (multiply) hangers for each joist. Place double 2x4 plates at the base of the 2x4 furred out insulated wall, embedded into the 1 concrete floor topping so as to rest on top of the plywood sheathing. Add at least one annotation, such as text identifying the joist sizes and spacing. Save your work.
Place solid white fills over the top and left boundaries of the detail geometry to eliminate the cut boundary lines that appear there.
Now, draw a white fill that covers the floor joist area of the (upper) floor slab without disturbing the bottom line of the plywood sheathing or the vertical line of the adjacent concrete wall. This is trickier. The easiest way is to use rectangular geometry, snapping where you want the fill, and then to adjust the edges as necessary for the lines to show.
Exercise: Detailing Copied Section Data
Lets quickly explore the alternative to adding patches or white fill to hide undesired elements. Zoom out and resize your window so that you see enough blank space to the right of the template to make a complete copy of it. Unlock the zzTemplate.Detailer layer (or change to the All Visible and Unlocked layer combination) so that you will be able to copy the template object. Select all and drag a copy to the right. Notice that everything copies except the model elements. This can be useful, but isnt what we want here. Undo.
Be sure to display lines in true weight mode, since your fill may actually be making a thick line appear thinner if you arent careful here.
Detailer Users Guide
This time, with all selected, issue a Copy command followed immediately by a Paste. You will see a marquee around the template area. Shift-drag from inside the
21
Detailing ArchiCAD 10 Model Views
marquee some fixed amount to the right, 15-0 for example, then click outside the marquee to place the copy.
Hint: By constraining the copy to be exactly horizontal (or vertical) from the original and by a known distance, it is easier to copy subsequent updated model elements.
In the copy, delete the three white fills that had been placed to cover up model elements. Delete the undesired linework and fills all lines at the top and left edges, the bottom line of the floor slab, and the fill in the floor joist area. Save your work.
Youll notice that the linked detail on the left of the window now has a border around it. You can select it and delete it. If you annotate this auto-generated content and have to rebuild, youll have to remember to delete this border (and any other linework that you might delete). The Detail Tool can be used to create linked detail windows in both plan and section windows. If you havent learned to use this tool, experiment with it now. Open one of the retaining wall sections and create a new detail drawing of the joint between the retaining wall and footing. Note these options in the Detail Tool settings (and Info Box):
Naturally, if this were really working with this method, you wouldnt need a template object or any detailing in the model view to the left.
Open the other retaining wall section and, at the footing there, create a detail marker linked to the detail that you had just created. Set up the views, add the DET_Detailer_Template, and embellish the detail.
TUTORIAL 3C AN ENLARGED PLAN DETAIL
From the Construction Documentation view set, open the Foundation Plan. Youll see that a linked detail marker has been placed with the Detail Tool at the intersection of the retaining walls. Views for this detail are in both the Working Views and Construction Documentation view sets, under the name Avalanche Wall Reinforcement. Open the view from the Working Views view set so that you can see the template. There isnt much interesting about the artificial detail itself. Lets review how linked Detail windows are updated. Zoom extents (fit in window). Youll see that the content on top of the Detailer Template is actually a copy of the detail content generated from the model. Right-click (ctrl-click) the detail view and choose Rebuild from Source View from the context menu:
TUTORIAL 3D AN ISOMETRIC 3D DETAIL
Lets look at the traditional way to create isometric or other details based on 3D linework. Be advised that such views are static snapshots of the 3D window and will have to be recreated if any relevant aspect of your model changes. From the Working Views view set, look under the 3D Details folder and youll see two entries called Wall Section Isometric. The icon for one is a cube: this is a saved 3D axonometric view. Double-click it. Your 3D window should appear similar to the image here. This is a cropped (bold marquee), hidden line isometric view generated with the internal 3D engine. The choice of 3D engine is made in the View | 3D View Mode menu.
Detailer Users Guide
22
Detailing ArchiCAD 10 Model Views
Tip: Hidden line views can only be generated with the Internal 3D Engine, not OpenGL.
Click OK. Switch to the existing Wall Section Isometric detail window, or create an independent detail window, and paste. Youll see a marqueed paste area. Drag it to the desired location and click outside the marquee to place the copy. A key to isometric or 3D details is to model as much as you can, since it is more challenging to add elements to the pasted drawing. For example, in this drawing, we really do need to model the floor joists as individual elements and not slabs. We can draw them here, but it is easier to place and duplicate a beam or I-joist in plan. Note: the Elements to Show in 3D dialog, the Marquee, and Cutting Planes are essential to cutting just the part of the model that you want to show. All of these settings are saved as part of a 3D view, so be sure to create a view in your Working Views so that you can quickly return to the live model view in case you need to recopy the linework for a revision to a detail. Well look at a method for making live 3D details in Tutorial 3F after we look at placing drawings in the layout grid.
The icon for the other view is that of an independent detail window. Double-click it. Youll see the same image centered in a Detailer Template object ready for embellishment. How was the 3D information converted to linework in an independent detail window? Open the 3D Wall Section Isometric view again. Select the Marquee tool and notice that there are several geometry methods for the marquee in 3D:
TUTORIAL 3E PLACING DRAWINGS
Select the right-most option, which is a 2D or flat marquee. This option allows you to take cropped snapshots of the 3D window content. Drag a flat marquee around all of the hidden line view, or just the part of it that you want to experiment with. Issue a Copy command. A Copy dialog will appear giving you options for what should be copied. You can copy as an image, but we want to copy as linework. Select Scaled drawing, Edges and check Remove Redundant Lines as shown here: Lets look at how easily we can place all of the drawings that we worked on in Tutorial 3 using ArchiCAD 10.
Place Floor Plans
Open the A-101 Floor Plans sheet from the Layout Book view of Navigator. Switch to the View Map, select all four floor plans under Construction Documentation (shift-click to select them), and then drag and drop the group onto the layout sheet. ArchiCAD 10 automatically tiles the drawings, attempting to fit them into cells in ascending cell-number order. Since the grid for the master sheet in this sample file begins with A1 at the lower left corner, the first drawing is placed there. The section and detail markers all indicate undefined at this point since the corresponding drawings have not been placed on a sheet yet. Change the layer combination to z Print Set. If you rearrange the drawings, and enable titles in the Drawing Settings dialog, you should see something like this:
(If you had shadows or 3D hatching turned on for the 3D window, you would have an option for copying that information as well. This is a method for creating perspective line drawings for the cover sheet of your document set, for example.) 23
Detailer Users Guide
Detailing ArchiCAD 10 Model Views
Place Sections and Details
Switch back to the z Add Drawings & Edit layer combination so that the module guidelines are displayed for snapping purposes. In Navigator, go to the A-501 Misc Details sheet, or click the next page button at the bottom of the layout window:
Switch to the View Map, and under Construction Documentation, control-click on the one (or two if you did the exercise) sections, and the two non-empty details. Drag them onto the layout. Adjust the positions and create titles as needed. Alternatively, place each drawing using the Drawing Tool using manually resize border and an appropriate title. (All of the layer combinations that have to do with the layout book have a z prefix in this file so that they are not confused with the model layer combinations.) The light drawing frames and the grid letters display only on your monitor. The darker lines between grid cells will print, though. They can be turned off, or a new master can be created for sheets that do not require grid lines. Suppose we want these lines. Notice how ArchiCAD eliminated grid cell lines where your drawings occupied consecutive cells. To get rid of the extra grid lines, simply stretch your drawing borders past the intermediate grid lines so that ArchiCAD will interpret those cells as being occupied. Youll now see this: The auto-titling feature of ArchiCAD cleverly takes the view name and uses it for the title, and can place it in intelligent locations. Drag the W/E Retaining Wall Section to snap to the lower left corner of cell our layout grid in A1. Adjust the drawing frame so that it is completely within column 1, which will assure that the cell line between column 1 and column 2 will display. Place the S/N Retaining Wall Section in cell A2, with steps similar to above. Place the Avalanche Wall Reinforcement detail in A3 and the Wall Section Isometric in A4. If youve used the NCS Drawing Title 10 for your title, youll notice that the horizontal line for the title stretches to match the width of the drawing frame. Switch to the z Print Set layer combination to review your work.
Readjust the drawing and title locations if you wish. 24
Detailer Users Guide
Detailing ArchiCAD 10 Model Views
be used to fake dimensions, but they would not be associative (dynamically change with model changes). In spite of these limitations, using live bits of a 3D model like this can be a great benefit in your construction documents, increasing clarify and reader comprehension.
Ignoring whether the drawings on the page have any meaning, you can see that the details fit cleanly in the grid system and that ArchiCAD has automatically drawn lines between occupied cells. Click the previous page button to go back to A-101 and zoom in on the section and detail markers in the Foundation Plan there. Youll be delighted to see that the markers have been automatically updated to reflect the locations of the drawings.
TUTORIAL 3F LIVE 3D DETAILS
Any of the 2D annotation tools can be used on a layout sheet in ArchiCAD 10, so here is an alternative method for creating 3D details. Instead of copying linework from the 3D window as we did in the earlier exercise, we can place a live 3D hidden line view onto a layout sheet and annotate it there. Copy a DET_Detailer_Template object from an existing model view and paste it onto a layout sheet. Change the layer to something that will not display for your print layer combination. In this sample file, such a layer is z-LBK-ANNOMDUL.Layout. Drag a 3D hidden line view (for example, Wall Section Isometric) onto the layout and adjust the detailer template and placed drawing as needed, including changing scale. Youll notice when you annotate that you can snap to any of the lines and points in the placed 3D drawing. Just remember to check your annotation if the model changes! A disadvantage to live 3D details done like this is that you cannot freely edit the linework, only add elements on top of it. Another is that you cannot dimension the drawing, even though you can snap to points. A GDL dimensioning object could
Detailer Users Guide
25
Appendices
APPENDICES
1. DETAILER PALETTE MODULES
The Detailer Templates folder also contains the Detailer Modules folder. There are 10 module (MOD) files there. These are to be used to add the Detailer palettes to your own project file or custom project template. Examine the tutorial files to decide how you would like to use these modules. There is one MOD file for each palette. If you wish, you can create nine independent details and merge one module into each one. Set the zoom as desired and save as a view. Alternatively, you can do something similar to the tutorial files and merge the All Detailer Palettes module into a single independent detail, and then zoom in to each palette, save a view, and repeat until youve saved custom zoomed views for each palette. Obviously these are just arrangements of existing symbols, so feel free to customize them as you wish, and create even more palettes with common elements used in your every day modeling.
3. TIP FOR 2D PARALLEL LINES / FILLS
The Wall Tool, with Composites, presented a fast and convenient way of drafting parallel lines and fills for sheathing and more in the Classic MSA approach. But, it is unavailable in Section and Detail windows. For single-skin elements, such as gypsum board, for example drawing an offset line is nearly as fast. For multiple-skin elements, particularly those with fills, the following tip/trick may be useful. Draw a short wall segment in plan with the desired composite. Select and explode it. (Edit | Reshape menu): it is now a group of lines and fills. Cut these elements from the plan and paste them into your detailing window. Then, use the Adjust command there (grouping must be suspended) to adjust the length. Note that Adjust can either extend or reduce the length. For multiple parallel lines-only, consider Cigraphs ArchiRuler add-on for ArchiCAD, which also has many other features useful for 2D drafting.
4. RE-USING EXISTING MSA 3.0 DETAILS
This Appendix only applies to long-time users of ArchiCAD who have an existing library of standard details using the old MSA parts. All of the old MSA library parts have been renamed so that they are prefixed with DET rather than MSA now. Also, the various MSA_Wood parts have been combined into a single part. Historically, the MSA prefix was used to distinguish the parts as coming from the MSA SoftTools library, which was originally a retail product from a 3rd Party. The DET prefix clarifies that all of these parts are symbols for use in detail creation. This new naming convention may cause some inconvenience to users who have created libraries of details using the MSA parts if any of those details are copied or merged into a new project using the ArchiCAD 10 Library. The simplest method for re-using old detail content in fresh projects is to create a separate MSA (legacy) library folder and load that alongside the AC 9 Special Edition Library in Library Manager. To create this library folder, open the prior library PLA file in ArchiCAD and select the option to save the library to disk. Exit ArchiCAD, and locate and move all of the MSA folders under a single MSA folder for loading into new projects that will use legacy details.
2. DETAILER PROFILES FOR 3D MILLWORK
There are over 160 different trim profiles in the Detailer library. These are intended for placing as 2D symbols, but any of these can be used with the Profiler command (Design | Design Extras menu) to create an extruded solid for use in your models. For example, size and place an instance of DET_Crown 01 in plan. Select and explode it (Edit > Reshape menu). Exploding converts it to lines and possibly fills. Switch to hairlines if the line weights are too thick to see clearly. A different pen should be visible for the outer contour compared to the inner wood grain lines. If not, change the object settings and place the piece again. Use Find & Select (Edit menu), to select all types of elements drawn with the pen of the outer contour. Group them and drag them away from the wood grain; delete the wood grain linework. Select the grouped profile, then select the Profiler command and follow the prompts to extrude and create 3D millwork.
26
Detailer Users Guide
S-ar putea să vă placă și
- Simufact Weldi2022 ApexModelerDocument27 paginiSimufact Weldi2022 ApexModelerJordan PowellÎncă nu există evaluări
- Design Module Users GuideDocument72 paginiDesign Module Users GuideMuhammad Ahtisham AsifÎncă nu există evaluări
- Definition of Autocad: Function and CharacteristicsDocument7 paginiDefinition of Autocad: Function and CharacteristicsGenielle RegaladoÎncă nu există evaluări
- 10-0sr8 Quick Start Guide ARIS ConnectDocument31 pagini10-0sr8 Quick Start Guide ARIS ConnectLuis Cualing BuenaventuraÎncă nu există evaluări
- Experiment No.:-01: 1. MatlabDocument6 paginiExperiment No.:-01: 1. MatlabAdesh BhortakkeÎncă nu există evaluări
- AutoCAD 2007. Driver & Peripheral GuideDocument82 paginiAutoCAD 2007. Driver & Peripheral GuideYusron MustainÎncă nu există evaluări
- The Hitchhiker Guide To Autocad BassicsDocument57 paginiThe Hitchhiker Guide To Autocad Bassicsgordolobo67Încă nu există evaluări
- Autocad ArquiteturalDocument46 paginiAutocad ArquiteturalAshlyHamiltonÎncă nu există evaluări
- Ebook How To Create Technical Drawings For Legacy PartsDocument17 paginiEbook How To Create Technical Drawings For Legacy PartsTta EngineeringÎncă nu există evaluări
- AutoCAD Plant 3D System Tools VariablesDocument19 paginiAutoCAD Plant 3D System Tools VariablesAob April100% (4)
- Solidworks Tutorial08 Bearingpuller English 08 LR PDFDocument39 paginiSolidworks Tutorial08 Bearingpuller English 08 LR PDFCarla BeardÎncă nu există evaluări
- 3DQuickPress V5.2.1 Training ManualDocument247 pagini3DQuickPress V5.2.1 Training Manualabas50% (2)
- 09 Manual ReluxCADDocument29 pagini09 Manual ReluxCADcaro caritoÎncă nu există evaluări
- Basics: The Command WindowDocument5 paginiBasics: The Command WindowybouriniÎncă nu există evaluări
- Fisher® Specification Manager Manual PDFDocument28 paginiFisher® Specification Manager Manual PDFerstendrainÎncă nu există evaluări
- Colorfast™ by Eagle PointDocument46 paginiColorfast™ by Eagle PointMangiÎncă nu există evaluări
- Expressed in Terms of ParameterDocument4 paginiExpressed in Terms of ParameterRidaÎncă nu există evaluări
- Principles of Operation in AutocadDocument11 paginiPrinciples of Operation in AutocadalexÎncă nu există evaluări
- Introduction To ComSol MultiPhysicsDocument184 paginiIntroduction To ComSol MultiPhysicsGeorge MaliarisÎncă nu există evaluări
- Solidworks For Beginners - Getti - Arsath NatheemDocument51 paginiSolidworks For Beginners - Getti - Arsath NatheemJeff Manalo Saligumba100% (7)
- Chapter 9 - Manufacturing: 9.1 Getting StartedDocument37 paginiChapter 9 - Manufacturing: 9.1 Getting StartedVictor SanchezÎncă nu există evaluări
- Data TransferDocument120 paginiData TransferRodrigo WanzelerÎncă nu există evaluări
- COMSOL HANDBOOK SERIES Essentials of Postprocessing and Visualization 5.1Document36 paginiCOMSOL HANDBOOK SERIES Essentials of Postprocessing and Visualization 5.1Mustafa DemircioğluÎncă nu există evaluări
- Adobe or CS3-Freehand GuideDocument48 paginiAdobe or CS3-Freehand GuideAnania MihaiÎncă nu există evaluări
- Reviewer BasicDocument5 paginiReviewer Basicjomarie apolinarioÎncă nu există evaluări
- Design 3DDocument82 paginiDesign 3DsgmdesignparkÎncă nu există evaluări
- Au GD21 2 PDFDocument24 paginiAu GD21 2 PDFandresboy123Încă nu există evaluări
- CATIA V5 Interview QuestionsDocument12 paginiCATIA V5 Interview QuestionsBasavaraj NargundmathÎncă nu există evaluări
- PDMS m18 Advanced SteelworkDocument124 paginiPDMS m18 Advanced SteelworkPrashant Prakash UparkarÎncă nu există evaluări
- An Introduction To Autocad For BeginnersDocument92 paginiAn Introduction To Autocad For BeginnerslorenaÎncă nu există evaluări
- Ms Rel Note 1201Document49 paginiMs Rel Note 1201alex-salbolÎncă nu există evaluări
- Nouveau Document Microsoft WordDocument4 paginiNouveau Document Microsoft WordRiyad MahrezÎncă nu există evaluări
- Art Cam Cabinetmaker Getting StartedDocument42 paginiArt Cam Cabinetmaker Getting Startedheidarzadeh2Încă nu există evaluări
- GSG ASD Reinforcement PDFDocument41 paginiGSG ASD Reinforcement PDFGillberth Zerpa ChavezÎncă nu există evaluări
- Pads Tutorial 4 RevDocument19 paginiPads Tutorial 4 RevNatalia KostadinovaÎncă nu există evaluări
- Inspection Tutorial Sheet Metal PartDocument16 paginiInspection Tutorial Sheet Metal PartPaulo Roberto SilvaÎncă nu există evaluări
- Analysis: User'S Guide 3D-ProcessingDocument27 paginiAnalysis: User'S Guide 3D-ProcessingemadhsobhyÎncă nu există evaluări
- PCBDocument18 paginiPCBHenrik PedersenÎncă nu există evaluări
- C FastDocument46 paginiC FastTasneem AkhtarÎncă nu există evaluări
- Catia v5 ReportDocument69 paginiCatia v5 ReportNeelkamal SharmaÎncă nu există evaluări
- Civild 3d CorridorDocument32 paginiCivild 3d Corridoradera1Încă nu există evaluări
- Acad AcgDocument200 paginiAcad Acgpayo55Încă nu există evaluări
- c01 Catia v5r19Document26 paginic01 Catia v5r19Satyanshu Pratap SinghÎncă nu există evaluări
- Introduction Inv5 EvalDocument19 paginiIntroduction Inv5 EvalAgus PrijantoÎncă nu există evaluări
- SolidWorks and CNCDocument28 paginiSolidWorks and CNCShubham SharmaÎncă nu există evaluări
- Autodesk Composite 2013 Tutorial enDocument51 paginiAutodesk Composite 2013 Tutorial enbensossi_441944896Încă nu există evaluări
- S6 AU Advanced Cad Lab EditedDocument18 paginiS6 AU Advanced Cad Lab Editeddavoodu973Încă nu există evaluări
- Autodesk Inventor 2019 For Beginners - Part 1 (Part Modeling)De la EverandAutodesk Inventor 2019 For Beginners - Part 1 (Part Modeling)Încă nu există evaluări
- Beginning AutoCAD® 2021 Exercise WorkbookDe la EverandBeginning AutoCAD® 2021 Exercise WorkbookEvaluare: 5 din 5 stele5/5 (3)
- CATIA V5-6R2015 Basics - Part I : Getting Started and Sketcher WorkbenchDe la EverandCATIA V5-6R2015 Basics - Part I : Getting Started and Sketcher WorkbenchEvaluare: 4 din 5 stele4/5 (10)
- Solidworks 2018 Learn by Doing - Part 3: DimXpert and RenderingDe la EverandSolidworks 2018 Learn by Doing - Part 3: DimXpert and RenderingÎncă nu există evaluări
- Construction Schedule Template 06Document2 paginiConstruction Schedule Template 06MIRCEA1305Încă nu există evaluări
- Construction Schedule Template 07Document7 paginiConstruction Schedule Template 07MIRCEA1305Încă nu există evaluări
- Flypcbus PDFDocument8 paginiFlypcbus PDFMIRCEA1305Încă nu există evaluări
- BriberyDocument3 paginiBriberyMIRCEA1305Încă nu există evaluări
- The Probability of Collisions With EarthDocument6 paginiThe Probability of Collisions With EarthMIRCEA1305Încă nu există evaluări
- Oil Sands Millennium ProjectDocument9 paginiOil Sands Millennium ProjectMIRCEA1305Încă nu există evaluări
- Cut Boron Steel in Vehicle RescuesDocument7 paginiCut Boron Steel in Vehicle RescuesRajanikantJadhavÎncă nu există evaluări
- Expert Steel Detailing ServicesDocument2 paginiExpert Steel Detailing ServicesMIRCEA1305Încă nu există evaluări
- FieldbusDocument20 paginiFieldbusMIRCEA1305Încă nu există evaluări
- The Roots of Unfairness: The Black Swan in Arts and LiteratureDocument7 paginiThe Roots of Unfairness: The Black Swan in Arts and LiteratureAlfian 'aaL' EikmanÎncă nu există evaluări
- Airside Driving Permit Final AVOP ENWIA BBDocument56 paginiAirside Driving Permit Final AVOP ENWIA BBMIRCEA1305Încă nu există evaluări
- Bray Yacht Design and Research Ltd. - The Advantages of Twin KeelsDocument6 paginiBray Yacht Design and Research Ltd. - The Advantages of Twin KeelsMIRCEA1305Încă nu există evaluări
- Learn From Bobby Fischer Excerpt PDFDocument0 paginiLearn From Bobby Fischer Excerpt PDFFernando YamamotoÎncă nu există evaluări
- Anamorphic ArtDocument0 paginiAnamorphic ArtvimizÎncă nu există evaluări
- Cut Boron Steel in Vehicle RescuesDocument7 paginiCut Boron Steel in Vehicle RescuesRajanikantJadhavÎncă nu există evaluări
- Birth Order Affects Personality TraitsDocument23 paginiBirth Order Affects Personality TraitsMIRCEA1305Încă nu există evaluări
- Sheet MetalDocument23 paginiSheet Metalvenkatesh07590% (21)
- On Track - Summer 2015Document6 paginiOn Track - Summer 2015MIRCEA1305Încă nu există evaluări
- 2 Way Radio GuideDocument13 pagini2 Way Radio GuideMIRCEA1305Încă nu există evaluări
- Airside Driving Permit Final AVOP ENWIA BBDocument56 paginiAirside Driving Permit Final AVOP ENWIA BBMIRCEA1305Încă nu există evaluări
- Advantages of AdeptDocument11 paginiAdvantages of AdeptMIRCEA1305Încă nu există evaluări
- The Solution To Configure Products and Processes: RuledesignerDocument8 paginiThe Solution To Configure Products and Processes: RuledesignerMIRCEA1305Încă nu există evaluări
- Oil Sands Millennium ProjectDocument9 paginiOil Sands Millennium ProjectMIRCEA1305Încă nu există evaluări
- B D S - F 2004: Ridge Esign Pecifications EbruaryDocument20 paginiB D S - F 2004: Ridge Esign Pecifications EbruaryMIRCEA1305Încă nu există evaluări
- Paper 1 Page3-10 PDFDocument8 paginiPaper 1 Page3-10 PDFMuhammad HaidiÎncă nu există evaluări
- Baluns and Why We Need ThemDocument6 paginiBaluns and Why We Need ThemMIRCEA1305Încă nu există evaluări
- Sheet MetalDocument23 paginiSheet Metalvenkatesh07590% (21)
- AhcDocument3 paginiAhcImam Bukhori100% (1)
- As Management Tools Settings 2015 enDocument81 paginiAs Management Tools Settings 2015 enMIRCEA1305Încă nu există evaluări
- Scuba Emergencies Per Lesson 40Document6 paginiScuba Emergencies Per Lesson 40MIRCEA1305Încă nu există evaluări
- Eminent Town PlannerDocument14 paginiEminent Town PlannerYaSh ShahÎncă nu există evaluări
- Manhole Detail.-Proposal-1Document1 paginăManhole Detail.-Proposal-1Mohammed BasheeruddinÎncă nu există evaluări
- TSM ProcedureDocument77 paginiTSM ProcedureAnton SoÎncă nu există evaluări
- Durable Metal Front Doors Add Value & BeautyDocument5 paginiDurable Metal Front Doors Add Value & BeautyHussein KHÎncă nu există evaluări
- Inspection of Storage TankDocument19 paginiInspection of Storage TanknovazhaiÎncă nu există evaluări
- DB2 Performance and Query OptimizationDocument342 paginiDB2 Performance and Query Optimizationvsalazar11Încă nu există evaluări
- (Toa) Ornament and Crime PDFDocument14 pagini(Toa) Ornament and Crime PDFMuskaan RajputÎncă nu există evaluări
- FERRY RotoCure 7.0 ControlDocument2 paginiFERRY RotoCure 7.0 ControlGabriel N Gonzalez100% (1)
- Mascon Construction System - BrochureDocument4 paginiMascon Construction System - BrochureVaibhav PatilÎncă nu există evaluări
- Ecoair HVLS Fans PresentationDocument10 paginiEcoair HVLS Fans PresentationSales ecoairÎncă nu există evaluări
- SC2012 ServiceMgr AdministratorDocument308 paginiSC2012 ServiceMgr Administratorccatlett6777Încă nu există evaluări
- New York City: Tourist AttractionsDocument14 paginiNew York City: Tourist AttractionsAndrada MariaÎncă nu există evaluări
- FTTH BB Access Solution - DasanNetworks - EDocument22 paginiFTTH BB Access Solution - DasanNetworks - EMohsen HaghighatÎncă nu există evaluări
- LiteratureDocument4 paginiLiteratureFlorin AfilipoaeiÎncă nu există evaluări
- Air Entraining Admixtures For Website (April 1, 2014)Document1 paginăAir Entraining Admixtures For Website (April 1, 2014)anbertjonathanÎncă nu există evaluări
- ICE Manual of Bridge Engineering ContentsDocument12 paginiICE Manual of Bridge Engineering Contentsjatorrico100% (1)
- Drainage Work ChecklistDocument4 paginiDrainage Work ChecklistAlaa AliÎncă nu există evaluări
- Eq 3 PublicationDocument108 paginiEq 3 PublicationysysdqÎncă nu există evaluări
- TONGOD-PINANGAH Project DescriptionDocument4 paginiTONGOD-PINANGAH Project DescriptionPenjejakAwanÎncă nu există evaluări
- The Design of Langqi Min River Bridge, Fuzhou, China: Min Zhang Tianbo Wan Yingliang WangDocument6 paginiThe Design of Langqi Min River Bridge, Fuzhou, China: Min Zhang Tianbo Wan Yingliang WangmasteriragaÎncă nu există evaluări
- R 50Document185 paginiR 50Hari Nepalee BibashÎncă nu există evaluări
- Structural Temples of Mahabalipuram, Tamil Nadu - Archaeological Survey of India PDFDocument3 paginiStructural Temples of Mahabalipuram, Tamil Nadu - Archaeological Survey of India PDFpanduranganraghuramaÎncă nu există evaluări
- LTEDocument124 paginiLTEAmjadÎncă nu există evaluări
- Id 101Document1 paginăId 101Ahmed SaidÎncă nu există evaluări
- Service Manual SRK - HGDocument39 paginiService Manual SRK - HGАнастасия ДоморацкаяÎncă nu există evaluări
- EIIN of All Colleges of BANDARBANDocument2 paginiEIIN of All Colleges of BANDARBANDr. Mahmudul Hasan MonnafÎncă nu există evaluări
- Fra CarnevaleDocument5 paginiFra CarnevaleAlexander OlsenÎncă nu există evaluări
- WCDMA RAN Protocols and ProcedureDocument102 paginiWCDMA RAN Protocols and Proceduregsm_ibraÎncă nu există evaluări
- Approved Document FDocument22 paginiApproved Document FAnonymous NcB95G6XwÎncă nu există evaluări
- Thesis College PDFDocument104 paginiThesis College PDFVaralakshmi SundarrajanÎncă nu există evaluări