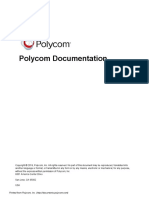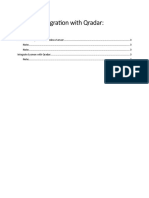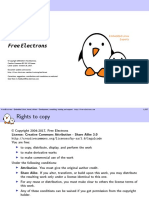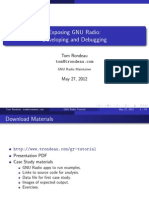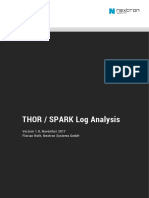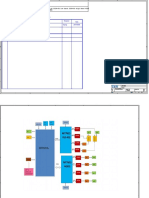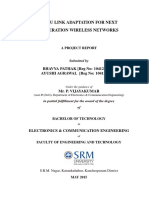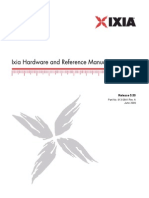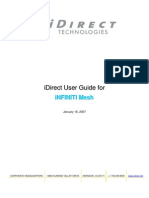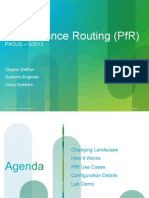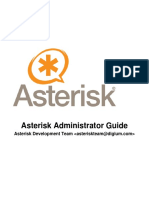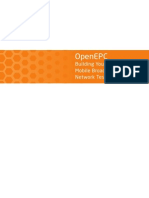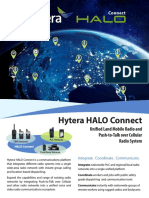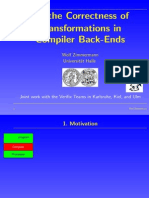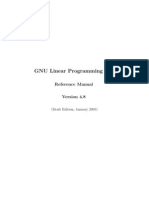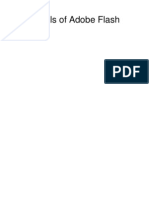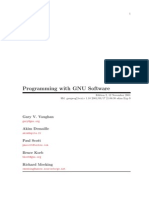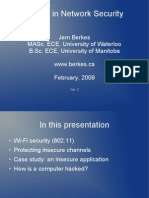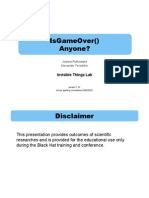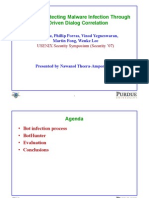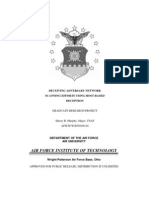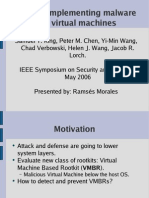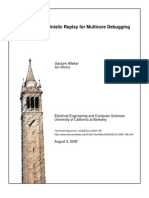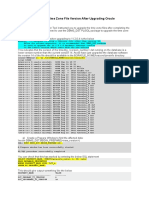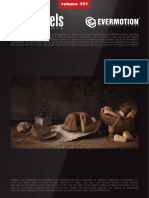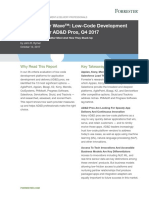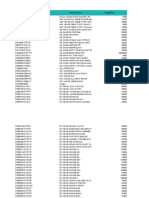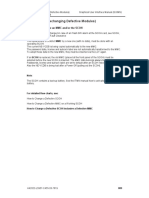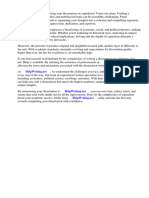Documente Academic
Documente Profesional
Documente Cultură
F-Secure Linux Security
Încărcat de
White909Descriere originală:
Drepturi de autor
Formate disponibile
Partajați acest document
Partajați sau inserați document
Vi se pare util acest document?
Este necorespunzător acest conținut?
Raportați acest documentDrepturi de autor:
Formate disponibile
F-Secure Linux Security
Încărcat de
White909Drepturi de autor:
Formate disponibile
F-Secure Linux Security
F-Secure Linux Security | TOC | 3
Table of Contents
Chapter 1: Welcome ...........................................................................7
How the Product Works ...........................................................................................................8 Protection Against Malware ..........................................................................................8 Host Intrusion Prevention System .................................................................................8 Key Features and Benefits ......................................................................................................9 Superior Protection against Viruses and Worms ..........................................................9 Transparent to End-users ...........................................................................................10 Protection of Critical System Files ..............................................................................10 Easy to Deploy and Administer ...................................................................................10 Extensive Alerting Options ..........................................................................................10
Chapter 2: Deployment ....................................................................11
Deployment on Multiple Stand-alone Linux Workstations .....................................................12 Deployment on Multiple Centrally Managed Linux Workstations ..........................................12 Central Deployment Using Image Files .................................................................................12
Chapter 3: Installation .....................................................................15
System Requirements ...........................................................................................................16 List of Used System Resources ..................................................................................17 Stand-alone Installation .........................................................................................................19 Centrally Managed Installation ..............................................................................................20 Upgrading...............................................................................................................................21 Upgrading from a Previous Product Version ...............................................................21 Upgrading the Evaluation Version ..............................................................................22 Custom Installations...............................................................................................................23 Preparing for Custom Installation.................................................................................23 Unattended Installation ...............................................................................................23
4 | F-Secure Linux Security | TOC
Installing Command Line Scanner Only .....................................................................24 Using The Product With Samba Servers.....................................................................25 Creating a Backup .................................................................................................................27 Uninstallation .........................................................................................................................27
Chapter 4: Administering the Product ...........................................29
Basics of Using F-Secure Policy Manager ............................................................................30 Accessing the Web User Interface ........................................................................................30 Testing the Antivirus Protection .............................................................................................31
Chapter 5: Using the Product..........................................................33
Summary................................................................................................................................34 I Want to.......................................................................................................................34 Scanning for Viruses...............................................................................................................37 What are Viruses and Other Malware?........................................................................37 Stopping Viruses and Other Malware..........................................................................40 Methods of Protecting the Computer from Malware ...................................................42 Firewall Protection..................................................................................................................50 What Is a Firewall?......................................................................................................50 What Are Security Profiles?.........................................................................................51 Firewall Rules..............................................................................................................53 Firewall Settings...........................................................................................................56 Integrity Checking ..................................................................................................................57 Known Files List ..........................................................................................................57 Software Installation Mode ..........................................................................................59 Baseline.......................................................................................................................60 Rootkit Prevention .......................................................................................................61 General Settings ....................................................................................................................62 Alerts ...........................................................................................................................62 Automatic Updates ......................................................................................................65 F-Secure Policy Manager Proxies ..............................................................................66 About ...........................................................................................................................66
F-Secure Linux Security | TOC | 5
Chapter 6: Troubleshooting.............................................................67
Installing Required Kernel Modules Manully .........................................................................68 User Interface.........................................................................................................................68 F-Secure Policy Manager.......................................................................................................69 Integrity Checking...................................................................................................................70 Firewall...................................................................................................................................71 Virus Protection......................................................................................................................72 Generic Issues........................................................................................................................74
Appendix A: Command Line Tools..................................................77
fsav ........................................................................................................................................78 fsav-config .............................................................................................................................78 dbupdate ................................................................................................................................80 fsfwc .......................................................................................................................................80 fsic .........................................................................................................................................81 fsims ......................................................................................................................................81 fsma .......................................................................................................................................82 fssetlanguage ........................................................................................................................83 fschooser................................................................................................................................83
Appendix B: Before You Install........................................................85
64-bit Distributions .................................................................................................................86 Distributions Using Prelink......................................................................................................86 Red Hat Enterprise Linux, Miracle Linux, Asianux.................................................................87 Debian....................................................................................................................................88 SUSE......................................................................................................................................89 Turbolinux...............................................................................................................................89 Ubuntu....................................................................................................................................90
Appendix C: Basic Web User Interface ..........................................91
6 | F-Secure Linux Security | TOC
"I Want To"..............................................................................................................................92
Appendix D: Advanced Web User Interface...................................93
Summary................................................................................................................................94 Alerts.......................................................................................................................................94 Virus Protection......................................................................................................................95 Realtime Scanning.......................................................................................................95 Scheduled Scanning ...................................................................................................99 Manual Scanning ......................................................................................................100 Firewall.................................................................................................................................105 General Settings .......................................................................................................105 Rules .........................................................................................................................106 Network Services ......................................................................................................106 Integrity Checking.................................................................................................................107 Known Files ..............................................................................................................107 Rootkit Prevention......................................................................................................107 General Settings...................................................................................................................108 Communications .......................................................................................................108 Automatic Updates.....................................................................................................110
Appendix E: List of Traps...............................................................113 Appendix F: Get More Help ...........................................................119
Chapter
1
Welcome
Topics: How the Product Works Key Features and Benefits
Computer viruses are one of the most harmful threats to the security of data on computers. While some viruses are harmless pranks, other viruses can destroy data and pose a real threat. The product provides an integrated, out-of-the-box ready security solution with a strong real-time antivirus and riskware protection and a host intrusion prevention (HIPS) functionality that provides protection against unauthorized connection attempts from network, unauthorized system modifications, userspace and kernel rootkits. The solution can be easily deployed and managed either using the web user interface or F-Secure Policy Manager. F-Secure Policy Manager provides a tightly integrated infrastructure for defining and distributing security policies and monitoring the security of different applications from one central location.
8 | F-Secure Linux Security | Welcome
How the Product Works
The product detects and prevents intrusions and protects against malware. With the default settings, computers are protected right after the installation without any time spent configuring the product.
Protection Against Malware
The product protects the system against viruses and potentially malicious files. When user downloads a file from the Internet, for example by clicking a link in an e-mail message, the file is scanned when the user tries to open it. If the file is infected, the product protects the system against the malware. Real-time scanning gives you continuous protection against viruses and riskware items as files are opened, copied, and downloaded from the Web. Real-time scanning functions transparently in the background, looking for viruses whenever you access files on the hard disk, diskettes, or network drives. If you try to access an infected file, the real-time protection automatically stops the virus from executing. When the real-time scanning has been configured to scan a limited set of files, the manual scanning can be used to scan the full system or you can use the scheduled scanning to scan the full system at regular intervals. Automatic Updates keep the virus definitions always up-to-date. The virus definition databases are updated automatically after the product has been installed. The virus definitions updates are signed by the F-Secure Anti-Virus Research Team.
Host Intrusion Prevention System
The Host Intrusion Prevention System ( HIPS) detects any malicious activity on the host, protecting the system on many levels. Integrity Checking protects the system against unauthorized modifications. It is based on the concept of a known good configuration - the product should be installed before the computer is connected to the network to guarantee that the system is in a known good configuration. You can create a baseline of the system files you want to protect and block modification attempts of protected files for all users. The firewall component is a stateful packet filtering firewall which is based on Netfilter and iptables. It protects computers against unauthorized connection attempts. You can use
F-Secure Linux Security | Welcome | 9
predefined security profiles which are tailored for common use cases to select the traffic you want to allow and deny. If an attacker gains a shell access to the system and tries to add a user account to login to the system later, Host Intrusion Prevention System ( HIPS) detects modified system files and alerts the administrator. If an attacker has gained an access to the system and tries to install a userspace rootkit by replacing various system utilities, HIPS detects modified system files and alerts the administrator. If an attacker has gained an access to the system and tries to install a kernel rootkit by loading a kernel module for example through /sbin/insmod or /sbin/modprobe, HIPS detects the attempt, prevents the unknown kernel module from loading and alerts the administrator. If an attacker has gained an access to the system and tries to install a kernel rootkit by modifying the running kernel directly via /dev/kmem, HIPS detects the attempt, prevents write attempts and alerts the administrator.
Key Features and Benefits
The product offers superior protection against viruses and worms and is transparent to end-users.
Superior Protection against Viruses and Worms
The product scans files on any Linux-supported file system. This is the optimum solution for computers that run several different operating systems with a multi-boot utility. Scans files on any Linux-supported file system. Note: The real-time scanning is not supported when using an NFS server, but other scan methods work. Superior detection rate with multiple scanning engines. A heuristic scanning engine can detect suspicious, potentially malicious files. The product can detect and categorize riskware items. The product can be configured so that the users cannot bypass the protection. Files are scanned for viruses when they are opened or closed and before they are executed. You can specify what files to scan, how to scan them, what action to take when malicious content is found and how to alert about the infections. Recursive scanning of archive files. Virus definition database updates are signed for security.
10 | F-Secure Linux Security | Welcome
Integrated firewall component with predefined security levels. Each security level comprises a set of rules that allow or deny network traffic based on the protocols used.
Transparent to End-users
The product works totally transparently to the end users. The product has an easy-to-use user interface. Virus definition databases are updated automatically without any need for end-user intervention.
Protection of Critical System Files
Critical information of system files is stored and automatically checked before access is allowed. The administrator can protect files against changes so that it is not possible to install, for example, a trojan version of a software. The administrator can define that all Linux kernel modules are verified before the modules are allowed to be loaded. An alert is sent to the administrator when a modified system file is found.
Easy to Deploy and Administer
The default settings apply in most systems and the product can be taken into use without any additional configuration. Security policies can be configured and distributed from one central location.
Extensive Alerting Options
The product has extensive monitoring and alerting functions that can be used to notify any administrator in the company network about any infected content that has been found. Alerts can be forwarded to F-Secure Policy Manager Console, e-mail and syslog.
Chapter
2
Deployment
Topics: Deployment on Multiple Stand-alone Linux Workstations Deployment on Multiple Centrally Managed Linux Workstations Central Deployment Using Image Files
12 | F-Secure Linux Security | Deployment
Deployment on Multiple Stand-alone Linux Workstations
Centrally Managed installation with F-Secure Policy Manager installed on a separate computer is recommended. In centrally managed installation mode, F-Secure Policy Manager is used to manage Linux computers. The recommended deployment method is to delegate the installation responsibility to each user and then monitor the installation progress via F-Secure Policy Manager Console. After the installation on a host has completed, the host sends an autoregistration request to F-Secure Policy Manager. You can monitor with F-Secure Policy Manager Console which of the hosts have sent an autoregistration request. When the company has multiple Linux computers deployed, but they are not managed centrally, users can install the software themselves. In organizations with few Linux computers, the web user interface can be used to manage Linux workstations instead of F-Secure Policy Manager.
Deployment on Multiple Centrally Managed Linux Workstations
If computers are managed through an existing management framework, it can be used to push the product to computers. When the company has multiple Linux computers deployed and they are managed through Red Hat network, Ximian Red Carpet, or similar, the software can be pushed to workstations using the existing management framework.
Central Deployment Using Image Files
When the company has a centralized IT department that install and maintains computers, the software can be installed centrally to all computers. If you are going to install the product on several computers, you can create a disk image file that includes the product and use this image to replicate the software on the computers. Make sure that each computer on which the software is installed will create a new unique identification code.
F-Secure Linux Security | Deployment | 13
Follow these steps to make sure that each computer uses a personalized Unique ID when a disk imaging software is used. 1. Install the system and all the software that should be in the image file, including the product. 2. Configure the product to use the correct F-Secure Policy Manager Server. However, do not import the host to F-Secure Policy Manager Console if the host has sent an autoregistration request to the F-Secure Policy Manager Server. Only hosts on which the image file will be installed should be imported. 3. Run the following command: /etc/init.d/fsma clearuid The utility program resets the Unique ID in the product installation. 4. Shut down the computer and do not restart the computer before the image file has been created. 5. Create the disk image file. A new Unique ID is created automatically when the system is restarted. This will happen individually on each computer where the image file is installed. Computers will send autoregistration requests to F-Secure Policy Manager when they are restarted. These request can be processed as usual.
Chapter
3
Installation
Topics: System Requirements Stand-alone Installation Centrally Managed Installation Upgrading Custom Installations Creating a Backup Uninstallation
16 | F-Secure Linux Security | Installation
System Requirements
A list of system requirements. Operating system: Asianux 2.0, 3.0 Debian 4.0 Miracle Linux 3.0 Red Hat Enterprise Linux 3, 4, 5 SUSE Linux 9.0, 9.3, 10, 10.1 openSUSE 10.2, 10.3 SUSE Linux Enterprise Desktop 10 SUSE Linux Enterprise Server 9, 10 Turbolinux 10, 11 Ubuntu 6.06 LTS (Dapper Drake), 7.10 (Gutsy Gibbon), 8.04 LTS (Hardy Heron)
The following 64-bit (AMD64/EM64T) distributions are supported with 32-bit compatibility packages: Asianux 2.0 Asianux Server 3.0 Debian 4.0 Fedora Core 7 Red Hat Enterprise Linux 4, 5 SUSE Linux Enterprise Desktop 10 SUSE Linux Enterprise Server 9, 10 openSUSE 10.3 SUSE Linux 10.1 Turbolinux 10, 11 Ubuntu 7.10 (Gutsy Gibbon), 8.04 LTS (Hardy Heron) Note: F-Secure has tested the product extensively on the listed distributions. The command line installation mode should
F-Secure Linux Security | Installation | 17
work on any Linux distribution that has glibc 2.3.2 or later and Linux kernel 2.4 or 2.6, but any product upgrades may not work on unsupported platforms. You should report any issues that you may encounter with other distributions, but we cannot guarantee that they will be fixed. Kernel version: Glibc version Processor: Memory: Disk space: Linux kernel 2.4 or later (for 64-bit support, Linux kernel 2.6 or later) Glibc 2.3.2 or later Intel x86, x86-64 512 MB RAM or more (256 MB RAM for command-line only) 200 MB
Note: Konqueror is not a supported browser with the local user interface. It is recommended to use Mozilla or Firefox browsers. Note About Dazuko Version The product needs the Dazuko kernel module for the real-time virus protection, integrity checking and rootkit protection. Dazuko is an open-source kernel module that provides an interface for the file access control. More information is at http://www.dazuko.org. The product installs the Dazuko driver during the product installation. The product has been tested extensively with the Dazuko version that is included with the product. Operation with other Dazuko versions or Linux distribution provided Dazuko versions is not supported or recommended.
List of Used System Resources
A summary of the system resources that the product uses. Installed Files All files installed by the product are in the following directories: /opt/f-secure
18 | F-Secure Linux Security | Installation
/etc/opt/f-secure /var/opt/f-secure
In addition, the installation creates the following symlinks: /usr/bin/fsav -> /opt/f-secure/fssp/bin/fsav /usr/bin/fsic -> /opt/f-secure/fsav/bin/fsic /usr/bin/fsui -> /opt/f-secure/fsav/bin/fsui /usr/share/man/man1/fsav.1 -> /opt/f-secure/fssp/man/fsav.1 /usr/share/man/man8/fsavd.8 -> /opt/f-secure/fssp/man/fsavd.8
Changed System Files /etc/passwd: Two new user accounts (fsma and fsaua) are created during the installation /etc/group: A new group (fsc) is created during the installation crontab of the root user: The virus definition database update command is added to the root crontab during the installation. Scheduled scanning tasks are added to the crontab when they are created.
Network Resources When running, the product reserves the following IP ports: Interface lo lo lo any Memory The Web User Interface reserves over 200 MB of memory, but since the WebUI is not used all the time, the memory is usually swapped out. The other product components sum up to about 128 MB of memory, the on-access scanner uses the majority of it. The memory consumption depends on the amount of file accesses on the system. If several users are logged in to the system and all of them access lots of files, the memory consumption grows. Protocol tcp tcp tcp tcp Port 28005 28078 28080 28082 Comment Web User Interface internal communication port PostgreSQL alert database Local Web User Interface access Remote SSL Web User Interface access (if enabled)
F-Secure Linux Security | Installation | 19
CPU The load on the processor depends on the amount of file accesses on the system, as the on-access scanner scans every file that is opened, closed and executed. The CPU usage grows when many users are logged in to the system at the same time. Some software products are designed to access many files and the on-access scanning can slow down these products noticeably.
Stand-alone Installation
The stand-alone installation mode is meant for evaluation use and for environments with few Linux computer where central administration with F-Secure Policy Manager is not necessary. You must have a compiler and the kernel source installed. Read the distribution-specific instructions in the Appendix B on how to check that the required tools are installed. You will need to install the product using an account with root privileges. 1. Copy the installation file to your hard disk. Use the following command to extract the installation file: tar zxvf f-secure-linux-security-<version>.<build>.tgz 2. Make sure that the installation file is executable: chmod a+x f-secure-linux-security-<version>.<build> 3. Run the following command to start the installation: ./f-secure-linux-security-<version>.<build> 4. The installation displays the license agreement. If you accept the agreement, answer yes press enter to continue. The installation is complete. After the installation, you can configure the product settings using the web browser. Open the following web page: http://localhost:28080/fsecure/webui/ If you need a remote access to the web user interface, run the fsav-config command-line utility to enable it. After you have enabled the remote access, open the following web page: https://host.domain:28082/fsecure/webui/ Where host.domain is either the hostname or the ip address of the computer where the product is running. For more information about the fsav-config utility and the settings you can configure with it, see the man page for fsav-config.
20 | F-Secure Linux Security | Installation
Note: If you want to disable some features of the product completely, run the fschooser command-line utility.
Centrally Managed Installation
In centrally managed mode, the product is installed locally, and it is managed with F-Secure Policy Manager that is installed on a separate computer. Centrally managed installation is the recommended installation mode when taking the product into use in a large network environment. You must have a compiler and the kernel source installed. Read the distribution-specific instructions in the Appendix B on how to check that the required tools are installed. You must have F-Secure Policy Manager installed on a separate computer before you install the product. For F-Secure Policy Manager Console installation instructions, see the F-Secure Policy Manager Administrators Guide. Note: You cannot use the Anti-Virus mode of F-Secure Policy Manager Console to administer Linux products. Use the Advanced mode. You will need to install the product using an account with root privileges. 1. Copy the installation file to your hard disk. Use the following command to extract the installation file: tar zxvf f-secure-linux-security-<version>.<build>.tgz 2. Make sure that the installation file is executable: chmod a+x f-secure-linux-security-<version>.<build> 3. Run the following command to start the installation: ./f-secure-linux-security-<version>.<build> 4. The installation displays the license agreement. If you accept the agreement, answer yes press enter to continue. The installation is complete. After the installation, you can configure the product settings using the web browser. Open the following web page: http://localhost:28080/fsecure/webui/ If you need a remote access to the web user interface, run the fsav-config command-line utility to enable it. After you have enabled the remote access, open the following web page: https://host.domain:28082/fsecure/webui/ Where host.domain is either the hostname or the ip address of the computer where the product is running.
F-Secure Linux Security | Installation | 21
For more information about the fsav-config utility and the settings you can configure with it, see the man page for fsav-config. Note: If you want to disable some features of the product completely, run the fschooser command-line utility.
Upgrading
You can upgrade the evaluation version or a previous product version without uninstalling the product.
Upgrading from a Previous Product Version
If you are running version F-Secure Linux Server Security 5.20 or later, you can install the product without uninstalling the previous version. If you have an earlier version, uninstall it before you install the latest version. The uninstallation preserves all settings and the host identity, so you do not need to import the host to the F-Secure Policy Manager again. Note that the upgrade deletes all alerts generated with the earlier version. Manual scanning, scheduled scanning and database update settings have changed in version 5.30 and later. If you have modified these settings before the upgrade, you have to make the same modifications again after the upgrade. F-Secure Linux Client Security You cannot upgrade any version of F-Secure Linux Client Security. Uninstall the previous Client Security product before you install F-Secure Linux Security 7. F-Secure Linux Server Security 5.5x and F-Secure Anti-Virus for Linux 4-series Run the installation as usual to upgrade the product. After the upgrade, you have to reboot the computer. The previous version of the kernel driver is incompatible with new real-time protection features and it is not running after the upgrade. The upgraded driver is loaded after the reboot. Important: In centrally managed installations, remember to upgrade the MIB in your F-Secure Policy Manager installation.
22 | F-Secure Linux Security | Installation
Note: When you upgrade from F-Secure Linux Server Security 5.xx or earlier, the upgrade removes your previous keycode and the product is running in the evaluation version. Upgrade the evaluation version to full product version before using the product.
Uninstalling Earlier Version
The earlier version of the product can be uninstalled with the uninstallation command or by deleting program files and directories. 1. If you have version 5.x, run the following command from the command line to uninstall it: /opt/f-secure/fsav/bin/uninstall-fsav 2. If you have version 4.x, remove the following directories and files to uninstall it: /opt/f-secure/fsav/ /var/opt/f-secure/fsav/ /etc/opt/f-secure/fsav/ /usr/bin/fsav /usr/share/man/man1/fsav.1 /usr/share/man/man5/fsav.conf.5 /usr/share/man/man5/fsavd.conf.5 /usr/share/man/man8/dbupdate.8 /usr/share/man/man8/fsavd.8 /usr/share/man/man8/fsavschedule.8
Upgrading the Evaluation Version
The evaluation version of the product can be upgraded to the full, licensed version of the product. If you evaluated a previous version of the product and the evaluation period has expired, uninstall the previous version first. Follow these instructions if you want to upgrade the evaluation version to the full, licensed version of the product. 1. Open the Web User Interface. 2. Open the About page.
F-Secure Linux Security | Installation | 23
3. Enter the keycode to upgrade to the licensed version of the product. Enter the keycode in the format you received it, including the hyphens that separate sequences of letters and digits. After you have entered the keycode, the evaluation version is upgraded to the full version. To upgrade the evaluation version from the command line, run the following command: /opt/f-secure/fsav/sbin/convert_to_full_installation.sh Note: If the evaluation period of the current version of the product has expired before you upgrade to the full version, you have to restart the product after entering the keycode.
Custom Installations
If you do not want to install stand-alone or centrally managed product with the default options, you can do a custom install.
Preparing for Custom Installation
The RPM files can be extracted from the installation package if you need to create a custom installation package. The product installation package is a self extracting package, which contains the software as RPMs. The RPM files can be extracted from the package as follows: 1. Type the following command: ./f-secure-linux-security-<version>.<build> rpm 2. Install RPM packages. 3. Run the following script: /opt/f-secure/fsav/fsav-config
Unattended Installation
In unattended installation mode, you can provide a set of default settings on the installer command line. This way, you can force the Integrity Checking baseline to be generated as a part of the installation process. Use the following command line switch during the installation: --auto MODE [fspms=FSPMSURL adminkey=/PATH/TO/ADMIN.PUB] lang=en|de|ja [no]remotewui [no]locallogin user=USER kernelverify|nokernelverify pass=PASSPHRASE keycode=KEYCODE
24 | F-Secure Linux Security | Installation
Where MODE is standalone for the standalone installation or managed for the centrally managed installation. If MODE is managed, you have to provide the URL to F-Secure Policy Manager Server and the location of the administrator public key, for example: fspms=http://fspms.company.com/ adminkey=/root/admin.pub Use the following options in the command line: lang remotewui noremotewui nolocallogin locallogin user=USER kernelverify nokernelverify pass=PASS keycode=KEYCODE Select the language for the web user interface. Allow remote access to the web user interface. Do not allow remote access to the web user interface. Allow local access to the web user interface without login. Require login for the local access to the web user interface. Specify the local account to use for the web user interface login. Turn on the kernel module verification. Turn off the kernel module verification. Specify the passphrase for the baseline generation. Specify the keycode for license checks. If no keycode is provided, the product is installed in the evaluation mode.
For example, to install the product in standalone mode with English web user interface, with no remote access to user interface and not requiring login for local user interface access and not using kernel module verification: ./f-secure-linux-security-<version>.<build> --auto standalone lang=en noremotewui nolocallogin nokernelverify
Installing Command Line Scanner Only
The command line only installation installs only the command line scanner and the automatic update agent.
F-Secure Linux Security | Installation | 25
The installation mode is designed for users migrating from F-Secure Anti-Virus for Linux 4.6x series and for users who do not need the real-time protection, integrity checking, web user interface or central management, for example users running AMaViS mail virus scanner. Use the following command line when running the installer to install the command line scanner only version of the product: ./f-secure-linux-security-<version>.<build> --command-line-only You need the following files during the installation f-secure-automatic-update-agent.<version> .rpm f-secure-security-platform.<version> .rpm fssp-common f-secure-linux-security-<version>.<build>
If you are running an earlier version and you want to upgrade to the latest version, but you want to install the command line scanner only, you have to uninstall the earlier version first. Use the /etc/opt/f-secure/fssp/fssp.conf configuration file to configure the command line scanner only installation. See the file for detailed descriptions of the available settings.
Using The Product With Samba Servers
The product can protect the whole Samba server in addition to the data on shared directories. All the protection features of the product are in use for Samba servers. 1. If you have F-Secure Anti-Virus for Samba Server installed, uninstall it before installing the product. Use the following command: /opt/f-secure/fsav/bin/uninstall-fsav 2. Follow the normal installation instructions. The product protects samba shares after the installation, no additional setup is needed. After the installation, the firewall blocks incoming Windows Network share (Samba) access, so you have to change the firewall rules. 3. Change firewall rules to allow Samba traffic. Use the Firewall Rule Wizard in the Web User interface. 1. 2. 3. 4. 5. Open I want to page and click Create a firewall rule. Select Allow access to a service running on this machine. Select Windows networking (1). Finish the wizard. Run the wizard again and add another rule for Windows networking (2) service.
Use the Firewall Rule Editor in the Advanced Mode of the Web User interface.
26 | F-Secure Linux Security | Installation
1. 2. 3. 4. 5. 6. 7. 8. 9.
In Web User Interface, go to Advanced Mode. Select Firewall. On the Firewall page, select profile you want to use to the Profile to edit field. Click Add rule. Enter, for example, [myNetwork] in the Remote Host field and add a short description for the rule. Select Windows networking (1) from the drop-down menu and click Add service to this rule to add it as a service. Select Windows networking (2) from the drop-down menu and click Add service to this rule to add it as a service. Use arrows on the right side of the table to move the rule above the deny rules in the firewall rules list. Click Save to take new rules in the use.
Use the Firewall Rule Editor in F-Secure Policy Manager Console. 1. In the advanced mode of F-Secure Policy Manager Console, select the host or policy domain that you want to administer. 2. Select Linux Security 7.00 and open the Firewall tab. 3. In the Rules section, check that you have the security level you want to edit. 4. Click Add Before. 5. In the Rule Wizard, allow inbound traffic for the Windows networking (1). 6. Run the Rule Wizard again to add Windows networking (2). 7. Distribute the policy. Note: If the firewall rules have been edited locally, configure the setting as Final before you distribute the policy.
When you want to add new rules, you have to disable the firewall temporarily: 1. Change Firewall protection to Disabled or run the following command: /opt/f-secure/fsav/bin/fsfwc --mode bypass. 2. Select the Security Level you want to edit and edit firewall rules as described. 3. Enable the firewall after you have finished in Web User Interface or run the following commdand: /opt/f-secure/fsav/bin/fsfwc --mode your_profile, where your_pfofile is the profile edited (block, mobile, home, office, strict or normal).
F-Secure Linux Security | Installation | 27
Creating a Backup
You can backup and restore all product data. To backup all relevant data, run the following commands: # /etc/init.d/fsma stop # /etc/init.d/fsaua stop # tar cpsf <backup-filename>.tar /etc/init.d/fsma /etc/init.d/fsaua /etc/opt/f-secure /var/opt/f-secure /opt/f-secure # /etc/init.d/fsaua start # /etc/init.d/fsma start To restore data from backup file, run the following commands: # /etc/init.d/fsma stop # /etc/init.d/fsaua stop # cd / # rm -rf /var/opt/f-secure # tar xpsf <backup-filename>.tar # /etc/init.d/fsaua start # /etc/init.d/fsma start Make sure that fsma and fsaua users and fsc group exist after the backup has been restored, for exampe by backing up also /etc/passwd, /etc/shadow and /etc/group files.
Uninstallation
You can uninstall the product with the uninstall-fsav command-line command. Run the following script as root user to uninstall the product /opt/f-secure/fsav/bin/uninstall-fsav The uninstall script does not remove configuration files. If you are sure that you do not need them any more, remove all files in the /etc/opt/f-secure/fsma path.
Chapter
4
Administering the Product
Topics: Basics of Using F-Secure Policy Manager Accessing the Web User Interface Testing the Antivirus Protection
30 | F-Secure Linux Security | Administering the Product
Basics of Using F-Secure Policy Manager
In the centralized administration mode, F-Secure Policy Manager Console is used to change settings and view statistics of the F-Secure products. If your corporate network utilizes F-Secure Policy Manager to configure and manage F-Secure products, you can add the product to the existing F-Secure Policy Manager environment. Note: You cannot use the Anti-Virus mode of F-Secure Policy Manager Console to administer Linux products. Use the Advanced mode. Use the settings in the F-Secure Linux Security Settings tabs to configure the product. Note: You can edit the settings under F-Secure Security Platform for Linux, F-Secure Management Agent and F-Secure Automatic Update Agent branches to change the behavior of the product as well. For more information about F-Secure Policy Manager, see F-Secure Policy Manager Administrators Guide.
Accessing the Web User Interface
You can access the Web User Interface from the system tray, or with a web address. The Web User Interface is available locally in the following address: http://localhost:28080/fsecure/webui/ If you allow the remote access to the web user interface, you can access it with the following HTTPS address: https://<host.domain>:28082/ Follow these instructions to add the product icon to the system tray. 1. Install the product icon. If you are using GNOME, follow these instructions: 1. Right-click on the GNOME panel. 2. Choose Add Panel applet .
F-Secure Linux Security | Administering the Product | 31
3. Select F-Secure Panel Applet from the list of installed GNOME panel applets. If you are not using GNOME, enter fsui command from the command line.
2. Double-click the product icon in the system tray to open the Web User Interface. After the product icon is installed to the system tray, you can access the Web User Interface with it. It is possible to have both F-Secure Policy Manager and the Web User Interface in use at the same time. Note: The user can locally override the settings created with F-Secure Policy Manager unless the administrator has prevented this by selecting the Final checkbox in the F-Secure Policy Manager settings.
Testing the Antivirus Protection
To test whether the product operates correctly, you can use a special test file that is detected as a virus. The EICAR (EICAR is the European Institute of Computer Anti-virus Research) standard antivirus test file is detected by several antivirus programs. The Eicar info page can be found at http://www.europe.f-secure.com/virus-info/eicar_test_file.shtml . 1. Download or create the EICAR test file. Download the EICAR test file from http://www.europe.f-secure.com/virus-info/eicar_test_file.shtml , or Use any text editor to create the eicar.com file with the following single line in it: X5O!P%@AP[4\PZX54(P^)7CC)7}$EICAR-STANDARD-ANTIVIRUS-TEST-FILE!$H+H*
2. Run the following command: fsav eicar.com The product should detect the EICAR test file as a virus.
Chapter
5
Using the Product
Topics: Summary Scanning for Viruses Firewall Protection Integrity Checking General Settings
The Web User Interface is available locally in the following address: http://localhost:28080/fsecure/webui/ If you allow the remote access to the web user interface, you can access it with the following HTTPS address: https://<host.domain>:28082/ Where host.domain is either the hostname or IP address of the computer where the product is installed. Refer to fsav-config manual page for instructions on how to enable remote access to the Web User Interface.
34 | F-Secure Linux Security | Using the Product
Summary
The summary page displays the product status and the latest reports. The product status displays the protection status and any possible errors or malfunctions. You can turn virus protection and integrity protection on and off and change the firewall protection level on the summary screen. The report section offers guidance for any issues that may need your immediate attention.
I Want to...
You can configure the manual scan and firewall settings and check latest virus definition database updates from the I want to... page. Note: Click Modify advanced settings... to view and configure advanced settings.
Scanning The Computer Manually
You can scan the whole computer for malware manually with the Web User Interface. When the product scans files, it must have at least read access to them. If you want the product to disinfect infected files, the product must have write access to the files. Check and edit the manual scanning settings before you start the manual scan. 1. To start the full computer scan, select I want to... in the basic user interface mode. 2. Click Scan the computer for malware. Note: If you have the nautilus-actions package installed, scan actions are integrated into the right-click menu in GNOME file manager.
Creating Firewall Services and Rules
You can create new firewall services and rules if you want to allow traffic that is blocked or if you want to block specific net traffic. When you create or edit firewall rules, you should allow only the needed services and deny all the rest to minimize security risks. To use the Firewall Wizard, go to I want to... and click Create a firewall rule, follow the onscreen instructions and finish the wizard. Follow these instructions to create a new service and rule in the advaced user interface:
F-Secure Linux Security | Using the Product | 35
1. Create a new service. a) Select the Network Services in the Advanced mode menu. b) Define a unique name for the service in the Service Name field. c) Enter a descriptive comment in the Description field to distinguish this service from other services. d) Select a protocol number for the service from the Protocol drop-down list. If your service does not use ICMP, TCP or UDP protocol, select Numeric and type the protocol number in the field reserved for it. e) f) g) h) If your service uses the TCP or UDP protocol, define Initiator Ports the service covers. If your service uses TCP or UDP protocols, define Responder Ports the service covers. Click Add as a new service to add the service to the Network services list. Click Save. The new service is saved to the service list.
2. Create a new rule for the service. a) Select Firewall Rules in the Advanced mode menu to create a firewall rule that uses the service you have defined. b) Select the profile where you want to add a new rule and click Add new rule to create a new rule. c) Select Accept or Deny as a rule Type to choose whether the rule allows or denies the service. d) Enter details about target addresses to the Remote host field. Enter the IP address and the subnet in bit net mask format. For example: 192.168.88.0/29 You can use the following aliases as the target address: [myNetwork] - The local-area network with the same subnet on all interfaces. [myDNS] - All configured DNS servers.
e) Enter a descriptive comment in the Description field to distinguish this rule. f) Select the new service you have created in the Service field and the direction when the rule applies. in = all incoming traffic that comes to your computer from the Internet. out = all outgoing traffic that originates from your computer.
g) Choose network interfaces to which the rule applies. Type network interfaces you want the rule to apply to the Flag field. The rule is applied to all network interfaces if you leave the Flag field empty. For example, [if:eth0], [if:eth3].
36 | F-Secure Linux Security | Using the Product
h) Click Add Service to This Rule. The service is added to the new rule. i) If you do not want to add other services to the same rule, click Add to Firewall Rules. Each rule must have at least one service. If the rule contains a new service, make sure you have saved the service list in the Network Services page. The rule is added to the active set of rules on the Firewall Rules table. j) Click Save to save the new rule list.
Verify Baseline
You can verify the baseline manually to make sure that your system is safe and all baselined files are unmodified. 1. Enter your passphrase to verify the baseline. 2. Do not start any other integrity checking processes while the product verifies the baseline. If an attacker has managed to gain a root access to the system and regenerated the baseline, the regenerated baseline does not match against your passphrase when you verify the baseline.
Automatic Updates
F-Secure Automatic Update Agent keeps the protection on your computer updated. F-Secure Automatic Update Agent retrieves the latest updates to your computer when you are connected to the Internet. Information about the latest virus definition database update can be found at: http://www.F-Secure.com/download-purchase/updates.shtml
Software Installation Mode
Use the Software Installation Mode when you want to modify system files and programs. Integrity Checking prevents unauthorized and unwanted modifications of system files and programs. When you update your operating system, apply a security update or install new versions of software, you need to modify files that Integrity Checking monitors. When the Software Installation Mode is enabled, any process can load any kernel modules regardless whether they are in the baseline or not and any process can change any files in the baseline, whether those files are protected or not. The real-time scanning is still enabled and it alerts of any malware found during the installation. When leaving the Software Installation Mode, the product updates the known files list with new files and generates the new baseline. If the integrity checking and the rootkit protection features have been enabled, they are turned back on after the new baseline is generated.
F-Secure Linux Security | Using the Product | 37
Important: If you install software without the Software Installation Mode when Integrity Checking monitors updated files, you may be unable to install or use the new software. For example, Integrity Checking may prevent a kernel update from booting properly as new drivers are not in the baseline.
Baseline
Integrity Checking is set up by creating a baseline of the system files that you want to protect. A default set of system files is added to the Known Files List during the installation. By default, Kernel Module Verification is enabled during the installation and the baseline is generated from the Known Files List. If you do not enable the Kernel Module Verification during the installation, you have to generate the baseline manually before Integrity Checking is enabled. All files that are added to the baseline during the installation are set to Allow and Alert protection mode. Note: The default list of known files is generated upon installation, and contains the most important system files. The list of files differs between distributions. Run /opt/f-secure/fsav/bin/fslistfiles to retrieve the exact list of files.
Scanning for Viruses
The product stops viruses and other malware.
What are Viruses and Other Malware?
Malware are programs specifically designed to damage the computer, use the computer for illegal purposes without users knowledge or steal information from the computer. Malware can: take control over the web browser, redirect the web search attempts, show unwanted advertising, keep track on the visited web sites, steal personal information such as your banking information, use the computer to send spam, and use the computer to attack other computers.
Malware programs can also cause the computer to become slow and unstable.
38 | F-Secure Linux Security | Using the Product
Viruses
A virus is usually a program that can attach itself to files and replicate itself repeatedly; they can alter and replace the contents of other files in a way that may damage the computer. A virus is a program that is normally installed without users knowledge on the computer. Once there, the virus tries to replicate itself. The virus: uses some of the system resources may alter or damage files on the computer tries to use the computer to infect other computers may allow the computer to be used for illegal purposes.
Riskware
Riskware is not malware; it is not designed specifically to harm the computer, but it has security critical functions that may harm the computer if misused. These programs perform some useful but potentially dangerous function. Examples of such programs are: programs for Instant messaging (like IRC, Internet relay chat), programs for transferring files over the Internet from one computer to another, or Internet phone programs (VoIP, Voice Over Internet Protocol ).
If the program is identified as riskware but it is explicitly installed and correctly set it up, it is less likely to be harmful.
Riskware Types
Riskware categories and platforms. List of categories Adware AVTool Client-IRC Client-SMTP CrackTool Dialer Downloader Effect FalseAlarm Joke Monitor
F-Secure Linux Security | Using the Product | 39
NetTool Porn-Dialer Porn-Downloader Porn-Tool Proxy PSWTool RemoteAdmin RiskTool Server-FTP Server-Proxy Server-Telnet Server-Web Tool
List of platforms Apropos BAT Casino ClearSearch DOS DrWeb Dudu ESafe HTML Java JS Linux Lop Macro Maxifiles NAI NaviPromo NewDotNet Palm Perl PHP Searcher
40 | F-Secure Linux Security | Using the Product
Solomon Symantec TrendMicro UNIX VBA VBS Win16 Win32 Wintol ZenoSearch
Rootkits
Rootkits are programs that make other malware difficult to find. Rootkit programs subvert the control of the operating system from its legitimate functions. Usually, a rootkit tries to obscure its installation and prevent its removal by concealing running processes, files or system data from the operating system. In general, rootkits do this to hide malicious activity on the computer. Protection Against Userspace Rootkits If an attacker has gained an access to the system and tries to install a userspace rootkit by replacing various system utilities, HIPS detects modified system files and alerts the administrator. Protection Against Kernel Rootkits If an attacker has gained an access to the system and tries to install a kernel rootkit by loading a kernel module for example through /sbin/insmod or /sbin/modprobe, HIPS detects the attempt, prevents the unknown kernel module from loading and alerts the administrator. If an attacker has gained an access to the system and tries to install a kernel rootkit by modifying the running kernel directly via /dev/kmem, HIPS detects the attempt, prevents write attempts and alerts the administrator.
Stopping Viruses and Other Malware
The product protects the computer from programs that may damage files, steal personal information or use it for illegal purposes. By default, the product protects the computer from malware in real time in the background. The computer is protected from malware all the time.
F-Secure Linux Security | Using the Product | 41
The product can scan specified files and directories, any removable media (such as portable drives) and downloaded content automatically. The product guards the computer for any changes that may indicate malware.
How Does Real-time Scanning Protect Your Computer?
Real-time scanning protects the computer by scanning files when they are accessed and blocking access to files that contain malware. Real-time scanning works as follows: 1. The computer tries to access a file. 2. The file is immediately scanned for malware before the computer is allowed access to the file. 3. If malware is found in the file, real-time scanning blocks access to the file so the malware cannot harm the computer. 4. Based on the real-time scanning settings, real-time scanning either renames, deletes or tries to disinfect the infected file. Does Real-Time Scanning Affect the System Performance? The amount of time and system resources that real-time scanning takes depends on the contents, location and type of the file. Files that take a longer time to scan: Compressed files, such as .zip archives. Note that these files are not scanned by default. Files on network file systems. Large files.
Real-time scanning may slow down your computer when a lot of files are accessed at the same time.
Scanning The Computer Manually
You can scan the whole computer for malware manually with the Web User Interface. When the product scans files, it must have at least read access to them. If you want the product to disinfect infected files, the product must have write access to the files. Check and edit the manual scanning settings before you start the manual scan. 1. To start the full computer scan, select I want to... in the basic user interface mode. 2. Click Scan the computer for malware.
42 | F-Secure Linux Security | Using the Product
Note: If you have the nautilus-actions package installed, scan actions are integrated into the right-click menu in GNOME file manager.
Methods of Protecting the Computer from Malware
There are multiple methods of protecting the computer from malware; deciding which method to use depends on how powerful the computer is and how high a level of protection is needed. Turning on all the virus protection features on can have a noticeable effect on the speed of the computer.
Scanning the Computer in Real Time
Real-time scanning scans for malware in real time so that the computer is always protected.
Action on Virus Infection
Select the primary and secondary action to take when a virus is found. In the I want to... page in the web user interface, click Modify advanced settings... to view and configure advanced virus scanning settings. 1. Select the primary action to take when a virus is found. Choose one of the following actions: Select Report and deny access to display and alert about the found virus and block access to it. No other action is taken against the infected file. View Alerts to check security alerts. Select Disinfect to disinfect viruses. Note that some viruses cannot be disinfected. If the virus cannot be disinfected, the access to the infected file is still blocked. Select Rename to rename the infected file and remove its execute permissions. Renamed infected file stays on the computer, but it cannot cause any damage. The renamed file has .virus extension. Select Delete to delete the infected file. Select Deny access to block the access to the infected file without sending any alerts or reports.
By default, the primary action for infections is Disinfect. 2. Select the secondary action. The secondary action takes place if the primary action cannot be performed. By default, the secondary action is Rename. After configuring the virus infection actions, configure how alerts and reports are handled in the Alerts page.
F-Secure Linux Security | Using the Product | 43
Suspected Files
Select the primary and secondary actions to take when heuristics scanning engine finds a suspected file. In the I want to... page in the web user interface, click Modify advanced settings... to view and configure advanced virus scanning settings. 1. Select the primary action to take when heuristics scanning engine finds a suspected file. Choose one of the following actions: Select Report and deny access to display and alert about the suspected file and block access to it. No other action is taken. View Alerts to check security alerts. Select Rename to renames the suspected file and remove its execute permissions. Renamed suspected file stays on the computer, but it cannot cause any damage. The renamed file has .suspected extension. Select Delete to delete the suspected file. Select Deny access to block the access to the suspected file without sending any alerts or reports.
By default, the primary action for suspected files is Report only. 2. Select the secondary action. The secondary action takes place if the primary action cannot be performed. By default, the secondary action is Deny access. After configuring the suspected file settings, configure how alerts and reports are handled in the Alerts page.
Select What to Scan
Specify files and directories that you want to scan for malware. In the I want to... page in the web user interface, click Modify advanced settings... to view and configure advanced virus scanning settings. 1. Specify Files and directories excluded from scanning to define files and directories which are excluded from the virus scan. Type each directory on a new line, only one directory per line. If scanning a certain directory takes a long time and you know that no user can create or copy an infected file in it, or you get false alarms during the scan, you can exclude the directory from the virus scan. Tip: The list can also contain files if you want to exclude specific files from the scan. 2. If you do not want to scan any other files for viruses except executables, turn Scan only executables on. Clear the check box to scan all specified files for viruses.
44 | F-Secure Linux Security | Using the Product
Note: If Scan on open and Scan on execute are turned off, nothing is scanned even if Scan only executables is enabled. 3. Define Whitelisted executables which may access any files. The virus scan does not block any file accesses from whitelisted executables. Note: Be sure that you can trust the executable file that you add as a whitelisted application. It is recommended to limit the file access for whitelisted applications. Whitelisting an application is always a potential security risk and should be used with caution. 4. If you want to use the whitelist setting with Integrity Checking, turn on Whitelisted executables must match baseline to require that whitelisted executables are unmodified in the known files list. If this setting is enabled and the executable cannot be found in the integrity checking baseline, it is not whitelisted. Note: If you have defined whitelisted applications, it is highly recommended to turn on this option. 5. If you want to scan files every time they are opened, turn on Scan when opening a file. 6. If you want to scan files every time they are closed, turn on Scan when closing a file. 7. If you want to scan files every time when they are run, turn on Scan when running an executable. Note: Only regular files on mounted filesystems can be scanned. Special files, such as CD-ROM or DAT devices (/dev/st0, /dev/hda and such), cannot be scanned unless they are mounted as filesystems, or files are extracted on a filesystem from the tape first.
Archive Scanning
The archive scanning can scan files inside compressed ZIP, ARJ, LZH, RAR, CAB, TAR, BZ2, GZ, JAR and TGZ archives. In the I want to... page in the Web User Interface, click Modify advanced settings... to view and configure advanced virus scanning settings. 1. Turn on Scan inside archives if you want to scan files inside archives. Note: When the archive scanning is enabled, some e-mail clients may stop processing further e-mails when an infected e-mail is opened. 2. In Maximum number of nested archives, set the number of levels in nested archives the product scans. Nested archives are archives inside other archives.
F-Secure Linux Security | Using the Product | 45
3. Select how to treat password protected archives. Password protected archives cannot be scanned for viruses. Turn on Treat password protected archives as safe to allow access to password protected archives. The user who opens the password protected archive should have an up-to-date virus protection on the computer if password protected archives are treated as safe. Turn off Treat password protected archives as safe to deny users from accessing the archive.
4. If you want the archive scan to stop immediately when it finds an infected file, turn on Stop on first infection inside an archive to stop scanning the archive. If the setting is turned off, the product scans the whole archive.
Riskware Scanning
Select the primary and secondary action to take when riskware is found. In the I want to... page in the web user interface, click Modify advanced settings... to view and configure advanced virus scanning settings. 1. Select the primary action to take when riskware is found. Choose one of the following actions: Select Report and deny access to display and alert about the found riskware and block access to it. No other action is taken against the infected file. View Alerts to check security alerts. (Not available during the manual scanning.) Select Rename to rename the riskware file and remove its execute permissions. Renamed file stays on the computer, but it cannot cause any damage. The renamed file has .riskware extension. Select Delete to delete the riskware file. Select Deny access to block the access to the riskware file without sending any alerts or reports. (Not available during the manual scanning.) Select Report only.
By default, the primary action for infections is Report only. 2. Select the secondary action. The secondary action takes place if the primary action cannot be performed. By default, the secondary action is Deny access. 3. In the Excluded Riskware field, specify riskware types that the product should not scan. Use the following format to specify riskware you want to exclude and separate each entry with a semicolon (;) Category.Platform.Familywhere category, platform or family can be * wildcard. For example, Client-IRC.*.* excludes all riskware entries in the Client-IRC category.
46 | F-Secure Linux Security | Using the Product
After configuring the risware scanning settings, configure how alerts and reports are handled in the Alerts page.
Scanning the Computer Manually
You can scan the computer for viruses manually to make sure that specified files or every possible file is checked for viruses.
Action on Virus Infection During Manual Scan
Select the primary and secondary action to take when a virus is found during the manual scan. In the I want to... page in the web user interface, click Modify advanced settings... to view and configure advanced virus scanning settings. 1. Select the primary action to take when a virus is found. Choose one of the following actions: Select Disinfect to disinfect viruses. Note that some viruses cannot be disinfected. If the virus cannot be disinfected, the access to the infected file is still blocked. Select Rename to rename the infected file and remove its execute permissions. Renamed infected file stays on the computer, but it cannot cause any damage. The renamed file has .virus extension. Select Delete to delete the infected file.
By default, the primary action for infections is Disinfect. 2. Select the secondary action. The secondary action takes place if the primary action cannot be performed. By default, the secondary action is Rename. After configuring the virus infection actions, configure how alerts and reports are handled in the Alerts page.
Suspected Files Found During the Manual Scan
Select the primary and secondary actions to take when heuristics scanning engine finds a suspected file during the manual scan. In the I want to... page in the web user interface, click Modify advanced settings... to view and configure advanced virus scanning settings. 1. Select the primary action to take when heuristics scanning engine finds a suspected file. Choose one of the following actions: Select Rename to renames the suspected file and remove its execute permissions. Renamed suspected file stays on the computer, but it cannot cause any damage. The renamed file has .suspected extension. Select Delete to delete the suspected file.
F-Secure Linux Security | Using the Product | 47
By default, the primary action for suspected files is Report only. 2. Select the secondary action. The secondary action takes place if the primary action cannot be performed. After configuring the suspected file settings, configure how alerts and reports are handled in the Alerts page.
Select What to Scan During the Manual Scan
Specify files and directories that you want to scan for malware when you run a manual scan. In the I want to... page in the web user interface, click Modify advanced settings... to view and configure advanced virus scanning settings. 1. In Scan files setting, select whether you want to scan all files during the manual scan or files with specified extensions. If you select to scan Only files with specified extensions, Included extensions field opens. Specify file extensions you want to be scanned, separate each extension with a comma (,). 2. Specify Files and directories excluded from scanning to define files and directories which are excluded from the virus scan. Type each directory on a new line, only one directory per line. If scanning a certain directory takes a long time and you know that no user can create or copy an infected file in it, or you get false alarms during the scan, you can exclude the directory from the virus scan. Tip: The list can also contain files if you want to exclude specific files from the scan. 3. If you do not want to scan any other files for viruses except executables, turn Scan only executables on. Clear the check box to scan all specified files for viruses. Note: If Scan on open and Scan on execute are turned off, nothing is scanned even if Scan only executables is enabled. 4. If you do not want the manual scan to change the last access time of the file when it is scanned, select the Preserve access times check box. Note: Only regular files on mounted filesystems can be scanned. Special files, such as CD-ROM or DAT devices (/dev/st0, /dev/hda and such), cannot be scanned unless they are mounted as filesystems, or files are extracted on a filesystem from the tape first.
Archive Scanning
The archive scanning can scan files inside compressed ZIP, ARJ, LZH, RAR, CAB, TAR, BZ2, GZ, JAR and TGZ archives.
48 | F-Secure Linux Security | Using the Product
In the I want to... page in the Web User Interface, click Modify advanced settings... to view and configure advanced virus scanning settings. 1. Turn on Scan inside archives if you want to scan files inside archives. Note: When the archive scanning is enabled, some e-mail clients may stop processing further e-mails when an infected e-mail is opened. 2. In Maximum number of nested archives, set the number of levels in nested archives the product scans. Nested archives are archives inside other archives. 3. Select how to treat password protected archives. Password protected archives cannot be scanned for viruses. Turn on Treat password protected archives as safe to allow access to password protected archives. The user who opens the password protected archive should have an up-to-date virus protection on the computer if password protected archives are treated as safe. Turn off Treat password protected archives as safe to deny users from accessing the archive.
4. If you want the archive scan to stop immediately when it finds an infected file, turn on Stop on first infection inside an archive to stop scanning the archive. If the setting is turned off, the product scans the whole archive.
Riskware Found During the Manual Scan
Select the primary and secondary action to take when riskware is found during the manual scan. In the I want to... page in the web user interface, click Modify advanced settings... to view and configure advanced virus scanning settings. 1. Select the primary action to take when riskware is found. Choose one of the following actions: Select Rename to rename the riskware file and remove its execute permissions. Renamed file stays on the computer, but it cannot cause any damage. The renamed file has .riskware extension. Select Delete to delete the riskware file. Select Report only.
By default, the primary action for infections is Report only. 2. Select the secondary action. The secondary action takes place if the primary action cannot be performed. 3. In the Excluded Riskware field, specify riskware types that the product should not scan.
F-Secure Linux Security | Using the Product | 49
Use the following format to specify riskware you want to exclude and separate each entry with a semicolon (;) Category.Platform.Familywhere category, platform or family can be * wildcard. For example, Client-IRC.*.* excludes all riskware entries in the Client-IRC category. After configuring the risware scanning settings, configure how alerts and reports are handled in the Alerts page.
Scanning the Computer at Set Times
You can use scheduled scanning to scan the computer for malware at regular intervals, for example daily, weekly or monthly.
Creating a Scheduled Scanning Task
Create scheduled scanning tasks to scan the computer for malware at regular intervals. In the I want to... page in the web user interface, click Modify advanced settings... to view and configure advanced virus scanning settings. Note that the scheduled scanning tasks use the Manual Scanning settings. To set the scanning schedule, follow these instructions: 1. Click Add a new task. 2. Set the date and time when the scheduled scan should start. Settings are defined the same way as regular crontab entries. For example: To perform the task each sunday at 4 am: Minute: 0, Hour: 4, Day of the Month: *, Month: *, Day of the Week: sun To perform the task every day at 5:30 am: Minute: 30, Hour: 5, Day of the Month: *, Month: *, Day of the Week: * Note: Use of of the following values for the day of the week: Mon or 1 = Monday Tue or 2 = Tuesday Wed or 3 = Wednesday Thu or 4 = Thursday Fri or 5 = Friday Sat or 6 = Saturday Sun or 7 (or 0) = Sunday
Use * for a task that should be run on every day of the week.
50 | F-Secure Linux Security | Using the Product
3. Add directories that should be scanned to the Directories to scan box. Add one directory per line. 4. Click Save task to add the scheduled scanning task into the schedule. A scheduled scan can take several hours, so it is a good idea to run it when the system is idle, for exampe during the night. Another alternative is to configure several scheduled scan tasks, and to scan only some directories at one time. Configure how alerts and reports are handled in the Alerts page.
Firewall Protection
The firewall protects the computer against unsafe Internet traffic as well as against attacks originating from inside the local-area network. The product: Protects against intruders who try to access the computer without a permission. They may, for example, try to steal personal information, such as files, passwords or credit card numbers. Provides protection against information theft as unauthorized access attempts can be prohibited and detected.
The firewall keeps the computer protected after the product is installed automatically.
What Is a Firewall?
The firewall protects the computer by allowing safe Internet traffic and blocking unsafe traffic. Typically, the firewall allows all traffic from your computer to the Internet, but blocks all traffic from the Internet to your computer unless you specifically allow it. By blocking the inbound traffic, the firewall protects your computer against malicious software, such as worms, and prevents intruders from accessing your computer. The computer is protected with the predefined firewall settings. Usually, you do not have to change them. However, you may have to change the settings, if you use a very strict security level, or if you have added your own firewall rules or services. Caution: Do not turn the firewall off. If you do, the computer is vulnerable to all network attacks.
F-Secure Linux Security | Using the Product | 51
What Are Security Profiles?
Firewall security profiles define the level of protection on the computer. Each security profile has a predefined set of firewall rules, which define the type of traffic that is allowed to or denied from your computer. To some levels you can also add rules that you have created yourself. The following table contains a list of the security profiles available in the product and the type of traffic each of them either allow or deny. Security profile Block All Server Description Blocks all network traffic (excluding loopback). Allows only IP configuration via DHCP, DNS lookups and ssh protocol out and in. Important: The server profile has to be customized before it can be taken into use. Mobile Allows normal web browsing and file retrievals (HTTP, HTTPS, FTP), as well as e-mail and Usenet news traffic. Encryption programs, such as VPN and SSH are also allowed. Everything else is denied. Local rules can be added after the malware probes detection. Allows all outbound TCP traffic and FTP file retrievals. Everything else is denied. Local rules can be added to enable new network functionality. Allows all outbound TCP traffic and FTP file retrievals. Everything else is denied by default. With this profile, a firewall should exist between 0.0.0.0/0 and the host. Allows outbound web browsing, e-mail and News traffic, encrypted communication, FTP file transfers and remote updates. Everything else is denied. Allows all outbound traffic, and denies some specific inbound services.
Home
Office
Strict
Normal
52 | F-Secure Linux Security | Using the Product
Security profile Disabled
Description Allows all inbound and outbound network traffic.
How are security profiles related to firewall rules and services? A security profile consists of several firewall rules. A firewall rule consists of several firewall services. Services are defined by the protocols and ports they use. For example, the Normal security profile has a firewall rule called Web browsing. This rule allows you to browse the web. The rule includes the services that are needed for web browsing, such as the HyperText Transfer Protocol (HTTP) service. This service uses the TCP and port number 80.
Changing the Firewall Protection Level
Firewall protection levels allow you to instantly change your firewall rule set. 1. Open I want to... page in the Web User Interface 2. Select the level you want to use in the Firewall Protection.
Editing Security Profile
Different security profiles can be assigned and edited to suit different users' needs. Each security profile has a set of pre-configured firewall rules. 1. Select the firewall profile you want to edit. You can change the current security profile from the Summary page. The current security profile is displayed on the top of the Firewall Rules page. 2. The list of rules displays the currently used ruleset. To edit the ruleset: Clear the Enabled checkbox to disable the rule temporarily. Use up and down arrows to change the order of rules in the ruleset. Note: Changing the order of the rules may affect all the other rules you have created. Click X to delete the rule permanently. To edit a rule, select it from the list of rules. The selected rule is displayed in the Edit Rule pane below the list of rules.
3. If the profile contains more than 10 rules, use <<, <, > and >> arrows to browse rules.
F-Secure Linux Security | Using the Product | 53
Firewall Rules
Firewall rules define what kind of Internet traffic is allowed or blocked. Each security level has a predefined set of firewall rules, which you cannot change. The selected security level affects the priority which your own rules receive in relation to the predefined rules. A firewall rule can be applied to traffic from the Internet to your computer (inbound), or from your computer to the Internet (outbound). A rule can also be applied to both directions at the same time. A firewall rule consists of firewall services, which specify the type of traffic and the ports that this type of traffic uses. For example, a rule called Web browsing has a service called HTTP, which uses the TCP and port number 80. Firewall rules also define whether firewall alert pop-ups are shown to you about the traffic that matches the firewall rules. When do you have to add a new firewall rule? You may have to add a new firewall rule if you want to allow traffic that is blocked or if you want to block specific Internet traffic. By adding all the services that the program or device needs to the same rule, you can easily: turn the rule on or off later, or remove the rule if you uninstall the program or remove the device.
You also have to add a new rule if you have denied certain type of traffic but you want to allow it to certain IP addresses. In this case, you already have a general "deny" firewall rule. To allow the traffic to certain IP addresses, you have to create a more specific "allow" rule.
Firewall Services
Firewall services define the type of traffic to which a firewall rule applies. Network services, such as web browsing, file sharing or remote console access, are examples of these firewall services. A service uses a certain protocol and port. For example, the HTTP service uses the TCP protocol and the port number 80. A firewall service uses two kinds of ports: Initiator port: the port on the computer that starts the connection.
54 | F-Secure Linux Security | Using the Product
Responder port: the port on the computer where the connection ends.
Whether the port on the computer is an initiator port or responder port depends on the direction of the traffic: If the firewall service is for outbound traffic, the initiator port is the port on your own computer. The responder port is then the port on a remote computer. If the firewall service is for inbound traffic, the initiator port is the port on a remote computer. The responder port is then the port on your own computer.
The responder ports are typically mentioned in the software documentation. The initiator port can usually be any port higher than 1023. However, for some games you may also have to define specific initiator ports. In this case, they are also mentioned in the software documentation. If you create a new firewall rule, you have several predefined services that you can add to the rule. You can also create and add your own services if the service that you need is not on the services list.
Creating Firewall Services and Rules
You can create new firewall services and rules if you want to allow traffic that is blocked or if you want to block specific net traffic. When you create or edit firewall rules, you should allow only the needed services and deny all the rest to minimize security risks. To use the Firewall Wizard, go to I want to... and click Create a firewall rule, follow the onscreen instructions and finish the wizard. Follow these instructions to create a new service and rule in the advaced user interface: 1. Create a new service. a) Select the Network Services in the Advanced mode menu. b) Define a unique name for the service in the Service Name field. c) Enter a descriptive comment in the Description field to distinguish this service from other services. d) Select a protocol number for the service from the Protocol drop-down list. If your service does not use ICMP, TCP or UDP protocol, select Numeric and type the protocol number in the field reserved for it. e) f) g) h) If your service uses the TCP or UDP protocol, define Initiator Ports the service covers. If your service uses TCP or UDP protocols, define Responder Ports the service covers. Click Add as a new service to add the service to the Network services list. Click Save. The new service is saved to the service list.
2. Create a new rule for the service.
F-Secure Linux Security | Using the Product | 55
a) Select Firewall Rules in the Advanced mode menu to create a firewall rule that uses the service you have defined. b) Select the profile where you want to add a new rule and click Add new rule to create a new rule. c) Select Accept or Deny as a rule Type to choose whether the rule allows or denies the service. d) Enter details about target addresses to the Remote host field. Enter the IP address and the subnet in bit net mask format. For example: 192.168.88.0/29 You can use the following aliases as the target address: [myNetwork] - The local-area network with the same subnet on all interfaces. [myDNS] - All configured DNS servers.
e) Enter a descriptive comment in the Description field to distinguish this rule. f) Select the new service you have created in the Service field and the direction when the rule applies. in = all incoming traffic that comes to your computer from the Internet. out = all outgoing traffic that originates from your computer.
g) Choose network interfaces to which the rule applies. Type network interfaces you want the rule to apply to the Flag field. The rule is applied to all network interfaces if you leave the Flag field empty. For example, [if:eth0], [if:eth3]. h) Click Add Service to This Rule. The service is added to the new rule. i) If you do not want to add other services to the same rule, click Add to Firewall Rules. Each rule must have at least one service. If the rule contains a new service, make sure you have saved the service list in the Network Services page. The rule is added to the active set of rules on the Firewall Rules table. j) Click Save to save the new rule list.
How Does the Priority Order of Firewall Rules Work?
Firewall rules have a priority order that determines the order in which the rules are applied to network traffic. Firewall rules are shown as a list on the Rules page. The rules are applied from top to bottom, and the first rule that matches the traffic overrides all the other rules below. The main principle is to allow only the needed traffic and block the rest. Therefore, the last rule of a security level is the Deny rest rule. It blocks all the traffic that the rules above it do not specifically allow.
56 | F-Secure Linux Security | Using the Product
An example of how the priority order works Following examples clarify how you can control which rules are applied to a specific network traffic by changing the order of firewall rules. You have added a rule that denies all outbound FTP traffic. Above the rule in the rules list, you add another rule that allows an FTP connection to your Internet Service Provider's IP address. This rule allows you to create an FTP connection to that IP address. You have added a rule that allows you to create an FTP connection to your Internet Service Provider's IP address. Above the rule in the rules list, you add another rule that denies all FTP traffic. This rule prevents you from creating an FTP connection to your Internet Service Provider's IP address (or any other IP address).
Firewall Settings
On the Settings tab, you can select network packet logging settings and configure trusted network interfaces.
Logging Unhandled Network Packets
You can log unhandled network packets in problem solving situations. By default, you do not need to log unhandled network packets. 1. 2. 3. 4. Open the Web User Interface. Select the Advanced check box turn on the advanced mode. Go to Firewall Protection General . Check the Log all unhandled network packets check box to log all network packets that do not match to any firewall rules.
All network packets that do not match any firewall rules are logged using syslog (may vary depending on the Linux distribution you use).
Editing Trusted Network Interfaces
Firewall rules apply to all network interfaces on the host. All interfaces on the trusted list have a pass-by rule that accepts all traffic. 1. Open the Web User Interface. 2. Select the Advanced check box turn on the advanced mode. 3. Go to Firewall Protection General .
F-Secure Linux Security | Using the Product | 57
4. Add network interfaces to the Trusted network interfaces list and separate each entry with a comma. All traffic to trusted network interfaces is allowed.
Integrity Checking
Integrity Checking protects important system files against unauthorized modifications. You can use Integrity Checking to block any modification attempts to protected files, regardless of file system permissions. Use Integrity Checking Wizards on the I want to... page to generate and verify the file system baseline. The file system baseline guards your computer against unauthorized file changes. For more integrity checking options, configure settings in the Advanced mode. Integrity Checking works by comparing files on the disk to the baseline, which is a cryptographically signed list of file properties. Integrity Checking can be configured to send alerts to the administrator about modification attempts of the monitored files.
Known Files List
The Known Files List contains all files that the product monitors and protects. The baseline is created from the Known Files List by reading the properties of the files in the list and cryptographically signing the result. Integrity Checking compares this result to real-time file accesses. Note: The Known Files List in the Web User Interface shows only the baseline status that is currently stored in the product. To view the actual, up-to-date file system status, use the Verify baseline operation in Web User Interface or run the fsic command line utility.
Using the Known Files List Search
Use search filters to select files you want to view in the Known Files List. 1. Select files you want to view in the known files list. Select Modified and new to display all files that have been modified or added to the baseline. Select Modified to display all files that have been modified. Select New to display all files that have been added to the baseline.
58 | F-Secure Linux Security | Using the Product
Select Unmodified to display all baselined files that have not been modified. Select All to display all files in the known files list.
2. If you want to limit the search by the filename, enter any part of the filename of the monitored file you want to view in the known files list to the Filename field. 3. Click Search. The Known Files List displays search results. 4. View the search results. Option Filename Detection time Detected modifier Action Alert Protection Description Displays the name of the file. Displays the time when a modification was detected. Displays the filename of the process that modified the file. Displays whether the product allows or denies modifications to the file. Displays whether the product sends an alert when the file is modified. Displays whether the file is monitored or protected. Protected files cannot be modified while monitored files are only monitored and can be modified.
5. Select the action you want to perform: To regenarate the baseline, select new and modified files you want to baseline and click Regenerate baseline for highlighted files. If you want to remove files from the baseline, click files to select them and click Remove highlighted files to stop monitoring the selected files. Note: Integrity Checking does not protect new or modified files before you regenerate the baseline. If you add files to the Known Files List or files have been modified, regenerate the baseline to protect those files.
Adding Files to the Known Files List
You can add files to known files list to protect them from unwanted modifications.
F-Secure Linux Security | Using the Product | 59
1. Enter the filename of the file you want to monitor to the Filename field. If you want to add more than one file, separate each filename with a space. 2. Select the protection method you want to use. Select Monitor to only monitor the file. Monitored file may be modified. Select Protect to deny all modifications of the file. The protected file can be opened but it cannot be changed.
3. Select whether you want to prevent the access to the modified file. Select Allow to allow the access to the modified file when it is executed or opened. Select Deny to deny the access to the modified file. Modified files cannot be opened or executed.
4. If you want to ignore changes to some attributes of the file, select one or more of the Ignored Attributes checkboxes: Mode: Changes to file permissions are ignored User: Changes to file ownership are ignored Group: Changes to file group are ignored Size: Changes to file size are ignored Modification time: Changes to file modification time are ignored Hash: Changes to the content of the file are ignored Note: Ignoring only the hash attribute is not usually desirable, since modifying file contents usually changes the modification time and size as well. 5. Click Add to known files to add the entry to the Known Files List. Integrity checking does not protect new or modified files before you regenerate the baseline. Regenerate the baseline to protect files you have added. Note: You can add a single file or multiple files to the baseline at the same time.
Software Installation Mode
Use the Software Installation Mode when you want to modify system files and programs. Integrity Checking prevents unauthorized and unwanted modifications of system files and programs. When you update your operating system, apply a security update or install new versions of software, you need to modify files that Integrity Checking monitors.
60 | F-Secure Linux Security | Using the Product
When the Software Installation Mode is enabled, any process can load any kernel modules regardless whether they are in the baseline or not and any process can change any files in the baseline, whether those files are protected or not. The real-time scanning is still enabled and it alerts of any malware found during the installation. When leaving the Software Installation Mode, the product updates the known files list with new files and generates the new baseline. If the integrity checking and the rootkit protection features have been enabled, they are turned back on after the new baseline is generated. Important: If you install software without the Software Installation Mode when Integrity Checking monitors updated files, you may be unable to install or use the new software. For example, Integrity Checking may prevent a kernel update from booting properly as new drivers are not in the baseline.
Turning on the Software Installation Mode
Turn on the Software Installation Mode when you want to update or modify protected files. To access the Software Installation Mode, follow these instructions. 1. Open the Web User Interface. 2. Go to I want to... page. 3. Click Install software. The Software Installation Mode wizard opens. The Software Installation Mode wizard guides you through the software installation and updates the baseline with new software that you install on your system. You can also use fsims command line tool to use the Software Installation Mode from the shell.
Baseline
Integrity Checking is set up by creating a baseline of the system files that you want to protect. A default set of system files is added to the Known Files List during the installation. By default, Kernel Module Verification is enabled during the installation and the baseline is generated from the Known Files List. If you do not enable the Kernel Module Verification during the installation, you have to generate the baseline manually before Integrity Checking is enabled. All files that are added to the baseline during the installation are set to Allow and Alert protection mode.
F-Secure Linux Security | Using the Product | 61
Note: The default list of known files is generated upon installation, and contains the most important system files. The list of files differs between distributions. Run /opt/f-secure/fsav/bin/fslistfiles to retrieve the exact list of files.
Baseline Passphrase
The baseline has to be signed to prevent anyone from modifying the protected files. The product verifies the baseline and the system integrity cryptographically. A cryptographic algorithm is applied to the baseline contents and the passphrase to generate a signature (a HMAC signature) of the baselined information. Important: You must take great care not to forget the passphrase used as it cannot be recovered and the baseline cannot be verified against tampering without using the same passphrase. Note: All administrators who know the passphrase can regenerate the baseline, so sharing the passphrase should be limited.
Verify Baseline
You can verify the baseline manually to make sure that your system is safe and all baselined files are unmodified. 1. Enter your passphrase to verify the baseline. 2. Do not start any other integrity checking processes while the product verifies the baseline. If an attacker has managed to gain a root access to the system and regenerated the baseline, the regenerated baseline does not match against your passphrase when you verify the baseline.
Rootkit Prevention
When the Integrity Checking is enabled, the product can prevent rootkits. Hackers can use rootkits to gain access to the system and obtain administrator-level access to the computer and the network.
Configuring Rootkit Prevention
When Integrity Checking is on, the product can prevent rootkit infiltrations. In the I want to... page in the web user interface, click Modify advanced settings... to view and configure Integrity Checking settings. 1. Turn Kernel module verification on or off.
62 | F-Secure Linux Security | Using the Product
The kernel module verification protects the system against rootkits by preventing unknown kernel modules from loading. When the kernel module verification is on, only those kernel modules that are listed in the known files list and which have not been modified can be loaded. If the kernel module verification is set to Report only, the product sends an alert when an unknown or modified kernel module is loaded but does not prevent it from loading. 2. Turn Write protect kernel memory on or off. Kernel memory write-protection protects the /dev/kmem file against write attempts. A running kernel cannot be directly modified through the device. If the write protection is set to Report only, the product sends an alert when it detects a write attempt to /dev/kmem file, but it does not prevent the write operation. 3. Specify Allowed kernel module loaders. Specified programs are allowed to load kernel modules when the kernel module verification is on. By default, the list contains the most common module loaders. If the Linux system you use uses some other module loaders, add them to the list. Type each entry on a new line, only one entry per line.
General Settings
In general settings, you can configure alerting and automatic virus definition database updates and view the product information.
Alerts
On the Alerts page, you can read and delete alert messages.
Alert Severity Levels
Alerts are divided into severity levels. Severity Level Informational Syslog priority info Description Normal operating information from the host. A warning from the host. For example, an error when trying to read a file.
Warning
warning
F-Secure Linux Security | Using the Product | 63
Severity Level Error
Syslog priority err
Description Recoverable error on the host. For example, the virus definition database update is older than the previously accepted version.
Fatal Error
emerg
Unrecoverable error on the host that requires attention from the administrator. For example, a process fails to start or loading a kernel module fails.
Security alert
alert
A security alert on the host. For example, a virus-alert. The alert includes information of the infection and the performed operation.
Processing Alerts
You can search and delete specific alerts from hosts. To find the alert message you want to view, follow these instructions: 1. Select the Status of security alerts you want to view. Select All to view All alerts. Select Unread to view new alerts. Select Read to view alerts you have already viewed.
2. Select the Severity of security alerts you want to view. 3. You can delete or mark multiple messages as read simultaneously.
64 | F-Secure Linux Security | Using the Product
Click alerts to highlight them and click Mark highlighted as read to flag them as read. Click Delete highlighted to delete all highlighted alerts. Note: You can delete or mark multiple messages as read simultaneously. Select how old and which alert severity messages you want to edit and click Perform action to delete or mark selected messages as read.
Configuring Alerts
Change Communications settings to configure where alerts are sent. In the centrally managed installation mode, make sure that the URL of the F-Secure Policy Manager Server address is correct in the Server Address field. Use Upload Policy Manager Server Certificate field to enter the location of the admin.pub key. This is the key that you created during F-Secure Policy Manager Console Installation 1. In Alert Level, specify where an alert is sent according to its severity level. You can send an alert to any of the following: E-mail to - Enter the e-mail address where the alert is sent as an e-mail. Local - Alert is displayed in the Web User Interface. Syslog - Alert is written to the system log. The syslog facility is LOG_DAEMON and alert priority varies. Policy Manager - Alert is sent to F-Secure Policy Manager. Note: F-Secure Panel Applet in the GNOME system tray displays local alerts as pop-ups. 2. Specify E-mail Settings. The e-mail settings are used for all alert messages that have been configured to send e-mail alerts. a) Enter the address of the SMTP server in the Server Address field. You can use either the DNS-name or IP-address of the SMTP server. The server port is always 25 and it cannot be changed. Note: If the mail server is not running or the network is down, it is possible that some e-mail alerts are lost. To prevent this, configure a local mail server to port 25 and use it for relaying e-mail alerts. b) Enter the full e-mail address (sender@example.com) that you want to use as a sender of the alert in the e-mail message to the From field. c) Enter the e-mail alert message subject. Use %DESCRIPTION% as the subject to display a short description of the alert in the subject line to the Subject field.
F-Secure Linux Security | Using the Product | 65
Automatic Updates
F-Secure Automatic Update Agent keeps the protection on your computer updated. F-Secure Automatic Update Agent retrieves the latest updates to your computer when you are connected to the Internet. Information about the latest virus definition database update can be found at: http://www.F-Secure.com/download-purchase/updates.shtml
Configuring Automatic Updates Options
Configure automatic updates if you use proxy services and you want to control how the product retrieves virus definition updates automatically. 1. Check the Updates enabled check box to enable automatic virus definition updates. By default automatic updates are enabled. 2. Configure F-Secure Policy Manager Proxies. The Policy Manager Proxies list displays a list of virus definition database update sources and F-Secure Policy Manager proxies. If no update servers are configured, the product retrieves the latest virus definition updates from F-Secure Update Server automatically. a) To add a new address to the list, enter the url to the PM Proxy address field. b) Click Add PM Proxy to add the new entry to the list. 3. Configure HTTP Proxy if you need to use proxy to access the Internet. a) Check the Use HTTP Proxy check box to use an HTTP proxy server to download database updates. b) Enter the HTTP proxy server address in the HTTP Proxy Address field. Use the following format: http://[username:password@]host[:port] For example: http://user:password@example.com:8080 4. Configure periodic updates. a) Define (in minutes) how often the product checks the virus definition database update sources for new updates in the Automatic updates interval field. b) Define (in minutes) the failover time to connect to specified update servers in the Intermediate server failover time field. If the product cannot connect to update servers during the specified time, it retrieves the latest virus definition updates from F-Secure Update Server if Allow fetching updates from F-Secure Update Server is enabled. c) Check the Allow fetching updates from F-Secure Update Server check box to enable the product to download virus definition updates from F-Secure Update Server when it cannot connect to specified update servers.
66 | F-Secure Linux Security | Using the Product
d) Select whether a virus scan should be launched automatically after the virus definitions have been updated. The virus scan scans all local files and directories and it can take a long time. The scan uses the manual scanning settings. By default, the scan is not launched automatically. 5. Configure reminders. a) If the virus definition databases have not been updated in a while, the product can be set to send a reminder. To enable reminders, check the Send reminders check box. The severity of the reminder is security alert. The database age field appears. b) Specify the age of the virus definition databases when they are considered old (3-30 days, the default value is 7 days). An alert is sent as a reminder when the database is older than the specified age.
F-Secure Policy Manager Proxies
F-Secure Policy Manager Proxy offers a solution to bandwidth problems in distributed installations of the product by significantly reducing load on networks with slow connections. When you use F-Secure Policy Manager Proxy as an updates source, F-Secure products can be configured to retrieve virus definition database updates from a local update repository rather than from the central F-Secure Policy Manager Server. Note: For information about how to install and configure F-Secure Policy Manager Proxy, see F-Secure Policy Manager Administrators Guide.
About
The About page in the Web User Interface displays the license terms, the product version number and the database version. If you are using the evaluation version of the product, you can enter the keycode in the About page to upgrade the product to the fully licensed version. Note: If the evaluation period has expired before you upgrade to the full version, you have to restart the product after entering the keycode.
Chapter
6
Troubleshooting
Topics: Installing Required Kernel Modules Manully User Interface F-Secure Policy Manager Integrity Checking Firewall Virus Protection Generic Issues
68 | F-Secure Linux Security | Troubleshooting
Installing Required Kernel Modules Manully
You may need to install required kernel modules manualy if you forgot to use Software Installation Mode and the system is not working properly or in large installations when some hosts do not include development tools or kernel source. Make sure that the running kernel version is the same as the version of the kernel sources installed. The kernel configuration must also be the same. On some distributions, such as older SUSE distributions, you may need to go to /usr/src/linux and run the following commands before the kernel sources match the installed kernel: make cloneconfig make modules_prepare Follow the instructions below to install required kernel modules: Run the following command as the root user: /opt/f-secure/fsav/bin/fsav-compile-drivers If the summary page in the user interface does not show any errors, the product is working correctly. fsav-compile-drivers is a shell script that configures and compiles the Dazuko driver automatically for your system and for the product. For more information on the Dazuko driver, visit www.dazuko.org. Note: You can download the Dazuko driver from www.dazuko.org and use it with the product, but it is not recommended. The product has been extensively tested only with the Dazuko version that ships with the product, which is installed in /opt/f-secure/fsav/dazuko.tar.gz. If your Linux distribution has a preinstalled Dazuko, it cannot be used as Dazuko depends on the included patches and configuration options, which are likely different in the preinstalled Dazuko. Uninstall the preinstalled Dazuko or make sure that it is not run during the system startup and follow the installation instructions above to install Dazuko with all required patches and configuration options.
User Interface
Troubleshooting issues with the Web User Interface.
F-Secure Linux Security | Troubleshooting | 69
I cannot log in to the Web User Interface. What can I do? On some distributions, you have to comment (add a hash sign (#) at the beginning of the line) the following line in /etc/pam.d/login:
# auth requisite pam_securetty.so The F-icon has a red cross over it, what does it mean? When the F-icon in the system tray or in GNOME Panel Applet has a red cross over it, the product has encoutered an error. Open the Web User Interface to see a detailed report about the issue. To fix the problem, try to restart the product. Run the following command:
/etc/init.d/fsma restart How can I get the F-icon visible in the system tray? You may need to logout and login again to get the F-icon in your systray. If you are using GNOME Desktop, make sure you have a notification area in your GNOME Panel and follow these instructions: 1. Right-click on the GNOME panel. 2. Choose Add Panel applet. 3. Select F-Secure Panel Applet from the list of installed GNOME panel applets. How do I enable the debug log for the web user interface? Add the following setting to /opt/f-secure/fsav/tomcat/conf/logging.properties:
.level=FINEST The logfile is in /var/opt/f-secure/fsav/tomcat/catalina.out.
F-Secure Policy Manager
Troubleshooting issues with F-Secure Policy Manager.
70 | F-Secure Linux Security | Troubleshooting
My network stopped working after I upgraded the product, how can I fix this? You have to upgrade the MIB file in your F-Secure Policy Manager installation, otherwise the upgraded product uses the Server firewall profile, which blocks virtually all traffic.
Integrity Checking
Troubleshooting issues with the integrity checking feature. Symlinks are not working for Integrity Checking or Rootkit Protection, what can I do? You may be denied to load a kernel module if the file containing the kernel module is a symlink and the real file where the symlink points to is not in the Integrity Checking baseline. The same applies if modprobe or insmod utilities (the module loaders) use files or libraries which are symlinks and the file where the symlink points to is not in the baseline. For example, modprobe uses /lib/libz.so.1, which is really a symlink to a real file /lib/libz.so.1.2.2. The symlink is in the baseline but the real file is not. In this case, modprobe is not allowed to run as it tried to open a file that is not in the baseline. You should never add only symlinks to the baseline, you should always add both the symlink and the real file where the symlink points. I forgot to use Software Installation Mode and my system is not working properly. What can I do? Create a new baseline. Execute the following commands:
/opt/f-secure/fsav/bin/fslistfiles | fsic --add fsic --baseline Can I update the Linux kernel when I use Integrity Checking? Use the Software Installation Mode. After you have updated the kernel, disable the Software Installation Mode to restore the normal protection level.
F-Secure Linux Security | Troubleshooting | 71
There are too many modified files to update with the user interface. Create a new baseline. Execute the following commands:
/opt/f-secure/fsav/bin/fslistfiles | fsic --add fsic --baseline Do I have to use the same passphrase every time I generate the baseline? No, you have to verify the baseline using the same passphrase that was used when the baseline was generated, but you do not have to use the same passphrase again when you generate the baseline again.
Firewall
Troubleshooting issues with the firewall. After installing the product, users cannot access samba shares on my computer, how can I fix this? The Office firewall profile contains a rule that allows Windows Networking but that rule is disabled by default. Enable the rule to allow accesses to samba shares. After intalling the product, I cannot browse local are network domains and workgroups (SMB). How can I fix this? You need to add a rule to the firewall that allows browsing Windows shares on your local area network. Follow these instructions: 1. Go to Firewall Network Services page in the Web User Interface advanced mode. 2. Click Add new service. 3. Create the following service: Service Name: Windows Networking Local Browsing Protocol: UDP Initiator ports: 137-138 Responder: >1023 Description: SMB LAN browsing
72 | F-Secure Linux Security | Troubleshooting
4. 5. 6. 7.
Click Add as a new service and Save. Go to the firewall menu and click Firewall Rules. Click Add new rule. Create the following rule: Type: ACCEPT Remote Host: [myNetwork] Description: Windows Networking Local Browsing Service (select box): Windows Networking Local Browsing Direction: in
8. Click Add Service to this Rule and Add to Firewall Rules. The new rule should be visible at the bottom of the firewall rule list. If you cannot see the rule, click >> to move to the end of the list. 9. Click on the up arrow next to the new rule to move the rule above any "Deny rest" rule. 10. Click Save to save your new rule set and apply new firewall rules. Your SMB LAN browsing should work now. How can I set up firewall rules to access NFS servers? You need to allow the following network traffic through the firewall: portmapper (tcp and udp port 111) nfsd (tcp and udp 2049) mountd (variable port from portmapper)
Mountd is needed only when the NFS share is mounted. After the mount is completed, all traffic is to the nfsd. As the mountd port is not always the same, follow these instructions to mount NFS shares: Either turn off the firewall, mount (or umount) the NFS share and turn on the firewall again, or on the NFS server, start mountd with the --port PORT option, which forces mountd to use a fixed port number instead of a random port. Then, create a firewall rule that allows udp and tcp traffic to that port number.
Virus Protection
Troubleshooting issues with the virus protection feature.
F-Secure Linux Security | Troubleshooting | 73
How do I enable the debug log for real-time virus scanner? In Policy Manager Console, go to Product Settings Advanced and set fsoasd log level to Debug. In standalone installation, run the following command:
/opt/f-secure/fsma/bin/chtest s 44.1.100.11 9 The log file is in /var/opt/f-secure/fsav/fsoasd.log. How can I use an HTTP proxy server to downloading database updates? In Policy Manager Console, go to F-Secure Automatic Update Agent Settings Communications HTTP Settings User-defined proxy settings and set Address to: http://[[user][:pass]@]proxyhost[:port]. In Web User Interface, use the setting in the Automatic Updates page in the advanced mode. Does the real-time scan work on NFS server? If the product is installed on NFS server, the real-time scan does not scan files automatically when a client accesses a file on the server. How do I disable the real-time virus scan temporarily? During some administrative tasks (for example, backup or restore) you may want to temporarily disable all virus scanning in the background. Run the following commands to disable the virus scan and integrity checking:
/opt/f-secure/fsma/bin/chtest s 45.1.40.10 0 /opt/f-secure/fsma/bin/chtest s 45.1.70.10 0 To enable real-time scan and integrity checking again, run the following commands:
/opt/f-secure/fsma/bin/chtest s 45.1.40.10 1
74 | F-Secure Linux Security | Troubleshooting
/opt/f-secure/fsma/bin/chtest s 45.1.70.10 1
Does the real-time scan scan files when they are renamed or linked? The real-time scan can scan files every time they are opened, closed or executed. It does not scan them when you rename or create or remove a link to a file.
Generic Issues
Generic troubleshooting issues with the product. How can I clean an interrupted installation? If the product installation is interrupted, you may have to remove the product components manually. 1. List all installed rpm packages:
rpm -qa | grep f-secure rpm -qa | grep fsav 2. Remove installed packages. Run the following command for each installed package:
rpm -e --noscripts <package_name> 3. Remove all of the product installation directories:
rm -rf /var/opt/f-secure/fsav rm -rf /var/opt/f-secure/fsma rm -rf /etc/opt/f-secure/fsav
F-Secure Linux Security | Troubleshooting | 75
rm -rf /etc/opt/f-secure/fsma rm -rf /opt/f-secure/fsav rm -rf /opt/f-secure/fsma
System is very slow. What is causing this? The real-time virus scan and Integrity Checking can slow down the system. 1. Use basic Linux tools (top and vmstat) to check what is slowing down the system. 2. Make sure that you are using the dazuko version that is shipped with the product. 3. If a file that is accessed often is time-consuming to scan, consider adding it to the excluded list. 4. If you are using the centralized administration mode, make sure that the DNS queries return addresses quickly or use IP addresses with F-Secure Policy Manager. The product is unable to contact the database, how can I fix this? Sometimes, after a hard reset for example, the product may be unable to contact the database. Follow these instructions to resolve the issue: 1. As root, remove the database PID file:
rm /var/opt/f-secure/fsav/pgsql/data/postmaster.pid 2. As root, restart the product:
/etc/init.d/fsma restart
76 | F-Secure Linux Security | Troubleshooting
I get reports that "F-Secure Status Daemon is not running", how can I start it? Sometimes, after a hard reset for example, F-Secure Status Daemon may fail to start. Restart the product to solve the issue:
/etc/init.d/fsma restart . Alternatively, you may start F-Secure Status Deamon manually:
/opt/f-secure/fsav/bin/fstatusd
I need to compile kernel drivers manually, how do I do that? You may need to compile kernel drivers that the product need manually, if you did not have compilers and other required tools intalled during the installation, you did not have kernel headers or sources installed during the installation, or you have upgraded the kernel and you need to compile drivers for the new kernel.
To compile and install drivers, run the following command:
/opt/f-secure/fsav/bin/fsav-compile-drivers
Appendix
A
Command Line Tools
Topics: fsav fsav-config dbupdate fsfwc fsic fsims fsma fssetlanguage fschooser
For more information on command line tools and options, see man pages.
78 | F-Secure Linux Security | Command Line Tools
fsav
fsav is a program that scans files for viruses and other malicious code. fsav scans specified targets (files or directories) and reports any malicious code it detects. Optionally, fsav disinfects, renames or deletes infected files. Follow these instructions to scan files from the shell: To scan all default file types on all local disks, type: fsav / To scan all files in a directory and its subdirectories, enter the directory name. For example: fsav mydirectory To scan a single file, enter the file name (without wildcards). For example: fsav myfile.exe
Recursive scan detects mounted network file system subdirectories and does not scan network file systems. Scanning a network file system from the client would create unnecessary load on the network and it is much slower than scanning the local file system. If you want to scan the network file system, run fsav / on the server. If you cannot run fsav on the server, you can scan the network file system from the client by explicitly specifying mounted network file system directories on the fsav command line. For example, if an NFS file system is mounted in /mnt/server1, scan it with the following command: fsav /mnt/server1 Note: Only regular files on mounted filesystems can be scanned. Special files, such as CD-ROM or DAT devices (/dev/st0, /dev/hda and such), cannot be scanned unless they are mounted as filesystems, or files are extracted on a filesystem from the tape first. For more information on command line options, see the fsav man pages or type: fsav --help
fsav-config
fsav-config tool creates the initial product configuration. If you install the product using RPM packages, you have to use the fsav-config command line tool.
F-Secure Linux Security | Command Line Tools | 79
1. Use the following command to create the initial product configuration: /opt/f-secure/fsav/fsav-config The script will display some questions. The default value is shown in brackets after the question. Press ENTER to select the default value. 2. Select the language you want to use in the Web User Interface. Select language to use in Web User Interface [1] English (default) [2] Japanese [3] German 3. Enter the keycode to set up the full, licensed version of the product. Enter the keycode in the format you received it, including the hyphens that separate sequences of letters and digits. If you want to evaluate the product and do not have a keycode, press ENTER. 4. Select between the stand-alone and centrally managed installation. a) In the centrally managed installation, enter the address of the F-Secure Policy Manager Server. Address of F-Secure Policy Manager Server: [http://localhost/]: b) In the centrally managed installation, enter the location of the admin.pub key. This is the key that you created during F-Secure Policy Manager Console Installation. 5. Select whether you want to allow remote accesses to the Web User Interface. Allow remote access to the web user interface? [no] 6. Select whether the Web User Interface can be opened from the localhost without a login. Allow connections from localhost to the web user interface without login? [yes] 7. Enter the user name who is allowed to use the Web User Interface. Please enter the user name who is allowed to use the web user interface. Note: The user name is a local Linux account. You have to create the account if it does not exist yet. Do not use the root account for this purpose.
80 | F-Secure Linux Security | Command Line Tools
8. Select whether you want add currently installed kernel modules to the Integrity Checker known files list and generate the baseline. Would you like to enable Linux kernel module verification [yes]? 9. Enter the baseline passphrase. Please insert passphrase for HMAC creation (max 80 characters)
dbupdate
dbupdate is a shell script for updating F-Secure Anti-Virus virus definition databases. Before you can update virus definition databases manually, you have to disable the periodic database update. Follow these instructions to update virus definition databases manually from the command line: 1. Download the fsdbupdate.run file from: http://download.f-secure.com/latest/fsdbupdate.run fsdbupdate.run is a self-extracting file that stops the automatic update agent daemon, updates databases and restarts the automatic update agent. 2. Run the following command as root user: dbupdate fsdbupdate.run where fsdbupdate.run is the absolute or relative path to the fsdbupdate.run file. For more information on command line options, see the dbupdate man pages or type: dbupdate --help
fsfwc
fsfwc is a command line tool for setting firewall security levels. Use the following command to change the current security profile: /opt/f-secure/fsav/bin/fsfwc --mode {block, mobile, home, office, strict, normal, bypass}
F-Secure Linux Security | Command Line Tools | 81
fsic
You can create the baseline, add files to the baseline and verify the baseline with the fsic command line tool. 1. To create the baseline, follow these instructions: a) Run the fsic tool with the --baseline option: fsic --baseline b) Enter a passphrase to create the signature. A new baseline has been created. 2. To add files to the baseline, follow these instructions: a) Run the fsic tool with the --add, --alert and --protect options: /opt/f-secure/fsav/bin/fsic --add --alert=yes --protect=yes /etc/passwd /etc/shadow b) Recalculate the baseline. The baseline update progress is displayed during the process, and you are prompted to select whether to include the new files in the baseline: /opt/f-secure/fsav/bin/fsic --baseline c) Enter a passphrase to create the signature. In this example, the product is also configured to send an alert about unauthorized modification attempts of the protected files. 3. To verify the baseline: a) Run the command: /opt/f-secure/fsav/bin/fsic b) Enter the passphrase that you used when you created the baseline. The product validates files and displays whether the files are intact.
fsims
You can use fsims command to use the Software Installation Mode from the shell. Follow these instructions to install new software: 1. Use the following command to enable Software Installation Mode: /opt/f-secure/fsav/bin/fsims on 2. Install the new software. 3. Disable the Software Installation Mode to restore the normal protection level: /opt/f-secure/fsav/bin/fsims off
82 | F-Secure Linux Security | Command Line Tools
fsma
You can use fsma command to check the status of the product modules. Run the following command: /etc/init.d/fsma status Module F-Secure Alert Database Handler Daemon Process Description
/opt/f-secure/fsav/sbin/ Stores alerts to a local database. Alerts can be fsadhd viewed with the web user interface. /opt/f-secure/fsav/bin/ Handles all F-Secure Policy Manager Console operations fsavpmd (for example, Scan all hard disks now, Update database now, Reset statistics) /opt/f-secure/fsav/bin/ The interface between F-Secure Management Agent fsfwd.run and the iptables/netfilter firewall. /opt/f-secure/fsav/libexec/ Checks and informs how many days are left in the fslmalerter evaluation period when the product is installed in the evaluation mode. /opt/f-secure/fsav/sbin/ Provides all real-time protection features: real-time fsoasd virus scanning, real-time integrity checking and rootkit protection. /opt/f-secure/fsav/bin/ Checks the current status of every component keeps fstatusd desktop panel applications and web user interface up-to-date.
F-Secure FSAV Policy Manager Daemon
F-Secure Firewall Daemon
F-Secure FSAV License Alerter
F-Secure FSAV On-Access Scanner Daemon
F-Secure FSAV Status Daemon
F-Secure Linux Security | Command Line Tools | 83
Module F-Secure FSAV Web UI
Process
Description
/opt/f-secure/fsav/tomcat/bin/ Handles the web user interface. catalina.sh start
F-Secure FSAV PostgreSQL / p / - e u e c m o / o t r s l b n Stores alerts that can be otfscr/omnpsgeq/i/ daemon viewed with the web user startup.sh interface.
fssetlanguage
You can use the fssetlanguage tool to change the Web User Interface language. Use the following command to set the language: /opt/f-secure/fsav/bin/fssetlanguage <language> Where language is: en - english ja - japanese de - german
fschooser
With fschooser , you can turn certain product features or or off. You can turn off some product components that you do not need or if you do not have enough system resources to run them. 1. Run the following command: /opt/f-secure/fsav/sbin/fschooser. The screen lists security components of the product. 2. Follow the on-screen instructions to turn components or of off. Firewall - ENABLED, press f+RET to toggle Web User Interface - ENABLED, press w+RET to toggle 3. Press RETURN to accept your selection.
84 | F-Secure Linux Security | Command Line Tools
Note: Press ctrl+C to cancel your changes.
Appendix
B
Before You Install
Topics: 64-bit Distributions Distributions Using Prelink Red Hat Enterprise Linux, Miracle Linux, Asianux Debian SUSE Turbolinux Ubuntu
Note: Some distributions run prelink periodically from cron to make linked libraries run faster. Run this manually if it is not run automatically before you activate the Integrity Checker.
86 | F-Secure Linux Security | Before You Install
64-bit Distributions
Some 64-bit distributions do not install 32-bit compatibility libraries by default. Make sure that these libraries are installed. The name of the compatibility library package may vary, see the documentation of the distribution you use for the package name for 32-bit compatibility libraries. On 64-bit Ubuntu and Debian, install ia32-libs.
Distributions Using Prelink
Prelinking can reduce the startup time of binaries, but it conflicts with the Integrity Checker in the product. You should disable automatic prelink runs from cron. On Asianux, RedHat, or Turbolinux, edit /etc/sysconfig/prelink and change the line: PRELINKING=yes to PRELINKING=no and run /etc/cron.daily/prelink before you install the product. Some distributions, like Asianux, run prelink periodically from cron to reduce the startup time of binaries which use dynamic libraries. Prelinking modifies binaries and dynamic libraries on the disk, which conflicts with the purpose of the Integrity Checker, which detects modifications to system files. If you have already installed F-Secure Linux Security, follow these instructions: 1. Run /opt/f-secure/fsav/bin/fsims on from the command line to turn on the software installation mode. In the software installation mode, the product allows modifications to system files. 2. Edit /etc/sysconfig/prelink and change the line: PRELINKING=yes to PRELINKING=no. 3. Run /etc/cron.daily/prelink. 4. Running /opt/f-secure/fsav/bin/fsims off from the command line to turn off the software installation mode. When the software installation mode is turned off, the state of system files is stored in the Integrity Checker baseline.
F-Secure Linux Security | Before You Install | 87
To use prelinking, you have to turn on the software installation mode before prelinking and turn it off when prelinking is finished. This allows the prelink to make the changes in system files in a controlled way. For example: # /opt/f-secure/fsav/bin/fsims on # prelink -a # /opt/f-secure/fsav/bin/fsims off Note: This operation cannot be automated easily - Turning off the software installation mode creates a new baseline, which needs to be signed with a passphrase that the administrator has to enter.
Red Hat Enterprise Linux, Miracle Linux, Asianux
The following steps are required to install the product on a computer running Red Hat Enterprise Linux, Miracle Linux or Asianux. Red Hat EL 3 / MIRACLE LINUX 3 (Asianux 1.0) Following packages are needed. gcc glibc-devel glibc-headers glibc-kernheaders kernel-source
Red Hat EL 4 / MIRACLE LINUX 4 (Asianux 2.0) Compared to the default installation, the following additional rpm packages are needed. gcc glibc-devel glibc-headers glibc-kernheaders
At least one of the following rpm packages are needed. kernel-devel kernel-hugemem-devel
88 | F-Secure Linux Security | Before You Install
kernel-smp-devel
To see which kernel is in use, enter the following command: uname -r For the 'F-Icon' System Tray applet to work, the following rpm packages are required: kdelibs compat-libstdc++
Install the rpms from system CDs either with command rpm -ivh, Applications System Settings Add/Remove Applications , or use up2date command line tool in Red Hat. Red Hat EL 5 / Asianux 3.0 Make sure that the following packages are installed. For example, use the search tab in Applications Add/Remove Software or use the rpm command: gcc glibc-devel glibc-headers kernel-devel
Debian
The following steps are required to install the product on a computer running Debian Linux. Debian 4.0 You need to install the compiler, kernel headers, RPM and possibly additional utilities to be able to install the product. To install them, use the following commands:
sudo apt-get install gcc rpm make libc6-dev psmisc
F-Secure Linux Security | Before You Install | 89
sudo apt-get install linux-headers-`uname -r`
SUSE
The following steps are required to install the product on a computer running SUSE Linux. These instructions have been tested on the following SUSE versions: 9.1, 9.2, 9.3, 10.0, 10.1. Make sure that the following packages are installed. You can use YaST or some other package manager. kernel-source make patch gcc
The product installer warns you if it cannot find all the necessary components during the installation.
Turbolinux
The following steps are required to install the product on a computer running Turbolinux. Turbolinux 10 You need to install the Turbolinux package groups, Development tools, and Kernel recompile kit in order to be able to compile the Dazuko kernel module. Use the following list if you want to install individual packages: gcc cpp glibc-devel kernel-headers kernel-source
Sometimes Turbolinux kernel sources are not configured and they cannot be used to compile kernel drivers. To fix this, run the make oldconfig command in the kernel source tree.
90 | F-Secure Linux Security | Before You Install
Turbolinux 11 For Dazuko kernel module compilation, you need to install the same packages as in Turbolinux 10. Use the following commands:
cd /usr/src/linux-2.major.minor ./SetupKernelSource.sh architecture make oldconfig where major.minor is the kernel version and architecture is either i686, i686smp64G, or x86_64.
Ubuntu
The following steps are required to install the product on a computer running Ubuntu Linux. Ubuntu 6.06 You need to install the compiler, kernel headers, RPM and possibly additional utilities to be able to install the product. To install them, use the following commands:
sudo apt-get install gcc rpm make libc6-dev psmisc sudo apt-get install linux-headers-`uname -r` Ubuntu 7.10 sudo apt-get install rpm libc6-dev patch linux-libc-dev Ubuntu 8.04 sudo apt-get install rpm libc6-dev patch linux-libc-dev Ubuntu 8.04 Server sudo apt-get install rpm libc6-dev patch linux-libc-dev make gcc
Appendix
C
Basic Web User Interface
Topics: "I Want To"
Following tables display the settings that appear on the Basic Web User Interface.
92 | F-Secure Linux Security | Basic Web User Interface
"I Want To"
The following user interface controls appear on the Main User Interface I want to page. Element Scan the computer for malware Description Use this wizard to manually scan for malware. You can select files and/or directories to scan. Use this wizard to create a firewall rule. If you need to create a new service for the rule, please use the Firewall Rules screen in Advanced Mode. Use this wizard to run an integrity check for the file system. This verifies that all files in the Integrity Checking baseline are unmodified. This is a link to the Automatic Updates page in Advanced Mode, where you can alter the settings for automatic virus definition updates. You should use this wizard to set the product in software installation mode when you are going to upgrade your system. After you have upgraded the system, you can return to this wizard and regenerate the Integrity Checking baseline. This will make sure that the updated system files do not cause unneccessary alerts. This is especially important if you are updating your Linux kernel, because if the new kernel modules are not in the Integrity Checking baseline, the product will refuse loading of them and prevent system boot. You can generate an Integrity Checking file system baseline with this wizard.
Create a firewall rule
Check the integrity of the file system
Update virus definitions
Install software
Create a baseline
Appendix
D
Advanced Web User Interface
Topics: Summary Alerts Virus Protection Firewall Integrity Checking General Settings
Following tables display the settings that appear on the Advanced Web User Interface.
94 | F-Secure Linux Security | Advanced Web User Interface
Summary
The following user interface controls appear on the Advanced User Interface Summary page. Element Virus Protection Description When enabled, all file accesses done by the system is scanned for malware. This also needs to be enabled for on-access integrity checking. Specifies the currently active security level. Firewall rules and application control are handled according the currently active security level. Firewall Protection When enabled, Integrity Checking will detect modification of baselined files.
Alerts
The following user interface controls appear on the Advanced User Interface Alerts page. Element Alert table Description On the Alerts page, you can read and delete alert messages. To find the alert message you want to view, follow these instructions: 1. Select the Status of security alerts you want to view. * Select All to view All alerts. * Select Unread to view new alerts.
F-Secure Linux Security | Advanced Web User Interface | 95
Element
Description * Select Read to view alerts you have already viewed. 2. Select the Severity of security alerts you want to view. For more information, see Alert Severity Levels, 38. Click alerts to highlight them and click Mark highlighted as read to flag them as read messages. Click Delete highlighted to delete all highlighted alerts.
Alert database maintenance
You can delete or mark multiple messages as read simultaneously. Select how old and which alert severity messages you want to edit and click Perform action to delete or mark selected messages as read.
Virus Protection
Following tables display the virus protection settings.
Realtime Scanning
The following user interface controls appear on the Advanced User Interface Virus Protection Real-time Scanning page. Element Primary action Description Specify the primary action to take when an infection is detected. Report and deny access = Deny access. Send an alert. Disinfect = Deny access. Attempt to disinfect
96 | F-Secure Linux Security | Advanced Web User Interface
Element
Description the file, if successful access is allowed. Rename = Deny access. Rename the infected file to .virus extension. Delete = Deny access. Delete the infected file. Deny access = Deny access. Do not send an alert. If both primary and secondary actions fail, access is denied and a security alert is sent.
Primary Action on Suspected Files
Specify the primary action to take when suspected infection is detected. Report and deny access = Deny access. Send an alert. Rename = Rename the suspected file to .suspected extension. Delete = Delete the infected file. Deny access = Deny access. Do not send an alert. If the primary action fails, the secondary action is applied. If also the secondary actions fails an alert is sent describing the failed actions.
Secondary Action on Suspected Files
Specify the secondary action to take when suspected infection is detected and the primary action has failed. Report and deny access = Deny access. Send an alert. Rename = Rename the suspected file to .suspected extension. Delete = Delete the infected file. Deny access = Deny access. Do not send an alert. If the primary action fails, the secondary action
F-Secure Linux Security | Advanced Web User Interface | 97
Element
Description is applied. If also the secondary actions fails an alert is sent describing the failed actions.
Files and directories excluded from scanning
Directories listed here will not be scanned. Specify the names of the directories to be excluded from scanning. Use full, absolute path. Enter each directory on its own line. Directory names may contain whitespaces.
Scan only executables
Scanning may be restricted to executable files only (= files with execute bit on). Generally this is not recommended, since malware can also spread through non-executable files, such as word processor macros.
Whitelisted executables List of executables for which all file access is Whitelisted executables must match baseline always allowed. Enter full paths to executables, one per line. Whitelisted executables must match baseline Executable on the whitelist is allowed free access only if it matches the Integrity Checker baseline. Scan when opening a file Specify whether files should scanned when they are opened. Specify whether files should scanned when they are closed. Specify whether files should be scanned when they are executed Specifies whether archives should be included in real-time scanning. The supported archive formats include, for example, .tar.gz, .zip
Scan when closing a file
Scan when running an executable
Scan inside archives
98 | F-Secure Linux Security | Advanced Web User Interface
Element Maximum number of nested archives
Description Defines how many levels deep to scan in nested archives. It is not recommended to set this value too high as this will make the product more vulnerable to DoS (Denial of Service) attacks If an archive has more nested archives than the limit, a scan error is generated. The action the product takes after a scan error can be defined with the 'Real-time Protection/Error Handling/Action After Scan Error' setting.
Treat password protected archives as safe
Defines how password-protected archives should be handled. If set to Yes, password protected archives are considered to be safe and access is allowed. Otherwise access is not allowed. Defines what happens when the first infection is found inside an archive. If set to 'Yes', scanning will stop on the first infection. Otherwise he whole archive is scanned. Set this on to report and handle riskware detections. Riskware is potential spyware and other software that may be used maliciously. Specify the primary action to take when riskware is detected. Report and deny access = Deny access. Send an alert. Rename = Rename the infected file to .riskware extension. Delete = Delete the infected file.
Stop on first infection inside an archive
Scan for Riskware
Primary Riskware Action
F-Secure Linux Security | Advanced Web User Interface | 99
Element
Description Deny access = Deny access. Do not send an alert. If the primary action fails, the secondary action is applied. If also the secondary actions fails an alert is sent describing the failed actions.
Secondary Riskware Action
Specify the secondary action to take when riskware is detected and the primary action has failed. Report and deny access = Deny access. Send an alert. Rename = Rename the infected file to .riskware extension. Delete = Delete the infected file. Deny access = Deny access. Do not send an alert. If the primary action fails, the secondary action is applied. If also the secondary actions fails an alert is sent describing the failed actions.
Excluded Riskware
Riskware that should be excluded from scanning.
Scheduled Scanning
The following user interface controls appear on the Advanced User Interface Virus Protection Scheduled Scanning page. Element Schedule Description This table contains scheduled scanning tasks defined in a similar manner as in the crontab. The scanning uses the settings defined in the Manual Scanning branch.
100 | F-Secure Linux Security | Advanced Web User Interface
Element
Description See 'man crontab' for allowed values for Minute, Hour, Day of Month, Month and Day of Week fields.
Manual Scanning
The following user interface controls appear on the Advanced User Interface Virus Protection Manual Scanning page. Element Primary action Description Specify the primary action to take when an infection is detected. Do nothing = Do nothing. (Only show the infection to the user.) Report only = Only send an alert. Disinfect = Attempt to disinfect the file. Rename = Rename the infected file to .virus extension. Delete = Delete the infected file. Custom = Run a command specified in the custom primary action field. Abort scan = Abort further scanning. If both primary and secondary actions fail an alert is sent describing the failed actions. Primary custom action If "Custom" is chosen as the primary action, the custom action must be specified here. Please note that the custom action will be executed as the super user of the system so consider and check carefully the command you specify. Custom action script or program receives one parameter, full pathname of the infected file.
F-Secure Linux Security | Advanced Web User Interface | 101
Element Secondary action
Description Specify the secondary action to take when an infection is detected and the primary action has failed. Do nothing = Do nothing. (Only show the infection to the user.) Report only = Only send an alert. Disinfect = Attempt to disinfect the file. Rename = Rename the infected file to .virus extension. Delete = Delete the infected file. Custom = Run a command specified in the custom primary action field. Abort scan = Abort further scanning. If both primary and secondary actions fail an alert is sent describing the failed actions.
Secondary custom action
If "Custom" is chosen as the secondary action, the custom action must be specified here. Please note that the custom action will be executed as the super user of the system so consider and check carefully the command you specify. Custom action script or program receives one parameter, full pathname of the infected file.
Primary Action on Suspected Files
Specify the primary action to take when suspected infection is detected. Do nothing = Do nothing. (Only show the infection to the user.) Report only = Only send an alert. Rename = Rename the suspected file to .suspected extension. Delete = Delete the infected file.
102 | F-Secure Linux Security | Advanced Web User Interface
Element
Description If the primary action fails, the secondary action is applied. If also the secondary actions fails an alert is sent describing the failed actions.
Secondary Action on Suspected Files
Specify the secondary action to take when suspected infection is detected and the primary action has failed. Do nothing = Do nothing. (Only show the infection to the user.) Report only = Only send an alert. Rename = Rename the suspected file to .suspected extension. Delete = Delete the infected file. If the primary action fails, the secondary action is applied. If also the secondary actions fails an alert is sent describing the failed actions.
Scan files All files Only files with specified extensions Included extensions
Specify whether the product should scan all files or only the files that match the extensions specified in the 'Extensions to Scan' setting. Specify the list of filename extensions to be scanned. You can also use wildcards: '?' matches exactly one character, '*' matches any number of characters, including zero (0) characters. '.' (a single dot), if given alone, matches files without extension. The matching is case-insensitive. Determines whether some files can be excluded from scanning. Please note that the files specified here are excluded from scanning even if they would be
Enable exclusions
F-Secure Linux Security | Advanced Web User Interface | 103
Element
Description included in scanning according to what is defined in the other scanning settings
Files and directories excluded from scanning
Determines whether some paths (either files or directories) will be excluded from scanning. Use full, absolute path name. Type each path on its own line. Path names may contain whitespaces.
Scan executables
Specify whether executables should be scanned. If a file has any user/group/other executable bits set, it is scanned regardless of the file extension. Specifies whether archives should be scanned when a manual scan is launched. The supported archive formats include, for example, .tar.gz, .zip Defines how many levels deep to scan in nested archives. It is not recommended to set this value too high as this will make the product more vulnerable to DoS (Denial of Service) attacks. If an archive has more nested levels than the limit, a scan error is generated.
Scan inside archives
Maximum number of nested archives
Treat password protected archives as safe
Defines how password-protected archives should be handled. If set to Yes, password protected archives are considered to be safe and access is allowed. Otherwise access is not allowed. Defines what happens when the first infection is found inside an archive. If set to 'Yes',
Stop on first infection inside an archive
104 | F-Secure Linux Security | Advanced Web User Interface
Element
Description scanning will stop on the first infection. Otherwise the whole archive is scanned.
Scan for Riskware
Set this on to report and handle riskware detections. Riskware is potential spyware. Specify the primary action to take when riskware is detected. Do nothing = Do nothing. (Only show the detection to the user.) Report only = Only send an alert. Rename = Rename the infected file to .riskware extension. Delete = Delete the infected file. If the primary action fails, the secondary action is applied. If also the secondary actions fails an alert is sent describing the failed actions.
Primary Riskware Action
Secondary Riskware Action
Specify the secondary action to take when riskware is detected and the primary action has failed. Do nothing = Do nothing. (Only show the detection to the user.) Report only = Only send an alert. Rename = Rename the infected file to .riskware extension. Delete = Delete the infected file. If the primary action fails, the secondary action is applied. If also the secondary actions fails an alert is sent describing the failed actions.
Excluded Riskware
Type of riskware that should not be detected.
F-Secure Linux Security | Advanced Web User Interface | 105
Element Preserve access times
Description If this setting is on, file access times are not modified when they are scanned. If a file is modified due to disinfection, then both access and modify times will change.
Firewall
Following tables display the firewall settings.
General Settings
The following user interface controls appear on the Advanced User Interface Firewall General Settings page. Element Enable firewall Description Specifies whether the firewall is enabled or disabled. When enabled, the firewall rules of the currently selected security level are applied to inbound and outbound packets. When disabled, all traffic is allowed. To disable the firewall component completely, use the fschooser program. When enabled, firewall will create rule that writes to syslog all packets that are not mached by any firewall rules in current security level. If enabled, this might create a lot of log entries (depending on firewall rules and network traffic type). Trusted network interfaces (comma-separated Trusted network interface names can be list) specified here, separate multiple names with
Log all unhandled network packets
106 | F-Secure Linux Security | Advanced Web User Interface
Element
Description comma. All traffic to and from these interfaces will be allowed.
Rules
The following user interface controls appear on the Advanced User Interface Firewall Firewall Rules page. Element Profile to edit Description This table contains the names and descriptions of the security levels. There are some predefined security levels to support administrator in creating his own administered environment. Some of these security levels are enabled by default and some are disabled. This table contains the firewall rules. Firewall rules filter IP packets based on IP addresses, port numbers, etc. Note that there usually are more than one security level defined, and that you can only define the rules for one security level at a time.
Firewall Rules
Network Services
The following user interface controls appear on the Advanced User Interface Firewall Network Services page. Element Network Services Description This table contains the definitions of services that can be used to configure firewall-rules. Protocols can be found from IANA or with "grep IPPROTO.\*= /usr/include/netinet/in.h" (assuming you have includes installed)
F-Secure Linux Security | Advanced Web User Interface | 107
Element
Description Officially assigned ports are available from: ftp://ftp.iana.org/assignments/port-numbers
Integrity Checking
Following tables display the integrity checking settings.
Known Files
The following user interface controls appear on the Advanced User Interface Integrity Checking Known Files page. Element Known files Description This table contains files that have been added to integrity checking.
Rootkit Prevention
The following user interface controls appear on the Advanced User Interface Integrity Checking Rootkit Prevention page. Element Kernel module verification No Yes Report Description When enabled, integrity checking will verify kernel modules before they are allowed to load. Only baselined and matching kernel modules are allowed to load. If disabled, integrity checking will not perform any checking for kernel modules. If report only, integrity checking will check the kernel modules against baselined information but will only alert if kernel modules do not
108 | F-Secure Linux Security | Advanced Web User Interface
Element
Description match baseline, allowing all kernel modules to load.
Write protect kernel memory No Yes Report
If enabled, integrity checking will write protect kernel memory (/dev/kmem). If disabled, integrity checking will not write protect kernel memory (/dev/kmem). If report only, integrity checking will only report when kernel memory is modified (/dev/kmem is opened in write mode).
General Settings
Following tables display the general settings.
Communications
The following user interface controls appear on the Advanced User Interface General Communications page. Element Server Address Description URL of the F-Secure Management Server. The contents of the Communication Directory Alias and the service specific directory and filename are concatenated to this address when doing HTTP GETs. The URL Tail is concatenated to this address when accessing the other server functions. Admin can change the management key to a new one using this setting.
Upload Policy Manager Server Certificate
F-Secure Linux Security | Advanced Web User Interface | 109
Element Alert Forwarding
Description Specifies where the alerts are sent based on their severity classification. The address of the SMTP server in the form <host>[:<port>] where "host" is the DNS-name or IP-address of the SMTP server, and "port" is the SMTP server port number. For details see RFC 2821 specification.
Server
From
The sender's e-mail address to be put into the "From:" field of the e-mail message containing the alert. SMTP alert message subject. Besides the text the following symbols could be used: - %SEVERITY% (informational, warning, error, fatal error, security alert) - %HOST_DNS% (DNS address of the host that sent the alert) - %HOST_IP% (IP address of the host that sent the alert) - %USER% (active user login name) - %PRODUCT_NAME% (name of the product that generated the alert) - %PRODUCT_OID% (OID of the product that generated the alert) - %DESCRIPTION% (alert description) - %DATE% (date when an alert sent in format YYYY-MM-DD) - %TIME% (time when an alert sent in format HH:MM:SS+GMT) - %ALERT_NUMBER% (alert number during session)
Subject
110 | F-Secure Linux Security | Advanced Web User Interface
Automatic Updates
The following user interface controls appear on the Advanced User Interface General Automatic Updates page. Element Updates enabled Description Enable or disable automatic checking for new updates. If set to 'Disabled', Automatic Update Agent will not automatically check for any kind of new updates. This does not prevent user initiated updates ('check now' button). Note that this setting is only applicable for workstation products.
Policy Manager Proxies
This table contains the list of Policy Manger Proxies in priority order. A Policy Manager Proxy is used to reduce the load on the server by caching Policy Manager content in the proxy. F-Secure Automatic Update Agent will first connect to the Policy Manager Update Server through the configured Policy Manager Proxies. Next it will connect to the Policy Manager Update Server directly. Next it will connect to the F-Secure Update Server through the configured Policy Manager Proxies. Next it will connect to the F-Secure Update Server directly.
Use HTTP Proxy
Configures using HTTP proxy. Note that in Windows NT, 2000, XP and 2003 the browser's proxy settings are user account specific, and cannot (in most cases) be detected while no user is logged on. All connections from Automatic Update Agent
F-Secure Linux Security | Advanced Web User Interface | 111
Element
Description to an Update Server or PM proxy go through HTTP proxy. If an HTTP proxy cannot be reached, Automatic Update Agent will fall back to using a direct connection.
HTTP Proxy Address
User-defined HTTP proxy address - this is used if 'Use HTTP proxy' is set to 'User-defined'. This can be defined as http://[user[:password]@]host:port, for example: http://myproxy.com http://myproxy.com:8080 http://johndoe@myproxy.com http://johndoe:secretpassword@myproxy.com User name and password are optional fields; authentication can also be configured in the application's user interface.
Intermediate server failover time (min)
Specifies the time of how long F-Secure Automatic Update Agent should try to connect to Intermediater server before switching over to F-Secure Update server.
Allow fetching updates from F-Secure Update Specifies if the Automatic Update Agent is Server allowed to connect to F-Secure Update Server. If this setting is set to No the Automatic Update Agent will never connect directly to F-Secure Update Server. Launch scan after updates Specifies whether all local disks are scanned after new databases have been taken into use. Defines whether users are reminded of the need to update virus definition databases manually when the databases become older than the defined time limit.
Send reminders
112 | F-Secure Linux Security | Advanced Web User Interface
Element Database age in days before reminders are sent
Description Defines how many days must have passed since the publishing of currently used virus definitions before the user is reminded of the need to update them.
Appendix
E
List of Traps
Integrity Checking The list of FSIC traps: Trap Number 710 711 Severity Security alert Security alert Description Integrity checking baseline generated at host Integrity checking baseline verification failed. Baseline has been compromised or the passphrase used to verify the baseline is incorrect File failed integrity check Could not save the baseline entries to policy
730 799
Security alert Error
Policy Manager The list of FSAVPMD traps. All other alerts that are possibly sent from perl script are sent with ERROR level. Trap Number 50 51 Severity Informational Informational Description Scan started Scan finished
114 | F-Secure Linux Security | List of Traps
Trap Number 60 61 100 150 151 152 153 158 159 170 171 200 201 202 203 204 205 206 207 322 500 999
Severity Informational Informational Security alert Informational Informational Fatal error Fatal error Informational Informational Security alert Informational Security alert Security alert Security alert Security alert Security alert Security alert Security alert Security alert Informational Informational Informational
Description Database update started Database update finished On-Access Virus Alert Process started Process stopped Process crashed Process failed to start F-Secure Anti-Virus Linux Security started F-Secure Anti-Virus Linux Security stopped Evaluation period expired Evaluation version Virus Alert Virus Alert: Disinfected Virus Alert: File deleted Virus Alert: File renamed Virus Alert: Not disinfected Virus Alert: Action failed Virus Alert: Custom action executed Virus Alert: Scan aborted Database update files received successfully Virus definition database integrity verified successfully Debug output
F-Secure Linux Security | List of Traps | 115
Virus Definition Database Verification The list of DAAS traps. Trap Number 506 512 513 514 515 Severity Warning Warning Warning Warning Warning Description Extra files were detected in the database update package The package has been modified Bad or missing manifest file Bad or missing manifest file certificate The virus definition database update is older than the previously accepted one The manifest file does not have a matching certificate Bad or missing F-Secure Corporation certificate Bad or missing certificate from virus definition database publisher No certificate from the publisher matches the manifest file certificate The certificate in the package has not been issued by F-Secure Corporation The publisher's certificate was not valid when the database update was published The publisher's certificate in the package does not express the right to publish database updates The publisher's certificate in the package had been revoked when the database update was published
516 518 519 520 521
Warning Warning Warning Warning Warning
522
Warning
523
Warning
530
Warning
116 | F-Secure Linux Security | List of Traps
Trap Number 531
Severity Warning
Description The publisher's certificate in the package has been revoked with high severity Bad or missing revocation file There was not enough memory to complete the operation A file I/O error occurred during the operation Unsupported database type
535 550 551 552 DBTool
Warning Warning Warning Warning
The list of DBTool traps. Trap Number 4 308 309 310 311 323 324 Severity Error Error Error Error Error Error Error Description File was not found Cannot open file File is encrypted Scanning of a file could not be completed at this time Cannot write to file Virus definition database file is invalid Virus definition database file is invalid. The integrity check failed for the database file.
Firewall The list of firewall daemon traps.
F-Secure Linux Security | List of Traps | 117
Trap Number Severity 153 801 802 803 804 Anti-virus The list of on-access scanner traps Trap Number 150 153 200 201 202 203 205 220 221 222 223 225 301 309 318 600 Severity Informational Fatal error Security alert Security alert Security alert Security alert Security alert Security alert Security alert Security alert Security alert Security alert Error Error Error Security alert Fatal error Informational Error Error Informational
Description Process failed to start Firewall enabled Firewall disabled Could not set firewall rules Firewall rules updated
Description Process started Process failed to start Virus Alert Virus Alert: Disinfected Virus Alert: File deleted Virus Alert: File renamed Virus Alert: Action failed Riskware Alert Riskware Alert: Disinfected Riskware Alert: File deleted Riskware Alert: File renamed Riskware Alert: Action failed Scanning Error File Encrypted Scanning Aborted Real-time protection fatal error
118 | F-Secure Linux Security | List of Traps
Trap Number 700 720 721 730 731
Severity Security alert Security alert Security alert Security alert Security alert
Description Integrity checking fatal error Integrity checking hash calculation failed Integrity checking file attribute check failed Integrity checked file compromised Integrity checker prevented a modification attempt to a protected file Kernel module loader tried to open unbaselined file Kernel module loader tried to open compromised file Unknown kernel module loader detected Kernel protected from modification Kernel modified
733 734 735 736 741
Security alert Security alert Security alert Security alert Security alert
Appendix
F
Get More Help
The fsdiag report, which is generated by the F-Secure Diagnostics Tool, contains vital information from your system. The information is needed by our support engineers so that they can solve your problem. After you run fsdiag, the fsdiag.tar.gz report file is created on the current directory. The report contains information about F-Secure products, as well as operating system logs and system settings. The collected data is essential for problem solving and troubleshooting. In some cases this information might be considered confidential. Please note that the data collected will only be stored locally. Go to http://support.f-secure.com to see more troubleshooting information and for instructions on how to contact our technical support team.
Man Pages
fsav............................................................................................... 2 fsavd........................................................................................... 32 dbupdate..................................................................................... 48 fsfwc ........................................................................................... 52 fsic .............................................................................................. 55 fschooser.................................................................................... 62 fsims ........................................................................................... 64 fssetlanguage ............................................................................. 67
G-1
CHAPTER G
G-2
support@F-Secure.com
fsav (1)
fsav
command line interface for F-Secure Security Platform fsav options target ... Description fsav is a program that scans files for viruses and other malicious code. fsav scans specified targets (files or directories) and reports any maliciouscode it detects. Optionally, fsav disinfects, renames or deletes infected files. The types of viruses F-Secure Security Platform detects anddisinfects include but are not limited to: Linux viruses, macro viruses infecting Microsoft Office files, Windows viruses and DOS file viruses. F-Secure Security Platform can also detect spyware, adware and other riskware (in selected products). fsav can scan files inside ZIP, ARJ, LHA, RAR, GZIP, TAR, CAB and BZ2 archives and MIME messages. FSecure Security Platform utilizes multiple scanners to scan files: F-Secure Corporations Hydra scan engine and Kaspersky Lab AVP scan engine. fsav requires the fsavd scanner deamon to scan files. fsav uses UNIX domain sockets to communicate with the daemon. If fsavd is not running, fsav launches fsavd before the scan. Options --action1={none|report,disinf|clean,rename,delete|remove,abort,custom|exec} Synonym to --virus-action1, deprecated. --action2={none|report,disinf|clean,rename,delete|remove,abort,custom|exec}
CHAPTER G
G-3
Synonym to --virus-action2, deprecated. --action1-exec=PROGRAM F-Secure Security Platform runs PROGRAM if the primary action is set to custom/exec. --action2-exec=PROGRAM F-Secure Security Platform runs PROGRAM if the secondary action is set to custom/exec. --action-timeout={e,c} What to do when the scan times out: Treat the timeout as error (e) or clean (c). --archive[={on,off,yes,no,1,0}] Scan files inside archives (default). Archives are still scanned as normal files with or without this option. See NOTES -section below about nested archives. --auto[={on,off,yes,no,1,0}] Disable action confirmation. Assumes 'Yes' to all enabled actions. --avp[={on,off,yes,no,1,0}] Enable/disable the AVP scanning engine for the scan and the disinfection. If any engine is enabled, all other engines are disabled (unless explicitly enabled). --config={file[:PATH]|fsma[:OID]}
CHAPTER G
G-4
file: Use the configuration file based management method optionally using PATH as the configuration file instead of the default configuration file (/etc/opt/f-secure/fssp/ fssp.conf). fsma: Use the F-Secure Policy Manager based management method optionally specifying the OID used in sending alerts. --databasedirectory=path Read virus definition databases from the directory path. The default is ".". This option cannot be used to change the database directory of fsavd that is running. The option is effective only when fsav launches fsavd. The default value is /var/opt/f-secure/fsav/databases/. --dbupdate=update directory Initiate the database update from the update directory. The update directory should contain new virus definition databases. Warning Do not use this option directly from the command-line! This option is intended to be used only with the dbupdate script.
--allfiles[={on,off,yes,no,1,0}] Scan all files regardless of the extension. By default, the setting
CHAPTER G
G-5
is on. (In previous versions, this option was called 'dumb'.) --exclude=path Do not scan the given path. --exclude-from=file Do not scan paths listed in the file. Paths should be absolute paths ending with a newline character. --extensions=ext,ext,... Specify the list of filename extensions to be scanned. You can use ? or * as wildcard characters. The default list is: * --fse[={on,off,yes,no,1,0}] Enable/disable the FS-Engine for the scan and the disinfection. If any engine is enabled, all other engines are disabled unless explicitly enabled. --help Show the short help of command line options and exit. --input Read files to scan from the standard input. --list[={on,off,yes,no,1,0}]
CHAPTER G
G-6
List all files that are scanned. --maxnested=value Should be used together with the --archive option. Set the maximum number of nested archives (an archive containing another archive). If the fsav encounters an archive that contains more nested archives than the specified value, it reports a scan error for the file. See NOTES -section below about nested archives. If the value is set to 0, the archive is scanned but if it contains another archive, fsav reports a scan error for the file. The default value is 5. --mime[={on,off,yes,no,1,0}] Enable MIME message scanning. MIME messages are scanned the same way as archives and the --maxnested option applies to them as well. --noinvalidmime Ignore MIME header anomalies. --nomimeerr Ignore MIME decoding errors. --nomimepart Ignore errors due to partial MIME content. --nopass
CHAPTER G
G-7
Ignore password-protected archives. NOTE: Certain passwordprotected archives are reported as suspected infections instead of password-protected archives. --preserveatime[={on,off,yes,no,1,0}] Preserve the last access time of the file after it is scanned. If the option is enabled, the last access time of the file does not change when it is scanned. The option can be used for example with some back-up systems that back up only files that have an updated last access time field. --raw[={on,off,yes,no,1,0}] Write ESC character (\033) as is to output. By default ESC character is shown in reverse video as string <ESC>. --riskware[={on,off,yes,no,1,0}] Report riskware detections. Riskware is potential spyware. This feature is available in selected products. --riskware-action1={none|report,rename,delete|remove} Primary action to take when riskware is found: report only (to terminal and as an alert), rename, or delete/remove. --riskware-action2={none|report,rename,delete|remove} Secondary action to take if primary action fails. Parameters are the same as for primary action. --scanexecutables[={on,off,yes,no,1,0}] Enable the executable scanning. If a file has any of user/group/
CHAPTER G
G-8
other executable bits set, it is scanned regardless of the file extension. --scantimeout=value Set a time limit in seconds for a single file scan or disinfection task. If scanning or disinfecting the file takes longer than the specified value, fsav reports a scan error for the file. If the value is set to 0 (default), the scan timeout is disabled and the file is scanned until the scan finishes (or a scan error occurs). --short[={on,off,yes,no,1,0}] Use the short output format. Only the path to infected or renamed files is shown. --shutdown By default, fsavd does not immediately exit after completing a file scan but hangs around waiting for new scan tasks. This option can be used to make an idle fsavd exit immediately. --silent[={on,off,yes,no,1,0}] Do not generate any output (except error messages). --socketname=socket path Use the given socket path to communicate with fsavd. The default socket path is /tmp/.fsav-<UID>, or /tmp/.fsav<UID>-sa, if fsav is started with the --standalone option. --status
CHAPTER G
G-9
Show the status of the fsavd scanning daemon and exit. If the daemon is running, the exit code is zero. Otherwise, the exit code is non-zero. NOTE: Usually, a scanning daemon which is not running is not an error, as fsav launches the daemon before the scan by default. The daemon that was launched by fsav exits after some idle time. To run a permanent instance of the scanning daemon, see fsavd(8). --suspected-action1={none|report,rename,delete|remove} Primary action to take when a suspected virus infection is found: report only (to terminal and as an alert), rename, or delete/ remove. --suspected-action2={none|report,rename,delete|remove} Secondary action to take if the primary action fails. Parameters are the same as for primary action. --standalone[={on,off,yes,no,1,0}] Use the standalone version to scan files. The option forces the launch of a new fsavd. --stoponfirst[={on,off,yes,no,1,0}] Stop after finding the first infection with any scan engine. If file contains multiple infections, only the first is reported. If several scan engines can detect the infection, only the first one is reported. By default, the option is disabled. --symlink[={on,off,yes,no,1,0}]
CHAPTER G
G - 10
Follow symbolic links. Symbolic links are not followed by default. --usedaemon[={on,off,yes,no,1,0}] Use the existing daemon to scan files. fsavd must be running or the command fails. See fsavd(8) for more information. If the connection to the server fails, fsav generates an error. Without this option, if the connection fails, fsav launches fsavd automatically. --skiplarge[={on,off,yes,no,1,0}] Do not scan files equal or larger than 2 GB (2,147,483,648 bytes). If this option is not set, an error will be reported for large files. --version Show F-Secure Security Platform version, engine versions and dates of database files, and exit. Note Database versions contain date of the databases only. There may be several databases released on same day. If you need more detailed version information, open header.ini in the database directory and search for the following lines: [FSAV_Database_Version] Version=2003-02-27_03 The string after Version= is the version of databases.
CHAPTER G
G - 11
--virus-action1={report,disinf|clean,rename,delete|remove,abort, custom|exec} Primary action to take when a virus infection is found: report only (to terminal and as an alert), disinfect/clean, rename, delete/ remove, abort scanning or execute a user-defined program (custom/exec). --virus-action2={report,disinf|clean,rename,delete|remove,abort, custom|exec} Secondary action to take if primary action fails. Parameters are the same as for primary action. SCAN REPORTS By default, fsav reports the infected and suspected infections to stdout. Scan errors are reported to stderr. An example of an infection in the scan report: /tmp/eicar.com: Infected: EICAR-Test-File [AVP] where the file path is on the left, the name of the infection in the middle and the name of the scan engine that reports the infection in brackets. An example of a suspected infection in the scan report: /tmp/sample.img: Suspected: Type_Boot [AVP] which differs from infected output only by the type of the suspection in the middle. The following suspections can occur when the MIME scanning is enabled: Partial MIME message.
CHAPTER G
G - 12
Explanation: Partial MIME messages are splitted into several files and cannot be scanned. Typically, the message contains the following header information 'ContentType: message/partial;'. MIME decompression error. Explanation: Scanned MIME message uses non-standard encoding and cannot be scanned. Invalid MIME header found. Explanation: Scanned MIME message uses non-standard header and cannot be scanned. The --list option shows the clean files in the report. An example of the output: /tmp/test.txt - clean The --archive option scans the archive content and the output is as follows for the infected or suspected archive content: [/tmp/eicar.zip] [AVP] eicar.com: Infected: EICAR-Test-File
where the path to the archive surrounded by brackets is on the left followed by the path to the infected file in the archive. In the current release, the nested archives and the clean archive content is not listed in the output. ACTIONS fsav can be instructed to take actions on infected files. Possible actions are: report, disinfect/clean, rename, delete/remove, abort or custom/exec. There is a primary action, which is taken first. If the primary action fails a secondary action is executed.
CHAPTER G
G - 13
The default primary action is disinfect and the default secondary action is rename. fsav must have write access to the file to be disinfected. Disinfection is not always possible and fsav may fail to disinfect a file. Especially, files inside archives cannot be disinfected. Infected files are renamed to <original_filename>.virus and clears executable and SUID bits from the file. Suspected files are renamed to <original_filename>.suspected. Riskware files are renamed to <original_filename>.riskware. The user running the scan must have write access to the directory in order to rename the file. The delete action removes the infected/suspected/riskware file. The user running the scan must have write access to the directory in order to delete the file. By default, actions are confirmed before the execution. For example, for the disinfection fsav asks the following confirmation: eicar.com: Disinfect? (Yes, No, yes to All) where the answer 'Y', 'y', 'Yes' or 'yes' confirms the action. The answer 'A', 'a', 'All' or 'all' automatically confirms any further disinfections. If other actions are enabled, they are still confirmed unless they are automatically confirmed as well. Any other answer will not confirm the action and the action is not taken. An action not taken is treated the same way as an action that failed, i.e. if the user does not want to take the primary action, the secondary action is tried next. The action confirmation can be disabled with --auto -option. WARNINGS
CHAPTER G
G - 14
fsav warnings are written to the standard error stream (stderr). Warnings do not stop the program. fsav ignores the reason for the warning and the execution continues as normal. Unknown option '<user given option name>' in configuration file <file path> line <line number> Explanation: The configuration file contains an unknown option name. Resolution: Edit the configuration file. Configuration file <file path> has invalid syntax at line <line number> Explanation: The parsing of the configuration file has failed because of the invalid syntax. Resolution: Edit the configuration file. Could not open exclude file <file path>: <OS error> Explanation: A file path to the exclude -option does not exist or is not accessible. Resolution: Edit command-line options. Illegal archive scanning value '<user given value>' in configuration file <file path> line <line number> Explanation: The archivescanning field in the configuration file has an incorrect value. Resolution: Edit the configuration file and set the archivescanning field to one of the following: 1 or 0. Restart fsav to take new values in use. Illegal MIME scanning value '<user given value>' in configuration file <file path> line <line number>
CHAPTER G
G - 15
Explanation: The mimescanning field in the configuration file has an incorrect value. Resolution: Edit the configuration file and set the mimescanning field to one of the following: 1 or 0. Restart fsav to take new values in use. Illegal scan executables value '<user given value>' in configuration file <file path> line <line number> Explanation: The scanexecutables field in the configuration file has an incorrect value. Resolution: Edit the configuration file and set the scanexecutables field to one of the following: 1 or 0. Restart fsav to take new values in use. Maximum nested archives value '<user given value>' is not valid in configuration file <file path> line <line number>. Explanation: The maxnestedarchives field in the configuration file is not a number. Resolution: Edit the configuration file. Maximum nested archives value '<user given value>' is out of range in configuration file <file path> line <line number> Explanation: The maxnestedarchives field in the configuration file is less than zero or more than LONG_MAX. Resolution: Edit the configuration file. Maximum scan engine instances value '<user given value>' is not valid in configuration file <file path> line <line number> Explanation: The engineinstancemax field in the configuration file is not a number. Resolution: Edit the configuration file.
CHAPTER G
G - 16
Maximum scan engine instances value '<user given value>' is out of range in configuration file <file path> line <line number> Explanation: The engineinstancemax field in the configuration file is less than zero or more than LONG_MAX. Resolution: Edit the configuration file. Scan timeout value '<user given value>' is not valid in configuration file <file path> line <line number> Explanation: The scantimeout field in the configuration file is not a valid number. Resolution: Edit the configuration file. Scan timeout value '<user given value>' is out of range in configuration file <file path> line <line number> Explanation: The timeout field in the configuration file is less than zero or more than LONG_MAX. Resolution: Edit the configuration file. Scan extensions list is too long in configuration file <file path> line <line number>, list is truncated. Explanation: The extensions field in the configuration file is more than 4096 bytes long. Resolution: Edit the configuration file. Unknown action '<user given value>' in configuration file <file path> line <line number> Explanation: The action field in the configuration file has an incorrect value.
CHAPTER G
G - 17
Edit configuration file and set the action field to one of the following: report, disinfect, clean, rename, delete, remove, abort, custom or exec. Restart fsav to take new values in use. Unknown syslog facility '<user given value>' in configuration file <file path> line <line number> Explanation: The syslogfacility ield in the configuration file has an incorrect value. Resolution: Edit configuration file and set the syslog- facility field to one of the facility names found in syslog(3) manual page. Restart fsav to take new values in use. FATAL ERRORS fsav fatal errors are written to the standard error stream (stderr). In case of fatal error program execution stops immediately with exit code 1. Fatal erros reported by fsav and the descriptions are listed below: Error: no files to scan. Explanation: The user has not given files to scan.. Resolution: fsav exits with fatal error status (exit code 1). The user has to correct the command-line parameters and start the fsav again. Invalid socket path '<socket path>': not a socket. Explanation: The user has given socket path which already exists but is not a socket from configuration file or from command-line. Resolution: fsav exits with fatal error status (exit code 1). The user has to correct the command-line parameters or configuration file or remove the file from path and start the fsav again.
CHAPTER G
G - 18
Invalid socket path '<socket path>': <OS error>. Explanation: The user has given invalid socket path from configuration file or from command-line, either socket does not exist or is not accessible. Resolution: fsav exits with fatal error status (exit code 1). The user has to correct the command-line parameters or configuration file or remove the file from path and start the fsav again. Input file '<file path>' is invalid: <OS error>. Explanation: The user has given invalid input file path, either file does not exist or is not readable. Resolution: fsav exits with fatal error status (exit code 1). The user has to correct the command-line parameters and start the fsav again. Unknown command line option '<option>'. Explanation: The user has given unknown option from the command-line. Resolution: fsav exits with error status. The user has to correct the command-line parameters and start the fsav again. Could not open configuration file <file path>: <OS error> Explanation: The user has given a file path to the --configfile option which either does not exist or is not accessible. Resolution: The user has to correct command-line options and try again. Scan engine directory '<directory path>' is not valid in configuration file at line <line number>: <OS error message> Explanation: The user has specified a scan engine directory path which either does
CHAPTER G
G - 19
not exist, is not accessible or is too long in the configuration file. Resolution: The user has to correct the path and start fsav again. Scan engine directory '<directory path>' is not valid: <OS error message> Explanation: The user has entered a scan engine directory path which either does not exist, is not accessible or is too long from the command-line. Resolution: The user has to correct the path and start fsav again. Database directory '<directory path>' is not valid in configuration file at line <line number>: <OS error message> Explanation: The user has entered a database directory path which either does not exist, is not accessible or is too long from the configuration file. Resolution: The user has to correct the path and start fsav again. Database directory '<directory path>' is not valid: <OS error message> Explanation: The user has entered a database directory path which either does not exist, is not accessible or is too long from the command-line. Resolution: The user has to correct the path and start fsav again. Database update directory '<directory path>' is not valid in configuration file at line <line number>: <OS error message> Explanation: The user has entered a database update directory path which either does not exist, is not accessible or is too long from the configuration file. Resolution: The user has to correct the path and start fsav again. Could not open input file <file path>: <OS error>
CHAPTER G
G - 20
Explanation: The user has given a file path to the input option which either does not exist or is not accessible. Resolution: The user has to correct command-line options and try again. Illegal command line option value '<user given option>'. Explanation: The user has entered an unknown command-line option from the command-line. Resolution: The user has to correct command-line options and try again. Illegal scan timeout value '<value>'. Explanation: The user has entered an illegal scan timeout value from the commandline. Resolution: The user has to correct command-line options and try again. Illegal maximum nested archives value '<value>'. Explanation: The user has entered an illegal maximum nested archives value from the command-line. Resolution: The user has to correct command-line options and try again. Given database update path is invalid. Explanation: The database update path given with --dbupdate is invalid, i.e. the path does not exist, it is not accessible or it is not a directory. Resolution: The user has to correct command-line options and try again. Server status query failed.
CHAPTER G
G - 21
Explanation: The user has tried to request the server version with version but the request processing failed. Resolution: The server is not running. The product may be installed incorrectly. The installdirectory is either missing or wrong in the configuration file. The system may be low in resources so launching might have failed because of e.g. insufficient memory. Shutdown failed. Explanation: The user has tried to request server shutdown with shutdown but the request processing failed. Resolution: If fsavd is not running, the user does not need to do anything. If fsavd is running, but the user does not have rights to access to the socket, the user may try to use kill(1) command to shutdown the server. Failed to launch fsavd. Explanation: fsavd is not running and fsav has tried to launch fsavd in the stand-alone mode but failed. Resolution: The product may be installated incorrectly. The installdirectory is either missing or wrong in the configuration file. The system may be low in resources so launching might have failed because of e.g. insufficient memory. Scanning file '<file path>' failed: connect to fsavd failed. Disinfect file '<file path>' failed: connect to fsavd failed. Explanation: The file scanning failed because the connection to fsavd can not be established. Re-scanning file '<file path>' failed due IPC error.
CHAPTER G
G - 22
Explanation: The file re-scanning failed because the connection to server is broken. Resolution: The server has died unexpectly. The user should restart the server and try to scan the file again. If the problem persists, the user should send a bug report and a file sample to F-Secure. Update directory '<file path>' is not valid: <OS error message> Explanation: The database update directory given in the configuration file or from the command-line does not exist or it is not accessible. Resolution: The user has to change the database update directory and try to update the databases again. Can not do update from in-use database directory: '<file path>' Explanation: The database update directory given in the configuration file or from the command-line is same as in-use database directory. Resolution: The user has to change the database update directory and try to update the databases again. An other database update in progress, flag file '<file path>' exists. Explanation: The database directory contains an update flag file which is created while the database update is in progress. Resolution: The user has to check if an other database update is in progress. If no other update process exists, the user should delete the flag file and try to update the databases again. Could not create flag file '<file path>'. Explanation: The database directory contains an update flag file which is created while the database update is in progress and the creation of the file has failed.
CHAPTER G
G - 23
Resolution: The database update process does not have proper rights to create the flag file and fails. The user has to make sure the update process runs with proper rights or the database directory has proper access rights. Could not open lock file '<file path>'. Explanation: The database update process has failed to open lock file in the database directory. Resolution: The database update process does not have proper rights to open the lock file and fails. The user has to make sure the update process runs with proper rights or the database directory has proper access rights. Could not acquire lock for lock file '<file path>'. Explanation: The database update process has failed to acquire the lock for lock file in the database directory. Resolution: The database update process does not have proper rights to the lock file and fails. The user has to make sure the update process runs with proper rights or the database directory has proper access rights. Could not release lock for lock file '<file path>'. Explanation: The database update process has failed to release the lock for the lock file in the database directory. Resolution: fsavd is halted. The user should stop fsavd and remove the lock file, do database update and start fsavd again. Database update and restore failed! Server halted. Explanation: The database update process has failed to perform an update and failed to restore the database backups.
CHAPTER G
G - 24
Resolution: fsavd is halted. The user should stop fsavd, remove the update flag file, do database update and start fsavd again. Database update failed, restored old ones. Explanation: The database update process has failed to perform the update but succeeded to restore the database backups. Resolution: The user should try to update the databases again later. Could not remove update flag file '<file path>'. Server halted. Explanation: The database update process has successfully updated databases, but failed to remove the update flag file. Resolution: fsavd is halted. The user should remove the update flag file manually. SCAN ERRORS fsav scan errors are written to the standard error stream (stderr). In case of scan error file scanning is immediately stopped and the scan continues with next file in input. If no files is found infected or suspected, the scan error is indicated with exit code 9. Scan erros reported by fsav and the descriptions are listed below: <file path>: ERROR: <OS error message> Explanation: The file could not be scanned, reason is given in OS error message. Resolution: Common reason is the file does not exist or is not readable. Check the file path and access rights. <file path>: ERROR: path too long - NOT SCANNED Explanation: The file path is too long ( > PATH_MAX). The file cannot be scanned.
CHAPTER G
G - 25
Resolution: The user has to move the file to a shorter path and try to scan the file again. <file path>: ERROR: Could not open the file [<scan engine>] Explanation: The scan engine could not open the file for scanning because the scan engine does not have a read access to the file. Resolution: The user has to make file readable for fsavd and try to scan the file again. If the user or fsav launches fsavd, fsavd has same access rights as the user and can only open same files the user is authorized to open. <file path>: ERROR: Password protected file [<engine name>] Explanation: The scan engine could not open the file for scanning because the file is password protected, i.e. encrypted. Resolution: The user may try to decrypt the file and try scanning again. <file path>: ERROR: Scan aborted [<scan engine>] Explanation: The scanning was aborted for example because of the scan timeout. Resolution: The user may try scanning the file again. <file path>: ERROR: Scan timeout [<scan engine>] Explanation: The scanning was aborted because of the scan timeout. Resolution: The user may try scanning the file again with bigger scan timeout value. <file path>: ERROR: Could not read from file [<scan engine>] Explanation: The scanning failed because of read from file failed.
CHAPTER G
G - 26
Resolution: The file is probably corrupted and cannot be scanned. <file path>: ERROR: Could not write to file [<scan engine>] Explanation: The disinfect failed because of write to file failed. Resolution: The file is write-protected, archive or corrupted and cannot be disinfected. <file path>: ERROR: Internal error: Bad file [<scan engine>] Explanation: The file scan failed because the scan engine could not handle the file properly. Resolution: The file is probably corrupted and cannot be scanned. <file path>: ERROR: Maximum nested archives encountered. [<scan engine>] Explanation: The file scan failed because too many nested archives encountered. Resolution: Increase maximum nested archives limit and try to scan again. Scanning file '<file path>' failed: connection to fsavd lost due timeout. Disinfect file '<file path>' failed: connection to fsavd lost due timeout. Explanation: The file scanning failed because the connection to fsavd is lost because of IPC timeout. Resolution: The server has died unexpectly. The user should restart fsavd and try to scan the file again. If the problem persists, the user should send a bug report and a file sample to F-Secure. In case of other error messages type of '<filename>: ERROR: <error message> [<scan engine>]' not listed here, the probable source of the error is a problematic file
CHAPTER G
G - 27
to be scanned. If the same error message appears every time the file is scanned, either exclude the file from the scan or send a sample file to F-Secure Anti-Virus Research. See the instructions for more information. EXIT CODES fsav has following exit codes: 0 Normal exit; no viruses or suspicious files found. 1 Fatal error; unrecoverable error. (Usually a missing or corrupted file.) 3 A boot virus or file virus found. 4 Riskware (potential spyware) found. 6 At least one virus was removed and no infected files left. 7 Out of memory. 8
CHAPTER G
G - 28
Suspicious files found; these are not necessarily infected by a virus. 9 Scan error, at least one file scan failed. 130 Program was terminated by pressing CTRL-C, or by a sigterm or suspend event. fsav reports the exit codes in following priority order: 130, 7, 1, 3, 4, 8, 6, 9, 0. EXAMPLES Scan a file 'test.exe' using the default configuration file. If fsavd is not running, fsavd is launched: $ fsav test.exe Scan files in a directory '/mnt/smbshare' which match the extension list: $ fsav --extensions=exe,doc,dot,xls /mnt/smbshare Scan all files in a directory '/mnt/smbshare': $ fsav /mnt/smbshare Scan all files and archive contents with the scan time limit set to 3 minutes:
CHAPTER G
G - 29
$ fsav --archive --scantimeout=180 --allfiles /mnt/ smbshare Scan and list files with '.EXE' or '.COM' extension in a directory '/mnt/smbshare': $ fsav --list --extensions='exe,com' /mnt/smbshare Scan and disinfect or rename infected/suspected files without confirmation: $ fsav --virus-action1=disinf --virus-action2=rename -auto /mnt/smbshare Scan files found by find(1) -command and feed the scan report to the mail(1) command: $ find /mnt/smbshare -type f | \ fsav --input 2>&1 | \ mail -s 'FSAV Report' admin@localhost Scan files found by the find(1) command and feed infected/suspected files to the mv(1) command to move infected/suspected files to /var/quarantine directory. Any errors occured during the scan are mailed to admin@localhost. $ (find /mnt/smbshare -type f | fsav --short --input | \ xargs -n 1 --replace mv {} /var/quarantine) 2>&1 | \ mail -e -s 'FSAV Error Report' admin@localhost
CHAPTER G
G - 30
Check fsav, fsavd, scan engine and database versions: $ fsav --version Notes Nested archives may cause scan engine failures, if the archive scanning is enabled. The --maxnested option may be used to limit nested archive scanning and to prevent scan engine failures. The amount of nested archives that can be scanned without scan engine failures depend on archive types. For example, .ZIP archives containing only other .ZIP archives can be nested up to 29 archives. The archive scanning consumes memory and scanning big archives takes lot of time during which fsavd process can not process other scan tasks. The recommended method to scan archives is to use --scantimeout -option and in case the timeout occurs, the archive is scanned with a separate fsavd instance. Bugs Please refer to 'Known Problems' -section in release notes. Authors F-Secure Corporation Copyright Copyright (c) 1999-2008 F-Secure Corporation. All Rights Reserved. Portions Copyright (c) 2001-2008 Kaspersky Labs. See Also dbupdate(8), fsavd(8)
CHAPTER G
G - 31
For more information, see F-Secure home page.
CHAPTER G
G - 32
support@F-Secure.com
fsavd (8)
fsavd
F-Secure Security Platform daemon fsavd options DESCRIPTION fsavd is a scanning daemon for F-Secure Security Platform. In the startup it reads the configuration file (the default configuration file or the file specified in the command line) in the startup and starts to listen to connections to the UNIX domain socket specified in the configuration file. By default, fsavd forks itself into the background. By default, fsav launches fsavd automatically if fsavd is not running. When fsavd is launched by the fsav client, fsavd terminates automatically after 30 seconds of idle time, when no client has connected to fsavd during that time. If you want fsavd to stay loaded in the memory, start fsavd using the <installdir>/etc/fsavd startup script. It is recomended that you run fsavd as a non-priviledged user like fsav. The script can be installed under the init.d directory. OPTIONS fsavd reads option values from the policy / configuration file and from the command line. Options given from the command line override the policy / configuration file settings. Default options or policy / configuration file options can be overridden from the command line with the following command line options: --config={file[:PATH]|fsma[:OID]}
CHAPTER G
G - 33
file: Use the configuration file based management method optionally using PATH as the configuration file instead of the default configuration file (/etc/opt/f-secure/fssp/ fssp.conf). fsma: Use the F-Secure Policy Manager based management method optionally specifying the OID used in sending alerts. --databasedirectory=path Read virus definition databases from the directory path. The default is ".". --enginedirectory=path Load scan engines from the directory path. The default is ".". --pidfile=path Create a file containing the process identifier and remove it on the normal exit. Without this option, no pid file is created. If path is not specified, /var/opt/f-secure/fssp/run/ fsavd.pid is created. If path specifies a relative pathname, / var/opt/f-secure/fssp/run/path is created. If path specifies an absolute pathname, file with that path is created. --socketname=path Use the socket specified in the path. The default is "/tmp/ .fsav-<UID>". If the file exists and is a socket, the file is removed and new socket is created. The file removal shuts down all existing fsavd instances.
CHAPTER G
G - 34
If the path contains non-existing directories, the directories are created and the directory permission is set to read/write/exec permission for owner and read/exec permission for group and others. Created directories will have sticky bit on by default. Directory permissions can be changed with dirmode configuration file option. Socket file permissions are set to read and write for the owner, if the daemon is started in the stand-alone mode. If the daemon is started as a daemon, the read and write permissions are also given for the group. The setting is affected by the current umask. The socket mode can be changed with the socketmode option from policy settings. --avpriskware[={on,off,yes,no,1,0}] Enable/disable riskware scanning with the AVP scan engine (in selected products). --standalone Start in the stand-alone mode. fsavd terminates automatically after a period of idle time. The option causes fsavd to send an alarm signal to the parent process when the socket is ready to accept connections. When the option is used, fsavd does not fork(2) itself during the launch. The option is intended to be used with fsav when fsav automatically launches fsavd. In the normal use the option can be ignored. --nodaemon Do not fork program into the background.
CHAPTER G
G - 35
--help Show command line options and exit. --version Show F-Secure Security Platform version and dates of signature files, and exit. LOGGING fsavd logs scan failures, infected and suspected files to the fsavd's log file defined with the logfile fsavd writes errors during start-up to standard error stream. After successful start-up log entries are written to a log file. Error messages listed in errors section are also logged in addition to the following activity log entries: Failed to scan file <file path>: <error message> [<scan engine>] Explanation: The scan engine reports it failed to scan the file. The error message contains the reason for the failure. Failed to scan file <file path>: Time limit exceeded. Explanation: fsavd reports that the file scan failed because the scan time limit is exceeded. Failed to scan file <file path>: Scan aborted. Explanation: fsavd reports that the file scan failed because the scan was aborted. The scan is aborted if the client disconnects. File <file path> disinfected. Explanation: fsavd reports that one of the scan engines disinfected the file successfully.
CHAPTER G
G - 36
File <file path> disinfect failed. Explanation: fsavd reports that all the scan engines failed to disinfect the file. File <file path> infected: <infection name> [<scan engine>] Explanation: The scan engine reports that the file was found infected. File <file path> contains suspected infection: <infection name> [<scan engine>] Explanation: The scan engine reports that the file contains a suspected infection. WARNINGS Unknown action '<user given value>' in configuration file <file path> line <line number> Explanation: The action in the configuration file has an incorrect value. Resolution: fsavd tries to proceed. The user has to edit the configuration file and set the action field to one of the following: disinfect, rename or delete. The user has to restart fsavd to take values in effect. Configuration file <file path> has invalid syntax at line <line number> Explanation: The configuration file parsing has failed because of invalid syntax. Resolution: fsavd tries to proceed and probably encounter some other error later. The user has to edit the configuration file and restart fsavd. Illegal archive scanning value '<user given value>' in configuration file <file path> line <line number> Explanation: The archivescanning field in the configuration file has an incorrect value.
CHAPTER G
G - 37
Resolution: fsavd tries to proceed. The user has to edit configuration file and set the archivescanning field to one of the following: 1, 0, on, off, yes, or no. The user has to restart fsavd to take values in effect. Illegal MIME scanning value '<user given value>' in configuration file <file path> line <line number> Explanation: The mimescanning field in the configuration file has an incorrect value. Resolution: fsavd tries to proceed. The user has to edit configuration file and set the mimescanning field to one of the following: 1, 0, on, off, yes, or no. The user has to restart fsavd to take values in effect. Illegal scan executables value '<user given value>' in configuration file <file path> line <line number> Explanation: The scanexecutables field in the configuration file has an incorrect value. Resolution: The user has to edit configuration file and set the scanexecutables field to one of the following: 1, 0, on, off, yes, or no. The user has to restart fsav to take values in effect. Scan extensions list is too long in configuration file <file path> line <line number>, list is truncated. Explanation: The extensions field in the configuration file is more than 4096 bytes long. Resolution: fsavd tries to proceed. The user has to edit the configuration file and try again. Scan timeout value '<user given value>' is not valid in configuration file <file path> line <line number>
CHAPTER G
G - 38
Explanation: The scantimeout field in the configuration file is not a valid number. Resolution: fsavd tries to proceed. The user has to edit the configuration file and restart fsavd. Scan timeout value '<user given value>' is out of range in configuration file <file path> line <line number> Explanation: The timeout field in the configuration file is less than zero or more than LONG_MAX. Resolution: fsavd tries to proceed. The user has to edit the configuration file and restart fsavd. Maximum nested archives value '<user given value>' is not valid in configuration file <file path> line <line number> Explanation: The maxnestedarchives field in the configuration file is not a number. Resolution: fsavd tries to proceed. The user has to edit the configuration file and restart fsavd. Maximum nested archives value '<user given value>' is out of range in configuration file <file path> line <line number> Explanation: The maxnestedarchives field in the configuration file is less than zero or more than LONG_MAX. Resolution: fsavd tries to proceed. The user has to edit the configuration file and restart fsavd. Maximum scan engine instances value '<user given value>' is not valid in configuration file <file path> line <line number> Explanation: The engineinstancemax field in the configuration file is not a number.
CHAPTER G
G - 39
Resolution: fsavd tries to proceed. The user has to edit the configuration file and try again. Maximum scan engine instances value '<user given value>' is out of range in configuration file <file path> line <line number> Explanation: The engineinstancemax field in the configuration file is less than zero or more than LONG_MAX. Resolution: fsavd tries to proceed. The user has to edit the configuration file and try again. Unknown option '<user given option name>' in configuration file <file path> line <line number> Explanation: The configuration file contains an unknown option name. Resolution: fsavd tries to proceed. The user has to edit the configuration file and restart fsavd. Unknown syslog facility '<user given value>' in configuration file <file path> line <line number> Explanation: The syslogfacility ield in the configuration file has an incorrect value. Resolution: fsavd tries to proceed. The user has to edit configuration file and set the syslogfacility field to one of the facility names found in syslog(3) manual page. The user has to restart fsavd to take values in effect. <engine name> scan engine seems to be dead. Explanation: The scan engine <engine name> has died. Either the timeout occured during the file scan or the scan engine process has died unexpectly.
CHAPTER G
G - 40
Resolution: fsavd has noticed the scan engine has died. fsavd tries to restart the scan engine. If the scan engine was scanning a file, the file is reported to be failed to scan. Database file <file path> not needed and should be deleted. Explanation: The scan engine reports that the database directory contains a depracated database file. Resolution: The message is only informational. The user may delete the file in path <file path>. Database file <file path> is missing. Explanation: The scan engine reports that the database file <file path> is missing from the database directory. Resolution: The scan engine fails to start. fsavd will tries to restart the scan engine. The user needs to perform database update and possibly restart fsavd if fsavd fails to start the scan engine automatically. Database file <file path> is not a valid database. Explanation: The scan engine reports that the database file <file path> is not a valid database file in the database directory. Resolution: The scan engine fails to start. fsavd tries to restart the scan engine. The user needs to perform database update and possibly restart fsavd if fsavd fails to start the scan engine automatically. Database file <file path> is not a database file. Explanation: The scan engine reports that the database file <file path> is not a valid database file in the database directory. Resolution: The scan engine fails to start. fsavd tries to restart the scan engine. The
CHAPTER G
G - 41
user needs to perform database update and possibly restart fsavd if fsavd fails to start scan engine automatically. Database file <file path> is corrupted. Explanation: The scan engine reports that the database file <file path> is not a valid database file in the database directory. Resolution: The scan engine fails to start. fsavd tries to restart the scan engine. The user needs to perform database update and possibly restart fsavd if fsavd fails to start the scan engine automatically. Database file <file path> has wrong database version. Explanation: The scan engine reports that the database file <file path> has an incorrect version. Resolution: The scan engine fails to start. fsavd tries to restart the scan engine. The user needs to perform database update and possibly restart fsavd if fsavd fails to start the scan engine automatically. <engine name> scan engine initialization time limit exceeded, going for shutdown. Explanation: The scan engine has exceeded its initialization time limit (300 seconds). The reason may be a high system load and thus the scan engine processes do not get enough processing time to load the databases. Furthermore, the hardware failure may cause the scan engine to hang while reading the databases. Resolution: fsavd shuts down the scan engine process and tries to restart the scan engine. If problem still occurs, the user may try to update databases or scan engine to resolve the problem. If the problem persists the user needs to contact F-Secure support. <engine name> scan engine inactive for too long, going for shutdown.
CHAPTER G
G - 42
Explanation: The scan engine is not responding to the keep-alive messages and it has not reported scan nor initialization statuses for a limited time period (300 seconds). The problem may be in a file which the scan engine is scanning. If the user can recognize the source as a problematic file, the user should make a bug report and send a file sample to F-Secure. Resolution: fsavd shuts down the scan engine process and restarts the scan engine. Could not open logfile <file path>: <OS error message> Explanation: fsavd failed to open the logfile <file path> for logging. Resolution: fsavd writes logs to default logfile (stderr). The user may reconfigure the logfile location and restart fsavd. Cannot change working directory to '<file path>'. Explanation: fsavd failed change working directory database directory. Resolution: fsavd tries to continue using the current directory as working directory. ERRORS Failed to open scan engine shared library. Explanation: fsavd cannot find required scan engine shared library files which are normally found from <install directory>/lib. Resolution: fsavd exits with error status. Installation or engine directory in configuration file maybe incorrect or --enginedirectory command-line option has incorrect path. Failed to load required symbol from scan engine library. Explanation: fsavd finds required scan engine shared library files but fails to load cor-
CHAPTER G
G - 43
rect library calls from the library. Resolution: fsavd exits with error status. Scan engine shared libraries are corrupted. Product needs to be re-installed. Options parsing failed. Explanation: The user has given an unknown option or an option value from the command-line. Resolution: fsavd exits with error status. The user has to correct the command-line parameters and start fsavd again. Database directory '<directory path>' is not valid in configuration file at line <line number>: <OS error message> Explanation: The user has entered a database directory path which either does not exist, is not accessible or is too long from the configuration file. Resolution: fsavd exits with error status. The user has to correct the path and start fsavd again. Database directory '<directory path>' is not valid: <OS error message> Explanation: The user has entered a database directory path which either does not exist, is not accessible or is too long from the command-line. Resolution: fsavd exits with error status. The user has to correct the path and start fsavd again. Database update directory '<directory path>' is not valid in configuration file at line <line number>: <OS error message> Explanation: The user has entered a database update directory path which either does not exist, is not accessible or is too long from the configuration file.
CHAPTER G
G - 44
Resolution: The user has to correct the path and start fsavd again. Scan engine directory '<directory path>' is not valid in configuration file at line <line number>: <OS error message> Explanation: The user has entered a scan engine directory path which either does not exist, is not accessible or is too long from the configuration file. Resolution: fsavd exits with error status. The user has to correct the path and start the fsavd again. Scan engine directory '<directory path>' is not valid: <OS error message> Explanation: The user has entered a scan engine directory path which either does not exist, is not accessible or is too long from the command-line. Resolution: fsavd exits with error status. The user has to correct the path and start the fsavd again. Could not open configuration file <file path>: <OS error message> Explanation: The configuration file path given from the command-line, the file does not exist or it is not accessible. Resolution: fsavd tries to proceed and probably encounters some other error later. The user has to create the configuration file to the default path or give the correct path to an accessible configuration file and restart fsavd. Access to database index file '<file path>' failed: <OS error message> Explanation: The database directory path (set in the configuration file or from the command-line) is not correct and the daemon cannot find the dbindex.cpt file. Resolution: fsavd exits with error status. The user has to give the correct database path and start fsavd again.
CHAPTER G
G - 45
stat for database index file failed: <path to dbindex.cpt> Explanation: The database directory path (set in the configuration file or from the command-line) is not correct and fsavd cannot find the dbindex.cpt file. Resolution: fsavd exits with error status. The user has to give the correct database path and start fsavd again. accept failed because run out of memory. Explanation: The accept(2) has failed because system ran out of the memory. Resolution: fsavd exits with error status. The user has to free some memory and start fsavd again. FILES /etc/opt/f-secure/fssp/fssp.conf The default configuration file for F-Secure Security Platform <install directory>/etc/fsav Startup file for F-Secure Security Platform <install directory>/databases Directory for Anti-Virus signature database files. <install directory>/lib Directory for Anti-Virus scan engine and F-Secure Security Platform shared library files. EXAMPLES
CHAPTER G
G - 46
Start fsavd as a background daemon process using the default configuration file: $ fsavd Start fsavd as a foreground process using the default configuration file: $ fsavd --nodaemon Start fsavd as a background daemon process using 'fssp-test.conf' as a configuration file: $ fsavd --config=file:fssp-test.conf Check fsavd, scan engine and database versions: $ fsavd --version Bugs Please refer to 'Known Problems' -section in release notes. AUTHORS F-Secure Corporation Copyright Copyright (c) 1999-2008 F-Secure Corporation. All Rights Reserved. Portions Copyright (c) 2001-2007 Kaspersky Labs. SEE ALSO
CHAPTER G
G - 47
dbupdate(8), fsav(1) For more information, see F-Secure home page.
CHAPTER G
G - 48
support@F-Secure.com
dbupdate (8)
dbupdate
Virus definition database update for F-Secure Security Platform dbupdate --help --auto PARAMETERS --help Show the short help of command line options and exit. --auto Do not download databases synchronously but update databases previously downloaded by F-Secure Automatic Update Agent. Used for fully automatic database updates. DESCRIPTION dbupdate is a shell script for updating F-Secure Security Platform Virus Definition Databases. It can update databases downloaded by F-Secure Automatic Update Agent (a fully automatic background process) or databases transferred to the host by other means (such as ftp). Before databases are updated, dbupdate performs the necessary validation for databases to prevent any corrupted or tampered databases to be taken into use. ON DEMAND UPDATE OVER NETWORK Use the dbupdate command (without any parameters) if there is a need to check new database updates immediately over the network and take new databases into use.
CHAPTER G
G - 49
SCHEDULED UPDATE OVER NETWORK Typically, dbupdate is started from cron(8) frequently with the following command: dbupdate --auto. This takes into use updates that F-Secure Automatic Update Agent has the previously downloaded. OPERATION If new databases are available, database files are copied to updatedirectory. Database files are then validated using daastool and dbtool. After the validation, database files are copied to databasedirectory using the fsav --dbupdate=updatedirectory command. ERROR CODES If update with F-Secure Automatic Update Agent fails, an error message
Database update failed. Error code: XX
with one of the following errorcodes will be printed: 2 Connection to AUA daemon timed out. Try restarting AUA daemon. 30 Could not connect to AUA daemon. Perhaps AUA daemon is not running. 50 Could not copy update. Copying database update failed, probably because lack of free disk space.
CHAPTER G
G - 50
51 Could not extract update. Extracting database update failed, probably because lack of free disk space. EXIT VALUE 0 Nothing was updated since no new updates were available. 1 An error has occurred. See program output and /var/opt/fsecure/fssp/dbupdate.log for details. 2 Virus definition databases were succesfully updated.
BUGS Please refer to 'Known Problems' section in the release notes. AUTHORS F-Secure Corporation Copyright Copyright (c) 1999-2008 F-Secure Corporation. All Rights Reserved. SEE ALSO
CHAPTER G
G - 51
fsav(1) and fsavd(8) For more information, see F-Secure home page.
CHAPTER G
G - 52
support@F-Secure.com
fsfwc (1)
fsfwc
command line interface for firewall daemon fsfwc options Description With this tool firewall can be set to different security levels. If invoked without any options, it will show current security level and minimum allowed. Options --mode {block,server,mobile,office,strict,normal,bypass} Will set firewall to requested security level if allowed by minimum security level setting. block Won't allow any packets to go in or out (excluding the loopback interface) server Will allow only IP configuration via DHCP, DNS lookups and ssh protocol out and IN mobile
CHAPTER G
G - 53
Profile for roadwarririors: ssh and VPN protocols are allowed. DHCP, HTTP, FTP and common email protocols are allowed. All incoming connections are blocked. office Profile for office use. It is assumed that some external firewall exists between Internet and the host. Any outgoing TCP connections are allowed. A rule to allow Windows networking inside the same network is included but is not enabled by default. strict Very much like the mobile profile, except it does not allow DHCP. normal All outgoing connections are allowed. All incoming connections are denied. bypass Allow everything in and out. RETURN VALUES fsfwc has the following return values. 0Normal exit; 1Error occurred. 2Incorrect profile supplied to --mode switch
CHAPTER G
G - 54
4Invalid arguments AUTHORS F-Secure Corporation COPYRIGHT Copyright (c) 1999-2008 F-Secure Corporation. All Rights Reserved. SEE ALSO For more information, see F-Secure home page.
CHAPTER G
G - 55
support@F-Secure.com
fsic (1)
fsic
Command line interface for integrity checker fsic options target ... Description F-Secure Integrity Checker will monitor system integrity against tampering and unauthorized modification. If invoked without any options, fsic will verify all files in the known files list and report any anomalies. Options -V, --verify [options] Default operation if invoked without any options. Verify the system and report any deviations against baselined information. --show-all Enable listing of all files in the baseline (by default only files which do not match baselined information are shown) --show-details Enable full listing of file signatures. If nothing has changed, only baselined
CHAPTER G
G - 56
inode information is shown. If file differs from baselined information, detailed comparison is shown. --virus-scan={yes=default,no} Scan for viruses when verifying. (default: yes) --auto={yes,no=default} Disable action confirmation. Assumes 'Yes' to all enabled actions. Please note that -auto=no disables the auto switch, same as if --auto would not have been given at all. (default: no) --force-check-all Check all attributes of the file, even if some of them were marked as ignored when adding the file. -v, --verifyfile [options] This mode will validate only files given from command line OR stdin. This option has the same sub-options as verify. -B, --baseline [options] Calculate baseline information for all of the files. If a previous baseline already exists, it will be overwritten. --virus-scan={yes=default,no}
CHAPTER G
G - 57
Enable/disable virus scanning of the files during baselining. Viruses are scanned with options --dumb and --archive. (See fsav(1)) --auto={yes,no=default} Disable the action confirmation. Assumes 'Yes' to all enabled actions. Please note that --auto=no disables the auto switch, same as if --auto would not have been given at all. (default: no) -b, --baselinefile [options] This mode will add only entries given from command line OR stdin to baseline. This option has same sub-options as baseline. -a, --add [options] target ... Add a target[s] to the known files list. Targets must be real files or links. By default all files are added as monitored. A new baseline needs to be generated after all file additions have been performed. --protect={yes,no=default} Add the file as protected, instead of monitored. When a file is added as protected, the file can only be opened for reading. Opening the file in write mode will fail. --access={allow=default,deny} Specify whether file access is allowed or denied if file data or metadata does not
CHAPTER G
G - 58
match baselined information. --alert={yes=default,no} Specify whether to send an alert if file differs from baselined information. --ignore={hash,mtime,mode,uid,gid,size} Specify which properties of the file are not monitored. Any combination of properties can be ignored. By default all properties are monitored. -d, --delete target ... Remove target[s] from the known files list. A new baseline needs to be generated after all file deletions have been performed. --no-progress-bar Can be used to disable progressbar. This is useful for example when verifying with '--show-all' verify action reports If --show-all is specified, then also clean files are reported, as follows. [ OK ] PRA /bin/ls [ OK ] P.D /bin/chmod Characters on second column tell how file is handled in integrity checking. P implies Protected, R is for Report (send alert for every access to this file if file differs from baselined), A is Allow access even if differs from baseline, D means that access is
CHAPTER G
G - 59
denied if file does not match with baselined information. '.' on either P or R column means that Protection or Reporting respectively is not enabled. If a change is detected against the baseline, it is reported as follows [Note] .RA /bin/ls Hash does not match baselined hash [Note] .RA /bin/ls inode information does not match baselined data
So even if inode data is changed Hash might be same (touch on a file will change inode data) however IF hash is changed and inode data is still same then file contents has been modified and it's mtime set back to what it was with utime() (man 2 utime). If --show-details is specified, then deviations against baseline are reported as follows [Note] ( RA) /bin/ls Hash does not match baselined hash [Note] ( RA) /bin/ls inode information does not match baselined data mode:uid:gid:len:mtime hash Old 81ed:0:0:31936:1096007887 e2c2f03d5460690211fa497592543371 Now 81ed:0:0:31940:1096388689 08c4eae2cf02c4214ba48cb89197aa66 If no deviations are found and --show-all is also specified then following will be reported [ OK ] ( RA) /bin/ls (81ed:0:0:620676:1077202297) baseline action reports
CHAPTER G
G - 60
When --baseline is specified the integrity checker will recalculate hash and inode information for all files known to the integrity checker. Previously generated baseline will be overwritten. User will be asked to confirm adding files to new baseline. For example, /bin/ls: Accept to baseline? (Yes,No,All yes, Disregard new entries) If file has been modified fsic will ask [Note] /bin/ls seems to differ from baselined entry. Want to rebaseline it? [no] WARNINGS None. FATAL ERRORS None. SCAN ERRORS None. RETURN VALUES fsic has the following return values. 0Success. Normal exit 1Error in invocation, baselining or verification 2No baseline exists yet. 3System compromised.
CHAPTER G
G - 61
Return value of 3 indicates that one or more of the following happened; * Incorrect passphrase, or * Files do not match baselined information, or * A virus was detected in one of the files FILES None. EXAMPLES None. NOTES None. BUGS None. AUTHORS F-Secure Corporation COPYRIGHT Copyright (c) 1999-2008 F-Secure Corporation. All Rights Reserved. SEE ALSO For more information, see F-Secure home page.
CHAPTER G
G - 62
support@F-Secure.com
fschooser (8)
fschooser
Command line tool for enabling and disabling some features of F-Secure Linux Security. fschooser Description This tool can be used to completely enable and disable some features of F-Secure Linux Security. The tool is invoked without any parameters and has an interactive prompt where it is possible to enable or disable the features. Follow the instructions given in the prompt and then press enter when you are ready to exit the tool. The product will be automatically restarted in order to apply the changes. Currently, Firewall and Web User Interface are the only components that this tool can be used for. If you want to do the same for the on-access scanner, please disable both Virus Protection and Integrity Checking features on the Summary Screen of the Web User Interface. Note that disabling a component with this tool means that the processes related to that component will be stopped and will no longer start when restarting the product. The disk space required by the components will not be freed. RETURN VALUES fschooser always returns 0. FILES None. EXAMPLES None.
CHAPTER G
G - 63
NOTES When Web User Interface is disabled, the local alert database will still be running so any alerts received will be available in the Web User Interface when it is re-enabled. BUGS None. AUTHORS F-Secure Corporation COPYRIGHT Copyright (c) 2008 F-Secure Corporation. All Rights Reserved. SEE ALSO For more information, see F-Secure home page.
CHAPTER G
G - 64
support@F-Secure.com
fsims (8)
fsims
Command line tool for switching F-Secure Linux Security software installation mode on or off (F-Secure Install Mode Switcher). fsims on|off Description This tool can be used to switch F-Secure Linux Security into software installation mode and back to normal mode after the new software has been installed. It is important to use the software installation mode if the Integrity Checking feature of the product is in use. When in software installation mode, some product features are disabled to allow easy installation of new software, including a new kernel version and/or new kernel modules. If software installation mode is not used when installing a new kernel and/or kernel modules, F-Secure Linux Security might prevent the new kernel from booting up. This happens because the new kernel modules are not properly included in the Integrity Checking baseline unless the baseline is generated again after installing the new software. The fsims command line tool automatically regenerates the Integrity Checking baseline when the software installation mode is switched off. If invoked without any options, fsims will display a help text. Options on Switches the product into software installation mode. Some product features are now disabled to allow easy installation and upgrade of software. Remember to switch software installation mode off after installing the software.
CHAPTER G
G - 65
off Switches the software installation mode off. Integrity Checking file system baseline is automatically regenerated and a new passphrase must be entered. RETURN VALUES fsims returns the following return values: 0Operation performed successfully. 1User tried to execute fsims without root privileges. FILES None. EXAMPLES None. NOTES None. BUGS None. AUTHORS F-Secure Corporation COPYRIGHT
CHAPTER G
G - 66
Copyright (c) 2008 F-Secure Corporation. All Rights Reserved. SEE ALSO fsic(1) For more information, see F-Secure home page.
CHAPTER G
G - 67
support@F-Secure.com
fssetlanguage (8)
fssetlanguage
Command line tool for setting the default language in Web User Interface fssetlanguage language Description This tool can be used to set the default language in F-Secure Linux Security's Web User Interface. The user can still change the language in the Web User Interface, but whenever the product is restarted, the default language selected with this tool will be activated. The tool will try to find a suitable locale on the computer where it is run, and gives a warning if one was not found. Currently only UTF-8 locales are searched for. The locale is then set when starting up the Web User Interface so that the locale specific formats are applied for times, dates, etc. If invoked without any options, fssetlanguage will display a help text. Options en Sets English as the default language. ja Sets Japanese as the default language. de
CHAPTER G
G - 68
Sets German as the default language. RETURN VALUES fssetlanguage always returns 0. FILES None. EXAMPLES None. NOTES None. BUGS None. AUTHORS F-Secure Corporation COPYRIGHT Copyright (c) 2008 F-Secure Corporation. All Rights Reserved. SEE ALSO For more information, see F-Secure home page.
Config Files
fsaua_config ............................................................................... 70 fssp.conf ..................................................................................... 75
H - 69
H - 70
H.1
fsaua_config
# # Configuration for F-Secure Automatic Update Agent #
# Enable FSMA # # This directive controls whether Automatic Update Agent works in centrally # managed or standalone mode. # # This option only has effect, if FSMA is installed and configured properly # # The default is yes, which means centrally managed mode #enable_fsma=yes
# Update servers # # This directive controls which update server the Automatic Update Agent tries # to fetch the updates from. If this directive is empty, the master server # hosted by F-Secure is used (see Fallback options below). #
H - 71
# In centrally managed mode, this defaults to the Policy Management Server. # # The format is as follows: # update_servers=[http://]<address>[:<port>][,[http://]<address>[:<port>]] # # Examples: # update_servers=http://pms # update_servers=http://server1,http://backup_server1,http:// backup_server2 # #update_servers=
# Update proxies # # This directive controls which Policy Manager Proxies the Automatic Update # Agent tries to use. Note that this is different from HTTP proxies (see below). # # The format is the same as for Update Servers. # #update_proxies=
# Http Proxies
H - 72
# # This directive controls which HTTP proxies are used by the Automatic # Update Agent # # The format is as follows: # http_proxies=[http://][user[:passwd]@]<address>[:port][,[http:// ][user[:passwd]@]<address>[:port]] # # Examples: # http_proxies=http://proxy1:8080/,http://backup_proxy:8880/ # #http_proxies=
# Poll interval # # This directive specifies (in seconds) how often the Automatic Update Agent # polls the Update Server for updates. # # The default is 3600 seconds, which is 1 hour # #poll_interval=3600
# Failover to root #
H - 73
# Specifies whether Automatic Update Agent is allowed to fall back to update # servers hosted by F-Secure. # # The default is yes # #failover_to_root=yes
# Failover timeout # # Specifies the timei after which Automatic Update Agent is allowed to check # for updates from update servers hosted by F-Secure. This is the time elapsed # (in seconds) since the last successful connection with your main update # servers. # # The default is 3600, which is 1 hour # #failover_timeout=3600
# Log Level # # The amount of logging generated by the Automatic Update Agent #
H - 74
# Possible values are: # debug - log all messages
# informational - log information on each update check plus # normal # nolog # # The default is normal # #log_level=normal - log information on each succesful download and all errors - log nothing
# Log Facility # # Specify the syslog facility for Automatic Update Agent # # Possible values are: daemon, local0 to local7 # # The default is daemon # #log_facility=daemon
os_version_distribution=testingunstable
H - 75
H.2
fssp.conf
# # This is a configuration file for F-Secure Security Platform # # Copyright (c) 1999-2006 F-Secure Corporation. All Rights Reserved. #
# # Specify whether the product should scan all files or only the files that # match the extensions specified in the Extensions to Scan setting. # # Possible values: # 0 - All files # 1 - Only files with specified extensions # odsFileScanFiles 0
# # Specify the list of filename extensions to be scanned. You can also use # wildcards: ? matches exactly one character, * matches any number of # characters, including zero (0) characters. . (a single dot), if given # alone, matches files without extension. The matching is case-insensitive. #
H - 76
odsIncludedExtensions .,acm,app,arj,asd,asp,avb,ax,bat,bin,boo,bz2,cab,ceo,chm,cmd,cnv,com, cpl,csc,dat,dll,do?,drv,eml,exe,gz,hlp,hta,htm,html,htt,inf,ini,js,jse,lnk,lzh, map,mdb,mht,mif,mp?,msg,mso,nws,obd,obt,ocx,ov?,p?t,pci,pdf,pgm,pif, pot,pp?,prc,pwz,rar,rtf,sbf,scr,shb,shs,sys,tar,td0,tgz,tlb,tsp,tt6,vbe,vbs,v wp,vxd,wb?,wiz,wml,wpc,ws?,xl?,zip,zl?,{*
# # Specify whether executables should be scanned. If a file has any # user/group/other executable bits set, it is scanned regardless of the file # extension. # # Possible values: # 0 - No # 1 - Yes # odsScanExecutables 0
# # Determines whether some paths (either files or directories) will be excluded # from scanning. Use full, absolute path name. Type each path on its own line. # Path names may contain whitespaces. # odsFileExcludedPaths /proc\n/sys
H - 77
# # Determines whether some files can be excluded from scanning. Please note # that the files specified here are excluded from scanning even if they would # be included in scanning according to what is defined in the other scanning # settings # # Possible values: # 0 - Disabled # 1 - Enabled # odsFileEnableExcludedPaths 1
# # Specifies whether archives should be scanned when a manual scan is launched. # The supported archive formats include, for example, .tar.gz, .zip # # Possible values: # 0 - Disabled # 1 - Enabled #
H - 78
odsFileScanInsideArchives 1
# # Defines how many levels deep to scan in nested archives. It is not # recommended to set this value too high as this will make the product more # vulnerable to DoS (Denial of Service) attacks. If an archive has more nested # levels than the limit, a scan error is generated. # odsFileMaximumNestedArchives 5
# # Define whether MIME encoded data should be scanned for malicious content. # NOTE: Current MIME decoding support does not work for mail folders where # multiple e-mail messages are stored in a single file, such as Netscape, # Mozilla, Thunderbird, Evolution or mbox mail folders. MIME decoding only # works if each e-mail message is stored as a separate file. # # Possible values: # 0 - Disabled # 1 - Enabled #
H - 79
odsFileScanInsideMIME 0
# # Defines how password-protected archives should be handled. If set to Yes, # password protected archives are considered to be safe and access is allowed. # Otherwise access is not allowed. # # Possible values: # 0 - No # 1 - Yes # odsFileIgnorePasswordProtected 1
# # Defines what happens when the first infection is found inside an archive. If # set to Yes, scanning will stop on the first infection. Otherwise the whole # archive is scanned. # # Possible values: # 0 - No # 1 - Yes #
H - 80
odsStopOnFirst 0
# # Specify the primary action to take when an infection is detected. # # Possible values: # 0 - Do nothing # 1 - Report only # 2 - Disinfect # 3 - Rename # 4 - Delete # 5 - Abort scan # 6 - Custom # odsFilePrimaryActionOnInfection 2
# # If Custom is chosen as the primary action, the custom action must be # specified here. Please note that the custom action will be executed as the # super user of the system so consider and check carefully the command you # specify. Custom action script or program receives one parameter, full # pathname of the infected file. #
H - 81
odsFileCustomPrimaryAction
# # Specify the secondary action to take when an infection is detected and the # primary action has failed. # # Possible values: # 0 - Do nothing # 1 - Report only # 2 - Disinfect # 3 - Rename # 4 - Delete # 5 - Abort scan # 6 - Custom # odsFileSecondaryActionOnInfection 3
# # If Custom is chosen as the secondary action, the custom action must be # specified here. Please note that the custom action will be executed as the # super user of the system so consider and check carefully the command you
H - 82
# specify. Custom action script or program receives one parameter, full # pathname of the infected file. # odsFileCustomSecondaryAction
# # Specify the primary action to take when suspected infection is detected. # # Possible values: # 0 - Do nothing # 1 - Report only # 3 - Rename # 4 - Delete # odsFilePrimaryActionOnSuspected 1
# # Specify the secondary action to take when suspected infection is detected # and the primary action has failed. # # Possible values: # 0 - Do nothing # 1 - Report only
H - 83
# 3 - Rename # 4 - Delete # odsFileSecondaryActionOnSuspected 0
# # Set this on to report and handle riskware detections. Riskware is potential # spyware. # # Possible values: # 0 - No # 1 - Yes # odsScanRiskware 1
# # Type of riskware that should not be detected. # odsExcludedRiskware ;
# # Specify the primary action to take when riskware is detected.
H - 84
# # Possible values: # 0 - Do nothing # 1 - Report only # 3 - Rename # 4 - Delete # odsFilePrimaryActionOnRiskware 1
# # Specify the secondary action to take when riskware is detected and the # primary action has failed. # # Possible values: # 0 - Do nothing # 1 - Report only # 3 - Rename # 4 - Delete # odsFileSecondaryActionOnRiskware 0
# # Defines the upper limit for the time used for scanning a file (1 second
H - 85
# resolution). A recommended upper limit would be, for example, 1 minute. # odsFileScanTimeout 60
# # Specify the action to take after a scan timeout has occurred. # # Possible values: # 0 - Report as Scan Error # 2 - Report as Clean File # odsFileScanTimeoutAction 0
# # Should actions be taken automatically or should user be prompted to confirm # each action. # # Possible values: # 0 - No # 1 - Yes # odsAskQuestions 1
H - 86
# # Read files to scan from from standard input. # # Possible values: # 0 - No # 1 - Yes # odsInput 0
# # Print out all the files that are scanned, together with their status. # # Possible values: # 0 - No # 1 - Yes # odsList 0
# # Should infected filenames be printed as they are or should potentially # dangerous control and escape characters be removed. # # Possible values:
H - 87
# 0 - No # 1 - Yes # odsRaw 0
# # In standalone mode a new fsavd daemon is launched for every client. Usually # you do not want this because launching the daemon has considerable overhead. # # Possible values: # 0 - No # 1 - Yes # 2 - Auto # odsStandalone 2
# # If No, fsav command line client does not follow symlinks. If Yes, # symlinks are followed. This affects e.g. scanning a directory containing # symlinks pointing to files outside of the directory. # # Possible values: # 0 - No
H - 88
# 1 - Yes # odsFollowSymlinks 0
# # If enabled, only infected filenames are reported. # # Possible values: # 0 - No # 1 - Yes # odsSilent 0
# # If enabled, only infected filenames are reported. # # Possible values: # 0 - No # 1 - Yes # odsShort 0
H - 89
# If this setting is on, file access times are not modified when they are # scanned. If a file is modified due to disinfection, then both access and # modify times will change. # # Possible values: # 0 - No # 1 - Yes # odsFilePreserveAccessTimes 0
# # Specifies how MIME messages with broken attachments will be handled. If set # to Yes, files for which MIME decoding fails will be considered safe. If # set to no, an error will be generated. # # Possible values: # 0 - No # 1 - Yes # odsFileIgnoreMimeDecodeErrors 0
# # Defines how partial MIME messages should be handled. If set to Yes,
H - 90
# partial MIME messages are considered safe and access is allowed. Partial # MIME messages cannot reliably be unpacked and scanned. # # Possible values: # 0 - No # 1 - Yes # odsFileIgnorePartialMime 0
# # Defines how MIME messages with broken headers should be handled. If set to # Yes, broken MIME headers will be considered safe and access is allowed. If # set to No, an error will be generated. # # Possible values: # 0 - No # 1 - Yes # odsFileIgnoreInvalidMimeHeaders 0
# # Do not scan files equal or larger than 2 GB (2,147,483,648 bytes). If this
H - 91
# option is not set an error will be reported for large files. # # Possible values: # 0 - No # 1 - Yes # odsFileSkipLarge 0
# # If On, the Libra scanning engine is used for scanning files. If Off, # Libra is not used. # # Possible values: # 0 - Off # 1 - On # odsUseLibra 1
# # If On, the Orion scanning engine is used for scanning files. If Off, # Orion is not used. # # Possible values: # 0 - Off
H - 92
# 1 - On # odsUseOrion 1
# # If On, the AVP scanning engine is used for scanning files. If Off, AVP # is not used. # # Possible values: # 0 - Off # 1 - On # odsUseAVP 1
# # F-Secure internal. Do not touch. # daemonAvpFlags 0x08D70002
# # Set this on to enable riskware scanning with the AVP scan engine. If you set # this off, riskware scanning is not available for clients.
H - 93
# # Possible values: # 0 - Off # 1 - On # odsAVPRiskwareScanning 1
# # Maximum size of MIME message. Files larger than this are not detected as # MIME messages. Increasing this number will increase scan time of large # files. # daemonMaxMimeMessageSize 10485760
# # MIME recognition frame size specifies how many bytes are searched from # beginning of file for MIME headers. # daemonMaxMimeRecognitionFrameSize 4096
H - 94
# Turn this setting on to use House Keeping Engine. # # Possible values: # 0 - Off # 1 - On # daemonUseHKE 1
# # F-Secure Internal. Do not change. This is the directory where in-use # databases are kept. # daemonDatabaseDirectory /var/opt/f-secure/fssp/databases
# # F-Secure internal. Do not change. This is the directory into which new # databases are stored before they are taken into use. # daemonUpdateDirectory /var/opt/f-secure/fssp/update
# # F-Secure internal. Do not change. This is the directory from where scan # engine libraries are loaded.
H - 95
# daemonEngineDirectory /opt/f-secure/fssp/lib
# # If Yes, fsavd writes a log file. If No, no log file is written. # # Possible values: # 0 - No # 1 - Yes # daemonLogfileEnabled 0
# # Log file location: stderr - write log to standard error stream syslog # write log to syslog facility Anything else is interpreted as a filename to # write log into. # daemonLogfile syslog
# # Maximum number of simultaneously running fsavd scanner processes. (min. 1, # max. 100)
H - 96
# daemonMaxScanProcesses 4
# # FSAV will add the current user-id to the path to make it possible for # different users to run independent instances of the server. # daemonSocketPath /tmp/.fsav
# # Octal number specifying the mode (permissions) of the daemon socket. See # chmod(1) and chmod(2) unix manual pages. # daemonSocketMode 0600
# # If fsavd has to create the directory for socket path, this is the mode # (permissions) used for the created directory. # daemonDirectoryMode 3755
H - 97
# # Syslog facility to use when logging to syslog. # # Possible values: # auth, authpriv, cron, daemon, ftp, kern, lpr, mail, news, syslog, user, uucp, local0, local1, local2, local3, local4, local5, local6, local7 - auth, authpriv, cron, daemon, ftp, kern, lpr, mail, news, syslog, user, uucp, local0, local1, local2, local3, local4, local5, local6, local7 # daemonSyslogFacility daemon
# # Obsolete setting. Not used anymore. # # Possible values: # 0 - No # 1 - Yes # 2 - Auto # daemonStandalone 0
# # Specify the level of messages to log to the debug logfile. # # Possible values:
H - 98
# 0 - Nothing # 1 - Emergency # 2 - Alert # 3 - Critical # 4 - Error # 5 - Warning # 6 - Notice # 7 - Info # 8 - Debug # 9 - Everything # debugLogLevel 0
# # Specify the full name of the debug logfile. # debugLogFile /var/opt/f-secure/fssp/fssp.log
# # The keycode entered during installation. # licenseNumber unset
H - 99
# # The complete path that tells where this product is installed in the # filesystem. # installationDirectory /opt/f-secure/fssp
# # Unix time() when installation done. # installationTimestamp 0
# # F-Secure internal. Do not change. Text to be printed every day during # evaluation use. # naggingText EVALUATION VERSION - FULLY FUNCTIONAL - FREE TO USE FOR 30 DAYS.\nTo purchase license, please check http:// www.F-Secure.com/purchase/\n
# # F-Secure internal. Do not change. Text to be printed when evaluation period # has expired. #
H - 100
expiredText EVALUATION PERIOD EXPIRED\nTo purchase license, please check http://www.F-Secure.com/purchase/\n
S-ar putea să vă placă și
- IP InfusionDocument4.190 paginiIP InfusionTito CamposÎncă nu există evaluări
- Barracuda Web Filter 310Document200 paginiBarracuda Web Filter 310Neil AlphonsoÎncă nu există evaluări
- Polycom Realpresence Clariti Advanced Solution Guide 9-23-2018Document246 paginiPolycom Realpresence Clariti Advanced Solution Guide 9-23-2018Denis MsusaÎncă nu există evaluări
- Sysmon Integration With QradarDocument3 paginiSysmon Integration With QradarHamza IdrisÎncă nu există evaluări
- Cumulus Linux 3.6.0 User GuideDocument994 paginiCumulus Linux 3.6.0 User GuideWilliam AlmeidaÎncă nu există evaluări
- Smartfabric Os10 5 0 - en Us PDFDocument1.314 paginiSmartfabric Os10 5 0 - en Us PDFCristian SobreroÎncă nu există evaluări
- NETFPGADocument23 paginiNETFPGABDeebak100% (1)
- Buildroot SlidesDocument337 paginiBuildroot SlidesnarasimhaÎncă nu există evaluări
- GR TutorialDocument79 paginiGR TutorialAamir HabibÎncă nu există evaluări
- iQBC Syllabus 20110823Document5 paginiiQBC Syllabus 20110823NinoÎncă nu există evaluări
- NSS Labs - Advanced Endpoint Protection Test Methodology v3.0Document11 paginiNSS Labs - Advanced Endpoint Protection Test Methodology v3.0Anonymous 7TO4EcYQDÎncă nu există evaluări
- Useful Linux Wireless CommandsDocument22 paginiUseful Linux Wireless CommandsPUOjÎncă nu există evaluări
- PROCSatellite Router IC Guide IDX 33rev A07312014Document130 paginiPROCSatellite Router IC Guide IDX 33rev A07312014Анатолий МаловÎncă nu există evaluări
- Lecture 3 P4 NetFPGADocument83 paginiLecture 3 P4 NetFPGAnguyentienduy1512Încă nu există evaluări
- 03.1 VRRP PrincipleDocument34 pagini03.1 VRRP PrincipleDang KhueÎncă nu există evaluări
- Monitoring Using A Windows BoxDocument37 paginiMonitoring Using A Windows BoxrajeshgadhviÎncă nu există evaluări
- Thor / Spark Log Analysis: Version 1.0, November 2017 Florian Roth, Nextron Systems GMBHDocument41 paginiThor / Spark Log Analysis: Version 1.0, November 2017 Florian Roth, Nextron Systems GMBHmarkÎncă nu există evaluări
- Understanding FTPSDocument5 paginiUnderstanding FTPSSeenu HkÎncă nu există evaluări
- Fort Fox Data Diode Extended Whitepaper PDFDocument10 paginiFort Fox Data Diode Extended Whitepaper PDFGheorghe GeorgelÎncă nu există evaluări
- PALO PSE Platform Study Guide PDFDocument120 paginiPALO PSE Platform Study Guide PDFfemiÎncă nu există evaluări
- Revision History: Module Number 4 LAN+1 WAN+2.4G 2T2R+5G Low Band 2T2R+5G High Band 4T4R +Wps+Reset+Power DIR-3060Document23 paginiRevision History: Module Number 4 LAN+1 WAN+2.4G 2T2R+5G Low Band 2T2R+5G High Band 4T4R +Wps+Reset+Power DIR-3060OlegÎncă nu există evaluări
- F-Secure: The Wi Fi ExperimentDocument23 paginiF-Secure: The Wi Fi ExperimentH5F Communications100% (1)
- 0184.Z-Stack User's Guide For CC2530 ZigBee-PRO Network Processor - Sample Applications PDFDocument74 pagini0184.Z-Stack User's Guide For CC2530 ZigBee-PRO Network Processor - Sample Applications PDFEugen NeagaÎncă nu există evaluări
- Tetra Security ClassDocument21 paginiTetra Security ClassShoaib Arif BukhariÎncă nu există evaluări
- Ibuilder User Guide PDFDocument300 paginiIbuilder User Guide PDFgermancho81Încă nu există evaluări
- Zeb OSARSInstallDocument128 paginiZeb OSARSInstallThien TranÎncă nu există evaluări
- Broadcom Management API PDFDocument166 paginiBroadcom Management API PDFenock-readersÎncă nu există evaluări
- Logging and AuditingDocument3 paginiLogging and AuditingJamesÎncă nu există evaluări
- Spec HLC Revb 09302013Document46 paginiSpec HLC Revb 09302013gandalf thegreyÎncă nu există evaluări
- BPS UserGuide 8.10Document1.827 paginiBPS UserGuide 8.10costachemariusalin1704Încă nu există evaluări
- Final Year ProjectDocument53 paginiFinal Year ProjectAnonymous 7b87Ja5e1R100% (2)
- I Xia Reference GuideDocument40 paginiI Xia Reference GuideAnupa Alex0% (1)
- Idirect MeshUserGuide Jan 18 2007Document33 paginiIdirect MeshUserGuide Jan 18 2007Stergios Tourtouropoulos100% (1)
- Switch Abstraction Interface: Joint Work From Microsoft, Dell, Facebook, Broadcom, Intel, MellanoxDocument30 paginiSwitch Abstraction Interface: Joint Work From Microsoft, Dell, Facebook, Broadcom, Intel, Mellanoxmach75Încă nu există evaluări
- Performance Routing PFRDocument28 paginiPerformance Routing PFRrockerptitÎncă nu există evaluări
- Native Packet Transport NPT Family BrochureDocument8 paginiNative Packet Transport NPT Family BrochureNguyen Anh Duc100% (1)
- NUP iDX35xx To iDX41 Non TRANSEC T0000954 RevF 07262018Document102 paginiNUP iDX35xx To iDX41 Non TRANSEC T0000954 RevF 07262018Asad VakiliÎncă nu există evaluări
- UG - TerminalWUI - Evo - 4.1.x - T0000946 - RevD - 06142019 45 A 48 APUNTAMIENTODocument80 paginiUG - TerminalWUI - Evo - 4.1.x - T0000946 - RevD - 06142019 45 A 48 APUNTAMIENTOjonathan firacativeÎncă nu există evaluări
- 2019 TFG Gómez IDSDocument236 pagini2019 TFG Gómez IDSlets testÎncă nu există evaluări
- AI From The Data Center To The Edge An Optimized Path Using Intel Architecture PDFDocument149 paginiAI From The Data Center To The Edge An Optimized Path Using Intel Architecture PDFkuldeepsingh panwarÎncă nu există evaluări
- 26.1.7 Lab - Snort and Firewall RulesDocument8 pagini26.1.7 Lab - Snort and Firewall RulesFata HasanÎncă nu există evaluări
- Asterisk Development Guide PDFDocument1.055 paginiAsterisk Development Guide PDFJe RelÎncă nu există evaluări
- Sip Message Manipulation Syntax Reference Guide Ver 72Document128 paginiSip Message Manipulation Syntax Reference Guide Ver 72locuras34Încă nu există evaluări
- ArcSight Express - Technical PresentationDocument37 paginiArcSight Express - Technical PresentationdeewanandÎncă nu există evaluări
- OpenEPC-Whitepaper Nov2012Document12 paginiOpenEPC-Whitepaper Nov2012Edu CarlosÎncă nu există evaluări
- Tamin Microwave Sites LLD - v2.0Document41 paginiTamin Microwave Sites LLD - v2.0AmirpashaÎncă nu există evaluări
- Network Security & PenetrationDocument2 paginiNetwork Security & PenetrationTommy YenÎncă nu există evaluări
- RailTel PSCDL-RFP-Vol-2 Merged ModifiedDocument324 paginiRailTel PSCDL-RFP-Vol-2 Merged ModifiedJay PatelÎncă nu există evaluări
- HowTo Monitor FortiGate With PRTGDocument14 paginiHowTo Monitor FortiGate With PRTGJavier MoralesÎncă nu există evaluări
- FL Dcuct 5.1.2 LGDocument114 paginiFL Dcuct 5.1.2 LGLandry Sylvere TSAMBAÎncă nu există evaluări
- Idirect 13 Installation Guide iDX 3-1 PDFDocument92 paginiIdirect 13 Installation Guide iDX 3-1 PDFcrispix2000Încă nu există evaluări
- Batelco LTE IRAT Interworking DocumentDocument44 paginiBatelco LTE IRAT Interworking DocumentdebasishÎncă nu există evaluări
- As Build Document V1.0Document77 paginiAs Build Document V1.0Fasihuddin MohammedÎncă nu există evaluări
- Fra Design Guidelines 1.0Document38 paginiFra Design Guidelines 1.0Jose MerelasÎncă nu există evaluări
- SOP - IOS Up-Gradation of Cisco VG224Document10 paginiSOP - IOS Up-Gradation of Cisco VG224Mukund MadhavÎncă nu există evaluări
- Hytera HALO Connect DS-ADocument4 paginiHytera HALO Connect DS-AGerardo QÎncă nu există evaluări
- Cisco Certified Security Professional A Complete Guide - 2020 EditionDe la EverandCisco Certified Security Professional A Complete Guide - 2020 EditionÎncă nu există evaluări
- Simon Josefsson - GNU Generic Security Service LibraryDocument85 paginiSimon Josefsson - GNU Generic Security Service LibraryWhite909Încă nu există evaluări
- Wolf Zimmermann - On The Correctness of Transformations in Compiler Back-EndsDocument200 paginiWolf Zimmermann - On The Correctness of Transformations in Compiler Back-EndsWhite909Încă nu există evaluări
- GNU Linear Programming Kit: Reference ManualDocument84 paginiGNU Linear Programming Kit: Reference ManualWhite909Încă nu există evaluări
- Mark Burgess and Ron Hale-Evans - The GNU C Programming TutorialDocument290 paginiMark Burgess and Ron Hale-Evans - The GNU C Programming TutorialWhite909Încă nu există evaluări
- Essentials of Adobe FlashDocument111 paginiEssentials of Adobe FlashWhite909Încă nu există evaluări
- Programming With GNU SoftwareDocument38 paginiProgramming With GNU SoftwareWhite909Încă nu există evaluări
- Jem Berkes - Topics in Network SecurityDocument36 paginiJem Berkes - Topics in Network SecurityWhite909Încă nu există evaluări
- Manoj B. Athreya - Subverting Linux On-The-Fly Using Harware Virtualization TechnologyDocument59 paginiManoj B. Athreya - Subverting Linux On-The-Fly Using Harware Virtualization TechnologyWhite909Încă nu există evaluări
- Ray Toal - Ajax ProgrammingDocument48 paginiRay Toal - Ajax ProgrammingWhite909Încă nu există evaluări
- Black Hat 2006 USA: Oracle Rootkits 2.0Document79 paginiBlack Hat 2006 USA: Oracle Rootkits 2.0vangduongÎncă nu există evaluări
- Kernel-Land RootkitsDocument41 paginiKernel-Land RootkitsWhite909Încă nu există evaluări
- Joanna Rutkowska and Alexander Tereshkin - IsGameOver Anyone?Document127 paginiJoanna Rutkowska and Alexander Tereshkin - IsGameOver Anyone?White909Încă nu există evaluări
- Guofei Gu, Phillip Porras, Vinod Yegneswaran, Martin Fong, Wenke Lee - BotHunter: Detecting Malware Infection Through IDS-Driven Dialog CorrelationDocument20 paginiGuofei Gu, Phillip Porras, Vinod Yegneswaran, Martin Fong, Wenke Lee - BotHunter: Detecting Malware Infection Through IDS-Driven Dialog CorrelationWhite909Încă nu există evaluări
- Andreas Bunten - UNIX and Linux Based Kernel RootkitsDocument25 paginiAndreas Bunten - UNIX and Linux Based Kernel RootkitsWhite909Încă nu există evaluări
- John Heasman - Firmware Rootkits: The Threat To The EnterpriseDocument50 paginiJohn Heasman - Firmware Rootkits: The Threat To The EnterpriseWhite909Încă nu există evaluări
- Pietro Cenciarelli - Computational Applications of Calculi Based On MonadsDocument285 paginiPietro Cenciarelli - Computational Applications of Calculi Based On MonadsWhite909100% (1)
- Hallvar Helleseth - Wi-Fi Security: How To Break and ExploitDocument90 paginiHallvar Helleseth - Wi-Fi Security: How To Break and ExploitWhite909Încă nu există evaluări
- Chris Ries - Inside Windows RootkitsDocument28 paginiChris Ries - Inside Windows RootkitsWhite909100% (2)
- Reverend Bill Blunden - The Rootkit Arsenal: Escape and Evasion in The Dark Corners of The SystemDocument937 paginiReverend Bill Blunden - The Rootkit Arsenal: Escape and Evasion in The Dark Corners of The SystemWhite909100% (7)
- Sherry B. Murphy - Deceiving Adversary Network Scanning Efforts Using Host-Based DeceptionDocument87 paginiSherry B. Murphy - Deceiving Adversary Network Scanning Efforts Using Host-Based DeceptionWhite909Încă nu există evaluări
- WangYao - Rootkit On Linux x86Document72 paginiWangYao - Rootkit On Linux x86White909Încă nu există evaluări
- Samuel T. King, Peter M. Chen, Yi-Min Wang, Chad Verbowski, Helen J. Wang, Jacob R. Lorch - SubVirt: Implementing Malware With Virtual MachinesDocument22 paginiSamuel T. King, Peter M. Chen, Yi-Min Wang, Chad Verbowski, Helen J. Wang, Jacob R. Lorch - SubVirt: Implementing Malware With Virtual MachinesWhite909Încă nu există evaluări
- Chaoting Xuan, John Copeland, Raheem Beyah - Shepherding Loadable Kernel Modules Through On-Demand EmulationDocument21 paginiChaoting Xuan, John Copeland, Raheem Beyah - Shepherding Loadable Kernel Modules Through On-Demand EmulationWhite909Încă nu există evaluări
- Graham Williams - Debian GNU/Linux: Desktop Survival GuideDocument606 paginiGraham Williams - Debian GNU/Linux: Desktop Survival GuideWhite909100% (1)
- Douglas P. Medley - Virtualization Technology Applied To Rootkit DefenseDocument92 paginiDouglas P. Medley - Virtualization Technology Applied To Rootkit DefenseWhite909Încă nu există evaluări
- Greg Morrisett - The Engineering Challenges of Trustworthy ComputingDocument233 paginiGreg Morrisett - The Engineering Challenges of Trustworthy ComputingWhite909Încă nu există evaluări
- Joanna Rutkowska - Security Challenges in Virtualized EnvironmentsDocument97 paginiJoanna Rutkowska - Security Challenges in Virtualized EnvironmentsWhite909Încă nu există evaluări
- Zhiqiang Lin, Xiangyu Zhang, Dongyan Xu - Reuse-Oriented Camouflaging Attack: Vulnerability Detection and Attack ConstructionDocument12 paginiZhiqiang Lin, Xiangyu Zhang, Dongyan Xu - Reuse-Oriented Camouflaging Attack: Vulnerability Detection and Attack ConstructionWhite909Încă nu există evaluări
- Gautam Altekar and Ion Stoica - Output-Deterministic Replay For Multicore DebuggingDocument18 paginiGautam Altekar and Ion Stoica - Output-Deterministic Replay For Multicore DebuggingWhite909Încă nu există evaluări
- Proceedings of The Workshop On Binary Instrumentation and Applications 2009Document72 paginiProceedings of The Workshop On Binary Instrumentation and Applications 2009White909Încă nu există evaluări
- Take Control of Your Linux Instance and Start Building: Linux On Z: Go WorldwideDocument5 paginiTake Control of Your Linux Instance and Start Building: Linux On Z: Go WorldwideAnonymous PersonÎncă nu există evaluări
- Upgrading The Time Zone File Version After Upgrading Oracle DatabasesDocument6 paginiUpgrading The Time Zone File Version After Upgrading Oracle DatabasesNishan KathÎncă nu există evaluări
- Integration of User Experience (UX), Customer Experience (CX) and Brand Experience (BX) With B2B and B2C ModelsDocument11 paginiIntegration of User Experience (UX), Customer Experience (CX) and Brand Experience (BX) With B2B and B2C ModelsRashi DesaiÎncă nu există evaluări
- Evermotion Archmodels Vol. 151Document27 paginiEvermotion Archmodels Vol. 151AKASH SINGHÎncă nu există evaluări
- Reordering Network CardsDocument2 paginiReordering Network CardsFabio OkamotoÎncă nu există evaluări
- Capture Quickstart enDocument93 paginiCapture Quickstart enpacot24Încă nu există evaluări
- The Forrester Wave™: Low-Code Development Platforms For AD&D Pros, Q4 2017Document21 paginiThe Forrester Wave™: Low-Code Development Platforms For AD&D Pros, Q4 2017Luis BarretoÎncă nu există evaluări
- 3G SSV Drive Test Purpose & Methodology: Huawei Technologies Co., Ltd. Huawei Technologies Co., LTDDocument31 pagini3G SSV Drive Test Purpose & Methodology: Huawei Technologies Co., Ltd. Huawei Technologies Co., LTDNanda Kumar100% (1)
- Enterprise Resource and Planning - ERPDocument20 paginiEnterprise Resource and Planning - ERPyogendra reddyÎncă nu există evaluări
- Inspiron 5590: Setup and SpecificationsDocument21 paginiInspiron 5590: Setup and SpecificationsAsuna KiRigayaÎncă nu există evaluări
- Construction Management System: A Project Report ONDocument112 paginiConstruction Management System: A Project Report ONChaitanya DeshmukhÎncă nu există evaluări
- Produk Stok Masuk 2023 01 03 22 57 44Document54 paginiProduk Stok Masuk 2023 01 03 22 57 44dwi lestariÎncă nu există evaluări
- 3C - 20 - Sairi Solikh - KUIS III Workshop Pemrograman MobileDocument15 pagini3C - 20 - Sairi Solikh - KUIS III Workshop Pemrograman Mobileyoiki yakitoriÎncă nu există evaluări
- Preethi.K: Senior Software EngineerDocument5 paginiPreethi.K: Senior Software Engineersubash pradhanÎncă nu există evaluări
- Imanager NetEco 1000S User Manual (V100R001C01 - Draft B) (PDF) - ENDocument86 paginiImanager NetEco 1000S User Manual (V100R001C01 - Draft B) (PDF) - ENJean Constantin Eko MedjoÎncă nu există evaluări
- Unit 1 Cs 191cse046jDocument21 paginiUnit 1 Cs 191cse046jTRB hubÎncă nu există evaluări
- Iot Clusters and Value ChainDocument9 paginiIot Clusters and Value ChainAlua BegaidarovaÎncă nu există evaluări
- Hit 7070Document9 paginiHit 7070Angel Mauricio Mercado AguirreÎncă nu există evaluări
- B37917 ToolKitDocument33 paginiB37917 ToolKitOskar SevillaÎncă nu există evaluări
- Cyber Safety - FinalDocument16 paginiCyber Safety - Finalkushagra khatriÎncă nu există evaluări
- Class 9 Worksheet-FunctionsDocument2 paginiClass 9 Worksheet-FunctionsSanvi SinghÎncă nu există evaluări
- Addressing Mode General Meaning: RegisterDocument27 paginiAddressing Mode General Meaning: RegisterkÎncă nu există evaluări
- Sistem Surat Berdaftar KTFDocument54 paginiSistem Surat Berdaftar KTFHayat IsmailÎncă nu există evaluări
- Exemple de Dissertation Sur Le CapitalismeDocument8 paginiExemple de Dissertation Sur Le CapitalismeCollegePaperHelpFargo100% (1)
- Cheat Sheet:: Markup and Code in A Single FileDocument2 paginiCheat Sheet:: Markup and Code in A Single FileElbinHasićÎncă nu există evaluări
- Manuel Repartiteur Delta Opti ORS 8Document1 paginăManuel Repartiteur Delta Opti ORS 8Walid EzzakiÎncă nu există evaluări
- VT10-B21A - Datasheet - 20220718Document2 paginiVT10-B21A - Datasheet - 20220718TRANG LINDAÎncă nu există evaluări
- Bindoy Local Civil Registrar Record Management System - CharessDocument103 paginiBindoy Local Civil Registrar Record Management System - CharessJohn Venheart Alejo86% (7)
- International Baccalaureate (IB) Past Papers With Mark SchemesDocument128 paginiInternational Baccalaureate (IB) Past Papers With Mark SchemesFirasco24% (42)