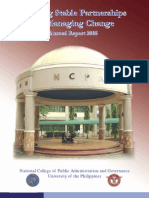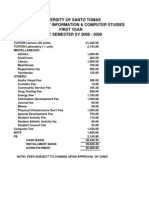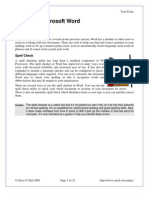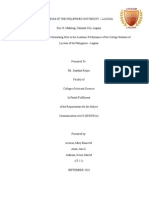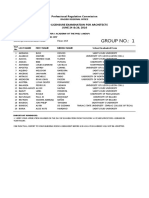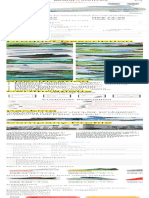Documente Academic
Documente Profesional
Documente Cultură
Null
Încărcat de
arban_marevilDescriere originală:
Titlu original
Drepturi de autor
Formate disponibile
Partajați acest document
Partajați sau inserați document
Vi se pare util acest document?
Este necorespunzător acest conținut?
Raportați acest documentDrepturi de autor:
Formate disponibile
Null
Încărcat de
arban_marevilDrepturi de autor:
Formate disponibile
Using Microsoft Word Mail Merge
Using Microsoft Word
Mail Merge
Mail Merge if a feature that has become common in Word Processing applications.
It allows duplicate copies of a document to be created with each copy being
customised in certain ways. For example, the diagram below shows different
copies of the same letter that have used a Mail Merge to place each letter
recipient’s name at the top.
This can be very useful for documents like letters, envelopes and mailing labels. For example, if you
had a letter to send out to 50 customers, you could create one copy of the letter and then use Mail
Merge to place each customer’s name and other relevant details in the right places. This allows you
to make each copy of the letter more personalised without the need for creating each copy from
scratch.
There are several things you need to do in order to do a mail merge, which don’t necessarily have to
be done in this exact order.
Decide what type of merge you will do (letter, mailing labels etc).
Create the document that will be used for the merge.
Create/open the data source that will be used to provide the personalised details for each copy.
Insert data fields in to the document where the personalised details and other variable details
(such as the current date) can go.
Perform the merge to create the copies of the document.
Note In different versions of Word there are variations in the way Mail Merges are done. The
procedure changed quite a bit when Word 2002 (XP) was introduced. These exercises
show the process using Word 2003 which hasn’t changed much from the 2002 version,
though some screens may look slightly different.
© Steve O’Neil 2005 Page 1 of 11 http://www.oneil.com.au/pc/
Using Microsoft Word Mail Merge
Exercise 1. Creating the Document
1) Create a new blank Word document.
2) Type the following document exactly as it appears with blank lines where indicated (correct any
errors that appear).
<blank line>
<blank line>
<blank line>
<blank line>
Dear
<blank line>
As a valued customer, we could like to take this opportunity to thank-you for
shopping with Nutty Net , the Internets leading online peanut sellers. We
would also like to let you know that we are moving to a new, bigger location
in Perth’s Central Busines District. Our new premises will allow us to stock a
greater variety of peanuts so that there will be more for you to choose from.
The move will take place at the end of January. After that time, you will still
be able to order from our websit as normal , but postal orders will need to go
to our new address. The new address will be :
49a Walnut Lane
East Perth
Western Australa
6004
Our website and our email address are still:
www.nuttynet.com.au
peanuts@nuttynet.com.au
Feel free to visit our website and browse through our catalog to see the new
aditions that the new larger premise will allow us to add to our range of
peanuts. We look forward to continuing to serve your nutty needs.
The Manager
Nutty Net
© Steve O’Neil 2005 Page 2 of 11 http://www.oneil.com.au/pc/
Using Microsoft Word Mail Merge
Exercise 2. Manually Inserting a Field
1) Save the document you just created as Mail Merge Letter.
2) Click in the first blank line of the document.
3) From the Insert menu select Field.
4) From the Field names list on the left choose Date.
5) From the list of Date formats in the middle choose a long date format like the one shown above.
6) Click OK when done. A date will be inserted as a field much like the fields that are used for table
calculations. Since it is a field is will always stay current so the current date will always be
displayed at the top of the letter.
© Steve O’Neil 2005 Page 3 of 11 http://www.oneil.com.au/pc/
Using Microsoft Word Mail Merge
Exercise 3. Beginning a Mail Merge
1) From the Tools menu select Letters and Mailings
and then select Mail Merge.
2) The Mail Merge Task Pane will appear on the
side of your screen like in the example below.
This presents a step by step way of creating a
mail merge.
3) In the task pane, make sure Letters is selected under document type.
4) At the bottom of the task pane you will see Step 1 of 6. Click on the Next: Starting document link
that is below that to move to the next step in the process.
The next step asks if you want to use the currently open document, create a
new document from one of the built in templates or open an existing
document.
5) Make sure the Use the current document option is selected and click on
Next: Select recipients.
In the third step, you need to specify where the date for the mail merge
will come from. In this case the data will contain the personal
information that will go on each copy of the letter. You can use a list that
you have already created, you can have the information taken from your
Microsoft Outlook contacts list or you can create a new list.
© Steve O’Neil 2005 Page 4 of 11 http://www.oneil.com.au/pc/
Using Microsoft Word Mail Merge
6) Select the Type a new list option. You will now see a Create option
underneath as shown to the right.
7) Click on Create. A New Address List screen will appear which allows you to enter details in to a
new list.
8) You may want to customise the available fields to suit your own information better. Click the
Customize button. A list of the existing fields will appear.
9) Click on ZIP Code in the list and then click on the Rename button.
10) Change ZIP Code to Post Code and click OK.
11) Repeat the above steps to change City to Suburb.
12) Click OK to return the New Address List window.
© Steve O’Neil 2005 Page 5 of 11 http://www.oneil.com.au/pc/
Using Microsoft Word Mail Merge
13) Enter the following details.
First Name Richard
Last Name Ashton
Address 302 Coode St
Suburb Dianella
State WA
Postcode 6059
Country Australia
14) When all of this information has been entered, click New Entry to clear the form ready for another
addition to the list.
15) Continue until each of the following people has been added to the list.
First Last Company Name State Country Post Address Suburb
Name Name Code
Richard Ashton WA Australia 6059 302 Coode St Dianella
Anne Cambridge WA Australia 6060 83 Wordsworth Yokine
Ave
Nuts and Bolts WA Australia 6010 340 Stirling Claremont
Hardware Highway
Robert Smith Bob's Building Co. WA Australia 6237 RMB 175 Stratham
Minninup
Amy Clayton New 22 Taupiri St Te Kuiti
Zealand
David Armstrong WA Australia 6432 10 Minchin Mews Kalgoorlie
Cyber Sandwiches WA Australia 6003 111 James St Northbridge
Internet Cafe
Judith Court VIC Australia 3030 32 May Ave Chartwell
Peanut Butter Perfection WI USA 54915 W6072 Blazing Appleton
Star Dr
Adrian Everett WA Australia 6069 18 Angophora Ave Ellenbrook
© Steve O’Neil 2005 Page 6 of 11 http://www.oneil.com.au/pc/
Using Microsoft Word Mail Merge
16) After you have entered the last of the addresses, click the Close button. You will be prompted to
save the data file (which will save the details in a Microsoft Access file format).
17) For the filename enter Nutty Addresses and choose the same location as your other files. Click
Save when ready.
18) You will now have a screen which allows you to review, edit or omit names in the list. Click Ok
to close this list and return to the Mail Merge steps.
19) Click Next: Write your letter to move to the next step.
Since our letter has already been written, we only need to add in the merge
fields.
© Steve O’Neil 2005 Page 7 of 11 http://www.oneil.com.au/pc/
Using Microsoft Word Mail Merge
In older versions of Word, something like an address would have been added one field at a time like
in the example below. In current versions it is still possible to select fields one by one but there are
easier ways. Some preset collections of fields are available from the task pane on the right.
20) Click on the blank line between the date and the Dear line. This is where we will place the
address for each person.
21) From the task pane on the right, click on Address Block.
The top section allows you to choose how the person’s name will appear in the address block and
whether or not you will include company name (if the address includes one). There is also an option
to only include the country in the address is if it an overseas address. One of the great things about
the address block feature is that it doesn’t leave blank lines for fields that are blank. Everything is
kept together nice and neatly. One problem is that if you have customised the fields in the earlier step
then Word may not recognise them to include them in an address block.
22) Click the Match Fields button.
© Steve O’Neil 2005 Page 8 of 11 http://www.oneil.com.au/pc/
Using Microsoft Word Mail Merge
23) You may find that fields you have renamed such as Post Code and Suburb may not be matched
up to any address component. Use the drop down lists to make sure that Suburb is matched up
with City (on the left) and Post Code is matched up with Postal Code.
24) Click OK when done and then click OK again to complete the address block.
25) Delete the word Dear. We will put an automatic greeting line including the recipient’s name in
its place..
26) In the task pane on the right, click Greeting Line.
27) Check that the format for the greeting line is suitable (maybe view some of the different options)
and click OK to insert the greeting line. The completed letter should show fields like in the
example below.
© Steve O’Neil 2005 Page 9 of 11 http://www.oneil.com.au/pc/
Using Microsoft Word Mail Merge
28) Now let’s see if it all works. Click on Next: Preview your letters to move on to step 5. The fields on
your letter will now be replaced with details from one of your addresses.
29) Click the Previous << and Next >> buttons in the Task Pane to view
the different addresses in the letter.
If you wanted to print one copy of the letter for a specific person, you
could simply select the right address and then print while that address
was showing.
30) Save the document and leave it open.
Note when you have created a mail merge document, the mail merge toolbar will often appear
(as shown below). In the middle of that toolbar are buttons for moving through the different
address records. You can also type the number of a record (record number 8 in the list for
example) and then press [Enter] to move straight to it.
© Steve O’Neil 2005 Page 10 of 11 http://www.oneil.com.au/pc/
Using Microsoft Word Mail Merge
Exercise 4. Completing the Merge
1) Make sure the Mail Merge task pane is still showing on the right side of the
screen. If it isn’t, go to the Tools menu and select Letters and Mailings Æ Mail
Merge.
2) From the task pane click on Next: Complete the merge.
The task pane will now show two options. The first option will print
copies of the letter for each address in the address list you created. The
second option will create a new document with each copy of the letter
beginning on a new page so you can edit/review them before printing.
Similar options are also available on the Mail Merge toolbar if it is
showing.
3) Click the second option, Edit individual letters.
4) The Merge to New Document dialog will allow you to specify which records will be included in the
new document. Leave the All option selected and click OK.
5) A new document with a copy of the letter for each person will be created. Scroll through the
document to review each copy of the letter.
6) Save the document as Merged Letters and then close it.
7) Save and close the original Mail Merge Letter document.
Note You can use mail merge to quickly print addresses on mailing labels. Sheets of labels in
standard sizes can be bought from most news agents and stationery stores and are
supported in Microsoft Word. If you have a printer that can print on envelopes you can also
use mail merge to print addresses directly on the envelopes for a professional look.
© Steve O’Neil 2005 Page 11 of 11 http://www.oneil.com.au/pc/
S-ar putea să vă placă și
- The Subtle Art of Not Giving a F*ck: A Counterintuitive Approach to Living a Good LifeDe la EverandThe Subtle Art of Not Giving a F*ck: A Counterintuitive Approach to Living a Good LifeEvaluare: 4 din 5 stele4/5 (5794)
- NullDocument13 paginiNullarban_marevilÎncă nu există evaluări
- Shoe Dog: A Memoir by the Creator of NikeDe la EverandShoe Dog: A Memoir by the Creator of NikeEvaluare: 4.5 din 5 stele4.5/5 (537)
- NullDocument30 paginiNullarban_marevilÎncă nu există evaluări
- A Chemistry Laboratory Technician Applies Knowledge of Chemistry and Scientific Laboratory ProceduresDocument2 paginiA Chemistry Laboratory Technician Applies Knowledge of Chemistry and Scientific Laboratory Proceduresarban_marevilÎncă nu există evaluări
- The Yellow House: A Memoir (2019 National Book Award Winner)De la EverandThe Yellow House: A Memoir (2019 National Book Award Winner)Evaluare: 4 din 5 stele4/5 (98)
- Writing Solicitation Letters: Technical Assistance From Reading Is FundamentalDocument4 paginiWriting Solicitation Letters: Technical Assistance From Reading Is Fundamentalarban_marevilÎncă nu există evaluări
- Hidden Figures: The American Dream and the Untold Story of the Black Women Mathematicians Who Helped Win the Space RaceDe la EverandHidden Figures: The American Dream and the Untold Story of the Black Women Mathematicians Who Helped Win the Space RaceEvaluare: 4 din 5 stele4/5 (895)
- NullDocument1 paginăNullarban_marevilÎncă nu există evaluări
- The Hard Thing About Hard Things: Building a Business When There Are No Easy AnswersDe la EverandThe Hard Thing About Hard Things: Building a Business When There Are No Easy AnswersEvaluare: 4.5 din 5 stele4.5/5 (344)
- Using Microsoft Excel: Advanced SkillsDocument15 paginiUsing Microsoft Excel: Advanced Skillsarban_marevilÎncă nu există evaluări
- The Little Book of Hygge: Danish Secrets to Happy LivingDe la EverandThe Little Book of Hygge: Danish Secrets to Happy LivingEvaluare: 3.5 din 5 stele3.5/5 (399)
- NullDocument40 paginiNullarban_marevilÎncă nu există evaluări
- Grit: The Power of Passion and PerseveranceDe la EverandGrit: The Power of Passion and PerseveranceEvaluare: 4 din 5 stele4/5 (588)
- NullDocument13 paginiNullarban_marevilÎncă nu există evaluări
- The Emperor of All Maladies: A Biography of CancerDe la EverandThe Emperor of All Maladies: A Biography of CancerEvaluare: 4.5 din 5 stele4.5/5 (271)
- Power Point Exercises 3 DrawingDocument17 paginiPower Point Exercises 3 DrawingfahadkanuÎncă nu există evaluări
- Devil in the Grove: Thurgood Marshall, the Groveland Boys, and the Dawn of a New AmericaDe la EverandDevil in the Grove: Thurgood Marshall, the Groveland Boys, and the Dawn of a New AmericaEvaluare: 4.5 din 5 stele4.5/5 (266)
- University of Santo Tomas Department of Information & Computer Studies First Year First Semester Sy 2008 - 2009Document2 paginiUniversity of Santo Tomas Department of Information & Computer Studies First Year First Semester Sy 2008 - 2009arban_marevilÎncă nu există evaluări
- Never Split the Difference: Negotiating As If Your Life Depended On ItDe la EverandNever Split the Difference: Negotiating As If Your Life Depended On ItEvaluare: 4.5 din 5 stele4.5/5 (838)
- NullDocument12 paginiNullarban_marevilÎncă nu există evaluări
- A Heartbreaking Work Of Staggering Genius: A Memoir Based on a True StoryDe la EverandA Heartbreaking Work Of Staggering Genius: A Memoir Based on a True StoryEvaluare: 3.5 din 5 stele3.5/5 (231)
- NullDocument24 paginiNullarban_marevilÎncă nu există evaluări
- Microsoft Excel Shortcuts: CTRL O CTRL S CTRL N CTRL X CTRL C CTRL V CTRL P F2 F4Document2 paginiMicrosoft Excel Shortcuts: CTRL O CTRL S CTRL N CTRL X CTRL C CTRL V CTRL P F2 F4arban_marevilÎncă nu există evaluări
- On Fire: The (Burning) Case for a Green New DealDe la EverandOn Fire: The (Burning) Case for a Green New DealEvaluare: 4 din 5 stele4/5 (73)
- Using Microsoft Word: Tabs and ListsDocument13 paginiUsing Microsoft Word: Tabs and Listsarban_marevilÎncă nu există evaluări
- Elon Musk: Tesla, SpaceX, and the Quest for a Fantastic FutureDe la EverandElon Musk: Tesla, SpaceX, and the Quest for a Fantastic FutureEvaluare: 4.5 din 5 stele4.5/5 (474)
- Using Microsoft Excel: Working With ListsDocument8 paginiUsing Microsoft Excel: Working With Listsarban_marevilÎncă nu există evaluări
- Team of Rivals: The Political Genius of Abraham LincolnDe la EverandTeam of Rivals: The Political Genius of Abraham LincolnEvaluare: 4.5 din 5 stele4.5/5 (234)
- NullDocument11 paginiNullarban_marevilÎncă nu există evaluări
- The World Is Flat 3.0: A Brief History of the Twenty-first CenturyDe la EverandThe World Is Flat 3.0: A Brief History of the Twenty-first CenturyEvaluare: 3.5 din 5 stele3.5/5 (2259)
- Using Microsoft Word: Styles and ContentsDocument14 paginiUsing Microsoft Word: Styles and Contentsarban_marevilÎncă nu există evaluări
- Using Microsoft ExcelDocument9 paginiUsing Microsoft Excelarban_marevilÎncă nu există evaluări
- Using Microsoft Excel: Formatting A SpreadsheetDocument12 paginiUsing Microsoft Excel: Formatting A Spreadsheetarban_marevilÎncă nu există evaluări
- Using Microsoft Word: Paragraph FormattingDocument12 paginiUsing Microsoft Word: Paragraph Formattingarban_marevilÎncă nu există evaluări
- NullDocument10 paginiNullarban_marevilÎncă nu există evaluări
- The Unwinding: An Inner History of the New AmericaDe la EverandThe Unwinding: An Inner History of the New AmericaEvaluare: 4 din 5 stele4/5 (45)
- Using Microsoft Word: TablesDocument19 paginiUsing Microsoft Word: Tablesarban_marevilÎncă nu există evaluări
- NullDocument12 paginiNullarban_marevilÎncă nu există evaluări
- Using Microsoft Word: Text EditingDocument12 paginiUsing Microsoft Word: Text Editingarban_marevilÎncă nu există evaluări
- The Gifts of Imperfection: Let Go of Who You Think You're Supposed to Be and Embrace Who You AreDe la EverandThe Gifts of Imperfection: Let Go of Who You Think You're Supposed to Be and Embrace Who You AreEvaluare: 4 din 5 stele4/5 (1090)
- NullDocument9 paginiNullarban_marevilÎncă nu există evaluări
- Ms Word2Document31 paginiMs Word2sukshradÎncă nu există evaluări
- Ms Word2Document31 paginiMs Word2sukshradÎncă nu există evaluări
- Ms Word2Document31 paginiMs Word2sukshradÎncă nu există evaluări
- The Sympathizer: A Novel (Pulitzer Prize for Fiction)De la EverandThe Sympathizer: A Novel (Pulitzer Prize for Fiction)Evaluare: 4.5 din 5 stele4.5/5 (120)
- ProposalDocument17 paginiProposalKhairul AkmalÎncă nu există evaluări
- The Impact of Social Networking Sites To The Academic Performance of The College Students of Lyceum of The Philippines - LagunaDocument15 paginiThe Impact of Social Networking Sites To The Academic Performance of The College Students of Lyceum of The Philippines - LagunaAasvogel Felodese Carnivora64% (14)
- Impeller Velocity TrianglesDocument2 paginiImpeller Velocity TrianglesLorettaMayÎncă nu există evaluări
- Piezoelectric-Material Based Energy Harvesting Device.Document29 paginiPiezoelectric-Material Based Energy Harvesting Device.jobert100% (1)
- Syllabus - Building Rehabilitation Anfd Forensic en - 220825 - 181244Document3 paginiSyllabus - Building Rehabilitation Anfd Forensic en - 220825 - 181244M O H A N A V E LÎncă nu există evaluări
- L&T Motor CatalogDocument24 paginiL&T Motor CatalogSanjeev DhariwalÎncă nu există evaluări
- Day 1 Training Material FlowDocument200 paginiDay 1 Training Material FlowGhazouani AymenÎncă nu există evaluări
- SET UP Computer ServerDocument3 paginiSET UP Computer ServerRicHArdÎncă nu există evaluări
- IPT .Quarter 2 (Grade 7-Mathematics, English &TLE)Document2 paginiIPT .Quarter 2 (Grade 7-Mathematics, English &TLE)ARRIANE JOY TOLEDOÎncă nu există evaluări
- Rotc Reviewer FinalsDocument11 paginiRotc Reviewer FinalsAngel Atienza100% (1)
- WHITE TOWN GROUP-4 FinalDocument112 paginiWHITE TOWN GROUP-4 Finalaswath manojÎncă nu există evaluări
- Her Body and Other Parties: StoriesDe la EverandHer Body and Other Parties: StoriesEvaluare: 4 din 5 stele4/5 (821)
- Trend Trading StocksDocument64 paginiTrend Trading Stockssasi717100% (1)
- Ijrpr2741 Study On Investor Perception Towards Stock Market InvestmentDocument19 paginiIjrpr2741 Study On Investor Perception Towards Stock Market InvestmentAbhay RanaÎncă nu există evaluări
- JAMB Syllabus For BiologyDocument27 paginiJAMB Syllabus For BiologyOluebube UchennaÎncă nu există evaluări
- A Dessertation Report Submitted in Partial Fulfillment of Requirements For The Award of The Degree ofDocument65 paginiA Dessertation Report Submitted in Partial Fulfillment of Requirements For The Award of The Degree ofMadhavpokale100% (1)
- Simple Love Spells That WorkDocument14 paginiSimple Love Spells That Workagg24ankitÎncă nu există evaluări
- COSO DefinEDDocument21 paginiCOSO DefinEDRefdy AnugrahÎncă nu există evaluări
- Why Do Kashmiris Need Self-Determination?: UncategorizedDocument16 paginiWhy Do Kashmiris Need Self-Determination?: UncategorizedFarooq SiddiqiÎncă nu există evaluări
- Catphan®604 ManualDocument34 paginiCatphan®604 ManualTold Told LeungÎncă nu există evaluări
- 95 935 Dowsil Acp 3990 Antifoam CompDocument2 pagini95 935 Dowsil Acp 3990 Antifoam CompZhan FangÎncă nu există evaluări
- VDRL - Press. GaugesDocument9 paginiVDRL - Press. GaugesSourav RayÎncă nu există evaluări
- Content Analysis of Tea BrandsDocument49 paginiContent Analysis of Tea BrandsHumaRiaz100% (1)
- Marketing Measurement Done RightDocument16 paginiMarketing Measurement Done RightWasim Ullah0% (1)
- CV Old NicDocument4 paginiCV Old NicTensonÎncă nu există evaluări
- Misc Ar2019Document207 paginiMisc Ar2019Sharon12 ArulsamyÎncă nu există evaluări
- Architech 06-2016 Room AssignmentDocument4 paginiArchitech 06-2016 Room AssignmentPRC Baguio100% (1)
- Norma Geral Astm Bronze Alumínio - b150b150m.19198Document7 paginiNorma Geral Astm Bronze Alumínio - b150b150m.19198EduardoÎncă nu există evaluări
- Certain Application of Photovo PDFDocument235 paginiCertain Application of Photovo PDFaun_nustÎncă nu există evaluări
- Scale Aircraft Modelling 01.2019Document100 paginiScale Aircraft Modelling 01.2019Nikko LimuaÎncă nu există evaluări
- Buy Wholesale China Popular Outdoor Football Boot For Teenagers Casual High Quality Soccer Shoes FG Ag Graffiti Style & FootballDocument1 paginăBuy Wholesale China Popular Outdoor Football Boot For Teenagers Casual High Quality Soccer Shoes FG Ag Graffiti Style & Footballjcdc9chh8dÎncă nu există evaluări