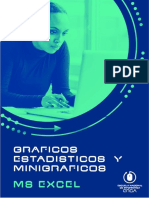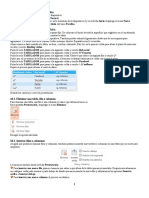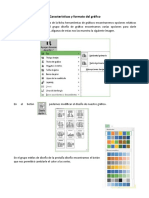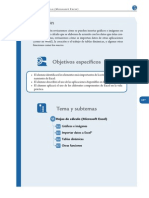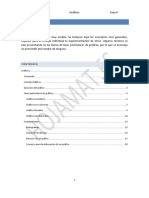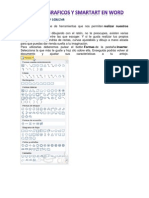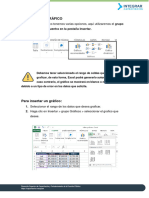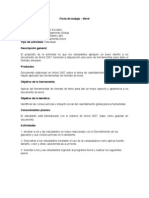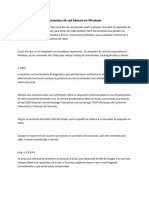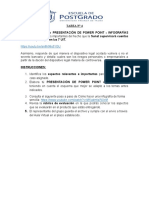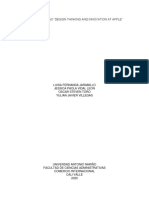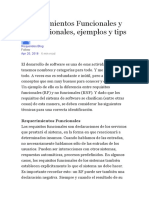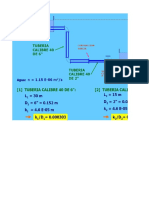Documente Academic
Documente Profesional
Documente Cultură
Ficha de Trabajo Excel
Încărcat de
andre6922Drepturi de autor
Formate disponibile
Partajați acest document
Partajați sau inserați document
Vi se pare util acest document?
Este necorespunzător acest conținut?
Raportați acest documentDrepturi de autor:
Formate disponibile
Ficha de Trabajo Excel
Încărcat de
andre6922Drepturi de autor:
Formate disponibile
rea Temtica: Matemticas. Tema: Calentamiento Global Tema especfico: Clasificacin de desechos slidos. Nivel de Complejidad: Stimo ao.
Tipo de Ejercicio: Herramienta Excel. Tipo de actividad: Individual. Descripcin general: El propsito de la actividad es que los estudiantes conozcan la cantidad de desechos slidos que llegan al basurero de la Municipalidad de Prez Zeledn mediante la elaboracin de grficos en el programa Excel. Objetivo de la temtica: Reconocer la clasificacin de los desechos slidos en los basureros municipales. Objetivo de la herramienta: Aplicar las herramientas del programa Excel para ejemplificar datos estadsticos relacionados con el porcentaje de basura que se recolecta en un basurero municipal. Conocimientos previos: Los estudiantes conocen las celdas, filas y columnas del programa Excel as como la interfaz grfica del mismo. Productos esperados: Lograr que los estudiantes realicen grficos en Excel para representar el porcentaje de desechos slidos que llegan al basurero municipal de Prez Zeledn segn su clasificacin. Actividades
A- Presentar a los estudiantes el archivo en PowerPoint RECICLAJE, para que
conozcan acerca de la clasificacin de los desechos slidos.
B- Demostracin por parte del o la docente de los pasos para Crear grficos
en Excel basndose en datos estadsticos.
C- Con base a la siguiente informacin elabore un grfico en Excel siguiendo
la explicacin brindada por el profesor y la siguiente ficha como base de informacin.
Informacin suministrada por la Municipalidad de Prez Zeledn en relacin con la cantidad de desechos slidos que llegan diariamente al basurero municipal, de los 3700 unidades de basura, 700 corresponden a envases y elementos plsticos, 500 a aluminio. 1200 a papel y cartn, 800 a materia orgnica (alimentos domsticos), y 500 de material no reciclable
Veamos cmo crear de un grfico. Crear grficos Para insertar un grfico tenemos varias opciones, pero siempre utilizaremos la seccin Grficos que se encuentra en la pestaa Insertar.
Es recomendable que tengas seleccionado el rango de celdas que quieres que participen en el grfico, de esta forma, Excel podr generarlo automticamente. En caso contrario, el grfico se mostrar en blanco o no se crear debido a un tipo de error en los datos que solicita. Como puedes ver existen diversos tipos de grficos a nuestra disposicin. Podemos seleccionar un grfico a insertar haciendo clic en el tipo que nos interese para que se despliegue el listado de los que se encuentran disponibles.
En cada uno de los tipos generales de grficos podrs encontrar un enlace en la parte inferior del listado que muestra Todos los tipos de grfico... Hacer clic en esa opcin equivaldra a desplegar el cuadro de dilogo de Insertar grfico que se muestra al hacer clic en la flecha de la parte inferior derecha de la seccin Grficos.
Aqu puedes ver listados todos los grficos disponibles, selecciona uno y pulsa Aceptar para empezar a crearlo. Si seleccionaste un rango de celdas vers tu nuevo grfico inmediatamente y lo insertar en la hoja de clculo con las caractersticas predeterminadas del grfico escogido. Si has decidido probar suerte y no tenas celdas seleccionadas, debers seguir leyendo los siguientes apartados. Aadir una serie de datos Este paso es el ms importante de todos ya que en l definiremos qu datos queremos que aparezcan en el grfico. Una vez tengamos un grfico sobre la hoja de clculo, aparecern nuevas pestaas para mostrarnos nuevas opciones. Si observamos la pestaa Diseo encontraremos dos opciones muy tiles:
Primero nos fijaremos en el botn Seleccionar datos. Desde l se abre el siguiente cuadro de dilogo:
Observa detenidamente el contenido de esta ventana. Como ya hemos dicho es la ms importante porque se encargar de generar el grfico.
As pues tenemos un campo llamado Rango de datos del grfico donde podremos seleccionar el rango de celdas que se tomarn en cuenta para crearlo. En el caso de la imagen, las celdas que se tomaron eran 5 y tenan los valores 445, 453, 545, 453 y 345. Pulsa el botn y selecciona las celdas, automticamente se rellenar el campo de texto con el rango correcto. Una vez hayamos acotado los datos que utilizaremos, Excel asociar unos al eje horizontal (categoras) y otros al eje vertical (series). Ten en cuenta que hay grficos que necesitan ms de dos series para poder crearse (por ejemplo los grficos de superficie), y otros en cambio, (como el que ves en la imagen) se bastan con uno solo. Utiliza el botn Editar de las series para modificar el literal que se muestra en la leyenda del grfico. Del mismo modo tambin podrs modificar el rango de celdas que se incluirn tanto en las series como en las categoras.
Haciendo clic en el botn Cambiar fila/columna podremos permutar los datos de las series y pasarlas a las categoras y viceversa. Este botn acta del mismo modo que el que podemos encontrar en la banda de opciones Cambiar entre filas y columnas (pestaa Diseo). Si haces clic en el botn Celdas ocultas y vacas abrirs un pequeo cuadro de dilogo desde donde podrs elegir qu hacer con las celdas que no tengan datos o estn ocultas. Modificar las caractersticas del grfico En la pestaa Presentacin podrs encontrar todas las opciones relativas al aspecto del grfico. Por ejemplo, podrs decidir que ejes mostrar o si quieres incluir una cuadrcula de fondo para poder leer mejor los resultados. Todo esto lo encontraras en la seccin Ejes:
Utiliza las opciones de la seccin Etiquetas para establecer qu literales de texto se mostrarn en el grfico:
De todas formas, recuerda que puedes seleccionar las etiquetas dentro del grfico y arrastrarlas para colocarlas en la posicin deseada. Desde esta seccin tambin podrs configurar la Leyenda del grfico. Finalmente destacaremos las opciones de la seccin Fondo que te permitirn modificar el modo en el que se integrar el grfico en el cuadro de clculo.
La primera opcin rea de trazado, slo estar disponible para los grficos bidimensionales (como el de la imagen de ejemplo anterior). Cuadro Grfico, Plano interior del grfico y Giro 3D modifican el aspecto de los grficos tridimensionales disponibles:
Excel 2007 ha sido diseado para que todas sus opciones sean sencillas e intuitivas, as que despus de un par de pruebas con cada una de estas opciones entenders perfectamente sus comportamientos y resultados. Practica primero con unos cuantos grficos con datos al azar y vers el provecho que puedes sacarle a estas caractersticas. Para terminar de configurar tu grfico puedes ir a la pestaa Formato, donde encontrars la seccin Estilos de forma (que utilizaremos tambin ms adelante para enriquecer la visualizacin de los objetos que insertemos).
Estas opciones te permitirn aplicar diversos estilos sobre tus grficos. Para ello, simplemente selecciona el rea completa del grfico o de uno de sus componentes (reas, barras, leyenda...) y luego haz clic en el estilo que ms se ajuste a lo que buscas. Si no quieres utilizar uno de los preestablecidos puedes utilizar las listas Relleno de forma, Contorno de forma y Efectos de forma para personalizar an ms el estilo del grfico. Modificar el tamao de un grfico
Tambin puedes seleccionar un elemento del grfico para modificarlo. Cuando tienes un elemento seleccionado aparecen diferentes tipos de controles que explicaremos a continuacin:
Los controles cuadrados establecen el ancho y largo del objeto, haz clic sobre ellos y arrstralos para modificar sus dimensiones. Haciendo clic y arrastrando los controles circulares podrs modificar su tamao manteniendo el alto y ancho que hayas establecido, de esta forma podrs escalar el objeto y hacerlo ms grande o pequeo. Coloca el cursor sobre cualquier objeto seleccionado, cuando tome esta forma podrs hacer clic y arrastrarlo a la posicin deseada. Modificar la posicin de un grfico Excel te permite decidir la posicin del grfico en el documento. Adems de poder establecer su tamao y moverlo por la hoja de clculo tambin podrs establecer su ubicacin. Para ello haz clic en el botn Mover grfico que encontrars en la pestaa Diseo. Se abrir el siguiente cuadro de dilogo:
La primera opcin Hoja nueva te permite establecer el grfico como una hoja nueva. Tendrs la ventaja de que no molestar en la hoja de clculo, pero no podrs contrastar los datos numricos si la mantienes en una hoja aparte. Depende del formato que quieras utilizar. Escribe un nombre en la caja de texto y pulsa Aceptar. Utilizando la segunda opcin, Objeto en, podremos mover el grfico a una hoja ya existente. Si utilizas este mtodo, el grfico quedar flotante en la hoja y podrs situarlo en la posicin y con el tamao que t eligas. Crear tipos personalizados de grfico Excel nos ofrece distintos tipos de grficos, con unas propiedades predefinidas y que nos permiten crear un grfico en cuestin de segundos, seleccionando los datos a incluir en el grfico y seleccionando el tipo de grfico, sin necesidad de definir todas sus propiedades. Excel nos ofrece por defecto sus propios tipos de grfico pero nosotros podemos crear un grfico con las propiedades que nos convengan y luego asignar sus propiedades a un tipo de grfico personalizado y as poder utilizarlo como tipo de grfico para crear nuevos grficos con esas mismas caractersticas creando una plantilla. Una vez hemos terminado de crear el grfico, para guardar el estilo personalizado de nuestro grfico debemos seguir los siguientes pasos: Seleccionar la pestaa Diseo en la banda de opciones. Hacer clic en la opcin Guardar como plantilla.
Se abrir un cuadro de dilogo desde donde podrs escribir un nombre para tu tipo de grfico, pulsa el botn Guardar y se almacenar.
Ms tarde cuando quieras crear un grfico utilizando esta plantilla, slo tendrs que seleccionar la categora Plantillas del listado de todos los grficos disponibles:
Manos a la obra
S-ar putea să vă placă și
- Tutorial Elaboracion de Graficos en ExcelDocument11 paginiTutorial Elaboracion de Graficos en ExcelOskar Hernández100% (1)
- Sesión 3 - Gráficos e ImágenesDocument15 paginiSesión 3 - Gráficos e ImágenesValdemar SilvaÎncă nu există evaluări
- Unidad 11Document8 paginiUnidad 11Luis BurgosÎncă nu există evaluări
- Documento Grafico PDFDocument10 paginiDocumento Grafico PDFCarlos Quezada HurtadoÎncă nu există evaluări
- 3 Graficos en ExcelDocument9 pagini3 Graficos en ExcelMa Consuelo Rojo JustinianoÎncă nu există evaluări
- Unidad 11Document17 paginiUnidad 11Jhonfre MerlanoÎncă nu există evaluări
- Manual Gráficos Excel 2010Document14 paginiManual Gráficos Excel 2010Antonio GoicocheaÎncă nu există evaluări
- 9 Practica Graficos EstadisticoDocument22 pagini9 Practica Graficos EstadisticoPatricia HernándezÎncă nu există evaluări
- Fase 12 GraficosDocument22 paginiFase 12 Graficosvictor floresÎncă nu există evaluări
- Guia 8Document10 paginiGuia 8Pedro Alejandro Valera MariñosÎncă nu există evaluări
- Graficas en ExcelDocument7 paginiGraficas en ExcelIsrael CastroÎncă nu există evaluări
- Crear y modificar gráficos en ExcelDocument11 paginiCrear y modificar gráficos en Excelreybarbosa11Încă nu există evaluări
- Guia 4. Gráficos en ExcelDocument5 paginiGuia 4. Gráficos en ExcelJuan Arturo Beltran SanchezÎncă nu există evaluări
- Un Gráfico Es La Representación Gráfica de Los Datos de Una Hoja de CálculoDocument24 paginiUn Gráfico Es La Representación Gráfica de Los Datos de Una Hoja de CálculoLaloAraÎncă nu există evaluări
- Taller 3 - Gráficos en ExcelDocument5 paginiTaller 3 - Gráficos en ExcelLeonardo ReyesÎncă nu există evaluări
- TS4 5Document6 paginiTS4 5Gera DíazÎncă nu există evaluări
- Clase 4 ExcelDocument22 paginiClase 4 ExcelAlexander LeguizamoÎncă nu există evaluări
- Colegio Nacional Nicolas Esguerra Osuna MancholaDocument9 paginiColegio Nacional Nicolas Esguerra Osuna Mancholadiego ochoaÎncă nu există evaluări
- Ejercicios Unidades - 10-13Document17 paginiEjercicios Unidades - 10-13Eugenio Francisco Martínez MoraÎncă nu există evaluări
- Practica Graficos Excel PDFDocument13 paginiPractica Graficos Excel PDFVictor Bejarano CedanoÎncă nu există evaluări
- Herramientas gráficos ExcelDocument9 paginiHerramientas gráficos ExcelCristhian ChaucaÎncă nu există evaluări
- FICHA 5 - 4to Año - Excel AvanzadoDocument4 paginiFICHA 5 - 4to Año - Excel AvanzadojoelÎncă nu există evaluări
- GráficosDocument5 paginiGráficosIsa MirandaÎncă nu există evaluări
- Cómo Hacer Gráficos en EXCELDocument6 paginiCómo Hacer Gráficos en EXCELGregory De la Rosa RamirezÎncă nu există evaluări
- Unidad 12 Graficos en ExcelDocument5 paginiUnidad 12 Graficos en ExcelDanny CanoÎncă nu există evaluări
- Cómo Hacer Gráficos en Excel 2013Document6 paginiCómo Hacer Gráficos en Excel 2013Hector Reynaldo Porco MamaniÎncă nu există evaluări
- Informe Excel TopacioDocument10 paginiInforme Excel Topacioyadira romero avilaÎncă nu există evaluări
- Formato Del GraficoDocument3 paginiFormato Del GraficoARGELIA ORUETA VALENZUELAÎncă nu există evaluări
- Separata - Graficos EstadisticosDocument4 paginiSeparata - Graficos EstadisticosDiorki ReateguiÎncă nu există evaluări
- Diagrama de Gantt en ExcelDocument17 paginiDiagrama de Gantt en ExcelLuis A Garcia100% (1)
- Como Elaborar Tablas Dinamicas en ExcelDocument22 paginiComo Elaborar Tablas Dinamicas en ExcelJesus Muñoz BalamÎncă nu există evaluări
- Módulo 1 Presentación de Los Gráficos.Document10 paginiMódulo 1 Presentación de Los Gráficos.BrandonGarzonParraÎncă nu există evaluări
- Minigraficos Imagenes Diagramas y Titulos ExcelDocument12 paginiMinigraficos Imagenes Diagramas y Titulos ExcelJuan Carlos LaraÎncă nu există evaluări
- Capitulo III CursoExcel Basico UCNDocument124 paginiCapitulo III CursoExcel Basico UCNjose.manzanoÎncă nu există evaluări
- Excel Cap11Document6 paginiExcel Cap11loelgn1Încă nu există evaluări
- Unidad 11Document6 paginiUnidad 11Dsam IIÎncă nu există evaluări
- 09 Grafico de DatosDocument16 pagini09 Grafico de DatosPaula Alexandra TuculeanuÎncă nu există evaluări
- Guía de ExcelDocument12 paginiGuía de Excellevis santiago gonzalez gonzelezÎncă nu există evaluări
- GráficosDocument25 paginiGráficosAstrid OrtizÎncă nu există evaluări
- Módulo 6 - GráficosDocument13 paginiMódulo 6 - GráficosJoseph RodríguezÎncă nu există evaluări
- COL202200023 GuionDocument12 paginiCOL202200023 GuionJorge Fernández BaluarteÎncă nu există evaluări
- Graficos en Excel PDFDocument21 paginiGraficos en Excel PDFHislerÎncă nu există evaluări
- Unidad 2Document19 paginiUnidad 2Braden AmayaÎncă nu există evaluări
- 09 - GráficosDocument9 pagini09 - Gráficosantonella treserÎncă nu există evaluări
- Cómo Crear Un Gráfico en Excel DianaDocument12 paginiCómo Crear Un Gráfico en Excel DianaedwinÎncă nu există evaluări
- Guia Graficos Excel 2016Document9 paginiGuia Graficos Excel 2016Manuel Manuel VasquezÎncă nu există evaluări
- Graficos en ExcelDocument37 paginiGraficos en Excellucrecia menendezÎncă nu există evaluări
- Cómo Insertar Un Gráfico en Excel 2016Document24 paginiCómo Insertar Un Gráfico en Excel 2016Manuel Prueba PrimeraÎncă nu există evaluări
- Sesion 9++++insertar Formas+Graficos+SmartartDocument8 paginiSesion 9++++insertar Formas+Graficos+SmartartYesibel Hernandez AldanaÎncă nu există evaluări
- Unidad 3 - Tema 02 - Insertar Un GráficoDocument7 paginiUnidad 3 - Tema 02 - Insertar Un GráficoLuis Humberto BrizuelaÎncă nu există evaluări
- 18-19 Semana-Ofimatica-3ro Informatica-2021-2022Document6 pagini18-19 Semana-Ofimatica-3ro Informatica-2021-2022José Rodrigo Rocha BungachoÎncă nu există evaluări
- Seccion 2 3 EstadistiDocument5 paginiSeccion 2 3 EstadistiSandro Medina ArbildoÎncă nu există evaluări
- Creación de gráficos estadísticos en Excel 2013Document6 paginiCreación de gráficos estadísticos en Excel 2013sergio AmayaÎncă nu există evaluări
- Gráficos en ExcelDocument19 paginiGráficos en ExcelJuani QuesadaÎncă nu există evaluări
- Diagrama de Gantt en Excel PDFDocument12 paginiDiagrama de Gantt en Excel PDFCarlos Alberto Mena Quejada100% (1)
- Módulo Excel Básico: Docente Janeth Viviana Duran TobónDocument28 paginiMódulo Excel Básico: Docente Janeth Viviana Duran TobónIsabela MirandaÎncă nu există evaluări
- 5.1 Crear GráficosDocument5 pagini5.1 Crear GráficosvviajeroÎncă nu există evaluări
- Menú Insertar Word 2007Document15 paginiMenú Insertar Word 2007gelareal5083Încă nu există evaluări
- Excel para principiantes: Aprenda a utilizar Excel 2016, incluyendo una introducción a fórmulas, funciones, gráficos, cuadros, macros, modelado, informes, estadísticas, Excel Power Query y másDe la EverandExcel para principiantes: Aprenda a utilizar Excel 2016, incluyendo una introducción a fórmulas, funciones, gráficos, cuadros, macros, modelado, informes, estadísticas, Excel Power Query y másEvaluare: 2.5 din 5 stele2.5/5 (3)
- Retoque Fotográfico con Photoshop (Parte 1)De la EverandRetoque Fotográfico con Photoshop (Parte 1)Evaluare: 4 din 5 stele4/5 (7)
- Ficha de Trabajo Movie MakerDocument5 paginiFicha de Trabajo Movie Makerandre6922Încă nu există evaluări
- Ficha de Trabajo Movie MakerDocument5 paginiFicha de Trabajo Movie Makerandre6922Încă nu există evaluări
- Ficha de Trabajo WordDocument3 paginiFicha de Trabajo Wordandre692240% (5)
- Ficha de Trabajo Power PointDocument4 paginiFicha de Trabajo Power Pointandre6922Încă nu există evaluări
- Uso de Excel para Manejo de Datos en El Laboratorio PDFDocument5 paginiUso de Excel para Manejo de Datos en El Laboratorio PDFrild278111Încă nu există evaluări
- Z Exa 2501 Quest Com Red BasicDocument126 paginiZ Exa 2501 Quest Com Red BasicAlvaro ZamoraÎncă nu există evaluări
- Paper de Procesamiento de Señales Digitales y AnalógicasDocument4 paginiPaper de Procesamiento de Señales Digitales y AnalógicasAlex TorresÎncă nu există evaluări
- Las Mejores Prácticas para El Desarrollo de MockUpsDocument39 paginiLas Mejores Prácticas para El Desarrollo de MockUpsDigital Harbor BoliviaÎncă nu există evaluări
- Brochure - MBA3Document40 paginiBrochure - MBA3josecarloslÎncă nu există evaluări
- Partes Del Power PointDocument3 paginiPartes Del Power PointGladys AyvarÎncă nu există evaluări
- Examen Final Geometria DescriptivaDocument6 paginiExamen Final Geometria DescriptivaKelvin Llantoy Vallejos50% (4)
- Enrique Trabajo de RecuperacionDocument7 paginiEnrique Trabajo de RecuperacionprinstarzÎncă nu există evaluări
- Tarea 4Document2 paginiTarea 4Mauricio Oscar Quiñonez FloresÎncă nu există evaluări
- Cap 2Document22 paginiCap 2Perla EspinosaÎncă nu există evaluări
- Sesión 01Document27 paginiSesión 01Hugo OnqueÎncă nu există evaluări
- Manual Et Leica Tps400 EspDocument156 paginiManual Et Leica Tps400 EspCenen Quintana BustosÎncă nu există evaluări
- Técnicas efectivas para requerimientosDocument14 paginiTécnicas efectivas para requerimientosJoseph CruzÎncă nu există evaluări
- ¿Excel Base de Datos, Al Ingresar Un Nombre Automaticamente Aparezcan Datos en Otras CeldasDocument2 pagini¿Excel Base de Datos, Al Ingresar Un Nombre Automaticamente Aparezcan Datos en Otras CeldasE BarajasÎncă nu există evaluări
- MANUAL EPWIN FinalDocument40 paginiMANUAL EPWIN FinalJose Luis Velasco CadavidÎncă nu există evaluări
- Desarrollo de Un PC EmpotradoDocument147 paginiDesarrollo de Un PC EmpotradoHenry R. Sepúlveda NavarroÎncă nu există evaluări
- Libro RZ Programación 1 53Document53 paginiLibro RZ Programación 1 53Brayan ZuñigaÎncă nu există evaluări
- Diseño Web I Estructura Semantica CajasDocument13 paginiDiseño Web I Estructura Semantica CajasJafet MejiaÎncă nu există evaluări
- Estudio de Caso AppleDocument7 paginiEstudio de Caso ApplePaola VidalÎncă nu există evaluări
- Ejercicio 6 Programacion ResueltoDocument9 paginiEjercicio 6 Programacion ResueltoJAVIERÎncă nu există evaluări
- Photoshop - Guía PrácticaDocument6 paginiPhotoshop - Guía PrácticaRoberto Malgrado CortésÎncă nu există evaluări
- Modelado y control de un motor DC usando MatlabDocument4 paginiModelado y control de un motor DC usando MatlabDavid MartinezÎncă nu există evaluări
- S20.10 - Examen Kaspersky Hybrid Cloud SecurityDocument4 paginiS20.10 - Examen Kaspersky Hybrid Cloud SecurityRafael Steven Soto del CampoÎncă nu există evaluări
- Requerimientos Fucionales y No FuncionalesDocument8 paginiRequerimientos Fucionales y No FuncionalesCelier Diaz EspinozaÎncă nu există evaluări
- Manual MIC EspañolDocument32 paginiManual MIC EspañolRuro LaudaÎncă nu există evaluări
- Actividad 13Document61 paginiActividad 13John Alvarez PerezÎncă nu există evaluări
- Configuración de Licencias Flotantes ST2Document5 paginiConfiguración de Licencias Flotantes ST201234AbcdeÎncă nu există evaluări
- Ecuacion DWDocument11 paginiEcuacion DWMary Cruz BbmmÎncă nu există evaluări
- Prueba El Examen Final de Fundamentos de Java de JFoDocument16 paginiPrueba El Examen Final de Fundamentos de Java de JFoScribdTranslationsÎncă nu există evaluări
- Cultura de La LegalidadDocument3 paginiCultura de La LegalidadALEXANDRAÎncă nu există evaluări