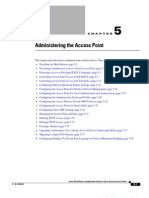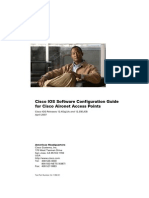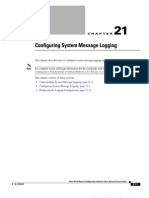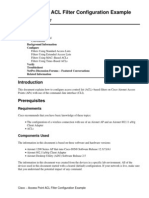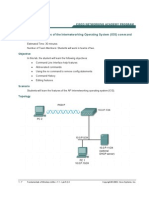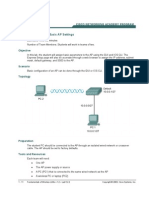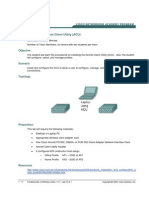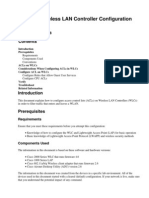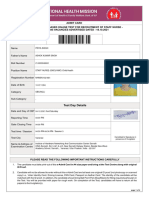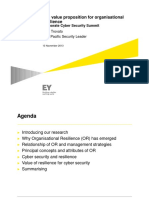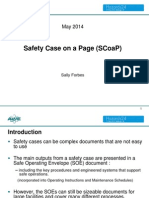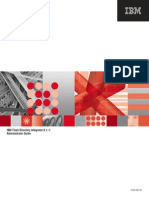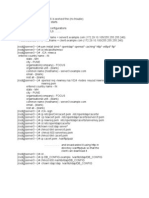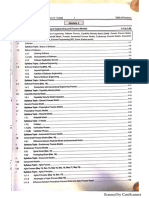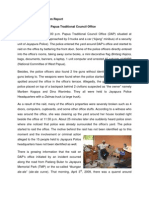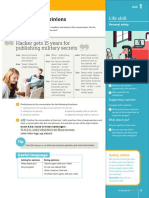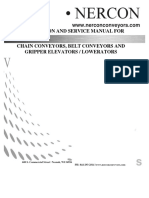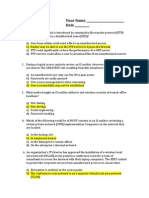Documente Academic
Documente Profesional
Documente Cultură
CCNP3 Lab 6 2 Opt en
Încărcat de
2613078Descriere originală:
Titlu original
Drepturi de autor
Formate disponibile
Partajați acest document
Partajați sau inserați document
Vi se pare util acest document?
Este necorespunzător acest conținut?
Raportați acest documentDrepturi de autor:
Formate disponibile
CCNP3 Lab 6 2 Opt en
Încărcat de
2613078Drepturi de autor:
Formate disponibile
Lab 6-2 Configuring a WLAN Controller via the Web Interface
Topology Diagram
Scenario Continuing from the previous lab, you will now set up the WLAN controller through its web interface. Previously you configured it through the CLI. Step 1 Set up all the switches as they were in the previous lab. Make sure that the WLAN controller and host also have the same configuration as before. Step 2 On the host, open up Internet Explorer and go to the URL https://172.16.1.100. This is the secure method of connecting to the management interface of the WLAN controller. You can also use
1 - 15
CCNP: Building Multilayer Switched Networks v5.0 - Lab 6-2
Copyright 2006, Cisco Systems, Inc
http://172.16.1.100 since we previously enabled regular insecure HTTP access in the CLI for Lab 6.1. If you connect to the secure address, you may be prompted with a security warning. Click Yes to accept it and you will be presented with the login screen for the WLAN controller. Click Login and an authentication dialog box will appear.
Figure 2-1: Authentication Dialog Box for WLAN Controller Web Access
Use cisco as both the username and password. You configured these in the previous lab. Click OK to get to the main page of the graphical user interface (GUI). You are then presented with the monitor page for the WLAN controller.
2 - 15
CCNP: Building Multilayer Switched Networks v5.0 - Lab 6-2
Copyright 2006, Cisco Systems, Inc
Figure 2-2: WLAN Controller Monitor Page
Make sure you see 2 access points under the Access Point Summary part of the page. You may also see it detecting rogue access points if your lab has other wireless networks around it; this behavior is normal. You can also see various port controller and port statistics by clicking their respective links on the left-hand menu on the screen. Step 3 The next task in configuring WLANs is to add in the logical interfaces on the WLAN controller corresponding to VLANs 2 and 3. To do this, click the Controller link on the top of the web interface. Then, click Interfaces link on the left side bar.
3 - 15
CCNP: Building Multilayer Switched Networks v5.0 - Lab 6-2
Copyright 2006, Cisco Systems, Inc
Figure 3-1: Interface Configuration Page
Click the New... link to create a new interface. Give the new interface a name of VLAN2 and VLAN number 2. Click Apply to submit the parameters.
4 - 15
CCNP: Building Multilayer Switched Networks v5.0 - Lab 6-2
Copyright 2006, Cisco Systems, Inc
Figure 3-2: Creating a New VLAN Interface
On the next page, configure the IP address shown in the diagram. Also configure this on physical port 1, since that is the port trunked to the switch. After you have entered in all the changes, click Apply. Click OK to the warning box that comes up. This warning says that there may be a temporary connectivity loss on the APs while changes are applied.
5 - 15
CCNP: Building Multilayer Switched Networks v5.0 - Lab 6-2
Copyright 2006, Cisco Systems, Inc
Figure 3-3: Configuring VLAN Interface Properties
The new interface should appear in the interfaces list. Do the same configuration steps for VLAN 3.
6 - 15
CCNP: Building Multilayer Switched Networks v5.0 - Lab 6-2
Copyright 2006, Cisco Systems, Inc
Figure 3-4: Verify Existing VLAN Interfaces
7 - 15
CCNP: Building Multilayer Switched Networks v5.0 - Lab 6-2
Copyright 2006, Cisco Systems, Inc
Figure 3-5: Configuring the VLAN 3 Interface
Make sure both interfaces appear in the interface table.
8 - 15
CCNP: Building Multilayer Switched Networks v5.0 - Lab 6-2
Copyright 2006, Cisco Systems, Inc
Figure 3-6: Verifying VLAN Interfaces on the WLAN Controller
Step 4 Now, you can configure the WLANs corresponding to these VLANs. To do this, first click the WLANs link at the top of the page. This will show you all configured WLANs.
9 - 15
CCNP: Building Multilayer Switched Networks v5.0 - Lab 6-2
Copyright 2006, Cisco Systems, Inc
Figure 4-1: Viewing Existing WLANs
On the existing one, click Edit on the right of it. Remove the layer 2 security and change the interface to VLAN2. This will associate this WLAN with the correct VLAN.
10 - 15
CCNP: Building Multilayer Switched Networks v5.0 - Lab 6-2
Copyright 2006, Cisco Systems, Inc
Figure 4-2: Edit the Configuration for WLAN 1
Click Apply and click OK to the warning box that comes up.
11 - 15
CCNP: Building Multilayer Switched Networks v5.0 - Lab 6-2
Copyright 2006, Cisco Systems, Inc
Figure 4-3: WLAN 1 without a Security Policy
Click New... and configure a WLAN for VLAN 3. Use the SSID ccnplab.
12 - 15
CCNP: Building Multilayer Switched Networks v5.0 - Lab 6-2
Copyright 2006, Cisco Systems, Inc
Figure 4-4: Adding a New SSID for WLAN 2
On this WLAN, configure the layer 2 security as Static WEP and use a 40 bit WEP key. Make the key index 2 and use a key of cisco. Also, set the administrative status of the WLAN to enabled and change the interface name to VLAN3. When you are done, click Apply and you should see both WLANs in the WLAN list.
13 - 15
CCNP: Building Multilayer Switched Networks v5.0 - Lab 6-2
Copyright 2006, Cisco Systems, Inc
Figure 4-5: Configuring VLAN Association and Authentication for VLAN 3
14 - 15
CCNP: Building Multilayer Switched Networks v5.0 - Lab 6-2
Copyright 2006, Cisco Systems, Inc
Figure 4-6: Verifying Final WLAN Configuration
At this point, if you have a computer with a wireless card installed you should be able to see both SSIDs and connect to the WLANs/VLANs associated with them. Notice that each WLAN exists in a separate subnet, because each WLAN is in a separate VLAN.
15 - 15
CCNP: Building Multilayer Switched Networks v5.0 - Lab 6-2
Copyright 2006, Cisco Systems, Inc
S-ar putea să vă placă și
- Cisco AP 1142 ManualDocument518 paginiCisco AP 1142 Manualkrizanh100% (1)
- Ad Mins Ration D'un APDocument40 paginiAd Mins Ration D'un AP2613078Încă nu există evaluări
- Cisco Aironet 1130Document510 paginiCisco Aironet 1130Zull NensiÎncă nu există evaluări
- S 37 SCGDocument456 paginiS 37 SCG2613078Încă nu există evaluări
- Ad Mins Ration D'un APDocument40 paginiAd Mins Ration D'un AP2613078Încă nu există evaluări
- AAA Dans ApDocument10 paginiAAA Dans Ap2613078Încă nu există evaluări
- WEPDocument6 paginiWEP2613078Încă nu există evaluări
- Configuring System Message Logging: This Chapter Describes How To Configure System Message Logging On Your Access PointDocument12 paginiConfiguring System Message Logging: This Chapter Describes How To Configure System Message Logging On Your Access Point2613078Încă nu există evaluări
- S 43 VlanDocument14 paginiS 43 Vlan2613078Încă nu există evaluări
- Vlan AP ConfigDocument11 paginiVlan AP Config2613078Încă nu există evaluări
- Access Point ACL Filter Configuration Example: Document ID: 68097Document9 paginiAccess Point ACL Filter Configuration Example: Document ID: 680972613078Încă nu există evaluări
- Lab 8.3.1.2 Configure Basic AP Security Through IOS CLI: ObjectiveDocument10 paginiLab 8.3.1.2 Configure Basic AP Security Through IOS CLI: Objective2613078Încă nu există evaluări
- FWL Lab 5 4 5 enDocument9 paginiFWL Lab 5 4 5 en2613078Încă nu există evaluări
- Lab 5.4.8 Configure An AP As A Repeater Through The IOS CLI: ObjectiveDocument5 paginiLab 5.4.8 Configure An AP As A Repeater Through The IOS CLI: Objective2613078Încă nu există evaluări
- Lab 2.6.5.3 Creating An Adhoc Network: ObjectiveDocument9 paginiLab 2.6.5.3 Creating An Adhoc Network: Objective2613078Încă nu există evaluări
- Lab 2.6.5.1 ACU Utilities: ObjectiveDocument7 paginiLab 2.6.5.1 ACU Utilities: Objective2613078Încă nu există evaluări
- Lab 5.2.4 Using Features of The Internetworking Operating System (IOS) Command Line Interface (CLI)Document7 paginiLab 5.2.4 Using Features of The Internetworking Operating System (IOS) Command Line Interface (CLI)2613078Încă nu există evaluări
- FWL Lab 5 4 4 enDocument9 paginiFWL Lab 5 4 4 en2613078Încă nu există evaluări
- FWL Lab 5 3 5 enDocument6 paginiFWL Lab 5 3 5 en2613078Încă nu există evaluări
- Lab 5.2.2 Configuring Basic AP Settings: ObjectiveDocument11 paginiLab 5.2.2 Configuring Basic AP Settings: ObjectiveВасил СтоиловÎncă nu există evaluări
- WLC AuthenticateDocument29 paginiWLC AuthenticateNguyen Cong ThangÎncă nu există evaluări
- Lab 2.5.2.1 Install Aironet Client Utility (ACU) : ObjectiveDocument11 paginiLab 2.5.2.1 Install Aironet Client Utility (ACU) : Objective2613078Încă nu există evaluări
- FWL Lab 3 2 3 enDocument6 paginiFWL Lab 3 2 3 enKarla Berenice Aldrete BÎncă nu există evaluări
- 03 Acl WLCDocument13 pagini03 Acl WLC2613078Încă nu există evaluări
- Wpa2 ConfigDocument19 paginiWpa2 Configrarchiles8047Încă nu există evaluări
- Web Auth ConfigDocument22 paginiWeb Auth Config2613078Încă nu există evaluări
- FWL Lab 8 4 5 1 enDocument9 paginiFWL Lab 8 4 5 1 en2613078Încă nu există evaluări
- 02 Ap Group Vlans WLCDocument17 pagini02 Ap Group Vlans WLC2613078Încă nu există evaluări
- CCNP4 Lab 6 4 enDocument18 paginiCCNP4 Lab 6 4 en2613078100% (1)
- Lab 6-3 Configuring A Wireless Client: Topology DiagramDocument16 paginiLab 6-3 Configuring A Wireless Client: Topology Diagram2613078Încă nu există evaluări
- The Subtle Art of Not Giving a F*ck: A Counterintuitive Approach to Living a Good LifeDe la EverandThe Subtle Art of Not Giving a F*ck: A Counterintuitive Approach to Living a Good LifeEvaluare: 4 din 5 stele4/5 (5794)
- The Little Book of Hygge: Danish Secrets to Happy LivingDe la EverandThe Little Book of Hygge: Danish Secrets to Happy LivingEvaluare: 3.5 din 5 stele3.5/5 (400)
- Shoe Dog: A Memoir by the Creator of NikeDe la EverandShoe Dog: A Memoir by the Creator of NikeEvaluare: 4.5 din 5 stele4.5/5 (537)
- Hidden Figures: The American Dream and the Untold Story of the Black Women Mathematicians Who Helped Win the Space RaceDe la EverandHidden Figures: The American Dream and the Untold Story of the Black Women Mathematicians Who Helped Win the Space RaceEvaluare: 4 din 5 stele4/5 (895)
- The Yellow House: A Memoir (2019 National Book Award Winner)De la EverandThe Yellow House: A Memoir (2019 National Book Award Winner)Evaluare: 4 din 5 stele4/5 (98)
- The Emperor of All Maladies: A Biography of CancerDe la EverandThe Emperor of All Maladies: A Biography of CancerEvaluare: 4.5 din 5 stele4.5/5 (271)
- A Heartbreaking Work Of Staggering Genius: A Memoir Based on a True StoryDe la EverandA Heartbreaking Work Of Staggering Genius: A Memoir Based on a True StoryEvaluare: 3.5 din 5 stele3.5/5 (231)
- Never Split the Difference: Negotiating As If Your Life Depended On ItDe la EverandNever Split the Difference: Negotiating As If Your Life Depended On ItEvaluare: 4.5 din 5 stele4.5/5 (838)
- Grit: The Power of Passion and PerseveranceDe la EverandGrit: The Power of Passion and PerseveranceEvaluare: 4 din 5 stele4/5 (588)
- On Fire: The (Burning) Case for a Green New DealDe la EverandOn Fire: The (Burning) Case for a Green New DealEvaluare: 4 din 5 stele4/5 (74)
- Elon Musk: Tesla, SpaceX, and the Quest for a Fantastic FutureDe la EverandElon Musk: Tesla, SpaceX, and the Quest for a Fantastic FutureEvaluare: 4.5 din 5 stele4.5/5 (474)
- Devil in the Grove: Thurgood Marshall, the Groveland Boys, and the Dawn of a New AmericaDe la EverandDevil in the Grove: Thurgood Marshall, the Groveland Boys, and the Dawn of a New AmericaEvaluare: 4.5 din 5 stele4.5/5 (266)
- The Unwinding: An Inner History of the New AmericaDe la EverandThe Unwinding: An Inner History of the New AmericaEvaluare: 4 din 5 stele4/5 (45)
- Team of Rivals: The Political Genius of Abraham LincolnDe la EverandTeam of Rivals: The Political Genius of Abraham LincolnEvaluare: 4.5 din 5 stele4.5/5 (234)
- The World Is Flat 3.0: A Brief History of the Twenty-first CenturyDe la EverandThe World Is Flat 3.0: A Brief History of the Twenty-first CenturyEvaluare: 3.5 din 5 stele3.5/5 (2259)
- The Gifts of Imperfection: Let Go of Who You Think You're Supposed to Be and Embrace Who You AreDe la EverandThe Gifts of Imperfection: Let Go of Who You Think You're Supposed to Be and Embrace Who You AreEvaluare: 4 din 5 stele4/5 (1090)
- The Hard Thing About Hard Things: Building a Business When There Are No Easy AnswersDe la EverandThe Hard Thing About Hard Things: Building a Business When There Are No Easy AnswersEvaluare: 4.5 din 5 stele4.5/5 (344)
- The Sympathizer: A Novel (Pulitzer Prize for Fiction)De la EverandThe Sympathizer: A Novel (Pulitzer Prize for Fiction)Evaluare: 4.5 din 5 stele4.5/5 (121)
- Her Body and Other Parties: StoriesDe la EverandHer Body and Other Parties: StoriesEvaluare: 4 din 5 stele4/5 (821)
- Candidate Hall TicketDocument4 paginiCandidate Hall TicketAbhishek SinghÎncă nu există evaluări
- Step by Step To Get Your DepEd Email Account PDFDocument3 paginiStep by Step To Get Your DepEd Email Account PDFimelda sibayanÎncă nu există evaluări
- EY The Value Proposition For OrganisationalDocument20 paginiEY The Value Proposition For Organisationalivans2009Încă nu există evaluări
- SCADA Security: What Is An Industrial Control System?Scada - PCS, Dcs SecurityDocument3 paginiSCADA Security: What Is An Industrial Control System?Scada - PCS, Dcs SecurityDeeee357100% (1)
- Lovely Jat PDFDocument2 paginiLovely Jat PDFLovely JatÎncă nu există evaluări
- Citrix Xenapp: Introducing Basic Administration For Citrix Xenapp 6 Configuring PrintingDocument4 paginiCitrix Xenapp: Introducing Basic Administration For Citrix Xenapp 6 Configuring PrintingSyed AshrafÎncă nu există evaluări
- EDR Related Interview QuestionsDocument15 paginiEDR Related Interview QuestionsIam PacificÎncă nu există evaluări
- 1100 - Forbes - Safety Case On A PageDocument11 pagini1100 - Forbes - Safety Case On A Pageuserscribd2011Încă nu există evaluări
- Application Form For Free Electricity Supply To Wapda EmployeesDocument3 paginiApplication Form For Free Electricity Supply To Wapda EmployeesRashid Karim100% (1)
- (Join Files) 3 Arquivos.0009Document28 pagini(Join Files) 3 Arquivos.0009Alita Laiana GonçalvesÎncă nu există evaluări
- Hallticket PDFDocument1 paginăHallticket PDFMuralikrishnaÎncă nu există evaluări
- AdminguideDocument202 paginiAdminguideClaudia Carolina Vasquez AcostaÎncă nu există evaluări
- EchoLife HG532 Home Gateway User GuideDocument29 paginiEchoLife HG532 Home Gateway User Guidemrmojangles100% (1)
- Power Distribution Bay ULDocument2 paginiPower Distribution Bay ULJoseGarciaÎncă nu există evaluări
- Ldap Configuration With TlsDocument5 paginiLdap Configuration With Tlsmohitmathur9Încă nu există evaluări
- Qr204 A2 User Manual 1Document7 paginiQr204 A2 User Manual 1alaska112Încă nu există evaluări
- The Public Key InfrastructureDocument6 paginiThe Public Key InfrastructurekajulovÎncă nu există evaluări
- Hotel Management SystemDocument41 paginiHotel Management SystemRajesh Kumar100% (2)
- Software Engineering Techmax Semester 6 Computer EngineeringDocument244 paginiSoftware Engineering Techmax Semester 6 Computer EngineeringAsmita Bhangare83% (6)
- Papua - Pilkada 2009 - EnglishDocument14 paginiPapua - Pilkada 2009 - EnglishHamim MustafaÎncă nu există evaluări
- Hacker Gets 15 Years For Publishing Military SecretsDocument1 paginăHacker Gets 15 Years For Publishing Military SecretsRaouf BoukouchaÎncă nu există evaluări
- Magnetic SeparatorsDocument33 paginiMagnetic SeparatorsBUDAPESÎncă nu există evaluări
- FISCALITE 2018 Brahim AaouidDocument219 paginiFISCALITE 2018 Brahim AaouidAyoub Er-refaiÎncă nu există evaluări
- MarivicDocument1 paginăMarivicRey Gozarin SilvestreÎncă nu există evaluări
- MIS5206 Week 12 Quiz Solutions1Document6 paginiMIS5206 Week 12 Quiz Solutions1Ashish JaiswalÎncă nu există evaluări
- Help Desk Tips TricksDocument46 paginiHelp Desk Tips TricksGenaro Quispe BallascoÎncă nu există evaluări
- ZF ActuatorDocument40 paginiZF Actuatorgiapy000093% (45)
- Chapter 6 Review QuestionsDocument5 paginiChapter 6 Review Questionsnoah3210Încă nu există evaluări
- Hacking Ultimate Hacking Guide Hacking For Beginne 1Document90 paginiHacking Ultimate Hacking Guide Hacking For Beginne 1lalalibrary73% (11)
- UMF Specification Internal 19.02 - V2.02.2 Dated 11-01-18Document669 paginiUMF Specification Internal 19.02 - V2.02.2 Dated 11-01-18Kevin HuÎncă nu există evaluări