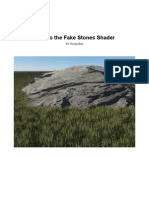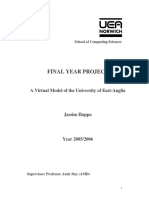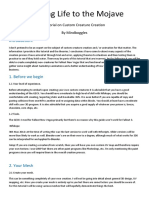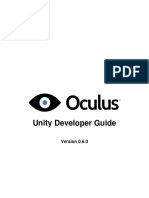Documente Academic
Documente Profesional
Documente Cultură
TU-Canyon Wall Tutorial
Încărcat de
Andrea ManistarevicDescriere originală:
Drepturi de autor
Formate disponibile
Partajați acest document
Partajați sau inserați document
Vi se pare util acest document?
Este necorespunzător acest conținut?
Raportați acest documentDrepturi de autor:
Formate disponibile
TU-Canyon Wall Tutorial
Încărcat de
Andrea ManistarevicDrepturi de autor:
Formate disponibile
Canyon Wall Tutorial
by Martin Huisman
Introduction: Ive been working on this image for well over 4 weeks. Think it took me approximately. 120h to set up the scene (including countless test-renders) and another 60 hours to render it in total. This image was created using many clipfiles, knowledge gained from the forum and of course (and the most) lots and lots of fiddling with the settings, making test-render after test-render. In this tutorial I will try to cover each step I made in creating this scene. From setting up the general terrain form, adding displacements, details, lighting and rendering. I hope it will be of good use to you and I look forward and hope to see some of the aspects to be implemented in your projects This tutorial will cover the majority of aspects involved creating my Canyon Wall image. Please bear in mind that all the settings and node workflow is not the only way to achieve similar results/effects. Also please bear in mind that Im like many others still learning this piece of magnificent software and therefore some explanations or chosen methods/techniques arent correct. In case of errors or unclarity please mail me or add me to your IM: m_huisman@hotmail.com Enjoy!
Chapter 1: the node-screenshot of this project As some of you may have already seen on my previous posted screenshots at the forum I use a lot of clipfiles and I group them to keep track on my nodes. This is essential to keep track on your work and will make it also a lot more easier to quickly adjust certain features of your image. Lets take a look at the complete node-setup in figure 1 below to see what I mean.
Fig 1: complete node-setup of this project
Higher res: http://forums.planetside.co.uk/index.php?topic=3217.msg36421#msg36421
Chapter 1: setting up the canyon shape and camera Some time ago I ran into a topic which contained a clipfile with a basic wall shape based on function nodes. Unfortunately I cant remember the topic starter nor the original creator of this node-setup. So kudos to the yet anonymous creator.
Fig 2: node-group specific for the general terrain form
This is the hardest part for me to explain, because I honestly dont really understand how these function-nodes result in this particular shape. Like I said Im not the original creator of this function-node setup but its pretty obvious it has been created using David Burnetts A Function Only Landscape which you can find here: http://forums.planetside.co.uk/index.php?topic=1166 Please visit his tutorial for the best explanation on how to create the overall canyon shape. So in this case its hardly an explanation, more of a how to. The constant scaler h=width of canyon not really surprisingly determines the width of the canyon. In this case its value is 15. Of course you can increase or decrease this value, whatever is convenient to you. Dont forget to adjust the height of the canyon which is determined by the constant scalar h_1 = height of canyon. Value for this scalar is 500.
Result:
Fig 3: rendered result of the terrain-nodes (preview-render quality)
This image is the result of the last shown node screenshot, including some powerfractals which give the outcropped shapes on the sides of the canyon. Strangely enough the terrain went dark blue/gray when connecting the output from the compute terrain directly into the planet shader. Disabling the PFs should result in a perfectly smooth gutter. Setting up the camera I wanted to create a sense of vastness of the canyon wall and the best way to do this in this case is to chose a low point of view (pov) and to tilt the camera upwards. Figure 3 already shows you the position of the camera at the bottom of the canyon and if you look carefully youll also be able to see it is tilted upwards. The render camera is at 40m height and is tilted 25 degrees upwards. Camera exposure is 1,35. This specific setting will be covered later.
Chapter 2: creating outcrops and base details Though linked and activated, the heightfield-shader is not in use in this setup, so I could have deleted it in the schematics, but for unknown reasons I didnt After the compute terrain there is 1 PowerFractal (PF), base colours and 2 other PFs. The PFs apply displacement at various scales on the terrain and are blended by another PF (Powerfractal shader v3 01_1) responsible for adding variation in the displacements. The 3 PFs have different scales, respectively 40, 1 and 0.1 metres, creating larger outcrops and additional detail. Result:
Fig 4: a closer look at the PF generated displacements as seen in figure 3.
Chapter 2: creating a cracked and rocky surface This is one of the fun parts to create for me and thanks to Moodflow I was able to design a node-setup way less complicated and much faster to render than my previously shown cracks. So, thanks John! You can view the screenshot I used from his work here: http://forums.planetside.co.uk/index.php?topic=2944.0
Fig 5: node-setup for creating the cracks, derived from Moodflows screenshot.
The cracks are built up by 4 separate cracksizes and displacements, all stacked by using surface layers parenting/sibling. When using exotic type of displacements like these I always create a base surface layer which allows me to control the amount of displacement (using the coverage setting) and to constrain it to certain heights and slopes. In this case this base layer is surface layer 02. This base layer has a function group attached to it and like I said Im not really good at functions, but Ill try
The Voronoi Scale is a constant scalar and determines the size of the cracks in metres. This is being fed into a Voronoi 3D diff scalar which creates the voronoi shapes. Also connected to the 3D scalar is the Get Position for input of starting point of the function. The 3D scalar is then connected to a Power Colour together with a constant colour. According to John (Moodflow) this constant colour rounds off the edges of the voronoi to make them look less artificial. All together this is being fed into the displacement input of the corresponding surface layer. From top to bottom there are 4 function groups creating the cracks in a size increasing order. The sizes (values for constant scalars) used in this image were 12, 24, 48 and 96. From top to bottom the displacement of the cracks is also in an increasing order, displacement multipliers set to 2.4, 2.6, 2.8 and 3. All with an offset of about 0.7. Result:
Fig 6: example showing the cracks. The red box is a crop render at higher detail for visualization purposes. Since the cracks are fine rendering at high quality is adviced (>0.65)
Chapter 3: creating the strata So, now the probably most important part of this image/tutorial, the strata. The strata were created by mixing strata with different settings as shown in figure 7.
Fig 7: node connections and shader settings for the strata and outcrops
What Ive basically been trying to do is to mix strata with different appearances in hardness, plateau buildup and hard layer spacing to give the rocks a flaky stacked look and also some classical strata shapes. There are 2 great references/tutorials of the strata and outcrops shader on the web, one from Oshyan and one from Piliph which is in French, but with the use of google translation its quite easy to understand. Strata and outcrops shader node reference by Oshyan: http://forums.planetside.co.uk/index.php?topic=974 Strata and outcrops tutorial by Piliph:
http://flore-de-bourgogne.chez-alice.fr/tuto1/strata.html In excerpt the hard layer depth is the horizontal space between the vertical strata features. Hardlayer spacing is the vertical space between the hard layers, thus determining the thickness of your strata layers in a sense, but thats also dependent on the hard layer steepness and plateau buildup settings. All strata are fed by a twist and shear shader which push or pull the strata outwards or inwards.
Fig 8: twist and shear settings for emphasizing the outcropped effect
For Strata 1 the spacing is 15 meters, quite small in relation to the displacement features created by the PFs, so this will give quite subtle strata horizontal wise. The hard layer spacing is 25 meters, in combination with the spacing this will result in a kind of stair with very short footsteps, so to say. I wanted to have quite extreme sharp and short edges so I upped the hard layer steepness to 2. The higher the value the more vertical the hard layer will be. A low plateau builtup value would result in very flat spacing between the hard layers and I wanted the hard layers to blend into each other better so I increased it to 6. The result of these settings are shown in figure 9 and is encircled as #1.
For Strata 2 I used slightly larger hard layer depth and spacing to get bigger strata. It is fed by a twist and shear with negative lean factor resulting in more retracted strata, so they dont look that much outcropped. The lower hard latyer steepness and plateau buildup result in less extreme strata than Strata 1. The result of these settings are shown in figure 9 and is encircled as #2. Finally, for Strata 3 I used slightly larger hard layer depth and spacing to get bigger strata. It is fed by the same twist and shear as Strata 2 The lower hard latyer steepness and plateau buildup result in less extreme strata than Strata 1. The result of these settings are shown in figure 9 and is encircled as #3. Result:
Fig 9: result of the strata and outcrops shaders, red circles represent corresponding number of the strata node in the node-setup so you can visualize their effect.
Chapter 4: further surfacing Prior to adding the strata there already has been some coloring via the base colour nodes. I aimed for darker colors that I already had and also wanted to give the rocks a shiny look. In summer dry rock can look really shiny and I wanted to achieve this.
Fig 10: main surfacing nodes
Adding specularity to a surface to get the shiny look can be achieved using a default shader as child layer of your surface layer. Controlling specularity is quite easy, since it is mostly regulated by 2 parameters which speak for themselves. Reflectivity determines the amount of reflectivity, the amount of shiny look you want on your surface. Specular roughness determines the spread of the highlights created by reflectivity. Low roughness results in small bright highlights while higher roughness give softer results in more widely spread and softer highlights. For this image I used a reflectivity level of 0,075 and roughness of 0,5 for the surface layers I wanted to be reflective. When you add a default shader as a child of your surface layer keep in mind that the diffuse color setting of the default shader determines the color of the surface layer instead of the surface layers node self. Adding PFs to the color input will add additional color detail. Surface layer 04 and 05 do have a PF attached to their displacement input. This PF is a small scale fractal with low displacement values. This creates bumpy details. The rest of the surfacing aspects speak a bit for themselves and are covered by much better tutorials Result so far:
Fig 11: just the terrain, cracks, strata and surfacing, a preliminary result Ive posted before
Chapter 5: adding even more displacement features A while ago Frank Basinski posted a clipfile showing his way to achieve cracks on fake stones. His clipfile wasnt only able to create nice cracks but also nice gashes and rips. Since I already had nice cracks I was mainly interested in getting some nice gashes and rips in the rocks and strata. You can find Franks topic and explanation about his clipfile here: http://forums.planetside.co.uk/index.php?topic=2009.0
Fig 12: Frank Basinskis cracks and gashes clipfile
What I basically have adjusted in this clipfile is the Size of Voronoi, Warping the cracks, Adjusting the deeper gashes and the Make cracks and gashes. All to fit and match the scales of my project, since this clipfile was optimized for stones of about 3 meters. I also increased the displacement multiplier settings to match the increased scales. All the scales and displacements settings were multiplied by around 8 10 times.
Result: Fig 13:
Fig 13: a detail cropped from a high-res render showing the specific effect achieved by Franks clipfile
Chapter 6: adding ultra-fine detail; sand In the meantime when I was working on this project there were periods I got fed up with it and I decided to leave it for a couple of days. If you ever get stuck in a complicated project and cant seem to improve it or get up with new ideasjust leave it for a couple of days or maybe even some weeks. A refreshed look and mind will give you sparks of creativity. At least, it works fine for me. During this break I was trying to create a nice looking sand-surface using tiny fake stones. I went for a simple fake stones stack approach, see figure 14. This was a straight copy & paste from a project where I intended to create a sunset at a beach with wet shiny sand ripples (still in progress). The Shiny Sand Base forms the base layer for all the fake stones nodes on top. It controls the slope and height constraints of the sand. The Sand MicroBump node is a PF with small scale displacements to form a very subtle rough base layer for the fake stone shaders. Each Sand x node has a Default shader Sand x attached which were intended for specularity settings. Specularity was not enabled in this scene. Attached to each Default shader Sand x is a PF without displacement. It only outputs color information.
Fig 14: sand shader setup
Lets take a look at the settings in figure 15 on the next page. All fake stones have the same size, only their density differs. I didnt want too many dark tiny stones, so their density is just 0.15. As you can see I increased the density of the more common colored fake stones. As I mentioned before each fake stone has a default shader attached with a PF as color supplier. The colors in the PF were initially set the same as in the default shader and then I increased the high color and decreased the low color to create a bigger color range. The PF scales were set the same as the fake stone scales. Figure 15 shows an example of a test render showing the sand texture I implemented in this scene. As you can see the render-quality was not sufficient. Further testing showed that rendering between quality 1.3 and 1.8 was absolutely necessary to make the best of it. Render settings are discussed later.
Fig 15: and the sand shader settings
Fig 16: a pre-viz I made for an other project, showing the sand shaders and also showing the lack of very high render-quality which is absolutely necessary to get the best result with this method
Chapter 7: lighting & rendering So finally the scene is ready to be rendered, except for the lighting which should absolutely not be underestimated. While learning TG2 and its GI Ive found out that increasing GIs strength on surfaces in the enviroment light node creates lighter surfaces and a greater GI feel to the image. See figure 17.
Fig 17: lighting and GI setup
Disadvantages were the increased saturation of coloring so I had to reduce the color on surfaces and the soft clip effect under the effect tab of the render node. Soft clip effect can be compared more or less to (color) toning of the image. When an image has a certain dominant color or color semblance reducing the soft clip effect can be useful.
Another important feature in the lighting setup is the usage of a fill light, although in combination with GI. The fill light Shadow Fill doesnt generate any kind of shadows or specular highlights. Its only plain light projected from the opposite side of the main sun. This light only has a strength of 0.2 which is enough to further lighten up the dark shadows.
Fig 18: render settings and effect settings which are related to camera-exposure
As I mentioned before I increased the camera exposure to 1,35. The reason for this is the decreased Gamma correction and increased Contrast which generates a slightly darker image. The render detail was set to 1,5 due to the fake stones sand layers. Anti-aliasing was set at 16 for the tree-model (Aleppo Pine, Xfrog). GI relative detail and sample quality were set at 2. Increasing render detail also increases GI quality, so setting it higher than 2 wasnt probably necessary. Although I have to admit the image could have used GI set at 3/3 for best coverage of lighting and GI (see darker triangular shapes in the upper part of the final render on the front-page or forum).
Chapter 8: final result and conclusion This tutorial covered many aspects involved in creating this image. As you may have understood already Ive been using many clipfiles and techniques learned from other artists around. Without them, creating this image would have take a lot longer, maybe not even possible! So thanks to everybody for contributing to the community with these great clipfiles and thus sharing their techniques and knowledge. Thanks for downloading this tutorial and the support on the net. I hope you enjoyed this tutorial as much as I did when I was creating this image. Martin Huisman
S-ar putea să vă placă și
- Shoe Dog: A Memoir by the Creator of NikeDe la EverandShoe Dog: A Memoir by the Creator of NikeEvaluare: 4.5 din 5 stele4.5/5 (537)
- Night Breaker H7-Led: OSRAM's First Street-Legal LED Replacement LampDocument4 paginiNight Breaker H7-Led: OSRAM's First Street-Legal LED Replacement LampAndrea ManistarevicÎncă nu există evaluări
- The Yellow House: A Memoir (2019 National Book Award Winner)De la EverandThe Yellow House: A Memoir (2019 National Book Award Winner)Evaluare: 4 din 5 stele4/5 (98)
- Raditi Sa SrcemDocument2 paginiRaditi Sa SrcemAndrea ManistarevicÎncă nu există evaluări
- The Subtle Art of Not Giving a F*ck: A Counterintuitive Approach to Living a Good LifeDe la EverandThe Subtle Art of Not Giving a F*ck: A Counterintuitive Approach to Living a Good LifeEvaluare: 4 din 5 stele4/5 (5794)
- Vjezbanjem Zdravo StarimoDocument2 paginiVjezbanjem Zdravo StarimoAndrea ManistarevicÎncă nu există evaluări
- Intro To The Fake Stones ShaderDocument9 paginiIntro To The Fake Stones ShaderAndrea ManistarevicÎncă nu există evaluări
- The Little Book of Hygge: Danish Secrets to Happy LivingDe la EverandThe Little Book of Hygge: Danish Secrets to Happy LivingEvaluare: 3.5 din 5 stele3.5/5 (400)
- Deus ExDocument18 paginiDeus ExAndrea ManistarevicÎncă nu există evaluări
- Grit: The Power of Passion and PerseveranceDe la EverandGrit: The Power of Passion and PerseveranceEvaluare: 4 din 5 stele4/5 (588)
- 3dmark Technical Guide PDFDocument181 pagini3dmark Technical Guide PDFТолик ПоляковÎncă nu există evaluări
- Elon Musk: Tesla, SpaceX, and the Quest for a Fantastic FutureDe la EverandElon Musk: Tesla, SpaceX, and the Quest for a Fantastic FutureEvaluare: 4.5 din 5 stele4.5/5 (474)
- 02 MM Shader Userguide CatiaDocument4 pagini02 MM Shader Userguide CatiaspsharmagnÎncă nu există evaluări
- A Heartbreaking Work Of Staggering Genius: A Memoir Based on a True StoryDe la EverandA Heartbreaking Work Of Staggering Genius: A Memoir Based on a True StoryEvaluare: 3.5 din 5 stele3.5/5 (231)
- Computer Graphics (CG CHAP 3)Document15 paginiComputer Graphics (CG CHAP 3)Vuggam Venkatesh0% (1)
- Hidden Figures: The American Dream and the Untold Story of the Black Women Mathematicians Who Helped Win the Space RaceDe la EverandHidden Figures: The American Dream and the Untold Story of the Black Women Mathematicians Who Helped Win the Space RaceEvaluare: 4 din 5 stele4/5 (895)
- Mastering AndEngine Game Development - Sample ChapterDocument15 paginiMastering AndEngine Game Development - Sample ChapterPackt PublishingÎncă nu există evaluări
- Team of Rivals: The Political Genius of Abraham LincolnDe la EverandTeam of Rivals: The Political Genius of Abraham LincolnEvaluare: 4.5 din 5 stele4.5/5 (234)
- Stalker Complete 2009 v1.4.3 ReadmeDocument16 paginiStalker Complete 2009 v1.4.3 Readmelimpfreak1233638Încă nu există evaluări
- Never Split the Difference: Negotiating As If Your Life Depended On ItDe la EverandNever Split the Difference: Negotiating As If Your Life Depended On ItEvaluare: 4.5 din 5 stele4.5/5 (838)
- Final Year Project: A Virtual Model of The University of East-AngliaDocument70 paginiFinal Year Project: A Virtual Model of The University of East-AngliaRobertMaldiniÎncă nu există evaluări
- The Emperor of All Maladies: A Biography of CancerDe la EverandThe Emperor of All Maladies: A Biography of CancerEvaluare: 4.5 din 5 stele4.5/5 (271)
- Toon Boom Toon Boom Studio: 2D/3D IntegrationDocument12 paginiToon Boom Toon Boom Studio: 2D/3D IntegrationMohammed MahmoudÎncă nu există evaluări
- Devil in the Grove: Thurgood Marshall, the Groveland Boys, and the Dawn of a New AmericaDe la EverandDevil in the Grove: Thurgood Marshall, the Groveland Boys, and the Dawn of a New AmericaEvaluare: 4.5 din 5 stele4.5/5 (266)
- Psychtoolbox 3Document89 paginiPsychtoolbox 3Vahid IraniÎncă nu există evaluări
- On Fire: The (Burning) Case for a Green New DealDe la EverandOn Fire: The (Burning) Case for a Green New DealEvaluare: 4 din 5 stele4/5 (74)
- Bringing Life To The MojaveDocument44 paginiBringing Life To The MojaveschyzeÎncă nu există evaluări
- Graghis ASS12Document27 paginiGraghis ASS12yaikob iyasuÎncă nu există evaluări
- The Unwinding: An Inner History of the New AmericaDe la EverandThe Unwinding: An Inner History of the New AmericaEvaluare: 4 din 5 stele4/5 (45)
- S4614 dx11 Rendering Gameworks Batman Arkham OriginsDocument66 paginiS4614 dx11 Rendering Gameworks Batman Arkham OriginsC MÎncă nu există evaluări
- OpenGL Quick ReferenceDocument12 paginiOpenGL Quick ReferenceKrishna ChaitanyaÎncă nu există evaluări
- C++ Game Development BookDocument526 paginiC++ Game Development BookIqra RizwanÎncă nu există evaluări
- The Hard Thing About Hard Things: Building a Business When There Are No Easy AnswersDe la EverandThe Hard Thing About Hard Things: Building a Business When There Are No Easy AnswersEvaluare: 4.5 din 5 stele4.5/5 (345)
- Autodesk Autocad Civil 3dDocument4 paginiAutodesk Autocad Civil 3dYohan LimÎncă nu există evaluări
- TraceDocument106 paginiTracemanu choudharyÎncă nu există evaluări
- The World Is Flat 3.0: A Brief History of the Twenty-first CenturyDe la EverandThe World Is Flat 3.0: A Brief History of the Twenty-first CenturyEvaluare: 3.5 din 5 stele3.5/5 (2259)
- TraceDocument529 paginiTraceJames OrtizÎncă nu există evaluări
- ManualDocument30 paginiManualBrendon Nunes100% (3)
- Webgl TutorialDocument31 paginiWebgl TutorialAnusha ReddyÎncă nu există evaluări
- Amd Databook PDFDocument102 paginiAmd Databook PDFshriram1082883Încă nu există evaluări
- The Gifts of Imperfection: Let Go of Who You Think You're Supposed to Be and Embrace Who You AreDe la EverandThe Gifts of Imperfection: Let Go of Who You Think You're Supposed to Be and Embrace Who You AreEvaluare: 4 din 5 stele4/5 (1090)
- Micro SplatDocument17 paginiMicro SplatCarlosAndresGarnicaSalazarÎncă nu există evaluări
- Oculus Mobile UnityDocument47 paginiOculus Mobile UnityAnonymous qfWSjlÎncă nu există evaluări
- Toolbag User ManualDocument27 paginiToolbag User ManualNguyễn Quang MinhÎncă nu există evaluări
- Dota 2 Best CFGDocument18 paginiDota 2 Best CFGrobby4youÎncă nu există evaluări
- The Sympathizer: A Novel (Pulitzer Prize for Fiction)De la EverandThe Sympathizer: A Novel (Pulitzer Prize for Fiction)Evaluare: 4.5 din 5 stele4.5/5 (121)
- Advanced Depth of Field: Thorsten ScheuermannDocument21 paginiAdvanced Depth of Field: Thorsten ScheuermannmikesfbayÎncă nu există evaluări
- Migration From OpenGL ES 1.x To OpenGL ES 2.0 API.1.1f.externalDocument42 paginiMigration From OpenGL ES 1.x To OpenGL ES 2.0 API.1.1f.externalTình Yêu Ếch ConÎncă nu există evaluări
- Unite 2011 Shadowgun OptimisationDocument41 paginiUnite 2011 Shadowgun OptimisationnbrindicÎncă nu există evaluări
- Vulkan Tutorial PDFDocument281 paginiVulkan Tutorial PDFabhijay25Încă nu există evaluări
- LatestlogDocument43 paginiLatestlogLeese20030327Încă nu există evaluări
- E V112 (RX3800 Series Lite)Document2 paginiE V112 (RX3800 Series Lite)Radu Gheorghe CiortescuÎncă nu există evaluări
- Bachelor Thesis Informatik PDFDocument8 paginiBachelor Thesis Informatik PDFCynthia King100% (2)
- Her Body and Other Parties: StoriesDe la EverandHer Body and Other Parties: StoriesEvaluare: 4 din 5 stele4/5 (821)