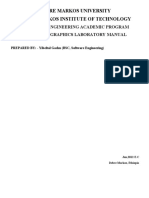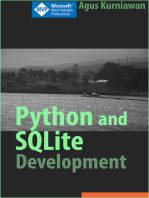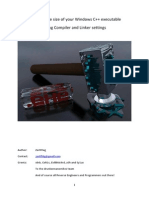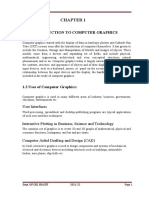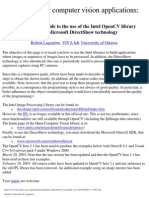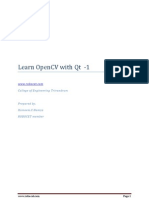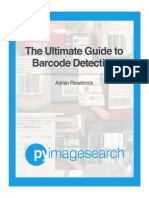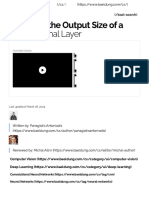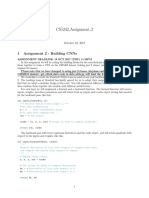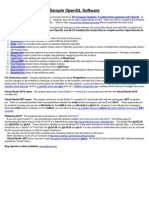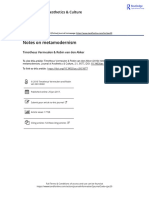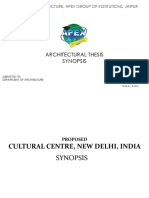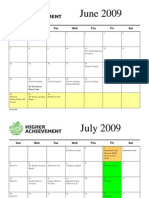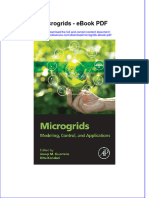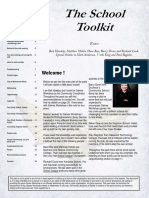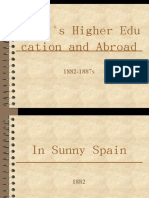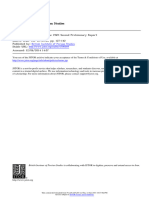Documente Academic
Documente Profesional
Documente Cultură
Appendix A-General Overview On Digital Images
Încărcat de
natlubDescriere originală:
Titlu original
Drepturi de autor
Formate disponibile
Partajați acest document
Partajați sau inserați document
Vi se pare util acest document?
Este necorespunzător acest conținut?
Raportați acest documentDrepturi de autor:
Formate disponibile
Appendix A-General Overview On Digital Images
Încărcat de
natlubDrepturi de autor:
Formate disponibile
Systems Programming, Assignment 2
November 17, 2011
Appendix A- General Overview on digital images
Let us start with a quick overview of what is a gray level digital image. An image may be defined as a two-dimensional function I(x,y), where x and y are plane coordinates and the amplitude of I at any pair of coordinates (x,y) is called the intensity or gray level of the image at that point. When x,y, and the intensity values of f are all finite, discrete quantities, we call the image a digital image. Note that a digital image is composed of a finite number of elements, each of which has a particular location and value. These elements are called picture elements, or in short pixels. Usually pixels values pixel values are integers in the range 0-255. In our notation, an image is simply a two-dimensional matrix containing pixel values. An image of size (m+1) x (n+1) is given by: I(x,y) = I(0,0) I(0,1) I(1,0) I(1,1) I(m,0) I(0,n) I(1,n) I(m,n)
Systems Programming, Assignment 2
126 130 139 147 157 172 180 189 200 212 222 226 220 212 191 145 122 126 138 148 154 167 180 189 199 207 213 219 217 207 183 141 118 122 133 145 148 160 174 186 196 203 206 212 210 203 167 144 121 121 129 132 143 149 167 179 193 201 205 204 205 186 153 146 123 121 126 131 131 141 161 176 188 196 201 204 191 165 154 148 122 126 121 123 127 142 159 169 185 192 200 199 173 159 158 150 114 118 118 124 126 137 149 162 180 189 198 189 170 161 165 161 97 113 119 120 123 133 135 154 170 189 190 176 172 167 162 160 98 109 121 120 122 126 133 155 178 189 181 177 171 166 162 156 116 112 120 118 126 136 154 173 191 188 179 174 168 164 159 154 122 128 137 145 157 169 180 188 191 187 180 172 168 162 160 156 142 156 173 182 190 192 192 191 188 184 178 168 166 161 154 154
November 17, 2011
160 171 188 197 199 195 194 196 189 185 174 170 165 163 157 148 157 173 193 198 199 196 195 194 193 181 180 172 169 162 153 151 163 176 189 200 197 194 194 194 192 185 180 173 164 158 156 152 164 177 188 200 201 193 194 190 195 184 177 172 162 158 157 150
A gray level image is given above, with the pixel values in the red rectangle given below. A color image is a two-dimensional matrix, where each pixel is composed of three values, the Red, Green and Blue values. A combination of these 3 basic colors displayed on a single screen location can produce any desired color.
Systems Programming, Assignment 2
November 17, 2011
Appendix B OpenCV Example
The following lines of code will read an image, and display it on screen.
#include <opencv2/core/core.hpp> #include <opencv2/highgui/highgui.hpp> int main(int argc, char **argv) { // read an image into an in-memory data structure cv::Mat image = cv::imread("Lenna.png"); // create an image window named "My image" cv::namedWindow("My image"); // show the image on window cv::imshow("My image", image); // wait for a key from the keyboard for 5000 ms cv::waitKey(5000); return 0; }
The first thing to note is that we include the core and the highgui headers, which are responsible for the core functionality and the cross-platform GUI in OpenCV. Next we note, that all the data-types and functions in OpenCV reside in namespace cv. The first line of code creates an image by a call to the reading function imread.
cv::Mat image = cv::imread("Lenna.png");
Note that an image is stored as a matrix as explained above. Now we are ready to use this image. However, in the code you submit, you should first check if the image has been correctly read (an error will occur if the file is not found or if the file is corrupted, or is not a recognizable format). The validity of the image is tested by:
if (!image.data) { // no image has been created }
The member variable data is in fact a pointer to the allocated memory block that will contain the image data. It is simply set to 0 when no image has been read. The first thing we might want to do with this image is to display it. We do it using the highgui module provided by OpenCV. We start by declaring the window on which we want to display images, and then we specify the image to be shown on this special window:
// create image window named "My image" cv::namedWindow("My image"); // show the image on window cv::imshow("My image", image);
Systems Programming, Assignment 2
November 17, 2011
Since it is a console window that will terminate at the end of the main function, we add an extra highgui method to wait for a user key, or 5 seconds before ending the program:
// wait key for 5000 ms cv::waitKey(5000);
Compiling OpenCV Programs
In order to run your code with OpenCV, you need to tell the compiler where to find the header files (i.e., the files you include), and tell the linker where to find the shared libraries. We explain how to do so from the console, and in the Eclipse environment. You can read more about including header files, and linking with shared libraries in the following link.
Console Compilation
The example code given above can be compiled with the following line: g++ -g -Wall -o test test.cpp `pkg-config opencv --cflags --libs` The command "pkg-config opencv --cflags libs" tells the compiler where to find the header files and shared libraries. If you run it in the console you should get something like the following flags. Note that in the Linux command line above, this command is enclosed in backquotes (``) backquotes have a special meaning in Linux shells: they indicate the command should be replaced by its output.
-I/usr/local/include/opencv -I/usr/local/include -L/usr/local/lib -lopencv_c -lopencv_highgui -lopencv_ml -lopencv_video -lopencv_features2d -lopencv_calect -lopencv_contrib lopencv_legacy -lopencv_flann
This output depends on the specific installation directories of OpenCV
Eclipse Compilation
You create a new project as explained in practical sessions 1 and 4. Then you click on Project->Properties You should define the include directories and shared libraries as in the following images.
Systems Programming, Assignment 2
November 17, 2011
Systems Programming, Assignment 2
November 17, 2011
Note that the actual directories may be different on your machine. You should use the directories given by the "pkg-config opencv --cflags libs" command.
S-ar putea să vă placă și
- CartoonifyDocument14 paginiCartoonifyRohit RajÎncă nu există evaluări
- Computer Graphics Lab Manual For PromotionDocument40 paginiComputer Graphics Lab Manual For PromotionYibel GashuÎncă nu există evaluări
- Cartoonify An Image With OpenCV in PythonDocument13 paginiCartoonify An Image With OpenCV in PythonPriyam Singha RoyÎncă nu există evaluări
- 19BCS2201 Progress ReportDocument15 pagini19BCS2201 Progress ReportNIKHIL SHARMAÎncă nu există evaluări
- Assignment III - Advanced CUDADocument12 paginiAssignment III - Advanced CUDABadajuanÎncă nu există evaluări
- Dog - App: 1 Convolutional Neural NetworksDocument25 paginiDog - App: 1 Convolutional Neural NetworksDinar MingalievÎncă nu există evaluări
- Lab 4-Image Segmentation Using U-NetDocument9 paginiLab 4-Image Segmentation Using U-Netmbjanjua35Încă nu există evaluări
- CG ManualDocument39 paginiCG Manualsanthosh reddyÎncă nu există evaluări
- OpenCV and Visual C++ Programming in Image ProcessingDocument31 paginiOpenCV and Visual C++ Programming in Image ProcessingedrianhadinataÎncă nu există evaluări
- Activity 1.4.2 Objects and Methods: 1. Form Pairs As Directed by Your Teacher. Meet or Greet Each Other To PracticeDocument15 paginiActivity 1.4.2 Objects and Methods: 1. Form Pairs As Directed by Your Teacher. Meet or Greet Each Other To PracticeWowÎncă nu există evaluări
- Scons An IntroductionDocument9 paginiScons An IntroductionBalaji SubramanianÎncă nu există evaluări
- PHP Package Mastery: 100 Essential Tools in One Hour - 2024 EditionDe la EverandPHP Package Mastery: 100 Essential Tools in One Hour - 2024 EditionÎncă nu există evaluări
- Introduction To Programming With OpenCVDocument20 paginiIntroduction To Programming With OpenCVCao Thi NhanÎncă nu există evaluări
- SC101Assignment3 EngDocument10 paginiSC101Assignment3 Engh1120748Încă nu există evaluări
- An Overview of Opengl: I Iti PrimitivesDocument8 paginiAn Overview of Opengl: I Iti PrimitivesLeeÎncă nu există evaluări
- 4.3 Omnet++ Simulations: (I) NetworkDocument15 pagini4.3 Omnet++ Simulations: (I) NetworkUk'xRoXzÎncă nu există evaluări
- GANs in Slanted Land - SolutionDocument17 paginiGANs in Slanted Land - SolutionMiriam Ayala CruzÎncă nu există evaluări
- OpencvDocument6 paginiOpencvGayathriRajiÎncă nu există evaluări
- Drease WinCppProject FileSizeDocument8 paginiDrease WinCppProject FileSizeCleiton LoiolaÎncă nu există evaluări
- 18DIP Lab 2Document11 pagini18DIP Lab 2Abdul AhadÎncă nu există evaluări
- CH08Document34 paginiCH08Sam VÎncă nu există evaluări
- 1.1 Introduction To Computer Graphics: User InterfacesDocument13 pagini1.1 Introduction To Computer Graphics: User InterfacesManish ReddyÎncă nu există evaluări
- NanoRoughness ProjectDocument12 paginiNanoRoughness ProjectBorad Madan BarkacharyÎncă nu există evaluări
- Mastering With Ros: Turlebot3: How To Use Opencv in RosDocument21 paginiMastering With Ros: Turlebot3: How To Use Opencv in RosHusam Abu ZourÎncă nu există evaluări
- DIP Lab 04 007Document12 paginiDIP Lab 04 007Irfan HaiderÎncă nu există evaluări
- Opencv TutorialsDocument113 paginiOpencv TutorialsPiyush GuptaÎncă nu există evaluări
- Intro To Code Composer Studio (CCS) : ResetsDocument6 paginiIntro To Code Composer Studio (CCS) : ResetssaravananbaluÎncă nu există evaluări
- Crafty JS Tutorial (DX Ball - Breakout)Document17 paginiCrafty JS Tutorial (DX Ball - Breakout)Nguyễn Phú100% (1)
- Chapter 3 & 4: Rendering Process With OpenglDocument79 paginiChapter 3 & 4: Rendering Process With OpenglEmanÎncă nu există evaluări
- OpenCV Tutorial by R. LaganiereDocument38 paginiOpenCV Tutorial by R. LaganiereShubhi GuptaÎncă nu există evaluări
- Learn Image Processing With OpenCV and QT For BeginnersDocument8 paginiLearn Image Processing With OpenCV and QT For BeginnersHameem C HamzaÎncă nu există evaluări
- Readme PDFDocument8 paginiReadme PDFJoe BergeronÎncă nu există evaluări
- 1.2 Uses of Computer GraphicsDocument19 pagini1.2 Uses of Computer GraphicsAmrutha dÎncă nu există evaluări
- The Ultimate Barcode Detection GuideDocument33 paginiThe Ultimate Barcode Detection GuiderbermedoÎncă nu există evaluări
- KJ Mohamed Dhanish MIP 2Document36 paginiKJ Mohamed Dhanish MIP 2180051601033 ecea2018Încă nu există evaluări
- Appendix 2 Introduction To Opencv: Speaker: 黃世勳Document35 paginiAppendix 2 Introduction To Opencv: Speaker: 黃世勳朱葉丹Încă nu există evaluări
- CV Lab ManualDocument45 paginiCV Lab Manualsincet16Încă nu există evaluări
- A Computer-Vision Library: Seeing With OpencvDocument5 paginiA Computer-Vision Library: Seeing With OpencvTiểu Bảo ViÎncă nu există evaluări
- CG Lec02+Open+Gl IntroDocument45 paginiCG Lec02+Open+Gl Intro0000b1d47Încă nu există evaluări
- Aero HackTheBox SolutionDocument14 paginiAero HackTheBox Solutiondarknessneo02Încă nu există evaluări
- Presentation On OpenGL Mini ProjectDocument9 paginiPresentation On OpenGL Mini ProjectJamadar asmaÎncă nu există evaluări
- Calculate The Output Size of A Convolutional Layer - Baeldung On Computer ScienceDocument10 paginiCalculate The Output Size of A Convolutional Layer - Baeldung On Computer ScienceAlfa Nada YulaswaraÎncă nu există evaluări
- CS5242 Assignment 2Document12 paginiCS5242 Assignment 2Ajith ShenoyÎncă nu există evaluări
- OpenCV Basics ParvizDocument51 paginiOpenCV Basics ParvizParviz SaiyadiÎncă nu există evaluări
- CG Lab ManualDocument52 paginiCG Lab ManualSrisaila NathÎncă nu există evaluări
- WWW Math Ucsd EduDocument1 paginăWWW Math Ucsd EduPranav MansetaÎncă nu există evaluări
- The Opencv User Guide: Release 2.4.13.1Document25 paginiThe Opencv User Guide: Release 2.4.13.1Adya Zizwan Putra NasutionÎncă nu există evaluări
- Traffic Sign Classification: BY Qasim Lakdawala (19BT04020) Husain Kalolwala (19BT04016)Document18 paginiTraffic Sign Classification: BY Qasim Lakdawala (19BT04020) Husain Kalolwala (19BT04016)Kasim LakdawalaÎncă nu există evaluări
- NeHeTutorials Letter BookDocument510 paginiNeHeTutorials Letter BookGaßriɇl EspinozaÎncă nu există evaluări
- GEE Ex 1 CE Platform FinalDocument14 paginiGEE Ex 1 CE Platform FinalmeegoosÎncă nu există evaluări
- Python On IBM I ExperiencesDocument23 paginiPython On IBM I ExperiencesХуан НадальÎncă nu există evaluări
- Tutorial Quartus II AdderDocument12 paginiTutorial Quartus II AdderRizwan YusoffÎncă nu există evaluări
- Public Static Void InitializeDocument2 paginiPublic Static Void Initializeriswananazeer6615Încă nu există evaluări
- Free ArtDocument8 paginiFree ArtCarlos PerezÎncă nu există evaluări
- BCSL-022 Lab Manual Part 1Document9 paginiBCSL-022 Lab Manual Part 1Syed Shiyaz Mirza50% (2)
- Experiment No: 6 Objective: Block DiagramDocument7 paginiExperiment No: 6 Objective: Block DiagramRinku JainÎncă nu există evaluări
- Ribbon NativeDocument27 paginiRibbon NativeTonysetÎncă nu există evaluări
- What Happens When You Compile?: CC GCCDocument5 paginiWhat Happens When You Compile?: CC GCCfafasdfsdfasÎncă nu există evaluări
- Exposed Uncovered Declassified Lost Civilizations Secrets of The Past PDFDocument225 paginiExposed Uncovered Declassified Lost Civilizations Secrets of The Past PDFNelson Alvarez100% (2)
- Ayala Museum: National Museum of Fine ArtsDocument4 paginiAyala Museum: National Museum of Fine ArtsCharles Dave OzaragaÎncă nu există evaluări
- (Vicki L. Eaklor) Queer America A GLBT History of PDFDocument308 pagini(Vicki L. Eaklor) Queer America A GLBT History of PDFHannah100% (1)
- Primary, Secondary, and Tertiary Sources in HistoryDocument1 paginăPrimary, Secondary, and Tertiary Sources in Historyc-191786Încă nu există evaluări
- Moma Catalogue 2126 300062912Document129 paginiMoma Catalogue 2126 300062912Olga RodriguezÎncă nu există evaluări
- Borges - Library of Babel PDFDocument4 paginiBorges - Library of Babel PDFbbtr100% (2)
- InProc ComponentsDocument57 paginiInProc Componentssangeethaag19Încă nu există evaluări
- 2015 APS Journals CatalogDocument36 pagini2015 APS Journals CatalogapsjournalsÎncă nu există evaluări
- Annotated BibliographyDocument2 paginiAnnotated Bibliographyapi-202201054Încă nu există evaluări
- Notes On MetamodernismDocument15 paginiNotes On MetamodernismcarloscopioÎncă nu există evaluări
- NEW Cultural Centre SynopsisDocument32 paginiNEW Cultural Centre SynopsisAkshat SharmaÎncă nu există evaluări
- COOPER, Douglas. The Cubist Epoch. 1970Document324 paginiCOOPER, Douglas. The Cubist Epoch. 1970Mateus Dukevicz100% (1)
- Clarence John LaughlinDocument18 paginiClarence John LaughlinDaria PiccottiÎncă nu există evaluări
- West Wind: Poems and Prose Poems by Mary Oliver ExcerptDocument7 paginiWest Wind: Poems and Prose Poems by Mary Oliver ExcerptHoughton Mifflin Harcourt0% (1)
- Clasa A IX-A Sector 2016Document2 paginiClasa A IX-A Sector 2016englishchrisa1Încă nu există evaluări
- DocumentDocument2 paginiDocumentacrajeshÎncă nu există evaluări
- Revelations From The Russian ArchivesDocument838 paginiRevelations From The Russian ArchivesTassos Tab93% (14)
- FY09 Calendar With KR CommentsDocument3 paginiFY09 Calendar With KR CommentsWard6acd100% (2)
- SAmagra 2010 Vol&6 Page 01 11Document11 paginiSAmagra 2010 Vol&6 Page 01 11Kp RajeshÎncă nu există evaluări
- David Hockney's Dog Days (Art Ebook)Document85 paginiDavid Hockney's Dog Days (Art Ebook)Milja BrankovicÎncă nu există evaluări
- The Trouble With Twins Sneak PeekDocument41 paginiThe Trouble With Twins Sneak PeekRandom House KidsÎncă nu există evaluări
- Full Download Book Microgrids PDFDocument41 paginiFull Download Book Microgrids PDFbarry.schwend504100% (14)
- The School Toolkit - Games WorkshopDocument29 paginiThe School Toolkit - Games WorkshopnemisisprimeÎncă nu există evaluări
- A Pottery Primer-1911 PDFDocument194 paginiA Pottery Primer-1911 PDFA delca-Încă nu există evaluări
- Life and Works of Jose RizalDocument64 paginiLife and Works of Jose Rizaljayar elopre100% (1)
- ComicRack Manual (4th Ed ULQ)Document178 paginiComicRack Manual (4th Ed ULQ)600WPMPOÎncă nu există evaluări
- Qtest QdialogDocument14 paginiQtest Qdialogapi-9581232100% (2)
- Wine WikiDocument33 paginiWine WikiroudgerÎncă nu există evaluări
- Dokumen - Tips - Excavations at Haftavan Tepe 1969 Second Preliminary ReportDocument25 paginiDokumen - Tips - Excavations at Haftavan Tepe 1969 Second Preliminary ReportRomuald MilcarekÎncă nu există evaluări
- ¡Let's Get The Point! - Topics, Main Ideas and Supporting Details PDFDocument27 pagini¡Let's Get The Point! - Topics, Main Ideas and Supporting Details PDFBetzalel Emprendimiento50% (2)