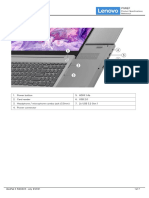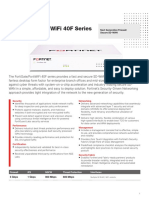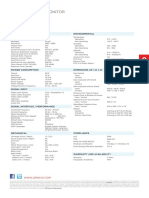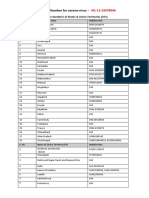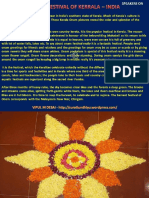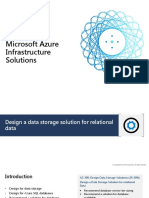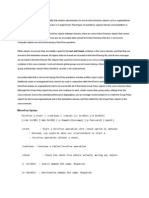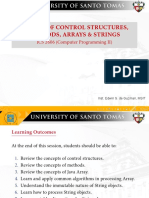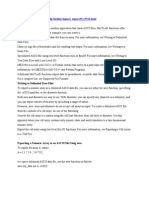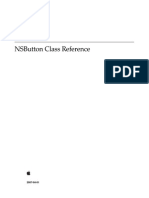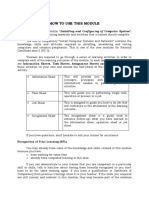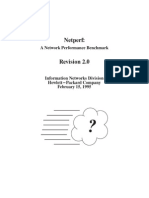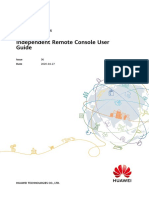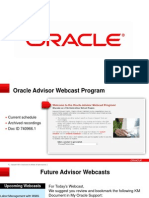Documente Academic
Documente Profesional
Documente Cultură
Escan Internet Security Suite For SMB QRG
Încărcat de
arunknadarTitlu original
Drepturi de autor
Formate disponibile
Partajați acest document
Partajați sau inserați document
Vi se pare util acest document?
Este necorespunzător acest conținut?
Raportați acest documentDrepturi de autor:
Formate disponibile
Escan Internet Security Suite For SMB QRG
Încărcat de
arunknadarDrepturi de autor:
Formate disponibile
TM
W NSEEK LE
&
POW
ERFU
Internet Security Suite for SMB
Anti-Virus & Content Security
Quick Reference Guide
eScan Internet Security Suite for SMB
Introduction New Features in eScan ISS for SMB Prerequisites for Installing eScan ISS for SMB Software & Hardware Requirements Installation Process STEP 1 - Choosing the Language STEP 2 - Installation Wizard's Welcome Screen STEP 3 - License Agreement STEP 4 - Selecting the Installation Folder STEP 5 - Summary report before Installation STEP 6 - During the Process of Installation STEP 7 - eScan Management Console Configuration wizard STEP 8 - Select computer hosting SQL Server STEP 9 - EMC Login Information STEP 10 -EMC Configuration successfully completed. STEP 11- eScan Install STEP 12 - Completing the Installation Product Specification Taskbar Trendy & Easy to Use Graphical Interface eScan Protection Center Scan Update Product Key Tools Password eScan Web based Management Console Contact Details 3 3 4 4 5 5 5 5 5 5 5 5 6 6 6 6 6 7 7 7 7 9 9 9 9 10 10 12
Quick Reference Guide
Page 1
eScan Internet Security Suite for SMB
The software described in this guide is furnished under a license agreement and may be used only in accordance with the terms of the agreement. Document Number: 5BEISSSMB/2/18/2011 Current Software Version: 11.x Copyright Notice: Copyright 2010. All rights Reserved. Any technical documentation that is made available by MicroWorld is the copyrighted work of MicroWorld and is owned by MicroWorld. NO WARRANTY: This technical documentation is being delivered to you AS-IS and MicroWorld makes no warranty as to its accuracy or use. Any use of the technical documentation or the information contained therein is at the risk of the user. Documentation may include technical or other inaccuracies or typographical errors. MicroWorld reserves the right to make changes without prior notice. No part of this publication may be copied without the express written permission of MicroWorld. Trademarks: The terms MicroWorld, eScan, MWL and MailScan, the eScan Logo, MailScan Logo and MicroWorld Logo are trademarks of MicroWorld. Microsoft, MSN, Windows and Windows Vista are trademarks of the Microsoft group of companies. All product names referenced herein are trademarks or registered trademarks of their respective companies. MicroWorld disclaims proprietary interest in the marks and names of others. Although MicroWorld makes every effort to ensure that this information is accurate, MicroWorld will not be liable for any errors or omission of facts contained herein. MicroWorld reserves the right to modify specifications cited in this document without prior notice. No part of this document may be reproduced or transmitted in any form or by any means, electronic or mechanical, for any purpose, without the express written permission of MicroWorld. Other product names mentioned in this manual may be trademarks or registered trademarks of their respective companies and are hereby acknowledged. Technical Support: Sales: Forums: eScan Wiki: Live Chat: Printed by : Date: support@escanav.com sales@escanav.com http://forums.escanav.com http://www.escanav.com/wiki http://www.escanav.com/english/livechat.asp MicroWorld February, 2011.
Quick Reference Guide
Page 2
eScan Internet Security Suite for SMB
Introduction
MicroWorld Welcomes You!
A few words before you start
eScan provides the best protection against Viruses, Trojans, Worms and other threats that lurk in the Internet. eScan epitomizes the next generation of Antivirus software product that handles threats from a new perspective. It is built on the MicroWorld Winsock Layer (MWL) technology. MWL forms a protective screen around your system and is always on guard from the moment you switch on your computer, till you shut it down. Install eScan first. The section Installation of eScan provides detailed information to help you install eScan.
New Features added:
! ! ! ! ! ! ! ! ! ! ! ! ! ! ! ! ! ! !
Protect PCs on your network from malware Proactively monitor PCs Provide remote assistance Track hardware & software inventory Set security policies Secure Web Interface Dashboard Integration with ADS ( Active Directory Services ) File Reputation Check Self Protection Network Based Outbreak Prevention License Management Computer Locator Device Control ( USB ) Hotfix Management Client Live Updater Reports and Notifications Task deployment Manage updates
To view the eScan product-comparison sheet, visit the following link. http://www.escanav.com/documents/escan11/eScan_product_comparison.asp Note: Depending on the product procured, some of the listed features may be unavailable. We thank you for choosing eScan ISS for SMB. MicroWorld
Quick Reference Guide
Page 3
eScan Internet Security Suite for SMB
Prerequisites for Installing eScan ISS for SMB Before installing eScan ensure that the following are done: Uninstall any other Anti-Virus software. Check for the largest free drive / partition and install eScan on that drive / partition. Needs Administrator Login to the operating system. IP address of the Mail Server, where warning messages are to be sent. If authentication for the Mail Server is mandatory for accepting e-mails, then you will need authentication user name and password to send mails. ! SQL Server Instance name, SQL administrator username and password. Minimum System Requirements: eScan Server: ! Microsoft Windows Server 2008 R2, 2008, 2003 R2, 2003, Vista, XP SP 2, Windows 7 and above (32 and 64 bit) ! Microsoft Windows 2000 Service Pack 4 and Rollup pack 1 eScan Secured Web-based Management Console:
! Microsoft Windows Server 2008 R2, 2008, 2003 R2, 2003; Vista, XP SP 2,
! ! ! !
Windows 7 and above (32 and 64 bit)
! Microsoft Windows 2000 Service Pack 4 and Rollup pack 1
eScan Virtualization Support:
! ! ! !
Microsoft Virtual Server 2005 R2 with Sp1; Microsoft Windows Server 2008 R2, 2008 with Hyper-V VMware Workstation and Workstation ACE Edition 7.0 Oracle VM Virtual Box eScan Client system requirement: ! Windows Server 2008 (Including R2) ( 32 and 64 bit ) ! Windows Server 2003 (Including R2) ( 32 and 64 bit ) ! Windows 7 ( 32 and 64 bit ) ! Windows Vista ( 32 and 64 bit ) ! Windows XP ( 32 and 64 bit ) ! Windows 2000 Service Pack 4 and Rollup pack 1
Quick Reference Guide
Page 4
eScan Internet Security Suite for SMB
Installation Process
Installing the application from the installation file downloaded via the Internet is identical with installing the application from the CD. The eScan installation setup file has the extension *.exe. The eScan setup is an Interactive Installation Wizard. We recommend closing of all applications before proceeding with the installation. STEP 1 - Setup Language eScan is available in multiple language. Select the appropriate language from the drop down box and click on the OK button. STEP 2 - Installation Wizard's Welcome Screen Installation Wizard welcomes you to the installation process. Click the NEXT button to proceed with the installation or click the CANCEL button to abort the installation. STEP 3 - License Agreement This window contains the End-User License Agreement (EULA) for eScan Software Product. Read it carefully, and if you agree with all terms and conditions of the agreement, select "I accept the terms of the license agreement" and press the NEXT button and the installation will be continued. Or select I don't accept the terms of the license agreement or press the CANCEL button to abort the installation or click the BACK button to go back to the previous window. STEP 4 - Selecting the Installation Folder After accepting the EULA, you will be asked to identify the folder on your computer where the application should be installed. The default path is: <System Drive>\Program Files\eScan for 32-bit systems. <System Drive>\Program Files (x86)\eScan for 64-bit systems. Note: You can specify a different folder by pressing the BROWSE button and selecting a folder. To proceed with the installation press the NEXT button. STEP 5 - Summary report before Installation This window will show the summary of the options selected like destination of the installation location. This step completes the preparation for installing the application on your computer. Click on the BACK button if you want to review or change any settings. Click on the INSTALL button to proceed with the installation. The installation files will start copying to your computer. STEP 6 - During the Process of Installation During the process of installation, eScan software will search for other Anti-Virus programs which may conflict with this application. If any such programs are detected, we recommend you to uninstall them before you proceed. STEP 7 eScan Management Console Configuration wizard This wizard will guide you for installation of Microsoft Windows Installer, Microsoft .Net framework and SQL Server Express 2005. Click on Next button to proceed.
Quick Reference Guide
Page 5
eScan Internet Security Suite for SMB
STEP 8 Select computer hosting SQL Server In this window, you can either install SQL Server using this wizard or you can select existing installation of SQL Server by clicking Browse button. Once you select the appropriate installation method for SQL Server click on Next button to proceed. a. If you select Install Microsoft SQL Server 2005 Express Edition (Recommended) option and then click on Next button, you will get next wizard which will install Microsoft Windows Installer, Microsoft .Net Framework and SQL Server Express 2005 freshly on the system. Once everything is installed Next button will get enabled. Click on Next button to proceed and then follow the STEP number 9. (IMP: If SQL is already installed on the system do not select this option, instead select the second option Choose existing SQL Server name) b. If you select Choose existing option, then you need to select the SQL Server Name, you can either type the SQL Server Name or you can click on Browse button to choose the SQL Server Name Once you select Choose existing and click next you will be prompted for SQL Server instance name, Hostname or IP Address of the system on which SQL Server is already installed, Login Name and Password. If the information filled by you, is proper, then you can click on Test connection button to verity the connection to the SQL Server is successful or not. If the connection is successful you can click on Next button to proceed. If the connection is not successful, please verify the SQL server connectivity with other tools or check if the system or IP Address is reachable. STEP 9 eScan Management Console Login Information In this page, you need to enter the root user login credentials, root is the default administrator account created for accessing eScan Management Console. This user will have all the rights. Here all the fields are mandatory. Then click on Next button to proceed. STEP 10 eScan Management Console Configuration successfully completed This will confirm you the entire configuration have been successfully done. Click on Finish button to proceed. STEP 11 eScan Install It will start installing the necessary files as per the configuration being done, meanwhile it will start eScan toolkit to scan memory locations to see if the system is infected or not. It will take few minutes to complete with the installation. STEP 12 Completing the Installation It will indicate that it is necessary to restart the computer to correctly complete the Installation. Note: This version will not support upgrades from all earlier eScan versions.
Quick Reference Guide
Page 6
eScan Internet Security Suite for SMB
Product Specifications
Taskbar After the restart, you will find in the Windows Taskbar following icons: This is icon for eScan Protection Center. It indicates the protection status. If the icon is active (red color), eScan's real time protection is on. If the icon has a cross on it , eScan's real time protection has been disabled. By right clicking on the active Red Shield, you can scan your computer, download the updates, pause the protection and configure the eScan for scanning/protecting your computer by opening the eScan Protection Center. Note: If you right click on the Red Shield and click on Pause Protection, all the eScan features will be disabled. To enable them again, right click on the ePC icon and then click on Resume Protection. This icon is for eScan Management Console. This is a grey colour cog wheel. This icon will be loaded on the Windows taskbar of an eScan server ONLY. Note: The eScan Management Console icon is not available or loaded on an eScan client system. Only the eScan Protection Center icon will be loaded on an eScan client system. Trendy & Easy to Use Graphical Interface With eScan 11, you get a trendy, dock-based graphical interface that is very user-friendly and is specially designed to suit the emerging technology trends. It has a very sleek intuitive design for both novice and expert users. It is also very light on system resources and requires very less memory to operate efficiently, without compromising the speed of your computer. eScan Protection Center To open the eScan Protection Center, single click on the red shield . This will prompt for the Administrator password (if any password has been set). The eScan Protection Center window opens. Protection: You can click the individual icons to access the protection status Settings for the File Anti-Virus, Mail Anti-Virus, Anti-Spam, Web Protection, Firewall, Endpoint Security, and Privacy Control modules. Scan: You can click this button to configure scheduled scans or run on-demand scans. Update: You can click this button to configure daily update settings or to download latest updates. However, to download the latest update, your computer needs to be connected to the Internet. Tools: You can click this button to access the tools available in eScan.
Quick Reference Guide
Page 7
eScan Internet Security Suite for SMB
The right-hand side top corner of the eScan Protection Center window provides you with the following features Feedback: You can click this button to visit the eScan Web site where you can provide your feedback and send it to the eScan Quality Assurance team. Help: You can click this button to view the online technical help on eScan. However, this requires your computer to be connected to the Internet. Password: You can click this button to change/set the Administrator password for eScan Protection Center. License Information: You can click this button to register and activate the license key. In addition, the eScan Protection Center window shows the following buttons when an icon is clicked in the docking view.
! ! !
Start: You can click this button to start a particular module. Stop: You can click this button to stop a particular module. Settings: You can click this button to open the application's configuration window.
The eScan Protection Center window also shows the following icons under the Protection menu. Tick-marked icons indicate that the module is running. Cross-marked icons indicate that the module is turned off. File Anti-Virus This module monitors and safeguards your system on real-time basis against viruses, spyware, adware and other malicious objects, while files are accessed/modified. It also has the feature "Proactive Scanning" for suspicious objects. Mail Anti-Virus This module scans all incoming and outgoing mails for viruses, spyware, adware and other malicious objects. Anti-Spam This module filters all your junk and spam emails based on NILP (Non Intrusive Learning Pattern) technology. Web Protection This module scans all internet traffic and controls the sites to be blocked/allowed. It prevents viruses and other malicious programs to enter your system during your online activities. It also protects you from Web Phising. Firewall This module monitors all incoming and outgoing network activities of your system and also protects it from all network based attacks via Internet and Intranet. Endpoint Security This module protects against threats that can infect your system through Endpoints like USB
Quick Reference Guide
Page 8
eScan Internet Security Suite for SMB
based portable devices and provides application control over unwanted programs. (By default, Application control is disabled.) Privacy Control This module protects your private information against various threats by deleting all temporarily stored information. Please note that all these modules have a vast variety of settings to configure each of these to suit one's needs. SCAN This module enables to run On-Demand scans of file, folders and all storage devices, memory, registry and services using white listing technology. UPDATE Updater automatically keeps your system's protection up-to-date from all new emerging species of viruses and other malicious programs which appear frequently. The Updater can be configured for the FTP/HTTP/Network and scheduled as per one's needs. PRODUCT KEY eScan product needs to be registered for preventing the misuse of your license. Therefore, a license key is provided and it needs to be activated. To do this, Click on Windows START > All Programs > eScan for Windows > eScan Registration.
The different options available for registration are mentioned in the below link:
http://www.escanav.com/register
Once you receive the Activation Code (either by Fax or by email), you have to enter this in the License Information window by selecting the radio button I have Activation Code in the text box Enter Activation Code and click on OK. Then the Registration Information Window would show this Activation Code and the validity of the license key along with the number of users registered.
TOOLS
Send Debug Information helps to create the debug.zip file required for solving the problems encountered by you while operating eScan. This debug.zip needs be emailed to eScan support team for analysis and providing the required solution. Creating eScan Rescue ISO image file This wizard-based tool helps you create the Windows-based Rescue Disk file. The eScan Rescue Disk will help you clean boot your computer to scan and remove rootkits and file infectors that cannot be removed in the normal mode of the Windows operating system. For more information on how to create the eScan Rescue Disk File, visit the following link.
Quick Reference Guide
Page 9
eScan Internet Security Suite for SMB
http://www.escanav.com/documents/escan11/eScan_rescue_disk.asp Download Latest Hotfix (eScan) helps to download the latest hotfix released by eScan for program updates. Restore Windows Default Settings will restore the original Windows settings to eliminate all the modifications made by a virus/spyware attack. Download Latest Hotfix (Microsoft Windows OS) This tool helps you download the latest security patches for the Windows operating system recommended by eScan. eScan Remote Support feature helps you request the assistance of an eScan Technical Support Representative to troubleshoot your malware problem. When you click this button, you will get a user id and password, which you can provide to the eScan Technical Support Representative to remotely take control and troubleshoot the malware issues on your computer.
Help
This module provides you the links to updated online resources for solving your technical queries, problems and tweaks
! ! !
Live Chat: Provides the option of chatting with our 24x7 online support team. eScan Online Help: Provides comprehensive information about eScan features through the MicroWorld Wikipedia. MicroWorld Forum: Is a forum for discussions about eScan.
Password
This module provides the option to change the eScan administrator password.
eScan Web based Management Console
To open eScan Web based Management console (hereinafter will call it as eScan WMC) You can single click on grey colour cog wheel icon from the task bar, or right click on the icon and then click on Open Web Console option or you can click on start > All Programs > eScan for windows > click on eScan Management Console option or you can open Internet Explorer from any system and enter https://<ipaddress:10443> url. eScan WMC helps the System Administrator to centrally manage the eScan client Systems on the network using a Web Browser. eScan WMC dashboard provides the administrator a quick, overall view of the status of eScan clients. Using eScan WMC, administrator can deploy eScan clients remotely and enforce Integrated Security Policies, Virus Signature Updates for all the clients. Through eScan WMC, administrator will recieve Virus Outbreak Alerts, Notifications of security policy violations by any of the client. System Administrator can view all applications running on client systems, USB devices plugged into the systems, and also the websites being viewed currently by the clients by using eScan WMC. With this dynamic monitoring of client system, administrator can monitor the clients for their internet (Bandwidth) usage, websites visited during work hours, and also keep track of data copied using removable devices and
Quick Reference Guide
Page 10
eScan Internet Security Suite for SMB
zero-in on the culprit in the event of Data Leak outside the organisation. To perform all these activities you need to login to eScan WMC, default username is root and you need to type in the password which you have configured while installation. Setup Wizard Once you login to the eScan WMC for first time you will be directed to the Setup Wizard which will help you or the administrator who do not know how to deploy and manage eScan clients using eScan WMC. If you successfully complete the setup wizard whenever you login eScan WMC will redirect you to the Dashboard. Dashboard This gives you a quick overview of eScan clients installed in the network, based on this an administrator can deploy security policies. It has been divided in three sub groups: Deployment Status: It will show the status of eScan client deployed/installed, version information and License being used. ! Protection Status: It will display all the modules present in eScan client and whether they are turned on or off. ! Protection Statistics: It will display information about virus detected on particular host, what action has been taken. Websites allowed/blocked, emails scanned and quarantined, Data outflow using Endpoints, applications blocked. ! Configure Dashboard Display: You can configure the modules shown in Dashboard with the help of this option.
!
Managed Computers Here you can see the system/host added under Managed computers which are being managed by eScan WMC. Here you can create groups, deploy policies and tasks in a structured manner Unmanaged Computers Here you can see the logical network structure in your LAN. Administrator can select system/host using Network computers/IP range/Active directory and move them to Managed Computers for deployment and other tasks. Reports & Notifications In-built templates will help in generating reports in different ways. Graphical description and summary information makes these reports useful in Auditing. Report Scheduler Once scheduled, it can generate the concern report and can be sent using e-mail or can be stored on the hard drive. Task for Specific Computers Module specified task can be created and scheduled for specific computers.
Quick Reference Guide
Page 11
eScan Internet Security Suite for SMB
OutBreak Notifications Virus Outbreak alert within network can be sent to administrator. Settings EMC setting such as Update, Web console, SQL connection can be configured from here.
! EMC Settings: It contains settings related to binding / log uploading/ log
maintenance.
! Web Console Settings: It contains time out settings for the eScan WMC, Dashboard
display range and SQL Server connection string.
! Update Settings: It helps you in configuring the settings for downloading the virus
signatures User Accounts Creation of user account for web console login can be done from here. Announcement Status It is responsible to push updates to eScan clients, make sure it is started
Contact Details
FREE Technical Support We offer 24x7 FREE Online Technical Support to our customers through e-mail and live chat. We also provide FREE Telephonic Support to our customers during business hours. Chat Support The eScan Technical Support team is available round the clock to assist you with your queries. You can contact our support team via chat by visiting http://www.escanav.com and clicking on Live Online Support. E-mail Support We value your suggestions. Please feel free to send your queries, suggestions, and comments about our products or this guide to support@escanav.com.
Our Offices
India: MicroWorld Software Services Pvt. Ltd. Plot No. 80, Road No. 15, MIDC, Marol Andheri (E), Mumbai, India. Tel: +91 22 2826 5701- 05 Fax: +91 22 2830 4750 USA: MicroWorld Technologies Inc. 31700 W 13 Mile Rd, Ste 98, Farmington Hills, MI 48334, USA. Tel: +1 248 855 2020/2021 Fax: +1 248 855 2024
Quick Reference Guide
Page 12
eScan Internet Security Suite for SMB
Germany: MicroWorld Technologies GmbH Drosselweg 1, 76327 Pfinztal, Germany. Tel: +49 72 40 94 49 0920 Fax: +49 72 40 94 49 0992 Malaysia: MicroWorld Technologies Sdn Bhd (722338-A) E-8-6, Megan Avenue 1, 189, Jalan Tun Razak, 50400 Kuala Lumpur, Malaysia. Tel: +603 2333 8909/8910 Fax: +603 2333 8911
South Africa: MicroWorld Technologies South Africa (Pty) Ltd. 376 Oak Avenue, Block C (Entrance at 372 Oak Avenue) Ferndale, Randburg, Gauteng, South Africa. Tel: Local: 08610 eScan (37226), International: +27 11 781 4235 Fax: +086 502 0482 For sales enquiry, please write to: For support enquiry, please write to: For knowledgebase, please visit: For Wikipedia/Help, please visit: sales@escanav.com support@escanav.com http://forums.escanav.com http://www.escanav.com/wiki
Languages: English, Deutsch, French, Nederlands, Italian, Portuguese, Spanish, Turkish, Chinese Simplified, Chinese Traditional, Greek, Korean, Norwegian, Russian, Polish, Latin Spanish, Estonion and Croation.
Quick Reference Guide
Page 13
S-ar putea să vă placă și
- IdeaPad 3 15ADA05 SpecDocument7 paginiIdeaPad 3 15ADA05 SpecarunknadarÎncă nu există evaluări
- Fortigate Fortiwifi 40F Series: Data SheetDocument6 paginiFortigate Fortiwifi 40F Series: Data SheetzoumÎncă nu există evaluări
- Acronis Cyber Cloud For Google Workspace PromotionDocument2 paginiAcronis Cyber Cloud For Google Workspace PromotionarunknadarÎncă nu există evaluări
- ThinkVision E21 SpecDocument1 paginăThinkVision E21 SpecarunknadarÎncă nu există evaluări
- Final Ph.D. Latest College Department Institute Research Center For PET 2013Document50 paginiFinal Ph.D. Latest College Department Institute Research Center For PET 2013arunknadarÎncă nu există evaluări
- Datasheet of - DS-7608NI-K2 NVR - V4.1.70 - 20181128Document3 paginiDatasheet of - DS-7608NI-K2 NVR - V4.1.70 - 20181128ombak tiarÎncă nu există evaluări
- Cor On Va Virus Helpline NumberDocument1 paginăCor On Va Virus Helpline NumberAim Softnet IT ProfessionalÎncă nu există evaluări
- Daily Apps Server Report 2021-12-01 15-09Document1 paginăDaily Apps Server Report 2021-12-01 15-09arunknadarÎncă nu există evaluări
- Onam Festival of KeralaDocument58 paginiOnam Festival of KeralaarunknadarÎncă nu există evaluări
- Windows Server 2016Document16 paginiWindows Server 2016arunknadarÎncă nu există evaluări
- Why Choose Windows Server 2016 Datasheet PDFDocument2 paginiWhy Choose Windows Server 2016 Datasheet PDFarunknadarÎncă nu există evaluări
- DGS 1024D Datasheet Sept 2009 EN ES PDFDocument2 paginiDGS 1024D Datasheet Sept 2009 EN ES PDFarunknadarÎncă nu există evaluări
- Kaseya K3 On Premises Catalog v160426Document12 paginiKaseya K3 On Premises Catalog v160426arunknadarÎncă nu există evaluări
- 10 Reasons Love Vas 95 HypervDocument44 pagini10 Reasons Love Vas 95 HypervarunknadarÎncă nu există evaluări
- DGS 1024D Datasheet Sept 2009 EN ES PDFDocument2 paginiDGS 1024D Datasheet Sept 2009 EN ES PDFarunknadarÎncă nu există evaluări
- Black Armor Article NASvs DASDocument2 paginiBlack Armor Article NASvs DASarunknadarÎncă nu există evaluări
- The Subtle Art of Not Giving a F*ck: A Counterintuitive Approach to Living a Good LifeDe la EverandThe Subtle Art of Not Giving a F*ck: A Counterintuitive Approach to Living a Good LifeEvaluare: 4 din 5 stele4/5 (5783)
- The Yellow House: A Memoir (2019 National Book Award Winner)De la EverandThe Yellow House: A Memoir (2019 National Book Award Winner)Evaluare: 4 din 5 stele4/5 (98)
- Never Split the Difference: Negotiating As If Your Life Depended On ItDe la EverandNever Split the Difference: Negotiating As If Your Life Depended On ItEvaluare: 4.5 din 5 stele4.5/5 (838)
- Shoe Dog: A Memoir by the Creator of NikeDe la EverandShoe Dog: A Memoir by the Creator of NikeEvaluare: 4.5 din 5 stele4.5/5 (537)
- The Emperor of All Maladies: A Biography of CancerDe la EverandThe Emperor of All Maladies: A Biography of CancerEvaluare: 4.5 din 5 stele4.5/5 (271)
- Hidden Figures: The American Dream and the Untold Story of the Black Women Mathematicians Who Helped Win the Space RaceDe la EverandHidden Figures: The American Dream and the Untold Story of the Black Women Mathematicians Who Helped Win the Space RaceEvaluare: 4 din 5 stele4/5 (890)
- The Little Book of Hygge: Danish Secrets to Happy LivingDe la EverandThe Little Book of Hygge: Danish Secrets to Happy LivingEvaluare: 3.5 din 5 stele3.5/5 (399)
- Team of Rivals: The Political Genius of Abraham LincolnDe la EverandTeam of Rivals: The Political Genius of Abraham LincolnEvaluare: 4.5 din 5 stele4.5/5 (234)
- Grit: The Power of Passion and PerseveranceDe la EverandGrit: The Power of Passion and PerseveranceEvaluare: 4 din 5 stele4/5 (587)
- Devil in the Grove: Thurgood Marshall, the Groveland Boys, and the Dawn of a New AmericaDe la EverandDevil in the Grove: Thurgood Marshall, the Groveland Boys, and the Dawn of a New AmericaEvaluare: 4.5 din 5 stele4.5/5 (265)
- A Heartbreaking Work Of Staggering Genius: A Memoir Based on a True StoryDe la EverandA Heartbreaking Work Of Staggering Genius: A Memoir Based on a True StoryEvaluare: 3.5 din 5 stele3.5/5 (231)
- On Fire: The (Burning) Case for a Green New DealDe la EverandOn Fire: The (Burning) Case for a Green New DealEvaluare: 4 din 5 stele4/5 (72)
- Elon Musk: Tesla, SpaceX, and the Quest for a Fantastic FutureDe la EverandElon Musk: Tesla, SpaceX, and the Quest for a Fantastic FutureEvaluare: 4.5 din 5 stele4.5/5 (474)
- The Hard Thing About Hard Things: Building a Business When There Are No Easy AnswersDe la EverandThe Hard Thing About Hard Things: Building a Business When There Are No Easy AnswersEvaluare: 4.5 din 5 stele4.5/5 (344)
- The Unwinding: An Inner History of the New AmericaDe la EverandThe Unwinding: An Inner History of the New AmericaEvaluare: 4 din 5 stele4/5 (45)
- The World Is Flat 3.0: A Brief History of the Twenty-first CenturyDe la EverandThe World Is Flat 3.0: A Brief History of the Twenty-first CenturyEvaluare: 3.5 din 5 stele3.5/5 (2219)
- The Gifts of Imperfection: Let Go of Who You Think You're Supposed to Be and Embrace Who You AreDe la EverandThe Gifts of Imperfection: Let Go of Who You Think You're Supposed to Be and Embrace Who You AreEvaluare: 4 din 5 stele4/5 (1090)
- The Sympathizer: A Novel (Pulitzer Prize for Fiction)De la EverandThe Sympathizer: A Novel (Pulitzer Prize for Fiction)Evaluare: 4.5 din 5 stele4.5/5 (119)
- Her Body and Other Parties: StoriesDe la EverandHer Body and Other Parties: StoriesEvaluare: 4 din 5 stele4/5 (821)
- 2015-04 (W) - Rev ADocument4 pagini2015-04 (W) - Rev AURIEL CABALLEROÎncă nu există evaluări
- AZ 305T00A ENU Powerpoint 04Document32 paginiAZ 305T00A ENU Powerpoint 04ROTIAR0% (1)
- Move TreeDocument6 paginiMove TreeAnonymous NeRBrZyAUbÎncă nu există evaluări
- PS2 Hard Drive Compatibility ChartDocument2 paginiPS2 Hard Drive Compatibility ChartJuzz Putra100% (1)
- Hack Any Windows Easiest MethodDocument12 paginiHack Any Windows Easiest MethodPsyche HealersÎncă nu există evaluări
- 1.2.1.8 Lab - Selecting Switching HardwareDocument5 pagini1.2.1.8 Lab - Selecting Switching HardwareChristian EspinaÎncă nu există evaluări
- Ps7web B en-USDocument72 paginiPs7web B en-USmichal7Încă nu există evaluări
- Combinational Logic Decoder and Encoder Circuit DesignDocument26 paginiCombinational Logic Decoder and Encoder Circuit Designeng zamÎncă nu există evaluări
- System Center 2019 Licensing DatasheetDocument1 paginăSystem Center 2019 Licensing DatasheetReinerio VásquezÎncă nu există evaluări
- Android ScainDocument28 paginiAndroid ScainSaprinus SapÎncă nu există evaluări
- Ocean Insight USB2000+ Operating InstructionsDocument30 paginiOcean Insight USB2000+ Operating Instructionsদীপ কুণ্ডুÎncă nu există evaluări
- CP E80.50 SecuRemoteClient UserGuideDocument16 paginiCP E80.50 SecuRemoteClient UserGuideGabino PampiniÎncă nu există evaluări
- Autoload ClassmapDocument179 paginiAutoload ClassmaprodrigoÎncă nu există evaluări
- Comp-Freecad Vs SalomeDocument19 paginiComp-Freecad Vs SalomeGustavo Luis Condoy PogoÎncă nu există evaluări
- Module 1 - Review of Control Structures, Methods, StringDocument27 paginiModule 1 - Review of Control Structures, Methods, StringPRINCESS JAMIE ARAH GALIASÎncă nu există evaluări
- SNC-EP520/EP521: High-Quality PTZ CamerasDocument2 paginiSNC-EP520/EP521: High-Quality PTZ Camerascamilo escobedoÎncă nu există evaluări
- Ways To Write To Text FilesDocument13 paginiWays To Write To Text FilesPankaj Pratap SinghÎncă nu există evaluări
- Ec6301 Oop&Ds NotesDocument107 paginiEc6301 Oop&Ds Notesprabhuabi143Încă nu există evaluări
- NSButton ClassDocument29 paginiNSButton ClassQamar SaleemÎncă nu există evaluări
- Commands PDFDocument261 paginiCommands PDFSenan Alkaaby100% (1)
- Memjet C6010 Windows UserGuideDocument107 paginiMemjet C6010 Windows UserGuiderendangenakÎncă nu există evaluări
- Intel SSD Toolbox 3 1 Installation Guide 326039-002 Multi-LanguagesDocument96 paginiIntel SSD Toolbox 3 1 Installation Guide 326039-002 Multi-LanguagesLampZOSÎncă nu există evaluări
- SortDocument204 paginiSortganip007Încă nu există evaluări
- Installation DBox enDocument6 paginiInstallation DBox enNuno Pires100% (1)
- Konica Minolta Bizhub C300i Spec SheetDocument4 paginiKonica Minolta Bizhub C300i Spec SheetGrafica PolimpressosÎncă nu există evaluări
- CBLM CCSDocument24 paginiCBLM CCSReninio100% (1)
- Manual NetPerfDocument32 paginiManual NetPerfManuel Gambi TeroÎncă nu există evaluări
- FortiAnalyzer 6.0 Lab Guide-OnlineDocument85 paginiFortiAnalyzer 6.0 Lab Guide-OnlineКалоян ПетровÎncă nu există evaluări
- FusionServer Tools V2R2 Independent Remote Console User Guide 06Document17 paginiFusionServer Tools V2R2 Independent Remote Console User Guide 06Rodrigo BedregalÎncă nu există evaluări
- MSCA PersonalizationDocument50 paginiMSCA PersonalizationNaveen Shankar Mauwala100% (2)