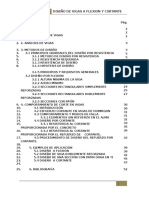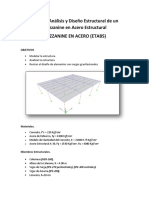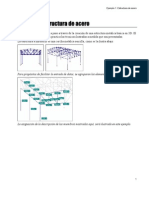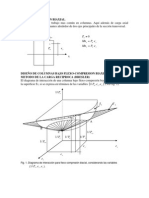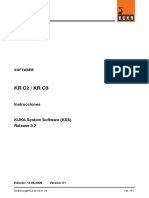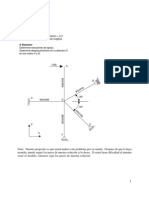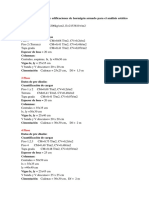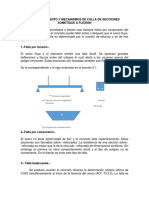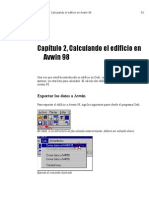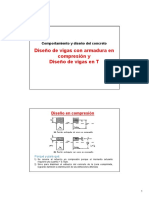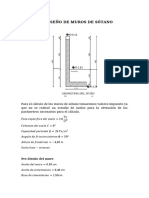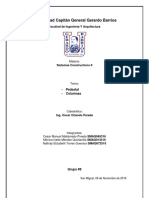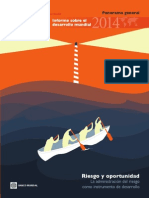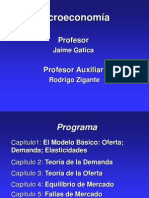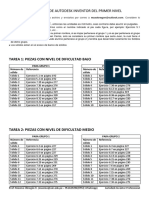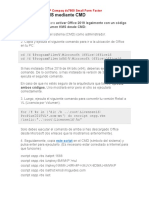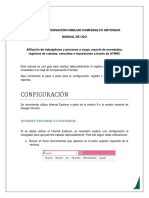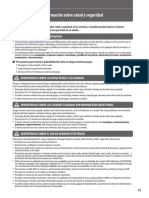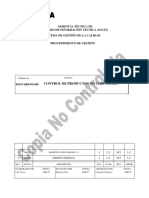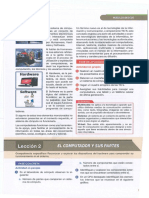Documente Academic
Documente Profesional
Documente Cultură
Manual de Uso - ETABS
Încărcat de
Pablo SanhuezaDrepturi de autor
Formate disponibile
Partajați acest document
Partajați sau inserați document
Vi se pare util acest document?
Este necorespunzător acest conținut?
Raportați acest documentDrepturi de autor:
Formate disponibile
Manual de Uso - ETABS
Încărcat de
Pablo SanhuezaDrepturi de autor:
Formate disponibile
Modelo Computacional Geometra
NDICE
1.- Seleccin de unidades de medida 2.- Crear archivo nuevo 2.1.- Crear grilla 2.2.- Definir materiales 2.3.- Definicin de elementos estructurales 2.4.- Dibujo del modelo 2.5.- Replicar Plantas 2.6.- Empotramiento de columnas 2.7.- Unir losa con vigas, columnas y muros 3.- Diafragma rgido 4.- Ingreso de Cargas 5.- Ingreso de Sobrecargas 6.- Ingreso de Combinaciones de carga 7.- Malla de elementos finitos 8.- Run 9.- Resultados
2 3 4 7 10 17 20 21 21 22 24 25 27 28 29 31
1) Seleccin de unidades de medida:
El software computacional que se utilizara en la siguiente modelacin es ETABS versin 9. Lo primero que debemos hacer es escoger nuestras unidades de medida, para nuestro caso utilizaremos Ton-m, esto se realiza en la ventana que se encuentra en la esquina inferior derecha, tal como se puede apreciar en las figuras 1 y 2
Figura 1
Figura 2
2) Crear archivo nuevo: Para esto nos dirigimos a Archivo y seguimos los siguientes pasos, una vez que estemos en Archivo, seleccionamos Nuevo Modelo, lo que nos desplegara una ventana de Inicializacin de Modelo Nuevo donde seleccionamos la opcin .edb x defecto, esto se puede ver en la figura 3
Archivo-Nuevo Modelo-.edb x defecto
Figura 3
Esto desplegara una nueva ventana donde debemos escoger las caractersticas de la grilla.
2.1.-Crear grilla:
Ahora procedemos a crear la grilla del edificio, para esto en sector de Dimens. Malla (Planta) seleccionamos la cantidad de ejes de la grilla y el espaciamiento entre ellos para la vista en planta. Mientras que en Altura de Pisos seleccionamos las caractersticas verticales de la grilla. Adems debemos seleccionar Solo Malla para nuestro caso, ya que luego a medida que desarrollemos el modelo agregaremos los elementos estructurales, luego que hemos definido estos parmetros pulsamos Ok, esto se puede apreciar en la figura 4.
Figura 4.
A continuacin se muestra como queda finalmente nuestra grilla para el edificio a modelar.
333
Figura 5. Sin embargo esta figura muestra un modelo a priori, el siguiente paso es editar la grilla para adecuarla a nuestras necesidades.
Editar grilla: Para esto apretamos el botn derecho del mouse y seleccionamos Editar Datos de la Malla y seleccionamos Modif. /Mostrar Sistema, tal como se muestra en la figura 6.
Figura 6.
Una vez realizado el procedimiento anteriormente descrito se desplegara la ventana que se puede apreciar en la figura 7, en dicha ventana, segn sea la eleccin que realicemos Ord. o Espacio ingresaremos ya sea las coordenadas de los ejes (figura 7) o los espaciamientos entre ellos y apretamos Ok.
Una vez editada la grilla, finalmente se obtiene la siguiente grilla para nuestro edificio (Figura 8).
Figura 7.
Figura 8. 2.2.- Definir materiales:
Para nuestro caso el edificio ser construido en hormign armado, para definir el material y sus caractersticas utilizamos Definir y luego seleccionamos Propiedades Material, lo cual despliega una ventana (Figura 9) en donde debemos elegir el material que queremos definir, este puede ser hormign (CONC), acero (STEEL) u otro (OTHER).
Para el caso del hormign como anteriormente se dijo elegimos CONC y luego seleccionamos Modificar/Mostrar Material (Figura 9), lo que desplegara una nueva ventana donde podemos modificar las propiedades del hormign (Figura 10). Se modific el fc a 2000 ya que el hormign a utilizar es un H25, y los fy se cambiaron por 4200 (por ser un acero A630-420H).
Figura 9.
Figura 10. Procedemos de manera anloga para introducir las propiedades del acero, pero en lugar utilizar CONC ahora seleccionamos STEEL. Para introducir las propiedades de la albailera se sigue el mismo procedimiento, pero en la figura 9 debemos seleccionar Agregar material nuevo y se procede a ingresar las propiedades de la albailera
Figura 11. Finalmente se obtienen los siguientes materiales:
Figura 12.
2.3.- Definicin de elementos estructurales:
Como los materiales ya estn definidos procederemos a definir las secciones que utilizaremos en el modelo, en nuestro caso usaremos: vigas, columnas, muros y losas.
Vigas:
Para definirlas debemos utilizar el comando Definir Seccin tipo Marco, luego podemos agregar o editar las secciones propuestas por el programa, en este caso crearemos una nueva viga de seccin rectangular seleccionando de la lista desplegable Add Rectangular.
Figura
Figura 13.
Inmediatamente se abre una nueva ventana que nos permite definir las propiedades de nuestra viga, primero seleccionamos el material creado previamente e ingresamos las dimensiones de la viga (30 cm de ancho y 60 cm de alto) y luego presionamos el botn REFUERZO, en esta seccin seleccionamos el tipo de elemento (viga o columna) y tambin ingresamos los valores utilizados para el recubrimiento del refuerzo (en este caso 2,5 cm).
10
Figura 12
Figura 14.
Figura 15. - Columnas: Para el diseo de este tipo de elemento se hace de la misma forma que para vigas, es decir se utiliza Definir Seccin tipo Marco, y se crea una nueva seccin rectangular con Add Rectangular, en esta ventana se ingresan las dimensiones (40 x 40 cm) y luego se selecciona el botn REFUERZO
11
Figura 16.
Aqu se elige la opcin Columna y en Datos del Refuerzo se selecciona Rectangular para que el refuerzo transversal se haga mediante estribos. Tambin es posible editar el nmero de barras en cada direccin, sin embargo dejaremos los valores por defecto en esta opcin.
12
Figura 17.
- Losas:
Para definir losas utilizaremos los comandos Definir Seccin Muro/Losa/Deck, luego podemos modificar la losa por defecto o crear una nueva, en este caso crearemos una nueva losa, seleccionando de la primera lista desplegable la opcin Add New Slab
13
Figura 18.
Luego en esta ventana seleccionaremos el tipo de material, el espesor y en el tipo de losa se utilizar Membrana, ya que con sta opcin la losa descarga en todos sus bordes, no solo en los nodos. Al igual que los casos anteriores, algunas propiedades pueden ser modificadas seleccionando modificadores, por ejemplo si hacemos el supuesto que la losa no aporta rigidez lateral, le colocamos valores bajos a los modificadores de flexin, no se le coloca 0 ya que esto arrojara error.
14
Figura 19.
- Muros: Se utilizan los mismos comandos que para losas, sin embargo en la primera lista desplegable se selecciona Add New Wall, se abre una nueva ventana donde podemos definir el nombre del muro, el material, el espesor y el tipo. Cuando hayamos definido estas caractersticas presionamos OK para regresar a la pantalla principal de ETABS.
15
Figura 20
Figura 21.
16
2.4.- Dibujo del modelo:
Para realizar el dibujo existen diversas opciones en ETABS para realizarlo, por lo que no detallaremos todas las opciones sino la que nosotros utilizamos para dibujar el modelo. En primer lugar seleccionaremos el piso donde queremos dibujar los objetos y luego, como todos los dems son iguales, replicaremos el dibujo en los dems pisos:
Existen dos tipos de elementos que debemos representar: Objetos Lnea (vigas y columnas) y Objetos rea (muros y losas).
- Vigas:
Utilizaremos el comando Dibujar Lneas del costado izquierdo, se abrir una pequea ventana donde seleccionamos el elemento que queremos dibujar, en este caso V 30x60, tambin podemos elegir una opcin para crear la viga paralela a algn eje especfico y tambin definir si transmite momentos o no. Luego se dibuja la viga seleccionando en el punto inicial y final del elemento.
- Muros:
Ahora procedemos a hacer los muros, segn sea el caso, podemos definir nuevos ejes o bien trazar muros paralelos para as obtener una referencia para hacer los muros. Para esto utilizaremos el botn Dibujar Muros, que nos permite hacer el muro seleccionando el punto inicial y final de ste. Para dibujar muros a cierta distancia de un eje podemos ingresar el valor de esta distancia en la seccin Desviac planta normal.
Figura 22. NOTA: En primer lugar debemos definir nuestro muro como un PIER, para eso seleccionamos todas las secciones del muro y usamos el comando: Asignar Shell Area Identificacin del pier y le asignamos un nombre este nuevo PIER: MURO1 etc
17
Figura 23.
Figura 24.
18
Y se obtiene:
Figura 25. Para el resto de los muros se sigue el mismo procedimiento. - Columnas: Utilizando el botn Crear Columnas en Regin Con Clic, del costado izquierdo, se abrir una pequea ventana donde seleccionamos el elemento que queremos dibujar, hecho esto podemos dibujar columnas en el eje global Z clickeando en cada punto donde deseamos crear una columna.
- Losas:
Se selecciona el botn Crear reas con Clicks, el cual nos permite dibujar la losa haciendo click en un punto interior de un rea delimitada por las intersecciones de la grilla.
19
Figura 26. 2.5.- Replicar Plantas:
Esto se utiliza en el caso que se desee modelar un edificio con la misma configuracin en todos o algunos niveles. Para esto se utilizar el comando Seleccionar Todo Editar- Replicar, se abrir una ventana donde seleccionaremos los pisos en donde queremos replicar la planta dibujada y presionamos OK.
Figura 27.
20
2.6.- Empotramiento de columnas:
En este punto de la modelacin se proceden a empotrar las columnas a la base. Para lograrlo se procede a seleccionar las columnas que se deseen empotrar, una vez hecho esto usamos Asignar Nudo/Punto-Restricciones (Apoyo)
Figura 28.
Para el caso de los muros se procede de manera anloga pero la restriccin se especifica como apoyo fijo (Para efecto de la asignatura proyecto de estructuras)
2.7.- Unir losa con vigas, columnas y muros:
Ahora procedemos a unir las losas con las vigas, columnas y muros; para esto lo primero que debemos hacer es seleccionar todo luego seguimos el siguiente procedimiento Asignar Shell/rea- Restriccin Automt. de Lnea
21
Figura 29. 3.- Diafragma rgido:
Para lograr que las losas de nuestro edificio se comporten como diafragma rgido se debe seguir el siguiente procedimiento: Se selecciona el modo All Stories y se proceden a seleccionar todas las losas, una vez realizado esto se deben seguir los siguientes Asignar-Shell/Area-Diaphragms, lo cual despliega una nueva ventana en donde se debe seleccionar D1 (figura 30) y Modif./Show Diaphragms esto despliega una nueva ventana (figura 31) en la cual debemos seleccionar Rigid, finalmente hacemos clic en Ok para confirmar la operacin.
Figura 30
22
Figura 31 Finalmente obtenemos lo siguiente:
Figura 32
23
Sin embargo para fines estticos y poder ver con mayor claridad los elementos estructurales utilizamos el comando Estab. Opciones de Visualiz. del Edificio, que se encuentra en la barras superior de comandos.
Figura 33 4.- Ingreso de Cargas:
CARGAS MUERTAS: Ahora procedemos a seleccionar todas las losas del edificio (En este caso vivienda) ya que todas presentan sobrecarga por peso propio, para esto seleccionamos All Stories (En el caso de edificios) y luego en la vista en planta seleccionamos todas las losas, una vez hecho esto seguimos los siguientes pasos Asignar - Cargas de Superficie Uniforme y procedemos a asignar la carga muerta que se desee, seleccionando DEAD y en la ventana de carga uniforme se selecciona la magnitud.
24
Figura 34. 5.- Ingreso de Sobrecargas: Se procede de manera similar al caso de las cargas muertas pero una vez que se ha desplegado la ventana que se mostr en la figura 33, en vez de seleccionar DEAD seleccionamos LIVE y le asignamos el valor que se desee, para nuestro caso utilizaremos una varga viva de 200kg/m2, es decir, 0.2 T/ m2, esto se puede ver en la figura 35.
Figura 35.
25
Ya que en este caso tenemos el total de la carga muerta aplicada al multiplicador de peso propio le asignamos el valor cero, para esto vamos a Definir Casos de carga estticos
Figura 36. En esta misma seccin agregamos la carga ssmica, ya que se realizara un anlisis esttico se selecciona User Loads, una vez que se tenga el peso ssmico de la estructura se incluirn estas cargas.
26
6.- Ingreso de Combinaciones de carga: Para agregar la combinacin se utilizar el comando Definir- Combinaciones de carga, inmediatamente se abrir una ventana donde podemos agregar un nuevo combo, para luego definir los coeficientes de carga muerta (PP) y carga viva (SC). Presionando Add se van agregando los sumandos y luego se presiona OK.
Figura 37.
Figura 38.
27
7.- Malla de elementos finitos: Para lograr compatibilidad entre la deformada de la losa y de las vigas, podemos crear una malla de elementos finitos mediante el siguiente procedimiento:
Primero seleccionamos todos los elementos con el botn Seleccionar todo
de la
barra de herramientas del costado izquierdo. A continuacin seguimos la siguiente secuencia de opciones: Assing Shell/Area Area Object Mesh Options. Se abrir una ventana donde seleccionaremos que los elementos rea (muros y losas) se subdividan en elementos finitos que tengan un tamao mximo de 1m. Luego presionamos OK.
Figura 39
28
8.- Run: Finalmente solo falta hacer el anlisis del modelo realizado anteriormente para el edificio asignado. Se puede hacer con el comando Analizar - Correr Anlisis, inmediatamente aparece una ventana que muestra el anlisis de la estructura.
Figura 38.
Figura 39.
Una vez que se ha finalizado el proceso de anlisis el programa expone una vista de la estructura deformada.
29
Figura 40. El anlisis realizado proporciona las solicitaciones de cada elemento estructural, sus deformaciones, entre otros valores relevantes, sin embargo aqu expondremos solo los aspectos ms relevantes.
30
9.- Resultados: Una vez que se ha corrido el modelo se puede obtener los modos de vibrar , seleccionando el icono sealado se despliega la siguiente ventana, donde seleccionamos el modo de vibrar que se desea ver:
Figura 41. Lo que despliega el modo de vibrar seleccionado y su correspondiente periodo
Para obtener el centro de masa y rigidez nos dirigimos a Mostrar Show Tables y se seleccionan las opciones mostradas a continuacin
31
Figura 42. Finalmente obtenemos la siguiente tabal de datos.
Figura 43.
32
Ya que se contaba previamente con la SC y el PP, procedemos a obtener el peso ssmico mediante la combinacin de carga: Psis = PP + 0.25 SC Ya que se cuenta con el total del PP, en proyecto de estructuras no se contara con este dato, por lo que el multiplicador de peso propio (Figura 36) tomara el valor 1 para considerar el PP de losas, columnas, muros, vigas etc, y el peso ssmico se obtiene mediante ETABS. Por lo antes expuesto para ESTE CASO obtenemos le peso ssmico como si fuera la resultante de la combinacin de carga antes expuesta. Para esto seguimos el mismo procedimiento que para obtener el centro de masa y rigidez, pero en la figura 41 seleccionamos Story Shear
Figura 44. Con el peso ssmico obtenemos el corte, el cual se incluye en la carga ssmica (Figura 36), para lo cual seleccionamos la carga ssmica, y pulsamos la opcin Modif. Carga Lateral
Figura 45.
33
Lo que despliega una ventana donde se procede a incluir el corte y la correspondiente excentricidad, este procedimiento se realiza para el sismo en X e Y. (El sismo en x se debe incluir para X+ e X-, idem para sismo en Y)
Figura 46 Para obtener la reaccin en los muros nos dirigimos a Mostar Show Tables Wall Output Fuerzas en muro Table: Pier Forces, lo que despliega la siguiente ventana.
34
Figura 47
35
S-ar putea să vă placă și
- Codelco - Manual de Contratos PDFDocument71 paginiCodelco - Manual de Contratos PDFPablo Sanhueza50% (2)
- Diseño de Vigas Por Flexion y Corte Norma ACI 318-14Document60 paginiDiseño de Vigas Por Flexion y Corte Norma ACI 318-14Alejandro Jesus Duran Sanchez92% (13)
- Cargas de LosasDocument15 paginiCargas de LosasDavid Jhefferson RodríguezÎncă nu există evaluări
- 4 Zapatas AisladasDocument93 pagini4 Zapatas AisladasAndrew Paul Zamora HuancasÎncă nu există evaluări
- Mezzanine IfinalDocument17 paginiMezzanine IfinalJoao SalasÎncă nu există evaluări
- Cálculo de capacidad última en losas de cimentaciónDocument29 paginiCálculo de capacidad última en losas de cimentaciónManuelÎncă nu există evaluări
- Ram Advanse TutorialDocument47 paginiRam Advanse TutorialFabián Ganzhi FajardoÎncă nu există evaluări
- Diagramas de Interaccion en MathCADDocument10 paginiDiagramas de Interaccion en MathCADCarlos L. OyuelaÎncă nu există evaluări
- Paso A Paso Desde Autocad A EtabsDocument9 paginiPaso A Paso Desde Autocad A EtabsDavi Choque Maquera100% (1)
- Deriva de PisoDocument15 paginiDeriva de PisoDarwin FrancoÎncă nu există evaluări
- Sistemas de PretensadoDocument4 paginiSistemas de PretensadoRonald Díaz100% (1)
- Curso Completo Cypecad PDFDocument66 paginiCurso Completo Cypecad PDFelellaelloÎncă nu există evaluări
- Método de BreslerDocument11 paginiMétodo de BreslerAngeel Rios100% (2)
- Paso A Paso-ETABSDocument26 paginiPaso A Paso-ETABSDavid Castillo50% (2)
- Flexocompresión BiaxialDocument11 paginiFlexocompresión BiaxialGaby Martinez100% (4)
- Manual Entrenamiento Midas CivilDocument20 paginiManual Entrenamiento Midas CivilMCÎncă nu există evaluări
- Desarrollo y Uso Didáctico de GeogebraDocument478 paginiDesarrollo y Uso Didáctico de GeogebraMarlon Gama Quintero100% (13)
- Parte 1-Análisis Matricial (A) - MarcosDocument12 paginiParte 1-Análisis Matricial (A) - MarcosmarquivdÎncă nu există evaluări
- Modelamiento de LosasDocument26 paginiModelamiento de LosasAlexis MasamiÎncă nu există evaluări
- Analisis Sismico de Edificio de 6 Niveles y Un SotanoDocument21 paginiAnalisis Sismico de Edificio de 6 Niveles y Un SotanoCristhian Cataño Caja100% (1)
- Pasos para Modelar Una Estructura en Etabs PDFDocument66 paginiPasos para Modelar Una Estructura en Etabs PDFJorge HermesÎncă nu există evaluări
- Ejemplo Predimensionamiento Etabs PDFDocument38 paginiEjemplo Predimensionamiento Etabs PDFJEFFSOTOÎncă nu există evaluări
- Instrucciones Kuka PDFDocument162 paginiInstrucciones Kuka PDFRomelys HernandezÎncă nu există evaluări
- Guía de Práctica #1 - Metrado de CargasDocument29 paginiGuía de Práctica #1 - Metrado de CargasmijaelÎncă nu există evaluări
- Diseño de Losas de Hormigón ArmadoDocument61 paginiDiseño de Losas de Hormigón ArmadoClaudio Gonzales100% (1)
- Introducción SAFEDocument21 paginiIntroducción SAFERubén D. Mamani Y.100% (1)
- Módulo 5 Manual DelDocument41 paginiMódulo 5 Manual DelFelipe jose Niño tiradoÎncă nu există evaluări
- Cap 1 Diseño de Vigas A Flexion Con Robot Structural 2017Document31 paginiCap 1 Diseño de Vigas A Flexion Con Robot Structural 2017Marco Antonio Torrez100% (1)
- SAP 2000 Ejercicios ResueltosDocument18 paginiSAP 2000 Ejercicios ResueltosRaimund Perez100% (3)
- Análisis estático y diseño de edificios en hormigónDocument5 paginiAnálisis estático y diseño de edificios en hormigónKevin AnguloÎncă nu există evaluări
- Teoria Diseño de LosasDocument19 paginiTeoria Diseño de LosasCesar Balcazar Mendoza67% (3)
- Cap. 37 Ménsulas Cortas 2015Document11 paginiCap. 37 Ménsulas Cortas 2015Anonymous mnyCjzP5100% (1)
- Diseño de losas en dos direcciones apoyadas sobre columnasDocument57 paginiDiseño de losas en dos direcciones apoyadas sobre columnasJeanAlexisVillanuevaArdianÎncă nu există evaluări
- Muro de CorteDocument36 paginiMuro de CorteAnaya Guevara AntonyÎncă nu există evaluări
- Suscríbete a actualizaciones foros IngenieríaDocument35 paginiSuscríbete a actualizaciones foros IngenieríaMIGUEL ANGEL YEPEZ FLORIANÎncă nu există evaluări
- Comportamiento y Mecanismos de Falla de Secciones Sometidas A FlexiónDocument10 paginiComportamiento y Mecanismos de Falla de Secciones Sometidas A FlexiónEsteiner Er'Pepe Larios K'sseresÎncă nu există evaluări
- Diseño de Estructuras Con Sap 2000-ClaseiDocument16 paginiDiseño de Estructuras Con Sap 2000-ClaseiWalter Chilón V.Încă nu există evaluări
- Columnas CortasDocument42 paginiColumnas CortasHenry Rommel100% (1)
- Modos de vibración de un pórtico 2D de 3 nivelesDocument32 paginiModos de vibración de un pórtico 2D de 3 nivelesRosmel Eli DiazÎncă nu există evaluări
- Manual de Uso Losas Nervadas PDFDocument11 paginiManual de Uso Losas Nervadas PDFPaul Montalvan CobosÎncă nu există evaluări
- Placa Base para Columna MetalicaDocument30 paginiPlaca Base para Columna MetalicaJose Luis Huancollo Goyzueta100% (1)
- Pag 87 108Document28 paginiPag 87 108Cristhiam Gabriel Vergara AnticonaÎncă nu există evaluări
- Clase de Vigas en Concreto ArmadoDocument6 paginiClase de Vigas en Concreto Armadoemanuelfm93Încă nu există evaluări
- Tutorial Basico EtabsDocument41 paginiTutorial Basico EtabsKenneth GamarraÎncă nu există evaluări
- Exportar Cargas A Nodos Desde Excel A Sap 2000Document1 paginăExportar Cargas A Nodos Desde Excel A Sap 2000SantiagoZabalaPÎncă nu există evaluări
- Deflexiones en Vigas de Concreto PresforzadoDocument12 paginiDeflexiones en Vigas de Concreto PresforzadoDiego Ramos Sakata0% (1)
- Proyecto Final Concreto 2022 Alexis Murillo Solarte Daniel MorenoDocument43 paginiProyecto Final Concreto 2022 Alexis Murillo Solarte Daniel MorenoDaniel Alejandro Moreno ShaikhÎncă nu există evaluări
- Presion Viento 12 Mayo 2020Document22 paginiPresion Viento 12 Mayo 2020OscarQuirogaÎncă nu există evaluări
- Diseño Sismo Resistente de Edificios Construidos en LaderasDocument63 paginiDiseño Sismo Resistente de Edificios Construidos en Laderas27gjillescasÎncă nu există evaluări
- Gedi 2Document12 paginiGedi 2John AlvaÎncă nu există evaluări
- Diseño en Vigas Con Armadura en Compresión y Vigas TDocument7 paginiDiseño en Vigas Con Armadura en Compresión y Vigas TGuggenheimert Aguilar CespedezÎncă nu există evaluări
- Detailing en ETABS PDFDocument13 paginiDetailing en ETABS PDFJonathan MaciasÎncă nu există evaluări
- Diseño de muro de sótano de 40 cm de anchoDocument10 paginiDiseño de muro de sótano de 40 cm de anchoDaryBolchÎncă nu există evaluări
- Losas PlanasDocument9 paginiLosas PlanasMarco Antonio Juarez RuedaÎncă nu există evaluări
- Exposicion Pedestales y Columnas - Grupo 8Document21 paginiExposicion Pedestales y Columnas - Grupo 8Elvis Castro100% (1)
- Manual AS - Jose LuisDocument11 paginiManual AS - Jose LuisJosé Luis LÎncă nu există evaluări
- Aplicaciones Del EtabsDocument12 paginiAplicaciones Del EtabsHA DianaÎncă nu există evaluări
- Diseño de Un Edificio de 8 NivelesDocument30 paginiDiseño de Un Edificio de 8 NivelesLuis Miguel Mamani CorimayhuaÎncă nu există evaluări
- 1er Parcial PDFDocument42 pagini1er Parcial PDFVanessa MaderaÎncă nu există evaluări
- Ejercicio 16, Autocad 2DDocument67 paginiEjercicio 16, Autocad 2DJose Antonio Torres del RioÎncă nu există evaluări
- Cálculo avanzado de estructuras con SAP2000 - Puente continuoDocument34 paginiCálculo avanzado de estructuras con SAP2000 - Puente continuoAlejandro Guardia Carrasco0% (1)
- Revit VideosDocument15 paginiRevit VideosErika Vanessa CunalataÎncă nu există evaluări
- Envolvente de Momentos Usando Etabs 2015Document45 paginiEnvolvente de Momentos Usando Etabs 2015Alex Contreras100% (1)
- El Poder de NegociacinDocument6 paginiEl Poder de NegociacinPablo SanhuezaÎncă nu există evaluări
- Informe BAnco Mundial Administracion Del Riesgo OVERVIEWDocument66 paginiInforme BAnco Mundial Administracion Del Riesgo OVERVIEWalvarodzÎncă nu există evaluări
- C1 - Oferta, Demanda y MercadoDocument113 paginiC1 - Oferta, Demanda y MercadoPablo SanhuezaÎncă nu există evaluări
- Modelos CreativosDocument1 paginăModelos CreativosPablo SanhuezaÎncă nu există evaluări
- Bibliografía EmprendoUdeCDocument1 paginăBibliografía EmprendoUdeCPablo SanhuezaÎncă nu există evaluări
- Ad General y Financier ADocument20 paginiAd General y Financier APablo SanhuezaÎncă nu există evaluări
- Boletin1 18-19Document2 paginiBoletin1 18-19JuanRiLo0% (1)
- El Cibersexo en Los AdolescentesDocument23 paginiEl Cibersexo en Los AdolescentesMarilyn Cristina Macedo AlanyaÎncă nu există evaluări
- CepunsDocument2 paginiCepunsGuido Henostroza LazaroÎncă nu există evaluări
- Documento Sobre Valoracion Marcas 1Document21 paginiDocumento Sobre Valoracion Marcas 1Alberto Rojo MoroÎncă nu există evaluări
- Tareas para El Primer NivelDocument2 paginiTareas para El Primer NivelYeldoReyesCórdovaÎncă nu există evaluări
- Kain U2 A2 AlgjDocument3 paginiKain U2 A2 AlgjAlgreludi AzragÎncă nu există evaluări
- Novedadessqlserverdenaliparadesarrolladores 130424093910 Phpapp02Document35 paginiNovedadessqlserverdenaliparadesarrolladores 130424093910 Phpapp02Angel Tello VallesÎncă nu există evaluări
- Horarios Laboratorios 2012-1 28 EneroDocument87 paginiHorarios Laboratorios 2012-1 28 EneroCarlos MontenegroÎncă nu există evaluări
- Activar Office 2019 KMS CMDDocument3 paginiActivar Office 2019 KMS CMDRichard TorneyÎncă nu există evaluări
- Capítulo 6. Los Datos. Recolección y Procesamiento.Document19 paginiCapítulo 6. Los Datos. Recolección y Procesamiento.Francisco GaliciaÎncă nu există evaluări
- GPS en AeroDocument6 paginiGPS en AeroJuanValenciaAyalaÎncă nu există evaluări
- Manual AYRNC PDFDocument26 paginiManual AYRNC PDFJose ROJAS RODRIGUEZÎncă nu există evaluări
- Evaluacion Tecnico Economica LP 1 de 2020Document176 paginiEvaluacion Tecnico Economica LP 1 de 2020sugranputamadrepiroboÎncă nu există evaluări
- Trabajo Monográfico de Medios de TransmisiónDocument19 paginiTrabajo Monográfico de Medios de TransmisiónGilberto Camacho EspinozaÎncă nu există evaluări
- Precauciones de seguridad TVDocument19 paginiPrecauciones de seguridad TVDiego DddÎncă nu există evaluări
- Metodología ITIL - MonografiasDocument6 paginiMetodología ITIL - MonografiasJuan Carlos Montes MoránÎncă nu există evaluări
- Micro Pro Ces AdoresDocument10 paginiMicro Pro Ces AdoresGaby JcÎncă nu există evaluări
- Taller 8 Formato de Inspección - Yeimer VillamilDocument2 paginiTaller 8 Formato de Inspección - Yeimer VillamilFelipe MonroyÎncă nu există evaluări
- Maa CLV S SNPH Eur c1 EsDocument2 paginiMaa CLV S SNPH Eur c1 EsAremy TestarossaÎncă nu există evaluări
- Trabajo Modelo de Transporte (Invest - Operacio)Document33 paginiTrabajo Modelo de Transporte (Invest - Operacio)Edgard PandiaÎncă nu există evaluări
- Sgcit Gen PG 008Document5 paginiSgcit Gen PG 008Victor DavidÎncă nu există evaluări
- Co 02Document3 paginiCo 02Fabián Alexander FreireÎncă nu există evaluări
- c9 PDF RP Rueda CifradoDocument8 paginic9 PDF RP Rueda CifradoJosé Miguel Galeano PájaroÎncă nu există evaluări
- Qué Es EthernetDocument3 paginiQué Es EthernetheragonÎncă nu există evaluări
- Puesta A Tierra de Sistemas FotovoltaicosDocument5 paginiPuesta A Tierra de Sistemas FotovoltaicosWalter Eleazar GuillenÎncă nu există evaluări
- ZTE Blade A3 2020 - Precio y Características - Entel PerúDocument7 paginiZTE Blade A3 2020 - Precio y Características - Entel PerúGUSTAVO JAVIER PULGARÎncă nu există evaluări
- Actividades Word para SegundoDocument3 paginiActividades Word para SegundoKarina GALVAN MORALES100% (1)
- Lean Canvas para jabón ecológico de aceite reutilizadoDocument2 paginiLean Canvas para jabón ecológico de aceite reutilizadoSebastian Castro FandiñoÎncă nu există evaluări