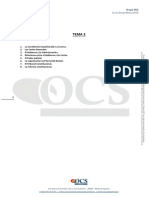Documente Academic
Documente Profesional
Documente Cultură
PortraitProfessional10.2 Win Manual
Încărcat de
Sergio Eduardo Rivera NasserDrepturi de autor
Formate disponibile
Partajați acest document
Partajați sau inserați document
Vi se pare util acest document?
Este necorespunzător acest conținut?
Raportați acest documentDrepturi de autor:
Formate disponibile
PortraitProfessional10.2 Win Manual
Încărcat de
Sergio Eduardo Rivera NasserDrepturi de autor:
Formate disponibile
Manual de Usuario de Portrait Professional
Versin 10.2
Anthropics Technology Ltd
www.portraitprofessional.es
2011 Anthropics Technology Ltd.
Tabla de Contenidos
Tabla de Contenidos
Parte I Empezar 6
1 Gua de ayuda rpida ................................................................................................................................... 6 2 Consejos para obtener los mejores resultados ................................................................................................................................... 9 3 Ediciones de Portrait Professional ................................................................................................................................... 10
Parte II Gua Paso a Paso
14
1 Abrir ................................................................................................................................... 14 Imagen 2 Seleccionar Sexo ................................................................................................................................... 15 3 Seleccionar Rasgos Principales ................................................................................................................................... 16 4 Ajustar Contornos ................................................................................................................................... 18 5 Editar de Imagen ................................................................................................................................... 21 6 Imgenes de Grupo ................................................................................................................................... 22 7 Edicin de Cuerpo Entero ................................................................................................................................... 23 8 Modo................................................................................................................................... 23 Plug-in
Parte III Referencia
26
1 Referencia del Men de Comandos ................................................................................................................................... 26
Men Archivo.......................................................................................................................................................... 26 Men Edicin .......................................................................................................................................................... 28 Men Piel de .......................................................................................................................................................... 28 cuerpo entero Men Ver .......................................................................................................................................................... 28 Men Ayuda .......................................................................................................................................................... 29
2 Referencia del Panel de Control ................................................................................................................................... 30
Botones Volver y Siguiente .......................................................................................................................................................... 32 Control Zoom.......................................................................................................................................................... 33 Controles Guardados .......................................................................................................................................................... 35 Controles .......................................................................................................................................................... 37 Controles de .......................................................................................................................................................... 39 Estructura Facial Controles de .......................................................................................................................................................... 40 Piel Controles de .......................................................................................................................................................... 43 Ojos Controles de .......................................................................................................................................................... 46 Boca y Nariz Controles del.......................................................................................................................................................... 47 Cabello Controles de .......................................................................................................................................................... 48 Ilum inacin Controles de .......................................................................................................................................................... 49 Im agen Herram ienta del Area de Piel .......................................................................................................................................................... 50 Herram ienta del Area de Cabello .......................................................................................................................................................... 51
3 Referencia de Dilogos ................................................................................................................................... 53
Opciones de Guardar Im agen .......................................................................................................................................................... 54 Ajustes .......................................................................................................................................................... 54 Ajustes generales ......................................................................................................................................................... 55 Ajustes de......................................................................................................................................................... 56 Color Ajustes de......................................................................................................................................................... 59 Idioma 2011 Anthropics Technology Ltd.
Portrait Professional 10
Plug-in ......................................................................................................................................................... 59 Guardar Controles .......................................................................................................................................................... 61 Gestionar Controles Guardados .......................................................................................................................................................... 63 Seleccin de Piel .......................................................................................................................................................... 63 Lote .......................................................................................................................................................... 64
4 Referencia de Herramientas ................................................................................................................................... 66
Herram ienta Arrastrar .......................................................................................................................................................... 67 Herram ientas.......................................................................................................................................................... 67 de Pincel Herram ienta del Area de Pincel .......................................................................................................................................................... 69 Herram ienta Cortar .......................................................................................................................................................... 70
5 Crditos a terceras partes ................................................................................................................................... 71 6 Tipos................................................................................................................................... 73 de archivo compatibles 7 Atajos del teclado ................................................................................................................................... 74
ndice
77
2011 Anthropics Technology Ltd.
Parte
Portrait Professional 10
Empezar
Introduccin Portrait Professional es la manera ms sencilla y rpida de retocar retratos. Conseguir resultados profesionales en cuatro sencillos pasos que slo le llevarn unos minutos. Portrait Professional funciona de una manera totalmente diferente a los programas de aerografa utilizados normalmente por profesionales. Portrait Professional ha sido entrenado con miles de ejemplos de belleza humana y por ello podr conseguir resultados asombrosos tan slo moviendo unos controladores. Gracias a los conocimientos internos de belleza humana de Portrait Professional, se puede conseguir la mayor calidad de retoque en tan slo unos minutos. Portrait Professional est disponible en tres ediciones servir de ayuda tenga la edicin que tenga.
10
, Standard, Studio y Studio64. Este manual le
Portrait Professional est disponible tanto para Windows como para Mac. Este manual le servir para la versin Windows. Para empezar Eche un vistazo a la Gua de ayuda rpida Professional. La Gua Paso a Paso
14 6
para que pueda hacerse una idea de cmo utilizar Portrait
le dar ms informacin sobre cmo funciona cada etapa.
En caso de que necesiste ms ayuda, por favor dirjase a www.portraitprofessional.com/support donde tendr acceso a la seccin de preguntas frecuentes o podr crear una tarjeta de ayuda para ponerse en contacto con nuestro personal.
1.1
Gua de ayuda rpida
Portrait Professional le ir guiando en las diferentes fases del proceso de edicin pero si lo prefiere puede echar un vistazo a la Gua de Ayuda Rpida para familiarizarse con el proceso. Paso 1 - Seleccione la imagen que quiera editar. Cuando Portrait Professional se haya cargado, la primera pantalla que aparece es la de bienvenida. Para editar una imagen propia haga clic sobre el botn abrir una imagen. De esta manera aparecer el dilogo Seleccionar archivo para ab rir donde podr escoger, de su ordenador, la imagen con la que quiere trabajar. Si no dispone de ninguna imagen a mano no dude en utilizar una de las imgenes de muestra que vienen con Portrait Professional. Portrait Professional cargar la imagen y sta aparecer en la Zona de Trab ajo Saber ms sobre el paso 1.
14
Paso 2 - Seleccione el sexo del modelo Seleccione sobre los botones Mujer u Homb re para que Portrait Professional reconozca el sexo del modelo.
2011 Anthropics Technology Ltd.
Empezar
Si la imagen no est orientada de manera correcta, puede seleccionar en el cuadro Rotar, al final del Panel de Control, la imagen que se corresponda con la orientacin de su imgen. De esta manera se corregir la orientacin.
Saber ms sobre el paso 2
15
Paso 3 - Seleccione los 5 puntos bsicos del rostro. Haga clic en cada uno de los siguientes puntos en su imagen:
Segn vaya seleccionando un punto, Portrait Professional le llevar al siguiente paso. En el Panel de Control podr ver un ejemplo de dnde tiene que colocar los puntos en la imagen. Puede modificar la posicin de los puntos, seleccionando cualquiera de ellos y arrastrndolos a la posicin que prefiera. Saber ms sobre el paso 3.
16
Paso 4 - Ajuste los contornos del rostro Portrait Professional le llevar a los diferentes rasgos del rostro para que pueda ajustar los contornos a la lnea azul que aparece superpuesta. Los contornos ms cruciales son aquellos alrededor de los ojos y la boca. El resto de los rasgos no necesitan ser ajustados con precisin. No dedique ms de unos segundos a cada rasgo, en general cuanto menos manipule las lneas azules mejores resultados obtendr.
2011 Anthropics Technology Ltd.
Portrait Professional 10
Para ajustar los contornos a la linea azul, haga clic sobre los puntos azules o blancos que hay sobre las lneas y arrstrelos a la posicin que prefiera. Para conseguir los mejores resultados, procure no manipular las lneas de manera brusca. Cada vez que ajuste los contornos (o si no hace falta ajustar nada) seleccione barra espaciadora o presione el botn Siguiente, al final del Panel de Control.
Saber ms sobre el paso 4.
18
Paso 5 - Deslice los controles para modifcar la imagen a su gusto. Portrait Professional dar comienzo al proceso de retoque automtico. Dependiendo de la potencia de su ordenador, esto puede llevar unos segundos ms o menos. Cuando termine, usted podr ver el retrato original en el lado izquierdo de la pantalla y la versin editada en el lado derecho (puede cambiar la forma en la que se muestran las imgenes con las pestaas Ver el Antes y el Despus o Ver el Despus). Mantenga pulsada la tecla ENTER para alternar entre las dos visiones y ver las mejoras. Mucha gente est satisfecha con el retoque automtico realizado por Portrait Professional, en cuyo caso solamente tendr que acabar retocando unos pocos detalles. De cualquier forma, se familiarizar muy rpido con el uso de los controles y esto le permitir obtener los resultados que prefiera, desde pieles muy naturales hasta las ms retocadas para un efecto glamour. En cualquier momento podr guardar los cambios seleccionando Guardar Jpg/Tiff en el men Archivo
26
Tambin puede guardar todo el proceso seleccionando Guardar Sesin, lo cual le permitir volver al proyecto ms adelante sin necesidad de volver a repetir los pasos 1 a 4.
2011 Anthropics Technology Ltd.
Empezar
En ocasiones, una mala seleccin de ragos y contornos puede dar lugar a pequeas distorsiones en la cara o en los labios. Para corregirlo puede volver a las etapas de ajuste a travs del men Volver en la parte superior del Panel de Control. Si hay ms de un rostro en la imagen, seleccione en el men Volver en la parte superior del Panel de Control, la opcin: Editar otro rostro en esta imagen. Tenga en cuenta que esto le llevar al principio del proceso y no podr volver a guardar la imagen hasta que llegue a la fase de Editar Imagen. Saber ms sobre el paso 5.
21
1.2
Consejos para obtener los mejores resultados
Si solamente tiene pensado leerse una pgina de ste manual que sea la pgina que le ayudar a obtener los mejores resultados. No pierda demasiado tiempo ajustando los contornos La fase de Ajustar Contornos
18
no debera llevarle demasiado tiempo.
No necesita ajustar todos los puntos al milmetro y, de hecho, conseguir mejores resultados si no lo hace. Los nicos contornos que necesitan ser ajustados son los de los ojos y la boca. Si el resto de los contornos han sido posicionados de manera aceptable por el programa evite la tentacin de modificarlos. Mueva los puntos lo menos posible Cuando est en la fase de Ajustar Contornos
18
, deslice los puntos lo menos posible.
Por ejemplo, cuando est ajustando los contornos de la boca o del rostro, trate de mover los puntos a su sitio sin hacer movimientos bruscos. La excepcin est en las esquinas. Los puntos de las esquinas de los ojos y la boca deben ir en su sitio correcto. No mueva los controladores hasta el lmite. A menudo conseguir grandes mejoras con cambios sutiles. Deslice los contorladores slo lo suficiente como para obtener los resultados que busca. Si va demasiado lejos, el resultado puede que parezca falso o poco natural. No utilice los controladores para solucionar las pequeas imperfecciones. Puede evitar tener que deslizar los controladores hasta el lmite, utilizando el pincel de Retoque 40 para eliminar imperfecciones y manchas. Es mejor que utilizar los controladores que afectarn a todo el rostro. Asegrese de que el rea de la piel est seleccionada correctamente. Portrait Professional detecta automticamente qu areas se corresponden con la piel pero no siempre es posible acertar al 100%. Utilice los pinceles de piel Ampliar y Reducir erroneamente.
50
para pintar sobre las reas de piel que han sido detectadas
2011 Anthropics Technology Ltd.
10
Portrait Professional 10
1.3
Ediciones de Portrait Professional
Portrait Professional viene en tres ediciones , Standard, Studio y Studio 64. La edicin Standard est dirigida a usuarios amateur o casuales. La edicin Studio se dirige a usuarios profesionales. La edicin Studio y Studio 64 tienen las mismas caractersticas. La diferencia es que mientras la edicin Studio es una aplicacin de 32 bits , Studio 64 es de 64 bits. Esto significa que tiene acceso a toda la memoria del ordenador y puede soportar imgenes grandes. Este manual cubre todas las ediciones, con caractersticas slo disponibles en las ediciones Studio/Studio 64 indicadas como sigue: Slo en la versin Studio sta es una lista de las principales diferencias entre la versin Studio y la Estndar Plug-in para Photoshop
59
La versin Studio viene con un plug-in de Photoshop que le permite abrir una imagen con Portrait Professional directamente desde Photoshop. Cuando haya terminado de editar una imagen con Portrait Professional la imagen vuelve a cargarse en Photoshop.
73
Compatibilidad con archivos RAW ficheros DNG de Adobe
Slo la versin Studio puede leer los ficheros RAW y DNG
Capacidad para trabajar con archivos de 16 bits por canal (48 bits por pxel)
La versin Studio puede procesar imgenes que contengan 16 bits por canal de color (48 bits por pxel RGB). Las imgenes en RAW normalmente contienen ms de 8 bits por canal y la versin Studio le permite trabajar con esta informacin. La edicin Studio puede leer y escribir archivos TIFF de 16 bits por canal. En la versin Estndar esto no es posible. Los archivos de tipo JPG no admiten una profundidad del pxel de 16 bits por canal por lo que las imgenes guardadas en JPEG se convertirn automticamente en archivos de 8 bits por canal.
Perfiles de color
56
La edicin Studio trabaja con la informacin de los perfiles de color permitiendo una mayor exactitud a la hora de trabajar con el color en las imgenes y mayor compatibilidad entre la informacin de color de un archivo y su reproduccin en la pantalla. En el caso de que se ignore esta informacin, los colores que aparezcan en la pantalla y los colores reales del archivo puede que no sean los mismos. Slamente la versin Studio es capaz de leer y crear este tipo de informacin. La versin Studio le permite seleccionar mltiples ficheros para trabajar con ellos. De sta manera se hace mucho ms rpido y sencillo rempezar con una imagen una vez que se ha terminado con otra.
Mejora de rutina de trabajo al procesar varias imgenes 64
2011 Anthropics Technology Ltd.
Empezar
11
2011 Anthropics Technology Ltd.
Parte
II
14
Portrait Professional 10
Gua Paso a Paso
Para editar una imgen con Portrait Professional, slo tiene que seguir cuatro sencillos pasos. Las siguientes secciones le describen los pasos al detalle. Paso 1 - Abrir una imagen Paso 2 - Seleccionar Sexo
14 15 16
Paso 3 - Seleccionar los rasgos principales. Paso 4 - Ajustar los contornos Paso 5 - Editar la imagen
21 18
2.1
Abrir Imagen
Pantalla de Bienvenida de Portrait Professional Cuando ejecute Portrait Professional, la primera pantalla es la de bienvenida:
Abrir una imagen Para seleccionar la imagen que desea editar puede: Seleccionar el botn Abrir Imagen o,
2011 Anthropics Technology Ltd.
Gua Paso a Paso
15
Seleccionar Ab rir en el Men Archivo
26
De sta manera aparecer el dilogo Seleccione archivo para ab rir:
Seleccione el archivo que quiera editar y presione el botn Abrir. Si lo prefiere, puede seleccionar una de las imgenes de ejemplo que le proporcionamos para que pruebe el software si no tiene ninguna imagen propia disponible.
2.2
Seleccionar Sexo
Seleccionar sexo Portrait Professional necesita saber si el sexo del modelo es femenino o masculino para editar correctamente la imagen ya que el software realizar sutiles ajustes dependiendo del sexo. Seleccione la tecla m si se trata de una mujer. Seleccione la tecla h si se trata de un hombre. Si la cara es de un nio (menor de 10 aos), revise el recuadro Nio. Esto mejorar los resultados cuando edite nios. Portrait Professional avanzar automticamente al siguiente paso del proceso cuando haya seleccionado el sexo.
2011 Anthropics Technology Ltd.
16
Portrait Professional 10
Edicin slo de la piel Si no hay cara en la imagen, pulse Edicin slo de la piel. Cuando pulse este botn, se le pedir que seleccione el rea de piel pintndola con un pincel. Esta opcin est diriga slo si quiere usar la herramienta cuando no hay cara en la imagen. Si hay una cara, conseguir mejores resultados si selecciona el gnero y sigue los pasos normales de poner las lneas sobre el rostro. Esto es ms rpido porque el rea de piel se detecta automticamente. Si no se muestra la herramienta Edicin slo de la piel, tiene que hacerla visible con el botn Mostrar "Edicin slo de la piel" en el cuadro general de ajustes. Ajustar la orientacin de la imagen. Si la imagen no est orientada de manera correcta, puede seleccionar en el cuadro Rotar, al final del Panel de Control, la imgen que se corresponda con la orientacin de su imgen. De esta manera se corregir la orientacin. Tenge en cuenta que debe corregir la orientacin antes de seleccionar el sexo ya que Portrait Professional cambiar automticamente de pantalla despus de esto.
2.3
Seleccionar Rasgos Principales
Una vez que haya abierto una imagen y haya selecionado el sexo, el siguiente paso es localizar la posicin de los 5 rasgos principales del rostro.
2011 Anthropics Technology Ltd.
Gua Paso a Paso
17
Los 5 rasgos principales son:
Seleccionar los rasgos bsicos Portrait Professional le mostrar en el Panel de Control, qu rasgos tiene que seleccionar y en qu orden. Podr ayudarse de una explicacin y una imagen de ejemplo. Seleccione la posicin correcta en su imagen. Si mantiene presionado el botn del ratn cuando haga click en la imagen aparecer una cruz que puede reposicionar arrastrndola sobre la imagen. Junto a la cruz aparecer una etiqueta con una explicacin que le recordar qu punto debe seleccionar en cada momento. Puede deshabilitar estas explicaciones en el panel de Ajustes 55 . Cuando haya seleccionado un rasgo, Portrait Professional le pedir que seleccione el rasgo siguiente automticamente.. De cualquier manera, si quiere volver a colocar uno de los ragos anteriores puede volver a ellos seleccionando los puntos o seleccionando la flecha izquierda al final del Panel de Control .
2011 Anthropics Technology Ltd.
18
Portrait Professional 10
Vistas de perfil Si eI rostro se encuentra de perfil vaya al botn Vista de perfil al final del panel de control. Si no est seguro de si la imagen est de perfil o no lo mejor es que se fije en si puede o no ver los dos ojos. Si no puede ver alguno de los ojos porque el rostro se encuentra girado seleccione la opcin Vista de perfil. Cuando seleccione vista de perfil slo tendr que localizar uno de los ojos, la nariz y una de las esquinas de la boca.
2.4
Ajustar Contornos
Ver y mover la lnea azul para ajustar los contornos Despus de que los elementos principales han sido localizados contornos alrededor de dichos elementos.
16
, el siguiente paso es ajustar los
Saltarse este paso En el caso de que no desee hacer ninguna modificacin a la forma del rostro o en ojos y boca, es posible evitarse este paso seleccionando el botn Saltar que se encuentra a la izquierda del botn Siguiente.
Si presiona el botn Saltar puede ir directamente al la ltima etapa en la que podr ver la imagen modificada. Tenga en cuenta que algunos de los controladores (aquellos que estn relacionados con la modificacin de las facciones) estarn desactivados.
2011 Anthropics Technology Ltd.
Gua Paso a Paso
19
Si modifica alguna de las lneas de contornos, el botn Saltar no estar disponible. Slo dispondr del botn Siguiente para pasar de pantalla. Nota: En el caso de que este botn no est disponible, segrese de que la opcin Mostrar el botn "Saltar hasta el paso final" est activada en las Opciones Generales. Una vez que empiece a hacer cambios este botn desaparecer. Ajustando el contorno Los contornos hay que ajustarlos a la lnea azul que aparece superpuesta en la Zona de Trab ajo. Las lneas pueden ser manipuladas moviendo los pequeos cuadrados. Hay dos tipos de cuadros y ambos pueden manipularse haciendo clic en ellos y arrastrndolos. Los cuadrados ms grandes, verdes - sealan los lugares que el programa ha marcado automticamente basndose en su seleccin de ragos. Los pequeos cuadrados azules - sealan los 5 puntos que marc cuando seleccion los rasgos principales. Cuando modifique la posicin de un cuadrado verde se convertir en uno azul pequeo para mostrarle que usted ha seleccionado dicha posicin. Cuando mueva la posicin de los cuadrados verdes, puede que el resto de los cuadrados tambin se muevan ya que el programa est recalculando posiciones automticamente. Para conseguir los mejores resultados es preferible que mueva los menos cuadrados posibles. No se preocupe por ajustar los contornos a la perfeccin. Estar perdiendo su tiempo y adems es posible que termine con peores resultados si intenta encajar todo a la perfeccin en esta etapa. Cuando termine con cada posicin (o en el caso de que no desee modificar nada) presione barra espacidora o el botn Siguiente en la esquina superior derecha de la pantalla.
Ajustar lel contorno para cada rasgo. Portrait Professional le guiar por cada rasgo en orden para que pueda corregir lo necesario por turnos. Slo necesitar invertir unos pocos segundos en cada elemento ya que Portrait Professional no necesita procesar las posiciones al milmetro. Generalmente cuanto ms pequeos sean los ajustes mejores sern los resultados.
2011 Anthropics Technology Ltd.
20
Portrait Professional 10
Una vez que haya pasado por todos los elementos del rostro presione Siguiente una vez ms y Portrait Professional procesar la imagen. Entonces ser llevado a la seccin Editar Imagen 21 donde comienza toda la diversin! Elementos del Rostro Los elementos del rostro aparecen en el siguiente orden: Ojo y ceja izquierdos La esquina izquierda del ojo izquierdo es el punto que usted seal en la etapa anterior de Seleccionar Rasgos 16 . Puede que desee modificar este punto ahora que puede ver ms de cerca su posicin. Aparecen dos crculos dentro del ojo. El crculo pequeo debera corresponderse con la pupila (la parte negra, interior del ojo). El crculo grande debera corresponderse con el iris (la zona de color del ojo). Estos crculos se posicionan de manera automtica, por lo que normalmente no necesitar modificarlos. Si se encuentran en un lugar errneo, espere hasta que el contorno del ojo haya sido colocado correctamente y despus modifique su posicin. Si necesita recolocar los crculos, primero seleccione dentro de los mismos para poder moverlos. Si selecciona en el centro del ojo aparecern otros dos puntos en los crculos que le permitirn ajustar la pupila y el iris respectivamente. La posicin de estos puntos alrededor del crculo no tiene importancia, slo sirven para determinar su tamao. Dependiendo del tamao y forma de la ceja, puede que resulte difcil ajustar los contornos. En esos casos, es mejor no pasar el tiempo intentando encajarlos. Es preferible mover las lneas menos y hacer que encajen en lo posible que mover las lneas de manera violenta para que encajen completamente.
2011 Anthropics Technology Ltd.
Gua Paso a Paso
21
Ojo y ceja derechos Son vlidos los mismos procedimientos que con el lado izquierdo. Nariz y boca Cuando llegue a este punto se le preguntar si la boca del retrato est abierta o cerrada (para que aparezca este dilogo tiene que estar habilitado en los Ajustes 55 del programa). Este panel tiene dos opciones. Boca abierta Seleccione este botn si la boca de la imagen que est editando est abierta. De las comisuras de los labios salen cuatro lneas azules que se corresponden: las dos superiores con el labio superior y las dos inferiores con el labio inferor. Procure no mezclarlas ya que esto dar un mal resultado en la etapa siguiente. Si junta las dos lneas centrales se fundirn en una y el programa entender que la boca est cerrada. Seleccione este botn si la boca est cerrada. Ver que slo aparecen tres lneas ya que la del medio deber colocarse entre los labios.
Boca cerrada
Si ha presionado la barra espaciadora sin tiempo a seleccionar si la boca se encuentra abierta o cerrada, el programa entender por defecto de que se trata de una boca abierta. Si por el contrario la boca sobre la que est trabajando se encuentra cerrada puede volver al paso anterior con el botn Volver o puede arrastar las dos lneas centrales para que se fundan en una sola. Puede utilizar la barra espaciadora directamente si desea saltarse este paso.
Contornos de la cara No hace falta que las lneas que delimitan el rostro estn colocadas de manera precisa. Como ya hemos dicho, en sta fase obtendr mejores resultados si no manipula las lineas bruscamente. Intente no manipular las lneas del contorno alrededor de la cara, sino ms bien adentro y afuera.
2.5
Editar de Imagen
Una vez que haya ajustado los contornos, est listo para empezar a editar la imagen. Ver los resultados Puede elegir si quiere ver el antes y el despus uno junto al otro o si prefiere ver solamente el despus para que la imagen sea lo ms grande posible. Utilice las pestaas sobre la Zona de Trab ajo para seleccionar lo que prefiera. Est en el modo que est, siempre podr alternar al original presionando la tecla ENTER. Cambiar el resultado Portrait Professional editar su imagen de manera automtica cuando llegue a este estado. Vaya a Controles Guardados 35 para ver cmo puede configurar la edicin automtica. Usted puede decidir la edicin de la imagen, moviendo los controles del Panel de Control
30
Los controladores estn agrupados en secciones que controlan varios aspectos del rostro. Cuando entre en esta fase por primera vez, los Controles de Estructura Facial 39 y los Controles de Piel 40 estarn desplegados y las dems secciones estarn plegadas. Puede abrir o cerrar los controles seleccionando el tringulo que tienen a la izquierda del encabezado de seccin.
2011 Anthropics Technology Ltd.
22
Portrait Professional 10
Pruebe a mover el controlador Mster de cada seccin para ver cmo afecta a la imagen en general Los controles dentro de cada seccin le permitn afinar en los detalles. Portrait Professional viene equipado con un set de Controles Guardados 35 donde se han predeterminado unos ajustes para varios tipos de retoque. Intente probar cmo estos ajustes modifican su imagen. Solucionar Problemas La mayora de los problemas a la hora de editar la imagen, ocurren cuando los controles son deslizados de manera brusca hasta las zonas rojas de las lneas de control. O cuando las reas de piel o de cabello han sido mal seleccionadas. Utilice las Herramientas de Pincel Guardar los resultados Para guardar el resultado seleccione Guardar en el men Archivo superior derecha.
26 67
para solucionar errores en las reas de piel o cabello.
o en el botn Siguiente de la esquina
Esto le permitir guardar la imagen en formato JPEG o TIFF y elegir entre las diferentes opciones dentro de cada formato. Si prefiere guardar todos los datos para poder continuar con el retoque ms adelante, seleccione Guardar Sesin en el men Archivo. De esta manera estar guardando la imagen original ms los puntos que sealan los ragos, los controles que est utilizando y las reas de piel y cabello en un archivo .pp
2.6
Imgenes de Grupo
Trabajar con fotografas de grupo Si hay ms de una cara en su imagen, simplemente necesita atravesar el proceso de retoque tantas veces como personas quiera retocar. Empiece seleccionando los rasgos en uno de los rostros y realice todos los pasos hasta que est satisfecho. Puede repetir el proceso en todas las dems personas de la imagen. Para volver al principio del proceso, usted puede: Seleccionar en el men Ver el comando Archivo> Editar otro rostro en esta imagen (atajo del teclado CTRL+E) o Seleccionar el Botn Volver
32
y elegir Editar otro rostro en esta imagen del men desplegable.
Cuando seleccione este control, la imagen original emplazada en el software ser reemplazada por la imagen editada que acada de crear. Entonces ir de nuevo a Seleccionar Gnero para realizar el proceso de nuevo en otra imagen. Repita ste proceso tantas veces como necesite hasta que cada rostro en la imagen haya sido retocado. IMPORTANTE: Tenga en cuenta que cuando vaya a retocar el siguinte rostro, el rostro anterior queda fijado y no podr seguir retocndolo desde donde estaba. Por lo tanto, asegrese de que est contento con los cambios realizados.
2011 Anthropics Technology Ltd.
Gua Paso a Paso
23
2.7
Edicin de Cuerpo Entero
Portrait Professional est diseado para retocar retratos. Pero si su retrato incluye otras partes del cuerpo, entonces es posible al menos utilizar el retoque de piel en otras partes. Para ello es necesario que se asegure de que Portrait Professional sabe qu partes de la imagen son piel. Tiene que ir a los Controles de Piel y presionar el botn Ajustar el rea de Piel Seleccionada 50 .
2.8
Modo Plug-in
Slo en la edicin Studio
10
La edicin Studio de Portrait Professional puede funcionar en modo "plug-in" de otros programas de edicin fotogrfica. De sta manera podr iniciar Portrait Professional directamente desde otra aplicacin. Cuando el programa se encuentra funcionando en modo plug-in, ocurren lo siguientes cambios: El nico control en el men Archivo es Guardar&Volver . Esto es porque una vez que la imagen ha sido editada en Portrait Professional, todo lo que quiere hacer es cerrar Portrait Professional y volver a la otra aplicacin. La herramienta cortar no est disponible en modo plug-in ya que por lo general, los software de edicin fotogrfica esperan obtener de Portrait Professional una imagen del mismo tamaano que con la que estaban trabajando. Como ejemplo de applicaciones compatibles con el plug-in de Portrait Professional son el Adobe Photoshop (Portrait Professional Photoshop plug-in) 59 y el Adobe Lightroom cuando Portrait Professional se ha configurado como editor externo.
2011 Anthropics Technology Ltd.
Parte
III
26
Portrait Professional 10
Referencia
Esta seccin le dar informacin sobre los diferentes comandos y controles de Portrait Professional. Las Referencias del Men de Comandos Las Referencias de Controles La Referencia de Dilogos
53 30 26
describen cada comando del men.
21
le describe los controles disponibles en la fase de Editar Imagen
describe los dilogos principales utilizados por el programa.
3.1
Referencia del Men de Comandos
Estos son los comandos disponibles en la barra del men de Portrait Professional.
Men Archivo Men Edicin
26
Los comandos abrir y guardar archivos, imprimir o cambiar ajustes Los comandos deshacer, rehacer. Le permite cambiar la seleccin del rea de piel
28
Men Piel de cuerpo entero 28 Men Ver
28
Comandos que le permiten cambiar la forma de ver la imagen.
29
Men Ayuda
Comandos para abrir los dilogos de ayuda, soporte, buscar actualizaciones e informacin sobre la versin del programa que est utilizando.
3.1.1
Men Archivo
El men Archivo contiene los siguientes comandos: Abrir... Abre un archivo (vea Archivos compatibles
73
).
Si ya tiene un archivo abierto, tendr que decidir si lo quiere guardar o no antes de abrir el siguiente. Abrir grupo... Slo en la edicin Studio Abre el dilogo de Lotes Guardar y abrir siguiente Slo en la edicin Studio
10 64
10
Este comando slo aparece cuando est trabajando con una imgen de un grupo o Lote 64 .
2011 Anthropics Technology Ltd.
Referencia
27
Guarda la imagen actual y abre una nueva de ese grupo. La carpeta en la que se guarda y el nombre del archivo se determina en el dilogo de lotes. Este comando aparecer como Ab rir siguiente si una imagen del lote es abierta pero se guarda con Archivo > Guardar. Guardar Guarda el fichero actual. La primera vez que utilice este comando despus de abrir un archivo ocurrirn los siguientes casos: Si haba abierto un JPEG, la imagen editada se guardar en JPEG. Si haba abierto un TIFF o un RAW (slo en la versin Studio) el archivo se guardar como TIFF. Si est trabajando con un fichero de sesin (.pp) se guardar la misma sesin. Desde ese momento este comando guardar manteniendo el tipo de archivo que haya guardado previamente. Cuando utilice este comando por primera vez aparecer un dilogo que le permitir elegir la ubicacin donde quiere guardar el archivo. Este comando slo est disponible en la fase de Editar imagen. Guardar como...
21
Guarda el archivo actual. Es similar al comando Guardar pero con Guardar como siempre podr elegir el directorio donde desea almacenar la imagen. Este comando slo est disponible en la fase de Editar imagen.
21
Guardar Jpg/Tiff...
Cuando seleccione este comando, aparecer el dilogo Opciones de Guardar Imagen 54 preguntando si quiere guardar la imagen en JPEG o en TIFF. Aparecer un dilogo de Guardar Archivo para que seleccione dnde quiere guardar la imagen. Este comando slo aparece en la fase de Editar Imagen
21
Guardar sesin...
Guarda la sesin actual para que pueda seguir editndose en Portrait Professional. Los archivos de las sesiones de Portrait Professional se guardan con una extensin ".pp" que no puede ser leda por ningn otro porgrama. Incluyen la imagen con todas las las posiciones, mscaras y los ajustes de controles. Este comando slo aparece en la fase de Editar Imagen
21
Cerrar
Cierra la sesin actual. Si hay cambios que no han sido guardados aparecer un dilogo que le permitir guardar, descargar o cancelar. El programa volver a la pantalla de Bienvenida
14
Editar otro rostro en esta imagen...
Vuelve al comienzo del programa para que pueda editar a otra persona en la lisma imagen. El mismo comando est tambin disponible en el Botn Volver
32
2011 Anthropics Technology Ltd.
28
Portrait Professional 10
Ver Fotografas de Grupos
22
para ms informacin sobre este comando.
21
Este comando slo aparece en la fase de Editar Imagen Ajustes ... Imprimir... Salir Abre un dilogo de Ajustes
56
Abre el dilogo Imprimir que le permite imprimir la imagen. Cierra la aplicacin. Si hay cambios no guardados, le ser preguntado si quiere o no guardarlos.
Modo Plug-in Si el programa est en modo plug-in 23 , el nico comando que aparecer en el men Archivo es el de Guardar&Volver, que volver la imagen a la aplicacin que est utilizando y cerrar Portrait Professional.
3.1.2
Men Edicin
El men Edicin contiene los siguientes comandos: Deshacer Le permite deshacer cambios realizados en los controles y con los pinceles Gracias a esto es seguro experimentar con los controles ya que es posible deshacer aquellos cambios que no le satisfagan. Este comando slo aparece en la fase de Editar Imagen Rehacer
21
Le permite volver a hacer una operacin que haya deshecho con el comando Deshacer.
3.1.3
Men Piel de cuerpo entero
El men de Piel de cuerpo entero contiene el comando siguiente: Ajustar el rea de piel seleccionada Este comando abre el dilogo de panel de Seleccin de piel cambiar el rea de piel.
63
para
21
Este comando slo est disponible en la fase de edicin de imagen .
3.1.4
Men Ver
El men Ver contiene los siguientes comandos: Pantalla completa Maximiza el programa para que ocupe toda la pantalla.
2011 Anthropics Technology Ltd.
Referencia
29
Para volver al estado anterior, vuelva a seleccionar el mismo comando. Renderizado rpido Mejora la velocidad a la que se renderiza la imagen Esto se realiza reduciendo el nmero de pxeles en la imagen que se est editando. Esta opcin es til para controles que le cueste ejecutar a su ordenador. Si cree que la imagen editada aparece demasiado borrosa deber deseleccionar dicha opcin. Nota: esta opcin solo afecta a cmo se reproduce la imagen en la Zona de Trab ajo. No afectar a la calidad de la imagen cuando seleccione Guardar Jpg/Tiff en el men Archivo.
3.1.5
Men Ayuda
El men Ayuda contiene los siguientes comandos: Contenido Gua de ayuda rpida Atajos del teclado Reestablecer cuadros de ayuda Abre la tabla de contenidos de la ayuda online. Abre la ayuda online y muestra la Gua de ayuda rpida Abre la ayuda online y muestra los Atajos del teclados
6
. .
74
Vuelve a activar todas los mensajes de ayuda que haban sido desactivados. Abre un tutorial que le guiar en las diferentes opciones disponibles en la fase de Edicin de Imagen. Abre el navegador de Internet para comprobar si est utilizando la ltima versin del programa. Si hay actualizaciones disponibles, le aparecer un link para que pueda descargrselas
Mostrar tutorial del fase final
Buscar actualizaciones...
Ayuda...
Abre el explorador de Internet para mostrarle las pginas de ayuda y soporte de nuestra web. Aqu podr encontrar respuesta a las preguntas frecuentes o podr, si lo prefiere, contactar con nuestro equipo.
2011 Anthropics Technology Ltd.
30
Portrait Professional 10
Foro
Abre la aplicacin para el foro de usuarios de Portrait Professional. Aqu puede unirse a la comunidad de Portrait Professional en conversaciones sobre el producto y fotografa en general.
Sobre Portrait Professional
Abre una ventana que le informa de cul es la versin de Portrait Professional que est utilizando.
3.2
Referencia del Panel de Control
Esta seccin le describe los principales controles que tiene disponibles cuando edite una imagen. Repaso general a los Controles de Edicin
Botnes volver y siguiente Control de Zoom
33
32
- Le permite ir a etapas anteriores y posteriores.
- Le permite seleccionar la parte de la imagen mostrada en la Zona de Trab ajo.
35 37
Controles guardados Controles de Edicin separado.
- Le permite situar los controles en valores que haya memorizado con anterioridad. - Los controles principales, le permiten controlar cada aspecto de la imagen por
Se agrupan de la siguiente manera: Controles de Estructura facial Controles de Piel Controles de Ojos
40 43 39
- Le permiten controlar la forma de los rasgos y de la cara en general.
- Le permiten controlar la edicin y mejorar de la piel. - Le permiten controlar la edicin de los ojos.
46
Controles de Boca y Nariz
- Le permiten controlar la edicin de la boca y de la nariz
2011 Anthropics Technology Ltd.
Referencia
31
Controles del Cabello
47
- Le permiten controlar la edicin del cabello.
48
Controles de Iluminacin
- Le permiten controlar la iluminacin de la piel.
Controles de imagen 49 - Le permiten controlar aspectos de toda la imagen como la iluminacin, el contraste e incluso tambin, recortar la imagen. Imagen original - Muestra la imagen original ("Antes") Imagen modificada - Muestra la imagen una vez que ha sido editada. ("Despus") Ver los controles Las secciones de controles pueden desplegarse y volverse a guardar haciendo clic en cada seccin. Si el tringulo al lado de cada ttulo de seccin apunta hacia abajo, entonces la seccin esta desplegada y si apunta hacia la derecha, entonces est cerrada. Cambiar el tamao de los controles Todo el Panel de Control puede hacerse ms ancho arrastrando el borde hacia la derecha. Las secciones pueden hacerse ms grandes o ms pequeas, separando el espacio entre las secciones. Desencajar y encajar el panel de control El panel de control puede hacerse independiente (en una nueva ventana) seleccionando la casilla que hay sobre el zoom, a mano derecha del control. Puede moverse libremente sobre la pantalla para mayor comodidad. Puede volver a colocarse en su sitio cliqueando en la parte superior de la ventana o arrastrando la ventana a su estado original. Si intenta arrastrar la ventana a su posicin original, tenga en cuenta que tiene que aparecer un nuevo espacio y la Zona de Trab ajo se desplazar a la izquierda. Ver la imagen editada Por defecto, el programa muestra las dos imgenes en la Zona de Trab ajo, la editada y la original. Las dos pestaas sobre la Zona de Trab ajo, le permitirn elegir si slo quiere ver la imagen con la que est trabajando. Seleccione Ver el despes para que slo se muestre la imagen con la que est trabajando. Seleccione Ver el antes y el despus para que se muestren las dos imgenes. Alternar entre la imagen original y la retocada Se encuentre en el modo que se encuentre, puede presionar ENTER en cualquier momento para ver la imagen original. La imagen slo se muestra mientras presiona la tecla ENTER. Esto le permite alternar entre la imagen original y la retocada, lo cual es una manera excelente de ver los cambios. Si lo prefiere, puede seleccionar con el ratn en la pestaa superior derecha donde pone Mantenga pulsado el botn Enter para ver el original .
2011 Anthropics Technology Ltd.
32
Portrait Professional 10
3.2.1
Botones Volver y Siguiente
Los botones de Volver y Siguiente se encuentra en la parte superior del Panel de Control. A su lado viene indicada la fase actual en la que est trabajando. Puede utilizar el botn Volver para regresar a fases anteriores y el botn Siguiente para ir a fases posteriores siempre y cuando sea posible. Si hace clic en el botn Volver le llevar a un paso inmediatamente anterior al que se encuentre en ese momento. Puede abrir el men desplegable que hay a su derecha para ver un men de opciones que le muestre todos los estados anteriores a los que puede volver.
La ilustracin superior le muestra el men que aparece al presionar el botn Volver cuando se encuentre en la etapa de edicin final. Si presiona Volver en las etapas anteriores a la edicin, slo se le mostrarn los pasos que precedan al que se encuentre en ese momento. La razn principal para volver a un estado anterior es si quiere recolocar los puntos que marcan los ragos. Si, por ejemplo, nota que los ojos o los labios no estn marcados de manera correcta puede volver situarlos. Comandos del Men Volver Volver a Ajustar Contornos Le devuelve a la etapa en la que puede ajustar los contornos. Este comando slo aparece en la etapa de Editar Imagen. Volver a Seleccionar Rasgos Le devuelve a la etapa en la que puede seleccionar los ragos. Este comando slo parece una vez que haya superado esa etapa. Si necesita volver a seleccionar los rasgos, tambin tendr que volver a pasar por la etapa de ajustar contornos. Volver a Seleccionar Sexo Le devuelve a la etapa en la que puede seleccionar el sexo.
2011 Anthropics Technology Ltd.
Referencia
33
Este comando slo parece una vez que ha superado esa etapa. Si vuelve a la etapa de seleccionar sexo, tambin tendr que volver a pasar las etapas de seleccionar rasgos y ajustar contornos. Volver a abrir otra imagen Le devuelve al principio del programa. Es equivalente a seleccionar Archivo > Abrir. Este comando est separado del resto por una lnea horizontal ya que funciona de otra manea. Le devuelve al principio del programa y le hace pasar por todas las etapas desde la de seleccionar sexo hasta la de edicin de imagen. Le permite seleccionar y editar otro rostro en la misma imagen. Vea Fotos de Grupo
22
Editar otro rostro en esta imagen
para ms informacin.
Comando del men Siguiente El botn Siguiente le lleva a la siguiente fase hasta que llegue a la fase de Editar Imagen 21 en la que se convierte en un men desplegable lleno de comandos ltiles que se corresponden con los del men Archivo 26 . Guardar Guardar como... Guarda el fichero actual. Abre el comando Guardar para que pueda elegir dnde desea guardar la imagen. No le permite modificar el tipo de archivo, para esto vaya a Guardar Jpg/Tiff Cuando seleccione este comando, aparecer el dilogo Opciones de Guardar Imagen 54 preguntando si quiere guardar la imagen en JPEG o en TIFF. Guarda la sesin actual para que pueda seguir editndose en Portrait Professional. Vuelve al comienzo del programa para que pueda editar a otra persona en la lisma imagen.
Guardar Jpg/Tiff...
Guardar sesin...
Editar otro rostro en esta imagen...
3.2.2
Control Zoom
En Control de Zoom es parte del panel de control en la fase de edicin de imagen. Le muestra que parte de la imagen es visible en la zona de trabajo. Tambin le permite hacer zoom in y out par ampliar o reducir la visin de la zona con la que est trabajando.
2011 Anthropics Technology Ltd.
34
Portrait Professional 10
La captura superior le muestra el Control de Zoom El encabezado del Control de Zoom contiene los siguientes elementos: Botn Zoom Muestra u oculta el Visor de Zoom Haga clic otra vez para ver el Visor de Zoom Deslizador de Zoom Le permite agrandar o reducir la visin de la imagen en la zona de trabajo. Acerca a la derecha y aleja a la izquierda. Encaja toda la imagen en la Zona de Trabajo Encaja el rostro en la Zona de Trabajo Iguala la proporcionalidad a 1:1 de manera que se vea el tamao original de la imagen ya que un pxel de la fotografa es igual a un pxel de la pantalla. Muestra un men con diferentes proporcines que usted puede elegir para trabajar como prefiera. El tipo de zoom que est utilizando en ese momento aparecer marcado. Los ratios se corresponden con la proporcionalidad entre pxeles de la imagen y pxeles de la pantalla; ver los siguientes ejemplos: 1:4 significa 1 pxel de la pantalla se corresponde con 4 pxeles de la imagen (la imagen se aleja cuatro veces). 4:1 significa 4 pxeles de la pantalla se corresponden con 1 pxel de la
Botn "Encajar" Botn "Rostro" Botn "1:1"
Botn de Zoom In/Out
2011 Anthropics Technology Ltd.
Referencia
35
imagen (la imagen se acerca cuatro veces).
Es posible mover el rectngulo del Visor de Zoom y a consecuencia la imagen tambin se mover en la Zona de Trab ajo. Cliquear fuera del rectngulo situar el centro de la seleccin en ese punto. Tambin podr cambiar el trozo de la imagen seleccionado, a travs de la Herramienta Arrastrar Ajustar el tamao del Control de Zoom Todo el panel de control (incluido el Control de Zoom) puede hacerse ms ancho arrastrando el borde hacia la derecha. El Control de Zoom puede alargarse o reducirse arrastrando el espacio entre el Control de Zoom y el de Controles Guardados. Atajos del Teclado + Zoom in. Zoom out.
67
3.2.3
Controles Guardados
Guardar Controles le permite guardar de manera sencilla los valores de mltiples controladores. Seleccione uno de los botones bajo el men de Controles Guardados para aplicar los valores guardados a varios controladores y conseguir el efecto descrito.
2011 Anthropics Technology Ltd.
36
Portrait Professional 10
Al instalar Portrait Profesional, aparecen varios controladores predeterminados y listos para ser utilizados. Uno de los valores en Controles Guardados viene marcado por defecto como el que selecciona el programa cuando edita una imgen de manera automtica. Los ajustes son diferentes dependiendo si se trata de un hombre o una mujer y para ello se utlizan los sbolos de sexo. Para cambiar cmo se edita la imagen de manera automtica, vaya a Gestionar 63 a la derecha de Controles Guarados. La barra de Controles Guardados contiene los siguientes botones: Botn "Controles Guarados" Muestra u oculta los Controles Guardados. Cuando estn ocultos aparecer un desplegable a la derecha de Controles Guardados que le permitir acceder a ellos sin necesidad de desplegar toda la seccin. Vuelva a cliquear para expandir los Controles Guardados. Botn "Guardar Controles" Abre el dilogo Guardar Controles 61 . Le permite guardar los valores de los controles en una nueva categora. Abre el dilogo Gestionar Controles Guardados 63 . Esto le permite renombrar, reorganizar y borrar los Controles Guardados. Tambin le permite seleccionar que contorladores aparecen seleccionados por defecto. Abre esta pgina de ayuda.
Botn "Gestionar"
Botn "Ayuda"
Nota: no todos los Controles Guardados afectan a todos los controles. En cada categora, (ej. Drama o Glamour) unos controles cambian y otros no por lo que si selecciona una categora, luego otra y luego vuelve a la primera, puede que la imagen no cambie a la situacin anterior.
2011 Anthropics Technology Ltd.
Referencia
37
Controles Guardados ocultos Cuando los Controles Guardados estn ocultos, la barra se mostrar de la siguiente manera:
Los botones de Guardar Controles y Gestionar no se mostrarn y en cambio aparecer un men desplegable con las categoras de Controles Guardados disponibles. Cuando seleccione el botn de Controles Guardados, aparecer un men desplegable con el nombre de todos los controles predeterminados. Seleccione cualquiera de ellos para aplicar los cambios a la imagen que est utilizando. Cambiar el tamao del panel de Controles Guardados Todo el panel de Controles Guardados, puede hacerse ms ancho arastrando el borde del panel a la derecha. El panel de Controles Guardados puede alargarse arrastrando el espacio entre ste panel y el de Controles de Edicin.
3.2.4
Controles
Los controles son la mejor manera de ajustar la edicin de una imagen.
La mayora de los controles estn divididos en tres colores: verde significa que son valores razonables, rojo que son valores extremos y el naranja representa un punto intermedio. Secciones de Controles Los controles estn organizados en secciones. Controles de Estuctura Facial Controles de Piel
40 39
Reestructuran la forma de la cara y de los rasgos principales. Mejoran la apariencia de la piel Tambin le proporciona las herramientas necesarias para ajustar las reas que Portrait Profesional trata como piel.
Controles de Ojos
43
Mejoran la apariencia de los ojos. Tambin tendr la posibilidad de eliminar los ojos rojos en sta seccin.
Controles de Boca y Nariz
46
Mejoran la apariencia de la boca y la nariz.
2011 Anthropics Technology Ltd.
38
Portrait Professional 10
Controles del Cabello
47
Mejoran la apariencia del cabello. Tambin le proporciona las herramientas necesarias para ajustar las reas que Portrait Profesional trata como cabello.
Controles de Iluminacin Controles de Imagen
49
48
Mejoran la iluminacin en la piel. Controlan varios aspectos de la imagen como el brillo y el contraste. Tambin le permiten cortar y ajustar las proporciones de la imagen.
Para evitar que el Panel de Control aparezca abarrotado, puede ir cerrando cada seccin haciendo clic en el encabezado de la misma. De esta manera se mostrarn o se ocultarn todos los subcontroles. Cada seccin puede activarse o desactivarse atraves de la casilla de ON / OFF que hay al lado de cada encabezado. Cuando una seccin est en OFF ninguno de los subcontroles afectarn a la imgen. Esto es til para ver el efecto de las secciones por separado. Organizacin de Controles Los controles estn organizados por jerarqua. La mayora de las secciones tienen un control de Mster que controla los botones de esa seccin y que le permite hacerse una idea de los efectos que puede lograr en esa seccin. Debajo del Mster podr ver los subcontroles organizados de manera jerrquica y que le permiten ajustar el retoque como usted prefiera. Cuando un subcontrol tenga controles dependientes, seleccione la flecha que tiene al lado de su nombre para que sean mostrados. Cuando mueva un control que a su vez tenga controles dependientes, estar modificando tambin sus valores. Cuando est ajustando un subcontrolador, podr observar cmo el controlador superior y el Mster tambin sufren alteraciones aunque en un grado menor. Esto es porque los controladores superiores representan una media de los inferiores. Esto le proporciona una idea de los valores de los subcontroladores aunque estos estn ocultos. Usar los Controladores Cada control controla los efectos descritos en su etiqueta. Para la mayora de los controles, se incrementa el efecto moviendo el controlador hacia la derecha y se disminuye hacia la izquierda. La excepcin son los controles para valores negativos y que tienen 0 en el centro. Para sos, mueva el control lejos del centro para aumentar el efecto o cerca del centro para disminuirlo. Cuando arrastra un control, la imagen editada se actualiza en tiempo real para que vea el efecto. Si un control est a 0, el control no har ningn cambio a la imagen. Controles con 0 en el centro irn rpidamente a 0 si se mueven cerca de l. Si quiere conseguir un valor cercano a 0, pero el control salta a 0, presione CTRL para evitarlo. En lugar de arrastrar un control, puede hacer click en su nmero y usar los cursores para cambiar la posicin, o escribir un nmero.
2011 Anthropics Technology Ltd.
Referencia
39
Para saber lo que cada control hace, pase por encima con el ratn.
3.2.5
Controles de Estructura Facial
Portrait Professional es el nico software de edicin fotogrfica que le proporciona las habilidades necesarias para estructurar sutilmente los contrornos y los rasgos de la cara. Smplemente deslizando unos sencillos controladores. Algunas personas consideran que esta posibilidad nica de Portrait Professional va demasiado lejos en la edicin del rostro. Para aquellas personas que no deseen alterar los contornos, existe la posibilidad de dejar estos controladores a 0 o en OFF y no realizar cambio alguno. Sin embargo, antes de pensar que se est haciendo "trampas", le animamos a que utilice esta opcin ya que algunas veces es increible cmo un sutil cambio puede mejorar el resultado general de la imagen. Simplente intente no realizar modificaciones dramticas. De esta manera el modelo parecer que ha sido fotografiado en su mejor da o desde el mejor ngulo! Controles
Frente Mandbula Narz
Editar la forma de la parte superior de la cabeza. Editar la forma de la mandbula. Editar la forma de la narz. Pulsar el botn Narz para abrir lo siguiente: Narz chata Acortar Philtrum Acortar (o alargar) la narz cambiando el tamao de la cabeza. Acortar (o alargar) el philtrum, es decir la parte entre la parte baja de la narz y el labio superior, cambiando la longitud de la narz. Estrechar (o alargar) la punta de la narz. Estrechar (o ensanchar) la narz entera.
Adelgazar la punta Adelagazar la narz
Cuello Ojos
Alargar el cuello. Editar la forma y la posicin de los ojos y las cejas. Pulsar el botn Ojos para abrir lo siguiente: Ensanchar Ojos Estrechar (o ensanchar) los ojos del sujeto. Pulsar Ensanchar Ojos para abrir los controles que permiten ensanchar los ojos independientemente. .Editar la forma del ojo izquierdo- til para modificar el tamao y la forma. .Editar la forma del ojo derecho. Mover los ojos hacia afuera o hacia adentro.
Ojo izquierdo Ojo izquierdo Ojos cruzados
2011 Anthropics Technology Ltd.
40
Portrait Professional 10
Forma de las cejas
Editar la forma de las cejas. Pulsar Forma de las cejas para abrir dos controles y modificar la forma independientemente.
Forma de la boca
Editar la forma de la boca . Pulsar Forma de la boca para abrir lo siguiente: Labio superior Labio inferior Expresin Suavizar lnea del labio Edita la forma del labio superior Edita la forma del labio inferior Cambia la expresin de la boca. Suaviza la lnea entre los dientes y los labios para evitar una mandbula muy grande. El control no aparece si la boca est cerrada.
Exagerar
Ampla la cara en una forma extrema. Esto slo tendr efecto cuando los controles faciales se usan para cambiar la forma.
Ejemplo
3.2.6
Controles de Piel
Portrait Professional le permite eliminar o reducir selectivamente arrugas e imperfecciones de la piel pero manteniendo la textura original. Todo esto se realiza deslizando simples controladores. Tambin podr reducir las finas sombras y brillos al tiempo que ajusta el balance de color, el tono y la temperatura. Portrait Professional determina automticamente el rea de piel, pero conseguir mejores resultados si revisa y arregla el rea de piel.
2011 Anthropics Technology Ltd.
Referencia
41
Controles
Imperfecciones
Elimina rojeces y pequeas marcas en el rea de la piel.
Antes Arrugas delgadas
Despus
Quitar nfasis a arrugas hacindolas delgadas.
Antes Perfeccionar sombras
Despus
Desvaneces cualquier aspecto oscuro y arrugas.
Antes Quitar poros
Despus
Quitar poros y alisar la piel, dando una apariencia lisa.
Antes
Despus
2011 Anthropics Technology Ltd.
42
Portrait Professional 10
Alisar la piel
Quitar imperfecciones pero manteniendo los detalles.
Antes Balance de color Da ms color a la piel.
Despus
Antes Brillo Reduce el brillo del rea.
Despus
Antes Balance de piel Textura
Despus
Cambia el color en el rea hacindolo ms clido (ms rojo) o fro (ms azul). Cuando se corrige la piel, cuanta textura volver a aadir, esta textura va normalmente en pinceladas. Necesitar el zoom en la imagen para ver el efecto del cambio. Pulse Textura para abrir lo siguiente: Brillo Saturacin Tamao Mejor control sobre el brillo. Mejor control sobre la saturacin. Hace la textura sinttica ms grande o ms pequea.
Bronceado
Da a la piel un look bronceado. Pulse Bronceado para abrir lo siguiente: Satura Da un bronceado ms rico.
2011 Anthropics Technology Ltd.
Referencia
43
do Oscur Oscurece stilmente el rea. o
Sombreado
Ajuste el control para conseguir ms equilibrio entre imperfecciones y evitar zonas oscuras en zonas iluminadas.
Eliminar Imperfecciones Portrait Professional elimina las imprefecciones de manera automtica. Puede ajustar el grado de eliminacin en el men desplegable de Eliminar Imperfecciones en la parte superior de la seccin Controles de Piel. Si no se han eliminado las imprefecciones de manera automtica, siempre puede utilizar el pincel de Retoque para repasar las reas difciles. Si Portrait Professional ha eliminado alguna imperfeccin que quiere conservar, utilice el pincel Reestablecer para eliminar o suavizar el retoque. Ms informacin sobre las herramientas de pincel Ejemplo Las imagenes de antes y despus son un ejemplo de cmo las arrugas son eliminadas de manera automtica por Portrait Professional:
67
3.2.7
Controles de Ojos
Portrait Professional puede automticamente blanquear, iluminar y enfocar los ojos. Los controles de ojos le permiten ajustar exactamente cunto efecto desea obtener. Tambin puede, si lo desea, cambiar el color de los ojos.
2011 Anthropics Technology Ltd.
44
Portrait Professional 10
Controles
Blanquear ojos
Blanquea la parte blanca de los ojos. El rea afectada se controla con el control de rea de ojos. Blanquear quita cualquier color de la parte blanca de los ojos dejando una sombre gris cuando el control est en la parte de arriba. Pressing the Whiten Eyes button opens two sub-sliders that let you whiten the left and right eyes independently. Pulsar Blanquear ojos abre dos controles que permiten blanquear los ojos independientemente.
Brillo de ojos
Da brillo a la parte blanca de los ojos. Incrementa el brillo manteniendo el color. Pulsando Brillo de ojos se abren dos controles que permiten dar brillo a los ojos independientemente
Dar brillo al rea
. Cambia el rea del ojo que se va a blanquear o dar brillo con los controles de Brillo de ojos o Blanquear ojos. Pulsar Dar brillo al rea abre dos controles que permiten blanquear los ojos independientemente
Enfocar ojos
Enfoca los ojos del sujeto. Pulsando Enfocar ojos se abren los siguientes controles que permiten controlar la cantidad de enfoque aplicado en diferentes partes del ojo. Pestaas superiores izq Pestaas inferiores izq Ojo izquierdo Pestaas izq Enfoca las pestaas superiores izquierdas Enfoca las pestaas inferiores izquierdas. Enfoca el ojo izquierdo. Cambia el tamao del rea del ojo izquierdo influda por el enfoque.
Pestaas superiores der Enfoca las pestaas superiores derechas. Pestaas inferiores der Ojo derecho Pestaas der Enfoca las pestaas inferiores derechas. Enfoca el ojo derecho. Cambia el tamao del rea del ojo derecha influda por el enfoque.
Enfocar cejas
Enfoca las cejas del sujeto. Pulsando Enfocar cejas se abren dos controles que le permiten enfocar las cejas independientemente.
Cambiar color de ojos
Pulsando Cambiar color de ojos se abren dos controles que le permiten cambiar el color del iris.
2011 Anthropics Technology Ltd.
Referencia
45
Cantidad
Si este control es 0, el color de ojos no se cambia (los controles de Color e Intensidad se ignoran). Seleccione 100 tener seleccionado el color con los controles Color e Intensidad. Valores bajos mezclarn el color seleccionado y el color original. Si este control est a 0, se va a 100 automticamente cuando se mueven los controles Color e Intensidad. Pulsando Cantidad se abren dos controles que le permiten seleccionar la cantidad de color para ambos ojos independientemente.
Color
Selecciona el color de ojos (tenga en cuenta que el control Cantidad no es 0) Pulsando Color se abren dos controles que le permiten seleccionar el color para ambos ojos independientemente
Intensidad
Selecciona la intensidad de color. Pulsando Intensidad se abren dos controles que le permiten seleccionar la intensidad de color para ambos ojos independientemente
Dar brillo al iris
Dar brillo u oscurecer el iris (la parte coloreada del ojo). Pulsando Dar brillo al iris se abren dos controles que le permiten seleccionar el brillo del iris para ambos ojos independientemente
Oscurecer pupila
Oscurecer la pupila (la parte negra en el medio del ojo). Pulsando Oscurecer pupila se abren dos controles que le permiten oscurecer la pupila de ambos ojos independientemente
Quitar el reflejo de la pupila
Quitar reflejos de luz de la pupila. Pulsando Quitar el reflejo de la pupila se abren dos controles que le permiten quitar reflejos de la pupila de ambos ojos independientemente
rea oscura de la pupila
Incrementa el tamao del rea de la pupila que es usado por los controles oscurecer pupila y quitar el reflejo de la pupila. Si el tamao se incrementa, esto afecta los controles que hacen cambios en el rea del iris que se ver reducida. Pulsando rea oscura de la pupila se abren dos controles que le permiten seleccionar el rea oscura de la pupila de ambos ojos independientemente
2011 Anthropics Technology Ltd.
46
Portrait Professional 10
Eliminar ojos rojos Si en su imagen aparecen "ojos-rojos" (causados por un exceso de flash que ha iluminado el interior de los ojos), esto puede ser automticamente eliminado seleccionando la casilla de Eliminar ojos rojos al comienzo de los Controles de Ojos. Aadir reflejo Puede elegir de entre uno de los muchos reflejos propuestos. Ejemplo Las imgenes de Antes y Despus mostradas a continuacin son un ejemplo de cmo los ojos son blanqueados y retocados por Portrait Professional.
3.2.8
Controles de Boca y Nariz
Portrait Professional ajusta automtica el nivel de blanqueo de los dientes y la saturacin de los labios. Los Controles de Boca y Nariz le permiten ajustar exactamente el nivel de retoque deseado. Controles Blanqueo de dientes Este controlador le permite blanquear los dientes. El tamao del rea que ser blanqueada se modifica mediante el controlador rea de Blanqueo. (No se mostrar cuando la boca est cerrada) Le permite iluminar los dientes sobreponiendo una suave capa roscea Cambia el rea de los dientes que ser modificada por el controlador Blanqueo de dientes. (No se mostrar cuando la boca est cerrada) Da color a los labios. Permite aclarar u oscurecer los labios Aade o reduce el contraste en los labios. Modifica el color de los labios
Brillo de dientes
rea de blanqueo
Saturacin de los labios Oscurecer labios Contraste de labios Tono de labios
2011 Anthropics Technology Ltd.
Referencia
47
Enfocar boca
Enfoca la textura y los contornos de la boca. . Pulse el botn Enfocar boca para abrir los controles siguientes que le permiten aplicar el enfoque en distintas partes de la boca.
Labio superior Dientes Labio inferior
Enfoca el labio superior. Enfoca en los dientes. Enfoca en el labio inferior.
Enfocar nariz
Enfoca la textura y los contornos de la nariz.
Ejemplo
3.2.9
Controles del Cabello
Portrait Professional le permite el cabello del sujeto moviendo los controles. Por favor tenga en cuenta que antes de hacer esto, es importante tener el rea del cabello razonablemente apropiada- vea rea del cabello.
Controles Brillo Iluminar Enrojecer Hace el cabello ms o menos brillante. Hace el cabello ms o menos iluminado. Altera el color del cabello. Valores ms altos son rojo, mientrar que valores negativos son grises. Aumenta la vibracin haciendo el color del cabello ms intenso.
Vibracin
Modo colocar cabello Ms controles estn localizados en el Modo Colocar Cabello. Haga click en Ir a Modo Colocar Cabello para
2011 Anthropics Technology Ltd.
48
Portrait Professional 10
acceder a ellos. Rellenar sombras del cabello Rellenar sombras del cabello causadas por una mata de cabello.
Antes
Despus
Pulse Rellenar sombras del cabello para abrir los controles siguientes para dar mejor control a la edicin: Brillo de la sombra Textura de la sombra Controla cmo de brillante hacer la sombra con el control de "Rellenar sombras del Cabello" Controla cunta textura revelar con el control de "Rellenar sombras del Cabello"
Alisador del cabello
Alisar cabello
Antes
Despus
Pulse Alisador del cabello para abrir los controles siguientes para controlar la forma en que el cabello es alisado: Suavidad del alisado Altera el grado en que el alisador del cabello hace parecer ms suave al mismo.
Salga del Modo colocar Cabello pulsando OK.
3.2.10 Controles de Iluminacin
Portrait Professional le permite mejorar la iluminacin de la piel a travs de sencillos controles. Podr mejorar los brillos, las sombras y el contraste.
2011 Anthropics Technology Ltd.
Referencia
49
Controles Sombras Luces Contraste Brillos Ilumina las reas de sombra en la piel seleccionada. Corrige los defectos de iluminacin en el rostro Ajusta el contraste general de la piel seleccionada Oscurece los brillos de la piel seleccionada
Nota: los controles de iluminacin slo afectan a quellas partes de la piel que estn seleccionadas dentro del rea de piel. Ejemplo
3.2.11 Controles de Imagen
Estos controles afectan al total de la imagen y le permiten hacer ajustes generales como determinar el contraste o la temperatura de color. Tambin puede cortar la imagen seleccionando la Herramienta Cortar Controles
70
Exposicin Contraste
Ajustar la exposicin (brillo) general de la imagen Ajusta el contraste general de la imagen. Los valores ms bajos le dan un aspecto ms plano mientras que los ms elevados acentan las sombras. Ilumina las sombras
Rellenar Sombras
2011 Anthropics Technology Ltd.
50
Portrait Professional 10
Intensidad
Ajusta la intensidad general de los colores de la imagen volviendolos ms vibrantes. Ajusta la saturacin de la imagen. Los valores de la izquierda le dan un aspecto grisaceo mientras que los de la derecha potencian el color. Cambia el tono del color de la imagen
Saturacin
Temperatura
Ejemplo
3.2.12 Herramienta del Area de Piel
Portrait professional determina inmediatamente qu reas de la imagen son piel. stas son las reas que se vern afectadas por los controles de piel e iluminadores de piel. En algunas imgenes, Portrait Professional puede que no seleccione estas reas correctamente, por lo que siempre debe revisar la zona y arreglarlo si es necesario. Para revisar y arreglar el rea de piel: Pulse el botn de Mostrar controles de Piel para abril la seccin de controles de piel, o Mostrar controles de iluminadores de piel para abrir los Controles de Iluminadores de piel. Haga click en el botn Ver/Editar rea de piel en la parte de arriba. Esto abrir las herramientas de seleccin de la piel. El rea de piel se mostrar en color azul en la imagen editada. Si este color no hace fcil ver el rea de piel en la imagen, puede elegir otro color de la lista.
2011 Anthropics Technology Ltd.
Referencia
51
Si el rea de piel es equivocada, puede ajustarla manualmente usando los Pinceles de rea de Piel. Adems puede hacer que Portrait Professional vuelva a calcular el rea de piel haciendo click en el botn Volver a Calcular rea de Piel. Esto abrir el dilogo de rea de Piel. Pulse el botn OK para volver a los controles.
3.2.13 Herramienta del Area de Cabello
Portrait Professional encuentra automticamente el rea de la imagen que es cabello. ste es el rea que se ver afectada por los controles de cabello. Es importante seleccionar el rea adecuadamente o los controles de cabello no funcionarn correctamente. Para revisar y arreglar el rea de cabello: Pulse el botn Mostrar Controles de Cabello para abrir la seccin Controles de Cabello. Haga click en Ver/Editar rea de cabello en la parte superior de los Controladores de Cabello. Esto abrir las herramientas de seleccin del cabello. El rea de cabello se mostrar en color rosa en la imagen editada. Si este color no hace fcil ver el rea de piel en la imagen, puede elegir otro color de la lista.
2011 Anthropics Technology Ltd.
52
Portrait Professional 10
Si el rea de cabello es equivocada, puede ajustarla manualmente usando los Pinceles de rea de Cabello. Pulse el botn OK para volver a los controles de Cabello.
rea del cabello Portrait Professional encuentra automticamente el rea de la imagen que considera se corresponde con el cabello en la imagen. Este rea podr ser modificada al mover los controles. Es importante que el rea haya sido seleccionada con precisin para que la edicin se realice correctamente. Cuando seleccione los Controles del Cabello, se le mostr una mscara morada por encima de lo que Portrait Professional considera es el cabello. Vea ejemplo inferior:
2011 Anthropics Technology Ltd.
Referencia
53
Para cambiar el rea, seleccione los pinceles de Ampliar o Reducir. Cuando est satisfecho, seleccione Ocultar el rea para continuar trabajando con la imagen. Ms informacin sobre las herramientas de pincel
67
3.3
Referencia de Dilogos
Esta seccin describe las opciones generales de Portrait Professional Opciones de guardardar imgenes 54 Ajustes Generales Ajustes de Color Idioma Guardar Controles
61 56 55
Opciones al guardar imgenes en JPEG o TIFF.
Ajustes que controlan varias funciones de Portrait Professional Ajustes de perfiles de color (slo en la edicin Studio) Ajustes del idioma de la interfaz (slo para las versiones multi-idioma). Le permite guardar los valores de los controles que est utilizando. Ajustar los controles guardados (renombrar, reorganizar o borrar).
Gestin de controles guardados 63 Piel Seleccionada
63
Le permite reconfigurar y recalcular el rea de piel.
2011 Anthropics Technology Ltd.
54
Portrait Professional 10
3.3.1
Opciones de Guardar Imagen
Cuando este guardando una imagen a travs del comando Guardar Jpg/Tiff, aparecer el dilogo Opciones de Guardar Imagen.
Aqu podr elegir si prefiere guardar la imagen en formato JPEG o TIFF Formato JPEG Si guarda la imagen en formato JPEG podr controlar la calidad a la que el se comprimir el archivo. Cuanto ms lo comprima menos calidad tendr la imagen pero tambin ocupar menos espacio. JPEG es la mejor opcin cuando ha terminado de editar la imagen definitivamente. Formato TIFF Guardar la imagen en formato TIFF dar como resultado un archivo de mayor tamao que en JPEG. El formato TIFF conserva la calidad de la imagen y es la mejor opcin si desea seguir editando el archivo. Los archivos TIFF pueden guardarse con o sin compresin. La nica razn para elegir la opcin Sin Compresin sera que quisiera abrir el archivo en un programa no compatible con TIFFs comprimidos (aunque hoy en da prcticamente cualquier software podr leerlos sin problemas).
3.3.2
Ajustes
Para abrir este dilogo vaya a Archivo > Ajustes. General Color
56 55
Ajustes generales Ajustes de color Ajustes de idioma Le permite instalar el plug-in the Photoshop con el que podr utilizar Portrait Professional como un filtro de Photoshop.
Idioma Plug-in
59
59
2011 Anthropics Technology Ltd.
Referencia
55
3.3.2.1
Ajustes generales
Para abrir este dilogo vaya a Archivo > Ajustes.
Opciones de guardado de archivos No guardar sobre imagen original - seleccione esta casilla para que Portrait Professional guarde el archivo con un nombre diferente del original y as evitar que se sobreescriba Aadir sufijo al nombre de archivo - cuando la casilla anterior est seleccionada, los nuevos ficheros se guardarn con el nombre que se especifique aqu. Por defecto se aadir el sufijo "-pp" (ej. de imagen.jpg a imagen_pp.jpg).
2011 Anthropics Technology Ltd.
56
Portrait Professional 10
Opciones de archivos recientes No guardar una lista de los archivos utilizados recientemente - seleccione esta casilla para que se borre el historial de archivos utlizados cada vez que se cierre el programa. Ajustes de la Interface Estilo oscuro de interfaz de usuario-seleccione esta caja para usar un color oscuro, o deseleccinela para tener un color ms convencional Windows estilo. Mostrar ejemplos en la pantalla de bienvenida - seleccione esta casilla para que aparezcan dos imgenes de ejemplo en la pantalla de bienvenida. Mostrar etiqueta explicativa junto al cursor en la fase de seleccin de rasgos - seleccione esta casilla para que cuando coloque los 5 puntos que determinan los rasgos del rostro le aparezca un texto explicativo. Preguntar si la boca est abierta o cerrada en la fase de ajuste de contornos - seleccione esta casilla para que Portrait Professional le pregunte si la boca est cerrada o abierta al ajustar los contornos. Con la barra espaciadora podr cerrar este dilogo y el software entender que la boca est abierta; de no ser as podr unir las dos lneas centrales para que se fundan en una y funcionar como si la boca estuviera cerrada. Mostrar e botn "Saltar hasta el paso final" - esta casilla debe estar activada para que aparezca el botn "Saltar" cuando se encuentre en la fase de ajustar contornos. Mostrar "Editar slo piel" - esto debe ser seleccionado para que muestre el botn "Editar slo piel" de la parte de Seleccionar Gnero . Mostrar Herramientas -Deseleccionar esta caja para apagar la ayuda sobre herramientas (lo que aparece cuando pasa el ratn por encima). Ajustes de actualizacin Revisin automtica de actualizaciones - . Si esto est seleccionado, entonces Portrait Professional revisar peridicamente en busca de actualizaciones de una nueva versin. Si una actualizacin est disponible, se mostrar un botn de bienvenida en la pantall. Cuando haga click en el botn, se abrir una ventana mostrando informacin sobre la actualizacin. Ajustes del modo plug-in Modo plug-in automtico - [slo en la edicin Studio] Si el modo plug-in 23 est seleccionado, Portrait Professional entrar en este modo si se especifica una ruta al iniciar la aplicacin.
3.3.2.2
Ajustes de Color
Slo en la versin Studio Para abrir este dilogo vaya a Archivo > Ajustes.
2011 Anthropics Technology Ltd.
Referencia
57
La gestin de color le permite asegurarse de que los colores que vea en la pantalla sean lo ms parecidos posible a sus valores originales. Adems puede configurar el Perfil de Color de Portrait Professional. Esto afectar al espectro de color, que es la gama de colores que puede ser representada. Para una mayor velocidad seleccione la opcin "Mximo rendimiento" que permite que Portrait Professional optimice el uso del color para la pantalla. Esto no afectar al perfil de color con el que se guardarn las imgenes. Usted tambin puede configurar la profundidad del color utilizada por Portrait Professional. Esto es, el nmero de Bits utilizados para cada canal de color. Cada pxel est compuesto por la mezcla de 3 colores o canales (rojo, verde y azul), por lo que: 8 bits por canal son 24 bits por pxel.
2011 Anthropics Technology Ltd.
58
Portrait Professional 10
16 bits por canal son 48 bits por pxel . Importante: este dilogo slo est disponible en la versin Studio de Portrait Professional. La edicin Standard de Portrait Professional trabaja con Manejo del Color apagado y 8 bits por muestra de color. Esto significa que los colores en la pantalla pueden no ser muy definidos, sin embargo se conservan perfiles de colores con lo que la imagen guardada desde Portrait Professional tendr el mismo perfil de color que las imgenes cargadas en origen. Si usa estas imgenes en otros programas de color, ste se corregir.
Una explicacin de "Manejo del color" Cuando se conecta "Manejo del color", Portrait Professional se asegurar de que los colores de la pantalla se ven correctamente acorde con el perfil de color especificado en la imagen y en su monitor. Para los mejores resultados, calibre su monitor utilizando el perfil que le proporciona su fabricante. Por ejemplo, si tiene una foto en su disco que se ha guardado en RGB y tambin tiene la misma foto guardad con Adobe 1998, entonces se ver con una ligera diferencia de colores con "Manejo del color" apagado, pero cuando lo encienda funcionar igual. De heho con Manejo del Color en las dos fotos podra verse an una ligera diferencia debido a la gama de colores perdidos cuando se crearon las imgenes, o a errores causados por la diferencia en el perfil del color en el proceso de abrir las imgenes. Sin embargo cualquier cambio ser ligero y casi imperceptible. Si imprime mucho una buena regla a seguir sera usar Adobe 1998 como su perfil de trabajo, o si principalmente ve imgenes en su monitor entonces sera RGB. En cualquier caso es mejor no convertir de un perfil de color a otro sin razn, porque durante la conversin puede haber colores que pierdan su gama. (i. e. no se pueden representar en el espacio de colores) y se perderan, y adems se pueden introducir errores como gamas de colores prohibidas por bajos gradientes en la imagen.
2011 Anthropics Technology Ltd.
Referencia
59
3.3.2.3
Ajustes de Idioma
Para ver ste dilogo vaya a Archivo > Ajustes y seleccione Idioma
Si selecciona la opcin Automtico el lenguaje ser el mismo que tenga en su sistema operativo si disponemos de ese idioma, o se seleccionar Ingles por defecto.
3.3.2.4
Plug-in
Slo en la versin Studio Para abrir este dilogo vaya a Archivo > Ajustes y seleccione Plug-in.
2011 Anthropics Technology Ltd.
60
Portrait Professional 10
Este dilogo permite instalar un filtro de plug-ins que hace Portrait Professional disponible en Photoshop. Se le mostrar la opcin de instalar el plug-in cuando Portrait Professional sea instalado. Este panel le permite volver a usar la instalacin del plug-in. Esto le permite instalar el plug-in si elige no instalarlo al mismo tiempo que Portrait Professional, o si ya ha instalado una versin nueva de Photoshop. la instalacin del plug-in detectar automticamente qu versin de Photoshop ha instalado. Slo tiene que seleccionar la caja al lado de cada aplicacin que se ha detectado al instalar el plug-in. Tambin se le ofrecer la opcin de seleccionar una carpeta para instalar el plugin. Esto es til si quiere instalar el plug-in para otras aplicaciones que sean compatibles, o si tiene instalado Photoshop que no fue detectado automticamente por alguna razn.
2011 Anthropics Technology Ltd.
Referencia
61
Usando Portrait Professional como Photoshop . Cuando el plug-in ha sido instalado, Portrait Professional aparecer como un filtro en Photoshop. En el men Filtro de Photoshop, debera encontrar un men llamado Anthropics, y alli Portrait Professional. El filtro de Portrait Professional trabaja como cualquier otro filtro de Photoshop que se aplique a la actual seleccion (o al rea completa si no hay seleccin) de la plantilla actual. Cuando seleccione el filtro, la imagen filtrada se abrir automticamente en Portrait Professional, en modo plug-in. Una vez que haya editado la imagen en Portrait Professional, seleccione Guardar&Cerra en el men de archivo, y se cerrar la imagen editada transferida a Photoshop.
3.3.3
Guardar Controles
Para abrir este dilogo seleccione Guardar Controles en la zona de Controles Guardados.
Introduzca un nombre y presione OK para guardar los valores de los controles en una nueva categora. Si introduce un nombre ya existente, los valores sern sustituidos por los actuales. Por defecto, todos los controles sern guardados en dicha categora. Para elegir qu controles desea guardar, presione el botn Seleccionar Controles para Guardar. De esta manera se desplegar un dilogo tal y como se muestra abajo.
2011 Anthropics Technology Ltd.
62
Portrait Professional 10
Haga clic sobre las casillas correspondientes para marcar, o no, los controles que quiera guardar. Si selecciona una casilla en una categora que est formada por varias opciones, todas estas opciones sern tambin seleccionadas.
2011 Anthropics Technology Ltd.
Referencia
63
3.3.4
Gestionar Controles Guardados
Para abir el dilogo, seleccione Gestionar en el cuadro de Controles Guardados
35
en el Panel de Control.
Este dilogo muestra los ajustes de los Controles Guardados menos el de "Volver a imagen original" que no puede ser cambiado. Para renombrarlos haga doble clic sobre uno de los nombres y escriba el nuevo nombre. Para reordenarlos, selecione uno de ellos y arrstrelo con el ratn a la posicin elegida. Para borrar un control guardado, haga click sobre el que quiere borrar hasta que se muestre como seleccionado y despus seleccione el botn Borrar. Para determinar un grupo de controladores como los activados por defecto al editar una imagen, haga click en l y despus seleccione Determinar controles de mujer por defecto o Determinar controles de hombre por defecto.
3.3.5
Seleccin de Piel
Para abrir este dilogo, pulse Volver a calcular el rea de la piel en la parte de abajo de las herramientas o
2011 Anthropics Technology Ltd.
64
Portrait Professional 10
elija el botn Cambio de seleccin de rea de piel en la parte del men.
La casilla de Mostrar rea de piel seleccionada, le permite mostrar u ocultar la mscara azulada que representa la parte de la imagen que es tratada como piel. Esta casilla realiza la misma accin que la que hay en la seccin de Controles de Piel 40 . Para recalcular el rea, elija una de las cuatro opciones y despus presione el botn Recalcular. Las opciones indican qu parte, por debajo del cuello del modelo, ser considerada como piel. Una manera alternativa de recalcular el rea de piel es mediante los pinceles para Ampliar y Reducir Nota: si recalcula el rea de piel, los cambios que haya efectuado con los Pinceles de piel sern eliminados.
3.3.6
Lote
Slo en la edicin Studio
10
Para abrir este dilogo seleccione Archivo > Abrir Grupo... en el men de comandos.
2011 Anthropics Technology Ltd.
Referencia
65
Este dilogo le permite seleccionar una lista de archivos para trabajar. Puede adems determinar las opciones de guardado de las imgenes. Aadir archivos Para aadir archivos al lote con el que se est trabajando vaya al botn Aadir Archivos. Esto abre un dilogo para que pueda seleccionar los archivos que quiere aadir. Los archivos del lote se muestran en la parte superior del dilogo. Utilizar la lista del lote Cuando presione aceptar, el primer archivo con el que podr trabajar es el archivo que se encuentra primero en la lista. Cuando haya terminado de retocar la imagen, seleccione Guardar y abrir siguiente en el men Archivo 26 . Esto guardar el archivo con la configuracin escogida y abrir automticamente el siguiente archivo de la lista. Si vuelve a abrir el dilogo de grupo ver una marca junto al archivo que ha completado. Estos son los iconos que pueden aparecer junto a los archivos:
2011 Anthropics Technology Ltd.
66
Portrait Professional 10
Pendiente - el archivo est pendiente de ser editado Completado - el archivo ha sido retocado y guardado Error - el archivo no ha podido abrirse Omitido - el archivo se ha cerrado sin haberse guardado Pude resetear el estado de un archivo a "pendiente" haciendo clic en el archivo con el botn derecho del ratn y seleccionando Resetear estatus. Una vez que haya completado todos los archivos seleccione Eliminar terminados para eliminarlos de la lista. Los archivos y los ajustes de lote se guardan cuando Portrait Professional se cierra para que pueda seguir trabajando la prxima vez que abra el programa. Reorganizar los archivos Los archivos se abrirn en el orden en el que se muestran en la lista. Si desea reorganizar los archivos tendr que seleccionarlos en la lista y utilizar los botones de Subir y Bajar situados en el dilogo. Tambin podr eliminar archivos con el botn Eliminar. Slo estar eliminando los archivos de la lista no de su ordenador. Para seleccionar ms de un archivo de la lista mantenga la tecla CTRL presionada. Si va a seleccionar muchos archivos que se encuentran seguidos unos de otros puede utilizar la tecla SHIFT.
Opciones de guardado Los archivos se guardan en el formato que se muestra en la seccin de Opciones de guardado. Para cambiar el formato en el que se guardan sus imgenes haga clic en el botn Cambiar. Si activa la casilla de Guardar tambin la sesin, Portrait Professional guardar un archivo que contenga la informacin de los controladores para que pueda seguir retocando. Podr seguir retocando la imagen sin necesidad de volver a tener que seleccionar los rasgos ni ajustar los contornos. Este archivo se guardar en la misma carpeta y con el mismo nombre de archivo que la imagen pero tendr una extensin .pp. Los archivos se guardarn en la misma carpeta que el archivo original si hace clic en la casilla Guardar en la misma carpeta que el archivo original. Si desea guardar los archivos en un fichero diferente puede introducir una direccin o buscarla con el botn Buscar. La imagen retocada tendr el mismo nombre que el archivo original. Puede especificar un sufijo en Opciones de guardar archivos en el dilogo de Ajustes 55 del men Archivo.
3.4
Referencia de Herramientas
Esta seccin le describe las Herramientas de Portrait Profesional. Estas herramientas estn disponibles cuando se encuentre en la fase de Editar Imagen
21
Puede ver los cambios que este realizando con los las diferentes herramientas, en la imagen de la Zona de Trab ajo. Cada herramienta tiene un cursor diferente para que pueda ver cul tiene seleccionada en cada momento.
2011 Anthropics Technology Ltd.
Referencia
67
Herramienta Arrastrar
67
Le permite arrastrar la imgen para que pueda ver aquellas reas con las que est trabajando. Esta herramienta est seleccionada por defecto cuando no haya seleccionado ninguna otra.
67
Herramientas de Pincel
Permite pintar en la imagen editada para retocar o restaurar. Le permiten pintar sobre la imagen para ajustar las mscaras de piel o cabello y le permiten retocar o reestablecer la piel.
Herramientas
69
de pincel
70
Permite pintar en la imagen editada para redefinir la piel o el cabello. Sirve para cortar la imagen.
Herramienta Cortar
3.4.1
Herramienta Arrastrar
La herramienta Arrastrar est disponible en la fase de Editar Imagen
21
La herramienta Arrastrar est activada por defecto cuando no tenga seleccionada ninguna otra herramienta. Para utilizar la herramienta Arrastrar, simplemente haga clic y selecione la parte de la imagen que desea arrastrar y dirjala a la posicin que prefiera. La herramienta Arrastar puede ser utilizada como alternativa al Control Zoom
33
La herramienta Arrastrar es la nica que tambin funciona en la imagen original cuando se encuentre trabajando con las dos imgenes una al lado de la otra.
3.4.2
Herramientas de Pincel
Las herramientas de pincel se encuentran disponibles en la fase de Editar Imagen 21 . Se llaman herramientas de pincel porque funcionan como un pincel de pintar. Tiene que mover sobre el rea donde quiere "pintar" con el pincel, despus pulse y mantenga el botn derecho del ratn mientras arrastra el ratn sobre el rea que quiere modificar. Hay dos tipos de herramientas de pinceles. Esta pgina describe la herramienta de pincel estndard que se usa para hacer cambios a la edicin de la piel en reas especficas. El otro tipo es la herramienta de pincel de rea 69 , que se usa para seleccionar las reas donde se editan la piel y el pelo. Pinceles de Retoque y Reestablecer Los siguientes pinceles estn disponibles en la parte superior de la pantalla. Pincel de Retoque Utilice este pincel para pintar sobre imperfecciones de la piel que no hayan sido eliminadas automticamente. Utilice este pincel para pintar sobre imprefecciones de la piel que haya sido eliminadas y quiera recuperar.
Pincel para Reestablecer
2011 Anthropics Technology Ltd.
68
Portrait Professional 10
Pinceles de Piel Los siguientes pinceles estn disponibles desde los controles de piel Pincel para Ampliar el rea de Mscara de Piel
40
Le permite aadir al rea de piel que ser editada con los controles. Utilice este pincel para seleccionar reas de piel que no han sido detectadas como piel por el programa. Le permite deseleccionar reas que no quiere que sean tratadas como piel por el programa. Utilice este pincel para pintar reas que aunque no son piel, han sido detectadas como piel por el programa. O para aquellas partes que aunque son piel, no quiere que sean tratadas como el resto.
Pincel para Reducir el rea de Mscara de Piel
Pinceles de Cabello Los siguientes pinceles estn disponibles desde los Controles de cabello Pincel para Ampliar el rea de Mscara del Cabello
47
Le permite aadir zonas de la imagen al rea de cabello que ser editada con los controles. Utilice este pincel para seleccionar reas del cabello que no han sido detectadas como piel por el programa. Le permite deseleccionar reas que no quiere que sean tratadas como cabello por el programa. Utilice este pincel para pintar reas que aunque no son parte del cabello, han sido detectadas como tales por el programa. O para aquellas partes que aunque son cabello, no quiere que sean tratadas como el resto.
Pincel para Reducir el rea de mscara del cabello
Controles de los pinceles Para seleccionar un pincel, seleccione el botn que lleva su nombre. Vuelva a presionar el botn para deseleccionarlo. El cursor volver al estado de Herramienta Arrastrar
67
).
Los pinceles funcionan como pinceles de pintura. Aquellas zonas sobre las que pintemos se les aplicar el efecto de cada pincel. Para utilizar un pincel, presione el botn izquierdo del ratn mientras pinta sobre la imagen en la Zona de Trabajo. El rea por el que pase ser el rea afectada por el pincel. Dimetro Afecta al tamao del pincel y por tanto al rea de la imagen que se modificar con cada pincelada. Podr saber el tamao del pincel que esta utilizando por el tamao del cursor. Opacidad La opacidad del pincel afectar a la dureza del efecto que est aplicando sobre la imagen. Cuando se encuentre en 100% aplicar una capa totalmente opaca mientras que si quiere cambios ms graduales deber seleccionar opacidades ms suaves.
2011 Anthropics Technology Ltd.
Referencia
69
Por ejemplo, si la opacidad del pincel de Retoque est a 50% entonces estar aplicando solo la mitad del efecto que podra aplicar.Si vuelve a pintar otro 50% sobre el 50% que ya haba pintado, entonces los efectos se multiplicarn. sto le permite decidir cuanto retoque quiere aplicar en cada caso. Cuando tenga los pinceles seleccionados podr acceder a los controels de Dimetro y Opacidad. Estos controles se mantienen ocultos mientras no seleccione ningn pincel. Deshacer pinceladas Cuando est utilizando los pinceles, podr deshacer su ltima pincelada con el comando deshacer controlZ. Para deshacer previos cambios debe dirigirse al historial de la sesin. Para volver a rehacer un paso deber utilizar el comando control-y. Soporte para tabletas grficas Portrait Professional es compatible con tabletas grficas y stylus. Normalmente estas herramientas le ayudan a pintar y dibujar de manera ms rpida. Una tableta que sea sensible a la presin le dar mayor versatilidad a la hora de usar los pinceles.
3.4.3
Herramienta del Area de Pincel
La parte de herramientas de pinceles est disponible cuando est editando una imagen. Este rea se usa para ajustar las zonas de edicin de piel o cabello. Portrait Professional seleccionar automticamente las zonas de piel o cabello, pero dependiendo de la imagen a veces no lo har del todo bien. La herramienta de pinceles le permite arreglar esto manualmente. La herramienta de pinceles son pinceles inteligentes que detectan automticamente el borde de la regin. Ver que cuando seleccione la herramienta de pincel la posicin del pincel se muestra con dos crculos. El crculo de afuera es el rea donde se aplicar el pincel. La parte de dentro es la regin a detectar. Cuando pinte con el pincel, la zona a detectar se pintar de forma normal. La zona entre el crculo de dentro y el de fuera slo se pintar si es de un color similar a la parte del crculo de dentro. Esto significa que si est pintando una zona cerca del borde, lo nico que necesita hacer es mantener el detector de regin dentro del rea que est pintando, y el pincel la pintar automticamente hasta el borde pero no ms all, incluso si el crculo de afuera va ms all del borde. Cuando est pintado con un pincel inteligente, puede pulsar y mantener la tecla ALT para bloquear la posicin del detector. Esto es muy til cuando se pintan detalles como cabello muy fino. Pinceles de Piel Para ver o editar rea 50 de piel, pulse el botn Mostrar Controles de Piel para abrir los Controles de Piel, y luego pulse el botn Ver/Editar rea de piel. Ampliar rea de Piel Le permite agregar al rea que va a ser tratada como piel durante la edicin. Use esto para pintar sobre reas de la foto que son piel, pero que no han sido automticamente detectadas como tal. Recortar rea de Piel .Le permite arreglar al rea que va a ser tratada como piel durante la edicin. Use esto para pintar sobre reas de la foto que no son piel, pero que han sido automticamente detectadas como tal
2011 Anthropics Technology Ltd.
70
Portrait Professional 10
Pinceles de Cabello .Para ver o editar rea 50 de cabello, pulse el botn Mostrar Controles de Cabello para abrir los Controles de Cabello, y luego pulse el botn Ver/Editar rea de cabello. Ampliar rea de Cabello Le permite agregar al rea que va a ser tratada como cabello durante la edicin. Use esto para pintar sobre reas de la foto que son cabello, pero que no han sido automticamente detectadas como tal. Recortar rea de Cabello Le permite arreglar al rea que va a ser tratada como cabello durante la edicin. Use esto para pintar sobre reas de la foto que no son cabello, pero que han sido automticamente detectadas como tal
3.4.4
Herramienta Cortar
La opcin cortar est disponible en la etapa de Editar Imagen
21
.
49
Para activar la herramienta cortar, seleccione el icono cortar en la seccin de Controles de Imagen
La herramienta cortar sirve para ajustar qu parte de la image desea utilizar en la composicn final. Puede que desee concentrar la atencin en el rostro o utilizar un plano mayor. Al cortar no est perdiendo informacin de la imagen, puede volver a reajustar los bordes si cambia de opinin. Al abrir la herramienta, aparecer una red sobre la imagen.
La red muestra la parte de la imagen con la que est trabajando, dividida en nueve partes iguales. Para modificar la seleccin arrastre cualquier parte de la red a la posicin que desee. Cuando est contento con la seleccin, presione el botn Aceptar para realizar los cambios o Descartar para volver al estado original.
2011 Anthropics Technology Ltd.
Referencia
71
SUGERENCIA: Los fotgrafos profesionales suelen colocar los ojos y la boca en la las lneas divisoras. Lo que se denomina la regla de los tercios cuando la tensin de la imagen recae en las lneas que dividen el cuadro en nueve partes iguales. Tambin puede decidir sobre las proporciones de la imagen seleccionando Determinar proporciones en el panel de control. Por ejemplo, las proporcinones 6x9 se corresponden con la medida estndar (6x9 inch, equivalente a 15,2x22 cm). Cuando elija una proporcin escribiendo los valores o eligindolos en la tabla desplegable al cliquear en la casilla de flechas; las proporciones quedan fijadas y al arrastrar la red se mantienen fijas.
3.5
Crditos a terceras partes
Portrait Professional utiliza un nmero de elementos de terceras partes que son reconocidos aqu. Damos las gracias a los autores de tan valiosos recursos. dcraw La lectura de los archivos RAW es proporcionada por dcraw. Copyright 1997-2009 by Dave Coffin, dcoffin a cybercom o net tifflib La lectura de los archivos TIFF es proporcionada por libtiff. Copyright (c) 1988-1997 Sam Leffler Copyright (c) 1991-1997 Silicon Graphics, Inc. Se permite el uso, copia, modificacin, distribucin y venta de este software y su documentacin con cualquier propsito y sin tasa, siempre y cuando (i) aparezca la informacin relativa al copyright en todas las copias del software y (ii) los nombres de San Leffler y Silicon Graphics no sean utilizados de manera publicitaria sin el permiso escrito de San Leffler y Silicom Graphics. EL SOFTWARE SE ENTREGA "TAL Y COMO SE MUESTRA" SIN QUE SUPONGA O PRESENTE NINGN TIPO DE GARANTA PARA NINGN TIPO DE USO EN PARTICULAR.
2011 Anthropics Technology Ltd.
72
Portrait Professional 10
EN NINGN CASO PODRN SAN LEFFLER O SILICON GRAPHICS SER RESPONSABLES DIRECTOS O INDIRECTOS DE DAOS O PRDIDAS DERIVADAS DEL USO DEL SOFTWARE. jpeglib La lectura de los archivos JPEG es proporcionada por jpegtiff. Este software se basa en parte en el trabajo de Independent JPEG Group. Este software est protegido por las leyes del Copyright (C) 1991-1998, Thomas G. Lane. zlib La compresin Zlib es proporcionada por zlib. (C) 1995-2002 Jean-loup Gailly y Mark Adler Adobe DNG SDK La lectura de los archivos DNG es proporcionada por DNG SDK. Cdigo JPEG sin prdidas adaptado de: Copyright (C) 1991, 1992, Thomas G. Lane. Como parte de Independent JPEG Group's software. Copyright (c) 1993 Brian C. Smith, Universidad de California Todos los derechos reservados. Copyright (c) 1994 Kongji Huang y Brian C. Smith. Cornell University Todos los derechos reservados.
Se permite el uso, copia, modificacin, distribucin y venta de este software y su documentacin con cualquier propsito y sin tasa, siempre y cuando aparezca la informacin relativa al copyright y los siguientes dos prrafos aparezcan en todas las copias del software. EN NINGN CASO PODR LA LA UNIVERSIDAD CORNELL SER RESPONSABLE DIRECTOS O INDIRECTO DE DAOS O PRDIDAS DERIVADAS DEL USO DEL SOFTWARE,INCLUSO AUNQUE LA UNIVERSIDAD HAYA SIDO AVISADA DE LOS POSIBLES DAOS.EL SOFTWARE SE ENTREGA "TAL Y COMO EST" SIN QUE SUPONGA O PRESENTE NINGN TIPO DE GARANTA PARA NINGN TIPO USO PARTICULAR. CORNELL NO TIENE OBLIGACIN DE PROVEER MANTENIMIENTO, ACTUALIZACIONES, MEJORAS O MODIFICACIONES A ESTE SOFTWARE.
Copyright 2006 Adobe Systems Incorporated. Todos los derechos reservados. Adobe es una marca registrada de Adobe Systems Incorporated en los Estados Unidos y/u otros pases. Windows es una marca registrada de Microsoft Corporations en los Estados Unidos y/u otros pases. Mac es una marca registrada de Apple Computer, Inc., registrada en los Estados Unidos y en otros pases. Todas las marcas registradas son propiedad de sus respectivos propietarios.
2011 Anthropics Technology Ltd.
Referencia
73
Adobe XMP SDK Adobe XMP SDK es utilizado por Adobe DNG SDK Copyright 2009 Adobe Systems Incorporado. Todos los derechos reservados. La versin original de este cdigo puede encontrarse en http://adobe.com. lcms library El manejo de los perfiles de color ICC es proporcionado por lcms. Little CMS Copyright (c) 1998-2007 Marti Maria Saguer Se le permite de forma gratuita a cualquier persona que obtega una copia del software y los documentos asociados con l, trabajar con el programa sin restricciones, sin limitaciones de derechos de uso: copiar, modificar, minupular, integrar, distribuir, sublicenciar, y/o vender copias del Software y permitir a otras personas hacer lo mismo bajo las siguientes condiciones: La nota de copyright y esta nota de permiso deben ser incluidas en todas las copias o porciones del software. EL SOFTWARE SE ENTREGA "TAL Y COMO SE MUESTRA" SIN QUE SUPONGA O PRESENTE NINGN TIPO DE GARANTA PARA NINGN TIPO USO PARTICULAR.EN NINGN CASO PODRN LOS AUTORES SER RESPONSABLES DIRECTOS O INDIRECTOS DE DAOS O PRDIDAS DERIVADAS DEL USO DEL SOFTWARE.
3.6
Tipos de archivo compatibles
Portrait Professional puede leer y escribir en los siguientes tipos de archivo: Tipo JPEG TIFF Extensin .jpg; .jpeg .tif; .tiff Descripcin Tipo de archivo donde se pierde informacin al ser comprimido. Tipo de archivo que no se comprime o que no pierde informacin al ser comprimido. Extensin de archivo para las sesiones de Portrait Professional.
PP
.pp
Edicin Studio. Adems de los archivos JPEG y TIFF, Portrait Professional Studio es compatible con los siguientes formatos RAW: Proveedor Tipo
2011 Anthropics Technology Ltd.
74
Portrait Professional 10
Canon Fuji Kodak Minolta Nikon Olympus Pentax Sony Sigma Epson Mamiya Panasonic Phase One Imacon
.crw; .cr2 .raf .tif; .kdc; .dcr .mrw .nef .orf .ptx; .pef .arw; .srf; .sr2 .x3f .erf .mef; .mos .raw .tif .fff
3.7
Atajos del teclado
Portrait Professional le informar de stos atajos en varias etapas del proceso. Comandos del men
CTRL+O F4
Archivo > Abrir comando Studio Edition slo
10
Archivo > Abrir todos los comandos CTRL+S CTRL+W CTRL+E CTRL+Z Archivo > guardar Archivo> cerrar Archivo > editar otra cara. Archivo> deshacer
2011 Anthropics Technology Ltd.
Referencia
75
CTRL+Y
Archivo > Rehacer
Pantalla de Comienzo BARRA ESPACIADORA Abre el dilogo Abrir Archivo para que seleccione el archivo que desea abrir.
Seleccionar sexo m h Determina el rosto como perteneciente a una mujer, y le lleva a la siguiente fase de Seleccionar Rasgos. Determina el rosto como perteneciente a un hombre, y le lleva a la siguiente fase de Seleccionar Rasgos.
Seleccionar Rasgos No hay atajos del teclado Ajustar Contornos BARRA ESPACIADORA . Le dirige al siguiente rasgo. Saltar hasta el final de la lnea de ajuste
Editar imagen + Zoom in. Zoom out.
ENTER Alterna entre la imagen editada y la original. (mientras se mantiene pulsado) a t r s d h j c [ ] Mostrar/ocultar rea de piel Selecciona la herramienta de Retoque. Selecciona la herramienta Reestablecer Selecciona la herramienta Ampliar rea de piel Selecciona la herramienta Reducir rea de piel Selecciona la herramienta Ampliar rea del cabello Selecciona la herramienta Reducir rea del cabello. Selecciona herramienta cortar Reduce el dimetro de un pincel cuando haya uno seleccionado. Ampla el dimetro de un pincel cuando haya uno seleccionado.
2011 Anthropics Technology Ltd.
76
Portrait Professional 10
0-9
Modifica la opacidad de un pincel cuando haya uno seleccionado.
BARRA ESPACIADORA Cambia temporalmente (mientras se mantiene pulsado) a la (mientras se mantiene pulsado) Herramienta Arrastrar. SHIFT Cambia temporalemente al pincel opuesto cuando haya uno (mientras se mantiene pulsado) seleccionado. ALT (presionada) . Cuando se selecciona un pincel, el detector se bloquea temporalmente. Esto es til cuando queremos perfeccionar detalles como el cabello.
2011 Anthropics Technology Ltd.
ndice
77
ndice
-Aabrir imagen 14 ajustar contornos 18 ajustes por defecto 35 alternar entre la imagen original y la retocada rea de piel 40 rea del cabello 47 atajos del teclado 74 30
dilogo guardar controles dimetro (pincel) 67
61
-Eeditar imagen 21 elementos predeterminados Eliminar ojos rojos 43 extensiones de archivo 73 35
-Gguardar controles 35 gua de ayuda rpida 6
-Bbits per sample 54 Bits por por canal de color (profundidad del pxel) 56 borrar controles guardados 63 botn 1:1 33 Botn para encajar 33 Botn rostro 33 Botn Volver 32
-Hherramienta arrastrar 67 herramienta cortar 49, 70 herramientas de pincel 67
-IIluminacin de la piel 48 Imgenes de grupo 22 introduccin 6
-Ccolor settings dialog 54 comenzar 6 control de contraste 49 control de exposicin 49 control de zoom 33 controles 37 controles de boca 46 controles de estructura facial controles de estuctura 39 controles de imagen 49 controles de ojos 43 controles de piel 40 controles del cabello 47
-Jjpeg 54 39
-Llanguage dialog Lnea del cuello 59 63
-Mmen archivo 26 Men Ayuda 29 men edicin 28 men ver 28
-Ddesencajar el panel de control 30 Dilogo de Ajsutes de Color 56 dilogo de gestin de controles 63 dilogo de seleccin de piel 63
2011 Anthropics Technology Ltd.
78
Portrait Professional 10
-Nnavegador 33
-Oopciones de guardar imagen 54
-Ppanel de control 30 Pincel de Retoque 40 Pincel para Ampliar la mscara del rea piel Pincel para Reducir la mscara del rea piel Pincel Reestablecer 40 40 40
-RRelacin de proporcionalidad renombrar controles 63 reorganizar controles 63 rotar imagen 14 70
-Sseleccionar rasgos 16 seleccionar sexo 14 sexo 14
-Ttiff 54 Tipos de archivo 73
-VVarios rostros 22 ver el antes y el despus ver el despus 30 30
2011 Anthropics Technology Ltd.
S-ar putea să vă placă și
- Cuestionario Temas 30, 31 y 32 Escala BasicaDocument19 paginiCuestionario Temas 30, 31 y 32 Escala BasicaJose Maria HerreroÎncă nu există evaluări
- Cuestionario Tema 15 Escala BasicaDocument20 paginiCuestionario Tema 15 Escala BasicaJose Maria HerreroÎncă nu există evaluări
- Cuestionario Tema 16 Escala BasicaDocument19 paginiCuestionario Tema 16 Escala BasicaJose Maria HerreroÎncă nu există evaluări
- Tema 04 Eb 2016Document88 paginiTema 04 Eb 2016Jose Maria HerreroÎncă nu există evaluări
- Tema 03 Eb 2016Document75 paginiTema 03 Eb 2016Jose Maria HerreroÎncă nu există evaluări
- Analisis Psicosocial Del DelincuenteDocument1 paginăAnalisis Psicosocial Del DelincuenteJose Maria HerreroÎncă nu există evaluări
- Tema 01 Eb 2016Document55 paginiTema 01 Eb 2016Jose Maria HerreroÎncă nu există evaluări
- Manual Casio Fx82 Fx83 Fx85 Fx270 Fx300 Fx350 MsDocument40 paginiManual Casio Fx82 Fx83 Fx85 Fx270 Fx300 Fx350 MsMariela Zelada Vargas100% (1)
- Derecho Penal - EgacalDocument65 paginiDerecho Penal - EgacalDulce Miranda86% (7)
- Derecho Penal - EgacalDocument65 paginiDerecho Penal - EgacalDulce Miranda86% (7)