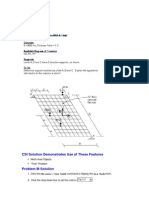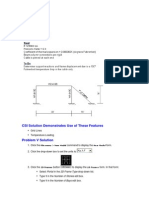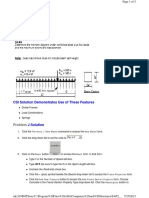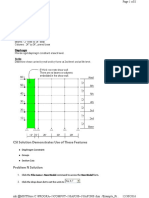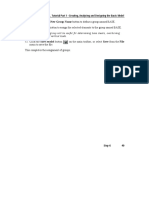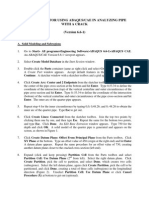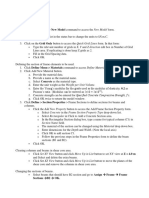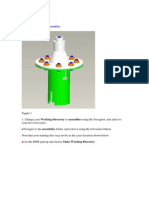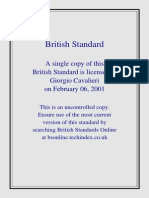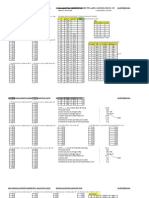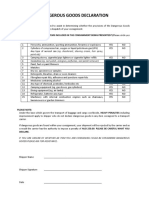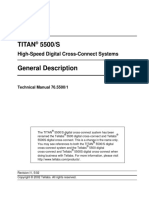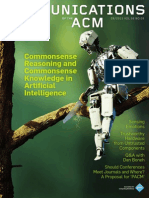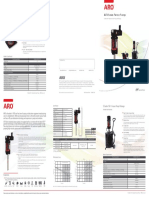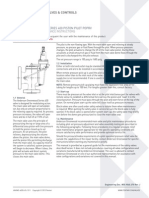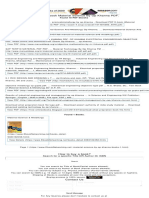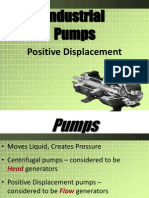Documente Academic
Documente Profesional
Documente Cultură
Problem BConcretewall
Încărcat de
Tedy_WonleleDescriere originală:
Drepturi de autor
Formate disponibile
Partajați acest document
Partajați sau inserați document
Vi se pare util acest document?
Este necorespunzător acest conținut?
Raportați acest documentDrepturi de autor:
Formate disponibile
Problem BConcretewall
Încărcat de
Tedy_WonleleDrepturi de autor:
Formate disponibile
CSI Solution Demonstrates Use of These Features
Groups Section Cuts Load Combinations Linear Replication
Problem B Solution
1. Click the File menu > New Model command to display the New Model form.
2. Click the drop-down box to set the units to
3. Click the Wall button
to display the Shear Wall form. In that form:
Type 8 in the Number of Divisions, X edit box. Type 4 in the Number of Divisions, Z edit box. Type 3 in the Division Width, X edit box. Type 3 in the Division Width, Z edit box. Click the OK button. 4. Click the X in the top right-hand corner of the 3-D View window to close it. 5. Click the Set Display Options button (or click the View menu > Set Display Options command) to display the Display Options for Active Window form. In that form: Check the Labels box in the Joints area. Check the Labels box in the Areas area. Click the OK button. 6. Select area objects 6, 7, 10, 11, 22, 23, 26 and 27 by clicking on them. 7. Press the Delete key on the keyboard to delete those objects. 8. Click the Refresh Window button to refresh the drawing.
9. Click the Define menu > Load Cases command to display the Define Loads form. In that form: Type LIVE in the Load Name edit box. Select Live from the Type drop-down box. Type 0 in the Self Weight Multiplier edit box. Click the Add New Load button. Type QUAKE in the Load Name edit box. Select Quake from the Type drop-down box. Type 0 in the Self Weight Multiplier edit box. Select None from the Auto Load drop-down box. Click the Add New Load button. Click the OK button. 10. Click the Define menu > Combinations command to display the Define Response Combinations form. In that form: Click the Add New Combo button to display the Response Combination Data form. In that form: o Type ALL in the Response Combination Name edit box.
o Select Linear Add from the Combination Type drop-down box if it is not already selected. o Select DEAD in the Case Name drop-down box (if it is not already selected) and type 1 in the Scale Factor edit box (if it is not already there). o Click the Add button. o Select LIVE in the Case Name drop-down box. o Click the Add button. o Select QUAKE in the Case Name drop-down box. o Click the Add button. o Click the OK buttons on the Response Combination Data and Define Response Combinations forms. 11. Select joints 10, 25 and 45. 12. Click the Assign menu > Joint Loads > Forces command to display the Joint Forces form. In that form: Select DEAD from the Load Case Name drop-down box. Type -10.8 in the Force Global Z edit box in the Loads area. Click the OK button. 13. Select joint 25. 14. Click the Assign menu > Joint Loads > Forces command to display the Joint Forces form. In that form: In the Options area, select Add to Existing Loads. Click the OK button. 15. Select joints 10, 25 and 45. 16. Click the Assign menu > Joint Loads > Forces command display the Joint Forces form. In that form: Select LIVE from the Load Case Name drop-down box. Type -3.6 in the Force Global Z edit box in the Loads area. Click the OK button. 17. Select joint 25. 18. Click the Assign menu > Joint Loads > Forces command to display the Joint Forces form. In that form: In the Options area, select Add to Existing Loads. Click the OK button. 19. Click the drop-down box in the status bar to change the units to .
20. Click the Define menu > Materials command to display the Define Materials form. Highlight the CONC material and click the Modify/Show Material button to display the Material Property Data form. In that form:
Verify that the modulus of elasticity is 3600 and Poissons ratio is 0.2. Click the OK buttons on the Material Property Data and Define Materials forms to exit the forms. 21. Click the drop-down box in the status bar to change the units to .
22. Click the Define menu > Area Sections command to display the Area Sections form. Click the Modify/Show Section button to display the Area Section Data form. In that form: Accept all of the default values. Click the OK buttons on the Area Section Data and Area Section forms to exit the forms. 23. Click the Select All button .
24. Click the Edit menu > Replicate command to display the Replicate form. In that form: Click the Linear Tab if it is not already selected. In the Increments area type 24 in the dx edit box. Type 5 in the Number edit box. Click the OK button 25. Click the Restore Full View button .
26. Click the Set Display Options button (or the View menu > Set Display Options command) to display the Display Options for Active Window form. In that form: Check the Not in View box in the Joints area. Uncheck the Labels box in the Areas area. Click the OK button. 27. Click the Select All button .
28. Click the Edit menu > Replicate command to display the Replicate form. In that form: Click the Linear Tab if it is not already selected. In the Increments area type 0 in the dx edit box. Type 12 in the dz edit box. Type 9 in the Number edit box. Click the OK button. 29. Click the Restore Full View button .
30. Click the Set Display Options button (or the View menu > Set Display Options command) to display the Display Options for Active Window form. In that form: Uncheck the Not in View box in the Joints area. Check the Labels box in the Joints area.
Check the Restraints box in the Joints area. Check the Fill Objects box in the General area. Click the OK button. 31. Select joint 10. You may need to zoom in to distinguish it. 32. Click the Assign menu > Joint Loads > Forces command to display the Joint Forces form. In that form: Select QUAKE from the Load Case Name drop-down box. Type 10 in the Force Global X edit box in the Loads area. Type 0 in the Force Global Z edit box in the Loads area. Click the OK button. 33. Select joint 243. 34. Click the Assign menu > Joint Loads > Forces command to display the Joint Forces form. In that form: Type 15 in the Force Global X edit box in the Loads area. Click the OK button. 35. Repeat Steps 33 and 34, except select the joint and type the values shown in the following table in the Force Global X edit box: Select This Joint 427 611 795 979 1163 1347 1531 1715 Click this command to Display the Joint Forces form Assign menu > Joint Loads > Forces Assign menu > Joint Loads > Forces Assign menu > Joint Loads > Forces Assign menu > Joint Loads > Forces Assign menu > Joint Loads > Forces Assign menu > Joint Loads > Forces Assign menu > Joint Loads > Forces Assign menu > Joint Loads > Forces Type this in the Force Global X edit box Type 20, click OK Type 25, click OK Type 30, click OK Type 35, click OK Type 40, click OK Type 45, click OK Type 50, click OK Type 60, click OK
36. Click the Show Undeformed Shape button assignments.
to remove the displayed joint force
37. Click the Set Display Options button (or the View menu > Set Display Options command) to display the Display Options for Active Window form. In that form: Check the Labels box in the Areas area. Click the OK button. 38. Zoom in on the pier labeled Pier A in the problem statement. 39. Select joints 208, 213 and 218.
40. Select area objects 138 and 142. 41. Click the Assign menu > Assign to Group command to display the Assign/Define Group Names form. In that form: Click the Add New Group button to display the Group Definition form. In that form: o Type PIERA in the Group Name edit box. o Accept all of the other default selections. o Click the OK buttons on the Group Definition and Assign/Define Group Names forms to exit the forms. 42. Click the View menu > Restore Full View command. 43. Select all points level with the bottom of the sixth floor windows by windowing (points 972, 973, 980, and so forth; 49 points should display on the status bar in the lower left-hand corner of the screen). 44. Select all area objects level with the bottom half of the sixth floor windows by using the intersecting line selection method (area objects 730, 738, 742, and so forth; 24 area objects should display on the status bar in the lower left-hand corner of the screen). 45. Click the Assign menu > Assign to Group command to display the Assign/Define Group Names form. In that form: Click the Add New Group button to display the Group Definition form. In that form: o Type 6TH in the Group Name edit box. o Accept all of the other default selections. o Click the OK buttons on the Group Definition and Assign/Define Group Names forms to exit the forms. 46. Click the Define menu > Section Cuts command to display the Section Cuts form. In that form: Click the Add Section Cut button to display the Section Cut Data form. In that form: o Type PIERA in the Section Cut Name edit box. o Select PIERA from the Group drop-down box. o Accept all of the other default selections. o Click the OK button. Click the Add Section Cut button to display the Section Cut Data form. In that form: o Type 6TH in the Section Cut Name edit box. o Select 6TH from the Group drop-down box. o Accept all of the other default selections. o Click the OK buttons on the Section Cut Data and Section Cuts forms to exit the forms.
47. Click the Set Display Options button (or the View menu > Set Display Options command) to display the Display Options for Active Window form. In that form: Uncheck the Labels box in the Joints area. Uncheck the Labels box in the Areas area. Click the OK button. 48. Click the Analyze menu > Set Analysis Options command to display the Analysis Options form. In that form:
Click the Plane Frame XZ Plane button of freedom. Click the OK button. 49. Click the Run Analysis button that form:
to set the available degrees
to display the Set Analysis Cases to Run form. In
Click on Modal in the Case Name list to highlight it. Click the Run/Do Not Run Case button. Click the Run Now button. 50. When the analysis is complete, check the messages in the Analysis window (there should be no warnings or errors) and then click the OK button to close the Analysis window. 51. Click the Display menu > Show Tables command to display the Choose Tables for Display form. In that form: Click on the Structure Output item in the Analysis Results area in the display area of the form. Click the OK button to display tabular results. Select Section Cut Forces from the drop-down list to display the forces at the defined section cuts. 52. When finished viewing the section cut forces, click on the Done button to close the form.
S-ar putea să vă placă și
- Problem JBeamonElasticFoundationDocument5 paginiProblem JBeamonElasticFoundationLuffy D. PiratesÎncă nu există evaluări
- CSI Solution Demonstrates Use of These Features: Radial Replication Rotated SupportDocument5 paginiCSI Solution Demonstrates Use of These Features: Radial Replication Rotated SupportSofiane BensefiaÎncă nu există evaluări
- CSI Solution Demonstrates Use of These Features: Mesh Area Objects "Trick" ProblemDocument4 paginiCSI Solution Demonstrates Use of These Features: Mesh Area Objects "Trick" ProblemSofiane BensefiaÎncă nu există evaluări
- SAP2000 Problem N ShearWallDocument9 paginiSAP2000 Problem N ShearWallNityananda Permadi TjokrodimurtiÎncă nu există evaluări
- Ejemplo Sap2000Document11 paginiEjemplo Sap2000Oscar CalderonÎncă nu există evaluări
- CSI Solution Demonstrates Use of These Features: New Model From Template Support DisplacementDocument4 paginiCSI Solution Demonstrates Use of These Features: New Model From Template Support Displacementرجل الاعمال المهندس اشرفÎncă nu există evaluări
- CSI Solution Demonstrates Use of These Features: Groups Section Cuts Load Combinations Linear ReplicationDocument7 paginiCSI Solution Demonstrates Use of These Features: Groups Section Cuts Load Combinations Linear ReplicationpiltomaniaÎncă nu există evaluări
- Tutorial SAP200 Through Truss BridgeDocument7 paginiTutorial SAP200 Through Truss BridgeAdam JrÎncă nu există evaluări
- CSI Solution Demonstrates Use of These FeaturesDocument11 paginiCSI Solution Demonstrates Use of These FeaturesIndra HardiÎncă nu există evaluări
- CSI Solution Demonstrates Use of These Features: File Menu New Model New ModelDocument5 paginiCSI Solution Demonstrates Use of These Features: File Menu New Model New ModelSofiane BensefiaÎncă nu există evaluări
- CSI Solution Demonstrates Use of Temperature Loading Grid LinesDocument5 paginiCSI Solution Demonstrates Use of Temperature Loading Grid LinesSofiane BensefiaÎncă nu există evaluări
- CSI SOLUTION DEMONSTRATES P-DELTA ANALYSISDocument7 paginiCSI SOLUTION DEMONSTRATES P-DELTA ANALYSISAndreas TariganÎncă nu există evaluări
- CSI Solution Demonstrate Use of These Features: Divide Frames Trapezoidal Loads (Distributed Loads)Document4 paginiCSI Solution Demonstrate Use of These Features: Divide Frames Trapezoidal Loads (Distributed Loads)Luffy D. PiratesÎncă nu există evaluări
- Problem PCriticalBucklingLoadsDocument4 paginiProblem PCriticalBucklingLoadsLuffy D. PiratesÎncă nu există evaluări
- CSI Solution Demonstrates Uses of These Features: Divide Frames Bridge Loads Output StationsDocument8 paginiCSI Solution Demonstrates Uses of These Features: Divide Frames Bridge Loads Output StationsadhityamspÎncă nu există evaluări
- CSI Solution Demonstrates Use of These Features: ProblemDocument5 paginiCSI Solution Demonstrates Use of These Features: ProblemmassoudÎncă nu există evaluări
- CSI Solution Demonstrates Use These Features: Mode Shapes Modal Time History Analysis (Periodic)Document7 paginiCSI Solution Demonstrates Use These Features: Mode Shapes Modal Time History Analysis (Periodic)Luffy D. PiratesÎncă nu există evaluări
- CSI Solution Demonstrates Use of These Features: Diaphragm Constraint Groups Section CutsDocument8 paginiCSI Solution Demonstrates Use of These Features: Diaphragm Constraint Groups Section CutsHaidar Abdul SyakurÎncă nu există evaluări
- Problem J - Beam On Elastic FoundationDocument5 paginiProblem J - Beam On Elastic FoundationJOSÉ ANTONIO SÁNCHEZ CABANILLASÎncă nu există evaluări
- CSI Solution Demonstrates Use of These Features: Hydrostatic Loading Joint PatternsDocument4 paginiCSI Solution Demonstrates Use of These Features: Hydrostatic Loading Joint PatternsSofiane BensefiaÎncă nu există evaluări
- Viga Sobre Fundación ElásticaDocument7 paginiViga Sobre Fundación ElásticaDieggo100% (1)
- ProblemDocument2 paginiProblemBatepola BacÎncă nu există evaluări
- Examp S Beam With OpeningDocument11 paginiExamp S Beam With OpeningBunkun15Încă nu există evaluări
- Problem C: Truss FrameDocument14 paginiProblem C: Truss FrameLenin ZamoraÎncă nu există evaluări
- CSI Solution Demonstrates Use of These FeaturesDocument4 paginiCSI Solution Demonstrates Use of These FeaturesFajar OktawanÎncă nu există evaluări
- Basic Model SectionsDocument5 paginiBasic Model SectionsyaniÎncă nu există evaluări
- Instructions For Using Abaqus/cae in Analyzing Pipe CrackDocument10 paginiInstructions For Using Abaqus/cae in Analyzing Pipe CracknxdavidÎncă nu există evaluări
- Problem U Solution Demonstrates Use of Features in CSI SAP2000Document8 paginiProblem U Solution Demonstrates Use of Features in CSI SAP2000JOSÉ ANTONIO SÁNCHEZ CABANILLASÎncă nu există evaluări
- Diseño de Una VigaDocument7 paginiDiseño de Una VigaJunior AlvarezÎncă nu există evaluări
- Modelling Procedure 3D FrameDocument5 paginiModelling Procedure 3D Framesac21mÎncă nu există evaluări
- Grillage Modelling Made EasyDocument2 paginiGrillage Modelling Made EasysbalemeziÎncă nu există evaluări
- Barrel Vaulted StructureDocument20 paginiBarrel Vaulted StructureDieggoÎncă nu există evaluări
- MET 205 - Cotter PinDocument64 paginiMET 205 - Cotter Pintomtom9649Încă nu există evaluări
- Problem W - Simple Beam With Trapezoidal LoadsDocument4 paginiProblem W - Simple Beam With Trapezoidal LoadsJOSÉ ANTONIO SÁNCHEZ CABANILLASÎncă nu există evaluări
- Placa Plana Con Cargas ConcentradasDocument5 paginiPlaca Plana Con Cargas ConcentradasDieggoÎncă nu există evaluări
- PetrelRE Complete WorkflownewsourceDocument38 paginiPetrelRE Complete WorkflownewsourceLija BinuÎncă nu există evaluări
- Performing A Modal Transient Response Part I: Figure 1. Beam ModelDocument15 paginiPerforming A Modal Transient Response Part I: Figure 1. Beam Modelrishit_aÎncă nu există evaluări
- Exercise 5 Project: Mortgage Payment Calculator With Data Table and Amortization ScheduleDocument9 paginiExercise 5 Project: Mortgage Payment Calculator With Data Table and Amortization ScheduleGlyza Celeste RonquilloÎncă nu există evaluări
- Choose Relationship Command From Tools MenuDocument2 paginiChoose Relationship Command From Tools MenupjblkÎncă nu există evaluări
- 6 Cercha 3DDocument14 pagini6 Cercha 3DToom JackSon M CÎncă nu există evaluări
- Ejemplo de Sap2000Document12 paginiEjemplo de Sap2000cindyÎncă nu există evaluări
- Single Zone TutorialDocument18 paginiSingle Zone TutorialKhoo Chun YongÎncă nu există evaluări
- Nonlinear Analysis of Clamp AssemblyDocument16 paginiNonlinear Analysis of Clamp Assemblysmvarunmurthy100% (1)
- Geometry and Material Specification for Crank ProblemDocument27 paginiGeometry and Material Specification for Crank ProblemAaron LivingstonÎncă nu există evaluări
- Database Creation: Table: EmployeeDocument15 paginiDatabase Creation: Table: EmployeeabhijeetÎncă nu există evaluări
- 19 - 20 Lab. Formation of SchedulsDocument8 pagini19 - 20 Lab. Formation of SchedulsSunilÎncă nu există evaluări
- Create The Through Curves SurfaceDocument18 paginiCreate The Through Curves Surfacesureshkanna2Încă nu există evaluări
- Tutorial MonopoloDocument6 paginiTutorial MonopolojorgehugocorreaÎncă nu există evaluări
- Excel CheatsheetDocument12 paginiExcel Cheatsheetppxxdd666Încă nu există evaluări
- Working Directory:: AssembliesDocument38 paginiWorking Directory:: AssembliesMario Machin GarciaÎncă nu există evaluări
- Start Autodesk Robot Structural Analysis ProfessionalDocument15 paginiStart Autodesk Robot Structural Analysis ProfessionalreyÎncă nu există evaluări
- Input Data Editing: 3.1 Creating Reservoir BoundaryDocument7 paginiInput Data Editing: 3.1 Creating Reservoir BoundaryjihadspiritÎncă nu există evaluări
- Axis VM Step by StepDocument120 paginiAxis VM Step by Stepdoru_enciuÎncă nu există evaluări
- Model Maker TutorialDocument18 paginiModel Maker Tutorialbubu_18Încă nu există evaluări
- Manual Minesight 2Document10 paginiManual Minesight 2asÎncă nu există evaluări
- Excel Pivot Table TutorialDocument8 paginiExcel Pivot Table Tutorialyeay_meÎncă nu există evaluări
- CATIA V5-6R2015 Basics - Part II: Part ModelingDe la EverandCATIA V5-6R2015 Basics - Part II: Part ModelingEvaluare: 4.5 din 5 stele4.5/5 (3)
- NX 9 for Beginners - Part 3 (Additional Features and Multibody Parts, Modifying Parts)De la EverandNX 9 for Beginners - Part 3 (Additional Features and Multibody Parts, Modifying Parts)Încă nu există evaluări
- Detail Guy Wire Tower 50 MDocument4 paginiDetail Guy Wire Tower 50 MTedy_Wonlele100% (1)
- Detail Tower TriangleDocument1 paginăDetail Tower TriangleTedy_WonleleÎncă nu există evaluări
- Un Q2 - 2.1Document33 paginiUn Q2 - 2.1Tedy_WonleleÎncă nu există evaluări
- BS8000-1 1989 (Excavation and Filling)Document17 paginiBS8000-1 1989 (Excavation and Filling)Tedy_WonleleÎncă nu există evaluări
- Baja Profil C Cell FormDocument1 paginăBaja Profil C Cell FormmazidpalazzoÎncă nu există evaluări
- Baja Profil C Cell FormDocument1 paginăBaja Profil C Cell FormmazidpalazzoÎncă nu există evaluări
- Concrete Hammer Test Data - Alpha 650X Concrete Hammer Test - 18 Balok Lantai 2 + 9 Titik Pelat LT 2 - 26 Sept 2013Document12 paginiConcrete Hammer Test Data - Alpha 650X Concrete Hammer Test - 18 Balok Lantai 2 + 9 Titik Pelat LT 2 - 26 Sept 2013Yoppy SolemanÎncă nu există evaluări
- Problem ODocument12 paginiProblem OZoran VasicÎncă nu există evaluări
- CSI Solution Demonstrates Use of These FeaturesDocument4 paginiCSI Solution Demonstrates Use of These FeaturesFajar OktawanÎncă nu există evaluări
- Measuring Quality for High PerformanceDocument3 paginiMeasuring Quality for High PerformanceTedy_WonleleÎncă nu există evaluări
- 9/11 FAA Transcript Mentioning Hijacked Airliners, in Particular United 175Document12 pagini9/11 FAA Transcript Mentioning Hijacked Airliners, in Particular United 1759/11 Document ArchiveÎncă nu există evaluări
- Microsoft Word - Dangerous Goods Declaration PDFDocument1 paginăMicrosoft Word - Dangerous Goods Declaration PDFAlfian AnasÎncă nu există evaluări
- Tangerine Visual Identity Guide Initial DraftDocument4 paginiTangerine Visual Identity Guide Initial DraftFrederick FullonÎncă nu există evaluări
- Palu Mallet KrisbowDocument1 paginăPalu Mallet Krisbowhamidin_syarifÎncă nu există evaluări
- Charles Rennie MackintoshDocument14 paginiCharles Rennie MackintoshRadu Stefan100% (1)
- 76 5500 1 I1Document152 pagini76 5500 1 I1shawn allen100% (4)
- Classical Mechanics 2Document109 paginiClassical Mechanics 2pticicaaaÎncă nu există evaluări
- Biotech. Facility DesignDocument17 paginiBiotech. Facility Designابُوالبَتُول ڈاکٹر صفدر علی قادری رضوی100% (1)
- Cummins QuickServe Online2Document1 paginăCummins QuickServe Online2Anugerah PradanaÎncă nu există evaluări
- Optimized Induction Motor Design for Electrical VehiclesDocument12 paginiOptimized Induction Motor Design for Electrical Vehiclesmass72100% (1)
- 18 F 1320Document308 pagini18 F 1320Manolis DespotakisÎncă nu există evaluări
- SolaMAXSERIES REV5 PDFDocument2 paginiSolaMAXSERIES REV5 PDFxander1982Încă nu există evaluări
- Communications201509 DLDocument132 paginiCommunications201509 DLleecomÎncă nu există evaluări
- Wimax For DummiesDocument35 paginiWimax For DummiesMichael John MjattaÎncă nu există evaluări
- Guide Specification For Coatings With Inorganic Zinc Rich PrimerDocument7 paginiGuide Specification For Coatings With Inorganic Zinc Rich PrimerFernando AlvarengaÎncă nu există evaluări
- Revision of existing site plan for residential propertyDocument1 paginăRevision of existing site plan for residential propertyAndrew BydderÎncă nu există evaluări
- F-E-25 AFX 5 Gallon 50-1 Industrial Grease Pump and PackagesDocument2 paginiF-E-25 AFX 5 Gallon 50-1 Industrial Grease Pump and PackageskenriÎncă nu există evaluări
- Resume Electrical Engineer FaizDocument2 paginiResume Electrical Engineer FaizFaizFzÎncă nu există evaluări
- Science 4, Q3, Module 6, ReyesDocument12 paginiScience 4, Q3, Module 6, ReyesIyutaann Kantutan100% (1)
- Expanbar PVC: Centrally and Externally Placed PVC Waterstops. UsesDocument5 paginiExpanbar PVC: Centrally and Externally Placed PVC Waterstops. UsesZaid AhmedÎncă nu există evaluări
- Foundations For Transmission LineDocument73 paginiFoundations For Transmission LineDato Azariani100% (2)
- 7 FeedforwardDocument12 pagini7 FeedforwardHamdi MakniÎncă nu există evaluări
- Integrated Science Grade 8 Term-IDocument48 paginiIntegrated Science Grade 8 Term-Ifredmbuvi1Încă nu există evaluări
- Perfect Gas Law Lab ReportDocument9 paginiPerfect Gas Law Lab ReportTan Zu Kuan50% (2)
- Catálogo Anderson Greenwood 400sDocument32 paginiCatálogo Anderson Greenwood 400sDaniela BeltranÎncă nu există evaluări
- Make Noise Soundhack Erbe-Verb: Reverb FX ModuleDocument1 paginăMake Noise Soundhack Erbe-Verb: Reverb FX ModuleAghzuiÎncă nu există evaluări
- Ebook Material Science by Op Khanna PDFDocument2 paginiEbook Material Science by Op Khanna PDFNikhil KanojiÎncă nu există evaluări
- Positive Displacement PumpsDocument48 paginiPositive Displacement PumpsSteve Carwell100% (5)
- Idp OracleDocument15 paginiIdp OracleKiran Kumar PeteruÎncă nu există evaluări