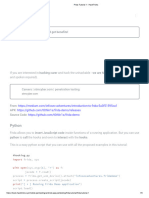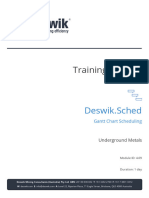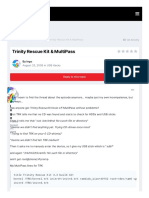Documente Academic
Documente Profesional
Documente Cultură
Acre Ad 9
Încărcat de
Larisaa IoannaDescriere originală:
Drepturi de autor
Formate disponibile
Partajați acest document
Partajați sau inserați document
Vi se pare util acest document?
Este necorespunzător acest conținut?
Raportați acest documentDrepturi de autor:
Formate disponibile
Acre Ad 9
Încărcat de
Larisaa IoannaDrepturi de autor:
Formate disponibile
--------------------------------------------------------Microsoft Access 2000 Readme File June 1999 Microsoft Corporation, 1999. All rights reserved.
--------------------------------------------------------This document provides late-breaking or other information that is relevant to Microsoft Access 2000, and is current as of the date above. After that date, you may find more current information and resources on the Microsoft Office Update Web site, available from the Help menu by clicking Office on the Web. Additional information, including network and administration issues, can be found on the Office Resource Kit Web site at: http://www.microsoft.com/office/ork/ For further technical information on Access, see the Microsoft Personal Support Center at: http://support.microsoft.com/support/ _________________________________________________________ -------CONTENTS -------INSTALLATION Turn Off Virus Protection Problems Installing to a Folder Whose Name Contains Punctuation Characters Minimum System Requirements for Access 2000 Some Features Switch Automatically to a Different Setting During Custom Install Installing Access 2000 on a Network Prompt for CD Key When Installing from an Administrative Installation Message "File already in use" When Running Access 2000 from a Network Installing Access 2000 over an Access 97 Run-time Application Unexpected Message during Installation Installing Access 2000 Without Removing the Beta 2 Build of Office 2000 Access 2000 Shortcut on the Programs Menu Varies According to Your Operating System WORKING WITH ACCESS 2000 Displaying Dates with Four-Digit Years Euro Symbol Not Printed Correctly Maximum Number of Levels of Nested Forms or Reports "Out of Memory" Message on Windows NT Server 4.0 or Windows NT Workstation 4.0 Enclosing Controls or Using ToolTips in a Rectangle Using the Image Control in a Data Access Page Print Commands Unavailable When Data Access Page Is Selected in Database Window "Undefined function" Message When Opening Data Access Page
Preventing Unauthorized Access from Scripts in Data Access Pages Color Palette in Data Access Pages When Display Is Configured to Use 256 Colors Problems When Using Taskbar Buttons To Navigate Between Multiple Data Access Pages Display Problems When Scrolling Through the Employees Form in Northwind Using Northwind Sample Database Located on Read-only Share Obtaining Microsoft Office 2000 Proofing Tools WebBot Components Not in Office 2000 Developer Colors May Not Display Correctly on 256-Color Monitors MICROSOFT JET ANSI-92 Compliant SQL COUNTER and IDENTITY CONVERSION AND COMPATIBILITY Compatibility Library Turning On Name AutoCorrect in a Converted Access Database MICROSOFT ACCESS PROJECTS Unexpected Behavior When SQL Statement Output Contains Two Fields with Same Name Can't Refer To Controls in Forms or Reports in Aggregate Functions Rebooting Your Computer after Installing Microsoft Data Engine (MSDE) "Order by clause may not be used in this query type" When View Has TOP Clause Incoming Named Pipe Connections Not Supported on Windows 95 or Windows 98 Microsoft Data Engine Rules for Naming Identifiers OFFICE WEB COMPONENT ISSUES Editing a Formula in a Cell That Contains a Hyperlink ASC Worksheet Function Not Supported by the Spreadsheet Component MICROSOFT ACCESS 2000 HELP MICROSOFT VISUAL BASIC FOR APPLICATIONS Additional Information about Data Access Components Functions Broken Because Of vbDatabaseCompare DataAccessPage Object, DataAccessPages Collection Code Example Context Property (CommandBar Object) Chart Workspace Object Model (Office Web Components) SelectionChange Event (Office Web Components) GetValue Method (Office Web Components) HTMLData Property (Office Web Components) KeyChar Property (Office Web Components) RecordsetLabel Property (Office Web Components) Value Property (Office Web Components) Default Language for Visual Basic Editor and Microsoft Script Editor New Properties (VBA) Use F3 to Find Next Text Occurrence in the Code Window System Event Notification System HTML Reference Documentation Internet Explorer Versions and Editing HTML "Topic Not Found" Topic (Microsoft Script Editor) "Property cannot be set" When Changing ControlSource on Data Access Page
MULTILINGUAL ISSUES GENERAL Code Page of Client Machine Must Match Code Page of Server Create Registry Keys To Temporarily Enforce a Code Page During Conversion Error Messages Appear in Wrong Language When Using Language Pack Key Assignment Macros in AutoKeys Macro Group No Longer Work Message "Database 'msdb' cannot be opened" Cannot Log On As "Administrator" When Modifying Page Connection String Non-U.S., Non-East Asian: Northwind SQL Project Not Advertised in the User Interface Hyperlink to Database Object Doesn't Work with Object Type Name in Local Language RIGHT-TO-LEFT LANGUAGES Printing in Right-to-Left Languages Expression Builder Limitations for Right-to-Left Languages Hijri Database Calendar in Sample Applications Input Mask Restrictions for Right-to-Left Languages Hijri Calendar Support in Data Access Pages and Web Pages Viewing Arabic Data in Microsoft Replication Conflict Viewer and Import/Export Wizards ASIAN LANGUAGES Possible Display Problems When Using Multiple Asian Fonts _________________________________________________________ INSTALLATION Turn Off Virus Protection ------------------------Some virus protection programs can interfere with the Microsoft Office 2000 or Microsoft Access 2000 standalone version installation program. If you use a virus protection program on your computer, turn it off before installing. You can turn the virus protection program back on after installation is complete. Note -- If your virus-protection program starts automatically when you start Windows, you can turn it off by restarting Windows while holding down the SHIFT key. Problems Installing to a Folder Whose Name Contains Punctuation Characters --------------------------------------------------------Do not use a comma (,), single quotation mark ('), or exclamation point (!) in the name of the folder where you install Access 2000. It is recommended that you use the default folder or use only letters and numbers in folder names. Minimum System Requirements for Access 2000 -------------------------------------------Microsoft Access 2000 is included in the following editions:
* Microsoft Office 2000 Professional * Microsoft Office 2000 Premium * Microsoft Office 2000 Developer To use Access 2000, you need: * PC with a Pentium 75 MHz or higher processor * Microsoft Windows 95 or later operating system, or Microsoft Windows NT Workstation operating system version 4.0 Service Pack 3 or later * For Windows 95 or Windows 98: 16 MB of RAM for the operating system, plus an additional 8 MB of RAM for Access * For Windows NT Workstation version 4.0 Service Pack 3 or later: 32 MB of RAM for the operating system, plus an additional 8 MB of RAM for Access * Available hard-disk space for Access 2000 (Number indicates typical installation. Your hard-disk usage will vary depending on configuration. Choices made during Custom installation might require more or less hard-disk space): Typical installation: 161 MB * Available hard-disk space for Office 2000 (Numbers indicate typical installation; your hard-disk usage will vary depending on configuration. Choices made during Custom installation might require more or less hard-disk space.): 217 MB for Disc 1 (Word, Excel, Outlook, PowerPoint, Access) * CD-ROM drive * VGA or higher resolution monitor; Super VGA recommended * Microsoft Mouse, Microsoft IntelliMouse, or compatible pointing device Additional items or services required to use certain features: * 9600 baud modem; 14,400 or higher baud recommended * Multimedia computer required to access sound and other multimedia effects * Microsoft Exchange client or Microsoft Outlook required to run Office E-mail * 8 MB of additional memory required to run Office E-mail * Some Internet functionality might require Internet access and payment of a separate fee to a service provider Some Features Switch Automatically to a Different Setting During Custom Install --------------------------------------------------------During a custom installation, if you set Access to "Not Available" and then change certain features of Access to something other than "Not Available," some additional features will also switch from "Not Available" to the new setting you chose. The features affected are: Help Typical Wizards Additional Wizards Snapshot Viewer
Database Replication If you are trying to save space on your disk, try setting Access or the individual feature to "Installed on First Use" instead. Installing Access 2000 on a Network ---------------------------------->>> To create an administrative installation point for Access 2000: 1. Create a share on a network server for the administrative installation point. The network share must have at least 550 megabytes (MB) of available disk space. 2. On a computer that is running Microsoft Windows 95/98, Windows NT Workstation or Windows NT Server and that has write permission to the share, connect to the server share. 3. On the Start menu, click Run, and then click Browse. 4. On Office Disc 1 in the CD-ROM drive, select setup.exe and click Open. 5. On the command line following setup.exe, type /A DATA1.MSI and click OK. For example: E:\SETUP.EXE /A DATA1.MSI 6. When prompted, enter the organization name that you want to define for all users who install Office from this location. 7. When prompted for the installation location, enter the server and share you created. For more information about network and administration issues, see the Office Resource Kit Web site at: http://www.microsoft.com/office/ork Prompt for CD Key When Installing from an Administrative Installation ------------------------------------------------------When you install Access 2000 on your computer from an administrative installation on a server, you might be prompted for a CD key. This occurs if the system administrator who created the administrative installation did not enter the CD key. To solve this problem, ask the system administrator to create a new administrative installation and enter the CD key in the first dialog box. After this has been done, you will not be prompted for the CD key when you install Access 2000 from this new administrative installation. Message "File already in use" When Running Access 2000 from a Network --------------------------------------------------------If you are running Access 2000 from the network, you might receive the following message when you open an Access database: Could not use 'Admin'; file already in use.
This message occurs when a user who has Write permissions to the network share opens an Access database; subsequent users who have only Read permissions to that share receive the message when they attempt to open an Access database. After you have run the administrative installation of Office 2000 or Access 2000, you can prevent this message by setting the effective share-level permissions to Read permissions for all users who will run Access 2000 from the network server. If you are an administrator, you might want to create a separate share to the same folder, and give any administrators Full Control permissions so that they can maintain the files in this folder. However, all users should install Office 2000 or Access 2000 from the share with Read permissions. Installing Access 2000 over an Access 97 Run-time Application --------------------------------------------------------If you are upgrading from Access 97 or Office 97 on a computer where you have installed an Access 97 run-time application, the default installation location for Office 2000 or Access 2000 is: C:\Program Files\Office2K Installing Office 2000 or Access 2000 to this alternate default location ensures that you keep the Access 97 version of Msaccess.exe if it is needed by the run-time application. Unexpected Message during Installation -------------------------------------If you get an unexpected message during the installation of Office, and you get the same message when you try to install Office again, you can create a log file that will be useful to Microsoft Product Support Services in troubleshooting the problem. Once you create the file, you will need to call Microsoft Product Support Services. >>> To create the log file: 1. Click the Start button on the taskbar, and then click Run. 2. In the Open box, type: <path>\Setup.exe /L*v c:\Verboselog.txt where <path> is the location of Setup.exe. For example, if you are installing from a CD-ROM drive, then the text you would type might look like: d:\Setup.exe /L*v c:\Verboselog.txt 3. Click OK. Setup will start again and a log file called Verboselog.txt will be created at the root of your C: drive.
Installing Access 2000 Without Removing the Beta 2 Build of Office 2000 --------------------------------------------------------When starting Access 2000, you might receive the following message: Required registry information is missing and this application cannot run. Please rerun Setup to correct this problem. Or, after a few seconds, the program might quit. You might experience either of the above if you installed Access 2000 without removing the Beta 2 build (2221b) of Microsoft Office 2000. >>> To solve this problem, do the following to remove the Beta 2 build of Office 2000: 1. Click the Start button on the taskbar, point to Settings, and click Control Panel. 2. Double-click the Add/Remove Programs icon. 3. In the list of installed programs, click Microsoft Office 2000 Premium Edition. (This is the Beta 2 version of Office 2000.) 4. Click Add/Remove. 5. Click Remove Office. 6. Click Yes to the prompt confirming that you want to remove. Access 2000 Shortcut on the Programs Menu Varies According to Your Operating System --------------------------------------------------------The Access 2000 shortcut on the Programs menu might have the following problems: 1. It does not self-repair the program. This problem occurs because your operating system does not support Windows Installer shortcuts. Only the following versions of Microsoft Windows support these shortcuts: * Windows 98 * Windows 95 with Internet Explorer 4.01, Service Pack 1 and Active Desktop installed * Microsoft Windows NT version 4 with Internet Explorer 4.01, Service Pack 1, and Active Desktop installed. Note: If you install Internet Explorer 5 on a computer that has Windows 95 or Windows NT version 4 with Internet Explorer 4.01, Service Pack 1, and Active Desktop installed, it will still support Windows Installer shortcuts. 2. It does not install the program on first use. This problem occurs because Installed on First Use is not an option for Access in the Selecting Features dialog box during setup. Installed on First Use is not
an option because your operating system does not support Windows Installer shortcuts. The operating systems listed under 1. support Windows Installer shortcuts. 3. It does not display a path on the Shortcut tab of the Properties dialog box for the shortcut. This indicates that the shortcut is a Windows Installer shortcut. Windows Installer shortcuts do not directly reference the path of the shortcut target. Instead, they contain a token that the Windows Installer resolves to the path of the shortcut target. The operating systems listed under item 1 support Windows Installer shortcuts. _________________________________________________________ WORKING WITH ACCESS 2000 Displaying Dates with Four-Digit Years -------------------------------------In Access 2000, you can specify that date fields and controls display four-digit years. This helps you to ensure that the century of a particular date is correct. On the General tab of the Options dialog box (Tools menu), under Use Four-Digit Year Formatting, you can do one of the following: * Select the This Database check box to display fourdigit years at the database level (in the current Access database or Access project); * Select the All Databases check box to display fourdigit years at the application level (in all Access databases and Access projects). Selecting one of these check boxes only changes how dates are displayed--it does not change the data itself. These options override Format property settings for individual fields and controls. Euro Symbol Not Printed Correctly --------------------------------Although the euro symbol might be displayed correctly in Print Preview, it might not print correctly; for example, it might not appear at all in the printout, or it might appear as another character. This behavior can occur if you are using a printer font that does not support the euro. To resolve this problem, first try using a True Type font that does support the euro, such as Arial, Courier New, or Times New Roman. If the euro symbol still isn't printed correctly, change the Spool Data Format for your printer from EMF to RAW. >>> To change the Spool Data Format for your printer from EMF to RAW: 1. Click the Start button, point to Settings, and then click Printers.
2. In the Printers dialog box, right-click your printer, and then click Properties. 3. In the <Printer> Properties dialog box, click the Details tab, and then click Spool Settings. 4. In the Spool Data Format box, change the setting from EMF to RAW. For more information, contact your printer vendor. Maximum Number of Levels of Nested Forms or Reports --------------------------------------------------The maximum number of nested forms or reports is seven. "Out of Memory" Message on Windows NT Server 4.0 or Windows NT Workstation 4.0 --------------------------------------------------------You might receive an "Out of Memory" message when you attempt to save or close a large Access database or Access project on Windows NT Workstation 4.0 or Windows NT Server 4.0. To prevent this message, install Windows NT 4.0 Service Pack 4. Enclosing Controls or Using ToolTips in a Rectangle --------------------------------------------------In a form or data access page, if you enclose a control or use a ToolTip in a rectangle, it might not be displayed correctly. To ensure that the control or ToolTip is displayed correctly, open the form or data access page in Design view, click the rectangle, and then click Send To Back on the Format menu. Using the Image Control in a Data Access Page --------------------------------------------In Access 2000, you cannot bind an image control in a data access page to an OLE object field in an underlying table. However, you can use an image control in a data access page to display a different picture for each record. In the table, create a Text field that contains the URLs of the pictures. Then in the data access page based on the table, add an unbound image control, and set its ControlSource property to that field. Print Commands Unavailable When Data Access Page Is Selected in Database Window --------------------------------------------------------When a data access page is selected in the Database window, the Page Setup, Print Preview, and Print commands on the File menu are unavailable. You might also receive the following message when you try to use the PrintOut action in a macro, or when you try to use PrintOut method of the DoCmd object in a Visual Basic for Applications (VBA) procedure: Run-time error '2046': The command or action 'PrintOut' isn't available now. To use these commands, or to use the PrintOut action or method, first make sure that the data access page is open.
"Undefined function" Message When Opening Data Access Page -------------------------------------------------------In a data access page, if you use a function that is not available outside of Access, you receive the following message when you open the page in Microsoft Internet Explorer 5: Undefined function '<FunctionName>' in expression. For example, you receive this message if your data access page is based on a query in which an expression contains Nz, EuroConvert, Eval, or a user-defined function. You also receive this message if you use a function that is not available outside of Access in a control on a data access page. The message does not appear when you open the data access page in Access. Preventing Unauthorized Access from Scripts in Data Access Pages --------------------------------------------------------You can provide security against scripts that run in a data access page and attempt to access databases on servers other than the one the page was downloaded from. For more information, see "Creating Secure Data Access Pages" (DAP Security.doc) and "Deploying Data Access Pages on the Internet" (DAP Internet Deployment.doc) in the Appendixes folder on the companion CD-ROM to the Microsoft Office 2000/Visual Basic Programmer's Guide. You can also obtain these documents on Microsoft's web site at the Office Developer's Forum. You can find more information in Chapter 18, "Securing Access Databases," in the Microsoft Office 2000/Visual Basic Programmer's Guide. Color Palette in Data Access Pages When Display Is Configured to Use 256 Colors --------------------------------------------------------Data access pages might not be displayed correctly on computers where the Color Palette of the video display is set to 256 Color or less. If you need to ensure that data access pages appear correctly on 16-color or 256-color video displays, limit the colors that you use to those included in the Windows 16-color palette. R Black White Dark Gray Light Gray Dark Red Red Mustard Yellow Dark Green Light Green Teal Light Blue Dark Blue Blue Purple Lavender 80 C0 80 FF 80 FF 00 00 00 00 00 00 80 FF 80 FF 80 FF 00 00 00 G 00 FF 80 C0 B 00 FF 80 C0 00 00 80 FF 00 00 80 FF 80 FF 00 00 00 FF 00 80 00
80 FF
Problems When Using Taskbar Buttons To Navigate Between Multiple Data Access Pages --------------------------------------------------------If you have installed the Active Desktop, and in Internet Explorer you have cleared the check box to launch browser windows in a separate process, you might experience problems if you open multiple data access pages and move between them by clicking their corresponding taskbar buttons. For example, if you open one data access page and you then open a second data access page in another window, in some cases you might not be able to navigate back to the first page until you have closed the second page. To prevent this behavior, start Internet Explorer, click Internet Options on the Tools menu, and on the Advanced tab, select the check box to launch browser windows in a separate process. Display Problems When Scrolling Through the Employees Form in Northwind --------------------------------------------------------In the Northwind sample database, the display might flicker when you scroll through the records in the Employees form. >>> To prevent this problem: 1. In Windows Control Panel, double-click the Display icon, and then click the Settings tab. 2. In the Color Palette box, click a setting with more than 256 colors. NOTE: If your system does not support more than 256 colors, you will not be able to select a higher setting. Using Northwind Sample Database Located on a Read-only Share --------------------------------------------------------If you open a copy of the Northwind sample database that is located on a read-only share, you might receive the following message: There were 5 errors fixing your data access page connections. Some pages may not function as expected. When you first open the Northwind sample database, it attempts to fix the connections of its data access pages. This process checks the file attribute of Northwind. If the attribute is read-only, the process cannot fix the connections, and execution stops without error. However, the fixup process does not check the permissions of the network share where Northwind is located; if the share is read-only, the connections cannot be fixed. This behavior may occur in any database containing similar code that fixes data access page connections. If you are deploying Northwind or any database with a similar fixup process on a read-only share, you can avoid this problem by setting the file attribute of the database to read-only. You can also prevent the fixup
process from running by pressing the SHIFT key while you open the Northwind sample database. However, this might mean that the data access pages will not function as expected. Obtaining Microsoft Office 2000 Proofing Tools ---------------------------------------------Microsoft Office 2000 Proofing Tools is an add-in package for Office 2000 that contains all the language tools Microsoft makes for more than 30 languages. It can be obtained from a licensed reseller. The part and SKU numbers listed in Help are incorrect. See http://www.microsoft.com/office for more information on obtaining Office 2000 Proofing Tools. WebBot Components Not in Office 2000 Developer ---------------------------------------------Some topics in Help erroneously state that Microsoft Office WebBot components and associated white papers are available in Microsoft Office 2000 Developer. WebBot components are not available in this release of Office 2000 Developer. Colors May Not Display Correctly on 256-color Monitors ------------------------------------------------------After you view pop-up windows in Help topics, colors for some elements may no longer display correctly on 256color monitors. For example, the following elements may appear differently on the screen after you view pop-up windows: * Bitmaps * Pictures embedded in files * Office Assistant * Hyperlinks To fix the display problem, change the color palette for your monitor. >>> To change the color palette: 1. Click Start on the Windows taskbar, point to Settings, and then click Control Panel. 2. Double-click the Display icon. 3. On the Settings tab, select an option other than 256 colors. Microsoft recommends that you choose more than 256 colors, if such an option is available. _________________________________________________________ MICROSOFT JET ANSI-92 Compliant SQL --------------------The Microsoft Jet 4.0 database engine supports two forms of SQL syntax; one mode supports the same Jet SQL commands used in previous versions of Access, and another new mode supports new Jet SQL commands and syntax that are more compliant with the ANSI SQL-92 standard. The mode that supports the SQL commands used in previous
versions of Access is the only mode that is available through the Access 2000 user interface. The newer SQL syntax is currently available only in Visual Basic for Applications (VBA) procedures that use ActiveX Data Objects (ADO) and the Microsoft OLE DB provider for Jet version 4.x. When you use the OLE DB provider for Jet version 4.x through ADO, you can execute temporary queries (i.e., queries that are not stored and are used as part of a recordset's source by using Connection.Execute or Command.Execute) or create stored queries (by using the new CREATE VIEW, CREATE PROCEDURE syntax). Although you can use ADO and the OLE DB provider for Jet 4.x to access all stored queries created through the OLE DB provider for Jet 4.x, they are not visible in the Access user interface. For example, you cannot set the RecordSource property of a form to a query created with the Microsoft ActiveX Data Objects Extensions for DDL and Security (ADOX) version 2.1 object library, and you cannot import a query created with ADOX into another database. However, you can still use ADO code to run stored queries created by using ADOX. If you try to save a new query and receive a message that the name you entered already exists for another object, try using a different name. An ANSI-92 query with the same name might already exist, but might not be visible in the Objects list in the Database window. For more information about ANSI-92 compliant SQL with the Microsoft OLE DB Provider for Jet version 4.x, type COMPARISON OF JET SQL AND ANSI SQL in the Office Assistant or on the Answer Wizard tab in the Help window, and then click Search. COUNTER and IDENTITY --------------------COUNTER and IDENTITY are Microsoft Jet SQL reserved words, but they are not Jet SQL data types. For more information about the Microsoft Jet data types, see the Microsoft Jet Database Engine Programmer's Guide published by Microsoft Press. _______________________________________________________ CONVERSION AND COMPATIBILITY Compatibility Library ---------------------Access 2000 does not ship with the DAO 2.5/3.x compatibility library. If you attempt to convert an Access database in which the code contains older versions of DAO objects, methods, and properties that depend on the DAO 2.5/3.x compatibility library, you might receive a message that there were compilation errors during the conversion of the database. If the DAO 2.5/3.x compatibility library that shipped with a previous version of Access still exists on your computer, you can create a reference to it and then use it. However, before you convert an Access database on a computer where the
DAO 2.5/3.x compatibility library does not exist, you must update the code so that it does not depend on that library. Turning On Name AutoCorrect in a Converted Access Database -------------------------------------------------------By default, Name AutoCorrect is not turned on in a converted Access database. To turn on Name AutoCorrect, click Options on the Tools menu, click the General tab, and under Name AutoCorrect, select the appropriate check boxes. Then open each table, query, form, and report in Design view, save the object, and close it. For more information, type NAME AUTOCORRECT in the Office Assistant or on the Answer Wizard tab in the Help window, and then click Search, or see the Microsoft Office Update Web site at http://officeupdate.microsoft.com/default.htm. _________________________________________________________ MICROSOFT ACCESS PROJECTS Unexpected Behavior When SQL Statement Output Contains Two Fields with Same Name --------------------------------------------------------In an Access project (*.adp), you might see unexpected results when you use an SQL statement whose output contains two or more fields with the same name. For example, you might see unexpected behavior when you work with a view that is based on two tables and that contains two fields that have the same name but are located in different tables. To prevent unexpected behavior, specify an alias for one of the fields to ensure that every field in the output has a unique name. Can't Refer to Controls in Forms or Reports in Aggregate Functions --------------------------------------------------------In an Access project, your aggregate functions cannot use references to controls in objects such as forms or reports. For example, you cannot use the following expression: =DLookUp("CategoryName";"Categories";"CategoryID = Reports!Report1!CategoryID") Rebooting Your Computer after Installing Microsoft Data Engine (MSDE) -------------------------------------------------------To ensure that Microsoft Data Engine (MSDE) runs correctly, you must reboot your computer after installing MSDE. If you do not reboot your computer, you might see unexpected behavior while using MSDE. For example, if you attempt to create a new publication from an Access project, you might receive a message that one of the library files needed to run this application cannot be found (error 1157). For more information about MSDE, type WORK WITH A MICROSOFT ACCESS PROJECT in the Office Assistant or on the Answer Wizard tab in the Help window, and then click Search.
"Order by clause may not be used in this query type" When View Has TOP Clause --------------------------------------------------------When you save a view that contains a TOP clause and an ORDER BY clause, you might receive the message "Order by clause may not be used in this query type." However, when you run the query, it returns the correct results and no message appears. Incoming Named Pipe Connections Not Supported on Windows 95 or Windows 98 --------------------------------------------------------You cannot connect to a remote Microsoft Data Engine (MSDE) or SQL Server 7.0 Desktop database located on a Windows 95 or Windows 98 computer unless you use a protocol other than Named Pipes. These platforms do not support incoming Named Pipe connections. To connect to the database, run the Client Network Utility Cliconfg.exe, which is located in the Windows\System folder on the client computer; add a server alias that specifies the remote server you need to connect to, and select TCP/IP as the default network library. Microsoft Data Engine Rules for Naming Identifiers -------------------------------------------------You might see unexpected behavior if you are using a Microsoft Database Engine (MSDE) database whose name does not conform to the following rules for identifiers: 1. The first character must be one of the following: A letter as defined by the Unicode Standard 2.0. The Unicode definition of letters includes Latin characters a-z and A-Z, in addition to letter characters from other languages. The _ (underscore), @ (at sign), or # (number sign) symbol. Certain symbols at the beginning of an identifier have special meaning in MSDE. An identifier beginning with @ denotes a local variable or parameter. An identifier beginning with # denotes a temporary table or procedure. An identifier beginning with double number signs (##) denotes a global temporary object. Some Transact-SQL functions have names that start with double at signs (@@). To avoid confusion with these functions, it is recommended that you do not use names that start with @@. 2. Subsequent characters can be: Letters as defined in the Unicode Standard 2.0. Decimal numbers from either Basic Latin or other national scripts. The @, $, #, or _ symbols.
The identifier must not be a Transact-SQL reserved word. MSDE reserves both the uppercase and lowercase versions of reserved words. 3. Embedded spaces or special characters are not allowed. _________________________________________________________ OFFICE WEB COMPONENT ISSUES Editing a Formula in a Cell That Contains a Hyperlink ----------------------------------------------------The Help topic "Change a formula in a spreadsheet" incorrectly states that if a cell you want to edit contains a hyperlink, you should click a cell next to that cell, use an arrow key to select the cell you want to edit, and then click the cell once. Clicking the cell once will take you to the page that the hyperlink links to. Instead, once you have used an arrow key to select the cell, press F2 to begin editing. ASC Worksheet Function Not Supported by the Spreadsheet Component -------------------------------------------------------The Help topic "Microsoft Excel worksheet functions not available in Web spreadsheet" does not list the ASC worksheet function, but this function is not available in spreadsheets published on the Web. If you publish a worksheet that contains the ASC function, the function is replaced with its resultant value. _________________________________________________________ MICROSOFT ACCESS 2000 HELP This sections lists updates to Access Help. Topic: "Data Access Page Control Properties" -------------------------------------------This topic contains links to further information about data access page properties. Some of these links do not work unless you have started Microsoft Script Editor at least once on your machine. To start Microsoft Script Editor, click HTML Source on the View menu. If this feature has not yet been installed, you are prompted to install it. Topic: "ProjectName Property" ----------------------------Replace the third paragraph with the following text: "You can set the ProjectName property by starting the Microsoft Visual Basic Editor (VBE), clicking <projectname> Properties on the Tools menu, clicking the General tab, and typing a new name in the Project Name box. You can also use the SetOption method in Visual Basic. For example:" Topic: "Subforms: What they are and how they work" -------------------------------------------------Replace the second sentence of the last paragraph
with the following text: "You can also nest up to seven levels of subforms." Topic: "Form and report specifications" --------------------------------------The maximum number of levels of nested forms or reports should be 7. Topic: "Turn confirmation messages on or off" --------------------------------------------Replace the last sentence with the following text: "Note The Record changes and Action queries options do not apply to data access pages." Topic: "Secure a database using the User-Level Security Wizard" -------------------------------------------------------Replace the second paragraph under "Notes" with the following text: "If your current Access database protects Visual Basic for Applications (VBA) code with a password, the wizard will not run. You must first remove the password, and then run the wizard." Topic: "Remove the placeholder text at the top of a data access page" -------------------------------------------------------Replace step 2 with the following text: "Click here and type title text." Topic: "Display a title and other informational text on a data access page" --------------------------------------------------------Replace step 2 with the following text: "To add a title or other text, click the placeholder text labeled Click here and type title text." Topic: "FilterType Property" ----------------------------The constants "JrFltrTypeTable" and "JrFltrTypeRelationship" should be replaced with "JRFilterTypeTable" and "JRFilterTypeRelationship" respectively. Topic: "SQL Reserved Words" --------------------------When you click COUNTER or IDENTITY, you jump to the topic "SQL Data Types." COUNTER and IDENTITY are Microsoft Jet SQL reserved words, but they are not Jet SQL data types. Topic: "SQL Data Types" -----------------------Under DATETIME in the Data type table, replace "(See DOUBLE)" with "(See FLOAT)". Topic: "Microsoft Office 2000 Developer contents" ------------------------------------------------Under "Office Developer Tools CD-ROM," ignore the following paragraph: "Microsoft Office WebBot Components, with which you
create applets embedded inside Office 2000 documents. With the user interface these applets provide, users don't need to author script and Visual Basic for Applications code to take advantage of DHTML features. WebBots are written in Microsoft Script Editor." Topic: "View, refresh, or change the file name and path for linked tables in a Microsoft Access database" --------------------------------------------------------Under "To view or refresh links" and "To change the path for a set of linked tables," change step 2 to the following text: "On the Tools menu, point to Database Utilities, and then click Linked Table Manager." Topic: "My code can't compile" ------------------------------Change the first sentence of the second paragraph to the following text: "In the converted Access database, open a module in Design view and click Compile <ProjectName> on the Debug menu; by default, <ProjectName> is the name of the Access database." Topic: "Considerations when sorting records in a table, query, form, or report" ------------------------------------------------------Change the last sentence to the following text: "You can't sort a field whose data type is OLE Object." Topic: "Hyperlink subaddress syntax" -----------------------------------In the Microsoft Access section, replace the last paragraph with the following text: "On a non-English system, Access recognizes only the English-language string for the object type, and does not recognize the string if it is in the local language. Hyperlinks created by clicking Object In This Database in the Insert Hyperlink or Edit Hyperlink dialog box always have the English-language string for an object type." Topic: "OrderBy Property" ------------------------Ignore the second sentence, a note that states this property is ignored in a Microsoft Access project. Topic: "Examples of expressions used on data access pages" -----------------------------------------------------When you click "Functions you can use in controls on data access pages, and in the queries underlying them," the topic "Functions Reference" appears. The following functions, which appear on the list in this topic, are not available outside of Access. If you use them in an expression in a control on a data access page, or in an expression in the underlying query of a data access page, the page may not work correctly if you open it in Microsoft Internet Explorer:
CurDir DDEInitiate DDERequest DDESend EuroConvert Eval GUIDFromString HyperlinkPart Nz StringFromGUID The following functions are designed to be used in a Visual Basic for Applications (VBA) procedure, or in a Microsoft Excel worksheet. You cannot use them in an expression in a control on a data access page, or in an expression in the underlying query of a data access page: CreateObject CDec EOF FileAttr FreeFile DoEvents GetAllSettings GetObject InputBox IRR IsArray IsMissing LBound Loc LOF MIRR MsgBox NPV Spc Seek Tab UBound Topic: "What's installed with Microsoft Access 2000" ---------------------------------------------------Under "Installed (default)," add "Calendar Control" to the "Feature" column; in the corresponding "Location in the installation program" column, add the text "Microsoft Access for Windows". Under "Installed on first use (default)," add "Northwind SQL Project File" to the "Feature column; in the corresponding "Location in the installation program" column, add the text "Microsoft Access for Windows; Sample Databases". Under "Not installed (custom installation only)": * Ignore "Calendar Control" in the "Feature" column and the corresponding text "Microsoft Access for Windows" in the "Location in the installation program" column. * Ignore "Northwind SQL Project File" in the "Feature"
column and the corresponding text "Microsoft Access for Windows; Sample Databases" in the "Location in the installation program" column. * Ignore the last paragraph containing the note about the Calendar Control and the Northwind SQL Project File. Topic: "Set Options from Visual Basic" -------------------------------------Under "View Tab": * In the "Option text" column, replace "Use taskbar for each document" with "Windows in Taskbar"; in the corresponding "String argument" column, replace "Use Taskbar For Each Document" with "ShowWindowsInTaskbar". Under "General Tab," in the "Option text" column: * Replace "Compact current database" with "Compact On Close". * Add the text "Use four-digit year formatting in this database"; in the corresponding "String argument" column, add the text "Four-Digit Year Formatting". * Add the text "Use four-digit year formatting in all databases"; in the corresponding "String argument" column, add the text "Four-Digit Year Formatting All Databases". Under "Advanced Tab (MDB ONLY)": * In the "Option text" column, replace "Use Record Level Locking" with "Open databases using record-level locking". * In the "String argument" column, replace "Use Record Level Locking" with "Use Row Level Locking". Topic: "Work with euro currency symbols" ---------------------------------------In the table under "Typing the euro currency symbol": * Replace the text in the "On" columns that corresponds with "ALT+0128 (numeric pad)" with the following text: "Arabic, Hebrew, Turkish, and United States 101 keyboards". * Replace the text in the "On" columns that corresponds with "ALTGR+E" with the following text: "Belgian, Belgian Dutch 120, Croatian, Czech, Czech 101, Czech Programmer's, Danish, Dutch KBD143, Estonian, Faroese, Finnish, French, German (IBM), German (Standard), Icelandic, Italian, Italian 142, Latvian, Lithuanian, Lithuanian (New), Macedonian (Cyrillic), Norwegian, Portuguese-KBD163, Serbian (Cyrillic), Serbian (Latin), Slovak, Slovak-QWERTY, Slovenian, Spanish, Swedish, Swiss French, Swiss German, Turkish F 440, and Turkish Q 179 keyboards"
* In the "Press" column, add "ALTGR+4" and in the corresponding "On" column, add the following text: "Irish, Latvian-QWERTY, and United Kingdom keyboards" * In the "Press" column, add "ALTGR+U" and in the corresponding "On" column, add the following text: "Hungarian, Hungarian 101, Polish, and Polish Programmer's keyboards" In the table under "Displaying values with the euro sign," under "Operating system": * Ignore "Microsoft Windows 95, Windows 98" and the corresponding text in the "Fonts" column. * Ignore "Microsoft Windows NT or Windows 2000" and the corresponding text in the "Fonts" column. * Add "Microsoft Windows 95 with the euro product update" and in the corresponding "Fonts" column, add the following text: "Arial Black, Arial, Comic Sans (regular and bold), Courier New, Impact, MS Sans Serif, Tahoma (regular and bold), Times New Roman, Verdana" * Add "Microsoft Windows 98" and in the corresponding "Fonts" column, add the following text: "Arial, Courier New, Tahoma (regular and bold), Times New Roman" * Add "Microsoft Windows NT 4.0 with Service Pack 3 and the euro product update" and in the corresponding "Fonts" column, add the following text: "Arial, Courier New, Times New Roman" * Add "Microsoft Windows NT 4.0 with Service Pack 4" and in the corresponding "Fonts" column, add the following text: "Arial, Courier New, Lucida Console, Lucida Sans Unicode, Times New Roman" Correct Procedure for Starting Microsoft NetMeeting ---------------------------------------------------The following Help topics contain incorrect information about how to start Microsoft NetMeeting: * Start an Impromptu Online Meeting * About Online Meetings * Start NetMeeting >>> To start NetMeeting: * On the Start menu in Windows, point to Programs, Accessories, Communications, and then click NetMeeting. _________________________________________________________ MICROSOFT VISUAL BASIC FOR APPLICATIONS Additional Information about Data Access Components --------------------------------------------------For more information about Microsoft Data Access Objects (DAO) version 3.6, see Daoread.txt. The default location
of this file is: C:\Program Files\Common Files\Microsoft Shared\DAO For more information about Microsoft Jet and Replication Objects (JRO), Microsoft ActiveX Data Objects (ADO), and Microsoft ActiveX Data Objects Extensions for DDL and Security (ADOX), see JROReadme.txt, ADOReadme.txt, and ADOXReadme.txt. The default location of these files is: C:\Program Files\Common Files\System\Ado Functions Broken Because Of vbDatabaseCompare --------------------------------------------The InStrRev, Split, Filter, and Replace functions may fail because of errors resulting from the use of vbDatabaseCompare. The workaround is to explicitly specify a comparison argument, for example, vbBinaryCompare or vbTextCompare. DataAccessPage Object, DataAccessPages Collection Code Example --------------------------------------------------------In the second example, the line Dim Dap As DataAccessPage should be replaced with the line Dim Dap As AccessObject Context Property (CommandBar Object) -----------------------------------This property returns an empty string and is otherwise unsupported. Chart Workspace Object Model (Office Web Components) ---------------------------------------------------The diagram for the Chart Workspace object model is incorrect. The WCPlotArea, WCScaling, and WCSeriesCollection objects and all their associated objects should appear under the WCCharts object, not the ChartSpace object as shown in the documentation. Also, the WCCharts object should also contain a WCTitle object. SelectionChange Event (Office Web Components) --------------------------------------------In the SelectionChange event handler for the Spreadsheet component, all properties of the SpreadsheetEventInfo object are invalid for this event with the exception of the Range property. GetValue Method (Office Web Components) --------------------------------------The Dimension argument can also be either chErrorBarPlusValues or chErrorBarMinusValues for returning values for custom WCErrorBars objects. HTMLData Property (Office Web Components) -----------------------------------------
This property is read/write for Spreadsheet objects and read-only for Range objects. KeyChar Property (Office Web Components) ---------------------------------------The KeyChar property returns an empty string for the KeyDown and KeyUp events. RecordsetLabel Property (Office Web Components) ----------------------------------------------The RecordsetLabel property of the RecordNavigationControl object is parsed for specific information to use when displaying the label. For example, the tags 0, 1, and 2 are replaced with record numbers when displayed. If the RecordsetLabel property equals the string "Categories 0 of 2;Categories 0- 1 of 2", a label for a banded page might read "Categories 1-5 of 8", and a label for an unbanded page might read "Categories 1 of 8". Value Property (Office Web Components) -------------------------------------The Remarks section for the Value property states that if the specified range contains more than one cell, this property returns an array containing the values for all the cells. This is incorrect: The property only returns the value of the active cell in the range. Default Language for Visual Basic Editor and Microsoft Script Editor --------------------------------------------------------The Visual Basic Editor and Microsoft Script Editor default to English if the current system code page does not support the user interface language. New Properties (VBA) -------------------The following are new properties that apply to class modules in standalone projects: * Instancing Property Sets a value that specifies whether you can create instances of a public class outside a project, and if so, how they will behave. Not available at run time. Settings The Instancing property has these settings: Setting 1 Description Private (default). Other applications are not allowed access to type library information about the class and cannot create instances of it. Private objects are only for use within your component. The Instancing property default varies depending on the project type. Private is the default only for class modules in standalone
projects. 2 PublicNotCreatable. Other applications can use objects of this class only if your component creates the objects first. Other applications cannot use the CreateObject function or the New operator to create objects from the class.
* Name Property Returns the name used in code to identify a class. Read-only at run time. Syntax object.Name The object placeholder represents an object expression that evaluates to a class. Remarks An object's Name property must start with a letter and can be a maximum of 40 characters long. It can include numbers and underline (_) characters but can't include punctuation or spaces. Although the Name property setting can be a keyword, property name, or the name of another object, this can create conflicts in your code. Use F3 to Find Next Text Occurrence in the Code Window -----------------------------------------------------Press F3 to find the next occurrence of previously specified search text in the code window, not SHIFT+F4 as stated in the documentation. System Event Notification System -------------------------------For programmers writing to the System Event Notification System (SENS) and the IEventSubscription and IEventSystem interfaces, please see the documentation for these interfaces at MSDN Online (http://msdn.microsoft.com) or a version of the Platform SDK later than that which shipped with the April MSDN. HTML Reference Documentation ---------------------------The latest HTML, DHTML, and CSS documentation is available online from MSDN Online at http://msdn.microsoft.com. Internet Explorer Versions and Editing HTML ------------------------------------------Selection works differently in Microsoft Script Editor for sited elements depending on what version of Internet Explorer you have installed. A sited element is any element that has a height or width, such as BUTTON. With Internet Explorer 4.01, selection for sited elements works as follows:
- The first click on an element allows you to edit the text within the element. - The second click on an element selects the element. - Double-clicking an element selects the text block within the element. With Internet Explorer 5.0, selection for sited elements works as follows: - The first click on an element selects the element. - The second click on an element allows you to edit the text within the element. - Double-clicking the element brings up the source code for the element. Note: Selection for tables in Internet Explorer 5.0 is the same as it was in Internet Explorer 4.01. Also, Internet Explorer 5.0 preserves white space better than Internet Explorer 4.01 when switching between views in the editor. "Topic Not Found" Topic (Microsoft Script Editor) ------------------------------------------------You do not need the MSDN Library or MSDN Library CD to view help topics for Microsoft Script Editor. If you encounter the "Topic Not Found" topic, try one of the following: - Reinstall Microsoft Script Editor from the Microsoft Office setup. - Insert the Microsoft Office CD into the CD-ROM drive. "Property cannot be set" When Changing ControlSource on Data Access Page --------------------------------------------------------If you have code in your data access page that attempts to change the ControlSource property of a control, you might receive the following message: Run-time error '26072': Property cannot be set in this mode. You can only change the ControlSource property with inline code at page load time. _________________________________________________________ MULTILINGUAL ISSUES General ------Code Page of Client Machine Must Match Code Page of Server --------------------------------------------------------For SQL Server international applications, you may see unexpected behavior if the system code page of client machines doesn't match the character set of Microsoft SQL Server on the server. On the client, the system code page is the character set that is used by the language specified in operating system; if you are running Windows
NT Workstation 4.0 or Windows NT Server 4.0, this is the Default Locale. On the server, the character set is specified during SQL Server installation. In an Access project (*.adp), result sets containing ANSI text fields are not displayed correctly if the system code page of the client computer does not match the character set of the SQL Server to which the client is connected. This problem does not occur for data that is stored as Unicode on the server. Create Registry Keys To Temporarily Enforce a Code Page During Conversion --------------------------------------------------------Access normally uses the code page of the operating system to convert previous-version databases to Access 2000. If you are converting an Access database in which the code page is different from that of the operating system on your computer, create a ForceCP entry in the Windows Registry. The ForceCP registry entry temporarily enforces the code page that corresponds to the language you are using. The code page is the character set that is used by the language specified in the Regional Settings of the operating system. You might need to create a ForceCP registry entry if you don't have the necessary language version of the operating system, or if the database is in a language for which the previous version of Access had no sort order support. For example, previous versions of Access did not support a sort order for Vietnamese, Farsi, or a Baltic languages (Estonian, Latvian, or Lithuanian); therefore, the sort order for databases in these languages was General. The ForceCP registry entry allows non-Western data in your tables to be converted correctly. WARNING: The ForceCP registry entry affects only tables and queries; non-Western characters in forms, reports, macros, and modules might not be converted correctly if the code page of the Access database doesn't match the code page specified by the operating system. The full subkey you should add will be one of the following: HKEY_LOCAL_MACHINE\SOFTWARE\Microsoft\Jet\4.0 \Engines\Jet3.x\ForceCP HKEY_LOCAL_MACHINE\SOFTWARE\Microsoft\Jet\4.0 \Engines\Jet2.x\ForceCP If you are converting a database that was created in Access 95 or later, create the new string value in the Jet3.x subkey with the name; if you are converting a database that was created in Access 2.0 or earlier, create the new string value in the Jet2.x subkey. In either case, the name of the entry is "ForceCP"; the value is the number of the code page that you want to use. For example, the number of the code page for Windows Baltic Rim is 1257. To allow the registry entry to take effect, quit
Access and restart it. After you have converted the Access database, delete the registry entry so that Access can resume its normal mode of operation. For a more information about customizing Windows Registry settings for Microsoft Jet, type CUSTOMIZE WINDOWS REGISTRY SETTINGS in the Office Assistant or on the Answer Wizard tab in the Help window, and then click Search. Error Messages Appear in Wrong Language When Using Language Pack --------------------------------------------------------If you are using the Office 2000 Language Pack, error messages might appear in the wrong language. To ensure that error messages appear in the appropriate language, first back up the U.S. versions of the files Msjint40.dll and Mswstr10.dll that are located in your \Windows\System folder. Then copy the localized versions of the files to your \Windows\System folder. You can find localized versions of these files on the Language Pack CD in the following folder: \Extras\Jet\<language> where <language> is the three-letter abbreviation for the language that you are using. Key Assignment Macros in AutoKeys Macro Group No Longer Work --------------------------------------------------------If you convert an Access database that was created in German, Spanish, Brazilian, or Portuguese versions of Access, key assignment macros in the AutoKeys macro group might no longer work. In Access 2000, change the name of the AutoKeys macro group to the English word "AutoKeys" to enable the key assignment macros. This permits the key assignment macros in your database to work as expected in any language version of Access 2000. Message "Database 'msdb' cannot be opened" -----------------------------------------You might receive the message "Database 'msdb' cannot be opened" when using database utilities, database security, or replication in an Access project that is connected to a Microsoft Data Engine (MSDE) database. This message might occur if you selected a character set besides the default 1252/ISO character set in the Character Set/Sort Order/Unicode Collation dialog box during MSDE installation, and you also accepted the other default settings. The default locale identifier is General Unicode, the Case-sensitive, Width-insensitive and Kanainsensitive check boxes are selected by default. >>> To correct the problem with the msdb database: 1. Click the Start button, point to Programs, point to MSDE, and click Service Manager.
2. Stop the MSDE service. 3. Click the Start button, point to Programs, and then click MS-DOS Prompt. 4. Change to the \Binn directory of MSDE; by default, this directory is C:\MSSQL7\Binn. 5. Type the following in the case shown: sqlservr -c -T1806 6. Repeat steps 3 and 4. 7. In the second MS-DOS Prompt window, type the following in the case shown: osql -Usa -P use msdb checkpoint go shutdown go Note that the checkpoint command generates a warning that the sort order in the database differs from the server sort order. 8. Close the MS-DOS Prompt windows, and restart the MSDE service. Cannot Log On As "Administrator" When Modifying Page Connection String --------------------------------------------------------In non-English versions of Access, if you attempt to establish a connection between a database and a data access page, and you log on to the database with the user name "Administrator," you receive the message "Not a valid account name or password." To modify the connection string of a data access page, use the English word "Admin" as the logon name. Non-U.S., Non-East Asian: Northwind SQL Project Not Advertised in the User Interface --------------------------------------------------------In non-U.S. English and non-East Asian versions of Access, the Northwind SQL Project File is not advertised in the user interface. You must run the Office 2000 installation program or Access 2000 installation program, and change the installation setting of the Northwind SQL Project File from "Installed on First Use" to "Run from My Computer." Hyperlink to Database Object Doesn't Work with Object Type Name in Local Language --------------------------------------------------------If you click a hyperlink whose subaddress specifies a database object, you might receive a message that Access is not able to follow the hyperlink. This problem occurs if the object type string is in the local language
instead of in English. For example, you might receive the message if the subaddress is "#LocalizedReportString <ReportName>" instead of the English string "#Report <ReportName>". When you create a hyperlink that points to a database object, you can prevent this message by clicking Object in This Database in the Insert Hyperlink or Edit Hyperlink dialog box. When you select an object from the list of objects in the database, Access automatically creates a hyperlink whose object type string is in English. Right-to-Left Languages ----------------------Printing in Right-to-Left Languages ----------------------------------Certain printers will require updated printer drivers. Please contact your printer manufacturer if you encounter problems printing. Expression Builder Limitations for Right-to-Left Languages --------------------------------------------------------You can enter and edit expressions directly in the Properties window of controls or you can use the Expression Builder. If you have mixed right-to-left and Latin text in your expressions, use the Properties window. If you use the Expression Builder, your mixedtext expressions will be correctly transferred to the Properties window, but the appearance of mixed text might be confusing. Hijri Database Calendar in Sample Applications ---------------------------------------------Sample applications such as the Northwind database expect the database calendar to be Gregorian. Because the sample application contains hard-coded date constants that are not valid Hijri dates, running the sample application with the database calendar set to Hijri (Tools.Startup.Use Hijri Calendar) is not recommended. Input Mask Restrictions for Right-to-Left Languages --------------------------------------------------Input masks that you create for data entry will operate as expected only when Latin text and numbers are entered. Right-to-left text entered in a field with an input mask will produce undesirable masked input behavior. Hijri Calendar Support in Data Access Pages and Web Pages --------------------------------------------------------All data-bound controls on data access pages and Web pages can display date values in Gregorian calendar format. Date display in Hijri calendar format is also possible if certain controls are used. * Office Web Controls (WebCalc, PivotList and WebChart) support date display in Hijri calendar format. The calendar used for date display is determined by the Calendar Type setting on the Date tab of the Regional Settings Properties dialog box (available through
Windows Control Panel). * Most other controls used for data binding, such as the intrinsic textbox and label controls of Internet Explorer 5, display date values only in Gregorian calendar format. Viewing Arabic Data in Microsoft Replication Conflict Viewer and Import/Export Wizards --------------------------------------------------------To view sample information and certain other Arabic data correctly when running the Microsoft Replication Conflict Viewer and the Import/Export Wizards, the locale setting on the Regional Settings tab of the Regional Settings dialog box (available through the Windows Control Panel) must be Arabic (Saudi Arabia). East Asian Languages -------------------Possible Display Problems When Using Multiple Asian Fonts --------------------------------------------------------If you install multiple Asian fonts on non-Asian versions of Microsoft Windows NT Server 4.0 or Microsoft Windows NT Workstation 4.0, you might experience display problems, such as very large text, blank text, or very large blank areas occurring in Access 2000 or in Windows NT. This is a known problem in Windows NT version 4.0 Service Pack 4 that will be fixed in an upcoming Service Pack release for Windows NT version 4.0.
S-ar putea să vă placă și
- The Subtle Art of Not Giving a F*ck: A Counterintuitive Approach to Living a Good LifeDe la EverandThe Subtle Art of Not Giving a F*ck: A Counterintuitive Approach to Living a Good LifeEvaluare: 4 din 5 stele4/5 (5794)
- The Gifts of Imperfection: Let Go of Who You Think You're Supposed to Be and Embrace Who You AreDe la EverandThe Gifts of Imperfection: Let Go of Who You Think You're Supposed to Be and Embrace Who You AreEvaluare: 4 din 5 stele4/5 (1090)
- Never Split the Difference: Negotiating As If Your Life Depended On ItDe la EverandNever Split the Difference: Negotiating As If Your Life Depended On ItEvaluare: 4.5 din 5 stele4.5/5 (838)
- Hidden Figures: The American Dream and the Untold Story of the Black Women Mathematicians Who Helped Win the Space RaceDe la EverandHidden Figures: The American Dream and the Untold Story of the Black Women Mathematicians Who Helped Win the Space RaceEvaluare: 4 din 5 stele4/5 (894)
- Grit: The Power of Passion and PerseveranceDe la EverandGrit: The Power of Passion and PerseveranceEvaluare: 4 din 5 stele4/5 (587)
- Shoe Dog: A Memoir by the Creator of NikeDe la EverandShoe Dog: A Memoir by the Creator of NikeEvaluare: 4.5 din 5 stele4.5/5 (537)
- Elon Musk: Tesla, SpaceX, and the Quest for a Fantastic FutureDe la EverandElon Musk: Tesla, SpaceX, and the Quest for a Fantastic FutureEvaluare: 4.5 din 5 stele4.5/5 (474)
- The Hard Thing About Hard Things: Building a Business When There Are No Easy AnswersDe la EverandThe Hard Thing About Hard Things: Building a Business When There Are No Easy AnswersEvaluare: 4.5 din 5 stele4.5/5 (344)
- Her Body and Other Parties: StoriesDe la EverandHer Body and Other Parties: StoriesEvaluare: 4 din 5 stele4/5 (821)
- The Sympathizer: A Novel (Pulitzer Prize for Fiction)De la EverandThe Sympathizer: A Novel (Pulitzer Prize for Fiction)Evaluare: 4.5 din 5 stele4.5/5 (119)
- The Emperor of All Maladies: A Biography of CancerDe la EverandThe Emperor of All Maladies: A Biography of CancerEvaluare: 4.5 din 5 stele4.5/5 (271)
- The Little Book of Hygge: Danish Secrets to Happy LivingDe la EverandThe Little Book of Hygge: Danish Secrets to Happy LivingEvaluare: 3.5 din 5 stele3.5/5 (399)
- The World Is Flat 3.0: A Brief History of the Twenty-first CenturyDe la EverandThe World Is Flat 3.0: A Brief History of the Twenty-first CenturyEvaluare: 3.5 din 5 stele3.5/5 (2219)
- The Yellow House: A Memoir (2019 National Book Award Winner)De la EverandThe Yellow House: A Memoir (2019 National Book Award Winner)Evaluare: 4 din 5 stele4/5 (98)
- Devil in the Grove: Thurgood Marshall, the Groveland Boys, and the Dawn of a New AmericaDe la EverandDevil in the Grove: Thurgood Marshall, the Groveland Boys, and the Dawn of a New AmericaEvaluare: 4.5 din 5 stele4.5/5 (265)
- Weekly Challenge 6Document16 paginiWeekly Challenge 6Ahad Sultan50% (4)
- A Heartbreaking Work Of Staggering Genius: A Memoir Based on a True StoryDe la EverandA Heartbreaking Work Of Staggering Genius: A Memoir Based on a True StoryEvaluare: 3.5 din 5 stele3.5/5 (231)
- Team of Rivals: The Political Genius of Abraham LincolnDe la EverandTeam of Rivals: The Political Genius of Abraham LincolnEvaluare: 4.5 din 5 stele4.5/5 (234)
- On Fire: The (Burning) Case for a Green New DealDe la EverandOn Fire: The (Burning) Case for a Green New DealEvaluare: 4 din 5 stele4/5 (73)
- The Unwinding: An Inner History of the New AmericaDe la EverandThe Unwinding: An Inner History of the New AmericaEvaluare: 4 din 5 stele4/5 (45)
- PE 612 IT Software Quality & Testing (SQT) : Faculty of Engineering, OU With Effect From The Academic Year 2018-2019Document2 paginiPE 612 IT Software Quality & Testing (SQT) : Faculty of Engineering, OU With Effect From The Academic Year 2018-2019syedazaraliÎncă nu există evaluări
- 1 Simple Budget Template With Dashboard TipsographicDocument7 pagini1 Simple Budget Template With Dashboard TipsographicReza AfarandÎncă nu există evaluări
- Leverage Iam and Idp To Provide Zero Trust Access To Corporate Applications enDocument6 paginiLeverage Iam and Idp To Provide Zero Trust Access To Corporate Applications enMighty TextÎncă nu există evaluări
- Frida Tutorial 1 - HackTricksDocument5 paginiFrida Tutorial 1 - HackTrickstonykwannÎncă nu există evaluări
- Oracle SOA Suite Enterprise Service Bus: Oracle Integration Product ManagementDocument20 paginiOracle SOA Suite Enterprise Service Bus: Oracle Integration Product ManagementLuis YañezÎncă nu există evaluări
- RZ Rasel CV - Curriculum Vitae (Rashed - Uz - Zaman) 2023-03-26Document8 paginiRZ Rasel CV - Curriculum Vitae (Rashed - Uz - Zaman) 2023-03-26Rz RaselÎncă nu există evaluări
- HTML and DivDocument24 paginiHTML and DivapmountÎncă nu există evaluări
- Electronic Document Management System ProposalDocument19 paginiElectronic Document Management System ProposaltadesseÎncă nu există evaluări
- INFO2180 - Lab 3 (20 Marks) : Tic-Tac-ToeDocument8 paginiINFO2180 - Lab 3 (20 Marks) : Tic-Tac-ToeJavian CampbellÎncă nu există evaluări
- Nuxeo Manual InstalarDocument6 paginiNuxeo Manual InstalarGustavo MoreraÎncă nu există evaluări
- Driver Installation For Windows XP SP2 - Satellite M100/ Satellite Pro M105 NoticeDocument5 paginiDriver Installation For Windows XP SP2 - Satellite M100/ Satellite Pro M105 NoticeZia ChÎncă nu există evaluări
- 003 Hyper-VDocument31 pagini003 Hyper-VThaw Zin OoÎncă nu există evaluări
- URS V2 User Registration and Administration GuideDocument16 paginiURS V2 User Registration and Administration GuideReymart-Vin Maguliano100% (1)
- NX 3.0.21.00 - NX 4.0.21.00 - Chapter 04 - Installation and ConfigurationDocument68 paginiNX 3.0.21.00 - NX 4.0.21.00 - Chapter 04 - Installation and ConfigurationInti Medika100% (2)
- HP SERvice Manager HTML NotificationDocument29 paginiHP SERvice Manager HTML NotificationhanspaulÎncă nu există evaluări
- Resume 2016-01-25Document16 paginiResume 2016-01-25api-307102664Încă nu există evaluări
- M0090-UK Rev 5Document28 paginiM0090-UK Rev 5kjhobsonÎncă nu există evaluări
- Digital Literacy Skills in The 21st Century EdtechlDocument24 paginiDigital Literacy Skills in The 21st Century Edtechlroselle portudoÎncă nu există evaluări
- 4.09 Deswik - Sched For UGM Tutorial v4.1Document191 pagini4.09 Deswik - Sched For UGM Tutorial v4.1Margareth Guerrero Arias100% (2)
- Red Giant Datamator Quick StartDocument11 paginiRed Giant Datamator Quick StartACEiÎncă nu există evaluări
- Smoke and Sanity Testing. - Software TestingDocument4 paginiSmoke and Sanity Testing. - Software TestingSuresh KumarÎncă nu există evaluări
- White Paper - SAML Configuration Between Lombardi Teamworks and Weblogic PortalDocument38 paginiWhite Paper - SAML Configuration Between Lombardi Teamworks and Weblogic PortalsfsdÎncă nu există evaluări
- ResumeDocument2 paginiResumeJoshua HenebryÎncă nu există evaluări
- Install and Configure Self Signed CertificateDocument4 paginiInstall and Configure Self Signed CertificatePravinÎncă nu există evaluări
- Software Inventory TrackingDocument6 paginiSoftware Inventory TrackingNorihanMohamadSabdinÎncă nu există evaluări
- Boot Trinity Rescue Kit from USBDocument9 paginiBoot Trinity Rescue Kit from USBMikiÎncă nu există evaluări
- EDU170 Soultions 10Document4 paginiEDU170 Soultions 10Samantha BallesterosÎncă nu există evaluări
- GSM 19T v.7.0Document2 paginiGSM 19T v.7.0Keisha PutriÎncă nu există evaluări
- SAP Refurbishment Order Tutorial - Free SAP PM TrainingDocument16 paginiSAP Refurbishment Order Tutorial - Free SAP PM Trainingsurya100% (2)