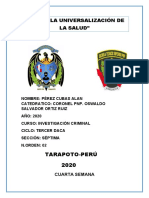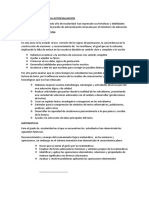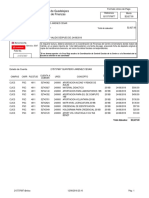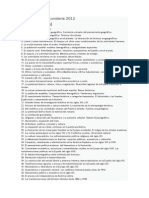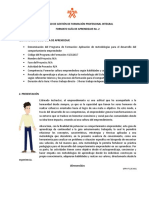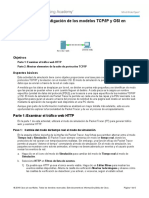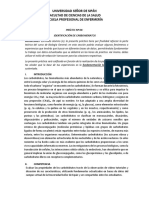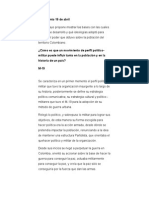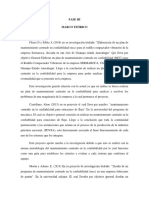Documente Academic
Documente Profesional
Documente Cultură
Lea Me
Încărcat de
Luis Humberto CruzDrepturi de autor
Formate disponibile
Partajați acest document
Partajați sau inserați document
Vi se pare util acest document?
Este necorespunzător acest conținut?
Raportați acest documentDrepturi de autor:
Formate disponibile
Lea Me
Încărcat de
Luis Humberto CruzDrepturi de autor:
Formate disponibile
ACUERDO DE LICENCIA DE SOFTWARE CANON IMPORTANTE El presente documento es un contrato legal (el "Acuerdo") entre usted y Canon Inc.
("Canon") que rige el uso de los programas de software de Canon, incluidos sus correspondientes manuales o cualquier otro material impreso sobre dichos programas (el "Software"), de ciertas copiadoras, impresoras y perifricos multifuncionales de Canon (los "Productos"). LEA DETENIDAMENTE ESTE DOCUMENTO Y ACEPTE TODOS LOS DERECHOS Y RESTRICCIONES DESCRITOS EN EL PRESENTE ACUERDO ANTES DE UTILIZAR EL SOFTWARE. AL HACER CLIC EN EL BOTN QUE INDICA SU ACEPTACIN, COMO SE INDICA A CONTINUACIN, O AL UTILIZAR EL SOFTWARE, USTED EST ACEPTANDO SU VINCULACIN CON LOS TRMINOS Y LAS CONDICIONES DEL PRESENTE CONTRATO. SI NO EST DE ACUERDO CON LOS TRMINOS Y CONDICIONES DEL CONTRATO DESCRITOS A CONTINUACIN, NO UTILICE EL SOFTWARE. NO SE EFECTUAR NINGN REEMBOLSO PUESTO QUE EL SOFTWARE SE HA SUMINISTRADO DE FORMA GRATUITA. 1. CONCESIN DE LA LICENCIA Canon le concede una licencia personal, limitada y no exclusiva para el uso (el trmino "uso" en el presente contrato incluye las acciones de almacenamiento, carga, instalacin, acceso, ejecucin o visualizacin) del Software exclusivamente con los Productos y slo en equipos conectados directamente o mediante una red con los Productos (el "Equipo asignado"). Puede permitir el uso del Software a usuarios de otros equipos conectados al equipo asignado, siempre y cuando se asegure de que dichos usuarios se sometern a los trminos del presente Acuerdo y que estarn sujetos a las restricciones y obligaciones del mismo. La nica copia del Software que puede efectuar es una copia de seguridad. 2. RESTRICCIONES No podr utilizar el Software de ningn modo salvo los establecidos o permitidos expresamente en el presente contrato. Asimismo, no podr ceder, subcontratar, vender, alquilar, arrendar, prestar, traspasar o transferir el Software a terceras partes. Queda prohibida la alteracin, traduccin o conversin del Software a otros lenguajes de programacin. No podr modificar, descompilar, ni invertir de cualquier otro modo el proceso de construccin, ensamblaje o compilacin del Software ni permitir la ejecucin de estos procesos por terceras partes. 3. MARCA DE COPYRIGHT No podr modificar, quitar o borrar ninguna marca de Copyright de Canon o sus concesionarios que aparece en el Software o en cualquiera de sus copias. 4. PROPIEDAD Canon y sus concesionarios conservan en su totalidad la titularidad, propiedad y derechos sobre la propiedad intelectual del Software y su contenido. A excepcin de lo establecido expresamente en el presente contrato, Canon no le concede ni traspasa ninguna licencia o derecho, expreso o implcito, sobre la propiedad intelectual de Canon y sus concesionarios. 5. RESTRICCIONES DE EXPORTACIN Acepta cumplir con la legislacin sobre exportaciones, as como con las restricciones y regulaciones del pas implicado, y no exportar o volver a
exportar el Software, de manera directa o indirecta, si con ello infringe dicha legislacin, restricciones y regulaciones, o si carece de los permisos necesarios. 6. ASISTENCIA CANON, SUS SUBSIDIARIAS O AFILIADAS, DISTRIBUIDORES, REPRESENTANTES O CONCESIONARIOS NO SE HACEN RESPONSABLES DEL MANTENIMIENTO, NI DE LA ASISTENCIA PARA UTILIZAR EL SOFTWARE. NO SE PROPORCIONAR NINGN TIPO DE ACTUALIZACIN, CORRECCIN NI SOPORTE PARA EL SOFTWARE. 7. GARANTA Y DESCARGO DE RESPONSABILIDAD [SIN GARANTA] EL SOFTWARE SE CONCEDE "TAL CUAL", SIN GARANTA DE NINGN TIPO, YA SEA EXPRESA O IMPLCITA, INCLUIDAS, AUNQUE NO EXCLUSIVAMENTE, LAS GARANTAS IMPLCITAS DE COMERCIALIZACIN E IDONEIDAD PARA UN PROPSITO DETERMINADO. LA CALIDAD Y RENDIMIENTO DEL SOFTWARE SE ENCUENTRA BAJO SU PROPIA Y EXCLUSIVA RESPONSABILIDAD. EN CASO DE QUE EL SOFTWARE PRESENTE DEFECTOS, DEBER ASUMIR EL COSTE NTEGRO DE TODOS LOS SERVICIOS, REPARACIONES O CORRECCIONES NECESARIAS. ALGUNOS ESTADOS O JURISDICCIONES LEGALES NO PERMITEN LA EXCLUSIN DE GARANTAS IMPLCITAS, POR LO QUE PUEDE QUE LA CLUSULA ANTERIOR NO LE CONCIERNA. ESTA GARANTA LE OTORGA DETERMINADOS DERECHOS LEGALES. PUEDE QUE DISPONGA DE OTROS DERECHOS SEGN SU ESTADO O JURISDICCIN. CANON, SUS SUBSIDIARIAS O AFILIADAS, DISTRIBUIDORES O REPRESENTANTES NO GARANTIZAN QUE LAS FUNCIONES INCLUIDAS EN EL SOFTWARE RESPONDAN A SUS NECESIDADES NI QUE EL FUNCIONAMIENTO DEL SOFTWARE RESULTE ININTERRUMPIDO O EXENTO DE ERRORES. [EXENCIN DE RESPONSABILIDAD POR DAOS] CANON, SUS SUBSIDIARIAS O AFILIADAS, DISTRIBUIDORES, REPRESENTANTES O CONCESIONARIOS NO SE HACEN RESPONSABLES EN NINGN CASO DE LOS DAOS INCIDENTALES O DERIVADOS (INCLUIDOS PERO NO EXCLUSIVAMENTE, LA PRDIDA DE BENEFICIOS COMERCIALES, PRDIDA DE INFORMACIN COMERCIAL, PRDIDAS POR INTERRUPCIN DE LA ACTIVIDAD COMERCIAL O EQUIVALENTES) ORIGINADOS POR EL SOFTWARE, SU USO O LA INCAPACIDAD DE USARLO INCLUSO SI CANON, SUS SUBSIDIARIAS, DISTRIBUIDORES, REPRESENTANTES O CONCESIONARIOS CONOCEN LA POSIBILIDAD DE QUE SE PRODUZCAN DICHOS DAOS. ALGUNOS ESTADOS O JURISDICCIONES LEGALES NO PERMITEN LA LIMITACIN O EXCLUSIN DE RESPONSABILIDAD POR DAOS INCIDENTALES O DERIVADOS, NI DE DAOS PERSONALES O DEFUNCIN ORIGINADA POR LA NEGLIGENCIA DEL VENDEDOR, POR LO QUE PUEDE QUE LA CLUSULA ANTERIOR NO LE CONCIERNA. [EXENCIN DE RESPONSABILIDAD] CON LA ACEPTACIN DEL PRESENTE CONTRATO, Y CON TODO EL ALCANCE PERMITIDO POR LA LEGISLACIN APLICABLE, EXIME A CANON, SUS SUBSIDIARIAS O AFILIADAS, DISTRIBUIDORES, REPRESENTANTES Y CONCESIONARIOS DE CUALQUIER Y TODA RESPONSABILIDAD ORIGINADA O RELACIONADA CON EL SOFTWARE O SU USO. 8. VENCIMIENTO DE LA LICENCIA Este Acuerdo es efectivo desde el momento en que indica su aceptacin al hacer clic en el botn, como se indica a
continuacin, o desde el momento en que utiliza el Software, y permanece vigente hasta su vencimiento. Puede anular este Acuerdo en cualquier momento destruyendo el Software y todas sus copias. El Acuerdo tambin se anular en caso de que no cumpla las condiciones estipuladas. Cuando se produzca la expiracin del acuerdo, deber destruir el Software y sus copias para proteger los derechos legales de Canon y sus concesionarios. Independientemente de lo establecido en las clusulas anteriores, las clusulas 4, y 7 a 11 permanecern vigentes tras la expiracin de este Acuerdo. 9. DERECHOS RESTRINGIDOS DEL GOBIERNO DE EE.UU. El Software es un "producto comercial", tal y como se define en la normativa 48 C.F.R. 2.101 (octubre de 1995), que consiste en "software de equipo comercial" y "documentacin del software de equipo comercial", tal y como se definen dichos trminos en la normativa 48 C.F.R. 12.212 (septiembre de 1995). De acuerdo con la normativa 48 C.F.R. 12.212 y 48 C.F.R. 227.7202-1 a travs de 227.7202-4 (junio de 1995), todos los usuarios finales del gobierno de EE.UU. adquirirn el Software con esos derechos nicamente. El fabricante es Canon Inc./30-2, Shimomaruko 3-chome, Ohta-ku, Tokio 146-8501, Japn. 10. VALIDEZ Si cualquiera de las disposiciones anteriores se declarase ilegal por cualquier tribunal con jurisdiccin competente, dichas disposiciones se consideraran nulas en la jurisdiccin de dicho tribunal y las disposiciones restantes seguiran en vigor. 11. RECONOCIMIENTO AL HACER CLIC EN EL BOTN QUE INDICA SU ACEPTACIN, COMO SE INDICA A CONTINUACIN O AL UTILIZAR EL SOFTWARE, USTED RECONOCE QUE HA LEDO EL PRESENTE CONTRATO, QUE LO HA ENTENDIDO Y QUE ACEPTA SOMETERSE A SUS TRMINOS Y CONDICIONES. TAMBIN ACEPTA QUE STE ES EL ACUERDO COMPLETO Y EXCLUSIVO ENTRE USTED Y CANON Y QUE, POR LO TANTO, REEMPLAZA LOS ACUERDOS ANTERIORES, VERBALES O ESCRITOS Y CUALQUIER FORMA DE COMUNICACIN ENTRE USTED Y CANON. NINGUNA ENMIENDA AL PRESENTE CONTRATO SER EFECTIVA A MENOS QUE SEA FIRMADA POR UN REPRESENTANTE AUTORIZADO DE CANON. Si le surge alguna pregunta acerca del presente Acuerdo o desea ponerse en contacto con Canon por cualquier otro motivo, dirjase por escrito a la subsidiaria de ventas, distribuidor o concesionario de Canon del pas en el que haya adquirido los Productos. ******************************************************************************** Copyright CANON INC. 2009 - Controlador de impresora Canon PCL5e/5c - Versin 8.70 para Microsoft Windows 2000/XP/Server 2003/Vista/Server 2008/Windows 7 - Controlador de impresora Canon PCL6 - Versin 6.70 para Microsoft Windows 2000/XP/Server 2003/Vista/Server 2008/Windows 7 ******************************************************************************** Este LAME contiene informacin adicional que lo ayudar a instalar y usar el software de controlador de impresora PCL5c, PCL5e o PCL6 con Microsoft Windows 2000, Windows XP, Windows Server 2003, Windows Vista, Windows Server 2008 y Windows 7. Como sucede con la mayora de productos de software y hardware, hay informacin
que estar disponible tras el desarrollo del manual. La informacin actualizada sobre este software de controlador se proporciona en este LAME. Si necesita ms ayuda, pngase en contacto con el vendedor o el proveedor de servicios autorizado de Canon. Windows y Windows Vista son marcas comerciales de Microsoft Corporation en Estados Unidos y en otros pases. Citrix, XenApp y XenDesktop son marcas comerciales de Citrix Systems Inc. en Estados Unidos y en otros pases. PCL es una marca comercial de Hewlett-Packard Company. Otros nombres de producto y de empresa pueden ser marcas comerciales de sus respectivos propietarios. CONTENIDO ========= Descripcin general Requisitos del sistema Instalacin del controlador de impresora Acceso al cuadro de dilogo de Propiedades Acceso a la informacin de ayuda Precauciones, limitaciones y restricciones Descripcin general =================== Este controlador de impresora le permite imprimir documentos desde cualquier aplicacin Windows 2000, Windows XP, Windows Server 2003, Windows Vista, Windows Server 2008 o Windows 7 en la impresora utilizando el formato de datos PCL5c, PCL5e o PCL6 de Hewlett-Packard. Nota ---* Este controlador admite Canon Driver Configuration Tool. Puede cambiar la configuracin predeterminada de fbrica del controlador de impresora para crear conjuntos personalizados de controladores mediante Canon Driver Configuration Tool. Para obtener informacin detallada acerca de esta utilidad, consulte la Gua del usuario de Canon Driver Configuration Tool. Requisitos del sistema ====================== El controlador de impresora Canon PCL5c, PCL5e o PCL6 puede utilizarse en los siguientes entornos del sistema: * Software de sistema operativo Microsoft Windows 2000 Microsoft Windows XP Microsoft Windows Server 2003 Microsoft Windows Vista Microsoft Windows Server 2008 Microsoft Windows 7 * Con entorno de sistemas basados en servidor - Windows Terminal Server compatible (Servicio) Microsoft Windows 2000 Server Microsoft Windows Server 2003
Microsoft Windows Server 2008 - Software compatible Citrix Presentation Server 4.0 Citrix Presentation Server 4.5 Citrix XenApp 5.0 Citrix XenDesktop 2.0 Citrix XenDesktop 2.1 Citrix XenDesktop 3.0 - Clster de conmutacin por error de Microsoft (MSFC) compatible Microsoft Windows 2000 Advanced Server Microsoft Windows Server 2003 Enterprise Edition Microsoft Windows Server 2008 Enterprise Edition * Equipo Cualquier equipo que ejecute el software de sistema operativo anterior correctamente. Sin embargo, se requiere al menos uno de los siguientes puertos de salida: - puerto paralelo de impresora (LPT1, LPT2, etc.) - puerto USB - interfaz de red Se recomienda la interfaz de red si se desea obtener el mayor rendimiento en la calidad de impresin. Instalacin del controlador de impresora ======================================== Para utilizar este controlador con aplicaciones de software que funcionen con Microsoft Windows 2000/XP/Server 2003/Vista/Server 2008/7, use el siguiente proceso de instalacin. Nota ---* Si aparece un mensaje en pantalla que solicita que reinicie el ordenador mientras est utilizando el instalador, asegrese de reiniciarlo. En caso contrario, los controladores existentes pueden no funcionar correctamente. * Si inicia la sesin en Windows 2000/XP/Server 2003 como usuario avanzado y ejecuta el instalador, es posible que la instalacin no se realice correctamente. En ese caso, inicie la sesin como Administrador y vuelva a intentar la instalacin. * Si se han instalado los siguientes controladores de Canon para Windows 2000/XP/Server 2003, es necesario reiniciar el equipo despus de la instalacin. - controlador de impresora PCL5e v4.70 o anterior - controlador de impresora PCL6 v2.40 o anterior - controlador de impresora PS v1.00 - controlador Fax v1.40 o anterior * Si actualiza el controlador de impresora PCL5e v4.60 o PCL6 v2.60 de Canon a PCL5e v6.21 o PCL6 v4.21, puede que la configuracin de impresora no se introduzca correctamente. * Si utiliza el mecanismo de creacin automtica de la impresora en un entorno Citrix XenApp (Presentation Server), puede que este controlador no se instale correctamente mediante el instalador. Si es as, reinicie el PC del servidor XenApp y compruebe la carpeta Impresoras (carpeta Impresoras y Faxes en Windows Server 2003). Si ya no aparecen los iconos de las impresoras existentes, vuelva a instalar los controladores de impresora correspondientes en el PC del servidor XenApp utilizando el Asistente para agregar impresora de la carpeta Impresoras. A continuacin, antes de iniciar el instalador para
instalar este controlador, desconecte todas las impresoras cliente de todas las sesiones ICA mediante la utilidad ICA Client Printer Configuration utility. Una vez instalado el controlador, reinicie la utilidad ICA Client Printer Configuration utility y vuelva a conectar las impresoras. * Cuando est utilizando una impresora compartida en el entorno del Servidor de impresin de Windows 2000 (Apuntar e imprimir), si actualiza el controlador de impresora PCL5e v4.xx/PCL6 v2.xx de Canon a PCL5e v6.20/PCL6 v4.20 o posterior utilizando el instalador, puede que el cuadro de dilogo Propiedades del PC cliente no se abra correctamente. En este caso, actualice el controlador utilizando el Asistente para agregar impresora, o desinstale primero el controlador de impresora existente y luego instale la nueva versin del controlador de impresora. Para instalar utilizando el instalador: 1. Inserte el CD-ROM de software en la unidad de CD-ROM y espere a que se inicie el proceso de instalacin. Si no sucede nada, siga estos pasos: 1) Haga doble clic en el icono Mi PC y, a continuacin, en el icono de la unidad de CD-ROM. 2) Haga doble clic en los iconos del PCL, de la carpeta espanol y de la carpeta 32BIT y, a continuacin, en el icono Setup.exe para iniciar el proceso de instalacin. 3) Vaya al paso 4. 2. En la pantalla de Instalacin del CD-ROM, haga clic en Instalacin. 3. Seleccione el Controlador de impresora PCL en la lista y haga clic en Instalar. 4. Haga clic en el botn Siguiente y siga las instrucciones que aparecen en pantalla. 5. Seleccione Configurar puerto manualmente para la instalacin y haga clic en el botn Siguiente. 6. Si aparece el cuadro de dilogo para seleccionar los elementos a instalar, seleccione Controlador de impresora PCL y haga clic en el botn Siguiente. 7. Si aparece el cuadro de dilogo para seleccionar el modo de ejecucin de la instalacin, seleccione Agregar impresoras o Agregar impresoras y Actualizar controladores y haga clic en el botn Siguiente. 8. Seleccione el controlador que desee instalar en la Lista de impresoras y haga clic en el botn Agregar. 9. Compruebe que el controlador que desea instalar est seleccionado en el cuadro de dilogo Asistente de instalacin del controlador de impresora. Luego haga clic en el botn Siguiente. 10.Seleccione un puerto del men desplegable o haciendo clic en el botn Agregar puerto. Seguidamente haga clic en el botn Siguiente. 11.En el siguiente cuadro de dilogo, compruebe los valores para la instalacin y haga clic en el botn Iniciar. 12.Una vez que se hayan copiado los archivos, haga clic en el botn Siguiente. 13.Haga clic en el botn Salir para finalizar el programa de instalacin. A partir de aqu ya est preparado para imprimir desde cualquier aplicacin de software de Windows. Nota: * Puede agregar un nuevo controlador sin afectar al existente si selecciona Agregar impresoras en el paso 8. Si selecciona Agregar impresoras y Actualizar controladores, se actualizarn de forma automtica todos los controladores existentes cuando agregue uno nuevo. * Si utiliza una impresora compartida en el entorno Servidor de impresin (Apuntar e imprimir), es necesario que instale Canon Driver Information Assist Service en el servidor si la configuracin de la impresora se realiza automticamente o si utiliza la funcin de administracin de ID de departamento.
* Si utiliza un sistema operativo equipado con Windows Firewall, aparecer un mensaje preguntndole si desea cambiar la configuracin de Windows Firewall durante la instalacin. - Si selecciona S, Windows Firewall se configurar para desbloquear la conexin de Canon Driver Information Assist Service, para que pueda realizar la configuracin de la impresora de forma automtica o utilizar la funcin de administracin de ID de departamento. - Si selecciona No, no podr utilizar Canon Driver Information Assist Service. Para realizar la instalacin utilizando el Asistente para agregar impresora: 1. Haga clic en el botn Inicio, seleccione Configuracin y despus haga clic en Impresoras. - Si utiliza Windows XP Professional/Server 2003, en el men Inicio, haga clic en Impresoras y faxes. - Si utiliza Windows XP Home Edition, en el men Inicio, haga clic en Panel de control, Impresoras y otro hardware y seleccione Impresoras y faxes. - Si utiliza Windows Vista/Server 2008, en el men Inicio, haga clic en Panel de control y seleccione Impresoras. - Si utiliza Windows 7, en el men Inicio, haga clic en Dispositivos e impresoras. 2. En la carpeta Impresoras, haga doble clic en el icono Agregar impresora (Windows 2000/XP/Server 2003) o haga clic en Agregar impresora (Windows Vista/Server 2008/7) para iniciar el Asistente para agregar impresora. 3. Compruebe que se ha iniciado el asistente y haga clic en el botn Siguiente. 4. Siga las instrucciones en pantalla para continuar con la instalacin. 5. Introduzca el CD-ROM con el software del controlador de la impresora en la unidad de CD-ROM y haga clic en el botn Utilizar disco. 6. Haga clic en el botn Examinar para buscar la carpeta del controlador que desee instalar y despus haga clic en el botn Aceptar. - Controlador de impresora PCL5c/PCL5e: \PCL\espanol\32BIT\Driver\pcl5e_5c - Controlador de impresora PCL6: \PCL\espanol\32BIT\Driver\pcl6 7. Seleccione el modelo de la impresora en Impresoras y haga clic en el botn Siguiente. 8. Siga las instrucciones que aparecen en pantalla para continuar y despus haga clic en el botn Finalizar para empezar a copiar los archivos. A partir de aqu ya est preparado para imprimir desde cualquier aplicacin de software de Windows. Para realizar la instalacin usando una conexin USB: 1. Inserte el CD-ROM de software en la unidad de CD-ROM y espere a que se inicie el proceso de instalacin. Si no sucede nada, siga estos pasos: 1) Haga doble clic en el icono Mi PC y, a continuacin, en el icono de la unidad de CD-ROM. 2) Haga doble clic en los iconos del PCL, de la carpeta espanol y de la carpeta 32BIT y, a continuacin, en el icono Setup.exe para iniciar el proceso de instalacin. 3) Vaya al paso 4. 2. En la pantalla de Instalacin del CD-ROM haga clic en Instalacin. 3. Seleccione el Controlador de impresora PCL en la lista y haga clic en el botn Instalar. 4. Haga clic en el botn Siguiente y, a continuacin, siga las instrucciones que aparecen en pantalla. 5. Seleccione Instalar mediante una conexin USB, seleccione Controlador PCL5e/5c o PCL6 y, a continuacin, haga clic en el botn Siguiente. 6. Haga clic en el botn S del cuadro de mensaje que le pregunta si desea
iniciar la instalacin. 7. Cuando se lo pida el cuadro de dilogo, conecte el cable USB y luego encienda la impresora. 8. Una vez copiados los archivos, haga clic en el botn Siguiente. 9. Haga clic en el botn Finalizar para cerrar el programa de instalacin. Acceso al cuadro de dilogo Propiedades ======================================= El cuadro de dilogo Propiedades se compone de varias hojas que le permitirn configurar y controlar la impresora. Para acceder al cuadro de dilogo Propiedades, utilice uno de los siguientes procedimientos, segn su versin de Windows: Para acceder desde el Escritorio: 1. Haga clic en el botn Inicio, seleccione Configuracin y haga clic en Impresoras. - Si utiliza Windows XP Professional/Server 2003, en el men Inicio, haga clic en Impresoras y faxes. - Si utiliza Windows XP Home Edition, en el men Inicio, haga clic en Panel de control, Impresoras y otro hardware y seleccione Impresoras y faxes. - Si utiliza Windows Vista/Server 2008, en el men Inicio, haga clic en Panel de Control y seleccione Impresoras. - Si utiliza Windows 7, en el men Inicio haga clic en Dispositivos e impresoras. 2. Haga clic con el botn derecho en el icono de su impresora de la carpeta Impresoras y haga clic en Propiedades (Windows 2000/XP/ Server 2003/Vista/Server 2008) o en Propiedades de impresora (Windows 7) para abrir el cuadro de dilogo Propiedades o haga clic en Preferencias de impresin para abrir el cuadro de dilogo Propiedades del documento. Para acceder desde una aplicacin: 1. Haga clic en el comando Imprimir para que aparezca el cuadro de dilogo Imprimir. 2. Seleccione el nombre de su impresora de la lista desplegable y haga clic en el botn Propiedades. Acceso a la informacin de ayuda ================================ En el cuadro de dilogo Propiedades, puede hacer clic en el botn Ayuda para que aparezca la informacin acerca del controlador de impresora PCL5c, PCL5e o PCL6 de Canon. Precauciones, limitaciones y restricciones ========================================== 1. Si tiene problemas al imprimir algunos grficos con el controlador de impresora PCL5e deber seleccionar el Modo de grficos alternativo (Vector o Barrido) al que est utilizando en ese momento en la hoja Grficos. Esta hoja aparecer al hacer clic en el botn Detalles de la hoja Calidad. 2. Si tiene problemas al imprimir algunos grficos con el controlador de impresora PCL6, deber utilizar el controlador de impresora PCL5e y seleccionar Barrido del Modo de grficos en la hoja Grficos. Esta hoja aparecer al hacer clic en el botn Detalles de la hoja Calidad.
3. Puede que algunas fuentes TrueType no se impriman correctamente. En ese caso, deber desactivar la casilla de verificacin Usar fuentes de la impresora en el cuadro de dilogo Configuracin detallada para el objeto para asegurar que todas las fuentes se transfieren con el documento, en vez de utilizar slo aquellas fuentes de la impresora. Este cuadro de dilogo aparecer al hacer clic en el botn Detalles de la hoja Calidad. Si el problema contina, deber usar el controlador de impresora PCL5e, seleccionar Barrido para el Modo de grficos en la hoja Grficos y, a continuacin, activar la opcin Imprimir texto como grfico en la hoja Varios. 4. Puede que el texto rotado no se imprima correctamente con algunas aplicaciones cuando el Modo TrueType est configurado como Transferir como TrueType o Transferir como imagen de bits en el cuadro de dilogo Configuracin detallada para el objetivo. Este cuadro de dilogo aparecer al hacer clic en el botn Detalles de la hoja Calidad. Para evitar este problema, deber usar el controlador de impresora PCL5e, seleccionar Barrido para el Modo de grficos en la hoja Grficos y, a continuacin, activar la opcin Imprimir texto como grfico en la hoja Varios. 5. Al imprimir con overlay, utilice el formulario con overlay cuyo tamao sea el mismo que el tamao del papel del documento que vaya a imprimir. 6. En algunas aplicaciones, la impresin puede no ser correcta si se utiliza la escala. En ese caso, seleccione el controlador de impresora PCL5e y seleccione la opcin Barrido para el Modo de grficos en la hoja Grficos. Este cuadro de dilogo aparecer al hacer clic en el botn Detalles de la hoja Calidad. 7. Un documento formado por pginas de distintos tamaos no puede ser clasificado de manera cruzada (es decir, girar las copias 90 grados) correctamente. Esto se debe a que la impresora no admite la clasificacin de manera cruzada de hojas de tamaos de papel distintos a B5, A4 y Carta. Las pginas con tamaos diferentes a stos no sern clasificadas de manera cruzada. 8. Al crear un tamao de papel personalizado en el cuadro de dilogo de propiedades del servidor de impresin, especifique los mrgenes como 0,63 centmetros/0,25 pulgadas o ms. 9. Los trabajos de impresin con diseos con relleno, sobre todo los de CorelDraw, suelen tardar en imprimirse cuando el controlador PCL5e o PCL6 est configurado en modo Vector debido al gran tamao de estos archivos. Para evitar esta situacin, se recomienda utilizar el controlador PCL5e y seleccionar Barrido para el Modo de grficos en la hoja Grficos. Esta hoja aparecer al hacer clic en el botn Detalles de la hoja Calidad. 10.Al crear un archivo de formulario con overlay con un ordenador donde se ejecute Windows 2000/XP/Server 2003/Vista/Server 2008/7, no se podr especificar otro ordenador de la red que ejecute Windows 2000/XP/Server 2003/Vista/Server 2008/7 como lugar para guardar el archivo nuevo. 11.Especifique el nombre del servidor Netware o un nombre NDS que no supere los 15 caracteres. 12.Cuando almacena un documento horizontal en el Buzn de la impresora, la
posicin del grapado que aparece en el panel de control de la impresora difiere de la posicin indicada por el controlador de la impresora. Asimismo, si especifica la posicin del grapado en un documento horizontal almacenado en el Buzn desde el panel de control de la impresora, la posicin real del grapado en el documento impreso puede que no coincida con la orientacin especificada. 13.Si usa una impresora compartida, en algunos casos, la informacin sobre recursos que se descarga con la ayuda de NetSpot Resource Downloader puede no obtenerse del PC cliente haciendo clic en el botn Obtener informacin de recursos situado en la hoja Configuraciones del dispositivo. Tenga en cuenta que NetSpot Resource Downloader no es compatible con Windows Vista/ Server 2008/7. 14.Al usar NetSpot Resource Downloader para descargar en el dispositivo archivos de formulario (*.p5e, *.p5c) creados en la hoja Overlay, debe especificar un nombre para el archivo de formulario. Si no se especifica un nombre, los archivos de formulario descargados con NetSpot Resource Downloader no pueden usarse para la impresin de overlays. Tenga en cuenta que NetSpot Resource Downloader no es compatible con Windows Vista/Server 2008/7. 15.Cuando un documento se imprime con una resolucin de 1200 ppp establecida desde una aplicacin, es posible que las desperfecciones en la imagen sean ms evidentes que cuando el documento se imprime a 600 ppp. 16.En Windows XP/Server 2003/Vista/Server 2008/7, es necesario usar TCP/IP como protocolo de red para realizar automticamente la configuracin de la impresora al usar un entorno de Escritorio remoto, o cuando Windows es compartido por varios usuarios. 17.Al insertar hojas en el documento, si especifica por error un cajn que contenga papel para pestaas como origen del papel para las hojas insertadas, el origen del papel vuelve automticamente a la opcin de papel normal. 18.Si activa la opcin Girar datos de impresin 180 grados del cuadro de dilogo Detalles de acabado cuando cualquier opcin de finalizacin est seleccionada, puede que el documento salga en un estilo inesperado. 19.Si utiliza Adobe Illustrator 8.0 o posterior y no selecciona la opcin de impresin de mapa de bits, es posible que la impresin lleve mucho tiempo o que las lneas finas o los caracteres estn borrosos. Si tiene este problema, seleccione la opcin de impresin de mapa de bits. 20.Si comparte la impresora en el servidor de impresin y especifica un nombre de impresora compartido con 13 o ms caracteres, en los PC cliente no estarn disponibles la configuracin automtica de impresora ni la opcin de administracin de ID de departamento. 21.En los siguientes entornos, es posible que NWADMIN no pueda aadir recursos a NDPS Broker correctamente si utiliza un controlador de Windows 2000/XP/ Server 2003. - Cliente de Novell Netware para Windows 9x versin 3.32 SP1 - Cliente de Novell Netware para Windows 2000/XP/Server 2003 versin 4.83 SP1 Si tiene dificultades, pngase en contacto con el distribuidor o el proveedor de servicios autorizado de Canon. 22.Cuando imprima varias copias de un documento en FAX-L2000 formadas por
tamaos de papel combinados con la opcin de intercalado, realice una de las siguientes acciones: -Utilice la opcin Intercalar de la aplicacin. -En la hoja Configuraciones del dispositivo, seleccione Activado en Activar cola en el host antes de imprimir. 23.En el caso de que tarde mucho tiempo en imprimir un documento desde CorelDraw, la siguiente configuracin puede ayudar a acortar el tiempo de impresin: 1) En el men Herramientas, seleccione Opciones. 2) En el cuadro de dilogo Opciones, seleccione Global->Impresin-> ->Compatibilidad de controlador en la vista de rbol situada en el lado izquierdo del cuadro de dilogo. 3) En la hoja Compatibilidad de controlador, seleccione el controlador de la impresora Canon PCL en la lista desplegable Impresoras y, a continuacin, marque las siguientes casillas de verificacin: - Usar el recorte por software para rellenos, - Salida de mapas de bits en porciones de 64k, y - Enviar curvas bzier y trayectos al controlador 4) Haga clic en el botn Aceptar para cerrar el cuadro de dilogo. 24.Para iR105, 105PLUS, 7200, 8070, 8500, 85PLUS y 9070, cuando utilice la Impresin en cuadernillo con grapado de cuadernillo, la pgina de portada impresa cargada desde la Unidad de insercin de documentos puede adjuntarse al revs. En este caso, coloque la portada en la Unidad de insercin de documentos en el sentido contrario. 25.En Windows 2000/XP/Server 2003/Vista/Server 2008/7, al imprimir un documento con una pgina de ttulo adjunta desde el PC servidor en el entorno NetWare, pueden imprimirse dos copias de la pgina de ttulo. 26.Para iR2000/1600, 2010/1610, 400, GP300-405, 555-605-605P y LBP-2000, consulte los siguientes puntos al crear el archivo de nombre del Buzn de correo. Es posible utilizar cualquier nombre para un archivo Utilice el [Nombre de buzn] como nombre de la seccin Utilice los nmeros de 0 a 255 como nombres de tecla El nombre del buzn y tecla juntos no pueden superar los 24 caracteres Incluya [Tecla=1] para una de las teclas
Nota: No es necesario incluir teclas para un nmero de buzn cuyo nombre no se haya especificado. Adems, si se incluyen en el archivo teclas sin nombre de buzn, stas se ignorarn. Archivo de muestra ----------------------------[Nombre de buzn] Tecla=1 0= 1=Joe Smith 2=Bob Jones 3=Sally Hill 50= 48= 58= 55=Robert Brown
71=Peter Wilson 99=Lucie Jones ----------------------------27.Las pginas en blanco y negro pueden contarse como pginas en color en funcin de los datos, aplicacin o configuracin del controlador si si selecciona [Color/B y N] o Color para Modo de color en la hoja de calidad. Si desea imprimir un documento como un trabajo en blanco y negro, seleccione Blanco y negro en el Modo de color. 28.En determinadas aplicaciones, el grosor de una lnea puede establecerse en un valor inferior a 1 pt, aunque el grosor real de la impresin ser el equivalente a una lnea de 1 pt. 29.Si selecciona Transparencia o Etiqueta como Tipo de papel en la hoja Origen del papel, aparecer un mensaje indicando que no puede imprimir el documento a no ser que cambie el Tipo de papel. Para poder imprimir, debe deseleccionar la casilla de verificacin Desplazar, en la hoja Acabado. 30.Para LBP5960, al utilizar un tamao de papel personalizado para imprimir, es posible que los datos de impresin no se impriman correctamente si la longitud del tamao de papel personalizado es superior a 1168,6 mm. 31.Puede haber casos en los que la informacin sobre el tipo de papel personalizado registrada en la impresora no se obtenga correctamente al instalar el controlador de impresora. En tal caso, vuelva a obtener la informacin correcta haciendo clic en el botn Recibir estado del dispositivo de la hoja Configuraciones del dispositivo, o bien en el botn Obtener detalles del papel del cuadro de dilogo Configuracin del tipo de papel que aparece al hacer clic en el botn Configuracin de la hoja Origen del papel. 32.Cuando se utiliza un carcter "@" en el nombre de la impresora, la impresora dejar de ser reconocible por el sistema operativo debido al uso de un nombre de impresora no vlido. Esto desactivar la impresin, el funcionamiento y la configuracin. 33.Si se imprime un documento con un nmero impar de pginas como un documento de doble cara desde una aplicacin, es posible que esta ltima inserte automticamente una pgina en blanco para que el nmero de pginas sea un nmero par. En este caso, la pgina insertada por la aplicacin se cuenta del mismo modo que una pgina impresa. 34.Para registrar el tamao de papel personalizado que se desea utilizar, acceda al cuadro de dilogo Propiedades del documento desde la carpeta Impresoras con privilegios de administrador y, a continuacin, especifique el tamao del papel en el cuadro de dilogo Configuracin personalizada de tamao de papel que se muestra al hacer clic en el botn Tamao de papel personalizado de la hoja Configuracin de pgina. 35.Al iniciar sesin en una cuenta de administrador distinta a la utilizada para instalar el software, no se podr acceder a las propiedades del controlador de impresora con privilegios de administrador. Para ello, seleccione [Ejecutar como administrador]. 36.Si utiliza una conexin USB con la impresora para imprimir y cancela desde el equipo, mediante el administrador de colas de impresin, un trabajo de impresin que est en curso, es posible que la impresora no regrese a un estado activo, lo que significa que puede imprimir a travs de USB, pero no a travs de una red.
Para poder imprimir desde una red, cancele el trabajo de impresin desde el panel de control de la impresora antes de imprimir. 37.Cuando se instala Windows Server 2008 con la opcin Server Core, el uso del controlador de impresora presenta las siguientes limitaciones. - No es posible instalar el controlador con el instalador. Utilice las opciones de instalacin de Windows. - Algunas opciones de impresin no se encuentran disponibles en un entorno local o en el entorno de Escritorio remoto de Windows. 38.Si la versin del controlador del equipo cliente es ms antigua que la del servidor de impresin, es posible que la configuracin del controlador del servidor no se aplique al cliente. 39.Si utiliza una impresora (AutoCreatedPrinter) creada con la funcin "Auto Created Client Printer" en Citrix XenDesktop, es posible que no pueda utilizar la funcin Administracin de ID de departamento o la funcin Recibir estado del dispositivo. En este caso, utilice Citrix XenDesktop Universal Printer Driver (UPD) o seleccione un Puerto TCP/IP estndar para el que se haya establecido una direccin IP de la impresora en la que est imprimiendo. * Si utiliza el Universal Printer Driver, es posible que no pueda utilizar correctamente algunas funciones de la impresora, segn el entorno que utilice. Consulte el siguiente punto para una solucin detallada. 40.Si utiliza Citrix XenApp (Presentation Server) o Citrix XenDesktop Universal Printer Driver (UPD), no podr utilizar las funciones Administracin de ID de departamento, Recibir estado del dispositivo o Edicin y vista preliminar, y la configuracin de impresin como, por ejemplo, el formato de pgina, la impresin en cuadernillo, etc. puede no ser vlida. En este caso, con Citrix XenApp (Presentation Server) o Citrix XenDesktop desconectado, deseleccione [Enable advanced printing features] en la hoja [Advanced] del cuadro de dilogo de propiedades de la impresora cliente y, a continuacin, conecte Citrix XenApp (Presentation Server) o Citrix XenDesktop. * En funcin del entorno que utilice, es posible que no pueda llevar a cabo las operaciones anteriores. En este caso, consulte el sitio web de Citrix. http://support.citrix.com/article/CTX115553 <FIN DE LAME.TXT>
S-ar putea să vă placă și
- Tesis Licenciatura BiologíaDocument59 paginiTesis Licenciatura BiologíaCarmen TAGLE VILLALPANDOÎncă nu există evaluări
- Paleogeografía de La Era TerciariaDocument12 paginiPaleogeografía de La Era TerciariaNataly SerranoÎncă nu există evaluări
- RESUMEN CUARTA Y QUINTA SEMANA (Imbestigacion Criminal) .Document3 paginiRESUMEN CUARTA Y QUINTA SEMANA (Imbestigacion Criminal) .Nilson Torres DiazÎncă nu există evaluări
- Infoeme AutoevaluacionDocument2 paginiInfoeme AutoevaluacionMario Alejandro Paca RochaÎncă nu există evaluări
- Qué Son Los Delitos Conexos A La Trata de PersonasDocument5 paginiQué Son Los Delitos Conexos A La Trata de PersonasElynorRivasÎncă nu există evaluări
- Implementando Proyectos 4 0 en MantenimientoDocument9 paginiImplementando Proyectos 4 0 en MantenimientoMiltonÎncă nu există evaluări
- Rwservlet PDFDocument1 paginăRwservlet PDFCesar Quintero JiménezÎncă nu există evaluări
- IndexDocument34 paginiIndexVicente DuboÎncă nu există evaluări
- Bloque Iii 1.1Document7 paginiBloque Iii 1.1Maria Elizabeth Uyana CalvaÎncă nu există evaluări
- Temario Oposiciones 2012 Geo e HistDocument2 paginiTemario Oposiciones 2012 Geo e HistSamanelliÎncă nu există evaluări
- Guía de Aprendizaje #2 - 41311617Document9 paginiGuía de Aprendizaje #2 - 41311617rosanaÎncă nu există evaluări
- C.V.U. Guia de Ejer. Uneg 2015Document14 paginiC.V.U. Guia de Ejer. Uneg 2015eliandrys sanchezÎncă nu există evaluări
- Proyecto FranyelisDocument50 paginiProyecto FranyelisomairdelcarmencastellanosuarezÎncă nu există evaluări
- Cuadro Sipnotico Sobre InvestigacionDocument3 paginiCuadro Sipnotico Sobre InvestigacionKatherine Rojas OropezaÎncă nu există evaluări
- HFHYFHDFHDHDDocument17 paginiHFHYFHDFHDHDBidal QCÎncă nu există evaluări
- Tecnologia Del Vehiculo Media Guia de EstudioDocument41 paginiTecnologia Del Vehiculo Media Guia de EstudioErick Zabala100% (1)
- Ficha 4 BPM Almacenamiento de Alimentos Refrigeración y CongelaciónDocument1 paginăFicha 4 BPM Almacenamiento de Alimentos Refrigeración y CongelaciónDario JaramilloÎncă nu există evaluări
- 5 Guía, InformaciónYAsistenciaTurística Online - CP TU 06 01 - 334 - 271114 - R0Document2 pagini5 Guía, InformaciónYAsistenciaTurística Online - CP TU 06 01 - 334 - 271114 - R0RocioÎncă nu există evaluări
- La DiscriminaciónDocument29 paginiLa DiscriminaciónYohana RafaellaÎncă nu există evaluări
- Dossier Cosmetica1Document15 paginiDossier Cosmetica1Vicky HerreraÎncă nu există evaluări
- 3.2.4.6 Packet Tracer - pdf1Document6 pagini3.2.4.6 Packet Tracer - pdf1angelÎncă nu există evaluări
- Cuchara para Bebes - Jhon Jairo Parra R - 212022 - 77Document4 paginiCuchara para Bebes - Jhon Jairo Parra R - 212022 - 77YEISONÎncă nu există evaluări
- Ámbitos de Validez de La Ley PenalDocument17 paginiÁmbitos de Validez de La Ley PenalANA GUADALUPE VILLEGAS QUEZADAÎncă nu există evaluări
- AST Montaje DE INTERRUPTOR DE RECIERRE AUTOMATICO (RECLOSER)Document3 paginiAST Montaje DE INTERRUPTOR DE RECIERRE AUTOMATICO (RECLOSER)Melissa MccoyÎncă nu există evaluări
- Tutoriales Practicas Flash CS5Document43 paginiTutoriales Practicas Flash CS5Gualberto Quijada Raigoza100% (1)
- La Tercera OlaDocument2 paginiLa Tercera OlaEren JaegerÎncă nu există evaluări
- Arroyo VehicularDocument21 paginiArroyo Vehicularitzel bolaños100% (1)
- PRÁCTICA 4 Identificación de CarbohidratosDocument2 paginiPRÁCTICA 4 Identificación de CarbohidratosESTEFANI TRUJILLANO FERNANDEZÎncă nu există evaluări
- Ensayo M19Document4 paginiEnsayo M19Mrmsga100% (1)
- Fase III ProyectoDocument4 paginiFase III ProyectoGameOverBroÎncă nu există evaluări