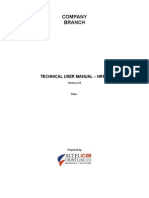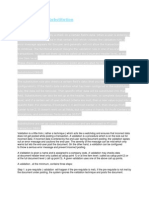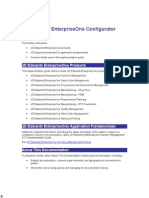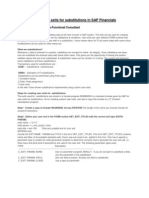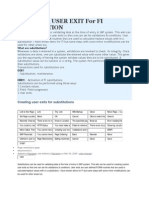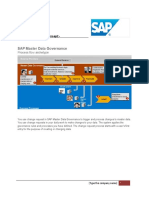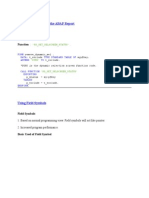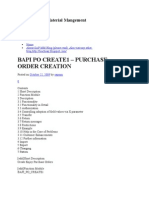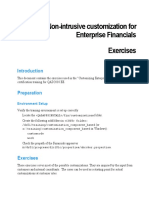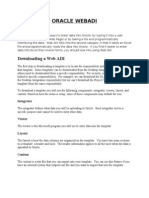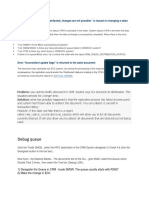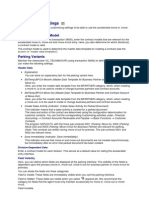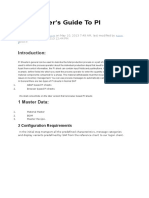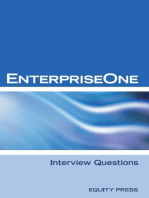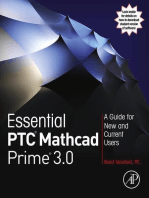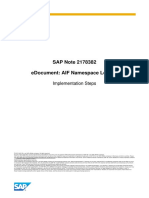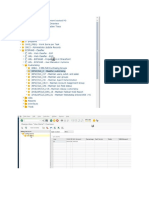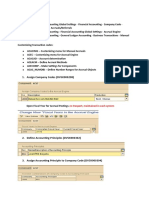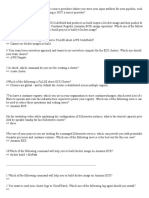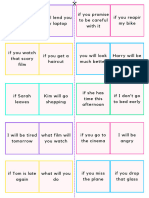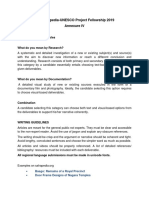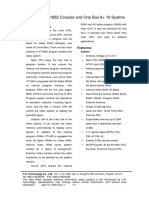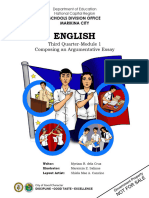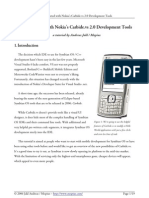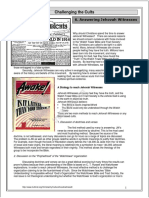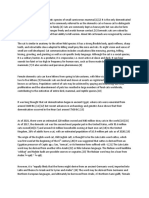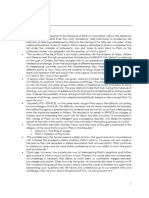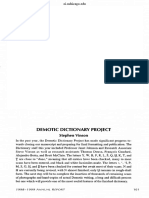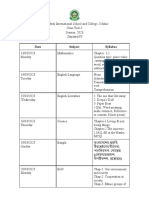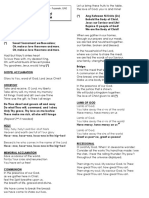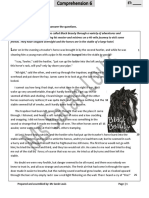Documente Academic
Documente Profesional
Documente Cultură
An Easy Way To Control The Formula Editor View by A User-Specific Parameter
Încărcat de
Даниела СтойковаDescriere originală:
Titlu original
Drepturi de autor
Formate disponibile
Partajați acest document
Partajați sau inserați document
Vi se pare util acest document?
Este necorespunzător acest conținut?
Raportați acest documentDrepturi de autor:
Formate disponibile
An Easy Way To Control The Formula Editor View by A User-Specific Parameter
Încărcat de
Даниела СтойковаDrepturi de autor:
Formate disponibile
An Easy Way to Control the Formula Editor View by a UserSpecific Parameter
by Maria Nikolova, SAP Senior Expert, National Electricity Company April 15, 2008 Share | You can assign formulas and logical statements to validations and substitutions in Asset Accounting via Formula Editor. You can control the view of this tool by a standard user-specific parameter.
Key Concept
You can maintain substitutions for mass changes to assets via transaction code SM30 (maintain table views), table view V_T093SB_2 (change view substitution in bulk changes), or directly via transaction code OA02 (substitution: mass changes to assets). To have access to maintain data via OA02, you need the following authorizations:
Authorization object S_TCODE field TCD: transaction code OA02
Authorization object S_TABU_DIS field ACTVT: 01 (create), 02 (change), 03 (display), and field DICBERCLS: AS (this value is for the authorization group; it is defined by SAP for maintenance of table view V_T093SB_2). You can define authorization groups based on your own needs. Typically they are authorization objects combined with an activity.
Every person who uses Formula Editor for creating a business logic in Asset Accounting (FI-AA) substitutions and validations should be familiar with the user-specific parameter that controls the view of Formula Editor. It allows you to enter formulas by using the available mathematical functions. It is a standard R/3 tool and you do not need to know any ABAP coding to apply business logic to data records. This article applies to R/3 4.6C and higher.
Note
Be careful when entering business logic to substitutions and validations. Substitution is a process of replacing values and validation is a process of defining your own individual checks for specific fields when the system processes a business transaction. Substitution occurs before the system writes data to the database. Substitutions are valid for different application areas, including FI-AA, Cost Accounting, FI, Special Purpose Ledger, and Profit Center Accounting. For more information about substitutions, refer to the SDN guide, Enhancement Technique: How to Use Substitutions, available at www.sdn.sap.com/irj/sdn/go/portal/prtroot/docs/library/uuid/707439da-ead9-2910-5c97-af6ca0b6fbb1. For more information about validations, refer to the SDN guide, Enhancement Technique: How-To-Guide on the usage of Validations, available at www.sdn.sap.com/irj/ sdn/go/portal/prtroot/docs/library/ uuid/c0bc693c-76d8-2910-fd81e891248a02c5. Ill describe four cases for the user-specific parameter GBD (validation: user-specific customizing). The choice you make for the parameter is often a matter of preference, and Ill discuss those in the beginning of each section. The four cases are:
GBD = D (D stands for description) GBD = T (T stands for technical names) GBD = E (E stands for expert mode) GBD = (no value)
You can set the value of parameter ID GBD via transaction codes SU2, SU3 (menu path from every SAP screen: System>User profile>Own data), or SU01 (user maintenance transaction code available for user administrators). Figure 1 provides a screen for editing user-specific parameters via transaction code SU3.
Figure 1
Maintain user-specific parameters (transaction code SU3)
A similar transaction code for changing the records of a user profile is SU2. You can see some differences between SU2 and SU3 in Table 1.
Transaction code
SU2
Transaction code text
Maintain own user parameters
Tabs
Address Parameter Address
Mode
Display Change Change (but without email address) Change Change
SU3
Maintain users own data
Defaults Parameters
Table 1
Comparison of transaction codes SU2 and SU3
First Case: Parameter Value GBD=D (Descriptions)
Lets assume that Company A would like to have a specific validation or substitution and the users who have to do the business logic have just started to work with Formula Editor. As a result, they are not very familiar with technical names. In this case, they should set GBD to value D. First go to transaction SU3 and insert value D for parameter GBD. Then enter transaction OA02. Follow menu path Goto>Substitutions>AM- Master data mass change>TAXDEPR>Step 003>Prerequisite. The result is that the users can display the logic not with technical names but with descriptions. Additionally, they cannot edit user-defined text entries via Formula Editor. The buttons for inserting formulas are in gray before you start to enter a formula (Figure 2). If you put the formula together with the mouse the buttons change their mode from inactive to active.
There is an icon circled in Figure 2 that switches from the description mode to technical names mode of the table display. This does not pass to the field in which you enter the business logic.
Figure 2
Change prerequisite screen for user parameter GBD=D (transaction code OA02)
Second Case: Parameter Value GBD=T (Technical Names)
In this instance, lets assume Company A has users who have to use Formula Editor for entering business logic for validations and substitutions, and are familiar with the technical names of the table fields. In this case, it is preferable for them to set parameter GBD to T. Go to transaction code SU3 and insert value T for parameter GBD. Then enter transaction code OA02. Follow menu path Goto>Substitutions>AM- Master data mass change>TAXDEPR>Step 003>Prerequisite (Figure 3). After doing this, you can display the logic with technical names and short descriptions, but you cannot edit user-defined text entries via Formula Editor. As with the first case, the buttons for inserting formulas are in gray before you start to enter a formula with the mouse. After you put the formula together the buttons bec ome active.
Figure 3
Change prerequisite screen for user parameter GBD=T (transaction code OA02)
Third Case: Parameter Value GBD=E (Expert Mode)
Expert mode presents a different situation for Company A. In this case, the users are advanced. They use Formula Editor for entering business logic in substitutions and validations, and are familiar with technical names of the table fields and with entering user-defined text in the Formula Editor area. In this case it is preferable for them to set parameter GBD to E. This mode is also the best if the users want to be able to upload from or download to a local file. In expert mode, you cannot call up an operand. Only user-defined text entry is supported in expert mode. Expert mode is primarily intended for fast formula entry using the keyboard. If the GBD parameter is set in your own user settings to value E, you have to switch into one of the other editor modes to put the formula together with the mouse, or you have to enter the operand name using the keyboard. In expert mode, you also can load a logic from a local file or download the logic to a local file. This option is not valid for all other editor modes. First go to transaction code SU3 and insert value E for parameter GBD. Then enter transaction code OA02 and follow menu path Goto>Substitutions>AM- Master data mass change>TAXDEPR>Step 003>Prerequisite (Figure 4). You can display the logic with technical names and a short description. You can also edit user-defined text entries with Formula Editor. All buttons for inserting formulas are active, unlike in the first two cases (Figure 4).
Figure 4
Change prerequisite screen for user parameter GBD=E (transaction code OA02)
Fourth Case: No Value for Parameter Value GBD
The fourth case is used if the users in Company A are not as advanced, and prefer to work with descriptions instead of working with technical names. Generally, these are users who have just started to work with Formula Editor and who are not so familiar with technical names, as with the first case. The result is the same as the first case. In this case, you can call up an operand with the mouse. You cant use user-defined text entry. Go to transaction code SU3 and define parameter GBD with no value. Enter transaction code OA02. Follow menu path Goto>Substitutions>AMMaster data mass change>TAXDEPR>Step 003>Prerequisite. In this case, you can display the logic not with technical names but with a description and you cannot edit a user-defined text entry via Formula Editor. The buttons for inserting formulas are in gray (Figure 2) before you start to enter a formula. If you put the formula together with the mouse the buttons change their mode from inactive to active step-by-step. Tables 2 and 3 summarize the results for all four cases.
Parameter ID
Value Description
Action
You can call up an operand. User-defined text entry is not supported. You cannot upload from or download to a local file. You can call up an operand. User-defined text entry is not supported. You cannot upload from or download to a local file You cannot call up an operand. Only user-defined text entry is supported. You can upload from or download to a local
GBD
Description
GBD
Technical names
GBD
Expert mode
file. GBD n/a You can call up an operand. User-defined text entry is not supported. You cannot upload from or download to a local file.
Table 2
Available values for user-parameter GBD
Case
Table field Table field technical description names
Yes Yes Yes Yes No Yes Yes No
Technical names exist in the Formula Editor area
No Yes Yes No
Formula Editor is active for user-defined text entry
No No Yes No
GBD=D GBD=T GBD=E GBD= (No value)
Table 3
Results for all four example cases
Note
The standard SAP single authorization role SAP_FI_AA_ASSET_ENVIRONMENT (worklist and tools in FI-AA) includes transaction code OA02. SAP_FI_AA_ASSET_ENVIRONMENT might help the security administrator if he wants to grant this access to a specific user or to a specific user group. The authorization administrators usually check the transactions in which SAP standard roles are included.
S-ar putea să vă placă și
- Solidworks 2018 Learn by Doing - Part 3: DimXpert and RenderingDe la EverandSolidworks 2018 Learn by Doing - Part 3: DimXpert and RenderingÎncă nu există evaluări
- Call FunctionDocument14 paginiCall Functionkumarm1981Încă nu există evaluări
- Navision Change Log WhitepaperDocument7 paginiNavision Change Log WhitepaperSiddhesh02Încă nu există evaluări
- Definitions of Fields in Pricing ProcedureDocument3 paginiDefinitions of Fields in Pricing ProcedureWaaKaaWÎncă nu există evaluări
- HRMS Version 2.0Document143 paginiHRMS Version 2.0Saravana Kumar100% (1)
- DSAP MFG CC01 Create Change MasterDocument8 paginiDSAP MFG CC01 Create Change MasterDeepak SinghÎncă nu există evaluări
- Validation and SubstitutionDocument6 paginiValidation and Substitutionshiri1432299Încă nu există evaluări
- The Ultimate C - C - TS460 - 2020 - SAP Certified Application Associate - SAP S4HANA Sales 2020 UpskillingDocument2 paginiThe Ultimate C - C - TS460 - 2020 - SAP Certified Application Associate - SAP S4HANA Sales 2020 UpskillingKirstingÎncă nu există evaluări
- ABAP - Data Change Tracker For Custom TablesDocument20 paginiABAP - Data Change Tracker For Custom TablesPranab Kumar JhaÎncă nu există evaluări
- This Table Contains Features Which Are Often Used in Customising Feature Feature DescriptionDocument14 paginiThis Table Contains Features Which Are Often Used in Customising Feature Feature DescriptionHemanth KumarÎncă nu există evaluări
- Configurator Sales QuotesDocument135 paginiConfigurator Sales QuotesclintonkingÎncă nu există evaluări
- Sap SD User ExitsDocument4 paginiSap SD User ExitsNarayana100% (3)
- Satish Kumar Conversion Rule in AleDocument17 paginiSatish Kumar Conversion Rule in AleHarsha ChowdaryÎncă nu există evaluări
- U (For A User-Defined User Exit) or S (For A Standard User Exit)Document10 paginiU (For A User-Defined User Exit) or S (For A Standard User Exit)biltexÎncă nu există evaluări
- Add Customer Field Into Enjoy TransactionsDocument8 paginiAdd Customer Field Into Enjoy Transactionsmnryan100% (1)
- MM - Blocking User Access To A Storage LocationDocument3 paginiMM - Blocking User Access To A Storage LocationMa Jamil100% (1)
- How To Enhance SAP BW Data SourceDocument9 paginiHow To Enhance SAP BW Data SourcenarukullaÎncă nu există evaluări
- Creating User Exits For Substitutions in SAP FinancialsDocument3 paginiCreating User Exits For Substitutions in SAP Financialsrafael.mcpÎncă nu există evaluări
- Val and SubstitutionDocument5 paginiVal and Substitutiontushar2001Încă nu există evaluări
- SAP MDG Technical Concept:-: (Type The Company Name)Document16 paginiSAP MDG Technical Concept:-: (Type The Company Name)Lionelkeneth12100% (1)
- Enhancement For US Tax Calulation FunctionsDocument3 paginiEnhancement For US Tax Calulation Functionsraj gÎncă nu există evaluări
- Hide Button or Icon in The ABAP ReportDocument17 paginiHide Button or Icon in The ABAP ReportGautam MalhotraÎncă nu există evaluări
- Conversion Rule in ALEDocument7 paginiConversion Rule in ALEHeidi AbbottÎncă nu există evaluări
- Change Pointers in IDOCsDocument20 paginiChange Pointers in IDOCsRavi BathlaÎncă nu există evaluări
- Set Up The Workflow - Master Data Governance - SAP LibraryDocument4 paginiSet Up The Workflow - Master Data Governance - SAP LibraryRahul Kumar SinhaÎncă nu există evaluări
- SAP PP Master Data Configuration PDFDocument130 paginiSAP PP Master Data Configuration PDFmrahma19100% (1)
- Configure Payslip Form Class CEDTDocument14 paginiConfigure Payslip Form Class CEDTmuraliÎncă nu există evaluări
- Pricing AuthorizationDocument4 paginiPricing AuthorizationIrfan RashidÎncă nu există evaluări
- Bapi For PoDocument8 paginiBapi For Poitkishorkumar100% (1)
- Creating User Exits For SubstitutionsDocument4 paginiCreating User Exits For Substitutionsbook largeÎncă nu există evaluări
- Change Log For Z-Table Maintenance (Via SCDO)Document2 paginiChange Log For Z-Table Maintenance (Via SCDO)AmitÎncă nu există evaluări
- OBIEE Typical ImplementationsDocument7 paginiOBIEE Typical ImplementationsRanjith DevÎncă nu există evaluări
- Badi Taw12 3-3Document150 paginiBadi Taw12 3-3YerukalaSettyKanduru100% (1)
- Customization of Enterprise Financials ExercisesDocument12 paginiCustomization of Enterprise Financials ExercisesManuel AguirreÎncă nu există evaluări
- SAP MDG Extension of Business Data ModelDocument16 paginiSAP MDG Extension of Business Data ModelMister Demer100% (1)
- Web Adi SampleDocument26 paginiWeb Adi SampleSaleem JavedÎncă nu există evaluări
- Doc Being Dist Chang Not PossibleDocument9 paginiDoc Being Dist Chang Not PossibleViệt PơÎncă nu există evaluări
- BD61 Interview QuestionsDocument13 paginiBD61 Interview QuestionsAmarnath ReddyÎncă nu există evaluări
- ARTICLE 20060524 SQL Server 2005 OUTPUT KeywordDocument3 paginiARTICLE 20060524 SQL Server 2005 OUTPUT Keywordapi-3722405Încă nu există evaluări
- Dibakar Ghosh - Sr. Consultant-SAP MDG TechnicalDocument16 paginiDibakar Ghosh - Sr. Consultant-SAP MDG TechnicalAlina AlexÎncă nu există evaluări
- SSRS 2012 MaterialDocument58 paginiSSRS 2012 MaterialSubrahmanyam SudiÎncă nu există evaluări
- SAP User Exits and EnhancementsDocument19 paginiSAP User Exits and EnhancementsseenusrinivasÎncă nu există evaluări
- Enhancements & Badi ConceptsDocument14 paginiEnhancements & Badi ConceptsKabil Rocky100% (1)
- CC02 - Change ECR - Release ECR After BOM Creation - Ecc6Document16 paginiCC02 - Change ECR - Release ECR After BOM Creation - Ecc6NadeemÎncă nu există evaluări
- UserManual en Parte3Document150 paginiUserManual en Parte3cesarÎncă nu există evaluări
- Lord enDocument20 paginiLord enchandrasekhar_sundarÎncă nu există evaluări
- Customizing Settings For Move inDocument3 paginiCustomizing Settings For Move inrajatbaliyanÎncă nu există evaluări
- Pricing in SD (In Detail) - SAP SD ForumDocument30 paginiPricing in SD (In Detail) - SAP SD Forumk.sreekanthÎncă nu există evaluări
- Beginner S Guide For PI SheetsDocument12 paginiBeginner S Guide For PI SheetsRajesh SinghÎncă nu există evaluări
- CRM Table Changes For S4 HANA - Coding ImpactDocument16 paginiCRM Table Changes For S4 HANA - Coding ImpactrajusampathiraoÎncă nu există evaluări
- Quotation Creating Using DP80Document38 paginiQuotation Creating Using DP80Swame Kumar100% (2)
- SolidWorks 2015 Learn by doing-Part 3 (DimXpert and Rendering)De la EverandSolidWorks 2015 Learn by doing-Part 3 (DimXpert and Rendering)Evaluare: 4.5 din 5 stele4.5/5 (5)
- SolidWorks 2016 Learn by doing 2016 - Part 3De la EverandSolidWorks 2016 Learn by doing 2016 - Part 3Evaluare: 3.5 din 5 stele3.5/5 (3)
- Practice Questions for UiPath Certified RPA Associate Case BasedDe la EverandPractice Questions for UiPath Certified RPA Associate Case BasedÎncă nu există evaluări
- Essential PTC® Mathcad Prime® 3.0: A Guide for New and Current UsersDe la EverandEssential PTC® Mathcad Prime® 3.0: A Guide for New and Current UsersEvaluare: 4 din 5 stele4/5 (12)
- The iSeries and AS/400 Programmer's Guide to Cool ThingsDe la EverandThe iSeries and AS/400 Programmer's Guide to Cool ThingsEvaluare: 2.5 din 5 stele2.5/5 (2)
- Hacks To Crush Plc Program Fast & Efficiently Everytime... : Coding, Simulating & Testing Programmable Logic Controller With ExamplesDe la EverandHacks To Crush Plc Program Fast & Efficiently Everytime... : Coding, Simulating & Testing Programmable Logic Controller With ExamplesEvaluare: 5 din 5 stele5/5 (1)
- Sap Note 2178382 Edocument: Aif Namespace Locked: Implementation StepsDocument4 paginiSap Note 2178382 Edocument: Aif Namespace Locked: Implementation StepsДаниела СтойковаÎncă nu există evaluări
- ReceivablesManagement - Whats New Viewer - SAP S4HANA 2021Document54 paginiReceivablesManagement - Whats New Viewer - SAP S4HANA 2021Даниела СтойковаÎncă nu există evaluări
- Agent DeterminationDocument3 paginiAgent DeterminationДаниела СтойковаÎncă nu există evaluări
- Assign Company Codes: Customizing PathsDocument14 paginiAssign Company Codes: Customizing PathsДаниела СтойковаÎncă nu există evaluări
- MTEL Final Customizing AccrualEngineDocument9 paginiMTEL Final Customizing AccrualEngineДаниела СтойковаÎncă nu există evaluări
- SodaPDF-converted-Containers On AWS 01Document16 paginiSodaPDF-converted-Containers On AWS 01Tempmmailfo rceh1Încă nu există evaluări
- DOMINO - First ConditionalDocument3 paginiDOMINO - First Conditionalver.ma.vm15Încă nu există evaluări
- QuizDocument3 paginiQuizmalikbilalhussainÎncă nu există evaluări
- Sea Test InventoryDocument20 paginiSea Test InventoryAndrew PauloÎncă nu există evaluări
- The Sahapedia-UNESCO Project Fellowship 2019 Annexure IV: Description of DeliverablesDocument4 paginiThe Sahapedia-UNESCO Project Fellowship 2019 Annexure IV: Description of DeliverablesSurya GayathriÎncă nu există evaluări
- Unit4-C Data TypesDocument10 paginiUnit4-C Data TypesShanmugha Priya BalasubramanianÎncă nu există evaluări
- VT1682 Console and One Bus 8+ 16 Systme: General DescriptionDocument7 paginiVT1682 Console and One Bus 8+ 16 Systme: General DescriptionRafael GarciaÎncă nu există evaluări
- NCR FINAL Q3 ENG10 M1 ValDocument15 paginiNCR FINAL Q3 ENG10 M1 Valadditional accountÎncă nu există evaluări
- Getting Started With Nokia's Carbide - Vs 2.0 Development ToolsDocument19 paginiGetting Started With Nokia's Carbide - Vs 2.0 Development ToolsPraveen KumarÎncă nu există evaluări
- Sample Chicago Style History Research PaperDocument8 paginiSample Chicago Style History Research Papergw1w9reg100% (1)
- A Reading From The Letter To The HebrewsDocument4 paginiA Reading From The Letter To The Hebrewsphils_skoreaÎncă nu există evaluări
- HSG Tieng Anh 9 THCS Do DongDocument9 paginiHSG Tieng Anh 9 THCS Do DongCorcatterÎncă nu există evaluări
- Incisive Enterprise Verifier DatasheetDocument7 paginiIncisive Enterprise Verifier DatasheetSamÎncă nu există evaluări
- Beowulf-The 13 Warrior EssayDocument5 paginiBeowulf-The 13 Warrior Essayapi-247111716Încă nu există evaluări
- The Effortless English ClubDocument12 paginiThe Effortless English Clubfariomon50% (2)
- Watchtower: Jehovah's WitnessesDocument10 paginiWatchtower: Jehovah's WitnessessirjsslutÎncă nu există evaluări
- CatDocument2 paginiCatGrabis FunÎncă nu există evaluări
- Aristotles Virtue EthicsDocument9 paginiAristotles Virtue EthicsjuddddeeeÎncă nu există evaluări
- Demotic Dictionary Project: Stephen VinsonDocument4 paginiDemotic Dictionary Project: Stephen VinsonLoly AliÎncă nu există evaluări
- CT Routine Std-IVDocument2 paginiCT Routine Std-IVMd Masud RanaÎncă nu există evaluări
- Tucker Ted 99 Fast Ways To Improve Your EnglishDocument19 paginiTucker Ted 99 Fast Ways To Improve Your EnglishAnonymous m3yrUPÎncă nu există evaluări
- Running Head: IEP CASE STUDYDocument33 paginiRunning Head: IEP CASE STUDYapi-272099860Încă nu există evaluări
- Tao Yuanming and TaoismDocument13 paginiTao Yuanming and TaoismSergioLuizMarinhoÎncă nu există evaluări
- 5th-Sunday-of-Lent (2) .2Document1 pagină5th-Sunday-of-Lent (2) .2Emmanuel ToretaÎncă nu există evaluări
- Certificate in IT Syllabus: Software Development RationaleDocument4 paginiCertificate in IT Syllabus: Software Development RationaleNaziya BocusÎncă nu există evaluări
- Synonym and AntonymDocument4 paginiSynonym and Antonymjean wongÎncă nu există evaluări
- Read This Extract and Then Answer The QuestionsDocument7 paginiRead This Extract and Then Answer The QuestionsKevo RafyÎncă nu există evaluări
- Iratj 08 00240Document6 paginiIratj 08 00240Noman Ahmed DayoÎncă nu există evaluări
- Centennial College Information and Communication Engineering Technology Course: CNET 222 Lab 4: Managing Users and Groups in UbuntuDocument11 paginiCentennial College Information and Communication Engineering Technology Course: CNET 222 Lab 4: Managing Users and Groups in UbuntuPatel DarshanÎncă nu există evaluări
- Mini Project 2Document4 paginiMini Project 2Nutan KesarkarÎncă nu există evaluări