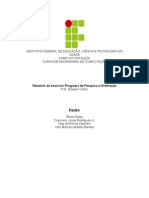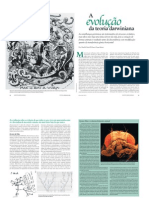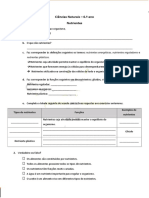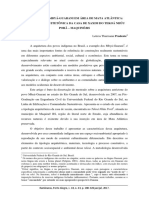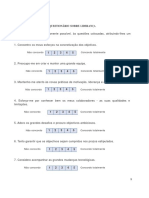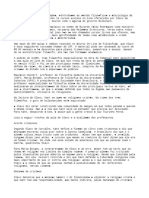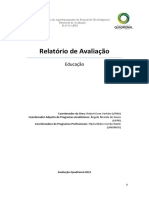Documente Academic
Documente Profesional
Documente Cultură
Mplab Tutorial
Încărcat de
Jonas Rodrigues Jr.Drepturi de autor
Formate disponibile
Partajați acest document
Partajați sau inserați document
Vi se pare util acest document?
Este necorespunzător acest conținut?
Raportați acest documentDrepturi de autor:
Formate disponibile
Mplab Tutorial
Încărcat de
Jonas Rodrigues Jr.Drepturi de autor:
Formate disponibile
Universidade do Minho Engenharia de comunicaes 1.
ano
Trabalho realizado por:
-Sara Martins n.39923 -Jorge Azevedo n.39922 -Jos Oliveira n.39259 -Manuel Pereira n. 39957
-INDICE:
1.1-Introduo ao MPLAB --------------------------------------------------------3 1.2-Escolher o modo de desenvolvimento --------------------------------------5 1.3-Desenhando o projecto --------------------------------------------------------6
1.4-Desenhar o ficheiro de assembly ---------------------------------------------9
1.5-Escrever o programa ---------------------------------------------------------11 1.6-MPSIM Simulador -----------------------------------------------------------12
1.7-Toolbar-------------------------------------------------------------------------14
1.1-Introduo ao MPLAB:
Ao entrarmos no MPLAB obtemos a imagem em baixo. Como podemos ver o MPLAB aparenta como quase todos os programas do Windows. Perto da rea de trabalho existe: um menu (em cima com as opes: File, Editetc.), o Toolbar (uma rea com ilustraes quadradas de pequeno tamanho), e uma linha de status no boto da janela. Existe uma opo no Windows que permite que os programas mais frequentemente utilizados sejam colocados debaixo do menu. Podendo ter acesso a eles facilmente e poupar tempo na execuo do trabalho. Noutras palavras, o que existe no Toolbar existe tambm no menu.
O ecr aps a abertura do MPLAB
O objectivo deste captulo para estarmos familiarizados com o ambiente do MPLAB e os seus elementos bsicos, tais como: -Escolher um modo de desenvolvimento; -Conceber um projecto; -Conceber um ficheiro para o programa original; -Escrever um programa de linguagem assembly; -Traduzir um programa em cdigo executivo; -Comear o programa; -Abrir uma nova janela para um simulador; -Abrir uma nova janela para variveis, cujos valores ns vemos; -Guardar uma janela com variveis, cujos valores se vem; - Colocar Break Points (pontos de quebra) no simulador.
-Preparar um programa para ser ligado num micro controlador exige alguns passos.
1.2-Escolher o Modo de Desenvolvimento:
Escolher o modo de desenvolvimento necessrio para que o MPLAB saiba que ferramentas vo ser usadas. Ao clicar em OPTIONSDEVOPMENT MODE, uma nova janela aparecer, como mostra a figura:
Escolher o modo de desenvolvimento
Devemos seleccionar a opo MPLAB-SIM Simulator, porque onde o programa vai ser simulado. Alm desta opo a opo Editor Only tambm est disponvel. Esta opo apenas usada se queremos escrever um programa por um programador de escrita hex file num micro controlador. A seleco do micro controlador feita no lado direito. O modelo PIC16F84 tem de ser seleccionado. Normalmente quando comeamos a trabalhar com micro controladores, usamos um simulador. medida que o nvel de conhecimento vai aumentando, o programa ir ser escrito num micro controlador logo aps a traduo. Iremos usar o simulador, o programa poder parecer que desenvolve devagar mas ir compensar no fim.
1.3-Desenhando o projecto:
Para comear a escrever um programa iremo s precisar de criar um projecto primeiro. Ao clicar em PROJECT NEW PROJECT estaremos a criar um projecto, onde atribuiremos um nome e
guardamo -lo numa directoria nossa escolha. Na figura em baixo, vemos o nome do projecto (Pastrana.pjt) onde ir ser guardado da directoria C:|\Pastrana.
Abrir um novo projecto
Depois de darmos o nome ao projecto clicamos em OK, e uma nova janela aparecer, como na figura em baixo.
Ajustar os elementos do projecto
Ao clicar em Add Node vamos obter a seguinte janela, onde iremos atribuir um nome ao nosso programa de assembly. Iremos dar-lhe o nome de pastrana.asm.
A abrir um novo projecto
Ao clicar em OK vamos retornar janela onde ajustamos os elementos do projecto e a j vemos o ficheiro de assemb ly.
Ficheiro de assembly adicionado Ao clicar em OK retornamos ao ambiente do MPLAB.
1.4-Desenhar o ficheiro de Assembly (escrever um novo programa):
Vamos agora comear a escrever o programa visto que a parte de projecto est acabada. Abrimos um ficheiro ao clicar em FILENEW, assim obtemos uma janela de texto dentro da rea de trabalho do MPLAB.
Novo ficheiro de assembly aberto
10
A nova janela representa um ficheiro onde o programa vai ser escrito. Vamos dar um nome ao ficheiro clicando em FILESAVE AS. Depois obtemos a seguinte janela .
Guardar e atribuir nome
Quando obtemos esta janela, precisamos de escrever pastrana.asm debaixo de File name, e clicar em Ok, como mostra a figura. Depois disto iremos ver o nome do ficheiro pastrana.asm no topo da nossa janela.
11
1.5-Escrever o programa:
S depois de todos os procedimentos operacionais terem sido completos, estamos aptos para comear a escrever o programa. O programa tem que ser escrito numa janela que j est aberta, pode ser tambm copiado de um cd ou disquete. Depois de termos escrito o programa , podemos usar o comando PROJECTBUILD ALL (se no houver nenhuns erros), e uma nova janela aparece, como na figura seguinte.
Janela com mensagens depois da traduo do programa em assembly
Podemos ver pela figura que obtemos o ficheiro pastrana.hex como resultado do processo de traduo. Em toda a informao da janela, a ltima linha a mais importante, porque nos mostra se a traduo foi feita com sucesso ou no. Build completed successfully a mensagem que nos diz que a traduo foi feita com sucesso sem erros. No caso de mostrar erros, fazemos duplo click na mensagem de erro da janela Build results. Vai automaticamente para a janela do programa em assembly e para a linha onde existe o erro.
12
1.6-MPSIM Simulador:
O simulador faz parte do ambiente do MPLAB. Atravs de um simulador podemos ler os valores das variveis, registrar valoresetc.. Se um programa simples, a simulao no muito importante. No entanto, um simulador pode ser uma grande ajuda com programas mais complexos que por exemplo inclua timers. Simulao, como o nome indica simula o trabalho de um micro controlador. Quando a escrita do programa est completa, fazemos um primeiro teste no simulador. A primeira coisa que precisamos de fazer , como numa situao real, reiniciar o micro controlador com o comando: DEBUGRUNRESET. Deste comando resulta uma linha em negrito posicionada no principio do programa, e o contador posicionado a zero.
Reiniciar o micro controlador 1
13
Podemos ter uma janela com os registros SFR clicando em: WINDOW SPECIAL FUNCTION REGISTERS , ou clicar no cone SFR. Uma janela com os registros tambm pode ser aberta clicando em WINDOWFILE REGISTERS.
Simulador com as diversas janelas abertas
O seguinte comando no simulador : DEBUGRUNSEPT que executa o programa passo a passo.
14
1.7-Tollbar:
Na figura em baixo podemos ver o toolbar que utilizamos, com uma breve explicao de cada cone. Geralmente posiciona-se horizontalmente por baixo do menu.
15
16
S-ar putea să vă placă și
- Inscrições BEPiD (Resultado Final - Ordem Alfabética)Document5 paginiInscrições BEPiD (Resultado Final - Ordem Alfabética)Jonas Rodrigues Jr.Încă nu există evaluări
- 275671-Questão Filas MúltiplasDocument1 pagină275671-Questão Filas MúltiplasJonas Rodrigues Jr.Încă nu există evaluări
- Modelos dados conceitual lógico físicoDocument2 paginiModelos dados conceitual lógico físicoJonas Rodrigues Jr.Încă nu există evaluări
- Etiqueta Nacional de Conservação de Energia - Condicionadores de ar split hi-wallDocument49 paginiEtiqueta Nacional de Conservação de Energia - Condicionadores de ar split hi-wallrw666Încă nu există evaluări
- Relatorio Lista1 PoDocument19 paginiRelatorio Lista1 PoJonas Rodrigues Jr.Încă nu există evaluări
- Estudo Obreiro AprovadoDocument5 paginiEstudo Obreiro AprovadoJonas Rodrigues Jr.Încă nu există evaluări
- Artigo Diogo Meyer para SeminarioDocument5 paginiArtigo Diogo Meyer para SeminarioloftyÎncă nu există evaluări
- Biografia Zygmunt BaumanDocument2 paginiBiografia Zygmunt BaumanRobson HenriqueÎncă nu există evaluări
- 1CN6 - NutrientesDocument5 pagini1CN6 - NutrientesJoséSilvaÎncă nu există evaluări
- Arquitetura Mbyá-Guarani em área de Mata AtlânticaDocument47 paginiArquitetura Mbyá-Guarani em área de Mata AtlânticaJúlia VidorÎncă nu există evaluări
- Desenho de ObservacaoDocument7 paginiDesenho de ObservacaoHenry Alves de LimaÎncă nu există evaluări
- Livro - Como Fazer Um Roteiro de CinemaDocument32 paginiLivro - Como Fazer Um Roteiro de CinemaFelipe Pereira100% (6)
- Como Melhorar As Relações Através Da Comunicação PDFDocument9 paginiComo Melhorar As Relações Através Da Comunicação PDFAna Leonor BorgesÎncă nu există evaluări
- Memorial Descritivo Indústria de BiscoitosDocument19 paginiMemorial Descritivo Indústria de BiscoitosMarcos FregatiÎncă nu există evaluări
- Ergonomia: transporte, postura e cuidados com a saúde no trabalhoDocument32 paginiErgonomia: transporte, postura e cuidados com a saúde no trabalhocleverson alves silvaÎncă nu există evaluări
- RP na gestão estratégicaDocument53 paginiRP na gestão estratégicaluizaÎncă nu există evaluări
- Questionário Sobre LiderançaDocument4 paginiQuestionário Sobre LiderançaIsabel Grazina0% (1)
- Inspeção visual de soldadurasDocument15 paginiInspeção visual de soldadurasPaulo Vidasinha100% (1)
- Direito Romano e a Origem de DerectumDocument6 paginiDireito Romano e a Origem de DerectumLucas PÎncă nu există evaluări
- Material 3646 DDocument2 paginiMaterial 3646 DMariaCristina0% (1)
- SOCIALIZAÇÃO NA ESCOLA: TENSÕES ENTRE FAMÍLIA E PROFESSORESDocument12 paginiSOCIALIZAÇÃO NA ESCOLA: TENSÕES ENTRE FAMÍLIA E PROFESSORESAnonymous 0hKwOcg1glÎncă nu există evaluări
- Gran CursosDocument7 paginiGran CursosDanilo ChavesÎncă nu există evaluări
- Código de Ética ProfissionalDocument18 paginiCódigo de Ética ProfissionalIgor Silva71% (7)
- CADERNO QUESTÕES TEORIA ADMINISTRAÇÃODocument153 paginiCADERNO QUESTÕES TEORIA ADMINISTRAÇÃONoemi MirandaÎncă nu există evaluări
- Relatório RouboDocument4 paginiRelatório RouboRN600Încă nu există evaluări
- Olavo de Carvalho, o AstrólogoDocument2 paginiOlavo de Carvalho, o AstrólogoRogérioFariasÎncă nu există evaluări
- O que é Lean definiçãoDocument4 paginiO que é Lean definiçãoJose luiz coelhoÎncă nu există evaluări
- Suely Rolnik - Furor de ArquivoDocument10 paginiSuely Rolnik - Furor de ArquivoIvair ReinaldimÎncă nu există evaluări
- ISO 31000: A NOVA ERA DA GESTÃO DE RISCOS - Palestra Na Marinha Do BrasilDocument43 paginiISO 31000: A NOVA ERA DA GESTÃO DE RISCOS - Palestra Na Marinha Do BrasilFrancesco De Cicco100% (3)
- A família Maia e o casamento de PedroDocument28 paginiA família Maia e o casamento de PedroLuisa Correia100% (1)
- Catálogo Kensington 2012Document18 paginiCatálogo Kensington 2012Maicon Bruno AlbaÎncă nu există evaluări
- Um Estudo Do Stackoverflow Sobre Perguntas e Soluções Sobre Microsserviços (Apresentação)Document24 paginiUm Estudo Do Stackoverflow Sobre Perguntas e Soluções Sobre Microsserviços (Apresentação)Vinicius Cardoso GarciaÎncă nu există evaluări
- Apostila de PortuguêsDocument92 paginiApostila de Portuguêstjinformatica tjinformaticaÎncă nu există evaluări
- Arquivo Lacerta IDocument16 paginiArquivo Lacerta IshuweekÎncă nu există evaluări
- RELATORIO AVALIACAO QUADRIENAL ComnotaeducaoDocument85 paginiRELATORIO AVALIACAO QUADRIENAL ComnotaeducaoaugustoesouzaÎncă nu există evaluări
- Bernardo Arribada - Breve História Das Caixas de ColetaDocument15 paginiBernardo Arribada - Breve História Das Caixas de ColetaBernardo ArribadaÎncă nu există evaluări