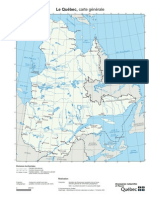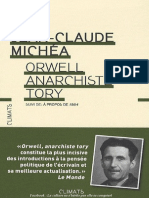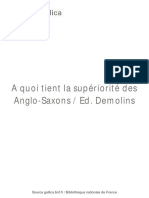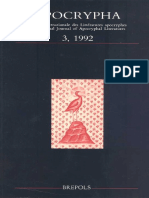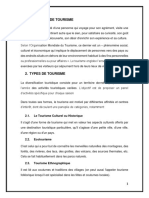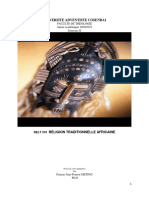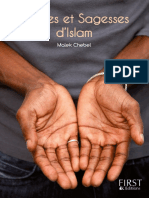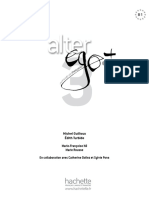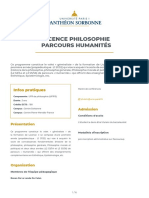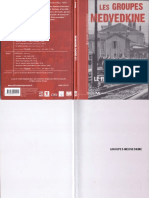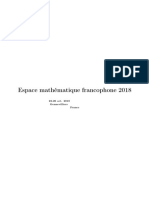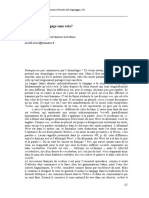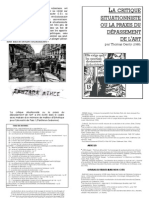Documente Academic
Documente Profesional
Documente Cultură
Guide Etudiant2
Încărcat de
Maria DiaconDrepturi de autor
Formate disponibile
Partajați acest document
Partajați sau inserați document
Vi se pare util acest document?
Este necorespunzător acest conținut?
Raportați acest documentDrepturi de autor:
Formate disponibile
Guide Etudiant2
Încărcat de
Maria DiaconDrepturi de autor:
Formate disponibile
Formation en ligne pour la francisation des immigrants
MISE EN GARDE Les renseignements contenus dans ce document ne peuvent tre utiliss, reproduits ou divulgus moins dune permission expresse donne par crit par le Ministre de lImmigration et des Communauts culturelles du Qubec. La personne qui ce document est confi accepte de protger le document et son contenu contre la perte, le vol ou latteinte son intgrit.
Guide de ltudiant
TABLE DES MATIRES
TABLE DES MATIRES ................................................................................................. I INTRODUCTION AU GUIDE .......................................................................................... 1 PARTIE PDAGOGIQUE ............................................................................................... 2 1. PRSENTATION DU COURS FEL .......................................................................... 3
1.1. OBJECTIFS DU COURS .....................................................................................................3 1.2. DESCRIPTION DU COURS .................................................................................................3
Niveaux de comptence.............................................................................................................. 3 Approches pdagogiques ........................................................................................................... 3 Habilets langagires.................................................................................................................. 5 Modes de formation .................................................................................................................... 5 Structure du cours....................................................................................................................... 6
1.3. CONTENUS DU COURS ....................................................................................................7
Contenus langagiers ................................................................................................................... 7 Contenus socioculturels ............................................................................................................ 10
2. OUTILS DAPPRENTISSAGE ............................................................................... 11
2.1. OUTILS LINGUISTIQUES .................................................................................................11 2.2. OUTILS DE COMMUNICATION .........................................................................................11
3. VALUATION ........................................................................................................ 13
3.1. VALUATION AUTOMATISE ...........................................................................................13 3.2. VALUATION ET OBSERVATION PAR LE TUTEUR ..............................................................15
Productions crites et productions orales ................................................................................. 15 Interactions crites et interactions orales.................................................................................. 17
3.3. VALUATION DE FIN DE BLOC ET BILAN DES COMPTENCES ............................................17
valuation de fin de bloc ........................................................................................................... 18 Bilan des comptences ............................................................................................................. 18 Bloc de reprise .......................................................................................................................... 18
4. ENCADREMENT PDAGOGIQUE ........................................................................ 19
4.1. AIDES EN LIGNE ............................................................................................................19 4.2. SOUTIEN DU TUTEUR.....................................................................................................19
5. CONSEILS POUR LAPPRENTISSAGE EN LIGNE.............................................. 20
5.1. 5.2. 5.3. 5.4. CONNAISSANCE DES OUTILS DE TRAVAIL........................................................................20 ORGANISATION DU TRAVAIL ...........................................................................................20 VOS RESPONSABILITS .................................................................................................20 APPRENTISSAGE DUNE LANGUE ....................................................................................21
MICC Guide tudiant
20 avril 2007
Page i
Ralis en collaboration avec
Guide de ltudiant
PARTIE TECHNIQUE - AVANT DE COMMENCER SA FORMATION ........................ 22 6. FAIRE UNE DEMANDE DADMISSION................................................................. 23
6.1. ACCDER LA PLATE-FORME FEL ................................................................................23 6.2. ACCDER AU FORMULAIRE DADMISSION ........................................................................24 6.3. REMPLIR LE FORMULAIRE DADMISSION ..........................................................................26
Ouvrir et fermer une section...................................................................................................... 26 Entrer une information............................................................................................................... 26 Faire un choix............................................................................................................................ 27 Obtenir des renseignements ..................................................................................................... 27 Slectionner sa date de naissance ........................................................................................... 27 Joindre une photo ..................................................................................................................... 28
6.4. ENVOYER LE FORMULAIRE DADMISSION .........................................................................30
7. SE CONNECTER LA PLATE-FORME FEL ....................................................... 32
7.1. MOT DE PASSE OUBLI ..................................................................................................33 7.2. MOT DE PASSE IDENTIQUE AU NOM DUTILISATEUR .........................................................34
8. COMMUNIQUER AVEC LE REGISTRAIRE DU COURS FEL ET LE CENTRE D'ASSISTANCE DU GOUVERNEMENT DU QUBEC (CAGQ) ........................... 35
8.1. ACCDER AUX COORDONNES DU REGISTRAIRE ET DU CAGQ .......................................35 8.2. SON COURRIER LECTRONIQUE .....................................................................................36 8.3. MESSAGERIE LECTRONIQUE DE LA PLATE-FORME FEL..................................................37
Accder la messagerie lectronique...................................................................................... 37 Ouvrir un message.................................................................................................................... 38 Slectionner un message.......................................................................................................... 39 Supprimer un message ............................................................................................................. 40 Archiver un message ................................................................................................................ 40 Activer un message................................................................................................................... 41 Consulter les messages archivs et les messages actifs......................................................... 42 Rpondre un message reu................................................................................................... 42 crire et envoyer un message .................................................................................................. 43 Modifier et envoyer un brouillon ................................................................................................ 45
9. FAIRE LE TEST DE CLASSEMENT...................................................................... 47 10. VRIFIER SON QUIPEMENT INFORMATIQUE ................................................. 50
10.1. TABLEAU DES EXIGENCES TECHNIQUES MINIMALES ........................................................50 10.2. TEST TECHNIQUE ..........................................................................................................51
11. SE FAMILIARISER AVEC LE COURS ET LA PLATE-FORME FEL .................... 55
11.1. VISITE GUIDE ..............................................................................................................55 11.2. PRPARATION LAPPRENTISSAGE EN LIGNE .................................................................56
MICC Guide tudiant
20 avril 2007
Page ii
Ralis en collaboration avec
Guide de ltudiant
12. AJUSTER SON PROFIL ........................................................................................ 59 PARTIE TECHNIQUE- PENDANT SA FORMATION ................................................... 61 13. ACCDER AU CONTENU ET UNE ACTIVIT DU BLOC ................................. 62 14. QUITTER UNE ACTIVIT ...................................................................................... 65 15. TERMINER UNE ACTIVIT ................................................................................... 66 16. QUITTER LA PLATE-FORME FEL........................................................................ 68 17. NAVIGUER............................................................................................................. 69
17.1. PASSER D'UNE FENTRE L'AUTRE ...............................................................................69 17.2. JOINDRE UN FICHIER .....................................................................................................71 17.3. RETOURNER LA DERNIRE PAGE CONSULTE ..............................................................72
18. COMMUNIQUER AVEC LES TUDIANTS DE SON GROUPE DE TRAVAIL ...... 73
18.1. LISTE DES TUDIANTS ...................................................................................................73
Accder la liste des tudiants ................................................................................................ 74 Communiquer avec un tudiant partir de la liste.................................................................... 74 Consulter la page Web personnelle dun tudiant .................................................................... 75
18.2. FORUMS .......................................................................................................................76
Accder un forum................................................................................................................... 76 Faire une recherche dans les forums ....................................................................................... 78 Consulter un message .............................................................................................................. 80 Ajouter un message .................................................................................................................. 81 Rpondre un message........................................................................................................... 81 Modifier ou supprimer son message ......................................................................................... 82
18.3. CLAVARDAGE ................................................................................................................84
Accder au clavardage ............................................................................................................. 85 crire un message .................................................................................................................... 86 Rafrachir la zone de conversation............................................................................................ 87
18.4. ZONE DCHANGE DE DOCUMENTS .................................................................................87
Accder la zone dchange de documents ............................................................................ 88 Crer un rpertoire.................................................................................................................... 89 Modifier le nom dun rpertoire ................................................................................................. 90 Supprimer un rpertoire ............................................................................................................ 90 Ajouter un document dans un rpertoire................................................................................... 91 Ouvrir un document pour le consulter ou le modifier ................................................................ 93 Rechercher un document dans un ou plusieurs rpertoires ..................................................... 96 DPLACER un document VERS un autre rpertoire ............................................................... 98 Supprimer un document............................................................................................................ 99
18.5. MESSAGERIE LECTRONIQUE DE LA PLATE-FORME FEL..................................................99
19. COMMUNIQUER AVEC SON TUTEUR............................................................... 100 20. COMMUNIQUER AVEC LE REGISTRAIRE DU COURS FEL ET LE CAGQ ..... 101 21. GRER SA FORMATION .................................................................................... 102
21.1. ACCDER AU CALENDRIER ..........................................................................................102
MICC Guide tudiant
20 avril 2007
Page iii
Ralis en collaboration avec
Guide de ltudiant
21.2. AJOUTER UNE ACTIVIT PERSONNELLE ........................................................................102 21.3. CONSULTER LE CALENDRIER .......................................................................................104
Consulter le calendrier dun autre mois .................................................................................. 104 Consulter le dtail dune semaine ........................................................................................... 104 Consulter le dtail dune journe............................................................................................. 105 Consulter la description dune activit .................................................................................... 106
21.4. MODIFIER OU SUPPRIMER UNE ACTIVIT PERSONNELLE DANS LE CALENDRIER...............106
22. PARTICIPER UNE CLASSE VIRTUELLE........................................................ 108
22.1. ACCDER UNE CLASSE VIRTUELLE ............................................................................108 22.2. COMMUNIQUER PAR CRIT AVEC LE TUTEUR ET LES AUTRES TUDIANTS DANS LA CLASSE VIRTUELLE ..................................................................................................................111
Module Liste des participants ............................................................................................ 111 Module Commentaires et questions ................................................................................. 112
22.3. COMMUNIQUER PAR CRIT AVEC LE TECHNICIEN DANS LA CLASSE VIRTUELLE ...............114 22.4. PARTICIPER UNE DISCUSSION ...................................................................................114 22.5. CRIRE AU TABLEAU ...................................................................................................116 22.6. RPONDRE AUX QUESTIONS DUN SONDAGE ................................................................117
23. UTILISER DES OUTILS LINGUISTIQUES .......................................................... 118
23.1. ACCDER UN OUTIL LINGUISTIQUE ............................................................................118 23.2. GLOSSAIRE ................................................................................................................118
Chercher un mot dans une liste .............................................................................................. 119 Chercher un mot laide du moteur de recherche.................................................................. 119 couter un mot ........................................................................................................................ 120 Voir limage associe un mot ............................................................................................... 123
23.3. FICHES GRAMMATICALES ............................................................................................125
Chercher une fiche dans une liste........................................................................................... 125 Chercher une fiche laide du moteur de recherche .............................................................. 126
23.4. BANQUE DEXERCICES ................................................................................................127 23.5. CONJUGUEUR .............................................................................................................129 23.6. DICTIONNAIRE ............................................................................................................131 23.7. LIENS UTILES ..............................................................................................................133
24. CONSULTER LES OUTILS DAIDE LAPPRENTISSAGE ET LA NAVIGATION ....................................................................................................... 135
24.1. VISITE GUIDE ............................................................................................................135 24.2. PRPARATION LAPPRENTISSAGE EN LIGNE ...............................................................135 24.3. GUIDE DE LTUDIANT .................................................................................................135 24.4. FAQ ..........................................................................................................................136
Consulter la rponse une question ...................................................................................... 137 Soumettre une question .......................................................................................................... 138
24.5. AIDE DANS LA PLATE-FORME........................................................................................140 24.6. AIDE DANS LES ACTIVITS ...........................................................................................141
MICC Guide tudiant
20 avril 2007
Page iv
Ralis en collaboration avec
Guide de ltudiant
25. UTILISER LES OUTILS DAIDE LA TCHE.................................................... 144
25.1. OUTIL DE CRATION DE PAGE WEB ..............................................................................144
Crer une page Web personnelle ........................................................................................... 144 Modifier sa page Web personnelle.......................................................................................... 146 Consulter une page Web personnelle..................................................................................... 147
25.2. BLOC-NOTES ..............................................................................................................148
Accder au bloc-notes ............................................................................................................ 148 Ajouter une note ...................................................................................................................... 149 Modifier ou supprimer une note .............................................................................................. 150
25.3. OUTIL DENREGISTREMENT .........................................................................................152
Senregistrer ............................................................................................................................ 153 Rcouter son enregistrement................................................................................................ 155 Arrter temporairement son enregistrement ........................................................................... 155 Arrter son enregistrement .....................................................................................................155
25.4. CODES DES CARACTRES SPCIAUX ...........................................................................156
26. VALUER SON APPRENTISSAGE .................................................................... 159
26.1. EXERCICES DANS LES ACTIVITS .................................................................................159 26.2. COMPRHENSIONS ORALES ET COMPRHENSIONS CRITES DANS LES DERNIRES ACTIVITS DUN BLOC ..................................................................................................161 26.3. PRODUCTIONS ORALES ...............................................................................................163 26.4. PRODUCTIONS CRITES ..............................................................................................164 26.5. LISTES DE CONTRLE ..................................................................................................165
27. ENVOYER SES PRODUCTIONS......................................................................... 168
27.1. ACCDER LA LISTE DENVOI DES TRAVAUX ................................................................168 27.2. ENVOYER UNE PRODUCTION .......................................................................................169 27.3. CONSULTER LES PRODUCTIONS ENVOYES .................................................................173
28. FAIRE LE SUIVI DE SES VALUATIONS .......................................................... 175 PARTIE TECHNIQUE - APRS UN BLOC DE FORMATION.................................... 177 29. REMPLIR LE QUESTIONNAIRE DAPPRCIATION.......................................... 178 30. CONSULTER LES BILANS DES COMPTENCES ............................................ 180 31. PASSER AU BLOC SUIVANT ............................................................................. 182 32. FAIRE UN BLOC DE REPRISE ........................................................................... 184
MICC Guide tudiant
20 avril 2007
Page v
Ralis en collaboration avec
Guide de ltudiant
INTRODUCTION AU GUIDE
Comprendre la structure du guide Le guide de ltudiant est divis en deux parties : une partie pdagogique et une partie technique. La partie pdagogique contient une prsentation du cours FEL, de son contenu, des types de travaux faire, des modes dvaluation, des rles du tuteur et des conseils pour apprendre. Le volet technique prsente les procdures suivre et les donnes techniques connatre pour bien suivre le cours : 1. avant de commencer sa formation; 2. pendant sa formation; 3. aprs un bloc de formation. Lire le guide Avant de commencer votre formation, vous avez besoin dinformations gnrales sur le cours et sur la plate-forme FEL. Nous vous conseillons de lire la partie pdagogique et Avant de commencer sa formation de la partie technique du guide. Pendant votre formation, nous vous conseillons de consulter le guide comme un dictionnaire. Vous consultez la section en lien avec votre question ou la tche raliser. Exemples : Vous lisez la section Terminer une activit quand vous avez termin une activit. Vous lisez la section Glossaire quand vous voulez utiliser le glossaire de la plate-forme.
Naviguer dans le guide Pour accder rapidement linformation, utilisez la table des matires et les renvois dans le guide. Exemple dun renvoi : Consultez la section Ajuster son profil pour plus de renseignements. Appuyez sans relcher (= sans soulever le doigt) sur la touche Ctrl du clavier et cliquez sur le titre de votre choix dans la table des matires ou sur le titre soulign du renvoi. La touche Ctrl est habituellement situe gauche en bas du clavier. Mention Le cours FEL et ses produits affrents ont t raliss par le Ministre de lImmigration et des Communauts culturelles (MICC) du Qubec, conjointement avec Bell Canada et Technomedia Formation.
MICC Guide tudiant
20 avril 2007
Page 1
Ralis en collaboration avec
Guide de ltudiant
PARTIE PDAGOGIQUE
MICC Guide tudiant
20 avril 2007
Page 2
Ralis en collaboration avec
Guide de ltudiant
1.
1.1.
PRSENTATION DU COURS FEL
OBJECTIFS DU COURS
Le cours de francisation en ligne (FEL) est conu pour : offrir aux personnes immigrantes une dmarche structure dapprentissage du franais en ligne, avec un tuteur et des outils (forum, classe virtuelle, glossaire, dictionnaire, etc.); dvelopper leur connaissance du Qubec; favoriser lappropriation des valeurs et des codes culturels de la socit qubcoise.
1.2.
DESCRIPTION DU COURS
NIVEAUX DE COMPTENCE Le cours FEL sadresse aux personnes de niveau de comptence langagire en franais de 5 8 sur une chelle de 12, soit de stade intermdiaire : Stade DBUTANT : Stade INTERMDIAIRE : Stade AVANC : Niveaux 1 4 Niveaux 5 8 Niveaux 9 12
Un niveau de comptence langagire est une description de la connaissance dune langue par une personne, l'oral et l'crit, un moment de son apprentissage. Pour en savoir plus sur les niveaux de comptence langagire en franais langue seconde pour les immigrants adultes, allez sur le site dImmigration-Qubec http://www.immigration-quebec.gouv.qc.ca. Cliquez sur Partenaires du ministre puis sur Partenaires en francisation. APPROCHES PDAGOGIQUES Le cours FEL est construit selon une approche par comptences. Cette manire denseigner vise faire dvelopper des habilets de communication (les comptences) en franais grce : lapprentissage de la langue (grammaire, verbes, vocabulaire, etc.); la pratique (crire une lettre, discuter en petits groupes, etc.).
La pratique de la langue se fait par des activits concrtes. Description de la comptence en comprhension crite pour le niveau 5 : Comprhension limite de textes de complexit moyenne de quelques paragraphes dont le contenu et le contexte sont familiers. Comprendre lessentiel dun texte de complexit moyenne. Reconnat des dtails dans un texte.
MICC Guide tudiant
20 avril 2007
Page 3
Ralis en collaboration avec
Guide de ltudiant
Vous retrouverez ces descriptions dans les bilans dvaluation la fin dun bloc :
Exemple de questions de comprhension dun texte de complexit moyenne :
Le cours FEL sappuie aussi sur lapproche communicative. Dans cette approche : la langue est considre comme un outil de communication; ltudiant est actif dans son apprentissage; on utilise beaucoup les documents authentiques, par exemple un article de journal, un site Web, etc. dans des situations relles (par exemple : changer en ligne avec dautres tudiants);
Dans cette approche, lapprentissage se fait :
MICC Guide tudiant
20 avril 2007
Page 4
Ralis en collaboration avec
Guide de ltudiant
dans des situations simules (par exemple : dans la classe virtuelle, jouer le rle dun employeur).
Un article de journal dans le cours FEL :
Pour en savoir plus sur lapproche communicative, allez sur le site dImmigration-Qubec http://www.immigration-quebec.gouv.qc.ca. Cliquez sur Langue franaise, puis Apprendre le franais au Qubec, puis Cours intensifs temps complet. HABILETS LANGAGIRES Le cours FEL vous permet de pratiquer 6 habilets langagires, 3 loral et 3 lcrit. loral : 1. Comprhension orale (couter) 2. Production orale (parler) 3. Interaction orale (parler avec dautres personnes) lcrit : 1. Comprhension crite (lecture) 2. Production crite (criture) 3. Interaction crite (changer par crit avec dautres personnes) MODES DE FORMATION Dans le cours FEL, vous travaillez selon 3 modes de formation : en autoformation les activits de comprhension orale, de comprhension crite, les exercices de grammaire, de phontique et de conjugaison. Vous faites seul, votre rythme :
MICC Guide tudiant
20 avril 2007
Page 5
Ralis en collaboration avec
Guide de ltudiant
Un tuteur (un professeur) est disponible pour vous aider si vous avez des problmes. en temps diffr Vous travaillez seul ou en quipe et votre tuteur corrige votre travail. Ce mode est utilis pour les exercices de production orale, de production crite et dinteraction crite dans le forum. en temps rel Dans la classe virtuelle (interaction orale), vous parlez pendant environ 1 heure avec dautres tudiants et votre tuteur. Vous pouvez aussi changer par crit avec le clavardage (chat). STRUCTURE DU COURS Le cours FEL est compos de 4 blocs dapprentissage et couvre 4 niveaux de comptence langagire : Bloc 1 2 3 4 Niveau de comptence langagire 5 6 7 8
lintrieur de chaque bloc, il y a une introduction, une synthse et 4 modules. Chaque module correspond un thme. Les thmes sont abords dans 2 blocs, pour permettre de les approfondir. Bloc 1 Module 1 Module 2 Module 3 Module 4 Le logement Lducation Lemploi Le tourisme et les loisirs Bloc 3 Module 9 Module 10 Module 11 Module 12 Le logement Lducation Lemploi Le tourisme et les loisirs Module 1 Module 2 Module 3 Module 4 Module 5 Module 6 Module 7 Module 8 Bloc 2 Les services publics et la sant Les mdias et la culture La consommation et les affaires La vie dmocratique au Qubec Bloc 4 Le logement Lducation Lemploi Le tourisme et les loisirs
lintrieur de chaque module, il y a une introduction, une synthse, 6 activits et une classe virtuelle. Les activits et les modules dun bloc doivent tre faits dans lordre dfini.
MICC Guide tudiant
20 avril 2007
Page 6
Ralis en collaboration avec
Guide de ltudiant
Structure du cours FEL :
Bloc 1 Bloc 2 Bloc 3 Bloc 4
Introduction au bloc
Module
Synthse du bloc
Introduction au module
Activit 1
Activit 2
Activit 3
Activit 4
Activit 5
Activit 6
Synthse du module
Classe virtuelle
1.3.
CONTENUS DU COURS
CONTENUS LANGAGIERS Les contenus langagiers du cours FEL sont rpartis en plusieurs catgories : Grammaire Conjugaison Phontique Franais parl au Qubec
Ces contenus apparaissent dans le cours sous plusieurs formes, par exemple : Prsentation grammaticale
MICC Guide tudiant
20 avril 2007
Page 7
Ralis en collaboration avec
Guide de ltudiant
Exercice avec liste droulante
MICC Guide tudiant
20 avril 2007
Page 8
Ralis en collaboration avec
Guide de ltudiant
Exercice complter
Exercice de phontique
MICC Guide tudiant
20 avril 2007
Page 9
Ralis en collaboration avec
Guide de ltudiant
Jeu de conjugaison
CONTENUS SOCIOCULTURELS Dans chaque activit, les textes et les exercices prsentent des particularits de la socit et de la culture qubcoise. Les contenus socioculturels, comme les contenus langagiers, sont prsents sur la premire page de lactivit. Exemple de premire page dune activit :
MICC Guide tudiant
20 avril 2007
Page 10
Ralis en collaboration avec
Guide de ltudiant
2.
2.1.
OUTILS DAPPRENTISSAGE
OUTILS LINGUISTIQUES
Sur la plate-forme FEL, vous trouverez plusieurs outils pour vous aider dans votre apprentissage du franais. Outils 1. Fiches grammaticales Description rgles de grammaire prsentations de phontique outils de rdaction informations sur le franais parl au Qubec 2. Banque dexercices du MICC exercices complmentaires de grammaire, conjugaison ou phontique. dfinitions de mots utiliss dans le cours possibilit dcouter les mots dans certains cas, possibilit de voir une photo 4. Dictionnaire en ligne dictionnaire externe au cours, permet dobtenir une dfinition simple en franais, les synonymes dun mot et les conjugaisons. outil de conjugaison externe au cours, vous tapez un verbe et obtenez la conjugaison complte de ce verbe. Conseils dutilisation Ces fiches sont trs utiles pour faire les exercices du cours, se souvenir des rgles de grammaire ou dcouvrir de nouvelles rgles. Pour pratiquer encore plus vous pouvez faire dautres exercices vous pouvez faire dautres exercices. Le glossaire est utile si vous avez oubli da dfinition dun mot ou si vous voulez couter sa prononciation. Ce dictionnaire vous permet de bien comprendre tous les mots du cours et denrichir votre vocabulaire pour les travaux de production. Cet outil est trs utile pour les jeux de conjugaison et les productions crites. Nhsitez pas lutiliser!
3. Glossaire du cours
5. Conjugueur en ligne
2.2.
OUTILS DE COMMUNICATION
Plusieurs outils de communication sont votre disposition dans la plate-forme FEL. Ces outils vous permettent de pratiquer le franais lcrit. Outils Forum Description Conseils dutilisation Dans plusieurs activits, vous allez Vous devez respecter les changer dans le forum avec les consignes dans lactivit sur : tudiants de votre groupe de le sujet; travail. les points de grammaire Vous pouvez aussi utiliser le pratiquer; forum pour changer entre vous, la longueur des textes; en dehors des activits. le nombre dintervention,
MICC Guide tudiant
20 avril 2007
Page 11
Ralis en collaboration avec
Guide de ltudiant
Courriel (courrier lectronique) Clavardage ( chat )
Il est utilis surtout pour communiquer avec votre tuteur ou le registraire de la FEL. Vous pouvez lutiliser pour changer avec les tudiants de votre groupe de travail.
etc. Relisez bien vos textes avant de les publier. Relisez bien vos messages avant de les envoyer. Les messages sont crits trs rapidement. La langue utilise dans le clavardage est plus proche de loral que de lcrit. Vous devez quand mme faire attention pour tre sr dtre compris!
MICC Guide tudiant
20 avril 2007
Page 12
Ralis en collaboration avec
Guide de ltudiant
3.
3.1.
VALUATION
VALUATION AUTOMATISE
Le systme corrige les exercices et les jeux dans les activits : exercices linguistiques (grammaire, verbes, phontique); de comprhension orale et de comprhension crite; jeux de vocabulaire et de conjugaison.
Vous pouvez recommencer un exercice autant de fois que vous le voulez. La premire fois que vous faites un exercice, une fentre de rtroaction de ce type apparat :
On vous y informe de votre rsultat, on vous encourage recommencer lexercice et on vous suggre des exercices complmentaires. Au deuxime essai, une fentre apparat avec rsultat et la solution de lexercice.
MICC Guide tudiant
20 avril 2007
Page 13
Ralis en collaboration avec
Guide de ltudiant
Vous ntes pas obligs de consulter la solution! Vous pouvez dabord recommencer pour encore amliorer votre rsultat. Noubliez pas de faire les exercices complmentaires en ligne, pour vous permettre de pratiquer encore plus. Ces exercices sont trs importants! la fin dune activit, une page avec lensemble de vos rsultats de lactivit apparat.
Le systme affiche, pour certains exercices, le nombre dessais ncessaires pour obtenir ce rsultat. Cela vous permet de voir si cet exercice est facile pour vous ou si vous avez besoin de plus de pratique.
MICC Guide tudiant
20 avril 2007
Page 14
Ralis en collaboration avec
Guide de ltudiant
Voici quelques conseils selon vos rsultats au 1er essai : Rsultat Vous obtenez plus de 85% Vous obtenez entre 70% et 84% Conseil Passez directement lexercice suivant. Relisez et rcouter attentivement le texte, ou la prsentation grammaticale avant de refaire lexercice. Vous pouvez aussi utiliser le dictionnaire ou le conjugueur en ligne. Relisez et rcouter attentivement le texte, ou la prsentation grammaticale avant de refaire lexercice. Vous pouvez aussi utiliser le dictionnaire ou le conjugueur en ligne. Vous aurez peut-tre besoin de refaire plusieurs fois lexercice et de faire les exercices complmentaires avant de recommencer. Si vos rsultats ne progressent pas, nhsitez pas contacter votre tuteur!
Vous obtenez moins de 69%
Attention! Si vous quittez une activit, vous ne pouvez plus avoir accs vos rsultats. Quand vous retournez dans lactivit, tous les rsultats des exercices sont zro.
3.2.
VALUATION ET OBSERVATION PAR LE TUTEUR
PRODUCTIONS CRITES ET PRODUCTIONS ORALES Dans chaque module, vous devez envoyer votre tuteur plusieurs travaux crits et enregistrs. Ces exercices sont trs utiles pour mettre en pratique les contenus langagiers des activits. Vous devez lire attentivement le sujet de la production et les critres dvaluation. Ce sont les informations sur la longueur du travail et les contenus langagiers utiliser. Votre tuteur va valuer votre travail partir de ces critres.
MICC Guide tudiant
20 avril 2007
Page 15
Ralis en collaboration avec
Guide de ltudiant
Exemple dune production crite et des critres dvaluation :
Exemple dune production orale et des critres dvaluation :
MICC Guide tudiant
20 avril 2007
Page 16
Ralis en collaboration avec
Guide de ltudiant
Voici quelques conseils pour vous aider russir un travail de production : Productions Production crite Conseils Lisez attentivement les instructions donnes dans lactivit et les critres dvaluation. crivez dabord vos ides dans votre bloc-notes. Faites un brouillon (une premire version) de votre texte. Relisez attentivement votre texte, faites attention : o au choix et lorthographe des mots (consultez un dictionnaire); o au choix des expressions (consultez le glossaire); o aux verbes (consultez un conjugueur). o aux lments grammaticaux (relisez les fiches grammaticales). Avant denvoyer votre texte, vrifiez si vous avez bien respect : le sujet; la tche accomplir; les critres dvaluation. Production orale Lisez attentivement les instructions donnes dans lactivit et les critres dvaluation. crivez dabord vos ides dans votre bloc-notes. Organisez vos ides dans un plan de prsentation Enregistrez grce loutil denregistrement une premire version de votre production. Attention! Vous pouvez choisir de travailler votre production par crit avant de lenregistrer, mais noubliez pas quil sagit dun travail oral. Essayez dtre naturel et de ne pas trop lire. Votre tuteur corrige votre travail et vous envoie votre rsultat, avec des commentaires. Cela vous permet de voir quels sont vos points faibles et vos points forts, pour vous amliorer. Si vous navez pas bien russi un travail, vous aurez la possibilit de faire mieux la prochaine fois, si vous faites bien attention aux conseils de votre tuteur. INTERACTIONS CRITES ET INTERACTIONS ORALES Dans le cas des interactions crite (le forum) et orale (la classe virtuelle), votre tuteur observe les changes et note les progrs ou les difficults. Il ny a pas de critres dvaluation, ce sont des occasions de pratiquer. Vous devez quand mme respecter le sujet et les consignes des changes indiqus dans lactivit.
3.3.
VALUATION DE FIN DE BLOC ET BILAN DES COMPTENCES
la fin de chaque bloc, votre tuteur jugera de vos progrs dans les bilans de comptences pour les six habilets langagires. Cela va lui permettre de dcider si vous pouvez passer au bloc suivant ou si vous devez travailler encore un peu.
MICC Guide tudiant
20 avril 2007
Page 17
Ralis en collaboration avec
Guide de ltudiant
VALUATION DE FIN DE BLOC Dans les 3 dernires activits de chaque bloc, vous devez passer des valuations en comprhension orale et en comprhension crite. Vous lisez les textes et vous coutez les enregistrements dans les activits. Ensuite, vous rpondez aux questions dans la plate-forme FEL. Vos rsultats sont alors enregistrs dans vos bilans des comptences des comprhensions orales et crites. BILAN DES COMPTENCES Le bilan contient lensemble de vos rsultats, dans toutes les habilets langagires, pour un bloc. partir de ces rsultats et de votre progression dans le bloc, votre tuteur va dcider si vous pouvez passer au bloc suivant ou si vous devez travailler encore un peu. BLOC DE REPRISE Si votre tuteur pense que vous ntes pas prt passer au bloc suivant, il peut vous demander de faire le bloc de reprise. Votre tuteur va vous indiquer les exercices de comprhension refaire. Cela vous permet de vous entraner un peu plus, de travailler spcifiquement sur vos points faibles.
MICC Guide tudiant
20 avril 2007
Page 18
Ralis en collaboration avec
Guide de ltudiant
4.
4.1.
ENCADREMENT PDAGOGIQUE
AIDES EN LIGNE
Plusieurs outils sont votre disposition pour vous aider dans votre apprentissage : la prparation lapprentissage en ligne est une prsentation gnrale du cours, avec des conseils pour bien le russir; le guide de ltudiant est un outil de rfrence. Vous pouvez le consultez en tout temps en cas de problme au cours de votre formation; laide de la plate-forme et laide en ligne vous aident spcifiquement au niveau technique.
Ces outils sont l pour vous aider bien matriser la plate-forme FEL et les activits dapprentissage votre disposition. Si vous avez un problme, essayez dabord de le rsoudre vous-mme laide de ces outils. Si vous ne trouvez pas de rponse votre question, vous pouvez contacter votre tuteur.
4.2.
SOUTIEN DU TUTEUR
Votre tuteur a 3 rles importants : le soutien : il suit votre progression dans le cours et intervient en cas de difficults. lanimation : il anime les discussions dans les classes virtuelles et intervient au besoin dans les forums. lvaluation : il corrige et value vos productions crite et orale.
Son rle est donc essentiel dans le cours. Nhsitez pas le contacter si vous avez des questions ou des difficults dans votre apprentissage.
MICC Guide tudiant
20 avril 2007
Page 19
Ralis en collaboration avec
Guide de ltudiant
5.
5.1.
CONSEILS POUR LAPPRENTISSAGE EN LIGNE
CONNAISSANCE DES OUTILS DE TRAVAIL
Une bonne connaissance des outils de travail est essentielle pour faciliter votre apprentissage. Vous gagnerez ainsi du temps et serez plus efficace. Il est donc important de vous familiariser avec : votre ordinateur : si vous connaissez bien votre poste de travail et son quipement, vous pouvez lutiliser au maximum de son potentiel. la plate-forme FEL : avec ses outils linguistiques (fiches grammaticales, glossaire, dictionnaires, etc.), ses outils de communication (courriel, forum et clavardage), ainsi que ses outils daide. les activits : elles sont comme votre cahier dtude. Il est donc essentiel de bien connatre la navigation et toutes leurs possibilits.
Certaines personnes prfrent bien connatre leurs outils de travail avant de commencer leur cours. Dautres prfrent commencer leur cours et apprendre utiliser leurs outils en mme temps. vous de voir quelle faon vous convient le mieux!
5.2.
ORGANISATION DU TRAVAIL
Il nest pas toujours facile de travailler seul. Voici quelques conseils pour apprcier pleinement le travail en autonomie : Organisation Planifiez votre travail. Prvoyez certaines heures dans la semaine consacres ou cours FEL. Soyez raliste dans votre planification! vitez de prvoir des priodes de travail trop longues si vous savez que vous avez beaucoup dautres choses faire ce moment-l. Si cest possible, rservez-vous un espace de travail personnel. Vous pourrez y laisser vos documents et votre ordinateur. Vous gagnerez du temps au moment de vous remettre au travail. Vous ntes pas isol dans le cours FEL. Tous les outils de communication ncessaires pour ne pas rester isol sont disponibles dans le cours FEL. Utilisez-les pour changer sur toutes sortes de sujets avec les autres tudiants.
Espace de travail
Communication
5.3.
VOS RESPONSABILITS
Les cours FEL sont conus pour vous, mais vous avez aussi des responsabilits dans votre apprentissage : Participation la classe virtuelle Travail en quipe Vous devez vous prsenter lheure prvue. Ne faites pas attendre les autres tudiants et votre tuteur! La classe virtuelle est une occasion de pratique le franais en direct, profitez-en! Plusieurs fois dans le cours, vous devrez travailler avec dautres tudiants, dans les forums et pour des travaux en quipe. Le travail en quipe est trs enrichissant si tout le monde participe
MICC Guide tudiant
20 avril 2007
Page 20
Ralis en collaboration avec
Guide de ltudiant
galement et fait son travail. Langue de communication Vous suivez ce cours pour apprendre le franais. Toutes vos communications avec votre tuteur et les autres tudiants (mme sils parlent la mme langue que vous) doivent se faire en franais. Vous pouvez avoir des problmes personnels qui vous empchent de bien suivre le cours. Il est trs important de communiquez avec votre tuteur, il trouvera une solution avec vous.
Communication avec votre tuteur
5.4.
APPRENTISSAGE DUNE LANGUE
Pour faciliter votre apprentissage, voici quelques stratgies : Droit lerreur Vous tes en train dapprendre la langue, cest normal de faire des erreurs. Ne soyez pas trop svre avec vous : il nest pas possible datteindre la perfection! Quand on apprend une langue, il y a toujours des mots ou des expressions quon ne comprend pas. Plutt que dessayer de tout comprendre, utilisez le contexte pour deviner le sens des mots inconnus. Pour progresser dans votre apprentissage de la langue, vous devez prendre des risques : vous devez essayer mme si vous ntes pas sr de vous. Le dictionnaire bilingue est trs utile pour les tudiants dbutants. Pour les tudiants intermdiaires, comme vous, il est prfrable dutiliser un dictionnaire unilingue franais. Ainsi, vous allez apprendre plus de nouveaux mots et enrichir votre vocabulaire. Le dictionnaire bilingue reste utile, par exemple pour la traduction de mots abstraits ou pour vrifier votre comprhension. Il nest pas ncessaire dessayer de tout mmoriser. Il vous suffit dtudier normalement le contenu des prsentations et surtout de pratiquer. Tentez de faire des phrases avec les nouveaux mots appris ou la rgle de grammaire tudie. Cela vous sera plus utile que de simplement les mmoriser.
Tolrance lambigut
Prise de risque
Dictionnaire bilingue
La mmorisation
MICC Guide tudiant
20 avril 2007
Page 21
Ralis en collaboration avec
Guide de ltudiant
PARTIE TECHNIQUE AVANT DE COMMENCER SA FORMATION
MICC Guide tudiant
20 avril 2007
Page 22
Ralis en collaboration avec
Guide de ltudiant
6.
FAIRE UNE DEMANDE DADMISSION
Pour faire une demande dadmission au cours de francisation en ligne (= cours FEL), vous devez remplir et envoyer un formulaire dadmission. Ce formulaire est accessible partir de la page daccs la plate-forme FEL.
6.1.
ACCDER LA PLATE-FORME FEL
Rendez-vous ladresse Internet suivante : https://www.francisationenligne.gouv.qc.ca/ La page daccs la plate-forme FEL apparat.
Remarque : La plate-forme FEL est un site Internet scuris : toutes les donnes y sont conserves et protges contre la consultation ou la modification par des personnes non autorises.
MICC Guide tudiant
20 avril 2007
Page 23
Ralis en collaboration avec
Guide de ltudiant
6.2.
ACCDER AU FORMULAIRE DADMISSION
Pour accder au formulaire dadmission, vous devez dabord faire le test technique de la plateforme FEL. 1 Dans la page daccs la plate-forme FEL, cliquez sur Demande dadmission.
Une nouvelle page apparat.
Cliquez sur Test technique. Attendez quelques secondes.
MICC Guide tudiant
20 avril 2007
Page 24
Ralis en collaboration avec
Guide de ltudiant
Les rsultats du test technique apparaissent dans une fentre. Si votre quipement informatique nest pas adquat, un message apparat dans une autre fentre, par-dessus celle des rsultats.
3 4 5
Cliquez sur OK pour fermer la fentre du message. Dans la fentre des rsultats, reprez votre vitesse de connexion Internet et notez-la. Vous avez besoin de cette information pour remplir le formulaire dadmission. Cliquez sur Fermer pour fermer la fentre des rsultats du test technique. Vous pouvez maintenant remplir le formulaire dadmission.
MICC Guide tudiant
20 avril 2007
Page 25
Ralis en collaboration avec
Guide de ltudiant
Remarques : Vous navez pas besoin davoir tout lquipement informatique requis pour faire votre demande dadmission. Vous pouvez ajuster votre quipement plus tard. Si vous voulez ajuster maintenant votre quipement informatique, consultez la section Vrifier son quipement informatique pour plus de renseignements.
6.3.
REMPLIR LE FORMULAIRE DADMISSION
Dans le formulaire dadmission, le symbole * veut dire : information obligatoire. OUVRIR ET FERMER UNE SECTION Pour fermer une section du formulaire, cliquez sur Pour ouvrir une section du formulaire, cliquez sur . .
ENTRER UNE INFORMATION Tapez linformation demande dans les espaces blancs du formulaire.
MICC Guide tudiant
20 avril 2007
Page 26
Ralis en collaboration avec
Guide de ltudiant
Remarque : Choisissez un nom dutilisateur et un mot de passe diffrents. Notez-les! Vous avez besoin de cette information pour vous connecter la plate-forme FEL. FAIRE UN CHOIX 1 Cliquez sur chaque flche dans le formulaire.
Cliquez sur linformation de votre choix dans la liste.
OBTENIR DES RENSEIGNEMENTS 1 Cliquez sur le texte soulign de couleur bleue dans le formulaire.
Des renseignements apparaissent dans une fentre.
Cliquez sur le
de la fentre pour la fermer.
SLECTIONNER SA DATE DE NAISSANCE 1 Cliquez sur limage du calendrier dans le formulaire.
MICC Guide tudiant
20 avril 2007
Page 27
Ralis en collaboration avec
Guide de ltudiant
Un calendrier apparat dans une fentre.
2 3
Cliquez sur le mois et sur lanne de votre naissance. Cliquez sur la date de votre naissance dans le calendrier. La fentre du calendrier se ferme automatiquement. Votre date de naissance apparat dans le formulaire dadmission.
JOINDRE UNE PHOTO Si vous le voulez, vous pouvez joindre une photo votre formulaire de demande dadmission. Elle doit avoir une rsolution de 200 x 350 pixels. 1 Pour joindre une photo votre formulaire, cliquez sur Parcourir.
MICC Guide tudiant
20 avril 2007
Page 28
Ralis en collaboration avec
Guide de ltudiant
Une fentre apparat.
Cherchez votre fichier dans la liste Regarder dans (disque C, bureau, disquette, disque amovible, etc.) et cliquez dessus. Le nom de votre fichier apparat dans lespace blanc Nom du fichier.
MICC Guide tudiant
20 avril 2007
Page 29
Ralis en collaboration avec
Guide de ltudiant
Cliquez sur Ouvrir. La fentre se ferme automatiquement. Le nom de votre fichier apparat dans le formulaire dadmission.
6.4.
ENVOYER LE FORMULAIRE DADMISSION
1 Vous avez rempli le formulaire. Pour lenvoyer, cliquez sur Enregistrer.
MICC Guide tudiant
20 avril 2007
Page 30
Ralis en collaboration avec
Guide de ltudiant
Un message apparat dans une nouvelle page.
Remarques : Votre demande d'admission est accepte. Vous recevez un courriel dacceptation votre adresse personnelle de courrier lectronique. Vous tes automatiquement inscrit au test de classement. Consultez la section Faire le test de classement pour plus de renseignements. Votre demande nest pas accepte. Vous recevez un courriel de refus votre adresse personnelle de courrier lectronique. Vous pouvez communiquer avec le registraire si vous avez des questions. Consultez la section Communiquer avec le registraire du cours du cours FEL et le Centre dassistance du gouvernement du Qubec (CAGQ) pour plus de renseignements.
MICC Guide tudiant
20 avril 2007
Page 31
Ralis en collaboration avec
Guide de ltudiant
7.
SE CONNECTER LA PLATE-FORME FEL
1 Accdez la plate-forme FEL. Consultez la section Accder la plate-forme FEL pour plus de renseignements. La page daccs la plate-forme FEL apparat.
2 3
Tapez votre nom dutilisateur et votre mot de passe. Cliquez sur Connexion. La page daccueil de la plate-forme FEL apparat.
Remarques : Votre pouvez modifier votre mot de passe. Consultez la section Ajuster son profil pour plus de renseignements.
MICC Guide tudiant
20 avril 2007
Page 32
Ralis en collaboration avec
Guide de ltudiant
7.1.
MOT DE PASSE OUBLI
1 Dans la page daccs la plate-forme FEL, cliquez sur Mot de passe oubli?
Un nouvelle page apparat.
2 3
Tapez votre adresse personnelle de courrier lectronique. Cliquez sur Soumettre. Un message apparat. Vous allez bientt recevoir votre mot de passe ladresse indique ltape 2.
Cliquez sur Retour pour revenir la page daccs la plate-forme.
MICC Guide tudiant
20 avril 2007
Page 33
Ralis en collaboration avec
Guide de ltudiant
7.2.
MOT DE PASSE IDENTIQUE AU NOM DUTILISATEUR
Si votre mot de passe est identique votre nom dutilisateur, cette page apparat automatiquement quand vous essayez de vous connecter la plate-forme FEL. Vous devez changer votre mot de passe.
1 2 3 4
Tapez votre ancien mot de passe. Tapez votre nouveau mot de passe. Tapez une deuxime fois votre nouveau mot de passe dans lespace blanc Confirmer le nouveau mot de passe. Cliquez sur Enregistrer pour enregistrer votre nouveau mot de passe. Remarque : Votre mot de passe doit avoir au moins 6 caractres, avec une lettre (majuscule ou minuscule) et un chiffre. Exemples : 123GGR et htl246
MICC Guide tudiant
20 avril 2007
Page 34
Ralis en collaboration avec
Guide de ltudiant
8.
COMMUNIQUER AVEC LE REGISTRAIRE DU COURS FEL ET LE CENTRE D'ASSISTANCE DU GOUVERNEMENT DU QUBEC (CAGQ)
Le registraire du cours FEL peut vous aider : si vous avez des problmes de connexion; si vous dsirez refaire le test de classement; si vous avez des questions sur votre demande d'admission ou sur votre dossier tudiant.
Le Centre dassistance du gouvernement du Qubec (CAGQ) peut vous aider si vous avez des problmes techniques. Pour communiquer avec le registraire ou le CAGQ, vous pouvez utiliser : votre courrier lectronique; la messagerie lectronique du cours FEL Mes messages .
8.1.
ACCDER AUX COORDONNES DU REGISTRAIRE ET DU CAGQ
Cliquez sur Contacts pour accder aux coordonnes du registraire du cours FEL et du CAGQ.
MICC Guide tudiant
20 avril 2007
Page 35
Ralis en collaboration avec
Guide de ltudiant
Une nouvelle page apparat avec linformation recherche.
8.2.
SON COURRIER LECTRONIQUE
1 Dans la page daccs la plate-forme FEL, cliquez sur Contacter le registraire du cours FEL. Consultez la section Accder la plate-forme FEL pour plus de renseignements.
La fentre de votre courrier lectronique apparat. Ladresse du registraire sinscrit automatiquement.
MICC Guide tudiant
20 avril 2007
Page 36
Ralis en collaboration avec
Guide de ltudiant
Remarques : Vous pouvez crire ou copier ladresse lectronique du registraire dans votre carnet dadresses lectroniques. Cette adresse est disponible dans la plateforme FEL. Consultez la section Accder aux coordonnes du registraire et du CAGQ pour plus de renseignements.
8.3.
MESSAGERIE LECTRONIQUE DE LA PLATE-FORME FEL
La messagerie lectronique de la plate-forme FEL Mes messages comprend trois dossiers et trois fonctions principales : le dossier le dossier le dossier la fonction la fonction dossier; la fonction chaque dossier. contient la liste des messages reus; contient la liste de vos messages envoys; contient la liste de vos messages non envoys (= brouillons); vous permet dcrire un nouveau message et de lenvoyer; vous permet de consulter les messages archivs dans chaque vous permet de consulter les messages actifs (= non archivs) dans
ACCDER LA MESSAGERIE LECTRONIQUE Cliquez sur Mes messages.
MICC Guide tudiant
20 avril 2007
Page 37
Ralis en collaboration avec
Guide de ltudiant
La messagerie lectronique de la plate-forme apparat dans une nouvelle page. Vous accdez automatiquement la liste de vos messages reus.
OUVRIR UN MESSAGE 1 Cliquez sur le dossier de votre choix (Messages reus, Messages envoys ou Brouillons).
La liste des messages contenus dans le dossier apparat.
Pour ouvrir et lire un message, cliquez sur son titre (= sujet).
MICC Guide tudiant
20 avril 2007
Page 38
Ralis en collaboration avec
Guide de ltudiant
Le contenu du message apparat dans la page.
Si un fichier est joint au message, cliquez sur le nom du fichier pour y accder. Vous pouvez ouvrir le document ou lenregistrer.
SLECTIONNER UN MESSAGE 1 2 Cliquez sur le dossier de votre choix. Cliquez sur la case devant un message pour le slectionner ou cliquez sur Slectionner tout pour choisir tous les messages.
Un crochet vert apparat dans la case devant chaque message slectionn.
MICC Guide tudiant
20 avril 2007
Page 39
Ralis en collaboration avec
Guide de ltudiant
Pour annuler une slection, cliquez de nouveau sur la case devant le message. Pour annuler la slection de tous les messages, cliquez sur Dslectionner tout.
SUPPRIMER UN MESSAGE 1 2 Slectionnez le ou les messages supprimer dans le dossier de votre choix. Cliquez sur Supprimer.
ARCHIVER UN MESSAGE 1 2 Slectionnez le ou les messages archiver dans le dossier de votre choix. Cliquez sur Archiver.
MICC Guide tudiant
20 avril 2007
Page 40
Ralis en collaboration avec
Guide de ltudiant
Le message slectionn fait maintenant partie de la liste des messages archivs du dossier.
ACTIVER UN MESSAGE 1 2 Dans la liste des messages archivs du dossier de votre choix, slectionnez le message activer. Cliquez sur Activer.
Le message activ ne fait plus partie de la liste des messages archivs du dossier.
MICC Guide tudiant
20 avril 2007
Page 41
Ralis en collaboration avec
Guide de ltudiant
CONSULTER LES MESSAGES ARCHIVS ET LES MESSAGES ACTIFS 1 Pour consulter les messages archivs dans un dossier, cliquez sur Messages archivs.
Cliquez sur le dossier de votre choix (Messages reus, Messages envoys ou Brouillons).
La liste des messages archivs dans le dossier apparat.
Pour revenir la liste des messages actifs dun dossier, cliquez sur Actifs et sur le dossier de votre choix.
RPONDRE UN MESSAGE REU 1 Pour rpondre un message reu, ouvrez-le.
MICC Guide tudiant
20 avril 2007
Page 42
Ralis en collaboration avec
Guide de ltudiant
Cliquez sur Rpondre.
Une nouvelle page apparat. Vous pouvez y crire votre rponse et lenvoyer.
CRIRE ET ENVOYER UN MESSAGE 1 Cliquez sur Nouveau message.
MICC Guide tudiant
20 avril 2007
Page 43
Ralis en collaboration avec
Guide de ltudiant
Une nouvelle page apparat.
2 3 4 5
Cliquez sur le nom du destinataire de votre message dans la liste Destinataire. Tapez le titre de votre message dans lespace blanc Sujet. Tapez votre texte dans lespace blanc Message. Au besoin, cliquez sur Parcourir pour joindre un fichier votre message. Consultez la section Joindre un fichier pour plus de renseignements.
Option A : Vous tes prt envoyer votre message. 6 Cliquez sur Envoyer. Un message apparat dans une fentre.
Cliquez sur OK pour envoyer votre message.
Option B : Vous ntes pas prt envoyer votre message. 6 Cliquez sur Enregistrer brouillon.
MICC Guide tudiant
20 avril 2007
Page 44
Ralis en collaboration avec
Guide de ltudiant
Un message apparat dans une fentre.
Cliquez sur OK pour enregistrer votre message dans le dossier Brouillons.
MODIFIER ET ENVOYER UN BROUILLON 1 Ouvrez le message non envoy dans le dossier Brouillons.
Une nouvelle page apparat. Vous pouvez modifier ou terminer votre brouillon et lenvoyer.
Option A : Vous tes prt envoyer votre brouillon. 2 Cliquez sur Envoyer.
MICC Guide tudiant
20 avril 2007
Page 45
Ralis en collaboration avec
Guide de ltudiant
Option B : Vous ntes pas prt envoyer votre brouillon. 2 Cliquez sur Enregistrer.
MICC Guide tudiant
20 avril 2007
Page 46
Ralis en collaboration avec
Guide de ltudiant
9.
FAIRE LE TEST DE CLASSEMENT
Si vous tes admis au cours FEL, vous tes automatiquement inscrit au test de classement. Ce test est obligatoire. Il permet dvaluer votre comprhension crite en franais et de vous classer dans le niveau appropri (niveaux 1 12). Vous navez pas besoin davoir tout lquipement informatique requis pour faire le test de classement. Vous pouvez ajuster votre quipement plus tard. Si vous dsirez ajuster maintenant votre quipement informatique, consultez la section Vrifier son quipement informatique pour plus de renseignements. 1 Connectez-vous la plate-forme FEL. Consultez la section Se connecter la plate-forme FEL pour plus de renseignements. La page daccueil de la plate-forme FEL apparat.
Cliquez sur Test de classement. La page daccs au test de classement apparat.
MICC Guide tudiant
20 avril 2007
Page 47
Ralis en collaboration avec
Guide de ltudiant
Si vous tes prt faire le test de classement, cliquez sur Commencer le test. Le test de classement apparat dans une nouvelle page. partir de maintenant, vous avez 33 minutes pour rpondre toutes les questions du test.
Lisez attentivement chaque consigne.
Pour chaque question, cliquez sur la case de la bonne rponse. Un chronomtre au bas de la page vous indique le nombre de secondes restantes pour faire le test.
MICC Guide tudiant
20 avril 2007
Page 48
Ralis en collaboration avec
Guide de ltudiant
Vous avez termin le test. Cliquez sur Enregistrer et valider pour enregistrer vos rponses et les faire corriger.
Un message apparat dans une nouvelle page. Ce sont les rsultats de votre test de classement.
Cliquez sur Continuer pour revenir la page daccueil de la plate-forme FEL. Remarques : Vous tes de niveau 4, 5, 6 ou 7. Le cours FEL est pour vous! Vous tes automatiquement inscrit un bloc de formation. Vous allez bientt recevoir un courriel de votre tuteur. Il est temps pour vous de vrifier votre quipement informatique, de vous familiariser avec la plate-forme FEL et, au besoin, dajuster votre profil. Consultez les sections Vrifier son quipement informatique, Se familiariser avec le cours et la plate-forme FEL et Ajuster son profil pour plus de renseignements. Vous tes de niveau 1, 2, 3, 8, 9, 10, 11 ou 12. Le cours FEL ne rpond pas vos besoins pour le moment. Le MICC vous propose diffrents exercices en ligne pour amliorer vos connaissances en franais. Consultez la section Apprendre le franais en ligne du site Internet du MICC pour plus de renseignements.
MICC Guide tudiant
20 avril 2007
Page 49
Ralis en collaboration avec
Guide de ltudiant
10.
VRIFIER SON QUIPEMENT INFORMATIQUE
Avant le dbut de votre formation, vous devez vrifier votre quipement informatique et lajuster, au besoin. Pour vous aider, utilisez : le tableau des exigences techniques minimales; le test technique de la plate-forme FEL.
Si vous suivez le cours FEL dans un laboratoire de langues ou dans un caf Internet, essayez dutiliser toujours le mme quipement informatique. De cette faon, vous navez pas besoin de vrifier et dajuster votre quipement chaque fois. Rappel : Vous navez pas besoin davoir tout lquipement informatique requis pour faire votre demande dadmission au cours FEL.
10.1. TABLEAU DES EXIGENCES TECHNIQUES MINIMALES
Types Matriels Processeur Mmoire vive (= RAM) Lecteur CD/DVD Carte audio Carte vido Rsolution dcran Systme dexploitation Navigateur Web 250 Mo 32X 44.1 kHz 32 Mo et 16 bits couleur 1024 x 768 pixels Windows 2000 Professional, Windows XP, Windows 98, Linux ou Macintosh Microsoft Internet Explorer, version 5.5, ou Mozilla Firefox, version 1.5 Attention : vous devez dsactiver le bloqueur de fentres de votre navigateur Web Courrier lectronique Microsoft Office Outlook, Outlook Express, Yahoo, MSN, Gmail, Hotmail ou Lotus Notes Client and Designer, version 6.0.1 Flash Player, version 8 Adobe Reader, version 6.0.1 Sun Java Virtual Machine v1.4.1_04 lecteur de fichiers son MP3 (Windows Media Player, Winamp, etc.) logiciel denregistrement du son (au besoin) 256 Kbit/s Note : la connexion Internet recommande est de 512 Kbit/s Minimums requis Pentium III 900 MHz
couteurs et microphone ou casque dcoute avec un microphone intgr Logiciels
Plugiciels
Connexion Internet
Bande passante
MICC Guide tudiant
20 avril 2007
Page 50
Ralis en collaboration avec
Guide de ltudiant
10.2. TEST TECHNIQUE
Le test technique value votre ordinateur et vous aide lajuster, au besoin. Vous pouvez utiliser le test technique aussi souvent que ncessaire. 1 Accdez la plate-forme FEL. Consultez la section Accder la plate-forme FEL pour plus de renseignements. La page daccs la plate-forme FEL apparat.
Cliquez sur Demande dadmission. Une nouvelle page apparat.
Cliquez sur Test technique. Attendez quelques secondes.
MICC Guide tudiant
20 avril 2007
Page 51
Ralis en collaboration avec
Guide de ltudiant
Les rsultats du test technique apparaissent dans une fentre. Si votre quipement informatique nest pas adquat, un message apparat dans une autre fentre, par-dessus celle des rsultats.
Cliquez sur OK pour fermer la fentre du message.
MICC Guide tudiant
20 avril 2007
Page 52
Ralis en collaboration avec
Guide de ltudiant
Dans la fentre des rsultats du test technique, vous trouvez linformation suivante : lment et configuration idale : lquipement informatique de base pour suivre correctement le cours FEL; Votre configuration : la description de votre quipement informatique de base; OK? : une valuation de votre quipement informatique; Aide : une aide pour ajuster votre quipement informatique, au besoin.
Cliquez sur chaque bouton Aide associ un
De linformation apparat dans une fentre. On vous explique quoi faire pour ajuster votre quipement informatique.
MICC Guide tudiant
20 avril 2007
Page 53
Ralis en collaboration avec
Guide de ltudiant
Cliquez sur Fermer dans la fentre daide et dans la fentre des rsultats du test technique pour les fermer.
MICC Guide tudiant
20 avril 2007
Page 54
Ralis en collaboration avec
Guide de ltudiant
11.
SE FAMILIARISER AVEC LE COURS ET LA PLATE-FORME FEL
Il est trs important de vous familiariser avec le cours et avec la plate-forme FEL avant le dbut de votre formation. Nous vous conseillons : de regarder et dcouter la visite guide; de consulter la prparation lapprentissage en ligne.
Ces aides sont accessibles en tout temps.
11.1. VISITE GUIDE
1 Accdez la plate-forme FEL. Consultez la section Accder la plate-forme FEL pour plus de renseignements. La page daccs la plate-forme FEL apparat.
Cliquez sur Visite guide.
MICC Guide tudiant
20 avril 2007
Page 55
Ralis en collaboration avec
Guide de ltudiant
La visite guide apparat dans une fentre. NE fermez PAS la fentre de la plate-forme FEL.
Vous avez termin la visite guide. Cliquez sur le
de la fentre pour la fermer.
11.2. PRPARATION LAPPRENTISSAGE EN LIGNE
1 Connectez-vous la plate-forme FEL. Consultez la section Se connecter la plate-forme FEL pour plus de renseignements.
MICC Guide tudiant
20 avril 2007
Page 56
Ralis en collaboration avec
Guide de ltudiant
La page daccueil de la plate-forme FEL apparat.
Cliquez sur Prparation lapprentissage en ligne.
MICC Guide tudiant
20 avril 2007
Page 57
Ralis en collaboration avec
Guide de ltudiant
La prparation lapprentissage en ligne apparat dans une fentre. NE fermez PAS la fentre de la plate-forme FEL.
Vous avez termin la consultation de la prparation lapprentissage en ligne. Cliquez sur Quitter.
MICC Guide tudiant
20 avril 2007
Page 58
Ralis en collaboration avec
Guide de ltudiant
12.
AJUSTER SON PROFIL
Dans la plate-forme FEL, vous avez une fiche personnelle appele Mon profil . Vous pouvez modifier certaines informations dans votre fiche. Le symbole * veut dire : information obligatoire. 1 Connectez-vous la plate-forme FEL. Consultez la section Se connecter la plate-forme FEL pour plus de renseignements. La page daccueil de la plate-forme FEL apparat.
Cliquez sur Mon profil.
MICC Guide tudiant
20 avril 2007
Page 59
Ralis en collaboration avec
Guide de ltudiant
Votre profil apparat.
3 4
Pour ouvrir une section, cliquez sur
. Pour fermer une section, cliquez sur
Si vous voulez modifier votre mot de passe, tapez votre nouveau mot de passe dans lespace blanc Mot de passe. Tapez une deuxime fois votre nouveau mot de passe dans lespace blanc Confirmation du mot de passe. Au besoin, modifiez votre photo, votre type de connexion Internet, votre adresse de courrier lectronique ou votre numro de tlphone. Consultez la section Remplir le formulaire dadmission pour plus de renseignements.
Cliquez sur Enregistrer pour sauvegarder vos modifications.
MICC Guide tudiant
20 avril 2007
Page 60
Ralis en collaboration avec
Guide de ltudiant
PARTIE TECHNIQUEPENDANT SA FORMATION
MICC Guide tudiant
20 avril 2007
Page 61
Ralis en collaboration avec
Guide de ltudiant
13.
ACCDER AU CONTENU ET UNE ACTIVIT DU BLOC
Vous devez faire les modules dun bloc (module 1, module 2, etc.) et les activits de chaque module (introduction, activit 1, activit 2, etc.) dans lordre. Prenez le temps de terminer un exercice dans une activit avant de la quitter : le systme ne garde pas vos rponses en mmoire. 1 Cliquez sur Mon Programme.
Votre parcours de formation apparat. Pour connatre la signification du symbole ( , , etc.) plac devant un lment de votre parcours, cliquez sur ce symbole. La lgende apparat dans une fentre.
MICC Guide tudiant
20 avril 2007
Page 62
Ralis en collaboration avec
Guide de ltudiant
Cliquez sur le bloc prcd du symbole
. Ce symbole veut dire : le bloc est accessible.
La page de contenu du bloc apparat. Cliquez sur pour ouvrir un module.
pour fermer un module. Cliquez sur
Cliquez sur le titre de lactivit pour y accder.
MICC Guide tudiant
20 avril 2007
Page 63
Ralis en collaboration avec
Guide de ltudiant
Lactivit apparat dans une fentre. NE fermez PAS la fentre de la plate-forme FEL.
Remarque : Cette fentre apparat si vous avez dj accd lactivit. Pour vous rendre la dernire page consulte de lactivit, cliquez sur OK.
MICC Guide tudiant
20 avril 2007
Page 64
Ralis en collaboration avec
Guide de ltudiant
14.
QUITTER UNE ACTIVIT
Il est important de quitter correctement une activit pour permettre au systme denregistrer certaines donnes (le temps utilis pour faire lactivit, la date de votre dernier accs lactivit, le nombre daccs lactivit, etc.). 1 Dans lactivit, cliquez sur Quitter.
Un message apparat dans une fentre.
Cliquez sur OK.
MICC Guide tudiant
20 avril 2007
Page 65
Ralis en collaboration avec
Guide de ltudiant
15.
TERMINER UNE ACTIVIT
Vous devez toujours terminer une activit avant de passer lactivit suivante. Vous pouvez consulter une activit termine en tout temps. 1 Dans la page de contenu du bloc, cliquez sur la case devant lactivit termine.
Un message apparat dans une fentre.
Cliquez sur OK.
MICC Guide tudiant
20 avril 2007
Page 66
Ralis en collaboration avec
Guide de ltudiant
La case et le crochet devant lactivit termine changent de couleur.
MICC Guide tudiant
20 avril 2007
Page 67
Ralis en collaboration avec
Guide de ltudiant
16.
QUITTER LA PLATE-FORME FEL
1 Cliquez sur Quitter.
Un message apparat dans une fentre.
Cliquez sur OK. La page daccs la plate-forme FEL apparat. Vous avez quitt correctement la plate-forme.
MICC Guide tudiant
20 avril 2007
Page 68
Ralis en collaboration avec
Guide de ltudiant
17.
NAVIGUER
17.1. PASSER D'UNE FENTRE L'AUTRE
Vous ne pouvez pas faire une activit ou participer une classe virtuelle si vous fermez la fentre de la plate-forme FEL. La fentre de la plate-forme doit toujours tre ouverte. Vous pouvez passer en tout temps de la fentre de lactivit la fentre de la plate-forme. Il existe plusieurs faons de passer dune fentre lautre. Nous vous montrons une seule faon de faire dans cette section. 1 Cliquez sur le bouton Rduire des systmes Windows ou Macintosh ( la fentre de lactivit. ou ) pour rduire
MICC Guide tudiant
20 avril 2007
Page 69
Ralis en collaboration avec
Guide de ltudiant
La fentre de la plate-forme apparat. Vous pouvez utiliser tous les outils ou consulter linformation de votre choix.
Cliquez sur le titre de la fentre (systme Windows) ou sur limage rduite de la fentre au bas de lcran (systme Macintosh) pour lagrandir.
MICC Guide tudiant
20 avril 2007
Page 70
Ralis en collaboration avec
Guide de ltudiant
17.2. JOINDRE UN FICHIER
1 Pour joindre un fichier un formulaire, un message, une note, etc., cliquez sur Parcourir.
Une fentre apparat.
Cherchez votre fichier dans la liste Regarder dans (disque C, bureau, disquette, disque amovible, etc.) et cliquez dessus.
MICC Guide tudiant
20 avril 2007
Page 71
Ralis en collaboration avec
Guide de ltudiant
Le nom de votre fichier apparat dans lespace blanc Nom du fichier.
Cliquez sur Ouvrir. La fentre se ferme automatiquement. Le nom de votre fichier apparat dans lespace blanc appropri.
17.3. RETOURNER LA DERNIRE PAGE CONSULTE
Vous trouvez un bouton Retour dans plusieurs pages de la plate-forme FEL. Pour retourner la dernire page consulte, cliquez sur Retour.
MICC Guide tudiant
20 avril 2007
Page 72
Ralis en collaboration avec
Guide de ltudiant
18.
COMMUNIQUER AVEC LES TUDIANTS DE SON GROUPE DE TRAVAIL
Dans le but de faciliter les changes, les tudiants dun groupe de travail font partie du mme fuseau horaire ou de fuseaux horaires voisins. Pour communiquer avec les tudiants de votre groupe, vous pouvez utiliser les outils suivants de la plate-forme FEL : la liste des tudiants; les forums; le clavardage; la zone dchange de documents; la messagerie lectronique de la plate-forme FEL Mes messages .
Pour communiquer avec les autres tudiants dans votre bloc, vous pouvez seulement utiliser la liste des tudiants.
18.1. LISTE DES TUDIANTS
Dans la liste des tudiants, vous trouvez les noms, les adresses de courrier lectronique et les pages Web personnelles des tudiants de votre groupe de travail et de tous les autres tudiants inscrits dans votre bloc.
MICC Guide tudiant
20 avril 2007
Page 73
Ralis en collaboration avec
Guide de ltudiant
ACCDER LA LISTE DES TUDIANTS Dans la page de contenu du bloc, cliquez sur tudiants.
La liste des tudiants apparat.
COMMUNIQUER AVEC UN TUDIANT PARTIR DE LA LISTE Dans la liste, cliquez sur ladresse de courrier lectronique de ltudiant de votre choix.
MICC Guide tudiant
20 avril 2007
Page 74
Ralis en collaboration avec
Guide de ltudiant
La fentre de votre courrier lectronique apparat. Ladresse de ltudiant sinscrit automatiquement.
Remarque : Ladresse de courrier lectronique des tudiants de votre groupe de travail est aussi disponible dans la messagerie lectronique de la plate-forme FEL. Consultez la section Messagerie lectronique de la plate-forme FEL pour plus de renseignements. CONSULTER LA PAGE WEB PERSONNELLE DUN TUDIANT 1 Dans la liste, cliquez sur le lien Page Web personnelle associ ltudiant de votre choix.
La page Web personnelle de ltudiant apparat.
MICC Guide tudiant
20 avril 2007
Page 75
Ralis en collaboration avec
Guide de ltudiant
Remarques : Vous pouvez accder aux pages Web personnelles des autres tudiants seulement partir de la liste. Certains tudiants nont pas de page Web personnelle : cette page nest pas obligatoire.
18.2. FORUMS
Dans un forum, vous pouvez changer sur diffrents sujets avec les tudiants de votre groupe de travail et avec votre tuteur. ACCDER UN FORUM 1 Dans la page de contenu du bloc, cliquez sur Groupe de travail.
MICC Guide tudiant
20 avril 2007
Page 76
Ralis en collaboration avec
Guide de ltudiant
La liste des forums et de leurs sujets apparat dans une nouvelle page.
Dans le forum appropri, cliquez sur le sujet de votre choix. La description du sujet et les messages changs sur ce sujet apparaissent.
MICC Guide tudiant
20 avril 2007
Page 77
Ralis en collaboration avec
Guide de ltudiant
FAIRE UNE RECHERCHE DANS LES FORUMS 1 Dans lespace blanc Rechercher, tapez le mot ou le groupe de mots de votre choix.
Cliquez sur Rechercher. Le ou les sujets des forums avec le mot ou le groupe de mots entr ltape 1 apparaissent sous Sujets.
Cliquez sur un sujet. La description du sujet et les messages changs sur ce sujet apparaissent. Dans les messages, le mot ou le groupe de mots entr ltape 1 est en rouge pour faciliter votre recherche.
MICC Guide tudiant
20 avril 2007
Page 78
Ralis en collaboration avec
Guide de ltudiant
Pour effectuer une nouvelle recherche, cliquez sur Retour au bas de la page.
Le ou les rsultats de votre dernire recherche apparaissent.
Cliquez sur Cliquez ici pour effectuer une nouvelle recherche.
MICC Guide tudiant
20 avril 2007
Page 79
Ralis en collaboration avec
Guide de ltudiant
CONSULTER UN MESSAGE 1 Pour consulter un message, cliquez sur les premiers mots de ce message dans le haut de la page.
Le systme vous renvoie automatiquement au contenu et lauteur du message slectionn.
MICC Guide tudiant
20 avril 2007
Page 80
Ralis en collaboration avec
Guide de ltudiant
AJOUTER UN MESSAGE 1 Tapez votre texte dans lespace blanc Ajouter un message. Cet espace se trouve au bas de la page, aprs le dernier message chang sur un sujet.
Au besoin, cliquez sur Parcourir pour joindre un fichier votre message. Consultez la section Joindre un fichier pour plus de renseignements.
Cliquez sur Enregistrer. Votre message apparat la suite des autres messages.
RPONDRE UN MESSAGE 1 Cliquez sur limage pour rpondre un message.
MICC Guide tudiant
20 avril 2007
Page 81
Ralis en collaboration avec
Guide de ltudiant
Une nouvelle page apparat.
2 3
Tapez votre texte dans lespace blanc Message. Au besoin, cliquez sur Parcourir pour joindre un fichier votre message. Consultez la section Joindre un fichier pour plus de renseignements.
Cliquez sur Enregistrer. Votre rponse apparat sous le message appropri.
MODIFIER OU SUPPRIMER SON MESSAGE Vous pouvez modifier ou supprimer seulement vos propres messages.
MICC Guide tudiant
20 avril 2007
Page 82
Ralis en collaboration avec
Guide de ltudiant
Cliquez sur limage
associe un de vos messages.
Une nouvelle page apparat avec le contenu de votre message.
Option A : Vous voulez modifier votre message. 2 3 Tapez le texte ajouter ou modifiez votre texte dans lespace blanc Message. Au besoin, cliquez sur Parcourir pour joindre un fichier votre message. Consultez la section Joindre un fichier pour plus de renseignements. 4 Cliquez sur Enregistrer pour sauvegarder vos modifications. Votre message modifi apparat dans la liste des messages.
MICC Guide tudiant
20 avril 2007
Page 83
Ralis en collaboration avec
Guide de ltudiant
Option B : Vous voulez supprimer votre message. 2 Cliquez sur Supprimer.
Un message apparat dans une fentre.
Cliquez sur OK. Votre message disparat de la liste des messages.
18.3. CLAVARDAGE
Le clavardage vous permet de dialoguer par crit et en temps rel avec les tudiants de votre groupe de travail.
MICC Guide tudiant
20 avril 2007
Page 84
Ralis en collaboration avec
Guide de ltudiant
ACCDER AU CLAVARDAGE 1 Dans la page de contenu du bloc, cliquez sur Groupe de travail.
La liste des forums et de leurs sujets apparat dans une nouvelle page.
Cliquez sur Clavardage.
MICC Guide tudiant
20 avril 2007
Page 85
Ralis en collaboration avec
Guide de ltudiant
Lespace de clavardage apparat.
CRIRE UN MESSAGE 1 Tapez votre texte dans lespace blanc gauche du bouton Envoyer.
Cliquez sur Envoyer.
MICC Guide tudiant
20 avril 2007
Page 86
Ralis en collaboration avec
Guide de ltudiant
Votre message apparat dans la zone de conversation. Il sajoute la suite des autres messages.
RAFRACHIR LA ZONE DE CONVERSATION Le systme ajoute les nouveaux messages dans la zone de conversation toutes les 30 secondes. Il sagit dun rafrachissement. Un chronomtre au bas de la page vous indique le nombre de secondes restantes avant le prochain rafrachissement. Vous pouvez rafrachir vous-mme la zone de conversation. Les messages disparaissent quand tous les tudiants prsents dans lespace de clavardage ont quitt la plate-forme FEL. Pour rafrachir vous-mme la zone de conversation, cliquez sur Maintenant au bas de la page.
18.4. ZONE DCHANGE DE DOCUMENTS
Votre groupe de travail possde une zone dchange de documents par bloc. Cette zone lui permet de partager des donnes en lien avec une tche ou avec un projet dquipe. Exemples de donnes : un texte en cours de rdaction, une liste dadresses Internet, un article intressant, etc.
MICC Guide tudiant
20 avril 2007
Page 87
Ralis en collaboration avec
Guide de ltudiant
ACCDER LA ZONE DCHANGE DE DOCUMENTS 1 Dans la page de contenu du bloc, cliquez sur Groupe de travail.
La liste des forums et de leurs sujets apparat dans une nouvelle page.
Cliquez sur change de documents.
MICC Guide tudiant
20 avril 2007
Page 88
Ralis en collaboration avec
Guide de ltudiant
La zone dchange de documents de votre groupe de travail apparat.
CRER UN RPERTOIRE Pour faciliter la recherche et le partage de documents, nous vous conseillons de crer des rpertoires (= des dossiers). Chaque travail dquipe se rapporte un module et une activit. Donnez au rpertoire le nom de ce module et de cette activit et rangez-y tous les documents en lien avec le travail. 1 Cliquez sur Crer un rpertoire.
Une nouvelle page apparat.
Dans lespace blanc Nom du rpertoire, tapez M (pour module), le numro du module (1, 2, 3, etc.), A (pour activit) et le numro de lactivit (1, 2, 3, etc.). Exemples : M1 A2 (= Module 1 Activit 2), M3 A6 (= Module 3 Activit 6)
3 4
Cliquez sur la case devant le rpertoire Cliquez sur Enregistrer.
MICC Guide tudiant
20 avril 2007
Page 89
Ralis en collaboration avec
Guide de ltudiant
Le nouveau rpertoire apparat dans la zone dchange de documents.
Remarque : Le symbole apparat devant un rpertoire sil contient un ou des documents.
MODIFIER LE NOM DUN RPERTOIRE Si vous tes lauteur (= le crateur) dun rpertoire, vous pouvez en modifier le nom. 1 Double-cliquez (= appuyez rapidement deux fois) sur le nom du rpertoire modifier.
Une nouvelle page apparat.
2 3
Modifiez le nom du rpertoire dans lespace blanc Nom du rpertoire. Cliquez sur Enregistrer.
SUPPRIMER UN RPERTOIRE Si vous tes lauteur (= le crateur) dun rpertoire, vous pouvez le supprimer.
MICC Guide tudiant
20 avril 2007
Page 90
Ralis en collaboration avec
Guide de ltudiant
Cliquez sur la case devant le rpertoire supprimer. Tous les documents contenus dans le rpertoire sont automatiquement slectionns.
Cliquez sur Supprimer dans la liste des actions. Un message apparat dans une fentre.
Cliquez sur OK. Le rpertoire et son contenu disparaissent de la zone dchange de documents.
AJOUTER UN DOCUMENT DANS UN RPERTOIRE La capacit de stockage de la zone dchange de documents est de 1 000 kilo-octets (Ko). Pour vous donner une ide de sa capacit, voici le poids moyen de diffrentes donnes : un document avec 500 mots psent environ 22 Ko; un document avec un tableau et 500 mots pse environ 29 Ko; une image pse environ 310 Ko.
Nous vous conseillons de ne pas insrer dimages dans vos documents et de faire rgulirement le mnage dans vos rpertoires : gardez seulement la dernire version dun document ou les documents trs importants.
MICC Guide tudiant
20 avril 2007
Page 91
Ralis en collaboration avec
Guide de ltudiant
Cliquez sur Ajouter un document.
Une nouvelle page apparat.
Cliquez sur Parcourir pour slectionner dans votre ordinateur le document ajouter. Consultez la section Joindre un fichier pour plus de renseignements.
Tapez une courte description du document dans lespace blanc Nom. Exemples : Suite de lhistoire, Donnes sur le logement, Plan de travail, Introduction au texte, Conclusion du texte, Partie 1 du texte, Partie 2 du texte, Rvision du texte, etc.
4 5
Cliquez sur la case devant le rpertoire de destination appropri. Cliquez sur Enregistrer.
MICC Guide tudiant
20 avril 2007
Page 92
Ralis en collaboration avec
Guide de ltudiant
Le document fait maintenant partie du rpertoire slectionn ltape 4. Passez la souris sur le nom du document pour lire sa description.
OUVRIR UN DOCUMENT POUR LE CONSULTER OU LE MODIFIER Si vous dsirez consulter un document (option A), vous pouvez louvrir directement dans la zone dchange de documents. Si vous dsirez modifier un document (option B), vous devez le tlcharger et ajouter un chiffre (1, 2, 3, etc.) au nom du document. De cette faon, il est plus facile de faire la diffrence entre le document non modifi et le document modifi. 1 Cliquez sur le devant le rpertoire de votre choix.
Le contenu du rpertoire apparat.
Cliquez sur le nom du document ouvrir.
MICC Guide tudiant
20 avril 2007
Page 93
Ralis en collaboration avec
Guide de ltudiant
Un message apparat dans une fentre.
Cliquez sur OK. Un autre message apparat dans une fentre.
Option A : Vous ne voulez pas tlcharger ce document. 4 Cliquez sur Ouvrir. La fentre du logiciel souvre automatiquement. Vous pouvez consulter le document. Attention! Vous ne pouvez pas le modifier. Option B : Vous voulez tlcharger ce document. 4 Cliquez sur Enregistrer.
MICC Guide tudiant
20 avril 2007
Page 94
Ralis en collaboration avec
Guide de ltudiant
Une fentre apparat.
5 6
Dans la liste Enregistrer dans, cliquez sur lendroit (disque C, bureau, disquette, disque amovible, etc.) ou sur le dossier de votre choix. Cliquez sur Enregistrer. Une nouvelle fentre apparat : le tlchargement est termin.
Cliquez sur Ouvrir. La fentre du logiciel souvre automatiquement. Noubliez pas de donner un nouveau nom au document avant de le modifier.
MICC Guide tudiant
20 avril 2007
Page 95
Ralis en collaboration avec
Guide de ltudiant
Remarque : Pour compresser (= zipper) un document avant de le tlcharger, cliquez sur Annuler dans la fentre ci-dessous (voir tape 2). Votre document est automatiquement compress. Vous pouvez lenregistrer lendroit de votre choix dans votre ordinateur (disque C, bureau, disquette, disque amovible, etc.).
RECHERCHER UN DOCUMENT DANS UN OU PLUSIEURS RPERTOIRES 1 Si vous faites une recherche dans un seul rpertoire, cliquez sur la case devant ce rpertoire. Si vous faites une recherche dans tous les rpertoires, cliquez sur la case devant le rpertoire .
Cliquez sur Rechercher dans la liste des actions.
MICC Guide tudiant
20 avril 2007
Page 96
Ralis en collaboration avec
Guide de ltudiant
Une nouvelle page apparat.
3 4
Tapez un mot ou un groupe de mots dans lespace blanc Mot-cl. Exemple : Internet. Cliquez sur Rechercher. Le ou les rsultats de votre recherche apparaissent. Le mot ou le groupe de mots entr ltape 3 est en bleu pour faciliter votre recherche.
Remarques : Si le systme ne trouve aucun document en lien avec vos critres de recherche, ce texte apparat :
MICC Guide tudiant
20 avril 2007
Page 97
Ralis en collaboration avec
Guide de ltudiant
Le systme recherche le mot ou le groupe de mots entr ltape 3 dans les noms et dans les descriptions des documents. Pour lire la description dun document, passez la souris sur son nom.
DPLACER UN DOCUMENT VERS UN AUTRE RPERTOIRE Si vous tes lauteur dun document, vous pouvez le dplacer vers un autre rpertoire. 1 Ouvrez le rpertoire appropri et cliquez sur la case devant votre document.
Cliquez sur Dplacer vers dans la liste des actions. Une nouvelle page apparat.
3 4
Cliquez sur la case devant le nouveau rpertoire. Cliquez sur Enregistrer.
MICC Guide tudiant
20 avril 2007
Page 98
Ralis en collaboration avec
Guide de ltudiant
Votre document apparat dans le rpertoire slectionn ltape 3. SUPPRIMER UN DOCUMENT Si vous tes lauteur dun document, vous pouvez le supprimer. 1 Ouvrez le rpertoire appropri et cliquez sur la case devant votre document.
Cliquez sur Supprimer dans la liste des actions. Un message apparat dans une fentre.
Cliquez sur OK. Votre document disparat de la zone dchange de documents.
18.5. MESSAGERIE LECTRONIQUE DE LA PLATE-FORME FEL
Consultez la section Messagerie lectronique de la plate-forme FEL pour plus de renseignements.
MICC Guide tudiant
20 avril 2007
Page 99
Ralis en collaboration avec
Guide de ltudiant
19.
COMMUNIQUER AVEC SON TUTEUR
Vous pouvez communiquer avec votre tuteur en tout temps laide de la messagerie lectronique de la plate-forme FEL. Consultez la section Messagerie lectronique de la plate-forme FEL pour plus de renseignements.
MICC Guide tudiant
20 avril 2007
Page 100
Ralis en collaboration avec
Guide de ltudiant
20.
COMMUNIQUER AVEC LE REGISTRAIRE DU COURS FEL ET LE CAGQ
Consultez la section Communiquer avec le registraire du cours FEL et le Centre dassistance du gouvernement du Qubec (CAGQ) pour plus de renseignements.
MICC Guide tudiant
20 avril 2007
Page 101
Ralis en collaboration avec
Guide de ltudiant
21.
GRER SA FORMATION
Une bonne gestion de son travail est importante pour russir le cours FEL. Le calendrier de formation dans la plate-forme peut vous aider tablir un horaire de travail.
21.1. ACCDER AU CALENDRIER
Cliquez sur Mon calendrier de formation.
Le calendrier du mois et le dtail de la semaine en cours apparaissent.
21.2. AJOUTER UNE ACTIVIT PERSONNELLE
Vous pouvez ajouter des activits personnelles dans le calendrier, comme : une runion avec votre groupe de travail; une priode dtude pour terminer une activit, faire une production crite ou orale, rviser les contenus dune activit ou vous prparer une classe virtuelle; la date de remise dune production; la date de votre prochaine classe virtuelle.
MICC Guide tudiant
20 avril 2007
Page 102
Ralis en collaboration avec
Guide de ltudiant
Cliquez sur Ajouter une activit personnelle.
Une nouvelle page apparat. Le symbole * veut dire : information obligatoire.
2 3
Tapez le titre de lactivit (Runion, Priode dtude, Remise dune production, etc.) dans lespace blanc Titre. Cliquez sur limage du calendrier pour slectionner la date de lactivit. Consultez la procdure Slectionner sa date de naissance dans la section Remplir le formulaire dadmission pour plus de renseignements.
4 5 6
Cliquez sur les heures et les minutes de votre choix dans les listes Heure de dbut et Heure de fin de lactivit. Tapez, au besoin, une description de lactivit dans lespace blanc Description. Cliquez sur Enregistrer. Remarque : Vous pouvez ajouter plusieurs activits la mme date dans le calendrier.
MICC Guide tudiant
20 avril 2007
Page 103
Ralis en collaboration avec
Guide de ltudiant
21.3. CONSULTER LE CALENDRIER
CONSULTER LE CALENDRIER DUN AUTRE MOIS Cliquez sur ou sur dans le calendrier.
Le calendrier du mois choisi et le dtail de la premire semaine de ce mois apparaissent.
CONSULTER LE DTAIL DUNE SEMAINE Cliquez sur le symbole devant la semaine de votre choix dans le calendrier.
MICC Guide tudiant
20 avril 2007
Page 104
Ralis en collaboration avec
Guide de ltudiant
Le dtail de cette semaine apparat.
CONSULTER LE DTAIL DUNE JOURNE Cliquez sur une date souligne et de couleur rouge dans le calendrier.
Le dtail de cette journe apparat dans une nouvelle page.
MICC Guide tudiant
20 avril 2007
Page 105
Ralis en collaboration avec
Guide de ltudiant
CONSULTER LA DESCRIPTION DUNE ACTIVIT Dans le dtail dune semaine ou dune journe, cliquez sur le titre de lactivit de votre choix.
La description de lactivit apparat dans une nouvelle page.
21.4. MODIFIER OU SUPPRIMER UNE ACTIVIT PERSONNELLE DANS LE CALENDRIER
1 Dans le dtail dune semaine ou dune journe, slectionnez lactivit modifier ou supprimer.
MICC Guide tudiant
20 avril 2007
Page 106
Ralis en collaboration avec
Guide de ltudiant
La description de lactivit apparat dans une nouvelle page.
Option A : Vous voulez modifier lactivit. 2 Tapez ou slectionnez la nouvelle information : titre, date, heure de dbut, heure de fin ou description de lactivit. Consultez la section Ajouter une activit personnelle pour plus de renseignements. 3 Cliquez sur Enregistrer pour sauvegarder vos modifications.
Option B : Vous voulez supprimer lactivit. 2 Cliquez sur Supprimer. Un message apparat dans une fentre.
Cliquez sur OK.
MICC Guide tudiant
20 avril 2007
Page 107
Ralis en collaboration avec
Guide de ltudiant
22.
PARTICIPER UNE CLASSE VIRTUELLE
Le logiciel de la classe virtuelle vous permet de parler en direct avec votre tuteur et dautres tudiants pendant environ une heure. Une classe virtuelle est prvue aprs les six activits de chaque module. Pour ne pas loublier, vous pouvez ajouter lactivit de classe virtuelle dans votre calendrier! Consultez la section Grer sa formation pour plus de renseignements. Avant le dbut dune classe, vous devez faire lactivit de prparation la classe virtuelle et vrifier le bon fonctionnement de votre matriel (microphone, couteurs et, au besoin, camra). Pendant la classe, un technicien peut vous aider si vous avez des problmes techniques. Consultez la section Vrifier son quipement informatique pour plus de renseignements. Le tuteur peut vous demander de lui envoyer votre photo par courriel avant le dbut dune classe virtuelle. La photo sert vous prsenter aux autres tudiants pendant la classe.
22.1. ACCDER UNE CLASSE VIRTUELLE
Le tuteur vous donne les informations ncessaires pour accder une classe virtuelle. Vous pouvez y accder seulement quelques minutes avant son dbut. La salle dune classe virtuelle est divise en plusieurs modules. Certains modules sont rservs au tuteur.
MICC Guide tudiant
20 avril 2007
Page 108
Ralis en collaboration avec
Guide de ltudiant
MICC Guide tudiant
20 avril 2007
Page 109
Ralis en collaboration avec
Guide de ltudiant
Remarques : La classe virtuelle nest pas un lien cliquable dans la page de contenu du bloc.
Cette page apparat si le tuteur nest pas dans la classe virtuelle. Attendez : il va bientt arriver!
MICC Guide tudiant
20 avril 2007
Page 110
Ralis en collaboration avec
Guide de ltudiant
22.2. COMMUNIQUER PAR CRIT AVEC LE TUTEUR ET LES AUTRES TUDIANTS DANS LA CLASSE VIRTUELLE
Ces deux modules de la classe virtuelle vous permettent de communiquer en tout temps avec le tuteur et les autres tudiants : le module Liste des participants et le module Commentaires et questions . MODULE LISTE DES PARTICIPANTS Dans ce module, vous pouvez : lire le prnom de toutes les personnes prsentes dans la classe; communiquer avec elles laide dicnes (= petites images).
Pour ajouter une icne, cliquez sur la flche Le menu Mon tat apparat.
Cliquez sur licne de votre choix dans le menu.
MICC Guide tudiant
20 avril 2007
Page 111
Ralis en collaboration avec
Guide de ltudiant
Licne slectionne apparat droite de votre nom.
Pour effacer licne, ouvrez le menu Mon tat laide de la flche mon tat.
et cliquez sur Effacer
Remarque : Il est important deffacer votre icne si elle ne reprsente plus votre tat. Exemples : Vous demandez au tuteur de parler plus fort laide de licne . Le tuteur voit votre icne et parle plus fort. Vous effacez votre icne : vous entendez trs bien le tuteur maintenant. . Le Vous dsirez poser une question au tuteur. Vous choisissez licne tuteur vous permet de poser votre question. Vous effacez votre icne : vous navez plus de question pour linstant. MODULE COMMENTAIRES ET QUESTIONS Dans ce module, vous pouvez envoyer et recevoir des messages en tout temps.
MICC Guide tudiant
20 avril 2007
Page 112
Ralis en collaboration avec
Guide de ltudiant
Tapez votre message dans lespace blanc gauche de la flche
Cliquez sur la flche Un menu apparat.
pour choisir le ou les destinataires de votre message.
Si vous voulez envoyer le message une personne en particulier, cliquez sur son nom. Si vous voulez envoyer le message tout le monde, cliquez sur Tout le monde.
Cliquez sur la flche
pour envoyer votre message.
Votre message apparat la suite du dernier message envoy.
MICC Guide tudiant
20 avril 2007
Page 113
Ralis en collaboration avec
Guide de ltudiant
22.3. COMMUNIQUER PAR CRIT AVEC LE TECHNICIEN DANS LA CLASSE VIRTUELLE
Dans le module Problmes techniques , vous pouvez communiquer en tout temps avec le technicien. Ce module fonctionne comme le module Commentaires et questions .
Remarques : Essayez dtre prcis dans vos messages au technicien. Il a besoin dinformations pour vous aider! Le technicien ne peut pas ajuster ou vrifier votre camra. Vous devez savoir faire fonctionner votre camra pour lutiliser dans la classe virtuelle.
22.4. PARTICIPER UNE DISCUSSION
Dans le module Camra et voix , vous pouvez discuter en direct avec le tuteur et les autres tudiants. Il est permis dutiliser une camra seulement certains moments et si votre ordinateur le permet. 1 Cliquez sur limage de la camra et du microphone en bas du module.
MICC Guide tudiant
20 avril 2007
Page 114
Ralis en collaboration avec
Guide de ltudiant
Cette fentre apparat si vous utilisez votre microphone et vos couteurs pour la premire fois dans la classe virtuelle.
Cliquez sur la case devant Autoriser. Votre nom apparat dans le module.
3 4
Vous voulez parler : appuyez sans relcher (= sans soulever le doigt) sur Parler, attendez 2 secondes et parlez. Vous avez termin de parler : attendez 2 secondes et relchez (= soulevez le doigt) le bouton Parler.
MICC Guide tudiant
20 avril 2007
Page 115
Ralis en collaboration avec
Guide de ltudiant
Remarques : Vous devez toujours attendre votre tour avant de parler! Il est important de parler fort et dtre dans un environnement calme pendant votre classe virtuelle. Sil y a du bruit, les autres ne vont pas bien vous entendre. La voix et la vido peuvent dpasser la capacit de votre ordinateur et causer des coupures de son et dimage. Pour rgler ces problmes, deux solutions : 1 Cliquez sur ct du nom de la personne. Un trait rouge apparat sur limage de la camra ( ). Cliquez sur pour voir de nouveau la vido de la personne. 2 Cliquez sur en bas du module. Votre nom disparat du module. Pour pouvoir participer de nouveau la discussion, suivez les tapes 1 4 prsentes plus haut.
22.5. CRIRE AU TABLEAU
Dans le module Tableau blanc , le tuteur peut vous demander d'crire du texte dans un document. Ce document est comme un tableau : il faut avoir la permission du tuteur pour crire; une personne la fois seulement peut crire; toutes les personnes prsentes dans la classe peuvent lire les textes crits.
MICC Guide tudiant
20 avril 2007
Page 116
Ralis en collaboration avec
Guide de ltudiant
Le tuteur vous donne lautorisation dcrire au tableau. Cliquez sur limage du crayon au bas du module.
Une barre doutils pour crire et pour dessiner apparat. 2 3 Cliquez sur dans la barre doutils.
Cliquez lendroit de votre choix dans le tableau et crivez.
22.6. RPONDRE AUX QUESTIONS DUN SONDAGE
Le tuteur peut vous demander de rpondre des questions la fin de la classe. Les questions et les choix de rponse apparaissent dans le module Sondage . 1 Pour rpondre une question, cliquez sur la case de votre choix.
Tous les tudiants ont rpondu, le tuteur prsente une nouvelle question et de nouveaux choix de rponses.
MICC Guide tudiant
20 avril 2007
Page 117
Ralis en collaboration avec
Guide de ltudiant
23.
UTILISER DES OUTILS LINGUISTIQUES
La plate-forme FEL met votre disposition plusieurs outils linguistiques pour vous aider dans votre apprentissage du franais. Ce sont : des fiches grammaticales; une banque dexercices; un glossaire; un dictionnaire; un conjugueur; une liste de liens utiles.
Vous pouvez consulter ces ressources avant, pendant ou aprs une activit.
23.1. ACCDER UN OUTIL LINGUISTIQUE
Tous les outils linguistiques se trouvent dans la plate-forme, sous Outils . Pour accder un outil, cliquez sur son nom.
23.2. GLOSSAIRE
Le glossaire de la plate-forme nest pas un dictionnaire complet. Vous y trouvez seulement les mots prsents dans le cours. Les mots dans le glossaire sont classs par ordre alphabtique. Pour chercher un mot, vous pouvez utiliser les listes ou le moteur de recherche. Vous pouvez couter chaque mot du glossaire. Des images sont associes certains mots.
MICC Guide tudiant
20 avril 2007
Page 118
Ralis en collaboration avec
Guide de ltudiant
CHERCHER UN MOT DANS UNE LISTE 1 Cliquez sur la premire lettre du mot recherch.
Une nouvelle liste apparat dans la page. Tous les mots de la liste commencent par la lettre slectionne ltape 1.
Cliquez sur le mot recherch dans la liste. La dfinition du mot apparat.
CHERCHER UN MOT LAIDE DU MOTEUR DE RECHERCHE 1 Tapez le mot ou les premires lettres du mot recherch dans lespace blanc Mots-cls.
Cliquez sur Rechercher.
MICC Guide tudiant
20 avril 2007
Page 119
Ralis en collaboration avec
Guide de ltudiant
Un mot ou une liste de mots apparat dans la page. Le ou les mots commencent par les lettres entres ltape 1.
Cliquez sur le mot recherch. La dfinition du mot apparat.
COUTER UN MOT 1 Cliquez sur le nom du fichier son MP3 sous la dfinition du mot pour lcouter.
MICC Guide tudiant
20 avril 2007
Page 120
Ralis en collaboration avec
Guide de ltudiant
Une fentre apparat.
Option A : Vous ne voulez pas tlcharger ce fichier. 2 Cliquez sur Ouvrir dans la fentre. La fentre de votre lecteur de fichiers son (Windows Media Player, Winamp, etc.) souvre automatiquement. Vous pouvez couter le mot.
MICC Guide tudiant
20 avril 2007
Page 121
Ralis en collaboration avec
Guide de ltudiant
Option B : Vous voulez tlcharger ce fichier. 2 Cliquez sur Enregistrer dans la fentre.
Une nouvelle fentre souvre.
Enregistrez le fichier lendroit de votre choix dans votre ordinateur et utilisez votre lecteur de fichiers son (Windows Media Player, Winamp, etc.) pour couter le mot. Consultez la procdure Ouvrir un document pour le consulter ou le modifier dans la section Zone dchange de documents pour plus de renseignements.
MICC Guide tudiant
20 avril 2007
Page 122
Ralis en collaboration avec
Guide de ltudiant
VOIR LIMAGE ASSOCIE UN MOT 1 Cliquez sur le nom du fichier de limage sous la dfinition du mot pour la voir. (Une image nest jamais de format MP3.)
Une fentre apparat.
Option A : Vous ne voulez pas tlcharger ce fichier. 2 Cliquez sur Ouvrir dans la fentre.
MICC Guide tudiant
20 avril 2007
Page 123
Ralis en collaboration avec
Guide de ltudiant
Une fentre daperu souvre automatiquement. Vous pouvez voir limage.
Option B : Vous voulez tlcharger ce fichier. 2 Cliquez sur Enregistrer dans la fentre.
MICC Guide tudiant
20 avril 2007
Page 124
Ralis en collaboration avec
Guide de ltudiant
Une nouvelle fentre souvre.
Enregistrez le fichier lendroit de votre choix dans votre ordinateur et utilisez le logiciel appropri pour voir limage associe au mot. Consultez la procdure Ouvrir un document pour le consulter ou le modifier dans la section Zone dchange de documents pour plus de renseignements.
23.3. FICHES GRAMMATICALES
Les fiches grammaticales sont classes par catgorie. Ces catgories sont : grammaire; verbes; phontique; outils pour la rdaction.
Pour chercher une fiche, vous pouvez utiliser les listes ou le moteur de recherche. CHERCHER UNE FICHE DANS UNE LISTE 1 Cliquez sur la catgorie de votre choix dans la liste des catgories.
MICC Guide tudiant
20 avril 2007
Page 125
Ralis en collaboration avec
Guide de ltudiant
Une liste apparat. Cette liste comprend toutes les fiches dans la catgorie slectionne.
Cliquez sur le titre de la fiche de votre choix. La fiche apparat dans une nouvelle page.
Au besoin, cliquez sur Imprimer pour imprimer la fiche.
CHERCHER UNE FICHE LAIDE DU MOTEUR DE RECHERCHE 1 Tapez un mot-cl associ la fiche recherche dans lespace blanc Mots-cls. Attention! Si vous faites une erreur dans le mot-cl, vous nobtenez aucun rsultat de recherche.
Cliquez sur Rechercher.
MICC Guide tudiant
20 avril 2007
Page 126
Ralis en collaboration avec
Guide de ltudiant
Une fiche ou une liste de fiches apparat.
Cliquez sur le titre de la fiche recherche. La fiche apparat dans une nouvelle page.
Au besoin, cliquez sur Imprimer pour imprimer la fiche.
23.4. BANQUE DEXERCICES
Dans la banque dexercices du MICC, vous trouvez diffrentes catgories dexercices (jeux, grammaire, verbes, prononciation, comprhension orale, vocabulaire, lecture, dictes et orthographe). Il y a des exercices de niveau dbutant, intermdiaire et avanc.
MICC Guide tudiant
20 avril 2007
Page 127
Ralis en collaboration avec
Guide de ltudiant
Cliquez sur le niveau appropri (dbutant, intermdiaire ou avanc).
La liste des exercices associs ce niveau apparat.
Cliquez sur la catgorie de votre choix.
MICC Guide tudiant
20 avril 2007
Page 128
Ralis en collaboration avec
Guide de ltudiant
La liste des exercices dans cette catgorie apparat.
Cliquez sur lexercice de votre choix. Remarque : Si vous quittez la banque dexercices par erreur, cliquez sur ce lien dans la plate-forme FEL pour y accder de nouveau.
23.5. CONJUGUEUR
Le Conjugueur vous permet de conjuguer un verbe ou de trouver linfinitif d'un verbe conjugu. 1 Dans lespace blanc Verbe, tapez un verbe linfinitif ou un verbe conjugu. Au besoin, cliquez sur un caractre accentu droite pour linsrer dans lespace blanc.
Cliquez sur Conjuguer.
MICC Guide tudiant
20 avril 2007
Page 129
Ralis en collaboration avec
Guide de ltudiant
Si vous avez tap un verbe linfinitif, la conjugaison du verbe tous les temps et toutes les personnes apparat.
Si vous avez tap un verbe conjugu, linfinitif du verbe, le temps et la personne du verbe conjugu apparaissent. Attention! Sans le contexte de la phrase, le Conjugueur peut associer plus dun temps et plus dune personne au verbe conjugu.
Pour faire une nouvelle recherche, cliquez sur Retour au bas de la page.
MICC Guide tudiant
20 avril 2007
Page 130
Ralis en collaboration avec
Guide de ltudiant
Remarques : Si vous avez des questions sur le fonctionnement du Conjugueur, cliquez sur Aide.
Si vous quittez le Conjugueur par erreur, cliquez sur ce lien dans la plate-forme FEL pour y accder de nouveau.
23.6. DICTIONNAIRE
Le dictionnaire vous permet de chercher facilement la dfinition ou les synonymes dun mot. 1 Cliquez sur Dfinitions ou sur Synonymes.
MICC Guide tudiant
20 avril 2007
Page 131
Ralis en collaboration avec
Guide de ltudiant
Une liste de mots apparat.
2 3
Entrez le mot recherch dans lespace blanc Saisissez un terme ou cliquez sur ce mot dans la liste. Cliquez sur le bouton OK appropri. Une dfinition ou une liste de synonymes apparat. La plupart des mots dans une dfinition ou dans une liste de synonymes sont des liens : ils mnent vers dautres dfinitions ou dautres synonymes.
Si vous dsirez en savoir plus sur un mot, cliquez dessus. La dfinition du mot ou la liste de ses synonymes apparat.
MICC Guide tudiant
20 avril 2007
Page 132
Ralis en collaboration avec
Guide de ltudiant
Remarque : Si vous quittez le dictionnaire par erreur, cliquez sur ce lien dans la plate-forme FEL pour y accder de nouveau.
23.7. LIENS UTILES
Les liens utiles sont des adresses Internet intressantes pour lapprentissage du franais. Ils sont rpartis en six catgories : conjugueurs; dictionnaires; aides la rdaction; encyclopdies; mdias; divers (= sites associs dautres catgories).
Cliquez sur ladresse Internet de votre choix.
MICC Guide tudiant
20 avril 2007
Page 133
Ralis en collaboration avec
Guide de ltudiant
Le site Internet apparat dans une nouvelle fentre.
MICC Guide tudiant
20 avril 2007
Page 134
Ralis en collaboration avec
Guide de ltudiant
24.
CONSULTER LES OUTILS DAIDE LAPPRENTISSAGE ET LA NAVIGATION
Vous trouvez dans la plate-forme FEL un grand choix doutils daide lapprentissage et la navigation. Il y a : la visite guide (aide la navigation); la prparation lapprentissage en ligne (aide lapprentissage); le guide de ltudiant (aide lapprentissage et la navigation); la foire aux questions (aide lapprentissage et la navigation); laide dans la plate-forme (aide la navigation); laide dans les activits (aide la navigation).
24.1. VISITE GUIDE
Consultez la section Visite guide pour plus de renseignements.
24.2. PRPARATION LAPPRENTISSAGE EN LIGNE
Consultez la section Prparation lapprentissage en ligne pour plus de renseignements.
24.3. GUIDE DE LTUDIANT
Dans la page daccueil de la plate-forme FEL, cliquez sur Guide_etudiant.pdf.
MICC Guide tudiant
20 avril 2007
Page 135
Ralis en collaboration avec
Guide de ltudiant
Le guide apparat dans une fentre.
24.4. FAQ
Dans la FAQ, vous trouvez les rponses des questions courantes sur les activits du cours FEL, la classe virtuelle et la plate-forme FEL. Ces questions-rponses sont dordre gnral : elles sont destines lensemble des tudiants inscrits au cours.
MICC Guide tudiant
20 avril 2007
Page 136
Ralis en collaboration avec
Guide de ltudiant
CONSULTER LA RPONSE UNE QUESTION 1 Cliquez sur FAQ.
Une liste de questions apparat. Cette liste est divise en trois catgories : Activits, Classe virtuelle, Plate-forme.
MICC Guide tudiant
20 avril 2007
Page 137
Ralis en collaboration avec
Guide de ltudiant
Cliquez sur une question dans la catgorie de votre choix.
La rponse apparat sous la question.
SOUMETTRE UNE QUESTION Si vous avez une nouvelle question dordre gnral sur les activits du cours FEL, la classe virtuelle ou la plate-forme FEL, vous pouvez la soumettre dans la FAQ.
MICC Guide tudiant
20 avril 2007
Page 138
Ralis en collaboration avec
Guide de ltudiant
Cliquez sur Soumettre une question au bas de la page.
Une nouvelle page apparat.
2 3 4
Cliquez sur la catgorie de votre choix (Activits, Classe virtuelle ou Plate-forme) dans la liste Catgorie. Tapez votre question dans lespace blanc Question. Au besoin, cliquez sur Parcourir pour joindre un fichier votre question. Consultez la section Joindre un fichier pour plus de renseignements.
Cliquez sur Envoyer. Un message apparat pour confirmer lenvoi de votre question.
MICC Guide tudiant
20 avril 2007
Page 139
Ralis en collaboration avec
Guide de ltudiant
Remarque : Si vous ne trouvez pas votre question et la rponse votre question dans la FAQ aprs une semaine, communiquez avec votre tuteur. Il peut peut-tre vous aider.
24.5. AIDE DANS LA PLATE-FORME
Cette aide ressemble la partie technique du guide de ltudiant. Elle prsente les procdures suivre pour naviguer dans la plate-forme et bien lutiliser. 1 Cliquez sur Aide en haut droite.
MICC Guide tudiant
20 avril 2007
Page 140
Ralis en collaboration avec
Guide de ltudiant
Laide apparat dans une fentre.
24.6. AIDE DANS LES ACTIVITS
Cette aide dcrit la fonction de chaque lment graphique utilis dans les activits : les boutons, les liens, les infobulles, etc. 1 Cliquez sur Aide au bas de la page dune activit.
MICC Guide tudiant
20 avril 2007
Page 141
Ralis en collaboration avec
Guide de ltudiant
Laide apparat dans une fentre.
Pour obtenir de linformation sur un lment graphique, cliquez sur le texte en bleu associ cet lment. La page avec linformation recherche apparat.
MICC Guide tudiant
20 avril 2007
Page 142
Ralis en collaboration avec
Guide de ltudiant
Pour revenir la premire page de laide, cliquez sur Retourner au dbut. Pour aller la page prcdente ou la page suivante, cliquez sur la flche ou .
MICC Guide tudiant
20 avril 2007
Page 143
Ralis en collaboration avec
Guide de ltudiant
25.
UTILISER LES OUTILS DAIDE LA TCHE
Il existe quatre outils daide la tche dans la plate-forme FEL : loutil de cration de page Web; le bloc-notes; loutil denregistrement; les codes des caractres spciaux.
25.1. OUTIL DE CRATION DE PAGE WEB
Loutil de cration de page Web dans la plate-forme sert se prsenter : ses objectifs, ses intrts, sa ville dorigine, sa rgion dtablissement au Qubec, sa profession, etc. Il permet aux tudiants dun bloc de mieux se connatre. CRER UNE PAGE WEB PERSONNELLE Dans votre page Web personnelle, vous pouvez crire, mettre le texte en gras, en italique, en couleur, le souligner ou en changer la taille. Vous pouvez insrer des photos, crer des tableaux, ajouter des liens, etc. 1 Cliquez sur Ma page Web pour accder loutil de cration de page Web.
MICC Guide tudiant
20 avril 2007
Page 144
Ralis en collaboration avec
Guide de ltudiant
Loutil de cration de page Web apparat.
Dans lespace blanc, insrez du texte, des images, des liens ou des tableaux laide de la barre dicnes. Cliquez sur licne pour obtenir une description de chaque icne.
Cliquez sur Enregistrer pour sauvegarder votre page Web. Remarque : Vous pouvez crer seulement une page Web dans la plate-forme, mais vous pouvez modifier votre page un nombre de fois illimit.
MICC Guide tudiant
20 avril 2007
Page 145
Ralis en collaboration avec
Guide de ltudiant
MODIFIER SA PAGE WEB PERSONNELLE 1 Pour accder votre page Web, cliquez sur Ma page Web.
Votre page Web personnelle apparat.
2 3
Modifiez votre page Web. Cliquez sur Enregistrer pour sauvegarder vos modifications.
MICC Guide tudiant
20 avril 2007
Page 146
Ralis en collaboration avec
Guide de ltudiant
CONSULTER UNE PAGE WEB PERSONNELLE Vous pouvez consulter votre page Web personnelle dans Ma page Web et dans la liste des tudiants. Vous pouvez consulter les pages Web personnelles des tudiants de votre bloc seulement dans la liste des tudiants. Consultez la section Liste des tudiants pour plus de renseignements.
MICC Guide tudiant
20 avril 2007
Page 147
Ralis en collaboration avec
Guide de ltudiant
25.2. BLOC-NOTES
Le bloc-notes est un outil personnel : vous tes la seule personne lutiliser et le consulter. Vous pouvez y crire les informations de votre choix : des donnes sur le Qubec, les rsultats de vos recherches, des commentaires, etc. Nous vous conseillons de rdiger ou de copier vos productions crites et le texte de vos productions orales dans le bloc-notes avant de les envoyer au tuteur. ACCDER AU BLOC-NOTES 1 Cliquez sur Bloc-notes.
Le bloc-notes apparat dans une nouvelle page. Toutes vos notes sont prsentes les unes la suite des autres.
MICC Guide tudiant
20 avril 2007
Page 148
Ralis en collaboration avec
Guide de ltudiant
AJOUTER UNE NOTE 1 Cliquez sur Ajouter une note au bas de la page.
Une nouvelle page apparat.
2 3
Tapez le sujet de votre note dans lespace blanc Sujet. Exemples : Sites Internet sur le Qubec, Informations sur la consommation, Le logement au Qubec, etc. Si vous voulez associer la note une activit, cliquez sur lactivit de votre choix dans la liste Activit.
MICC Guide tudiant
20 avril 2007
Page 149
Ralis en collaboration avec
Guide de ltudiant
4 5
Tapez ou copiez votre texte dans lespace blanc Notes. Une note peut contenir environ 500 mots. Au besoin, cliquez sur Parcourir pour joindre un fichier votre note. Consultez la section Joindre un fichier pour plus de renseignements.
Cliquez sur Enregistrer. Votre note apparat au dbut de la liste.
MODIFIER OU SUPPRIMER UNE NOTE 1 Cliquez sur le sujet de la note modifier ou supprimer.
MICC Guide tudiant
20 avril 2007
Page 150
Ralis en collaboration avec
Guide de ltudiant
Le contenu de la note apparat dans une nouvelle page.
Option A : Vous voulez modifier la note. 2 Modifiez la note : son sujet, son contenu ou lactivit en lien avec elle. Au besoin, joignez un fichier la note. Consultez la section Joindre un fichier pour plus de renseignements. 3 Cliquez sur Enregistrer pour sauvegarder vos modifications.
Option B : Vous voulez supprimer la note. 2 Cliquez sur Supprimer.
MICC Guide tudiant
20 avril 2007
Page 151
Ralis en collaboration avec
Guide de ltudiant
Un message apparat dans une fentre.
Cliquez sur OK. La note disparat de votre bloc-notes.
25.3. OUTIL DENREGISTREMENT
Loutil denregistrement prsent sous Outils NE vous permet PAS de sauvegarder votre fichier son. Utilisez-le seulement pour faire des exercices (jeux de rle, phontique, etc.) ou pour vous prparer une production orale. Loutil denregistrement prsent dans Envoi de travaux vous permet de sauvegarder votre fichier son. Utilisez-le seulement pour enregistrer la version finale de vos productions orales avant de les envoyer au tuteur. Si vous ne pouvez pas utiliser loutil denregistrement de la plate-forme FEL, utilisez votre propre logiciel denregistrement du son. Consultez la section Envoyer une production pour plus de renseignements.
MICC Guide tudiant
20 avril 2007
Page 152
Ralis en collaboration avec
Guide de ltudiant
SENREGISTRER Avant de vous enregistrer, connectez votre microphone et vos couteurs votre ordinateur. 1 Cliquez sur Outil denregistrement.
Loutil denregistrement apparat.
Cliquez sur Enregistrer.
MICC Guide tudiant
20 avril 2007
Page 153
Ralis en collaboration avec
Guide de ltudiant
Un message apparat dans une fentre si vous utilisez loutil pour la premire fois.
Cliquez sur Excuter. Une barre dintensit du son apparat et le chronomtre dmarre. Vous pouvez commencer votre enregistrement.
Au besoin, revenez la fentre de lactivit pour lire le texte ou le dialogue. Consultez la section Passer dune fentre lautre pour plus de renseignements. Remarques : Pour recommencer votre enregistrement ou pour faire un nouvel enregistrement, cliquez sur Enregistrer. Respectez la dure denregistrement demande dans les activits. Avant dutiliser loutil denregistrement, vous devez dsactiver le bloqueur de fentres de votre navigateur Web. Pour savoir comment le dsactiver, rfrez-vous laide prsente dans le test technique. Consultez la section Test technique pour plus de renseignements.
MICC Guide tudiant
20 avril 2007
Page 154
Ralis en collaboration avec
Guide de ltudiant
RCOUTER SON ENREGISTREMENT Pour vous rcouter, cliquez sur Lecture.
ARRTER TEMPORAIREMENT SON ENREGISTREMENT 1 Si vous avez besoin de vous arrter quelques instants pendant lenregistrement, cliquez sur Pause.
Pour redmarrer lenregistrement, cliquez de nouveau sur Pause.
ARRTER SON ENREGISTREMENT Cliquez sur Arrter.
MICC Guide tudiant
20 avril 2007
Page 155
Ralis en collaboration avec
Guide de ltudiant
Remarque : Pour recommencer votre enregistrement ou pour faire un nouvel enregistrement, cliquez sur Enregistrer. Un message apparat alors dans une fentre. Cliquez sur OK.
25.4. CODES DES CARACTRES SPCIAUX
Ces codes vous permettent dinsrer dans un texte les caractres accentus (, , , , etc.) du franais. Chaque code comprend quatre chiffres et correspond un caractre accentu. Vous avez accs aux codes des caractres spciaux depuis toutes les pages de la plate-forme. Exemple : Vous pouvez crire dans votre bloc-notes et accder aux codes des caractres spciaux. 1 Cliquez sur Codes des caractres spciaux.
MICC Guide tudiant
20 avril 2007
Page 156
Ralis en collaboration avec
Guide de ltudiant
Les codes apparaissent dans une fentre. Reprez les quatre chiffres associs au caractre de votre choix.
Placez le curseur au bon endroit dans votre texte. Au besoin, consultez la section Passer dune fentre lautre pour savoir comment passer de votre logiciel de traitement de texte la plate-forme FEL.
3 4
Appuyez sans relcher (= sans soulever le doigt) sur la touche Alt. du clavier. Sur le clavier numrique, appuyez, dans lordre, sur les chiffres du code. Exemple : La combinaison Alt. + 0 + 2 + 3 + 1 permet dajouter le caractre .
Relchez (= soulevez le doigt) la touche Alt.
MICC Guide tudiant
20 avril 2007
Page 157
Ralis en collaboration avec
Guide de ltudiant
Le caractre accentu apparat lendroit slectionn dans votre texte.
Remarques : La touche Alt. est habituellement situe gauche de la touche la plus large du clavier. Le clavier numrique est situ droite de votre clavier. Il est compos de chiffres, de flches et de symboles mathmatiques.
MICC Guide tudiant
20 avril 2007
Page 158
Ralis en collaboration avec
Guide de ltudiant
26.
VALUER SON APPRENTISSAGE
Il existe quatre types d'valuations dans le cours FEL : lvaluation automatise (= corrige par le systme) des exercices dans les activits; lvaluation automatise en comprhension orale et en comprhension crite dans les dernires activits dun bloc; lvaluation par le tuteur des productions orales et des productions crites; les listes de contrle des modules 1, 5, 10 et 16.
Ces quatre types dvaluations sont complts par des observations. Le tuteur observe les performances des tudiants dans les classes virtuelles, les forums et les clavardages.
26.1. EXERCICES DANS LES ACTIVITS
Le systme corrige les exercices et les jeux dans les activits : exercices linguistiques (grammaire, verbes, phontique), de comprhension orale et de comprhension crite, jeux de vocabulaire et de conjugaison. 1 Vous avez termin lexercice. Cliquez sur Valider pour valider vos rponses.
MICC Guide tudiant
20 avril 2007
Page 159
Ralis en collaboration avec
Guide de ltudiant
Une rtroaction apparat.
Corrigez vos erreurs ou cliquez sur Refaire pour recommencer lexercice.
MICC Guide tudiant
20 avril 2007
Page 160
Ralis en collaboration avec
Guide de ltudiant
26.2. COMPRHENSIONS ORALES ET COMPRHENSIONS CRITES DANS LES DERNIRES ACTIVITS DUN BLOC
Ce type dvaluation a lieu dans les trois dernires activits du dernier module dun bloc. Les textes et les prsentations audio associs ce type dvaluation se trouvent dans les activits. Les questions de comprhension sont dans la plate-forme FEL. Il y a deux valuations par activit. 1 Lisez le texte ou coutez la prsentation audio dans lactivit. Le texte peut comprendre plusieurs parties comme dans lexemple ci-dessous.
Dans la page de contenu du bloc, cliquez sur le titre de lvaluation de lactivit approprie.
MICC Guide tudiant
20 avril 2007
Page 161
Ralis en collaboration avec
Guide de ltudiant
Des instructions apparaissent dans une nouvelle page. Lisez-les bien!
Cliquez sur Continuer. Les questions de lvaluation apparaissent.
2 3
Pour chaque question, cliquez sur la case de la rponse de votre choix. Cliquez sur Enregistrer et valider pour faire corriger vos rponses. La page daccueil de la plate-forme FEL apparat. Remarques : Si vous dsirez terminer lvaluation plus tard, cliquez sur Enregistrer pour sauvegarder vos rponses. Vous ne pouvez pas recommencer une valuation en comprhension orale ou en comprhension crite. Consultez le tableau de suivi des valuations pour connatre votre rsultat. Consultez la section Faire le suivi de ses valuations pour plus de renseignements. Vous avez fait les deux valuations associes lactivit. Noubliez pas de terminer lactivit avant de poursuivre! Consultez la section Terminer une activit pour plus de renseignements.
MICC Guide tudiant
20 avril 2007
Page 162
Ralis en collaboration avec
Guide de ltudiant
26.3. PRODUCTIONS ORALES
La mise en situation et les critres d'valuation associs ce type dvaluation sont prsents dans une activit. La majorit des productions orales sont individuelles. Quelques-unes se font en groupe. Rappel : Si vous ne pouvez pas utiliser loutil denregistrement de la plate-forme FEL, utilisez votre propre logiciel denregistrement du son. Noubliez pas denvoyer votre production au tuteur! Consultez les sections Outil denregistrement et Envoyer une production pour plus de renseignements.
Remarques : Il est important de respecter les critres dvaluation dune production orale (la dure denregistrement, le vocabulaire utiliser, etc.). Une journe ou deux aprs lenvoi dune production, consultez le tableau de suivi des valuations pour lire la fiche dvaluation de la production et les commentaires de votre tuteur. Consultez la section Faire le suivi de ses valuations pour plus de renseignements.
MICC Guide tudiant
20 avril 2007
Page 163
Ralis en collaboration avec
Guide de ltudiant
26.4. PRODUCTIONS CRITES
La mise en situation et les critres dvaluation associs ce type d'valuation sont prsents dans une activit. La majorit des productions crites sont individuelles. Quelques-unes se font en groupe. Vous devez crire votre production dans lactivit ou laide dun logiciel de traitement de texte et lenvoyer au tuteur. Consultez la section Envoyer une production pour plus de renseignements sur lenvoi dune production rdige laide dun logiciel de traitement de texte.
MICC Guide tudiant
20 avril 2007
Page 164
Ralis en collaboration avec
Guide de ltudiant
Remarques : Il est important de respecter les critres dvaluation dune production crite (le nombre de mots dans le texte, le vocabulaire utiliser, etc.). Le systme ne garde pas en mmoire les productions rdiges dans les activits. Si vous voulez garder un texte, vous devez le copier dans votre bloc-notes avant de lenvoyer au tuteur. Une journe ou deux aprs lenvoi dune production, consultez le tableau de suivi des valuations pour lire la fiche dvaluation de la production et les commentaires de votre tuteur. Consultez la section Faire le suivi de ses valuations pour plus de renseignements.
26.5. LISTES DE CONTRLE
Les synthses des modules 1, 5, 10 et 16 sont des listes de contrle sous forme de questionnaire. Ces listes vous permettent de faire le point sur votre apprentissage. Il vous est conseill de remplir la liste de contrle la fin de chaque activit. 1 Dans la page de contenu du bloc, cliquez sur la dernire activit du module (liste de contrle).
MICC Guide tudiant
20 avril 2007
Page 165
Ralis en collaboration avec
Guide de ltudiant
Des instructions apparaissent dans une nouvelle page. Lisez-les bien!
Cliquez sur Continuer.
MICC Guide tudiant
20 avril 2007
Page 166
Ralis en collaboration avec
Guide de ltudiant
La liste de contrle apparat.
3 4 5 6
Pour chaque notion, cliquez sur la case de la rponse de votre choix. Au besoin, tapez vos commentaires dans les espaces blancs Commentaires. Cliquez sur Enregistrer pour sauvegarder vos rponses et vos commentaires. Vous avez termin la liste de contrle. Cliquez sur Enregistrer et valider pour enregistrer la version finale de vos rponses et de vos commentaires. Vous ne pouvez plus les modifier. Remarque : Vous devez terminer une liste de contrle de la mme faon quune activit. Consultez la section Terminer une activit pour plus de renseignements.
MICC Guide tudiant
20 avril 2007
Page 167
Ralis en collaboration avec
Guide de ltudiant
27.
ENVOYER SES PRODUCTIONS
Loutil denvoi des travaux dans la plate-forme FEL vous permet denvoyer vos productions crites et vos productions orales au tuteur.
27.1. ACCDER LA LISTE DENVOI DES TRAVAUX
Dans la page de contenu du bloc, cliquez sur Envoi de travaux.
Une nouvelle page apparat. Elle prsente la liste des activits avec une production orale ou avec une production crite envoyer au tuteur. Un code de couleurs vous permet de faire le suivi de vos envois. Titre de lactivit en bleu : production dj envoye; Titre de lactivit en noir : production envoyer.
MICC Guide tudiant
20 avril 2007
Page 168
Ralis en collaboration avec
Guide de ltudiant
27.2. ENVOYER UNE PRODUCTION
1 Vous tes prt envoyer une production. Dans la liste denvoi des travaux, reprez lactivit en lien avec votre production.
Cliquez sur le lien Cliquez ici pour envoyer le travail associ lactivit. Loutil denvoi des travaux apparat dans une nouvelle page. Le systme slectionne par dfaut Production crite . Il prsente aussi de linformation sur la production.
Option A : Vous voulez envoyer une production crite. 3 Cliquez sur Parcourir pour slectionner dans votre ordinateur le document envoyer. Consultez la section Joindre un fichier pour plus de renseignements. 4 Au besoin, envoyez un message ou des questions au tuteur. Tapez votre texte dans lespace blanc Commentaires.
MICC Guide tudiant
20 avril 2007
Page 169
Ralis en collaboration avec
Guide de ltudiant
Cliquez sur Envoyer. Un message apparat dans une fentre.
Cliquez sur OK.
Option B : Vous voulez envoyer une production orale. Rappel : Vous devez utiliser loutil denregistrement prsent dans Envoi de travaux . Si vous ne pouvez pas utiliser cet outil, utilisez votre propre logiciel denregistrement du son. Consultez les remarques la fin de cette section pour savoir quoi faire. 3 Cliquez sur la case devant Production orale.
MICC Guide tudiant
20 avril 2007
Page 170
Ralis en collaboration avec
Guide de ltudiant
Loutil denregistrement apparat.
Cliquez sur Enregistrer. Consultez la section Outil denregistrement pour savoir comment rcouter, arrter temporairement ou reprendre un enregistrement.
5 6 7
Cliquez sur Arrter pour arrter votre enregistrement. Au besoin, envoyez un message ou des questions au tuteur. Tapez votre texte dans lespace blanc Commentaires. Cliquez sur Envoyer. Un message apparat dans une fentre.
Cliquez sur OK.
MICC Guide tudiant
20 avril 2007
Page 171
Ralis en collaboration avec
Guide de ltudiant
Dans la liste Envoi de travaux , le titre de lactivit associe votre production (orale ou crite) est bleu et vous pouvez lire la date et lheure de lenvoi de votre production.
Remarques : Vous pouvez envoyer seulement une production (orale ou crite) par activit. Si vous faites une erreur dans lenvoi de votre production, communiquez avec votre tuteur. Si vous ne pouvez pas utiliser loutil denregistrement de la plate-forme, vous pouvez quand mme envoyer votre production orale au tuteur laide de loutil denvoi des travaux. Suivez les tapes prsentes plus haut pour envoyer une production crite (option A). Joignez votre fichier son laide du bouton Parcourir. Dans lespace blanc Commentaires, indiquez au tuteur Production orale .
MICC Guide tudiant
20 avril 2007
Page 172
Ralis en collaboration avec
Guide de ltudiant
27.3. CONSULTER LES PRODUCTIONS ENVOYES
1 Pour consulter une production dj envoye, cliquez sur lactivit associe cette production dans la liste denvoi des travaux.
Une nouvelle page apparat. Elle prsente de linformation et vos commentaires au tuteur en lien avec cette production (si vous avez crit des commentaires).
Cliquez sur le titre de votre document droite de Fichier de ltudiant. Un message apparat dans une fentre.
MICC Guide tudiant
20 avril 2007
Page 173
Ralis en collaboration avec
Guide de ltudiant
Option A : Vous ne voulez pas tlcharger ce document. 3 Cliquez sur Ouvrir. La fentre du logiciel souvre automatiquement. Vous pouvez consulter le document (production crite) ou couter votre enregistrement (production orale). Option B : Vous voulez tlcharger ce document. 3 Cliquez sur Enregistrer. Une fentre apparat.
Enregistrez le document lendroit de votre choix dans votre ordinateur et utilisez le logiciel appropri pour le consulter. Consultez la procdure Ouvrir un document pour le consulter ou le modifier dans la section Zone dchange de documents pour plus de renseignements.
MICC Guide tudiant
20 avril 2007
Page 174
Ralis en collaboration avec
Guide de ltudiant
28.
FAIRE LE SUIVI DE SES VALUATIONS
Le tableau de suivi des valuations vous permet de suivre vos progrs et de connatre les rsultats de vos performances pendant un bloc de formation. Le tableau prsente : 1 les rsultats de vos valuations de fin de bloc en comprhension orale et crite; vos fiches dvaluation compltes par le tuteur en production orale et crite; vos fiches dobservation compltes par le tuteur en interaction orale (classes virtuelles) et crite (forums et clavardages). Cliquez sur Mes valuations.
Le tableau de suivi des valuations apparat dans une nouvelle page. Une lgende prsente la signification des abrviations utilises. Un carr noir veut dire : le tuteur a complt la fiche et vous pouvez la consulter.
Reprez vos rsultats en comprhension orale et crite pour le bloc appropri.
MICC Guide tudiant
20 avril 2007
Page 175
Ralis en collaboration avec
Guide de ltudiant
Cliquez sur un carr noir pour consulter la fiche dune production ou dune interaction. La fiche apparat dans une nouvelle page.
MICC Guide tudiant
20 avril 2007
Page 176
Ralis en collaboration avec
Guide de ltudiant
PARTIE TECHNIQUE APRS UN BLOC DE FORMATION
MICC Guide tudiant
20 avril 2007
Page 177
Ralis en collaboration avec
Guide de ltudiant
29.
REMPLIR LE QUESTIONNAIRE DAPPRCIATION
La synthse de chaque bloc est un questionnaire dapprciation du cours. Vous remplissez ce questionnaire la fin du bloc. 1 Dans la page de contenu du bloc, cliquez sur la dernire activit (synthse du bloc).
Des instructions apparaissent dans une nouvelle page. Lisez-les bien!
Cliquez sur Continuer.
MICC Guide tudiant
20 avril 2007
Page 178
Ralis en collaboration avec
Guide de ltudiant
Le questionnaire dapprciation apparat.
3 4 5 6
Pour chaque notion, cliquez sur la case de la rponse de votre choix. Au besoin, tapez vos commentaires dans les espaces blancs. Cliquez sur Enregistrer pour sauvegarder vos rponses et vos commentaires. Vous avez termin le questionnaire. Cliquez sur Enregistrer et valider pour enregistrer la version finale de vos rponses et de vos commentaires. Vous ne pouvez plus les modifier. Remarque : Vous devez terminer un questionnaire dapprciation de la mme faon quune activit. Consultez la section Terminer une activit pour plus de renseignements.
MICC Guide tudiant
20 avril 2007
Page 179
Ralis en collaboration avec
Guide de ltudiant
30.
CONSULTER LES BILANS DES COMPTENCES
Vous pouvez consulter vos bilans des comptences la fin de chaque bloc. Ces bilans se trouvent dans le tableau de suivi des valuations. Les rsultats prsents dans les bilans sont exprims en lettres : A : acquis (vous avez totalement acquis cette comptence); B : en voie dacquisition (vous avez acquis cette comptence en partie); C : non-acquis (vous navez pas acquis cette comptence).
Selon vos bilans, le tuteur vous inscrit au bloc suivant ou un bloc de reprise. Consultez les sections Passer au bloc suivant ou Faire un bloc de reprise pour plus de renseignements. 1 Cliquez sur Mes valuations.
MICC Guide tudiant
20 avril 2007
Page 180
Ralis en collaboration avec
Guide de ltudiant
Le tableau de suivi des valuations apparat dans une nouvelle page. Vos bilans se trouvent sous la colonne Bilan. Une lgende prsente la signification des abrviations utilises.
2 3 3
Dans la colonne Bilan, reprez les rsultats associs au bloc appropri pour chacune des habilets. Cliquez sur un carr noir pour accder la fiche associe une habilet. Vous pouvez lire dans la fiche le dtail des rsultats et les commentaires du tuteur. Pour savoir si vous pouvez continuer votre formation dans le bloc suivant, consultez lapprciation finale du tuteur. Cette apprciation est prsente aprs votre dernier bilan, dans la colonne Suite. Elle concerne le dernier bloc suivi.
MICC Guide tudiant
20 avril 2007
Page 181
Ralis en collaboration avec
Guide de ltudiant
31.
PASSER AU BLOC SUIVANT
Seul le tuteur peut vous autoriser passer au bloc suivant. Pour obtenir son autorisation, vous devez : terminer toutes les activits du bloc en cours; faire toutes les valuations du bloc (comprhensions et productions); participer activement aux classes virtuelles, aux forums et aux sessions de clavardage (interactions) organiss pendant le bloc; avoir un bilan des comptences satisfaisant la fin du bloc.
Si vous pouvez passer au prochain bloc, le tuteur inscrit Rsultat dans votre tableau de suivi des valuations. Consultez les sections Faire le suivi de ses valuations et Consulter les bilans des comptences pour plus de renseignements. 1 Pour accder au bloc suivant, cliquez sur Mon programme.
Votre parcours de formation apparat.
Cliquez sur le bloc suivant. Il devrait tre prcd du symbole
Consultez la section Accder au contenu et une activit du bloc pour plus de renseignements.
MICC Guide tudiant
20 avril 2007
Page 182
Ralis en collaboration avec
Guide de ltudiant
Remarque : Vous avez russi le bloc 4 : vous avez donc termin le cours FEL. Si vous voulez amliorer vos comptences en franais, vous pouvez faire les exercices destins aux tudiants avancs dans la banque dexercices du MICC. Consultez la section Banque dexercices pour plus de renseignements.
MICC Guide tudiant
20 avril 2007
Page 183
Ralis en collaboration avec
Guide de ltudiant
32.
FAIRE UN BLOC DE REPRISE
Si vos bilans des comptences la fin dun bloc indiquent des faiblesses importantes, le tuteur vous demande de faire un bloc de reprise. Il inscrit le commentaire Reprise dans votre tableau de suivi des valuations. Consultez les sections Faire le suivi de ses valuations et Consulter les bilans des comptences pour plus de renseignements. Dans un courriel, le tuteur vous prsente la liste des exercices faire dans le bloc de reprise pour vous amliorer. Le bloc de reprise est identique au bloc termin. 1 Pour accder au bloc de reprise, cliquez sur Mon programme.
Votre parcours de formation apparat.
Cliquez sur le bloc de reprise. Il devrait tre prcd du symbole
Consultez la section Accder au contenu et une activit du bloc pour plus de renseignements. Remarque : Utilisez le menu dans les activits pour accder rapidement un exercice. Consultez la section Aide dans les activits pour plus de renseignements.
MICC Guide tudiant
20 avril 2007
Page 184
Ralis en collaboration avec
S-ar putea să vă placă și
- Аминистративная картаDocument1 paginăАминистративная картаMaria DiaconÎncă nu există evaluări
- Общая карта КвебекаDocument1 paginăОбщая карта КвебекаMaria DiaconÎncă nu există evaluări
- Аминистративная картаDocument1 paginăАминистративная картаMaria DiaconÎncă nu există evaluări
- Аминистративная картаDocument1 paginăАминистративная картаMaria DiaconÎncă nu există evaluări
- Nedim NalbantogluDocument10 paginiNedim NalbantogluAriel_BarbanenteÎncă nu există evaluări
- Oraison Funebre Censuree de Celestin Monga A Babouantou 8-7-10Document11 paginiOraison Funebre Censuree de Celestin Monga A Babouantou 8-7-10munamboaÎncă nu există evaluări
- Exposition ConstantineDocument60 paginiExposition ConstantineLeghmouche AsmaÎncă nu există evaluări
- Le Discours en Interaction - Catherine Kerbrat-OrecchioniDocument476 paginiLe Discours en Interaction - Catherine Kerbrat-OrecchioniArabicuser Youcef100% (28)
- 1 Kilo de Culture Générale PDFDocument1.618 pagini1 Kilo de Culture Générale PDFFATIMA ZAHRA MELKOUÎncă nu există evaluări
- (Tome 2) "L'Islam, Ses Véritables Origines", Par L'abbé Joseph BertuelDocument161 pagini(Tome 2) "L'Islam, Ses Véritables Origines", Par L'abbé Joseph BertuelvbeziauÎncă nu există evaluări
- Article Riza Dan Kak NuriDocument9 paginiArticle Riza Dan Kak NuriRezaÎncă nu există evaluări
- Agota KristofDocument15 paginiAgota KristofLuciana100% (1)
- Orwell, Anarchiste Tory Suivi de A Propos de 1984 by Michéa, Jean-ClaudeDocument155 paginiOrwell, Anarchiste Tory Suivi de A Propos de 1984 by Michéa, Jean-ClaudeSciarium Numero1Încă nu există evaluări
- Publication Scientifique AmazigheDocument8 paginiPublication Scientifique AmazigheZemmouri HoussamÎncă nu există evaluări
- Edmond Desmolins - A Quoi Tient La Supériorité Des Anglo-Saxons ?Document503 paginiEdmond Desmolins - A Quoi Tient La Supériorité Des Anglo-Saxons ?Pascal MbongoÎncă nu există evaluări
- Introduction Sociolinguistique PDFDocument14 paginiIntroduction Sociolinguistique PDFmohamed ouichouÎncă nu există evaluări
- Apocrypha 3 - 1992 PDFDocument279 paginiApocrypha 3 - 1992 PDFNovi Testamenti Lector100% (1)
- La Confection de Vêtements - Guillerme GuilsonDocument9 paginiLa Confection de Vêtements - Guillerme GuilsonMaria MüllerÎncă nu există evaluări
- Quelles Stratégies Pour Apprendre Comment Enseigner Le VocabulaireDocument6 paginiQuelles Stratégies Pour Apprendre Comment Enseigner Le VocabulaireAlain MetryÎncă nu există evaluări
- Tourisme 2.0Document4 paginiTourisme 2.0Itachi emøtiønłessUchihaÎncă nu există evaluări
- Séance Les InterférencesDocument5 paginiSéance Les InterférencesAli Boutamina100% (1)
- Cours RTADocument45 paginiCours RTAAlain-Michel100% (2)
- Paroles Et Sagesses D'islamDocument22 paginiParoles Et Sagesses D'islamAdel MahoucheÎncă nu există evaluări
- 2951781475766264Document172 pagini2951781475766264Pablo RincónÎncă nu există evaluări
- Les Déterminants - GrammaireDocument8 paginiLes Déterminants - GrammaireBreton FLORA SOPHIEÎncă nu există evaluări
- Bardèche Maurice - Petite Histoire de Defense de L'occidentDocument9 paginiBardèche Maurice - Petite Histoire de Defense de L'occidentAmiral KoltchakÎncă nu există evaluări
- Licence Philosophie Parcours HumanitésDocument6 paginiLicence Philosophie Parcours HumanitésBaver BaverÎncă nu există evaluări
- Groupe MedvekineDocument32 paginiGroupe MedvekineLucas MurariÎncă nu există evaluări
- GT 6 Pre Actes EMF 2019 PDFDocument151 paginiGT 6 Pre Actes EMF 2019 PDFDame DiopÎncă nu există evaluări
- Elise HUET - Projet de RechercheDocument1 paginăElise HUET - Projet de RechercheSoelÎncă nu există evaluări
- Elboudrari - Entre Symbolique Et Histoire, KhidrDocument16 paginiElboudrari - Entre Symbolique Et Histoire, KhidrdemaistreÎncă nu există evaluări
- Kabbale Pour Un Goy Tome 1Document88 paginiKabbale Pour Un Goy Tome 1arisa70100% (10)
- M. Arrivé. Saussure, Un Langage Sans VoixDocument12 paginiM. Arrivé. Saussure, Un Langage Sans Voixمختار زواويÎncă nu există evaluări
- Sans Concession Ni Adoucissement Volontaire, CetDocument48 paginiSans Concession Ni Adoucissement Volontaire, CetrichardÎncă nu există evaluări