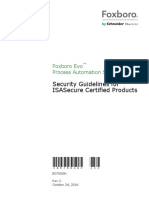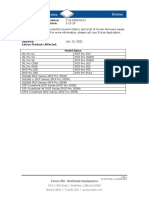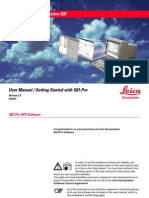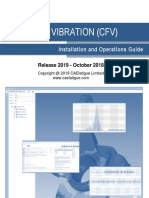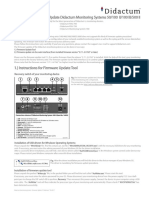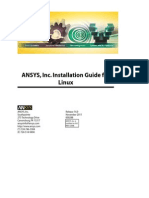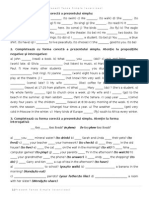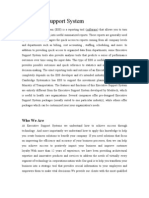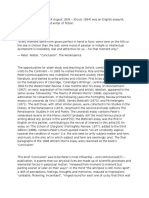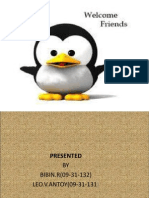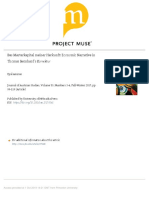Documente Academic
Documente Profesional
Documente Cultură
InSCADA21 InstallGuide
Încărcat de
Kyawmt AttDescriere originală:
Titlu original
Drepturi de autor
Formate disponibile
Partajați acest document
Partajați sau inserați document
Vi se pare util acest document?
Este necorespunzător acest conținut?
Raportați acest documentDrepturi de autor:
Formate disponibile
InSCADA21 InstallGuide
Încărcat de
Kyawmt AttDrepturi de autor:
Formate disponibile
InFusion Enterprise Control System
InFusion SCADA 2.1 Installation Guide
B0750BT Rev B November 5, 2010
All rights reserved. No part of this documentation shall be reproduced, stored in a retrieval system, or transmitted by any means, electronic, mechanical, photocopying, recording, or otherwise, without the prior written permission of the Invensys Systems, Inc. No copyright or patent liability is assumed with respect to the use of the information contained herein. Although every precaution has been taken in the preparation of this documentation, the publisher and the author assume no responsibility for errors or omissions. Neither is any liability assumed for damages resulting from the use of the information contained herein. The information in this documentation is subject to change without notice and does not represent a commitment on the part of Invensys Systems, Inc. The software described in this documentation is furnished under a license or nondisclosure agreement. This software may be used or copied only in accordance with the terms of these agreements.
2009-2010 Invensys Systems, Inc. All Rights Reserved. Trademarks Invensys, ArchestrA, InFusion, InTouch, Invensys logo, WindowMaker, and Wonderware are trademarks of Invensys plc, its subsidiaries and affiliates. All other brand names may be trademarks of their respective owners.
iii
Contents
Before You Begin ................................................v
Revision Information.............................................................................. v Reference Documents ............................................................................ v
CHAPTER 1: Product Contents..........................1 CHAPTER 2: Installation Overview....................3
Installation Considerations..................................................................... 3
CHAPTER 3: Installation Instructions ...............5
Pre-Installation Notes............................................................................. 5 Software Prerequisites............................................................................ 6 Installation Procedure............................................................................. 6 Rebooting the Workstation ............................................................... 25 Preparing the InFusion Galaxy Database ......................................... 26 InFusion SCADA Toolset................................................................. 32 Importing DLL Files......................................................................... 32 License Model for InFusion SCADA ............................................... 35 Updating the License Keys............................................................... 36 Post Installation Instructions ................................................................ 37
CHAPTER 4: Uninstall Notes............................39
Uninstallation of InFusion SCADA ..................................................... 40
APPENDIX A: Predefined Software Configurations...................................................43
Predefined Configurations.................................................................... 43 InFusion SCADA 2.1 Installation Definitions ..................................... 44
APPENDIX B: Defining Custom Software Configurations...................................................45
Adding a Custom Configuration .......................................................... 46 Modifying a Custom Configuration ..................................................... 47 Selecting the Custom Configuration File ............................................. 49
InFusion SCADA 2.1 Installation Guide B0750BT Rev B
iv
Contents
APPENDIX C: Selecting Installation Locations ...........................................................51 APPENDIX D: Emergency Recovery Procedures ........................................................53
Galaxy Host Station ..............................................................................53 Client Station.........................................................................................55
APPENDIX E: Post Installation Instructions ...57
Updating Installation Version................................................................57 Deploying Edits to the $InFusionSCADAView Template ....................59 Starting Runtime Execution of Managed Application ..........................61 Creating Support Database....................................................................61 Enabling ArchestrA Security ................................................................62 Alarm DB Configuration ......................................................................63 Validate $SCADASOECollector Template...........................................63
APPENDIX F: Removing the Deployed Instances............................................................65 APPENDIX G: Upgrading InFusion SCADA from Version 2.0 to 2.1...............................................67
Engineering Server................................................................................67 Pre-Upgrade Procedure .....................................................................67 Upgrade Process ................................................................................69 Post Upgrade Notes ...........................................................................81 Machines Other Than Engineering Server............................................95 Rebooting the Workstation ................................................................97
Index ..................................................................99
InFusion SCADA 2.1 Installation Guide B0750BT Rev B
Before You Begin
About This Book
The purpose of this document is to provide instructions for installing InFusion SCADA software.
Revision Information
The following changes have been made for Revision B of this document based on the latest product enhancements for InFusion SCADA 2.1. Entire Document:
Replaced InFusion SCADA 2.0 with InFusion SCADA 2.1 Replaced InFusion SCADA View 2.0 with InFusion SCADA View Updated all relevant screenshots.
Chapter 3, Installation Instructions Updated the section Software Prerequisites on page 6
Appendix D, Emergency Recovery Procedures Removed reference to InFusion Sync Service in the section Galaxy Host Station on page 53
Added a new appendix Appendix G, Upgrading InFusion SCADA from Version 2.0 to 2.1
Reference Documents
It is recommended that you read the following documents prior to performing an installation:
InFusion SCADA 2.1 Release Notes (B0750RU)
The user guides related to InFusion SCADA software are available at Start > Programs > Invensys > InFusion SCADA Documentation.
InFusion SCADA 2.1 Installation Guide B0750BT Rev B
vi
Before You Begin
InFusion SCADA 2.1 Installation Guide B0750BT Rev B
C H A P T E R
Product Contents
The software media for this release of the InFusion system consists of the following CD: InFusion SCADA 2.1 Primary CD. The contents of the CD are:
InFusion SCADA System Manager InFusion SCADA DRM DAS (RemoteWatch System) InFusion SCADA View InFusion SCADA Core Application Objects InFusion SCADA Industry Application Objects for Oil and Gas InFusion SCADA CLS Objects InFusion SCADA SNMP Objects InFusion SCADA DNP3.0 Objects InFusion SCADA SRTP Objects InFusion SCADA ICCP Objects InFusion SCADA License Manager InFusion SCADA Historian Synchronization InFusion SCADA Base Components
InFusion SCADA 2.1 Installation Guide B0750BT Rev B
1. Product Contents
InFusion SCADA 2.1 Installation Guide B0750BT Rev B
C H A P T E R
Installation Overview
This chapter provides a general overview of installing InFusion SCADA software.
Contents Installation Considerations
Installation Considerations
There are some important points to consider while installing the InFusion SCADA software. There are predefined software configurations as shown in Appendix A, Predefined Software Configurations<NoLine>. It is assumed that this software will only be installed on workstations and servers that have CD drives since the media is only provided in the form of CDs. A requirement is that every InFusion runtime system must have a computer running the Windows Server 2003 operating system to host the Galaxy database. Install the Galaxy host workstation first. After the Galaxy has been created on the host station and the Galaxy objects have been prepared, you can then install the software on the client workstations. Antivirus and Firewall should be disabled before performing the installation.
InFusion SCADA 2.1 Installation Guide B0750BT Rev B
2. Installation Overview
InFusion SCADA 2.1 Installation Guide B0750BT Rev B
C H A P T E R
Installation Instructions
This chapter provides detailed steps to install the InFusion SCADA software. This chapter uses a step-by-step example of installing the InFusion ECS Engineering Server configuration on a platform running the Windows Server 2003 Service Pack 2 operating system. This example involves installing all of the possible software components, in the order in which they would appear, during the installation process. Note For details on the procedure of upgrading from InFusion SCADA 2.0 to 2.1, refer to Appendix G, Upgrading InFusion SCADA from Version 2.0 to 2.1.
Contents Pre-Installation Notes Software Prerequisites Installation Procedure Post Installation Instructions
Pre-Installation Notes
It is recommended that you read the following documents prior to performing an installation:
InFusion SCADA 2.1 Release Notes (B0750RU).
If you are reinstalling InFusion SCADA software on a workstation or server that already has the same version of InFusion software, follow the checklist in Chapter 4, Uninstall Notes if you do not want to start over by performing a restore of the OS image prior to the reinstallation. If you are planning to install InFusion SCADA software on a machine owned by another galaxy, be sure to undeploy all the objects deployed on that machine. Refer to Chapter 4, Uninstall Notes for further details. Note Before starting the installation, the Host file should be updated with the IP Addresses and System Names of all the InFusion systems on the network. To access the Host file, go to C:\WINDOWS\system32\drivers\etc.
InFusion SCADA 2.1 Installation Guide B0750BT Rev B
3. Installation Instructions
Note After installation, the Start menu shortcuts will exist only for the account under which the installation was performed. If you log in under a different account, you will not see these shortcuts in the Start menu. You can copy or move the shortcuts within the file system so that they appear in the Start menu of a different user account. Navigate to C:\Documents and Settings\<UserName>\Start Menu\Programs\Invensys, where <UserName> is the Windows account under which the software was installed. Copy or move the shortcuts, as desired, to the same location under a different user account. Note If you are installing the ECS Historian Server configuration which includes the component Historian Synchronization, then the FS Gateway is compulsorily required on the ECS Application Server. The installation application will display a CD request wherever applicable.
Warning Before installing InFusion SCADA software, you need to undeploy the associated Platforms, App Engines, Areas, DI objects, and so forth, using the IDE (Do a cascade undeploy starting at each workstations platform object). Refer to Appendix F, Removing the Deployed Instances for more details.
Software Prerequisites
All stations must meet the minimum software and hardware requirement for each InFusion SCADA component being installed. These include, but are not limited to:
InFusion 2.0, Foundation Edition software.
Note The P91 Server Machine comes with .NET Framework 3.1 SP1 preinstalled. To install a clean InFusion FE 2.0, remove the .NET Framework 3.1 SP1 via Add/Remove Programs from the Control menu.
Installation Procedure
The following procedure provides a step-by-step example of installing the InFusion ECS Engineering Server configuration on a platform running the Windows Server 2003 Service Pack 2 operating system. This example was chosen because it involves installing most of the software components available and will display most of the dialog boxes a user is likely to see while installing the InFusion SCADA software. The dialog boxes shown below may differ when installing other configurations and/or when installing on a Windows XP workstation. To keep this example manageable, only some of the differences will be noted below.
InFusion SCADA 2.1 Installation Guide B0750BT Rev B
3. Installation Instructions
The process of installation is as follows: 1. Insert the InFusion SCADA, Installation Primary CD into the CD drive of the workstation where it needs to be loaded. This should be done first on the server platform. The CD will run automatically and one of the following InFusion SCADA Install windows will appear depending on whether it is a server or workstation platform.
2.
On Windows Server 2003 Platform:
InFusion SCADA 2.1 Installation Guide B0750BT Rev B
3. Installation Instructions
On Windows XP Platform:
Note By default, the installation window will highlight the configuration that is similar to the one being used by InFusion Foundation Edition. If you chose to install a different configuration, then the already existing SCADA components, that are not a part of the selected configuration, will be uninstalled automatically. You may also see the following dialog box:
InFusion SCADA 2.1 Installation Guide B0750BT Rev B
3. Installation Instructions
If so, check the messages in the bottom pane (the message log) for error or warning messages. This will tell you that there could be a problem with your workstation configuration. At the same time, the installer application will also check for all the prerequisite software that are required for InFusion SCADA to function properly. If any of the prerequisites are missing, or are not properly installed, an error message will be displayed.
The name of the missing prerequisite will be displayed in the message log of the installation window.
In such a case, exit the InFusion SCADA installation. Install the required software, as indicated in the message log, and run the installation again. 3. The icons on the installation dialog box have the following meanings: A configuration heading An installed component An uninstalled component An expired component which needs to be updated by the InFusion software installer A component with a later version than expected (updated) An installed component with at least one uninstalled subcomponent An uninstalled component with at least one installed subcomponent An expired component with at least one uninstalled subcomponent An updated component with at least one uninstalled subcomponent Optional component selected to not be installed status is installed
InFusion SCADA 2.1 Installation Guide B0750BT Rev B
10
3. Installation Instructions
Optional component selected to not be installed status is not installed Place holder for component on custom configuration tab page does not signify installed status Note Any of the four base icons (installed, uninstalled, expired, and updated) can be used in combination to show subcomponent install status. This will indicate that there is at least one subcomponent with this status in the tree. 4. On the Software Installation page, there are two tabs. One tab is for installing one of the Predefined Configurations shown in Appendix A, Predefined Software Configurations. The other tab is for creating Custom Configurations. Refer to Appendix B, Defining Custom Software Configurations for information about creating a custom configuration. To install a predefined configuration, click on its name. Notice that a description of the configuration appears in the text box below the list box. To the right, on the Selected Configuration tab, it shows what components make up that configuration. If a component is already installed, the icon next to it will be green. If it needs to be installed, its icon will be red. For the process of changing the installation location, refer to Appendix C, Selecting Installation Locations. To install the selected configuration, click Install. (You can also pull down the Action menu and click Install.) It is mandatory that while installing the InFusion SCADA software, there can be at maximum, only one Galaxy on the workstation, and there should not be any Checked out objects within that galaxy. If there is at least one Galaxy on the workstation, then the following window will appear
InFusion SCADA 2.1 Installation Guide B0750BT Rev B
3. Installation Instructions
11
displaying the name(s) of all of the Galaxies existing on the workstation in a drop down list.
When you select a Galaxy, the checked out objects within that Galaxy get displayed below. If no checked out objects exist, then click Continue to proceed with the installation.
InFusion SCADA 2.1 Installation Guide B0750BT Rev B
12
3. Installation Instructions
5.
After clicking Install, a warning will be displayed as shown in the following image. It is highly recommended that you disable all network connections at this time.
6.
Click OK.
InFusion SCADA 2.1 Installation Guide B0750BT Rev B
3. Installation Instructions
13
7.
While installing an InFusion ECS Engineering Server, the following dialog box will appear, asking you to configure the optional components:
Use the check boxes to select or deselect the appropriate components and click Done. For the list of optional components available with each configuration see Appendix A, Predefined Software Configurations.
InFusion SCADA 2.1 Installation Guide B0750BT Rev B
14
3. Installation Instructions
8.
After choosing optional components, a dialog box will display which components will be installed, uninstalled, and orphaned by the installation program. Click OK to continue, Cancel to exit.
If any components are listed in the The following components will be uninstalled section, they are installed on this system but are not part of the currently selected configuration. These components will be uninstalled prior to installing the items listed in the The following components will be installed section. Items in the last section are part of the current configuration, but are not uninstalled by the InFusion SCADA software install process. These can include third-party applications which could have been loaded previously on the system. 9. The installer application will now stop all the services which may interfere with the installation. You will see the following message.
Allow the message to disappear by itself. If you want to continue with the installation without stopping the services, click Cancel.
InFusion SCADA 2.1 Installation Guide B0750BT Rev B
3. Installation Instructions
15
10. If your installation configuration includes the InFusion View SCADA component (also known as InFusion HMI), then WWDBGrid and WWTextBox software will be installed in the next step. In that case, the following window will appear, and the WWDBGrid setup will start automatically.
If you have any other applications running, apart from the installation, exit those applications and click OK. 11. The following window appears.
InFusion SCADA 2.1 Installation Guide B0750BT Rev B
16
3. Installation Instructions
12. Click the icon window appears.
to proceed with the installation. The following
13. After the installation is complete, the following message appears.
14. Click OK. 15. Followed by it, WWTextBox installation will start automatically.
(applicable only if the installation configuration includes InFusion View SCADA component)
InFusion SCADA 2.1 Installation Guide B0750BT Rev B
3. Installation Instructions
17
16. Click OK. The following window appears.
17. Click the icon
to proceed with the installation.
18. After the WWTextBox installation is over, the following message appears.
19. Click OK to proceed. 20. After the WWTextBox is installed, the installation of InFusion View SCADA will start automatically.
InFusion SCADA 2.1 Installation Guide B0750BT Rev B
18
3. Installation Instructions
21. After the installation of InFusion View SCADA and all the selected components, the installation of ActiveTCL software will start automatically.
22. Click Next, to proceed. Following window appears.
23. Click Next.
InFusion SCADA 2.1 Installation Guide B0750BT Rev B
3. Installation Instructions
19
24. The following window appears, displaying the directory path where demos will be saved. Click Next.
The directory path can be changed by clicking the Folder icon and browsing to the required location. 25. Next, the following window appears showing the details of the installation locations.
Click Next to start the installation.
InFusion SCADA 2.1 Installation Guide B0750BT Rev B
20
3. Installation Instructions
26. While the installation is in progress, you can see the status of the process as follows.
27. After the installation is finished, the following window is displayed.
28. Click Finish to exit the ActiveTcl installation. Note ActiveTCL is a third party application hence it is not removed during uninstallation.
InFusion SCADA 2.1 Installation Guide B0750BT Rev B
3. Installation Instructions
21
29. Next, InFusion SCADA installer application will start installing the selected InFusion SCADA components based upon your configuration automatically, without any user interaction.
30. The Software Installation will then prompt for required CD, if your configuration includes any external components. The following is an example:
At this point, insert the requested CD into the CD Drive to continue. If you click Cancel, the install process will skip to the next software component. Although this option is available, it should be used with caution since this could result in a configuration that does not work, because a vital piece is missing. If you select Cancel All, the install process will stop the installation (skipping the remaining components for the selected configuration), but whatever is installed up to that point will remain installed. InFusion SCADA 2.1 Installation Guide B0750BT Rev B
22
3. Installation Instructions
31. If the installation configuration includes the ECS Historian Server with InFusion SCADA Historian Synchronization, then at this point Historian Sync and InTouch Alarm Logger software will be installed. a. The following window appears.
b.
Click Next. The following window appears. Select Everyone.
InFusion SCADA 2.1 Installation Guide B0750BT Rev B
3. Installation Instructions
23
c.
Click Next. The following window appears.
d.
Click Next. A progress window appears.
Allow the installation to complete.
InFusion SCADA 2.1 Installation Guide B0750BT Rev B
24
3. Installation Instructions
e.
Once the installation is complete, the following window appears.
f. g.
Click Close to exit the Historian Sync installation wizard. Next a CD request dialog appears for the InTouch Alarm Logger software.
Insert the requested CD. The InTouch Alarm Logger software will be automatically installed. Note Since the Alarm Logger is a part of the InTouch 10.1 package, it is not removed during the uninstallation process.
InFusion SCADA 2.1 Installation Guide B0750BT Rev B
3. Installation Instructions
25
32. After the installation is complete, the following message appears.
Allow the message to disappear by itself. If you want to continue with the installation without restarting the services, click Cancel. 33. The installation of InFusion SCADA is now complete.
Rebooting the Workstation
34. There are some tasks that must be performed at the end of the installation but after a reboot. Prior to rebooting, the following window will appear. Leave the check box on this window selected in order to prepare the galaxy with the standard ArchestrA objects after a reboot.
35. When a reboot is required, the following window will appear. Click Reboot to continue.
36. Finally, the standard Windows operating system reboot dialog box is displayed. You may now remove the InFusion SCADA Installation Primary CD. InFusion SCADA 2.1 Installation Guide B0750BT Rev B
26
3. Installation Instructions
Preparing the InFusion Galaxy Database
37. After the reboot, the Galaxy Preparation utility will automatically run (assuming you did not deselect it in the deferred components dialog box). The following window will appear:
38. When the system has finished initializing, the dialog box will display additional information in the log window. Additionally, a list of Galaxy Repository Nodes will become active on stations with the Archestra Galaxy Repository software installed.
InFusion SCADA 2.1 Installation Guide B0750BT Rev B
3. Installation Instructions
27
On Windows Server 2003 Platform:
39. Select the Galaxy Repository host from the first drop-down list or type in a station name and press Enter. The second drop-down list displays a list of galaxies on this station, if available. Select the galaxy from the second drop-down list.
InFusion SCADA 2.1 Installation Guide B0750BT Rev B
28
3. Installation Instructions
Notes: a. The next step MUST be done for the Galaxy Repository host first. If this step is performed on a client before the galaxy host has been prepared, the following message will be displayed in the message log in the bottom pane:
ERROR: Platform object is not deployed on the server station. This must be done first before any client deployments can take place.
b.
At this point, make sure there are no instances of the IDE running that are connected to the galaxy. Otherwise, this may get in the way of the installation process and you may get errors such as Failed to write attribute... If this happens, exit the installation program, close the IDE, and restart this operation by selecting: Start > Programs > Invensys > InFusion Installer > Galaxy Preparation. Otherwise, create the new Galaxy by clicking the New button. In the dialog box, enter the Galaxy name and select Infusion FE_Appserver.cab.
InFusion SCADA 2.1 Installation Guide B0750BT Rev B
3. Installation Instructions
29
40. Import DLL files. Refer to the section Importing DLL Files on page 32 for more details. 41. Click the Start button on the Galaxy Preparation window. While performing this operation, the network icon may turn blue, indicating that this operation is being performed on other workstations on the Workgroup. In this case, the deployment operations may take longer due to limited access to the galaxy repository. 42. The galaxy logon dialog box will be displayed. If security is not enabled at the time, click Skip. If security is enabled, enter the password for the Administrator account.
43. While deploying, the following window will appear on top of the main configuration window indicating that deployment is in progress:
If you see errors, such as Failed to deploy: xxx where xxx is the object name, you will have to manually deploy such objects from the IDE after the software installation is finished.
InFusion SCADA 2.1 Installation Guide B0750BT Rev B
30
3. Installation Instructions
44. When all the object instances are created and deployed, the dialog box should look like this, when the InFusion SCADA software installation process is complete.
Network icon: Indicating no other workstations are deploying at this time.
45. If multiple Galaxy Preparation utilities are trying to deploy at the same time, the following message will show up in the message log (the bottom pane) on some stations.
Remote deployment in progress. Please wait. This could take several minutes.
46. Once the remote deployment is completed, the local deployment will proceed. If successful, the following messages will be in the log.
Remote deployment completion detected Deploy proceeding Deployment attempt completed Completed deployment for: AQUA03_Plat and all of its child objects
InFusion SCADA 2.1 Installation Guide B0750BT Rev B
3. Installation Instructions
31
47. The entire message log should look like the following:
-------------------------------------------------------------------------Installation results for : 8/12/2009 5:11:42 PM -------------------------------------------------------------------------INFO:5:11:42 PM: InFusion Edition: Foundation INFO:5:11:43 PM: ArchestrA Bootstrap is installed. INFO:5:11:43 PM: ArchestrA Galaxy Software is installed. INFO:5:11:43 PM: Installing InFusion ECS Engineering Server configuration. INFO:5:11:44 PM: Listing galaxies on station: ENGSRVR INFO:5:11:45 PM: No existing galaxies found on this station: ENGSRVR INFO:5:11:45 PM: Establishing communications with existing Galaxy Preparation dialogs. INFO:5:11:45 PM: Galaxy Repository software found. You may create a new galaxy on this station or configure an existing galaxy with the standard objects. INFO:5:11:54 PM: Listing galaxies on station: ENGSRVR INFO:5:11:54 PM: No existing galaxies found on this station: ENGSRVR INFO:5:12:45 PM: Creating galaxy SYSTEST from template CAB file InFusionFE_AppServer.cab ERROR:5:12:45 PM: Failed to create default galaxy: SYSTEST INFO:5:13:02 PM: Creating galaxy SYSTEST from template CAB file InFusionFE_AppServer.cab ERROR:5:13:02 PM: Failed to create default galaxy: SYSTEST INFO:5:14:07 PM: Creating galaxy SYSTEST from template CAB file InFusionFE_AppServer.cab ERROR:5:14:07 PM: Failed to create default galaxy: SYSTEST INFO:5:14:30 PM: Creating galaxy SYSTEST from template CAB file InFusionFE_AppServer.cab ERROR:5:14:30 PM: Failed to create default galaxy: SYSTEST INFO:5:17:24 PM: Creating galaxy SYSTEST from template CAB file InFusionFE_AppServer.cab INFO:5:17:24 PM: Creating default galaxy SYSTEST. Please wait ... OK:5:19:31 PM: Created default galaxy: SYSTEST INFO:5:19:31 PM: Listing galaxies on station: ENGSRVR INFO:5:19:31 PM: - Found galaxy SYSTEST INFO:5:19:31 PM: Finished listing galaxies on station: ENGSRVR INFO:5:19:32 PM: Select a galaxy from the list and click Start INFO:5:20:07 PM: Preparing the default galaxy SYSTEST INFO:5:20:07 PM: Logging into galaxy SYSTEST on node ENGSRVR INFO:5:20:13 PM: Logged into galaxy SYSTEST on node ENGSRVR. INFO:5:20:14 PM: Using input file: C:\Program Files\Invensys\InFusion\Installer\aaPDFFileList.xml: InFusionFE_EngAndHMIStation INFO:5:20:14 PM: Importing objects for all machines in galaxy: SYSTEST INFO:5:20:25 PM: $InFusionViewFE20: Template not imported. Template of the same version is already in the galaxy. INFO:5:20:25 PM: Importing object: $AGA3 from C:\Program Files\Invensys\InFusion\Installer\aaTemplates\2.1\$AGA3.aaPKG INFO:5:20:33 PM: $AGA3: Template import action completed. Results Pending. INFO:5:20:41 PM: Importing object: $AGA5 from C:\Program Files\Invensys\InFusion\Installer\aaTemplates\2.1\$AGA5.aaPKG INFO:5:20:52 PM: $AGA5: Template import action completed. Results Pending. INFO:5:21:01 PM: Importing object: $AGA7 from C:\Program Files\Inven-
48. To complete the installation process, click Done.
InFusion SCADA 2.1 Installation Guide B0750BT Rev B
32
3. Installation Instructions
InFusion SCADA Toolset
After the Galaxy preparation is completed the InFusionSCADA toolset is added to the Template Toolbox. To view the constituents of this toolset: 1. 2. Open ArchestrA IDE. In the Template Toolbox, navigate to InFusionSCADA node and expand it.
Note The new instances of $SCADAWinPlatform must be deployed after the configuration is completed. To deploy an instance, right click and select Deploy.
Importing DLL Files
After the installation is complete users must import the following DLL files:
C:\Documents and Settings\All Users\Application Data\InFusionSCADA\SOECollector\Interop.WNWRAPSERVE REXLib.dll
InFusion SCADA 2.1 Installation Guide B0750BT Rev B
3. Installation Instructions
33
1.
C:\Documents and Settings\All Users\Application Data\InFusionSCADA\SOECollector\SCADASOECollector.d ll
Logon to ArchestrA IDE Galaxy.
2.
The following window appears.
InFusion SCADA 2.1 Installation Guide B0750BT Rev B
34
3. Installation Instructions
3.
Click Galaxy > Import > Script Function Library.
The windows explorer dialog appears. 4. Browse to C:\Documents and Settings\All Users\Application Data\InFusionSCADA\SOECollector on the workstation. Select one of the following DLL files:
5. 6.
Interop.WNWRAPSERVEREXLib.dll SCADASOECollector.dll
Click Open. The following window appears.
Click OK. 7. Repeat the same steps 5-6 for the second DLL file also as listed in step 4.
InFusion SCADA 2.1 Installation Guide B0750BT Rev B
3. Installation Instructions
35
8.
The imported templates are displayed in the Template Toolbox in the IDE.
License Model for InFusion SCADA
All components of InFusion SCADA, except InFusion Historian Synchronization, are licensed at the GR Node (Galaxy Repository) using InFusion SCADA License Manager.
InFusion SCADA 2.1 Installation Guide B0750BT Rev B
36
3. Installation Instructions
The InFusion SCADA License Manager application is provided as part of the InFusion SCADA software package.
Updating the License Keys
1. 2. Open License Manager: Programs > Invensys > InFusion SCADA > LicenseManager. Enter the License Key for each of the components, one by one, and click Install License.
3.
Click Exit to exit the License Manager.
InFusion SCADA 2.1 Installation Guide B0750BT Rev B
3. Installation Instructions
37
Post Installation Instructions
The InFusion View SCADA application requires that the Version information from the installation be updated. This step along with some others must be performed before deploying the InFusion View SCADA application to client workstations. Refer to Appendix E, Post Installation Instructions for details related to new installations.
InFusion SCADA 2.1 Installation Guide B0750BT Rev B
38
3. Installation Instructions
InFusion SCADA 2.1 Installation Guide B0750BT Rev B
39
C H A P T E R
Uninstall Notes
It is possible to uninstall the InFusion SCADA software by inserting the InFusion SCADA Installation Primary CD in the drive, selecting a configuration and clicking Uninstall. This uninstall feature will remove the components in a proper sequence. This is the proper way to remove InFusion SCADA software components, rather than using the Control Panel > Add/Remove feature. However, the InFusion SCADA software Uninstall feature does not remove all software components if they were installed using the InFusion FE Installation Primary CD. For example, it does not uninstall all Wonderware software or Microsoft packages such as SQL Server 2005 software. Also, it does not delete any user-created files, such as the galaxy repository database or userbuilt InTouch windows. Depending upon the configurations that you installed, the only components that are removed by the InFusion SCADA software uninstall are as following:
InFusion SCADA System Manager InFusion SCADA DRM DAS (RemoteWatch System) InFusion SCADA View InFusion SCADA Core Application Objects InFusion SCADA Industry Application Objects for oil and Gas InFusion SCADA CLS Objects InFusion SCADA SNMP Objects InFusion SCADA DNP3.0 Objects InFusion SCADA SRTP Objects InFusion SCADA ICCP Objects InFusion SCADA License Manager InFusion SCADA Historian Synchronization InFusion SCADA Base Components
If you want to uninstall the Microsoft packages/third-party software, you can do so using the Control Panel > Add/Remove feature. (You should only attempt this after the InFusion SCADA software is uninstalled.) Note While uninstalling InFusion SCADA software, the Galaxy Repositories are not affected as they are managed through InFusion Foundation Edition
InFusion SCADA 2.1 Installation Guide B0750BT Rev B
40
4. Uninstall Notes
software. The objects that were imported into a Galaxy using InFusion SCADA will remain even after uninstalling the InFusion SCADA software.
Uninstallation of InFusion SCADA
1. Insert the InFusion SCADA installation CD into a CD drive of the workstation.
The Invensys Infusion SCADA Installation window appears. 2. Select the configuration that you want to uninstall and click Uninstall. The following message appears.
3.
Disable all network connections as specified. Click OK to proceed.
InFusion SCADA 2.1 Installation Guide B0750BT Rev B
4. Uninstall Notes
41
4.
Next, a list of the components, which will be uninstalled, appears.
Under The following components will be uninstalled, a list of all the components that are installed on the workstation, and will be uninstalled, is displayed. In the bottom-most pane, a list of all the related components that are a part of the configuration, but will not be removed, is displayed. 5. 6. 7. Click OK to uninstall. All the components get uninstalled one by one. The pane towards the bottom of the installation window (message log) displays the progress of the uninstallation process.
InFusion SCADA 2.1 Installation Guide B0750BT Rev B
42
4. Uninstall Notes
InFusion SCADA 2.1 Installation Guide B0750BT Rev B
43
A P P E N D I X
Predefined Software Configurations
Predefined Configurations
InFusion SCADA provides a set of predefined configurations that help to design the topology of InFusion SCADA systems. These include the most common configurations. The system also provides the possibility of defining custom configurations. Following is a brief description of the predefined configurations provided:
InFusion ECS Engineering Server The Engineering server machine is designed to host the Galaxy Database and to provide all the configuration services of the system. InFusion ECS Application Server The Application Server configuration is designed to host the runtime application objects of the system (engines, areas, device integration object). InFusion ECS Historian Server The Historian Server configuration is designed to host the historical data collected by the application objects. InFusion ECS Engineering Client The Engineering Client configuration is designed to host the configuration service of the system. It can even be used as operator workstation once the configuration phase is completed. It can also be used as a secondary console to configure the system. InFusion ECS Operator Workstation The Operator Workstation configuration is designed to provide HMI interface to the InFusion SCADA system.
InFusion SCADA 2.1 Installation Guide B0750BT Rev B
44
A. Predefined Software Configurations
InFusion SCADA 2.1 Installation Definitions
OS Predefined Configuration System Manager DRM DAS InFusion View Core Application Objects W2003 Server Engineering Server Install Optional Install Install W2003 Server Application Server Install Optional W2003 Server Historian Server Install Optional WXP Engineering Client Install Optional Install WXP Operator Workstation Install Optional Install
Industry Optional Application Objects CLS Objects SNMP Objects DNP 3.0 Objects SRTP Objects ICCP Objects License Manager Historian Synchronization FS Gateway InTouch Alarm Logger Components InFusion SCADA Base Components Install Install Optional Optional Install Install Install Optional Optional Optional Optional Optional Install Install Install Optional Install Install
InFusion SCADA 2.1 Installation Guide B0750BT Rev B
45
A P P E N D I X
Defining Custom Software Configurations
The ability to define custom workstation configurations is provided by the Define Custom Configurations tab in the Invensys InFusion SCADA Install dialog box. Clicking on this tab will bring up a list of main components on the left side of the window. The right side of the window shows all of the custom configurations which have been defined so far.
InFusion SCADA 2.1 Installation Guide B0750BT Rev B
46
B. Defining Custom Software Configurations
Adding a Custom Configuration
Select the main components you would like by checking the boxes as shown below.
This dialog box will prevent the creation of invalid software combinations by automatically deselecting or selecting check boxes depending on what other main components have been chosen. After selecting the components, give the configuration a name, select which type of workstation it should be valid for (Windows XP operating system, Windows Server 2003 operating system, or both) and optionally provide a description.
InFusion SCADA 2.1 Installation Guide B0750BT Rev B
B. Defining Custom Software Configurations
47
Click Add to save the configuration. This will be automatically added to the custom configuration file and saved. The new custom configuration will be shown immediately in the list to the right.
Modifying a Custom Configuration
To modify a configuration, select the configuration on the right side of the window. Right-click and select Delete Configuration to permanently remove this from the list or right-click and select Add Component to add a main software component. After selecting Add Component, a context menu will display all of the available components which can be added. Select one of these and it will automatically be added to this list. This will immediately save the configuration file and update the dialog box. A configuration can also be removed by selecting the configuration name and clicking Remove.
InFusion SCADA 2.1 Installation Guide B0750BT Rev B
48
B. Defining Custom Software Configurations
To delete a component, right-click on the component name and select Remove Component. This can only be done for main (top-level) components. Once selected, this will immediately remove the component and save the configuration file and update the dialog box.
InFusion SCADA 2.1 Installation Guide B0750BT Rev B
B. Defining Custom Software Configurations
49
Selecting the Custom Configuration File
In the lower portion of the Custom Configuration tab, the name of the custom configuration file is shown. By default, there is a blank file loaded onto the system when the InFusion SCADA software installation process is first started. A new (blank) custom configuration file can be created by selecting the New File button (shown on the left below).
This will prompt the user to select a folder in which to store the new file. The file can be placed anywhere on the local computer.
After you select a location, enter a name for the file (without any extension), and click OK.
Optionally, an existing custom configuration file can be selected. If a configuration file created on another workstation is copied onto the local file system, this can be used in place of the existing file. To select an existing file, click on the button with the ellipsis. This will bring up a browse dialog box. Browse to the file and click Open.
InFusion SCADA 2.1 Installation Guide B0750BT Rev B
50
B. Defining Custom Software Configurations
This file will now be selected as the custom configuration file.
InFusion SCADA 2.1 Installation Guide B0750BT Rev B
51
A P P E N D I X
Selecting Installation Locations
In most cases, the default installation locations should be retained. However, there may be cases where this needs to be modified. For some software, defined in an InFusion SCADA system configuration, the user has the option to change this setting using the Review Installation Options tab. Click Change for each component you wish to modify and browse for the new folder. New folders can also be created within the browse dialog box. Use the Set to Default button to restore the original settings.
InFusion SCADA 2.1 Installation Guide B0750BT Rev B
52
C. Selecting Installation Locations
InFusion SCADA 2.1 Installation Guide B0750BT Rev B
53
A P P E N D I X
Emergency Recovery Procedures
Note In order for the following procedure to be viable, the galaxy database must be backed-up on a regular basis. Additional backups may be needed if extensive database changes are made. Any changes made after a backup but before following these steps will be lost. The following procedure will guide the installation of InFusion workstations which have failed (that is, hard drive failure) or are undergoing a planned hardware upgrade. Backups and restorations must be made at the same software version.
Galaxy Host Station
1. Load the replacement hardware with the appropriate Windows operating system (Windows Server 2003 operating system for a galaxy host workstation). Install the desired galaxy host workstation configuration according to the instructions in Chapter 2, Installation Overview. DO NOT run the galaxy preparation utility.
2.
Note The following step should be performed from the galaxy host workstation if that workstation is licensed for the ArchestrA IDE. If this workstation is not licensed for the ArchestrA IDE, then the following step can be performed from any workstation connected to the network. 3. Start the ArchestrA IDE (Start > Programs > Wonderware > ArchestrA IDE). a. From within the ArchestrA IDE logon screen, enter or select the name of the galaxy host workstation in the GR Node Name text box (on the galaxy host workstation, this will be selected by default). Click New Galaxy. Enter the original name for your galaxy in the Galaxy Name text box and click Create. If the original galaxy name is not used, the restore will not succeed.
b. c.
InFusion SCADA 2.1 Installation Guide B0750BT Rev B
54
D. Emergency Recovery Procedures
4.
At the galaxy host workstation, start the Wonderware System Management Console (Start > Programs > Wonderware > System Management Console). a. b. c. d. Expand the Galaxy Database Manager node. Select the galaxy you just created in the previous step. Select Restore from the Action menu. On the following dialog, take note of the recommendations and click Yes when you are ready to continue.
e. 5.
Browse to the backup CAB file for your galaxy host workstation and click Open.
At each InFusion client workstation, start the Wonderware SMC (Start > Programs > Wonderware > System Management Console). a. b. c. d. e. f. Expand the Platform Manager node (you may have to login to the galaxy). Select the galaxy name from the previous step. Select Remove Platform from the Action menu. Click Yes on the dialog box that appears asking Would you like to remove the Platform? In the right pane, it will show the status of the platform as transitioned to Shutting Down. After about a minute, the platform will be shut down. In the right pane, there should be an asterisk symbol along with the text: There is no platform deployed to this node. At this point, the platform has been successfully removed.
6.
At the galaxy host workstation, start the ArchestrA IDE (Start > Programs > Wonderware > ArchestrA IDE). a. b. c. Click the Connect button to enter the ArchestrA IDE editor for the restored galaxy. For the galaxy host workstation platform under the Deployment view, right-click, and select Deploy. Click OK to deploy the platform. For each client platform under the Deployment view, right-click, and select Undeploy. Select the On Failure Mark as Undeployed check box. Click OK to undeploy the platform. For each client platform under the Deployment view, right-click, and select Deploy. Click OK to deploy the platform.
d.
InFusion SCADA 2.1 Installation Guide B0750BT Rev B
D. Emergency Recovery Procedures
55
Client Station
1. 2. Load the replacement hardware with the appropriate Windows operating system (Windows XP operating system for a client station). Install the desired client workstation configuration according to the instructions in Chapter 2, Installation Overview. DO NOT run the galaxy preparation utility. From within the ArchestrA IDE, select the client workstation platform object, right-click it, and select Deploy. Under the Deploy Status Mismatch group box, select the Mark as Deployed check box. Click OK to deploy the platform.
3.
InFusion SCADA 2.1 Installation Guide B0750BT Rev B
56
D. Emergency Recovery Procedures
InFusion SCADA 2.1 Installation Guide B0750BT Rev B
57
A P P E N D I X
Post Installation Instructions
The InFusion View SCADA application requires that the Version information from the installation be updated. These steps must be performed on the Engineering Server before deploying the application to client workstations. Execute the following procedures for new installations of InFusion SCADA software.
Contents Updating Installation Version Deploying Edits to the $InFusionSCADAView Template Starting Runtime Execution of Managed Application Creating Support Database Enabling ArchestrA Security Alarm DB Configuration Validate $SCADASOECollector Template
Updating Installation Version
1. 2. Start ArchestrA IDE: Start > Programs > Wonderware > ArchestrA IDE Expand the Template Tool Box to the $InFusionViewSCADA20 Template: <galaxy name> > InFusionSCADA > View > $InFusionViewSCADA20 Double click the template. This will open an edit session in the WindowMaker software.
3.
InFusion SCADA 2.1 Installation Guide B0750BT Rev B
58
E. Post Installation Instructions
4.
A Select Window dialog will open after WindowMaker starts.
Click Cancel, so that no windows are opened. 5. Open the Application from the File menu in the WindowMaker software: a. b. File > Open Application Folder Browse to ..\Data sub-directory.
6.
Start the version update by double-clicking VersionUpdate.vbs.
InFusion SCADA 2.1 Installation Guide B0750BT Rev B
E. Post Installation Instructions
59
7.
There may be a security dialog that opens depending on the workstation security settings.
Click Open to allow the upgrade script to run. 8. The InFusion Version Update Tool Complete dialog will appear when done.
Click OK. 9. Close the Application Folder window.
10. Close the WindowMaker edit session.
Deploying Edits to the $InFusionSCADAView Template
1. 2. ArchestrA IDE will mark instances of the application template for redeployment any time the template is edited and checked in. There may be several instances of the InFusionViewSCADA20 template on each station in the IDE Deployment Window. These instances could be un-deployed or marked for re-deployment. These object should be named <workstation>_InFusionSCADA2.1.
InFusion SCADA 2.1 Installation Guide B0750BT Rev B
60
E. Post Installation Instructions
The application is undeployed
The application needs to be re-deployed
Note the difference in the icons IFSRVR_ViewEng and IFSRVR_InFusionSCADA20 in both the images. 3. Select each of the objects, one at a time or all together, and deploy them using the right click menu. The application will be copied to each client station. This will take several minutes. The normal icon will return when the copy is complete.
The application is copying
The application is deployed and ready
4.
The application is now ready for runtime.
InFusion SCADA 2.1 Installation Guide B0750BT Rev B
E. Post Installation Instructions
61
Starting Runtime Execution of Managed Application
The InFusion View SCADA application is ready to run once it has been deployed to each station. There are two methods for starting the runtime execution: Method 1 1. 2. Select Start > Programs > Wonderware > InTouch to start the Application Manager. The Application Manager opens and shows a list of available applications. Deployed applications will automatically be added to this window and the application type will appear as Managed.
3.
Select InFusion SCADA managed application and select WindowViewer from the File drop down menu.
Method 2 Click Programs > Invensys > InFusion View SCADA > Start Invensys InFusion View SCADA.
Creating Support Database
Note The procedure explained in this section should be used only when Historian Server is not included in the installation configuration. When your
InFusion SCADA 2.1 Installation Guide B0750BT Rev B
62
E. Post Installation Instructions
installation configuration includes the Historian Server, a database is created automatically. After the installation of InFusion SCADA is completed, a support database must be created. To create a support database, click Start > Programs > Invensys > InFusion SCADA > Create Support Database as shown in the following figure:
The database gets created. Creating a support database in this manner is necessary in order to enable the Hist1Ping Object to create InFusion SCADA related tables in the database. The Hist1Ping Object is an instance of the PrimaryHistPing template object which is entrusted with the responsibility to create such tables. For details on these objects, see InFusion SCADA Historian Synchronization Users Guide (B0750BX).
Enabling ArchestrA Security
When the Galaxy Security is not enabled, users cannot perform any action in InFusion SCADA View. To enable the galaxy security: 1. 2. 3. 4. 5. Open Configure Security window in ArchestrA IDE (Galaxy > Configure > Security) Click Authentication Mode tab. Select any option other than None on this tab. Click OK. Also, enable the option ArchestrASecurity within the Configuration Settings of InFusion Framer. Refer to the document InFusion View Framer and Alarm Management, Foundation Edition (B0750BF) for more details.
InFusion SCADA 2.1 Installation Guide B0750BT Rev B
E. Post Installation Instructions
63
Alarm DB Configuration
While using the Alarm DB in InFusion SCADA View, you may encounter the following error message:
This error arises when you have not properly configured the AlarmDB Server Name, AlarmDB Name, AlarmDB User ID and AlarmDB Password in the InFusion Framer application. Open InFusion View Framer from WindowMaker. Start an edit session of the InFusion View application template and select the Tools > InFusion View Framer > Open pull down menu. 1. 2. Select the Alarm Panel properties. Set the following:
Alarm DB ServerName - Name of the workstation where the Alarm History database is kept Alarm DB Database - Name of the Alarm History Database Alarm DB UserID - User name for accessing the Alarm History Database Alarm DB Password - Password for accessing the Alarm History Database.
Refer to the document InFusion View Framer and Alarm Management, Foundation Edition (B0750BF) for more details.
Validate $SCADASOECollector Template
If the status of the $SCADASOECollector template is shown as BAD, rightclick the template and select Validate.
InFusion SCADA 2.1 Installation Guide B0750BT Rev B
64
E. Post Installation Instructions
Before performing the above action you must import the DLL files, as described in the section Importing DLL Files on page 32, again.
This will ensure that the $SCADASOECollector template functions properly.
InFusion SCADA 2.1 Installation Guide B0750BT Rev B
65
A P P E N D I X
Removing the Deployed Instances
This chapter addresses the tasks that need to be performed before installing InFusion SCADA software. Before installing the InFusion SCADA software on a workstation, which already has the InFusion Foundation Edition software installed on it, you need to move the $Area and $DI Object instances to the Unassigned Host folder and delete the associated instances of $WinPlatform, $AppEngine using the IDE. Note If the instance of WinPlatform does not exist on the workstation, then these actions are not required. 1. Open ArchestrA IDE.
2.
Right click the WinPlatform instance and select Undeploy (this undeploys all Objects under WinPlatform). The Following message appears.
InFusion SCADA 2.1 Installation Guide B0750BT Rev B
66
F. Removing the Deployed Instances
3.
Select On Failure Mark as Undeployed, and click OK.
4. 5. 6. 7.
After the Undeployment is complete click Close. Drag and drop the Area objects, DI Objects and other Objects to Unassigned Host folder. Delete the AppEngine instances. Delete the WinPlatform Instance.
The workstation is now ready to install InFusion SCADA software.
InFusion SCADA 2.1 Installation Guide B0750BT Rev B
67
A P P E N D I X
Upgrading InFusion SCADA from Version 2.0 to 2.1
This chapter outlines the process of upgrading InFusion SCADA software from Version 2.0 to 2.1.
Engineering Server
This section describes the process of upgrading InFusion SCADA software on an Engineering Server from version 2.0 to 2.1.
Pre-Upgrade Procedure
This topic describes the tasks to be performed on the InFusion 2.0 system, before upgrading to InFusion SCADA 2.1 software.
Undeployment
Undeploy the Galaxy which is configured in InFusion SCADA 2.0. A manual upgrade is required for the AGA8, SCADASOECollector, GESRTPAgentDI, CLS and InFusionViewSCADA20 objects as detailed in the subsequent sections. For all other objects, the upgrade occurs automatically during the installation.
AGA8 Backup
Derived Template: If any derived template of AGA8 is used for creating the AGA8 instances in InFusion SCADA 2.0, then note down the AGA8 derived templates name and its attribute information. If no derived template is used for creating the AGA8 instances, proceed directly to the instances backup as explained next. Instances: Export all AGA8 instances to a .csv file using ArchestrA IDE. All the AGA8 related instances, derived templates, and templates must be deleted from the IDE.
InFusion SCADA 2.1 Installation Guide B0750BT Rev B
68
G. Upgrading InFusion SCADA from Version 2.0 to 2.1
SCADACLS Backup
Derived Template: If any derived template of SCADACLS is used for creating the SCADACLS instances in InFusion SCADA 2.0, then note down the SCADACLS derived templates name and its attribute information. If no derived template is used in creating the SCADACLS instances, proceed directly to the instances backup as explained next. Instances: There are two ways of upgrading the instances: 1. Or 2. Export all SCADACLS instances to a .csv file using ArchestrA IDE. Manually note down the name and attribute information of the SCADACLS instances.
All the SCADACLS related instances, derived templates, and their Parent Template, i.e., $CLS, in the SCADACore folder, must be deleted from the ArchestrA IDE.
SCADASOECollector Backup
Derived Template: If there is any configuration change in the SCADASOECollector template, ensure you note down the SCADASOECollector object template name and its attribute information. Instances: Export all SCADASOECollector instances to .csv file using ArchestrA IDE. All the SCADASOECollector related instances, and templates must be deleted from the ArchestrA IDE.
SCADAGESRTPAgentDI Backup
Functionality covered in SCADAGESRTPAgentDI in InFusion 2.0 is divided among two objects SCADAGESRTPMasterDI and SCADAGESRTPAdapter in InFusion 2.1. Hence, this object will not get upgraded automatically. Derived Template: If any derived template of SCADAGESRTPAgentDI is used for creating the SCADAGESRTPAgentDI instances in InFusion SCADA 2.0, then note down the SCADAGESRTPAgentDI derived template name and its attribute information. If no derived template is used for creating the SCADAGESRTPAgentDI instances, proceed directly to the instances backup as explained next. Instances:
InFusion SCADA 2.1 Installation Guide B0750BT Rev B
G. Upgrading InFusion SCADA from Version 2.0 to 2.1
69
There are two ways of upgrading the instances: 1. Or 2. Export all SCADAGESRTPAgentDI instances to a .csv file using ArchestrA IDE. Manually note down the name and attribute information of the SCADAGESRTPAgentDI instances.
All the SCADAGESRTPAgentDI related instances, derived templates and their Parent template, i.e., $GESRTPAgentDI, must be deleted from the ArchestrA IDE.
Communication Infrastructure Backup
Derived Template: If any derived template of CommunicationInfrastructure is used for creating the CommunicationInfrastructure instances in InFusionSCADA 2.0, then note down the name of the CommunicationInfrastructure derived template and its attribute information. If derived template is not used for creating the CommunicationInfrastructure instances, proceed directly to the instances backup. Instances: Export all CommunicationInfrastructure instances to a .csv file using ArchestrA IDE.
Upgrade Process
This section describes the tasks to be performed during the upgrade from InFusion SCADA 2.0 to 2.1.
Installation
To install the InFusion SCADA 2.1 software do as follows: 1. Insert InFusion SCADA 2.1 primary CD. Updated components are displayed with under Selected Configuration tab in
InFusion SCADA 2.1 Installation Guide B0750BT Rev B
70
G. Upgrading InFusion SCADA from Version 2.0 to 2.1
installer GUI in version 2.1. The following image illustrates the Engineering Server Configuration
Note By default, the installation window highlights the configuration that is similar to the one being used by InFusion SCADA 2.0. If you choose to install a different configuration, then the already existing SCADA components, that are not part of the selected configuration, will be uninstalled automatically. During the upgrade from InFusion SCADA 2.0 to 2.1, the installer application will uninstall the existing InFusion SCADA Base components and InFusion SCADA View components first, then reinstall the InFusion SCADA 2.1components. 2. Under the Selected Configuration tab, you can see the components that compose the configuration. If a component is already installed, the icon next to it will be green. If a component needs to be installed, the color of the icon will be red. If the component needs to be upgraded, the color of the icon will be yellow. For meanings of the icons on the installation dialog box, click Help > Icon Legend. The description is also provided in Step 3 of the installation process on page 9<NoLine>.
InFusion SCADA 2.1 Installation Guide B0750BT Rev B
G. Upgrading InFusion SCADA from Version 2.0 to 2.1
71
3.
Click Install to continue installation. InFusion SCADA 2.1 Installation starts only after selecting the Galaxy. The following window appears if a galaxy already exists.
4.
Select the Galaxy and click Continue to proceed with the migration installation.
InFusion SCADA 2.1 Installation Guide B0750BT Rev B
72
G. Upgrading InFusion SCADA from Version 2.0 to 2.1
5.
After clicking Install, the following warning will be displayed. It is highly recommended that you disable all network connections at this time.
6.
Click OK.
InFusion SCADA 2.1 Installation Guide B0750BT Rev B
G. Upgrading InFusion SCADA from Version 2.0 to 2.1
73
7.
While installing an InFusion ECS Engineering Server, the following dialog box will appear, asking you to configure the optional components:
Use the check boxes to select or deselect the appropriate components and click Done. For the list of optional components available with each configuration please refer to Appendix A, Predefined Software Configurations.
InFusion SCADA 2.1 Installation Guide B0750BT Rev B
74
G. Upgrading InFusion SCADA from Version 2.0 to 2.1
8.
After choosing optional components, a dialog box will display which components will be installed, uninstalled, and orphaned by the installation program. Click OK to continue or Cancel to exit.
If any components are listed in the The following components will be uninstalled section, they are installed on this system but are not part of the currently selected configuration. These components will be uninstalled prior to installing the items listed in the The following components will be installed section. Items in the last section are part of the current configuration, but are not uninstalled by the InFusion SCADA software install process. These can include third-party applications which could have been loaded previously on the system. 9. The installer application will now stop all the services which may interfere with the installation. You will see the following message.
InFusion SCADA 2.1 Installation Guide B0750BT Rev B
G. Upgrading InFusion SCADA from Version 2.0 to 2.1
75
Allow the message to disappear by itself. Do not click Cancel. (Click Cancel, only if you want to continue with the installation without stopping the services) 10. If your installation configuration includes the InFusion View SCADA component (also known as InFusion HMI), then WWDBGrid and WWTextBox software will be installed in the next step. In that case, the following window will appear, and the WWDBGrid setup will start automatically.
If you have any other applications running, apart from the installation, exit those applications and click OK. 11. The following window appears:
12. Click the icon
to proceed with the installation.
InFusion SCADA 2.1 Installation Guide B0750BT Rev B
76
G. Upgrading InFusion SCADA from Version 2.0 to 2.1
13. After the installation is complete, the following message appears:
14. Click OK. 15. Followed by it, WWTextBox installation will start automatically.
(Applicable only if the installation configuration includes the InFusion View SCADA component) 16. Click OK. The following window appears:
17. Click the icon
to proceed with the installation.
InFusion SCADA 2.1 Installation Guide B0750BT Rev B
G. Upgrading InFusion SCADA from Version 2.0 to 2.1
77
18. After the WWTextBox installation is over, the following message appears.
19. Click OK to proceed. 20. After the WWTextBox is installed, the installation of InFusion View SCADA will start automatically.
21. After the installation is complete, the following message appears.
Allow the message to disappear by itself. If you want to continue with the installation without restarting the services, click Cancel. 22. The installation of InFusion SCADA 2.1 is complete now. Select Galaxy Preparation Utility in the Deferred Components window before the machine restarts.
InFusion SCADA 2.1 Installation Guide B0750BT Rev B
78
G. Upgrading InFusion SCADA from Version 2.0 to 2.1
Rebooting the Engineering Server
After the installation is over the system needs a reboot. There are some tasks that must be performed at the end of the installation after a reboot, but before the system prompts you for a reboot, the following window will appear.
1.
Do not deselect the Galaxy Preparation Utility check box, on this window. This is applicable to the Engineering Server configuration only. When a reboot is required, the following window appears. Click Reboot to continue.
2.
3.
After rebooting is complete, you can remove the InFusion SCADA installation primary CD.
Run Galaxy Prep Tool for Upgrading Application Objects
1. After the reboot, the Galaxy Preparation Utility will automatically run provided that you did not deselect the Galaxy
InFusion SCADA 2.1 Installation Guide B0750BT Rev B
G. Upgrading InFusion SCADA from Version 2.0 to 2.1
79
Preparation Utility check box in the Deferred Components dialog box. The following window appears:
2.
Select the Galaxy Repository host from the first drop down list or type in a station name and press Enter. The second drop-down
InFusion SCADA 2.1 Installation Guide B0750BT Rev B
80
G. Upgrading InFusion SCADA from Version 2.0 to 2.1
list displays a list of galaxies on this station, if available. Select the galaxy from the second drop down list. See Figure 3.
3.
Click the Start button on the Galaxy Preparation window. While performing this operation, the network icon may turn blue, indicating that this operation is being performed on other workstations on the Workgroup. In this case, the deployment
InFusion SCADA 2.1 Installation Guide B0750BT Rev B
G. Upgrading InFusion SCADA from Version 2.0 to 2.1
81
operations may take longer due to limited access to the galaxy repository.
4.
The Galaxy Login dialog box is displayed. If security is not enabled, click Skip. If security is enabled, enter the password for the Administrator account. While deploying, the following window appears above the main configuration window indicating that the deployment is in progress:
5.
6.
Click Done after the upgrade is complete,
Post Upgrade Notes
This section describes the tasks to be performed after the installation of InFusion SCADA 2.1 software.
Updating Licenses for SCADADiscreteDevice and SCADAMultipleIO Objects
SCADADiscreteDevice and SCADAMultipleIO objects licenses are not get automatically upgraded when upgrading from InFusion SCADA 2.0 to 2.1. You must manually validate all the SCADADiscreteDevice and SCADAMultipleIO instances. If any derived template is used to create the SCADADiscreteDevice and SCADAMultipleIO instances, then right click the derived template and select Validate. This will update the licenses for the
InFusion SCADA 2.1 Installation Guide B0750BT Rev B
82
G. Upgrading InFusion SCADA from Version 2.0 to 2.1
SCADADiscreteDevice and MultipleIO instances which were created from the derived template. If derived templates are not used, then select all the SCADADiscreteDevice and MultipleIO instances, right click and select Validate. This will update the licenses for all the instances which were not created from a derived template.
AGA8 Changes
This section discusses the post upgrade tasks related AGA8 objects.
AGA8 Instances Created from Derived Template
1. If any derived template of AGA8 is used for creating the AGA8 instances in InFusion SCADA 2.0, then create the derived template from the template available in InFusion SCADA 2.1, and configure the name and attribute information similar to what it was earlier in InFusion SCADA 2.0. Import the .csv file of AGA8 instances which were taken from InFusion SCADA 2.0 using ArchestrA IDE. Deploy all the AGA8 Instances.
2. 3.
AGA8 Instances Created Without Derived Template
1. 2. Import the .csv file of AGA8 instances which were taken from InFusion SCADA 2.0 using ArchestrA IDE. Deploy all the AGA8 Instances.
SCADACLS Changes
This section explains the post-upgrade tasks related to the SCADACLS object.
SCADACLS Instances Created from Derived Template
1. If any derived template of SCADACLS is used for creating the SCADACLS instances in InFusion SCADA 2.0, then create the derived template from the template available in InFusion SCADA 2.1, and configure the name and attribute information similar to what was present earlier in InFusion SCADA 2.0. Import the .csv file of SCADACLS instances which were taken from InFusion SCADA 2.0 using ArchestrA IDE. Deploy all the SCADACLS Instances. Create SCADACLS, SCADACLSChannel, SCADAConitelRTU and its instances manually. All the instances name and attribute information should be similar to what they were earlier in InFusion SCADA 2.0
2. 3.
Or
1.
InFusion SCADA 2.1 Installation Guide B0750BT Rev B
G. Upgrading InFusion SCADA from Version 2.0 to 2.1
83
2.
Deploy all the SCADACLS Instances.
SCADACLS Instances Created Without Derived Template
1. 2. Import the .csv file of SCADACLS instances which were taken from InFusion SCADA 2.0 using ArchestrA IDE. Deploy all the SCADACLS Instances.
Communication Infrastructure Changes
This section discusses the post upgrade tasks related to the CommunicationInfrastructure objects.
CommunicationInfrastructure Instances Created from Derived Template
1. If any derived template of CommunicationInfrastructure is used for creating the CommunicationInfrastructure instances in InFusion SCADA 2.0, then create the derived template from the template available in InFusion SCADA 2.1 and configure the name and attribute information similar to what it was earlier in InFusion SCADA 2.0. Import the .csv file of CommunicationInfrastructure instances taken from InFusion SCADA 2.0 using ArchestrA IDE. Deploy all the AGA8 Instances.
2. 3.
CommunicationInfrastructure Instances Created Without Derived Template
1. Import the .csv file of CommunicationInfrastructure instances which were taken from InFusion SCADA 2.0 using ArchestrA IDE. Deploy all the CommunicationInfrastructure Instances.
2.
SCADASOECollector Changes
1. If any derived template of SCADASOECollector is used for creating the SCADASOECollector instances in InFusion SCADA 2.0, then create the derived template from the template available in InFusion SCADA 2.1, and configure the name and attribute information similar as what it was earlier in InFusion SCADA 2.0. Import the .csv file of SCADASOECollector instances which were taken from InFusion SCADA 2.0 using ArchestrA IDE. Deploy all the SCADASOECollector Instances.
2. 3.
InFusion SCADA 2.1 Installation Guide B0750BT Rev B
84
G. Upgrading InFusion SCADA from Version 2.0 to 2.1
Import SCADASOECollector.dll
1. Import the dll file SCADASOECollector.dll. To import the file, click ArchestrA IDE > Galaxy > Import > Script Function Library. To select the file, navigate to C:\Documents and Settings\All Users\Application Data\InFusionSCADA\SOECollector \SCADASOECollector.dll. 2. The following window appears. Click Yes.
3.
The following window appears. Click OK.
4.
Redeploy Platform instances
SCADAGESRTPAgentDI
Functionality covered earlier in SCADAGESRTPAgentDI object is divided into two objects SCADAGESRTPMasterDI and SCADAGESRTPAdapter. Hence, this object is not upgraded automatically.
SCADAGESRTPAgentDI Instances Created from Derived Template
If any derived template of SCADAGESRTPAgentDI is used for creating the SCADAGESRTPAgentDI instances in InFusion SCADA 2.0, then create the derived template of SCADAGESRTPAdapter from the template available in InFusion SCADA 2.1, and configure the name and attribute information similar as available earlier in InFusion SCADA 2.0. The procedure for configuring the instances is as follows: 1. 2. Create SCADAGESRTPMasterDI Instance Create SCADAGESRTPAdapter manually. All the instances name and attribute information should be similar to what they
InFusion SCADA 2.1 Installation Guide B0750BT Rev B
G. Upgrading InFusion SCADA from Version 2.0 to 2.1
85
were earlier in InFusion SCADA 2.0 under SCADAGESRTPMasterDI instance. 3. Or, 1. 2. 3. 4. 5. 6. Create SCADAGESRTPMasterDI Instance Open the .csv file taken from InFusion SCADA 2.0 Replace the instance name SCADAGESRTPAgentDI to SCADAGESRTPAdapter. Save and close the .csv file. Import .csv file (InFusion SCADA 2.0 version backup file) using ArchestrA IDE. Move all the SCADAGESRTPAdapter instances under SCADAGESRTPMasterDI Instance. Deploy all the SCADAGESRTPAdapter Instances. Deploy all the SCADAGESRTPMasterDI and SCADAGESRTPAdapter Instances.
SCADAGESRTPAgentDI Instances Created Without Derived Template
1. 2. Create SCADAGESRTPMasterDI Instance Create SCADAGESRTPAdapter manually. All the instances name and attribute information should be similar to what it was earlier in InFusion SCADA 2.0 under SCADAGESRTPMasterDI instance. Deploy all the SCADAGESRTPMasterDI and SCADAGESRTPAdapter Instances.
3. Or, 1. 2. 3. 4. 5. 6.
Create SCADAGESRTPMasterDI Instance. Open the .csv file taken from InFusion SCADA 2.0 Replace the instance name SCADAGESRTPAgentDI to SCADAGESRTP Adapter. Save and close the .csv file. Import .csv file (InFusion SCADA 2.0 version backup file) using ArchestrA IDE. Move all the SCADAGESRTP Adapter instances under SCADAGESRTPMasterDI Instance Deploy all the SCADAGESRTPAgentDI and SCADAGESRTPAdapter Instances.
SCADAWinplatform
All the $SCADAWinplatform Instances Attribute NMXMsgMxTimeout has to be altered to 180000 ms from the default value of 30000 ms. This change is required for existing platforms to provide sufficient time to deploy the objects. For new instances through GalaxyPrep the attribute value is pre-set. The configuration is
InFusion SCADA 2.1 Installation Guide B0750BT Rev B
86
G. Upgrading InFusion SCADA from Version 2.0 to 2.1
located in the Winplatform object General tab under Message Exchange group.
InFusion SCADA 2.1 Installation Guide B0750BT Rev B
G. Upgrading InFusion SCADA from Version 2.0 to 2.1
87
InFusion View Upgrade
This section explains the post upgrade tasks for InFusion View. The upgrade procedure consists of installing an ActiveX control and the import of the following windows:
ConitelCLSOverview ZSAP_SOE_History
All the steps in this procedure shall be executed from the WindowMaker software.
ActiveX Installation
1. 2. Open the InFusionViewSCADA20 object and start WindowMaker. From the menu bar, select Special > Configure > Wizard/ActiveX Installation. The following dialog box will be displayed.
InFusion SCADA 2.1 Installation Guide B0750BT Rev B
88
G. Upgrading InFusion SCADA from Version 2.0 to 2.1
3.
Select the ActiveX Control Installation tab. Following dialog box will be displayed:
4.
Select aaHistClientTimerRangerPicker Control from the Available ActiveX Controls list, as shown in the above image, and click Install. Click Close.
5.
Windows Upgrade
1. 2. Rename the ConitelCLSOverview window as ConitelCLSOverview_old. Click File > Import. Select the file to be imported from the following path: C:\Program Files\Invensys\InFusion\View\ViewUpgrade\2.1
InFusion SCADA 2.1 Installation Guide B0750BT Rev B
G. Upgrading InFusion SCADA from Version 2.0 to 2.1
89
3.
Once the path is confirmed, click Select.
4.
A window appears displaying the list of windows present. Select the windows to be imported.
5.
Click OK.
InFusion SCADA 2.1 Installation Guide B0750BT Rev B
90
G. Upgrading InFusion SCADA from Version 2.0 to 2.1
6.
Select the check box Use existing tags at the bottom of the Application Data Import Options dialog box..
7. 8.
Click Import. Since a window with the same name already exists in the directory, an error message is displayed.
Select Replace old window with imported window and click OK. 9. After the import is completed, update ConitelCLSOverview window with the tag references used in the saved ConitelCLSOverview_old window. Refer to InFusion SCADA HMI Users Guide (B0750BU) for details on configuring the ConitelCLSOverview panel. If the user application doesn't use this window, skip this step and go to the next.
InFusion SCADA 2.1 Installation Guide B0750BT Rev B
G. Upgrading InFusion SCADA from Version 2.0 to 2.1
91
10. Delete the saved ConitelCLSOverview_old window 11. Close WindowMaker and check-in the object.
SCADA Analog Faceplate Migration
When the Analog Object is in Manual Mode, it is not possible to force the PV value from the faceplate. As the faceplate has been modified to make the PV Manual Mode functional, it requires an upgrade to the existing faceplates. 1. On the File menu, click Import. The Application Data Import Options dialog box appears as shown below.
2.
Click Import, the Import from Directory dialog box appears as shown below.
3.
Browse to the C:\ProgramFiles\Invensys\InFusion\View\ViewUpgrade\2.1 folder and click OK.
InFusion SCADA 2.1 Installation Guide B0750BT Rev B
92
G. Upgrading InFusion SCADA from Version 2.0 to 2.1
4.
Click Select in the Application Data Import Options dialog box, the Windows to Import dialog box appears as shown below.
5. 6. 7.
Select the appropriate files from the list and click OK. In the Application Data Import Options dialog box, select the Use Existing Tags (Conserve Placeholders) check box. Click Import. Since a window with the same name already exists, the Problem with Import Operation dialog box appears as shown below.
8.
Click Replace old window with imported option and click OK.
InFusion SCADA 2.1 Installation Guide B0750BT Rev B
G. Upgrading InFusion SCADA from Version 2.0 to 2.1
93
9.
After importing, in the Windows & Scripts pane, right-click the imported window and click Open as shown below.
The appropriate faceplate is opened as shown below.
InFusion SCADA 2.1 Installation Guide B0750BT Rev B
94
G. Upgrading InFusion SCADA from Version 2.0 to 2.1
10. Double-click the faceplate, the Analog FacePlate dialog box appears as shown below.
11. Click Replace, the Replace Text dialog box appears as shown below.
12. Type ?d:(without the double inverted commas) in the Old Text field, and leave the New Text field blank. Click OK to remove the ?d: characters. 13. Perform the above step and remove ?m: and ?r: characters also. 14. Click OK.
InFusion SCADA 2.1 Installation Guide B0750BT Rev B
G. Upgrading InFusion SCADA from Version 2.0 to 2.1
95
15. Right-click the appropriate faceplate in the Windows & Scripts pane and click Save as shown below.
16. Perform steps 9-16 for all the imported faceplates.
Machines Other Than Engineering Server
Insert Primary CD 2.1. Updated components will be displayed with icon under Selected Configuration tab in Installer GUI, if related
InFusion SCADA 2.1 Installation Guide B0750BT Rev B
96
G. Upgrading InFusion SCADA from Version 2.0 to 2.1
component is updated in 2.1. Following is the sample screen shot for Operator workstation configuration.
Note By default, the installation window will highlight the configuration that is similar to the one being used by InFusion SCADA 2.1. If you chose to install a different configuration, then the already existing SCADA components, that are not a part of the selected configuration, will be uninstalled automatically. 17. The Selected Configuration tab shows what components make up that configuration. If a component is already installed, the icon next to it will be green. If it needs to be installed, the color of the icon will be red. If it needs to be upgraded, the color of the icon is yellow .
InFusion SCADA 2.1 Installation Guide B0750BT Rev B
G. Upgrading InFusion SCADA from Version 2.0 to 2.1
97
18. Click Install to continue installation.Use the required button based on selection. After the installation is complete, the following message appears.
19. Allow the message to disappear by itself. Do not click Cancel. 20. The installation of InFusion SCADA 2.1 is complete now.
Rebooting the Workstation
There are some tasks that must be performed at the end of the installation but after a reboot. Before rebooting, the following window appears. The check box on this window should be deselected. This check box must be selected in Engineering Server only.
21. When a reboot is required, the following window will appear. Click Reboot to continue.
22. You may now remove the InFusion SCADA Installation Primary CD.
InFusion SCADA 2.1 Installation Guide B0750BT Rev B
98
G. Upgrading InFusion SCADA from Version 2.0 to 2.1
InFusion SCADA 2.1 Installation Guide B0750BT Rev B
99
Index
A
Action menu 10, 54 ActiveTCL 18, 20 Add Remove Programs 39 Alarm Logger 24 Antivirus 3 Application Server 43, 44 asterisk 54
B
backup 53, 54 Before v
C
CAB file 54 Cancel All 21 configuration file 47, 49 create Galaxy 28 Custom Configurations 10, 45
D
Deferred Components Dialog 25, 26
E
ECS Engineering Server 13 ECS Historian Server 6 Engineering Client 43, 44 Engineering Server 43, 44
F
Failed to deploy 29 Firewall 3 FS Gateway 6
G
Galaxy Installation 3, 10 galaxy logon 29 Galaxy Preparation 25, 26, 29, 30 Galaxy Repository 26, 27, 28, 39 GR Node 35
H
Historian Server 43, 44 Historian Sync 22, 24 Historian Synchronization 22, 35 Host file 5
I
Import DLL Files 29, 32, 34 InFusion Foundation Edition 8, 39, 65 InFusion runtime system 3 InFusionViewSCADA20 57 Edit 59
InFusion SCADA 2.1 Installation Guide B0750BT Rev B
100
Index
install status 10 Installation Definitions 44 installation location 10, 51 Installation Version 57 InTouch Alarm Logger 22, 24
L
License 35, 36 License Manager 35
M
Managed Application 61 message log 31, 41 Microsoft 39
O
Open Application 58 Operator Workstation 43, 44 optional components 13
P
Post Installation 57 Engineering Server 57 Predefined Configurations 10, 43 Prerequisites 6, 9
R
reboot 25 reinstallation 5 reinstalling InFusion SCADA 5 Remove Platform 54 restart services 25, 77 Review Installation Options 51 Runtime Execution 61
S
SCADASOECollector 34 Set to Default 51 SQL Server 39 Start menu 6 Support Database 61 System Management Console 54
T
third-party applications 14
U
Unassigned Host 65 Undeploy 65 Uninstallation 39, 40
V
Version information 37 version update 58
InFusion SCADA 2.1 Installation Guide B0750BT Rev B
Index
101
W
warning messages 9 WindowMaker 57, 58 Windows Server 2003 6 Windows XP 6 WinPlatform 65 WWDBGrid 15 WWTextBox 15, 16, 17
InFusion SCADA 2.1 Installation Guide B0750BT Rev B
Invensys Operations Management 5601 Granite Parkway Suite 1000 Plano, TX 75024 United States of America http://www.iom.invensys.com
Global Customer Support Inside U.S.: 1-866-746-6477 Outside U.S.: 1-508-549-2424 or contact your local Invensys representative. Email: iom.support@invensys.com Website: http://support.ips.invensys.com
S-ar putea să vă placă și
- Managing a Patient with Pneumonia and SepsisDocument15 paginiManaging a Patient with Pneumonia and SepsisGareth McKnight100% (2)
- Concepts of Human Development and Poverty: A Multidimensional PerspectiveDocument3 paginiConcepts of Human Development and Poverty: A Multidimensional PerspectiveTasneem Raihan100% (1)
- Omnicast 4 0 Installation GuideDocument32 paginiOmnicast 4 0 Installation GuideDario Pardo MateosÎncă nu există evaluări
- PLC Programming from Novice to Professional: Learn PLC Programming with Training VideosDe la EverandPLC Programming from Novice to Professional: Learn PLC Programming with Training VideosEvaluare: 5 din 5 stele5/5 (1)
- Form PL-2 Application GuideDocument2 paginiForm PL-2 Application GuideMelin w. Abad67% (6)
- INS-CCIDFilter-v2 1 0 1Document11 paginiINS-CCIDFilter-v2 1 0 1Esteban villarrealÎncă nu există evaluări
- Installation Instructions SW CRE - 1907Document21 paginiInstallation Instructions SW CRE - 1907КасымКаташовÎncă nu există evaluări
- Remotewatch Server Day 0 Restoration Guide: I/A Series SystemDocument30 paginiRemotewatch Server Day 0 Restoration Guide: I/A Series Systemabdel taibÎncă nu există evaluări
- IPControl 6.0 Install GuideDocument56 paginiIPControl 6.0 Install GuideRaja Rozali Raja HasanÎncă nu există evaluări
- Substation Automation Configuration Release Notes: Infusion™ Enterprise Control SystemDocument16 paginiSubstation Automation Configuration Release Notes: Infusion™ Enterprise Control Systemjocky1972Încă nu există evaluări
- ANSYS, Inc. Installation Guide For LinuxDocument96 paginiANSYS, Inc. Installation Guide For LinuxΈνκινουαν Κόγκ ΑδάμουÎncă nu există evaluări
- b0700gh C 2Document26 paginib0700gh C 2abdel taibÎncă nu există evaluări
- QuickInstallationGuide 15.1 MultiDocument31 paginiQuickInstallationGuide 15.1 MultithanatitosÎncă nu există evaluări
- IPL Pro Series FW3x16x00x13 PDFDocument43 paginiIPL Pro Series FW3x16x00x13 PDFkwokchunsang6549Încă nu există evaluări
- Product Information DIGSI 5 V09.60Document48 paginiProduct Information DIGSI 5 V09.60messias.messiÎncă nu există evaluări
- Product Information DIGSI 5 V09.40Document46 paginiProduct Information DIGSI 5 V09.40Diego PetrowskiÎncă nu există evaluări
- ICE User Guide - 001-44612 PDFDocument22 paginiICE User Guide - 001-44612 PDFsantosh_babar_26Încă nu există evaluări
- Maintenance Application User Guide - Issue DDocument44 paginiMaintenance Application User Guide - Issue DRonald N Meza CÎncă nu există evaluări
- BOA Installation Manual V11aDocument29 paginiBOA Installation Manual V11aSANKPLYÎncă nu există evaluări
- GPS System 500: User Manual / Getting Started With SKI-ProDocument76 paginiGPS System 500: User Manual / Getting Started With SKI-ProvladadaÎncă nu există evaluări
- DCS-4701E A1 Manual v1.01 (WW) PDFDocument69 paginiDCS-4701E A1 Manual v1.01 (WW) PDFRuiÎncă nu există evaluări
- Hardware and Software Installation: Tracer™LCI-C For Tracer™ CH530/531 Chiller ControllersDocument68 paginiHardware and Software Installation: Tracer™LCI-C For Tracer™ CH530/531 Chiller ControllersSergio Guimarães100% (1)
- VIDA Installation Instruction en GBDocument16 paginiVIDA Installation Instruction en GBpiotr krajewskiÎncă nu există evaluări
- Caefatigue Vibration (CFV) : Installation and Operations GuideDocument40 paginiCaefatigue Vibration (CFV) : Installation and Operations GuideOliver RailaÎncă nu există evaluări
- FT Alarms and Events System Configuration GuideDocument281 paginiFT Alarms and Events System Configuration GuideValentim NetoÎncă nu există evaluări
- Pipeline Pilot Interface: Edgar Derksen, Sally HindleDocument22 paginiPipeline Pilot Interface: Edgar Derksen, Sally HindlesteliosÎncă nu există evaluări
- User Manual of MIP HikAssistant Plug-Ins - V1.1 - 20180120Document42 paginiUser Manual of MIP HikAssistant Plug-Ins - V1.1 - 20180120Aggrey-Anthony DuncanÎncă nu există evaluări
- Project Engineer HVAC: Getting Started GuideDocument32 paginiProject Engineer HVAC: Getting Started GuideRam MurtyÎncă nu există evaluări
- 4485-C - VITEK 2 Systems - 9.01 and 9.02 Update - Att. 9 - 051632-01 - Kit 9.02 Update InstructionsDocument27 pagini4485-C - VITEK 2 Systems - 9.01 and 9.02 Update - Att. 9 - 051632-01 - Kit 9.02 Update Instructionsluisoft88Încă nu există evaluări
- Remotewatch I/A Series Data Acquisition System (Das) V3.2 Installation and ConfigurationDocument36 paginiRemotewatch I/A Series Data Acquisition System (Das) V3.2 Installation and Configurationabdel taibÎncă nu există evaluări
- I-On Downloader GuideDocument36 paginiI-On Downloader GuideGeorge TheodorouÎncă nu există evaluări
- DCS-4602EV B1 Manual v2.00 (WW)Document92 paginiDCS-4602EV B1 Manual v2.00 (WW)Andrés PadrónÎncă nu există evaluări
- IilDocument38 paginiIilCamilo Andres RojasÎncă nu există evaluări
- CP R75.45 ReleaseNotesDocument16 paginiCP R75.45 ReleaseNotesAlvaro Auza BarriosÎncă nu există evaluări
- Windows Unified Driver User GuideDocument27 paginiWindows Unified Driver User GuideMingmiin TeohÎncă nu există evaluări
- Install UniPOS Module for Intellect 4.7.6Document32 paginiInstall UniPOS Module for Intellect 4.7.6Octavian Flavian BabaÎncă nu există evaluări
- Maintenance Application User Guide - Issue EDocument48 paginiMaintenance Application User Guide - Issue EDarko LekicÎncă nu există evaluări
- Software Configuration Management: DN9770985 Issue 18-0Document83 paginiSoftware Configuration Management: DN9770985 Issue 18-0maglic.samsungÎncă nu există evaluări
- Vida Installation InstructionDocument13 paginiVida Installation InstructiondanielÎncă nu există evaluări
- Install GuideDocument42 paginiInstall GuideirfanWPKÎncă nu există evaluări
- SmartFusion SoftConsole POTlevel UART Tutorial UGDocument48 paginiSmartFusion SoftConsole POTlevel UART Tutorial UGfiveanglesÎncă nu există evaluări
- ATOMixia PDFDocument8 paginiATOMixia PDFM Arief WibawaÎncă nu există evaluări
- Rad 7 - 0Document96 paginiRad 7 - 0Jaime AbellaÎncă nu există evaluări
- b0860rw ADocument22 paginib0860rw Aabdel taibÎncă nu există evaluări
- Update Simotion D4xx Firmware and SoftwareDocument29 paginiUpdate Simotion D4xx Firmware and SoftwareLIU LIÎncă nu există evaluări
- Simufact Welding 8.0 Installation Instruction enDocument32 paginiSimufact Welding 8.0 Installation Instruction enhemaÎncă nu există evaluări
- Config Virtualization SP UsDocument28 paginiConfig Virtualization SP Usbrayam11Încă nu există evaluări
- Endpoint Security Management Server: Installation and Upgrade GuideDocument34 paginiEndpoint Security Management Server: Installation and Upgrade Guideaxl052119Încă nu există evaluări
- SimuliaInstallationGuide PDFDocument51 paginiSimuliaInstallationGuide PDFEmilio PugliaÎncă nu există evaluări
- Product Information IEC 61850 System Configurator V7.20Document20 paginiProduct Information IEC 61850 System Configurator V7.20rommelÎncă nu există evaluări
- Getting Started GuideDocument75 paginiGetting Started Guide3418juanm26Încă nu există evaluări
- Intel VROC Quick Configuration GuideDocument22 paginiIntel VROC Quick Configuration GuideVivek Kumar SinghÎncă nu există evaluări
- Fp-Cogent VDM Device Guide v1.4Document33 paginiFp-Cogent VDM Device Guide v1.4Joseph D SÎncă nu există evaluări
- Install DLP Forcepoint PDFDocument59 paginiInstall DLP Forcepoint PDFneoaltÎncă nu există evaluări
- Quick Start Guide Didactum Monitoring System 500 IIDocument3 paginiQuick Start Guide Didactum Monitoring System 500 IIJensÎncă nu există evaluări
- iVMS-4200 Device Online Upgrading User Instruction v1.0Document6 paginiiVMS-4200 Device Online Upgrading User Instruction v1.0Ray OngÎncă nu există evaluări
- Install DLPDocument59 paginiInstall DLPandi susantoÎncă nu există evaluări
- Ai LinxDocument108 paginiAi LinxAleksandar PasicÎncă nu există evaluări
- Sybase Unwired Platform 2.0: FundamentalsDocument66 paginiSybase Unwired Platform 2.0: Fundamentalsweirdo2612689Încă nu există evaluări
- Sigmund Freud QuotesDocument7 paginiSigmund Freud Quotesarbeta100% (2)
- Felomino Urbano vs. IAC, G.R. No. 72964, January 7, 1988 ( (157 SCRA 7)Document1 paginăFelomino Urbano vs. IAC, G.R. No. 72964, January 7, 1988 ( (157 SCRA 7)Dwight LoÎncă nu există evaluări
- Barnett Elizabeth 2011Document128 paginiBarnett Elizabeth 2011Liz BarnettÎncă nu există evaluări
- SCIENCE 5 PPT Q3 W6 - Parts of An Electric CircuitDocument24 paginiSCIENCE 5 PPT Q3 W6 - Parts of An Electric CircuitDexter Sagarino100% (1)
- Present Tense Simple (Exercises) : Do They Phone Their Friends?Document6 paginiPresent Tense Simple (Exercises) : Do They Phone Their Friends?Daniela DandeaÎncă nu există evaluări
- Social Responsibility and Ethics in Marketing: Anupreet Kaur MokhaDocument7 paginiSocial Responsibility and Ethics in Marketing: Anupreet Kaur MokhaVlog With BongÎncă nu există evaluări
- REMEDIOS NUGUID vs. FELIX NUGUIDDocument1 paginăREMEDIOS NUGUID vs. FELIX NUGUIDDanyÎncă nu există evaluări
- Transportation ProblemDocument12 paginiTransportation ProblemSourav SahaÎncă nu există evaluări
- Motivation and Emotion FinalDocument4 paginiMotivation and Emotion Finalapi-644942653Încă nu există evaluări
- UNIT 1 Sociology - Lisening 2 Book Review of Blink by Malcolm GladwellDocument9 paginiUNIT 1 Sociology - Lisening 2 Book Review of Blink by Malcolm GladwellNgọc ÁnhÎncă nu există evaluări
- MES - Project Orientation For Night Study - V4Document41 paginiMES - Project Orientation For Night Study - V4Andi YusmarÎncă nu există evaluări
- GPAODocument2 paginiGPAOZakariaChardoudiÎncă nu există evaluări
- The Forum Gazette Vol. 2 No. 23 December 5-19, 1987Document16 paginiThe Forum Gazette Vol. 2 No. 23 December 5-19, 1987SikhDigitalLibraryÎncă nu există evaluări
- Safety Moment Manual LiftingDocument1 paginăSafety Moment Manual LiftingEvert W. VanderBerg100% (1)
- Executive Support SystemDocument12 paginiExecutive Support SystemSachin Kumar Bassi100% (2)
- Gambaran Kebersihan Mulut Dan Karies Gigi Pada Vegetarian Lacto-Ovo Di Jurusan Keperawatan Universitas Klabat AirmadidiDocument6 paginiGambaran Kebersihan Mulut Dan Karies Gigi Pada Vegetarian Lacto-Ovo Di Jurusan Keperawatan Universitas Klabat AirmadidiPRADNJA SURYA PARAMITHAÎncă nu există evaluări
- Information BulletinDocument1 paginăInformation BulletinMahmudur RahmanÎncă nu există evaluări
- C - TS4CO - 2021: There Are 2 Correct Answers To This QuestionDocument54 paginiC - TS4CO - 2021: There Are 2 Correct Answers To This QuestionHclementeÎncă nu există evaluări
- History of Philippine Sports PDFDocument48 paginiHistory of Philippine Sports PDFGerlie SaripaÎncă nu există evaluări
- Product Manual: Control Cabinet M2001Document288 paginiProduct Manual: Control Cabinet M2001openid_6qpqEYklÎncă nu există evaluări
- ILOILO Grade IV Non MajorsDocument17 paginiILOILO Grade IV Non MajorsNelyn LosteÎncă nu există evaluări
- Walter Horatio Pater (4 August 1839 - 30 July 1894) Was An English EssayistDocument4 paginiWalter Horatio Pater (4 August 1839 - 30 July 1894) Was An English EssayistwiweksharmaÎncă nu există evaluări
- Specification Table - Stocks and ETF CFDsDocument53 paginiSpecification Table - Stocks and ETF CFDsHouse GardenÎncă nu există evaluări
- Vol 013Document470 paginiVol 013Ajay YadavÎncă nu există evaluări
- Theories of LeadershipDocument24 paginiTheories of Leadershipsija-ekÎncă nu există evaluări
- Das MarterkapitalDocument22 paginiDas MarterkapitalMatthew Shen GoodmanÎncă nu există evaluări
- Brochure Financial Planning Banking & Investment Management 1Document15 paginiBrochure Financial Planning Banking & Investment Management 1AF RajeshÎncă nu există evaluări