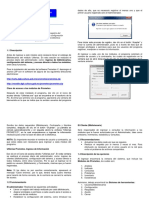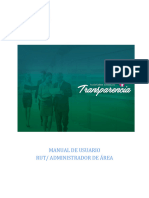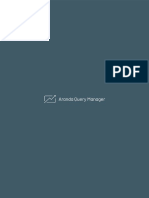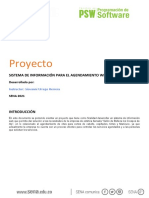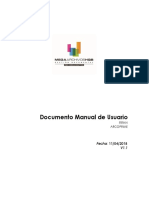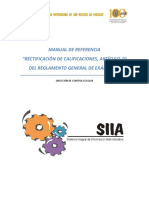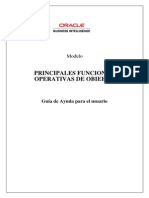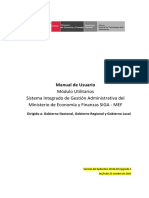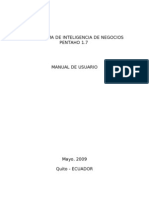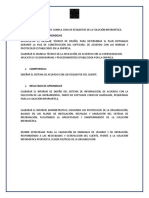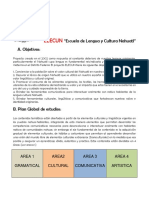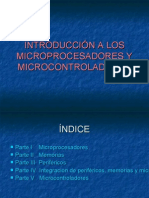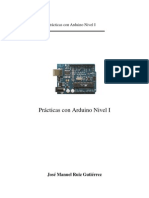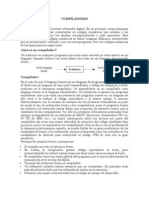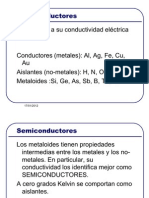Documente Academic
Documente Profesional
Documente Cultură
Manualadministracion PMBes
Încărcat de
bradmonterroza5579Titlu original
Drepturi de autor
Formate disponibile
Partajați acest document
Partajați sau inserați document
Vi se pare util acest document?
Este necorespunzător acest conținut?
Raportați acest documentDrepturi de autor:
Formate disponibile
Manualadministracion PMBes
Încărcat de
bradmonterroza5579Drepturi de autor:
Formate disponibile
PMB
MANUAL DE ADMINISTRACIN
Manual de administracin PMB
NDICE
Captulo 1. Introduccin
1.1 Caractersticas generales 1.2 Pantalla Inicial
Captulo 2. El mdulo OPAC (Bsquedas en el Catlogo)
2.1 Bsqueda simple 2.2 Acceso a la cuenta de usuario desde el OPAC
Capitulo 3. Usuarios de PMB
3.1 Administradores 3.2 Usuarios / Lectores 3.3 Listado de Usuarios 3.4 Acceder a Datos de Usuario
Captulo 4. Circulacin de documentos
4.1 Circulacin 4.1.1 Prestar un documento 4.1.2 Devolucin de documentos 4.1.3 Grupos de usuarios 4.1.4 Nuevo usuario 4.2 Visualizacin 4.3 Reservas 4.3.1 Actuales 4.3.2 Reservas pasadas 4.3.3 Documentos a colocar
Captulo 5. Catlogo
5.1 Bsqueda 5.1.1 Todos los registros 5.1.2 Operadores Booleanos 5.1.3 Publicaciones Peridicas 5.1.4 ltimos Registros 5.2 Documentos 5.2.1 Nuevo Registro
Pgina 2 de 119
Manual de administracin PMB
5.2.2 Modificar un registro 5.3 Publicaciones Peridicas 5.3.1 Nueva publicacin peridica 5.3.2 Ver una publicacin peridica 5.3.3 Aadir un nmero o elemento (boletn) 5.3.4 Nmeros 5.4 Cestas 5.4.1 Gestin
5.4.1.1 Gestin de las cestas 5.4.1.2 Gestin de los procedimientos:
5.4.2 Introduccin de elementos en la cesta 5.4.3 Acciones a realizar con una cesta 5.5 Estanteras 5.6 Z39.50 5.6.1 Bsqueda
Captulo 6. Autoridades
6.1 Autores 6.1.1 Buscar, modificar y aadir un autor 6.1.2 Normalizacin de las entradas de los autores 6.2 Categoras 6.2.1 Crear nueva categora 6.2.2 Modificar una categora existente 6.2.3 Aadir registros a las categoras 6.3 Editoriales 6.3.1 Buscar, modificar y aadir una editorial 6.3.2 Normalizacin de las entradas de las editoriales 6.4 Colecciones 6.5 Subcolecciones 6.6 Ttulos Seriados 6.7 Clasificacin
Captulo 7. Informes
7.1 Estadsticas 7.1.1 Visualizar los resultados de una estadstica 7.1.2 Crear/Modificar una estadstica 7.2 Ejemplares
Pgina 3 de 119
Manual de administracin PMB
7.2.1 Prstamos Actuales 7.2.2 Retrasos por usuario 7.2.3 Retrasos por fecha 7.2.4 Retrasos por grupo 7.3 Reservas 7.3.1 Reservas actuales 7.3.1 Reservas a Procesar 7.4 Usuarios 7.4.1 Usuarios actuales 7.4.2 Usuarios a los que el abono les caducar prximamente 7.4.3 Usuarios con el abono caducado 7.5 Publicaciones peridicas 7.6 Cdigos de barras
Captulo 8. Difusin selectiva de la informacin (D.S.I.)
8.1 Activacin de la D.S.I. 8.2 Cestas 8.3 Ecuaciones 8.4 Difusin 8.5 Clases 8.6 Fuente RSS 8.6.1 RSS
Captulo 9. Administracin
9.1 Ejemplares 9.2 Registros 9.3 Usuarios 9.4 Cuotas 9.5 Administradores 9.6 Importacin 9.6.1 Importacin de registros 9.6.2 Importacin de ejemplares 9.6.3 Control de las importaciones 9.7 Conversiones de archivos externos 9.8 Exportacin de la base de datos 9.9 Herramientas 9.9.1 Mantenimiento de la base de datos 9.9.2 Acciones personalizables
Pgina 4 de 119
Manual de administracin PMB
9.9.3 Actualizacin de la base de datos 9.9.4 Descripcin de las tablas 9.9.5 Mantenimiento MySQL 9.9.6 Parmetros 9. Z39.50 9.10.1 Configuracin de los servidores 9.11 Copias de Seguridad
Pgina 5 de 119
Manual de administracin PMB
Captulo 1. Introduccin
1.1 Caractersticas Generales
PMB es un SIGB completamente libre. (Sistema Integrado de Gestin de Bibliotecas) Se trata de una aplicacin web que se basa en un servidor HTTP (bsicamente Apache, aunque no es obligatorio), una base de datos MySQL y el lenguaje PHP. PMB se beneficia de la flexibilidad de las aplicaciones de Internet. Consideraciones previas a tener en cuenta:
Los botones del navegador "pgina anterior" y "pgina siguiente" permiten la navegacin de una pgina a otra en PMB. El botn del navegador Actualizar la pgina permite volver a cargar en pantalla la pgina del PMB. Cuando se lea en la pantalla un mensaje que empieza por Actualizando no se debe hacer clic sobre el botn de pgina anterior, es necesario dejar que la actualizacin se realice completamente. Cuando se estn realizando operaciones importantes en la base de datos (aadir, eliminar), no se debe parar la carga de una pgina por que se puede interrumpir el tratamiento de los datos, y puede ser que la base de datos sufra un deterioro. Sobre todo no se debe pulsar el botn "parar la carga" cuando se est realizando una restauracin de la base de datos, una copia de seguridad o se est optimizando la base de datos.
1.2 Pantalla principal
Una vez instalado PMB, se muestra una pantalla en la que se pide que te identifiques con un nombre de usuario y una contrasea. Estos datos son definidos por el administrador del programa.
Figura 3.1: Pantalla de conexin.
Pgina 6 de 119
Manual de administracin PMB
Por defecto, si no se ha creado ninguna cuenta de usuario, puede conectarse con el nombre de usuario admin ; y la contrasea admin. El administrador del sistema puede aadir nuevos administradores y modificar los datos y permisos de los existentes.
Captulo 2. El mdulo (Bsquedas en el Catlogo)
OPAC
OPAC significa Online Public Access Catalog. El mdulo OPAC permite a los usuarios efectuar una bsqueda en el catlogo de la biblioteca. De hecho, el mdulo OPAC de PMB corresponde a un WebPAC : Bsquedas de Catlogo accessible va Web. El OPAC de PMB est formado por 3 zonas principales de informacin.
Una zona de "bsqueda" en la parte superior de la pgina. En la parte inferior derecha se muestran las categoras. Existe la posibilidad de mostrar ms bloques de informacin en esta seccin. Todo esto es configurable desde la Administracin (ver Captulo 9). La parte de la izquierda ofrece la posibilidad de que el usuario se identifique con su nmero de carn. Este apartado incluye tambin los datos de la biblioteca o del centro de documentacin. Estos datos se configuran tambin en Administracin > Herramientas > Parmetros.
Pgina 7 de 119
Manual de administracin PMB
Figura 2.1: pantalla de inicio del OPAC.
2.1 Bsqueda simple
Si introduces una palabra en la zona de texto de "Bsqueda", el OPAC mostrar el resultado de tu bsqueda. Para afinar el resultado de la bsqueda, puedes marcar o desmarcar los campos en dnde se buscar: ttulo, autor, coleccin...etc El OPAC de PMB conserva durante la duracin de la sesin las bsquedas que realizas y se encuentran disponibles en el apartado "Historial".
2.2 Acceso a la cuenta de usuario desde el OPAC
Para acceder a la cuenta es necesario el nmero de carn de usuario (cdigo de barras) y una contrasea. Nota : por defecto la contrasea es idntica al cdigo de barras. Este parmetro puede cambiarse en la cualquier momento por el usuario cuando accede a su cuenta de usuario. Si se ha importado los datos del modulo de gescen, las cuentas de usuario no se crean por defecto.
Pgina 8 de 119
Manual de administracin PMB
Figura 2.2: Informacin sobre el usuario desde el OPAC.
Captulo 3. Usuarios de PMB
En PMB, existen dos tipos de usuarios, los administradores y los lectores. Los administradores son las personas que trabajan en la biblioteca, por ejemplo el bibliotecario, los asistentes, los administradores del sistema, etc. Los lectores son los usuarios externos, a los que se les prestan libros. A los primeros la aplicacin los llama administradores y a los segundos usuarios.
3.1 Administradores
Para gestionar los administradores se debe ir a la seccin administracin y el men administradores. Se pueden crear nuevas cuentas y cambiar los datos y permisos de las ya existentes. Dentro de esta seccin, las opciones disponibles para los administradores estn divididas en grupos y cada uno de estos est representado por un candado abierto o cerrado en funcin de si esas opciones estn disponibles. Al conectarse a la aplicacin como un administrador en concreto, aparecern tantas pestaas como grupos de opciones a las que tiene acceso.
Pgina 9 de 119
Manual de administracin PMB
Figura 3.1: Seccin para gestionar los Administradores de la aplicacin.
El sistema debe tener al menos un super usuario que tenga todos los permisos, esta cuenta no se puede borrar.
Pgina 10 de 119
Manual de administracin PMB
Al instalar el PMB, existen cuatro cuentas predeterminadas: el super usuario (usuario: admin, contrasea: admin), el bibliotecario (usuario: bib, contrasea: bib), el responsable del catlogo (usuario: cat, contrasea: cat) y el ayudante de bibliotecario (usuario: circ, contrasea: circ). Dentro de la seccin administracin y el men administradores, el super usuario puede cambiar las contraseas de los administradores. Esta opcin resulta muy til cuando cuando se olvida una contrasea. Los administradores pueden modificar su propia contrasea, si tienen acceso al grupo de opciones preferencias. Al crearse una nueva cuenta de administrador, se debe aceptar la licencia de uso de la aplicacin. Esto se puede realizar en la seccin administracin, dentro del men administradores.
3.2 Usuarios / Lectores
Existen dos formas de insertar nuevos usuarios en el sistema:
Manualmente Importar usuarios de un fichero de texto INSERCIN MANUAL
Acceder a la pestaa Circulacin, y al men Nuevo Usuario. Aqu se pueden insertar todos los datos personales, as como el usuario y la contrasea para acceder al OPAC. Por defecto crea al usuario con una validez de un ao, pero este periodo se puede modificar posteriormente.
Pgina 11 de 119
Manual de administracin PMB
Figura 3.2: Pantalla de insercin de nuevo usuario.
IMPORTACIN DE USUARIOS DESDE UN FICHERO
Para poder importar usuarios desde un fichero de texto (normalmente TXT o CSV) se debe acceder a la pestaa Administracin, al men Usuarios y al submen Importar /Exportar usuarios. Aqu se debe seleccionar el fichero que contiene los datos, el caracter separador de campos y el tipo de usuarios. El proceso de importacin se explica ms detalladamente en el Captulo 9. CATEGORAS DE USUARIOS En PMB se pueden definir categoras de usuarios para tener una mejor organizacin de la biblioteca. Estas categoras permiten cambiar la duracin de la subscripcin y las cuotas de prstamo dependiendo del tipo de usuario que sea.
3.3 Listado de Usuarios
Si se desea crear un listado con todos los usuarios/lectores del sistema, se debe acceder a la pestaa Informes, y al men Usuarios Actuales. En esta seccin se pueden generar listados de usuarios en formato xml o html.
Pgina 12 de 119
Manual de administracin PMB
Figura 3.3: Listado de usuarios de la aplicacin.
Accediendo al men correspondiente, dentro de la pestaa Informes, tambin se pueden crear listados con los usuarios a los que les caducar el abono proximamente o los que ya lo tienen caducado.
3.4 Acceder a Datos de Usuario
Una vez creado el usuario, para poder acceder a sus datos se debe ir a la pestaa Informes, y al men Usuarios Actuales. Si se accede a un usuario en concreto se podrn visualizar todos sus datos, as como sus prstamos actuales. Desde esta pantalla se podrn modificar sus datos, as como borrar el usuario del sistema. Tambin se puede acceder a esta ficha a travs de la seccin Circulacin, tal y como se explica en el Captulo 4, Circulacin de documentos.
Pgina 13 de 119
Manual de administracin PMB
Figura 3.4: Ficha con la informacin de un usuario.
Pgina 14 de 119
Manual de administracin PMB
Captulo 4. Circulacin de documentos
La circulacin de los documentos de una biblioteca hace referencia al control de los ejemplares y a la comunicacin que se establece entre la biblioteca y sus usuarios. Cuando hablamos de circulacin tambin hablamos de prstamo. El men lateral de la pestaa de circulacin presenta 3 categoras : Circulacin, Visualizacin, Reserva. En la parte de Circulacin puedes crear nuevos usuarios y hacer prstamos. La parte Visualizacin muestra informacin sobre los documentos de la biblioteca. La parte Reserva sirve para crear y administrar las reservas de documentos.
4.1 Circulacin
4.1.1 Prestar un documento
Para prestar un documento es necesario acceder a la pestaa Circulacin, y al men Prstamo e introducir el nmero de usuario. Esto se puede realizar manualmente o a travs del lector de cdigos de barras, el cual lo introduce automticamente en el sistema. Tambin se puede introducir el apellido o una letra del mismo, y seguidamente seleccionar al usuario de una lista.
Figura 4.1: Pantalla principal de la seccin Prstamo.
Pgina 15 de 119
Manual de administracin PMB
A continuacin se abre la ficha del usuario, la cual contiene las siguientes opciones disponibles:
Modificar los datos del usuario. Al acceder a este enlace aparecen todos los datos del usuario. Tambin se puede modificar la fecha del abono del usuario. Suprimir el usuario. No es posible si el usuario tiene algn prstamo en curso. Si es as, primero se debe realizar la devolucin. Imprimir carn de usuario. A travs de la opcin Carta, se puede generar un fichero pdf con el carn de usuario. Aadir un nuevo prstamo. Hay que introducir el cdigo del ejemplar que se quiera prestar. Se puede aadir manualmente o leyendo el cdigo de barras del ejemplar. Seguidamente aparecen las opciones de imprimir justificante del prstamo o cancelar el mismo (hay que tener en cuenta que en este caso el prstamo no se contabiliza en las estadsticas, cosa que no pasa con un prstamo que a continuacin de prestarse es devuelto). Tambin permite renovar el prstamo haciendo clic sobre la fecha de retorno. Si se desean renovar todos los prstamos a la vez, se debe pulsar el botn '+' para seleccionar todos los documentos. Crear un prstamo rpido. Esta opcin permite prestar libros que an no estn registrados en la base de datos de la aplicacin. Simplemente hay que introducir los siguientes datos: ISBN, ttulo del libro, tipo de documento y el cdigo del libro (tambin se puede introducir con el lector de cdigo de barras). Imprimir un listado con los prstamos actuales del usuario. Genera un archivo pdf. Imprimir comprobante de prstamo para el usuario, en el que tambin se incluyen las reservas actuales. Genera un archivo pdf. Aadir la reserva de un documento. Esta opcin permite buscar un ejemplar a partir de datos como el ttulo, el autor, etc.
Nota Si el documento que vas a prestar tiene algn estado especial que no permite el prstamo, pero que s permite forzar el prstamo, PMB te preguntar si quieres realizar el prstamo o no.
4.1.2 Devolucin de documentos
Para devolver un documento prestado se debe acceder a la pestaa circulacin y al men devolucin e introducir el cdigo de barras del libro, bien manualmente o bien mediante el lector de cdigos. No es necesario introducir el carn de usuario.
Pgina 16 de 119
Manual de administracin PMB
Figura 4.2: Pantalla inicial de devolucin de ejemplares.
Cuando se realiza una devolucin, se muestra un mensaje de confirmacin para verificar que la devolucin se ha hecho de forma correcta y que el cdigo de barras introducido corresponde a la obra en cuestin.
Figura 4.3: La aplicacin confirma la devolucin realizada.
La Figura 4.3 muestra la pantalla que aparece cuando se devuelve un documento, la cual contiene la ficha del usuario con su nombre, libros que tiene prestados y reservas que ha hecho. En esta pgina se pueden realizar algunas operaciones, como por ejemplo renovar algn prstamo. Desde aqu tambin se puede acceder directamente a los datos del usuario, accediendo al enlace Ver. sto es til cuando despus de devolver libros, el usuario quiere volver a coger libros en prstamo.
Pgina 17 de 119
Manual de administracin PMB
Tambin se muestran:
el tipo de ejemplar, la localizacin, la seccin y la signatura del ejemplar. Existe un enlace para ver todos los datos del documento. si la devolucin se ha hecho con retraso, el nmero de das de retraso. el nombre del usuario anterior que cogi el documento en prstamo. el mensaje de ejemplar, en caso que tenga. las posibles reservas que tiene el documento.
4.1.3 Grupos de usuarios
La funcin Grupos de usuario permite la gestin de los usuarios por grupos, clases, etc. Para poder administrar los grupos se debe acceder a la pestaa Circulacin y al men Grupos de Usuarios.
Figura 4.4: Pantalla inicial de gestin de grupos de usuarios.
En esta seccin se puede buscar y modificar un grupo existente o crear uno nuevo. Al buscar un grupo ya creado, se abrir una nueva pantalla en la que aparecen los datos del grupo y los miembros del mismo. Todos estos datos se pueden modificar.
Pgina 18 de 119
Manual de administracin PMB
Figura 4.5: Edicin de un grupo de usuarios.
Para crear un grupo nuevo se debe seleccionar el botn Nuevo Grupo. En la pantalla siguiente se debe introducir el nombre del grupo y el responsable del mismo, el cual se puede seleccionar de una lista de usuarios. Al guardar el grupo aparece la opcin de insertar miembros.
4.1.4 Nuevo usuario
Para crear un nuevo usuario se debe acceder a la pestaa Circulacin y al men Nuevo usuario e introducir un cdigo de barras, bien a travs del teclado o del lector de cdigos. Si se intenta introducir un cdigo ya existente, la aplicacin dar un error. Si se prefiere que PMB proponga un cdigo de barras para el nuevo usuario, se debe activar el parmetro num_carte_auto (valor 1) en la pestaa Administracin, el men Herramientas, el submen Parmetro, apartado Parmetros generales. Esta opcin es recomentable si an no se han imprimido los carns de usuario. Una vez el cdigo de usuario est definido, al hacer clic en Siguiente aparece la pantalla dnde se deben introducir los datos del usuario. Si el cdigo se ha introducido utilizando el lector, no es necesario apretar el botn Siguiente. En la Figura 3.2 se muestra la pantalla de insercin de un nuevo usuario. En esta pantalla se pueden introducir todos los datos personales del usuario, as como la categora, el cdigo estadstico y el grupo al que pertenece. As mismo se puede seleccionar el idioma en el que se mostrar el OPAC por defecto y el identificador y contrasea que se utilizar en el mismo.
Pgina 19 de 119
Manual de administracin PMB
Existe la posibilidad de aadir campos personalizados a las fichas de nuevos usuarios. Para definirlos se debe acceder a la pestaa Administracin, al men Usuarios y al apartado Parmetros personalizables. Se pueden aadir varios tipos de campos: texto, lista de opciones, fechas, comentarios, etc . Tambin se puede definir si ser visible en el OPAC o si ser un campo obligatorio. Los campos personalizados se mostrarn en la parte inferior de la ficha de usuario. Se deben tener en cuenta los siguientes puntos:
Siempre debe introducirse al menos un nombre y un apellido. La fecha de nacimiento sirve para realizar estadsticas. Los campos identificador OPAC y Contrasea OPAC definen los identificadores de usuario dentro del OPAC. Si estos campos no se llenan con algn valor especfico, automticamente se les asignar los siguiente valores:
para el identificador: primera letra del nombre + apellido. para la contrasea: ao de nacimiento (aaaa) si est introducido, sino no tendr contrasea.
Pgina 20 de 119
Manual de administracin PMB
4.2 Visualizacin
Accediendo a la pestaa Circulacin y al men Ver se pueden visualizar los datos de cualquier documento. Existen dos posibilidades: EJEMPLAR POR CDIGO DE BARRAS
Al entrar en este men se debe indicar el cdigo de barras de un ejemplar para tener acceso a sus datos. El cdigo se puede introducir manualmente o utilizando el lector de cdigos. Seguidamente aparecen los datos del ejemplar, los cuales incluyen el nombre del usuario que tiene el ejemplar, la fecha de devolucin y las reservas que existen sobre el documento. A travs de esta pantalla se pueden realizar varias acciones:
Modificar los datos del ejemplar. Acceder a los datos del registro. Acceder a los datos del usuario que tiene el ejemplar. Acceder a los datos del usuario/s que ha reservado el documento. Aadir un comentario al ejemplar
Figura 4.6: Pantalla que muestra los datos del ejemplar al introducir el cdigo de barras.
Pgina 21 de 119
Manual de administracin PMB
DOCUMENTO POR TTULO/AUTOR
Esta pgina da la opcin de buscar un documento por ttulo, autor, ISBN o EAN (nmero comercial). Tambin permite limitar la bsqueda a determinado tipo o estado de documento. La pantalla siguiente muestra los datos del documento, incluyendo la informacin sobre los ejemplares y las reservas del mismo. Existe un enlace a la entrada del documento en el catlogo, con todas las opciones correspondientes. Se pueden realizar bsquedas utilizando operadores booleanos. Para ms informacin ver Captulo 5, Catlogo, la seccin Operadores Booleanos.
Figura 4.7: Pantalla que muestra los datos del ejemplar al buscar por ttulo o autor..
4.3 Reservas
PMB permite reservar documentos para los usuarios. Para realizar una reserva se debe acceder a la ficha de usuario, a travs de la pestaa circulacin y el men Prstamo. Esta pantalla se describe en la seccin Prestar un Documento. El usuario tambin puede reservar documentos a travs de su pgina del OPAC. El administrador puede activar esta opcin a travs de la pestaa
Pgina 22 de 119
Manual de administracin PMB
Administracin, el men Herramientas y el enlace Parmetros. Se debe dar valor 1 a la variable resa de la seccin OPAC para permitir a los usuarios reservar documentos. Si por el contrario no se quiere permitir esta opcin, el valor de la variable deber ser 0. Si la opcin est activada, el usuario tambin podr suprimir sus reservas.
Las reservas de las obras solamente son vlidas durante un periodo de tiempo. La duracin de la reserva se puede modificar atendiendo a varios criterios. Para cambiar los periodos se debe acceder a la pestaa Administracin y el men Cuotas. En esta pantalla existe una lista con los criterios posibles para definir las cuotas y los parmetros generales. Dentro de estos ltimos se puede especificar la duracin de la validez por defecto, as como la prioridad de las cuotas en caso de conflicto. Para ms informacin vea el Captulo 9, Administracin. Dentro del apartado Reservas existen tres opciones:
Actuales Pasadas Docmentos a colocar
4.3.1 Actuales
En esta pantalla, se muestra el listado de las reservas actuales. Se puede elegir que muestre todas las reservas, las reservas validadas, las reservas en suspensin y las validaciones no confirmadas.
Figura 4.8: Pantalla que muestra la lista de reservas actuales.
En el listado se muestra la siguiente informacin:
Ttulo del documento. A travs de este enlace se puede acceder a la
Pgina 23 de 119
Manual de administracin PMB
ficha del registro.
Usuario que ha reservado el documento. A travs de este enlace se accede a la ficha del usuario. Rango. En este campo se indica la prioridad de la reserva si varios usuarios han reservado la misma obra. Fecha de la reserva. Condicin. Indica el estado del libro (disponible, prestado...etc). Vlido hasta. Indica la fecha en la que la reserva caducar si no se presta el libro. Validar. Este campo contiene una X si la reserva est validada. Una reserva se debe validar cuando se aparta el documento y ya est listo para prestar al usuario. Confirmada.
Al introducir una reserva, esta tiene el estado de no validada. Una vez se ha apartado fsicamente la obra para entregarla en prstamo, sta se debe validar. Para ello se accede al apartado Actuales y se introduce el cdigo de barras de la obra. Se puede utilizar el lector de cdigos de barras o bien introducir el cdigo manualmente. Se puede obtener un listado de los documentos que estn reservados pero no validados, para que el administrador sepa que obras se deben apartar de la biblioteca. El enlace Informes es un acceso directo a este listado, aunque tambin se puede acceder a l a travs de la pestaa Informes, el men Reservas y el enlace a procesar. Para ms informacin vea el Captulo 7, Informes. Una vez se ha validado una reserva, existe la posibilidad de imprimir cartas de confirmacin para informar al usuario que la obra se encuentra disponible en la biblioteca. Se debe seleccionar la reserva correspondiente y apretar el botn Cartas de confirmacin. El documento se almacenar en formato PDF. Para modificar el formato y contenido de las cartas se debe acceder a la pestaa Administracin, el men Herramientas y el submen Parmetros. Todas las variables a modificar se encuentran en la seccin Carta de confirmacin de reserva. En esta pgina tambin es posible suprimir reservas, seleccionando la obra deseada y utilizando el botn correspondiente. Otra forma de eliminar reservas sera accediendo a la ficha del usuario que la realiz.
Pgina 24 de 119
Manual de administracin PMB
4.3.2 Reservas pasadas
Figura 4.9: Pantalla que muestra la lista de reservas pasadas.
La pantalla de reservas pasadas muestra las reservas que no han sido canceladas y se les ha pasado su periodo de validez sin que el usuario pase a buscarlas. Como con las reservas actuales se puede elegir entre el listado de todas las reservas, el de las reservas validadas, el de las reservas en suspensin y el de las validaciones no confirmadas. En los listados aparece la misma informacin que en el caso de las reservas actuales, tambin existe la opcin de imprimir cartas de confirmacin para los usuarios y visualizar la lista de los documentos reservados pero no validados (a travs del enlace Informes). Para eliminar las reservas de la lista simplemente hay que suprimirlas, para ello se debe elegir la obra y seleccionar el botn correspondiente.
4.3.3 Documentos a colocar
La lista de documentos a colocar muestra los documentos reservados y apartados, cuya reserva ha sido suprimida. Este listado resulta til para volver a poner en las estanteras los documentos cuyas reservas han sido canceladas o que no han venido a buscar los usuarios En la lista se muestran los datos de la localizacin y el estado de los documentos. Existen enlaces para acceder y modificar los datos de los ejemplares y los registros, as como acceso a la ficha de los usuarios cuya reserva aun no ha sido cancelada, est caducada o no, que reservaron el documento.
Pgina 25 de 119
Manual de administracin PMB
Figura 4.10: Pantalla que muestra la lista de reservas pasadas.
Una vez se han colocado los documentos en su estantera, se deben eliminar de la lista. Para ello, una vez en esta pantalla, se debe introducir el cdigo de barras del ejemplar, bien manualmente o bien a travs del lector de cdigo de barras.
Pgina 26 de 119
Manual de administracin PMB
Captulo 5. Catlogo
El catlogo es la seccin del PMB desde la que es posible visualizar los registros y ejemplares que se encuentran en la base de datos de la aplicacin, as como realizar diferentes acciones con ellos (crear nuevos registros o ejemplares, modificarlos, eliminar alguno de ellos). Estas acciones es lo que se denomina catalogacin. La creacin de un catlogo permitir entre otras cosas buscar, generar prstamos o editar estadsticas.
Figura 5.1: Pantalla de bsqueda del catlogo.
Pgina 27 de 119
Manual de administracin PMB
5.1 Bsqueda
Una vez ya se ha creado el catlogo, la opcin de bsqueda facilita el acceso a determinados registros o a determinadas publicaciones peridicas. La bsqueda, se realiza desde la pestaa Catlogo->Buscar.
5.1.1 Todos los registros
En el caso de todos los registros, la bsqueda se puede realizar en funcin a diversos parmetros: 1. Autor/Ttulo: Es la pantalla por defecto. Realiza una bsqueda en los registros existentes en la biblioteca en base a los criterios de:
Ttulo Autor Tipo de Documento Estado del Registro N de ejemplar, ISBN Otros Campos
La pantalla que muestra la aplicacin en este caso es la Figura 5.1. 2. Categoras/Temas: Muestra el listado de categoras disponibles en la base de datos. Permite mostrar listados de libros atendiedo a la categora a la que pertenecen. 3. Trminos del Tesauro: Se debe escoger uno o varios trminos a buscar. Los resultados de la bsqueda se mostrarn en dos partes. La parte superior muestra las categoras correspondientes a la bsqueda. Accediendo al enlace relativo a una categora de la parte superior se mostrar en la parte inferior ms informacin sobre la categora escogida. La pantalla que la aplicacin muestra en este caso es la que aparece en la Figura 5.2.
Pgina 28 de 119
Manual de administracin PMB
Figura 5.2: Pantalla de bsqueda de trminos del tesauro.
4. Editorial/Coleccin: Muestra una lista de las editoriales y colecciones. En el caso de este apartado, la pantalla a visualizar sera la Figura 5.3.
Figura 5.3: Pantalla de bsqueda de editorales/colecciones.
5. Cestas: Como se puede ver en la Figura 5.4, desde este apartado se permite visualizar el contenido de una cesta de registros (tambin llamadas paneles). Las cestas son selecciones de registros, nmeros de revistas o ejemplares. Para ms informacin sobre este tema, ver seccin 5.4.
Pgina 29 de 119
Manual de administracin PMB
Figura 5.4: Pantalla de bsqueda de cestas.
6. Avanzada: La bsqueda avanzada se emplea en el caso de que el usuario desee realizar una bsqueda personalizada en base a unos campos distintos a los determinados en apartados anteriores. Se aplica a los campos de registros, peridicas y campos personalizados. ejemplares, publicaciones
Como se puede observar en la Figura 5.5, los pasos a seguir son los siguientes:
Se debe pulsar con el ratn en el botn Aadir para definir un primer campo de bsqueda. Se tiene que escoger despus un tipo de bsqueda para el campo seleccionado. El tipo de bsqueda vara en funcin del campo escogido. En caso de que el campo necesite un valor concreto, se debe introducir en la ltima casilla. Finalmente se tiene que validar pulsando el botn Buscar.
Pgina 30 de 119
Manual de administracin PMB
Figura 5.5: Pantalla de bsqueda avanzada.
5.1.2 Operadores Booleanos
En todas las pantallas de bsqueda es posible utilizar operadores booleanos para mejorar los resultados de las bsquedas. Las opciones de bsqueda que ofrece la aplicacin son las siguientes:
Simple: Es la opcin por defecto, el motor de bsqueda busca los elementos que contienen alguna de las palabras introducidas. Los resultados se muestran segn el nmero decreciente de palabras encontradas, y por orden alfabtico. Los acentos no se tienen en cuenta as cmo las maysculas/minsculas. Usando un guin: El guin se considera como un operador entre dos palabras. As que toda palabra compuesta por un guin debe estar rodeada de comillas para hacer la bsqueda por el trmino exacto. Utilizando truncamiento: Las palabras pueden truncarse por la derecha, la izquierda o parcialmente introduciendo el carcter *.
Por ejemplo cam* buscar las palabras que empiecen por cam (cama, camino, caminar, ...etc), *ogia buscar las palabras que acaben con "ogia" (psicologa, teologa, triloga, ...etc), p*loga buscar las palabras
Pgina 31 de 119
Manual de administracin PMB
que empiezan por p y acaban con loga (psicologa, paleontologa, patologa, ...etc). Se puede utilizar ms de un truncamiento para una misma palabra.
Realizando una bsqueda por trminos exactos: Un trmino exacto debe estar rodeado de comillas. El motor de bsqueda buscar exactamente los elementos contenidos entre las comillas. Con la bsqueda exacta tambin se puede truncar. Usando la negacin: El smbolo ~ delante de un trmino representa una negacin de ese trmino, o se buscar todos los registros que no contengan ese trmino. Empleando operadores lgicos de dos palabras: Los operadores lgicos pueden utilizarse entre palabras, pero no se pueden poner seguidos dos operadores.
+ (operador Y): Por ejemplo disco + duro buscar los elementos que contengan las palabras disco y duro. - (operador EXCEPTO): Por ejemplo disco - duro buscar los elementos que contenga la palabra disco y no contengan la palabra duro.
5.1.3 Publicaciones Peridicas
La bsqueda de todos los registros permite buscar en el conjunto de registros de todo el catlogo, includos los artculos y las publicaciones peridicas. La bsqueda de publicaciones peridicas permite acceder rpidamente a una publicacin peridica concreta, para introducir, por ejemplo, un nuevo nmero que haya llegado a la biblioteca, o continuar introduciendo artculos de un nmero (ver Figura 5.6).
Figura 5.6: Pantalla de bsqueda de publicaciones peridicas.
Pgina 32 de 119
Manual de administracin PMB
5.1.4 ltimos Registros
Este elemento del men permite acceder a los ltimos registros introducidos. El acceso a los ltimos registros (ver Figura 5.7) permite a los bibliotecarios encontrar rpidamente un regitro para corregirlo o para rectificar algn descuido.
Figura 5.7: Pantalla que muestra los ltimos registros introducidos en la aplicacin.
Pgina 33 de 119
Manual de administracin PMB
5.2 Documentos
5.2.1 Nuevo Registro
La introduccin de un nuevo registro se realiza en dos pantallas:
En la primera de ellas se pide un numero de identificacin (lo normal es que sea el ISBN) aunque no es obligatorio introducirlo. Si lo que se introduce es un EAN, la aplicacin se encarga de convertirlo automticamente en ISBN (ver Figura 5.8).
Figura 5.8: Pantalla de insercin de un nuevo registro.
El segundo paso consiste en introducir el resto de datos necesarios para la creacin del registro (ver Figura 5.9).
Pgina 34 de 119
Manual de administracin PMB
Figura 5.9: Pantalla para insertar todos los datos del nuevo registro.
1. Seleccionar el tipo de documento: En la parte superior del formulario hay una lista desplegable dnde se puede escoger entre los diferentes tipos de soportes. Estos soportes corresponden a los soportes de documentos definidos por la norma UNIMARC (texto impreso, texto manuscrito, partitura musical impresa... etc).
Atencin : No confundir con tipo de documento, que hace referencia al ejemplar.
2. Ttulo: El ttulo propio es el ttulo principal de una obra. Aunque a veces el ttulo de la cubierta coincide con el de la portada, hay que tener en cuenta que el ttulo propio es el de la portada. En caso de diferencias, el ttulo de la cubierta se especificar en la zona de notas. Tambin se puede introducir un ttulo propio para un autor diferente, un ttulo paralelo, as como complementos del ttulo. El ttulo paralelo corresponde por ejemplo al ttulo de la obra en la lengua original. Finalmente, se puede introducir un ttulo de serie. Un ttulo de serie es un ttulo comn a diferentes obras de un mismo autor. Para ello se debe pulsar con el ratn el botn "..." que aparece junto al campo de texto Parte de y aparecer un popup para seleccionar el ttulo de serie. Si el ttulo no est incluido en la lista del popup, se debe pulsar con el ratn en el botn Crear un ttulo de serie, introducir el
Pgina 35 de 119
Manual de administracin PMB
nuevo ttulo de serie, pulsar con el ratn en el botn Guardar y seleccionar el ttulo de la lista. No se puede suprimir ni modificar un ttulo en el popup. La modificacin o el borrado de ese campo se realiza desde el men Autoridades->Ttulos seriados.
Figura 5.10: Ventana en la que se seleciona la serie a la que pertenece el registro.
3. Responsabilidad: Esta seccin del formulario se utiliza para introducir la informacin relativa al autor. Para escoger un autor, es necesario pulsar con el ratn en el botn "..." y posteriormente seleccionar al autor dentro del popup que se muestra. Para buscar un autor se debe introducir algunas letras de su apellido y posteriormente pulsar el botn Buscar. Se mostrarn los resultados.
Figura 5.11: Ventana en la que se seleciona lel autor del registro.
Si el autor de la obra que se desea catalogar todava no se encuentra introducido en la aplicacin, se debe aadir a la base de datos pulsando el botn Aadir un autor. Desde el apartado de catalogacin es posible introducir nuevos autores. Por otro lado, la edicin e introduccin de nuevos autores, tambin puede realizarse desde el apartado Autoridades
Pgina 36 de 119
Manual de administracin PMB
->Autores.
Si la funcin de la persona aadida no es autor (ilustrador, crtico, narrador... etc), se puede modificar pulsando el botn "..." y seleccionando posteriormente una de las funciones que aparecen dentro del popup. Observaciones:
Slo puede haber un autor principal para cada obra, pero s que puede haber otros autores y/o otros autores secundarios. Para seleccionar otro autor o un autor secundario se debe pulsar con el ratn en el botn "..." correspondiente. Para aadir un autor suplementario, se debe pulsar con el ratn el botn "+". Para eliminar un autor o una funcin seleccionada, se debe pulsar con el ratn en el botn "X"
4. Editorial/Coleccin: Durante la catalogacin se pueden introducir nuevas colecciones, subcolecciones o ttulos de serie. Para introducir este tipo de registros, es necesario crear con anterioridad en PMB las colecciones y los ttulos de serie desde el men Autoridades.
En el popup de seleccin de la editorial, se puede seleccionar una de las editoriales ya existentes o una nueva. Para crear una nueva se debe pulsar con el ratn en el botn Crear una editorial y completar los datos. En el popup de seleccin de la coleccin de la que forma parte nuestra subcoleccin, se puede seleccionar una de las colecciones ya existentes o una nueva. Para crear una nueva se debe pulsar con el ratn en el botn Crear una coleccin y cumplimentar los campos conocidos excepto la editorial, para la que se debe pulsar con el ratn en el botn de seleccionar una editorial. En el popup de seleccin de la subcoleccin, se puede seleccionar una de las subcolecciones ya existentes o una nueva. Crear una nueva se debe pulsar con el ratn en el botn Crear una subcoleccin, cumplimentar los campos que se deseen y pulsar con el ratn en el botn de la coleccin de la coleccin madre para escogerla.
De forma general, se debe escoger el elementos ms especfico en primer lugar. Primero la subcoleccin, luego la coleccin, finalmente la editorial. Tambin es posible crear/modificar la informacin relativa a las editoriales y colecciones desde el apartado Autoridades. 5. ISBN, EAN o n comercial: El ISBN, que aparece en la primera pantalla cuando se crea un registro, se muestra tambin aqu.
Pgina 37 de 119
Manual de administracin PMB
Pulsando el botn "..." aparecer el popup para poder introducir el EAN de la obra (con el lector de cdigos de barras), o introducir el ISBN directamente. En este campo se introducen los datos en forma de popup para evitar que al introducir el EAN con el lector de cdigos de barras, el registro se cierre al validar el campo. PMB convierte los EAN introducidos (cdigo de barras comercial) automticamente en ISBN. 6. Colacin: La colacin son las diferentes informaciones asociadas al aspecto fsico del documento (tamao, ilustraciones, formato, precio, y material de acompaamiento). 7. Notas: Las notas pueden ser de tres tipos :
General Asociadas al contenido Resumen, o un extracto del documento Categoras : Aade una categora del tesauro de PMB. Si se desea seleccionar una categora, se debe pulsar con el ratn en el botn "...". Para aadir una categora, esta debe haber sido creada previamente desde el apartado Autoridades->Categoras. Para aadir una categora suplementaria, se debe pulsar con el ratn en el botn "+". Para suprimir una categora del registro, se debe pulsar con el ratn en el botn X".
8. Indexacin: Se compone de tres indexaciones diferentes :
Indexacin : Campo empleado para aadir una clasificacin decimal. Indexacin libre : Este campo se utiliza para aadir palabras clave, separadas por espacios. Se puede incluir palabras clave o una indexacin libre de un tesauro no integrado a PMB.
9. Idioma de la publicacin: En este apartado se especifica la lengua del documento (por defecto est seleccionado el Francs). sta puede especificarse en las preferencias del usuario. Tambin puedes especificar la lengua original del documento en caso de que el documento sea una traduccin. 10.Enlace (recursos electrnicos): La URL asociada debe introducirse entera (con el http:// incluido) para asegurar el funcionamiento correcto del enlace, sea cual sea el usuario. El formato electrnico de un recurso se deja a discrecin del catalogador. Se recomienda poner al principio del campo el formato del archivo, por ejemplo "archivo PDF" o "archivo de Acrobat", y menciones tambin genricas. 11.Campos personalizados: Finalmente, cuando proceda, en la
Pgina 38 de 119
Manual de administracin PMB
parte inferior del registro, es posible definir valores correspondientes a los campos personalizados que hayan sido creados. Los campos personalizados de los registros son informaciones que se utilizan para complementar la informacin de los registros con datos que los usuarios puedan necesitar. Se crean desde el men Administracin->Registros-> Personalizables. Si no hay ningn campo personalizado definido, esta zona no se muestra. Una vez los diferentes campos del registro est completados, se debe pulsar con el ratn en el botn Guardar. El registro se guardar, y se mostrar la lista de ejemplares del documento si existen.
5.2.2 Modificar un registro
La modificacin de registro se realiza en dos pasos:
El primer paso es obtener toda la informacin del registro a modificar. Para ello existen dos opciones:
Desde el men Catlogo->Buscar->Todos los registros, introduciendo el ISBN del registro a localizar. Procediendo de igual forma que al aadir un nuevo registro, introduciendo en la primera pantalla el ISBN del registro a localizar.
Una vez introducida esta informacin, aparecer toda la informacin del registro a modificar, los ejemplares que tiene asociados si los hay y un conjunto de posibles acciones a realizar:
Aadir un ejemplar: Para aadir un ejemplar, se debe introducir el nmero de ejemplar y pulsar con el ratn en el botn Aadir un ejemplar. El nmero de ejemplar es el cdigo de barras que se ha colocado en la cubierta o en la portada del documento, en el caso que se utilice un lector de cdigos de barra. En caso contrario, se necesita un nmero distinto para cada uno de los ejemplares de la biblioteca (un nmero de inventario). La pantalla de aadir un ejemplar permite introducir informacin adicional : - N de ejemplar: Esta informacin es obligatoria. Para modificarlo se debe pulsar con el ratn en el botn "..." y leer con el lector de cdigos de barra el nuevo cdigo (o introducir el nuevo cdigo de barras en el popup y valdarlo). - Signatura: Esta informacin es obligatoria. La signatura se compone a menudo de la indexacin decimal y de las tres primeras letras del apellido del autor. - Tipo de documento: A seleccionar entre las diferentes opciones que se muestran. La lista de los diferentes tipos de documentos se configura en Administracin->Ejemplares->Tipos
Pgina 39 de 119
Manual de administracin PMB
de documentos.
- Localizacin: La lista de las localizaciones se configura en Administracin->Ejemplares-> Localizaciones. - Seccin: La lista de secciones se configura en Administracin>Ejemplares-> Secciones. - Proprietario: La lista de propietarios se configura en Administracin->Ejemplares->Proprietarios. Generalmente se muestra un Fondo propio. A veces puede haber un depsito en otra biblioteca o en otro centro. - Estado: La lista de estados se configura en Administracin ->Ejemplares-> Estados - Cdigo estadstico: A seleccionar entre las opciones del men desplegable. - Notas asociadas al ejemplar: El mensaje escrito se mostrar antes de realizar un prstamo. Por ejemplo : "incluye cd, verifica que est includo".
Crear un documento electrnico: Los ejemplares electrnicos no son enlaces, sino que son documentos directamente integrados en el catlogo de PMB. Se puede aadir al catlogo documentos en formato PDF, archivos de sonido en formato MP3, documentos de texto, imgenes, ...etc Los posibles datos a introducir son los siguientes : - El nombre del documento - El archivo del documento electrnico - Una imagen, que se mostrar como icono del documento - Igualmente se puede cargar tambin archivos en el servidor que no estn en el disco duro del administrador sino en la intranet o en internet. En este caso, se debe especificar la URL del archivo.
Modificar: La pantalla de modificacin es similar a la de crear un ejemplar, aunque incluye dos botones ms : Hist. y Eliminar. El primer botn no se muestra si la auditora de los registros y los ejemplares no est activada. Esta funcin permite ver quin ha realizado la catalogacin de un registro, quin lo ha modificado, etc. La informacin se muestra en un popup y puede variar segn el tipo de auditora seleccionada. El segundo permite eliminar el ejemplar que se visualiza.
Atencin: Un ejemplar no se puede eliminar si est prestado.
Reemplazar: Permite reemplazar un registro por otro y juntar diversos ejemplares duplicados o separados. Z39.50: Permite buscar un registro a travs de la pasarela Z39.50. Este botn inicia una bsqueda a partir del ISBN del registro.
Pgina 40 de 119
Manual de administracin PMB
Duplicar: Permite duplicar un registro. Al duplicar se muestra un nuevo registro que se puede modificar para aplicar las diferencias con el registro original. Esta accin es muy til a la hora de catalogar toda una colecccin o una serie.
Crear registro dependiente
Figura 5.12: Pantalla de modificacin de un registro.
PMB permite catalogar no solamente libros o publicaciones peridicas, tambin documentos multimedias, pginas web, RSS...etc Para catalogar una pgina web, se debe especificar como tipo de documento recursos electrnicos. Se tiene que introducir un ttulo propio para el registro y en la zona enlaces (recursos electrnicos), especifica la URL asociada. En el formato electrnico del recurso, se puede especificar pgina web.
Pgina 41 de 119
Manual de administracin PMB
5.3 Publicaciones Peridicas
5.3.1 Nueva publicacin peridica
PMB puede generar publicaciones peridicas en diferentes formatos. Si las publicaciones impresas (revistas, peridicos, ...etc) son los ms frecuentes, PMB permite generar tambin diarios hablados para los sordos o ciegos, peridicos electrnicos, etc. Los 15 soportes que hay en el men desplegable en la parte superior del registro corresponden a los definidos por la norma UNIMARC (texto impreso, texto manuscrito, partitura musical impresa... etc). En general, los campos a introducir datos de una publicacin peridica corresponden a los de un registro normal, a excepcin del cdigo ISBN que en este caso ser el ISSN (Ver seccin 5.2.1, Nuevo Registro).
Atencin: No se pueden introducir datos sobre la colacin (n de pginas, material de acompaamiento, ...etc, ) en una publicacin peridica. La definicin de colacin no se aplica a este tipo de material.
Despus de haber guardado el registro de la publicacin peridica, se puede visualizar a travs de la pantalla Catlogo->Buscar->P.Peridicas.
5.3.2 Ver una publicacin peridica
Dentro de esta pantalla, se puede modificar la publicacin peridica pulsando en el botn Modificar. La pantalla de modificacin de una publicacin peridica es idntica a la de creacin. Tambin desde este apartado es posible Eliminar la publicacin y aadir un nmero o elemento (boletn). Dentro del estado de las colecciones que aparecen en la parte inferior de la pantalla, cada lnea describe para cada nmero la fecha (Fecha o perodo), el nmero de artculos (Art.) catalogados de ese nmero, el nmero de documentos electrnicos (Doc.), y el nmero de ejemplares (Expl.). Se puede ver un nmero de los ya catalogados accediendo al enlace que aparece sobre una de las lneas de estado de las colecciones. El nmero se muestra en la pantalla Nmeros.
Pgina 42 de 119
Manual de administracin PMB
Figura 5.13: Pantalla de visualizacin de una publicacin peridica.
5.3.3 Aadir un nmero o elemento (boletn)
Slo se necesitan algunos datos: la mencin de numeracin, el cdigo de barras del nmero, la etiqueta del perodo y/o la fecha de aparicin y finalmente el ttulo del nmero.
Numeracin : Sirve para guardar la numeracin del nmero. Por ejemplo el nmero 153 de una revista. Cdigo de barras : Permite guardar el nmero de cdigo de barras del nmero. Por ejemplo 3792578022009. Fecha de aparicin Sirve para seleccionar la fecha del nmero. Es esta fecha la que sirve para ordenar los diferentes nmeros. La fecha se puede introducir manualmente o bien a travs del popup con el calendario que se abre pulsar el botn Calendario. Se selecciona la fecha deseada y PMB introduce directamente la fecha.
Perodo : Este campo sirve para introducir la mencin de perodo que a veces incluyen algunas publicaciones : por ejemplo junio-julio 2004. Ttulo del nmero : Campo utilizado para guardar el ttulo del nmero en caso necesario: por ejemplo Los cambios climticos.
Pgina 43 de 119
Manual de administracin PMB
Figura 5.14: Pantalla de insercin de un nuevo boletn de una publicacin peridica.
5.3.4 Nmeros
Para acceder a la informacin de un nmero en concreto, este se debe seleccionar dentro de la pantalla de la publicacin peridica. Esta pgina se mostraba en la figura 5.13. Dentro de esta pantalla es posible realizar las siguientes acciones :
Modificar o Eliminar el nmero Modificar un ejemplar de la lista de ejemplares del nmero pulsando en con el ratn sobre su cdigo de barras
Ver un documento electrnico pulsando con el ratn sobre su icono, o modificar un documento electrnico pulsando con el ratn sobre su ttulo Aadir un ejemplar introduciendo su n de ejemplar y pulsando con el ratn sobre Aadir un ejemplar
Aadir un documento electrnico Aadir un artculo a este nmero
Pgina 44 de 119
Manual de administracin PMB
Figura 5.15: Informacin sobre un nmero de una publicacin peridica.
La lista de los artculos catalogados de un nmero se muestran en la parte inferior de la pantalla. Si se desea obtener ms informacin se puede pulsar el icono " +" que aparece al inicio de la lnea. Si se desea modificar un artculo se puede pulsar el icono "+" que aparece al inicio de la lnea. Para aadir un documento electrnico a un artculo se debe pulsar con el ratn sobre Aadir un documento electrnico que est en la parte de informacin del artculo.
Pgina 45 de 119
Manual de administracin PMB
5.4 Cestas
Las cestas son espacios de almacenamiento, lugares dnde almacenar registros, publicaciones peridicas, nmeros de publicaciones peridicas, y ejemplares. En particular, en PMB permiten recolectar fondos. Se trata de un trmino tcnico de la biblioteconoma que se usa para designar el inventario de las colecciones. Tambin se pueden utilizar para suprimir del fondo las obras obsoletas o deterioradas. Un claro beneficio que supone el uso de cestas podra la posibilidad de simplificar el manejo de las obras sin ejemplares: 1. Crear una cesta de registros 2. Crear un procedimiento de seleccin, y introducir la consulta SQL siguiente (Atencin: sin salto de lnea) :
SELECT notice_id as object_id, 'NOTI' as object_type FROM notices left join exemplaires on notice_id=expl_notice WHERE expl_notice is null and niveau_biblio='m' and niveau_hierar='0'
Las cestas pueden servir tambin para elaborar una bibliografa, los resultados de diferentes bsquedas pueden servir para preparar una publicacin, un catlogo temtico... etc. Existen dos formas de llenar una cesta :
Colocando los elementos manualmente (en todos los registros hay un icono de una cesta) Leyendo los cdigos de barras con el lector de cdigos de barras o introduciendo los cdigos a mano.
5.4.1 Gestin
En esta seccin cuenta con dos subapartados: 1. Gestin de las Cestas: Muestra las cestas y las opciones de gestin. Es la subseccin que la aplicacin muestra por defecto. 2. Gestin de los procedimientos: Muestra la gestin de los procedimientos.
Pgina 46 de 119
Manual de administracin PMB
5.4.1.1 Gestin de las cestas:
Figura 5.16: Listado de cestas disponibles en la aplicacin.
Las acciones que se pueden realizar con una cesta son principalmente tres:
Una cesta puede contener elementos del fondo de la biblioteca (registros, ejemplares o nmero de publicacin peridica catalogados en PMB). Pulsando sobre el nombre de una de las cestas, es posible consultar el contenido de la cesta. Tambin eventualmente se puede suprimir los elementos con la ayuda del icono eliminar de la cesta. Si se amplia la noticia pulsando sobre el smbolo '+' situado delante del registro, es posible consultar el registro en formato ISBD y tambin visualizar la lista de ejemplares y de documentos electrnicos. La visualizacin del registro es idntica a la que se puede ver en el resultado de una bsqueda (Catlogo-> Buscar). Las cestas pueden contener tambin elementos no catalogados en PMB (por ejemplo, es posible haber introducido un libro de otra biblioteca).
Pgina 47 de 119
Manual de administracin PMB
Figura 5.17: Contenido de una cesta.
Pulsando en el botn Editar, se puede modificar el nombre, el comentario de una cesta, y los derechos de los usuarios sobre esa cesta. Tambin es posible ver el tipo de cesta:
Cesta de registros Cesta de artculos Cesta de ejemplares
No se puede cambiar el tipo de cesta de una cesta ya creada. Si se ha cometido algn error al crear una cesta, debe eliminarse y crearse de nuevo. Bajo la mencin de "Autorizaciones concedidas a", se puede ver las casillas a marcar que corresponden a los usuarios a los cuales se autoriza el acceso. Los nombres que se muestran son los de los diferentes usuarios definidos en PMB. No se le pueden retirar derechos de acceso al administrador. Por tanto, es posible crear cestas a las que slo puede acceder el usuario que las cre (y el administrador).
Pgina 48 de 119
Manual de administracin PMB
Figura 5.18: Edicin de una cesta.
Finalmente pulsando el botn Aadir una cesta se puede definir una nueva cesta. Esta pantalla, es idntica a la de Editar una cesta, la nica diferencia es que el botn Eliminar no aparece.
PMB crea por defecto algunas cestas para facilitar la gestin de la biblioteca:
Registros para exposicin: Se trata de una cesta de registros de ejemplo. Se utiliza para guardar los registros de una pequea exposicin, que puede exponerse a travs de las estanteras virtuales del OPAC. Registros para devolver a otra biblioteca: Se trata de una cesta de registros que facilitan la gestin. Se utiliza para guardar los registros de los ejemplares a devolver a otra biblioteca y para poder limpiar la base de datos despus de su devolucin. Ejemplares para devolver a otra biblioteca: Es una cesta de ejemplares que facilitan la gestin de la biblioteca. Se utiliza para guardar los ejemplares a devolver a otra biblioteca y borrar los ejemplares despus de la devolucin. Registros duplicados: Se trata de una cesta de registros para facilitar la gestin de la biblioteca. Se utiliza para guardar los registros duplicados para posteriormente limpiar la base de datos. Nunca prestados: Es una cesta de ejemplares que facilita la gestin de la biblioteca. Se utiliza para guardar los ejemplares que no se han prestado nunca.
5.4.1.2 Gestin de los procedimientos: Esta pantalla muestra diferentes procedimientos asociados a las cestas. Se debe definir los procedimientos que servirn para llenar las cesta, a marcar las cestas ya creadas, o a aplicar cambios a los registros, nmeros o
Pgina 49 de 119
Manual de administracin PMB
ejemplares almacenados en la cesta. PMB crea por defecto algunos procedimientos, para facilitar la gestin de la biblioteca:
EJEMP por seccin / propietario: Es un procedimiento de seleccin que escoge una o varias secciones para uno o ms propietarios. EJEMP cuya signatura empieza por: Es un procedimiento de seleccin que escoge los caracteres de inicio de una signatura. Resulta til para reunir documentos para el inventario peridico a realizar en una biblioteca. Devolucin la biblioteca X de sus ejemplares: Es un procedimiento de accin que permite cambiar el estado a todo un conjunto de ejemplares de una cesta. Registros de un autor: Es un procedimiento de seleccin de registros escogiendo los de un autor o varios autores en concreto. Registros duplicados: Es un procedimiento de seleccin de registros que poseen un ttulo idntico. Registros sin ejemplar: Es un procedimiento de seleccin de registros que no tienen ningn ejemplar. Nunca prestados: Es un procedimiento de seleccin de ejemplares que nunca se han prestado.
Figura 5.19: Listado de procedimientos disponibles.
Las posibles acciones a realizar son: 1. Probar el procedimiento: Ejecuta el procedimiento y muestra su resultado por la pantalla.
Pgina 50 de 119
Manual de administracin PMB
Figura 5.20: Pantalla de prueba de un procedimiento.
Adems de mostrar el resultado, ofrece dos opciones:
Ejecutar: Volver a lanzar el procedimiento. Modificar: Modificar el contenido de la consulta SQL, guardar las modificaciones realizadas, cancelarlas, volver a ejecutar el procedimiento o eliminarlo.
Figura 5.21: Modificar un procedimiento.
Pgina 51 de 119
Manual de administracin PMB
2. Exportar: Exportar el procedimiento en un archivo con extensin SQL. 3. Importar: Importar un archivo con un procemiento creado previamente. 4. Aadir un procedimiento: Opcin que permite definir un nuevo procedimiento. La informacin a cumplimentar en el momento de la creacin procedimiento es la que se detalla a continuacin:
del
Tipo de procedimiento: Se podr seleccionar un procedimiento de marcar/seleccionar o un procedimiento de accin. Nombre del procedimiento: Nombre que se elija para el nuevo procedimiento. Cdigo MySql: Campo para introducir la consulta a realizar. Comentario: Campo adicional para aadir un comentario si se desea. Disponible para: Campo para seleccionar a qu perfiles de usuario se desea permitir ejecutar dicho procedimiento.
5.4.2 Introduccin de elementos en la cesta
Existen diversas opciones para llenar las cestas. Por un lado, las cestas pueden llenarse utilizando el lector de cdigo de barras (escaneando los cdigos de barras de los ejemplares), por otro, tambin es posible enviar elementos a una cesta lanzando un procedimiento de seleccin contra el sistema. Estos procedimientos han de ser definidos en el apartado Cestas>Gestin-> Gestin de los procedimientos. En todo momento en el apartado Catlogo, cuando se visualice el icono de una cesta, es posible aadir un elemento (registro, ejemplare o nmero) a una cesta pulsando sobre el icono . La gestin de aadir un elemento a una cesta se puede realizar a travs de diferentes funciones posibles:
Aadir un registro a una cesta de ejemplares: La accin que se realiza es aadir todos los ejemplares del registro a una cesta. Aadir un ejemplar a una cesta de registros: La accin que se realiza es aadir el registro del ejemplar a la cesta. Aadir un artculo a una cesta de nmeros: La accin que se realiza es aadir la publiacin peridica correspondiente a ese artculo a la cesta.
Atencin : Aadir un nmero a una cesta de registros no tendr ningn efecto. En efecto, a un nmero le corresponden dos tipos de registros : el registro madre de la publicacin y los registros de los artculos catalogados de ese nmero (se refiere a revistas).
Pgina 52 de 119
Manual de administracin PMB
5.4.3 Acciones a realizar con una cesta
Las posibles acciones que pmb permite realizar con las cestas son las siguientes:
Vaciar una cesta: Permite vaciar el contenido de una cesta. Para seleccionar los elementos a eliminar se puede elegir entre elementos marcados o elementos no marcados Transferencia: Permite transferir los elementos de una cesta (elementos marcados y/o no marcados) de una cesta a otra cesta. Informes: Permite extraer un informe sobre la situacin de la cesta. El informe puede obtenerse en diversos formatos: tables html, archivo excel html o archivo excel. Imprimir tejuelos: Permite imprimir los tejuelos de los ejemplares que contiene la cesta. Se puede elegir entre elementos marcados o elementos no marcados Exportacin: Permite exportar el contenido de una cesta, pudiendo elegir entre diferentes formatos de exportacin tales como xml, html o rtf entre otros. Se puede elegir entre elementos marcados o elementos no marcados. Por consulta: Permite aplicar una consulta SQL al contenido de una cesta. Se puede elegir entre elementos marcados o elementos no marcados.
Suprimir de la base de datos: Se encarga de suprimir los elementos incluidos en una cesta (registros, boletines o ejemplares) de la base de datos de la biblioteca. Se puede elegir entre elementos marcados o elementos no marcados.
Figura 5.22: Acciones a realizar con una cesta.
Pgina 53 de 119
Manual de administracin PMB
5.5 Estanteras
Las estanteras virtuales, que en la aplicacin reciben el nombre de estantes, son un conjunto de cestas de registros que pueden contener o no registros. Permiten mostrar estos registros en el OPAC o en la pgina web del usuario. PMB permite a travs de esta forma mostrar en tu pgina web una exposicin virtual, la lista de las ltimas obras adquiridas por la biblioteca, la seleccin de un club de lectura, etc. Para crear una nueva estantera La creacin de una nueva estantera se realiza desde el men Catlogo ->Estantes->Gestin, pulsando el botn Crear un estante.
Figura 5.23: Pantalla de creacin de un nuevo estante.
Una estantera se define por un nombre, un perodo de validez y su visibilidad o no en la pgina de inicio del OPAC. Tambin se puede aadir un comentario y definir qu usuarios se desea que puedan visualizarla. Por otro lado, en esa seccin, se visualizan la lista de estanteras que existen en el sistema (si las hay), y permite editar los parmetros fijados en su creacin pulsando sobre el nombre de la estantera. Una vez la estantera ha sido creada, es posible aadir o retirar cestas mediante el men Catlogo ->Estantes->Creacin, seleccionando la estantera que se desee modificar.
Pgina 54 de 119
Manual de administracin PMB
Aparecer un listado con las cestas que existen en el sistema, y el administrador podr aadir cestas selecionndolas o retirarlas eliminando esta seleccin.
Figura 5.24: Pantalla que permite aadir cestas a un estante.
Una vez se tenga la configuracin deseada, se debe pulsar el botn Guardar.La pantalla de creacin de una estantera virtual permite aadir o retirar el contenido de una o varias cestas a una de tus estanteras virtuales.
Pgina 55 de 119
Manual de administracin PMB
5.6 Z39.50
El Z39.50 es un estndar internacional para la recuperacin de la informacin basado en la estructura cliente/servidor, que facilita la interconexin entre sistemas informticos. Deriva su nombre de haber sido desarrollado del comit nmero 39 de la American National Standards Institute (ANSI), y por ser el estndar nmero 50 por la National Information Standars Organization (NISO). Su nombre oficial es "Information Retrieval (Z39.50); Application Service Definition and Protocol Epecification for Open Systems Interconection". Hace posible la comunicacin entre sistemas que utilizan diferente hardware y software, permite la realizacin de bsquedas simultneas a varios catlogos totalmente dispersos en nuestra red o en Internet utilizando una nica interfaz de usuario, as como recuperar la informacin, ordenarla, y exportar los registros bibliogrficos. Hay tres puntos importantes de las aplicaciones con este protocolo que han cambiado la actividad bibliotecaria. 1. Los clientes z39.50 pueden enviar solicitudes a varias bibliotecas simultneamente, ya sea dentro de una misma solicitud o en varias independientes. Esto permite un ahorro de tiempo. 2. El formato bsico usado para el intercambio de registros bibliogrficos es el MARC. La capacidad de presentar y transferir en formato MARC, permite al cliente utilizar esa informacin para un procesamiento posterior. 3. A travs del uso de Z39.50 muchos otros procesos bibliotecarios han llegado a ser abiertos, particularmente, la conmutacin bibliogrfica y el prstamo bibliotecario. Z39.50 es un estndar internacional, amplio, potente y muy difundido en el mundo bibliotecario, es un protocolo que cumple con las caractersticas para ser la plataforma de desarrollo para la red de bibliotecas digitales, por lo tanto, para la implementacin de una biblioteca digital debe considerarse que Z39.50 puede ser la plataforma para la intercomunicacin con otras bibliotecas.
5.6.1 Bsqueda
La bsqueda Z39.50 permite buscar una obra en el catlogo de otra biblioteca.
Pgina 56 de 119
Manual de administracin PMB
Figura 5.25: Pantalla de bsqueda del estndar Z39.50.
Una vez encontrada puede copiarse directamente al catlogo que se ha generado en la aplicacin, sin tener que volver a hacer el trabajo que ya han hecho otras bibliotecas.
Atencin: Los registros catalogados corresponden a un trabajo intelectual y estn sometidos a los derechos de autor. Los registros de la BnF y los de la Biblioteca del Congreso Americano (Library of Congress) son de dominio pblico, por tanto, se puede importar los datos con toda tranquilidad, otras bibliotecas puden tener otras polticas aplicadas a sus registros. Informese sobre la biblioteca en cuestin.
Para realizar una bsqueda se debe seleccionar un criterio de bsqueda y marcar las bibliotecas que se desee examinar. Si la consulta no tiene xito, lo ms normal es que el fallo se deba a alguna de las siguientes causas:
La conexin a internet est saturada El servidor del otro lado no ha respondido La configuracin de PMB no es correcta
Las lneas que empiezan por "Fallo..." corresponden a un error. Entre los posibles mensajes de error que la aplicacin puede mostrar se encuentran los siguientes: Timeout : El servidor no ha respondido en el tiempo indicado
Pgina 57 de 119
Manual de administracin PMB
Connect failed : El servidor ha respondido, pero la conexin no se ha podido realizar Malformed query : El perfil z39.50 del servidor no es correcto. En este caso se recomienda verificar el perfil Z39.50 de este servidor a travs de su administrador
Las lneas que empiezan por Terminado sealan que la bsqueda ha tenido xito. El nmero de resultados devueltos se muestra bajo la frase el servidor ha devuelto X registros de X encontrados. La limitacin es de 100 registros, luego en caso de que se obtengan ms resultados se deber afinar la bsqueda. Una vez la bsqueda ha finalizado, se debe pulsar el botn "Resultados" para ver los resultados obtenidos. Se muestra entonces una pantalla con los resultados de la bsqueda. La lista de los resultados presenta los registros resumidos en formato ISBD. No figuran en esta lista notas eventualmente introducidas, as como tampoco otras informaciones menores. Para seleccionar un registro se debe pulsar sobre su ttulo, y de este modo, se mostrar la informacin del registro para modificarlo. La modificacin se realiza con el fin de mostrar el registro en detalle y en caso de que sea correcto integrarlo al catlogo. Existen algunas diferencias con la pantalla habitual de modificacin de un registro, ya que los autores y editoriales tienen dos campos para introducir el elemento principal (apellido) y el elemento secundario (nombre). Una vez se han realizado las eventuales correcciones slo hace falta validar con el botn "Integrar el registro". La siguiente pantalla permite definir y catalogar los ejemplares, pulsando en el nombre para integrarlos. Tambin ofrece la posibilidad de volver a la lista de resultados para integrar otros resultados de la lista. En la parte superior de esta pantalla figura la informacin sobre el registro integrado, con un enlace Verlo en catalogacin. Este enlace permite mostrar el registro en modificacin. La pantalla de modificacin que se muestra es la misma que la de creacin de un registro.
Pgina 58 de 119
Manual de administracin PMB
Captulo 6. Autoridades
6.1 Autores
En PMB los autores no hacen referencia nicamente a los escritores, sino que tambin incluyen traductores, dibujantes, etc. En el caso de las pelculas, el realizador ser considerado el autor de la misma. Cuando se introduce un nuevo registro, se debe definir el autor o autores del documento, su funcin (autor, traductor, maquetista, etc.) y su responsabilidad (autor principal, secundario, otros autores).
6.1.1 Buscar, modificar y aadir un autor
Al acceder a la pestaa Autoridades y al men Autores, aparece una lista con todos los autores existentes en la base de datos. En esta pantalla se puede realizar una bsqueda de autores por el nombre. Tambin hay un enlace para acceder al listado de los ltimos diez autores creados. Existe la opcin de crear un nuevo autor, pulsando el botn Aadir un autor.
Figura 6.1: Lista con los autores existentes en la base de datos.
Pgina 59 de 119
Manual de administracin PMB
La lista de autores se compone de enlaces que permiten acceder y modificar los datos de los mismos. Si se accede a un autor en concreto, aparecen todos sus datos, y permite aadir informacin que no se pudo incluir cuando se insert el documento.
Figura 6.2: Pantalla de insercin o edicin de un autor.
En la pantalla de cada autor, exiten los siguientes datos y opciones:
Campo Tipo. Se puede elegir entre persona o entidad. Campo Elemento Principal. El apellido de la persona fsica o el nombre de la entidad. Mirar la seccin posterior, normalizacin de las entradas de los autores. Campo Elemento Secundario. Nombre de la persona fsica. Mirar la seccin 6.1.2, normalizacin de las entradas de los autores. Campo Fechas. Fecha de nacimiento y fallecimiento de una persona fsica o de creacin y fin de una entidad. Opcin Ver. En el caso que el autor haya utilizado un seudnimo para realizar algn documento, se pueden enlazar ambos nombres a travs de la opcin Ver. Al acceder a esta opcin (botn ...) se abre una nueva ventana en la que se puede elegir un nombre de los autores existentes en la base de datos, o introducir un nuevo autor. Para eliminar uno de los enlaces se debe pulsar el botn X. Campo Sitio Web. Existe un botn para verificar que la pgina web es la correcta. Campo Comentario. Botn Reemplazar. Esta opcin permite sustituir un autor por otro, para eliminar duplicados de entradas. Al pulsar este botn, se accede a una
Pgina 60 de 119
Manual de administracin PMB
nueva pantalla en la que se puede elegir el autor que reemplazar al seleccionado.
Botn Uso. Permite acceder al listado de las obras existentes en la base de datos de las que es autor. Botn Eliminar. Esta opcin permite suprimir un autor. No se permite eliminar un autor que haya creado algn documento de la base de datos.
6.1.2 Normalizacin de las entradas de los autores
Introducir tanto el apellido como el nombre con una mayscula inicial, el resto en minsculas. El apellido es el elemento de entrada, el nombre es el elemento secundario. En casos particulares, y en caso de duda, no introducir el elemento secundario. Las partculas que unen nombres, "de", "de los", forman parte del elemento secundario. Sin embargo los que forman parte del apellido son parte del elemento de entrada (Por ejemplo: La Fontaine, Jean de). Los guiones se conservan.
6.2 Categoras
Las categoras son una forma de ordenar los documentos dentro de la base de datos y organizar la informacin para facilitar su bsqueda a travs del OPAC. El objetivo es agrupar las obras en una estructura arbrea con categoras y subcategoras. Al acceder a la pestaa Autoridades y el men Categoras aparece una pgina con el listado de todas las categoras existentes. Tambin existe la opcin de buscar categoras por su nombre y de crear una nueva categora.
6.2.1 Crear nueva categora
Al crear una nueva categora, se accede a una nueva pantalla en la que se pueden introducir los siguientes datos:
Nombre. Es un campo obligatorio. Comentario. Materia Superior. Se puede establecer una jerarqua entre las categoras, de forma que puedan existir subcategoras. En este campo se debe indicar la categora superior a la que estamos creando. Se
Pgina 61 de 119
Manual de administracin PMB
puede elegir de una lista si se accede al botn ....
Vase. PMB permite que se establezcan conexiones entre categoras que estn relacionadas pero que no estn incluidas una dentro de la otra. Accediendo al botn ....aparece una lista desde donde elegir la categora.
Referencias. Este campo es parecido a Vase y permite que se conecten varias categoras. Nmero de autoridad.
Figura 6.3: Pantalla para insertar una nueva categora.
6.2.2 Modificar una categora existente
Dentro de la lista se encuentran iconos de carpetas y documentos. La carpeta indica que existen subapartados dentro de la categora. Al acceder a estos iconos aparecen todas las subcategoras. Los nombres dentro del listado son enlaces a travs de los cuales se pueden editar todos los datos de cada categora. La pantalla de edicin es similar a la de nueva categora, pero incluye los siguientes botones:
Eliminar. Permite suprimir la categora. No se podra eliminar si es utilizada por algn registro. Uso. A travs de este botn se puede saber en qu obras se utiliza la categora.
Pgina 62 de 119
Manual de administracin PMB
6.2.3 Aadir registros a las categoras
Para aadir registros a las categoras se debe acceder a la ficha del documento a travs de la pestaa Catlogo (Ver Captulo 5), bien cuando se crea el registro, o bien modificndolo. Dentro de la ficha se debe acceder a la zona de Indexacin y el apartado Categoras. El registro se puede aadir a tantas categoras como sea necesario. A travs del botn ... se accede a una ventana desde donde se puede seleccionar la categora correspondiente, e incluso crear una nueva.
6.3 Editoriales
La seccin Editoriales, dentro de la pestaa Autoridades, es muy similar al apartado Autores (Ver seccin 6.1Autores). Al acceder a esta pantalla se muestra un listado con todas las Editoriales existentes en la base de datos. Tambin existe un enlace que muestra una lista con las ltimas editoriales creadas.
6.3.1 Buscar, modificar y aadir una editorial
Esta pantalla tiene la opcin de buscar editoriales a partir del nombre. Tambin permite crear nuevas editoriales, accediendo al botn correspondiente.
Figura 6.4: Pantalla para insertar una nueva editorial.
Pgina 63 de 119
Manual de administracin PMB
El listado que se muestra est constituido por enlaces que permiten acceder a los datos de las editoriales. Al acceder a la ficha se presenta la siguiente informacin:
Campo Nombre de la Editorial. Campos Direccin, CP, Poblacin, Pas. Campo Sitio Web. Existe un botn para verificar que la pgina web es la correcta. Campo Comentario. Botn Reemplazar. Esta opcin permite sustituir una editorial por otra, para eliminar duplicados de entradas. Al pulsar este botn, se accede a una nueva pantalla en la que se puede elegir la editorial que reemplazar a la seleccionada. Botn Uso. Permite acceder al listado de las obras existentes en la base de datos que fueron publicadas bajo esta editorial. Botn Eliminar. Esta opcin permite suprimir una editorial. No se permite eliminar una editorial que haya publicado algn documento de la base de datos.
6.3.2 Normalizacin de las entradas de las editoriales
Si en el nombre de la editorial se utilizan iniciales, estas se deben escribir con el nombre completo. Para facilitar la bsqueda, podramos incluir las siglas entre parntesis despus del nombre.
6.4 Colecciones
Una coleccin es un conjunto de obras editadas por una misma editorial, que estn unidas por un mismo nombre de coleccin, y pueden tener o no el mismo autor. Al acceder a la pestaa Autoridades y al men Colecciones, aparece una pantalla que contiene el listado de las colecciones existentes en la base de datos. Tambin existe un enlace que permite acceder al listado de las ltimas colecciones creadas en la aplicacin. Para crear una nueva coleccin se debe acceder al botn Crear una coleccin. En la pantalla de creacin se solicita la siguiente informacin:
Pgina 64 de 119
Manual de administracin PMB
Nombre de la coleccin. Campo obligatorio. ISSN. El Nmero Internacional Normalizado de Publicaciones Seriadas. Editorial. Este campo es obligatorio, ya que todas las colecciones deben incluir una editorial. Para introducir el nombre, se debe acceder al botn .... En la ventana que aparece, se puede seleccionar una editorial ya existente en la base de datos o crear una nueva.
Figura 6.5: Pantalla para insertar una nueva coleccin.
Si se desea editar una coleccin, se debe seleccionar su nombre del listado existente. La pantalla de edicin es muy similar a la de creacin, aunque tambin existen las siguientes opciones:
Eliminar una coleccin. No se puede suprimir una coleccin a la que pertenece alguna obra. Uso. Esta opcin permite averiguar que obras estn incluidas en la coleccin seleccionada. Reemplazar por. Permite reemplazar una coleccin por otra, para eliminar posibles duplicados. Al pulsar el botn correspondiente, se accede a una nueva pantalla en la que se puede elegir o crear la coleccin que reemplazar a la seleccionada.
Si se desea aadir una obra a una coleccin, se debe acceder a la ficha del documento a travs del catlogo. Accediendo a la seccin Editorial, coleccin y al campo Coleccin se puede crear o elegir una coleccin a travs del botn ....
Pgina 65 de 119
Manual de administracin PMB
6.5 Subcolecciones
Las subcolecciones son subdivisiones de una coleccin. Esta seccin es muy similar al apartado Colecciones (Ver seccin 6.4 Colecciones). Al entrar en la pestaa Autoridades y el men Subcolecciones aparece un listado con las subcolecciones existentes en la base de datos. Muestra el nombre de la subcoleccin y entre parntesis la coleccin a la que pertenece y su editorial. A travs del enlace Ver las ltimas subcolecciones creadas, se puede acceder al listado con las 10 subcolecciones creadas ms recientemente. Si se deseara localizar una subcoleccin en concreto, se puede buscar a travs de su nombre. Al crear una nueva subcoleccin se solicitan los siguientes datos:
Nombre de la subcoleccin. ISSN de la subcoleccin. Subcoleccin de. Toda subcoleccin debe tener una coleccin de la que depende (madre). Para introducir la coleccin madre se debe acceder al botn ... y seleccionar o crear una coleccin en la ventana que aparece. Editorial. Este campo es nicamente informativo. Cuando se elija la coleccin superior, aparecer en este campo la editorial bajo la que se public.
Para editar una subcoleccin, se debe seleccionar su nombre en el listado. En la pantalla de edicin existen varias opciones que no aparecen al crear una nueva subcoleccin:
Eliminar una subcoleccin. No se puede suprimir una subcoleccin a la que pertenece alguna obra. Uso. Esta opcin permite averiguar que obras estn incluidas en la subcoleccin seleccionada. Reemplazar por. Permite reemplazar una subcoleccin por otra, para eliminar posibles duplicados. Al pulsar el botn correspondiente, se accede a una nueva pantalla en la que se puede elegir o crear la subcoleccin que reemplazar a la seleccionada.
Para poder aadir una obra a una subcoleccin, se deben seguir los mismos pasos que en el caso de una coleccin (Ver seccin 6.4).
Pgina 66 de 119
Manual de administracin PMB
6.6 Ttulos Seriados
Un ttulo de serie designa un conjunto de obras diferentes de un mismo autor, por ejemplo Las aventuras de Tintn de Herg. Al acceder a la pestaa Autoridades y el men Ttulos seriados, aparece un listado con todas las series existentes en la base de datos. Tambin existe la opcin de buscar una serie determinada a travs de su nombre. Si se desea ver la lista de los ltimas 10 series creadas, se debe seleccionar el enlace correspondiente. Esta pgina tambin permite crear nuevas series, a travs del bton Crear un ttulo de serie. El nico dato que se solicita al crear una nueva serie es su ttulo. Para editar una serie, se debe seleccionar su nombre en el listado que aparece. Las siguientes opciones se encuentran disponibles al editar una serie:
Ttulo de la serie. Eliminar una serie. No se puede suprimir una serie a la que pertenece alguna obra. Uso. Esta opcin permite averiguar que obras estn incluidas en la serie seleccionada. Reemplazar por. Permite reemplazar una serie por otra, para eliminar posibles duplicados. Al pulsar el botn correspondiente, se accede a una nueva pantalla en la que se puede elegir o crear la serie que reemplazar a la seleccionada.
Para que un documento pase a formar parte de una serie, se debe incluir el nombre de la serie en la ficha de la obra. Esto se puede realizar al incluir el documento en la base de datos o modificando su ficha desde la Pestaa Catlogo (Ver Captulo 5). Una vez dentro de la ficha de la obra, en la seccin Ttulo, en el campo Parte de y a travs del botn ... se puede crear o elegir la serie.
Pgina 67 de 119
Manual de administracin PMB
6.7 Clasificacin
La Clasificacin Decimal Universal y la Clasificacin Decimal de Dewey son sistemas de clasificacin del conocimiento que nacen de la necesidad de ordenar y catalogar las obras en las bibliotecas. PMB acepta este tipo de clasificaciones decimales, que permiten personalizar la catalogacin de los documentos. Por defecto la aplicacin ya contiene varias clasificaciones en la base de datos. Si se accede a la pestaa Autoridades y al men Clasificaciones, aparece el listado con las clasificaciones existentes en la base de datos. Esta pgina permite buscar una determinada clasificacin entre las contenidas en la aplicacin. Se puede buscar por el nmero de la clasificacin o bien por su nombre. Para poder visualizar el listado de las ltimas 10 clasificaciones creadas, se debe acceder al enlace existente en la pgina.
Figura 6.6: Listado de las Clasificaciones existentes.
Para crear una nueva clasificacin, nicamente hay que introducir los siguientes datos:
Nmero de clasificacin. Nombre de la clasificacin. Adems del nombre se puede incluir el comentario que creamos conveniente.
Pgina 68 de 119
Manual de administracin PMB
El listado mostrado se compone de enlaces a travs de los cuales se pueden editar las clasificaciones. Las siguientes opciones se encuentran disponibles en la pgina de edicin:
Eliminar una clasificacin. Esta opcin no est disponible si hay alguna obra que pertenece a esta clasificacin. Uso. Accediendo a este botn se puede averiguar que obras estn incluidas en la clasificacin seleccionada. Reemplazar por. Permite reemplazar una clasificacin por otra, para eliminar posibles duplicados. Al pulsar el botn correspondiente, se accede a una nueva pantalla en la que se puede elegir o crear la clasificacin que reemplazar a la seleccionada.
Para aadir obras a las clasificaciones se debe acceder a la ficha del documento, a travs de la pestaa Catlogo, en la seccin Indexacin y el apartado Clasificacin. Utilizando el botn ... se puede crear o seleccionar la clasificacin deseada.
Pgina 69 de 119
Manual de administracin PMB
Captulo 7. Informes
La aplicacin tambin ofrece la posibilidad de obtener informes sobre la informacin almacenada. Los resultados se muestran en forma de tablas en la parte central de la aplicacin. Los informes se encuentran agrupados en seis categoras: 1. Estadsticas 2. Ejemplares 3. Reservas 4. Usuarios 5. Publicaciones Peridicas 6. Cdigo de barras A continuacin se proceder a describir detalladamente cada categora.
7.1 Estadsticas
Es la categora que la aplicacin muestra por defecto, en ella es posible visualizar los resultados de unas consultas guardadas, personalizables en la pestaa Administracin->Herramientas->Acciones Personalizables.
7.1.1 Visualizar los resultados de una estadstica
Para iniciar una estadstica personalizable, se debe pulsar sobre la etiqueta del procedimiento que se desee. Si hay parmetros a especificar, se mostrar una pantalla intermedia para poder especificar algunos datos. En la parte inferior de la pgina, es posible modificar el nmero de resultados que se mostrarn por pgina. Despus de haber modificado este nmero, se debe pulsar el botn Actualizar para aplicar los cambios. Tambin es posible exportar los datos a un archivo Excel (icono de la izquierda) o en una tabla de formato HTML para OpenOffice (icono de la derecha).
Pgina 70 de 119
Manual de administracin PMB
Figura 7.1: Resultado de llevar a cabo una estadstica.
7.1.2 Crear/Modificar una estadstica
Para crear o modificar una estadstica se debe acceder a la seccin Administracin->Herramientas->Acciones Personalizables En esta pantalla aparecen diferentes procedimientos asociados a las estadsticas. Al igual que ocurra con las cestas (Ver seccin 5.4), PMB crea por defecto algunos procedimientos para facilitar la gestin de la biblioteca, algunos de ellos son:
Recuento de prstamos/categoras de usuarios en un ao: Nmero de prstamos por categora de usuarios en un ao. Recuento de prstamos/seccin para un ao: Nmero de prstamos por seccin para un ao. Recuento de prstamos por mes: Nmero total de prstamos para un ao. Recuento de usuarios/edad: Nmero de usuarios por franjas de edad en un ao. Recuento de usuarios/poblacin/categora: Nmero de usuarios por poblacin de residencia para una o ms categoras. Recuento de usuarios/sexo/edad: Nmero de usuarios por sexo y por franja de edad para un ao. Recuento ejemplares/propietario: Nmero de ejemplares por propietario de ejemplar.
Pgina 71 de 119
Manual de administracin PMB
Lista de ejemplares de un propietario/estado: Lista de ejemplares de un propietario por estado, signatura, cdigo de barras, ttulo (prctico para hacer listas de documentos no marcados antes de una importacin). Lista de ejemplares para una o ms secciones por propietario: Lista de ejemplares de una o ms secciones para un propietario. Lista ejemplares/estado: Lista parametrizada de ejemplares por estado. Lista ejemplares para un propietario: Lista de los ejemplares para un propietario ordenados por signatura y cdigo de barras. Lista usuarios/categoras: Lista de usuarios por categoras de usuario. Recuento ejemplares/estado: Nmero de ejemplares por estado de ejemplar. Recuento ejemplares/propietario/estado: Nmero de ejemplares por propietario y por estado de ejemplar. Recuento ejemplares/seccin: Nmero de ejemplares por seccin. Recuento usuario/categora: Nmero de usuarios por categora.
Figura 7.2: Pgina en la que se pueden editar los procedimientos existentes.
Pgina 72 de 119
Manual de administracin PMB
Las posibles acciones a realizar son: 1. Probar el procedimiento: Ejecuta el procedimiento y muestra su resultado por la pantalla.
Figura 7.3: Resultado de ejecutar un procedimiento.
Adems de mostrar el resultado, ofrece dos opciones:
Ejecutar: Volver a lanzar el procedimiento. Modificar: Modificar el contenido de la consulta SQL, guardar las modificaciones resalizadas, cancelarlas, volver a ejecutar el procedimiento o eliminarlo.
Figura 7.4: Pantalla de modificacin de un procedimiento.
2. Exportar: Exportar el procedimiento en un archivo con extensin SQL.
Pgina 73 de 119
Manual de administracin PMB
3. Importar: Importar un archivo con un procemiento creado previamente. 4. Aadir un procedimiento: Opcin que permite definir un nuevo procedimiento. La informacin a cumplimentar en el momento de la creacin procedimiento es la que se detalla a continuacin:
del
Nombre del procedimiento: Nombre que se elija para el nuevo procedimiento. Cdigo MySql: Campo para introducir la consulta a realizar. Comentario: Campo adicional para aadir un comentario si se desea. Disponible para: Campo para seleccionar a qu perfiles de usuario se desea permitir ejecutar dicho procedimiento.
7.2 Ejemplares
Este apartado del men permite acceder a la informacin sobre los ejemplares de la biblioteca o centro de documentacin. Se puede ver :
la lista de prstamos actuales. la lista de los ejemplares cuyo perodo de retorno ya se ha pasado (retrasos) por fecha o por usuario. los prstamos por grupos.
7.2.1 Prstamos Actuales
Este informe se emplea para listar todos los ejemplares que actualmente estn prestados, ofreciendo tambin la posibilidad de imprimir las cartas de reclamacin o de enviar los correos electrnicos. Al final de la pantalla, se ofrece la posibilidad de modificar el nmero de resultados que se muestan por pgina. Para modificar esta cifra, se debe eliminar la que aparece actualmente, reemplazarla por el valor que se desee y posteriormente pulsar el botn de Actualizar.
Pgina 74 de 119
Manual de administracin PMB
Figura 7.5: Listado de prstamos actuales.
Los correos electrnicos o las cartas de reclamacin se pueden modificar desde el apartado Administracin->Herramientas->Parmetros->Carta de retraso.
Figura 7.6: Pantalla de modificacin de los parmetros de la carta de retraso.
Si se desea ver la carta de reclamacin e imprimirla se debe pulsar sobre el icono que aparece a la derecha de cada ejemplar. Para enviar un correo electrnico de reclamacin a un usuario por un ejemplar con retraso, se debe pulsar sobre el otro icono que aparece junto al
Pgina 75 de 119
Manual de administracin PMB
ejemplar (el icono no est visible si la direccin de correo del usuario no se ha introducido).
7.2.2 Retrasos por usuario
Este informe permite visualizar una lista con aquellos usuarios que tengan prstamos con retraso, es decir, que tengan ejemplares cuya vigencia del prstamo haya caducado. La lista se ordena segn los usuarios. Al igual que en el informe anterior, tambin se ofrece la posibilidad de imprimir las cartas de reclamacin pulsando sobre el icono que aparece a la derecha de cada ejemplar. El contenido de dicha carta puede modificarse desde el apartado Administracin->Herramientas->Parmetros ->Carta de retraso. La novedad que ofrece es la posibilidad de imprimir las cartas de todos los usuarios sancionados pulsando el botn Imprimir todas las cartas de retrasos.
7.2.3 Retrasos por fecha
Este informe permite visualizar una lista con aquellos ejemplares cuya vigencia del prstamo haya caducado. La lista muestra un orden por fecha de retorno prevista. Los prstamos ms antiguos se muestran en la parte superior de la lista. Al igual que en el informe anterior, tambin se ofrece la posibilidad de imprimir las cartas de reclamacin pulsando sobre el icono que aparece a la derecha de cada ejemplar. El contenido de dicha carta puede modificarse desde el apartado Administracin->Herramientas->Parmetros ->Carta de retraso. Por ltimo, se ofrece la posibilidad de imprimir las cartas de todos los usuarios sancionados pulsando el botn Imprimir todas las cartas de retrasos.
7.2.4 Retrasos por grupo
Este informe se emplea para listar todos los ejemplares que actualmente estn prestados, ofreciendo tambin la posibilidad de imprimir las cartas de reclamacin. Este apartado sigue la misma lgica que los anteriores slo que los prstamos se agrupan segn los grupos que existen por curso. Al final de la pantalla, se ofrece la posibilidad de modificar el nmero de resultados que se muestan por pgina. Para modificar esta cifra, se debe eliminar la que aparece actualmente, reemplazarla por el valor que se desee y posteriormente pulsar el botn de Actualizar. Las cartas de reclamacin se pueden modificar desde el Administracin->Herramientas->Parmetros->Carta de retraso.
Pgina 76 de 119
apartado
Manual de administracin PMB
Si se desea ver la carta de reclamacin e imprimirla se debe pulsar sobre el icono que aparece a la derecha de cada ejemplar. Tambin ofrece la posibilidad de imprimir las cartas de todos los usuarios sancionados por grupo, es decir, una carta por cada grupo que contiene los prstamos sancionados de alumnos de dicho grupo. Para ello se debe pulsar el botn Imprimir todas las cartas de retrasos por grupo.
7.3 Reservas
Las reservas se generan a travs de la pestaa Circulacin. En la parte de la pantalla destinada a mostrar alertas, extremo inferior izquierdo de la pantalla, aparecen los mensajes que advierten de nuevas reservas realizadas por los usuarios, a travs del OPAC o travs de alguna biblioteca. Desde este apartado de la seccin Informes, es posible consultar las obras que han sido reservadas. En la aplicacin se diferencia entre dos tipos de informe de reservas:
Reservas Actuales: Muestra las reservas que han sido validadas Reservas a Procesar:Muestra las reservas que no han sido validadas
7.3.1 Reservas actuales
En este informe se puede visualizar la siguiente informacin referente a una reserva.
Ttulo : Se trata del ttulo principal de la obra reservada. El ttulo es un enlace para ver el registro con la lista de ejemplares en la pestaa Catlogo. Para ms informacin sobre la visualizacin de registros, se puede consultar el captulo Catlogo (Ver seccin 5). Usuario : Se trata del usuario que ha reservado el documento. El nombre del mismo es un enlace que muestra la ficha del usuario en el apartado Circulacin. Para ms informacin sobre la visualizacin de una ficha de usuario, se puede consultar el captulo Circulacin, seccin Prstamo de documentos (Ver seccin 4.1.1 ) . Rango : Es la prioridad dentro de la lista de reservas para ese documento. Fecha de la reserva: Es la fecha en la que se realiz la reserva. Condicin: Disponibilidad del ejemplar. Validez : Es la fecha en que finaliza la reserva, definida en Administracin-> Cuotas->Duracin de la Reserva. Para ms informacin sobre las cuotas avanzadas, se debe consultar la seccin 9.4, Cuotas.
Pgina 77 de 119
Manual de administracin PMB
Figura 7.7: Listado de reservas actuales.
7.3.2 Reservas a Procesar
Muestra la lista de reservas que no han sido an apartadas por el personal encargado. Cuando una reserva de un ejemplar disponible no se ha procesado an, sta se muestra con los datos del ejemplar. Si no hay ningn ejemplar disponible, la reserva se muestra en la lista pero sin ningn ejemplar asociado. La modificacin del estado de estas reservas se puede realizar accediendo al apartado de Circulacin mediante el enlace Matenimiento de las reservas que aparece al final de la pantalla. Para ms informacin sobre las reservas, se puede consulta la seccin 4.3, Reservas.
Pgina 78 de 119
Manual de administracin PMB
7.4 Usuarios
Los usuarios se pueden generarse de dos formas: de forma manual: Se realiza desde la seccin Circulacin->Nuevo usuario, introduciendo un cdigo para identificar al usuario y los datos del mismo. de forma automtica: Se realiza desde la seccin Administracin ->Usuarios, pudiendo importar los usuarios de un fichero. Desde este apartado de la seccin Informes, es posible consultar los usuarios que tiene la biblioteca, diferencindolos segn su situacin: abono en vigencia, abono caducado o abono a punto de caducar.
7.4.1 Usuarios actuales
Se trata de un informe que muestra todos los usuarios del sistema que tienen su abono en vigencia. Para visualizar informacin adicional sobre algn usuario en concreto, se puede pulsar con el ratn sobre el nombre del mismo. De este modo, se acceder a su ficha que se mostrar en la pestaa Circulacin. En la parte inferior de la pgina, se ofrece la posibilidad de modificar el nmero de resultados por pgina, para ello se debe cambiar el valor numrico y validar la modificacin mediante el botn Actualizar. Tambin es posible exportar los datos a un archivo Excel (icono de la izquierda) o en una tabla de formato HTML para OpenOffice (icono de la derecha). Estas exportaciones son solo de carcter informativo.
Figura 7.8: Listado de usuarios actuales.
Pgina 79 de 119
Manual de administracin PMB
7.4.2 Usuarios a los que el abono les caducar prximamente
En este informe se muestra la lista de usuarios que tienen el abono a punto de caducar. PMB relaciona a los usuarios que tienen un abono prximo a expirar con una carta de reactivacin del abono. Esta relacin se configura en los parmetros de PMB Administracin->Herramientas->Parmetros->Abono Usuario, ya que se puede parametrizar el nmero de das en que es necesario avisar antes de que se caduque el abono. En la parte inferior de la pgina, se ofrece la posibilidad de modificar el nmero de resultados por pgina, para ello se debe cambiar el valor numrico y validar la modificacin mediante el botn Actualizar. Tambin es posible exportar los datos a un archivo Excel (icono de la izquierda) o en una tabla de formato HTML para OpenOffice (icono de la derecha).
7.4.3 Usuarios con el abono caducado
En este informe se muestran los usuarios que tienen un abono cuya vigencia ha expirado (caducado). Los usuarios que aparecen en este informe, al tener el abono caducado, no aparecen en el listado de usuarios actuales. En la parte inferior de la pgina, se ofrece la posibilidad de modificar el nmero de resultados por pgina, para ello se debe cambiar el valor numrico y validar la modificacin mediante el botn Actualizar. Al igual que en el resto de informes de usuario, es posible exportar los datos a un archivo Excel (icono de la izquierda) o en una tabla de formato HTML para OpenOffice (icono de la derecha).
Pgina 80 de 119
Manual de administracin PMB
7.5 Publicaciones peridicas
Esta pantalla muestra para cada registro principal de publicacin peridica, el total de ejemplares para cada nmero. Esto permite verificar si falta algn nmero en la coleccin. La primera columna indica el nmero de la revista, la segunda columna la fecha de publicacin, finalmente el nmero de ejemplares introducidos en la base de datos. A la izquierda de cada registro/ejemplar, se ofrece la posibilidad de incluir dicho registro/ejemplar en una cesta pulsando sobre el icono.
Figura 7.9: Listado con el estado de las colecciones.
Pgina 81 de 119
Manual de administracin PMB
7.6 Cdigos de barras
Esta utilidad permite crear pginas de cdigos de barras, e imprimirlas sobre hojas de etiquetas. Para modificar el formato de la pgina de las etiquetas se debe pulsar el botn Visualizar y adapta los parmetro a tu necesidades.
Figura 7.10: Pantalla que permite generar etiquetas.
Para que los resultados obtenidos sean ptimos se debe escoger etiquetas de buena calidad e imprimirlas con una impresora lser y de este modo asegurar su ptima duracin. Con las impresora de tinta se obtienen etiquetas de menor calidad y el cdigo de barras de estropea rpidamente, adems la definicin de los cdigos tambin es pobre, y esto hace que a algunos lectores de cdigos de barras les cueste ms leer los cdigos. Para mayor comodidad, se puede utilizar un archivo de texto que contenga los nmeros a imprimir, y personalizar el nombre de la biblioteca. El resultado se muestra en una ventana de Acrobat (archivo PDF generado por PMB). De esta forma se puede controlar que todo est correcto, guardar el resultado e imprimirlo.
Pgina 82 de 119
Manual de administracin PMB
Captulo 8. Difusin selectiva de la informacin (D.S.I.)
La difusin selectiva de la informacin (D.S.I.) es un servicio que consiste en informar a los usuarios, de forma regular, de los resultados de un patrn de bsqueda personalizada y comunicar las novedades del fondo documental sobre una materia o tema concreto. La difusin se realiza gracias al envo regular por correo electrnico de las referencias bibliogrficas ms recientes. Los registros que corresponden a estas referencias bibliogrficas se agrupan en cestas. PMB distingue entre dos tipos de D.S.I.:
Cestas Privadas. Se refiere a un conjunto de preferencias que responden al perfil de un solo usuario. Se crean desde el men privado del OPAC y se denominan Subscripciones. La difusin de la informacin se realiza de forma individual. Cestas Pblicas. Se componen de un conjunto de listas bibliogrficas que corresponden al perfil de inters de un grupo de usuarios. La difusin va dirigida a todo el grupo.
8.1 Activacin de la D.S.I.
La pestaa D.S.I. se puede desactivar en el caso que no se quiera utilizar esta opcin. Para deshabilitar la difusin selectiva se debe acceder a la pestaa Administracin, la seccin Herramientas, el enlace Parmetros, y en el apartado Difusin selectiva de la informacin, dar a la variable active el valor 1. Dentro de estos parmetros tambin se pueden modificar las siguientes opciones:
Activacin de la D.S.I. automtica. Al crear un usuario subscribirlo automticamente a las cestas que existan de su categora.
Si se desea modificar las opciones de la D.S.I. en el OPAC, dentro de la pgina de parmetros se debe acceder a la seccin OPAC. Por ejemplo para permitir que los usuarios puedan acceder a las cestas desde el OPAC se debe dar el valor 1 a la variable dsi_active; y para que los usuarios puedan modificar o crear sus cestas privadas, se dar el valor 1 a la variable allow_bannette_priv.
Pgina 83 de 119
Manual de administracin PMB
8.2 Cestas
Las cestas son un conjunto de referencias bibliogrficas, de las que los usuarios desean recibir informacin cuando se reciban nuevos registros en la biblioteca. Para llenar las cestas se utilizan ecuaciones de bsqueda definidas y almacenadas en la aplicacin. Una cesta puede tener una o ms ecuaciones de bsqueda multi-criterios. Los registros solamente se incluirn en las cestas si son aadidos a la base de datos despus de que haya sido creada la cesta. Como fue explicado en la introduccin de este captulo, existen dos tipos de cestas: las pblicas y las privadas. Las cestas pblicas se pueden crear por el administrador a travs del PMB, pero las privadas deben ser creadas por el usuario desde su interfaz privada en el OPAC. Al crear una cesta pblica, primero se incluirn sus datos principales y seguidamente se aadirn las ecuaciones para llenarla y los usuarios suscritos a ella. Se deben seguir los siguientes pasos: 1. Acceder a la pestaa D.S.I., la seccin Cestas, el apartado Pblicas y pulsar el botn Crear. 2. Introducir todos los datos de la cesta y pulsar el botn Guardar. 3. Seguidamente nos aparecer un listado con todas las cestas pblicas existentes. Se debe buscar la cesta que se acaba de crear y acceder a la celda de las Ecuaciones asociadas. 4. Seleccionar las ecuaciones que se quieran para llenar la cesta y seleccionar Guardar. 5. A travs del botn Abonados, o seleccionando la celda N de Abonados del listado original, se pueden seleccionar los usuarios que se quieren subscribir a la cesta. Por ltimo se debe pulsar el botn Guardar. El llenado y la difusin de las cestas pblicas se trata en el siguiente subapartado. La creacin de una cesta privada le corresponde al usuario, aunque el administrador puede editarlas y modificar sus datos. Si se desean editar los datos de una cesta se debe acceder a la pestaa D.S.I., la seccin Cestas y el apartado Pblicas o Privadas, dependiendo del tipo de cesta que quiera editar. En la siguiente pantalla se debe escribir el nombre de la cesta y pulsar el botn Siguiente. Aparece un listado desde el que se debe seleccionar la cesta deseada para editarla. Tambin se pueden modificar las Ecuaciones asociadas y los usuarios abonados (para cestas pblicas).
Pgina 84 de 119
Manual de administracin PMB
8.3 Ecuaciones
Las ecuaciones son bsquedas avanzadas que permiten llenar las cestas de registros existentes en la base de datos de la aplicacin. Para crear una nueva ecuacin se debe acceder al enlace Gestin, dentro de la seccin Ecuacin. Al acceder al botn Crear, debemos seleccionar uno o ms campos donde buscar y seguidamente introducir patrones de bsqueda. As se crear una bsqueda. Si se pulsa el botn Buscar aparece una pantalla con los resultados y la opcin de transformar la bsqueda en ecuacin DSI, para lo cual nicamente se necesita asignarle un nombre. Desde la pantalla de Gestin, tambin se permite buscar ecuaciones por el nombre. A travs de la lista de resultados se puede acceder a las ecuaciones para modificarlas.
8.4 Difusin
Dentro de la pestaa D.S.I. en la seccin Difusin, se permite buscar cestas, especificando la clase a la que pertenecen. En la pantalla en la que aparece el listado con los resultados, existen las siguientes opciones disponibles:
Vaciar. Permite vaciar las cestas seleccionadas. Esta opcin resulta til cuando ya se ha difundido entre los usuarios la informacin de los registros existentes. Llenar. Cuando se desee llenar las cestas de registros que han llegado a la biblioteca recientemente, se debe utilizar esta opcin. nicamente se incluirn los registros que se han aadido en la base de datos desde el ltimo llenado de la cesta. Mostrar. Al pulsar este botn nos muestra la informacin de los registros que contiene la cesta seleccionada. Desde esta pgina se puede acceder a las fichas de los registros. Difundir. Al acceder a esta opcin se envia por email la informacin sobre los registros existentes en la cesta a los usuarios que pertenecen a la misma. Tambin se abre una nueva ventana en la que aparece el texto del email enviado. Vaciar, rellenar y difundir. Es opcin combina las tres anteriores. Exportar. Al seleccionar una cesta y pulsar este botn, aparece en una nueva ventana la informacin de los registros contenidos en la misma.
Pgina 85 de 119
Manual de administracin PMB
Figura 8.1: Pantalla de difusin de la informacin.
8.5 Clases
PMB permite crear clases de cestas y de ecuaciones para organizar la informacin. Para crear una nueva clase se debe acceder a la pestaa D.S.I. y al enlace Clases dentro de la seccin Opciones. La pantalla que aparece, contiene un listado de todas las clases disponibles. Si se desea editar alguna clase, simplemente hay que seleccionar su nombre. Al pulsar el botn Aadir una clase, se debe indicar el nombre de la nueva clase y si ser una clase de cesta o de ecuacin. Al crear las cestas o ecuaciones se da la opcin de aadirlas a una clase ya existente. As mismo, al editarlas tambin existe la posibilidad de incluirlas en una determinada clase.
8.6 Fuente RSS
PMB permite la sindicacin de contenidos va RSS. Este formato de datos se utiliza para difundir contenidos a subscriptores de un sitio web. En el caso del PMB, permite que los usuarios se subscriban ellos mismos a las listas de libros para recibir las novedades sin necesidad de utilizar el correo electrnico. Para crear una nueva fuente RSS se debe acceder a la pestaa D.S.I. y al enlace Definicin, dentro de la seccin Fuente RSS. En la siguiente pantalla se puede buscar una fuente que se desea modificar o consultar, o bien crear una nueva. Al crear una fuente, te solicita todos los datos de la misma as como la seleccin de una o varias cestas del D.S.I. o del Catlogo. La fuente RSS har
Pgina 86 de 119
Manual de administracin PMB
referencia a estas cestas. Las fuentes RSS definidas por el administrador pueden estar visibles en la pgina de inicio del OPAC. Para ello se debe cambiar el valor de la variable show_rss_browser dentro de los parmetros del PMB. Se debe acceder a la pestaa Administracin, al apartado Herramientas, al enlace Parmetros, a la seccin OPAC y dar el valor 1 a la variable.
8.6.1 RSS
RSS (acrnimo de Really Simple Syndication o Rich Site Summary) es un formato de documento que requiere de un lector especial que lo traduce y lo convierte en un texto "normal". RSS est basado en tecnologa XML y permite compartir titulares y contenidos con la audiencia que los ha agregado a su lista de noticias preferidas. El usuario que instale un lector de RSS (tambin se denomina lector de news o agregador de noticias) podr recibir directamente en l las noticias o cambios de aquellas webs que haya elegido para incluir en sus "feeds" con la ventaja de que ser l el que controle totalmente la comunicacin, es decir:
no tiene que facilitar sus datos ni e-mail (permanece annimo para el web editor). no es necesario navegar peridicamente por sus webs favoritas para ver qu novedades han includo. stas le llegan directamente a su ordenador con un slo clic. elige de manera individual y privada a qu feeds se suscribe o se sindica. decide cada cundo accede a sus feeds elegidos, porque es el usuario el que debe abrir el lector para acceder a las novedades de las webs. elige cundo desea eliminar ese feed de su lista, lo que automticamente rompe la comunicacin con la web que publica las noticias.
Pgina 87 de 119
Manual de administracin PMB
Captulo 9. Administracin
9.1 Ejemplares
El mdulo administracin de los ejemplares permite definir los parmetros de configuracin de los prstamos y las estadsticas de los documentos. Dentro de esta seccin existen las siguientes opciones:
Soportes. En esta seccin se pueden configurar los diferentes tipos de material de los que se componen los documentos. Los tipos de material se pueden utilizar para definir los das de prstamo y de reserva que puede tener un tipo de documento.
En la pgina inicial aparece el listado de soportes existentes en la base de datos. Para editar un tipo de soporte nicamente hay que seleccionar el nombre en la lista. Tambin existe la opcin de aadir un tipo de material nuevo. nicamente hay que introducir el nombre, el cdigo interno para la importacin e indicar Cdigo genrico como propietario del cdigo. En la instalacin inicial vienen definidos los siguientes tipos de material:
Archivo de ordenador. CD audio. CD-ROM. Cinta de vdeo. DVD. Indeterminado. Libro Materiales mixtos. Materiales visuales. Obra de arte. Publicaciones peridicas. Tarjetas y planos.
Localizaciones. La localizacin puede utilizarse para otorgar al documento un emplazamiento en particular, por ejemplo cuando un libro se encuentre en reserva. La informacin de la localizacin se incluir en las cartas relacionadas con los ejemplares que se impriman.
En la lista que aparece en la pgina inicial se muestra el listado de las localizaciones existentes. Para editarlas nicamente hay que seleccionar los nombres. Si se desea crear una nueva localizacin, se debe pulsar el botn correspondiente. Al aadirla nos solicitar la siguiente informacin:
Pgina 88 de 119
Manual de administracin PMB
Nombre de la localizacin. Por defecto existe las siguientes: Biblioteca principal, Reserva y Bibliobs. Visible en el OPAC? Existe la posibilidad de hacer visible una localizacin desde la pgina principal del OPAC. Si seleccionamos est opcin, al entrar en el OPAC aparecer el icono y el nombre de la localizacin para que el usuario pueda consultar los documentos que pertenecen a la misma. Imagen a mostrar en el OPAC. Si decidimos que una localizacin est visible desde la pgina del OPAC, podemos seleccionar la imagen que la representar . Cdigo interno para las importaciones. Se puede asignar un cdigo a las localizaciones en caso de querer importar ejemplares a la base de datos. Propietario del cdigo. En est campo se deber elegir la opcin Cdigo genrico, para que la localizacin este disponible siempre. Datos de la biblioteca. Incluye direccin postal, telfono, pgina web, correo electrnico y la ruta para los logos de la biblioteca, uno pequeo y otro de tamao normal.
Secciones. Se refiere al sector fsico de la mediateca dnde se encuentra el documento, por ejemplo la seccin de novela juvenil. Se trata de subdivisiones de una localizacin.
Al crear una nueva seccin se deben incluir los siguientes datos:
Nombre de la seccin. Visible en el OPAC?. Como en el caso de las localizaciones, se puede decidir si se desea que la seccin sea visible para los usuarios desde la pgina principal del OPAC. Solamente sern visibles en el OPAC aquellas secciones que contengan algn ejemplar. Imagen a mostrar en el OPAC. En el caso en el que la seccin sea visible en el OPAC, se puede elegir una imagen para que la represente. Cdigo interno para las importaciones. Al importar ejemplares a la aplicacin, se pueden incluir cdigos para indicar la seccin en la que deben colocarse. Propietario del cdigo. En est campo se deber elegir la opcin Cdigo genrico, para que la localizacin este disponible siempre. Visible en las localizaciones. En este apartado se deben elegir las localizaciones creadas anteriormente, en las que se desea que la seccin aparezca.
Estatus. Indica el estado fsico en el que se encuentra el documento y si se permite su prstamo o no, por ejemplo Documento deteriorado o Documento a consultar en sala.
Al crear un nuevo Estatus, se debe introducir su nombre, el cdigo para las importacionesy seleccionar Cdigo genrico como Propietario del cdigo. Tambin se debe indicar si los documentos con este Estatus se van a poder prestar. PMB no permite el prstamo de los documentos
Pgina 89 de 119
Manual de administracin PMB
cuyo Estatus no lo admita. En la configuracin inicial el nico Estatus que permite el prstamo es Documento en buen estado. El resto de Estatus se pueden editar para modificar su configuracin.
Cdigos estadsticos. PMB puede realizar distintos tipos de estadsticas, tal y como se explica en la seccin 7.1. Los cdigos que aqu se definen permitirn realizar estadsticas segn el tipo de usuario al que va dirigido el documento. Por defecto vienen definidos los siguientes cdigos: Adultos, Indeterminado y Jvenes, aunque se pueden aadir nuevos tipos de cdigos. Propietarios. En esta seccin se pueden definir los distintos propietarios de los documentos que hay en la biblioteca. Se pueden aadir nuevos propietarios dependiendo de las necesidades de cada biblioteca. Personalizables. PMB ofrece la opcin de definir campos personalizados para los ejemplares de la biblioteca. Al crear un campo nuevo, se deben guardar los cambios antes de poder definir las opciones del mismo.
9.2 Registros
Esta seccin permite definir los parmetros relacionados con los registros almacenados en la aplicacin. Existen las siguientes opciones disponibles:
Orgen. En esta seccin se pueden definir los distintos orgenes que pueden tener los registros de la biblioteca. Esta informacin tambin se utiliza para distinguir los derechos de redifusin de los datos. Dependiendo de la poltica de difusin que tenga el lugar de orgen de los registros, los datos se podrn difundir libremente o estar restringida su divulgacin.
Al aadir un nuevo orgen, se debe indicar el nombre del mismo, desde que pas llegan los datos y si se pueden difundir.
Estados. El estado de un registro permite otorgarle distintas propiedades a nivel de proceso y catalogacin. Tambin indicar si los libros con dicho estado se mostrarn en el OPAC.
Al aadir un nuevo Estado, o editar uno existente, nos permite especificar la siguiente informacin:
Etiqueta. Nombre que se le dar al estado en la zona de la administracin del PMB. Color de visualizacin. En la lista del catlogo al lado del nombre del registro, aparece un rectngulo del color que hayamos eligido. Este color se utiliza para identificar rpidamente el estado del registro. Etiqueta en el OPAC. Nombre del estado que se mostrar en el OPAC. Visibilidad en el OPAC. Existe la opcin de indicar si se desea que los documentos con este estado sean visibles en el OPAC. Se puede elegir que se muestren si son registros, si son ejemplares o
Pgina 90 de 119
Manual de administracin PMB
si son documentos electrnicos. As mismo tambin existe la posibilidad de limitar la visualizacin de registros, ejemplares o documentos electrnicos a los usuarios registrados en el OPAC.
Figura 9.1: Pantalla de creacin de un nuevo Estado para Registros.
Personalizables. PMB permite definir campos personalizados para indicar informacin especfica sobre la biblioteca y sus registros. Al crear un campo nuevo, se deben guardar los cambios antes de poder definir las opciones del mismo.
Toda incorporacin de nuevos campos a la base de datos, hace que nuestra base de datos sea diferente a la del resto de centros que puedan utilizar la aplicacin. Con ello, perdemos la compatibilidad de nuestra base de datos con otras de aplicaciones PMB.
9.3 Usuarios
En este apartado se pueden definir y modificar los parmetros relacionados con los usuarios de la biblioteca. Existen las siguientes opciones:
Categoras. PMB da la opcin de definir categoras de usuarios. Estas categoras permiten realizar estadsticas sobre el uso de la biblioteca por grupos de usuarios (Ver Captulo 7, Informes). Tambin existe la posibilidad de asignar a usuarios diferentes cuotas de prstamos y reservas, dependiendo de la categora a la que pertenece (Ver apartado siguiente 9.4 Cuotas ).
Pgina 91 de 119
Manual de administracin PMB
Cada categora de usuarios tiene asignada una duracin de subscripcin para sus miembros. Por defecto todas las categoras existentes en PMB tienen una duracin de 365 das. Para modificarlas nicamente se deben seleccionar del listado de categoras. Para aadir una nueva categora se debe pulsar el botn correspondiente.
Cdigos estadsticos. Los diferentes cdigos permiten obtener estadsticas sobre el pblico de la mediateca o centro de documentacin. Estos cdigos deben adaptarse a las necesidades y al funcionamiento particular que el centro necesite. Los cdigos definidos por defecto hacen relacin al mbito geogrfico, aunque otro ejemplo de aplicacin podra ser cdigos estadsticos relacionados con la edad de los usuarios. Importar/Exportar usuarios. Desde esta pgina se pueden importar usuarios o exportarlos de la base de datos.
La opcin exportar, crea un fichero de texto con todos los usuarios de la base de datos del PMB La opcin de importar permite recuperar informacin sobre usuarios desde un fichero de datos. El fichero tiene normalmente el formato TXT. As mismo se pueden importar ficheros creados a partir de una exportacin del mdulo de bibliotecas del GESCEN.
Figura 9.2: Pantalla de importacin de usuarios desde un fichero.
Pgina 92 de 119
Manual de administracin PMB
La pgina inicial nos ofrece las siguientes opciones:
Seleccin de un archivo. A travs del botn correspondiente se puede seleccionar el fichero que contiene la informacin de los usuarios. Separador de campos. Dependiendo del tipo de fichero (TXT, CSV, ...etc) los datos de los usuarios irn separados por un separador de campos diferente. Aqu se debe indicar de cual se trata. Por defecto el separador de campos es: @__LlIuReX__@
Para realizar la importacin se deben seguir los siguientes pasos:
En la pantalla principal realizar lo siguiente: seleccionar el fichero desde el que se quieren importar los datos; escribir el separador de campos que se utiliza en el fichero (por defecto @__LlIuReX__@) ; Seleccionar el botn Continuar. La pgina que aparece a continuacin muestra la lista de campos de la tabla de usuarios, esta pgina es de carcter informativo. En la columna de la izquierda aparecen los nombres de los campos. La columna del centro muestra la posicin que los campos tienen en el fichero a importar. En la columna de la derecha se pueden ver los datos del primer registro del fichero. La aplicacin nos informar del nmero de usuarios que se han importado correctamente. Si existiese algn usuario ya creado con el mismo identificador avisar que ese usuario no se ha podido importar.
Figura 9.3: Pantalla en la que se indica el orden de los campos dentro del fichero.
Pgina 93 de 119
Manual de administracin PMB
Parmetros personalizables.
PMB ofrece la opcin de definir nuevos campos para guardar informacin sobre los usuarios de la biblioteca. Al crear el nuevo campo se pueden definir varios parmetros, como por ejemplo la visibilidad desde el OPAC o si ser un campo a rellenar obligatoriamente. El nombre del campo a crear no puede contener acentos o caracteres extraos. Los nuevos campos personalizables, no se exportarn ni se importarn.
9.4 Cuotas
Esta seccin solamente est visible si la variable quotas_avances, dentro de la seccin Herramientas y el apartado Parmetros (pararetros generales) tiene el valor 1. En el apartado Cuotas se pueden fijar los siguientes valores:
Nmero mximo de prstamos. Durcin mxima del prstamo. Nmero mximo de reservas. Periodo de validez de las reservas. Nmero mximo de reservas para publicaciones peridicas. Validez de la reserva de publicaciones peridicas.
Al acceder a cada uno de estos apartados para fijar una cuota, aparecen las siguientes opciones:
Listado de cuotas posibles. En este listado aparecen los cinco tipos de cuotas que existen. Estas son:
Por categora de usuario. Por tipo de ejemplar. Por categora de usuario y tipo de ejemplar. Por usuario individual. Por usuario individual y por tipo de ejemplar.
Para acceder a los distintos tipos se debe seleccionar su nombre. De esta forma aparecern las distintas posibilidades a las que asignar una cuota distinta. Por ejemplo si se selecciona Por categora de usuario, en la pantalla siguiente nos mostrar todas las categoras existentes a las que se podrn asignar distintas cuotas. Tras guardar los datos, se volvera a la pgina anterior.
Pgina 94 de 119
Manual de administracin PMB
Valor por defecto. Se puede indicar el valor que tendr la cuota por defecto si no se indica ninguna. En caso de la duracin, este valor se especifica en das y por defecto la aplicacin trata todos los das de la semana por igual.
Si se refiere a cantidad, este valor indica el nmero total de ejemplares, sea del tipo que sea. Tambin se puede permitir que la cantidad mxima por defecto se omita, si existiera una cuota definida distinta por categora de usuario. Otra opcin disponible en caso de cantidad, es permitir por defecto el forzado del prstamo o reserva. De esta forma se le dara al administrador la opcin de prestar un ejemplar aunque la cuota fijada hubiera sido sobrepasada.
Comportamiento en caso de conflicto entre diferentes cuotas. Se pueden indicar las pautas que debe seguir la aplicacin si existiera conflicto entre varias cuotas definidas. Se puede elegir entre: Elegir la mayor (dara la mayor libertad), Elegir la menor (cogera la ms restrictiva), Elegir el valor por defecto y Mostrar por orden (hay que indicar una prioridad entre todos los tipos de cuotas existentes).
Figura 9.5: Pantalla que aparece al querer fijar una cuota.
9.5 Administradores
En esta seccin se pueden gestionar los usuarios de la aplicacin. Para ms informacin consultar el Captulo 3, Usuarios de PMB.
Pgina 95 de 119
Manual de administracin PMB
9.6 Importacin
La importacin evita el tener que catalogar trabajos que ya han sido catalogados por otras bibliotecas. Este mdulo permite administrar las importaciones de datos asociados a registros o ejemplares permitiendo realizar tres acciones: 1. importar registros 2. importar ejemplares 3. controlar las importaciones
Atencin: El tamao del fichero a subir esta limitado por la configuracin PHP del servidor a 10mb.
9.6.1 Importacin de registros
La importacin de registros UNIMARC, permite cargar registros bibliogrficos en la base de datos de PMB sin necesidad de que existan ejemplares asociados. En la primera pantalla relacionada con la importacin se explica de forma general los pasos a seguir: 1. Se envia el archivo 2. Se carga el archivo enviado 3. Se transfieren los registros que contiene el archivo a la base de datos. Para enviar el archivo, se debe pulsar en el enlace que aparece bajo dicha descripcin, Enviar el archivo . Mediante dicho enlace, se podr acceder a la pantalla de importacin propiamente dicha.
Pgina 96 de 119
Manual de administracin PMB
Figura 9.6: Pantalla que permite la importacin de registros.
Una vez se accede a la pantalla de importacin hay que tomar ciertas decisiones:
Si los registros importados deben contener siempre un ISBN: Esta opcin puede no resultar interesante en caso de que de importen registros de msica,CD-ROM o DVD. Por otro lado, se debe decidir si se desea que la aplicacin controle ISBN duplicados. Si se marca esta opcin, la aplicacin no permitir importar registros con ISBN ya existentes en la base de datos. En caso de que se intente importar un fichero con nuevos registros en el que existan ISBN repetidos, slo ser importado el primero en aparecer. Si no se marca esta opcin existe la posibilidad de que existan registros duplicados en la base de datos, esto puede resultar interesante en el caso de que aparezcan registros distintos con el mismo ISBN.
Atencin: Con la posibilidad de no controlar duplicados, existe un alto riesgo de redundancia de informacin ya que se permite importar el mismo registro varias veces.
Siempre que exista algn problema relativo a la duplicidad del ISBN aparecer un error al intentar importarlos.
Tambin se puede elegir un estado para los registros. Esto posibilita entre otras cosas la opcin de visualizar los registros en el OPAC. (Ver seccin 9.2, Registros) Finalmente se debe elegir el fichero a importar pulsando el botn Navega. Es posible que el nombre de este botn sea distinto dependiendo del navegador que se utilice. El fichero tiene que ser de tipo UNIMARC, sino la importacin no la har correctamente. Para los ficheros tipo XML, se importan mediante el apartado (Ver seccin 9.7 Conversiones de archivos externos)
Una vez se haya seleccionado el fichero, se debe pulsar el botn Siguiente que aparece al final de la pantalla.
Pgina 97 de 119
Manual de administracin PMB
Tras finalizar este proceso, los registros se encuentran integrados en la base de datos del PMB.
9.6.2 Importacin de ejemplares
La importacin de ejemplares UNIMARC, permite cargar ejemplares en la base de datos de PMB. En caso de que no exista en registro que identifique a dicho ejemplar se crear e importar automticamente el registro asociado. En la primera pantalla relacionada con la importacin de ejemplares se explica de forma general los pasos a seguir: 1. Se envia el archivo 2. Se carga el archivo enviado 3. Se transfieren los registros que contiene el archivo a la base de datos. Para enviar el archivo, se debe pulsar el enlace que aparece bajo dicha descripcin, Enviar el fichero . Mediante dicho enlace, se podr acceder a la pantalla de importacin propiamente dicha.
Figura 9.7: Pantalla que permite la importacin de ejemplares.
Pgina 98 de 119
Manual de administracin PMB
Una vez se accede a la pantalla de importacin de ejemplares, hay que tomar ciertas decisiones:
Si los registros importados deben contener siempre un ISBN: Esta opcin puede no resultar interesante en caso de que de importen registros de msica,CD-ROM o DVD. Por otro lado, se debe decidir si se desea que la aplicacin controle ISBN duplicados. Si se marca esta opcin, la aplicacin permitir importar ejemplares con ISBN ya existentes en la base de datos, pero mostrar un mensaje de error indicando que al existir dicho ISBN en la base de datos, no se proceder a importarlo. En caso de que se intente importar un fichero con nuevos ejemplares en el que existan ISBN repetidos, slo se importar el registro una vez y se mostrar un mensaje de error por cada ejemplar que exista con dicho ISBN. Si no se marca esta opcin existe la posibilidad de que existan registros duplicados en la base de datos, esto puede resultar interesante en el caso de que aparezcan registros distintos con el mismo ISBN.
Atencin: Con la posibilidad de no controlar duplicados, existe un alto riesgo de redundancia de informacin ya que se permite importar el mismo registro varias veces.
Siempre que exista algn problema relativo a la duplicidad del ISBN aparecer un error al intentar importarlos.
Con respecto a las publicaciones peridicas, la aplicacin permite la opcin de ignorar los ISSN. Existe la posibilidad de escoger un estado para el conjunto de ejemplares que se desee importar a elegir entre:
Sin estado (es la opcin por defecto) Pedido Prstamo rpido A solicitar
Esto posibilita entre otras cosas la opcin de visualizar los registros en el OPAC. Se puede aadir/eliminar los estados en el apartado (Ver seccin 9.2, Registros).
Por otro lado, ms abajo, se puede aadir informacin adicional para los ejemplares, en concreto el propietario del ejemplar y el estado del mismo. Los diferentes estados que la aplicacin ofrece inicialmente son:
Consulta en sala Deteriorado Documento en buen estado
Pgina 99 de 119
Manual de administracin PMB
En curso de importacin/adquisicin En depsito Perdido
A pesar de estas distintas posibilidades, para que un ejemplar sea visible desde el catlogo se debe importar como Documento en buen estado. Posteriormente, se puede modificar, aadir o eliminar algn estado desde el apartado (Ver seccin 9.1, Ejemplares).
Tambin se puede elegir un estado para los registros. Esto posibilita entre otras cosas la opcin de visualizar los registros en el OPAC. (Ver seccin 9.2, Registros). Se debe seleccionar una localizacin para los ejemplares. Por defecto, estarn incluidos en la biblioteca principal. La signatura es un campo que siempre debe incluirse para que la importacin se realice correctamente, por tanto, cuando la aplicacin permita seleccionar si se desea que la signatura sea obligatoria o no, siempre debe indicarse SI. Para establecer la correspondencia entre los ejemplares que aparecen en el archivo a importar y los tipos de soporte, cdigos estadsticos y de secciones ya existentes en el catlogo, se debe dejar la opcin por defecto (Cdigo genrico) en el apartado Tipologa de los documentos. Finalmente se debe elegir el fichero a importar pulsando el botnNavega. Es posible que el nombre de este botn sea distinto dependiendo del navegador que se utilice. El fichero tiene que ser de tipo UNIMARC, sino la importacin no la har correctamente. Para los ficheros tipo XML, se importan mediante el apartado (Ver seccin 9.7 Conversiones de archivos externos)
9.6.3 Control de las importaciones
Desde este apartado se ofrece la posibilidad de cambiar ciertos parmetros de los ejemplares tales como el estado, la seccin o la localizacin.
Pgina 100 de 119
Manual de administracin PMB
Figura 9.8: Pantalla de control de las importaciones.
El proceso consiste en fijar dichos parmetros para posteriormente leer el cdigo de los libros empleando el lector de cdigo de barras. En la pantalla final de cada ejemplar existe la posibilidad de aadir comentarios sobre la modificacin realizada.
9.7 Conversiones de archivos externos
Las conversiones permiten transformar el formato de un catlogo bibliogrfico. Este mdulo permite generar conversiones de diversos formatos de archivos de registros/ejemplares a otros formatos para exportar la base de datos PMB bajo forma de registros. Esta funcionalidad es til en caso de que el administrador posea un catlogo que desee importar a la biblioteca que no se encuentre en formato UNIMARC.
Atencin: En nuestro caso (LliureX), la conversin del fichero xml de GESCEN al formato UNIMARC se realiza seleccionando el formato de conversin pmb-XML MARC -> MARC ISO2709, cuando finalice la conversin podemos iniciar la importacin, ya sea de registros o de ejemplares.
El procedimiento de conversin permite a partir de sucesivas transformaciones, obtener finalmente un catlogo en formato UNIMARC que se pueda importar a la biblioteca.
Pgina 101 de 119
Manual de administracin PMB
Figura 9.9: Pantalla de conversin de archivos externos.
Los principales formatos con los que trabaja la aplicacin son:
marc iso 2709 : Se trata de registros en formato MARC bajo el estndar ISO, lo cual incluye ficheros UNIMARC ISO 2709 pero tambin ficheros en MARC21, USMARC...etc. MARC es la sigla de Machine Readable Cataloging. Los formatos MARC son estndares para la representacin y comunicacin de informacin bibliogrfica y relacionada, en una forma legible por la mquina. Es un mtodo de organizar datos para que un registro o parte de l, puedan ser identificables por el computador. Este tipo de formato no puede editarse con un editor de texto estndar, de ah la necesidad de las transformaciones intermedias.
html marc : Son registros en formato MARC traducidos en HTML para que sea posible visualizarlos con un navegador web. pmb xml marc : Son registros en formato MARC traducidos en XTML siguiendo la estructura fijada en el PMB DTD. RTF : Es el acrnimo ingls de Rich Text Format, se trata de un lenguaje de descripcin desarrollado por Microsoft para intercambiar informacin entre programas multiplataforma de edicin de texto.
Para iniciar la conversin el primer paso es obtener el fichero que se desea convertir, pulsando el botn Navega y seleccionando el fichero en cuestin.
Atencin: El tamao del fichero a subir esta limitado por la configuracin PHP del servidor a 10mb. Atencin: Se debe tener en cuenta que el paso de un formato a otro puede ocasionar pequeas prdidas de informacin.
Con el fichero seleccionado, el siguiente paso es elegir el tipo de conversin que se desea realizar de entre las que ofrece la aplicacin.
Pgina 102 de 119
Manual de administracin PMB
Una vez comienza la conversin se muestra por pantalla una barra de progreso, y al finalizar se mostrar una pantalla para descargar el fichero obtenido.
9.8 Exportacin de la base de datos
PMB ofrece la posibilidad de exportar el contenido de la base de datos de la biblioteca en diversos formatos, obteniendo como resultado un documento con el catlogo.
Atencin: Esta exportacin se hace bajo forma de registro incluyendo los ejemplares en la 995 de l'ADBDP. Usted puede convertir el resultado de los registros en formato UNIMARC PMB XML.
Figura 9.10: Pantalla que permite exportar de la base de datos.
Esta funcionalidad de la aplicacin permite la exportacin completa o parcial, de los datos residentes en la biblioteca. Los pasos a seguir para realizar una correcta exportacin son los que se detallan a continuacin: 1. Seleccionar el formato del fichero a obtener: nicamente funciona si se elige el formato UNIMARC PMB XML. 2. Seleccionar un propietario para los elementos que se desean exportar. 3. Una vez hecho esto, se ofrece la posibilidad de seleccionar uno o varios tipos de material. Slo aparecern listados los tipos de material de los ejemplares/registros que pertenezcan al propietario escogido, por defecto no se selecciona ninguno. Si se desea seleccionar alguno basta con pulsar con el ratn sobre su nombre, y en caso de querer escoger varios, se debe mantener pulsada la letra Control mientras se seleccionan los tipos de material con el ratn. 4. Por ltimo se posibilita el seleccionar uno o varios estados. Slo
Pgina 103 de 119
Manual de administracin PMB
aparecern listados los estados del tipo de material escogido en el paso anterior. Si se desea seleccionar alguno basta con pulsar con el ratn sobre su nombre, y en caso de querer escoger varios, se debe mantener pulsada la letra Control mientras se seleccionan los estados con el ratn. Si se desea exportar la informacin referente a los ejemplares, no slo la informacin referente a los registros, se debe seleccionar la casilla Conservar las informaciones de los ejemplares en la zona 995. Una vez comienza la exportacin se muestra por pantalla una barra de progreso, y al finalizar sta aparecer un nuevo botn, Finalizar la fase de conversin que permitir descargar el fichero exportado.
9.9 Herramientas
En este apartado de la aplicacin se puede encontrar distintas utilidades que servirn para facilitar la labor del administrador del catlogo permitiendo la modificacin de ciertos parmetros de la aplicacin. Las distintas opciones que se ofrecen son:
Mantenimiento de la base de datos: Permite gestionar la base de datos realizando acciones tales como suprimir los registros sin ejemplares, etc. Acciones personalizables: Hace referencia a las estadsticas personalizables visibles en la pestaa Prstamos o a las consultas de actualizacin peridica que pueden ser almacenadas aqu. Actualizacin de la base de datos: Esta funcin es muy importante. Permite la actualizacin de la estructura de la base de datos despus de que se haya actualizado los archivos PMB cargando una nueva versin. En este proceso no se pierde ningn dato. Descripcin de las tablas: Listado de todas las tablas de la base de datos que permite visualizar los campos de las mismas. Mantenimineto MySQL: Se trata de funciones de mantenimiento de la base de datos que permite verificar la integridad de las tablas. Parmetros: Hace referencia a los aspectos de personalizacin de la aplicacin, por ejemplo la direccin de la biblioteca, o la activacin del tiempo en el OPAC.
9.9.1 Mantenimiento de la base de datos
El mantenimiento de la base de datos permite eliminar datos que no se utilizan o la informacin redundante que pueda existir en la base de datos. Tambin es posible optimizar la base de datos reindexndola. Las posibles acciones a realizar dentro de este apartado son las que siguen a continuacin: Reindexar el ndice global Reindexar todos los campos de bsqueda Eliminar los autores no usados Eliminar las editoriales no usadas
Pgina 104 de 119
Manual de administracin PMB
Eliminar las colecciones no usadas Eliminar las subcolecciones no usadas Eliminar las categoras no usadas Eliminar los ttulos en serie no usados Mantenimiento de las relaciones entre las cestas y las categoras Eliminar los registros sin ejemplar
Figura 9.11: Pantalla de mantenimiento de la base de datos.
Atencin: Despus de realizar un mantenimiento de la base de datos siempre debe realizarse una optimizacin de la base de datos mediante la opcin: Administracin->Herramientas->Mantenimiento MySQL->Optimizar las tablas. Esta accin se encarga de reconstruir los ndices de MySQL.
9.9.2 Acciones personalizables
Las acciones personalizables son consultas SQL que actan contra la base de datos, tambin se denominan procedimientos. La pgina principal puede verse en la Figura 7.2. Las posibles acciones a realizar en esta seccin son: 1. Probar el procedimiento: Ejecuta el procedimiento y muestra su resultado por la pantalla (ver Figura 7.3). Adems de mostrar el resultado, ofrece dos opciones:
Ejecutar: Volver a lanzar el procedimiento. Modificar: Modificar el contenido de la consulta SQL, guardar las modificaciones realizadas, cancelarlas, volver a ejecutar el procedimiento o eliminarlo. En la Figura 7.4 puede verse la pantalla de modificacin de una consulta.
Pgina 105 de 119
Manual de administracin PMB
2. Exportar: Exportar el procedimiento en un archivo con extensin SQL. 3. Importar: Importar un archivo con un procemiento creado previamente. 4. Aadir un procedimiento: Opcin que permite definir un nuevo procedimiento. La informacin a cumplimentar en el momento de la creacin procedimiento es la que se detalla a continuacin:
del
Tipo de procedimiento: Se podr seleccionar un procedimiento de marcar/seleccionar o un procedimiento de accin. Nombre del procedimiento: Nombre que se elija para el nuevo procedimiento. Cdigo MySql: Campo para introducir la consulta a realizar. Comentario: Campo adicional para aadir un comentario si se desea. Disponible para: Campo para seleccionar a qu perfiles de usuario se desea permitir ejecutar dicho procedimiento.
Los procedimientos almacenados son una de las caractersticas ms avanzadas de PMB y para crearlos es necesario tener un buen conocimiento de la sintaxis de MySQL, de las tablas existentes en la base de datos y las relaciones y campos de las mismas.
9.9.3 Actualizacin de la base de datos
Al actualizar la aplicacin, se reemplazarn todos los ficheros que se encuentran en el directorio de instalacin de PMB con aquellos que se hayan obtenido de la nueva versin bajada desde www.sigb.net. Esta seccin posibilita la actualizacin de la estructura de la base de datos, afectando slo a la aplicacin y no al catlogo que la base de datos contenga. La actualizacin no elimina nada, por tanto no se perder informacin alguna y se podr hacer uso de las ltimas caractersticas o mejoras incorporadas a la aplicacin. La actualizacin de la base de datos se puede realizar en la seccin:
Administracin->Herramientas->Act.base
En dicha seccin se ver cul es la versin actual de la base de datos y cul debera ser, y al final de la pantalla, un botn para comenzar la actualizacin. Poco a poco se debe ir realizando sucesivas actualizaciones, mientras la versin actual sea distinta a la final, debe seguirse actualizando para finalmente llegar hasta la ltima versin de PMB. Llegados a este punto el proceso de actualizacin habr terminado. A lo largo del proceso pueden aparecer diversos mensajes de error, esto es debido a que la base de datos no est actualizada, por tanto, dichos mensajes pueden ignorarse.
Pgina 106 de 119
Manual de administracin PMB
9.9.4 Descripcin de las tablas
En esta seccin se muestra una descripcin bsica de las tablas de la base de datos MySQL. En la pantalla aparecen los nombres de las distintas tablas que forman la base de datos, y pulsando con el ratn en uno de los nombres se puede visualizar una pequea descripcin de los campos que contiene dicha tabla.
Figura 9.12: Informacin de las tablas existentes en la base de datos.
9.9.5 Mantenimiento MySQL
En esta seccin se puede ver una interfaz para las principales tareas de mantenimiento de MySQL, estas tareas son: Verificar las tablas Analizar las tablas Reparar las tablas Optimizar las tablas Por otro lado, desde esta pantalla tambin se proporciona informacin sobre el estado de la versin de php y de MySQL que hay instaladas en el servidor de bibliotecas.
Atencin: La optimizacin MySQL no se corresponde con la reindexacin que se ofrece en el men Mantenimiento de la base de datos Seccin 9.9.1.
9.9.6 Parmetros
Pgina 107 de 119
Manual de administracin PMB
Desde esta seccin se permite acceder en la configuracin de varios parmetros de la aplicacin PMB tales como el nombre de la biblioteca para que aparezca en los documentos que sta crea (cartas, carns ...etc), la estructura y el diseo de la aplicacin y otros. Se recomienda que antes de modificar el valor de alguno de los parmetros, se realice una copia de seguridad, sobre todo si se desconoce cul ser el efecto exacto de tal accin. Los tipos de parmetros aparecen en una lista, y para poder visualizar los distintos parmetros asociados a dicho tipo se debe pulsar el icono + que aparece a la izquierda del icono. De esta forma, aparecer un bloque con toda la informacin.
Figura 9.13: Tipos de parmetros disponibles.
Para cambiar el valor de un parmetro se debe pulsar con el ratn en la lnea que corresponde a dicho parmetro, de esta forma aparecer una nueva pantalla en la que se visualizar: El tipo de parmetro El valor que tiene Una pequea descripcin Realizada la modificacin, slo queda pulsar el botn Guardar. Una vez se hayan guardado los cambios, se volver a mostrar la lista de parmetros tal cual se dej la ltima vez. La nica diferencia ser que el parmetro que ha sido modificado aparecer resaltado con un fondo de otro color. De manera similar, pulsando en el icono - se dejar de mostrar dicha informacin. Los tipos de parmetro que aparecen son:
Adquisiciones: Bajo esta categora se pueden encontrar diversas opciones relacionadas con el formato, tales como el formato de los
Pgina 108 de 119
Manual de administracin PMB
correos electrnicos de las sugerencias.
Categoras: Este tipo agrupa a todas las opciones relacionadas con las categoras tales como si se desea visualizarlas o el nmero de descriptores por pgina. Difusin selectiva de la informacin: Esta seccin posibilita el elegir si se desea activar (que sea visible) o no esta seccin de PMB y otras opciones relacionadas con esta categora. Usuarios: Esta categora se utiliza para seleccionar si se desea almacenar la fecha de nacimiento del usuario as como una tabla de correspondencias columnas/campos en la importacin de usuarios a partir de un archivo ASCII. LDAP: Como su nombre indica, sta categora agrupa todo lo relacionado con la visibilidad y configuracin del uso de directorio LDAP para crear usuarios (lectores). No se recomienda su uso en LliureX. Correo electrnico para renovar al usuario: Desde este apartado se puede modificar el correo que reciben los usuarios cuando su abono est a punto de caducar. Se pueden modificar desde el asunto del correo electrnico o el encabezado hasta el cuerpo de dicho correo y la firma de la persona responsable de la biblioteca. Correo electrnico por retraso: En esta seccin se puede modificar el correo que reciben los usuarios cuando llevan no han entregado un libro y el plazo de devolucin del mismo ha expirado. Se pueden modificar ms parmetros que en el caso anterior, puesto que adems del asunto del correo electrnico, el encabezado o la firma de la persona responsable de la biblioteca, aparecer otras opciones tales como el texto que se desea que aparezca antes del listado de libros pendientes de devolver o el texto que se desea que aparezca detrs de dicha lista.
OPAC: Bajo esta categora aparecen agrupadas todas las opciones relacionadas con aspectos del OPAC, como el decidir duracin de la sesin del usuario, indicar la informacin relativa a la direccin de la biblioteca para que sta sea visible en el OPAC o las opciones relativas a las bsquedas que se pueden realizar en el OPAC. Abono usuario: En esta seccin se puede modificar toda la informacin relativa al abono (carn) del usuario. Alguna de las opciones que ofrece puede ser el introducir el nombre de la biblioteca, el texto que precede al nmero de carn, o el texto que indica el periodo de validez del mismo. Carta para renovar al usuario: Desde este apartado se puede modificar la informacin que aparece en la carta que reciben los usuarios cuando su abono est a punto de caducar. Se pueden modificar diversos parmetros tales como la frmula de cortesa que se desea que aparezca en la prte inferior de la pgina, el tamao de la pgina y sus mrgenes o el texto que debe figurar como cuerpo de la carta.
Carta de confirmacin de la reserva: Bajo esta categora aparecen
Pgina 109 de 119
Manual de administracin PMB
agrupadas todas las opciones relativas a la configuracin de la carta de confirmacin de una reserva. Al igual que ocurra en el caso anterior es posible modificar parmetros tales como el tamao de la pgina y sus mrgenes. No obstante, en este caso se pueden modificar ms parmetros que en el caso anterior, como el texto que se desea que aparezca delante y detrs de la lista de libros reservados, la persona que firma la carta o la prioridad que tiene la misma .
Carta de retraso: Esta seccin, similar a las dos vistas anteriormente, agrupa todas las opciones relativas a la configuracin de la carta que se le enva al usuario cuando se produce algn retraso en la devolucin de los prstamos que posee. Al igual que ocurra en el caso anterior es posible modificar parmetros tales como el tamao de la pgina, sus mrgenes, el texto que se desea que aparezca delante y detrs de la lista de libros pendientes de devolver, el encabezamiento de la carta, la persona que firma la carta o la prioridad que tiene la misma.
Parmetros generales: Bajo esta categora aparecen agrupadas todas las opciones relativas a la configuracin de parmetros generales de la aplicacin. Suelen ser valores por defecto que la aplicacin necesita, como la ltima versin de la base de datos, qu cadena se desea utilizar como separador, la opcin de activar o no ciertos mdulos y la fuente a utilizar en los archivos que proporciona PMB entre otros.
Copia de seguridad: En este apartado se ofrece la opcin de indicar una clave que se emplear para encriptar la base de datos de PMB. Si este campo se deja vacio, la base de datos quedar sin encriptacin alguna. Para ms informacin ver seccin 9.11, Copias de seguridad.
Tesauros: Desde este apartado se puede modificar toda la informacin relativa a los tesauros, tal como la lista de idiomas mostrados en los tesauros o el nivel de uso. Opciones Z39.50: En esta seccin se incluyen algunos aspectos sobre la configuracin y visibilidad de los apartados relativos al protocolo Z39.50. Para ms informacin ver la seccin siguiente y el Captulo 5, Catlogo.
9.10 Z39.50
Como ya se ha comentado en el Captulo 5, Catlogo, el Z39.50 es un estndar internacional para la recuperacin de la informacin basado en la estructura cliente/servidor, y se encarga de facilitar la interconexin entre sistemas informticos. Entre las diversas tareas que realiza, destaca el hacer posible la comunicacin
Pgina 110 de 119
Manual de administracin PMB
entre sistemas que utilizan diferente hardware y software, permitir la realizacin de bsquedas simultneas a varios catlogos totalmente dispersos en nuestra red o en Internet utilizando una nica interfaz de usuario, as como recuperar la informacin, ordenarla, y exportar los registros bibliogrficos que se posean. PMB utiliza este protocolo para posibilitar la bsqueda de registros en lugares externos a la biblioteca. La opcin de bsqueda se puede encontrar en Cattogo->Z39.50->Buscar, y se ha documentado anteriormente en el Captulo, 5 Catlogo, no obstante, es desde el apartado de administracin donde puede configurarse los servidores que se emplearn en esta bsqueda.
9.10.1 Configuracin de los servidores
La lista de servidores disponibles desde el protocolo Z39.50 se pueden ver desde la opcin de men Administracin->Z39.50 mediante el enlace Servidores que aparece en la pgina.
Figura 9.14: Listado de servidores Z39.50 disponibles.
Desde esta seccin es posible aadir un nuevo servidor o modificar la configuracin de alguno de los ya existentes. Para cada servidor, se necesita definir distintos parmetros tales como el identificador de usuario o la contrasea. Para obtener estos valores se debe contactar con el administrador de dicho servidor para que ste nos proporcione el perfil. Por defecto la aplicacin contiene una serie de parmetros de servidores de algunas bibliotecas. Para definir un servidor Z39.50 son necesarios los siguientes parmetros:
Nombre del Servidor: Es el nombre que se mostrar por pantalla.
Pgina 111 de 119
Manual de administracin PMB
Base: Esta informacin forma parte del Z39.50 server profile. Uso: PMB slo permite el uso del protocolo Z39.50 para catalogacin. URL: Direccin del servidor. Esta informacin forma parte del Z39.50 server profile. Nmero de Puerto: Esta informacin forma parte del Z39.50 server profile. Formato: Esta informacin forma parte del Z39.50 server profile. Administrador y Contrasea: Identificador y contrasea que se utiliza para conectar con el servidor. Esta informacin forma parte del Z39.50 server profile.
Figura 9.15: Pantalla para editar la informacin de un servidor Z39.50.
Finalmente, en la configuracin del servidor, es posible definir varios atributos pulsando el botn Atributos. Cada atributo est compuesto por una etiqueta y un atributo numrico del servidor.
9.11 Copias de Seguridad
PMB permite realizar copias de seguridad de toda la informacin contenida en la base de datos. Las copias de los datos se realizan por grupos de tablas. De esta forma se pueden realizar las copias con una periodicidad distinta dependiendo del tipo de dato que sea. Por ejemplo, se podra realizar una copia diaria de la informacin de prstamos y usuarios, y una semanal de los
Pgina 112 de 119
Manual de administracin PMB
datos del catlogo.
Atencin: Se han agregado dos opciones de copia de seguridad, Copia Seguridad (LliureX) e Importar copia seguridad (LliureX), se aconseja utilizar estas opciones en vez de las predefenidas del PMB. En el caso de utilizar esta opcin, no es necesario definir los directorios en los que se realizarn las copias de seguridad y el resto de parmetros que se detallan posteriormente, puesto que en el momento de realizar la copia, aparecer un enlace con la misma, y el usuario podr descargarla al directorio que desee en ese momento.
Advertencia: No peridicamente olvide realizar copias de seguridad de sus datos
Las copias de seguridad realizadas se pueden almacenar en el servidor que contiene la aplicacin, o remotamente en otro equipo a travs del protocolo FTP. Dentro de esta seccin existen los siguientes apartados:
Directorios de las copias de seguridad. Desde este apartado se gestionan los lugares donde se guardarn las copias de seguridad. En la pantalla inicial aparece un listado con todos los lugares que han sido guardados con anterioridad. Seleccionandolos en la lista se pueden editar y suprimir.
Para aadir un nuevo lugar donde guardar las copias de seguridad se debe seleccionar el botn Aadir un lugar. Seguidamente se debe especificar la siguiente informacin:
Nombre que se le quiere dar al lugar. Ruta para llegar al directorio elegido. El servidor debe tener permisos de escritura sobre directorio en el que se guardar la copia. Protocolo a seguir. Se puede elegir entre archivo del servidor y ftp a un servidor externo. Si se elige este ltimo, se deben especificar los parmetros de conexin ftp (host, usuario y contrasea).
Pgina 113 de 119
Manual de administracin PMB
Figura 9.16: Insercin de un nuevo directorio donde guardar la copia de seguridad.
Grupos de tablas. En esta seccin se pueden administrar los grupos de tablas para realizar las copias de seguridad. De esta forma se especifican las tablas que se copiarn simultneamente.
Inicialmente se muestra el listado de los grupos de tablas ya creados. Seleccionando el nombre de un grupo se puede editar y suprimir. Si se desea aadir un nuevo grupo, se debe seleccionar el botn Aadir un grupo de tablas. Para crear el grupo nicamente hay que especificar un nombre y elegir en la lista que se muestra las tablas que queremos incluir en l.
Pgina 114 de 119
Manual de administracin PMB
Figura 9.17: Creacin de un nuevo grupo de tablas.
Copias de seguridad. En este apartado se pueden definir los modelos de copias de seguridad que queremos tener para realizarlas cuando se necesite. En la pgina inicial se muestra el listado de los modelos existentes. Para editarlos o suprimirlos, se debe seleccionar su nombre.
Al aadir un modelo nuevo, se deben definir los siguientes parmetros:
Propiedades generales: Nombre que se dar a la copia, Formato del archivo a almacenar, Grupos de tablas que se incluirn en la copia, Lugar en el que se almacenar la copia (de entre los definidos en la primera seccin). Propiedades de compresin: Especificar si se desea comprimir el archivo de copia, Mtodo de compresin a utilizar, Comandos de compresin, Comandos de descompresin, Extensin del fichero comprimido. Seguridad: Administradores de la aplicacin autoridados para manejar este modelo, Especificar si se quiere encriptar el archivo,Claves de encriptacin.
Pgina 115 de 119
Manual de administracin PMB
Figura 9.18: Creacin de un nuevo modelo de copia de seguridad.
Iniciar la copia de seguridad. En esta seccin aparece una lista de las distintos modelos de copias de seguridad que se pueden realizar. Para realizar la copia de seguridad deseada nicamente hay que seleccionarla en la lista. La aplicacin nos da tres opciones para la realizacin de la copia:
Iniciar la copia de seguridad en ese momento. Comenzar la copia de seguridad en los minutos que se le indique. Especificar la hora en que debe comenzar a realizarse la copia de seguridad.
Al seleccionar el botn Iniciar la copia de seguridad, la aplicacin realizar la copia y seguidamente nos indicar si se ha realizado correctamente o si ha habido algn error.
Pgina 116 de 119
Manual de administracin PMB
Figura 9.19: Opciones para iniciar una copia de seguridad.
Copias de seguridad realizadas. Esta seccin muestra la lista de las copias de seguridad realizadas anteriormente. El listado se puede filtrar por fecha de realizacin de la copia.
Sobre cada una de las copias realizadas se pueden efectuar las siguientes acciones:
Descargar. A travs de esta accin se puede guardar una copia del fichero en el lugar que se elija. Restaurar. Permite restaurar en la base de datos de la aplicacin toda la informacin de la copia seleccionada. Log. Nos muestra informacin sobre la hora en la que se realiz la copia, si se realiz correctamente y si hubo algn problema con su almacenaje. Suprimir. Permite borrar las copias que se seleccionen.
Pgina 117 de 119
Manual de administracin PMB
Figura 9.20: Listado de copias de seguridad realizadas.
Copia Seguridad (Lliurex): Al pulsar sobre esta opcin se realizar una copia de seguridad de TODA la base de datos del PMB. Creando un fichero en formato sql que puede descargar. Importar Copia Seguridad (Lliurex): Esta seccin permite importar toda la base de datos mediante un fichero sql, creado a partir de la anterior opcin.
Se debe elegir el fichero a importar pulsando el botn Examinar. Es posible que el nombre de este botn sea distinto dependiendo del navegador que se utilice. El fichero tiene que ser de tipo sql, sino la importacin no la har correctamente. Seguidamente se debe pulsar Continuar. Y esperar a que el proceso finalice Aviso: Nunca detenga el proceso de importacin a mitad ya que podra causar prdida de informacin o incluso corromper toda la base de datos.
Pgina 118 de 119
Manual de administracin PMB
Recuerde: Por defecto, si no se ha creado ninguna cuenta de usuario, puede conectarse con el nombre de usuario admin ; y la contrasea admin. Al instalar el PMB, existen cuatro cuentas predeterminadas: el super usuario (usuario: admin, contrasea: admin), el bibliotecario (usuario: bib, contrasea: bib), el responsable del catlogo (usuario: cat, contrasea: cat) y el ayudante de bibliotecario (usuario: circ, contrasea: circ). Atencin cuando se lea en la pantalla un mensaje que empieza por Actualizando no se debe hacer clic sobre el botn de pgina anterior, es necesario dejar que la actualizacin se realice completamente. Advertencia: No peridicamente olvide realizar copias de seguridad de sus datos
La utilizacin de campos personalizables, rompe con la compatibilidad de nuestra base de datos con la original del PMB
Pgina 119 de 119
S-ar putea să vă placă și
- Resolución de averías lógicas en equipos microinformáticos. IFCT0309De la EverandResolución de averías lógicas en equipos microinformáticos. IFCT0309Încă nu există evaluări
- Manual Administracion PMB 2018Document121 paginiManual Administracion PMB 2018Carolina CedenoÎncă nu există evaluări
- UF0864 - Resolución de averías lógicas en equipos microinformáticosDe la EverandUF0864 - Resolución de averías lógicas en equipos microinformáticosÎncă nu există evaluări
- BCENL Manual Prometeo Lectura Modulo 1Document5 paginiBCENL Manual Prometeo Lectura Modulo 1msd1483Încă nu există evaluări
- Manual de ADMIN - En.esDocument40 paginiManual de ADMIN - En.esLenis ParraÎncă nu există evaluări
- Manual de Operador Del Sistema WebDocument17 paginiManual de Operador Del Sistema WebRamon EspinozaÎncă nu există evaluări
- Manual Usabilidad MapexBPDocument49 paginiManual Usabilidad MapexBPJoan Marcè IgualÎncă nu există evaluări
- Backup Manager System - Manual de UsuarioDocument26 paginiBackup Manager System - Manual de UsuarioIván D. ClarosÎncă nu există evaluări
- Manual de Usuario BW Modelo QMDocument45 paginiManual de Usuario BW Modelo QMItalo MirandaÎncă nu există evaluări
- Especificacion de Requisitos Del SoftwareDocument8 paginiEspecificacion de Requisitos Del Softwarejorge barreraÎncă nu există evaluări
- MU Modulo Configuracion Web v20.01.03 SIGADocument109 paginiMU Modulo Configuracion Web v20.01.03 SIGAJhenny SaavedraÎncă nu există evaluări
- Manual - Servidor Carpetas CompartidasDocument16 paginiManual - Servidor Carpetas CompartidasAndres Angarita MachadoÎncă nu există evaluări
- Manual SIGOTV2Document14 paginiManual SIGOTV2FerRamirezzÎncă nu există evaluări
- APM Manual Ver 2Document221 paginiAPM Manual Ver 2simplementemoiÎncă nu există evaluări
- Manual Usuario GroobixDocument72 paginiManual Usuario GroobixFabian Dario Parra NaranjoÎncă nu există evaluări
- Maquetación de La Interfaz Gráfica en XML - AndroidDocument7 paginiMaquetación de La Interfaz Gráfica en XML - Androidsjochoa5Încă nu există evaluări
- AqmDocument64 paginiAqmVictor julio molina manyapcÎncă nu există evaluări
- Manual de Operacion SPCIADocument22 paginiManual de Operacion SPCIAagrosystems boliviaÎncă nu există evaluări
- Manual AdminDocument24 paginiManual AdminAndrés ObandoÎncă nu există evaluări
- Manual Prometeo PrácticoDocument34 paginiManual Prometeo PrácticoBiblioteca Pública 2248Încă nu există evaluări
- Plantilla Proyectos - Agendamiento de Citas WebDocument13 paginiPlantilla Proyectos - Agendamiento de Citas Weboscar martinezÎncă nu există evaluări
- Manual Qa Arcoprime - RRHH - Proceso Firma1.0 PDFDocument57 paginiManual Qa Arcoprime - RRHH - Proceso Firma1.0 PDFLenin Hernandez RodriguezÎncă nu există evaluări
- ManualDocument47 paginiManualRafael MontalvoÎncă nu există evaluări
- Manual operación software gestión calidadDocument45 paginiManual operación software gestión calidadwilrodri1Încă nu există evaluări
- CDC Sincrono 24122011Document10 paginiCDC Sincrono 24122011scolomaayÎncă nu există evaluări
- Manual de Uso (ADMIN) GDODocument11 paginiManual de Uso (ADMIN) GDODuban felipe Beltran mendozaÎncă nu există evaluări
- Manual de Uso de Plataforma - SitechDocument12 paginiManual de Uso de Plataforma - SitechMónica Vértiz RamírezÎncă nu există evaluări
- Manual Usuarios-PromperuDocument13 paginiManual Usuarios-Promperudenisse bravo zapataÎncă nu există evaluări
- Manual de Intranet - Gestionar Permisos Usuarios AlfrescoDocument13 paginiManual de Intranet - Gestionar Permisos Usuarios AlfrescoMANUEL ENRIQUE PIZARRO MENDOZAÎncă nu există evaluări
- Manual SisBibliotecaDocument40 paginiManual SisBibliotecaGustavo Chonlong AlcívarÎncă nu există evaluări
- 2012 OBIEE Guia Ayuda Usuario OBIEE 11Document102 pagini2012 OBIEE Guia Ayuda Usuario OBIEE 11pakiu0Încă nu există evaluări
- 4.-Manual de Usuario Sicep 2020Document28 pagini4.-Manual de Usuario Sicep 2020Conni RamosÎncă nu există evaluări
- Manual Producto ProntoFormsDocument59 paginiManual Producto ProntoFormsJosé Ignacio Fuentes100% (1)
- MU Modulo UtilitariosDocument22 paginiMU Modulo UtilitariosEdwinHarÎncă nu există evaluări
- Manual Art10bDocument22 paginiManual Art10bYessica SantosÎncă nu există evaluări
- BTI - MDU - Web UTraxCuentas Cliente r02Document21 paginiBTI - MDU - Web UTraxCuentas Cliente r02Carlos MiorandaÎncă nu există evaluări
- Manual Caja de AhorroDocument17 paginiManual Caja de AhorroLigia SantianaÎncă nu există evaluări
- ECU - Administracion de UsuariosDocument4 paginiECU - Administracion de Usuariosmartin anthonyÎncă nu există evaluări
- OBIEE Guia Ayuda Usuario OBIEE 11 PDFDocument109 paginiOBIEE Guia Ayuda Usuario OBIEE 11 PDFdilipÎncă nu există evaluări
- Examen del módulo SIGA-SIAF-SEACEDocument5 paginiExamen del módulo SIGA-SIAF-SEACERONALD CLINGER PUELLES REYESÎncă nu există evaluări
- Django Sitio de AdministracionDocument9 paginiDjango Sitio de AdministracionchepesterÎncă nu există evaluări
- MU Modulo UtilitariosDocument35 paginiMU Modulo Utilitariosdaniel ortizÎncă nu există evaluări
- Manual de Usuario - Pentaho 1.7Document19 paginiManual de Usuario - Pentaho 1.7rjlsystemÎncă nu există evaluări
- CONTPAQi Nominas IntermedioDocument120 paginiCONTPAQi Nominas IntermedioJorge MagañaÎncă nu există evaluări
- Manual Usuario Coordinador de Radicacion y MensajeraDocument18 paginiManual Usuario Coordinador de Radicacion y MensajeraDesconocidoÎncă nu există evaluări
- Carga y Explotación de Almacenes de DatosDocument8 paginiCarga y Explotación de Almacenes de DatosFreddyÎncă nu există evaluări
- Administrador de Unidad ReceptoraDocument25 paginiAdministrador de Unidad ReceptoraDavid HernandezÎncă nu există evaluări
- Manual de UsuarioDocument26 paginiManual de Usuariowilmeresuarez06Încă nu există evaluări
- Ficha Técnica Módulos WorkyDocument10 paginiFicha Técnica Módulos WorkyMauricio DuránÎncă nu există evaluări
- MANUAL - SICEP - 200212 - LB06 v3 PDFDocument31 paginiMANUAL - SICEP - 200212 - LB06 v3 PDFNorTugui100% (1)
- Manual MercurioDocument138 paginiManual MercurioAngie SanchzÎncă nu există evaluări
- Manual de Operador MAD - MPHBCADocument30 paginiManual de Operador MAD - MPHBCADiomy Diaz CayotopaÎncă nu există evaluări
- Manual FreePBX Asterisk VoipRedDocument52 paginiManual FreePBX Asterisk VoipRedestudios4d100% (1)
- Manual Usuarios I Stem at Arif AsDocument27 paginiManual Usuarios I Stem at Arif AsWily Huamani FernandezÎncă nu există evaluări
- Manual de Usuarios Version Final 2-3-2018Document31 paginiManual de Usuarios Version Final 2-3-2018Alexander VolpatoÎncă nu există evaluări
- Administración de Usuarios y Grupos Con Suse.Document7 paginiAdministración de Usuarios y Grupos Con Suse.IsaacÎncă nu există evaluări
- Manual TécnicoDocument12 paginiManual TécnicoMigüël ÄngëlÎncă nu există evaluări
- Instruct I Vot RazaDocument16 paginiInstruct I Vot RazaMauricio Gil ATLANTICÎncă nu există evaluări
- Manual Usuario RadicadorDocument16 paginiManual Usuario RadicadorDesconocidoÎncă nu există evaluări
- PHC Partners GuideDocument156 paginiPHC Partners GuideGiovani R. Pangos RosasÎncă nu există evaluări
- Guía de Diseño de OSPF: ContenidoDocument68 paginiGuía de Diseño de OSPF: ContenidoAnonymous 0YgpRkMwÎncă nu există evaluări
- 03 Antenas y Lineas de Transmision Es v3.0 NotesDocument39 pagini03 Antenas y Lineas de Transmision Es v3.0 NotesAntonio GonzalezÎncă nu există evaluări
- Tecnología SatelitalDocument11 paginiTecnología SatelitalEmmanuel Insieme Lo Facciamo MeglioÎncă nu există evaluări
- Curso de NahuatlDocument5 paginiCurso de NahuatlEmmanuel Insieme Lo Facciamo MeglioÎncă nu există evaluări
- Programa Oficial FlisolDocument2 paginiPrograma Oficial FlisolEmmanuel Insieme Lo Facciamo MeglioÎncă nu există evaluări
- Ejercicios de Arduino ResueltosDocument31 paginiEjercicios de Arduino ResueltosAlberto Espinoza92% (12)
- Introduccion Micro SDocument43 paginiIntroduccion Micro SEmmanuel Insieme Lo Facciamo MeglioÎncă nu există evaluări
- Practicas Con Arduino Nivel IDocument73 paginiPracticas Con Arduino Nivel Ialvaronevi100% (6)
- Flisol en El TeseDocument13 paginiFlisol en El TeseEmmanuel Insieme Lo Facciamo MeglioÎncă nu există evaluări
- CV JoyanesDocument2 paginiCV JoyanesEmmanuel Insieme Lo Facciamo MeglioÎncă nu există evaluări
- Comp Il AdoresDocument4 paginiComp Il AdoresEmmanuel Insieme Lo Facciamo MeglioÎncă nu există evaluări
- SemiconductorsDocument46 paginiSemiconductorsEmmanuel Insieme Lo Facciamo MeglioÎncă nu există evaluări