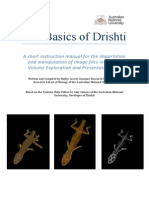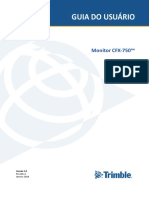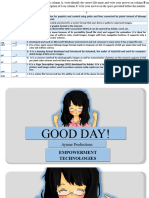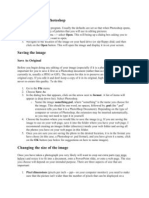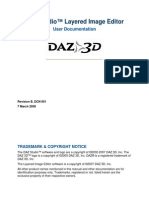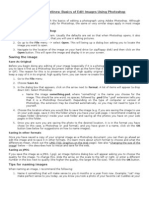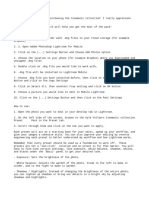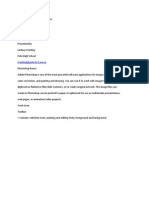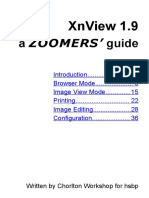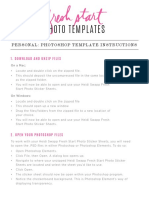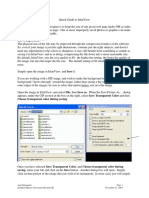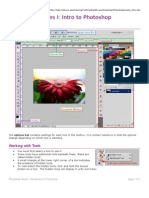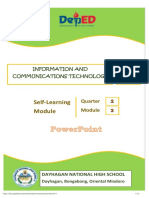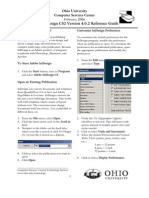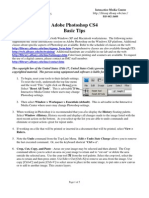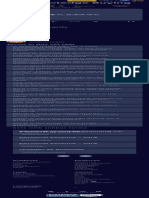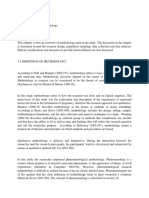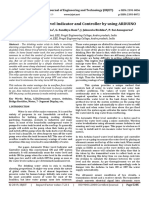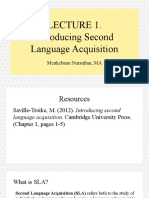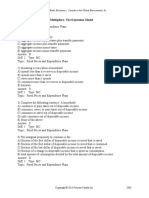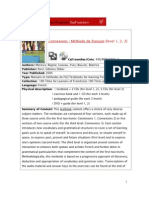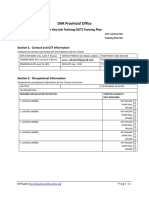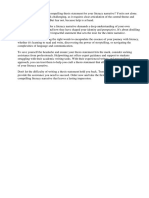Documente Academic
Documente Profesional
Documente Cultură
The Edge Library Quick Start Guide
Încărcat de
Bill FisherDescriere originală:
Drepturi de autor
Formate disponibile
Partajați acest document
Partajați sau inserați document
Vi se pare util acest document?
Este necorespunzător acest conținut?
Raportați acest documentDrepturi de autor:
Formate disponibile
The Edge Library Quick Start Guide
Încărcat de
Bill FisherDrepturi de autor:
Formate disponibile
Quick Start Guide
Graphic Authority
The Edge Library
Quick Start Guide
PhotoPlus Edition
Welcome to The Edge Library PhotoPlus Edition! The resources youll find on The Edge Library PhotoPlus Edition DVD have been specifically designed to add impact and creative flair to your PhotoPlus projects. The Edge Library has been developed with ease of use in mind, and youll be surprised by how simple it is to produce superb results. To get started quickly, follow the steps outlined in this Quick Start Guide.
The Edge Library PhotoPlus Edition
This document, and the software described in it, is furnished under an end user License Agreement, which is included with the product. The agreement specifies the permitted and prohibited uses. Digital Images 2008 Hemera Technologies Inc. All Rights Reserved. Digital Images 2008 Jupiterimages Corporation, All Rights Reserved. Digital Images 2008 Jupiterimages France SAS, All Rights Reserved. Copyright 2010. Graphic Authority LLC PhotoPlus is a registered trademark of Serif (Europe) Ltd. Microsoft, Windows, and the Windows logo are registered trademarks of Microsoft Corporation. All other trademarks acknowledged. 2010 Serif (Europe) Ltd. All rights reserved. No part of this document may be reproduced in any form without the express written permission of Serif (Europe) Ltd.
Quick Start Guide
Introducing The Edge Library
The Edge Library PhotoPlus Edition DVD includes a wealth of creative resources that are sure to enhance any of your PhotoPlus projects. Backgrounds & Textures: Build interest and intensity in your projects with these creative backgrounds and textures. You can add the textures as layers, or use them to create custom PhotoPlus brushesgreat for aging and corroding your photos. Categories include paper, metal, urban, grunge, and more. Extreme Edges: Add impact with a creative edge. Choose from a wide range of hand-painted artistic, distressed, traditional film strip, and darkroom edge effects. With so many to choose from, youre sure to find something to suit your project! Photographic Frames: Enhance your masterpiece in seconds with a stylish photo frame! Browse the extensive selection of layered frames in print- and web-ready sizes, all available in landscape and portrait orientation.
The Edge Library PhotoPlus Edition
Browsing The Edge Library
You can browse The Edge Library resources from Windows Explorer or from PhotoPlus.
To browse from Windows Explorer:
1 Insert The Edge Library DVD into your DVD drive. 2 If AutoPlay is enabled on the drive, a dialog opens automatically.
From here, you can choose to browse the contents of the DVD. - or If AutoPlay is not enabled (or the dialog doesn't open automatically), in Windows Explorer, navigate to the drive in which The Edge Library DVD is located and double-click the drive.
3 Double-click on a folder to browse its contents.
To browse from PhotoPlus:
1 On the Standard toolbar, click
Open.
2 Browse to the drive containing The Edge Library DVD. 3 Double-click on a folder to browse its contents.
Quick Start Guide
Adding backgrounds
1 Click
Open, browse to and select the photo you want to work with and click Open. + C) to copy the photo to the Clipboard.
2 On the Edit menu, click Copy (or press Ctrl 3 Click
Open, browse to the drive containing The Edge Library DVD and double-click the Backgrounds & Textures folder. and click Open.
4 Browse to and select a background 5 OptionalTo resize the background
image for printing, click Image > Image Size and adjust the Print Size dimensions. (See Changing image and canvas size in the PhotoPlus Help.)
6 On the Edit menu, click Paste >
As New Layer.
7 To see your photo on top of the
background, you need to move it to the top of the layers stack. On the Layers tab, click on the layer containing your photo and drag it up to the top of the layers stack.
The new layer is named Layer 1 by default, but you can rename it. Simply double-click it to open the Layer Properties dialog, type a new name and click OK.
The Edge Library PhotoPlus Edition
8 Click the
Deform Tool. A bounding box and handles display around the edge of the photo.
To move the photo, click and drag directly on it.
To resize the photo, drag a corner Resize handle.
To rotate the photo, hover the cursor just outside a corner handle. When the cursor changes to the Rotate cursor, click and drag to rotate the photo.
You can merge multiple layers into a single layer. For example, you might want to merge all the layers contained in the background image file into a single Background layer. To merge layers: 1 On the Layers tab, select the layers you want to merge (hold down the Shift key and then click each layer). 2 Right-click and choose Merge Selected Layers.
Quick Start Guide
Applying edges
1 Click
Open, browse to the drive containing The Edge Library DVD and double-click the Extreme Edges folder.
2 Browse to and select an edge and click Open. (For Vol. 4
Darkroom Effects, see page 8.) Select the orientation (Landscape or Portrait) and size most suited to your photo.
3 On the Select menu, click Select All (or
press Ctrl + A).
4 Press Ctrl + C to copy the edge to
the Clipboard.
5 Click
Open, browse to and select the photo you want to work with and click Open. your chosen edge: Click the Crop Tool, and then click and drag on the photo to define the crop area. On the Crop context toolbar, click OK.
6 Optional: If the shape of your photo doesnt quite match that of
7 On the Layers tab, right-click the Background layer and click
Promote to Layer. (The layer is promoted and renamed Layer 1.)
8 On the Layers tab, click
Add Layer Mask to create a mask layer. Thumbnail and press Ctrl + A to select everything.
9 On the Layers tab, click the Mask
10 On the Edit menu, click
Paste > Into Selection. The edge is applied to your photo.
The Edge Library PhotoPlus Edition
Applying Vol. 4 Darkroom Effects
1 Click
Open, browse to The Edge Library DVD and double-click the Extreme Edges folder.
2 Double-click on the Vol. 4 Darkroom
Effects folder to open it, and then double-click the subfolders to browse their contents.
3 Select the edge you prefer. and click Open.
(The example shown here is the 35mm_01.spp edge, located in the 35mm overlay folder.)
4 Click
Open, browse to and select the photo you want to work with and click Open. doesnt match that of your chosen edge, as in our example: Click the Crop Tool, and then click and drag on the photo to define the crop area. On the Crop context toolbar, click OK.
5 Optional: If the shape of your photo
For more on cropping, and other image resizing methods, see Changing image and canvas size in the PhotoPlus Help.
6 Press Ctrl + C to copy the photo to
the Clipboard.
7 Return to your darkroom effect file.
To do this, click it on the Documents tab located at the bottom of the workspace (or select it from the Window menu).
Quick Start Guide
8 On the Layers, tab, on the YOUR
IMAGE HERE layer, select the Layer Thumbnail.
9 Press Ctrl + A to select everything
on the layer. (Youll see an animated dashed line around the edge of the canvas.)
10 On the Edit menu, click Paste >
Into Selection.
11 Optional: Use the
Deform Tool to resize and reposition the photo inside its edge: To move the photo, click and drag on it. To resize the photo, hold down the Shift key, and then click and drag a corner resize handle.
Holding down the Shift key while resizing ensures that the aspect ratio of the photo is maintained.
12 Optional: If the edge you have chosen
contains multiple YOUR IMAGE HERE layers, repeat steps 4 to 11 for each layer, using a different photo for each.
10
The Edge Library PhotoPlus Edition
Adding photo frames
1 Click
Open, browse to The Edge Library DVD and double-click the Photographic Frames folder.
2 Select the orientation (Landscape
or Portrait) and size that matches your intended printed output. Choose a frame and click Open.
3 Click
Open, browse to and select your photo and click Open.
4 With the photo open in the
workspace, on the Image menu, click Image Size. In the Image Size dialog, check the Print Size dimensions. If they do not match those of your chosen photo frame (ours do not): Click the Crop Tool.
On the context toolbar, select an aspect ratio from the drop-down list. Click and drag on the photo to define the crop area, then release the mouse button (drag to reposition the area if necessary). Click OK.
Quick Start Guide
11
5 Press Ctrl + C to copy the photo to
the Clipboard.
6 Return to your photo frame file
(click it on the Documents tab or select it from the Window menu).
These instructions focus on creating a framed photo ready to print out in a standard size 5x7, 8x10, 7x5, or 10x8. However, you can easily frame non-standard-sized photos too: 1 Open the photo frame file and click Image > Image Size dialog. 2 Change the Print Size dimensions to match the dimensions of your photo. (See Changing image and canvas size in the PhotoPlus Help.)
7 On the Layers, tab, on the YOUR
PHOTO HERE layer, select the Layer Thumbnail.
8 Press Ctrl + A to select everything
on the layer.
9 On the Edit menu, click Paste >
Into Selection.
Your photo is pasted into the frame.
12
The Edge Library PhotoPlus Edition
Creating brushes
1 Click
Open, browse to the drive containing The Edge Library DVD and double-click the Backgrounds & Textures folder.
2 Browse the folder contents and select the texture upon which your
brush is to be based.
3 Click Open. 4 Press Ctrl+A to select everything. 5 Click the
Paintbrush Tool.
6 On the Brush Tip tab, right-click
on the lower gallery section of the tab and click Add Category.
7 In the Category dialog, type a name
for your new category and click OK.
8 On the Brush Tip tab, select your
new category from the drop-down list then right-click on the lower gallery section and click Define Brush.
9 In the New Brush dialog, type a
name for the brush and click OK.
10 Your brush is displayed in the Brush
Tip tab gallery, in the category you created. (Hover your cursor over the brush to display its name.)
Quick Start Guide
13
Painting
1 Select the
Paintbrush Tool.
2 On the Brush Tip tab, select your brush tip. 3 At the top of the
workspace, on the Brush context toolbar, adjust brush propertiesSize, Opacity, etc.
4 Set your brush stroke colour using one of the following methods:
On the Colour tab, click in the spectrum, or drag the sliders.
- or -
Click the Colour Pickup Tool, and then click on your photo to pick up a colour.
5 Click and drag to paint.
For more on painting and working with colour, see the topics included in the Painting and Drawing Help book.
14
The Edge Library PhotoPlus Edition
Customizing brushes
The default attributes of a brush are applied whenever you select the brush from the Brush Tip tab. You can customize these default attributes of your brush tipsize, spacing, opacity, and so on, in the Brush Options dialog.
To customize your brush:
1 On the Brush Tip tab, right-click on
your brush tip and click Brush Options.
2 In the Brush Options dialog, select
a brush attribute from the list on the left, and then adjust the properties that display on the right.
3 Click OK.
For more on brush attributes and customizing brush tips, see Painting in the PhotoPlus Help.
You can adjust some of the brush tip attributes temporarily, as you paint, by changing the values on the Brush context toolbar (displayed at the top of the toolbar whenever the Paintbrush Tool is active).
When you next select the same brush tip, the default attributes are reapplied.
Quick Start Guide In this guide, weve shown you how to work with backgrounds, edges, frames, and brush textures individually. If youre feeling really creative, why not try creating a composite image by combining multiple resources in the same PhotoPlus project. Start with a background, add your photo, apply a frame or an edge, and then apply your custom brush strokes... Have fun!
15
For previews of the complete collection of resources included on The Edge Library PhotoPlus Edition DVD, refer to The Edge Library Preview Guide. Youll find the Preview Guide in the root directory of your DVD.
16
The Edge Library PhotoPlus Edition
Contacting Serif
Contacting Serif technical support
Technical support is provided from our web support page, and useful information can be obtained via our web-based forums (see below).
UK/International/US Technical Support
http://www.support.serif.com
Additional Serif contact information
Website: Forums: http://www.serif.com http://www.serif.com/forums.asp
Main office (UK, Europe):
The Software Centre, PO Box 2000, Nottingham, NG11 7GW, UK Main: Registration (UK only): Sales (UK only): Customer Service (UK/International): General Fax: (0115) 914 2000 (0800) 376 1989 (0800) 376 7070 http://www.serif.com/support (0115) 914 2020
North American office (US, Canada):
Serif Inc, The Software Center, 17 Hampshire Drive, Suites 1 & 2, Hudson, NH 03051, USA Main: Registration: Sales: Customer Service: General Fax: (603) 889-8650 (800) 794-6876 (800) 489 6703 http://www.serif.com/support (603) 889-1127
International enquiries
Please contact our main office.
S-ar putea să vă placă și
- The Basics of Drishti: A Free-To-Download Volume Exploration & Presentation ToolDocument37 paginiThe Basics of Drishti: A Free-To-Download Volume Exploration & Presentation ToolBailey Lovett100% (9)
- Permanently End Premature EjaculationDocument198 paginiPermanently End Premature EjaculationZachary Leow100% (5)
- Manual GPS Trimble Portugues CFX-750 / FM-750Document246 paginiManual GPS Trimble Portugues CFX-750 / FM-750José Luis Mailkut Pires100% (5)
- Las Math 2 Q3 Week 1Document6 paginiLas Math 2 Q3 Week 1Honeyjo Nette100% (7)
- The Mystery of The Secret RoomDocument3 paginiThe Mystery of The Secret RoomNur Farhana100% (2)
- Carnatic Music NotationDocument6 paginiCarnatic Music Notationksenthil kumar100% (1)
- Quick Guide To Photoshop CS6Document9 paginiQuick Guide To Photoshop CS6DevÎncă nu există evaluări
- CDGS PhotoPaintDocument5 paginiCDGS PhotoPaintYasser E KasanÎncă nu există evaluări
- 14 - How To Edit in Photoshop (Part 1)Document41 pagini14 - How To Edit in Photoshop (Part 1)john eric ricardeÎncă nu există evaluări
- Photoshop For BeginnersDocument118 paginiPhotoshop For BeginnersMarlou AbejuelaÎncă nu există evaluări
- 1 Photoshop BasicDocument18 pagini1 Photoshop BasicJeh UbaldoÎncă nu există evaluări
- Opening Image in PhotoshopDocument5 paginiOpening Image in PhotoshopBoss Üö PaulÎncă nu există evaluări
- Reshade ManualDocument12 paginiReshade Manualrenio75Încă nu există evaluări
- Dream Weaver ProjectDocument26 paginiDream Weaver ProjectVarit RuangsiriÎncă nu există evaluări
- Beginners Guide To PhotoshopDocument8 paginiBeginners Guide To PhotoshopCharlene DabonÎncă nu există evaluări
- Ict 12 Prelim HandoutDocument20 paginiIct 12 Prelim HandoutNeil Owen JcywÎncă nu există evaluări
- Topic For TodayDocument36 paginiTopic For TodayEdwin GervacioÎncă nu există evaluări
- Introduction To Photoshop PDFDocument6 paginiIntroduction To Photoshop PDFManind BediÎncă nu există evaluări
- REPORT WEEK 7 Image Manipulation TechniquesDocument19 paginiREPORT WEEK 7 Image Manipulation TechniquesMarlon EscobarÎncă nu există evaluări
- Layered Image Editor User GuideDocument37 paginiLayered Image Editor User GuideJohn Antonio Von TrappÎncă nu există evaluări
- Photoshop-Image Editing: Opening A File: Photoshop WorkspaceDocument7 paginiPhotoshop-Image Editing: Opening A File: Photoshop WorkspaceBłue MoønÎncă nu există evaluări
- Project 1.7: How To Resize CropDocument5 paginiProject 1.7: How To Resize CropJoyVigilÎncă nu există evaluări
- LatihanDocument10 paginiLatihanTedi AnggaraÎncă nu există evaluări
- Creating A Customized Views - XMLDocument6 paginiCreating A Customized Views - XMLSirbu CatalinÎncă nu există evaluări
- Adobe Photoshop CC Tutorial 1Document23 paginiAdobe Photoshop CC Tutorial 1Thaina17Încă nu există evaluări
- Photoshop GuidelinesDocument5 paginiPhotoshop GuidelinesImran AliÎncă nu există evaluări
- Photoscan Instructions Complete Fall2015Document36 paginiPhotoscan Instructions Complete Fall2015PRILK2011Încă nu există evaluări
- Retouching and RepairingDocument21 paginiRetouching and Repairingsure2011Încă nu există evaluări
- Photoshop Tips TricksDocument5 paginiPhotoshop Tips TricksEmil SayseÎncă nu există evaluări
- Empowerment TechnologiesGroup7Document31 paginiEmpowerment TechnologiesGroup7Edwin GervacioÎncă nu există evaluări
- Introduction To PhotoshopDocument7 paginiIntroduction To PhotoshopMharbse EdzaÎncă nu există evaluări
- Exp 1Document5 paginiExp 1msukumarbtechÎncă nu există evaluări
- Cinematic Collection - Mobile Presets User GuideDocument2 paginiCinematic Collection - Mobile Presets User GuidePaula FernandezÎncă nu există evaluări
- 1st Meeting MIDTERM in ADVANCE WORD PROCESSINGDocument5 pagini1st Meeting MIDTERM in ADVANCE WORD PROCESSINGChristopher CristobalÎncă nu există evaluări
- Photoshop Basic 207Document6 paginiPhotoshop Basic 207rajendra kumar . rayalaÎncă nu există evaluări
- Adobe Photoshop For BeginnersDocument16 paginiAdobe Photoshop For BeginnersMd MohsinÎncă nu există evaluări
- Assignment On MS-Word: Create A Folder of Your College Id and Save It To CDocument16 paginiAssignment On MS-Word: Create A Folder of Your College Id and Save It To CHimanshu AcharyaÎncă nu există evaluări
- Thanks For Buying Our Product.: Slide Elite - Keynote TemplateDocument3 paginiThanks For Buying Our Product.: Slide Elite - Keynote TemplateExcellent R FlorendiaÎncă nu există evaluări
- XnView 1.9 GuideDocument41 paginiXnView 1.9 GuideklladoÎncă nu există evaluări
- Personal PhotoStickers HowTo PhotoshopDocument3 paginiPersonal PhotoStickers HowTo PhotoshopSuzanaÎncă nu există evaluări
- Photoshop Essential SkillsDocument19 paginiPhotoshop Essential SkillsjÎncă nu există evaluări
- Quick Guide To IrfanView Updated PDFDocument7 paginiQuick Guide To IrfanView Updated PDFmaniaÎncă nu există evaluări
- Photoshop Series 1 IntroDocument7 paginiPhotoshop Series 1 Introyamuna_danielÎncă nu există evaluări
- MODULE Computer Quarter 3Document8 paginiMODULE Computer Quarter 3Julianna CondeÎncă nu există evaluări
- GimptutDocument17 paginiGimptutapi-293009751Încă nu există evaluări
- Lab 1 - Adobe PhotoshopDocument9 paginiLab 1 - Adobe PhotoshopNoor Rahman RahmatÎncă nu există evaluări
- Overview of Layers: TLED 3 - Introduction To ICTDocument17 paginiOverview of Layers: TLED 3 - Introduction To ICTKentÎncă nu există evaluări
- Westwood High School Digital Media GRADE 12 & 13Document14 paginiWestwood High School Digital Media GRADE 12 & 13Abygayle IveyÎncă nu există evaluări
- Fast Forward With Adobe PhotoshopDocument40 paginiFast Forward With Adobe PhotoshopRona LinÎncă nu există evaluări
- Photoshop TutorialsDocument7 paginiPhotoshop TutorialsamourionresearcherÎncă nu există evaluări
- Photoshop CC 2015 Part 2 Editing and Manipulating Photographs PDFDocument20 paginiPhotoshop CC 2015 Part 2 Editing and Manipulating Photographs PDFharakkÎncă nu există evaluări
- Introduction To The Multimedia Software: ObjectiveDocument17 paginiIntroduction To The Multimedia Software: ObjectiveMr. Faheem Ahmed KhanÎncă nu există evaluări
- Photoshop CS: Basics: Learning GuideDocument0 paginiPhotoshop CS: Basics: Learning GuideRocking FriendÎncă nu există evaluări
- Learning Activity Sheet Computer Science 2Document17 paginiLearning Activity Sheet Computer Science 2Jaeda BaltazarÎncă nu există evaluări
- Self-Learning: Grade 9Document12 paginiSelf-Learning: Grade 9Lynnel yapÎncă nu există evaluări
- InDesign CS2 Reference GuideDocument14 paginiInDesign CS2 Reference GuidevenusÎncă nu există evaluări
- Adobe Photoshop CS4 Basic Tips: Interactive Media Center 518 442-3608Document5 paginiAdobe Photoshop CS4 Basic Tips: Interactive Media Center 518 442-3608Ben MillsÎncă nu există evaluări
- Adobe Photoshop: Learn Photoshop In 20 Hours Or Less!De la EverandAdobe Photoshop: Learn Photoshop In 20 Hours Or Less!Evaluare: 3.5 din 5 stele3.5/5 (6)
- GIMP 2.8 for Photographers: Image Editing with Open Source SoftwareDe la EverandGIMP 2.8 for Photographers: Image Editing with Open Source SoftwareÎncă nu există evaluări
- VB Knowledge Buying A Home Flashcards QuizletDocument1 paginăVB Knowledge Buying A Home Flashcards QuizletSavaya CrattyÎncă nu există evaluări
- Mouth Tongue and Salivary GlandsDocument52 paginiMouth Tongue and Salivary GlandsIrfan FalahÎncă nu există evaluări
- Topic 4 Qualitative Lectures 3Document28 paginiTopic 4 Qualitative Lectures 3JEMABEL SIDAYENÎncă nu există evaluări
- We Don't Need No MBADocument9 paginiWe Don't Need No MBAsharad_khandelwal_2Încă nu există evaluări
- QinQ Configuration PDFDocument76 paginiQinQ Configuration PDF_kochalo_100% (1)
- Automatic Water Level Indicator and Controller by Using ARDUINODocument10 paginiAutomatic Water Level Indicator and Controller by Using ARDUINOSounds of PeaceÎncă nu există evaluări
- Age of Sigmar AoS - Battletome - Hedonites of Slaanesh - Errata 2023-01Document4 paginiAge of Sigmar AoS - Battletome - Hedonites of Slaanesh - Errata 2023-01Ughu RajaÎncă nu există evaluări
- IRS McqsDocument7 paginiIRS McqsIbrahimGorgageÎncă nu există evaluări
- Sustainable Cities:: Why They MatterDocument2 paginiSustainable Cities:: Why They MatterbokugairuÎncă nu există evaluări
- Solved MCQS For Mid Terms Papers Solved by JUNAID MALIK and TeamDocument23 paginiSolved MCQS For Mid Terms Papers Solved by JUNAID MALIK and TeamUrwa RiazÎncă nu există evaluări
- Syllabus GEd 107 Accountancy 2018 19Document10 paginiSyllabus GEd 107 Accountancy 2018 19Naty RamirezÎncă nu există evaluări
- STGS7115-B3 Mini Esmeriladoramanualusuario-29505070 PDFDocument14 paginiSTGS7115-B3 Mini Esmeriladoramanualusuario-29505070 PDFHydro Energy GroupÎncă nu există evaluări
- Lecture 1. Introducing Second Language AcquisitionDocument18 paginiLecture 1. Introducing Second Language AcquisitionДиляра КаримоваÎncă nu există evaluări
- Rationale of Labour Welfare To Employers and EmployeesDocument20 paginiRationale of Labour Welfare To Employers and Employeesajit yadav100% (1)
- Policing System Indonesia PolicingDocument5 paginiPolicing System Indonesia Policingdanilo bituin jrÎncă nu există evaluări
- Analyzing Text - Yuli RizkiantiDocument12 paginiAnalyzing Text - Yuli RizkiantiErikaa RahmaÎncă nu există evaluări
- ADVOCATE ACT - Smart Notes PDFDocument30 paginiADVOCATE ACT - Smart Notes PDFAnonymous n7rLIWi7100% (2)
- Kuis 4Document10 paginiKuis 4Deri AntoÎncă nu există evaluări
- Parkin 8e TIF Ch27Document51 paginiParkin 8e TIF Ch27Pranta SahaÎncă nu există evaluări
- Fiche 2 ConnexionsDocument2 paginiFiche 2 ConnexionsMaria Marinela Rusu50% (2)
- Febryruthwahyuni Lds g1718 Bilphy MRDocument11 paginiFebryruthwahyuni Lds g1718 Bilphy MRfebry sihiteÎncă nu există evaluări
- My Cook BookDocument66 paginiMy Cook BookAkshay KumariÎncă nu există evaluări
- Unit 5 Performance ManagementDocument20 paginiUnit 5 Performance Managementbhavisha_30kÎncă nu există evaluări
- DAR Provincial Office: On-the-Job Training (OJT) Training PlanDocument3 paginiDAR Provincial Office: On-the-Job Training (OJT) Training PlanCherry Jean MaanoÎncă nu există evaluări
- Examples of Literacy Narrative Thesis StatementDocument6 paginiExamples of Literacy Narrative Thesis Statementzxtccvgld100% (2)