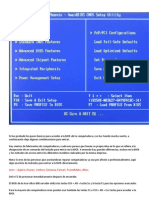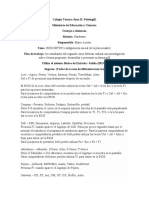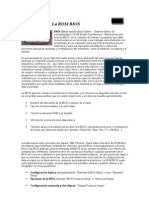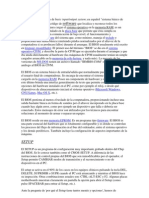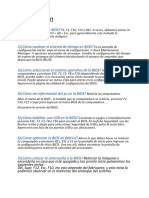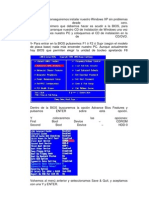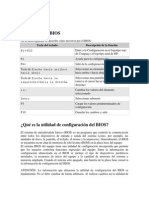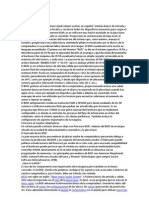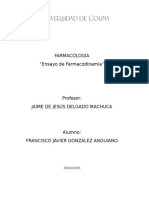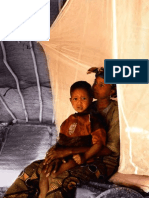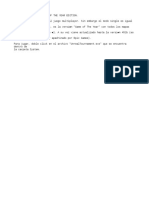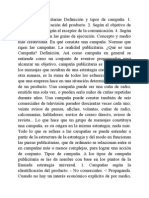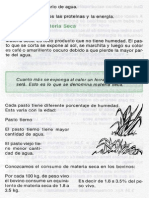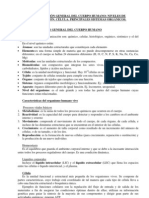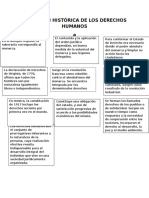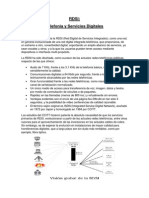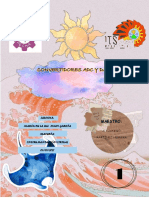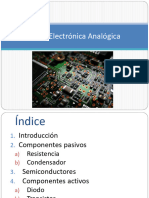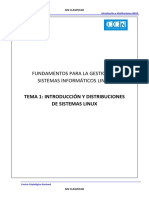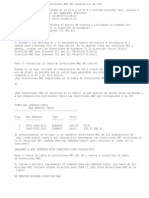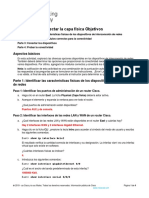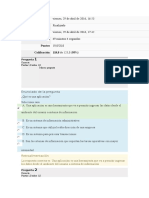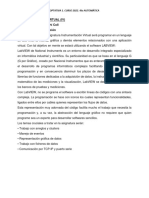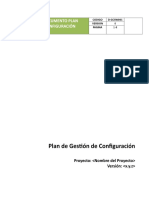Documente Academic
Documente Profesional
Documente Cultură
Bios y Formateo
Încărcat de
Francisco Javier González AnguianoDescriere originală:
Drepturi de autor
Formate disponibile
Partajați acest document
Partajați sau inserați document
Vi se pare util acest document?
Este necorespunzător acest conținut?
Raportați acest documentDrepturi de autor:
Formate disponibile
Bios y Formateo
Încărcat de
Francisco Javier González AnguianoDrepturi de autor:
Formate disponibile
BIOS
El BIOS (sigla en ingls de basic input/output system; en espaol "sistema bsico de entrada y salida") es un software que localiza y reconoce todos los dispositivos necesarios para cargar el sistema operativo en la memoria RAM; es un software muy bsico instalado en la placa base que permite que sta cumpla su cometido. Proporciona la comunicacin de bajo nivel, el funcionamiento y configuracin del hardware del sistema que, como mnimo, maneja elteclado y proporciona una salida bsica (emitiendo pitidos normalizados por el altavoz de la computadora si se producen fallos) durante el arranque. El BIOS usualmente est escrito en lenguaje ensamblador. El primer uso del trmino "BIOS" se dio en el sistema operativo CP/M, y describe la parte de CP/M que se ejecutaba durante el arranque y que iba unida directamente al hardware (las mquinas de CP/M usualmente tenan un simple cargador arrancable en lamemoria de slo lectura, y nada ms). La mayora de las versiones de MS-DOS tienen un archivo llamado "IBMBIO.COM" o "IO.SYS" que es anlogo al BIOS de CP/M. El BIOS es un sistema bsico de entrada/salida que normalmente pasa inadvertido para el usuario final de computadoras. Se encarga de encontrar el sistema operativo y cargarlo en la memoria RAM. Posee un componente de hardware y otro de software; este ltimo brinda una interfaz generalmente de texto que permite configurar varias opciones del hardware instalado en el PC, como por ejemplo el reloj, o desde qu dispositivos de almacenamiento iniciar el sistema operativo (Microsoft Windows, GNU/Linux, Mac OS X, etc.). El BIOS gestiona al menos el teclado de la computadora, proporcionando incluso una salida bastante bsica en forma de sonidos por el altavoz incorporado en la placa base cuando hay algn error, como por ejemplo un dispositivo que falla o debera ser conectado. Estos mensajes de error son utilizados por los tcnicos para encontrar soluciones al momento de armar o reparar un equipo. El BIOS antiguamente residia en memorias ROM o EPROM pero desde mediados de los 90 comenz a utilizarse memorias flash que podan ser actualizadas por el usuario. Es un programa tipo firmware. El BIOS es una parte esencial del hardware que es totalmente configurable y es donde se controlan los procesos del flujo de informacin en el bus del ordenador, entre el sistema operativo y los dems perifricos. Tambin incluye la configuracin de aspectos importantes de la mquina.
COMO ENTRAR AL BIOS DESDE OTROS FABRICANTES
Acer (Aspire, Power, Veriton, Extensa, Ferrari, TravelMate, Altos): Presiona [F2] o [Supr] depus de la carga del BIOS. Acer (Altos 600 Server): Presiona [Ctrl]+[Alt]+[Esc] o [F1] durante el arranque (para opciones avanzadas). Acer (PC antiguo): Presiona [F1] o [Ctrl]+[Alt]+[Esc] para acceder a la BIOS. AMI (American Megatrends AMIBIOS, AMI BIOS): Presiona [Delete] durante el arranque. AMI (American Megatrends AMIBIOS, AMI BIOS) versiones antiguas: Presiona [F1] o [F2] durante el arranque. Award BIOS (AwardBIOS): Presiona [Del] despus de encender el computador.
Award BIOS (AwardBIOS) versiones antiguas : Presiona [Ctrl]+[Alt]+[Esc] durante el arranque. ALR: Presiona [Ctrl]+[Alt]+[Esc] o [Ctrl]+[Alt]+[Del] durante el arranque. ARI: Presiona [Ctrl]+[Alt]+[Esc] o [Ctrl]+[Alt]+[Del] durante el arranque. AST Advantage: Presiona [Ctrl]+[Alt]+[Esc] durante el arranque. Compaq (Presario, Prolinea, Deskpro, Systempro, Portable): Presiona [F10] cuando el cursor aparece en la esquina superior de la pantalla. Compaq (Presario, Prolinea, Deskpro, Systempro, Portable): Presiona [F10] cuando aparece la pantalla con el logotipo. Compaq (computadores antiguos): Presiona la tecla [F1], [F2], [F10], o [Del]. Cybermax: Presiona la tecla [Esc]. Dell (XPS, Dimension, Inspiron, Latitude. OptiPlex, Precision, Vostro): Presiona F2 cuando aparece el logotipo Dell hasta aparecer Entering Setup. Dell (viejos modelos 486): Presiona [Ctrl]+[Alt]+[Enter] durante el arranque. Dell (algunos modelos): Presiona el botn Reset 2 veces. Dell Dimension L566cx System: Presiona [Del]. Dell (antiguos modelos de porttiles notebooks): Presiona [Fn]+[Esc] o [Fn]+[F1]. DTK (Datatech Enterprises): Presiona [Esc] justo despus de encender PC. EISA Computer: Presiona el botn Reset, luego presiona [Ctrl]+[Alt]+[Esc] cuando empieza el conteo de meoria o presiona [Crtl]+[Alt]+[S]. eMachines (eMonster, eTower, eOne, S-Series, T-Series): Presiona [Tab] o [Del] durante el arranque. eMachine (algunos modelos antiguos): Presiona [F2]. Fujitsu (LifeBook, Esprimo, Amilo, Tablet, DeskPower): Presiona [F2] cuando aparezca el logotipo de Fujitsu. Gateway usando Phoenix BIOS (DX, FX, One, GM, GT, GX, Profile, Astro): Presiona [F1]. Gateway (algunos viejos modelos): Presiona [F2]. Hewlett-Parkard (HP Pavilion, TouchSmart, Vectra, OmniBook, Tablet): Presiona [F1] en el arranque. Hewlett-Parkard (HP Alternative): Presiona [F2] o [Esc]. Hewlett-Parkard (HP) Tablet PC: Presiona [F10] o [F12]. IBM ThinkPad usando BIOS IBM (modelos anteriores): Presiona [Ctrl]+[Alt]+[Ins] cuando el cursor aparezca en la parte superior de la pantalla. IBM ThinkPad usando BIOS BIOS (modelos posteriores): Presiona y sostiene [F1] encendiendo el porttil. IBM ThinkPad usando BIOS Phoenix: Presiona [Ctrl]+[Alt]+[F11] del prompt de DOS. IBM (PC, XT, AT): Presiona [F1] al encender el ordenador. IBM (antiguos computadores o notebooks): Presiona [F2]. Lenovo (ThinkPad, IdeaPad, 3000 Series, ThinkCentre, ThinkStation): Presiona [F1] o [F2] en el arranque. Lenovo (modelos antiguos): Presiona [Ctrl]+[Alt]+[F3], [Ctrl]+[Alt]+[Ins] o [Fn]+[F1]. Microid Research MR BIOS: Presiona [F1]. Micron (MPC ClientPro, TransPort): Presiona [F1], [F2] o [Del] en el arranque. NEC (PowerMate, Versa, W-Series): Presiona [F2] durante el arranque. NEC Versa Notebook: Presiona y sostiene [F1] mientras arranca. Olivetti PC Pro: Presiona [Ctrl]+[Alt]+[Shift]+[Del](en el teclado numrico) durante el arranque.
Packard Bell (8900 Series, 9000 Series, Pulsar, Platinum, EasyNote, imedia, iextreme): Presiona [F1], [F2], o [Del]. Packard Bell (modelos 386 y 486): Presiona [Ctrl]+[Alt]+[S]. Phoenix BIOS (Phoenix-Award BIOS): Presiona [Del] durante el test de diagnstico en el arranque. Phoenix BIOS (Phoenix-Award BIOS) versin antigua: Presiona [Ctrl]+[Alt]+[S], [Ctrl]+[Alt]+[Esc], [Ctrl]+[Alt]+[Ins] o [Ctrl]+[S] durante el test de diagnstico despus de arrancar. Sharp (Notebook Laptops, Actius UltraLite): Presiona [F2] en el arranque. Sharp (antiguos PC): necesita el disco de diagnstico para acceder a la BIOS. Shuttle (Glamor G-Series, Dvo, Prima P2-Series, Workstation, X Mini XPC, Surveillance): Presiona [F2] o [Del] en el arranque. Sony (VAIO, PCG-Series, VGN-Series): Presiona [F1], [F2] o [F3] despus de encender el computador. Sony Vaio 320 Series: Presiona [F2] durante el arranque. Tandon 386: presiona [Ctrl]+[Shift]+[Esc]. Tandon: presiona [Ctrl]+[Shift]+[Esc]. Toshiba (Portg, Satellite, Tecra): Presiona [Esc] durante el arranque. Toshiba (Portg, Satellite, Tecra con BIOS Phoenix): Presiona [F1] durante el arranque. Zenith, Phoenix: Presiona [Ctrl]+[Alt]+[Ins] durante el arranque. Otras varias combinaciones de teclas posibles para otros computadores: [Ctrl]+[Esc] [Ctrl]+[Ins] [Ctrl]+[Alt] [Ctrl]+[Alt]+[+] [Ctrl]+[Alt]+[F3] [Ctrl]+[Alt]+[Del] [Ctrl]+[Alt]+[S] [Ctrl]+[Alt]+[Enter] [Ctrl]+[Alt]+[Ins] [Ctrl]+[Alt]+[Esc] [Ctrl]+[Shift]+[Esc] [Tab] [F1] [F3] [F4] [F10] [F12] [Fn]+[Function Key]
CONFIGURACIONES EN BIOS
Acceso y manipulacin del BIOS: Para acceder al programa de configuracin del BIOS, generalmente llamado CMOS Setup, tendremos que hacerlo pulsando un botn durante el inicio del arranque del ordenador.
Generalmente suele ser la tecla Supr aunque esto vara segn los tipos de placa y en porttiles. Otras teclas empleadas son: F1,Esc, o incluso una combinacin, para saberlo con exactitud bastar con una consulta al manual de su placa base o bien prestando atencin a la primera pantalla del arranque, ya que suele figurar en la parte inferior un mensaje similar a este: ''Press DEL to enter Setup'' El aspecto general del BIOS depender de qu tipo en concreto tenga en su placa, las ms comunes son: Award, Phoenix (se han unido) y AMI. Bastante similares pero no iguales. El programa del BIOS suele estar en un perfecto ingls y adems aparecen trminos que no son realmente sencillos, si no sabe lo que est tocando consulte el manual o a un especialista, de lo contrario se encontrar con problemas. Aunque tengan nombres diferentes, existen algunos apartados comunes a todos los tipos de BIOS. Una clasificacin puede ser: 1 Configuracin bsica de parmetros - Standard CMOS Setup. 2 Opciones de BIOS - BIOS Features, Advanced Setup. 3 Configuracin avanzada y chipset - Chipset features. 4 Password, perifricos, discos duros, etc. 5 Otras utilidades. Bajo el 1er punto se puede encontrar la configuracin de la fecha y hora, los discos duros conectados (IDE) y la memoria detectada, entre otras cosas. En el punto 2 existen muchos parmetros modificables, suelen aparecer: cach, secuencia de arranque (Boot sequence), intercambio de disqueteras, etc. En el punto 3 podemos encontrar parmetros relativos a las caractersticas del chipset, memoria RAM, buses y controladores. Bajo el punto 4 hemos reunido una serie de opciones que suelen estar distribuidas, gracias a ellas podemos insertar una contrasea de acceso al programa del BIOS, modificar parmetros relativos a los perifricos integrados, control de la administracin de energa, control de la frecuencia y el voltaje, etc. Y finalmente en el punto 5 reunimos las opciones que nos permiten guardar los cambios efectuados, descartarlos, cargar valores por defecto, etc. En la parte inferior de la interfaz del programa podremos ver el inventario de teclas necesarias para navegar entre las opciones y modificarlas, es importante leerlo y tenerlo en cuenta.
Modificaciones comunes: ejemplos. Existen una serie de parmetros que son susceptibles de ser modificados en algn momento, de hecho en la mayora de foros de soporte tcnico se plantean esas dudas. Vamos a explicar cules son y usarlos como ejemplo: 1.- Secuencia de Arranque: Esto le indica al BIOS a qu unidad ha de ir para buscar el arranque del sistema operativo. La secuencia indica el orden de izq. a der. en que se buscar en las unidades. Antiguamente el orden sola marcar A C SCSI/otros lo cual indicaba que primero que deba mirar en la unidad A (disquetera) y posteriormente en C (disco duro principal), gracias a esto se poda arrancar el ordenador con un disco de arranque antes que el sistema operativo. Hoy en da esto ha cambiado en muchos casos, cuando se necesita arrancar desde un CD (instalacin de sistemas operativos (Windows XP, Linux) hay que modificar la secuencia de arranque (a menos que el sistema sea tan nuevo que ya venga de fbrica) para que inicialmente apunte a la unidad lectora de CD. Supongamos que la unidad tiene la letra D, el orden podra ser D A C o D C A, por ejemplo. La opcin suele encontrarse en BIOS Features >> Boot Sequence para las BIOS Award. En algunos casos en vez de integrarse en una sola opcin, esto se realiza en varias, suelen referirse al orden de arranque de dispositivos y se llaman: First Boot Device, Second Boot Device, Third Boot Devicey Boot Other Device. Basta especificar en cada una cul es el dispositivo que arrancar en ese orden (First = primero, Second = segundo, Third = tercero, Other = otro). 2.- Modificar FSB/Multiplicador: Esto es una necesidad surgida en gran medida a raz del Overclocking, son los parmetros que definen la velocidad del bus frontal del sistema y el valor multiplicador del procesador. Estos parmetros se suelen modifican como consecuencia de querer forzar el procesador a trabajar ms rpido. Para tocar esto se debe hacer con total conocimiento, cualquier dao al sistema queda bajo su responsabilidad. La opcin se denomina Frequency/Voltage Control, aunque puede llevar otro nombre. Se recomienda consultar manuales sobre Overclocking para esta caracterstica. 3.- Deshabilitar dispositivos integrados (tarjeta grfica/sonido): Esto es especialmente frecuente en los ltimos aos ya que las placas base integran tarjetas grficas y tarjetas de sonido en la misma placa, y se podria pasar sin tener que adquirirlas a parte, pero la mayora de las ocasiones se prefiere adquirir una tarjeta externa (a bus PCI, AGP o PCIExpress) ya que ofrecen mucha mejor calidad y prestaciones que las integradas. Para poder usar las tarjetas que compremos hay que deshabilitar primero las que van integradas, para ello debemos acceder al BIOS. Esta opcin tenemos que consultarla en el manual de nuestra placa base porque depende mucho del modelo, pero en general tendremos que localizar trminos como: Onboard Audio, Onboard Graphics, etc... Es probable que nos veamos en la situacin de tener que actualizar el firmware del BIOS. Esto puede ser debido a errores detectados de fabricacin, queramos instalar un procesador nuevo o algn dispositivo reciente, o simplemente aadir funcionalidades de las nuevas versiones del BIOS. Para realizar esto se suele emplear un programa en Windows y un fichero con la informacin, todo esto se debe descargar desde la web del
fabricante de la placa base o BIOS, teniendo en cuenta que hay que saber con total exactitud el modelo de placa base que tenemos y el tipo de BIOS. Adems, hay que aclarar que dicha operacin tiene un alto riesgo para nuestra placa, un error podra ser fatal. Si surge algn problema podramos daar seriamente el BIOS y tendramos que recurrir a una tienda especializada para su reparacin o substitucin. Notas Finales: El manual de la placa base es fundamental, siempre debemos acudir a l cuando tengamos dudas manipulando el BIOS. Dicho manual es un referente de vital importancia. El BIOS es un programa delicado y siempre que lo manipulemos debemos hacerlo con precaucin y conocimiento. Si tenemos dudas es mejor no tocar nada y consultar a un profesional. Para saber qu modelo de placa y BIOS tenemos se puede usar una gran variedad de programas, recomiendo en particular el CPUZ de CPUID.org el cual muestra los valores del procesador, placa base y memoria fundamentalmente. Esto nos ser til si necesitamos los datos para una posible actualizacin de firmware.
FORMATEO
Un disco duro est formado (en lo que a guardar la informacin se refiere) por una serie de discos de metal magnetizado, que es donde se va a guardar la informacin. Pero estos discos hay que prepararlos primero, dividindolos en espacios de un tamao utilizable, indicando las coordenadas fsicas de esos espacios. El nombre que reciben esos espacios es sectores, y cada sector tiene un tamao (capacidad) de 512 bytes. Estos sectores se referencia luego para su utilizacin por el disco al que pertenece, la cabeza que lo controla y el sector fsico. Pero la unidad mnima que utilizan los sistemas operativos no es el sector, sino el clster, que est formado por varios sectores (la cantidad de estos vara dependiendo del tipo de formato, de la capacidad del disco y del SO utilizado). Pues bien, el proceso necesario para realizar esta operacin recibe el nombre de Formateo. Este formateo es de dos tipos diferentes:
Formateo fsico:
Este tipo de formateo, tambin llamado Formateo de bajo nivel es el que define el tamao de los sectores, as como su ubicacin en los discos. En los discos duros este tipo de formateo no suele ser necesario hacerlo por parte del usuario, ya que los discos duros vienen ya con el formateo fsico hecho de fabrica. Es un tipo de formateo que no se hace a travs del sistema operativo o utilidades de estos SO, sino
que hay que hacerlo a travs de unos programas especficos para ello, generalmente proporcionados como utilidades por los propios fabricantes del disco. Adems, este formato no se suele perder, salvo por averas causadas por campos magnticos, elevadas temperaturas o por un problema fsico en el disco duro. Es un tipo de formateo muy lento, pudiendo llegar a tardarse en el varias horas (dependiendo, claro est, del tamao del disco). Hay que aclarar que una vez realizado un formateo fsico es totalmente imposible recuperar nada de lo que hubiera en el disco anteriormente.
Formateo lgico:
Este es el tipo de formateo que si que solemos hacer. Aqu hay que hacer una diferenciacin: Cuando hemos formateado el disco, la informacin de este formateo se guarda en los sectores de inicio del disco. En estos mismos sectores, que se conocen en su conjunto como sectores de arranque, cuando grabamos algo en el disco, se guarda tambin la informacin de los clster que ocupan estos archivos. Pues bien, hay un tipo de formateo, llamado formateo rpido que en realidad lo nico que hace es eliminar esta informacin. Esta operacin, mal llamada formateo no es tal, puesto que no hace una revisin del disco, tan solo se limita a eliminar la informacin del contenido de los clster. Aclarado este punto, retomemos el tema que nos ocupa, que es el formateo. Como ya hemos dicho, estos sectores de 512 bytes se agrupan para su utilizacin efectiva en clster, que es la unidad real ms pequea que nuestro sistema va a utilizar. Cada clster pertenece solo a un determinado archivo, y este a su vez puede estar compuesto por uno o ms clster (tantos como sean necesarios para albergar la totalidad del archivo).
Un formateo tiene en realidad varias funciones:
Por un lado reescribir la tabla de particiones, que es donde se guarda la informacin sobre los clster que forman esta. Por otro lado, examina los sectores que componen el clster en busca de errores. Si encuentra algn error, marca el clster como no utilizable, evitando que se pueda escribir en el, con la posible prdida de datos que esto supondra. Y por otro lado, determina el tamao del clster (cantidad de sectores que lo componen). Este es un dato muy importante, que depende del sistema operativo que utilicemos y del tipo de particin empleada, ya que como hemos visto, un archivo se aloja en uno o varios clster, dependiendo de su tamao, pero cada clster pertenece a un solo archivo, por lo que el espacio sobrante se desperdicia. Para que entiendan esto mejor, imaginemos un clster de 4Kb (8 sectores). Pues bien, si grabamos
un archivo de, por ejemplo, 1Kb, este va a ocupar el clster completo, desperdicindose los restantes 3Kb. Vamos a ver a continuacin los diferentes tipos de formato utilizados en sistemas operativos basados en DOS / NT.
FAT:
Lo que conocemos por FAT es realmente FAT16. Es el sistema de archivos introducido por Microsoft en 1.987 para dar soporte a los archivos de 16bits, no soportados por versiones anteriores de FAT. Este sistema de archivos tiene una serie muy importante de limitaciones, entre las que destacan el lmite mximo de la particin en 2Gb, el utilizar clster de 32Kb o de 64Kb (con el enorme desperdicio de espacio que esto supone) y el no admitir nombres largos de archivos, estando estos limitados al formato 8+3 (ocho dgitos de nombre + tres de extensin).
FAT32:
En 1.996, junto con la salida al mercado del Windows 95 OSR2, se introduce el sistema de archivosFAT32, para solucionar en buena parte las deficiencias que presentaba FAT16. Entre estas se encuentra la de superar el lmite de 2Gb en las particiones, si bien se mantiene el tamao mximo de archivo, que es de 4Gb. Para solucionar este problema, FAT32 utiliza un direccionamiento de clster de 32bits, lo que en teora podra permitir manejar particiones cercanas a los 2 Tib (Terabytes), pero en la prctica Microsoft limit estas en un primer momento a unos 124Gb, fijando posteriormente el tamao mximo de una particin en FAT32 en 32Gb. Esto se debe ms que nada a una serie de limitaciones del Scandisk de Microsoft, ya que FAT32 puede manejar particiones mayores creadas con programas de otros fabricantes. El tamao del clster utilizado sigue siendo de 32Kb. El paso de FAT16 a FAT32 se tenia que realizar en un principio formateando el disco, situacin que se mantuvo hasta la salida de Windows 98, que incorporaba una herramienta para pasar de FAT16 a FAT32 sin necesidad de formatear el disco. Estos dos formatos, a pesar de sus inconvenientes, tienen una gran ventaja, y es que son accesibles por una gran cantidad de SO, entre los que destacan Unix, Linux, Mac OS... Esta compatibilidad es mayor en FAT16 que en FAT32.
NTFS:
El sistema de archivos NTFS, o New Technology File System fu introducido a mediados de 1.993 en Windows NT 3.1, y utilizado por Microsoft solo en sus sistemas profesionales hasta la salida de Windows XP, que fue el primer SO de uso domstico que lo incorpor.
Este sistema de archivos permite por fin gestionar archivos de ms de 4Gb, fijndose el tamao mximo de estos en unos 16Tb. Tambin permite un tamao mucho mayor de las particiones, pudiendo utilizar particiones de hasta 256Tb. Utiliza clster de 4Kb (aunque se pueden definir de hasta 512bytes, es decir, 1 sector por clster). Esto permite un aprovechamiento del disco mucho mayor que en FAT16 o en FAT32, pero tiene un inconveniente, y es el de que en ese caso se necesita un espacio del disco bastante grande para guardar la informacin del formato. Hay que pensar que con este sistema, a igualdad de espacio (32Kb) tenemos ocho clster, en vez de uno solo. Esto en la practica quiere decir que para un archivo de 32Kb hay que guardar 8 direcciones en vez de una sola. Los discos formateados en NTFS no son accesibles desde MS-DOS, Windows 95, Windows 98 ni por otros SO instalados en discos bajo sistemas FAT16 o FAT32. Se puede pasar una particin FAT32 a NTFS sin prdida de datos, mediante comandos de consola. Hay que dejar bien claro un tema: NO es posible pasar de un formato de nivel superior a uno de nivel inferior sin eliminar la particin y volver a crearla. Podemos pasar mediante software de FAT16 a FAT32 y de este a NTFS, pero no a la inversa. Sistemas para formatear: El sistema para formatear un disco (o mas bien debemos decir en este caso una particin) difiere del tipo de particin de que se trate.
Particiones FAT16:
En este caso, una vez creada la particin (mediante el comando de MS-DOS Fdisk), formateamos con el comando FORMAT, aadindole la extensin /S para que se realice la carga del sistema operativo y poder utilizar esta particin si es que la vamos a utilizar como particin de arranque.
Particin FAT32:
El procedimiento es el mismo que en el caso de FAT16, salvo que al ejecutar Fdisk debemos utilizar la opcin Compatibilidad con discos grandes. Desde Windows XP y Windows Vista es posible formatear una particin en FAT32 directamente desde el sistema, siempre y cuando esta sea menor de 40Gb.
NTFS:
Dado que este tipo de particiones se utilizan en Windows XP y Windows Vista (tambin se utilizan en las versiones Server, pero en estos tutoriales nos referimos solo a las versiones de uso domstico), lo mejor es crear tanto la particin como formatear directamente en el proceso de instalacin de Windows, utilizando las herramientas que a este efecto Microsoft incluye en dicho instalador.
Tambin podemos formatear una particin desde el propio sistema, siempre y cuando no se trate de la particin activa (la que contiene el sistema operativo).
Otros tipos de particiones:
Hemos visto las particiones utilizadas por sistemas operativos basados en MS-DOS y en Windows, pero existen otros sistemas operativos que utilizan otro tipo de particiones.
los ms nombrados son:
LINUX, que utiliza particiones del tipo ext2, ext3, ext4, JFS, ReiserFS y XFS. Desde ellos se puede acceder a particiones FAT16, FAT32 y en algunos a NTFS. Mac OS, que utiliza particiones del tipo HFS y HFS+. Este tipo de formato puede acceder a particiones FAT16.
TIPOS DE PARTICIONES
El formato o sistema de archivos de las particiones (p. ej. NTFS) no debe ser confundido con el tipo de particin (p. ej. particin primaria), ya que en realidad no tienen directamente mucho que ver. Independientemente del sistema de archivos de una particin (FAT, ext3, NTFS, etc.), existen 3 tipos diferentes de particiones:
Particin primaria: Son las divisiones crudas o primarias del disco, solo puede haber 4 de stas o 3 primarias y una extendida. Depende de una tabla de particiones. Un disco fsico completamente formateado consiste, en realidad, de una particin primaria que ocupa todo el espacio del disco y posee un sistema de archivos. A este tipo de particiones, prcticamente cualquier sistema operativo puede detectarlas y asignarles una unidad, siempre y cuando el sistema operativo reconozca su formato (sistema de archivos). Particin extendida: Tambin conocida como particin secundaria es otro tipo de particin que acta como una particin primaria; sirve para contener infinidad de unidades lgicas en su interior. Fue ideada para romper la limitacin de 4 particiones primarias en un solo disco fsico. Solo puede existir una particin de este tipo por disco, y solo sirve para contener particiones lgicas. Por lo tanto, es el nico tipo de particin que no soporta un sistema de archivos directamente. Particin lgica: Ocupa una porcin de la particin extendida o la totalidad de la misma, la cual se ha formateado con un tipo especfico de sistema de archivos (FAT32, NTFS, ext2,...) y se le ha asignado una unidad, as el sistema operativo reconoce las particiones lgicas o su sistema de archivos. Puede haber un mximo de 23 particiones lgicas en una particin extendida. Linux impone un mximo de 15, incluyendo las 4 primarias, en discos SCSI y en discos IDE 8963.
S-ar putea să vă placă și
- Manual de Protesis TotalDocument150 paginiManual de Protesis TotalMiguel Jaèn78% (9)
- Investigación BIOSDocument10 paginiInvestigación BIOSAxeline Oberlin :3Încă nu există evaluări
- Teclas o Combinaciones de Teclas para Acceder A La Bios Dependiendo de La Marca Del ComputadorDocument6 paginiTeclas o Combinaciones de Teclas para Acceder A La Bios Dependiendo de La Marca Del Computadorjhonatanviellarcalao57% (7)
- Manual Configuracion de PCDocument131 paginiManual Configuracion de PCSaul Rojas A.Încă nu există evaluări
- UF0466 - Testeo y verificación de equipos y periféricos microinformáticosDe la EverandUF0466 - Testeo y verificación de equipos y periféricos microinformáticosÎncă nu există evaluări
- Grupo243006-28 - Fase 6Document46 paginiGrupo243006-28 - Fase 6luis andres ramos100% (2)
- Como Acceder A La BIOS de Cualquier Marca de Computadora PDFDocument2 paginiComo Acceder A La BIOS de Cualquier Marca de Computadora PDFleonardoÎncă nu există evaluări
- Acceso A BIOSDocument10 paginiAcceso A BIOSRodrigo Eduardo Bonilla MolinaÎncă nu există evaluări
- Diferentes Formas de Acceder A La Bios de Una PCDocument4 paginiDiferentes Formas de Acceder A La Bios de Una PCMarco Antonio Suazo100% (1)
- f1 o f2 Instalación de Sistema OperativoDocument3 paginif1 o f2 Instalación de Sistema OperativoamadorÎncă nu există evaluări
- Acceso A La BiosDocument12 paginiAcceso A La BiosCassandra StanleyÎncă nu există evaluări
- Bios - Combinacion de TeclasDocument3 paginiBios - Combinacion de TeclasJuan VasquezÎncă nu există evaluări
- Como Entrar A Los Bios de Mi PCDocument3 paginiComo Entrar A Los Bios de Mi PCMarcos Valle100% (1)
- Actividad 2Document25 paginiActividad 2Piaget Espinoza MallquiÎncă nu există evaluări
- Ingresar Bios LaptopDocument3 paginiIngresar Bios Laptopalfredo3030Încă nu există evaluări
- BIOSUEFIDocument51 paginiBIOSUEFIdilia bastidasÎncă nu există evaluări
- Teclas para Entrar A La BiosDocument3 paginiTeclas para Entrar A La Biosharolflow2010Încă nu există evaluări
- Teclas para Entrar A La BiosDocument10 paginiTeclas para Entrar A La Biosharolflow2010Încă nu există evaluări
- Hardware BIOS SETUP Configuración Inicial de La Placa MadreDocument9 paginiHardware BIOS SETUP Configuración Inicial de La Placa MadreFiorela VillalbaÎncă nu există evaluări
- Como Configurar Los Jumpers en Un Disco Duro IdeDocument6 paginiComo Configurar Los Jumpers en Un Disco Duro IdeRubén BellónÎncă nu există evaluări
- 2.instalacion de Software-BiosDocument13 pagini2.instalacion de Software-Biosluis vallejosÎncă nu există evaluări
- Teclas para Entrar A La BiosDocument19 paginiTeclas para Entrar A La BiosTecnosistemasÎncă nu există evaluări
- Qué Es BootearDocument5 paginiQué Es BootearAdolfo Quenallata80% (5)
- Tecla para Entrar Ala Bios enDocument4 paginiTecla para Entrar Ala Bios enBrett AcostaÎncă nu există evaluări
- La ROM BIOSDocument2 paginiLa ROM BIOSmario_xeneizeÎncă nu există evaluări
- Configuracion Del SetupDocument53 paginiConfiguracion Del SetupFelipe RamirezÎncă nu există evaluări
- BIOSDocument4 paginiBIOSAlejandro Hidalgo CoronadoÎncă nu există evaluări
- Combinaciones para Arrancar Desde CDDocument4 paginiCombinaciones para Arrancar Desde CDwilder diazÎncă nu există evaluări
- Exposicion de BiosDocument17 paginiExposicion de BiosLindy De La Asuncion MelendezÎncă nu există evaluări
- Investigación Sobre La Importancia de La Bios para El PCDocument5 paginiInvestigación Sobre La Importancia de La Bios para El PCMafeÎncă nu există evaluări
- Investigación Sobre La Importancia de La Bios para El PCDocument5 paginiInvestigación Sobre La Importancia de La Bios para El PCMafeÎncă nu există evaluări
- Arquitectura de Computadora - Tarea 4 - BIOSDocument9 paginiArquitectura de Computadora - Tarea 4 - BIOSPamela Carolina GilÎncă nu există evaluări
- SetupDocument11 paginiSetupcris89andresÎncă nu există evaluări
- Ques Es El Bios y SetupDocument2 paginiQues Es El Bios y SetupCarlitos Miranda MazaÎncă nu există evaluări
- Exposicion de BiosDocument17 paginiExposicion de BiosFidelÎncă nu există evaluări
- Exposicion de BiosDocument17 paginiExposicion de BiosCompu SharpÎncă nu există evaluări
- EjerciociosBios 1Document6 paginiEjerciociosBios 1Teresa Trullén PlaÎncă nu există evaluări
- La Bios-1Document23 paginiLa Bios-1Melany Dayana ArribasplataÎncă nu există evaluări
- Investigar Cómo Se Accede Al BIOS o Setup de La Computadora Propia y Analizar Las Funciones Que Presenta y para Que Se Utilizan SyMDocument5 paginiInvestigar Cómo Se Accede Al BIOS o Setup de La Computadora Propia y Analizar Las Funciones Que Presenta y para Que Se Utilizan SyM3B SyM Espinosa Molina Jazmin StephaniaÎncă nu există evaluări
- Informe SetupDocument7 paginiInforme SetupChristian NuñezÎncă nu există evaluări
- BIOSDocument6 paginiBIOSBRYAN VALOVI CABRERA VASQUEZÎncă nu există evaluări
- Qué Es La BIOSDocument6 paginiQué Es La BIOSLucas BonassoÎncă nu există evaluări
- Ingreso Al Boot de Una PCDocument20 paginiIngreso Al Boot de Una PCAldo MedinaÎncă nu există evaluări
- Práctica BIOSDocument5 paginiPráctica BIOSSergio SáinzÎncă nu există evaluări
- Con Este Tutorial Conseguiremos Instalar Nuestro Windows XP Sin Problemas y Desde CeroDocument20 paginiCon Este Tutorial Conseguiremos Instalar Nuestro Windows XP Sin Problemas y Desde CeroelvagojpÎncă nu există evaluări
- Que Es La BIOSDocument9 paginiQue Es La BIOSalex xanderÎncă nu există evaluări
- Configuración de Sistemas Operativos y AlmacenamientosDocument5 paginiConfiguración de Sistemas Operativos y AlmacenamientosFy12 KalownoskiÎncă nu există evaluări
- Moverse Por El BIOSDocument7 paginiMoverse Por El BIOSCheke SanchezÎncă nu există evaluări
- BiosDocument7 paginiBiosLennon SlpÎncă nu există evaluări
- Guia - AutoAprendizaje - Actividad - 3Document50 paginiGuia - AutoAprendizaje - Actividad - 3Janeth Yakelin Yupari ChomboÎncă nu există evaluări
- Mantenimiento Preventivo Al Registro de WindowsDocument8 paginiMantenimiento Preventivo Al Registro de WindowsOflunra Sonzález SánchezÎncă nu există evaluări
- Act 18 ADDocument5 paginiAct 18 ADauroradiazaguirreÎncă nu există evaluări
- BiosDocument5 paginiBioscesarÎncă nu există evaluări
- BIOSDocument20 paginiBIOSa.juanfernandezÎncă nu există evaluări
- Tarea 4. BIOS Y SETUPDocument30 paginiTarea 4. BIOS Y SETUPDianaÎncă nu există evaluări
- Configuracion Del Setup Del SistemaDocument20 paginiConfiguracion Del Setup Del SistemaYajaira S GutierrezÎncă nu există evaluări
- BIOS DE COMPUTADORAS OCTUBRE 2020 OkDocument15 paginiBIOS DE COMPUTADORAS OCTUBRE 2020 OkLuis Angel Taveras JavierÎncă nu există evaluări
- Rom Bios 2Document16 paginiRom Bios 2Dayana Corrales Barona0% (1)
- Opus 014Document4 paginiOpus 014Jose Roberto Botello OsorioÎncă nu există evaluări
- Bios y SetupDocument16 paginiBios y SetupOSCAR FAVIAN RAMOS CRUZÎncă nu există evaluări
- Explotación de las funcionalidades del sistema microinformático. IFCT0309De la EverandExplotación de las funcionalidades del sistema microinformático. IFCT0309Încă nu există evaluări
- Farmacología - FarmacodinamiaDocument22 paginiFarmacología - FarmacodinamiaFrancisco Javier González AnguianoÎncă nu există evaluări
- ImportanciaDocument18 paginiImportanciaKarem Brunella Davila MorenoÎncă nu există evaluări
- 1351 PDFDocument63 pagini1351 PDFFrancisco Javier González AnguianoÎncă nu există evaluări
- ReadmeDocument1 paginăReadmeFrancisco Javier González AnguianoÎncă nu există evaluări
- 09 Hoja To Informado AnestesiaDocument2 pagini09 Hoja To Informado AnestesiakorneyÎncă nu există evaluări
- Esencias de AnimalesDocument15 paginiEsencias de AnimalesJime NaÎncă nu există evaluări
- Distemper Canino VirologiaDocument7 paginiDistemper Canino VirologiaFrancisco Javier González AnguianoÎncă nu există evaluări
- Campañas Publicitarias Definición y Tipos de CampañasDocument20 paginiCampañas Publicitarias Definición y Tipos de Campañascelenia martinezÎncă nu există evaluări
- Avances - 2011 - Pellet AlgodonDocument23 paginiAvances - 2011 - Pellet AlgodonFrancisco Javier González AnguianoÎncă nu există evaluări
- Ganaderia5 2Document5 paginiGanaderia5 2slayporÎncă nu există evaluări
- 3-Unidad1-Niveles de Organizacion Celula Sistemas.Document9 pagini3-Unidad1-Niveles de Organizacion Celula Sistemas.Francis Cabib ArenasÎncă nu există evaluări
- 04BabesiosisBovina PDFDocument5 pagini04BabesiosisBovina PDFFrancisco Javier González AnguianoÎncă nu există evaluări
- Crisis de Los OchentaDocument3 paginiCrisis de Los OchentaFrancisco Javier González AnguianoÎncă nu există evaluări
- Tipos de EnermedadesDocument3 paginiTipos de EnermedadesFrancisco Javier González AnguianoÎncă nu există evaluări
- Angeles y DemoniosDocument3 paginiAngeles y DemoniosFrancisco Javier González AnguianoÎncă nu există evaluări
- Practicas de ReproduccionDocument7 paginiPracticas de ReproduccionFrancisco Javier González AnguianoÎncă nu există evaluări
- 09 Hoja To Informado AnestesiaDocument2 pagini09 Hoja To Informado AnestesiakorneyÎncă nu există evaluări
- Solicitud HistologiaDocument1 paginăSolicitud HistologiaFrancisco Javier González AnguianoÎncă nu există evaluări
- FARMADocument65 paginiFARMAFrancisco Javier González Anguiano100% (1)
- Comunicado Presentaciones Aranda y CpMaxDocument2 paginiComunicado Presentaciones Aranda y CpMaxFrancisco Javier González AnguianoÎncă nu există evaluări
- Linea Del Tiempo HistoriaDocument10 paginiLinea Del Tiempo HistoriaFrancisco Javier González AnguianoÎncă nu există evaluări
- Solicitud HistologiaDocument1 paginăSolicitud HistologiaFrancisco Javier González AnguianoÎncă nu există evaluări
- Sistema RespiratorioDocument5 paginiSistema RespiratorioFrancisco Javier González AnguianoÎncă nu există evaluări
- Ensayo Calcio y FósforoDocument2 paginiEnsayo Calcio y FósforoFrancisco Javier González AnguianoÎncă nu există evaluări
- Rana ToroDocument7 paginiRana ToroFrancisco Javier González AnguianoÎncă nu există evaluări
- Evolución Histórica de Los Derechos HumanosDocument1 paginăEvolución Histórica de Los Derechos HumanosFrancisco Javier González AnguianoÎncă nu există evaluări
- Practicas de ReproduccionDocument7 paginiPracticas de ReproduccionFrancisco Javier González AnguianoÎncă nu există evaluări
- Ciclo de La UreaDocument5 paginiCiclo de La UreaFrancisco Javier González AnguianoÎncă nu există evaluări
- AcpoaDocument40 paginiAcpoaFrancisco Javier González AnguianoÎncă nu există evaluări
- Pretarea 103380 ConsultaPC MariaNelidaMontesDocument9 paginiPretarea 103380 ConsultaPC MariaNelidaMontesNelida montesÎncă nu există evaluări
- Manejadores de Base de Datos ActualesDocument12 paginiManejadores de Base de Datos ActualesHancock ReayÎncă nu există evaluări
- Tarea 2Document5 paginiTarea 2SynthiaEuropaÎncă nu există evaluări
- Sistemas Operativos Paginacion y SegmentacionDocument71 paginiSistemas Operativos Paginacion y SegmentacionDavid Lopez FloresÎncă nu există evaluări
- Ether ChannelDocument3 paginiEther Channelluis morilloÎncă nu există evaluări
- RDSIDocument14 paginiRDSIDeyvis AlejosÎncă nu există evaluări
- Arquitectura InternaDocument22 paginiArquitectura InternaYERLIN KAIR PADILLA REYESÎncă nu există evaluări
- Cuadro Adc y DacDocument6 paginiCuadro Adc y DacMAGY ISAIS GARCIAÎncă nu există evaluări
- UD 1 Electrónica AnalógicaDocument80 paginiUD 1 Electrónica AnalógicaencarnibalsellsÎncă nu există evaluări
- Semana 5Document28 paginiSemana 5Marjorie Odar ArangoÎncă nu există evaluări
- RFFFFDocument7 paginiRFFFFpaÎncă nu există evaluări
- TEMA 1 - Introduccion y Distribuciones LINUXDocument35 paginiTEMA 1 - Introduccion y Distribuciones LINUXAlejandro RoncesvallesÎncă nu există evaluări
- Manuel Orientado A Base de DatosDocument1.027 paginiManuel Orientado A Base de DatosDouglas AntonioÎncă nu există evaluări
- Uso de La CLI Del IOS Con Las Tablas de Direcciones MAC Del SwitchDocument2 paginiUso de La CLI Del IOS Con Las Tablas de Direcciones MAC Del SwitchMicheal CampbellÎncă nu există evaluări
- Parametros de Red PracticaDocument9 paginiParametros de Red PracticaBilleteÎncă nu există evaluări
- db2n0z71 PDFDocument696 paginidb2n0z71 PDFDiana García MonsiváisÎncă nu există evaluări
- Control de Quemador BCU 370 PDFDocument76 paginiControl de Quemador BCU 370 PDFjmcarvajal77Încă nu există evaluări
- Case 1.1 ES StudentDocument24 paginiCase 1.1 ES StudentGiovannyÎncă nu există evaluări
- Tarea#2 de Evaluación AntonioHernándezHernándezDocument10 paginiTarea#2 de Evaluación AntonioHernándezHernándezantonio hernandezÎncă nu există evaluări
- 4.7.1 Packet Tracer - Connect The Physical LayerDocument4 pagini4.7.1 Packet Tracer - Connect The Physical LayerLuis Angel Oliva Castro100% (1)
- Resumen Modulo 5Document1 paginăResumen Modulo 5Benjamin Ramos DislaÎncă nu există evaluări
- BMA15O - PC4 (11-07-22) - Medina Vasquez Andrea NoeliaDocument10 paginiBMA15O - PC4 (11-07-22) - Medina Vasquez Andrea NoeliaWILLIAM STIWAR HINOJOSA CANOÎncă nu există evaluări
- Examen Final Gestion InformacionDocument14 paginiExamen Final Gestion InformacionUlimaSanabria95% (19)
- Origen de La ComputadoraDocument9 paginiOrigen de La ComputadoraDilan “croma2209” YbpÎncă nu există evaluări
- Practica de Laboratorio 5 5 2 Reto de LiDocument3 paginiPractica de Laboratorio 5 5 2 Reto de Ligriseldina cordobaÎncă nu există evaluări
- Resumen Optativa 1Document3 paginiResumen Optativa 1joaquin lealÎncă nu există evaluări
- D gcsw001Document10 paginiD gcsw001Lucero Gonzales GandolfoÎncă nu există evaluări
- Tipos de UpsDocument23 paginiTipos de UpsWalter AcÎncă nu există evaluări
- Phanton 2 Plus SoftwareDocument13 paginiPhanton 2 Plus SoftwareJesus OrtizÎncă nu există evaluări