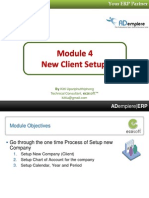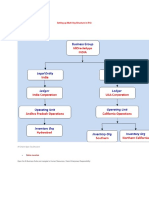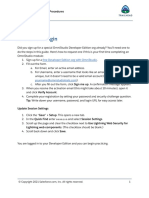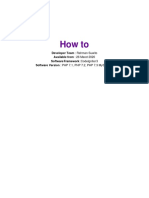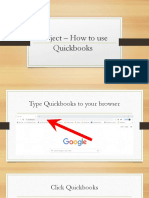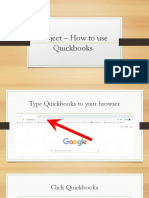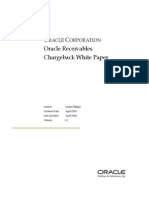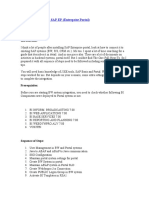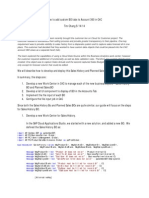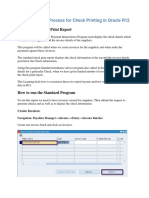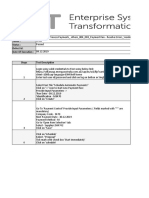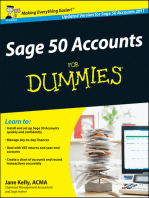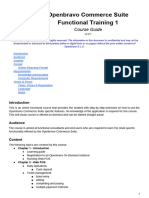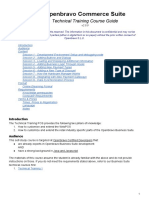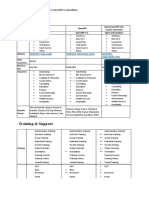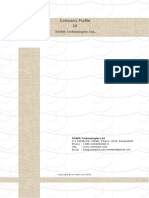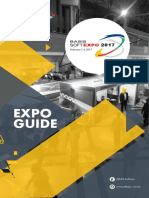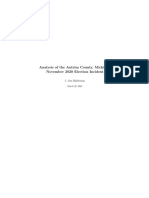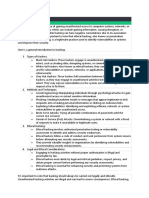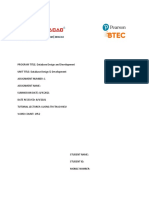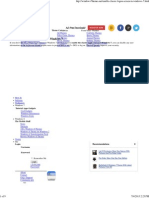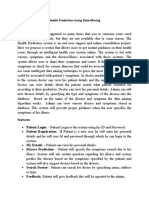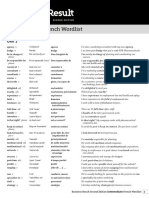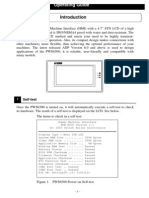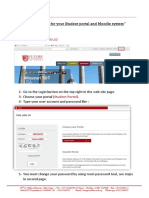Documente Academic
Documente Profesional
Documente Cultură
How To Create and Manage All After Installation of Openbravo 3
Încărcat de
MD ABUL KHAYERTitlu original
Drepturi de autor
Formate disponibile
Partajați acest document
Partajați sau inserați document
Vi se pare util acest document?
Este necorespunzător acest conținut?
Raportați acest documentDrepturi de autor:
Formate disponibile
How To Create and Manage All After Installation of Openbravo 3
Încărcat de
MD ABUL KHAYERDrepturi de autor:
Formate disponibile
How to create and manage all after installation of openbravo 3.
0:
Please visit: http://erp.5gict.com/erp or http://d emo2.openbravo.com/openbravo Study this one: http://wiki.openbravo.com/wiki/Acceptance_Testing
1. Client Creation a. Login as Openbravo/openbravo Role System Administrator b. Create a Client with COA file (here will create one user like Admin/password)
Steps
o o o o o o o o o o
Login as Openbravo/openbravo Click on icon "user info" and select the role "System Administrator" Go General Setup -> Client-> Initial client setup Fill the data and chart of accounts according Check Include accounting Select the Australian COA file [provided] Select currency [ngd] Check all reference data Check all Accounting Dimensions Click OK
c. Logout 2. Create an Organization and manage others a. Login as Admin/Password Role Company Admin 1
b. Initial Organization Setup i. Organization Type (Generic)
Steps
o o o o o o o
Login with Admin Go to General setup->Enterprise-> Initial Organization Setup Fill Organization "Main Org" Fill Org. User "OrgUser" Password, Confirm Password Organization type=generic Location
c. Organization i. Change the organization type as Legal with Accounting ii. Add the period control iii. Add the period name as company period
Steps
o o o o o o o
Login with Admin Go to General setup->Enterprise-> Initial Organization Setup Fill Organization "Main Org" Fill Org. User "OrgUser" Password, Confirm Password Organization type=generic Location
d. Add the payment method
Steps
o o o
Login with Admin Go to Financial Management->Receivable and Payable-> Setup-> Payment Method Add New method Name: Check or Cash
e. Add the payment term
Steps
o o o
Login with Admin Go to Master Data Management->Business Partner Setup-> Payment Terms Add New method Name: 30 Days/ Immediate
f.
Add the financial accounts 3
Steps
o o o o
Login with Admin Go to Financial Management->Receivable and Payable-> Transactions> Financial Account Add New Account Name: Bank-0001 also pur others as you can recognize Add new payment method at bellow tab Select Check or Cash
g. Add the periods
Steps
o o o
Login with Admin Go to Financial Management->accounting-> setup-> Fiscal Calendar Add New Periods under the year[after selected year] Click on Create Period on the header Select the language ie ENGLISH(USA) Click OK
h. Add the open/close period
Steps
o o o
Login with Admin Go to Financial Management->accounting-> transactions-> open/close period Control Add New Periods control Select year [2011] Select period [dec-11] Period action [Open Period] Do not select any document category Check the cascase Save the record Click Open/Close Period at Header
i.
Setup the business partner categories
Steps
Login with Admin Go to Master data management->Business partner Setup>Business partner Category Click New and fill value=CUS; Name=Customer and save Create Business partner categories for VEN (Vendor), CRT (Creditor), EM (Employee) and SM (Salesman) as well Click OK
j.
Import the business partners Steps a. Login as Admin
b. Go to Master Data Management->Import Data->Import Loader Format c. Click New and fill: d. Name "Business Partner" e. Table "I_bpartner" f. Format "Comma Separated" g. Move to Field Format and create new records: h. Go to Master Data Management->Import Data->Import Business Partner i. Entry in edition mode and click on button Import Business Partner and then Import Data k. Setup the product categories Steps: a. Login as Admin b. Go to Master data management->Product Setup->Product Category c. Click New and fill value=RM; Name=Raw materials and save d. Create Product categories for BOM (Bill of Materials) and FG (Finished Goods) l. Import the products Steps a. Login as Admin b. Go to Master Data Management->Import Data->Import Loader Format c. Click New and fill: d. Name "Product" e. Table "I_Product" f. Format "Comma Separated" g. Move to Field Format and create new records: h. Go to Master Data Management->Import Data->Import Products i. Entry in edition mode and click on button Import Product and then OK m. Setup the price scheme
n. Set the price list
o. Assign the prices
p. Set the attributes Steps a. Login as Admin b. Go to Master Data Management->Product Setup->Attributes c. Click New and fill d. Name "Model No. or Alt. No." q. Add the attribute values Steps a. Login as Admin b. Go to Master Data Management->Product Setup->Attributes c. Click New and fill d. Name "Model No. or Alt. No." e. Check the List at attribute f. GO to the bellow grid add the value as different model no and the alt no. under alt. no. attribute r. Set the attributes set Steps a. Login as Admin b. Go to Master Data Management->Product Setup->Attribute Set c. Click New and fill d. Name "Model No. and Alt. No." e. Go to the bellow grid add the attribute as Model no and add another as Alt no. s. Add attribute Set at Products Steps: 7
a. b. c. d.
Login as Admin Go to Master Data Management->Product Click New and fill Name "Car Tyre- M0001 - Any products as unique with price and part no. e. Select the attribute set as Model No. and Alt. No. f. At the bellow Price area you can add the Purchase Price, Sales Price
S-ar putea să vă placă și
- Add Commerce Attributes and LayoutDocument7 paginiAdd Commerce Attributes and Layoutdindina12Încă nu există evaluări
- Adempiere Module 4 - New Client Setup PDFDocument32 paginiAdempiere Module 4 - New Client Setup PDFharunjuhaszÎncă nu există evaluări
- Demo Video 08 FinalDocument7 paginiDemo Video 08 Finallivan ralphÎncă nu există evaluări
- Asset AccountingDocument27 paginiAsset AccountingsholasÎncă nu există evaluări
- R 12 Multi Org-OracleDocument65 paginiR 12 Multi Org-OracleRamesh GarikapatiÎncă nu există evaluări
- Step by Step Openbravo POS Business Process FlowDocument7 paginiStep by Step Openbravo POS Business Process FlowMD ABUL KHAYER0% (2)
- Open Bravo SetupDocument59 paginiOpen Bravo SetupQori MauludDiahÎncă nu există evaluări
- Fusion Finance Setups and ConfigurationsDocument26 paginiFusion Finance Setups and Configurationsr.n.pradeepÎncă nu există evaluări
- Oracle R12 Project Accounting SetupsDocument120 paginiOracle R12 Project Accounting SetupsSoori89% (9)
- Payabels (Level 5)Document80 paginiPayabels (Level 5)Ali IqbalÎncă nu există evaluări
- Create New Entity Tutorial: Date Revision 0.2Document13 paginiCreate New Entity Tutorial: Date Revision 0.2desirevaristeÎncă nu există evaluări
- Setting Up Multi Org Structure in R12Document80 paginiSetting Up Multi Org Structure in R12Hesham AhmedÎncă nu există evaluări
- Online - Where Data Are Stored Out in The Cloud On The Web For Remote Access 2. DesktopDocument12 paginiOnline - Where Data Are Stored Out in The Cloud On The Web For Remote Access 2. DesktopJuan FrivaldoÎncă nu există evaluări
- Product Costing To Inventory Valuation Flow ScriptDocument57 paginiProduct Costing To Inventory Valuation Flow ScriptdswansonilÎncă nu există evaluări
- XERO Guide - Using - AA Carpets - As Example CompanyDocument8 paginiXERO Guide - Using - AA Carpets - As Example CompanyVishal DhimanÎncă nu există evaluări
- Moac FileDocument24 paginiMoac FileSudhakar GanjikuntaÎncă nu există evaluări
- ANA366 BL Modeling Exercise 1Document35 paginiANA366 BL Modeling Exercise 1sankarshanadasÎncă nu există evaluări
- MULTI ORG STRUCTURE OVERVIEWDocument70 paginiMULTI ORG STRUCTURE OVERVIEWAnonymous xcza8iYiOgÎncă nu există evaluări
- Managing Data Exercise GuideDocument17 paginiManaging Data Exercise Guidewawankn100% (1)
- Most Common GMAT Study Plans Used by GMAT Club MembersDocument54 paginiMost Common GMAT Study Plans Used by GMAT Club Membersanirudh917Încă nu există evaluări
- Test AR System ReceivablesDocument21 paginiTest AR System ReceivablesRamesh GarikapatiÎncă nu există evaluări
- Setting Up Multi Org Structure in R12Document80 paginiSetting Up Multi Org Structure in R12Mohamed IbrahimÎncă nu există evaluări
- Check Printing Process Whole DocumentDocument13 paginiCheck Printing Process Whole DocumentManik Vengurlekar0% (1)
- HFM TutDocument49 paginiHFM Tutarunabhatla0% (1)
- How To Extract Approval RulesDocument11 paginiHow To Extract Approval RulesTejas UphadeÎncă nu există evaluări
- SLA Setups For Procurement, Receipt and Cost Accounting PDFDocument64 paginiSLA Setups For Procurement, Receipt and Cost Accounting PDFtjsreenathÎncă nu există evaluări
- Week008 MachineProblem3Document4 paginiWeek008 MachineProblem3ravenmay pacturananÎncă nu există evaluări
- Iexpense Setup in Oracle: Context DefinitionDocument3 paginiIexpense Setup in Oracle: Context DefinitionmawaheedÎncă nu există evaluări
- Create Accounts Payable Business Unit in Oracle Fusion for Invoice ProcessingDocument30 paginiCreate Accounts Payable Business Unit in Oracle Fusion for Invoice ProcessingchakriÎncă nu există evaluări
- Oracle Iexpenses FlowDocument25 paginiOracle Iexpenses FlowVivekanand Pandey100% (1)
- Step by Step Openbravo Business Process FlowDocument39 paginiStep by Step Openbravo Business Process FlowMD ABUL KHAYERÎncă nu există evaluări
- OmniStudio Build Simple Integration ProceduresDocument11 paginiOmniStudio Build Simple Integration ProceduresAmol ManeÎncă nu există evaluări
- This Post Is Exclusively Shared by Mr. Sidhartha Anireddy (Oracle Finance Expert)Document11 paginiThis Post Is Exclusively Shared by Mr. Sidhartha Anireddy (Oracle Finance Expert)vinoth4i50% (2)
- How To PDFDocument25 paginiHow To PDFRahman SuwitoÎncă nu există evaluări
- Variables in ObieeDocument24 paginiVariables in ObieeyaseennawazÎncă nu există evaluări
- Account Assignment and Revenue RecognitionDocument8 paginiAccount Assignment and Revenue RecognitionPraveen KumarÎncă nu există evaluări
- GL Test ScriptsDocument97 paginiGL Test ScriptsHary SinghÎncă nu există evaluări
- Manual Book Market Place Script PHPDocument15 paginiManual Book Market Place Script PHPHariPratomoÎncă nu există evaluări
- Approving Invoices SPDDocument23 paginiApproving Invoices SPDRBalajiÎncă nu există evaluări
- FF68 Manual Check Deposit in SapDocument8 paginiFF68 Manual Check Deposit in SapDebabrata SahooÎncă nu există evaluări
- Quickbooks Tutorial For BeginnersDocument116 paginiQuickbooks Tutorial For BeginnersCharo YetÎncă nu există evaluări
- How To Set Up and Use QuicBooks OnlineDocument116 paginiHow To Set Up and Use QuicBooks OnlineCharo YetÎncă nu există evaluări
- Integration of Fi With SDDocument8 paginiIntegration of Fi With SDsqadri80Încă nu există evaluări
- Tally MCQ 1Document23 paginiTally MCQ 1bamane06100% (1)
- Accounts ReceivablesDocument93 paginiAccounts Receivablesshaik amjadÎncă nu există evaluări
- Manage equipment PM and inventory in Sentry9000Document33 paginiManage equipment PM and inventory in Sentry9000JuneJunemrsÎncă nu există evaluări
- Tally: Accounting Packages Computerized AccountingDocument5 paginiTally: Accounting Packages Computerized AccountingMani KrishÎncă nu există evaluări
- Charge BackDocument12 paginiCharge Backmanoj7654Încă nu există evaluări
- XeroDocument18 paginiXeroJunmyeoon Kim77% (13)
- Rebate Process ConfigurationDocument13 paginiRebate Process Configurationshikhar singh100% (1)
- Integration of BW in SAP EPDocument20 paginiIntegration of BW in SAP EPJuan Carlos FloresÎncă nu există evaluări
- How To Add Custom BO Tabs To Account 360 Ver 0514Document21 paginiHow To Add Custom BO Tabs To Account 360 Ver 0514Rafael HuapayaÎncă nu există evaluări
- Practical 6 ADocument10 paginiPractical 6 AShweni Doobaree4Încă nu există evaluări
- Step-By - Step Process For Check Printing in Oracle R12Document13 paginiStep-By - Step Process For Check Printing in Oracle R12subbaraocrm67% (3)
- Netsuite Practice Set July102014Document23 paginiNetsuite Practice Set July102014traceljane050% (1)
- Payables Upgrade StepsDocument4 paginiPayables Upgrade StepsIrfan MohammadÎncă nu există evaluări
- No bank file createdRoleSME Review Comments CG Response StatusDocument67 paginiNo bank file createdRoleSME Review Comments CG Response Statussanjeeva reddyÎncă nu există evaluări
- Aware Newsletter Feb Mar 2024 enDocument16 paginiAware Newsletter Feb Mar 2024 enMD ABUL KHAYERÎncă nu există evaluări
- Openbravo Commerce Functional Training 1 - 2023Document3 paginiOpenbravo Commerce Functional Training 1 - 2023MD ABUL KHAYERÎncă nu există evaluări
- Techn I Al Training 2 PosDocument4 paginiTechn I Al Training 2 Posanon_755298708Încă nu există evaluări
- and Start Openbravo DockerDocument1 paginăand Start Openbravo DockerMD ABUL KHAYERÎncă nu există evaluări
- Openbravo Issues To Solve 2023Document17 paginiOpenbravo Issues To Solve 2023MD ABUL KHAYERÎncă nu există evaluări
- IDC Retail Insights Worldwide Retail Technology Strategies - 2023 JulyDocument1 paginăIDC Retail Insights Worldwide Retail Technology Strategies - 2023 JulyMD ABUL KHAYERÎncă nu există evaluări
- 71 Python ProjectsDocument6 pagini71 Python ProjectsAditya PandeyÎncă nu există evaluări
- Techn I Al Training 2 PosDocument4 paginiTechn I Al Training 2 Posanon_755298708Încă nu există evaluări
- EGP Trainees ListDocument124 paginiEGP Trainees ListMD ABUL KHAYERÎncă nu există evaluări
- Tt1 Course Guide2Document8 paginiTt1 Course Guide2anon_755298708Încă nu există evaluări
- Openbravo Obtt2 Platform Course GuideDocument7 paginiOpenbravo Obtt2 Platform Course GuideMD ABUL KHAYERÎncă nu există evaluări
- AgingDocument6 paginiAgingMD ABUL KHAYERÎncă nu există evaluări
- Openbravo School Management Gap Analysis - BangladeshDocument1 paginăOpenbravo School Management Gap Analysis - BangladeshMD ABUL KHAYERÎncă nu există evaluări
- Openbravo Tt1 Course Guide 2016Document6 paginiOpenbravo Tt1 Course Guide 2016MD ABUL KHAYERÎncă nu există evaluări
- and Start Openbravo DockerDocument1 paginăand Start Openbravo DockerMD ABUL KHAYERÎncă nu există evaluări
- TAMI (Taiwan Association of Machinery Industry) 2017 - DTGDocument10 paginiTAMI (Taiwan Association of Machinery Industry) 2017 - DTGMD ABUL KHAYERÎncă nu există evaluări
- Charts of Accounts 1675951869Document8 paginiCharts of Accounts 1675951869Mohd ashirÎncă nu există evaluări
- Step by Step Idempiere ERP Installation and ConfigurationDocument8 paginiStep by Step Idempiere ERP Installation and ConfigurationMD ABUL KHAYERÎncă nu există evaluări
- Financial Reporting and DisclosureDocument8 paginiFinancial Reporting and DisclosureAkash79Încă nu există evaluări
- Unit 1: Introduction To Sap Business Bydesign and Bydesign CRMDocument14 paginiUnit 1: Introduction To Sap Business Bydesign and Bydesign CRMGaurab BanerjiÎncă nu există evaluări
- BASIS SoftExpo Expo Guide-20018Document150 paginiBASIS SoftExpo Expo Guide-20018MD ABUL KHAYERÎncă nu există evaluări
- ERP Comparison SAP ERP Vs Open ERP Vs OpenbravoDocument3 paginiERP Comparison SAP ERP Vs Open ERP Vs OpenbravoMD ABUL KHAYERÎncă nu există evaluări
- Grade 10 English TextbookDocument119 paginiGrade 10 English TextbookMD ABUL KHAYER83% (6)
- Rawntech Company ProfileDocument17 paginiRawntech Company ProfileMD ABUL KHAYERÎncă nu există evaluări
- BASIS SoftExpo Expo Guide-2017 RAWN Technologies Ltd. Bangladesh Openbravo Community and Professional Services ProviderDocument130 paginiBASIS SoftExpo Expo Guide-2017 RAWN Technologies Ltd. Bangladesh Openbravo Community and Professional Services ProviderMD ABUL KHAYERÎncă nu există evaluări
- An Assessment To Identify Causes of ERPDocument25 paginiAn Assessment To Identify Causes of ERPMD ABUL KHAYERÎncă nu există evaluări
- Openbravo Functional Certified - OSITDocument1 paginăOpenbravo Functional Certified - OSITMD ABUL KHAYERÎncă nu există evaluări
- Solving The Digital and Analytics Scale Up Challenge in Consumer GoodsDocument8 paginiSolving The Digital and Analytics Scale Up Challenge in Consumer GoodsMD ABUL KHAYERÎncă nu există evaluări
- Email Set1Document1.527 paginiEmail Set1MD ABUL KHAYERÎncă nu există evaluări
- Dealer - MananagementDocument3 paginiDealer - MananagementMD ABUL KHAYERÎncă nu există evaluări
- EndoSim Software User ManualDocument65 paginiEndoSim Software User ManualDalibor MilinovicÎncă nu există evaluări
- Cambiar Pass de Adm en Xtra-PcDocument1 paginăCambiar Pass de Adm en Xtra-PcDeyvic VillalobosÎncă nu există evaluări
- The Webmin Configuration ModuleDocument28 paginiThe Webmin Configuration ModulemohammadÎncă nu există evaluări
- SchelDocument33 paginiScheldawn.devÎncă nu există evaluări
- Project Online Stock Trading SystemDocument26 paginiProject Online Stock Trading SystemTiranjan BulankulameÎncă nu există evaluări
- Lab #6 - Assessment Worksheet Elements of A Remote Access Domain PolicyDocument3 paginiLab #6 - Assessment Worksheet Elements of A Remote Access Domain PolicyU MinhÎncă nu există evaluări
- Oracle-Cloud Threat Report 2020-051420Document54 paginiOracle-Cloud Threat Report 2020-051420dmwv55Încă nu există evaluări
- Analysis of The Antrim County, Michigan November 2020 Election IncidentDocument54 paginiAnalysis of The Antrim County, Michigan November 2020 Election IncidentCraig MaugerÎncă nu există evaluări
- C86AS0015 - R0 - WorkSiteSecurityPlan PDFDocument38 paginiC86AS0015 - R0 - WorkSiteSecurityPlan PDFLiou Will SonÎncă nu există evaluări
- Cyber Security and Ethical HackingDocument58 paginiCyber Security and Ethical HackingAkashÎncă nu există evaluări
- DDD AssigmentDocument37 paginiDDD AssigmentNguyễn Nam PhongÎncă nu există evaluări
- Userguide Signosign2 enDocument65 paginiUserguide Signosign2 enAlexander MoralesÎncă nu există evaluări
- Crypto Graphy Unit 4Document17 paginiCrypto Graphy Unit 4radhe shamÎncă nu există evaluări
- 1102 - Chapter 27 Securing Computers - Slide HandoutsDocument68 pagini1102 - Chapter 27 Securing Computers - Slide HandoutsManuel MamaniÎncă nu există evaluări
- European Pharmacopoeia Online: User ManualDocument71 paginiEuropean Pharmacopoeia Online: User ManualAbdo EnnarhmouchyÎncă nu există evaluări
- Encouraging Users To Improve Password Security andDocument20 paginiEncouraging Users To Improve Password Security andKaren ArsenyanÎncă nu există evaluări
- Enable Classic Logon Screen in Windows 7Document9 paginiEnable Classic Logon Screen in Windows 7MurthygeethaÎncă nu există evaluări
- Supportassist Enterprise v20 Setup Guide en UsDocument10 paginiSupportassist Enterprise v20 Setup Guide en Usfarkli88Încă nu există evaluări
- MAC PasswordDocument1 paginăMAC PasswordFaizan ilyasÎncă nu există evaluări
- Bypassing Windows Hello for Business and PleasureDocument63 paginiBypassing Windows Hello for Business and PleasuremarkopvÎncă nu există evaluări
- Health Prediction Using Data MiningDocument3 paginiHealth Prediction Using Data MiningUsman YousafÎncă nu există evaluări
- 3.6.1.1 Lab - Securing Administrative Access Using AAA and RADIUS PDFDocument20 pagini3.6.1.1 Lab - Securing Administrative Access Using AAA and RADIUS PDFLizSocaZevallos100% (1)
- G7-Pretechnical Studies Notes AdsDocument7 paginiG7-Pretechnical Studies Notes AdsMartin Thumbi100% (1)
- Business Result Int. Wordlist English-FrenchDocument17 paginiBusiness Result Int. Wordlist English-FrenchchapelÎncă nu există evaluări
- RSG Instructions For ApplicantsDocument20 paginiRSG Instructions For ApplicantsStojanovic MiljanÎncă nu există evaluări
- PWS6500 Operating GuideDocument8 paginiPWS6500 Operating GuideFabiano BertucheÎncă nu există evaluări
- Transfer Logins From SQL 2005 To SQL 2005 (Revlogin)Document6 paginiTransfer Logins From SQL 2005 To SQL 2005 (Revlogin)Phanindrap PothuriÎncă nu există evaluări
- WM048524 Rev 05 EN iGEM ProgrammingDocument82 paginiWM048524 Rev 05 EN iGEM ProgrammingRene Patriz50% (2)
- I-Series SecurityDocument198 paginiI-Series Securityapi-27605687Încă nu există evaluări
- Guid For StudentsDocument4 paginiGuid For StudentsAhmed TarekÎncă nu există evaluări