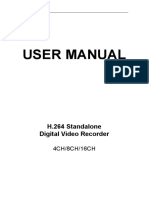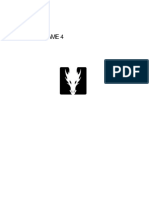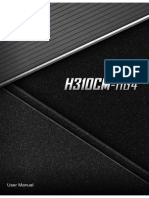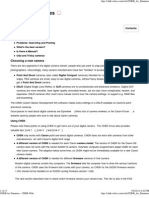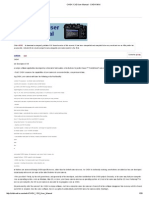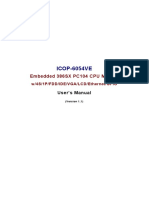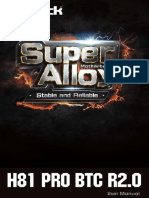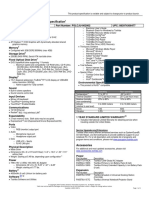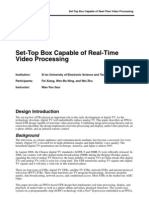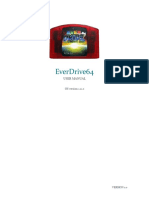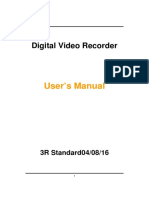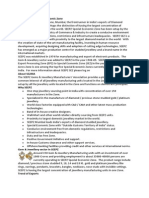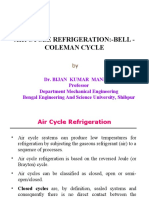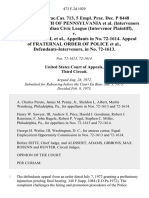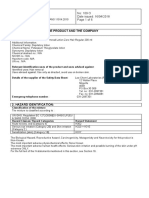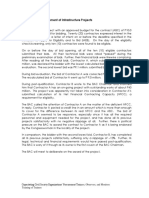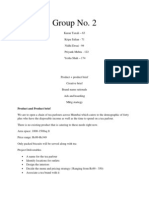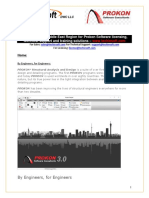Documente Academic
Documente Profesional
Documente Cultură
CHDK Quick Start User Guide - Booklet
Încărcat de
Vince VazquezDescriere originală:
Drepturi de autor
Formate disponibile
Partajați acest document
Partajați sau inserați document
Vi se pare util acest document?
Este necorespunzător acest conținut?
Raportați acest documentDrepturi de autor:
Formate disponibile
CHDK Quick Start User Guide - Booklet
Încărcat de
Vince VazquezDrepturi de autor:
Formate disponibile
!
CHDK
! Extra Features ! ! ! ! ! !For Canon Powershot Cameras
! User Quick Start Guide
CHDK User Quick Start Guide December 2010 V1.8.9 An0n
! !
! !
! !
! !
! !
! !
! !
! !
CHDK
Canon Hack Development Kit
User Quick Start Guide 2010 V.1.8.9 For Canon Cameras with CHDK loaded and operational
For installation instructions go to http://chdk.wikia.com/wiki/CHDK
! !
! !
! !
! !
! !
! !
CHDK
Canon Hack Development Kit
User Quick Start Guide 2010 V.1.8.9
! !
! !
! !
!Notes
CONTENTS Acknowledgements. 2 CHDK Introduction...3 Using CHDK...4 OSD Display diagram..7 Main Menu..8 Extra Photo Operations.8 Video Parameters.15 RAW Parameters...16 Edge overlay..19 Custom curves...20 Histogram Parameters.21 Zebra Parameters..24 OSD Parameters.26 Visual Settings35 Scripting Parameters...36 Miscellaneous stuff..38 History of CHDK 47 Stereo Data Maker.48 KAP...... 49 Bracketing notes...49 RAW notes......50 Bad pixel notes. .51 USB Remote notes...52 Grids notes.... 54 Curves notes .54 Scripting notes..54 Flash notes.... 58 Examples.... 58 FAQs and Facts.....62 Miscellaneous info64 Links.... 66 Legal Notes..... . .67 INDEX..........68
!Notes
Acknowledgements
CHDK has to be one of the most innovative improvements to any camera that has ever come along since the beginning of photography. Started out by some people who only wanted RAW out of their rawcrippled cameras, it has now grown into one of the most adaptable, exible, and full-featured operating systems of any cameras ever made. We are all extremely grateful for the work that everyone has put into this arena of discovery, implementation, coding, sharing, camera testing, (especially with the unknown, and possibly high risk), and those that provide all the information on the Wiki pages (and elsewhere in the world). Those who have contributed to this great stride in the world of photography deserve a huge vote of thanks. Many thanks go to the original developers vitalyb, and GrAnd, ewavr, owenjm, Harvester, jeff666, [mr.anon], MX3, Fingalo, Allbest, CHDKLover, BarneyFife, also to Jucifer and PhyrePhoX, to cosmograph for the excellent CHDK logo, and to all the others mentioned or not, in History of CHDK on page 47 Other contributors include, acseven (the forum), achurch, acid2000, ADamb, ArtDen, atalwar, Atnas, auj, awdark,, barberofcivil, Basq, Bg~, bondo, bperrybap, brabl2, brake, cail, chdkj, chr, cormac, cppasm, cyril42e, danielmewes, Darkness, DataGhost, DavidB, diablo, Divalent, ehmu, elecktro255, ERR99, fantomas4o, fboesch, fbonomi, fe50, shpepper, f_m_b, fudgey, gajownik, Grin, Hacki, HarpoMa, hiker_jon, h-v-n, iax, ihar, Intrnst, image13, Keoeeit, KevB m2tk, ma_jk, MartinBudden, mattkime, Microfunguy, mkmenuts, mproko, mrblack51, MrSpoon, msl, mweerden, nandoide, neszt, nimrod, nirschi, Novex, oldgit, pedropaislopes, peregrine, pev69, philmoz, pixeldoc2000, PlasmaHH, quietschi, RaduP, revivery, reyalp, Rorschach, rudi, sharky, shenty, Smartkiller, snc, stift, stevetm2, Thorwak, tillo, toinech, TPC, tr1stan, ultimA, uvvv, Velo, viulian, vit40, whim, whoever, wontolla, Yarvieh, Yossar, zeno, zfeet, and for a signicant discovery which has been named Canon Basic - Oren Isacson and Alfredo Ortega and more to come. Many thanks. And to all the rmware dumpers - Many thanks. Thanks to Graystar for the Allbest 50 manual, and to the writers of the online Morebest manual, (these pages are based upon those), and everyone else who has contributed however small or large to CHDK and the Wiki pages.
!Front !cover ! ! photo Canon Powershot SX20 IS 1
! !
! !
!Notes
Introduction
! ! Welcome to CHDK, for users of Canon! Powershot Cameras Q. What is the CHDK program? A. CHDK enhances the capabilities of your camera in a non-destructive, non-permanent way. ! After loading of CHDK program your camera will have the following extra functionality: ! ! Shutter-priority (Tv) exposure - via shutter value override feature ! ! Aperture-priority (Av) exposure - via aperture value override feature Shooting in RAW, with RAW Average, RAW Sum, and RAW Develop features, ! save as .DNG (Digital Negative for wider compatibility) ! ! Live histogram (RGB, blended, luminance and for each RGB channel) ! ! Zebra mode (a live view of over and under-exposed areas of your picture) Depth-of-eld (DOF)-calculator, Hyperfocal-calculator with instant Hyperfocal and Innity focus-set, and more ! ! Battery indicator ! ! RAW and Video space-remaining gauges with custom low-limit alerts ! ! USB cable and wireless remote shutter release Motion-detection trigger - automatically res camera on motion detection. (Able to capture lightning strikes.) ! ! Customizable high-speed continuous (burst) Shutter-based (Tv), aperture-based (Av) and ! ! ISO-based exposure bracketing (unlimited shots) ! ! Focus bracketing (unlimited shots) ! ! Adjustable Video quality and size (compression) adjustable while recording ! ! Elimination of 1 GB video-size limit (for many DigicII cameras) ! ! Zoom during video function (for cameras without this feature) ! ! Shutter, Aperture, and ISO Overrides ! ! Ultra-long shutter speeds - up to 64 seconds (much longer for supported cameras) ! ! Ultra-fast shutter speeds - up to 1/10,000" and higher ! ! High-speed Flash Sync at all speeds up to 1/64,000 of a second ! ! Custom user-editable visible Grids for framing, cropping, and alignment ! ! File browser ! ! Text reader ! ! Calendar ! ! Games" ! ! Fully customizable CHDK display, info placement, user-colors, fonts in menus, etc. ! ! Custom CHDK User Menu (for instant recall of up to 10 favorite functions) ! ! Scripts execution - including exposure bracketing, focus bracketing, intervalometer, etc ! ! And other features too numerous to mention here. The new features are accessed through CHDK-specic menus, rather than the default camera menus. As CHDK is continually evolving, new features are added as they are developed. Updating occasionally will ensure you have all the latest features for your camera. Check out the Camera Features and Downloads pages for information on nding the right build for your needs. ! ! Go to:- http://chdk.wikia.com/wiki/Downloads
69
Using CHDK
L
To Start ! Auto load method
! ! ! ! ! ! ! !
Cameras that have an SD card that has been prepared as bootable and is locked (write protected, with the slide tab on the side of the card), will load CHDK automatically when turned on. This is usually called the Autoload or Autoboot method, using a camera version specic le DISKBOOT.BIN The card lock is bypassed by CHDK and photos and video are able to be saved as normal.
Language! 35 Legal notes! 67 Line color! 29 Links! 66 Load curve prole! Load grid from le! M
20 29, 53
RAW sum! 39, (38) RBF font! 35, 41, 47 Record mode 4, 6, 35, 36, 42, 51, 52 Remote parameters! 36 Remote zoom! 37 Reset options to default 43 S
!Manual load method
When the SD card has a camera specic le, which for some versions is PS.FIR, and others PS.FI2, the card is left unlocked and then:
Save RAW! 16 Scene luminance! 30 Scripting notes! 54 Scripting parameters! 36 SD card! 15, 32, 33, 35, 39, 40, 43,
! ! 44, 45, 46, 63
1. Switch the camera on in Play mode, not Record mode, 2. Press the MENU button, then press UP once (or scroll down the menu list) 3. An option to update the rmware appears, Select that option. (press FUNC.SET) 4. Conrm the update, (OK-press FUNC.SET)
SD (Subject Distance) ! 9, 10 SDM (Stereo Data Maker) 48, 61 Show misc values! 29, 44 Show OSD! 26, 34 Shutter speed! 9, 12, 13, 30, 39,
! ! 49, 51, 60
Main menu! 8 Make card bootable! 43, 45 Manual focus! 10, 64,! Menu in OSD! 26 Memory browser! 44 Memory (Filespace) indicators 7 Memory info-show! 43 Mini Console! 38 MF (Manual Focus)! 6, 9, 10, 42 Miscellaneous info! 64 Miscellaneous stuff 38 Miscellaneous values! 7, 29, 31, 47 Mute during zooming ! 15 N!
Shortcut button(s)! 5, 6, 8 Splash screen! 4, 42 Subj. dist.! 9, 11, 31 Swap partitions 43, 45 ! Symbols! 26 T Text le reader! 41 Tv! 9, 11, 12, 13, 30, 63 ! U
See:- http://chdk.wikia.com/wiki/Bootable_SD_card ! for instructions to make memory card bootable, and information on the loading process. ! The CHDK splash screen will appear for about 2 seconds, conrming that CHDK is now running on ! the camera. ! (The splash screen can be disabled in Main Menu > Miscellaneous stuff)
! !
ND lter state 9, 64 Notes! 49 Noise 17, 28, 39 Numerical Units! 6 O Optical zoom! 15 OSD (On Screen Display) 7 OSD in review mode! 34 OSD layout editor! 28, (6, 14,
28, 32, 33)
USB remote 36, 52, 53 USB remote notes 52 User menu! 27, (8) Using CHDK! 4 V
OSD parameters! 26, (14, 54) Overexp. value! 30 Override aperture 9, 30 Override shutter speed! 9, 27 P ! !
!
Splash screen logo
!
!
! !
!
! !
!
! !
!
! !
!
! !
!
! !
!
! !
Pause Video 15 Power of ash! 14 Propcase / Params data page ! 43 PTP interface! ! 65 Purge RAW! 38, 39, 40 R W
Value factor! 6, 9, 10, 12, 27 Video parameters! 15 -Video bitrate! 15 -Video quality! 15 Video Quality Control 15 Visual settings! 35 Volts max.! 32 Volts min.! 32 Warning threshold Z Zebra parameters! 24 Zoom! 6, 15, 19, 29, 30, 37 Zoom value! 29, 30
32
CHDK will now be running in the background. Some features are enabled by default, for example, battery and memory indicators. However, most features are disabled by default. To make changes to how CHDK operates, you start by entering <ALT> mode.
RAW indicator! 7, 32 RAW average! 38, (39) RAW develop! 18, 20, 38, 51 RAW merge! 38, 39, 51 RAW notes! 50 RAW parameters 16, 38, 51
68
INDEX
A Acknowledgements 2! Adaptor lens scale 30 ! AF Key ! 15 <ALT> mode 5, 6, 7, 8, 18, 19, 27,
36, 42, 48, 51, 52, 53, 63 <ALT> mode button ! 43 ALT +/- debug action! 46 Aperture! 9, 11, 30, 47, 48, 49, 64 Auto magnify! 23 Auto select 1st entry @ menu 26 Autoscroll delay! 41 Av! 9, 11, 30, 54, 63
! ! E Edge overlay! 19 Extra Photo Operations! 8, 13 Ev! 9, 14, 17, 20, 24, 30, 48 Examples! 58 ! -Fast shutter 60 ! -Force ash 58 ! -Grids! 61 ! -HDR ! 59, 60 ! -KAP 61 ! -Motion detect 60 ! -SDM! 61 Extra Long Exposure 9 F Fast EV Switch 7, 14 Fast Video Control 15 FAQ! 62 File browser! 38, (6, 18. 20, 40,
41)
<ALT> Mode
When <ALT> mode is enabled the function of certain buttons on the camera will change, allowing you to start accessing CHDK features. For example, pressing the FUNC.SET button will display the CHDK Script menu, rather than the usual function associated with FUNC.SET. There are different ways to enter <ALT> mode, depending on the style of camera. A Series Press the Direct Print button (A momentary short press) G Series Press the Shortcut button * S Series Press the Shortcut button * SD Series Press the Direct Print button !
B Bad pixel notes! 51 Bad pixel removal! 18, 51 Battery indicator! 7, 26, 32 Benchmark! 44, 45 Bracketing in continuous mode
11, 48
See note on page 6 about Shortcut button.
Also, while in <ALT> mode the following buttons are reassigned: A Series Exposure/Erase [+/-] Toggles RAW capture mode G Series AF Frame Selector/Erase Toggles RAW capture mode! ! ! S Series FUNC.SET Toggles RAW capture mode SD / IXUS Series DISP. Toggles RAW capture mode ! SX200 !! ! ! ! ! ! ! ! ! ! ! ! ! SX10! ! AF Frame Selector/Erase Toggles RAW capture mode!
Bracketing notes! 49 Bv! 30 C Calendar! 40 Canon overexp. value! 30 CCHDK.CFG! 14, 65 CHDK Shell (compiler) 46 Clear override values at start! 13 Clear video params at start! 15 Clock! 34, (7, 16, 47) Colors! 18, 21, 29, 35, 43 Create card with 2 partitions 45 Current Script! 7, 36 Custom Auto ISO! 12, 13 Custom curves! 20, 54 Custom timer 11, 17 Curves notes 54 D Dark frame subtraction! 17 Debug parameters! 43 Defaults! 15, 35, 37 Depth of eld 9, 31, 49 Disable LCD! 42 Disable Overrides 8, 14 Display button! 5, 8, 26, 28 DNG 18, 38, 46, 50, 51 52 DOF calculator 25, 28, 31, 47, 66 Downloading les via USB 46, (36) Draw palette! 43 I
Filespace! 32, 33 Fill color! 29 Flashlight ! 42 Flash notes! 58 Focal length 6, 10, 13, 28, 29, 47 Force ash in moviemode 58 Force manual ash 14 Force ash pics! 58 Free internal memory 19! G Games! 42 Grid! 19, 29, 34, 53, 61 Grids notes! 54 Grids pics 61 H HDR!! 11, 40, 49, 59, 60 Histogram illustrations! 22, 23, 24 Histogram parameters! 21 History of CHDK! 47 Hyperfocal 31, (6, 10) Introduction! 3 ISO! 8, 10, 12, 13, 30, 54 J JPEG! 17, 18, 54 K KAP (Kite Aerial Photography)! 49, 61
Common to most cameras
MENU Displays the main CHDK menu FUNC.SET Display the Script menu DISP. Button -- Return to previous menu
Full Shutter press Executes the selected Script, or pauses the running script The following functions are available any time CHDK is loaded. Common to most cameras Half Shutter + Left Toggle Zebra on/off Half Shutter + Right Toggle OSD on/off Half Shutter + Up Toggle Histogram on/off (on recent versions Half shoot+down). Half Shutter + Down Toggle Overrides (Half Shutter + Left on a few models ? ) ! ! ! ! ! ! ! ! ! ! ! ! ! ! ...(Contd. P6)
6 More keys and shortcuts: In manual focus mode - (with <ALT>) Up Set MF to innity Down to set MF distance to hyperfocal distance (based on f/stop and zoom focal-length). Left Decrease Value Factor, Right Increase Value Factor. Zoom-in / Zoom-out can be assigned to manual focus in Main Menu > Miscellaneous stuff. On the IXUS series the DISP. button is used to instantly set MF (manual focus) distance to innity. See:- Extra Photo Operations Page 9. In OSD layout editor Display Change the number of pixels the OSD (on-screen display) elements are moved by. In File Browser GPL: * This le is part of CHDK. * Copyright 2008 The CHDK Team * CHDK - CHDK Wiki * This program is free software; you can redistribute it and/or modify * it under the terms of the GNU General Public License as published by * the Free Software Foundation; either version 2 of the License, or * (at your option) any later version. * This program is distributed in the hope that it will be useful, * but WITHOUT ANY WARRANTY; without even the implied warranty of * MERCHANTABILITY or FITNESS FOR A PARTICULAR PURPOSE. See the * GNU General Public License for more details. * You should have received a copy of the GNU General Public License * along with this program; if not, write to the Free Software * Foundation, Inc., 51 Franklin Street, Fifth Floor, Boston, MA, SX10, SX20 (And certain other models with separate playback and record buttons ) - To turn the camera on directly into record mode, hold the On /Off button for approx. one second. When switched on, pressing the shutter button full or half will switch to record mode from playback mode. 02110-1301 USA
67
Legal Notes
This User Guide is Copyright under the terms of the GNU General Public License, Free Documentation License, as published by the Free Software Foundation. This User Guide is not for resale, it is a free distribution. distributed in the hope that it will be useful but WITHOUT ANY WARRANTY; without even the implied warranty of MERCHANTABILITY or FITNESS FOR A PARTICULAR PURPOSE. !
Right make selection Left Open context menu. Zoom-in / Zoom-out Scroll-By-page in File Browser and File Reader modes. Half-shoot Scroll one page forward in File Reader mode. Menu numerical units Zoom-in / Zoom-out To enter numerical values in menus the zoom lever / switch is used to change the unit value, ie: 1, 10, 100. The unit value is indicated in the top LH corner of the OSD. When doing this, rst select the menu item to be changed, then change the unit value with the zoom lever / switch, then change the selected menu item.
Canon is a registered Trademark of Canon Inc. PowerShot is a registered Trademark of Canon Inc. Mac, Macintosh, and Mac logo are registered Trademarks of Apple Computer Inc. registered in the U.S. and other countries. ! Photoshop is a registered Trademark of Adobe Systems Incorporated, Windows is a registered Trademark of Microsoft Corp.
* Cameras with a Shortcut button can be congured in Miscellaneous stuff to use either, Shortcut, Flash, Timer, ISO, or Video buttons to enter <ALT> mode, the Shortcut button is the default, press the button with a short momentary press, and for the original Canon function, press and hold slightly longer. - See: <ALT> mode button on Page 43.
When you enter <ALT> mode, the indicator <ALT> will appear at the bottom middle of the OSD. In <ALT> mode you can now use CHDK Scripts, and also enter the CHDK Main Menu. When you have nished customizing how CHDK operates, and/or using scripts, press the <ALT> mode button to exit <ALT> mode. You can now use the camera to take photos or video, and its operation will be changed by the options you set in CHDK.
66
Links
FAQ CHDK for Dummies The Very First Steps Cardtricks (Memory card formatting) User Manual at Wiki Guide Hi-Speed Shutter & Flash-Sync "DoF Stacking" using CHDK Focus Bracketing Grids Software Overview / Link list UBASIC Lua Scripting Download page for latest builds etc How To Test Your Camera ALTMENGD.ZIP Text les instructions for in camera Curve Anthology USB Remote Cable Sample photos, videos, etc. GPL License DOF Calculator RAW Samples Image processing & other software Dave Mitchell"s installers, etc CHDK on Flickr CHDK on Twitter CHDK on Facebook http://chdk.wikia.com/wiki/FAQ http://chdk.wikia.com/wiki/CHDK_for_Dummies http://chdk.setepontos.com/index.php/topic,964.0.html http://chdk.wikia.com/wiki/CHDK_User_Manual http://chdk.setepontos.com/index.php/topic,1167.0.html http://chdk.wikia.com/wiki/Samples:_High-Speed_Shutter_ %26_Flash-Sync http://chdk.wikia.com/wiki/DoF_Stacking http://chdk.wikia.com/wiki/Grids http://chdk.wikia.com/wiki/Software http://chdk.wikia.com/wiki/UBASIC 9
On-Screen Display (OSD) Map
4a
10
4b
http://chdk.setepontos.com/index.php/board,35.0.html
http://chdk.wikia.com/wiki/Downloads http://chdk.wikia.com/wiki/CameraFeatures http://chdk.setepontos.com/index.php/topic, 1214.msg28449.html#msg28449 http://www.curvemeister.com/support/curvemeister2/help/ Articles/CurveMoves.htm 2 6 1
11
1
http://chdk.wikia.com/wiki/USB_Remote_Cable http://wikia.com/wiki/Samples:_HDR http://www.gnu.org/copyleft/gpl.html http://chdk.wikia.com/wiki/CHDK_firmware_usage/ AllBest#Quick-Set_Hyperfocal_. 26_Infinite_Manual_Focus_Distances http://chdk.wikia.com/wiki/Samples:_RAW http://chdk.wikia.com/wiki/Software#CHDK_related http://www.zenoshrdlu.com/kapstuff/zchdkstuff.html http://www.flickr.com/groups/chdk/pool/ http://twitter.com/CHDKnews http://www.facebook.com/group.php?gid=71065475036
<ALT> Mode indicator Mini Console - Current Script info. Battery Indicators File-Space Indicators - icon/text File-Space Indicator - vertical bar Clock
6 7 8 9 10 11
Live Histogram RAW shots remaining Indicator Miscellaneous Values Extra Photo Operations - Overrides Temperature Indicator Fast EV Switch Indicator
2 3 4a 4b 5
See OSD Parameters on Page 26 for display settings.
65
Main Menu!
!
! ! ! The Main Menu is the top-level menu from which all CHDK functions are enabled and customized. To access the Main Menu, set the camera to
<ALT> mode and press the Menu button.
A note on the CCHDK.CFG conguration le. This le, among other things, is where settings the user has made to the CHDK Overrides, OSD elements, etc. are saved. If this le is corrupted for whatever reason, it can cause some weird behavior from CHDK camera settings, so to test for this nd and rename the le so a new one will be created at the next startup, if this eliminates the erratic behavior the old le can be deleted. Remember though, all your personal settings will be gone. It is advisable to keep a copy of a known good CCHDK.CFG le from your camera version to use as a replacement for a corrupted one, and to add it to other SD cards for that camera, to have them ready with your preferred settings. The le is found at /CHDK/CCHDK.CFG on the SD card. CCHDK.CFG can be edited with the application CFGEDIT - available at the CHDK Wiki.
In <Alt> mode press camera menu button. Use! ! ! ! ! ! ! ! ! to navigate Menu. ! ! ! ! ! ! !
!
! ! ! ! !
Like Canons menus, pressing the
FUNC.SET button will select the highlighted menu option. Pressing the Display button will move back one menu level. Pressing the Menu button will exit the current operation.
Experimental development is being done on the PTP feature for CHDK cameras, this will provide computer control of a camera similar to Canons EOS Utility and Remote Capture, but with CHDK capability such as remote script control. As at May 2010 so far the supported cameras are: (for experimental use) A480-100b, A540-100b, A590-100e, A610-100e and 100f, A650-100d, A710-100a, A720-100c, SX1-201a, SX10-101a and 102b, SX200-100c, IXUS700/SD500-101a. See:- http://chdk.setepontos.com/index.php/topic,4338.0.html (PTP Interface thread at forum)
!
Endnotes and References
Extra Photo Operations
Disable Overrides
< Main Menu
SX20IS http://www.dpreview.com/news/article_print.asp?date=0908&article=09081904canonsx20is
2 Reducing memory demand can minimize camera crashes in cameras with marginal memory reserves. Refer to this page: http://chdk.wikia.com/wiki/CHDK/Camera_RAM_memory_usage 3
Whenever a script is loaded there is extra demand for available memory, using the default script when no other is
needed may help camera performance when using CHDK.
4 CHDK-Shell is a handy GUI for developers to easily download, compile and manage the CHDK sources on a Windows platform., it is written with AutoIt scripting language (easy to customize, the source code is included) by whim from the CHDK forum. 5 Apple Mac users - set up Image Capture preferences to open either Image Capture or Camera Window when a camera is detected.
Allows the use of a half-press + DOWN button press to quickly toggle any override settings on and off. The status of the overrides will appear where the normal override settings are displayed in the OSD - in your chosen warning color. ! ! ! ! (See "Visual Settings") ! !
Off - Turns off the "Disable Overrides" shortcut option. On - Starts out with any override settings DISABLED. In the OSD you will see "NO OVERRIDES" Disable - Starts out with any override settings enabled. The "On" and "Disabled" options allow you to use this feature in your User Menu (P27) as the quick override toggle instead of using any shortcut key. Some cameras may not have the shortcut feature available.
! Enable [] / Disable [ ] Include AutoISO & Bracketing! Includes Auto ISO and Bracketing settings in the "Disable Override" settings. If not enabled then the Auto ISO and Bracketing settings will not be turned on or off by the "Disable Override" shortcut button.
64 Q. Whats the future for CHDK ? A. Theres no doubt that clever people will continue to develop more features, scripts, etc., and more cameras will be ported, CHDK will be rened, until it is released as v1.0, and perhaps beyond, which seems to be very close, so the future looks good for CHDK. This User Guide has been written up to May 2010. For further rmware revisions refer to the changelog. ! See;- http://chdk.wikia.com/wiki/Changelog Want to have a say?, then go to :- http://chdk.wikia.com/wiki/Talk:CHDK (Discussion at the CHDK wiki, or go to :- http://chdk.setepontos.com/ (The ofcial CHDK forum). ! ! ----------------------------------------------------------------------------------------------
Override shutter speed [0 100] <Extra Photo Operations < Main Menu
TV in the OVERRIDES display in the OSD. This feature allows you to override the cameras
shutter speed in all auto and manual modes with the speed you select. This feature allows shutter speeds as long as 64 seconds, (or longer if your camera has CHDK Extra Long Exposure support) and as short as 1/100,000th of a second, in 1/3rd EV steps. This setting is affected by the Value factor and the Shutter speed enum type settings below. Please note that the actual speeds available are dependent on the camera used and other conditions such as the aperture setting.
Value factor
[Off, 1/100k 100] or [Off , 1,10,100] Enables the Override shutter speed and sets the Value factor, the use of which is described below.
Shutterspeed enum type [Ev Step , Factor]
Select the method of determining the override shutter speed.
Ev Step The method most of us will use. Enables the rst set of options above.
Miscellaneous info.
CHDK supported cameras might not always perform as a menu entry might imply, because you can enter a parameter does not mean the camera can necessarily perform the task, the cameras have hardware limits that restrict them. (some have less than others) Extra long exposure capability is not yet available on all CHDK cameras, the cameras listed below are supported at this time. (May 2010) A30, A540, A550, A560, A570, A590, A630, A710, G9 IXUS70/SD1000, IXUS80/SD1100, IXUS870/SD880, IXUS90/SD790, IXUS950/SD850, IXUS970/SD890, S3, S5, SX1, SX10, SX200. Extra long exposure means these cameras are capable of exposure times of up to 2000 seconds, helpful for Astrophotography and other specialized applications. CHDK Cameras without standard manual focus, can take advantage of the CHDK focus override, All of the IXUS series (except IXUS980/SD990), and these others at this time - (May 2010) - A450, A460, A470, A480, A550, A560, A2000, TX1. Cameras without an actual aperture/iris mechanism use the ND (neutral density) lter to achieve an exposure method similar to an actual aperture. CHDK provides control of the ND lter for users to make their own shutter speed adjustments. The CHDK supported cameras listed below have an ND lter only, and no actual aperture/iris mechanism. IXUS series (except IXUS 300), A450, A460, A470, A480, A530, A550, A560, A2000, TX1. Some high end Powershot cameras, such as the G series, have both an aperture and an ND lter. Commonly seen when checking the camera version with the VERS.REQ method, is the E18 error, this means sometime during the cameras life it has encountered a possible malfunction of the lens assembly, if the camera is working ok there is no cause for concern.
The Override shutter speed is shown in seconds. Select the desired shutter speed and set the Value factor to 1 to enable the override function. Factor This method will enable the second set of options above. ! The shutter speed is determined by multiplying the selected value factor with the ! selected shutter speed. This method is useful in analytical and research photography.
! !
ND lter state (For cameras with a ND Filter)
When the camera detects a really bright scene, it will swing the ND lter inline with the lens and sensor. This makes the scene look darker and will affect the exposure (but not depth of eld like a real aperture / iris would). With the ND lter in, the camera can select a slower shutter speed without over-exposing the entire scene. Also, with the ND lter swung in, the camera will capture an image with an aperture of f/8 - This is an articial aperture value caused by the ND lter swung in. With CHDK, you can choose to keep the ND lter out, and just select a faster shutter speed to compensate. To do this, use:
Main Menu > Extra Photo Operations > ND lter state
Select one of the options from: [ Off / In / Out] ! ! 'Off' means the camera will automatically control the ND lter state. ! ! 'In' means the ND lter is swung in. ! ! 'Out' means the ND lter is kept out.
Override Aperture
[Off , 2.77 16.00] <Extra Photo Operations < Main Menu For cameras with an actual aperture / iris. mechanism (IXUS / SD models have ND lter). AV in the OSD. This feature allows you to override the cameras aperture settings. Simply select the desired aperture setting and the camera will use that setting in all auto and manual modes. Please note that the actual aperture values available depend on the camera. [0 65535]
Override Subj. Dist. Valu
SD in the OVERRIDES display in the OSD. This feature allows you to specify, to the millimeter,
the manual focus distance. To focus the camera at the override distance you must half-press the shutter.
10 [Off, 1, 10, 100, 1000] Value factor (mm) FACTOR in the OVERRIDES display in the OSD. The Value factor is used to enable the Override Subj. Dist Valu (OSDV), and also to quickly set the focus distance. When updating the Override Subj. Dist. Valu with the left/right buttons, the value will be changed by the amount set in the Value factor. So 1 changes the OSDV by 1 mm, 10 changes by 10 mm, and so forth. In this way the OSDV can be updated faster than trying to change the override from 1 to 450 mm by pressing the rocker 449 times. For cameras without Manual Focus, (IXUS series, and some A series) SD Overrides can be used to manage focusing, either by entering values in a menu, or by using shortcut keys. In <ALT> mode, go to Main Menu > Extra Photo Operations > Override Subj. Dist. Valu, > Value Factor enter a choice of unit value, either 1, 10, 100, or 1000, this will change the Subj. Dist. Value by the unit value you entered, ie: if the Value factor is 10, and the Subj. Dist. is 10 then the focus will be 10 x 10 = 100 mm from the lens.
63
performed by an authorized Canon Repair Facility, would void the warranty." ... and ... In further discussion with Canon! about this specic hack, their response is: "If it is not Canon! rmware the warranty would be void." Is it an "upgrade" of the camera rmware when the rmware remains untouched? It's up to you to decide. Don't use it if you are not willing to take the slightest chance. Many many people have used CHDK on their cameras (including some very experimental versions) and there is no report of any permanent malfunction. Thus, CHDK appears to be quite safe to use as long as you make sure that it's the CHDK and not a real rmware update (A real rmware update which is not an ofcial Canon! update could alter or completely screw up the camera and will void the warranty). Addressing their second comment (i.e. "if it is not Canon! rmware"): CHDK is NOT rmware. By very denition, FIRMware is software that remains in the memory of the device when it is not using any power source. However, this is not a legal opinion and the user accepts all risk of using it. And as a practical matter, if you send your camera in for warranty service, and Canon! says your warranty is void because they found evidence of CHDK on your memory card, there is not much you can really do (what are you going to do? Spend thousands of dollars suing them to get your camera repaired?) However, you can just wipe or remove the card.";) See:- http://forums.dpreview.com/forums/readat.asp?forum=1010&thread=23168653&page=2 ! More at: - http://chdk.wikia.com/wiki/FAQ
These Manual Focus adjustments can also be achieved with shortcut keys. In <ALT> mode, using the Left / Right keys to adjust the Value Factor and the Zoom lever to adjust the Subject Distance, (or on cameras without a zoom lever use the Display button) Innity is immediately selected by pressing the Up key, and for Hyperfocal adjustment based on current F-stop and zoom focal length, press the Down key. The subject distance values are displayed as part of OVERRIDES on the OSD. Remember to exit <ALT> mode to shoot pictures with these adjustments applied. Also remember to uncheck "clear overrides @ start" setting if you want to continue with the current settings.
Q. How do I use scripts? A. CHDK allows you to automate your camera by running "scripts", small and simple programs written in a short-hand version of BASIC, or Lua. You can use some pre-made scripts like bracketing, intervalometer etc., or write your own scripts using the scripting language. To use a script, you have to do this: ! 1 - Put the script you want to use into the CHDK/SCRIPTS-folder on your SD card ! 2 - Load the script (main menu>scripting parameters>load script from le) and adjust script ! parameters as needed... ! 3 - To run the script, press the shutter button while in <ALT> mode. You can also stop it by pressing the ! shutter button again. If a script does not work properly, try to increase the "script shoot delay" parameter, which is a small time-delay after a shot is taken, before the next line of the script is executed. Some scripts also may require certain camera settings. For example the generic bracketing script: go to menu>review and switch it to "off". Use P, Tv, Av or M mode and activate the camera function where you want to have bracketing. For example: Activate the focus slider when you want to have focus bracketing. Activate the exposure compensation slider in P mode when you want to have exposure bracketing, and so on. For more, go to:- Scripting notes Page 54, and http://chdk.wikia.com/wiki/UBASIC/TutorialScratchpad ! ! Q. May I suggest a new feature? A. Yes you certainly can, although not every wish can be fullled. Please note that the CHDK is not able to change any standard behavior of the camera, because it does not modify the original rmware. CHDK can just "extend" current functionality.
Override ISO value
[0 {ISO max for camera}]
ISO:.. in the OVERRIDES display in the OSD. This feature allows you to override the cameras ISO setting. Select the desired ISO setting and the camera will use that setting in all auto and manual modes.
[Off, 1, 10, 100] Value factor The factor is used to enable the ISO override, and to set a multiplier against the Override ISO value set above. So if you want to use an ISO of 1200, you would set the Override ISO value to 12, and the Value factor to 100. This arrangement exists to speed the setting of a custom ISO. Note: Although CHDK may show a higher or lower setting, minimum and maximum ISO overrides will mainly be determined by the camera hardware limits, CHDK enables fine tuning of ISO settings, see Custom Auto ISO on pages 12, 13 See:- OSD Parameters on Pages 26, and 27 for Show State Displays of overrides in the OSD.
62
11
FAQs and Facts
Q. Can CHDK damage your camera"? A. Short answer: It is unlikely, but theoretically possible. CHDK comes with no warranty for any use; you use it at your own risk. CHDK is created by reverse engineering an undocumented system that directly controls hardware. Because of this, it is impossible to be certain that it is completely safe. Long answer: It is very unlikely that CHDK will permanently harm your camera. There have been no reports of CHDK damaging a camera, and both the original rmware and the CHDK developers do their best to avoid situations where this could happen. There are at least two ways in which CHDK could theoretically do damage:By commanding physical hardware to do something it was not designed to do. For example, it is possible to command the lens hardware to move when the lens is closed. (1) It is also possible to move lens hardware beyond limits allowed by Canons rmware, using scripts or overrides. See UBASIC/ Scripts:_Tele-Macro-Mode (2) and Talk:UBASIC/Scripts#Tele-Super-Macro_Mode_Comments (3). It's worth noting that neither of these cases have resulted in actual damage, and both required direct input from the user. By overwriting the internal ash ROM where the Canon! rmware is kept, rendering the camera unbootable. Since CHDK does not ever intentionally write to internal ash, it would take an extremely unlikely sequence of events to make this happen. If you are concerned about this, you can minimize your risk by avoiding untested development builds (such as the autobuilds, or test builds posted on the forum) and being careful about what scripts you run. 1. http://chdk.setepontos.com/index.php/topic,2335.0.html 2. http://chdk.wikia.com/wiki/UBASIC/Scripts:_Tele-Macro-Mode 3. http://chdk.wikia.com/wiki/Talk:UBASIC/Scripts#Tele-Super! See: http://chdk.wikia.com/wiki/FAQ
Bracketing in continuous mode < Extra Photo Operations < Main Menu
Bracketing is the practice of making several exposures of a scene, with each exposure differing from the next by predetermined steps in exposure or focus settings. Bracketing is used to easily capture a range of exposures so that the best exposure can be selected at a later time. Bracketing is also used to create a series of exposures which will be combined using methods such as HDR processing.
The bracketing features are enabled when the camera drive mode is set to continuous, and custom timer with some models. ! ! ! ! ! ! ! ! ! ! ! ! ! Usage Tip: If you wish to re off individual frames and still have bracketing for each one, after the rst shot lightly let-up on the shutter button to a half- press position. The next full-press will give you another bracketed shot. This process can be repeated for as many bracketing steps as you need. Giving you ner control over the number of bracketed exposures you may require.
Set camera Custom Timer in Canon! Menu See Bracketing notes: Page 49.
Q. When I switch off my camera and then switch it on again, the CHDK program does not work, What's wrong? A. When you update your camera with CHDK, it doesn't actually change the rmware. Because it is just a memory-resident program, it only remains in the camera's memory until the camera is turned all the way off. So, if something goes wrong and camera does not respond, you can always switch the camera off (or remove the battery, and perhaps delete it from the memory card) to return to the original rmware.
TV bracketing value
!
[Off, 1/3 4 Ev]
Set this value to bracket via exposure time. A value of 1 will double or halve the exposure time for the following exposures.
AV bracketing value
[Off, 1/3 4 Ev]
See:- http://chdk.wikia.com/wiki/FAQ !
Set this value to bracket via aperture. A value of 1 will open or close the aperture by 1 stop for the following exposures.
Q. Does using the CHDK program void your warranty? A. Please bear in mind that CHDK comes with no warranty for any use; you use it at your own risk. What follows is just a few thoughts, and is not a legal opinion. Many believe that using the CHDK does not harm your warranty, since it is said to be loaded into the memory only temporarily (turn off the cam and it's gone completely) and that it leaves the original camera rmware untouched. Canon! Tech Support *says: "Unfortunately, any upgrades to the software of the camera not
Subj. Dist. Bracket Value
[0 100]
Set this value to enable focus bracketing. This feature is only enabled during manual focus mode. This feature allows you to specify the manual focus !distance in millimeters. This value is multiplied by the Value factor below to arrive at the !nal value.
12
61 Value factor (mm) ISO bracketing value [Off, 1, 10, 100, 1000]
Used as a multiplier for Distance bracketing value. Grids pics
[0 100]
Set this value to bracket via ISO. This value is multiplied by the Value factor below to arrive at the nal ISO value that will be used for bracketing. A value of 2, with a Value factor of 10, will increase or decrease the ISO by 20 for following exposures.
Value factor Bracketing type
[Off, 1, 10, 100] [+/-, , +]
!
Golden Ratio! !
Used as a multiplier for the ISO bracketing value.
!
! ! Rulers! !
!
! Diagonal Method
With all bracketing types the rst exposure uses the current exposure settings of the camera. On following exposures the exposure settings are adjusted as described below.
+/This bracketing type will alternatively apply the bracketing value by rst subtracting then adding. The sequence goes like this 0 Ev, -1Ev, +1Ev, -2Ev, +2Ev, -3Ev, +3Ev, etc. Bracketing will continue until you release the shutter. So for example lets say you set the TV bracketing to 2 Ev, and when you half-press the shutter you notice an exposure time of 1 second. When you fully depress the shutter you will get exposures at these times: 1 sec, # sec, 4 sec, 1/15 sec, 15 sec, 1/60 sec, 15 sec, 1/250 sec, 15 sec, etc. Stereo Data Maker
This bracketing type works as above but will only reduce the exposure value. Using the above example, the exposure times would be 1 sec, # sec, 1/15 sec, 1/60 sec, 1/250 sec, etc.
!
! ! ! ! ! ! ! ! !
!
! ! !
Photos courtesy of Stereo Data Maker http://stereo.jpn.org/eng/sdm/index.htm
+
This bracketing type works as above but will only increase the exposure value. Using the above example, the exposure times would be 1 sec, 4 sec, 15 sec. Once the cameras limit is reached, subsequent exposures will occur at the maximum (or minimum) setting.
KAP
! Enable [] / Disable [ ] Clear Bracket Values on Start ! Enable this option to turn off bracketing when the camera is turned off. Add raw-sufx
Enable [] / Disable [ ]
(Kite Aerial Photography)
In bracketing mode you now have the option to add a sufx to the raw lename, so that later you can easily identify the RAWs that were created during bracketing, it is disabled at default.
Custom Auto ISO
!
< Extra Photo Operations < Main Menu
!
Courtesy Tom Benedict
This feature has 2 purposes: Allow the user to dene the exact ranges of ISO used in Auto ISO and Auto-HI. As an example: Expand the Auto ISO range from 80-200 to 50-400. Give additional information to the camera to allow it to select the optimal shutter speed (to avoid blur or get the right artistic exposure) and ISO instead of some sub-optimal default... As an example: Use a faster shutter and higher ISO when shooting sports, but go for a slower
60 HDR Panorama
13
shutter and minimal ISO when shooting still landscapes) Method: The camera will try to maintain lowest ISO as long as shutter speed is no-slower than user dened (more below). Custom Auto ISO will kick-in whenever ISO HI/Auto ISO is chosen. This allows a quick manual override by choosing a specic ISO value. ! ! ! ! !
Example: Camera set ISO 100 at 1/8s. Auto ISO congured to ISO50-400 at 1/15s: Auto ISO will shift to ISO200 to maintain 1/15s shutter speed. This feature is available in all modes except for Shutter priority (Tv). It is also disabled in stitch assist to prevent using different settings for each panorama part.
Enable Custom Auto ISO Enable [] / Disable [ ]
This is the master switch for this feature.!
! ! The British Columbia Parliament Buildings in Victoria, BC located at 4825"13.4#N, 12322"11.1#W]] This le is licensed under Creative"Commons Attribution"2.5"License In short: you are free to distribute and modify the le as long as you attribute its author(s) or licensor(s). Attribute to Ryan Bushby Source:
http://commons.wikimedia.org/wiki/Image:British_Columbia_Parliament_Buildings_-_Pano_-_HDR.jpg
Minimal Shutter Speed [Auto 1/8 -etc]
Here you have basically two options: 1.! Auto - This is for use when photographing still-life, landscapes, etc. It will use the factors below to prevent camera shake, but will assume the subject holds still. 2. Numerical setting - hint to the camera what the optimal shutter speed is for the subject ! you are photographing. ! The camera will try to use this value or a faster one as much as possible (to prevent blur), ! e.g. 1/8s - 1/30s - Slow moving subjects. 1/60s - 1/125s - Kids, Pets, general movement 1/250s - 1/1000s - Sports, Fast action
! !
! !
!
This image was created by stitching together 20 sets of HDRI images each created from 3 exposures. This makes for a total of 60 photographs used to create this image. I used CHDK to allow for the taking of several bracketed shutter speed exposures without re-metering in between. The nal image is 35 mega-pixels. The whole process is described here:http://wiki.highinbc.yi.org/index.php/OffTopic:Photography/BC_Parliament_Buildings_HDR_mosaic
User Factor (1/FL/factor)
This setting accounts for the users ability to hold the camera steady. It is based on the old rule that the shutter speed should be no less than 1/focal-length. Start by dividing the effective focal length of the lens by the actual focal length. The answer is generally somewhere around 6. Then increase or reduce this amount by a self-assessed value of !your steadiness. If you think your hands are steadier than average then decrease by 20%. If you think youre shaky then increase by 20%.
Motion Detect!
Fast Shutter
IS Factor (Tv*factor)
In determining the ISO setting, the effectiveness of the IS system will be taken into account. Use a setting of 4 if the IS is effective enough to give you a two-stop reduction in shutter speed. Use a setting of 2 if the IS isnt very effective, or 8 if the IS is very effective.
Max ISO HI (x10)
Sets the maximum HI ISO that the camera can select.
!
! ! ! ! ! ! ! From GrAnd! ! ! ! ! !
!
! ! ! Courtesy of kittenmoon
Max ISO Auto (x10)
Sets the maximum Auto ISO that the camera can select.
Min ISO (x10)
Sets the minimum Auto ISO that the camera can select.
Clear override values@start
Enable [] / Disable [ ]
Extra Photo Operations overrides will be cleared for the next time the camera is started.
14
59
Enable Fast EV Switch?
Enable [] / Disable [ ]
HDR
Warning: This feature is not properly workable on all cameras yet.
See: http://chdk.setepontos.com/index.php/topic,2595.msg24211.html#msg24211 and: http://chdk.setepontos.com/index.php/topic,2501.msg23321.html#msg23321
!
HDR from a single RAW
Turns the UP and DOWN buttons into quick EV compensation buttons. You no longer have to press the FUNC.SET or MENU buttons to adjust your EV settings while shooting. By pressing ! ! ! ! ! ! ! ! UP or !DOWN! buttons the EV increased or decreased. There is also a screen display! showing your chosen EV-compensation settings by whatever step-size you have chosen (see ! ! ! ! ! ! ! ! ! ! Step Size (1EV)?) below). It is advisable to move the OSD EV override display" over the camera's own to prevent confusion. You will see a real-time change in the EVF/LCD as you change your EV values with this shortcut. It also works while the Zebra Mode is engaged. You can ne-tune the Zebra alert just by pressing the UP and DOWN buttons with half shoot. When used in conjunction with the Curves "Auto DR" Mode you should never miss another blown highlight or dropped shadow again.
One drawback: If using the up and down buttons during a half-press to see Zebra alerts while changing the EV setting, it will toggle your "Disable Overrides" on and off if you have that feature engaged as well. A small price to pay for the ability to have these amazing features. One work-around, set the EV step-size to 1/2 what you normally would use, then the "Disable Overrides" shortcut will always toggle back to the original ON (or OFF) on every 2nd EV +/- press, effectively resetting it where you wanted it in the rst place.
!
Note: The examples above are copyright , they remain the property of their respective owners and are not for commercial use. Thanks to the owners for use in this User Guide. See:- http://www.ickr.com/groups/hdr/pool/
Note also: This change is not saved between camera power-downs. If you would always like to start out with a small negative preset EV value to avoid blown highlights, then use Canon's own EV compensation setting for your startup EV value. This Fast EV Switch will reect that value on startup. !: Enabled when Fast EV Switch is enabled. ": Use OSD parameters > OSD layout editor to move display.
Step Size (1EV)? [1/6 Ev, 1/3 Ev, 1/2 Ev, 2/3 Ev, 5/6 Ev, 1Ev, and on - ]
When using the Fast EV shortcut feature you can adjust how much you want to change your EV compensation with each UP or DOWN keypress. Step size is increments. A major improvement over the adjustment levels and steps in the original rmware.
HDR (High Dynamic Range) is a popular branch of photography gaining acceptance over the last few years particularly. CHDK has made this much easier for the low end because of RAW capture (HDR from a single RAW), and bracketing (Multiple shots with stepped Av, etc). ! ! ! ! ! ! ! ! ! There are now ! many applications that! are capable of !HDR processing, including Photoshop. Recently (Late 2010), Canon has produced the G12, and S95 Powershot cameras with HDR processing in camera. which is done by producing 3 bracketed shots of a scene at different exposures, then combining them in camera to create one HDR image, does this sound familiar ? ...
Force manual ash Enable [] / Disable [ ] < Extra Photo Operations < Main Menu For optional control over camera ash output, use with Power of ash [ 0, 1, 2 ] to give 3 separate steps up in ash output power.
Power of ash [ 0, 1, 2 ] Used with Force manual ash to adjust ash output.
0 = Low, 1 = Medium, 2 = Very High ! ! More at:- Flash notes, and Force ash pics. on page 58
Quality override ! [ Superne, Fine, Normal, off ]
< Extra Photo Operations < Main Menu
For recent camera versions without Canon Superne setting (SX200, SX20, etc) Canon setting is used when off is selected, settings are saved in CCHDK.CFG
58
15
Flash Notes
Notes on Force ash: From PhyrePhoX, for strobists: an option to manually override ash (for all cameras). even for IXUS cams. no need for a script anymore. Important: when enabled, this will not only override ash power, but also enable the CHECK if ash is needed. in other words: your camera will use ash even in bright sunlight and even if you disabled the ash. of course the ash will not re on cameras with popup ashes when the ash is not popped up. there are three values for the ash to be set: low, middle and POWERFUL. be careful, dont ash at home, kids.This feature more or less created by ewavr, and code from PhyrePhoX - thanks. For cameras with dedicated movie buttons, there is an extra menu item: Force ash only in moviemode When this is checked, the Force ash feature will be enabled for taking photos when recording a video. Note: It appears that there is another advantage by using force ash - On cameras with adjustable ash intensity there will not be a pre-ash when the intensity is set manually, which will help greatly when using slave ashes. See: http://chdk.setepontos.com/index.php/topic,1365.msg39384.html#msg39384 and:- ! orce ash pics. - below F ! ! ! ! ! ! ----------------------------------------------------------------------------------------------
Video Parameters
Video Mode
!
< Main Menu
[ Bitrate or Quality ] Video compression modes.
Bitrate dictates a constant data rate.
Video compression (and hence, video quality) expands or contracts as necessary to maintain the data rate constant.
Quality Sets a constant compression level, ensuring a dened level of quality regardless of
how much data that level requires. Note: Excess Bitrate and Quality settings can cause memory buffer overload, and stop recording, a red ! will show on the OSD.
Video Bitrate
[ 0.25, 0.5, 0.75, 1, 1.25, 1.5, 1.75, 2, 2.5, 3 ] The compression factor for Bitrate compression. 0.25 is the most compressed / least quality and 3 is the least compressed/best quality. [ 1 - 99 ] < Video Parameters < Main Menu The compression factor for Quality compression. 1 is the most compressed / least quality and 99 is the least compressed / best quality.
Video Quality
Examples
Force ash pics ! ! ! ! ! ! ! ! ! !
Pics thanks to walqas
Clear Video Params on Start?
Enable [] / Disable [ ]
When enabled this will clear all your custom video compression settings back to the camera's own defaults on startup.
Fast Video Control
Enable [] / Disable [ ] < Video Parameters Only a few cameras are supported. Pause and unpause video by pressing LEFT / RIGHT while recording. Note: When using this function the remaining video-record time calculation is reset, so the change is shown immediately in the OSD. Enable [] / Disable [ ] When enabled, using the UP / DOWN button will increase or decrease video quality or bit-rate (depends on which one is enabled in the Video Mode override) - While you are recording.
!!
Manual flash: low power (0) ! !
!
!
!
Manual flash: medium power (1)
Video Quality Control ? !
Enable Optical Zoom Mute During Zooming
Enable [] / Disable [ ] < Video Parameters
This feature allows you to use the cameras optical zoom during video recordings. ! Enable [] / Disable [ ]
To eliminate focus mechanism noise. Please note that the zoom mechanism sound is very loud in video, which is probably why it was disabled by the manufacturer.
!
!
!
!
!!
Manual flash: high power (2)
!
Manual flash: Camera
AF key
< Video Parameters < Main Menu
(Shutter button - half press, or FUNC.SET button) During video recording: camera makes a single autofocus scan.
16
57
Show Remaining Videotime [ Dont, hh:mm:ss, KB/s, both ] < Video Parameters Displays a positionable OSD element to show the video bit-rate, and the remaining video recording-time, on the SD card,
@default f 0 @param g Pix-Step(speed/accuracy adj)
Don't - No display of remaining recording time and/or video data-rate. hh:mm:ss - Display a clock of remaining video-recording time left. KB/s - Display video recording bandwidth (data-rate) in Kilobytes per Second. Display remaining video-recording time in both hours/mins/secs, and video data-rate in Kilobytes per Second. Both -
Refresh Rate (~sec)
< Video Parameters < Main Menu
Due to the nature of video's variable bit-rate and compression methods, subject dependent, the "Show Remaining Videotime" has to be updated regularly by re-polling the card-space and the bit-rate to calculate a fairly accurate time-remaining estimate. Choose, in seconds, how often that you want this Video-Recording time-remaining to be updated. Shorter periods of time are less accurate from each on-screen update to the next.
! ! ! ! ! ! < Main Menu
@default g 8 @param h Reg Mode(0-no,1-incl,2-excl) @default h 0 @param i Measure Mode (1-Y,0-U,2-V) @default i 1 @param j Burst/Preview (sec,0=off) @default j 0 if a<1 then a=1 if b<1 then b=1 if c<0 then c=0 if g<1 then g=1 if f<1 then f=1 if j<0 then j=0 e=e*100
RAW Parameters
Save Raw
Enable [] / Disable [ ]
Enables the saving of RAW les. Enabling RAW does not disable JPEG, both are saved. Also required for saving DNG.
Exceptions < Raw parameters < Main Menu ! ! Enable [] / Disable [ ] Disable @ Video Record?
Some cameras, the S-Series in particular, have a dedicated "Video Record" button where you can engage that and also shoot individual still-frames during video recording. It was found that RAW le-saving can interfere in this process. Turning this option on will ensure that you don't miss a shot or video.
Disable RAW @ Sports
Enable [] / Disable [ ]
j=j*1000 print ">[";a;",";b;"] threshold: ";c x=30000 if j>0 then goto "md_burst" !:md_singleshot press "shoot_half" t=0 do md_detect_motion a, b, i, x, d, c, 1, t, h, 1, 1, a, f, 0, g, e until t>0 click "shoot_full" goto "md_singleshot" !:md_burst press "shoot_half" t=0 do md_detect_motion a, b, i, x, d, c, 1, t, h, 1, 1, a, f, 0, g, e until t>0 press "shoot_full" let X=get_tick_count !:contloop let U=get_tick_count let V=(U-X) if V<j then goto "contloop" release "shoot_full" goto "md_burst" ----------------------------------------------------------------------------------------------------------------------------------------------------
Disable RAW saving when the Mode-Dial is turned to Sports Mode. This ensures that fast action sequences won't be missed due to RAW le-saving time, when forgetting to disengage the RAW feature. Enable [] / Disable [ ] Disable RAW @ Burst Disable RAW le-saving when using burst mode. Again, a handy override for when RAW is not needed during fast burst-sequence shots (RAW enabled would certainly increase time between shots) Enable [] / Disable [ ] Disable RAW @ Timer Disable RAW le-saving when using the camera's Custom Timer mode (similar to the safety feature for the burst mode).
http://chdk.wikia.com/wiki/UBASIC/Scripts:Lightning_script_--_Fudgey
See:- FAQ-How do I use scripts? Page 63 ! and:- Scripting Tutorial Page - http://chdk.wikia.com/wiki/UBASIC/TutorialScratchpad ! ! also:- http://chdk.wikia.com/wiki/UBASIC/Scripts (Excellent) ! ! Tip: For using intervalometer, and long exposure scripts - to save battery and LCD use a piece of " round plastic / unconnected a/v cable in the camera video transfer port and LCD will be off, although not as much saving as when display is turned off (Which may not be possible with some other settings).
56
17
Disable RAW @ EV Bracketing
:interval if p>0 then gosub "pause" print "Shot 1 of", c shoot if c=1 then end for n=2 to c sleep t print "Shot", n, "of", c shoot next n if g=1 then goto "interval" else end :pause n=(a*60)+b for m=1 to n
Enable [] / Disable [ ] Disable RAW le-saving when you are using any of the high-speed bracketing features.
Disable RAW @ Edgeoverlay
Disable RAW saving while using Edgeoverlay.
Enable [] / Disable [ ]
Disable RAW @ Auto
Enable [] / Disable [ ]
Disable RAW saving while using Auto shoot mode.!
Warn when Exception?
Enable [] / Disable [ ] Displays a "RAW Disabled" OSD warning in a selectable color when any of the RAW FileSaving Exceptions are enabled and RAW le-saving is turned on.
Dark Frame Subtraction
< Raw parameters < Main Menu
q=n-m print "Intvl Begins:", q/60; "min", q%60; "sec" sleep 930 next m return ----------------------------------------------------------------------------------------------------------------------------------------------------
Controls the application of the Dark Frame Subtraction feature of the Camera onto the RAW le. Dark Frame Subtraction is a function used to reduce the effects of sensor noise when the exposure time is 1.3 seconds or longer. Auto Performs a DFS on exposures 1.3 seconds or longer. Off Never performs a DFS. On Always performs a DFS. By always performing a dark-frame subtraction the noise caused by the hot-pixels will be removed from any image. There will be a slight increase in processing time.
http://chdk.wikia.com/wiki/UBASIC/Scripts:_Ultra_Intervalometer
___________________________________________________________________________
UBASIC/Scripts: Lightning script -- Fudgey
Written for/on: Powershot S5 IS Also works on: A540, A550, A590 so far. Doesn't work on: A720 IS and some others. This is basically a very fast and responsive motion detection script. This will denitely solve your problems if you want to catch lightning, (thus the title) or anything fast, however some objects will blur when the light conditions are insufcient. Enjoy this script!
Only First RAW in Series
Enable [] / Disable [ ]
When shooting in continuous mode, this will only create a RAW capture for the rst image. Subsequent images will not have RAW captures. This allows rapid continuous shooting.
RAW File in Dir with JPEG! Enable [] / Disable [ ]
Saves RAW les in the same folder as the JPEG les. If disabled then RAW les are always saved in the 100CANON folder.
Script Code (save as "Lightning script.bas" to your /CHDK/SCRIPTS/ folder)
---------------------------------------------------------------------------------------------------------------------------------------------------rem Author: fudgey - based on BarneyFife's MD Lightning6 and MLuna's Motion Detect scripts rem Tested on A570IS, Allbest build 16 rem For bursts, set the camera in continuous shooting mode and set j>0 rem If j>0 in single shot mode, you will see your shot for j seconds on screen. @title Fast MD with Burst/Preview 080205 @param a Columns @default a 6 @param b Rows @default b 4 @param c Threshold (0-255) @default c 10 @param d Compare Interval (ms) @default d 1 @param e Trigger Delay (0.1 sec) @default e 42 @param f Rows to Exclude
RAW File Prex [CRW_, SND_, IMG_]
< Raw parameters < Main Menu
CHDK lets you name RAW les with any combination of the standard prexes IMG_, CRW_, SND. If you are going to process the RAW les with DNG4PS-2 then setting a prex of IMG_ will allow DNG4PS-2 to retrieve EXIF data from the accompanying JPEG.
RAW File Extension
[.CRW, .CR2, .THM, .WAV, .JPG] Set the extension to be used on RAW les. so the les are visible when you connect the camera via USB. (See: Downloading via USB, on page 46.) [.CRW, .CR2, .THM, .WAV, .JPG]
RAW subtract extension
! See:-
Using more than one extension with the same prex can cause a problem with USB listing.
http://chdk.setepontos.com/index.php/topic,2045.msg18862.html#msg18862 Thanks reyalp.
18
55
RAW develop < Raw parameters < Main Menu
This feature is for RAW les created with CHDK, not the Canon native RAW of some cameras. Use this feature to process a RAW le and create a JPEG from it. When selected, a le browser window is displayed. Select a RAW le and press Set. Press Set again to clear the message, then press the <ALT> button to exit <ALT> mode. Finally, press the shutter. The RAW le will then be processed into a JPEG. The interesting aspect of this feature is that the processing will occur with the cameras current settings. So you can use the MyColors settings to create Vivid and Sepia versions of the same image, or simply tweak the sharpness or contrast settings. Normally, you would have to set MyColors before the image is taken, and you would get only one image.
be opened and edited using a basic text editor. However, when opened by the appropriate scripting engine, the commands within the script are executed. In CHDK, scripts are used to automate a command or multiple commands to the camera in order to have the camera perform certain actions, ie: to hold the shutter open for a particular length of time, or to force a particular Av or ISO setting, (and many more actions). Nearly anything you can do by pressing buttons on your camera with your own ngers, you can also do automatically with these script commands. Note also that many scripts are universal for all relevant cameras, while others are camera model specic.
Bad pixel removal [ Off, Average, RAWconv ] < Raw parameters < Main Menu
! ! ! ! To remove defective pixels in a DNG image. Once you have generated a list with all the "bad" pixels for your camera, CHDK can remove them automatically. See:- Bad pixel Notes on page 51. and also:- Badpixel removal at http://chdk.wikia.com/wiki/Badpixel_removal
Inventive script programmers, the experienced, and the not so experienced, have been active from the beginning of CHDK, with many short and simple, and also the more complex scripts being made freely available to the CHDK community. Scripts such as: motion detect, time lapse, USB remote. Example Scripts: UltraIntervalometer (Time Lapse) Script Code (save as "ult_intrvl.bas" to your /SCRIPTS/ folder)
DNG format Enable [] / Disable [ ] Automatic conversion of RAW image in the DNG format, in the camera. This format can be read by many image editing programs. Also includes meta data like EXIF and white-balance / color matrix information. For this feature to be activated, the CHDK le directory badpixel.bin is required, it can be generated either on a Windows PC (see Badpixel_removal at the Wiki, or Page 51 for more information), or directly in the camera with a script. This le contains specic information on camera-pixel errors. The DNG les created have the same le extension as described in RAW, and can be reset manually to DNG. There is also an automatic function to rename for most cameras. DNG format is now the preferred method of CHDK RAW capture. DNG file extension Enable [] / Disable [ ] To distinguish DNG from RAW les. The DNG RAW image les will be stored as <lename>.DNG with this option enabled, otherwise the extension from the "RAW le extension" menu entry is used.
See: Downloading via USB, on page 46.
RAW buffer cached
Enable [] / Disable [ ] When enabled, saves the DNG le using the RAW buffer.
More about RAW
To get the RAW les onto your computer you must use a ash card reader. The most versatile way to work with RAW is to rst convert the RAW les to the Adobe DNG format (Adobe Digital NeGative.) This conversion can now be done in camera. See DNG format above. Once the RAW les are converted, the resulting DNG les can be processed with Photoshop or any other popular photo processing software.
---------------------------------------------------------------------------------------------------------------------------------------------------rem Author - Keoeeit rem Written for S-Series rem Should be okay on others rem Use Endless mode with caution rem See documentation for important info @title Ultra Intervalometer @param a Delay 1st Shot (Mins) @default a 0 @param b Delay 1st Shot (Secs) @default b 0 @param c Number of Shots @default c 5 @param d Interval (Minutes) @default d 0 @param e Interval (Seconds) @default e 0 @param f Interval (10th Seconds) @default f 5 @param g Endless? No=0 Yes=1 @default g 0 p=a*60000+b*1000 t=d*60000+e*1000+f*100 if c<1 then let c=5 if t<100 then let t=100 if g<0 then let g=0 if g>1 then let g=1 if p<0 then let p=0 z=t*c y=p+z print "1 Cycle Time:", y/60000; "min", y%60000/1000; "sec" goto "interval"
See also:- Raw notes on page 50
54
19
Grids Notes
Grids are an overlay for the EVF/LCD display that can help you with composition, cropping, subject / image alignment, and other novel things. Normally most cameras only offer you one simple option, a "Rule of Thirds" composition grid, but with CHDK the sky is now the limit on what you want displayed on your viewnder for these handy photographer's tools. You can Load and run the Grid les from the CHDK <ALT> + Menu path of: "OSD Parameters" > "Grid" > "Load Grid from File..." When not in <ALT> mode you can quickly turn the Grid Overlay (and all other CHDK OSD elements) on or off with a simple Half-Shutter-Press + Right-Navigation button combination. Or put the "Grid" > "Show Grid Lines" menu toggle on your fast-access Custom User-Menu if not wishing to turn off all of CHDK displays. See:- Grid Tutorial & User Contributions ! ! See also: Grids Pics - Page 61. ! ! ----------------------------------------------------------------------------------------------
Edge Overlay
< Main Menu!
Enable edge overlay Enable [] / Disable [ ]
Creates and overlays a high-contrast outline of the edges in the last half-press or shot that you took. Valuable for those that want to align features for panorama stitching or for doing stop-frame animations. Similar to an "onion-skinning" mode in animation software. During shoot mode half or full press this feature adds an overlay based on the image edges, additionally a grid that matches the Canon grid is added. Use the left, right, up or down buttons to shift the overlay (use it in <ALT> mode to avoid changing the camera options). The edge overlay is frozen when taking a shot. The frozen edges are displayed from then on when the shutter gets half-pressed, FROZEN is shown in the OSD. When you shoot again it goes back to the original behavior - showing the edges of the current image on half-press. This behavior is useful when shooting stereo pairs. For panoramas you would want to freeze the edges after every full press. Zebra mode should be disabled when using the Edge Overlay.
Curves Notes
Custom Curves
Enables the use of custom "curve" proles to adjust the exposure of RAW and JPEG images. Please read this long thread - Custom processing for JPEG (Tone curve, CA ...) :http://chdk.setepontos.com/index.php/topic,932.0.html at the CHDK Forum, for its full functions and use. As well as downloading a custom-curve editor (PC) to create your own proles. (You may have to login there to download any attachments in the posts.) For those of you new to curve adjustments to exposures there's a nice little overview to what they do and how they might affect an image in this Curve Anthology:
http://www.curvemeister.com/support/curvemeister2/help/Articles/CurveMoves.htm
Save Edge Overlay < Edge Overlay < Main Menu !
After creating an overlay, navigate to this menu item and Press FUNC.SET to save.
Load+Set Zoom
Enable [] / Disable [ ] < Edge Overlay < Main Menu When this function is activated, the zoom position is saved with the currently loaded edgeoverlay .
Lock Edge Overlay Enable [] / Disable [ ]
! ! Enable this to ensure the edge-overlay you loaded or just created is not overwritten in the OSD at half-press. Note:- This checkbox is overwritten on each camera startup.
Edge overlay threshold
Difference between CV and CVF curves: CV curves are the standard RGB curves. CVF curves are special versions of the curves which intends to avoid color shift side effect of the RGB curves. They are an approximation of the luminance curves. Except the SYSCURVES.CVF le, it is recommended to put the curves les in the \curves directory.
[ 0 - 255 ] < Edge Overlay < Main Menu Set the edge-overlay sensitivity. Lower values create edges along lower contrast / lowerbrightness edges. Higher values only create edges on the highest contrast / brightest boundaries, and therefore fewer, ner, and more well dened lines. Adjust to suit your preference.
Edge overlay color < Edge Overlay < Main Menu
! ! ---------------------------------------------------------------------------------------------When selected press SET to display the standard color selection palette, to choose an edgeoverlay highlighting color. Choose a color then press FUNC.SET again to register that color with this function.
Enable in Play
Scripting Notes
Well! where do we start, it is well known that Scripts and Scripting deserves a manual of its own, but for this limited size User Guide we will have to be content with a very brief overview. Denition of a Script: A simple program in a utility language, another term for macro or batch le. In computer programming, a computer script is a list of commands, or instructions, that are executed by a certain program or scripting engine. They are usually just text documents that contain instructions written in a certain scripting language (ie: uBASIC, Lua). This means most scripts can
Enable [] / Disable [ ] < Edge Overlay < Main Menu Enables edge-overlay to be displayed in playback mode.
Free internal Memory < Edge Overlay < Main Menu Clears the items saved in the Save Edge Overlay menu. 2 Load Edge Overlay < Edge Overlay < Main Menu
Press FUNC.SET takes you to Edge folder, choose an edge overlay to load.
20
53
Custom Curves
< Main Menu
Enables the use of custom "curve" proles to adjust the exposure of RAW and JPG images. (Cameras with 12 bit sensors are not yet supported-Dec09). Difference between CV and CVF curves: CV curves are the standard RGB curves. CVF curves are special versions of the curves which intends to avoid color shift side effect of the RGB curves. They are an approximation of the luminance curves. Except the SYSCURVES.CVF le it is recommended to put the curves les in the \curves directory. See:- http://chdk.setepontos.com/index.php/topic,932.0.html
Homemade USB remote cable A popular method for remotely triggering CHDK-enabled cameras involves constructing a simple triggering device from a 3V CR2032 coin battery, a USB extension cable, and a push switch. The camera's USB cable is then attached to the camera at one end and to the triggering device by the other end. Below is a circuit diagram of such a switch. If you are cutting up a commercially-made USB extension cable, then wires 1 and 4 are red and black, respectively, according to the USB standard. It seems that even cheaply made USB cables follow this standard. Note that the 3V CR2032 battery might not be enough to trigger the camera; if not, you may need to use a different power source, e.g. three 1.5V AAA cells connected in series.
Enable Curve [ None, Custom, +1EV, +2Ev, Auto DR]
None - No curve prole is applied. Custom - A custom curve prole is applied as-is.
The following three options require that you have a SYSCURVES.CVF le in your /CHDK folder, this le is included in the "complete" CHDK packages. It is also contained in a le at http://chdk.setepontos.com/index.php?action=dlattach;topic=932.0;attach=1816 which also contains the editor. Due to the limitation to short 8.3 le names in the le browser of current DryOS-based cameras the le "SYSCURVES.CVF" should be placed on the memory card by a card reader; in the CHDK le browser the le name is shown in shortened format as "SYSCUR~1.CVF".
Home made ! ! switch using a! ! keychain light! !
A range of some available devices to buy
+1EV - Increases shadow detail by 1EV step. +2EV - Increases shadow detail by 2EV steps. Auto DR (auto dynamic range):
Check the extensive forum thread:http://chdk.setepontos.com/index.php?PHPSESSID=7973386aacdc6fb7e1b409702af56bbb&topic=294.0
Enable built-in CHDK remote support First, ensure you are running a reasonably up-to-date CHDK build. Some early builds did not support remote shutter release control via USB, and some only by script. Now enable remote support via the CHDK menu: Main Menu > Miscellaneous Stuff > Remote
Parameters > Enable Remote
Auto DR with Zebra is intended to be used for the direct application of the curves to the shot - and not for post processing (the feature is just mimic of the Fuji S100 +200, +400 Dynamic Range). The workow is: 1. - Activate Zebra display 2. - Activate Auto DR 3. Use the camera EV negative compensation to reduce the Zebra overblown highlights shown on screen. You can use the (+/-) button on the back of the camera. 4. Take the shot. You will directly get the JPG without post processing. The luminance of the darker areas will be raised while the highlight is compressed. During the RAW develop process, you need to set the EV comp. to the value that you used to reduce the highlight blown out when you took the RAW. Care should be taken with in camera develop since it is a tricky art there (for White Balance issues in particular). If the scene does not require you to reduce exposure to avoid blown highlights, the Auto DR feature does not do anything.
Load Curve Profile
Load your choice of curve prole from the \CHDK\CURVES folder. All curve prole les except for SYSCURVES.CVF should be in this folder. See also:- Curves on page 54.
Note. If you enable the "Sync Delay" then the shutter will release after you stop the voltage to the USB port. This was done because it was found to sync the shutters on 2 cameras for stereo imagery is much better as the voltage drops. (It can also be useful if a switch has poor-quality contacts, in which case the rise in voltage when it closes may not occur quickly enough to trigger CHDK's remote function.) Under most single-camera circumstances, however, you won't need this unless you need to sync the shutter release more accurately to the voltage trigger signal for specialized reasons. Also note: When downloading images to computer with USB it wii be necessary to uncheck Enable remote in Scripting Parameters - [ ] And see: Downloading via USB, on page 46.
52 Instructions for BADPIXEL.LUA...
21
Histogram parameters
< Main Menu
* Q. When I select the script with FUNC.SET, nothing happens, How do I run it?
A. From fe50Thanks fe50 Enables and customizes the Live Histogram feature. Ok, then follow me... - power your camera on, half-press the shutter, to go to record mode - press PRINT, then press FUNC/SET - select "Load script from le", go 2 steps down to the TEST/ folder, press FUNC/SET - select "BADPIXEL.LUA", press FUNC/SET - start the script with the SHUTTER ! - wait until you see "press SET to save....." (This may take 30 seconds or so, please be patient) - press FUNC/SET to store the badpixel.bin automatically in the right place (/CHDK/badpixel.bin) - press PRINT to leave the <ALT> mode, press PRINT again to enter <ALT> mode - press MENU, go to the "RAW parameters", enter it with FUNC/SET - enable the settings "Save RAW" , "DNG format" and "DNG le extension" - press PRINT to leave the <ALT> mode again Now RAW saving in DNG format is enabled, transfer the DNG les with a card reader... See:- http://chdk.wikia.com/wiki/Badpixel_removal and:- http://chdk.wikia.com/wiki/CHDK_rmware_usage/AllBest#Hot-Pixel_Removal_.
28Build_100-16_and_later.29
Histogram Anatomy
The horizontal component of a histogram runs from 0 to 255. What is important to understand is the 0 and 255 are not valuesthey are labels representing a color value. When you see a line in the middle of the histogram (label 127) its saying this is how many 127s there are in the image. The vertical component of a histogram is the count of pixels at a given level. The bottom is zero and the top represents the largest count of values for a label. So if you have a 7MP image and every color is 127, then the top of the histogram represents 7 million pixels.
RGB Histogram
RGB histograms simply count pixels at each level. The RGB histogram of an image of three boxes (red, green, and blue) where every color has a value of 127 would be a single line in the middle of the histogram (at label 127.)
Luminance (Y) Histogram
Luminance histograms attempt to factor in the perceived brightness of colors. A luminance histogram of an image of three boxes (red, green, and blue) where every color has a value of 127 will show three lines at labels 38 (red- x 0.3), 75 (green x 0.59), and 14 (blue x .11).
----------------------------------------------------------------------------------------------
USB Remote Notes
USB Remote Cable Using a USB cable, a low voltage power supply, and a push button switch, you can construct a device that will allow you to remotely trigger the shutter of your CHDK-enabled camera. Remote triggers are most often used in low-light situations when pressing the shutter button on the camera could introduce picture spoiling camera shake, but can also be useful in other circumstances - for instance if you wish to trigger the shutter with your foot, or with an electronic signal from another device. In order to trigger a CHDK camera remotely, you will need to connect a suitable triggering device to the USB socket of the camera, ensure "Enable remote" is selected in CHDK, select a shoot mode (i.e. not playback mode, movie mode, alt mode, etc) with CHDK still running, operate the trigger! Triggering devices The triggering device should incorporate a power supply - a battery, for instance - that has its negative (or ground) terminal connected to pin 4 of a mini-USB cable and its positive terminal connected to pin 1 of a mini-USB cable via a momentary push-to-make switch. The power supply should provide a voltage that is no greater than 5V (or you can risk damage to your camera), but which must be greater than or equal to the minimum voltage specied on the Camera-Features page, ! ! ! ! ! See:- http://chdk.wikia.com/wiki/CameraFeatures
Show live histogram [Don"t, Always, Shoot]
< Histogram parameters < Main Menu
Dont show histogram on LCD. Don"t Always Always show the histogram on the LCD. Shoot Only show the histogram when shutter is half-pressed.
Histogram layout
[RGB, Y, RGB Y, R G B, RGB all, Y all, Blend, Blend Y]
RGB Displays the RGB histogram only. Displays the luminance histogram only. Y RGB Y Displays RGB above luminance. R G B Displays three histograms, one for each color. RGB all Displays all 5 variations of histograms with RGB on top. Displays all 5 variations of histograms with luminance on top. Y all
! !
Blend Combines the three histogram of the R G B display into one. Blend Y Same as Blend but with the addition of luminance below.
22 Sources, and for further study : Histogram Screenshots
51
RGB!
RGB#Y
http://encyclopedia2.thefreedictionary.com/bit%20depth http://www.cambridgeincolour.com/tutorials/camera-sensors.htm http://designorati.com/articles/t1/photoshop http://encyclopedia2.thefreedictionary.com/bit%20depth http://www.wildtramper.com/sw/crw/crw.html http://www.howtoxcomputers.com/forums/digital-photo/bitdepth-chdk-raw-les-powershot-79781.html http://en.wikipedia.org/wiki/RAW_image_format http://www.photoxels.com/tutorial_raw.html http://insights.betterphoto.com http://chdk.setepontos.com/index.php? PHPSESSID=7973386aacdc6fb7e1b409702af56bbb&board=15.0
----------------------------------------------------------------------------------------------
Raw Develop
! #
RGB Y
! !
RGB
Main Menu > RAW Parameters > RAW Develop
RGB#all
!!
Y all
Another feature from ewavr. This allows you to select any RAW le on your SD card and then process it into a JPG le so that you may view it in your camera. Exceptionally handy after using any of the RAW Merge features so you can see the result without the need of a computer and extra RAW processing software. Choose "RAW Develop" and you will be presented with a le-browser display. Navigate to the RAW le that you want to process into a JPG le. After pressing SET to select your le, you will be asked to "Switch Camera to Record Mode and take one shot." Press SET again to back out of this menu, then use the <ALT> toggle button to exit <ALT> mode. Press the shutter button. Instead of taking an image, it will take that selected RAW le and now make a JPG le from it. It will be named according to whatever last JPG lename is in that folder and increment it by 1. Keep in mind that the EXIF data on this new JPG le will not reect the original RAW le. It will use whatever camera settings were available at the time that you take the RAW Developing Shot for the resulting EXIF data. Note: RAW le-saving must be turned ON for this feature to work. If RAW is not turned on, or you select a JPG le for "developing", then no action will take place. ! ! ----------------------------------------------------------------------------------------------
Bad pixel Notes
! Blend ! Blend#Y
Histogram mode [Linear, Log] < Histogram parameters < Main Menu
! ! Determines how the Y-axis (vertical) of the histogram will be scaled. Log is useful for scenes with a large amount of a single color, such as an overcast sky (lots of gray.)
Bad, or hot pixels affect DNG images especially for long exposures. In the RAW parameters menu (Main Menu) is Bad pixel removal. Once you have generated a list with all the "bad" pixels for your camera*, CHDK can remove them automatically. To obtain this list of hot-pixel coordinates you need to capture a "dark frame" by shooting an image with the lens completely capped. For shutter speeds longer than 1 to 10 seconds, it's wise to keep a collection of dark-frames on hand for each exposure length that you will be using in the future, as more warm and hot-pixels show up with extended shutter speeds. After that you can use this program: http://ewavr.nm.ru/chdk/show_bad.zip Contd
50
23
In this example the image is both over and under exposed (the scene has a very wide dynamic range)
RAW notes
It may be said that CHDK owes it's existence to the desire for saving RAW in RAW barren Powershot cameras. By inspired work on the Firm update procedure with these cameras, it was discovered that RAW was actually a disabled function of the original rmware, and with further genius, enabling RAW saving and other functions saw the beginnings of the CHDK. The name RAW actually suggests that this is a le without any changes straight from the camera's sensor, and with CHDK this is the case. In some cameras this is not the case, some have had some kind of processing such as sharpening, adding of a header le, Exif data, compression, and even white balance, it could be suggested even unknown processing (except to the manufacturer). The belief that the RAW le will contain more depth or digital information is the motivator for saving RAW, so that in processing, more digital information is available to work with. Most RAW enabled cameras save as 12 bits per pixel or 14 bits per pixel whereas CHDK is 10 or 12 bpp, depending on the camera model, this is still far more than the 8 bit JPEG depth, This means you can make a wider range of adjustments without compromising picture quality. RAW is therefore a powerful option that most advanced digital cameras make available to photographers who do not want the camera to apply any in-camera processing to the captured RAW data, preferring to do that themselves in post-processing. Shooting with RAW still has a fundamental principle to apply though - it won't correct mistakes that are made in the shooting procedure, exposure and other parameters are still required to be correct at shoot time for a high quality image. You cannot take a grossly underexposed or overexposed picture in RAW, and expect to be able to "correct your mistakes". RAW data takes longer to write to a memory card and there is a need to post-process every single picture. These two requirements might be a major hindrance depending on the type of photography you do. If you need to take pictures in rapid succession, and your digital camera does not provide a large enough RAW buffer, you will be hampered by the extra amount of time it takes to write a large RAW image le to the memory card. Camera RAW les are typically 26 times larger than JPEG les. While use of RAW formats avoids the compression artifacts inherent in JPEG, fewer images can t on a given memory card. Post-processing every single image is also a chore that not many amateur photographers (and some professional photographers) enjoy doing. This means that, for most practical purposes, amateur photographers will nd that saving in RAW is not an interesting option, and that shooting in JPEG is more than sufcient.....Unless...You are unsure of the white balance to use or need accurate colour reproduction of a subject, or you want optimum control over sharpness, contrast, saturation; Many photographers are nding that they do want the control that RAW gives them. With some cameras, and also with CHDK, you can have the advantage of saving RAW and JPEG, this means having the option to just keep the RAWs that you need for optimum processing, or otherwise just keeping the JPEGs if you are pleased with the camera's processing. For many, saving in JPEG is more than adequate. JPEG les are compressed, and, compared to RAW, they are smaller, save faster, and more images can t on a memory card. Many professional photographers shoot at the highest JPEG image quality. Remember also RAW can be disabled for certain shooting conditions, see the RAW parameters menu for Disable RAW @ burst etc. There is no single RAW format; formats can be similar or radically different. Different manufacturers use their own proprietary and typically undocumented formats, which are collectively known as RAW format. The DNG (Adobe) format has been put forward as a possible universal standard. Processing CHDK RAW is possible using a number of available applications, particularly DNG4PS-2, free software created for CHDK, others are listed at the CHDK Wiki. Recently it has been recommended to use the in camera DNG conversion, producing a widely compatible DNG image le, recognized by the popular image editors. Using the DNG format also has the advantage of downloading over USB, including the Exif data from the corresponding JPEG. See: Downloading via USB, on page 46.
A 10 MP camera might have its Y-axis scaled like this... Linear
10,000,000 pixels 7,500,000 6,250,000 5,000,000 3,750,000 2,500,000 1,250,000 1
Log
10,000,000 pixels 1,000,000 100,000 10,000 1,000 100 10 1
Show histogram over/under EXP
Enable [] / Disable [ ]
EXP in on-screen display. If parts of a scene are over or under exposed, then this setting will display EXP above the histogram, and a red dot at the end that is exceeding exposure limits.
Ignore boundary peaks [0 32]
Another tool for controlling the scaling of the histogram. If you know that a scene will contain large amounts of black or white (e.g a moon shot) you can set how many levels from the left or right edges of the histogram to ignore, if those levels peak in the histogram. This will increase the visibility of the smaller portion of the histogram.
Auto magnify
Enable [] / Disable [ ] N.NNx in on-screen display. Another tool for controlling the scaling of the histogram. This option will magnify the Y-axis (vertical) if less than 20% of the histogram area is lled. The purpose of this function is to make the histogram easier to read when there are very tall peaks. This function lies somewhere between the Linear and Log options above. A red dot over a peak indicates that its been clipped due to the magnication. The amount of magnication applied is displayed over the histogram.
No Magnication!
With Magnication
24
49
Show Histo Ev Grid Enable [] / Disable [ ]
< Histogram parameters < Main Menu
KAP
Kite aerial photography (KAP) is a hobby and a type of photography. A camera is lifted using a kite and is triggered either remotely or automatically to take aerial photographs. The camera rigs can range from the extremely simple, consisting of a trigger mechanism with a disposable camera, to complex apparatuses using radio control and digital cameras. On some occasions it can be a good alternative to other forms of aerial photography. (From Wikipedia - http://en.wikipedia.org/wiki/
Main_Page)
Adds 4 or 5 vertical lines to the histogram dividing the histogram by full stops.
! ! ! !
!
! ! ! !
!
! ! ! !
! ! ! !
! ! ! ! ! EV Grid Enabled ! ! ! ! ! ! !
----------------------------------------------------------------------------------------------
Bracketing notes
< Main Menu
Zebra parameters
Zebra is a feature that indicates over and under exposed areas of the scene. When the shutter is halfpressed, the areas of the scene that are under or over exposed will turn red. The zebra effect can also be applied to existing images by half-pressing the shutter during playback mode.
"Bracketing" is the taking of a series of shots with an incremental, usually subtle change in a variable between each one. Bracketing can be done with changes in shutter speed, ISO, aperture value, focus, etc, and though a bit challenging, several variables can be bracketed in combination, as well. Usually bracketing is done in order to cover a range of the variable values in an effort to capture the best of several shots. In such cases, bracketing can be done hand held, "on the y" so to speak, and is most likely done in "Continuous shooting" mode, also in Custom Timer mode if the camera can take multiple shots in that mode. Usually, the photos are viewed after download side by side as thumbnails (or further scrutinized in a browser), the "pick(s) of the bunch" is kept, and the rest are discarded.
Draw Zebra Zebra mode
Enable [ ] / Disable [ ]
Enables the drawing of over/under exposure indicators.
(Note: When using Custom Timer mode for bracketing, the shutter button requires just one press, not held down as in Continuous mode) Focus Bracketing is the taking of a series of photographs where the point of focus is moved incrementally between each shot. This is usually applied to macro applications where depth of eld is notoriously shallow. But there's something much more fun we can do with a handful of focus bracketed shots!
[Blink 1, Blink 2, Blink 3, Solid, Zebra 1, Zebra 2]
Determines how the over/under exposed areas will be indicated. Blink 1 Solid coverage, blinks every $ second. Blink 2 Solid coverage, blinks every second. Blink 3 Solid coverage, blinks every two seconds. Solid Solid coverage, no blinking. Zebra 1 Striped coverage, thin diagonal lines. Zebra 2 Striped coverage, thick diagonal lines.
"DoF Stacking" (Depth of Field Stacking) is where we combine a selection of focus bracketed photos in a similar manner to the way that three or more images are combined to make single HDR photos. Presumably, the term "stacking" most likely comes from the physical stacking of different negatives to obtain a desired effect of a photo during processing in a darkroom. (-Anybody remember those?) The resulting image from DoF stacking can have usually paradoxical qualities; the superb detail of a macro shot with the depth of eld of a landscape shot. CHDK makes it possible. See: http://chdk.wikia.com/wiki/DoF_Stacking
! Zebra Solid Zebra 1 Zebra 2 !
----------------------------------------------------------------------------------------------
48 The A640, A700, A710, G7, IXUS700, A570 (by Rossig/MX3) and IXUS800 were soon supported and new video features added. Tv bracketing in continuous-shooting mode, long-exposure feature by Fingalo and A560 support followed. The rst cameras to be supported were all based on the Canon! Digic II! processor using the VxWorks! operating system. Later 'hacks' included Digic III! cameras with VxWorks! or DRYOS! operating system. Richard Lemieux investigated the limited accuracy of the camera's distance reading. ewavr (aka 'Zosim') had already discovered how to read the memory-mapped hardware registers that the camera's keys, SD card status and USB-connection status were connected to. On certain cameras, it was then possible for the software to prevent the camera going into download mode when a voltage (+3 to +5V) was applied to the USB connection (by plugging into the PC, for example). The USB status could be read like any key on the camera. This feature was included in the SDM and Fingalo builds and this release of SDM takes the concept further by allowing two cameras to be highly synchronized for stereo photography. New cameras were ported, the original WIKI transferred to the current one and in November 2007 a CHDK forum opened to continue discussion outside of 'DP Review'. At the end of December 2007, discussion transferred to the 'CHDK Forum'.
25
UnderExposure threshold ! [0 32]
Controls the sensitivity of exposure indication. 0 is less sensitive and 32 is very sensitive.
OverExposure threshold !
[0 32]
Controls the sensitivity of exposure indication. 0 is less sensitive and 32 is very sensitive.
Restore original screen
Enable [ ] / Disable [ ]
This option only applies to Zebra Blink modes. When exposure indicators are visible, all of the original Canon indicators are erased. When this option is enabled, the original Canon screen items (such as exposure) are redrawn between blinks.
Restore OSD ! Enable [ ] / Disable [ ]
Zebra parameters < Main Menu
Stereo Data Maker! (SDM) Yahoo StereoData Maker Group : -! http://tech.groups.yahoo.com/group/StereoDataMaker
A customized CHDK with features designed for making 3D-Stereo images. (As well as numerous features for 2D photography). It provides on-screen (EVF/LCD) stereo information and can save the accompanying stereo-images data to different le-types. See:- http://stereo.jpn.org/eng/index.html for a myriad of support programs for creating and displaying stereo images made with SDM-CHDK (Stereo Data Maker CHDK). MX3's Motion Detection feature (see below) is also included together with script commands for controlling the LEDs, all of Fingalo's build 124 features, ewavrs Video Compression and USB 'cable release'. A560, A570,G7, IXUS700 (SD500) and IXUS800 (SD700) builds are also provided. all the features of Fingalo 128 and selected features from the AllBest builds. The website includes a design for electronics that enables full-speed continuous-mode synchronized stereo shooting with external ash at shutter speeds up to 1/1000 sec. Other features are":Drift-free synchronization at up to 1/20,000 sec with twinned-cameras for virtually no additional cost. No hardwiring required and no vulnerable external equipment. Single-shot, delayed single-shot and full-speed continuous-mode synchronized-shooting with external ash at shutter-speeds up to 1/1000 sec. Synchronizing of any number of multiple cameras with xed or progressive ash-delay. Overriding of shutter-speed to provide values from 65 seconds to 1/40,000 sec in 1/3EV increments. On-screen-display options include two 'Rangender' modes that allow you to set the near and far-point distance by using the lens telephoto setting as a rangender. The resulting scene-deviation is then displayed as a horizontal bar-graph .. coloured red if it exceeds your maximum-permissible deviation and required-aperture is indicated. <ALT> + <FuncSet> then moves lens to calculated optimum-focus for the subject-range. 'Get image-stack' in continuous-shooting mode acquires images at varying focus positions for creating extended depth-of-eld images. 'Show SDM Conguration' for quick overview of settings. On-screen displays individually enabled and all enabled displays toggled on/off by shutter half-press + key_right.
Thanks to David - Microfunguy!
This option only applies to Zebra Blink modes. When exposure indicators are visible, all of the CHDK half-shutter indicators are erased. When this option is enabled, the CHDK half-shutter indicators (such as DOF calculator) are redrawn between blinks.
Draw over zebra !
[Histo, OSD, Nothing]
This option applies to all Zebra modes. When exposure indicators are visible, nothing else is displayed on the screen. This option species which additional indicators will be drawn. Histo Only the live histogram is drawn with the exposure indicators. OSD The entire CHDK OSD is drawn with the exposure indicators. Nothing Nothing else is drawn with the exposure indicators.
RGB zebra !(overexp. Only)
Enable [ ] / Disable [ ]
Overexposed areas are indicated by the color of the channel that is overexposed. Underexposed areas are ignored. Black All channels are overexposed. Red Red channel is overexposed. Green Green channel is overexposed. Blue Blue channel is overexposed. Cyan Green and blue channels are overexposed. Magenta Red and blue channels are overexposed. Yellow Red and green channels are overexposed.
Solid!
Zebra
!!
26
47
OSD Parameters
< Main Menu
History of CHDK
From Stereo Data Maker site:- http://stereo.jpn.org/eng/sdm/chdk.htm :
! ! ! ! ! http://stereo.jpn.org/eng/index.html
Show OSD
Enable [] / Disable [ ]
The CHDK On Screen Display.
Hide OSD? [ Don"t, In Play, On Display, both ] Don't - always shows the OSD icons/elements In Play - hides them in playback On Display - hides them when you toggle the CANON icons on/off with the display button
(does not work for the evf)
both - hides OSD in both playback and by "display button cycling", Helpful to those who
were bothered by seeing the battery and other indicators in their playback screens.
Center Menu
Enable [] / Disable [ ]
An adjustment to the CHDK Menu screens to place them evenly on the LCD screen.
Auto Select 1st Entry @ Menu
Enable [] / Disable [ ]
Quickly position the menu-selection cursor on the rst entry in any CHDK menu. Instead of having to press DOWN once to enter the menu options it will now start out already on the rst menu option.
Enable Symbols
Enable [] / Disable [ ]
To display Menu Symbols
With Symbols
! !
!
Without Symbols
! !
! !
During the second half of 2006, programmer 'VitalyB' studied a disassembly of the rmware update for an IXUS camera in order to understand the Canon! rmware-update procedure. With that knowledge, he was able to write his own program that installed itself and then downloaded a copy of the Canon! rmware by blinking an LED. The program was installed in playback mode via the standard 'Firmware Update' option. The hack copies the original initialization rmware and modies it so that less ram is available to the OS. A custom process is then run in an area of ram that is not accessible to the OS. After studying the camera rmware, he developed the "RAW enabler" that allowed A610 users to save uncompressed 10-bit RAW images as well as the JPG images. Adam Dunkel's uBASIC interpreter was included to allow support for scripting and Pablo d'Angelo improved the parser to replace line-numbers with labels. The initial builds provided a 'live' histogram, scripting, three-exposure-bracketing and, to the irritation of many users, displayed "hello world" on the screen. Support for A620, A630 and A710is quickly followed. Log/linear histograms were added followed by RGB histograms and a layout editor for the on-screen displays (OSD) allowed the user to move them to the most convenient locations. Future development would rely on cameras and their rmware dumps being available. It was published on a Russian website and when 'discovered' in mid December, a poster on DP Review forum 'Canon Talk' said "sounds very interesting. surprised no interest in it." That would soon change ... in February 2007 'DP Review' reported another programmer 'GrAnd' had added display of miscellaneous values (focal distance, zoom step and factor, hyper-focal distance) and a battery meter. Users were initially wary that this 'hack' may damage their cameras but after others had tested it they became enthusiastic about each new feature. GrAnd added shadow and highlight-clipping warnings to the histogram, a DOF calculator (based on the real aperture-value) displayed on shutter half-press and percentage-capacity indication for the battery with adjustable min/max voltage. A le-browser and text-reader followed together with 'ash-light', choice of prex, extension and savelocation for RAW les. Instead of loading each time the camera was turned-on, CHDK was next made auto-loading by using a 'locked' SD card containing a DISKBOOT.BIN le. After booting, the le DISKBOOT.BIN is 'hidden' so that the camera is not in a permanent boot-state. A calendar and clock were added together with text-reader auto-scroll, support of RBF fonts and initial support for the S3IS. The DOF calculator for the S3IS was based on interpolation of the lens focal-lengths. By request, GrAnd started an English-language WIKI and also provided a very convenient, ready-to-use Windows environment for would-be CHDK developers. GrAnd also developed all the essential tools and functions that we now regard as the basic CHDK. This major innovation made it possible for relatively inexperienced programmers to develop their own specialized builds. The rst was SDM in June 2007, followed in September by MX3's motion-detection and then Fingalo's enhanced uBasic scripting commands. Other people provided downloads of rmware and ports of the basic CHDK to additional camera models.
46 The size of the 1st partition is xed to 2MB in the code (not changeable in the CHDK menu), but you can change it there and compile your own build, if you know how, using whims CHDK Shell, http://www.box.net/shared/njaq9vvozu 4 Normally the creation of a partition deletes all data on the card, the swap command should not delete any data, but you should test this"rst! The partitions can also be created manually with a card reader on a computer, the 1st partition must be less than 4GB and formatted with FAT16.
27
User Menu
< OSD parameters < Main Menu
Add frequently used menu items to make a custom easy access menu.
User Menu Enable
!!!
< OSD parameters < Main Menu
[ Off, On, On Direct, Edit ]
! To prepare SD cards, and make them bootable for auto starting of CHDK, the applications Cardtricks, or SDMInst.exe, are used on Windows OS, and SDMInst for Mac OS. For installation information and instructions, see the supplement to this User Guide:
! ! http://chdk.wikia.com/wiki/File:CHDK_Installation_Guide.pdf
Off - Disables use of the User Menu On - Enables the User Menu when in <ALT> mode and pressing [HALF-PRESS] + MENU. On Direct - When entering <ALT> mode your User Menu will be automatically displayed
without having to press the MENU button. You can reach the main menu by scrolling to the bottom or using a [HALF-PRESS] + MENU shortcut keys. Edit - Enters the editing mode for the User Menu. To copy other menu-items to build your custom User Menu (Up to 10 entries)... Still in OSD parameters, select User Menu Enable [ Edit], now browse to any menu and select the item you want to add to the User Menu, then press +/- button or the equivalent button on your camera. The item has now been added to your User Menu. Each new item is added as the lowest on the menu. To delete an item, in Edit mode, select the item and press +/- button (or equivalent). When editing is complete remember to set the User Menu Enable option back from "Edit" to either "On" or "On Direct". Customizing hint / reminder: Some CHDK features require 2 or more options that work together. An example, "Override Shutter Speed" might also need its associated "Value Factor" selection and the "Shutter Speed Enum Type" if you frequently change that too. Be sure to copy any related menu items together so they are still available where you need them in your custom menu.
ALT +/- debug action < Debug parameters < Miscellaneous Stuff < Main Menu Action for the +/- key (on IXUS series DISP is used instead)values are [None], [Dmp RAM] -> a complete memory (RAM) dump will be written to the SD card [Page] in this mode the page shown in the propcase viewer can be changed (double-press changes the paging direction (up/down))
Show saving time < Debug parameters < Miscellaneous Stuff
Remote parameters < Miscellaneous stuff < Main Menu
See Page 36
User Menu as Root
Enable [] / Disable [ ] < OSD parameters < Main Menu
DNG visible via USB
!
Enable [] / Disable [ ]
Toggles the behavior of the Menus when the User Menu is turned ON. When this option is set then the User Menu will be the rst one to be seen, and the main menu can be reached by using the [HALF-PRESS] + MENU shortcut keys, or just selecting the top entry Main Menu. !
This feature enables the display of DNG les on your computer, via USB connection. CHDK RAW and DNG les can be downloaded to a computer with the USB cable under the correct conditions; Instructions from CHDK forum member fe50:- disable remote in Remote parameters - use .CR2 as le name extension (set up in the CHDK RAW menu) - before you connect the camera to the computer's USB port you must power off and power on the camera (important !) - connect the camera, do not use the Windows transfer assistant - open the Windows Explorer, - transfer (copy, e.g. with drag & drop or cut & paste) the images to your hard disc. - Mac users - use Image Capture or Canon Camera Window to open when camera is detected. 5 You can also transfer RAW images in the DNG format this way, but you must use .CR2 lename extension in CHDK; after transferring the les you have to rename them (give them the correct extension .DNG).
Show State Displays
! !
Enable [] / Disable [ ] < OSD parameters < Main Menu
Displays the Override, Bracketing, and Override Disabled settings in their own positionable information area.
Show Temperature
< OSD parameters < Main Menu
! !
Off - No display of camera component temperatures. Optical - Displays the temperature of the optical elements (most assume this is used for the IS mechanism and Zoom/Focus motors). When the camera is rst turned on this will most accurately reect the environmental temperature.
28
45 !
CCD - Display the temperature of the CCD. Let's you know when it might be getting too warm. Or when it's cold enough to take lower-noise images. Battery - Displays the temperature of the battery compartment.
A720IS
! Memory Card Benchmarks Example
!
!
(Guide only, many variables to be considered)
!!! !! ! ! ! !
NOTE: 3rd party LI-ION battery packs may always report a constant temperature, e.g. 25C or 28C.
all - Displays all 3 values.
in Fahrenheit - !!
SD-card model, size
Write
Speed (Kb/s) Write Write Read
(RAW) (Mem) (64k) (64k)
Enable [] / Disable [ ]
Default is Centigrade, check this for Fahrenheit.! Note: Not all models have a separate temperature sensor for each component, and due to differences in design, values reported by different models may not be directly comparable.
OSD layout editor
< OSD parameters < Main Menu
Canon, 16MB (bundled) A-DATA Speedy, 2GB (FAT16) Kingston, 2GB Ultimate Transcend, SD 4GB, Standard (FAT16 fresh format) Transcend, SD 2GB, 80x Transcend, microSD 2GB, Standard speed, MLC ByteStor, SD 1GB, 50x SanDisk, SD 1GB, Ultra II 60x SanDisk, SD 2GB, Ultra II 60x (fresh format) SanDisk, SDHC 4GB, Ultra II 60x (FAT16 fresh) Sandisk, SD 2GB, Extreme III 133x (fresh format) EMTEC, SD 2GB, 60x (FAT16 fresh)
2254 2254 2254 2254 2254 2254 2254 2254 2254 2254 2254 2254
1859 3164 10326 3980 7629 5358 8060 8840 9600 8718 10686 8073
1754 2532 7692 3623 5505 5468 6132 5591 7123 5627 7594 7407
3508 5572 6742 5930 6476 9153 7021 6606 8445 6715 8316 8672
The OSD items can be rearranged to suit personal preferences and to avoid the Canon items on the display.
Create card with two partitions
! !
BEWARE: This can DELETE ALL data on the card#!
!
Enter Layout Editor Histogram selected DOF calculator selected
!! ! When a feature is selected you can use the rocker switch to move it around. A red highlight displays giving the name of the feature being moved and its position in X, Y format.
FUNC.SET button - Switch between display features. 4-Direction switch/rocker moves the selected feature.
This feature is used with SDHC cards larger than 4GB, on supported cameras (needs multi partition support) it will create a small FAT16 partition with a size of 2MB for CHDK and a larger partition formatted as FAT32 to store the images. On such a prepared card the camera boots up CHDK from the small partition, then the partitions are automatically swapped, this way the full capacity of the FAT32 partition can be used. The partitions are not shown correctly under MS Windows, only one of the two partitions is shown, to access the other partition without a special system driver, the partitions should be swapped with "Swap partitions"
Display button Toggles between 1 pixel per move or 10 pixels per move.
This option creates a 2 MB FAT partition on the SD card, that's xed on the code for now. Copy the CHDK rmware extensions to this partition and load them, (The DISKBOOT.BIN and PS.FI2 les). Then select "Make card bootable" in "Main Menu > Miscellaneous stuff", so it does not complain when you write-protect the card. Next step is to select "Swap partitions" in "Main Menu > Miscellaneous stuff", this will hide this small partition and make the larger FAT32 one visible. We need to format it, and copy CHDK les DISKBOOT.BIN and PS.FI2 to it too, so we can perform "swap partitions" again. So format it in FAT32, copy CHDK, insert it on the camera and load CHDK using "Firmware Update", Select "Swap partitions" and "Make card bootable", write-protect the SD card, (lock with slider on side of SD card) and powercycle the camera. It should now load CHDK from the small 2 MB partition, but have access to the larger FAT32 partition to store pictures, video and the CHDK folders.
44
29
!PropCase / ParamsData page
! ! !
< Debug parameters < Miscellaneous Stuff
[ 0 -128 ] Search pages, each page shows 10 values
Grid
! ! !
< OSD parameters < Main Menu
Property cases (PropertyCase or PropCase) are basically variables in the camera's RAM that we can read and write from CHDK by using uBasic commands get_prop and set_prop. "Under the hood" some other uBasic commands work by changing propcases, making it possible to use them in a portable way. Some propcases are read only. Often writing to a propcase will have a different effect than pressing the corresponding buttons on the camera's user interface. Typically this means that while you can change something like the shutter speed and the change will be effective in your photo, it may not be updated to the camera's on-screen display. To nd out which Property case a function changes see:
http://chdk.setepontos.com/index.php/topic,2666.new.html#new ! !
Opens the Grid Lines menu. This menu allows you to select and display a custom dened grid. See the grid tutorial in the CHDK Wiki. ! ! ! ! ! Show grid lines Enable [] / Disable [ ] Enables the display of custom grids.! Load grid from le Displays the le selection screen. Use the directional controls to select a grid le and press Set to select it.
! ! ! ! ! ! ! ! ! ! Rulers Grid
!
Property cases are different for Digic II and Digic III cameras. EXAMPLE: A570IS ISO is at #149, not #21 like on the S3IS, and the white balance control is #268, not #206. Furthermore, some Digic III cameras (G7, SD800IS, SD900) use the Digic II property set. You are advised to conrm that these properties are appropriate for your camera before you attempt to change them.
...Current grid..! The name of the currently loaded grid.
Override grid colors Enable [] / Disable [ ] This setting will override the grid colors dened in the grid le. It will not override the grid colors of the grid selected from the Canon menu. Line color Select a color for the grid lines Fill color Press the Set key to bring up the color selection table. Press the Set key to select a color. Also see:- Grids notes on page 54.
Task list start < Debug parameters < Miscellaneous Stuff < Main Menu
Where to display from. If you set this to more than there are tasks running on the camera, it will show the last twelve, adjusting on the y as tasks get created and then deleted.
Show misc values
Enable [] / Disable [ ] Displays various values for service and programming purposes.
Miscellaneous Values !
< OSD parameters < Main Menu
Memory browser < Debug parameters < Miscellaneous Stuff < Main Menu
Similar role as previous.
Show misc values ! [Dont, Always, Shoot]
Don"t Dont show misc values on LCD. Always Always show the misc values on the LCD.! Shoot Only show the misc values when shutter is half-pressed.
Benchmark < Debug parameters < Miscellaneous Stuff < Main Menu
Test write and read speed of the camera and SD cards. To compare memory cards. Since this function during the rst pass provides inaccurate values a 2nd run should always be carried out, only the values of this 2nd run are meaningful. Example next page...
Show values in video Show Zoom
Enable [] / Disable [ ]
Displays the Miscellaneous values when the camera is in video mode.
Enable [] / Disable [ ]
Z:n/n.nx in Micscellaneous Values. Displays the current Zoom position of the lens. Z:n = zoom position, from 1 to 14
Show Zoom value as [X, FL, EFL] !
Method of displaying the Zoom position of the lens X as a multiple of the shortest focal length, as in 6X. FL as the actual focal length of the lens, as in 34.8mm. EFL as the effective focal length, (35mm Equivalent, as in 210mm.
30
43
<ALT> Mode button
Adaptor Lens Scale, 100=1x [0 1000] Adjusts the zoom value above by a multiplier, which is based on the converter lens that is installed on the camera. For a 0.7x wide converter use 70. For a 1.75x tele converter use 175. Cameras with a shortcut button can assign from a number of buttons to use as the <ALT> button, choose from PRINT, SHORTCUT, FLASH, TIMER, ISO, or VIDEO buttons, the PRINT button is the default. Cameras that use the PRINT button as the default, but can assign another button as an alternative for use in waterproof enclosures etc >
DISP. for A570, A590, A720, FACE for SX100, ISO button for A650, FE ( ) foe G9.
Show real Aperture
!!
Enable [] / Disable [ ]
Av in Miscellaneous Values. This is the actual aperture setting after any override aperture adjustments have been applied.
Disable LCD Off
[ No, Alt, Script, ]
No: LCD disabled, Alt: LCD on, Script: LCD on during script execution. <ALT> mode. For long intervals you should disable the Power Saving options of the camera. This can be done in the <ALT> menu. In the Miscellaneous Stuff menu item set the Disable LCD Off value to Script, so the display won't turn off while in <ALT> mode or while a script is running.
Show real ISO ! ! ! Enable [] / Disable [ ] I-R in Miscellaneous Values. Displays the actual ISO value after overrides or bracketing have been applied. Show market ISO!! ! Enable [] / Disable [ ] I-M in Miscellaneous Values. Displays Canons ISO value, which is not always the same as the actual ISO value. Show ISO only in Autoiso mode! Enable [] / Disable [ ] Display the ISO value only when the camera is in Auto ISO mode. Show Set Exposure Ev (Tv+Av) !
Draw palette
Allows inspection of colours and transparencies by (almost) full screen. Use the numbers of the desired colours to select them in Visual Settings menu. Use arrows to navigate palette, press FUNC.SET to select a color, press MENU to exit.
Show build info
Displays the current version of CHDK in use, ie: 0.9.9 - 910, date May 07 2010.
Enable [] / Disable [ ]
Show memory info
Displays free RAM available, also CHDK size and load address.
Evs in Miscellaneous Values. Show camera exposure value based on the values of shutter speed and aperture.
Make card bootable...
Option to enable auto load of CHDK at startup. Memory cards must have FAT12 or FAT16 format for the bootable partition. Large cards formatted in camera will be FAT32.
Show Measured Ev (Bv+Sv) ! !
Enable [] / Disable [ ]
(brightness value + scene sensitivity set in a camera)
Swap partitions
For cameras with multi partition support. To access each partition on a multi partition memory card, (in computer OS's that only read one partition) Press SET to change to the currently inactive partition. Also see:- Page 45 "Create card with two partitions"
Show Set Bv (Brightness Value) ! Enable [] / Disable [ ] Bvs in Miscellaneous Values. Internal-brightness scenes through recalculation of the parameters established in the camera. Just Av-Sv + Tv. Show Measured Bv ! ! ! Enable [] / Disable [ ] Displays the measured brightness value, as written in the Exif data. Show Overexp. Value (No Flash!) Enable [] / Disable [ ] Indicates a calculated overexposure value. Av-Bv-Sv + Tv Show Canon overexp. Value ! !
Enable [] / Disable [ ] Indicates the overexposure value calculated by the camera.
Reset options to default
Reset all functions and displays back to CHDK default values.
Note:- By this operation you will lose all your personal settings.
Debug Parameters !
< Miscellaneous Stuff < Main Menu
In this menu internal data on the functioning of CHDK is available.
!Debug data display
< Debug parameters < Miscellaneous Stuff
Shows debug data on the OSD, values are: [None, Props, Params, Tasks] Show http://chdk.wikia.com/wiki/PropertyCase variables The values are generally shown unsigned - that's because the propcase viewer doesn't know whether a value is supposed to be signed or unsigned, and treats everything as unsigned. "65152" is just the same value as "-384" when considered as an unsigned short rather than a signed short. Shows the task list, only on VxWorks cameras.
Show Scene luminance (cd/m2) ! Enable [] / Disable [ ] B in Miscellaneous Values. Run average in standard illumination scenes candelas per square meter calculated from a ratio to Bv = 12.5.
42
31
Games ! ! ! !
< Miscellaneous Stuff < Main Menu
DOF Calculator
!
< OSD parameters < Main Menu
Yes, games! Choose your favourite!
Switch to Playback mode for games.
! ! The Depth Of Field Calculator displays 5 distances in meters
! ! ! ! ! ! ! !
Arrow buttons - move FUNC.SET - choose level (Moves counter should be 0). Erase / +/- restart current level Display - show 'about' info! Zoom rocker - undo / redo moves Use MENU button to exit.! ! ! ! ! ! ! ! ! ! ! !
SD Distance to the subject (Near Limit + DOF*0.33). Also called the Focal Plane. NL Near Limit. The distance where acceptable sharpness begins. FL Far Limit. The distance where acceptable sharpness ends. DOF the Distance between the Near Limit and the Far Limit.
distance reects the optimal distance for an object to be photographed, i.e. the sharpness of that object will be the sharpest at this specic distance.
HYP - Hyperfocal distance. Depending on the aperture and zoom settings, the hyperfocal
Sokoban ! !!
Show DOF calculator [Don't, Separat, In Misc] Don"t Disables display of the DOF calculator Separate Displays the DOF values apart from the Misc values. In Misc Displays the DOF values with the Misc values. Canon Subj. Dist. as Near Limit Enable [] / Disable [ ] Enabling this value affects the way the subject distance is calculated. Use EXIF subj. Dist. (Propcase #65)
Enable [] / Disable [ ] Enabling this value affects the way the subject distance is calculated.
!!
! Reversi! ! ! ! Connect 4!
!!
! ! Mastermind
If colours are not displayed properly, try entering and exiting Canon menus before entering <ALT> mode.
Experimentation may be required to clarify these 2 preceding settings, they will effect script commands that establish focus, and some other camera behavior, such as focus bracketing. The following 5 settings will determine which DOF values will appear in the OSD. When the Show DOF calculator is set to Separat, all 5 values are always displayed. When it is set to In Misc then only the enabled values below are displayed as part of the Miscellaneous Values.
Flash-light
For Cameras with fold out LCD. Turns the LCD panel into a ashlight! When in Record Mode and the LCD panel is swiveled facing forward, the LCD display turns all-white so you can see your way around in the dark, or to illuminate some close object while setting up to take a photograph.
Show Subj. Dist. in Misc. ! Show Near Limit in Misc. Show Far Limit in Misc.
Show splash screen on load
! ! ! !
Enable [] / Disable [ ]
Enable [] / Disable [ ] Enable to show in Miscellaneous values on OSD. Enable [] / Disable [ ]
Mostly personal preference, shows build info, also indicates CHDK is loading. Camera startup will be slightly faster if splash screen is disabled.! !
Enable to show in Miscellaneous values on OSD.
Enable [] / Disable [ ] Enable to show in Miscellaneous values on OSD. Enable [] / Disable [ ]
Show Hyperfocal Dist. in Misc. Show Depth of Field in Misc. Subject distance from lens
Enable to show in Miscellaneous values on OSD.
! !
Startup sound
Enable [] / Disable [ ] Might be handy to know if someone else is using your camera. Enable [] / Disable [ ] For a more precise adjustment of manual focus.
Enable [] / Disable [ ] Enable to show in Miscellaneous values on OSD.
Use zoom buttons for MF
Enable [] / Disable [ ] When enabled, distances displayed are measured from the front of the lens rather than the sensor. This is useful for macro photography.
32
41
Raw
< OSD parameters < Main Menu
Text file reader
< Miscellaneous Stuff < Main Menu
Show RAW state ! ! Enable [] / Disable [ ] RAW in OSD. Enables the display of the RAW indicator. Show RAW shoot remain ! ! Enable [] / Disable [ ] Calculates how many RAW captures will t in the current free memory and displays that number next to the RAW indicator. Warning threshold [0 200]
Turns the RAW indicator red when the number of RAW shots remaining drops below the threshold value.
This utility can be used to read a text le stored on the SD card. (Very convenient!, you can keep onboard instructions.) Open new le Displays a le browser window, opened to the CHDK/ BOOKS directory. You can select a txt le to view. Press
FUNC.SET to open the le.
Open last opened le Will display the most recent text le that was viewed.
Battery
! !
< OSD parameters < Main Menu
Select RBF font Open the le browser in the CHDK/FONTS directory. Allows you to select a different font for displaying text. Codepage [Win1251, DOS] Select the text le format. ! ! !
Hooray for the battery indicator !
Controls the display of the battery indicators on the LCD ! ! !
!
!
Change Battery Min. & Max. Volts
Change Font!
!
Set Show Battery Percentage
Change Color!!
Yellow Text Color
Showing Yellow Battery Icon
As with other menus, fonts and colours can be changed to suit all preferences.
! Wrap by words ! Enables word-wrap. ! Enable [] / Disable [ ]
Set the maximum and minimum voltages to match fully charged and discharged batteries, the battery icon ll color will reduce as voltage lowers and will change to red color close to minimum voltage. ! ! ! ! ! ! ! ! ! ! ! ! ! ! !
< OSD parameters < Main Menu
Filespace
Enable autoscroll ! ! Enable [] / Disable [ ] When enabled the text le will scroll automatically. Autoscroll delay (sec) [ 0 60 ] Determines how long the system waits before scrolling the text le. ! Use MENU button to exit.
Show Filespace Icon Enable [] / Disable [ ] Displays a small SD card shaped icon on the screen to show how much lespace is left on the SD card. Opaque means remaining free space. Transparent means that space has been used. Use the OSD Layout Editor to position the icon anywhere on the screen.
40 ! ! ! ! ! 2.) Delete all RAW les in a selected folder Useful when:- You keep RAW les in the same folder as JPG les, You only want to get rid of some RAW les. (Very important shots in some other folder). You know which folder has a lot of out-takes. Go to CHDK File Browser and inside DCIM folder select the folder you want (E.g. "102CANON") and push the left button to display the popup menu. Select "Purge RAW". A warning will ask you to conrm and all the RAW les in ONLY that folder will be erased. This option works like the previous one but only on the selected Canon folder, the rest are untouched. 3.) Delete some or all RAW les in a list. Useful when You want to protect specic RAW les (to use them later for HDR) Go to CHDK File Browser, enter DCIM folder, enter a sub folder (E.g. "102CANON") push the left button to display the popup menu. Select "Purge RAW" . A warning will ask you to conrm and all the RAW les will be gone. Now the useful thing of this option is that you can mark the RAW les you DON'T want to erase (protect les). The Purge RAW function will erase the rest of the RAW les ignoring the marked ones. See:-! http://chdk.setepontos.com/index.php/topic,557.msg4454.html#
33
Show Space Bar [ Don"t, Horizon, Vertical ] < Filespace < OSD parameters
Displays a thin SD capacity remaining "fuel-gauge" icon on the screen. Location is positionable in the OSD Layout Editor. Don't - Turn off this feature. Horizon - Displays the bar-graph gauge in a horizontal orientation. Vertical - Displays the bar-graph gauge in a vertical orientation. Size on Screen < Filespace < OSD parameters Changes the display size of the "Space Bar" SD-capacity gauge. 1/4 - the bar-graph only goes 1/4th the width or height of the EVF/LCD display. 1/2 - the bar-graph goes 1/2 the width or height of the EVF/LCD display. 1 - the bar-graph goes the full width or height of the EVF/LCD display. Width/Height < Filespace < OSD parameters Change the width (for vertical space-bar) or height (for horizontal space-bar) in 1-pixel increments.
Show Filespace in Percent
Enable [] / Disable [ ] Displays the SD card space remaining in a percentage of its total capacity. (Toggles between this and the MB option.) OSD display element positionable in the OSD Layout Editor. Enable [] / Disable [ ]
Show Filespace in MB
Calendar
Displays the SD-card space remaining in Megabytes. Toggles between this and the percentage option. (see above).
< Miscellaneous Stuff
Warning Unit < Filespace < OSD parameters
Yes, a calendar!! ! ! ! ! ! Select Year - Up / Down Select Month - Left / Right Use MENU button to exit. Don't - Don't display a warning when the free SD-card space is getting low. Percent - Change the space remaining display to the warning color when the percentage reaches or goes below your selected "% Threshold" (see below). MB - Change the space remaining display to the warning color when the Megabytes reaches or goes below your selected "MB Threshold (see below).
% Threshold
< Filespace < OSD parameters
Setting used in conjunction with above "Warning Unit" feature. Set the amount of SD-card space percentage remaining when you want that OSD element to turn to your chosen warning color. MB Threshold < Filespace < OSD parameters Setting used in conjunction with the above "Warning Unit" feature. Set this to how many megabytes when the space remaining feature turns to your chosen warning color. Note: can be used in conjunction with a handy script if you need to ration the amount of photos you take on a long vacation. See this:
http://chdk.wikia.com/wiki/UBASIC/Scripts:_Photo_Rations script.
34
39 RAW Sum
Clock
< OSD parameters < Main Menu
Show Clock
Displays an OSD real-time clock. Don't - No clock display. Normal - Displays HH:MM Seconds - Displays HH:MM:SS
Using the selected RAW les, this will combine them into one le. Working on an additive principle. Meaning, if you take ve 65-second exposures, then RAW Sum them together, the resulting image will be equivalent to the brightness level of a 5 minute, 25 second exposure.
RAW Average
This RAW Merge feature will, as it says, average all the frames together. Very convenient if taking several identical frames at high ISOs at high shutter speeds. This will merge them together, effectively obliterating any noise, as the noise gets averaged out. The more frames used, the less noise visible.
Clock Format
12-hour or 24-hour format toggle. When 12-hour format is used then the chosen 12-Hour Clock AM/PM indicators are enabled. Also inuences the temperature format. 12h - Fahrenheit.
Purge RAW
!
< File Browser < Miscellaneous Stuff
With this function the RAW les can be deleted in 3 different ways...
12h Clock Indicator
PM - Displays AM or PM sufx on the OSD Clock P - Shorthand version of A or P for AM and PM on the OSD Clock (to save real-estate space). Ultra-shorthand version of AM or PM. Displays a simple "." after the time to indicate PM, no character is displayed for AM. Examples: 10:30 = 10:30 AM, 11:15. = 11:15 PM (note the small period after the 15).
! ! ! !
Caution ! Erasing les in the camera is an irreversible operation#! Backup important images rst, the data on your SD card can get damaged or deleted#! The rst step is to delete the JPG outtakes in playback mode (using Canon's interface).
@ Shutter Half-press Show
Shows the OSD clock during a half-press of the shutter button..... Don't - No clock display on a half-press. Full - Shows full clock time during half-press. Seconds - Only counts off the seconds in the clock display during a half-press. Helpful when doing manual timings between consecutive shots without having to quickly call up some intervalometer script. ! ! ! ! The 3 options for the Purge RAW function and erase the corresponding RAW les: 1) Delete all RAW les in DCIM folder including subfolders Useful when: You keep a separate folder for RAW les. You set up the camera to create a new folder everyday (several days trek, holidays etc). You want to erase the occasional mischievous RAW le stored in a different folder. Go to CHDK File Browser, select DCIM folder, push the left button to display the popup menu and select "Purge RAW" (See image above). A warning will ask you to conrm (See image next page) and voila! You have regained some SD space. This feature will search through all the folders in DCIM looking for a RAW le (CRW/CR2 prex or le extension) and if it nds one then will look for its JPG partner anywhere inside DCIM (comparing the 4 digit number assigned by the camera). If it is not found, the RAW le is erased.
Show OSD in Review Mode
< OSD parameters < Main Menu
Displays the OSD when in REVIEW mode. Do not confuse this with Playback mode. Review mode is when your last taken photo is temporarily being displayed as you hold down the shutterbutton (and press SET to lock it into Review Mode) or when you have your Canon's Menu "Review" options turned on. This allows you to keep your on-screen grid and other settings visible when reviewing the photo to see if you got the framing or other settings as you had intended.
38 ! ! ! ! ! ! ! ! ...........................Default Script............................................... The name of the currently loaded script is displayed in the Mini Console area at the bottom of the LCD on the left hand side. The Mini Console area is where script information is displayed, messages included by diligent script authors to keep users informed of the progression of a script, and to direct input from the user for setting script parameters. Messages are dened by the print command in scripts.
35
Visual Settings! < Main Menu ! !
Use this menu to make changes to the appearance of all CHDK menus, texts, backgrounds, etc., choose font types, sizes, colors, etc.
Language
Lets you choose another language if you have the appropriate .lng-le in the CHDK/LANG/ folder of your SD card.
Times to Repeat Display Delay!
! !
[ 5 ] Set a number for times for script to repeat. [ 3] In seconds More at: Scripting Notes, page 54 and How do I use scripts? page 63.
OSD codepage
Choose the Codepage. [ Win1250 - 1257 ]
Menu RBF font
Choose another font (RBF format) for the CHDK menus. If you have chosen a RBF font but want to switch back to the original built-in font, just choose an "illegal" RBF font (Try to load a uBASIC script as a RBF font, for example).
Miscellaneous stuff
File browser!
< Main Menu
.....Colors....! Change any of the display colors for all text and icons. If you don't change them they will remain as their defaults. There are opaque colors and transparent colors, and also some "special effect" colors. Note that record mode and playback mode use different color tables. So it may happen that you pick a nice color in playback mode, and in record mode it will look totally different. But there are also colors which will stay the same in both modes. Some examples for A-series cams: 0x11(white), 0xFF(black), 0x22(red), 0x55(green), 0x44 (transparent light grey). ! Also see:- Draw palette, Page 43.
Browse les in the various CHDK folders.
Use Up / Down key to highlight, FUNC.SET to select a folder, Right key to select le, Left key for pop up menu for Cut, Copy, Delete, Select Inverse, RAW sum, RAW average, Purge RAW, Sub from marked, DNG -> CHDK RAW.
RAW Merge
When selecting (highlighting) les in the le browser mode, by using the RIGHT navigational button, you now have 2 functions available on the LEFT navigational button menu. If after using either of these features and you would like to see the resulting image without having to load them into a computer and using RAW viewing software, use the "RAW Develop" feature on the "RAW Parameters" menu to create a JPG le for playback in the camera. When using either of these options the resulting new RAW le will use whatever last lename was selected for merging as the prex to the new RAW lename, and a WAV sufx will be added to it so you know which last-of-a-sequence les were used for merging. This also circumvents any confusion later when using utilities like DNG4PS with trying to merge corresponding JPG EXIF data with the original RAW data, where lenames could get drastically out of order by creating new JPG lename numbers. !
Green Menu Text
!
Green Cursor Background
! !!
Pink Menu Background
! !
! ! ! ! !
36
37
Scripting Parameters
Load Script from File...
< Main Menu
...................................synchable remote........................................
Enable Synchable Remote
! ! Enable Synch
Enable [] / Disable [ ]
Enables synchable scriptless remote code originally used in Stereo Data Maker. ! Enable [] / Disable [ ] Used to synchronize 2 or more cameras when all hooked to the same USB-Remote signal.
Enter <ALT> mode, press FUNC.SET to go to the SCRIPTS Folder, select a script, press FUNC.SET again to load it, set any required parameters to suit your needs (such as in this screenshot, Times to Repeat, Display Delay - see the scripts documentation), then press menu to nish. Stay in <ALT> mode, press the Shutter button to run the script. To interrupt a running script press the Shutter button. To return to normal shooting, exit <ALT> mode. CHDK saves your last user-selected script parameters from one session to the next. The default script is the one you load when you don't need a script. 3 New scripts can be added to the SCRIPTS folder as they become available.
Script shoot delay (.1s)
Enable Synch Delay! Enable [] / Disable [ ] Allows you to ne-tune the USB-Remote triggering speed to match that of other cameras when using more than 1 camera. (For stereo imagery, multi-frame stop-action matrix effects, etc.) Rate of delay is adjusted with the settings below. Sync Delay 0.1ms
USB-Remote Sync delay in 0.1ms increments (1/1000th of a second).
After an image is captured, indicates how long to delay the execution of the next script command. A value of 0 executes immediately. A value of 10 executes the next script command one second after capture. Mainly used to minimize camera movement before script starts, and to allow camera to catch up
Sync Delay 0.1s
USB-Remote Sync delay in 0.1s increments (1/10th of a second).
Script Autostart [Off, On, Once] When enabled, the script listed under current script will execute immediately the camera is turned on, remember this when you see your camera operating by itself after it is turned on. Remote Parameters
Enable Remote
Enable [] / Disable [ ]
Enable Remote Zoom! Enable [] / Disable [ ]
To enable the zoom by remote control function.!
Zoom Time-out 0.1s
2 - 10 ]
Set a value for time-out, 0.1s x 2 up to 10. Toggles the remote USB cable detection state, both scripted and scriptless. When this is enabled you can use the camera normally without any script and still use the USBRemote cable to trigger the shutter. Have the camera in normal record mode and not in <ALT> mode. This is the same as if you pressed the shutter manually in all normal camera operations.
Load Default Param Values
CHDK normally saves your last user-selected script parameters from one session to the next. Press FUNC.SET when the menu cursor is on this option resets them to the default parameters as programmed into the script when rst ran. A simple way to go back to a script's defaults after you've gotten hopelessly lost in many changes or just need a quick way to return to base settings.
Parameters Set
Allows for the selection of 0 to 9 (ten) optional parameter sets for each script. If you select a new Parameter Set and then change your user-setting script parameters, CHDK will now remember your settings for each set. (The script parameter sets are saved in a CHDK/DATA/ directory named by the script in use at the time.) Now you can have up to 10 favorite settings for any one script. The next time you load the same script your favorite defaults can be called-up by just selecting numbers 0 to 9.
Save params
!
Note on scriptless usage: To auto-focus and set exposure metering, a short press of the USB remote trigger will execute a shutter half-press, then a second press will do a full shutter-press. In other words... if USB remote is enabled, pressing / releasing the remote button is equivalent to pressing / releasing the shutter halfway, to complete the shot, momentarily release and press the remote button again within 0.5s, which will "push" the shutter all the way. This might require a bit of practice to reliably shoot each time. If you want to trigger a full shutter-press immediately, just hold down the USB-Remote button a little longer. Note: On some cameras the scriptless USB Remote trigger can be used to advance (in reverse order) from frame to frame in Playback mode. Now when giving a slide-show lecture you can stand away from the camera and just click the photo change button." Also note: When downloading images to a computer by USB it will be necessary to uncheck Enable remote in Scripting Parameters - Enable [ ] / Disable [ ]
Enable [] / Disable [ ] Save current parameter settings.
See USB Remote notes, page 52.
S-ar putea să vă placă și
- CHDK Quick Start User Guide - Booklet PDFDocument38 paginiCHDK Quick Start User Guide - Booklet PDFdoublepeak3000Încă nu există evaluări
- CHDK - Canon Hack Development Kit ManualDocument76 paginiCHDK - Canon Hack Development Kit Manuala90470Încă nu există evaluări
- Extra Features For Canon Point and Shoot CamerasDocument72 paginiExtra Features For Canon Point and Shoot CamerasdenagesÎncă nu există evaluări
- CHDK UserGuide April 2009Document72 paginiCHDK UserGuide April 2009parob41136Încă nu există evaluări
- CH DK ManualDocument76 paginiCH DK ManualbuscapesinaÎncă nu există evaluări
- HR 04 User ManualDocument53 paginiHR 04 User ManualJojanna P. Parada MedinaÎncă nu există evaluări
- User Manual: H.264 Standalone Digital Video RecorderDocument21 paginiUser Manual: H.264 Standalone Digital Video RecorderJaime BustosÎncă nu există evaluări
- CHDK User Manual - CHDK WikiDocument46 paginiCHDK User Manual - CHDK WikiNguyen Trong NghiaÎncă nu există evaluări
- DCR-HC30: Digital Handycam CamcorderDocument2 paginiDCR-HC30: Digital Handycam Camcorderadigh6105Încă nu există evaluări
- Teensy PDFDocument16 paginiTeensy PDFsigiloÎncă nu există evaluări
- CHDK 1.2.0 User Manual: What Is CHDK? Canon Hack Development KitDocument69 paginiCHDK 1.2.0 User Manual: What Is CHDK? Canon Hack Development Kitsica1234Încă nu există evaluări
- Video AdaptersDocument45 paginiVideo AdaptersDrift GeeÎncă nu există evaluări
- Manual Keyshot PDFDocument47 paginiManual Keyshot PDFJuan OrellanaÎncă nu există evaluări
- User Manual: H.264 Standalone Digital Video RecorderDocument20 paginiUser Manual: H.264 Standalone Digital Video RecorderJaime BustosÎncă nu există evaluări
- H310CM HDV PDFDocument73 paginiH310CM HDV PDFEmiliano Grillo SoriaÎncă nu există evaluări
- Manual000048987 5Document2 paginiManual000048987 5Sakurra StroescuÎncă nu există evaluări
- HXR-MC50P Digital HD Video Camera RecorderDocument4 paginiHXR-MC50P Digital HD Video Camera RecorderNurmansyah Dwi CahyonoÎncă nu există evaluări
- Aoc Le32k1d7 Le40k1d7 Led TV PDFDocument155 paginiAoc Le32k1d7 Le40k1d7 Led TV PDFaldoÎncă nu există evaluări
- VGC La38gDocument2 paginiVGC La38gNavarro Jonathan Khris100% (1)
- Toughbook Cf50Document60 paginiToughbook Cf50kristinejoypamanian08Încă nu există evaluări
- Acer Travelmate 2500 Series LaptopDocument4 paginiAcer Travelmate 2500 Series LaptopUmar HaeraÎncă nu există evaluări
- Sony NXCAM Product Workflows: in Apple Final Cut Pro7Document23 paginiSony NXCAM Product Workflows: in Apple Final Cut Pro7mongoose11Încă nu există evaluări
- Using Dragonframe 4Document370 paginiUsing Dragonframe 4Kyla BravanteÎncă nu există evaluări
- JVS-D7008 Standalone DVR InstructionsDocument32 paginiJVS-D7008 Standalone DVR InstructionspavelÎncă nu există evaluări
- Using Dragonframe 5Document408 paginiUsing Dragonframe 5TereDelaCerdaPaolinelliÎncă nu există evaluări
- H310CM HG4Document72 paginiH310CM HG4Lucas JordyÎncă nu există evaluări
- Satellite A105 S4384Document11 paginiSatellite A105 S4384Manuel GalvisÎncă nu există evaluări
- H110M HDV PDFDocument71 paginiH110M HDV PDFDidit SusantoÎncă nu există evaluări
- Emtec S810 DVB-T USB Adapter User's Manual - EnglishDocument60 paginiEmtec S810 DVB-T USB Adapter User's Manual - EnglishsmartmeisterÎncă nu există evaluări
- WJ-NX400: Network RecorderDocument5 paginiWJ-NX400: Network RecordertushardudhwadeÎncă nu există evaluări
- CHDK For Dummies - CHDK WikiDocument15 paginiCHDK For Dummies - CHDK WikiRetno DanuÎncă nu există evaluări
- Satellite M65-S9092 Series Detailed Product Specification: Operating System Input DevicesDocument4 paginiSatellite M65-S9092 Series Detailed Product Specification: Operating System Input Devicestitaneros6019Încă nu există evaluări
- Sos SVW1 RDocument2 paginiSos SVW1 RdimasÎncă nu există evaluări
- Satellite A105 S2712Document11 paginiSatellite A105 S2712topito22Încă nu există evaluări
- Sony NXCAM Product Workflows: in Apple Final Cut Pro7Document23 paginiSony NXCAM Product Workflows: in Apple Final Cut Pro7Solo PostÎncă nu există evaluări
- Manual de DVDRDocument65 paginiManual de DVDRPaulo CésarÎncă nu există evaluări
- Panasonic LX7 CatalogDocument4 paginiPanasonic LX7 CatalogmnbvqwertÎncă nu există evaluări
- CHDK 1.3Document33 paginiCHDK 1.3Jairo XavierÎncă nu există evaluări
- H110M HG4Document71 paginiH110M HG4henriqueÎncă nu există evaluări
- AVCCAM Sony Vegas Pro 9 White PaperDocument19 paginiAVCCAM Sony Vegas Pro 9 White PaperRoberto GiglioÎncă nu există evaluări
- ICOP-6054VE: Embedded 386SX PC104 CPU ModuleDocument47 paginiICOP-6054VE: Embedded 386SX PC104 CPU ModuleCarlos Junior100% (1)
- H81 Pro BTC R2.0Document73 paginiH81 Pro BTC R2.0Xavier LopezÎncă nu există evaluări
- Satellite - L305D-S5974 SpecsDocument3 paginiSatellite - L305D-S5974 SpecsgoogleheadÎncă nu există evaluări
- User Manual - DiskOnChip PCI Evaluation BoardDocument12 paginiUser Manual - DiskOnChip PCI Evaluation BoardPhilip TadrousÎncă nu există evaluări
- Set Top BoxsDocument20 paginiSet Top Boxsmartinian_4everÎncă nu există evaluări
- Dsa 00376113Document4 paginiDsa 00376113गणेश पराजुलीÎncă nu există evaluări
- EverDrive64 ManualDocument8 paginiEverDrive64 ManualmaferioÎncă nu există evaluări
- RDV 780Document40 paginiRDV 780Анатолий ЯковлевÎncă nu există evaluări
- Fm2a55m-Hd+ R2.0Document55 paginiFm2a55m-Hd+ R2.0Čļōďő ĈŗĵşÎncă nu există evaluări
- User Manual 2696Document53 paginiUser Manual 2696Abdul Haarys Al-kahtaniÎncă nu există evaluări
- Sagem DTR67250T MaplinDocument5 paginiSagem DTR67250T Maplinsirtopper67Încă nu există evaluări
- Digital Video Recorder User ManualDocument71 paginiDigital Video Recorder User Manualمارلون تشاريسÎncă nu există evaluări
- J4105 ItxDocument52 paginiJ4105 ItxinvaderÎncă nu există evaluări
- Sony DCR-SX33E Service ManualDocument31 paginiSony DCR-SX33E Service ManualTomescu MarianÎncă nu există evaluări
- Agent V5 ManualDocument30 paginiAgent V5 ManualStephanie Anne LongÎncă nu există evaluări
- 142 Service Manual - Travelmate 6460 6410Document119 pagini142 Service Manual - Travelmate 6460 6410Soporte Tecnico Buenos AiresÎncă nu există evaluări
- Acknowledgment: George & Also To Our Group Guide Asst. Prof. Simy M Baby, For Their Valuable Guidance and HelpDocument50 paginiAcknowledgment: George & Also To Our Group Guide Asst. Prof. Simy M Baby, For Their Valuable Guidance and HelpKhurram ShahzadÎncă nu există evaluări
- Leyte Geothermal v. PNOCDocument3 paginiLeyte Geothermal v. PNOCAllen Windel BernabeÎncă nu există evaluări
- SEEPZ Special Economic ZoneDocument2 paginiSEEPZ Special Economic ZonetarachandmaraÎncă nu există evaluări
- Air Cycle Refrigeration:-Bell - Coleman CycleDocument21 paginiAir Cycle Refrigeration:-Bell - Coleman CycleSuraj Kumar100% (1)
- Coupled Mode TheoryDocument5 paginiCoupled Mode TheoryRahul RoyÎncă nu există evaluări
- NDU Final Project SP23Document2 paginiNDU Final Project SP23Jeanne DaherÎncă nu există evaluări
- The Earthing of Zenner BarrierDocument4 paginiThe Earthing of Zenner BarrierFatholla SalehiÎncă nu există evaluări
- Responsibility Centres: Nature of Responsibility CentersDocument13 paginiResponsibility Centres: Nature of Responsibility Centersmahesh19689Încă nu există evaluări
- Lenex 3.0 Technical DocumentationDocument31 paginiLenex 3.0 Technical DocumentationGalina DÎncă nu există evaluări
- Fluke - Dry Well CalibratorDocument24 paginiFluke - Dry Well CalibratorEdy WijayaÎncă nu există evaluări
- ViscosimetroDocument7 paginiViscosimetroAndres FernándezÎncă nu există evaluări
- United States Court of Appeals, Third CircuitDocument3 paginiUnited States Court of Appeals, Third CircuitScribd Government DocsÎncă nu există evaluări
- Master StationDocument138 paginiMaster StationWilmer Quishpe AndradeÎncă nu există evaluări
- Lea 201 Coverage Topics in Midterm ExamDocument40 paginiLea 201 Coverage Topics in Midterm Examshielladelarosa26Încă nu există evaluări
- Spain Price List With VatDocument3 paginiSpain Price List With Vatsanti647Încă nu există evaluări
- JWCh06 PDFDocument23 paginiJWCh06 PDF007featherÎncă nu există evaluări
- Laporan Mutasi Inventory GlobalDocument61 paginiLaporan Mutasi Inventory GlobalEustas D PickÎncă nu există evaluări
- DX133 DX Zero Hair HRL Regular 200 ML SDS 16.04.2018 2023Document6 paginiDX133 DX Zero Hair HRL Regular 200 ML SDS 16.04.2018 2023Welissa ChicanequissoÎncă nu există evaluări
- NVH Analysis in AutomobilesDocument30 paginiNVH Analysis in AutomobilesTrishti RastogiÎncă nu există evaluări
- Managing operations service problemsDocument2 paginiManaging operations service problemsJoel Christian Mascariña0% (1)
- Nammo Bulletin 2014Document13 paginiNammo Bulletin 2014Dmitry Karpov0% (1)
- Case Study Infrastructure ProjectsDocument1 paginăCase Study Infrastructure ProjectsAnton_Young_1962Încă nu există evaluări
- Easyjet Group6Document11 paginiEasyjet Group6Rishabh RakhechaÎncă nu există evaluări
- For-tea Tea Parlour Marketing Strategy Targets 40+ DemographicDocument7 paginiFor-tea Tea Parlour Marketing Strategy Targets 40+ Demographicprynk_cool2702Încă nu există evaluări
- Vitamin D3 5GDocument7 paginiVitamin D3 5GLuis SuescumÎncă nu există evaluări
- Vallance - Sistema Do VolvoDocument15 paginiVallance - Sistema Do VolvoNuno PachecoÎncă nu există evaluări
- Farmers InterviewDocument5 paginiFarmers Interviewjay jariwalaÎncă nu există evaluări
- CLC Customer Info Update Form v3Document1 paginăCLC Customer Info Update Form v3John Philip Repol LoberianoÎncă nu există evaluări
- ProkonDocument57 paginiProkonSelvasatha0% (1)
- Micro Controller AbstractDocument6 paginiMicro Controller AbstractryacetÎncă nu există evaluări